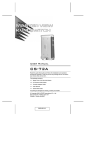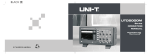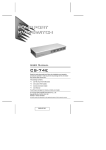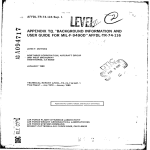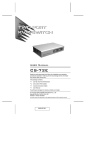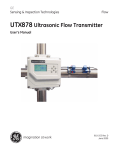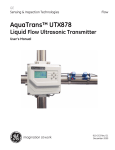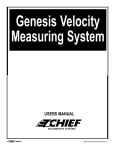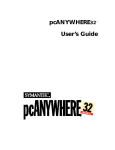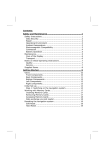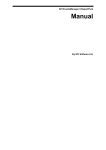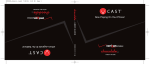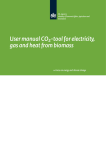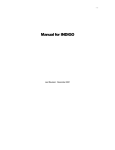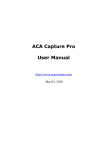Download Premiere User`s Manual
Transcript
Premiere User’s Manual February 2, 2006 Table of Contents Introduction and Assistance Manual Organization Conventions Glossary of Terms Technical Assistance Problems Technical Questions Parts Purchases Comments and Suggestions Addresses 1 1 2 2 6 6 6 6 6 6 Navigating in Windows General Terminology Parts of a Window Dialog Boxes Using a Scroll Bar Scrolling with the Keyboard Using Lists Select a list item Select multiple items Text Editing Edit Using a Mouse Replace an Entire Entry Using the Keyboard Replace Part of an Entry Using the Keyboard Installation The Distributed Premiere System Selecting the Data Protocol RS232 Connections RS485 Connections What You Need to Run the Software Installing the Software Key Installing the Software Getting Started 7 7 9 12 13 14 15 15 15 16 16 16 16 17 17 18 19 20 21 22 22 23 Table of Contents i Tutorial Files Premiere Network Manager Files Premiere Configuration Files Premiere Disk Files Automatic File Open File Errors Startup Starting Premiere Network Manager Starting a New File Saving the File Configuring the System Setting Communications Parameters Setting the Astronomical Time Clock Setting the PC Clock Synchronizing Time Loading Events User Privileges Creating New Users Logging In Logging Out Status Groups Organizing Status Groups Creating Status Groups Creating the Top Group Changing Display Fonts Accessing Groups and Rooms Locking and Unlocking Stations Link Groups Organizing Link Groups Creating Link Groups Names Channel Control To change one slider To select more than one slider To change a multiple slider selection To record your changes in a preset Presets Recording Presets Previewing Presets Selecting Presets ii 25 25 25 25 26 26 26 27 27 28 30 31 31 32 33 33 34 35 35 36 36 37 37 39 41 42 43 44 45 45 45 47 48 48 49 49 50 51 51 53 54 Events For Preset Events: For Lockout and Unlock Events: For Macro Events: Macros Recording a Macro Running a Macro Room Links The Toolbar To hide or display the Toolbar Toolbar buttons Printing Setting Up the Page Format Previewing the Report Printing the Report Getting Help Reference About Box Add Config File Dialog Box Assign Groups Dialog Box Astronomical Parameters Dialog Box Communications Parameters Dialog Box Communications Statistics Window Configuration File Selection Dialog Box Date & Time Dialog Box Display Options Dialog Box Edit Channel Name Dialog Box Edit Group Name Dialog Box Edit Preset Name Dialog Box Edit Room Name Dialog Box Edit Station Name Dialog Box Edit Menu Commands Event Editor Window Event Time Dialog Box Event Type Dialog Box File Menu Commands File Open Dialog Box File Save As Dialog Box 55 57 57 57 58 58 59 60 62 62 62 63 63 64 65 66 67 68 69 69 71 72 72 73 74 75 77 78 78 79 80 81 82 84 86 88 89 90 Table of Contents iii Files Premiere Network Manager Files Premiere Configuration Files Premiere Disk Files Automatic File Open File Errors Fonts Dialog Box Group Attributes Dialog Box Help Menu Commands Link Rooms Dialog Box Login Dialog Box Login Menu Commands Macro Description Dialog Box Macro Editor Dialog Box Manual Level Control Window Menu Bar Page Setup Dialog Box Preset Copy Dialog Box Preset Editor Window Print Dialog Box Print Setup Dialog Box Run Macro Dialog Box Select Presets Dialog Box (#1) Select Presets Dialog Box (#2) Status Bar Status Window Title Bar Toolbar Tools Menu Commands User Privileges Dialog Box View Menu Commands Window Menu Commands Index iv 91 91 91 92 92 92 93 94 95 96 97 98 99 100 101 102 102 103 104 106 107 108 109 110 111 112 114 115 116 116 118 119 121 Table of Figures Figure 1. Parts of a Window Figure 2. Dialog Boxes Figure 3. Distributed Premiere System Figure 4. Premiere Jumper Selection Figure 5. RS232 Cable Figure 6. Connections Between Processors Figure 7. RS485 Cable Table of Tables Table 1. Edit Menu Commands Table 2. File Menu Commands Table 3. Edit Menu Commands Table 4. Login Menu Commands Table 5. Tools Menu Commands Table 6. View Menu Commands Table 7. Window Menu Commands 9 12 17 18 19 20 21 81 88 95 98 116 118 119 Table of Contents v vi Chapter 1 Introduction and Assistance This manual provides information on the installation and operating procedures for the Premiere Network Manager software. Manual Organization This manual contains information about installing and using the Premiere Network Manager software. It contains the following chapters plus and index: Introduction (chapter 1) - tells you about the organization of this manual and explains the typographical conventions used. In addition, it contains a glossary of terms used in this manual, and tells you how to get technical help if necessary Navigating Windows (chapter 2) - tells you the basics of navigating through programs written to run under Microsoft Windows 3.1x or Windows for Workgroups. Navigating under Windows 95 is slightly different and is not covered in this manual. Please see your Windows 95 manual or on-line help for more assistance. Installation (chapter 3) - tells you how to install and start up the software. Reference (chapter 4) - tells you what each of the menus, screens, and dialog boxes do. This chapter is organized alphabetically by the name of the screen or dialog box. Tutorial (chapter 5) - takes you through creating a Premiere Network Manager setup, and controlling the lights in your facility. Introduction and Assistance 1 Conventions In this book, "Windows" is used to mean any version of Windows 3.1x, Windows for Workgroups 3.1x, or Windows 95. Screen captures are shown in their Windows 3.1 versions. If you are running under Windows 95, the windows and dialog boxes will look different, but will function the same as under Windows 3.1. f OK (keycap image) shows keyboard keys. (Helvetica bold text) shows the text of a control you should use with a mouse (e.g., "click on OK"). On (Times italic text) shows a menu selection or a dialog box title. ON (all capital Times text) shows the status of a function or switch, as in "Turn the switch ON." Glossary of Terms The following terminology is used throughout this manual for consistency. Please also refer to General Terminology in the Navigating Windows chapter for terms specific to the Windows environment, and to Commands in the Reference chapter for definitions of specific Premiere commands. astronomical clock The Premiere Processor has an internal clock that keeps track of both time and date for use with automatic events programming. The events can be programmed to occur at a specific time and date, and also at sunset or sunrise. The processor can calculate these varying times throughout the year from knowing the latitude of the installation and the sunrise time entered on the day of installation. channel An arbitrary group of one or more dimmers controlled as a fixed group. The allocation of dimmers to channels is called "Patching". System patching is accomplished through the Premiere Configuration Program. Cleanup One of the 128 presets available per room. This preset automatically fades out after one hour. Channels are assigned to the preset during system configuration using the Premiere Configuration Software. 2 configuration file The file created by the Premiere Configuration Software. This file is loaded into the Premiere Processor to configure it for a facility, and is also used by the Premiere Network Manager. configuration software See Premiere Configuration Software. control station A control point within the facility consisting of pushbuttons with which the user can select different lighting setups (called presets) or control functions, and/or slider controls with which the user can directly control lighting levels. delay time The elapsed time between selecting a preset to the beginning of the preset fade. You can set the delay time for each preset to a value between 0.1 seconds and 9 hours (inclusive). Delay times between 0.1 seconds and 30 minutes can be set in 0.1 second increments. Delay times between 30 minutes and 9 hours, it can be set in 1 minute increments. fade time Fade time is the programmed time for fading from one set of light levels to another. You can set the fade time for each preset to a value between 0.1 seconds to 9 hours (inclusive). Fade times between 0.1 seconds and 30 minutes can be set in 0.1 second increments. Fade times between 30 minutes and 9 hours can be set in 1 minute increments. group An arbitrary grouping of stations, rooms, or other groups that you can set up to help control multiple Premiere controllers from the Premiere Network Manager software. group box A group box is a labeled box that encloses related controls. hard disk An on-line storage medium for PCs where the Premiere Network Manager and the configuration files for the Premiere Processors on the network are stored. The main hard disk on a PC is usually called the "C" drive. Introduction and Assistance 3 hold time The programmed time that presets wait after completion before moving automatically to the next preset. You can set the hold time for each preset to a value between 0.1 seconds and 9 hours (inclusive). Hold times between 0.1 seconds and 30 minutes can be set in 0.1 second increments. Hold times between 30 minutes and 9 hours can be set in 1 minute increments. Hold times greater than 0.1 seconds will cause an automatic followon when the preset is selected twice. You can use hold times to program a series of automatic fades or loops. level The level of an individual channel, expressed as a percentage (i.e., 00-99). link A software connection between rooms that specifies which room's presets will control the lights. next preset The preset that will be automatically started at the end of the hold time. password Your password, which you enter when you log in, determines what items in the software you can access and change. Passwords are not case sensitive. Premiere Configuration Premiere offers the ability to customize pushbuttons and faders Software on control stations to perform different functions at any time. The Premiere Configuration Software is used to define the number of rooms, channels, stations so that the system meets the requirements of a specific installation. It can also be used to assign any one of over 90 functions to pushbuttons or faders on each control stations. Copies of the configuration file for all of your Premiere Processors must be on the same PC as the Premiere Network Manager. preset A pre-defined arrangement of intensities for a group of channels that is stored in memory for recall when required. Processor ID The network ID of each Premiere Processor and the PC with the Premiere Network Manager software. The Processor ID is assigned to the Premiere Processor in the Job Info dialog box of the Premiere Configuration Software. room link group A room link group is a group set up to restrict the possible room link combinations. You should set up a room link group for each set of rooms that can be linked. This group then 4 determines the choices available when someone tries to link rooms. status group A status group is a group that is set up to contain other groups or rooms for showing and modifying status information. toggle An alternate action push-button or control. top group The top group is the main status group from which all other groups branch out. There can only be one top group in each Premiere Network Manager file. Introduction and Assistance 5 Technical Assistance The Premiere Network Manager is designed for simple facility management or programming of individual or multiple Premiere systems using a standard MS/PC-DOS compatible computer with a 3.5" floppy disk drive. This software runs under Microsoft Windows 3.1x, Windows for Workgroups 3.1x, and Windows 95. In this manual, all three of these operating systems are referred to as "Windows." Problems If you have problems installing or operating this software, please contact Strand Lighting Field Service at the office serving your area for assistance. Before returning any defective parts, make sure you know the proper parts return procedures for your area. Technical Questions For technical questions regarding setup or operation of this software, please contact the Strand Lighting Field Service office serving your area. Parts Purchases For purchase of spare parts or documentation, please contact the Strand Lighting office serving your area. Comments and For comments regarding equipment functions and/or possible Suggestions improvements, or for comments on this manual, please call or write to the Marketing Manager at the Strand Lighting office serving your area. Addresses Addresses for all of the Strand Lighting offices are shown on the reverse side of the manual title sheet. 6 Chapter 2 Navigating in Windows Before you start using the Premiere Network Manager software, you should be familiar with your computer and its user's manual. You need to know how to turn the computer on, which disk drive is the 3.5" floppy disk drive, and what keys you press to reset, or "boot", your computer. Although you should also be generally familiar with Windows and how to navigate in Windows programs, this chapter provides a basic review and shows the terminology that will be used in this manual. General Terminology The following terminology is used throughout this manual, and is generally considered standard when working with graphical user interfaces such as Windows. Additional terms are defined under Parts of a Window and Dialog Boxes later in this chapter activate To activate a window that is already open, click anywhere on the window or choose the window name from the Window menu. To activate a window that is not open, open the window. application A computer program used for a particular kind of work, such a word processing or document management. Your Premiere Network Manager software is an application. choose Select an item from a menu. Click on the main menu item and then click on the item in the drop down menu, or click on the menu item, drag to the drop down menu item, and release the mouse button. click Position the mouse cursor on top of an item and press and release the left mouse button once. directory A collection of computer files (programs and data) that are stored at the same location on a disk. The name of the directory identifies its location. Navigating in Windows 7 double click Position the mouse cursor on top of an item and press and release the left mouse button twice in quick succession. (e.g., ". . .and double-click on the item you wish to choose from the list). If the clicking occurs within the time set in your Windows Control Panel, Windows will interpret the two clicks as a single gesture. double right-click Position the mouse cursor on top of an item and press and release the right mouse button twice in quick succession. (e.g., ". . .and double right-click on the item you wish to choose from the list"). If the clicking occurs within the time set in your Windows Control Panel, Windows will interpret the two clicks as a single gesture. drag Press the left mouse button and move the mouse while keeping the button pressed. When the desired action is completed, release the mouse button. Drag refers to an action sequence (mouse down, mouse move, mouse up), such as "Drag the button in the scroll bar. . ." edit Modify an entry using standard Windows text editing techniques. menu command A word or phrase that you choose to carry out an action. Menus appear at the top of your screen. You can pull down the menus to choose a command. point Move the mouse until the tip of the mouse pointer rests on the item of choice. right click Position the cursor on top of an item and press and release the right mouse button once. scroll Scroll a list or window by dragging the scroll bar button to the desired position, or clicking on the scroll arrows. Clicking on the scroll bar itself moves the window or list faster than clicking on the scroll arrows. toggle An alternate action push-button or control. window A rectangular area on screen that contains a software application (application window) or a document (document window or child window). 8 Parts of a Window The Premiere Configuration Software screen consists of the key components shown in figure 1. Figure 1. Parts of a Window active window The window you are currently using or that is currently selected. If a window is active, its title bar changes color to differentiate it from other windows. The other windows are inactive. application window A window that contains a running application, such as Premiere Network Manager. The window displays the menus and provides a workspace for any Premiere Network Manager file open in the application. application workspace The space within the main application window within which the child windows must run. child window A rectangular area inside an application window that contains a document. Child windows can be resized and moved within the application window, but can never be outside the application window or larger than the application window. In Premiere Network Manager, the Preset Editor, Event Editor, and Status windows are all child windows. Navigating in Windows 9 dialog box A temporary window that appears to request or supply information. Many dialog boxes have options you must select before your program can carry out a command. See Dialog Boxes later in this chapter for details. Control menu The Control menu lets you move, resize, and close a window. Click on the Control menu button to see the menu. Double-clicking a Controlmenu box is the same as choosing the Close command. menu bar The Menu Bar contains the top level menu items. You can access the menus for the top level items by clicking on the item or by holding a and pressing the letter that is underlined in the menu item. For instance, press aF to see the File menu. scroll bar Scroll bars can be horizontal or vertical. They indicate that there is more of the window or list than can be shown at one time. Scroll a list or window by dragging the scroll bar button to the desired position, clicking on the scroll arrows, or using the up-arrow and down-arrow on your keyboard. Clicking on the scroll bar itself moves the window or list faster than clicking on the scroll arrows. sizing buttons The sizing buttons in the upper right corner of a window let you maximize or iconize the window. Click on the down arrow to iconize the window. The Window turns into an icon and appears at the bottom of your screen. To restore an icon into a window, double-click on the icon. Click on the up arrow to "maximize" the window (make the window fill your entire screen). The up arrow will change to a double ended arrow to show that the window is maximized. You can then click on the down arrow to iconize the window, or click on the up/down arrow to restore the window to its previous size. 10 status bar The status bar shows messages and other information to help you use your software. The status bar appears on the lower border of your application window. title bar The title bar shows the name of the file, application, dialog box, or toolbar. It changes color to show whether the window or dialog box is active. If you click and hold on the title bar you can use the mouse to move the window, dialog box, or toolbar. toolbar The toolbar is displayed across the top of the application window, below the menu bar. It provides quick mouse access to many tools used in Premiere Network Manager. window border The window border lets you easily distinguish the edge of the current window. It changes color (along with the Title Bar) to show whether the window is active or not. You can resize many widows by pointing to the border, clicking on the left mouse button, and dragging the mouse to move the border. window name In the main window, the window name shows the application name. In Status windows, the window name shows the name of the group (preceeded by "Group:") or room (Preceeded by "Room:"). In editing windows (e.g., the Preset Editing window), the window name shows what you are editing. Navigating in Windows 11 Dialog Boxes Dialog boxes appear to let you input data to the program when necessary. Figure 2. Dialog Boxes check boxes Check boxes let you turn a feature on or off. The feature is on when the box contains an "X." Click the box to check or uncheck it as required. command buttons Immediate action buttons which open a dialog box or start a process. The default button on any dialog box has a wider black border than any other button. Pressing f is that same as clicking this button. Pressing s is the same as clicking the Cancel button. group box A labelled box that encloses related controls. lists Windows defines four types of lists: • A List Box lets you select from a list that is always fully visible. You can only select items that are on the list. Select an option by clicking on the entry in the list. If there are more entries than the list can show at one time, scroll to the entry and click on it. • A Drop Down List Box shows the current entry but hides the list until you click on the arrow button to the right of the current entry. You cannot select multiple items from a drop down list. 12 • A Combo Box (not illustrated) is a list box that also lets you type your own entry. Select an entry by clicking on it. If there are more entries than the list can show at one time, scroll to the entry and double-click on it. Some combo boxes let you select multiple items from the list. • A Drop Down Combo Box is a combo box which hides the list until you click the arrow button to the right of the text entry box. You cannot select multiple items from a drop down list. In most lists, double-clicking on an entry is the same as selecting the entry and then clicking OK in the dialog box. option button Option buttons let you select one of two or more mutually exclusive choices. Clicking on an option button selects that button and deselects all other buttons in the group. A series of option buttons is sometimes called an "Option group." scroll bars Scroll bars let you scroll through a list to find the entry you wish to select. text box A text and/or numeric entry box (not illustrated) lets you directly enter text or numbers. Text boxes are often filled with default values when they first appear. Using a Scroll Bar Some windows and lists have scroll bars you can use to view text that requires more than the available space. Drag the scroll button up or down the scroll bar (or left or right in a horizontal scroll bar) to the position of choice. The section of the document or list that moves into view depends on the placement of the scroll box. Click on one of the scroll arrows to scroll one line Click on one of the scroll arrows and hold the mouse button down to scroll continuously until the information you want comes into view. Navigating in Windows 13 Scrolling with the Keyboard You can also scroll around the screen or a window by using keyboard commands. Press w, x, y, or z to scroll in the direction of the arrow. Press p to scroll to the next "page" of information. Press o to scroll to the previous "page" of information. Press g to scroll to the beginning of a line. Press d to scroll to the end of the line. Press bg to scroll to the beginning of the document. Press bd to scroll to the end of the document. 14 Using Lists Select a list item Click on the down arrow to show the list. Use the scroll button to scroll the list if the correct entry is not showing. Click on the list item you want to select. The list will disappear and the new selection will appear in the list box. Select multiple items To select an item and deselect all other items, click on the item. To select a range of items, point to the starting item and press the left mouse button. Then drag to the final item and release the button. Or, click on the starting item, then click on the ending item while holding the j key. To select or deselect a single item without changing the selection status of any other items, click on a single item while holding the b key. Navigating in Windows 15 Text Editing Some windows, dialog boxes, and lists have text boxes that you edit directly using Windows text editing techniques. The cursor will change to an "I-beam" when it is over a text box. Edit Using a Mouse Position the "I-beam" at the start of the text you wish to modify. Drag the "I-beam" to the end of the text you wish to modify (press the left mouse button and hold it while moving the cursor). Type the new text. The old text will disappear and will be replaced with the new text. Replace an Entire Entry Using the Keyboard Tab to the text box. Each time you press q a new box or control will be highlighted. When you get to the text box the entire entry will be highlighted and the "I-beam" cursor will appear at the right end of the entry. Type the new text. The old text will disappear and will be replaced with the new text. Replace Part of an Entry Using the Keyboard Tab to the text box. Each time you press q a new box or control will be highlighted. When you get to the text box the entire entry will be highlighted and the "I-beam" cursor will appear at the right end of the entry. Use x and z to position the cursor to the left of the text you wish to replace. Use c to delete the characters you wish to replace Tab to the next control or text box you wish to use, or press f if you are finished with the dialog box. 16 Chapter 3 Installation This chapter tells you how to set up a Premiere system with multiple processors controlled by the Premiere Network Manager. The Distributed Premiere System The following figure shows a typical distributed Premiere system. The system has multiple Premiere Processors, a PC with multiple plug-in locations, control stations, and dimmers. Figure 3. Distributed Premiere System Installation 17 Selecting the Data Protocol The Premiere Network Manager PC is connected to the network through an RS232 or RS485 connection (jumper selectable) on one of the processor cabinets, or through a remote receptacle wired to the motherboard in the cabinets. Each processor has a 6-pin "XLR" style connector for RS232 or RS485 (jumper selectable), and a 9-pin "D" style connector for RS232 connections. The RS232 connection is for direct connection to a single Premiere cabinet and for applications where the maximum total wiring distance is less than 50 feet. The RS485 connection is for all other systems, and requires a separate RS485 adapter on the Premiere Network Manager PC. Premiere Processors are normally supplied configured for RS232. To change the data protocol to use, you must remove the Premiere Processor from the cabinet. 1. Remove four (4) screws that secure the processor to the cabinet. 2. Pull the Premiere Processor straight out from the cabinet. 1. Set the jumpers according to the silkscreened diagram on the Premiere Processor. 2. Replace the Premiere Processor in the cabinet. Figure 4. Premiere Jumper Selection 18 RS232 Connections A cable fitted with 9-pin D-type connectors is provided for RS232 installations This cable should be connected directly between the PC and the Premiere Processors, since RS232 connections are rated for only 50 feet. Cable: Max Length: Connector: Pin # 2 3 5 Cable suitable for EIA-RS232 (e.g., Belden 8777 or similar). 50 feet (15m - all RS232 specifications apply). 9-pin miniature D type male connector on the front of the Premiere cabinet. Cable Signal Comments Pairs Color RCV XMT COM RS232 Receive RS232 Transmit RS232 Common (Ground) pair 1 black white shield Figure 5. RS232 Cable Installation 19 RS485 Connections The Premiere Network Manager PC is tied to one or more Premiere Processors through an RS485 network. This network is connected using terminal blocks on the Premiere cabinet motherboards. The network can include up to 15 Premiere Processors plus the Premiere Network Manager PC. The total allowable length of wiring in an RS485 system is 1000 feet. For RS485 installations, an RS485 converter may be supplied with your system. Please consult your system riser diagrams for wiring and pinouts. Figure 6. Connections Between Processors 20 Cable: Cable suitable for EIA-RS485 (e.g., Belden 9841 or similar) Max Length: 1000 feet (300m - all RS485 specifications apply). Connector: Terminals on Premiere cabinet motherboard. 6-pin "XLR" type female jack on the front of the Premiere cabinet. XLR Cable Pin # Signal Comments Pairs Color 1 2 3 4 5 6 GROUND POWER RS485 + RS485 RS232 RCV RS232 XMT Ground +12V RS485 data true RS485 data complement Reserved for RS232 Receive (if selected) Reserved for RS232 Transmit (if selected) shield pair 1 black white Figure 7. RS485 Cable What You Need to Run the Software To run the Premiere Network Manager software you will need the following: • The Premiere Configuration files for each of the processors. These files must be modified to include a unique processor number. • Intel 386, 486, Pentium or 100% compatible computer. • At least 8Mb of RAM. • A 720Kb or 1.44Mb floppy disk drive. • A hard disk drive. • MS-DOS 5.0 or higher. • Microsoft Windows 3.1x, Windows For Workgroups 3.1x, or Windows 95. • A Windows compatible pointing device, such as a mouse. • A color monitor is recommended but not essential. • Software key Installation 21 Installing the Software Key The software key (sometimes called a "dongle") must be installed to one of the parallel ports on your computer for the software to run. This ensures that the software is running on only one PC at a time. If you are using a parallel printer, you can plug the parallel printer cable into the output of the software key. 1. 2. 3. Installing the Software Remove the parallel printer cable from the parallel port where you wish to install the software key. Install the software key, using the captive screws in the connector to secure it to the PC. Re-install the parallel printer cable, using the captive screws in the connector to secure it to the software key. To install the Premiere Network Manager software in Windows 3.1: 1. 2. 3. 4. 5. Insert the program disk into a floppy disk drive. From the Program Manager File menu, choose Run. Type A:INSTALL (or B:INSTALL if you are installing from your B drive). Press f. Follow the instructions that appear on the screen. To install the Premiere Network Manager software in Windows 95: 1. 2. 3. 4. 5. 6. 7. 8. Insert the program disk into a floppy disk drive. Click the Start button. From the Start menu, choose Settings and then choose Control Panel. Double-click the Add/Remove Programs icon. Click Install to open the Installation wizard. Click Next to have the Installation wizard search for the installation file. Click Finish to start the installation program. Follow the instructions that appear on the screen. A new program group will appear with icons for the Premiere Network Manager and its help files. 22 Getting Started Starting the software and configuring the system and software are covered in the first part of chapter 4 "Tutorial." The first section of the tutorial includes information on the files that Premiere Network Manager uses, and what these files do. The basic steps involved in the process are: 1. 2. 3. 4. 5. 6. 7. Make sure that all of the Premiere Configuration files for your Premiere Processors are stored on the PC. If you are copying them from a Premiere Processor, rename each one as you transfer it to the PC with a unique file name (up to 8 characters) and .PRE extension. Start the software. Start and save a new Premiere Network Manager file. Set up the PC's Processor ID and communications port. Set the time, date, and astronomical information. Set up user privilege levels. Set up status and link groups. Installation 23 24 Chapter 4 Tutorial This chapter provides a step by step guide to using the Premiere Network Manager software. For questions about specific commands, you should look in the Reference chapter, where items are organized alphabetically. Files Before starting the program, you should be aware of the file conventions used by this program. Premiere Network The Premiere Network Manager file (xxxxxxxx.PNM) contains Manager Files all of your group and network macro definitions, font definitions, and pointers to the Premiere Configuration files for the processors in the system. The Premiere Configuration files contain channel, preset, room, and station names, preset and event data, and processor macros. By default, when you save a file using Save as from the File menu, the system will suggest the name "DEFAULT1.PNM." If this file already exists in the current directory, it will suggest "DEFAULT2.PNM." Files with this extension are referred to as "Premiere Network Manager files" throughout this manual. You can save a Premiere Network Manager file with any name, but finding it with the File Open dialog box will be much easier if you at least use the "PNM" file extension for all files you are editing or archiving. Premiere When you select Add in the Configuration File Selection dialog Configuration Files box, only files with a "PRE" file extension appear in the list box. If your Premiere Configuration files (xxxxxxxx.PRE) were saved with extensions other than "PRE" (e.g., FILE1.E3 for loading into the processor) you must rename them using the Windows File Manager before the Premiere Network Manager will recognize them. Tutoria Premiere Disk Files The configuration file that is transferred to the Premiere Processor must be named "FILE1.E3". This file is referred to as the "Premiere disk file" throughout this manual. Generally, you should edit a separate Premiere Configuration file and save it as FILE1.E3 only to the floppy disk you will be using to transfer that data to or from the processor. When bringing a Premiere Configuration file from a processor to your PC, use the Premiere Configuration Software to open the file on the floppy disk and immediately save it with a "PRE" extension and a unique name. Automatic File Open When you start the Premiere Network Manager software from Windows, it will automatically open the last file you were working on. If it has no record of a last file (i.e., this is the first time you opened the software, or you inadvertently erased the PNM.INI file from your Windows directory) you will get a blank Premiere Network Manager window. If you are using the software for the first time, choose New from the File menu to start a new file. If PNM.INI was accidentally erased, you can start a new file, or choose Open from the File menu to open an existing file. File Errors If you try to open a non-existant file you will get an error message telling you that there was a problem opening the file. When you click on OK the Premiere Network Manager starts a new .PNM file. 26 Startup Starting Premiere Start the Premiere Network Manager software from Windows Network Manager in the most convenient manner for you. See your Windows User's Guide if you have any questions about how to do this. If there is more than one person defined with privileges, the Login dialog box appears. Type your name in the Your Name text box and click Tab. Type your password in the Password text box and click OK. The About dialog box appears. The "Demo Only" indication appears only if you do not have the software key installed. When running in Demo Only mode, the software will not communicate with Premiere Processors, but all other functions will be fully accessible. If you click Cancel in the Login dialog box, you will be able to access the software, but you will only have the access privileges assigned to the "Anybody" user. The "Anybody" user is set up as a default with full priveleges, but should be modified to restrict access once you create other users to define access priveleges. Tutoria Click or press f to dismiss the About box and see the Premiere Network Manager main window. The last file you used is loaded, and its top group appears in a child window. OK Starting a New File To start a new file based on the current file, choose Save As from the File menu, save the current file with a different name, and continue working. To start an entirely new file, use the New command from the File menu. Choose New from the File menu or press aF N to open the Configuration File Selection dialog box. Since you must assign at least one Premiere Configuration file to any project, the Add Config File dialog box is opened over the Configuration File Selection dialog box. This dialog box will only show Premiere Configuration files that are named with a ".PRE" extension. If your Premiere Configuration files were saved using another extension, you must rename them before you can add them to the Processor Configuration File list. 28 Choose a Premiere Configuration file and click OK. On the example system there are three Premiere Configuration files that will be added to the Processor Configuration Files list. Each of these files is from a Premiere Processor that will be accessed by the Premiere Network Manager software. You must add the necessary Premiere Configuration files to the list one at a time. Click Add to open the Add Config File dialog box and add additional Premiere Configuration files to the list if necessary. Before you leave this dialog box, note a processor number that is not in use (in this example, processor #1 is a free processor). You will need this information later. Click or press f to save the Processor Configuration File list and open the new file. OK When you first open a file, the software shows rooms in the selected configuration files in a group named "All Rooms." Tutoria Saving the File You should periodically save any Premiere Network Manager file you are working on to protect your work. Whenever you close a window or dialog box in which data was not automatically saved, you will be prompted to save the file. You can also save the file any time by using by choosing Save from the File menu. Choose Save from the File menu or press aF S to save the current file without changing its name. Choose Save As from the File menu or press aF A to open the Save As dialog box. The suggested file name is "DEFAULT1.PNM.". If you type a name with no extension, the software will add a ".PNM" extension when it saves the file. Enter the new name for the file in the File Name text box or select it using the Save File as Type, Drives, Directories, or File Name list boxes. Click Click or press f to save the file with the new name and close the dialog box. OK Cancel file. 30 or press s to close the dialog box without saving the Configuring the Before you proceed with creating your Premiere Network System Manager file, you should configure your system. The commands shown below are only available when you already have a Premiere Network Manager file open. Setting Communications Parameters In order to communicate with the Premiere Processors, the PC must have a network address. This address must be different from addresses used by any of the Premiere Processors, as set in their Premiere Configuration files. You also need to tell the Premiere Network Manager which COM port the PC is using to communicate with the network. Find and remember a processor address that is not in use. To see which addresses are in use, choose Configure and then Select Processors from the File menu. The processor addresses for individual Premiere Processors are set in their Processor Configuration files. You must use the Premiere Configuration Software (v 2.0 or later) to change processor addresses if necessary. Choose Configuration from the File menu. Then choose Communications from the submenu. The Configuration Parameters dialog box appears. Enter the unused processor address that you found using the Configuration File Selection dialog box. Click the Serial Port option button for the correct COM port. Click Click or press f to save the new settings and close the dialog box. OK Cancel or press s to discard changes and close the dialog box. Tutoria Setting the Astronomical Time Clock Premiere Processors contain an astronomical time clock. This clock keeps track of sunrise and sunset times, and lets you set events to happen relative to the sunrise or sunset. You can set the astronomical variables for the Premiere Processor time clocks in the Astronomical Parameters dialog box. Choose Configuration from the File menu. Then choose Astronomical from the submenu. The Astronomical Parameters dialog box appears. Enter the latitude of your facility here. Use positive values for northern latitudes and negative values for southern latitudes. For latitudes above 64 degrees North, use 64 degrees. For latitudes below 64 degrees South, use -64 degrees. Enter todays sunrise time. Use 24 hour, hh:mm format for time. Click OK Click Cancel or press f to record the new settings in the Premiere Processors and close the dialog box. This records the settings to all of the Premiere Processors listed in the Configuration File Selection dialog box. box. 32 or press s to discard changes and close the dialog Setting the PC Clock Premiere Network Manager lets you open the Windows date and time applet directly from the configuration submenu so that you can easily check and correct the PC clock as required. Since the original IBM PC, the clocks in all PCs have been slightly inaccurate. This is inherent in the relationship between the system frequency and real time. Although this is a small enough error that many people ignore it, it may become critical when you are trying to time events precisely. Unless you have hardware and/or software that automatically compensates for the slight inaccuracies in PC clocks, you should check the clock every few weeks. Choose Configuration from the File menu. Then choose Set Time from the submenu. The Windows Date and Time dialog box appears. Enter The correct date and time of day. The date and time access, together with the Synchronize Time feature (see below) is a convenient way of setting all of the Premiere Processors on a network to the same time and date. This functionality was previously available only through 2300 control stations. Synchronizing Time In order to synchronize events between processors, the processors must be synchronized. Choose Configuration from the File menu. Then choose Synchronize Time from the submenu. The processor time clocks are all updated. Tutoria Loading Events Since events can be created either in the Premiere Processors or in the Premiere Network Manager software, the software lets you return to a known state by clearing out all events in the processors and reloading them with events defined in the Premiere Network Manager file. Events created on-line from Premiere 2300 stations will not be visible in Premiere Network Manager. Events created in the original Processor Configuration file or in Premiere Network Manager will be visible. Choose Configuration from the File menu. Then choose Load Events from the submenu. The processor events are all deleted, and all processors are reloaded with events defined in the original Processor Configuration file and from Premiere Network Manager. 34 User Privileges In order to keep unauthorized persons from using the Premiere Network Manager, you can set access privileges for those people who are authorized to use the system. Creating New Users New users are defined through the User Privileges dialog box. Choose Users from the Edit menu. The User Privileges dialog box appears. Type your own name and press f. You will be asked if you want to create a new user. Click OK to create the new user. Type a password that you can remember. Check All of the check boxes to give yourself full privileges. Click to save the new user information. Save User Tutoria Select the Anybody user from the User list. This is the user that is logged in when no other user is logged in. If you try to log in to the Premiere Network Manager and click Cancel to exit the Login dialog box, the Anybody user will be active. Uncheck all items you don't want casual users to access. Click Save User to save the new user information. Create user information for any other users that need special access to the system. Click Close to close the User Privileges dialog box. Logging In Although you can access anything allowed for the Anybody user without ever logging in to the Premiere Network Manager, to access additional functions you must log in under the appropriate name and password. Choose Login from the Login menu. The Login dialog box appears. Enter your name and password. The actual password does not appear on screen. Click OK Click Cancel to close the dialog box without logging in. The "Anybody" user will automatically be logged in. to log in. Your name will appear in the status bar at the bottom of the application window. Logging Out When you are finished working with Premiere Network Manager, you should log out so that passers by cannot easily change settings in the computer. Choose Logout from the Login menu. You are logged out and the "Anybody" user is logged in. 36 Status Groups Premiere Network Manager lets you create groups to organize the way in which you access various parts of your facility. These groups are called Status groups, and they let you organize groups, rooms, and stations to easily access and control your lighting. How you group your rooms will depend on the facility and the way in which it is used. Organizing Before you can create groups, you need to determine how you Status Groups want to group rooms in your facility. The figure below shows what a typical group tree might look like. Typical Group Organization While organizing your groups, keep the following in mind. • There must be one (and only one) Top group. This group can be opened from the View menu. Tutoria • You should be able to access all rooms from the top group, or from other groups accessible from this group. You do not need to include any link groups in your status groups, since these special groups can be accessed separately through the button bar and menu. • Groups can contain other groups, rooms, and stations. You can mix these components in any way that is convenient for your facility. For instance, you may wish to make a top level group that contains all pushbutton stations to simplify lockout procedures. • Since you cannot assign a non-existant group to another group, you need to create any groups that contain other groups from the bottom up, making the "top" group last. • If you make major room groupings in your facility (e.g., Restaurants, Meeting Rooms, Public Areas) the second level of groups in the system, you can probably close the Top Group, and leave the status windows for the second level groups open all the time to access them easier. • You can layer the groups as deep as you want, dependent only on the amount of memory in the PC. However, keep in mind that the fewer layers of groups/rooms you have, the easier it is to get to a room to control it. In a typical system, you should try to limit yourself to three layers (Top Group, major room groupings, rooms). • You can control the same group, room, or station from more than one group. If you have a lower level group that you use frequently, you may want to make it accessible from the Top Group as well as its "normal" group. In the example system, the Peak View Restaurant appears in the Restaurants group. It also appears on the top group, since it is the most frequently changed room in this facility. 38 Creating Create Status groups using the Assign Groups dialog box. Status Groups Choose Groups from the Edit menu to open the Assign Groups dialog box. Type the name of the new group in the Group box. Press f. You will be asked if you want to create a new group. Tutoria Click to create a new status group. The left hand list shows rooms. Use the Show option buttons to select what is shown in the left hand list box (rooms, groups, or stations). OK Select the item or items from the left hand list box that you want to place in this group. Click Add to add the item to the right hand list box. You can also double-click on an entry to move it to the other side, or click Add All to move all of the rooms, groups, or stations to the other side.. Add additional items to the right hand list box as required. You can mix groups, rooms, and stations in the same group. 40 Click Save Group Click Close to save the new group. to close the Assign Groups dialog box. You can create or edit additional groups before closing the dialog box if you wish. Creating the The Top group is a special status group that you can access Top Group from the View menu. All rooms should be accessible directly from the top group, or indirectly through other groups. You should create the Top group last, so that you have already created all of the groups that you need to assign. Create a status group with the items you want in the Top group, and an appropriate name. Don't save the group. Click to open the Group Attributes dialog box. Attributes Check the "Top" Group box. Click OK Click Save Group Click Close to save the Top group status and close the Group Attributes dialog box. to save the new Top group. to close the Assign Groups dialog box. You can create or edit additional groups before closing the dialog box if you wish. Tutoria Changing It will be much easier to identify the various types of items in a Display Fonts group if you change the display fonts assigned to each item type. You can change all of the standard Windows font attributes for groups, rooms, stations, and presets to distinguish them. Choose Fonts from the View menu. Then choose Groups from the submenu. This opens the standard Windows Font dialog box for changing the font used to display group names. Click "Italic" in the Font Style List. Click Click or press f to make all group names italic. If you wish, you can also change the size and color of the font at this time. OK Cancel or press s to discard changes and close the dialog box. Changing the font size for one item will change the font size for all items. All other font attributes are tracked per item type. 42 Accessing Groups Groups and rooms are accesed initially by opening the Top group and then opening each successive layer by doubleand Rooms clicking on the group you want to open. Choose Top Group from the View menu to open the Top group for this Premiere Network Manager file. The basic components of a group window are shown below. Group Window Components The in front of the third entry shows that the locking status is different for different rooms in the group. A preset name of "---" shows that different rooms in the group are set to different presets. Double-click a group name to open the group in a new Status window. Double-click a room name to open the room in a new Status window. Tutoria Locking and Stations can be locked, unlocked, or record locked. When Unlocking Stations locked, none of the controls on the station work. When unlocked, all of the controls work. When record locked, the station lets you play back presets and set light levels, but does not let you change recorded information such as preset levels. Double-click a lock icon to unlock the selected station. The lock icon in front of groups with this station changes to a question mark, since the group has stations with different lock status. Double-click the lock icon again to record lock the selected staton. The icon changes to (the "No Record" icon). The higher level groups still have stations with different lock status, so the icons remain in these groups. Changing the lock status for a group or room changes the lock status for all stations in the group or room. This lets you change the lock status for multiple stations by changing the lock status of one Status group item. You can lock out a station, a room, a group, or a group of groups as required. Lock status can be set to any one of the following: (Locked) (Unlocked) (Record Locked) (mixed) Premiere Network Manager tracks all locking status changes. If you change the lock status of a control station from the station, Premiere Network Manager will update its display status. 44 Link Groups Premiere Network Manager lets you create groups to restrict the rooms that can be linked together. These groups are called Link groups. Since link groups are available through the Room Link icon in the toolbar, you do not need to include these groups in any other group or in the top group. Organizing Since the purpose of Link groups is to restrict room linking to Link Groups rooms that can actually be linked, the number of link groups and the rooms in them is determined by the layout of rooms and how they are configured in the Processor Configuration files. Each link group should contain only adjacent rooms that can actually be linked together. Premiere Network Manager can only link rooms that are on the same Premiere Processor. It does not track room combinations made from local control points. Creating Link Groups Create Link groups using the Assign Groups dialog box. Choose Groups from the Edit menu to open the Assign Groups dialog box. Type the name of the new group in the Group box. Press f. You will be asked if you want to create a new group. Click to create a new group. The left hand list shows rooms. OK Tutoria Click Attributes to open the Group Attributes dialog box. Click the Room Link Group option button. Click to save the Link group status and close the Group Attributes dialog box. OK Select the room or rooms from the left hand list box that you want to place in this group. Click Add to add the room to the right hand list box. You can also double-click on a room to move it to the other side. Add additional room to the right hand list box as required. You can mix groups, rooms, and stations in the same group. If you attempt to add rooms from different Premiere Processors, you will get an error message. 46 Click Save Group Click Close to save the new link group. to close the Assign Groups dialog box. You can create or edit additional groups before closing the dialog box if you wish. Names Groups, rooms, stations, presets, and channels can all be assigned names. Names for the rooms, stations, presets, and channels may already have been assigned in the Processor Configuration file, but they can be changed. Unnamed entries have a default name. For instance, the default name for preset #1 is "Preset 1." You do not need to name any items except groups, which you must name to create. Double right-click a group, room, station, preset, or channel name to open the Edit Name dialog box for the entry. Type a new name and click OK to record the change and close the dialog box. Room and preset names are immediately downloaded to the appropriate Premiere Processor and saved to the copy of the configuration file stored on the PC. Tutoria Channel Control You can directly control channel levels in any room that you can access through the Status groups. Double-click a preset name to open the Select Preset dialog box. Click Set Levels to open a manual level setting window for the group or room. The preset name changes to "Manual" in the Status group window. Change the levels as needed by moving the appropriate sliders. This window modifies channel levels live and is the same as using a manual station in the room. To change one slider Point to the slider handle and press the left mouse button. Drag the slider handle until it is at the desired level, and release the mouse button You can also use + and - to change the slider level, or type in a level using the number keys. 48 To select more than one slider Point to the dimmer level and press the left mouse button. To select only this slider, release the left mouse button. You can then select a different single slider using the arrow keys. To select multiple sliders, drag the mouse pointer to the last channel you want to control, and release the button. To select multiple sliders that are not all together, hold b and click on the desired sliders. To change a multiple slider selection Point to the slider handle you want to be the master and press the left mouse button. Drag the slider handle to the desired level and release the button. All other non-zero channels will move proportionally (i.e., if you double the level on the "master," all other levels will also be doubled). You can also use + and - to master selected channels with the highest level channel as the master, or use the number keys to type a new level for all of the selected channels. Tutoria To record your changes in a preset To record the changes in a preset, select the preset using the Preset drop down list box and click Record Look. 50 Presets Presets let you record lighting levels for later recall. From the Premiere Network Manager, they can be activated "manually," through timed events, or through macros. There are 128 presets per room in each Premiere Processor. This means that you have a total of 4098 presets in each Premiere Processor (128 presets x 32 rooms = 4098). You do not "create" presets in Premiere Processors like you do in many stage lighting systems. You just record new levels for the existing 128 presets as needed. Preset pushbutton stations can typically access the first 8 or 16 presets plus On and Off, unless additional presets are set up in a template for the station. You can easily create a set of public access presets for a room, accessible from the pushbutton stations, and a set of restricted access presets that are only available from the Premiere Network Manager. Recording Presets Record or change presets using the Preset Editor. Preset editing from this window is blind. Lights do not change while you are adjusting them. Even if you are recording the currently selected preset you need to select it again after recording to change the lights in the room. Choose Presets from the Edit menu to open the Preset Editor window. Tutoria Use the Room and Preset drop down lists to choose the preset you want to edit and record. Level and fade time information for the selected preset is retrieved from the Premiere Processor. You can also open the Preset Editor for a preset by doubleclicking on the preset name in a Status group and then clicking on Edit Preset in the dialog box that appears. Change the Fade Parameters and Chase Parameters as needed. Fade Time is the programmed time for fading from one set of light levels to another. You can set the fade time for each preset to a value between 0.1 seconds to 9 hours (inclusive). Fade times between 0.1 seconds and 30 minutes can be set in 0.1 second increments. Fade times between 30 minutes and 9 hours can be set in 1 minute increments. Delay Time is the elapsed time between selecting a preset to the beginning of the preset fade. You can set the delay time for each preset to a value between 0.1 seconds and 9 hours (inclusive). Delay times between 0.1 seconds and 30 minutes can be set in 0.1 second increments. Delay times between 30 minutes and 9 hours can be set in 1 minute increments. Hold Time is the programmed time that presets wait after completion before moving automatically to the next preset. You can set the hold time for each preset to a value between 0.1 seconds and 9 hours (inclusive). Hold times between 0.1 seconds and 30 minutes can be set in 0.1 second increments. Hold times between 30 minutes and 9 hours can be set in 1 minute increments. You can use hold time to program a series of automatic fades or loops. A hold time of ZERO (no hold) prevents the next preset from being automatically started. To activate hold times from a Premiere control station, select the first cue in a sequence or loop twice. To activate hold times from the Premiere Network Manager, activate a macro in the Premiere Processor that selects the starting cue twice. This macro must be programmed using the Premiere Configuration Software. Selecting cues twice from the Premiere Network Manager has no effect. 52 Next Preset is the preset that will be selected after the programmed hold time. The default for the next preset is the next whole number larger than the current preset number. By programming a cue to point "back" to a previous cue (e.g., cue 6 points to cue 1) you can create a loop. Change the levels as needed by moving the appropriate sliders. Click Save to Premiere to send the new preset information to the Premiere Processor(s). This does not save preset data to the Premiere Configuration file on your PC. If this is a temporary setting, you can later restore the values from the Premiere Configuration file on your PC by using Restore from PC and then saving the values to the Premiere Processor. Click to save the new preset information to the Premiere Configuration file on your PC. This does not send preset data to the Premiere Processor. Save to PC Previewing Presets Even if you do not have preview editing privileges, you can see the settings for a preset by opening the preset in the preset editor. The preset editor will let you select new presets, but will not let you change anything for the presets. Tutoria Selecting Presets Once you have recorded presets, the easiest way to change light levels in a room is to select a new preset for the room. You can do this manually as shown here, or you can do it through a programmed event or by running a macro as shown later in this chapter. Open the Status group that contains the group or room for which you want to change the preset. Double-click the preset number next to the group or room you want to change. Click On, Off, or the appropriate preset button to select a standard Premiere station preset, or choose any of the 128 allowed presets from the drop down list box. You can also select presets by choosing Select Preset from the Tools menu and using the drop down list boxes to select the preset you want. 54 Events Events let you automatically select a Premiere preset, lock or unlock stations, or run a Premiere Network Manager macro at a specific time and date. You can create one time events by specifying an exact time and date, or repetitive events by specifying a time and a day of the week. Each Premiere system can have up to 600 events. Events are stored only in the Premiere Configuration files on the PC. To download the event information to the Premiere Processors, use "Load Events" from the Configure submenu of the File menu. Open the Status group that contains the group, room, or station for which you want to change the event. Double-click the calendar icon next to the group, room, or station you want to change. Since there are no events for this item yet, the event window is blank. The event window shows all events for the currently selected object (in this case the Grill) and all objects below it (in this case the individual stations in the grill). When you create an event for an object, the event also applies to all objects below the currently selected object. Choose New Event from the Edit menu or double-click in the Event window to open the Event Time dialog box. Type a specific date for the event in the Day/Date box, or select an option from the Day/Date drop down list. The list presents the following choices: • • • • • Sundays Mondays Tuesdays Wednesdays Thursdays • • • • • Saturdays Weekdays Weekends Mon-Sat Daily Tutoria • Fridays Check the appropriate Time of Day option. Time of Day Relative to Sunrise Relative to Sunset Sets the time value as a time of day. Sets the time value as an offset from sunrise. Sets the time value as an offset from sunset. Type the time of day or offset from sunrise or sunset here. Times are shown in 24 hour (hh:mm) format. Time offsets can be up to 1 hour and 59 minutes (inclusive) before or after sunrise or sunset as automatically calculated by the Premiere Processor for the day in question. "Before" values are negative (e.g. -1:59) and "After" values are positive (e.g. 1:59). Click to save the event time and open the Event Type dialog box. OK Choose the appropriate Event Action option button. Select Preset Lockout Station(s) Unlock Station(s) Call Macro 56 Makes this an event that will activate a preset. Makes this an event that will lock stations. Makes this an event that will unlock stations. Makes this an event that will trigger a Premiere Network Manager macro. For Preset Events: Choose the appropriate Preset Event option button (group or room). Then select the group or room from the drop down list box. Select the preset that is activated by this event. Click OK Click or press s to discard the event and close the dialog box. or press f to record the event and close the dialog box. Cancel For Lockout and Unlock Events: Choose the appropriate Lockout Event or Unlock Event option button (group, room, or station). Then select the group, room, or station from the drop down list box. Click Click OK or press f to record the event and close the dialog box. Cancel or press s to discard the event and close the dialog box. For Macro Events: Select the macro that is started by this event. Click to open the Macro Description dialog box if you want to create or edit a description for the macro. Click OK Click Description or press f to record the event and close the dialog box. Cancel or press s to discard the event and close the dialog box. Tutoria Macros In the Premiere Processor, macros are sequences of commands that can be recorded and played back automatically from the time clock or manually by pressing a single button assigned as the starting command. You can have up to 800 macro steps per processor, split between as many or as few macros as you want. To record macros you must have macro editing privileges. Recording a Macro Premiere Network Manager macros are a collection of Premiere Processor macro numbers (one number for each processor) with a name. When you start a Premiere Network Manager macro, it sends a message to each of the Premiere Processors to start the specified macro number. For a macro in Premiere Network Manager to do anything, it must already be defined in the Premiere Configuration file. Choose Macros from the Edit menu. The Macro Editor dialog box appears. Type a macro name and press f. You will be asked if you want to create the macro. Click to create the macro. Processors currently assigned in this Premiere Network Manager file appear in black text, while unassigned processors are grayed out. OK Type the Premiere Processor macro number you want this macro to start next to each of the processor numbers. You can start a different macro number for each processor. To start no macro in a particular processor, leave the macro number set to 0 (zero). 58 Click to open the Macro Description dialog box. Description Type a description for the new macro. Click OK Click Cancel to close the dialog box without changing the description. Click to save the new macro definition. You can create additional macros before closing the dialog box if you wish. Click Close to save the new description. Save Macro to close the Macro Editor dialog box. Running a Macro To run a macro, use the Run Macro command in the Tools menu. Choose Run Macro from the Tools menu. Choose the macro you want to run from the Macro drop down list box. Click Description to see the description of the selected macro, or edit the description. Click OK Click Cancel to close the dialog box and run the macro. to close the dialog box without running a macro. Tutoria Room Links Room links let you combine control for rooms when the rooms are combined by opening partitions between them. In order for rooms to be linked, there must be an appropriate room link group set up for the rooms that you want to link. Choose Link Rooms from the Tools menu to open the Link Rooms dialog box. Choose the room link group from the Area drop down list box that contains the rooms that you want to link. Choose the master room from the Master Room drop down list. Generally, this should be the room with the largest number of channels. Unless otherwise modified in the Premiere Configuration software, all rooms linked to the master room will use its preset levels. The other rooms in the selected area will appear in the Unlinked Rooms list box. Select the room or rooms from the Unlinked Rooms list box that you want to link. 60 Click Link to link the rooms Rooms list box. and move their names to the Linked You can also double-click on a room name to add it to the Linked Rooms list box, or click Link All to link all of the rooms. Click to save the room links. You can set up additional room links before closing the Link Rooms dialog box if you wish. Save Link If you wish to change the master room for an area, you must first unlink all of the rooms and click Save Link, then choose the new master room and relink the rooms as needed. Click Close to close the Link Rooms dialog box. Tutoria The Toolbar The toolbar is displayed across the top of the application window, below the menu bar. It provides quick mouse access to many tools used in Premiere Network Manager. To hide or display the Toolbar From the View menu, choose Toolbar, or press aV T. Toolbar buttons The Select Presets button opens the Select Presets dialog box, from which you can activate any preset in any group or room. To create or edit presets, click (the Preset Editor button) or choose Presets from the Edit menu to open the Preset Editor window. The Preset Editor button opens the Preset Editor window, which lets you edit preset data for any preset on the network. To select a new preset for a room, click (the Select Presets button) or choose Select Presets from the Tools menu to open the Select Presets dialog box. The Top Group button brings the "top" Group Status window to the top of the window pile. If this window is not open, it is opened and put on the window list. The Event Editor button opens the Event Editor window, which lets you set up or edit events for any station, room, or group on the network. The Link Rooms button opens the Room Link dialog box, which lets you control how rooms are linked together. The Run Macro button opens the Run Macro dialog box, which lets you run macros. To create or edit macros, choose Macros from the Edit menu to open the Edit Macros dialog box. The Help button opens the Premiere Network Manager on-line help file to its introduction page, and opens the contents window for the help file. 62 Printing Once you have set up the Premiere Network Manager as required, and have saved it to disk, you will probably want to print all or part of the information so that you can easily refer to it as necessary, or distribute it to the people actually using the system. Setting Up the The first time you print Premiere Network Manager Page Format information, you should make sure that the page setup information is correct. For subsequent printings, you can skip page setup unless there is something you want to change. Choose Page Setup from the File menu to open the Page Setup dialog box. Check the items you want to print. Type new margin settings if necessary. For most situations, the default settings should work well. Click if you need to change your printer, the page orientation, or the page size. This opens the standard Windows Print Setup dialog box. Click OK when you are finished with changes in this dialog box. Setup Click Font if you want to print the report using a different font. This opens the standard Windows Font dialog box. The default font is Arial 12 point normal. The title will print in the bold version of the font you choose. Click OK when you are finished with changes in this dialog box. Click to save your page setup and close the Page Setup dialog box. OK Tutoria Previewing the Report You can preview the Premiere Network Manager printout to see if the format and layout are correct. Choose Print Preview from the File menu to preview the printout. This displays a reduced size image of the report on the monitor, and lets you page through it to see if it will print correctly. Click 64 Close to return to the Premiere Network Manager. Printing the Report Once you have the page setup correct, printing from Premiere Network Manager is the same as printing from any other standard Windows program. Choose Print from the File menu to open the Windows Print dialog box. Click Setup if you need to change your printer, the page orientation, or the page size. This opens the standard Windows Print Setup dialog box. Click OK when you are finished with changes in this dialog box. Select the All option button, or type in the specific pages of the report that you want to print. Select the print quality if your printer offers this option and the currently displayed entry is not correct for this printing. Enter the number of copies you want to print. Check Collate Copies if you want multiple copies collated. If this is not checked, each page will print the number of times you specified before the next page starts to print. Multiple copies will print faster if Collate Copies is off, but you will have to collate the copies by hand after they are printed. Click OK Click Cancel or press f to print the selected items. or press s to close the dialog box without printing. Tutoria Getting Help You can get help through the toolbar, by pressing É, or by accessing the Help menu. Press É to get help about the dialog box or window that is currently on top. Click or choose Contents from the Help menu to open the help system with its collapsible contents open. Choose Search for Help On... from the Help menu to open the search dialog box for the help system and search for a specific word or topic. Choose How To from the Help menu to open the cue card system, which gives you step by step directions for tasks you may wish to perform. Cue cards will stay on top of the Premiere Network Manager window so that you can see them while proceeding with the task. Choose Using Help from the Help menu to find out how to use Windows help. 66 Chapter 5 Reference This chapter provides a detailed description of the menus, screens, and dialog boxes. Page numbers are shown below. About Box Add Config File Dialog Box Assign Groups Dialog Box Astronomical Parameters Dialog Box Communications Parameters Dialog Box Communications Statistics Window Configuration File Selection Dialog Box Date & Time Dialog Box Display Options Dialog Box Edit Channel Name Dialog Box Edit Group Name Dialog Box Edit Preset Name Dialog Box Edit Room Name Dialog Box Edit Station Name Dialog Box Edit Menu Commands Event Editor Window Event Time Dialog Box Event Type Dialog Box File Menu Commands File Open Dialog Box File Save As Dialog Box Files Fonts Dialog Box Group Attributes Dialog Box Help Menu Commands Link Rooms Dialog Box Login Dialog Box Login Menu Commands Macro Description Dialog Box Macro Editor Dialog Box Manual Level Control Window Menu Bar Page Setup Dialog Box Preset Copy Dialog Box Preset Editor Window Print Dialog Box Print Setup Dialog Box Run Macro Dialog Box Select Presets Dialog Box (#1) Select Presets Dialog Box (#2) Status Bar Status Window Title Bar Toolbar Tools Menu Commands User Privileges Dialog Box View Menu Commands Window Menu Commands 68 69 69 71 72 72 73 74 75 77 78 78 79 80 81 82 84 86 88 89 90 91 93 94 95 96 97 98 99 100 101 102 102 103 104 106 107 108 109 110 111 112 114 115 116 116 118 119 Refere About Box The About box tells you the version and serial number of your Premiere Network Manager software. The "Demo Only" indication appears only if you do not have the software key installed. When running in Demo Only mode, the software will not communicate with Premiere Processors, but all other functions will be fully accessible. To open this dialog box From the Help menu choose About, or press aH A. Click 68 OK or press f to close the About box. Add Config File Dialog Box The Add Config File dialog box lets you add a configuration file to the Processor Configuration File list in the Configuration File Selection dialog box. To open this dialog box From the File menu, choose Open. Dialog box controls File Name Type or select the file name you want to open. This box lists files with the extension you select in the List Files of Type box. List Files of Type Select the file type you want to open. You can only see Premiere Configuration files (files with a PRE extension) in this dialog box. Drives Select the drive in which Premiere Network Manager stores the file that you want to open. Directories Select the directory in which Premiere Network Manager stores the file that you want to open. Assign Groups Dialog Box The Assign Groups dialog box lets you assign groups, rooms, or stations to groups. To open this dialog box From the Edit menu, choose Groups, or press aE G. Refere Dialog box controls Group drop down list Lets you type in a new group name or select an existing group box to edit. To create a new group, type a name in the Group text box and press f. Master list The Master list (the large list box on the left) shows a list of all available items. The Show options buttons below the list determine what type of items appear in the list. Group Contents list The Group Contents list (the large list box on the right) shows the items of the currently selected type which are currently assigned to the selected group. Show options These buttons determine what type of items appear in the Master and Group Contents lists. Stations Rooms Groups Show only stations in the lists. Show only rooms in the lists. Show only groups in the lists. Moves the selected items from the Master list to the Group Contents list. Moves all items from the Master list to the Group Contents list. Moves the selected items from the Group Contents list to the Master list. Moves all items from the Group Contents list to the Master list. Opens the Group Attributes dialog box to let you edit group attributes. Deletes the group currently selected in the Group drop down list box. Saves the changes you have made to a group. Closes the dialog box without saving changes. 70 Astronomical Parameters Dialog Box The Astronomical Parameters dialog box lets you set the latitude for your facility, and today's sunrise time. From this information, the Premiere Network Manager astronomical clock will calculate future sunrise and sunset times. To open this dialog box From the File menu, choose Configure, or press aF C. Then choose Astronomical from the submenu, or press A. Dialog box controls Latitude Type the latitude of your facility here. Use positive values for northern latitudes and negative values for southern latitudes. For latitudes above 64 degrees North, use 64 degrees. For latitudes below 64 degrees South, use -64 degrees. Sunrise Time Type today's sunrise time at your facility here. Use 24 hour, hh:mm format for time. Saves the current latitude and sunrise time and closes the dialog box. Closes the dialog box without saving the current latitude and sunrise time. Refere Communications Parameters Dialog Box The Communications Parameters dialog box lets you select the communications port the PC uses for communications with the Premiere network, and a unique LAN ID or address for this Network Manager PC. The LAN address for this PC can be any number from 1 to 16 (inclusive) that is not in use by another device on the LAN. To open this dialog box From the File menu, choose Configure, or press aF C. Then choose Communications from the submenu, or press C. Dialog box controls Address Type the LAN address for this Premiere Network Manager PC here. All Premiere Network Manager PCs and Premiere Processors on the LAN must be assigned a unique address. Any device can have any address if it is not used by another device. Serial Port Choose one of the Serial Port option buttons to select the port from which the Premiere Network Manager software will communicate. Saves the current communication settings and closes the dialog box. Closes the dialog box without saving the current communication settings. Communications Statistics Window 72 The Communications Statistics window lets you monitor the current status of communications between the Premiere Network Manager and the Premiere Processors. The information in this window is of a technical nature and is not normally needed by the system's user. If you have problems with your system, you may be asked to look at this window by Field Service personnel. Configuration File Selection Dialog Box The Configuration File Selection dialog box lets you choose which Premiere Processors you are going to be controlling with the current Premiere Network Manager file. Configuration files for the processors you wish to control must be on a hard disk in the Premiere Network Manager PC. To open this dialog box From the File menu, choose Configure, or press aF C. Then choose Select Processors from the submenu, or press S. Dialog box controls Processor Shows the processors currently in use by the Premiere Network Configuration Files Manager, and their associated processor numbers). Use this multiple selection list to select files to remove. Saves the current configuration file list and closes the dialog box. Closes the dialog box without saving the current configuration file list. Lets you add a configuration file to the list. A file selection dialog box appears to let you select a new file. Remove the highlighted files from the Processor Configuration Files list. Refere Date & Time Dialog Box The Set Time command uses the Windows Control Panel Date & Time applet to let you set the time for your PC. To open this dialog box From the File menu, choose Configure, or press aF C. Then choose Set Time from the submenu, or press T. Dialog box controls Date Set the date by highlighting the month, day, and year fields individually and typing a new value or using the spin button to change it. Time Set the time by highlighting the hours, minutes, seconds, and AM/PM fields individually and typing a new value or using the spin button to change it. Saves the new time setting and closes the dialog box. Closes the dialog box without changing the time. Opens this help topic for the Time/Date function in the control panel. To synchronize the Premiere Processor timers to the date and time in the PC, choose Configure from the File menu and then choose Synchronize Time. 74 Display Options Dialog Box The Display Options dialog box lets you select how information is displayed in the status windows and the Preset Editor. To open this dialog box From the View menu, choose Options, or press aV O. Dialog box controls Stations Check the Show Address box to show the station numeric address (processor number, LAN, and address) whenever stations are displayed. The address becomes the first part of the station name. These numeric addresses are important while you are configuring the system, but are seldom useful during normal operation. Check the Sort by Name box to sort stations by station name wherever they appear. Rooms Check the Show Address box to show the room numeric address (processor and room number) whenever rooms are displayed. The address becomes the first part of the room name. Numeric room addresses are needed when configuring the Premiere Network Manager initially, but are seldom desirable during normal operation. Check the Sort by Name box to sort rooms by room name wherever they appear. Check the Hide Spare Rooms box to suppress the display of rooms are named "Spare". Refere Presets Check the Show Name box to show preset names in status windows. For groups, the preset "name" will show up as "Preset ###," except for the on and off presets. Check the Show Number box to show preset numbers in status windows. Check both boxes to see preset names followed by the number in paranthesis (e.g., "Morning (1)" for a preset #1 named "Morning") Uncheck both boxes if you do not want to see preset information in the status window. Channels Check the Show Name box to show channel names in the Preset Editor and in Manual Level Control windows. Check the Show Number box to show channel numbers in the Preset Editor and in Manual Level Control windows. Check both boxes to see the channel name followed by the number in paranthesis (e.g., "Chandeliers (1)" for a channel #1 named "Chandeliers"). If you uncheck both boxes, channel numbers will be shown. Check the Big Sliders box for larger sliders. These sliders give you 1% resolution control over channel levels, but fewer sliders will fit on your screen. Saves the changes you have made to display options and closes the dialog box. Closes the dialog box without saving changes. 76 Edit Channel Name Dialog Box The Edit Channel Name dialog box lets you edit any channel name on the network. The new name is recorded back into the appropriate Premiere Processor as well as in the appropriate configuration file on the local computer's disk. If you have not named a channel, the channel name is "Channel" plus the channel number. To open this dialog box In the Preset Editor window, double right-click the channel name below the slider that you want to change. Channels Show Names must be checked in the View Options dialog box for you to see channel names in the in the Preset Editor and Manual Level Control windows. Dialog box controls Room Shows the room to which this channel belongs (not editable). Channel Number Shows the channel number (not editable). Channel Name Type the new channel name here. Saves the new name and closes the dialog box. Closes the dialog box without saving the new name. Refere Edit Group Name Dialog Box The Edit Group Name dialog box lets you change any group name on the network. To open this dialog box In a Status window, double right-click the group name you want to change. Dialog box controls Group Name Type the new group name here. Saves the new name and closes the dialog box. Closes the dialog box without saving the new name. Edit Preset Name Dialog Box The Edit Preset Name dialog box lets you edit any preset name on the network. The new name is recorded back into the Premiere Processor and the configuration file on your PC. Since you can only access preset names from Status windows, you can only edit the preset name for the currently active preset in a room. If you have not named a preset, the preset name is "Preset" plus the preset number. To open this dialog box In a Status window, double right-click the preset name you want to change. You cannot edit a preset name for a group, since this would change the preset name in all rooms associated with the group. must be checked in the View Options dialog box for you to see preset names in Status windows. Presets Show Names Dialog box controls Room Shows the room to which this preset belongs (not editable). 78 Preset Number Shows the preset number (not editable). Preset Name Type the new preset name here. Saves the new name and closes the dialog box. Closes the dialog box without saving the new name. Edit Room Name Dialog Box The Edit Room Name dialog box lets you change any room name on the network. The new name is recorded back into the Premiere Processor and the configuration file on your PC. To open this dialog box In a Status window, double right-click the room name you want to change. Dialog box controls Processor Shows the processor to which the room belongs (not editable). Room Shows the room number (not editable). Room Name Type the new room name here. Saves the new name and closes the dialog box. Closes the dialog box without saving the new name. Refere Edit Station Name Dialog Box The Edit Station Name dialog box lets you edit any station name on the network. If you have not named a station, its name is the station catalog number. To open this dialog box In a Status window, double right-click the station name you want to change. Dialog box controls Processor Shows the processor to which the station belongs (not editable). Station Shows the station number (not editable). Room Shows the room to which this station belongs (not editable). Station Name Type the new station name here. Saves the new name and closes the dialog box. Closes the dialog box without saving the new name. 80 Edit Menu Commands The Edit menu provides access to all of the editing windows and dialog boxes. Depending on the currently active window or dialog box, it also provides additional editing functions. To open this menu Choose Edit from the Menu Bar or press aE. Table 1. Edit Menu Commands Command Keyboard Description The following commands are always available: aE G Opens the Assign Groups dialog box. Group Assignments aE P Opens the Preset Editor window. Presets aE E Opens the Event Editor window. Events aE M Opens the Macro Editor dialog box. To run macros, use the Run Macro Macros aE Users When a Status window is active, aE Lockout All aE Unlock All aE Record Lock All U button or the Run Macro command in the Tools menu to open the Run Macro dialog box. Opens the User Privileges dialog box. the following commands appear: L Disables (locks) all of the stations in the current window. U Enables (unlocks) all of the stations in the current window. R Disables (locks) the record function for all of the stations in the current window. When the Preset Editor is active, the following commands appear: aE A Selects all of the channels in the preset for modification. Select All aE S Sets selected channels to 99% (FULL). Set Channels aE C Sets selected channels to 0% (OFF). Clear Channels aE T Opens the Preset Copy dialog box and lets you copy information from the Copy To Copy From aE F preset in the Preset Editor into another preset. Opens the Preset Copy dialog box and lets you copy preset information from another preset into the preset in the Preset Editor. When a Manual Control window is active, the following commands appear: aE A Selects all of the channels in the room for modification. Select All aE S Sets selected channels to 99% (FULL). Set Channels aE C Sets selected channels to 0% (OFF). Clear Channels When the Event Editor is active, the following commands appear: aE N Creates a new event and opens the Event Time dialog box. New Event aE D Deletes the currently selected event. Delete Event Refere Event Editor Window The Event Editor window shows you the currently defined events. It lets you access the Event Time dialog box and the Event Type dialog box to set up new events or edit existing events. Once it has been opened you can keep it open while doing other things. To see this window, click Or from the Edit menu, choose Events, or press aE E. If the Event Editor is already open, you can also select it from the Window menu or click on any portion of the window to bring it to the top. To open the Event Time dialog box for a new event From the Edit menu, choose New Event. To open the Event Time dialog box to edit an event Double-click the Event Time for the event you want to edit. To open the Event Type dialog box to edit an event Double-click the Location or Preset for the event you want to edit. 82 Event Type The icon to the left of the event time shows the type of event. Double-click on the icon to open the Event Type dialog box. Events can be one of four types: (Select Preset)--Activates a preset in the room or group to which it applies Unlock Station--unlocks the stations to which it applies Lockout Station--locks the stations to which it applies Run Macro--runs a macro Event Time Shows the date and time for the event. Double-click on the event time entry to open the Event Time dialog box. Location Shows the group, room,. or station to which the event applies. Double-click on the location entry to open the Event Type dialog box. Preset Shows the preset that this event will activate. Double-click on the preset entry to open the Event Type dialog box. Refere Event Time Dialog Box The Event Time dialog box lets you edit the event time for the event currently selected in the Event Editor window. To open this dialog box for editing an existing event In the Event Editor window, double-click the Event Time for the event you want to edit, or in the Event Type dialog box, click Edit Time. To open this dialog box to define a new event With the Event Editor window active, choose New Event from the Edit menu. Dialog box controls Day/Date Lets you type in a specific date or select the day or combination of days on which the event will repeat. The list includes the following entries. • • • • • • Time options Sundays Mondays Tuesdays Wednesdays Thursdays Fridays Time of Day Relative to Sunrise Relative to Sunset 84 • • • • • Saturdays Weekdays Weekends Mon-Sat Daily Sets the time value as a time of day. Sets the time value as an offset from sunrise. Sets the time value as an offset from sunset. Time entry text box Type the time of day or offset from sunrise or sunset here. Times are shown in 24 hour (hh:mm) format. Time offsets can be up to 1 hour and 59 minutes (inclusive) before or after sunrise or sunset as automatically calculated by the Premiere Processor for the day in question. "Before" values are negative (e.g. -1:59) and "After" values are positive (e.g. 1:59). Saves the current time data and closes the dialog box. Closes the dialog box without saving the current time data. Opens the Event Type dialog box. Refere Event Type Dialog Box The Event Type dialog box lets you edit the event type for the event currently selected in the Event Editor window. To open this dialog box In the Event Editor window, double-click the Location or Preset for the event you want to edit, or in the Event Time dialog box, click Edit Event. Dialog box controls Event Action options The lower selection box will change depending on the selection made in these option buttons. Select Preset Lockout Station(s) Unlock Station(s) Call Macro Makes this an event that will activate a preset. Makes this an event that will lock stations. Makes this an event that will unlock stations. Makes this an event that will trigger a Premiere Network Manager macro. Location options This section changes depending on the selection made in Event Action options. Not all of the choices below are always available. Station Room Group 86 Makes this an event that will control a station (Lock/Unlock events only). Makes this an event that will control a room. Makes this an event that will control a group. Location selection Except for Macro events, select the location to which the event will apply. For macros, select the macro name. Preset selection For Preset events only, select the preset that will be activated by the event. Saves the current preset type information and closes the dialog box. Closes the dialog box without saving the current preset type information. Opens the Event Time dialog box. Opens the Macro Description dialog box. This button appears only if the event is a Macro event. Refere File Menu Commands The File menu lets you manipulate Premiere Network Manager (.PNM) files. To open this menu Choose File from the Menu Bar or press aF. Table 2. File Menu Commands Command New Keyboard aF N Open aF O bO Save aF S bS Save As aF A Configure Select Processors Astronomical Communications aF C S aF C A aF C C Print Print Preview aF Y aF T aF E aF aF Page Setup aF G Exit aF X Synchronize Time Set Time Load Events 88 Shortcut Description bN Creates a new unnamed Network Manager file, opens the C C C P V bP Configuration File Selection dialog box, and then opens the Add Config File dialog box so you can begin selecting configuration (.PRE) files. Opens the File Open dialog box so that you can select and open an existing Premiere Network Manager (.PNM) file. Saves the current Premiere Network Manager file using its current file name. This erases the old version of the file, and creates a new version. The first time you save a file, Premiere Network Manager opens the Save As dialog box so you can select a name and location for the new file. Opens the Save As dialog box so you can save the current Premiere Network Manager file with a different file name. This leaves the old file intact and creates a new file. Opens a submenu with the following items: Opens the Configuration File Selection dialog box and lets you select the configuration files for the Premiere Processors which will be controlled by the current Premiere Network Manager PC. Opens the Astronomical Parameters dialog box and lets you set the Premiere's astronomical time clock. Opens the Communications Parameters dialog box and lets you set the COM port and the Premiere Network Manager's network address. Synchronizes the time of all Premiere Processors to the PC's time. Opens the Windows set time applet so that you can set the correct time on your system. Erases events from the attached Premiere Processors and loads them with events from the Premiere Network Manager. Opens the Print dialog box so you can print a document. Lets you see on screen what will print with the current settings. Opens the Page Setup dialog box so you can choose what you want to print and what the page margins will be. Exits Premiere Network Manager. File Open Dialog Box The File Open dialog box that lets you open an existing Premiere Network Manager file. To open this dialog box From the File menu, choose Open, or in the Configuration File Selection dialog box click Add. When opened from the File menu it lets you select a new Premiere Network Manager file to work on. When opened from the Configuration File Selection dialog box it lets you select a new configuration file to add to the list. Dialog box controls File Name Type or select the file name you want to open. This box lists files with the extension you select in the List Files of Type box. List Files of Type Select the file type you want to open.You can select Premiere Network Manager files (files with a PNM extension) or All Files. Drives Select the drive in which Premiere Network Manager stores the file that you want to open. Directories Select the directory in which Premiere Network Manager stores the file that you want to open. Refere File Save As Dialog Box The File Save As dialog box that lets you specify the name and location of the file you're about to save. To open this dialog box Choose Save As from the File menu or press aF A. Dialog box controls File Name Type a new filename to save a file with a different name. A filename can contain up to eight characters and an extension of up to three characters. Premiere Network Manager adds a PNM extension by default. Since the software cannot see files unless they have a PNM extension, you should always use the default. List Files of Type Select the file type you want to save as. Drives Select the drive in which you want to store the file. Directories Select the directory in which you want to store the file. 90 Files Before starting the program, you should be aware of the file conventions used by this program. Premiere Network The Premiere Network Manager file contains all of your group Manager Files and network macro definitions, font definitions, and pointers to the Premiere Configuration files for the processors in the system. The Premiere Configuration files contain channel, preset, room, and station names, preset and event data, and processor macros. By default, when you save a file using Save as from the File menu, the system will suggest the name "DEFAULT1.PNM." If this file already exists in the current directory, it will suggest "DEFAULT2.PNM." Files with this extension are referred to as "Premiere Network Manager files" throughout this manual. You can save a Premiere Network Manager file with any name, but finding it with the File Open dialog box will be much easier if you at least use the "PNM" file extension for all files you are editing or archiving. Premiere When you open the Configuration File Selection dialog box Configuration Files and select Add, only files with a "PRE" file extension will appear in the list box for adding. If your Premiere configuration files were originally saved with an extension other than "PRE" (e.g., FILE1.E3 for loading into the processor) you must rename the files before the Premiere Network Manager will recognize them. Refere Premiere Disk Files The configuration file that is transferred to the Premiere Processor must be named "FILE1.E3". This file is referred to as the "Premiere disk file" throughout this manual. Generally, you should edit a separate Premiere file and save it as FILE1.E3 only to the floppy disk you will be using to transfer that data to or from the processor. When bringing a configuration file from a processor to your PC, use the Premiere Configuration Software to open the file on the floppy disk and immediately save it with a "PRE" extension and a unique name. Automatic File Open When you start the Premiere Network Manager software from Windows, it will automatically open the last file you were working on. If it has no record of a last file (i.e., this is the first time you opened the software, or you inadvertently erased the PNM.INI file from your Windows directory) you will get a blank Premiere Network Manager window. If you are using the software for the first time, choose New from the File menu to start a new file. If PNM.INI was accidentally erased, you can start a new file, or choose Open from the File menu to open an existing file. File Errors If you try to open a non-existant file you will get an error message telling you that there was a problem opening the file. When you click on OK the Premiere Network Manager starts a new .PNM file. 92 Fonts Dialog Box The Fonts dialog box lets you change font, style (such as bold and italic), font size, effects (Underline and Strikethrough), and color for the item you selected from the View Fonts submenu. Selecting different fonts, font styles or colors for groups, rooms, and stations makes it easier to distinguish one type of item from another in the various status windows. Your font selections will be saved when you exit the Premiere Network Manager. Changing the font size for one item (e.g., groups, rooms, etc.) will change the font size for all items. All other font attributes are tracked per item type. To open this dialog box From the View menu, choose Fonts, or press aV F. Then choose one of the items in the View Fonts submenu. Dialog box controls Font To type or select a font name, use this list. The list shows all fonts installed in your system. Font Style To select a style, use this list. To use the default type style for a given font, select Regular. Size To type or select a font size, use this list. The sizes available depend on the selected font. If the size you type is not available Windows chooses the closest available size. Changing the font size for one item (e.g., groups, rooms, etc.) will change the font size for all items. All other font attributes are tracked per item type. Underline To underline all characters with a single solid line check this box. Spaces between words will also be underlined Strikethrough To draws a line through selected text, check this box. Refere Color To type or select one of the 16 standard colors, use this list Sample This box shows an example of the selected font. Changes the selected font and closes the dialog box. Closes the Font dialog box without changing the selected font. Group Attributes Dialog Box The Group Attributes dialog box lets you set the type of group you will be creating. To open this dialog box In the Assign Groups dialog box, click Attributes. Dialog box controls "Top" Group When checked, this box tells the Premiere Network Manager that the current group will be the top group. Only one group can have this box checked. Group Type options Status Makes this group a status group. Room Link Makes this group a room link group. Saves the current group contents and closes the dialog box. Closes the dialog box without saving the current group contents. 94 Help Menu Commands The Help menu lets you get help for using the Premiere Network Manager on-line help system. To open this menu From the Menu Bar, choose Help, or press aH. To open the help file directly, click Table 3. Edit Menu Commands Command Contents Keyboard aH C Search for Help on aH S How to aH H Using Help About aH U aH A Description Opens the Premiere Network Manager help system to the main contents topic. Opens the Search dialog box for the Premiere Network Manager help system. This lets you search for topics by keyword, rather than just the name of the topic. Opens the Premiere Network Manager help system to the How To contents topic. Provides general instructions on using help. Displays the version number and copyright information for this application. Refere Link Rooms Dialog Box The Link Rooms dialog box lets you link rooms as required for day to day operation. You can only link rooms that have been put into a room link group and that are in the same Premiere Processor. To open this dialog box, click From the Tools menu, choose Link Rooms, or press aT L. Dialog box controls Area drop down list box Lets you select a room link group. You must have already set up this group using the Assign Groups dialog box. Master room Lets you select the master room for this link. Generally this should be the room with the largest number of channels. All rooms linked to the master room will use its preset levels. Unlinked Rooms list Shows rooms that are not linked to any other room. Linked Rooms list Shows rooms that are linked to the selected master room. Links the selected rooms with the master room. The rooms move from the Unlinked Rooms list to the Linked Rooms list. Links all rooms with the master room. All rooms move from the Unlinked Rooms list to the Linked Rooms list. Unlinks the selected rooms. The rooms move from the Linked Rooms list to the Unlinked Rooms list. Unlinks all rooms. All rooms move from the Linked Rooms list to the Unlinked Rooms list. Links the specified rooms and closes the dialog box. Closes the dialog box without changing any room links. 96 Login Dialog Box The Login dialog box lets users log in to the Premiere Network Manager. This lets you set up various access levels for the Premiere Network Manager functions if you wish. To open this dialog box From the Login menu, choose Login, or press aL L. Dialog box controls Your Name Type your name here. Password Type your password here. The field will not display the actual characters you are typing. Closes the dialog box and checks to see if you have entered a valid user and password. If you have, you are logged on with the approprieate user privileges. Closes the Login dialog box without logging you in as the current user. You will have access to all functions defined for the user "Anyone," or the currently logged-in user. Refere Login Menu Commands The Login menu lets you log in to or log out from the Premiere Network Manager . You do not need to log on to use the privileges assigned to the "Anybody" entry in the User Privileges dialog box. Logging out automatically logs in the "Anybody" user, who should have reduced user privileges. To open this menu From the Menu Bar, choose Login, or press aL. Table 4. Login Menu Commands Command Login Keyboard aL I Logout aL O 98 Description Opens the Login dialog box so you can enter your name and password. Logs you off the system, and logs in the user "Anybody." You must log in again and enter your password to access the system with your own level of access privileges after having used this command. Macro Description Dialog Box The Macro Description dialog box lets you add a description to a Premiere Network Manager macro, or edit the description. You cannot edit text in this dialog box unless you have macro editing privileges. To open this dialog box In the Macro Editor or in the Run Macro dialog box, click Description. Dialog box controls Macro Description text Lets you type in a new macro description or change an existing box description. Records the new description and closes the dialog box. Closes the dialog box without recording the new description. Refere Macro Editor Dialog Box The Macro Editor dialog box lets you create and edit Premiere Network Manager macros. Premiere Network Manager macros simply list the processor macro that will be started for each processor that is controlled by the Premiere Network Manager software. To open this dialog box From the Edit menu, choose Macros, or press aE M. Dialog box controls Macro Name Lets you type in a new macro name or select an existing macro to edit. To create a new macro, type a name in the text portion of the drop down list and press ENTER. Macros Called Type in the macro number for each processor that you want to be triggered with this Premiere Network Manager macro. The macros that are called must have been previously defined in the processor using the Premiere Configuration Software. Saves the changes you have made to a macro. Closes the dialog box without saving changes. Deletes the macro currently selected in the Macro Name drop down list box. Opens the Macro Description dialog box. 100 Manual Level Control Window The Manual Level Control window lets you directly set levels for a selected room. Changes you make appear immediately in the room. To open this window In the Select Presets dialog box click Set Levels. The channel sliders will appear. Bringing up the manual control window does not change lighting levels. When a change is made to the lighting conditions by changing a slider level or changing the preset, the Premiere Network Manager takes control of all lights assigned to the sliders and changes the lighting levels in the room. This window closes automatically if a user at another control point takes control of the lights. If the window as active at the time, an advisory dialog box appears. Otherwise the window closes without any messages. Window controls Title Bar Shows the room being controlled by the current Manual Level Control window. You can have windows for more than one room open at the same time. The number of windows you can have open is limited only by system memory. Sliders Set channel levels by selecting sliders and: • moving the slider or sliders, or • setting the level using the keyboard or the + and - keys. Preset Lets you select a preset for recording the current slider levels. Records the current slider levels into the selected preset. Refere Menu Bar The Menu Bar lets you get to the other menus in the program. Detailed description of various functions are included under each submenu. To open a menu, click the menu name or press a and the underlined letter of the menu name. Page Setup Dialog Box The Page Setup dialog box lets you select what information to print, set the printing margins, and set the printer font. To open this dialog box From the File menu, choose Page Setup, or press aF G. Dialog box controls Print Selections Check the boxes beside each of the items you want to include in the printout. Margins Type in the margins, in inches. Start each section Check this box if you want each section to print on a separate on a new page page. Saves the page setup options and closes the dialog box. Closes the dialog box without saving the page setup options. Opens the Windows Print Setup dialog box. Opens the Font dialog box so that you can choose a font for printing the data. 102 Preset Copy Dialog Box The Preset Copy dialog box lets you copy information between the current preset and another preset. It copies the lighting level information, all preset times, and preset links. To open this dialog box in Copy to Preset mode From the Edit menu, choose Copy To, or press aE T. In this mode, you will copy information from the preset that is in the Preset Editor window to the selected preset. To open this dialog box in Copy from Preset mode From the Edit menu, choose Copy From, or press aE F. In this mode, you will copy information from the selected preset to the preset that is in the Preset Editor window. Dialog box controls Room Lets you select the room you will be copying to or from. Preset Lets you select the preset you will be copying to or from. Copies the preset and closes the dialog box. Closes the dialog box without copying any preset information. Refere Preset Editor Window The Preset Editor window lets you edit all of the levels and times in any preset on the network. Preset recording from this window is blind. Lights do not change while you are adjusting them. Even if you are recording the currently selected preset you need to select it again after recording to change the lights in the room. To see this window, click Or from the Edit menu, choose Presets, or press aE P. If the Preset Editor is already open, you can also select it from the Window menu or click on any portion of the window to bring it to the top. Dialog box controls Room Lets you select the room you will be editing. Preset Lets you select the preset you will be editing. Fade Time Lets you type in or select a fade time. Delay Time Lets you type in or select a delay time. Hold Time Lets you type in or select a hold time. Next Preset Lets you select the next preset. Sliders Set channel levels by selecting sliders and: • moving the slider or sliders, or • setting the level using the keyboard or the + and - keys. Reads the current preset's attributes and channel levels from the local computer's disk. Saves the current settings, regardless of how they were created, to the local computer's disk. 104 Saves the current settings, regardless of how they were created, to the Premiere Processors. This does not save preset data to the Premiere Configuration file on your PC. If this is a temporary setting, you can later restore the values from the Premiere Configuration file on your PC by using Restore from PC and then saving the values to the Premiere Processor. Closes the window. All changes made since the last time you used Save to PC or Save to Premiere will be discarded. Refere Print Dialog Box The Print dialog box lets you print out your Premiere Network Manager settings. To open this dialog box From the File menu, choose Print, or press aF P. Dialog box controls Printer This is the active printer and printer connection. Choose the Setup option to change the printer and printer connection. Setup Displays a Print Setup dialog box, so you can select a printer and printer connection. Print Range Specify the pages you want to print: All Pages boxes. Prints the entire document. Prints the range of pages you specify in the From and To Copies Specify the number of copies you want to print for the above page range. Collate Copies Prints copies in page number order, instead of printing multiple copies of each page before printing the next page. Print Quality Select the quality of the printing. Generally, lower quality printing takes less time to produce. Starts the printing as specified. The Printing dialog box appears while the Premiere Network Manager is sending output to the printer.To abort printing, click Cancel. Closes the dialog box without printing. Opens this help topic. 106 Print Setup Dialog Box The Print Setup dialog box lets you set your printer, the paper orientation, and paper size. To open this dialog box In the Print dialog box, click Setup. Dialog box controls Printer Select the printer you want to use. Choose the Default Printer; or choose the Specific Printer option and select one of the current installed printers shown in the box. You install printers and configure ports using the Windows Control Panel. Orientation Choose Portrait or Landscape. Paper Size Select the size of paper that the document is to be printed on. Paper Source Some printers offer multiple trays for different paper sources. Specify the tray here. Saves the print setup options and closes the dialog box. Closes the dialog box without saving the print setup options. Displays a dialog box where you can make additional choices about printing, specific to the type of printer you have selected. Opens this help topic. Refere Run Macro Dialog Box The Run Macro dialog box lets you run any named macro that has already been defined. To open this dialog box, click Or from the Tools menu, choose Run Macro, or press aT M. Dialog box controls Macro list Lets you select the macro to run. The macro must already have been defined using the Macro Editor dialog box. Doubleclicking on a macro name is the same as selecting the macro and clicking OK. Runs the selected macro and closes the dialog box. Closes the dialog box without running a macro. Opens the Macro Description dialog box. 108 Select Presets Dialog Box (#1) The Select Presets dialog box lets you select presets for any room or group controlled by the Premiere Network Manager. To open this dialog box click Or from the Tools menu, choose Select Presets, or press aT P. Dialog box controls Preset options Room Group Lets you select a preset for a room. Lets you select a preset for a group. Room/Group Lets you select the room or group to work with. drop down list box Preset drop down Lets you select the preset to activate or edit. This list shows list box preset names for rooms, but shows the preset number for groups. The On and Off presets are shown as On and Off in rooms and in groups. Activates the selected preset. Activating a preset for a group is the same as going to all of the rooms controlled by the group and individually activating the same preset. Opens the Preset Editor window and closes the Select Presets dialog box. This button is inactive if you clicked the Group option button. Opens a Manual Level Control window for the selected room and closes the Select Presets dialog box. This button is inactive if you clicked the Group option button. Closes the Select Presets dialog box. Refere Select Presets Dialog Box (#2) The Select Presets dialog box lets you select presets if you already have a room or group selected. To open this dialog box Double-click a group or room name in a Status window. Dialog box controls Preset drop down Lets you select and activate a preset. list box to Activates one of the first 8 presets for the group or room. These presets are the default options for pushbutton stations, and are therefore the most commonly used presets in Premiere systems. Activates the ON preset for the group or room. Activates the OFF preset for the group or room. Closes the Select Presets dialog box without selecting a preset. Opens the Preset Editor window and closes the Select Presets dialog box. This button is inactive if you entered this dialog by double-clicking on a group. Opens a Manual Level Control window for the selected room and closes the Select Presets dialog box. This button is inactive if you entered this dialog by double-clicking on a group. 110 Status Bar The status bar is at the bottom of the Premiere Network Manager window. To show or hide the status bar, use the Status Bar command in the View menu. The left area of the status bar provides descriptions of the currently selected menu item or toolbar button when you depress the left mouse button while pointing to the object. If you do not want to execute a command after seeing the description, move the pointer off the menu item or button before releasing the mouse button. The right area of the status bar shows the name of the current logged-in user, the time of today's sunrise (if current time is before noon) or sunset (if current time is after noon), and the current time. Refere Status Window Status windows display the current lighting and lockout state of the member groups, rooms, or stations. Any changes in these states are immediately reflected in the status window. Lighting or lockout states may be easily modified by double clicking on the item you wish to change. Tip: If you have a color monitor, it will be easier to read the status windows if you set the fonts for groups, rooms, stations and presets to different colors. To do this, choose Fonts from the View menu, and select the submenu item for which to change the fonts. This will open the Font dialog box. To see the Top Status window, click Or from the View menu, choose Top Group, or press aV G. If a status window is already open, you can also select it from the Window menu or click on any portion of the window to bring it to the top. To open any other Status window or bring it to the top From the status group that contains the group you want to access, double-click on the group name. Status window controls Title Bar Shows the name of the group or room. Lock Icon Double-click the icon to change the lock status of the group, room, or station. Lock status can be: (Locked) (Unlocked) (Record Locked) (mixed) The icon appears when the lock status of all stations in a group or room are not the same. Changing the lock status for a group or a room (as opposed to a single station) will change the lock status for all stations in the group or room. 112 Premiere Network Manager tracks all locking status changes. If you change the lock status of a control station from the station, Premiere Network Manager will update its display status. (event icon) Double-click the icon to see the events for this group or room. This will open a event window, from which you can edit any events tied to the group, room, or station. Group, Room, or Double-click on a name to open a window showing the Station Name contents of the group or room. Think of this as zooming into a lower level of detail. Since stations are the lowest level of detail nothing will happen if you double-click on a station name. Double right-click on a name to modify the group, room, or station name. Type the new name in the dialog box that appears and click OK. Preset Name Double-click the preset name to open the Select Preset dialog box. From the Select Preset dialog box you can select a new preset, open the Preset Editor window, or open the Manual Level Control window. Double right-click the preset name to modify the preset name. Type the new name in the dialog box that appears and click OK. Refere Title Bar The title bar is located along the top of a window or dialog box. It contains the name of the application and document. To move the window or dialog box, drag the title bar. A title bar may contain the following elements: • • • • • • • • 114 Application Control-menu box (main window) Document Control-menu box (child windows) Maximize button Minimize button Name of the application (main window) Name of the group (status windows) Name of the function (editing windows) Restore button Toolbar The toolbar is displayed across the top of the application window, below the menu bar. It provides quick mouse access to many tools used in Premiere Network Manager. To hide or display the Toolbar From the View menu, choose Toolbar, or press aV T. Toolbar buttons The Select Presets button opens the Select Presets dialog box, from which you can activate any preset in any group or room. To create or edit presets, click (the Preset Editor button) or choose Presets from the Edit menu to open the Preset Editor window. The Preset Editor button opens the Preset Editor window, which lets you edit preset data for any preset on the network. To select a new preset for a room, click (the Select Presets button) or choose Select Presets from the Tools menu to open the Select Presets dialog box. The Top Group button brings the "top" Group Status window to the top of the window pile. If this window is not open, it is opened and put on the window list. The Event Editor button opens the Event Editor window, which lets you set up or edit events for any station, room, or group on the network. The Link Rooms button opens the Room Link dialog box, which lets you control how rooms are linked together. The Run Macro button opens the Run Macro dialog box, which lets you run macros. To create or edit macros, choose Macros from the Edit menu to open the Edit Macros dialog box. The Help button opens the Premiere Network Manager on-line help file to its introduction page, and opens the contents window for the help file. Refere Tools Menu Commands To open this menu The Tools menu lets you access several Premiere Network Manager tools. From the Menu Bar, choose Tools, or press aT. Table 5. Tools Menu Commands Command Select Presets Keyboard aT P Run Macro aT M Room Links Comm Stats Dimmer Status aT L aT C aT D User Privileges Dialog Box Description Opens the Select Presets dialog box so you can select presets in any group or room on the network. Opens the Run macro dialog box so you can run a previously defined macro. To create or edit macros, use the Macros command in the Edit menu to open the Edit Macros dialog box. Opens the Room Links dialog box. Opens the Communications Statistics window. Opens the Dimmer Status window if dimmer status software has been installed on your system. See the manual for your dimmer status software for more information. The User Privileges dialog box lets you edit the privileges assigned to each user. You must have logged in under a user name and password that lets you assign user privileges. To open this dialog box From the Edit menu, choose Users, or press aE U. The privileges assigned to "Anybody" are available whenever all other people have logged off of the system. You should set privileges for Anybody assuming that anyone walking past the PC could access the software. 116 Dialog box controls User drop down list box Lets you type in a new user name or select an existing user to edit. To create a new user, type a name in the text portion of the drop down list and press ENTER. Password Type the user's password here. Assign User Privileges Check this box if the user will be allowed to access this dialog box. Change Configuration Check this box if the user will be allowed to change any of the items in the Configure menu items of the File menu. Edit Macros Check this box if the user will be allowed to edit macros. Edit Groups Check this box if the user will be allowed to edit group assignment information. Edit Names Check this box if the user will be allowed to edit group, room, station, channel, or preset names. Execute Macros Check this box if the user will be allowed to run macros. Lock/Unlock Stations Check this box if the user will be allowed to lock and unlock stations. Link Rooms Check this box if the user will be allowed to change room links. Create Events Check this box if the user will be allowed to create new events. Edit Presets Check this box if the user will be allowed to edit preset level and timing information. Select Presets Check this box if the user will be allowed to activate presets. Saves the new user information and closes the dialog box. Closes the dialog box without saving changes. Deletes the currently selected user from the user list. Refere View Menu Commands The View menu lets you open the top group or change the view options for the Premiere Network Manager, including display fonts. It also lets you select whether to display the toolbar and status bar, and whether to save the current window locations on exiting the software. To open this menu From the Menu Bar, choose View, or press aV. Table 6. View Menu Commands Command Fonts Groups Rooms Stations Presets Event Editor Options Keyboard Top Group Toolbar aV G aV T Status Bar aV S Save On Exit aV E 118 Description Opens a submenu with the following items: aV aV aV aV aV aV F F F F F O G R S P E Opens the font dialog box and lets you choose the font for showing groups Opens the font dialog box and lets you choose the font for showing rooms Opens the font dialog box and lets you choose the font for showing stations Opens the font dialog box and lets you choose the font for showing presets Opens the font dialog box and lets you choose the font for the Event Editor Opens the Display Options dialog box so that you can set what information will be displayed in the group windows for stations, rooms, presets, and channels, and how it will be sorted. Opens the top status group or puts its window on top. Shows or hides the toolbar (alternate action). This menu item is checked when the toolbar is visible. Shows or hides the status bar (alternate action). This menu item is checked when the status bar is visible. Tells the Premiere Network Manager whether or not to save the current window locations and view settings when you exit the program. Window locations will be saved if this menu item is checked. Window Menu Commands The Window menu lets you arrange the child windows within the Premiere Network Manager application window. To open this menu From the Menu Bar, choose Window, or press aW. Table 7. Window Menu Commands Command Cascade Keyboard aW C Tile Arrange Icons Close All Window 1, 2, ... aW aW aW aW ... T A L 1, 2, Description Arranges windows in an overlapped fashion. This can be very handy if you have managed to get one of the child window title bars into a position where you cannot move the child window. Arranges windows in non-overlapped tiles. Arranges icons of minimized windows. Closes all of the currently open windows. Brings the specified window in front of all other windows. Refere 120 Strand Lighting Published by the Product Management Group of Strand Lighting Copyright 1996, Strand Lighting By: Don Lammers 31 October 1996 Rev. B4 2-450100-010 Premiere Control Station Installation Fit the backbox flush with the wall (please consult Strand Lighting for sizes). Make sure it is level so that the station will be level when installed. Loosen the set screws on the bottom edge of the control station with the included Allen Key. Remove the sub plate by swinging its bottom edge away from the station. Mount the sub plate to the backbox with the supplied countersunk screws. Do not overtighten screws as you may bend the sub plate. Do not substitute other types of screws for the supplied screws. Set the station address using rotary switch S1 on the back of the control station. Refer to your system drawings for the station address. Turn the Premiere system OFF and connect the C-LAN cable to the terminal block on the rear of the station as shown in the table. Connect an earth ground to the backbox in accordance with current IEE or equivalent local wiring regulations and practice. Earth ground must be kept separate from the SCREEN terminal. Cable: Belden 9773 or equal. Max Length: 1000 feet (300m - daisy chained runs only for each C-LAN). Connector: Terminal block in processor cabinet & dimmer rack. Term. Terminal Cable Signal Comments Pairs Color # Label 4 1 2 3 5 6 V+ VLAN + LAN - POWER + POWER LAN + LAN - S SCREEN Control Station power + Control Station power LAN Signal True LAN Signal Complement pair 1 Blk + Wh pair 3 Blk + Gn pair 2 Red Black Screen wire Hook the top of the station onto the tabs on the sub plate and swing it down flush with the wall. Do not force the station. If the fit seems too tight, make sure that you have the correct backbox and have installed the sub plate correctly. Make sure that the C-LAN cable does not put undue pressure on the control station printed circuit board or its components. Lightly tighten the set screws and store the Allen Key in a safe place. 2-450100-010 Rev. B4 Premiere Control Station Installation 1 2 Index A About box, 68 access, 98 access privileges, 35 activate, 119 add user, 116 Add Config File dialog box, 69 Assign Groups dialog box, 69 astronomical clock, 2, 71 Astronomical Variables dialog box, 71 auto open, 26, 92 B Boxes Dialog, 12 C change event type, 82, 84, 86 light levels, 101, 104, 109 presets, 109, 110 room links, 96 channel, 2 channel name, 77 choose configuration files, 73 Premiere Processors, 73 Cleanup, 2 clock, 71, 74 commands Edit menu, 81 File menu, 88 Help menu, 95 Login menu, 98 Menu Bar, 102 toolbar, 115 Tools menu, 116 View menu, 118 Window menu, 119 comments, 6 Communications Parameters dialog box, 72 Communications Statistics window, 72 configuration, 31 configuration coftware, 3 Configuration File Selection dialog box, 73 Configuration information printing, 60, 62, 63, 66 control station, 3 conventions, 2 copy presets, 103 create groups, 69 Link groups, 45, 47 macros, 100 new file, 28 room links, 96 Status groups, 37, 39 Top group, 41, 42 user, 35 D definitions, 2 Windows, 7 delay time, 3 delete user privileges, 116 dialog box Add Config File, 69 Assign Groups, 69 Astronomical Variables, 71 Communications Parameters, 72 Configuration File Selection, 73 Display Options, 75 Edit Channel Name, 77 Edit Group Name, 78 Edit Preset Name, 78 Edit Room Name, 79 Edit Station Name, 80 Edit User Privileges, 116 Event Type, 82, 84, 86 File Open, 89 File Save As, 90 Group Attributes, 94 Link Rooms, 96 Macro Description, 99 Macro Editor, 100 Page Setup, 102 Preset Copy, 103 Print, 106 Print Setup, 107 Run Macro, 108 Select Presets, 109, 110 Set Time, 74 Dialog Boxes, 12 display, 118 Display Options dialog box, 75 Document Scrolling, 13 Index 121 E edit channel name, 77 event type, 82, 84, 86 group name, 78 macro description, 99 macros, 100 preset name, 78 room name, 79 station name, 80 user privileges, 116 Edit Channel Name dialog box, 77 Edit Group Name dialog box, 78 Edit menu, 81 Edit Preset Name dialog box, 78 Edit Room Name dialog box, 79 Edit Station Name dialog box, 80 Edit User Privileges dialog box, 116 Editing, 81 Text, 16 using a Mouse, 16 Using the Keyboard, 16 Event Type dialog box, 82, 84, 86 F fade time, 3 File saving, 30 starting new, 28 File menu, 88 File Open dialog box, 89 File Save As dialog box, 90 files, 69, 88, 89, 90 auto open, 26, 92 errors, 26, 92 Premiere Configuration, 25, 91 Premiere disk, 26, 92 Premiere Network Manager, 25, 91 print, 106 fonts, 118 Functions Time Clock, 55 G getting help, 95 glossary, 2 Windows, 7 group, 3 Group Attributes dialog box, 94 group box, 3 group name, 78 122 groups assign, 69 create, 69 creating, 39, 45 Link, 45, 47 organizing, 37, 45 set attributes, 94 status, 37 Top, 41, 42 H hard disk, 3 help, 111 Help menu, 95 hold time, 4 I Installing the software, 22 K Keyboard editing with, 16 L level, 4 level control manual, 101 presets, 109 levels change, 110 change manually, 101 change presets, 109 run macros, 108 light levels, 104 run macros, 108 link, 4 Link groups, 45, 47 creating, 45 organizing, 45 link rooms, 96 Link Rooms dialog box, 96 login, 36 Login menu, 98 logout, 36 M Macro Description dialog box, 99 Macro Editor dialog box, 100 Macros create, 100 description, 99 edit, 100 recording, 58 run, 108 Manual Level Control window, 101 manual organization, 1 menu Edit, 81 File, 88 Help, 95 Login, 98 Tools, 116 View, 118 Window, 119 Menu Bar, 102 Mouse editing with, 16 N Necessities, 21 network, 72 New File, 28 new users, 35 next preset, 4 O open file, 89 options, 118 display, 75 organization, 1 P Page Setup dialog box, 102 Parts of a Window, 9 parts purchases, 6 password, 4, 98 Premiere Configuration files, 25, 91 Premiere Configuration Software, 4 Premiere disk files, 26, 92 Premiere Network Manager files, 25, 91 preset, 4 Preset Copy dialog box, 103 Preset Editor window, 104 preset name, 78 presets copy, 103 edit, 104 select, 109, 110 Print dialog box, 106 Print Setup dialog box, 107 Printing configuration information, 60, 62, 63, 66 page setup, 102 print, 106 print setup, 107 Processor ID, 4 Q questions, 6 R Recording macros, 58 room link group, 4 room name, 79 run macros, 108 Run Macro dialog box, 108 S save as, 90 Saving a file, 30 Scrolling Document, 13 List, 13 select configuration files, 73 presets, 109, 110 Select Presets dialog box, 109, 110 set astronomical variables, 71 Communications Parameters, 72 Group Attributes, 94 time, 74 Set Time dialog box, 74 setup, 31 printing, 107 Software installing, 22 starting, 23 Starting a new file, 28 Starting the software, 23 station name, 80 statistics, 72 Status Bar, 111 status group, 5 Status groups, 37 creating, 39 organizing, 37 Status window, 112 suggestions, 6 system setup, 31 T technical assistance, 6 technical questions, 6 Terminology Windows, 7 terms, 2 Text Editing, 16 The Basic Necessities, 21 time, 74, 111 Time Clock Functions, 55 Title Bar, 114 toggle, 5 toolbar, 115 tools, 116 Tools menu, 116 top group, 5, 41, 42 Index 123 U user, 98, 111 user privileges, 35 V version, 68 view options, 75 View menu, 118 W window Communications Statistics, 72 Manual Level Control, 101 Preset Editor, 104 Status, 112 Window menu, 119 Windows, 119 Dialog Boxes, 12 Glossary, 7 Parts of a window, 9 terminology, 7 124