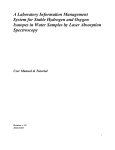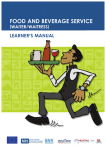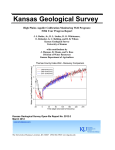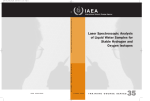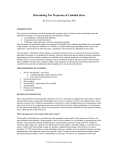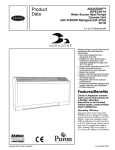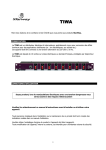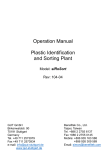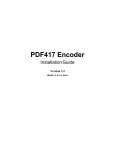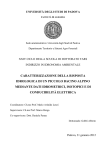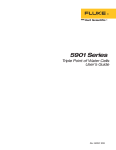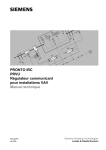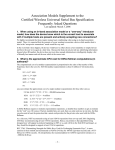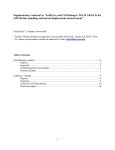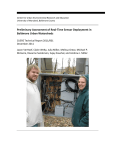Download LIMS for Lasers 2015
Transcript
LIMS for Lasers 2015 Laboratory Information Management System for Stable Hydrogen and Oxygen Isotopes in Water Samples by Laser Spectrometry User Manual Version v 2.0 2015/09/11 Foreword Measurement of the stable isotopes of hydrogen and oxygen (δ2H, δ18O, δ17O) in environmental water samples by laser spectrographs has become a routine cost-effective analytical method for hydrologic and environmental studies around the world, especially for analysis of relatively clean water samples.[1] Measurement of δ values by laser instrumentation usually provides accurate results, but in situations where samples may contain interfering volatile organic molecules, or where data are required for court or other legal purposes, the results should be verified by isotope-ratio mass spectrometry (IRMS).[2] Laser instruments are easy to operate; but incorporation of lasers into routine laboratory operations is not easy owing to data manipulations required by the operator. Essential operations include sample and project management, importing of instrument data files, derivation of algorithms to correct for between-sample memory, δ dependencies on water amount, and drift over the course of autoruns. Some users developed complex data processing spreadsheets; however, spreadsheets are a challenge in maintaining long-term QA/QC or laboratory audits. None of the manufactures provide data processing software that can address all of these needs. Laboratory Information Management System (LIMS) for Lasers 2015 automates all of these difficult processes and eliminates spreadsheet manipulations. LIMS for Lasers 2015 makes use of templates that apply Identical Treatment principles to samples and measurement standard analyses. Templates have multiple occurrences of measurement standards to quantify between-sample memory, instrumental drift, correct for H2O amount, and to normalize results to the VSMOW–SLAP scale. Controls are used to track long-term QA/QC and laboratory performance. In this document reference and standard are used interchangeably. LIMS for Lasers 2015 manages client and project data for all laser instruments, which otherwise requires extensive user input. Laser output files are imported into LIMS for Lasers 2015 for processing. Results are screened for outliers, between-sample memory, amount dependence and drift. These are then corrected. Laser performance is monitored using control standards and by δ2H vs. δ18O cross-plots. These automated processing features improve accuracy and precision, and help reduce mistakes and errors. This document describes how to implement LIMS for Lasers 2015 for Los Gatos Research and Picarro instruments into daily laboratory operations. To facilitate use of LIMS for Lasers 2015, this document contains links to the latest software repository. A performance benefits summary of LIMS for Lasers 2015 is found in:[3] Coplen, T. B., & Wassenaar, L.I. (2015). LIMS for Lasers 2015 for achieving long-term accuracy and precision of δ2H, δ17O, and δ18O of waters using laser absorption spectrometry. Rapid Communications in Mass Spectrometry. (Accepted). This user manual was written by Leonard Wassenaar and Tyler Coplen. Persons involved in extensively testing LIMS for Lasers 2015 were Stefan Terzer and Cedric Douence. Feedback from Yesha Shreshta, Lauren Brandes, Haiping Qi and IAEA interns tremendously helped to improve LIMS for Lasers 2015 and the user manual. i Table of Contents 1. 2. 3. 4. 5. 6. 7. 8. Introduction to LIMS for Lasers 2015 ................................................................................... 1 1.1. What is LIMS for Lasers 2015? ............................................................................... 2 LIMS for Lasers 2015 - At a Glance ....................................................................................... 3 2.1. LIMS for Lasers 2015 at a Glance ........................................................................... 4 2.2. Routine Sample Autorun Checklist......................................................................... 5 Computer and Software Requirements .............................................................................. 6 3.1. Computer and Software Requirements ................................................................ 7 Starting with LIMS for Lasers 2015 ....................................................................................... 8 4.1. Set up LIMS for Lasers 2015 - New Laboratory ...................................................... 9 4.2. Upgrading from LIMS for Lasers 2012 .................................................................... 13 4.3. Set up in a LIMS for Lasers 2015 in a v9 Laboratory .............................................. 13 4.4. Quick-Start Backend Database ............................................................................... 13 4.5. Check LIMS for Lasers Versions .............................................................................. 15 4.6. Customize Laboratory Settings .............................................................................. 16 4.7. LIMS for Lasers 2015 Backend Database Locations ............................................... 18 Adding New Laser Instruments ............................................................................................ 19 5.1. Add a Los Gatos Research DLT-100 / 24D Instrument ........................................... 20 5.2. Add a Los Gatos Research IWA-35EP or TIWA45EP Instrument ........................... 21 5.3. Add a Picarro Instrument ....................................................................................... 24 Customers, Projects and Samples ........................................................................................ 26 6.1. Add / Edit Customers ............................................................................................. 27 6.2. Add Projects and Samples ...................................................................................... 28 6.3. Manually Create a New Project.............................................................................. 33 6.4. Create a δ17O Project.............................................................................................. 36 6.5. Import a New Project using Excel .......................................................................... 40 6.6. Customer Excel Submission Forms......................................................................... 41 6.7. Tips for Successful Excel Submission Templates .................................................... 44 6.8. Print Sample and Vial Labels .................................................................................. 45 6.9. Survey of Unreported Projects ............................................................................... 47 Isotopic Measurement Standards ........................................................................................ 48 7.1. Primary and Laboratory Measurement Standards................................................. 49 7.2. Add and Edit Standards and Controls .................................................................... 50 7.3. Assign δ Values to Standards ................................................................................. 53 7.4. Keep Track of Standards over Time........................................................................ 56 Sample Analysis Templates .................................................................................................. 57 8.1. Sample Analysis in LIMS for Lasers 2015................................................................ 58 8.2. The Importance of Analysis Templates .................................................................. 59 8.3. Using Analysis Templates ....................................................................................... 62 8.4. Create a Los Gatos Research 30-Sample Analysis Template .................................. 68 8.5. Create a Picarro 20-Sample Analysis Template...................................................... 73 8.6. Multi-sheet Sample Layout Printouts .................................................................... 77 8.7. Add Samples to Analysis Templates ....................................................................... 78 8.8. Add Samples to Picarro Analysis Queue ................................................................ 79 ii 8.9. Add Samples to Los Gatos Research Analysis Queue............................................. 81 8.10. The Add Sample Options ....................................................................................... 82 8.11. Remove Samples from a Queue ............................................................................. 84 8.12. Repeated Samples in LIMS for Lasers 2015............................................................ 87 8.13. Next Sample Number ............................................................................................. 87 9. Running Samples on a Picarro Laser..................................................................................... 89 9.1. Create a Sample List for Picarro ............................................................................ 90 9.2. Import Isotopic Data from a Picarro ...................................................................... 97 10. Running Samples on a Los Gatos Research Laser ................................................................ 103 10.1. Create a Sample List for Los Gatos ......................................................................... 104 10.2. Import Isotopic Data from Los Gatos Research ..................................................... 115 11. Data Import – Options and Errors ........................................................................................ 121 11.1. Data Import Options Explained .............................................................................. 122 11.2. Data Import Error Messages .................................................................................. 125 12. Normalizing, Evaluating and Storing Results ....................................................................... 126 12.1. Normalize Data to the VSMOW-SLAP Scales.......................................................... 127 12.2. Normalize Data (Without Bracketed Normalization) ............................................. 131 12.3. Evaluate Analyses in Progress ................................................................................ 133 12.4. Print or Export Samples in Progress ....................................................................... 138 12.5. Store Final Results to Projects ................................................................................ 139 12.6. Add Stored Results Back to In Progress ................................................................. 141 12.7. Track My Lab QA/QC .............................................................................................. 142 12.8. Query and Edit Results and Information ................................................................ 144 13. Reporting Isotopic Results .................................................................................................... 148 13.1. Report Project Results to Customer ....................................................................... 149 13.2. Combine Results from Multiple Projects ............................................................... 153 13.3. Project Invoicing ..................................................................................................... 154 13.4. Export to ASCII File with Reporting Text ................................................................ 155 14. Sources and Calibration of Local Laboratory Standards ...................................................... 157 14.1. Sources of Primary Water Isotopic Reference Materials ....................................... 158 14.2. Sources of Daily-use Measurement Standards ...................................................... 159 14.3. Analysis Templates for Calibrating Local Measurement Standards ....................... 160 14.4. Calibration Template Procedures .......................................................................... 163 15. Spectral Contamination, FAQ, Log Files ............................................................................... 168 15.1. Salt Buildup & Spectral Contamination .................................................................. 169 15.2. Frequently Asked Questions ................................................................................. 170 16. LIMS Data Viewer Utility ....................................................................................................... 172 16.1 LIMS Data Viewer .......................................................................................................... 173 16.2 Computer and Software Requirements ........................................................................ 173 16.3 Installation ..................................................................................................................... 174 References Cited ................................................................................................................... 177 User Guide Change Notes ................................................................................................................ 179 Appendix 1 Template for Picarro G2000 Series Autosampler ......................................................... 180 Appendix 2 User Backend Database Templates .............................................................................. 184 Appendix 3 Correct for Variations in δ with Relative Water Concentration ................................... 186 iii 1 Introduction to LIMS for Lasers 2015 1 1.1 What is LIMS for Lasers 2015? LIMS for Lasers 2015 is a Laboratory Information Management System (LIMS) for Los Gatos Research off-axis (OA-ICOS) and Picarro cavity ring-down (CRDS) laser absorption spectrometers used for the purposes of δ2H and δ18O (and optionally δ17O) assays of liquid water samples in hydrological and environmental studies. LIMS for Lasers 2015 provides a convenient Windows environment to manage clients, projects, samples and instrumental data. LIMS for Lasers 2015 can be used on an Apple Mac using Boot Camp, or a Windows virtual PC. Features Full client, project and sample management and reporting system Laser sample analysis and laboratory standard calibration templates Syringe performance pre-screening and outlier identification Corrections for Variations in δ with relative water concentrations Automated between-sample memory corrections Automated instrumental drift correction Automated normalization of data to the VSMOW-SLAP scales Track My Lab QA/QC for instrument and laboratory assessment Excel client sample submission templates Benefits Increased laboratory productivity by eliminating complex spreadsheets Improved long-term performance through standardized approaches Reduction of laboratory errors in client and data management Fully compatible with LIMS for Light Stable Isotopes v.9x LIMS for Lasers 2015 is built upon the MS Access code of LIMS for Light Stable Isotopes [4], and can be used concurrently on an existing v.9 backend database. LIMS for Light Stable Isotopes is a mature software application developed and maintained by T.B. Coplen at the U.S. Geological Survey (USGS) in Reston, Virginia, USA. This software is a result of a collaborative effort between the IAEA Isotope Hydrology Laboratory (IHL) and the Reston Stable Isotope Laboratory (RSIL) of the U.S. Geological Survey (USGS). LIMS for Lasers 2015 is provided at no cost to users. Currently, OA-ICOS laser instrumentation is offered by Los Gatos Research Inc.* (www.lgrinc.com) and CRDS laser instrumentation is offered commercially by Picarro Inc. * (www.picarro.com). * Any use of trade, product, or firm names in this publication is for descriptive purposes only and does not imply endorsement by the IAEA or the U.S. Geological Survey. 2 2 LIMS for Lasers 2015 at a Glance 3 2.1 LIMS for Lasers 2015 at a Glance The user interface of LIMS for Lasers 2015. Projects Sample Information Analyses in Progress View projects, print reports, and export data to Excel Inspect sample queue Import project data from Excel forms Create new projects Add new clients Special Features Add/edit laser instruments Add / edit laboratory standards Backup and customize the database Design analysis templates Create sample lists that can be imported into Los Gatos Research or Picarro instruments Search, view, print and edit specific client samples Import data output files from Los Gatos Research or Picarro instruments Automatically determine and apply memory correction and drift corrections Normalize results to VSMOWSLAP scale Evaluate results and track laboratory QA/QC Store final accepted results for reporting 4 2.2 Routine Sample Autorun Checklist After LIMS for Lasers 2015 is installed, this procedural checklist provides a quick overview of routine isotopic analysis of water samples: A. Projects Column 1. Ensure the Customer is added to LIMS for Lasers 2015 (Chp. 6.1). 2. Create a new Project for the customer, either manually entering sample information or importing from an Excel file (Chp. 6.3, 6.4). 3. Add customer Project(s) samples to a laser Analysis Template queue (Chp. 8.8, 8.9). B. Sample Information Column 4. Create an autorun Sample List for the laser instrument and copy to USB flash drive (Chp. 9.1, 10.1). C. In the Laboratory 5. Pipette project sample waters and laboratory standards into labelled 2-mL vials. 6. Arrange samples and laboratory standard vials in correct trays and positions (Chp. 8.3). D. On the Laser Instrument 7. Copy the Sample List file to the laser instrument from USB flash drive (Chp.9, 10). 8. Run the Sample List on Los Gatos Research or Picarro laser instrument. 9. Copy the appropriate completed autorun data output file to a USB flash drive. E. Analysis in Progress Column 10. Import Data from Instruments – use default or custom correction (Chp. 11). 11. Apply Data Normalization (Chp. 12.1). 12. Evaluate Analyses in Progress (Chp. 12.3). 13. Store Final Accepted Results to Projects (Chp. 12.5). 14. Track My Lab QA/QC to assess overall performance (Chp. 12.7). F. Projects Column 15. View Projects – Reporting Results to customer (Chp. 13.1). 5 3 Computer / Software Requirements 6 3.1 Computer and Software Requirements Required Windows PC with USB or LAN connection to a laser instrument. LIMS for Lasers 2015 can be used on an Apple computer using windows Boot Camp or virtual Windows PC. Microsoft Access 2007/2010/2013 (32-bit only) for Windows 7/8.1/10 (32/64-bit). LIMS for Lasers 2015 frontend (v.10.07 or later). A new or existing LIMS backend database for current LIMS users. A new or existing LIMS folder location for the backend database (network or PC). An Example Client Sample submission Excel spreadsheet or an Alternative sample submission Excel workbook (available only from the USGS Web site). LIMS for Lasers 2015 software is composed of 3 components The LIMS for Lasers 2015 (v10.07), or later, frontend user interface. A LIMS for Lasers 2015 backend database. An Excel client sample submission template. The latest software can be downloaded cost-free from the IAEA or USGS Web sites: http://www-naweb.iaea.org/napc/ih/IHS_resources_sampling.html#lims http://isotopes.usgs.gov/research/topics/lims.html Optional A network connection to the laser instrument(s) A backup disk (network or external storage location) Security Settings LIMS for Lasers 2015 requires Trusted Locations in Microsoft Access. You may require administrator rights to change these settings. Enable MS Access to run all macros under |Trust Center| Trust Center Settings | Macro Settings | Enable all macros. Setting up Trusted Locations For example, assume C:\LIMS is the database location. We need to add this directory to Trusted Locations in MS Access: Access 2010/13: File Tab | Options | Trust Center | Trust Center Settings |Trusted Locations | Add new location | Path: C:\LIMS, Check box: Subfolders are trusted, click “OK” Access 2007: Office Button | Access Options | Trust Center | Trust Center Settings | Trusted Locations | Add new location | Path: C:\LIMS, Check box: Subfolders are trusted, click “OK”. Note: some IT policies may not allow using the Windows Desktop as a trusted location. 7 4 Starting with LIMS for Lasers 2015 8 4.1 Setup LIMS for Lasers 2015 - New Laboratory 1. Create LIMS for Lasers 2015 folders on any hard drive on your PC for the user interface, backend database and for backups (e.g. C:\LIMS). The LIMS folder should be located on a dedicated computer, or on a reliable (and preferably fast) mapped network drive. a. C:\LIMS\Backend b. C:\LIMS\Frontend c. C:\LIMS\Backup 2. Ensure Microsoft Access 2007/2010/2013 (32-bit only) is installed. Ensure MS Access has C:\LIMS and subfolders added as Trusted Locations (see previous chapter). 3. Download and extract an unopened version of the latest LIMS for Lasers 2015 front-end interface (e.g. LIMS for Lasers 2015 10.07.zip) into C:\LIMS\Frontend. 4. Download and extract an unopened instrument-specific backend for new laboratories (e.g. LIMS Backend for Picarro.zip) into C:\LIMS\Backend. 5. Consider renaming the LIMS backend database to something more descriptive of your laboratory, such as “My Laboratory LIMS Backend.accdb”. 6. Keep backup copies of the original unopened ZIP files for safekeeping. 7. In the Frontend folder, open the file “LIMS for Lasers 2015 10.07.accdb”, or later version. You may also create a Windows shortcut to this file on your desktop for easy access. 8. If you encounter this security warning, then “Trusted Locations” were not set up properly see previous section: 9 9. Click “Open” (a warning will not appear if Trusted Locations are correctly set). 10. LIMS for Lasers 2015 will ask for the location of the “Back-end” database. 11. Click “OK”, and use the file dialog to navigate to C:\LIMS\Backend and “Select” the new Picarro or Los Gatos Research, or the newly renamed backend file that you copied previously in Step 4 or 5. 12. Next, a Welcome message appears, Click OK (a security warning pops up if Trusted Locations were not setup), click “Select”: 10 13. A reminder may appear, indicating a laser instrument may need to be installed into your laboratory database. Click “OK”. Another reminder about setting up daily backups will appear, Click “OK” again. 14. LIMS for Lasers 2015 is now successfully installed. This should be your screen upon start up: 11 LIMS for Lasers 2015 Main Page. Registering for Support It is a good idea to register LIMS for Lasers 2015 by emailing [email protected]. Registration ensures you will be informed about important updates. Similarly, user suggestions for improvements to LIMS for Lasers 2015, reporting bugs, and suggested improvements to the user manual are always appreciated. Note: For European and other international users, the Windows Regional Settings in the computer Control Panel may have either a point or a comma as the decimal separator. LIMS for Lasers 2015 will function properly with either choice; figures in this document were created with a point as the decimal separator. 12 4.2 Upgrading from LIMS for Lasers 2012 For laboratories already using the original LIMS for Lasers (e.g. <v.10.69) from 2012, follow the same procedure for a new laboratory (above), but use the existing LIMS for Lasers backend database file. A LIMS for Lasers 2015 restart will be required. The existing backend database remains unaffected. 4.3 Set up LIMS for Lasers 2015 in a v.9 Laboratory For laboratories using LIMS for Light Stable Isotopes v.9, follow the same procedure for a new laboratory (above), but use the existing LIMS v.9 backend directory. Some warnings do not apply. In step 11, select the existing LIMS (v.9) backend database. A LIMS for Lasers 2015 restart will be required. Note: When using a v.9 backend database, only the medium “W” (e.g. water δ18O, δ17O and δ2H) and laser instruments will be visible to the user. This is intentional: no isotope-ratio mass spectrometers (IRMS) or any other isotopic media (e.g. C->carbonates, S->sulphur, etc.) will be visible, even though they are still present in the backend database. The δ2H and δ18O results of water samples analysed by IRMS will also be shown in LIMS for Lasers 2015, and they can be evaluated with any δ values from a laser instrument. There is no danger to the backend database, and all v.9 preferences are retained. You can seamlessly switch back and forth between LIMS for Light Stable Isotopes and LIMS for Lasers 2015. Laboratory staff using only laser instruments, for example, may prefer to only use LIMS for Lasers 2015. Note: When new water isotope projects are added using v.9, upon start up LIMS for Lasers 2015 will alert the user that a project was created separately with LIMS for Light Stable Isotopes v.9. This notice is informational only. 4.4 Quick-Start Backend Database In the following chapters of this manual, we describe how to use LIMS for Lasers 2015, add new laser instruments, design and create new analysis templates, measure and normalize data and report results. This information should be reviewed in order to better understand the software. To get new users running quickly, we also provide separate “ready-made” LIMS for Lasers 2015 backend data bases and analysis templates for Los Gatos Research and for Picarro water isotope laser instruments. These are downloadable (see Chapter 3.1) backend databases that assume: 13 The Picarro instrument software has the identification prefix “P” (default). The Los Gatos Research instrument software has the identification prefix “L” (default). Uses a 10, 20, or 30 sample USGS lab standard template. Local laboratory measurement and control standards assigned values are provided by and must be edited by the user – these are initially set to null values, or USGS laboratory isotopic reference waters are used. For Los Gatos Research users: 1. Download the Los Gatos Research LIMS for Lasers 2015 backend data base from the link provided above. 2. Review Chapters 4–8 to customize LIMS, and to edit or add your local measurement standards and create analysis templates. 3. Then go to Chapter 8.9 to get started with samples to be measured. For Picarro users: 1. Download the Picarro LIMS for Lasers 2015 new backend data base from the link provided above. 2. Review Chapters 4–8 to customize LIMS, to edit or add your local measurement standards and create analysis templates. 3. The go to Chapter 8.8 to get started with samples to be measured. 14 4.5 Check LIMS for Lasers Version LIMS for Lasers software is continually updated based on user feedback. Updates are posted at the Web links given above. To determine which LIMS for Lasers version you are using, click the “About” menu on the main page (see below). To update LIMS for Lasers, download the new zip file and extract the user interface. Follow Step 3, and then Step 7 in Section 4.1. If you created a Windows desktop “shortcut” to the frontend interface folder, be sure to update the shortcut to the newer version. 15 4.6 Customize Laboratory Settings Prior to adding laser instrument(s) to LIMS for Lasers 2015, you should make your own laboratory customizations (location, laboratory name, paper size, printers, etc.). These customizations create a new file in the LIMS directory named “LM9PREFS.ACCDB”, which retain your laboratory’s details. Depending upon the computer settings, the file extension .ACCDB may not be visible. The “Preferences” file must reside in the same directory as the LIMS front-end file. If the LM9PREFS file is mistakenly deleted, your customizations will be lost and LIMS reverts to default values if you install an updated LIMS for Lasers 2015 front-end. However, if you move the front-end interface to a new folder and forget to move LM9PREFS.ACCDB, LIMS for Lasers will create another preferences file with your custom laboratory settings. To protect against mistaken entries and deletions, all editable forms in LIMS for Lasers 2015 require the user to click on the “Edit” button at the top of the screen before edits can be made. This may be confusing at first –remember it is for your protection! Think “Click Edit” and it will become a routine habit. On the Main Page - Click “Special Features” / Options. Click “Edit” (the control now changes to “Save”). Enter your Organization Name; select your Country and printer paper size. Choosing “Any Installed Printer” will bring up a Windows Printer Dialog box instead of immediately printing to the default Windows printer. Maximize LIMS forces a full entry page on your display. Invoicing features are optional - enable or disable as desired. Include Sample ID and abbreviated project info adds more detail to the printouts of sample lists, as various laboratories prefer more or fewer levels of detail on their reports. The customizable user-defined options on the right side are fully discussed in Chapter 6.5. The invoicing capability is discussed in Chapter 13.3. When done, click “Save”, and Close, and Close again to return to the Main Page. 16 17 4.7 LIMS for Lasers 2015 Backend Database Locations It is a good idea to ensure your LIMS for Lasers 2015 backend database location and backup location is set up permanently, and is routinely backed up. 1. Click on “Special Features”. 2. Click on “Backend Database” – the following screen opens: 3. The “Backend Database location will reveal the location assigned above. If not, click “Connect to a Different Backend Database” and navigate to the target backend LIMS database. 4. The compacting option forces a size compression – you will be reminded when the database expands to occasionally compact it. 5. Enable (or disable) backups, and specify the location. LIMS use a 7-day back-up cycle (e.g. Monday is replaced the following Monday). This gives you a week of back-up protection. Note: Backups are made when LIMS for Lasers 2015 closes. These are NOT unattended or automatic backups. Users are strongly encouraged to use other regular forms of automated or offsite backup (network, DVD, USB flash drive, cloud etc.). 18 5 Add New Laser Instruments 19 5.1 Add Los Gatos Research DLT-100 Series Laser Instruments To view, install or remove 2007-2013 Los Gatos Research DLT-100/24D series water isotope laser instruments(s) in LIMS for Lasers 2015: 1. Click “Special Features”. 2. Click “Instruments” to view. In the screen below, click “Add”. Example: older generation Los Gatos Research DLT-100 series water isotope instruments. 3. Pick or enter “L” in the Code box. 4. Enter a short descriptive name for the Los Gatos Research instrument. 5. On the “Sample Export Format” pick list, choose “Los Gatos Research”. To remove a Los Gatos Research instrument, click on “Delete”. If isotopic analyses for the instrument have already been imported into LIMS for Lasers 2015, the instrument cannot be deleted. 20 5.2 Add Los Gatos Research IWA-35EP or TIWA45EP Series Laser Instruments To view, install or remove newer (2014-present) Los Gatos Research IWA-35EP or TIWA 45-EP instruments(s) in LIMS for Lasers 2015: 1. 2. 3. 4. Start LIMS for Lasers 2015. Click “Special Features”. Click “Instruments” to view. Click “Add”. Then edit as below. Example: Newer Los Gatos Research TIWA 45 EP water isotope instruments. 5. Pick or enter “L” in the Code box (note: this letter can be changed on the instrument and should match the prefix on the instrument output file). 6. Enter a short descriptive name for the Los Gatos Research instrument. 7. On the “Sample Export Format” pick list, choose “Los Gatos Research 2014”. 8. Optionally, if the instrument has δ17O capability, check that box. 9. Click “Save”, then Click on “List” - the new Los Gatos Research instrument should appear here. To remove a Los Gatos Research instrument, click “Delete”. Note, if isotopic analyses for the instrument have already been imported into LIMS for Lasers 2015, the instrument cannot be deleted. 21 Number of Injections For best results on Los Gatos Research instrument, we recommend a total of 9 injections per sample and ignore the first 4 injections (as set on the instrument configuration). See discussion on templates for rationale for ignoring injections and other options (Chapter 8.2). The number of ignored injections is instrument specific and must be less than the total number of sample injections as defined in the “Analysis Template”. Instrument Prefix The instrument ID Prefix “L” is pre-set on all new Los Gatos Research instruments. For laboratories having two or more Los Gatos Research instruments, the ID code must be unique for each instrument (L, Q, S…). On older DLT-100/24D instruments (deprecated LGR software), changing the instrument prefix requires access to the LINUX shell on the Los Gatos Research instrument and a minor edit to an instrument INI file. Contact Los Gatos Research for instructions on how to change the default instrument Prefix ID on these older instruments. On new LIWA/TIWA -35/45EP instruments (2014-present instrument software), the instrument prefix can easily be set in the instrument Settings panel (see the Los Gatos Research LWIA/TIWA user manual and picture on next page). Is the LIMS Button greyed on your Los Gatos Instrument? Some early LIWA/TIWA -35/45EP instruments shipped without LIMS capability implemented. Instead you will see a greyed out LIMS button on the main screen. To correct this, a firmware update is required from Los Gatos Research that can be installed by the user in about 10-15 minutes. The required firmware build should be checked on the instrument, under the Setup -> Time/Files tab. At the lower right check the software build date (see Figure next page). It should be: o Build Aug 6, 2015 or later, for dual-isotope instruments o Build Dec 16, 2014 or later, for triple-isotope instruments Required Date Format for LIMS Output The required date format for LIMS is “Absolute Local ISO 8601”. Check under Setup -> Time/Files tab to change to correct setting. (see figure on next page) 22 Changing the Los Gatos Research instrument ID prefix and date format in the Time/Files tab. Caution: If you have multiple laser instruments, be sure they do not have the same instrument ID letter! LIMS for Lasers 2015 tracks sample data from each Instrument via each instrument’s unique Prefix ID. Caution: If you return your instrument for repair and Los Gatos Research replaces the hard drive, please check to ensure that Los Gatos Research resets the prefix letter and analysis number to the values on the instrument at the time you returned it for repair. 23 5.3 Add Picarro Instruments To view, install or remove a Picarro (all generations) laser instrument in LIMS for Lasers 2015: 1. Start LIMS for Lasers 2015. 2. Click “Special Features”. 3. Click “Instruments” to view. In the screen below, click “Add”. 4. Enter “P” in the Code box. 5. Enter a short descriptive name for the Picarro instrument. 6. From the “Analysis import format” pull down menu, pick Picarro. If the Picarro instrument is a 2140i with δ17O capability, check the δ 17O box. 7. Click “Save”, then Click on “List” - the new Picarro instrument should appear here. For best results, we recommend a total of 8 injections per sample and ignore the first 4 injections (shown above). See discussion on templates for rationale for ignoring injections and other options (Chapter 8.2). To remove a Picarro instrument, click on “Delete”. If analyses for the Picarro instrument have been imported into LIMS for Lasers 2015, the instrument cannot be deleted. 24 Number of Injections The number of ignored injections is instrument specific. The total number of injections for each water sample vial on Picarro instruments is set up on the PAL handheld device (e.g. 11xx Series), or G2000 Autosampler Configurator Software (e.g. 21xx Series). Instrument Prefix The ID prefix “P” is coded into the instrument Coordinator INI software. For laboratories having two or more Picarro instruments this code must be unique for each instrument (e.g. P, Q, T). This requires manually editing the correct Coordinator.ini file(s) using NotePad++ and simply changing the “Instrument prefix” header to the chosen letter. Note that there are unique Coordinator INI files for each method (e.g. High Precision, High Throughput, 17O in N2, etc.). You may be required to change the instrument prefix in several INI files. It is not a difficult task, but contact Picarro for detailed instructions on changing the default instrument prefix ID for your specific instrument configuration. Caution: If you have multiple laser instruments, be sure they do not have the same instrument ID letter! LIMS for Lasers 2015 tracks sample data from each Instrument via its unique Prefix ID. Caution: If you return your instrument to Picarro for repair and they replace the hard drive, ensure that Picarro sets the correct prefix letter and analysis number to those values that were on the instrument when you returned it for repair. 25 6 Customers, Projects and Samples 26 6.1 Add and Edit Customers Before water isotope samples can be analysed and reported using LIMS for Lasers 2015, they are associated with a “Customer” (or a client) and their “Project”. A Customer is the person responsible for the water sample submission and to whom the stable isotopic results typically will be reported. A customer can also include laboratory and technical staff. LIMS keeps track of all laboratory customers and the information associated with their data. A customer list can be pre-populated with clients, or may be added individually over time. Always ensure that a customer exists in LIMS for Lasers 2015 before attempting to create new projects. Pay attention to correct spelling to avoid duplicating the same customer name (e.g. Bill Smith, William Smith). To add a new Customer: 1. 2. 3. 4. 5. On the LIMS Main Page, Click “Add/Edit a Customer” in the Projects column. Click “Add”. Enter a Last Name, First Name, and other optional contact and address information. Click “Save”, then Click “List” to see your current list of customers. To remove a Customer, click on “Delete”. 27 The minimum information required is Last Name and First Name; all other customer fields are optional. Customer information can be updated later by choosing the client name from the “List” menu and then clicking “Edit”. The clients “Reference” and “Test” are pre-set entries that can be used for running laboratory tests or calibration samples. Note: A customer cannot be deleted if their project has stored data. 6.2 Add Projects and Samples Projects are defined as a set of water samples submitted by one customer for the analysis of δ2H and δ18O / δ17O for a particular purpose and/or from a specific location (e.g. Project Name, Location). LIMS for Lasers 2015 comes with projects for international primary measurement standards (e.g. VSMOW2, SLAP2), and for local laboratory standards (e.g. your own calibration standards). A test project is also included - typically used for dummy or conditioning samples. These predefined projects should not be deleted. Your laboratory measurement standards and tests waters can be added into, and edited, within these dedicated Projects. New customer projects are created in one of two ways: Manually entering customers and their sample information Automatically importing customer sample information from an Excel submission template The second option may be preferable since it contains information supplied by the customer and accompanies the water samples arriving at the laboratory. Importing project information from an Excel template ensures no typographic errors are made by the laboratory (see Excel Submission Templates). 28 The Projects Summary Page. Searching for Projects As projects and data accumulate in the database over time, LIMS for Lasers 2015 includes searching capabilities for quickly locating projects and client data. One can search for projects using a combination of full and partial information criteria by: Customer Last Name Purpose contains the specified text, such as Leakage Before and/or after dates Completed projects Project Location contains the specified text, such as Texas 29 Sorting Projects Simple sorting of Project information searches can be accomplished by simply clicking on the Project column headers, like Project, Location, Range, Submission Date, Sample ID, Customer, or date Reported. The arrows denote the ascending or descending sort order. Reporting and Exporting Projects Searching, exporting, and combining multiple projects into a single report or a single or combined Excel files are done on the Project overview page. Summary lists of all current or searched or sorted laboratory projects may be printed or saved to Excel files. This feature provides a quick way to search, acquire, and summarize laboratory productivity information for annual reports. 30 Project Information A Project is opened up by selecting and double-clicking the highlighted project in the View Projects page. The lower part of the Project pane displays a summary of mandatory and optional information about the project, including: The Submission date when the samples arrived or were logged (required) The Customer name (required) Purpose - a descriptive, searchable field (optional) Location - a descriptive, searchable field (optional) Sample Range (these W numbers are assigned by LIMS) Comment field for other relevant project information (optional) Total number of samples, and type and number of samples to be completed The date when final results were reported to the Customer The upper part of the project pane (grey buttons) display several action items that apply to the opened Project. These include: 31 Editing and viewing individual sample details in Show Project Samples Add Samples to an Instrument Template Creating / Showing the Companion Project for δ17O (optional) Printing sample bottle or laser vial labels Printing a hard copy of the project report for the customer Graphing a δ2H vs. δ18O cross-plot of the results (Delta Plot) Exporting Project results to an Excel spreadsheet Invoicing features (optional) Deleting a Project – click the “Delete” button –this action can only be done if no analyses have been imported into LIMS for Lasers 2015 The above information can be edited by clicking the “Edit “button on the top of the window. Samples and Analyses In a project summary window, clicking on the “Show Project Samples” button opens up information about each sample in the project. Navigation through the samples is performed by using the arrow buttons or the “List All Samples” button, both at the top left of the Window. On each page information about each sample is summarized. This information includes: The sample Lab ID (a W-number assigned by LIMS). The sample δ2H and δ18O/ δ17O results, if evaluated and stored. Various optional customer supplied information about the specific sample. 32 Clicking on the “Analyses” button opens a window that gives detailed information about the isotopic analyses of each sample, including the date analysed, the instrument name, method, etc. This window opens only if one or more sample analyses have been completed. 6.3 Manually Create a New Project Manual δ18O and δ2H Project creation and typographical entry of samples is illustrated using an example. John Smith (previously added Customer) has submitted 10 water samples from a proposed aquifer site in Texas for the purpose of a water resources project. The sample bottles arriving in the laboratory are labelled “1” through “10”. 33 1. 2. 3. 4. 5. 6. 7. 8. 9. On the Main Page, Click “Create a New Project”. Click “Submission Date” – use the calendar icon to select a date or click “Today”. Choose “Smith, John” from the Customer pull down menu. Enter “Water Resource Project” in Project Purpose or Title field. For Location – enter “Proposed Aquifer Field Site”. Choose “US” from country pull down menu. In the Sample ID box, enter the sample names (1 to 10), one sample per line. When done, click “Save” (top right). A dialog box confirms that you want to create this new project containing 10 new water samples with LIMS assigned ID ranging from W-1001 to W1010. Click Yes. 10. The new Project is completed and is now visible in the “View Projects” tab. 34 The minimum information required is a Submission Date, Customer, and Sample ID. Optional Information can be updated or added later. Note that sample names must be unique, duplicates should be renamed (Sample1, Sample1a, Sample1b, etc.). The “Add Range” Option Manual project entry can be aided using the “Add Range” button located on the top right of the Login New Samples page (see previous figure). Add Range automatically inserts a range of named samples with incremental numbering. Clicking on “Add Range” button opens an additional “From:” and “To:” field in the white box below Required Information: The format of the From and To fields requires that both entries have the same nonnumeric prefix, if there is a nonnumeric prefix: Correct Range Entry Format Example: From: IAEA 001 To: IAEA 200 Automatically adds 200 samples of consecutively numbered samples Example From: IAEA 4.011 To: IAEA 4.210 Automatically adds 200 consecutively numbered samples Example From: IAEA200 To: IAEA1 Automatically adds 200 consecutively numbered samples, in decreasing value Incorrect Range Entry Format (Results in Range Error) Example: From: Test1 to: Testsample200 (non-numeric prefix different) 35 6.4 Create a δ17O Project Some water isotope laser instruments can be purchased with δ17O measurement capability. These instruments currently include the Los Gatos Research TIWA 45-EP and the Picarro L2140i models. If your laser has δ17O capability, it can be enabled in LIMS for Lasers 2015 as described in Chapter 5.2 for the Los Gatos Research instrument and Chapter 5.3 for the Picarro instrument. To avoid any confusion between dual and triple water isotope lasers or projects, a Complimentary Project must be created for δ17O. Caution: Specialized templates are required to achieve the “<30–50 per meg” uncertainties required for δ17O and 17O-excess data interpretations. Achieving this high level of precision requires many more injections than routine δ2H and δ18O analyses. Measurement of δ17O is therefore considered to be a distinctive analytical activity, and it is thereby treated separately in LIMS for Lasers 2015. First, create the water isotope Project for δ2H and δ18O, as described in Sections 6.3 above and 6.5 below. 1. Open the δ2H and δ18O Project that also requires δ17O assays. 2. At the top of the Project δ2H and δ18O window, click “Create Companion δ17O and δ18O Project” 36 3. A confirmation message will appear, click “OK”. Note a new W- range is created for the δ17O project. Note: It is recommended that a δ17O Project, if required, be created at the same time as the δ2H and δ18O project. In this way the Lab ID numbers are adjacent to each other for easier sample and project identification. 37 18 2 Example δ O and δ H project printed from the LIMS Project Page (no completed samples). 17 Example δ O companion project from the LIMS Project Page (no completed samples). Keeping track of δ17O Companion Projects is done from the main page of each Project. For example, for the previously created project, the Project panel displays the ID range of the companion project. The δ18O values are automatically updated from the δ2H and δ18O project. 38 39 6.5 Import a New Project using Excel A convenient way to create a new Project is to import an Excel submission file containing information provided by the Customer. Having your customers complete and provide all of the sample names and details and submitting an Excel file (by email or CD) along with the samples saves time and eliminates laboratory transcription errors. User-editable sample submission templates are available from the IAEA and USGS Web sites (Chapter 3.1). The latest IAEA Excel water sample submission file is shown here: An Alternative Excel water sample submission file shown below may be preferred by some laboratories and is available from http://isotopes.usgs.gov/research/topics/lims.html. Both incorporate conditional formatting in order to identify samples that have the same Sample ID (see the two magenta cells in the spreadsheet below). 40 To Import and Create a New Project using an Excel Template 1. On the LIMS Main Page, click on “Import a New Project from Excel Submission” under the Projects heading. 2. In the Windows filename dialog box, locate and double click on the Excel sample submission file to be imported. 3. A confirmation dialog will indicate how many samples and the range of new “W” Laboratory ID numbers to be assigned to the samples. Click “OK”. 4. A dialog will ask if you also want to create a companion 17O project (Y/N as needed). 5. The New Project will appear under “View Projects”. Reminder: Before importing, be sure the Customer has been added and their first and last names match exactly to the one present in the Excel file (see Chapter 6.1). 6.6 Customize Excel Submission Forms A useful way to import new Projects is to deploy customized Excel sample submission templates to your customers. Editable “unprotected” LIMS for Lasers Excel Submission templates are available from the links in Chapter 3.1. These Excel files may be edited and changed to construct your own laboratory information needs and graphics. 41 Any data field customizations to the Excel template will require editing LIMS for Lasers 2015 optional sample information. This is due to the fact that the field names in the Excel template must have a corresponding field name in LIMS for Lasers 2015. On the Main page, click “Special Features”, and click the “Options” button. On the right panel there is a list of User Definable Captions that can be changed and used in the Excel file. To change any of the field names (e.g. Aquifer, Conductivity, pH, etc.) to your own preferences, click “Edit” and change the fields. For example, “Aquifer” might be changed to “Site Name”. Not all field names are required. LIMS for Lasers 2015 requires only Sample ID field in this custom list. If you do not need Caption 7 (e.g. Alkalinity), then delete Alkalinity from the Caption 7 textbox and delete Alkalinity from the Excel template. Once all required edits are made, click “Save” and “Close”. LIMS will expect matching headers in the customized Excel import file. Changing Headers in the Excel Submission Template Open the “unprotected” Excel Submission template and locate the corresponding optional field(s) names to be changed. In this example, the header “Aquifer” can be replaced with “Site Name”: 42 Important: Be sure all headers in the worksheet correspond exactly to those in the LIMS for Lasers 2015 options fields, or the import will fail. For optional fields left blank in LIMS for Lasers 2015, delete that column from the submission spreadsheet. Caution: Repeatedly changing LIMS field header names is very strongly discouraged. Give clear thought to what information is required by your laboratory, and stick with it. Note: The LIMS for Lasers 2015 permission insignia shown above must be retained on import spreadsheets for legal purposes because this software is provided by the U.S. Geological Survey and the IAEA at no cost. Sample Submission Template Protection Experience has shown that Excel sample submission templates are invariably altered by customers (e.g. customers may try to delete or add columns, paste incorrect cell formats, paste to a new spreadsheet, etc.), all of which cause import failure in LIMS for Lasers 2015. 43 For this reason the submission worksheet should be “protected” to allow customers to only fill out those fields required by the laboratory. While Excel cell protection is not foolproof, your laboratory should provide explicit instruction for its use. To help protect your Laboratory Sample Submission Excel spreadsheet: 1. 2. 3. 4. In Excel 2007/10, Click on the “Review” Tab. Click on “Protect Sheet” – enter a new password (and record it). Save the file, distribute to Customers. Now clients can add their information to the sample data fields required by LIMS. All other fields are locked against editing, unless the password is disabled. 6.7 Tips for Successful Excel Submission Templates Based on our experience with hundreds of clients, here are some tips for the successful use of client supplied Excel sample submission forms: In the Laboratory Download one of the provided unprotected Excel template to add/edit your required data (contact information, address, add your laboratory logo, etc.). Ensure any changed optional fields in Excel exactly match those in LIMS “Options”. Protect your distributable Excel Submission Template with a password. Test your new Excel import file with dummy data to ensure that the imports work correctly. Do not combine different customers’ samples in a single project – this will be confusing. For your Customers Send protected Excel Submission forms to your customers, or post on your Web site. Recommend that customers keep a copy of the original Excel template for future samples. Customers should complete their information and “Save As” using an appropriately descriptive filename. The Excel Submission Template should accompany the water samples (on CD or by email). A hard copy of the Excel submission sent along with the water samples is useful. The minimum information required is: Lastname, Firstname, Submission Date, and Sample IDs. 44 Tip for LIMS v.9 users: LIMS for Lasers 2015 does not require any media codes – samples are automatically assigned to Media Code 1 (water δ2H and δ18O) and Media Code 1017 for δ17O). 6.8 Print Sample and Vial Labels Printing Large Sample Bottle Labels LIMS for Lasers 2015 can print large adhesive labels (Avery or equivalent) that can be attached to incoming sample bottles. This will allow laboratory staff to organize and locate client water sample bottles. 1. In the Customer Project, click “Print Labels”, then click “Yes”. 2. The default number of labels printed is 1 (select 2 or more in case of sample splits). 3. Ensure the printer has the correct size 30 or 21 large label laser printer sheets inserted (respectively, Avery 5260 Letter Size or Avery L7160 A4 Size, or equivalent). The label sheet size should match the paper size set in LIMS Options (Letter or A4). Click “Print”. 4. Affix the printed LIMS large sample labels to the correct customer sample bottles. Print Small Labels for Laser Sample Vials LIMS for Lasers 2015 can print small labels to be affixed to the 2-mL sample vials that are used on the laser instrument auto sampler. 1. In the Project window, click on Print Small Labels, and click “Yes”. 2. The default number of labels per sample printed is 1 (pick 2 for two vial assays). 3. Ensure the printer has 80 or 84 small labels per sheet (respectively, Avery 5267 for Letter Size or Avery L7656 for A4, or equivalent) inserted. Click “Print”. 4. Affix the sample label to the appropriate sample vial (alternately, W numbers can simply be written on the side of the vials using a permanent marker). 45 Example sheet printout of small Avery labels. Example: Laser instrument 2-mL vial with small Avery label attached. 46 6.9 Survey of Unreported Projects For laboratories that manage many samples using multiple instruments (e.g. lasers, mass spectrometers), it’s easy to lose track of unreported analyses, or on which instrument(s) unreported samples were measured, or analysed how many times. On the LIMS for Lasers 2015 main page, click “Sample and Analysis Survey of Unreported Projects”. This feature allows the analyst to identify outstanding samples, and identify whether replicates are needed. In the window that opens (below), a list of those Projects whose status is unreported, are displayed (e.g. not analysed, partially completed, or not stored). The middle and lower panels reveal the samples in the project, how often each sample has been run (e.g. if lab has a run-twice policy), and on which instrument. In the example below, we see sample W-12509 was measured 5 times (bottommost panel) on three different instruments (prefix L, N, D). We see in the middle-right panel that of 18 samples in the project, 15 were run 3x, and 3 were run 5x. Example screen of Survey of Unreported Projects 47 7 Isotopic Measurement Standards 48 7.1 Primary and Laboratory Isotopic Standards LIMS for Lasers 2015 comes with pre-defined Projects for international primary standards, and for daily use measurement standards that are used for normalizing the analytical results of routine water samples. Primary Measurement Standards (VSMOW2, SLAP2) To view the table of assigned values for international measurement standards: 1. On the LIMS Main Page open “Special Features” 2. Click “Assign Lab References” 3. Click “List” (top left) to see δ values of international measurement standards 2 Example: SLAP2 has a Laboratory ID “W-9” and assigned δ H value of –427.5 ‰ Note that LIMS for Lasers 2015 follows recommendations of the Système International d’Unités, the SI (known in English as the International System of Units). When % or ‰ are used, a space separates the number and the symbol % or ‰ (see section 5.3.7 of the 8th SI brochure)[5]. Thus, the assigned δ2H value of SLAP2 is -427.5 ‰. Note that the international measurement standards are located in the Project “International References” and the Customer name is “Reference”. There are 25 placeholders for current and future international measurement standards (W-5 to W-30). Note: δ17O values are currently not pre-assigned to any standards because this is an outstanding scientific issue. Adding δ17O will require the user to create a Companion Project for their Primary Standards Project (see Chapter 6.4). 49 7.2 Add and Edit Standards and Controls Daily-use laboratory standards (or in-house standards) are used to normalize measured δ values of samples to the VSMOW-SLAP scales for final reporting[6]. The onus is on the laboratory to obtain appropriate measurement standards and to ensure they are carefully calibrated against the VSMOW-SLAP international measurement scales (See Appendices for Sources and Templates for Daily-use standards). LIMS for Lasers 2015 comes with over 35 free placeholders for user-supplied measurement standards in a Project called “Lab References” whose Customer is named “Reference”. These measurement standards have pre-assigned LIMS Laboratory ID numbers from W-31 to W-69 (see previous Figure). Your laboratory can add its own lab standards to this project. Be aware a default version of LIMS for Lasers 2015 does not have any δ values assigned to the lab measurement standard placeholders in the Table of References. To assign known δ values, one must edit the measurement standard names, and then Add their δ values to the LIMS for Lasers 2015 Table of References. For example, we can edit a new High and a Low δ-value local measurement standard, and add a Control standard into the Table of References. These have the following known δ values (relative to VSMOW): High Standard Low Standard Control δ18O = –0.07 ‰ δ18O = –24.76 ‰ δ18O = –999 ‰ δ2H = –4.1 ‰ δ2H = –189.2 ‰ δ2H = not assigned δ17O = -0.2 δ17O = -14.2 Note: The Control must be assigned a δ18O value of –999 ‰ which acts as a LIMS flag to denote the δ18O of this standard is always null. It should not be assigned a δ2H value. Because the control is null, LIMS for Lasers 2015 will not use it in any normalization when it is included in analysis runs, although the user will be able to monitor its results. The δ value of the control does not matter, although Controls with δ2H and δ18O values between the High and Low 50 measurement standards are preferred. The sole purpose of a Control(s) will be to track laboratory QA/QC over time. First, one needs to edit and rename three “pre-assigned placeholders” for the lab standards and the control to their actual names or Sample IDs, as listed above. Here we assign the name “High Standard” to W-31, “Low Standard” to W-32, and “Control” to W-33. 1. 2. 3. 4. 5. 6. On the LIMS Main Page, Click “View Projects”. Double on click the Project called “Lab References”. Click on “Show Project Samples”. The first sample in the Project opens; in this case, it happens to be W-31. Click the “Edit” button. The Sample ID field is now highlighted – delete and replace “My laboratory ref 1” with “High Standard”, but leave all other entries alone (do not enter δ values!). 7. Click “Save”. 8. Click again on the “List All Samples” button and choose W-32 from the pull down menu. 9. Click “Edit”, delete and replace “My laboratory ref 2” with “Low Standard”. 10. Click “Save”. 11. Click again on the “List All Samples” button and choose W-33 from the pull down menu. 12. Click “Edit”, delete and replace “My laboratory ref 3” with “Control”. 13. Click “Save”. The renaming of these three samples is completed. 14. Click “Close” to return to the LIMS Main Page. Project “References” with Laboratory IDs W-31 through W-69 for IAEA lab standards. 51 Entry information for sample W-31 to be edited to “My Laboratory Standard 1”. Note: To create a Project for δ17O values for laboratory measurement standards, you must first create a companion lab standard Project (see Chapter 6.4). The W numbers of the δ17O lab standard Project will differ from those in the δ18O and δ2H Project. See example: 52 7.3 Assign δ Values to Laboratory Standards One will need to assign the known δ values to the laboratory measurement standards, and add a special LIMS flag to demark the Control standard. 1. On the LIMS Main Page, open “Special Features” 2. Click “Assign Lab References” To Add High Laboratory Standard δ18O, δ2H and δ17O Values 3. To add the High δ18O value lab standard, click “Add a New Lab Reference”. 4. Click the pull down menu under “Isotope Delta”, choose “δ18O”. 5. In “Our Lab ID” field, enter W “31”. “High Standard” should appear in the “Sample ID” field. 6. In the “Final Delta” field, enter its assigned value, here –0.07 ‰ for δ18O as listed on page 49. 7. Click “Save”. 53 8. Next, to add the known or assigned δ2H value, click on “Add a New Lab Reference”. 9. Click the pull down menu under “Isotope Delta” and choose “δ2H”. 10. In the “Our Lab ID field, enter W “31”. “High Standard” will appear in the “Sample ID” field. 11. In the “Final Delta” field, enter its assigned value, here –4.1 ‰ for the δ2H that is listed above. 12. Click “Save”. 13. To add the known or assigned δ17O value, click on “Add a New Lab Reference”. 14. Click the pull down menu under “Isotope Delta” and choose “δ17O”. 15. In the “Our Lab ID field, enter W “70”. “High Standard” will appear in the “Sample ID” field. 16. In the “Final Delta” field, enter its assigned value, here –0.2 ‰ for δ17O that is listed above. To Add Low Laboratory Standard δ18O, δ2H and δ17O Values 17. To add the Low Standard, repeat steps 3 to 12 above, instead use W-32 “Low Standard” with the values for δ18O and δ2H (δ18O = –24.76 ‰, δ2H = –189.2 ‰, δ17O = –14.2 ‰ (W-71) as shown above). To Add a Control Standard 18. Repeat steps 3 to 7, instead using sample W-33 “Control” 19. Enter the 18O value of –999 ‰ (remember: do not add any δ2H or δ17O Controls) 20. Click “Save” 21. Click “Close” 54 To review the newly edited list of your international and laboratory standards and their assigned δ values, in Special Features click on “Assign Lab References”, and then click the “List” button on the upper left. The figure below lists the international measurement standards, the newly added laboratory standards and the control, sorted by element and their corresponding “W” Our Lab ID numbers. If you need to change the assigned δ values of international or local measurement standards, highlight the specific standard and isotope delta to be changed in the list and click “Edit”. Then enter the new δ value in the Final Delta field and click “Save”. Example of the newly added daily use measurement standards and a control. IMPORTANT INFORMATION ABOUT ASSIGNED LAB STANDARD VALUES Newly edited laboratory standard δ values affect only future results and samples that have not yet been normalized and stored. Previously normalized and stored results are not changed retroactively; they retain the normalization parameters and assigned δ values that were used at the time of processing. Prior data normalizations are protected. 55 7.4 Keep Track of Laboratory Standards over Time A record of all changes made to primary and laboratory standard values are recorded in LIMS for Lasers 2015 for long term laboratory audit tracking purposes. 1. Click “Special Features” 2. Click “Lab Ref History” button 3. An Excel file of the full history of reference δ values assigned to calibration and primary standards is created and saved. 56 8 Sample Analysis Templates 57 8.1 Sample Analysis in LIMS for Lasers 2015 Now that we have learned to add Customers and their Project and Samples into LIMS for Lasers 2015, we can begin to prepare and analyse water samples on a laser instrument, through the use of instrument Analysis Templates (also referred to as sample lists, queues, or sequence run files). Analysing samples using LIMS for Lasers 2015 follows a simple 9-Step procedure: 1. Adding samples to an instrument Analysis Template (or queue). 2. Creating and printing a list for sample preparation (e.g. filling sample vials) and transferring the sequence to the Los Gatos Research or Picarro data acquisition and control software via USB flash drive. 3. Measuring unknown samples at least twice (on a Los Gatos Research or Picarro, and importing the isotopic data into LIMS for Lasers 2015. 4. Optionally correcting for H2O amount dependence. 5. Correcting imported results for between-sample memory and/or instrumental drift. 6. Normalizing the samples to the VSMOW-SLAP scales using calibrated daily-use measurement standards. 7. Evaluating and accepting final results, tracking the Control standard performance. 8. Checking and storing the accepted results of two or more sample repeats. 9. Reporting final results to the Customer, in hard copy or Excel. Routine work flow path in LIMS for Lasers 2015. 58 8.2 The Importance of Analysis Templates LIMS for Lasers 2015 comes with some example analysis templates for laser instruments. These templates were designed to obtain high quality results, check for problematic analyses based on the sample water yield, correct for δ dependency on H2O concentrations, correct betweensample memory, check and correct for instrumental drift, and normalize the results of the unknown samples to the VSMOW-SLAP scale using calibrated laboratory standards. A Control standard is used to monitor results and to report long-term laser performance for QA/QC purposes. Users can create their own operationally appropriate templates. Systematic analysis templates founded upon Identical Treatment principles [7] are well-known to give the best results. Further, systematic templates make it easier for the analyst to identify problems when changes in analysis patterns are observed. In LIMS for Lasers 2015, we recommend a 9-injection-ignore-4 template as a starting point for all laser instruments for δ18O and δ2H. Users can experiment with templates to optimize performance for their own needs and instruments, or to improve sample throughput by experimenting with fewer injections and ignored injections (e.g. 6 injections-ignore 3). Analysis templates remain customizable to user preferences. The recommendations in this manual are conservative in order to provide the best possible δ18O and δ2H results from all generations of laser instruments. Instrument templates for δ17O are considerably more complex than routine δ18O and δ2H analyses, and they require multiple vials with 30-50 or more injections. Why You Require Systematic Analysis Templates There are two hardware features that constrain the length of a laser analysis template: Sample injection port septum failure. Injection septa can leak or fail after 300 to 800 injections, depending on the brand and the quality (standard vs. high performance). Syringe failure. Microliter syringes can fail after as few as a dozen injections to over 2000 injections. Generally, the higher the dissolved solids (TDS) content of the samples, the sooner the syringe will fail from salt precipitation jamming of the syringe barrel. As a result, it is recommended that laser autoruns total no more than 300-800 injections, after which the septum must be changed. The syringe should be monitored for signs of failure. Syringe degradation is manifested by decreased or variable H2O yield on most laser instruments, in comparison with new syringe performance. 59 There are three instrumental constraints that impact the quality of laser sample analysis templates: Between-sample “carryover” or memory – this is residual contamination from prior sample water molecules in the laser cavity and/or transfer lines between adjacent samples. Dependency of δ values on H2O amount injected. Variable H2O amounts, for example from underperforming syringes, or leaky septa, will lead to high isotopic variance on most laser instruments. Instrumental drift. Early generation laser instruments, or new instruments insufficiently warmed up, may exhibit linear drift over the course of an autorun[8]. Whereas the physical constraints of septa and syringes require routine instrument maintenance as described in the user manuals from each laser supplier, LIMS for Lasers 2015 helps by identifying and correcting for these issues, as described below. Poor Injections The failure of syringes and septa usually result in low, or highly variable H2O yields in the laser cavity, or errors reported by the instrument software. Laser instruments often exhibit responses in measured δ values that are dependent on the cavity water vapour amount; therefore, precise and highly consistent water injections are crucial. While mechanical hardware failure like a jammed syringe may be obvious, less noticeable are poor injections or variable sample yields when vials are insufficiently or over-filled, or if the syringe is performing badly. Locating poor sample injections among hundreds of injections is difficult to identify by scanning hundreds of rows of comma-separated (CSV) data in Excel. To screen for poor injections, imported laser data files are checked by LIMS for Lasers 2015 to ensure H2O yields are consistent across the run. A graphical cross plot of water yield by injection number is presented to the analyst after data import. The plot shows individual sample and standard injections relative to 85 % of the mean H2O yield. Results falling outside this limit are flagged and their sample IDs displayed; a warning that the run may be compromised by septum or syringe failure is provided. This gives the laser operator a chance to review and check their instrument hardware and possibly reanalyse the samples before erroneous results are imported. Between-Sample Memory Between-sample memory in LIMS for Lasers 2015 is quantified using two local measurement standard pairs that differ greatly in their δ values (by at least 40 ‰ and 5 ‰ for δ2H and δ18O, 60 respectively) and are sequentially spaced multiple times throughout the autorun. A measurement standard with a substantially different δ value is followed by two successive vials of the second standard in order to calculate between-sample memory. The memory corrections for standard sets in the autorun are averaged, and they are applied to all samples in the autorun. LIMS calculates between-sample memory using “non-ignored” injections of sample and standards. The advantage of this approach is that memory corrections are calculated using the mean of repeating groupings of two references with widely separated δ values throughout the entire autorun, and not inconsistently amongst pairs of differing samples having large or small differences in δ values. Further, it does not matter how many injections are ignored because the between-sample memory correction is quantified and follows Identical Treatment principles. The determined mean between-sample memory correction is applied to all samples analysed regardless of their measured δ values. As a matter of good practice, we recommend ignoring the first 3-4 injections, which should result in lower between-sample memory (usually < 1–2 %). See Chapter 11 for details on the calculations. Adjustment for Variation in δ with Water Concentration Studies have shown the δ-value dependence of each isotopologue species is often strongly correlated to concentration of water vapour in the laser cavity. This concentration dependence affords an opportunity to improve isotopic results by purposely adjusting H2O injection amounts using a targeted laboratory standard (e.g. using a 800, 1000 and 1200 uL triplets) placed at the beginning of each run. This will allow LIMS for Lasers 2015 to determine H2O concentration correction algorithms for each δ value. A H2O concentration adjustment algorithm, provided it is robust, can be applied to all sample injections to normalize raw δ values to a constant water injection amount. Depending on the instrument, a concentration adjustment may result in marked improvement in the isotopic results for one or more isotopologues, and can help to smooth out, for example, the effects of variable syringe injection performance. See Appendix 3 how to set up optional Adjustments for δ with Relative Water Concentration. Instrumental Drift Temporal instrumental drift in LIMS for Lasers 2015 is quantified using a least squares regression of analysis time versus one or more measurement standards that occur throughout the autorun. The drift correction (reported in ‰ per hour) is determined and applied to all samples. However, laser instrumental drift is not often linear over long autoruns (>2–3 hours), and instrumental drift may be inconsistent among laboratory standards within an autorun (one 61 standard drifts positively, the other negatively). Therefore, this regression often gives poor statistical confidence (e.g. low R2 values). Regardless, LIMS for Lasers 2015 gives users the option to check for singular linear instrumental drift using one or more laboratory standards. One measure of confidence of whether to apply a linear drift correction is when drift is strongly linear (e.g. R2 >0.6) and occurring in the same direction (e.g. all drift positively) for two or more measurement standards. Only then can a linear drift correction be applied with any confidence. While instrument drift correction is optional, the use of “bracketed data normalization” (default setting) is generally found to give better results. 8.3 Systematic Analysis Templates The following sections show example analysis templates for Los Gatos Research and Picarro instruments used in LIMS for Lasers 2015. These templates were designed to be robust and were tested to produce the best possible results for all generations of laser instruments. Further, they were optimized to obtain accurate determinations of between-sample memory, optionally quantify instrumental drift, and to apply bracketed standard and sample data normalization. These example LIMS for Lasers 2015 analysis templates are illustrated in table format and sequential sample vial analysis layout for both Los Gatos Research and Picarro instruments, followed by individual sections on setting up and using analysis templates for each instrument. Notably, users are free to design their own analyses templates, and these examples serve as a suggestion to get started. Several 10, 20 and 30 sample Excel template designs for Picarro or Los Gatos research are found in the Appendices and on the Web site, and are included in new instrument backend downloads. 62 Table 1. Example 30-sample Analysis Template for Los Gatos Research Instruments. Unknown samples are arranged sequentially in positions 1–30 of Tray 1 (front tray) in the CombiPAL auto sampler. Laboratory standards, Control standards, and conditioning samples are arranged in Tray 3 (rear tray), each in their own row. The recommended analysis procedure is 9 injections per sample, ignoring the first 4. This template contains 61 rows of 9 injections each which total 549 individual injections. Run Order is the sequence order in which samples are analysed. Injection amount is controlled in the Los Gatos instrument software. Sample Deionized Water Deionized Water High δ Standard Low δ Standard Low δ Standard Sample 1 Sample 2 Sample 3 Sample 4 Sample 5 Control Low δ Standard High δ Standard High δ Standard Sample 6 Sample 7 Sample 8 Sample 9 Sample 10 Control High δ Standard Low δ Standard Low δ Standard Sample 11 Sample 12 Sample 13 Sample 14 Sample 15 Control Low δ Standard High δ Standard Vial Pos 3-28 3-28 3-10 3-1 3-2 1-1 1-2 1-3 1-4 1-5 3-19 3-3 3-11 3-12 1-6 1-7 1-8 1-9 1-10 3-20 3-10 3-1 3-2 1-11 1-12 1-13 1-14 1-15 3-21 3-3 3-11 Run Order 1 2 3 4 5 6 7 8 9 10 11 12 13 14 15 16 17 18 19 20 21 22 23 24 25 26 27 28 29 30 31 LIMS for Lasers 2015 Function Instrument Conditioning Instrument Conditioning Between-Sample Memory Between-Sample Memory Bracketed Normalization Unknown Sample Unknown Sample Unknown Sample Unknown Sample Unknown Sample QA/QC Between-Sample Memory Between-Sample Memory Bracketed Normalization Unknown Sample Unknown Sample Unknown Sample Unknown Sample Unknown Sample QA/QC Between-Sample Memory Between-Sample Memory Bracketed Normalization Unknown Sample Unknown Sample Unknown Sample Unknown Sample Unknown Sample QA/QC Between-Sample Memory Between-Sample Memory 63 High δ Standard Sample 16 Sample 17 Sample 18 Sample 19 Sample 20 Control High δ Standard Low δ Standard Low δ Standard Sample 21 Sample 22 Sample 23 Sample 24 Sample 25 Control Low δ Standard High δ Standard High δ Standard Sample 26 Sample 27 Sample 28 Sample 29 Sample 30 Control High δ Standard Low δ Standard Low δ Standard Deionized Water Deionized Water 3-12 1-16 1-17 1-18 1-19 1-20 3-19 3-10 3-1 3-2 1-21 1-22 1-23 1-24 1-25 3-20 3-3 3-11 3-12 1-26 1-27 1-28 1-29 1-30 3-21 3-10 3-1 3-2 3-28 3-28 32 33 34 35 36 37 38 39 40 41 42 43 44 45 46 47 48 49 50 51 52 53 54 55 56 57 58 59 60 61 Bracketed Normalization Unknown Sample Unknown Sample Unknown Sample Unknown Sample Unknown Sample QA/QC Between-Sample Memory Between-Sample Memory Bracketed Normalization Unknown Sample Unknown Sample Unknown Sample Unknown Sample Unknown Sample QA/QC Between-Sample Memory Between-Sample Memory Bracketed Normalization Unknown Sample Unknown Sample Unknown Sample Unknown Sample Unknown Sample QA/QC Between-Sample Memory Between-Sample Memory Bracketed Normalization DI Wash DI Wash 64 Vial Layout for Default Los Gatos Research Analysis Template Tray3, Row1– Low δ Standard ×3 Tray3, Row 2– High δ Standard ×3 Tray3, Row 3– Control Standard δ ×3 Tray3, Row 4– DI for wash Tray 1– Sequential unknown samples placed from position 1 to 30 See Table 1 for descriptions Layout of Samples on Los Gatos Research CombiPAL Front and Rear Tray Note: In this Los Gatos Research analysis template, the vials of each measurement and control standard contain ~1 to 1.5 mL of water. Triplicate redundancy of standards is intentional in order to avoid reliance on a single vial and to ensure best possible QA/QC. The volume of the daily laboratory standard water consumed per analysis template is 3 to 4 mL, and was designed to correspond to the daily standard ampoules available to users from the USGS and IAEA (See Appendix 1). 65 Table 2. An Example 20-sample Analysis Template for Picarro Instruments (CTC Pal). The samples, local measurement standards, and control standards are arranged sequentially in positions 1–32 of Tray 1. The recommended procedure is 9 injections per sample, ignoring the first 4 injections. This template contains 32 rows of 9 injections each = 288 individual injections. Analysis time using the Picarro L2130i is ~32 hours. List # is the order in which samples are analysed. It is strongly recommended that Picarro instruments are pre-conditioned with 1–2 deionized water samples immediately prior and following the autorun (using the Coordinator software). Injection amount is controlled by the CTC or G2000 Autosampler. Sample High δ Standard Low δ Standard Low δ Standard Sample 1 Sample 2 Sample 3 Sample 4 Sample 5 Sample 6 Sample 7 Sample 8 Sample 9 Sample 10 Control Standard High δ Standard Low δ Standard Low δ Standard Sample 11 Sample 12 Sample 13 Control Standard Sample 14 Sample 15 Sample 16 Sample 17 Sample 18 Sample 19 Sample 20 Control Standard High δ Standard Low δ Standard Low δ Standard Vial Pos 1-01 1-02 1-03 1-04 1-05 1-06 1-07 1-08 1-09 1-10 1-11 1-12 1-13 1-14 1-15 1-16 1-17 1-18 1-19 1-20 1-21 1-22 1-23 1-24 1-25 1-26 1-27 1-28 1-29 1-30 1-31 1-32 Run Order 1 2 3 4 5 6 7 8 9 10 11 12 13 14 15 16 17 18 19 20 21 22 23 24 25 26 27 28 29 30 31 32 Function Memory/Normalization Memory/Normalization Normalization Unknown Sample Unknown Sample Unknown Sample Unknown Sample Unknown Sample Unknown Sample Unknown Sample Unknown Sample Unknown Sample Unknown Sample QA/QC Memory/Normalization Memory/Normalization Normalization Unknown Sample Unknown Sample Unknown Sample QA/QC Unknown Sample Unknown Sample Unknown Sample Unknown Sample Unknown Sample Unknown Sample Unknown Sample QA/QC Memory/Normalization Memory/Normalization Normalization 66 Vial Layout Example for Picarro Analysis Template Example 20-Sample Analysis Template and vial layout, shown for Picarro CombiPAL Autosampler. Blue capped vials are unknown samples. Red capped vials are laboratory standards and control standards, corresponding to the layout shown in Table 2. Above: Front Tray of Picarro Combi-PAL Liquid Autosampler Example 20-Sample Analysis Template and vial layout, shown for Picarro G-2000 Autosampler. Blue capped vials are samples. Red capped vials are laboratory standards and control standards, corresponding to the layout shown in Table 2. (See Appendix 1 for an alternate layout) Above: Tray of the Picarro G-2000 Series Liquid Autosampler 67 8.4 Create a Los Gatos Research 30-Sample Template 1. From the LIMS Main Page, open “Special Features” 2. Click on “Instrument Templates” 3. Click on “Create a New Template” 4. 5. 6. 7. Under “Name”, enter a relevant description (e.g. Los Gatos Research 30 Samples). Under Description – add relevant additional details (e.g. which Standards used). Under Instrument, choose “L” or appropriate letter for the Los Gatos Research laser. The “Sample for Unfilled Positions” defaults to W-1 (a dummy sample). This dummy is used, for example, when only 20 samples are added to a 30-position template. This field cannot be left blank. 8. Number of injections per sample, leave set to 9. 9. Click “Save”. 10. Once saved, the “Name” field cannot be edited, only the description and other fields can be edited. The template can be deleted and re-created in case of a mistake. 68 Creating a Los Gatos Research Sample Analysis Templates using Template Pages. The run sequence of analysis for measurement standards, control standards and the client samples can be set up by clicking the “Edit Vial and Tray Positions” button. A Page template for 12 samples will appear. Click Edit to complete (completed example below reflects lines 1-12 in Table 1): 69 Vial Pos = vial position of a sample in the tray of the liquid autosampler. For example 1-1 means Tray 1 Position 1, whereas 3-7 indicates Tray 3 Position 7. Run Order = The numbered order in which samples are run e.g. 1,2,3…. 30. (unique) Amt = H2O Injection volume amount in nL (e.g. 400 up to 1200 nL for LGR). The amount field is only available to IWA-35d/TIWA-45EP systems, not DLT-100 series. If this field is left blank, the injection volume is controlled using the instrument setup panel. Sample = Choose this button to denote an unknown sample. Fixed Ref = Use the drop down box to select a lab standard, control or wash sample. Add Page /Delete Page = add more pages to increase the template length. Always delete pages starting from the end. 70 Using Excel to Design and Import or Export Analysis Templates It is more convenient to design analysis templates in Excel and then import them into LIMS for Lasers 2015. The autofill and copy-paste features of Excel make it easy to quickly design and import a new analysis template into LIMS for Lasers 2015. Export Vial and Tray Positions: export the selected analysis template to an Excel file. Import Vial and Tray Positions: imports the Excel analysis template into LIMS for Lasers 2015. The template will be visible, and can be edited, using the normal Page editing mode shown above. The graphical template page shown on the previous page is shown below using Excel. The spreadsheet headers must be exactly as shown for importing purposes. Import Template from Excel 1. To import a template from Excel, click “Import Vial and Tray Positions” button 2. Select the Excel File template 71 3. Click “Yes” (if mistakes were made a descriptive error will be given) 4. If a previous template has already been made, confirm that it will be overwritten Tip: One useful feature of the Design Template page is the “Duplicate” button. For example, suppose you want a 60-, 30-, and 10-sample Los Gatos Research Analysis templates. Start by constructing the largest (60-position) template, duplicate it, and then edit it by deleting pages to obtain a smaller sample template. For the default LGR template, however, this will also require you to recreate the pages of references and controls that follow the unknown samples. Fortunately, good performing analytical templates, once created need rarely be changed. Caution! It is easy mistakenly overwrite an existing Analysis Template. Be sure to first duplicate and rename an existing editable template before making and saving changes to it. 72 8.5 Create a Picarro 20-Sample Analysis Template 1. From the Main Page, open “Special Features” 2. Click on “Analysis Templates” 3. Click on “Create a New Template” 4. 5. 6. 7. Under “Name”, enter a short description (e.g. Picarro 20 Sample) Under Description – add descriptive template details Under Instrument, choose “P” for Picarro The “Sample for Unfilled Positions” defaults to W-1 (a dummy sample). This dummy is used in the case, for example, where only 10 samples are added to a 20-position template. This field cannot be left blank. 73 8. Click “Save”. 9. Once saved, the template “Name” cannot be edited, only the description and lower fields can be edited. The template may be deleted or edited if a mistake was made, as shown below. Editing a Picarro Sample Analysis Templates using Pages The sequence of analysis for measurement standards, control standards and the client samples can be set up by clicking the “Edit Vial and Tray Positions” button. A blank page for 12 samples will appear. Click Edit to complete (completed example below reflects lines 1-12 in Table 2): Vial Pos = vial position of a sample in the tray of the liquid autosampler. For example 1-1 means Tray 1 Position 1, whereas 3-7 indicates Tray 3 Position 7. Run Order = Numbered order in which samples are run (1,2,3…. 30) 74 Sample = Choose this button to place an unknown sample Fixed Ref = Use the drop down box to select a lab standard, control or wash sample Add /Delete Page - add more pages to increase the template length. Always delete pages starting from the end. Using Excel to Design and Import or Export Analysis Templates It may be more convenient to design analysis templates in Excel and import them into LIMS for Lasers 2015. The autofill and copy-paste features of Excel make it easy to quickly design and then import a new analysis template into LIMS for Lasers 2015. The graphical template page shown on the previous page is shown below in Excel. The spreadsheet headers must be exactly as shown for importing purposes. Export Vial and Tray Positions: export the selected analysis template to an Excel file. 75 Import Vial and Tray Positions: imports the Excel analysis template into LIMS for Lasers 2015. The template will be visible, and can be edited, using the normal Page editing mode shown above. 1. 2. 3. 4. To import a template from Excel, click “Import Vial and Tray Positions” Select the Excel File template. Click “Yes” (if mistakes were made a descriptive error is given). If a previous template has been made, confirm it will be overwritten. Tip: One useful feature of the Design Template page is the “Duplicate” button. For example, suppose you desire 60-, 30-, and 10-sample Los Gatos Research Analysis templates. Start by constructing the largest (60-position) template, duplicate it, and edit it by deleting the higher 76 pages to obtain a smaller sample template. For the default LGR template, however, this will also require you to recreate the pages of references and controls that follow the unknown samples. Fortunately, good performing analytical templates, once created need rarely be changed. Caution! It is easy mistakenly overwrite an existing Analysis Template. Be sure to first duplicate and rename an existing editable template before making and saving changes to it. 8.6 Multi-sheet Sample Layout Printouts The hands-on organization of water sample bottles and the vials in relation to the laser Analysis Template may be aided by using a multi-sheet template printout. This option prints a hard copy of the sequence layout corresponding to the Analysis Template, and it helps staff organize the samples and vials on the laboratory bench, typically the day before the samples are analysed. In this manner, a second staff person can confirm that the correct sample has been put in the correct vial location on the multi-sheet template printout, improving laboratory quality. Enabling this option results in the standard one-page sample sequence summary, with additional multi-sheet sample templates, as illustrated below. The 20-sample layout in the photo below illustrates a template with the corresponding samples and standards to be dispensed into laser vials. 77 LIMS printed multi-sheet template for sample organization. 8.7 Add Samples to Analysis Templates To add samples to an analysis template, a Customer and their Project samples must already exist in LIMS for Lasers 2015 (see Chapter 6.1). For illustrative purposes, we will analyse a Project containing water samples from John Smith (see Chapter 6). Smith submitted 10 water samples to be run on a Picarro and a Los Gatos Research instrument. His 18O and 2H samples span the Our Lab ID range of W-1001 to W-1010 (below). 78 8.8 Add Samples to a Picarro Analyser Queue 1. Open Smiths “Water Resource Project” from the Project page by double clicking it. 2. Click “Add Samples to Instrument Template”. 79 3. From the “Template” pull down, choose “Picarro 20 Sample” and then click on the “Add Samples to Selected Template” button on the top right. 4. The samples are now added to the Picarro 20-sample analysis queue. 80 8.9 Add Samples to Los Gatos Research Analyser Queue 1. Open “Water Resource Project” from the Project page by double clicking it. 2. Click on “Add Samples to Instrument Template”, on the upper left. 1. From the “Template” pull down, choose “Los Gatos Research 30 Samples...” and then click on the “Add Samples to Selected Template” button on the top right. 2. The samples are now added to the 30-sample Los Gatos Research analysis template. 81 Remember: LIMS analysis templates are unique for each single instrument. 8.10 The Add Sample Options There are several useful features on the “Add Samples to be Analysed” pages above to consider before clicking “Add” samples to the queue button: “From” and “To” Boxes The “From and To” option boxes confirm the Lab ID range of the samples to be added to the queue. By default, all of the samples in the customer project are proposed to be added to the queue–samples of John Smith from W-1001 to W-1010. However, if one wanted to select only the first five of Mr Smith’s samples, one could enter “1005” in the “To” box. 82 If one wanted to measure only the last five samples of his Project, one could enter From 1006 To 1010. Number of Non-consecutive Repeats (Default Setting = 2) The Number of Non-consecutive Repeats is normally set to “2”. This means the laboratory will run Mr. Smith’s samples twice using 2 different vials on that analysis template, and preferably on different days. For example, for a small 3-sample (1,2,3) project: Setting = 1 Setting = 2 Setting = 4 Sample Queue: 1,2,3 Sample Queue: 1,2,3,1,2,3 Sample Queue: 1,2,3,1,2,3,1,2,3,1,2,3 Number of Consecutive Repeats (Default Setting = 1) Changing this to a higher value means each sample is queued into “groups”, so for a small 3sample (1,2,3) project: Setting = 1 Setting = 2 Setting = 4 Sample Queue: 1,2,3 Sample Queue: 1,1,2,2,3,3 Sample Queue: 1,1,1,1,2,2,2,2,3,3,3,3,4,4,4,4 Using both options, setting the Consecutive and the Non-Consecutive Analysis options to “2” results in: Sample Queue: 1,1,2,2,3,3,1,1,2,2,3,3 83 “Add At” (Default setting = end of queue) The option to add samples to the front of a queue allows fast tracking of high priority samples ahead of those already in the queue. For example, if one is partly through a queue and 5 urgent samples arrived, we could add the 5 samples from that urgent project to the “Front of the Queue”. If there are no unmeasured samples in the analysis queue, choosing either option outcome is identical. 8.11 Removing Samples from a Queue Samples added to an Analysis Template queue will continue to accumulate as they are added, until all the samples have been measured and their “run flag” is set to zero, or are they put at the front of the queue, or deleted altogether from the queue. 84 There are two ways to delete samples from a current Analysis Template queue. This action may be required, for example, if one has mistakenly added samples to the wrong instrument template, or one simply wishes to remove cancelled samples. Deleting Queued Samples from the Project Page If one added samples from an entire project to an analysis template queue, they are deleted them the same way they were added. In the Project pane, click “Add Samples to Instrument Template”. The following window opens – now instead click “Delete” to remove all of the project samples from the template queue, or alternately eliminate selected samples using the “From” and “To” boxes. One-click removal of Smith samples from the Picarro analysis queue within the Project. Manual Removal and Editing of Queued Samples in a Template A second way to edit an analysis template queue is to do it manually: 1. On Main page, Click on “Create Sample List for Instruments”. 85 2. From “List Instrument Templates”, and choose the instrument Template queue that you wish to edit. There are a number of manual editing options available: Use the “Find” button to locate a specific sample in the queue (useful for long queues). Move sample(s) up or down in sequence priority by highlighting and moving them using the blue arrow keys. Delete a sample or group of samples by highlighting the sample cells and click “Delete”. Manually edit the number of repeats for one or more samples (set flag from 0 to >1). Clear the entire queue completely by clicking top left handle to highlight all (as in Excel) and then clicking the “Delete” key on the keyboard. Make a backup of a queue and retrieve it (precaution in case of editing errors). Load the last used sample list (useful for repeating runs without having to go to the steps of adding samples from the Project page again). LIMS for Lasers 2015 Manual Sample Queue Editing. 86 8.12 Repeated Samples in LIMS for Lasers 2015 LIMS for Lasers 2015 default policy is that all samples are measured twice, preferably on different days. It is good laboratory policy to run two or more repetitions of each sample (in different vials). This policy can be manually overridden (see Chapter 12.5). The benefit of having two or more analyses of the same sample promotes good laboratory practice, helps catch vial placement errors, allows the operator to check the consistency between two or more analyses of the same sample, helps identify problematic samples (e.g. poor repeats), and allows one to compare the performance of sample repetitions with control standards in the same run. This approach gives realistic metrics of overall laser performance. Note: to obtain sufficient δ17O precision, some suggest at least 50 or more replicates in multiple vials are needed, compared to routine δ18O and δ2H analyses. 8.13 The Next Sample Number The “Next Sample Number” button is located in the “Special Features” section. This utility allows one to specify the next Our Lab ID number assigned to newly imported samples. While this option is rarely needed (e.g. to fix errors), it is useful for adding laboratory measurement standards and keeping them constrained within a specific “W” range. Generally, it is preferable and easier to remember measurement standards having low sequential W numbers. For example, by default LIMS for Lasers 2015 customer samples start at W-1001. The last default place holder for our lab standards is W-69. This means Our Lab ID numbers from W-70 to W-997 are still freely available to be assigned to new measurement standards. Clicking on the “Next Sample Number” button reveals the next W number that will be assigned to incoming customer samples - here W-1011 is the next Our Lab ID. 87 Suppose we want to add 10 new laboratory standards, but have them sequentially follow the current laboratory standards (e.g. ending at W-69). First, note the last W number shown (here it is W-1011 – the last of Smith’s samples) and write it down. Click “Edit”, change “Next Sample” to 70 and click “Save”. Next, import the 10 new measurement standards into a new project as described in Chapter 6. They will be given Our Lab ID numbers W-70 to W-79. Caution!: When completed, go back to Next Sample Number option, click “Edit”, and change the number back to what was originally found (here W-1011). This ensures you do not attempt to overlap with any pre-existing W numbers. 88 9 Run Samples on a Picarro Laser 89 9.1 Create a Sample List for a Picarro Instrument LIMS for Lasers 2015 creates Sample Lists (otherwise called sequence files or run lists) for Picarro instruments. These sample lists are transferred via a USB flash drive or network to the Picarro laser instrument for analysis. This action is performed from the “Create Sample List for Instruments” button on the Sample Information column of the LIMS Main Page. 90 By example, we create a sample list of Smith samples for a Picarro instrument. 1. Ensure Smith’s samples were added to the Picarro queue (see Chapter 8.8). 2. On the Main LIMS Page, click “Create Sample List for Instruments”. 3. Choose “List Instrument Templates” and click on “Picarro 20 Sample”, the sample queue opens. 4. Click on “Create Sample List for Instrument”, a dialog box confirms Smith’s 10 samples are to be added to the current queue (twice). Click “OK”. 91 In the queue above, Smith’s project (W-1001 to W-1010) is setup to be run twice in sequence (# of repeats = 2). 5. The run sequence, containing the local measurement standards and control standards assigned in the template and Smith’s samples opens (above figure). 6. Click “Save and Print Instrument Sample List”. 7. A Windows dialog box opens asking where to save the sample/sequence list file. This is the CSV file that will be transferred to the Picarro instrument, and it should be saved to a USB flash drive or to a network location where the Picarro Coordinator data acquisition software can load the file. 92 8. Click “Select” to save the file to the desired location (e.g. USB flash drive for transfer to instrument). Note the saved file is in CSV format, whose file name is a concatenation of instrument prefix “For P” (Picarro) and the date. This file naming convention helps keep track of Picarro sample lists as they accumulate over time. Alternately, the run file may be renamed to something more descriptive, like Smith Samples.csv. 9. A Printer dialog box opens, asking where to print the sample run list (e.g. the default Windows printer). A one-page summary of the sample list sequence is printed. 10. After printing, the queue reopens and we see the sample “repeats” were decremented from 2 to 0 (right). This indicates that all samples have been run. 11. The printed list of samples to be analysed (next page) reveals the vial position and the Our Lab ID of the measurement standards, control standards, and the samples. 12. Fill the 32 sample and standard vials each with ~ 1.5 mL of sample, as per Picarro guidelines. Affix (or write) “W” number from small labels to each vial. Load the autosampler tray with the sample and measurement standard vials according to the printed sample list. 93 Example Analysis template list 13. On the Picarro autosampler, the measurement standard and sample vials are set up for analysis using the layout(s) described and presented above in Table 2. Double check the printed LIMS sample run list to ensure that all vials are located in the correct positions, which will depend on which liquid autosampler model is being used. 94 In the figure below (left side), a Picarro G-2000 Autosampler screen is shown for the 20-sample analysis template (20 samples plus standards for a total of 32 samples). Each sample is set to be measured 9 times, as per recommendations, starting with Tray 1, Position 1. On the older CombiPAL control unit (not shown), the same analysis setup is done using the handheld PAL unit. Note: no pre-analysis conditioning samples or post-analysis wash samples are listed. The reason is that the Picarro CSV data output file should contain only our LIMS sample data and not any pre-conditioning or wash sample data. (But see Appendix 1) Caution: Be aware sample analyses via the Picarro Coordinator data acquisition software are independent of LIMS for Lasers 2015. There is no coordinated connection between the instrument and the sample file. Therefore, ensure that the number and location of analyses on the Picarro Autosampler or CombiPAL match exactly what the LIMS Analysis Template expects. Finally, ensure a new Picarro Coordinator output file is created immediately before initiating the autorun to avoid importing data from previous autoruns or conditioning samples. The second panel (above, right) shows the Picarro 2130i default sample injection parameters. Here a 1.6-L injection achieves the instrumental target of a volume fraction of H2O of 20,000 ppm. The Autosampler UI parameters shown are found on the CombiPAL controller. See the Picarro instrument user manuals for the autosampler setup details. 95 On all Picarro instruments, the sample data collection, integration, and processing of measured “δ” values is done using the Coordinator data acquisition and control software. In the screenshot below, we see the first 5 injections of an autorun. The autorun output data will be saved to filename that was created when the Picarro Coordinator software was started (e.g. HIDS2018_Isowater_201207024_133527.csv). The LIMS sample list for Picarro instruments, created in Chapter 9.1, can be loaded into the Coordinator when one or more lines of analyses results are reported in the Coordinator window. The LIMS sample list can be loaded from the USB flash drive, or via a network connection. Adding the LIMS Sample List to Picarro Coordinator 1. Start the Picarro analysis autorun and wait for one or more sample’s isotopic results to appear in the Coordinator window (and before the autorun ends); this may take a few minutes following the first sample injection. 2. Next, in Picarro Coordinator, click “Load Sample Descriptions” button. 3. Locate the LIMS generated sample list, here denoted “For_Q_0713_103740.csv” (here a second Picarro instrument Prefix was “Q” instead of the default “P”). 4. The information from the LIMS file will now populate fields “Identifier 1” and “Identifier 2”, and will correspond to those samples and standards being analysed. 5. Allow the analysis autorun to finish (30+ hours for the default template). 96 9.2 Import Isotopic Data from Picarro Once a Picarro water isotope analysis run, loaded with the LIMS Identifier fields, has finished, the measured isotopic results can be imported into LIMS for Lasers 2015 for screening, data normalization, processing and evaluation, and final reporting to the customer. The completed autorun CSV file is located on the Picarro instrument, usually in the disk location called C:\IsotopeData. The output file name will be the same one assigned in the Coordinator software at the start of the analysis run. Some example Picarro CSV autorun files are shown below. 1. Copy the correct Picarro CSV autorun data file to a USB flash drive, or to a LIMS accessible network location. 2. On the LIMS main page, click “Import Data from Instruments”, choose the Picarro instrument from the pull down menu, and then click “Import”. Choose the appropriate data output file from the USB flash drive or the network location. Note: Checking the “Replace Existing Analyses” box will overwrite the previous import of this same data file provided that data was not normalized or stored. This is useful if you wish to import the same data several times and examine the effects of different import options described in Chapter 11.1, or to correct a mistake. This setting is checked by default. 97 3. A screen appears showing the injection amounts over the course of the analysis run. If the injection amounts vary widely, then the syringe is likely faulty. This preview is critical to ensure that water injections are consistent throughout the autorun. In the example shown, it is clear the syringe was not performing well at the beginning of the autorun. LIMS for Lasers divides the measured Picarro concentration by 10,000 to determine the relative H2O concentration. 98 4. If no import warnings occur (Chapter 11), the following screen appears: 99 5. On this import screen, accept the default options and click, “Continue”. The various import options available are described in Chapter 11.1, and a discussion of correcting for variations in δ values with variations in relative water concentrations appears in Appendix 3. Accept the defaults for now. 6. A summary of the autorun with all measured δ2H and δ18O values and relative H2O concentration appear with column headings of analysis number, injection number, Our Lab ID, vial position, relative H2O concentration, and δ values (with ignore columns). The summary statistics (using non-ignored injections) for each sample are shown. Note that ignored the first 4 injections per sample, as specified in the Instrument settings for this specific instrument. (Note: Coordinator ignore flags are ignored in LIMS for Lasers 2015). Before clicking “Continue”, use the scroll bar to scan for outliers in “Rel H2O Conc” (2.17 is a reduced number to represent a volume fraction of H2O of 21,700 ppm in the Picarro instrument) and for any δ-value outliers. Outliers may be ignored by clicking the Ignore box next to each item. Checking “IG Conc” automatically checks the ignore boxes of both of the corresponding δ2H and δ18O data. If all of the data appear OK, click “Continue”. 100 7. The between-sample memory calculations are now quantified and averaged for the entire autorun. These should be less than 1 to 2 per cent. Click “OK” to continue. 101 8. The sample drift and memory-corrected data is imported into LIMS. 9. At the end of the import LIMS for Lasers 2015 verifies the data has been imported. Click “OK”. 10. Normalization, evaluation and storing of final results are outlined in Chapter 12. 102 10 Run Samples on a Los Gatos Research Laser 103 10.1 Create a Sample List for a Los Gatos Research Instrument By example, we will create sample run list for a Los Gatos Research laser instrument. 1. Ensure samples are added to the Los Gatos Research queue (see Chapter 8.9). 2. In the Main LIMS Page, click “Create Sample List for Instruments”. 3. Choose “List” and click on “LGR 30 Samples”, and the sample queue opens: 4. In the Los Gatos Research queue above, Smith’s 10 samples (W-1001 to W-1010) are queued to be run twice on a 30-sample template. This leaves 10 extra positions, which will be automatically filled with W-1 (dummy) repeats, which can be deleted (see below). 5. Click on “Create Sample List for Instrument”, a dialog box confirms the 10 (times 2 repeats are in the queue. Click “OK”. 104 6. The run sequence containing the wash samples, local measurement standards, control standards, and Smith’s samples opens (right figure). Note that samples on lines 1-21 onward are not needed since they are dummy placeholders. These can be highlighted and deleted (hit delete key). 105 7. Click on “Save and Print”. 8. A Windows dialog box opens asking where to save the Los Gatos Research sample/sequence file. This sample list file will be transferred to Los Gatos Research instrument, and it should be saved to a USB flash drive. Insert a USB flash drive into the PC. 9. Click “Select” to save the file to the USB flash drive. This CSV filename is a concatenation of instrument prefix “For L” (Los Gatos Research) and the current date. This file naming convention helps the laboratory keep track of Los Gatos Research sample lists as they accumulate. 10. A Printer dialog box may open, asking where to print the sample list (e.g. default printer). A one-page summary of the analysis sequence is printed. 11. After printing, the queue reopens and we note the sample repeats have been decremented from 2 to 0. These samples are now flagged with a “0” since they will have been run twice, albeit within the same autorun. They can be deleted from the queue. 12. An example printed list of samples to be analysed (next page) reveals the vial position and the Our Lab ID of the local measurement standards, controls, and the samples. 13. Fill the 68 vials each with ~ 1.5 mL. Use the small “W” labels affixed (or written) to the side of each sample vial. Load the autosampler trays with the sample and standard vials according to the printed list. 106 LGR run list for the laser analyser. 14. On the Los Gatos Research autosampler, the laboratory standard and sample vials are set up using the analysis layout(s) shown in Table 1. Compare the printed LIMS run list to ensure that all vials are located in the correct tray position. 107 Running the Sample List on the Los Gatos Research DLT-100/24D Series Instrument (2007-2013) The LIMS generated sample list saved to the flash drive is loaded directly into the Los Gatos Research DLT-100 instrument (2007-2013), and it links sample data to the corresponding LIMS information. The instrument should be ready to run as per manufacturer user instructions: 1. Place the flash drive containing the Los Gatos Research sample list file into the USB port of the laser instrument. 2. On the Los Gatos Research instrument, click the “File Transfer” button located at the bottom of the main screen. 3. In the file management pane, highlight the LIMS sample list. “For_L_xxxx.csv” and copy it from the USB flash drive side to the LGR data folder using the file transfer button located between the two panes. 4. When the file transfer is completed, click the “Exit” button. 5. The LIMS sample run list can now be loaded into the Los Gatos Research Sample List side in order to start the isotopic analysis. 6. In the middle of the Los Gatos Research “Configure” tab, click the “LIMS Import” button. 108 7. Select and double click to open the LIMS sample list CSV file (“For_L_xxxx.csv”) that was copied over to the instrument. 109 8. The LIMS generated sample list is then confirmed as “loaded”, and the Sample List on the left hand pane should match your printed LIMS run list. 110 9. Click on the instrument “Run” tab and then click the “Go” arrow. No further action or editing of the configuration is needed. Allow the Los Gatos Research analyser to successfully complete the sample autorun (20+ hours). Running a Sample List on a Los Gatos Research IWA-35/TIWA-45EP Instrument (2014-present) The LIMS generated sample list saved to the flash drive is loaded directly into the Los Gatos Research IWA-35EP or TIWA-45EP instrument, and it links sample data to the corresponding LIMS information. The instrument should be ready to run as per manufacturer instructions: 1. Place the flash drive containing the Los Gatos Research sample list file into the USB port of the IWA-35EP or TIWA-45EP laser instrument. 2. On the Los Gatos Research instrument, click the “Files” button located at the bottom right of the main screen. Mount the USB flash drive. 3. In the file management pane, drag the LIMS sample list. “For_L_xxxx.csv” and copy it from the USB side to the LGR data folder using the file transfer button located between the two panes. 4. When the file transfer is completed, click the “Done” button. 111 5. The LIMS sample run list can now be loaded into the Los Gatos Research Sample List side in order to start the isotopic analysis. 6. In the lower middle of the Los Gatos Research “Display” tab, click the “LIMS Import” button. 112 7. Select and double click to open the LIMS sample list CSV file (“For_L_xxxx.csv”) that was copied over to the instrument. 8. To run the samples, click on the display tab – the loaded sample list should be visible. Note: Do not click on the “Make Run” after loading a LIMS file (the sample list will disappear). Go immediately to the Display tab. If the “LIMS Import” button is greyed out on the above screen you will need an instrument firmware update from Los Gatos Research (see details in Chapter 5.2) 113 9. Click on the “Start” button. No further action or editing of any configuration is needed. Allow the Los Gatos Research analyser to successfully complete the sample autorun (below). 114 10.2 Import Isotopic Data from Los Gatos Research Once the Los Gatos Research autorun is finished, the hydrogen and oxygen isotopic data are imported into LIMS for Lasers 2015 for data normalization, processing, evaluation and reporting. The completed autorun file is located in the Los Gatos Research data directory and must be transferred to the LIMS PC for data importing (via flash drive or over a network connection). The output file naming convention of the Los Gatos Research data file is “h2o_date_000_LIMS.csv”. The “date” in this filename is the same as the imported sample list filename. Los Gatos Research DLT-100 Instruments (2007-2013) 1. Place a flash drive into the USB port of the Los Gatos Research instrument. 2. On the instrument, click on the “File Transfer” button located between the panes. 3. On the left file management pane, highlight the appropriate LIMS output file called “h2o_date_000_LIMS” and copy it to the USB flash drive using the file transfer button between the two panes. 4. When the file copy is complete, click the “Exit” button. Remove the USB flash drive and place it into the LIMS computer USB port. 5. On the LIMS main page, click “Import Data from Instruments”. Choose the appropriate Los Gatos Research instrument from the pull down menu and then click “Import”. Select the appropriate instrument data output file from the USB flash drive. Los Gatos Research IWA-35EP or TIWA-45EP Instruments (2014-present) 1. Place a flash drive into the USB port of the Los Gatos Research instrument. Mount the drive. 2. Click on the “Files” button located at the lower right. 3. On the left file management pane, highlight the appropriate LIMS output file called, for example, “(t)lwia2015-03-10_lims0001.csv.zip” and copy it to the USB flash drive using the file transfer button between the two panes. 4. When the file copy is complete, click the “Close” button. Remove the USB flash drive and place it into the LIMS computer USB port. Extract the sample output ZIP file to your computer. 5. On the LIMS main page, click “Import Data from Instruments”. Choose the appropriate Los Gatos Research instrument from the pull down menu and then click “Import”. Select the appropriate instrument data output file from the USB flash drive. 115 Example output file transfer from Los Gatos instrument DLT-100. 116 Note: The “Replace Existing Analyses” box overwrites any previous import of the data file provided that data was not normalized or stored. This is useful to examine the impact of different import options or wish to correct a mistake. The default setting is checked. 6. If no import warnings appear (see Chapter 11), the following screen appears summarizing the H2O injections (note graph auto scales). This preview is critical to ensure that water injections are consistent throughout the autorun. LIMS for Lasers divides the measured Los Gatos Research concentration by 1 × 1016 to determine the relative H2O concentration. If the injections H2O appear to be normal (within tolerance and stable), click “Continue”. 117 7. On the import criteria screen, accept the default options and then click, “Continue”. The import options available are fully described in Chapter 11, and a discussion of correcting for 118 variations in δ values with variations in relative water concentrations appears in Appendix 3. Accept default settings for now. In the example above, since δ17O companion samples have never been created, they are identified in a pane shown as a separate color. 8. A summary of all measured δ2H and δ18O data and relative H2O yields appear with column headings of analysis number, injection number (Pk), Our Lab ID, vial position, and analysis data. Statistics (based on non-ignored injections) for each sample are also shown. LIMS for Lasers 2015 ignored the first 4 injections per sample, as specified in the LIMS Instrument settings for this instrument. 9. Before clicking “Continue”, use the scroll bar to quickly scan for outliers in “Rel H2O Conc” (2.38 is a reduced number to represent 2.38 × 1016 H2O molecules as reported by the Los Gatos Research instrument) and any δ-value outliers. Outliers may be ignored by clicking the “Ignore” box next to the item. Checking “IG Conc” also checks the ignore boxes of of the corresponding δ2H, δ18O and δ17O data. If all of the data appears to be OK, click on “Continue”. 119 10. The between-sample memory is quantified and averaged. These should be less than 1 to 2 per cent. Click “OK” to continue. 11. The sample drift and memory-corrected Los Gatos Research data is now imported into LIMS for final processing. 12. At the end of the import LIMS verifies the data has been imported. Click “OK”. 13. Normalization, evaluation and storing final data is outlined in Chapter 12. 120 11 Data Import - Options and Errors 121 11.1 Data Import Options Explained There are several import options available in LIMS for Lasers 2015. These options are described in detail below. The user may select different data import options for importing δ2H, δ18O and δ17O (if present) data. Isotopic Import Type (default = Import with Normalization over Sub-ranges) Standard Import The isotopic data from the laser CSV file are simply imported as-is with no corrections applied. No instrumental drift or memory corrections are applied during the data import, and the other options are greyed out. After the import, a linear drift correction may be applied when the measurement data are normalized to the VSMOW-SLAP scale. 122 Standard Import with Choice of Corrections This option uses all of the data in the autorun that are not ignored, with choice of linear drift and between-sample memory correction applied. This option uses all data for normalization that is not ignored, and all the measurement results are treated as a single batch. There is no bracketed normalization applied, which is often used to correct for non-linear instrumental drift that may have occurred over the autorun. Import with Normalization Over Sub-ranges (Bracketed Normalization) - Default This is also known as “bracketed normalization”. This is the recommended default import option in LIMS for Lasers 2015. This option uses the special layout of the default analysis template and the arrangement of standards to normalize the sample data between groups of the measurement standards. The normalization equations are applied to the bracketed segments of the autorun shown in Table 1 and 2, and therefore this import option also corrects for non-linear instrumental drift. Adjustments for δ with Variation in Relative Water Concentration Dependency of instrument δ values with relative H2O concentrations are significant for most laser instruments. Typically, H2O amount variations in the laser cavity arise from syringe underperformance or leaks, or may be purposely manipulated by the user. The δ dependency on H2O amount can be corrected by using linear or non-linear fitting methods. Appendix 3 shows how implementing a concentration correction algorithm can substantially improve the accuracy and precision of δ results for all isotopic species. Between-Sample Memory Correction (default = correct for memory) This option makes use of the LIMS for Lasers 2015 default template layout to determine the between-sample memory correction over the course of the entire autorun by using groupings of measurement standards distributed across the autorun (low to high, high to low, etc). As noted above, we recommend initially using 9 sample injections and ignoring the first 4 to minimize the between-sample memory. Between-sample memory is calculated by comparing the means of the non-ignored δ values of the first standard (high delta) to the mean values of two sequential occurrences of a second (low delta) standard, or vice-versa (high to low, low to high). For an autorun containing distributed groups of a high/low standard followed by two identical low/high standards (e.g. HighStd, LowStd1, LowStd2), the between-sample memory is determined using the mean of all non-ignored measurement standards as follows: Between-sample memory (%) = (avg LowStd1 – (avg Low Std2)) / avg (HighStd – (avg Low Std2)) δ2H Memory Example: 0.68 % = (–401.57 ‰ – (–404.03 ‰)) / (–41.89 ‰ – (–404.03 ‰)) The between-sample memory correction is averaged using all appropriate reference groupings in the autorun, and then applied to all samples and measurement standards: 123 Adjusted Sample δ2H = 1.0068 * (Sample Mean – Prior Sample Mean) + Prior Sample Mean Final Corrected δ Result = Mean Sample Value – (Mean Adjusted Value – Mean Sample Value) Drift Correction with Time This option enables a user to correct instrument data from an autorun exhibiting strong linear drift (using laboratory standards) over time. This is rarely the case, as typically shown by a high error on the slope of the regression of the standard δ value versus time. One can evaluate this option, but one usually obtains the following message: Note: The Linear Drift Correction with Time is only available if Standard Import option is selected. The value of the drift correction with time is also visible on the data normalization page in the column labelled “Hourly Corr” (see Section 12.2). 124 11.2 Laser Data Import Error Messages The two most common import errors stem from poor analyses, such as those with low or highly variable H2O yields as a result of syringe or septa failure, or from null data from dropped analyses, or some other instrumental malfunction. LIMS for Lasers 2015 will warn the user about faulty sample and analysis conditions when data is imported. This pre-screening feature helps to ensure that users do not import bad data. These warnings will not appear if the autorun data passes the preliminary screening tests. Example: this sample vial was either insufficiently or over-filled, resulting in a low H2O yield in the laser analyser, with concomitant bad isotopic assay. LIMS for Lasers 2015 warns the user which sample was problematic. Example: occasionally instrument faults may result in the reporting of null or blank isotopic data for one or more injections. LIMS for Lasers 2015 screens for null values in order to exclude null values in the sample normalization. 125 12 Normalize, Evaluate, and Store Results 126 12.1 Normalize Data to VSMOW and SLAP Scales In this chapter we illustrate data normalization and evaluation. Because the identical procedure applies to Los Gatos Research and Picarro instruments, and is repeated for 18O, 17O and 2H, the process will be shown only once using a single isotope delta example. 1. After data files have been successful imported from a laser instrument (Chapters 9 and 10), on the main page of LIMS for Lasers 2015, click on the “Apply Data Normalization” button. 2. From the pull down menu at the top of the window, choose the appropriate instrument and the specific isotope delta to be processed. Remember: this procedure is performed twice once for 2H and once for 18O (and optionally a third time for 17O). Choose one instrument and isotope delta, and click on “Query”. 127 In the window that opens (below), the last 500 analyses for the selected laser instrument will be shown. The analysis list is sorted by date; the most recent samples are shown by default. Older data can be viewed by lowering the analysis numbers “from and to” fields, and then requerying the database. The data fields shown are: Analysis – The instrument prefix and its counter (L, P, etc.), as provided by the laser instrument. Inj – This is the sample injection number. Here each single sample is comprised of nine injections. There are two instances of each peak number– one is 2H and the other is 18O. Date/time – The instrument date and time stamp of the analysis. Our Lab ID – The LIMS sample name. The plus (+) sign beside Our Lab ID denotes the isotope delta selected in Step 2 to be normalized (here 2H on a Picarro). Vial Pos – The autosampler tray position of each sample. 128 3. To normalize imported laser data, double click on the last occurrence of an analysis number having a “+” sign beside it. This will mark for normalization all the H (or O) data accumulated since the last import and data normalization. Because the default normalization method used in LIMS for Lasers 2015 is “bracketed normalization”, LIMS has already pre-processed and normalized all of the isotopic data, and the message “Fully normalized Instrument (Picarro or Los Gatos Research) analyses have been identified” appears. Click “OK”. Then click on “Apply Normalization” button to accept the LIMS normalization. 4. You are finished! Repeat this process from Step 2 for the second or third isotope delta (e.g. δ18O, δ17O). LIMS has used bracketed (memory and drift corrected) measurement standards 129 to normalize sample H and O isotopic data to the VSMOW and SLAP scales. Next, we can evaluate the results as outlined in Chapter 12.3. To avoid confusion, normalize δ 18 O and δ2H results from each autorun before importing data from the next run. This avoids combining datasets from different autoruns. LIMS for Lasers 2015 assigns a new injection number during importing to all δ17O analyses. The new injection number is equal to the sum of the δ2H injection number and 70. When normalizing δ17O results, user will observe something similar to the following in which injection numbers from 71 and up are seen for δ17O results. 130 12.2 Normalize Data (Without Bracketed Normalization) If you imported your laser isotopic data using the optional “Standard Import” or “Standard Import with Choice of Corrections”, the data is treated as a single batch, and more normalization options, like linear drift correction, can be applied after following Steps 1–3 in Chapter 12.1. 131 1. Click “Normalize with All References”. The calculated R2 value should be >0.9. If significantly than <0.9 it suggests unexpected isotopic variability in the standards. Check for outliers. 2. Click on “Apply Normalization”. The proposed expansion coefficient and additive correction factors derived from the measurement standards in the autorun are applied to the data. Optionally, check for instrumental drift by checking “Use Linear Drift Correction”. 3. You are finished! Repeat the process for the second isotope delta (e.g. δ 18O). Then evaluate your results (Chapter 12.3). Note: LIMS reveals our ignored injections as set in LIMS Options. Check for outliers here, and ignore as needed. The bottom panel reveals a summary of the measurement standard results used in the normalization – note that bad measurement standards can also be ignored. 132 12.3 Evaluate Analyses in Progress Once the customer’s samples have been measured twice and all of the data are normalized to the VSMOW-SLAP scales, they remain “in progress” until they are evaluated by the analyst and stored. The analyst should evaluate all results before storing them and passing them on to the customer. The LIMS for Lasers 2015 data evaluation consists of two parts: (1) checking the repeatability of all normalized samples that were measured at least twice, and (2) checking the performance of control standards included in each autorun, and over time (see Chapter 12.7). 1. On the main page of LIMS for Lasers 2015, click on “Evaluate Samples in Progress”. 133 2. Choose one isotope delta – such as δ2H - that you want to evaluate from the pull down menu located in the upper left (remember to repeat this procedure for δ 18O). 3. The available Prefix in LIMS for Lasers 2015 is “W” for water (the other prefixes are not enabled). 4. Enter the “W” range of the normalized samples or control standards you want to evaluate. In the example, W-1802 to W-1821 corresponded to the last data run. 5. Then click on “Query”. 6. A new window opens showing a summary of all of the results for each sample in the “W” range queried. 134 7. By clicking the “List” button (top left) or by using the navigation buttons (arrow keys), one can view individual samples to examine the measurement result(s). In the example, the sample with Our Lab ID W-1804 was selected for δ2H. This window displays the Sample Information (ID, customer, analysis date) and a summary of the normalized results (Mean and Std Dev). Here, we note sample W-1804 was analysed twice as Analysis numbers Q-959 and Q-993 in the Multiple Peak Summary window. The mean normalized (VSMOW) values for each set of injections are summarized, and both mean measurements for this sample (δ2H of –2.36 ‰ and –2.48 ‰) agree well, which indicated we can accept the final result. 135 The bottom table shows W-1804 was measured on July 13 and on July 16, 2012. We see the normalized data and the ignored injections. Also shown are the vial positions used and the scale expansion and additive correction factors (if applicable). Using the navigation arrows, check all of the samples that need to be evaluated. Ensure that you check all samples within each autorun, for example, if samples from several projects (difference groupings of W numbers) were included. Where there is a significant disagreement between the δ2H or δ18O values of two different assays of the same sample, that sample should be measured a third time. If two of the three results agreed well, one can reasonably conclude the third “outlier” might have been a bad analysis (or a mixed-up vial). Judging what is a significant discrepancy is a matter of professional judgement. The judgement takes into consideration the required level of precision needed and the accuracy that the instrument used can reasonably achieve. As a first suggestion (and this is instrument-specific), δ2H repeats that repeat within 1.0 ‰ of each other are generally considered acceptable for hydrological studies. For δ18O, repeats that lie within 0.2 ‰ of each other are generally considered acceptable. This assessment, however, remains for each laboratory to decide on its own, and thereby becomes the bar upon which the laboratory sets its own performance standards (see also Track My Laboratory QA/QC in Chapter 12.7 for obtaining long-term performance metrics). Important! If a sample has been run three or more times and there is a clear outlier, in Evaluate Analyses in Progress is where that outlier must be manually “Ignored”. In the bottom window, check the IG (ignore) boxes for that outlier sample (e.g. all instances having the same analysis number). It will disappear from the Multiple Peak Summary window, and these bad results will not be used in calculating the mean reported final result for that sample. Caution: If you do not ignore bad results, they will be included in the final reported mean values! Because LIMS for Lasers 2015 assigns a new injection number during importing to all δ17O analyses that are 70 plus the injection number of each equivalent δ2H analysis, when evaluating δ17O results, user will observe something similar to the following in which injection numbers from 71 and up are seen for δ17O results. 136 137 12.4 Print or Export Samples in Progress Some analysts prefer to evaluate analysis results offline using Excel or print-out detailed summaries for individual samples before they are stored. This is facilitated with the “Print/Export Samples in Progress” button on the main LIMS page, which opens the form below. In the above example, all δ2H analyses of W-1804 to W-1821 can be printed or “Saved” to a spreadsheet for offline analysis. Optionally, one may select analyses from only one instrument, or include the reference data that accompanied the samples, or (and) include the relative water concentrations recorded in the laser cavity. Some clients want to receive the isotope-delta values of isotopic reference waters analysed with their samples in an Excel file. Checking the “Export with references” box provides this capability. 138 12.5 Store Final Results to Projects The action of “storing” final results to a Project means that the laboratory analyst has normalized all of the samples and controls that were measured, and the analyst is satisfied that their results are acceptable within specified laboratory evaluation criteria. The final step is to “Store” the final results of the samples into the customer Project for reporting purposes. 1. Click on the “Store Sample Results to Projects” button. 2. In the window that opens, chose the isotope delta (δ2H or δ18O), and then enter the Our Lab ID range (W-numbers) of the samples to be stored. 139 3. In the above example, the final accepted δ18O results for samples W-1802 to W-1821 are selected to be “Stored” for reporting. To store a single sample, type it’s W number in the From box but leave the To box empty. 4. Click on “Store” and LIMS shows the samples being stored, and a message indicates its completion. 5. Repeat the same process for δ2H using the pull down menu. Then close the Store Samples page. 6. All samples for hydrogen and oxygen isotopic analysis for the selected range are now stored back to the Projects for final reporting (Chapter 13). Important: By default, LIMS for Lasers 2015 does not store final data unless samples have been analysed twice, or more. To override this feature, check the “Store Single Analysis” box – only then will samples analysed once be stored. Overriding this feature is generally not recommended, but may be used for testing purposes, or in case there was insufficient sample water for a duplicate analysis. 140 12.6 Add Stored Results Back to In Progress There may be occasions when stored data need to be placed back “In Progress” again. This could be for a few reasons: Mistaken storage of singly run samples Incorrect vials were used and one needs to ignore some of the data One has re-evaluated the correction factors and the stored delta values need to reflect these re-evaluations Adding samples back to “In Progress” allows the analyst to re-process data, correct or ignore errors, or remove faulty data from the client’s project. Note that if a sample was already stored and is re-analyzed, LIMS for Lasers 2015 automatically loads that sample back to “In Progress”. To manually add stored results back to In Progress: 1. On the main page, click “Add Stored Samples Back to In Progress”. 2. Choose the isotope delta (δ2H or δ18O) and then enter the Our Lab ID numbers in the From and To boxes; repeat for the second isotope delta, as needed. 3. Click “Add” – the samples are now In Progress until they are re-stored. 141 Note: If you mistakenly “Store” data, the Project will retain the incorrect data that was stored. If you want remove these incorrect data, check the box “Set previously stored values in the Table of Samples to null”, then click “Add”. This will remove any stored results for the selected “W” numbers. 12.7 Track My Lab QA/QC The second key part of data evaluation is to examine the results of Controls included in each autorun and confirm that they agree with the known value or results of those control standards over time (usually before storing final results). This QA/QC evaluation is made through the systematic use and monitoring of laboratory Control standards, as recommended in the default LIMS for Lasers 2015 analysis templates. Following each autorun, LIMS for Lasers 2015 allows evaluating the performance of the Control standard. Over time, this assessment provides the operator with realistic metrics of long-term instrumental precision, and this strategy allows one to quickly spot unexpected changes in the control outcomes. Gradual or abrupt changes in the δ values of a control standard can arise from factors like improper storage of the Control water sample (e.g. inadvertent evaporation), or by human error in the laboratory (e.g. mixed-up vials). 1. On the LIMS main page, click on “Track My Lab QA/QC”. 142 2. Enter the Our Lab ID number of the Control standard (W-31 in example below). 3. Click any field to accept all of analyses, or define a range of analysis dates. 4. Optionally, select a specific instrument if the control standard is measured on several instruments (e.g. multiple lasers). 5. Click “Create Graph”. LIMS for Lasers 2015 displays a graphical summary and statistics for the laboratory Control standard for the selected search criteria. 6. Examine the graph, or export these data to isolate outliers and to determine a cause (e.g. mixed-up vials). 7. Optionally, the control standard data may be exported to Excel for offline analysis or used for annual reporting of laboratory performance and audits. LIMS for Lasers 2015 monitors laboratory performance through the use of control standards. 143 12.8 Query and Edit Sample Results and Information On the “Sample Information” column of the Main Page of LIMS for Lasers 2015 are additional querying features that allow the analyst to quickly find information about individual or groups of samples and analyses. Find a Sample Click on “Find a Sample” and enter the Our Lab ID “W” number; click “Find”. LIMS returns the page containing that specific sample information, whether it was completed or not. Results of Find a Sample 144 Find a Sample or Group of Samples Using Criteria Click on “Find a Sample using Criteria”. Here are a number or options to search for one or all samples in all Projects that meet certain search criteria, using text field wildcards, or Boolean criteria based on δ values or dates. For example, one can quickly locate all data or samples from a specific region, aquifer, or formation regardless of the client, provided the sought information was supplied with the project. These search findings can be saved to Excel. 18 Example search for all samples in all Projects with O values less than or equal to -2 ‰. 145 Print a Sample Range To print the information and data from a range of samples, Click on “Print Sample Range” and enter the range of “W” numbers, click “Print”. Alternately, the information can also be saved into an Excel file. Example of a one-page printout of a Sample Range. 146 View / Edit Information about Sample Analyses Detailed information and an advanced option to directly edit analyses (including single laser injections) can be found by querying a specific sample on the “View / Edit Information about Sample Analyses”. All sample details and its isotopic results can be manually edited and saved. In the example, we can see the 6th injection of Analysis #6588 for δ2H on an LGR instrument with Prefix ID “N”, and it corresponds to analysis of sample W-6147. We also see it was not ignored, being 6th of 8 injections. All of the fields shown above can be manually edited by clicking the “Edit” button, changing the data, and saving the updated information. As noted, these editing options here can be used to edit and change single analyses. One can add a new analysis, new peak (injection), or a new procedure. Important: Advanced editing features are intended to facilitate repair of faulty analyses, where the analyst has corrected the data offline. However, an autorun of bad results is better to be repeated, than to be manually edited. In short, manual editing of sample results is discouraged under normal operations. 147 13 Report Isotopic Results 148 13.1 Report δ18O, δ2H and δ17O Results to the Customer The reporting of final stored δ18O, δ17O and δ2H results to the customer is done from the Projects Page. LIMS for Lasers 2015 reports the mean value of all sample repeats that have been evaluated, accepted and stored by the analyst. There are a number of options for final reporting. Clients may receive a printed copy, or more typically the results in an Excel spreadsheet. 1. On the main LIMS page, click on “View Projects”, then double click on the completed project to be reported. In this example, double clicking on a completed project gave the following screen: 2. Because all samples were measured twice, evaluated, accepted, and stored by the analyst, the project status is shown highlighted in yellow as “Project Ready to Report”. The bottom panel of the window shows that none of the 23 samples are outstanding for δ18O or δ2H. 149 3. Before reporting the final results, one last step is to examine the project results using the “Delta Plot” feature. Clicking on the “Delta Plot” button produces a δ 2H versus δ 18O cross plot for the Project samples. Be aware the data axes will scale according to the project data. This plot provides a quick means of visualizing the correlation between the two isotope deltas arising from “global meteoric relationship” (GMWL). Outliers that fall far away from a linear relationship may be suspect, or they may be OK. Non-linear relationships on this plot may result from added isotopic tracers distorting the correlation, from analysis of landfill samples (δ 2H values will plot substantially above the GMWL), from spectral interferences for which the laser instrument has failed to account (giving a substantially incorrect delta value compared to that measured by IRMS),[2] or when there is little to no isotopic variation in the project samples (axis scaling artifacts). 18 2 LIMS for Lasers 2015 δ O versus δ H cross plot of results. To print the hard copy of a Customer Project report click on “Print Report”. The report will print on the default printer, or to an optionally selected printer, or to a PDF if a PDF creator is installed. 150 151 LIMS for Lasers 2015 Example Report to the Customer 4. To export the Project results to an Excel file, click on “Export Results”. LIMS asks where you want to save the Excel file and gives it the default name of the first occurrence of the Our Lab ID in the project (e.g. W-12720.XLS for example above). This file can be emailed to the customer. 5. LIMS will automatically fill in the “Date Reported” field of the Customer Project. 152 13.2 Combine Results from Multiple Projects Occasionally, a Customer may have several projects, or may request results in a single Excel file, rather than in multiple spreadsheets or printed reports. Once LIMS for Lasers 2015 accumulates several client projects, use the search function described in Chapter 6.2 to search for the client project(s). After the search results are displayed, click on any of the following options: Print Reports of All # Selected Projects – this prints hard copies of all of the projects appearing in the search result window. Create Excel Files of Data of Selected Projects (# Files) – this creates individual Excel files for all of the projects resulting in the search window. 153 Combine Data of Selected Projects and Save as a Single Excel File – this combines the sequential data of the projects in the search result window into a single Excel file, the Excel default name is the lowest W number (e.g. W-1001.xls). Note: To delete a Project from a search result, highlight it and enter the delete key. Only the search result is deleted, not the Project itself. 13.3 Project Invoicing Some laboratories may want LIMS for Lasers 2015 to generate a Customer invoice. Assuming the user has checked the “Display Invoices” box on the Options form (see Chapter 4.6), one can perform the following steps. 1. In the “View Project” pane, open the customer project to be invoiced. 2. In the Project page, click on the “Invoice” button. 3. Click “Edit”. This automatically fills in previously supplied Customer information in LIMS for Lasers 2015. 4. Complete the Sold By and Sold To fields. Enter the price per sample. 5. Print the invoice. 154 Invoice searches by number and outstanding payment are found on the main Project page: Note: The currency format on this form is obtained from the Windows Control Panel -> Regional Settings on your PC. 13.4 Export to ASCII file with Reporting Text On the Project page, clicking on “Export Results” shows the option to export to ASCII text. While few Clients prefer ASCII over an Excel file, it allows for an additional option – the inclusion of frequently requested additional textual analysis and laboratory information. This additional information may be about methods used or the statistics of the laboratory. 155 1. 2. 3. 4. In LIMS main page, click on “Special Features” Open “Reporting Text”. Click on “Add”. Enter descriptive information – this information will appear as a header on the ASCII exported project data. An example of Reporting Text for the ASCII data export. 156 14 Sources and Calibration of Local Laboratory Standards 157 14.1 Sources of Primary Water Isotopic Reference Materials VSMOW2 and SLAP2 are the current primary measurement reference standards for water isotopes. They are available from the IAEA at the following Web link: http://nucleus.iaea.org/rpst/ReferenceProducts/ReferenceMaterials/Stable_Isotopes/2H18Owater-samples/index.htm 158 14.2 Source of Daily-Use Measurement Standards U.S. Geological Survey Users may purchase cases of 144 glass ampoules each containing 5 mL of calibrated secondary daily-use measurement standards. The recommendation is that ampoules with two substantially different δ values be opened daily and used for data normalization and a third intermediate delta value water can be used as a control. Unused water from the ampoule should be discarded. Use of these working reference waters aids a laboratory in achieving high level QA/QC levels. Cases of 144 glass ampoules each containing 5 mL of calibrated water in a variety of isotopic compositions. VSMOW is a primary measurement reference standard for water isotopes. VSMOW (25 mL, provided in five 5-mL autoclaved glass ampoules; see http://isotopes.usgs.gov/lab/referencematerials/VSMOW.pdf ) All are available from the USGS at the following Web link: (see http://isotopes.usgs.gov/lab/referencematerials.html): International Atomic Energy Agency – Water Resources Section The IAEA provides daily use laboratory standards to member states through its Technical Cooperation (TC) programs. Please consult the IAEA Web site or TC officer. 159 14.3 Analysis Templates for Calibrating Local Measurement Standards LIMS for Lasers 2015 comes with 20-sample Analysis Templates for the δ18O and δ2H calibration of daily-use (or in-house) laboratory measurement standards. These analysis templates use the primary reference standards VSMOW and SLAP (or VSMOW2 and SLAP2), measured along with sufficient replicates of the proposed local laboratory standards. New templates using primary reference standards can also be constructed using the LIMS for Lasers 2015 analysis template wizards (Chapter 8.4 and 8.5). Each proposed daily-use δ18O and δ2H laboratory measurement standard should be measured 10-times, or more, against these isotopic reference standards in order to provide sufficient data to determine measurement uncertainty. It is good practice to have other laboratories measure your proposed laboratory standards for external verification before assigning their assigned delta values in the LIMS for Lasers 2015 table of references. Table 3. Template for Calibration of Laboratory Standards using Los Gatos Research Instrument In this template, 20 laboratory standards are arranged sequentially in Tray 1. As shown, 10 each of two proposed laboratory measurement standards are arranged sequentially. The primary reference standards VSMOW & SLAP (or VSMOW2 & SLAP2) and wash samples are arranged in Tray 3 (rear tray) each in their own row. The recommended procedure is 9 injections per sample, ignoring the first 4 injections. List # is the order which samples are run. Sample Deionized Water Deionized Water VSMOW / VSMOW2 SLAP / SLAP2 SLAP / SLAP2 Lab Std High δ Lab Std High δ Lab Std High δ Lab Std High δ Lab Std High δ SLAP / SLAP2 VSMOW / VSMOW2 VSMOW / VSMOW2 Lab Std High δ Lab Std High δ Vial Pos 3-19 3-19 3-10 3-1 3-2 1-1 1-2 1-3 1-4 1-5 3-1 3-11 3-10 1-6 1-7 List # 1 2 3 4 5 6 7 8 9 10 11 12 13 14 15 LIMS for Lasers 2015 Function Instrument Conditioning Instrument Conditioning Between-Sample Memory Between-Sample Memory VSMOW-SLAP Normalization Sample Sample Sample Sample Sample Between-Sample Memory Between-Sample Memory VSMOW-SLAP Normalization Sample Sample 160 Lab Std High δ Lab Std High δ Lab Std High δ VSMOW / VSMOW2 SLAP / SLAP2 SLAP / SLAP2 Lab Std Low δ Lab Std Low δ Lab Std Low δ Lab Std Low δ Lab Std Low δ SLAP / SLAP2 VSMOW / VSMOW2 VSMOW / VSMOW2 Lab Std Low δ Lab Std Low δ Lab Std Low δ Lab Std Low δ Lab Std Low δ VSMOW / VSMOW2 SLAP / SLAP2 SLAP / SLAP2 Deionized Water 1-8 1-9 1-10 3-11 3-2 3-1 1-11 1-12 1-13 1-14 1-15 3-2 3-10 3-11 1-16 1-17 1-18 1-19 1-20 3-10 3-1 3-2 3-19 16 17 18 19 20 21 22 23 24 25 26 27 28 29 30 31 32 33 34 35 36 37 38 Sample Sample Sample Between-Sample Memory Between-Sample Memory VSMOW-SLAP Normalization Sample Sample Sample Sample Sample Between-Sample Memory Between-Sample Memory VSMOW-SLAP Normalization Sample Sample Sample Sample Sample Between-Sample Memory Between-Sample Memory VSMOW-SLAP Normalization End Wash 161 Table 4. Template for Calibration of Laboratory Standards using Picarro Instruments. In this template, 20 laboratory standards are arranged sequentially with VSMOW-SLAP (or VSMOW2-SLAP2) in the autosampler. Ten each of the two proposed laboratory standards are arranged between reference groupings. The recommended analysis procedure is 9 injections per sample, ignoring the first 4 injections. List # is the order which samples are run. Sample VSMOW / VSMOW2 SLAP / SLAP2 SLAP / SLAP2 Lab Std High δ Lab Std High δ Lab Std High δ Lab Std High δ Lab Std High δ SLAP / SLAP2 VSMOW / VSMOW2 VSMOW / VSMOW2 Lab Std High δ Lab Std High δ Lab Std High δ Lab Std High δ Lab Std High δ VSMOW / VSMOW2 SLAP / SLAP2 SLAP / SLAP2 Lab Std Low δ Lab Std Low δ Lab Std Low δ Lab Std Low δ Lab Std Low δ SLAP / SLAP2 VSMOW / VSMOW2 VSMOW / VSMOW2 Lab Std Low δ Lab Std Low δ Lab Std Low δ Lab Std Low δ Lab Std Low δ VSMOW / VSMOW2 SLAP / SLAP2 SLAP / SLAP2 Vial Pos 1-01 1-02 1-03 1-04 1-05 1-06 1-07 1-08 1-09 1-10 1-11 1-12 1-13 1-14 1-15 1-16 1-17 1-18 1-19 1-20 1-21 1-22 1-23 1-24 1-25 1-26 1-27 1-28 1-29 1-30 1-31 1-32 1-33 1-34 1-35 List # 1 2 3 4 5 6 7 8 9 10 11 12 13 14 15 16 17 18 19 20 21 22 23 24 25 26 27 28 29 30 31 32 33 34 35 LIMS for Lasers 2015 Function Between-Sample Memory Between-Sample Memory VSMOW-SLAP Normalization Sample Sample Sample Sample Sample Between-Sample Memory Between-Sample Memory VSMOW-SLAP Normalization Sample Sample Sample Sample Sample Between-Sample Memory Between-Sample Memory VSMOW-SLAP Normalization Sample Sample Sample Sample Sample Between-Sample Memory Between-Sample Memory VSMOW-SLAP Normalization Sample Sample Sample Sample Sample Between-Sample Memory Between-Sample Memory VSMOW-SLAP Normalization 162 14.4 Calibration Template Procedures Recall from Chapter 7.1 that LIMS for Lasers 2015 comes with a Project called “Lab references”, containing placeholders for new local laboratory measurement standards that range from Our Lab ID W-31 to W-69. In this example, the two new local laboratory standards to be calibrated against VSMOW2SLAP2 were assigned Our Lab ID W-40 and W-41 (see Chapter 7.2 for editing and renaming existing placeholders for laboratory standards). For Los Gatos Research Instruments: 1. On LIMS Main Page click “View Projects” 2. Open the Project called “Lab References” 3. Click on “Template List – Add or Remove Samples” 4. We will calibrate local laboratory standards W-40 and W-41 using the VSMOW2 and SLAP2 primary reference waters. From the template pull down menu (see above), choose the VSMOW2-SLAP2 Analysis Template (or VSMOW-SLAP if using those primary reference materials). 163 5. In the From and To boxes, enter 40 and 41, respectively. 6. Set the number of non-consecutive repeats to 1 (each will be run once). 7. Set the number of consecutive repeats to 10 (each sample will be run 10 times in a row as shown in Table 3). 8. Click “Add”, then “Close”. 9. On the LIMS for Lasers 2015 Main Page, Click “Create Sample List for Instruments”. 10. From the pull down menu, choose the VSMOW2/SLAP2 Analysis Template. 11. In the window that opens (below), we see W-40 and W-41 are now queued to be run 10 times each in sequence. 12. Click “Create the Sample List” and save it to the Los Gatos Research instrument (see Chapter 10). 13. Measure the proposed laboratory standards as unknowns on the Los Gatos Research instrument (Chapter 10). Their δ values should be set to –999 ‰ if they exist in the Table of References (Chapter 7.3). Normalize, evaluate, and store the results, as fully described in Chapter 12. 14. Once completed, and you are satisfied that your local measurement standards have been sufficiently characterized, you may assign their δ values in the Table of References (Chapter 7.3). 15. Create new analysis templates for samples based on your new local laboratory measurement standards (Chapter 8). 164 Proposed laboratory measurement standards to be analysed against VSMOW2 (W-8) and SLAP2 (W-9) using a Los Gatos Research instrument. The measurement sequence on the right matches the Analysis Template in Table 3. W-3 is a wash or conditioning sample. 165 For Picarro Instruments: 1. On the LIMS Main Page, click “View Projects” 2. Open the Project called “Lab References” 3. Click on “Template List – Add or Remove Samples” 4. We will calibrate laboratory standards W-40 and W-41 using VSMOW2 and SLAP2 reference waters. From the template pull down menu, pick the Lab Std Cal VSMOW2SLAP2 analysis template. 5. In the From and To boxes, enter 40 and 41, respectively. 6. Set the number of non-consecutive repeats to 1 (each will be run once). 7. Set the number of consecutive repeats to 10 (each is measured 10 times as in Table 4). 8. Click “Add”, then “Close”. 9. On the LIMS for Lasers 2015 Main Page, Click “Create Sample List for Instruments”. 10. From the pull down menu, choose the VSMOW2-SLAP2 Analysis Template. 11. On the window that opens, we see W-40 and W-41 are queued to be run 10 times each. 12. Create the Sample List, and save it to the Picarro (see Chapter 9) 13. Measure the samples and primary standards on the Picarro instrument (Chapter 9). Their δ values should be set to –999 ‰ if they exist in the Table of References (Chapter 7.3). Normalize, evaluate and store the final results, as described in Chapter 12. 166 14. Once completed, and you are satisfied that your new local measurement standards have been sufficiently characterized, you may assign their δ values in the Table of References (Chapter 7.3). 15. Create new measurement templates using your new laboratory standards (Chapter 8). Proposed laboratory measurement standards to be analysed against VSMOW2 (W-8) and SLAP2 (W-9) on a Picarro. The measurement sequence on the right matches the Analysis Template in Table 4. 167 15 Spectral Contamination, FAQs, Log Files 168 15.1 Salt Build-up & Spectral Contamination Liquid water samples from the natural environment (e.g. surface water, groundwater, lakes) usually contain dissolved ionic species (e.g. TDS, Ca, Mg, Cl-, HCO3, etc.), or may have dissolved organic matter or volatile organic compounds (e.g. DOM, VOC, hydrocarbons) present. The concentrations of such dissolved constituents varies widely in nature, ranging from nearly pure water in glaciers or rainfall (μg/L levels), to hyper-saline ponds (g/L levels), or petroleum contaminated groundwater containing a complex mixture of semi- and volatile-organic compounds. Other water test samples may be from extracts of water from plants (high DOM/VOC), or from soil pore water (high DOM or TDS), and may contain unknown VOCs. There are two main areas of laser liquid water sample introduction where the dissolved constituents of water samples cause problems for users of laser spectrometry: 1. Build-up of inorganic and organic salt in the injector unit. Aside from the usual jamming of the syringe, salt build-up is a well-known issue discussed in all of the laser user manuals. The remedy is periodic washing and cleaning of the heated water injector module interface, or on an as-needed basis. The build-up of salts can cause H2O transfer line blockage (manifested in lowered or variable H2O yields), or since some dehydrated salts have a strong affinity for water, isotopic fractionation may occur through dynamic sorption of injected sample water with increasing salt buildup in less heated portions of the injector unit or sample transfer line. 2. Spectral contamination though the incorporation of volatile organic compounds in the laser cavity. The compromise of sample H2O isotopic molecular spectra can occur through the introduction of interfering gaseous molecules in samples which absorb or distort the H2O isotopologue spectra. Some volatile organics (VOCs) that cause spectral problems are alcohols and hydrocarbons like methane or ethane [12,139]. Others have observed spectral contamination from mixed VOCs from plant and leaf water extracts, or landfill leachates [14,15]. Importantly, it may not be possible to predict a priori the magnitude of the negative impact that DOC or VOC may have on H 2O laser isotopic analysis without explicit research and knowledge of the molecular absorption properties of the contaminant.[2] Currently, Los Gatos Research and Picarro provide users with offline software to assess, and in some cases attempt to correct for, spectral contamination through the development of spectral libraries in their Spectral Contamination Identifier Software™ or ChemCorrect ™ software, respectively (see the respective manufacturer Web site for details). The screening output of this software is mainly in the form of a QA/QC “flag” or table, to assess and inform users if samples are OK or not, and to possibly identify what the interfering contaminant(s) might be. Neither of these spectral assessment programs are currently built-in to the laser instrument operational 169 software used to generate LIMS for Lasers 2015 output files, thus, additional screening action is required on the part of the laser analyst. In short, users of laser instruments should remain vigilant to the inorganic and organic characteristics and origins of the unknown water samples that they are analysing in order to obtain correct results. Generally, low TDS/DOC waters pose little concern for laser assays. However, when doubtful samples are being considered (high DOC, VOC, salty), it may be prudent to check and clean the injector more frequently, or pre-screen the autorun results through offline spectral software before importing data analysis output files into LIMS for Lasers 2015. Samples identified by spectral-screening software as being “compromised” may be safely ignored after they are first imported into LIMS for Lasers 2015. Other courses of action are to measure or repeat suspect samples by conventional IRMS techniques, if available. In situations where results must be correct, such as forensic science applications, water samples should be analysed by isotope-ratio mass spectrometry (IRMS).[2] 15.2 Frequently Asked Questions Q. Why is LIMS for Lasers 2015 responding slowly on our networked PCs? A. When the LIMS for Lasers 2015 backend database resides on a network drive, slow network hardware can cause delayed performance response. One solution is to locate the backend database on a fast network drive, preferably Gigabit speed or better hardware. Another reason is concurrent users of LIMS for Lasers 2015. Relational databases like MS Access lock fields that are opened by another concurrent user and cannot be accessed until the user has completed the edits. Another common slowdown occurs when a concurrent user has inadvertently left open a search or edit screen (e.g. locked tables). To avoid this, be sure to always to close LIMS for Lasers 2015 when you are finished using it. Q. Why do you recommend measuring every sample twice? This seems unnecessary. A. The default approach of running each sample twice is a conservative approach that will allow you to assess the reproducibility of every single unknown measured, not only the control and measurement standards. Alternately, users may choose to repeat none, 1 in 10 or 1 in 5 samples, or add more controls. This is a local performance and evaluation assessment decision and is easily over-ridden as described in the Analysis Templates section. 170 Q. Why are 9 injections recommended? Our laser instrument manual recommends 6 injections, ignore 3. A. As noted in Chapter 8, 9 injections per sample is a very conservative recommendation to ensure the best results are obtained from all generations of laser instruments. The newest laser instruments may indeed require fewer injections and/or ignored results. Whether the outcomes differ significantly can be tested by comparing default LIMS for Lasers 2015 recommendations with those of the same run but using fewer injections and fewer ignored injections. Using fewer injections you may find precisions are worse and between-sample memory percentage higher. Ultimately, each lab must decide what will be their acceptable performance standards. Q. I decided to conserve laboratory standard consumption by using only 1 vial instead of the recommended 3 vials per standard on the default LGR instrument template. Now LIMS for Lasers 2015 does not calculate the between-sample memory effect. What happened? A. This is normal. LGR and Picarro instruments assume “consecutive samples” having the same vial position the same analysis number. You must therefore alternate vial positions for two or more consecutively measured identical lab standards in order for them to be treated as different samples. Otherwise between-sample memory cannot be determined in LIMS for Lasers 2015. Q. I am stuck. Who can I contact for help with LIMS for Lasers 2015? A. If you have carefully followed the procedures outlined in this manual and are still having trouble, please contact the authors (TBC or LIW) by email ([email protected] or [email protected]). We may request that you ZIP and email your backend database (in confidence) so that we can troubleshoot the issue. 171 16 LIMS Data Viewer Utility 172 16.1 LIMS Data Viewer The LIMS Data Viewer (v.11.02 or later) is an optional utility that can be used in trusted teams, departmental settings, or laboratory group settings. This utility allows network-connected laboratory clients (e.g. co-workers, PIs, colleagues, managers) to access the laboratory backend database (LIMS for Lasers v.10 or LIMS for Light Isotopes v.9) from their own desktops, but without any capacity to edit or alter information in the LIMS database. This simplified, read-only, viewing utility is for convenience, and it may be used by trusted laboratory clients to: View and extract current laboratory workload and client projects. View their projects and analysis status. Download or export project data to Excel or print a report. Reduce their need for emailing or phoning the laboratory concerning sample or project status. Note: The utility is for use in trusted settings because the Viewer gives client access to all of the Projects in the LIMS database. Full viewing access may not be appropriate in all settings, or where projects are deemed confidential. 16.2 Computer and Software Requirements Required: Computer running Windows XP or later Microsoft Office 2007, 2010 or 2013 Pro (with Access) for Windows, installed Network access to the isotope laboratory LIMS backend database Software: The LIMS Data Viewer v11.02, or later The LIMS Data Viewer can be downloaded at no cost from the IAEA or USGS Web sites: http://www-naweb.iaea.org/napc/ih/IHS_resources_sampling.html#lims http://isotopes.usgs.gov/research/topics/lims.html 173 16.3 Installation 1. Download and extract the LIMS Data Viewer to your desktop (or a folder). Ensure Microsoft Office 2007 or Office 2010-13 (32-bit) with Microsoft Access is installed. Ensure Access has the Viewer file location added as a Trusted Location (see Chapter 3.1). 2. Double click to open the file “LIMS Data Viewer.accdb”. 3. The following message will appear, requesting the location of the laboratory LIMS backend database: 4. Click “OK”, and use the file dialog to navigate to the backend database location, as provided by your isotope laboratory manager or administrator. This may be a network location or a mapped network drive. As an example below, C:\LIMS\Backend, the “Select” the backend database. Note to Laboratory Managers – it may be prudent to provide client access to a synchronized copy of the laboratory LIMS database on a different network drive, rather than use the original database file. 174 5. Next, the LIMS Data Viewer needs to close. Click “OK” (a security warning may pop up if Trusted Locations were not setup): 6. Double click to re-open the file “LIMS Data Viewer.accdb”. Click “OK” to the next 2 dialog boxes, and re-open “LIMS Data Viewer.accdb” a final time. 175 7. The LIMS Data Viewer is now successfully installed. This should be your screen upon start up: LIMS Data Viewer - Main Page. In order to use the utility, the Projects, Find a Sample, Search, Printing, and Special Features are fully described in Chapters of the LIMS for Lasers user manual, with the restriction that no fields may be edited or modified. Not all menus will be visible, and some are inaccessible in the LIMS Data Viewer. View Projects – To view, print or export data. Review appropriate sections of Chapter 13. Find a Sample – Review appropriate sections of Chapter 12.8 Search for Samples Using Criteria – Review Chapter 12.8 Print Sample Range – Review Chapter 12.8 Special Features – Set printer defaults and change the location of the backend database – Review Chapter 4 176 REFERENCES CITED [1] [2] [3] [4] [5] [6] [7] [8] [9] [10] [11] [12] L. I. Wassenaar, T. B. Coplen, P. K. Aggarwal. Approaches for achieving long-term accuracy and precision of δ18O and δ2H for waters analyzed using laser absorption spectrometers. Environental Science and Technology 2014, 48, 1123. T. B. Coplen, L. I. Wassenaar, H. Qi. Laser absorption spectrometry for δ18O and δ2H measurements in environmental studies: Part I, Experiences and comparisons with dualinlet isotope-ratio mass spectrometry, extended abstract, Laser Specs for Field Hydrology and Biogeochemistry: Lessons Learned and Future Prospects, 2014. A Virtual Workshop exploring the potential and pitfalls of a revolutionary technology, Organized by CUAHSI (Consortium of Universities for the Advancement of Hydrologic Sciences, Inc.) and the U.S. Geological Survey. https://profile.usgs.gov/myscience/upload_folder/ci2015Feb1315555128050Coplen%2 0et%20al%20LaserSpecs%20vs%20IRMS.pdf T. B. Coplen, L. I. Wassenaar. LIMS for Lasers 2015 for achieving long-term accuracy and precision of δ2H, δ17O, and δ18O of waters using laser absorption spectrometry. Rapid Communications in Mass Spectrometry. (in press, accepted). T. Coplen, B. A Guide for the Laboratory Information Management System (LIMS) for Light Stable Isotopes—Versions 7 and 8. 2000, U. S. Geological Survey Open-File Report 00-345, 110. BIPM. The International system of Units (SI), 8th edition brochure (in English), 2006, 88 p, http://www.bipm.org/utils/common/pdf/si_brochure_8_en.pdf T. B. Coplen. Guidelines and recommended terms for expression of stable-isotope-ratio and gas-ratio measurement results. Rapid Communications in Mass Spectrometry 2011, 25, 2538. R. A. Werner, W. A. Brand. Referencing strategies and techniques in stable isotope ratio analysis. Rapid Communications in Mass Spectrometry 2001, 15, 501. G. Lis, L. I. Wassenaar, M. J. Hendry. High-precision laser spectroscopy D/H and 18O/16O measurements of microliter natural water samples. Anal Chem 2008, 80, 287. D. Penna, B. Stenni, M. Šanda, S. Wrede, T. A. Bogaard, A. Gobbi, M. Borga, B. M. C. Fischer, M. Bonazza, Z. Chárová. On the reproducibility and repeatability of laser absorption spectroscopy measurements for δ2H and δ18O isotopic analysis. Hydrology and Earth System Sciences 2010, 14, 1551. M. Gröning. Improved water δ2H and δ18O calibration and calculation of measurement uncertainty using a simple software tool. Rapid Commun Mass Spectrom 2011, 25, 2711. D. Penna, B. Stenni, M. Šanda, S. Wrede, T. A. Bogaard, M. Michelini, B. M. C. Fischer, A. Gobbi, N. Mantese, G. Zuecco, M. Borga, M. Bonazza, M. Sobotková, B. Čejková, L. I. Wassenaar. Technical Note: Evaluation of between-sample memory effects in the analysis of δ2H and δ18O of water samples measured by laser spectroscopes. Hydrology and Earth System Sciences 2012, 16, 3925. W. A. Brand, H. Geilmann, E. R. Crosson, C. W. Rella. Cavity ring-down spectroscopy versus high-temperature conversion isotope ratio mass spectrometry; a case study on 177 [13] [14] [15] δ2H and δ18Oof pure water samples and alcohol/water mixtures. Rapid Communications in Mass Spectrometry 2009, 23, 1879. M. J. Hendry, B. Richman, L. I. Wassenaar. Correcting for methane interferences on δ2H and δ18O measurements in pore water using H2Oliquid-H2Ovapor equilibration laser spectroscopy. Anal Chem 2011, 83, 5789. M. Schmidt, K. Maseyk, C. Lett, P. Biron, P. Richard, T. Bariac, U. Seibt. Reducing and correcting for contamination of ecosystem water stable isotopes measured by isotope ratio infrared spectroscopy. Rapid Commun Mass Spectrom 2012, 26, 141. A. G. West, G. R. Goldsmith, I. Matimati, T. E. Dawson. Spectral analysis software improves confidence in plant and soil water stable isotope analyses performed by isotope ratio infrared spectroscopy (IRIS). Rapid Commun Mass Spectrom 2011, 25, 2268. 178 LIMS for Lasers 2015 User Guide Change Notes Nov 12, 2012 to v 1.1 Added new section 15.3 on spectral contamination pre-cautions and corresponding literature citations. Added the minimum O/H per mil difference required for adjacent standard vials in order to correctly obtain between memory corrections in LIMS for Lasers (in Chp 8.2). Added LGR question on between-sample memory to FAQ when using one reference vial per laboratory standard. Reorganized Chapter 15. Dec 13, 2012 to v 1.2 Added Chapter 16 on LIMS Data Viewer. Jan 3, 2013 to v 1.3 Minor edits and precautions added to page 63 & 68 on the duplicating and editing of templates. June 28, 2013 to v 1.4 Minor typos, figure updates, and addition of Appendix 1 guide to optimize templates for G2000 series liquid autosampler for Picarro 20xx series laser spectrographs. September 23, 2013 to v 1.5 Minor typo updates Added reset stored data to null values update to Section 12.6 Added Appendix 2 September 10, 2015 to v 2.0 Completely revised for LIMS for Lasers 2015 179 Appendix 1 Picarro G2000 Autosampler Templates The introduction of the G2000 liquid autosampler on Picarro instruments in 2012 added software control and more flexibility than the CTC PAL unit. The figures below demonstrate a sample tray layout where unknowns are sequentially placed at the front of the tray, and the measurement standards and control standard (or wash) at the back of the tray. This layout is more convenient than having to intersperse laboratory standard vials amongst samples, and facilitates the between-sample memory and drift corrections in LIMS for Lasers 2015. 40 Sample Layout (Tray Position) Hi, Lo, Lo Standards (99,100, 101) Lo, Hi, Hi Standards (92, 93, 94) Control Standard (optional, or end of run wash vial) (78) | | | | | Samples in positions (1 to …40) | | | | 180 The G-2000 autosampler software configuration corresponding to the 40-sample layout shown above figure is given below, here using 7 injections per sample. The primary software constraint is the 10 line sequence limitation, and each of these lines must contain sequentially sampled vials. Thus the Hi/Low laboratory standard triplets are defined in single rows (see Table A1). 181 Table A1. Recommended LIMS for Lasers 2015 template layout for a 40-sample Picarro G-2000 autosampler list shown below (see previous chapters on template construction). Total runtime for this template is approximately 38 hours. Sample Hi Std Lo Std Lo Std Sample 1 Sample 2 Sample 3 Sample 4 Sample 5 Sample 6 Sample 7 Sample 8 Sample 9 Sample 10 Lo Std Lo Std Hi Std Sample 11 Sample 12 Sample 13 Sample 14 Sample 15 Sample 16 Sample 17 Sample 18 Sample 19 Sample 20 Control Hi Std Lo Std Lo Std Sample 21 Sample 22 Sample 23 Sample 24 Sample 25 Sample 26 Vial Pos 1-99 1-100 1-101 1-01 1-02 1-03 1-04 1-05 1-06 1-07 1-08 1-09 1-10 1-92 1-93 1-94 1-11 1-12 1-13 1-14 1-15 1-16 1-17 1-18 1-19 1-20 1-78 1-99 1-100 1-101 1-21 1-22 1-23 1-24 1-25 1-26 List # 1 2 3 4 5 6 7 8 9 10 11 12 13 14 15 16 17 18 19 20 21 22 23 24 25 26 27 28 29 30 31 32 33 34 35 36 LIMS for Lasers 2015 Function Between-Sample Memory Between-Sample Memory VSMOW-SLAP Normalization Sample Sample Sample Sample Sample Sample Sample Sample Sample Sample Between-Sample Memory Between-Sample Memory VSMOW-SLAP Normalization Sample Sample Sample Sample Sample Sample Sample Sample Sample Sample Control Between-Sample Memory Between-Sample Memory VSMOW-SLAP Normalization Sample Sample Sample Sample Sample Sample 182 Sample 27 Sample 28 Sample 29 Sample 30 Lo Std Lo Std Hi Std Sample 31 Sample 32 Sample 33 Sample 34 Sample 35 Sample 36 Sample 37 Sample 38 Sample 39 Sample 40 Hi Std Lo Std Lo Std 1-27 1-28 1-29 1-30 1-92 1-93 1-94 1-31 1-32 1-33 1-34 1-35 1-36 1-37 1-38 1-39 1-40 1-99 1-100 1-101 37 38 39 40 41 42 43 44 45 46 47 48 49 50 51 52 53 54 55 56 Sample Sample Sample Sample Between-Sample Memory Between-Sample Memory VSMOW-SLAP Normalization Sample Sample Sample Sample Sample Sample Sample Sample Sample Sample Between-Sample Memory Between-Sample Memory VSMOW-SLAP Normalization 183 Appendix 2 Backend Databases and Template Design Worksheets The quick-start backend databases provide convenient, ready-made 10, 20 and 30 sample templates for Picarro and Los Gatos Research water isotope laser instruments. These new backend files are downloadable from the IAEA and USGS Web sites, as described in Chapter 3.1. These templates were pre-populated to use USGS 46 and USGS 48 as the daily-use High & Low calibration standards (USGS standards are assigned to Reference Samples W-31 through W-34, plus W-35 is the Control). These pre-made templates are easily “Duplicated” (see Chapter 8.4 and 8.5) and the USGS standards thereafter edited to be replaced by in-house daily-use high and low calibration standards. 184 In order facilitate new template design, Excel Template worksheets for Los Gatos and Picarro are provided to help visually guide the implementation. These spreadsheets are used for convenience in editing Vials and Tray Position numbers in manual template design operation (e.g. Figure shown on page 62). A 10-Sample Los Gatos worksheet template is shown below. 185 Appendix 3 Correcting for Variations in δ Values with Relative Water Concentrations It is well-known that the δ-values of one or more H2O isotopologue species respond positively or negatively (and linearly or non-linearly) to very small changes in the relative amount of water vaporized into the laser cavity. Variations in H2O amount injected (and corresponding variance in δ results) over the course of an autorun may be large or small, depending on the quality and condition of the syringe. Significant H2O random concentration variations typically arise from poorly performing syringes, or from leaky septa. When purposely manipulated, a relative H2O concentration- δ dependence correction algorithm allow opportunity to improve the results by normalizing H2O injection amounts using special amount controls (e.g. using a 800, 1000 and 1200 μL triplets) placed at the start or middle of an autorun. This implementation allows LIMS for Lasers 2015 to automatically determine and apply an H2O concentration correction algorithm for each isotope delta. The purpose of the LIMS for Lasers 2015 concentration dependence correction is to help rectify effects of variable syringe injection performance for all isotope deltas. It is not meant as a replacement for a good performing syringe. Bad syringes should always be replaced! The relative H2O – δ value adjustment in LIMS for Lasers 2015 is determined by correlating the raw δ values of an amount varied control standard (or any other standard) to its measured H2O concentrations, and then applying a best fit regression model (e.g. linear, quadratic). If the regression model is robust (e.g. r2 >0.6), the equation may be applied to all samples to normalize their raw δ-values to a constant water vapour amount. Concentration dependency corrections may result in marked improvement in δ results for one or more isotopologues, particularly if syringe performance rather variable, or if the instrument is highly sensitive to H2O amount. When using the provided default Picarro or Los Gatos research backend databases, the preassigned control for H2O concentration corrections is W-998. If a δ17O amount control is required, a companion δ17O project must be created (typically W-999). In the case where no H2O amount control sample has been created, it can be added as described in Chapter 6. The appropriate amount control sample must also be added to the Table of References, as described in Chapter 7.2. Note: the assigned value for this control is set to -999 ‰ for all of the isotope deltas. 186 Setting up Amount Controls on Los Gatos Research Laser Instrument (Note: only for IWA-35EP or TIWA 45-EP instruments) 1. Create or edit an Analysis template in Excel or in Template Pages. 2. At the beginning or middle of the template add 3 or more Amount Control vials each having different water amounts. In the example below, the routine target injection amount using an SGE 5-uL syringe was 400 nL (it will be 900–1200 nL for Hamilton syringes). The control W-998 was then purposely stepped at 350, 400 and 450 nL increments, either in Page mode or by using an Excel template. In the example below, the amount control was placed mid-run, on Tray 3 in positions 3-28 and 3-29 (sequence order 24 (not shown), 25, 26). 3. The minimum number of amount control samples required for the concentration correction option is two (for linear fit), and the maximum number is unlimited (for Linear, Quadratic, Logarithmic, etc.), but generally 3 or 4 vials covering the anticipated H2O range is usually sufficient. 4. Generally, poor syringe performance results in lower than the targeted H2O yield in the laser cavity, thus amount control sample volumes should span just above the normal target H2O amount and span several lower H2O concentrations. Note: Ensure the variable injection volumes are in the operational range of the instrument. 187 Example templates (above and below) for a new Los Gatos instruments, showing two amount control samples. 188 Setting up Amount Controls on Picarro Instruments For all Picarro instruments, the control of H2O injection amount is achieved by creating separate Methods on the PAL-CTC or G2000 Autosampler panel. Each method for a targeted volume must be added to autosampler Job Queue. For example, a Job Queue might comprise the following 4 methods into a single sequence, where 1.6 μL here is the target amount for all samples (e.g. Picarro Method): 1. 2. 3. 4. 5. 6. 7. 8. 9. 1.2 μL Amount Std. (Amount 1 Method) 1.6 μL Amount Std. (Amount 2 Method) 1.8 μL Amount Std. (Amount 3 Method) 1.6 μL Low Std (Picarro Method) 1.6 μL High Std (Picarro Method) 1.6 μL High Std (Picarro Method) 1.6 μL Sample (Picarro Method) 1.6 μL Sample (Picarro Method) … and so on… Job 1 (Sample 1 to 1) Job 2 (Sample 2 to 2) Job 3 (Sample 3 to 3) Job 4 (Samples 4 to 20) ….. 189 Example Picarro G2000 Job Queue adding three amount linearity samples (e.g. W-998) to the start of the autorun. Each method changes only the injection amount. When importing data from a Picarro with amount control vials added, follow the same procedure as for Los Gatos Research as shown in in Steps 3-5 above. 190 Adjustments for Variations in Delta Values with H2O Concentration The import data screen below graphically reveals the injection performance overview, with notable differences from the normal situation. Here the amount control standard was manipulated in its H2O concentrations in blue, and unknown samples are in magenta according to the injection sequence number. The injection H2O response (for a Los Gatos Research instrument) was manipulated from approximately 3.7 to 4.8 × 1016 H2O molecules, with a routine target concentration of 4.3 × 1016 H2O molecules, as above. The relative water amounts in the laser cavity shown on the Y-axis will be different for a Picarro instrument. Normally, only the amount control (e.g. W-998, in blue) is used for H2O relative concentration corrections. In the example, two unknown samples (magenta) were also manipulated for a higher and lower injection amount as a test of how well the correction performed. Example of amount control standards and variable volume samples on a Los Gatos Research Analyser. 191 Example showing amount controls placed at the beginning of a Picarro autorun, ranging from a volume fraction of H2O between approximately 12,000 to 22,000 ppm. Click Continue... In the next import screen, options are displayed for import types for all measured isotope deltas (δ2H, δ18O, δ17O). If δ17O was measured, it will be displayed on the right hand panel. The routine import options are previously described in Chapter 11. To enable adjustments for H2O concentration (OFF by default), check the box “Correct for Change in δ with Rel H2O Conc” for each isotope delta: 192 Click Continue… Next, user selectable model options for the delta value dependency on H2O amounts are displayed, sequentially for each isotope delta in turn. In the panel below, be sure to select the targeted amount control sample from the Our Lab ID box. In this case, our amount control standard was W-998. 193 Above, we see no significant H2O amount dependency effects for δ2H. There are poor Rsquared value for all fit options, such as quadratic, logarithmic or power. As a rule of thumb, if the fit R-squared value is < ~0.6, do not apply a correction. This decision must be made by the analyst. Note that outliers (e.g. 1 injection badly affecting an otherwise excellent fit) can be ignored here by checking the appropriate IG boxes in the lower panel. In the case of δ2H above, because all fits were poor we do not want any amount correction applied. To reject all fits, click “Cancel Evaluation” for δ2H. Next, LIMS for Lasers 2015 will proceed to display the δ18O amount correction fit results (and afterwards δ17O, if applicable). 194 For δ18O, on the above example, we see a very strong δ value dependency on water amount in the laser cavity. Again, by selecting the appropriate control standard W-998, we can examine the options to obtain our best fit H2O concentration correction model. Linear regression: r2 = 0.92 Quadratic regression: r2 = 0.96 (best fit, shown above) Logarithmic regression: r2 = 0.91 Power regression: r2 = 0.91 Selecting the best fit, a Quadratic regression, the proposed equation is displayed in the Trendline box, along with the fit R-squared value (0.96). Also shown in the lower panel are the comparative uncorrected penultimate δ18O values of the 350 nl (–5.7 ‰) versus 450 nL (–6.4 ‰) vials, versus the same samples but now adjusted to normalized H2O amount (–5.9 ‰) based on the user selected fit. To accept the proposed Quadratic correction model for δ18O, click “Import Adjusted Delta Values”. This action will now import adjusted raw delta values for further processing. 195 The following screen displays a run summary of data for both δ2H and δ18O. Be aware these results show raw delta values normalized to a constant H2O amount (but only for δ18O in this case); no other corrections, such as between-sample memory or linear instrumental drift, have yet been determined or applied. Nevertheless, to illustrate the efficacy of the amount correction, consider the following results: Despite the wide range of injection volumes used resulting in 3.7–4.8 range in relative water concentrations, the newly H2O normalized raw results for W-998 returned the same δ value of –5.95 ‰, whereas values left uncorrected for H2O amount differed unacceptably by more than 0.5 ‰. Click Continue… From here on, all of the standard LIMS for Lasers 2015 between-sample memory corrections and data normalization procedures may be applied. See Chapter 11. 196