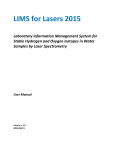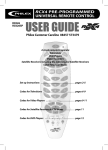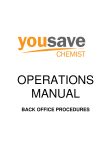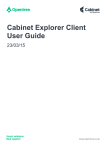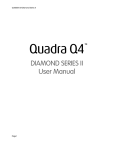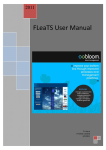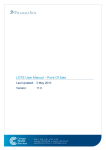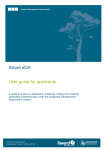Download QicPOS User Manual
Transcript
QicPOS.NET User Manual QicPOS.NET User Manual Copyright HELIX HEALTH Table of Contents TERMS AND CONDITIONS ........................................................9 IMPORTANT NOTICE ..............................................................9 COPYRIGHT - SOFTWARE ......................................................9 COPYRIGHT - MANUAL ....................................................... 10 SOFTWARE USE .................................................................... 10 SOFTWARE TRANSFER........................................................ 10 UPGRADES ............................................................................ 10 BREACH ................................................................................. 11 LIABILITY AND WARRANTIES............................................. 11 ADDRESS AND CONTACT NUMBERS ................................... 11 INTRODUCTION....................................................................... 12 The main features of QicPOS.NET are: ......................... 12 OPERATING INSTRUCTIONS .............................................. 13 ERROR MESSAGES .................................................................. 15 FATAL SYSTEM ERRORS......................................................... 15 STARTING YOUR TILL ............................................................. 16 WHY THE NEED TO BACKUP ................................................. 16 What is a Backup? ................................................................ 16 How often should I backup? ............................................... 16 When should I backup?........................................................ 17 Backup Procedure through Windows............................... 17 TOUCHSCREEN FUNCTIONALITY ......................................... 19 CONFIGURATION .................................................................... 20 GENERAL DETAILS .................................................................. 21 SALES ENTRY DETAILS ........................................................ 22 SALES RECIEPT DETAILS ..................................................... 26 ORDERING DETAILS ............................................................ 26 MODEM DETAILS ................................................................. 30 PRICE UPDATE DETAILS...................................................... 30 LABELLING DETAILS ............................................................ 32 MISCELLEANOUS DETAILS ................................................. 33 PRINTER DETAILS ................................................................ 36 WORKSTATION DETAILS .................................................... 36 USER FILE .................................................................................. 39 2 QicPOS.NET User Manual Copyright HELIX HEALTH Adding A New User .............................................................. 39 Searching For A User ........................................................... 43 Modifying An Existing User ................................................ 43 Deleting An Existing User ................................................... 44 PRODUCT FILE ......................................................................... 44 Alphabetically ....................................................................... 45 Searching For A Product On The Product File ................ 46 Modifying An Existing Product .......................................... 46 Adding a product to the product file ............................... 47 By Barcode ............................................................................ 53 DEPARTMENT FILE.................................................................. 54 Adding A New Department ................................................ 54 Searching For An Existing Department ............................ 55 Modifying An Existing Department .................................. 55 Deleting An Existing Department ..................................... 56 SUPPLIER FILE .......................................................................... 56 Adding A New Supplier ....................................................... 57 Aegis .......................................................................................... 60 Adding Aegis To The Supplier File .................................... 60 Installing Aegis Product File .............................................. 60 TILL MOVEMENTS FILE .......................................................... 61 Adding A New Till Movement ............................................ 61 Searching For An Existing Till Movement ........................ 62 Modifying An Existing Till Movement .............................. 62 Deleting An Existing Till Movement ................................. 63 LAYOUT FILES .......................................................................... 63 REBUILD DAMAGED FILES ..................................................... 63 UPDATE TRADE PRICES ......................................................... 63 UPDATE TO LATEST VERSION .............................................. 63 UPDATE SALES HISTORY FILE ............................................... 64 UTILITY PROCEDURES ............................................................ 64 PROGRAM DEPARTMENT KEYS............................................ 65 Adding A New Department Key ........................................ 65 Reprogramming Department Keys ................................... 66 MAIN .......................................................................................... 67 SALES ENTRY ........................................................................ 67 Price Over .............................................................................. 72 Multiplication ....................................................................... 74 3 QicPOS.NET User Manual Copyright HELIX HEALTH Tab Key .................................................................................. 74 Department Keys: ................................................................ 75 Part Payments ...................................................................... 77 OTHER FUNCTION KEYS FOR SALES ENTRY ...................... 77 Layaway ................................................................................. 77 Discount................................................................................. 78 Discount An Individual Item ............................................ 78 Discount A Complete Transaction ................................. 79 Refund ................................................................................... 80 Exchange ............................................................................ 81 Deleting An Item From A Sale ........................................... 81 Void A Transaction ............................................................... 82 Pay In ...................................................................................... 82 Account Payment ............................................................. 82 Other Payment.................................................................. 83 Payout .................................................................................... 83 Cash Lift.............................................................................. 84 No Sale................................................................................ 84 Other................................................................................... 85 Sales on Account ..................................................................... 86 Ordering Via Sales Entry ........................................................ 87 F6 Ordering Hot Key............................................................ 87 F5 Order Enquiry .................................................................. 87 X-Total ....................................................................................... 89 Z total Report .......................................................................... 89 End Of Day procedure......................................................... 91 Step 1 .................................................................................. 91 Step 2 .................................................................................. 91 Step 3 .................................................................................. 92 Step 4 .................................................................................. 92 Sample Z-Read .................................................................. 93 Bank Lodgements ................................................................... 95 Gift Vouchers ........................................................................... 97 Gift Voucher set up.............................................................. 99 Selling a Gift Voucher........................................................ 102 Redeeming a Gift Voucher ............................................... 103 Z Total display ................................................................. 106 Reports ................................................................................ 106 4 QicPOS.NET User Manual Copyright HELIX HEALTH Voucher Configuration ..................................................... 108 Gift Baskets ............................................................................ 111 Setting up a new Gift Basket ........................................... 111 Printing Basket barcode labels........................................ 113 Selling Gift Baskets............................................................ 115 Reports ................................................................................ 115 Special Offers ........................................................................ 116 Setting up a special offer ................................................. 117 Sample Special Offer 1 .................................................. 119 Sample Special Offer 2 .................................................. 121 Special Offer Sales ............................................................. 121 QicPOS Loyalty Scheme ....................................................... 122 Adding Customer to Loyalty Scheme ............................. 125 Increasing/Decreasing points for individual products. 127 Disabling Loyalty on individual Departments ............... 129 Using the Loyalty Card ...................................................... 129 Checking Loyalty Card Status .......................................... 134 Editing Loyalty Card Details ............................................. 135 Redemption Analysis......................................................... 138 Text Messaging...................................................................... 148 Text Messaging Setup ....................................................... 148 Sending Text Messages .................................................... 150 Group Messages ................................................................. 152 Check Available Credit ...................................................... 154 Print Group Members ........................................................ 155 SUGGEST ITEMS TO ORDER ................................................ 156 QUICK SALES ENQUIRY ........................................................ 157 PRODUCT VALIDATION ....................................................... 159 ORGANISE DEPARTMENTS .................................................. 160 Assign Departments in Groups ........................................ 160 Merge Departments Together ........................................ 161 ORGANISE SUPPLIERS .......................................................... 162 Assign Suppliers in Groups ............................................... 162 Merge Suppliers Together ............................................... 162 PRINT SHELF LABELS ............................................................ 163 PRINT BARCODE LABELS ..................................................... 164 PRINT BADGE LABELS .......................................................... 164 ORDERS .................................................................................. 166 5 QicPOS.NET User Manual Copyright HELIX HEALTH EDIT CURRENT ORDERS ................................................... 166 Edit Items on Order ........................................................... 167 Adding An Item To The Wants List .............................. 168 Print Summary of Order ................................................... 169 Transfer an Order .............................................................. 169 PRINT AND TRANSMIT ORDERS ...................................... 170 CHECK IN DELIVERIES ....................................................... 170 VIEW A SPECIFIC ORDER ..................................................... 172 VIEW A SPECIFIC RETURN.................................................... 172 REPRINT/RETRANSMIT AN ORDER .................................... 172 REPRINT A DELIVERY NOTE ................................................ 173 AD HOC DELIVERY OR RETURN ......................................... 173 Ad Hoc Delivery .................................................................. 173 Ad Hoc Return .................................................................... 173 INTER SHOP TRANSFERS ..................................................... 174 Transfer TO Another Shop ............................................... 174 Transfer FROM Another Shop ......................................... 174 STOCK MOVEMENTS ............................................................ 175 Enter Stock Movements ................................................... 175 VIEW STOCK MOVEMENTS: ............................................. 176 STOCK CONTROL .................................................................. 176 Random Stock Take ........................................................... 177 Enter Stock Alphabetically ............................................... 178 Enter Stock By Barcode .................................................... 178 Export Product details ...................................................... 179 Import Stock take Data ..................................................... 179 REPORTS................................................................................. 181 Sales Reports ...................................................................... 181 ABC Product Analysis Report ....................................... 181 Budget Variance Report ................................................ 182 Departmental Analysis Report ..................................... 182 Assistant Analysis Report .............................................. 183 Assistant/Department Analysis Report ...................... 183 Supplier Analysis Report ............................................... 184 Sales To Named Patients Report ................................. 185 Financial Reports ............................................................... 186 Financial Consolidation.................................................. 186 Vat analysis ...................................................................... 186 6 QicPOS.NET User Manual Copyright HELIX HEALTH Stock Control Reports....................................................... 187 Over Stocked Products Report .................................... 187 Slow Moving Stock ......................................................... 188 Suggested Orders Report ............................................. 188 Transfer Analysis Report ............................................... 189 Stock Valuation Report ................................................. 190 Stock Movements ........................................................... 190 Miscellaneous Reports ...................................................... 191 Workload Analysis Report ............................................. 191 Till Movements Report .................................................. 192 Print Z-totals.................................................................... 192 Mark-up Deviation Report ............................................ 192 Product By Department ................................................ 193 Product By Supplier........................................................ 194 Exception Audit............................................................... 194 Recent Price Changes .................................................... 194 ENQUIRIES .............................................................................. 196 QUICK SALES ENQUIRY..................................................... 196 CASH DRAWER CONTENTS .............................................. 197 SALES ENQUIRY ................................................................. 198 Sales by department: ..................................................... 198 Sales by product:............................................................. 198 Sales by assistant: ........................................................... 199 Sales of a specific product: ........................................... 199 RECEIPT ENQUIRY ............................................................. 199 CASH LIFT ENQUIRY .......................................................... 200 ORDER ENQUIRY ............................................................... 200 RETURN ENQUIRY ............................................................. 200 ACCOUNT ENQUIRY .......................................................... 201 PROFIT ENQUIRY ............................................................... 201 ABOUT THIS SYSTEM......................................................... 202 PRODUCT VALIDATION ....................................................... 203 Information Reason for Importance ......................... 203 Validating Products by barcode ...................................... 204 Validating Stock Alphabetically....................................... 206 Adding a product that has a barcode to the product file ............................................................................................... 207 Adding a product that has no barcode to the product file 7 QicPOS.NET User Manual Copyright HELIX HEALTH ............................................................................................... 207 Secrecy Products................................................................ 208 Sales Entry Quick Guide ....................................................... 210 How to scan a product ...................................................... 210 How to enter a product with no barcode ...................... 210 How to enter a sale for a product using a department hot key ................................................................................. 210 How to enter a cash sale................................................... 211 How to enter a credit card or laser card sale ................ 211 How to enter a cheque sale ............................................. 211 How to give cash back on a credit card or a laser card 212 How to give cash back on a cheque ................................ 212 How to enter a gift voucher sale ..................................... 213 To charge a sale to a customer’s account ...................... 213 How to enter a % discount for one item on a sale ....... 214 How to enter a discount amount for one item on a sale ............................................................................................... 214 How to enter a % discount for an entire sale ............... 215 How to enter a discount amount for an entire sale ..... 215 How to enter a refund ...................................................... 216 How to enter an exchange ............................................... 217 How to use the multiple key [X] ...................................... 218 How to use the Price Over key ........................................ 218 How to enter an account payment ................................. 219 How to take money from the till for Petty Cash .......... 220 How to put money into the till for Petty Cash.............. 221 How to do a Cash Lift ........................................................ 221 How to open the till for a No Sale................................... 222 How to do a Z-Read ........................................................... 222 ORDERING AND STOCK CONTROL .................................... 226 How stock moves within the pharmacy ......................... 233 8 QicPOS.NET User Manual Copyright HELIX HEALTH TERMS AND CONDITIONS IMPORTANT NOTICE THE ATTACHED UPGRADE IS SUPPLIED TO YOU UNDER THE TERMS LISTED BELOW. USING THE PRODUCT INDICATES YOUR ACCEPTANCE OF THESE TERMS AND CONDITIONS. IF THEY ARE NOT ACCEPTABLE YOU MUST RETURN THE UNUSED SOFTWARE TO THE PLACE OF PURCHASE AND YOUR MONEY WILL BE REFUNDED. COPYRIGHT - SOFTWARE This software upgrade is Copyright (C) 2010, and all rights are reserved by Helix Health Limited or its affiliates. Helix Health grants a non-exclusive right to use the programs in accordance with the terms and conditions listed here to the purchaser of the programs or a transferee (in accordance with condition 4 below). All rights not specifically granted under these terms and conditions are reserved by Helix Health or its affiliates. 9 QicPOS.NET User Manual Copyright HELIX HEALTH COPYRIGHT - MANUAL This manual is copyrighted (C) 2010 and all rights are reserved by Helix Health. The document may not be copied, photocopied, reprinted, translated, reproduced or transmitted, in whole or in part, without prior consent, in writing, from Helix Health, except where the copy is to be used, by the purchaser or transferee, for the purpose of utilising the software more efficiently. SOFTWARE USE Only one copy of this software may reside and be used on a single machine at any one time. Modification is expressly prohibited. The software may only be copied for the purpose of backup for archival purposes but may not be distributed or lent to a third party except under the terms of condition 4 below. The software cannot be lent, leased, rented or otherwise transferred to another user except under terms of condition 4 below. SOFTWARE TRANSFER The software may be transferred to a third party provided all copies and the originals are transferred in the process and that the third party is shown and accepts these conditions. Without such a transfer, the third party will not be authorised by Helix Health to use the software and will be in breach of the copyright of the software. In such a case, the purchaser will be held responsible for any loss or damage suffered in accordance with condition 6 below. UPGRADES You are only entitled to upgrades of the software if you are properly licensed to use the software and provided that you have a valid support contract with Helix Health, or its affiliates, or you have paid Helix Health an agreed 10 QicPOS.NET User Manual Copyright HELIX HEALTH licence fee for the upgrade. BREACH If the purchaser or transferee acts in breach of any of these terms and conditions the purchaser or transferee shall indemnify Helix Health against all loss suffered, including loss of profits, and the purchaser or transferee shall return to Helix Health all lawful and infringing copies of the software, including the dongle. LIABILITY AND WARRANTIES The Software is supplied to you on an 'as is' basis and it is up to the purchaser or transferee to satisfy himself/herself that the software meets his/her requirements BEFORE it is used. Although the software is tested before release, no claim is made regarding its accuracy. Helix Health, its affiliates, directors or any of the software distributors do not assume liability for any loss or damage arising from the use of the software, inability of the purchaser to use the software correctly or failure of the software to function correctly. This includes loss of profits, business interruption, loss of business information, direct or indirect damages for personal injury or any other financial or other loss. While every effort will be made to correct software 'bugs' no guarantee is made that 'bugs' will be corrected. The Software Licence Agreement is governed by the laws of the Republic of Ireland. ADDRESS AND CONTACT NUMBERS Helix Health Limited, 3094 Lake Drive, Citywest Business Campus, Dublin 24. 11 QicPOS.NET User Manual Copyright HELIX HEALTH Ireland. Phone: (353)-1-4633000 Fax: (353)-1-4633011 Home Page: www.helixhealth.com Email: [email protected] INTRODUCTION QicPOS.NEThas been specifically designed to integrate with QicSCRIPT.NET to provide a full solution for managing the front and back of shop business within retail pharmacy. The latest scanning technology improves efficiency with speedy sales entry and stock checking. Excellent management support is provided through comprehensive reporting, superior stock management, integrated customer accounts and sales analysis and tight system security. Combining user friendliness with innovative software features, QicPOS.NET is a powerful addition for businesses seeking to improve their efficiency and maximise their profit potential. The main features of QicPOS.NET are: 1. Cost efficient management of the full pharmacy business through integration with QicSCRIPT.NET for accounts, ordering and backup purposes. 2. Increased sales opportunities through link selling 12 QicPOS.NET User Manual Copyright HELIX HEALTH and efficient management of promotions. 3. Discounts, refunds, vouchers and price changes can be managed easily. 4. Speedy and efficient sales entry using state of the art scanning technology. 5. Concise reporting gives you the latest financial information quickly and easily. 6. Sales by product, departments, assistants and profit values can be viewed and monitored. 7. Lower operating costs through better stock management – reducing overstocking and identifying best and worst selling products. 8. Order when below ideal can help you reducing overstocking caused by seasonal fluctuations. 9. Random stock takes facilitate better stock control and reduces costly “downtime”. 10. Front of shop orders can be tele-ordered to wholesalers. 11. Your own in-house bar codes can be assigned to non-bar coded products and individual bar codes and shelf edge labels can be printed for any product. 12. A customisable security option allows you to protect your sensitive financial information. OPERATING INSTRUCTIONS ENTERING INFORMATION - When entering data, follow all on screen prompts. Data is entered 13 QicPOS.NET User Manual Copyright HELIX HEALTH according to the following rules. Cursor - The cursor (Flashing Square Block or White Flashing Line) signifies where the letters you type will appear. Enter Key - Whenever you finish typing a response press the key marked ENTER. From now on (and in all on screen prompts) this operation will be signified by ENTER. Delete - If you enter an incorrect letter press the Delete key or the BACKSPACE key. This will delete the last letter entered. On some keyboards the BACKSPACE is marked . You may only enter a certain number of characters per field. Once you reach this point the machine will start to beep until you press BACKSPACE or ENTER. Data Input Errors - Any errors in the data you have typed will be explained on the last line of the screen. You will get an error if, for example, you try to enter the 32nd January 2008 as a date. Simply reenter the data in the correct format. Date Entry - All dates must be entered in the format DDMMYYYY. For example, to enter the 4th May, 2004. Type 040504 Escape Key - Pressing ESCAPE will exit you from what you are doing, and bring you back to the previous screen. THESE PROCEDURES SHOULD BE USED THROUGHOUT THE SYSTEM 14 QicPOS.NET User Manual Copyright HELIX HEALTH ERROR MESSAGES If you enter an incorrect response to a question when inputting data, you may get an error. The error message will appear at the bottom of the screen telling you what you have done wrong. For example, if you typed 'A' to a Yes/No type question (e.g. OK to delete record), the computer will respond by saying: "Entry must be Y or N". You must then re- enter either 'Y' or 'N' to the question. These messages are there for your convenience. Entering incorrect data will NOT cause any problems, as long as you re-enter it in the correct format. FATAL SYSTEM ERRORS Sometimes the system might stop in the middle of a program saying that a fatal error has occurred. This can be caused by a number of reasons, some more serious than others. If this ever happens: 1. Note the error number and file name displayed on the screen and any other relevant information, such as what you were doing at the time. 2. Follow any instructions given to rectify the problem. Contact our Customer Care Team if there are no instructions given or if you require assistance. 15 QicPOS.NET User Manual Copyright HELIX HEALTH IF THESE PROCEDURES ARE NOT FOLLOWED YOU MAY LOSE SOME OR ALL OF YOUR DATA AND WE MAY BE UNABLE TO RESTORE ON YOUR LATEST INFORMATION UNLESS YOU ARE DOING DAILY BACKUPS STARTING YOUR TILL Firstly, turn on the server (in most pharmacies this is likely to be the dispensing machine). Then switch on all tills and receipt printers. After a few moments you will be asked to enter your User Code and Password on each till. This will bring you into the QicPOS.NET Main Menu screen. WHY THE NEED TO BACKUP What is a Backup? Backing up your system means you are copying the information on your computer's hard disk onto an external hard disk. The backup disk can then be used later to restore the information back onto your computer if your hard disk gets damaged or if you lose information from your system. Hard disk problems can occur if you have had a power cut, and occasionally through normal wear and tear How often should I backup? You should backup your files daily - one or two backups weekly are not enough. The more regularly you backup, the less information you lose if you have hard disk issues. You should have at least 2 backup hard disks. Once a backup has been completed the backup disk should be stored off site in an appropriate container. 16 QicPOS.NET User Manual Copyright HELIX HEALTH When should I backup? Depending on how long your backup takes (5 to 10 minutes, depending on the amount of data on your system and/or your backup unit). You should backup at a time when your business is least busy. Please ensure the backup has run through successfully when the backup utility states the backup is finished. Backup Procedure through Windows The following procedure is written for QicSCRIPT.NET clients who use Microsoft Backup Utility program as set up by a Helix Health engineer or trainer on the date of installation. If you use a different third party backup utility please contact the customer support desk of your program, Helix Health does not support third party backup programs. Before proceeding with a backup you must ensure that you have logged out of QicSCRIPT.NET® on all terminals before starting the back up. The system cannot be used while a backup is going through. 1. On the desktop click the backup icon. 2. When the Microsoft backup utility has loaded click on the Backup tab. 3. Click on Job and then Daily backup. On the left hand side of the screen you should see a folder called Qic with a tic mark beside it. 4. Click on the Start Backup button and your backup will begin. Once the backup has started do not use the system until the backup has completed. 5. When the backup has been completed your will be notified on screen. Click the Close button and then 17 QicPOS.NET User Manual Copyright HELIX HEALTH the Red X on the top left hand corner of the screen to close the program. 6. Once the backup is completed disconnect your external hard disk and store it off location. 18 QicPOS.NET User Manual Copyright HELIX HEALTH TOUCHSCREEN FUNCTIONALITY QicPos.NET now has touchscreen functionality available: 1. Subtotal now displays at the bottom of the sales entry screen. 2. Data import available in application to import/update product information 3. QicPos.Net link with QicScript Pro now available 4. Additional stock functionality of being able to import or export stock details to a CSV file is now implemented. 19 QicPOS.NET User Manual Copyright HELIX HEALTH CONFIGURATION Before you start using QicPOS.NET® there are a number of configuration settings that need to be entered. You can find these sections in [Administration, Edit Files,, Configuration File]. The configuration section will determine how QicPOS.NET will operate in your pharmacy. They will be set up for you on the day of installation. Note: a member of staff will set this up for you from Helix Health. We do not recommend that you amend this section of the program without contacting Helix Health first. 20 QicPOS.NET User Manual Copyright HELIX HEALTH GENERAL DETAILS The general details section contains options such as the pharmacy name and address etc. Option 1: Name on Reports. The Pharmacy name is entered here. This name will appear on any reports that you print. Helix Health will set this up on the day of installation. Option 2: Store Number. If this pharmacy is one of a chain of stores then the store number for this pharmacy can be entered here. 21 QicPOS.NET User Manual Copyright HELIX HEALTH Options 3-7: Enter the V.A.T. rates that you will be using here. Option 8: Default Mark-up. Enter the general mark-up that is used in your pharmacy. This will be set up at 50%. Products with no mark-up will default to the general pharmacy mark-up. SALES ENTRY DETAILS The sales entry details section contains all the sales entry defaults and set ups. Option 1: Pin Number Length. This option requires you to set the length of the PIN numbers you will be using for Sales Entry. The PIN number can have 1 – 4 digits, however we recommend that you use 2 digit PIN numbers. Note: Please do not amend this option after the system has been installed. 22 QicPOS.NET User Manual Copyright HELIX HEALTH Option 2: Find Displays All Products. If this option is set to yes, an alphabetical list of all products on the product file will be displayed when you look up an alphabetical listing in Sales Entry (See below). If this option is set to No, only products that have been previously sold will appear. Note: This option should be set to yes until you are confident that every item in the shop has been sold at least once. Otherwise the product will not appear on the list. Option 3: Save Price Overs Permanently. If this option is set to yes the system will save all changes made when doing a Price Over in sales entry. Option 4: Ask for Cost During Price Over. This option will allow you to change the cost price of a product when doing a Price Over in Sales Entry. Option 5: Show Mark-up Box if Price is Zero. If this option is set to yes, a mark-up percentage box will be displayed in Sales Entry, even if there is no cost price or selling price for a product. Option 6: Always Print Receipt. If this option is set to yes, a receipt will print after every sale. If you set this option to No, you can press F10 after a sale to print a receipt. Option 7: Force Entry of Pay Out Reason. If this option is set to yes, you will have to enter a reason every time a Pay Out is done. Option 8: Force Entry of Pay In Reason. If this option is set to yes, you will have to enter a reason every time a Pay In is done. 23 QicPOS.NET User Manual Copyright HELIX HEALTH Option 9: Exceptions to Monitor. This option determines which exceptions the system will track on the Exception Audit report. You have the option to monitor discounts, price overs and refunds or a combination of each. You also have the option to include the use of the layaway key. These exceptions can be printed off on the Exception Audit report. Reports, Miscellaneous Reports, Exception Audit. Option 10: X and Z Totals Type. This option allows you to select your preferred X and Z total Type. There are 6 different types of Z Totals to select from: 1. Print with no closing balance. This Z total type will not require you to enter any values when printing your Z Total report. It will merely give you a breakdown of sales for the day. 2. Ask and then print Z Total. If you select this option, when you press the Z Total key a box will appear on the screen. The system will ask you how much cash, cheques, credit card slips and other payments should be in the till. If the amount of each that you count does not match the amount that the system prompts you with, then type over this figure with the correct one. Any discrepancy will print at the end of the Z Total report. 3. Ask Blind and then print Z Total. If you select this option, when you press the Z Total key a box will appear on screen. This box will have blanks beside the total for cash, cheques, credit card slips and other payments that should be in the till. You can enter the figures that are counted into these fields. Any discrepancy will print at the end of the Z Total report. 24 QicPOS.NET User Manual Copyright HELIX HEALTH 4. Store with no closing balance. This is the same as print with no closing balance except the Z Total figures are stored and the report can be printed at a later date. 5. Ask and then store Z Totals. This is the same as ask and then print Z Totals except the Z Total figures are stored and the report can be printed at a later date. 6. Ask blind and then store Z Totals. This is the same as ask blind and then print Z Totals except the Z Total figures are stored and the report can be printed at a later date. All stored Z-Total figures can be printed in [Reports, Miscellaneous Reports, Print Z Totals]. Option 11: X Total Format. The X Total report can be modified to print off only certain sections of the X Total report. You have three options for the X Total format: 1. Print detailed analysis 2. Exclude department analysis 3. Exclude department and user analysis Option 12: Z Total Format. The Z Total report can be modified to print off only certain sections of the Z Total report. You have three options for the Z Total format: 1. Print detailed analysis 2. Exclude department analysis 3. Exclude department and user analysis 25 QicPOS.NET User Manual Copyright HELIX HEALTH SALES RECIEPT DETAILS Shop Receipt Header. You can type any information you want to print on your receipts here. These may be the pharmacy details such as name, address, and phone/fax number. This is a free-text option. Shop Receipt Footer. You can type any information you want to print out on the bottom of your receipts here. This may be your opening times or a message to your customers. This is a free-text option. ORDERING DETAILS The ordering details section contains all information regarding ordering using QicPOS.NET. Options 1 - 7 will be pre-set by Helix Health when the system is installed. Please do not amend any of these options without contacting Helix Health first. 26 QicPOS.NET User Manual Copyright HELIX HEALTH Option 8: Back Order Method. This option allows you to set the back order method for handling shorts from your suppliers. There are three back order methods: 1. Never Back Order. If you select this option the system will never back order any products that are short. If you do have shorts and you want to reorder them, you will have to generate a separate order for them. 2. Back Order During Check In. If you select this option, when you are checking in an order, and you have been left short, you are given the option to back order the shorts. These shorts are then put back on order to whomever they were ordered from in the first place. You also have the option to transfer all these shorts onto another supplier on a once off basis. See Transfer Supplier in the orders menu. 3. Back Order on Transmission. If you select this option, the system will put any shorts on back order as soon as the teleorder transmission is complete. The shorts will automatically go on back order to the original supplier. At this point you will have the option to transfer the order onto a different supplier on an ad-hoc basis. See Transfer Supplier in the orders menu. Option 9: Re-Order Method. The system gives you 4 different methods for re-ordering stock: 1. Re-Order on Every Sale. Every time a product is sold one pack will be added to the order file. You can then review the products prior to printing and 27 QicPOS.NET User Manual Copyright HELIX HEALTH or transmitting. No account is taken of products awaiting delivery. 2. Re-Order if Below Ideal. Every time a product is sold the computer will recalculate the ideal stock level. If the quantity in stock falls below this level, then enough stock will be ordered to bring it back to the ideal level. A full account is taken of products waiting to be checked in etc. This is the preferred option. 3. No Automatic Re-Ordering. No automatic order generation is done. Instead you can manually order a product by pressing the order key or by using the suggested order option on the main menu. 4. Re-Order if Not on Order. Every time a product is sold one pack will be added to the order file, provided that the product is not on order from your supplier. You can then review the products prior to printing and/or transmission. Option 10: Ideal Stock Level Method. This is where the system calculates on what basis it will manage ideal stock levels for the order. The system gives 6 different options: 1. Use Max Daily & Weekly Sales: QicPOS.NET maintains a list of the maximum daily/weekly sales of a product. If this option is selected the computer uses a combination of the maximum daily and weekly sales figures to ensure that enough stock is kept to handle with past maximum demands. The ideal level is skewed (2:1) in favour of the weekly figure as this results in a lower stock level. Note: This is the preferred option. 28 QicPOS.NET User Manual Copyright HELIX HEALTH 2. Use Max Daily: As above but only maximum daily figures are used. This results in higher stock levels within the pharmacy, but should avoid situations where you are out of stock because there is a run of a product on any one day. 3. Use Max Weekly Sales Only: As above but only maximum weekly figures. This results in lower stock levels within the pharmacy, but may cause situations where you don’t have sufficient stock to meet demand if there is a run of a product on any one day. 4. Use Current MTD & YTD Sales: QicPOS.NET maintains a list of the current month and year to date sales of a product. 5. If this option is selected the computer uses a combination of the current monthly and yearly sales figures to ensure that enough is stocked to cope with past maximum demands. This method will take into account seasonal variations, but may result in stock levels that are too low to handle daily variations. 6. Use Current MTD Sales Only: As above but only the current month to date sales are used. 7. Use Current YTD Sales Only: As above but only the current year to date sales are used. Option 11: No orders after (Months). You can set this option to be the number of months following the last sale, after which the computer will no longer order the product. If this is set to 2 and the product has not been sold in the 29 QicPOS.NET User Manual Copyright HELIX HEALTH previous 2 months, then the product will no longer be automatically ordered until such time as it is sold again. Setting to 0 switches the function off and forces ordering once the product drops below ideal level, irrespective of when it was last sold. MODEM DETAILS Helix Health will set this option up on installation. Please do not change these options unless you are instructed by Helix Health. PRICE UPDATE DETAILS This option determines the level of information that is updated when you install your monthly price update. Options 1 - 9: If each option is set to Y for yes the corresponding option will be updated from the IPU/Aegis price updates when you install your monthly update. 30 QicPOS.NET User Manual Copyright HELIX HEALTH Note: Be careful how you set up each option here. If option2 is set to Y the 53 IPU department descriptions will be blank when downloaded from the IPU file. Please contact the IPU directly to obtain their descriptions. If option 6 is set to C QicPOS.NET will calculate the selling prices for your products based on their current mark-up and selling price updated from the IPU disk. Option 10: Use “Ethicals” on IPU update. If this option is set to Y for yes all ethical products will be updated from the IPU disk when you install your monthly update, provided that the product has a genuine barcode. Note: By default this option should be set to No. Option 11: Print Shelf Edge Labels. These are the labels you can attach to the shelf for each product. You have 3 options here: 1. Never Print Shelf Edge Labels. If this option is selected then shelf edge labels will not automatically print when you select the option [Print Shelf Edge Labels] from the main menu. You can still print shelf edge labels by selecting the Shelf Edge Label option on the Main Menu, and selecting each product individually. 2. Only if Price Changes. If the selling price changes as a result of either manually adjusting (e.g. price over) or during a price update, then the product will be added to the list of products requiring new shelf edge labels. Selecting the [Print Shelf Edge Labels] option from the Main Menu will allow you to print these labels. Press [ENTER] over the product name (which leaves this option blank) so the system generates labels for products with price changes. This is the preferred option. 31 QicPOS.NET User Manual Copyright HELIX HEALTH 3. If Name or Price Changes. If the product trade name or selling price changes as a result of being manually adjusted or during a price update, then the product will be added to the list of products requiring new shelf edge labels. Press [ENTER] over the product name (which leaves this option blank) so the system generates labels for products with price changes. LABELLING DETAILS Options 1 – 7: Barcode Labels. These options refer to the label sizes for small barcode labels. These labels are used when you select the option to [Print Barcode Labels] on the main menu. Our preferred choice of labels is Avery L7656 (available from most stationary outlets). You can set up default values for this label type by selecting field number 1, pressing [TAB] and selecting Avery L7656 as the label type. If you want to use your own labels, simply measure the required distances with a ruler and enter the values manually into these fields. Options 8 –14: Shelf Edge Labels. These options refer to the label sizes for larger shelf edge labels. These labels are used when you select the option to [Print Shelf Labels] on the main menu. Our preferred choice of labels is Avery L7160 (available from most stationary outlets). You can set up default values for this label type by selecting field number 1, pressing [TAB] and selecting Avery L7160 as the label type. If you want to use your own labels, simply measure the required distances with a ruler and enter the values manually into these fields. 32 QicPOS.NET User Manual Copyright HELIX HEALTH MISCELLEANOUS DETAILS Option 1: Swipe Credit Cards. This option will be set to No as you cannot swipe credit cards through QicPOS.NET at the moment. Option 2: Last Transaction Number. This number is the number of the last transaction to be entered through the till. Option 3: Pause to Tear Slip. This option will stop the receipt after it has printed to allow you to tear it off. Option 4: Full Stock Valuation. If this option is set to Yes, it means that the stock valuation will give you 0 figures for any product that is not in stock but has previously been held in the pharmacy. Option 5: Check Prices when Validating. This option allows you to amend pricing details when you are doing product validation. See [Administration, Edit Files, 33 QicPOS.NET User Manual Copyright HELIX HEALTH Product File]. Option 6: Rebuild Updates Depts/Suppliers. If this option is set to Y for yes the system will automatically rebuild the department and supplier files after running price disks. Option 7: Last Weekly Transmission Date. This is the date when you last transmitted your weekly sales figures to Aegis. Option 8: Only Stocked Items on the ABC Report. Enter Y if you require only items that are in stock to appear on the ABC sales report. Enter N if you want to included them. Option 9: Action To Follow if Account Not in Credit. Here you have three options: 1. Allow Credit Accounts: This Option allows on accounts sales for all customers. 2. Warn But Allow Credit: This will allow on account sales for all customers but will warn you of the current amount of credit outstanding up to the current sale. 3. Do Not Allow Credit: This option does not allow for any sales on credit. Option 10. Name Format (QicSCRIPT.NET): Here the choices are Standard & Justified 1. Standard: When you display the Murphys they will appear as follows, Andrew Murphy Mary Murphy Tom Murphy 34 QicPOS.NET User Manual Copyright HELIX HEALTH 2. Justified: When you display the Murphys they will appear as follows. Murphy Andrew Murphy Mary Murphy Tom Option 11: Patient Order. (QicSCRIPT.NET) You can choose to display your patients by Firstname or Address. The First Name option will display patients using their first name and ignoring their address. The Address option will group patients using their address details. This results in families being displayed together. Option 12: Use Generics (QicSCRIPT.NET). Select Y if when using QicSCRIPT.NET and you enter Amoxil that the various brands of amoxil are displayed. Option 13: Use Veterinary Price (QicSCRIPT.NET) Enter Y if you dispense veterinary scripts and wish to use the price option in QicSCRIPT.NET. Option 14: Use Short Lookup Code (QicSCRIPT.NET) If you wish to create your own codes to enable faster locating of drugs, enter Y. For example instead of having you type Tagamet 400 when dispensing, you could enter a code of TAG4 as a short lookup code. When you are dispensing you can then type TAG4 and Tagamet 400 will appear in the drug field. Option 15: Hide Drug Name on Sale Screen: If Y is selected, drug names will not appear on screen or on the receipt when the QicScript.Net Bag label has been scanned. Note: If you would like to amend any of these options, please contact Helix Health first. 35 QicPOS.NET User Manual Copyright HELIX HEALTH PRINTER DETAILS Helix Health will have these options set up on installation. Please do not change these options unless you are instructed to do so by Helix Health. WORKSTATION DETAILS The Workstation Details section on the configuration file needs to be set up individually for each workstation, as it can differ for each machine. These details will be set up for you on each machine during installation. Please do not change these options unless you are instructed to do so by Helix Health. Note: If you would like to amend any of these options, please contact Helix Health first. 36 QicPOS.NET User Manual Copyright HELIX HEALTH Option 1: Last Receipt Number. This is the number of the last receipt generated. Option 2: Till Number. This is the individual number of the till you are currently working on. Option 3: Display/Cash Drawer Type. The type of display/cash drawer you are using is set up here. Option 4: Keyboard Type. The type of keyboard you are using is set up here. Option 5: Euro Symbol on Screen. This option will needs to be set to 127 if you want the Euro symbol be displayed on the screen when entering sales. Option 6: Euro Symbol on Pole. This option will needs to be set to 127 if you want the Euro symbol be displayed on the till display when entering sales. Option 7: Verify Date on Start Up. If this option is set to 37 QicPOS.NET User Manual Copyright HELIX HEALTH Y for yes the system will ask you to confirm the date when you start up. Option 8: Check for Caps Lock On. If you set this option to yes, the system will ensure that the Caps Lock is switched on when you turn on the system. If this is set to No then the system will turn the Caps Lock off if it is on. Option 9: Check for Num Lock On. If you set this option to yes, the system will ensure that the Num Lock is switched on when you turn on the system. If this is set to No then the system will turn the Num Lock off if it is on. Option 10: Receipt Printer. This option contains the printer reference number you are using for printing receipts. The numbers are set when you the set the printer up in [Administration, Edit Files, Configuration File and Printer File]. Option 11: Barcode Printer. This option contains the printer reference number you are using for printing barcodes. The numbers are set when you the set the printer up in [Administration, Edit Files, Configuration File and Printer File]. 38 QicPOS.NET User Manual Copyright HELIX HEALTH USER FILE This facility allows you set up or modify users and their passwords. It will also allow you to establish the access a user has to the system. You may add, modify or delete details for any users in this section. Adding A New User Press INSERT and the following screen will appear: Option 1: Code. This is the code the user enters when logging into QicPOS.NET and can be up to 10 digits (numerical or alphabetical). It is also used throughout the system whenever you are requested to enter a user. Option 2: User Password. You can set up the user’s password here. It can be numeric, alphabetical or a combination of both. Option 3: Full Name. The user’s name is entered here. The name entered here will also print on receipts. Option 4: Reference Number. You can enter any number into this field. This number is unique and the system uses 39 QicPOS.NET User Manual Copyright HELIX HEALTH this for reporting purposes. It is not necessary to remember this number. Badge Number: This is populated automatically by QicPOS.NET and can be used instead of the users pin number for sales entry. (See the Print Badge Labels section later in the manual) Option 5: Staff Card Number. This number is generated by QicPos. It can be used to make barcode badges so that staff can long into the system. Option 6: Change Menu Structure If you wish to limit a users access to certain areas of the system, select option number 5 and press the TAB key to change the menu structure for that user. Each option on the menu will appear with a tick beside it. This means that the user has access to all areas of the system. To limit access to particular areas of the system, press the SPACE BAR on the options you want to limit. This removes the tick from this section and prevents the user accessing this area. By pressing the SPACE BAR again you give the user access again. Option 7: Change QicSCRIPT.NET® User Options. 40 QicPOS.NET User Manual Copyright HELIX HEALTH 1. Ask for Password in Script Entry. If this option is set to Yes, when you are dispensing a script the system will stop at the ‘Issued By’ option and force you to enter your password if you wish to continue dispensing the script. 2. Default Drug List to Use. This option allows you to select which drug list you want this user to have access to. There are 3 different types of drug list: 3. All Drugs. This is the entire drug file. 4. Formulary Drugs. This is the formulary drug file, which is a list of the most commonly used drugs in the pharmacy. 5. Ethical Drugs. This is the ethical drug file. 41 QicPOS.NET User Manual Copyright HELIX HEALTH 6. Allowed Switch Between Lists. If you have selected a particular drug list (above) you can also switch to one of the other drugs lists when dispensing providing Y for yes is entered here. 7. Use SafeSCAN® To Check Issues. If this option is set to yes, when dispensing a drug the system will ask the user to scan the barcode of this product to ensure that they have entered the correct product. If this option is set to no, the system will ignore this option. Note: You need to have a scanner connected to your keyboard to use this facility. Option 8: QicPOS.NET® User Options. 1. Unique Pin Number. Enter a unique PIN number for this user (the length of this number is determined in Configuration and Sales Entry Details). It is important to note that once the PIN number length is set, if it is changed the system will generate random PIN number digits to 42 QicPOS.NET User Manual Copyright HELIX HEALTH compensate so it is advisable to set the length to 2 digits. This means the PIN numbers can vary from 10 to 99. The next 8 options determine the level of access each member of staff can have in QicPOS.NET. 2. Access Payouts. If you wish to allow this user access to Pay Outs, enter Y here. 3. Price Overs. If you wish to allow this user access to Price Overs, enter Y here. 4. Access Discount. If you wish to allow this user access the Discount Key enter Y here. 5. Access X-Total Report. . If you wish to allow this user access to X-Totals, enter Y here. 6. Access Z-Total Report. If you wish to allow this user access to Z-Totals, enter Y here. 7. Access Open Till Key. If you wish to allow this user access to the Open Till key, enter Y here. 8. Limit Access to Till. If you want the user to have access to one till only, insert the till number here. If you want to give this user access to all tills then you can leave this field blank. Searching For A User Press the SPACE BAR and the system will ask you for the name you want to search for. Enter the user name and press ENTER. The system will search for this user. Modifying An Existing User Highlight the user and then press ENTER. The same screen as above will appear. To amend any of these options select the corresponding number and then press 43 QicPOS.NET User Manual Copyright HELIX HEALTH ENTER. This will allow you to amend this option. Deleting An Existing User Highlight the user and then press DELETE. You are then asked are you sure that you want to delete this user. Answer yes here and the user is removed from the user file. Note: If a user is deleted from the file it is also deleted from any sales it was assigned to, causing ‘?’ signs to appear instead of the user’s name. PRODUCT FILE The product file contains all products from the front of shop. There is a facility to modify, set up, delete or print products. You have the option to call up products alphabetically or by barcode. Select the required method 44 QicPOS.NET User Manual Copyright HELIX HEALTH and press ENTER. Note: you will not be allowed to delete a product that has already been sold in the pharmacy as it already has a sales history against it. Alphabetically To call up a product alphabetically press ENTER and the system will display the product file alphabetically. 45 QicPOS.NET User Manual Copyright HELIX HEALTH Searching For A Product On The Product File To search for a product press the SPACE BAR they type in the first few letters of the product’s trade name and press ENTER. Modifying An Existing Product Highlight the product and press ENTER. The following screen will appear. 46 QicPOS.NET User Manual Copyright HELIX HEALTH To amend any of the options, select the corresponding option number and press ENTER to accept. The system will then allow you to modify this field. Note: if the contents of a field are marked in green you will not be allowed modify the contents. After you have made your changes press ENTER until you are returned to the product file to save your changes. If you press ESCAPE your changes will not be saved. Adding a product to the product file If you have searched for a product and it is not in the product file it is necessary that this product be set up. If this product does not have a barcode press INSERT and the following screen and message will appear: “If you are making up a barcode for a product which does not have one, make sure it starts with the digits ‘21’ signifying an in-store code. Otherwise you may cause 47 QicPOS.NET User Manual Copyright HELIX HEALTH conflicts with other products at a later stage. Leave the last digit blank and it will be generated for you.” Option 1: Unit Barcode. If the product has no barcode and you need to make one up the above message will appear. This means that you give the new barcode the first two digits ‘21’. You can then enter the following 10 digits with any numbers. You then leave the last digit blank and press ENTER so the system will generate one for you. The reason this is done is to prevent a situation where two products are set up with the same barcode. These in-store barcodes can be printed and attached to the products through [Main, Print Barcode Labels]. Option 2: Trade Name: Enter a valid trade name for the product. If the product does not have a barcode it is important that this description is as accurate as possible, because you will have to look this product up alphabetically when you are selling it. Option 3: Unit Size. The pack size may be entered in ml, 48 QicPOS.NET User Manual Copyright HELIX HEALTH g(rams), or units here. Option 4: Manufacturer. Enter the manufacturer's name here. This is a free-text option. Option 5: Supplier. Enter your usual supplier for this product here. Type in part of the supplier’s name and press ENTER, then select them from your supplier file. If the supplier you require is not on the list you can enter them now. (See the Supplier File section of the manual). Option 6: Department. Press the TAB key for the list of all the departments set up on your system. If the department you are looking for is there press ENTER to select it. If the department you are looking for is not here then you can set it up now (See the Department file section of the manual). Option 7: Case Barcode. This field contains the “Outer” barcode for the case of a particular product. Customers who order from Aegis use this option. The Aegis product file updates this information when the disk is installed in QicPOS.NET. Option 8: Case Size. This field contains the number of units in a case. Customers who order from Aegis also use this option. The Aegis product file updates this information when the disk is installed in QicPOS.NET. Option 9: Trade Price (Unit). Enter the cost price of the product here. A box will appear with a list of possible cost prices for this product based on the selling price for the product. If you are setting up a new product or this product does not have a selling price against it, the amounts in this box will be 0. 49 QicPOS.NET User Manual Copyright HELIX HEALTH Option 10: Trade Price (Case). This field contains the price per case of a particular product. Customers who order from Aegis use this option. The Aegis product file loads this information when the disk is installed in QicPOS.NET. Option 11: VAT Rate. Enter the correct V.A.T. rate for the product here. Option 12: Selling Price. Enter the selling price of the product here. Sample prices for the product will appear in a box along the side of the screen based on the cost price. Simply type in the correct selling price for the product and the system will calculate the relevant mark-up. Option 13: Last Selling Price (and Date). Every time a product is changed (manually or by price disk) the original price is stored here, along with the date it was changed. This allows you to revert back to old pricing if a price was changed incorrectly. Option 14: Miscellaneous Details. The following options are contained within miscellaneous details. 50 QicPOS.NET User Manual Copyright HELIX HEALTH Option 1: Receipt Comments. This option allows you to enter a comment for this product that will print onto the receipt. This comment could be a warning or recommendation for the use of this product. Every time the product is sold, this comment will print out on the receipt. Option 2: Selling Hints. Enter any comments you wish to appear on screen in sales entry when the product is being sold. This could be anything from a promotional message to a drug warning. This does not appear on the customer display, only the user can see this message. Option 3: Quantity In Stock. This is the amount of this product that is currently in stock. This option cannot be amended here. To change the quantity in stock you need to select [Orders, Stock Control]. Option 4: Ordering Code. If there is an IPU code available for the product enter it here. Option 5: Ideal Stock Level. The ideal stock level can be set to a certain value, or left as A for Auto. If set to A then the word Auto appears, and beside it will be the computers estimate at the ideal stock level. This figure will change continuously as products are sold. Option 6: Re-Order Method. This field should be set to ‘Default’, in which case the method selected in the configuration file Ordering Details is used for ordering. However, if you need to change the ordering method for this product only (e.g. to stop automatic ordering), you can do so here. Option 7: Last Sold. The date of when the product was last sold will appear here. 51 QicPOS.NET User Manual Copyright HELIX HEALTH Option 8: Last Stock Checked. The date of when the product was last checked in a stock take will appear here. Option 9: Max Sold (Today). This field contains the maximum quantity sold of the product on any one day at any time in the past. It is used for calculating the ideal stock levels. If ideal stock levels are too high or low when calculated, you can adjust this value here. Option 10: Max Sold (This Week). This field contains the maximum quantity sold of the product in any one week at any time in the past. It is used for calculating the ideal stock level. If the ideal stock levels are too high or low when calculated, you can adjust this value here. Option 11: Max Sold (This Month). This field contains the maximum quantity sold of the product in any one month at any time in the past. Option 12: Max Sold (This Year). This field contains the maximum quantity sold of the product in any one year at any time in the past. Option 13: Last Rep. This field contains the maximum quantity of a product when purchased last. Option 14: WEEE contribution: This field contains a list of possible WEEE contribution amounts. When you have finished entering your product information press ENTER to until you are returned to your product file to save the product to the product file. If you press ESCAPE before you the product will not be added to the product file. 52 QicPOS.NET User Manual Copyright HELIX HEALTH By Barcode To look up a product by barcode press ENTER and the system will display the following screen: To call up a product by barcode you will need to use the scanner provided. Using the scanner, scan the product barcode and the product details for this product will automatically appear on screen. To edit the product’s details follow the instructions above and remember that if you press ESCAPE your changes will not be saved. If the product you have scanned does not exist on the product file you will be asked if you wish to enter its details. Press Y and enter the details of the product as explained above. Remember if you press ESCAPE the product will not be saved. 53 QicPOS.NET User Manual Copyright HELIX HEALTH DEPARTMENT FILE This option allows you set up and amend the departments in the pharmacy. You may add, modify, delete or print details for any department here. Adding A New Department To set up a new department press INSERT. Option 1: Code. Enter a unique department code here. Your own department codes must begin with an X, Y or a Z. This is so that your current departments are not overwritten by any that may be sent out on a future product update. Option 2: Alternative Code. Enter an alternative code if one is already in use in your pharmacy. This code may be entered at the scan product stage to bring up the relevant department. 54 QicPOS.NET User Manual Copyright HELIX HEALTH Option 3: Description. Enter the department description e.g. Baby Care here. Option 4: Usual Mark-up %. Enter the usual mark-up % for this department here. Option 5: Usual VAT Rate. Assign the standard VAT rate of the department here. Option 6: Prescription. For all departments, EXCEPT PRESCRIPTIONS, this should be set to N. Options 7: Named Patient. Set to Y for all veterinary departments only to enable LM33 sales to be recorded in accordance with regulations. Options 8-18: Budget Figures. You may enter monthly budgeted figures for this department. These figures can be analysed later using the Budget Variance Report. Searching For An Existing Department Press the SPACE BAR and the system will ask you for the department you want to search for. Enter the department name and press ENTER. Modifying An Existing Department Highlight the department and then press ENTER. The same screen as above will appear. To amend any of these options select the corresponding number and then press ENTER. This will allow you to amend this option. 55 QicPOS.NET User Manual Copyright HELIX HEALTH Deleting An Existing Department Highlight the department and then press DELETE. You are then asked are you sure that you want to delete this department. Answer yes here and the department is removed from the department file. Note: If a department is deleted from the file it is also deleted from any products it was assigned to, causing ? signs to appear instead of the department’s name. SUPPLIER FILE You may add, modify, delete or print details for any 56 QicPOS.NET User Manual Copyright HELIX HEALTH supplier here. Adding A New Supplier Press INSERT and the following screen will appear Option 1: Code. Enter a unique supplier code here. Option 2: Name. Enter the name of the supplier here. Options 3-6: Address. Enter the address of the supplier here. Option 7: Phone. Enter the supplier's phone number here. Option 8: Fax. Enter the supplier's fax number here. Option 9: Contact. Enter a contact name for the supplier here. Option 10: eMail Weekly Sales Figures. If this option is set to yes, a file will be generated each Monday containing sales figures for the previous week. The file name is your 57 QicPOS.NET User Manual Copyright HELIX HEALTH customer account number for the supplier followed by the number of days since the start of the year and is in a comma delimited (csv) format. The file is placed in the \download directory. You must then save this file from the download folder on the c:\ drive as a file attachment, and e-mail this to the relevant supplier. Option 11: Ordering Details: The following options are contained within the ordering details: Option 1: Stop Automatic Ordering. If this is set to No, the system will not automatically generate orders and you must enter items on order manually. Option 2: Only Order by the Case. If this option is set to yes, all orders will be rounded up to the nearest case size prior to transmission. Customers who are transmitting orders to Aegis will use this option. Option 3: Order Electronically. Answer Y if this supplier 58 QicPOS.NET User Manual Copyright HELIX HEALTH has teleordering facilities. Option 4 – 10: Teleordering Details. Helix Health will set these details up on installation. If a change is required please contact Helix Health. Option 11: Last Transmission Day. If you transmit orders to Aegis you will be required to enter a transmission day here. Option 12: Last Transmission Time. If you transmit orders to Aegis you will be required to enter a transmission time on the day you have selected above. Option 13: Next Reminder Date. This option holds the date of the next transmission. 2 hours prior to the specified time, and every half-hour until an order is sent (or you choose to ignore the message), you will be reminded that an order is due to be sent. Option 14: Usual Lead Time. This is for customers transmitting to Aegis. This should be set to the average lead time (in days) for a supplier to deliver ordered goods. Increasing this value will cause extra stock to be ordered, so you can use this figure to “tweak” ideal stock levels for any given supplier. If, for example, a supplier delivers daily, then entering in 1.1 in this field will result in a 10% overstock of the supplier’s products. 59 QicPOS.NET User Manual Copyright HELIX HEALTH Aegis If you are an Aegis customer you need to complete the following additional Aegis specific tasks. Adding Aegis To The Supplier File Press INSERT and enter the following details along with the information supplied by Aegis: 1. Code: AEG 2. Name: Aegis 3. eMail Weekly Sales Figures: Y 4. Only Order by the Case: Y Installing Aegis Product File Before you can order Aegis products you must install the Aegis product file onto QicPOS.NET. If Aegis has supplied you with a floppy disk containing the file place it in your floppy disk drive. Select [Administration, Update Trade Prices] and press ENTER to confirm the location of the product file. You will then be told what fields will be altered by the update. If you are happy with this information press ENTER to continue. If you want to change the list of fields that are updated by the price disk, you can do this in [Administration, Edit Files, Miscellaneous Files, Configuration, Price Update Details]. If the file was supplied by email, simply copy the file attachment into the directory called ‘download’ on your computer. Once this is done, the next time you log into QicPOS.NET the system will tell you that the price disk has been downloaded to your computer and will ask you if want to run the price disk now. If you answer Y for yes here the system will start updating from the price disk. If 60 QicPOS.NET User Manual Copyright HELIX HEALTH you answer N for no here the system will not run the price disk. However the next time you log into QicPOS.NET it will ask you again to run the disk and will continue to do so until the disk has been installed. TILL MOVEMENTS FILE This option allows you enter or view cash movements into or out of a till. You may add modify, delete or print these till movements. Alternatively you can enter till movements through sales entry using the Pay In or Pay Out facility that is explained in the Sales Entry section of the manual. Adding A New Till Movement Press INSERT. Option 1: Date. Enter the date of the till movement here. This will automatically default to today’s date. Option 2: Time. Enter the time of the till movement here. This will automatically default to the time of entry. 61 QicPOS.NET User Manual Copyright HELIX HEALTH Option 3: Till Number. Enter the number of the till here. Option 4: User. This option will automatically default to the name of the person logged into the till. Option 5: Movement Type. Enter I for money being put into the till or O for money being taken from the till. Option 6: Description. Enter a description/reason for the movement here. This is a free-text option. Option 7: Amount. Enter the amount of money being moved here. Option 8: Payment Type. Enter the payment type here. Press the TAB key for the different payment options: Cash Cheque Credit Card Other Searching For An Existing Till Movement Press the SPACE BAR and the system will ask you for the movement you want to search for. Enter the movement date and press ENTER. The system will search for this till movement. Modifying An Existing Till Movement Highlight the movement and then press ENTER. The same screen as above will appear. To amend any of these options select the corresponding number and then press ENTER. This will allow you to amend this option. 62 QicPOS.NET User Manual Copyright HELIX HEALTH Deleting An Existing Till Movement Highlight the movement and then press DELETE. You are then asked are you sure that you want to delete this movement. Answer yes here and the movement is removed from the movement file. Note: If a till movement is deleted from the file it is also deleted from the sales entry figures. LAYOUT FILES This facility allows you modify the layout of your order form and delivery docket. Note: Please contact Helix Health if you would like to amend these forms. REBUILD DAMAGED FILES All file maintenance takes place here. You will only need to select this option if requested to do so by Helix Health. UPDATE TRADE PRICES This utility procedure will copy product details from the IPU Monthly price file and from the Aegis Monthly price file. This will only update the fields that you have selected in Price Update Details (explained above). Either of these updates can be run from a floppy disk or from a file emailed directly to you. Any e-mailed price updates are automatically extracted from your email system and uploaded into QicPOS.NET without manual intervention, using an automated email daemon (MailMan), which is supplied. You must have email facilities (i.e. Internet access) to avail of this feature. UPDATE TO LATEST VERSION Please ensure you have completed a successful backup 63 QicPOS.NET User Manual Copyright HELIX HEALTH before you use this facility. This utility procedure will load the latest version of the programs from a disk onto your computer. Please ensure the update disk is in your floppy drive before selecting this option. UPDATE SALES HISTORY FILE This utility option will update your sales history file as per the last X or Z-total that is printed. Important Note: This program should be run every time you print a z-total report as this information is used for report purposes. UTILITY PROCEDURES You should only access these options if requested to do so by Helix Health. 64 QicPOS.NET User Manual Copyright HELIX HEALTH PROGRAM DEPARTMENT KEYS Helix Health will set up your department keys on your keyboard when initially installing your system. You will only need to program your department keys if you change any of the department keys on your keyboard. Adding A New Department Key Select [Administration, Program Department Keys] press Y then N to use previous keyboard settings to proceed. As each department is displayed you must either press the corresponding key on your keyboard to assign the department or press ENTER if the displayed department is not one you wish to assign a department key to e.g. When the Hair Care department is displayed press ENTER to bypass the department, when the Hair Accessories department is displayed pres the hair Accessories key on your keyboard to assign the key to the department. You must run through each department in order for the department keys to save on your keyboard. Note: Check with Helix Health before carrying out the above procedure. 65 QicPOS.NET User Manual Copyright HELIX HEALTH Reprogramming Department Keys If you loose your department keys you can reprogram them by selecting programme department keys and press Y to the following message. Your department keys will now be restored to your keyboard. 66 QicPOS.NET User Manual Copyright HELIX HEALTH MAIN The most commonly used functions of QicPOS.NET are listed under the heading ‘Main’ for speedy access and convenience. SALES ENTRY This section of QicPOS.NET is where sales transactions are recorded. Each member of staff must enter their individual PIN number before each sale is performed ensuring that all transactions are correctly logged. Individual PIN numbers will have been allocated when the system is initially configured. Select [Administration, Edit Files, Miscellaneous Files, User file]. To perform a sale, select Sales Entry from the Main menu and press ENTER. You must then enter your Personal Identification Number. The PIN number must be entered 67 QicPOS.NET User Manual Copyright HELIX HEALTH for every sale. Once the PIN number has been entered the following screen will appear: 68 QicPOS.NET User Manual Copyright HELIX HEALTH Scan in a product using your barcode scanner. The product description, quantity and price will now appear on the screen. Scan all products for this sale the same way. 69 QicPOS.NET User Manual Copyright HELIX HEALTH If the system does not recognise the barcode on the product, as the product is not set up on the product file, the system will tell you that product cannot be found and will ask if you want to enter the details now. This option defaults to no, enter Y for yes to proceed and the following screen appears: 70 QicPOS.NET User Manual Copyright HELIX HEALTH Option 1: Code. The product barcode will automatically appear here. Option 2: Name. Enter the name of the product here. It is advisable that you enter the full product name here, as it will make it easier to recognise when you print reports at a later stage. Option 3: Size. Enter the size of the product i.e. 200ml or 30 tabs here. Option 4: Manufacturer. Enter the manufacturer of the product here. This is a free-text option. Option 5: Department. This is the department you want to assign the product to here. Note: This option will only accept the department code. You have the option to print off the list of all the departments and department codes in [Administration, Edit files and Department file]. Press F10 to print the list. Option 6: Supplier. Enter the supplier for this product here. Option 7: Cost. Enter the cost price of this product here. When you have finished entering the details for this product the cursor will be flashing at the bottom of the box beside the option “Change”. If at this point you want to modify any of the information you have entered, simply type in the line number you wish to modify and press ENTER. You will be allowed to modify any of the details on this line. When you have finished, press ENTER to accept your changes. If there is no selling price on a product, when you scan the 71 QicPOS.NET User Manual Copyright HELIX HEALTH product a box will appear on screen showing different mark-ups based on the product's cost price. The system prompts you with the selling price based on the pharmacy’s own mark-up. The default mark-up is set up in [Administration, Edit Files, Configuration File, General Details]. You can type over this with the actual selling price and the system will amend the mark-up based on the selling price and the cost price. Price Over If the selling price of a product is incorrect you can change it by pressing the Price Over key and entering the new price. 72 QicPOS.NET User Manual Copyright HELIX HEALTH You will also be given the option to change the cost price of a product. This is determined by the option set up in [Administration, Edit Files, Configuration File, Sales Entry Details], option number 4 ‘Ask for cost during price over’. This price will automatically be updated on the product file. Again this is determined by the set up in [Administration, Edit Files, Miscellaneous Files, Configuration File, Sales Entry Details], option number 3 ‘Save price overs permanently. 73 QicPOS.NET User Manual Copyright HELIX HEALTH Multiplication To enter multiple quantities of a product you can either re-scan the product the required number of times or press the multiplication key X on the keyboard and enter the required quantity. Tab Key If there is no barcode on a product press the TAB key on the keyboard and search for the product alphabetically. The more letters of a product name you enter, the shorter the list of possible products that will appear. You can also use a [/] to further narrow down a list e.g. MAX/LIPSTICK will locate all the Max Factor Lipsticks. When you have been using the system for a while you have the option to display only a list of products that have been sold 74 QicPOS.NET User Manual Copyright HELIX HEALTH previously. This will mean that you do not have to scroll through the full product file to find the product you require. This option is set up in [Administration, Edit Files, Miscellaneous Files, Sales Entry Details] option number 2 ‘Find Displays All Products’. Note: you must have sold at least one item in order for it to appear on the list. Department Keys: Alternatively you may enter the sales transaction by selecting a department key. To do this, press the department key you require and enter the sale value of the item. The department keys are assigned in [Administration, Program Department Keys]. Note: Any products which are entered using the department keys will not appear on any of your detailed sales reports or will not be counted as out of stock if you are using stock control. When you have completed the sales transaction press sub75 QicPOS.NET User Manual Copyright HELIX HEALTH total SUB TOTAL. This will display the transaction total. You must now enter the amount being tendered by the customer (values are entered in pence i.e. €10 = 1000). Select the payment method on your keyboard - CREDIT CARD, CHEQUE, OTHER or press ENTER for a cash payment. You can also click on the payment shortkeys (€5, €10, €20, etc.) to enter a cash amount. A receipt will print automatically if you have the set up to do so in [Administration, Edit Files, Miscellaneous Files, Configuration, Sales Entry Options] option number 6 ‘Always print receipt’. The amount of change owing will appear on screen (it will remain on screen until you start the next transaction). If for any reason the receipt has not printed correctly you may re-print it by pressing F10. 76 QicPOS.NET User Manual Copyright HELIX HEALTH Part Payments QicPOS.NET will allow you to enter up to four methods of payment for one sale. Scan in your items and press SUB TOTAL. Enter in the amount the customer is paying in cash and press ENTER then enter in the balance of the amount and press OTHER FUNCTION KEYS FOR SALES ENTRY Layaway If you want to hold an uncompleted sales transaction on 77 QicPOS.NET User Manual Copyright HELIX HEALTH file while you process another sale press the LAYAWAY key. You can then proceed with as many other sales as you require. When you are ready to go back to the original sale press LAYAWAY. This will bring back the uncompleted sale. Discount A discount may be applied to individual items or on complete transactions. Discount An Individual Item To allow a discount on an individual item, press the DISCOUNT key after you have scanned in the product. 78 QicPOS.NET User Manual Copyright HELIX HEALTH Two discount options will appear on the bottom of the screen: 1. Discount % 2. Discount Amount To allow a discount percentage press 1 and type in the discount percentage. Note: Discount percentages must be typed with two extra zeros i.e. 20% would be written as 2000. To give a discount amount select 2 and enter the discount amount in pence. Complete the sale in the usual manner. Discount A Complete Transaction To give a discount on the full transaction, enter the sales details as normal, press SUB TOTAL then press DISCOUNT. Once again you have the option of entering a discount percentage or a discount amount. 79 QicPOS.NET User Manual Copyright HELIX HEALTH Refund To carry out a refund at the sales entry screen, scan the product you wish to refund and press the REFUND key. You have the option give a total refund or a partial refund. If you want to give a total refund simply press the ENTER key. If you are only giving a partial refund, type the amount you are refunding in cent and press ENTER (values are entered in cent i.e. €10 = 1000). You are then asked if you are returning this item to stock, if yes, press Y. If you are not as the product cannot be resold press N. This allows you keep full stock control. 80 QicPOS.NET User Manual Copyright HELIX HEALTH Press SUB TOTAL and press ENTER to complete the refund. NOTE: do not enter the refund amount into the Amount Paid field or the system will double the refund. Exchange To exchange one product for another refund the product the customer wishes to return as explained above then scan in the item the customer wishes to take. The system will determine the difference between the selling prices of the two products. Press SUB TOTAL and finish the transaction accordingly. Deleting An Item From A Sale To delete an item from a transaction ensure that it is the last item scanned into the system if not scan the item once more to bring it to the bottom of the screen. Press 81 QicPOS.NET User Manual Copyright HELIX HEALTH DELETE and the item will be removed. Void A Transaction To void a full transaction press ESCAPE key until you are asked if you wish to void the transaction and then press ENTER. This will bring you back to the initial user identification screen. Pay In The Pay In function is used to enter money into the till which is not from a sale. At the Scan Product screen press PAY IN. There are two available options: 1. Account Payment 2. Other Account Payment Call up the customer by entering the first few characters of the customer's surname, and then select the customer from the list that follows. Their current balance will appear on screen. 82 QicPOS.NET User Manual Copyright HELIX HEALTH Enter the amount they are paying now in pence and press either CHEQUE, CREDIT CARD or ENTER to accept depending on the method the customer wishes to pay their account. A payment receipt will print with an outstanding balance if any, and the cash drawer will open. Other Payment This option is used to put money into the till from petty cash change. Enter the amount of money you are putting into the till, then enter a reason for the pay in and press ENTER. The reason is entered as free-text. Payout The Pay Out function is used for taking money from the till. At the Scan Product stage press PAY OUT. There are 3 available options: 1. Cash Lift 83 QicPOS.NET User Manual Copyright HELIX HEALTH 2. No Sale 3. Other Cash Lift This option is used when removing large amounts of money, cheques or credit card slips from the till e.g. removing money for bank lodgement or to put into the safe. A cash lift is also done when you are doing the Z total for the day and removing the takings from the till. When you select this option the following screen will appear: No Sale This option is used for opening the till drawer without changing the balance in the till. This option does not allow you to add or remove money. This option can be used for opening the till to count cash or for swapping change. Once this option is selected you need to need to enter a 84 QicPOS.NET User Manual Copyright HELIX HEALTH reason why you are opening the till drawer. Type the reason and press ENTER, and the till drawer will open. Other This option is used for taking money out of the till e.g. petty cash. Once this option is selected the system requires you to enter the amount of money being removed in pence. Enter the amount and press ENTER. The system then asks for a reason why you are opening the till drawer. Type the reason and press ENTER when finished. The system then opens the till drawer and you can remove the amount required from the drawer. Note: A receipt will print with all of the above payout options. All Pay Ins and Pay Outs are stored as till movements and a report of all till movements can be printed or viewed through [Reports, Miscellaneous Reports, Till Movement Report]. Check with your configuration settings to determine how your system will let you charge sales to an account. Go to [Administration-Edit Files-Configuration-Misc-Option 9]. 85 QicPOS.NET User Manual Copyright HELIX HEALTH Sales on Account You may put a sale on account either before you enter transaction details or before you SUB TOTAL the sale. Press the A\ C key and you will be asked to enter the customer’s name. Enter the customer’s name in the following format Surname, First Initial e.g. Bloggs,J and press ENTER. Select the customer from the list that follows. The account holder's name will be displayed at the top of the screen. Press SUB TOTAL and a box will appear showing the amount that has been added to the account. 86 QicPOS.NET User Manual Copyright HELIX HEALTH Ordering Via Sales Entry F6 Ordering Hot Key If you wish to build up your wants list while entering sales transactions, press F6 (Order key) after scanning a product or selecting a product from the product file. A screen will appear showing the date the product was last sold, the quantity currently in stock, the quantity currently on order and the quantity currently in transit. This will assist the pharmacy in ensuring that orders are not duplicated. You will also be able to see the quantity sold this week, this month and this year for this product. Enter the quantity you want to order here and it will be added to the order. F5 Order Enquiry Press F5 (Enquiry key) after scanning a product or 87 QicPOS.NET User Manual Copyright HELIX HEALTH selecting a product alphabetically from the product file. This will show the last date this product was sold, the quantity in stock, on order and ordered but not received yet. It will also show sales for the selected product this week, month and year. 88 QicPOS.NET User Manual Copyright HELIX HEALTH X-Total There are a number of different formats to print your X totals. To select the option best suited to your pharmacy, go to [Administration, Edit Files, Miscellaneous Files, Configuration File, Sales Entry Details]. Select option number 11 X total type format and press ENTER to select your preferred method. To print an X Total go to the initial sales entry stage and enter your PIN number. Then press the X TOTAL key. The X total report can be printed off at any stage to see how the sales have been. Note: you must update your sales history file after printing your x-total report, to do so go to [Administration, Update Sales History File]. Z total Report To choose your z-total type go to [Administration, Edit Files, Configuration File, Sales Entry Details]. Select option number 10 X and Z total format and press TAB, select your required option and press ENTER. 89 QicPOS.NET User Manual Copyright HELIX HEALTH 1. Print with no closing balance. This Z total type will not require you to enter any values when printing your Z Total report. It will merely give you a breakdown of sales for the day. 2. Ask and then print Z Total. If you select this option, when you press the Z Total key a box will appear on the screen. The system will ask you how much cash, cheques, credit card slips and other payments should be in the till. If the amount of each that you count does not match the amount that the system prompts you with, then type over this figure with the correct one. Any discrepancy will print at the end of the Z Total report. 3. Ask Blind and then print Z Total. If you select this option, when you press the Z Total key a box will appear on screen. This box will have blanks beside the total for cash, cheques, credit card slips and other payments that should be in the till. You can enter the figures that are counted into these fields. Any discrepancy will print at the end of the Z Total report. 4. Store with no closing balance. This is the same as print with no closing balance except the Z Total figures are stored and the report can be printed at a later date. 5. Ask and then store Z Totals. This is the same as ask and then print Z Totals except the Z Total figures are stored and the report can be printed at a later date. 6. Ask blind and then store Z Totals. This is the same 90 QicPOS.NET User Manual Copyright HELIX HEALTH as ask blind and then print Z Totals except the Z Total figures are stored and the report can be printed at a later date. End Of Day procedure To Close of your till at the end of the day you should follow these steps: Step 1 Firstly you must know the total amount of money in the till drawer. The only way to do this is to count the contents of the till drawer. Enter your Pin Number and then press [Pay Out]. Then select the ‘No Sale’ option. The system then prompts the user to enter in a reason for doing a no sale. Type the reason and press [ENTER]. The till drawer then opens, allowing you to count the contents. You need to write down the total amount of following: Cash Cheques Credit Card Transactions Other (vouchers) Step 2 Having counted the total in the till drawer it is now time to do a cash lift. To do this, enter your Pin Number and then press [Pay Out]. Then select the ‘Cash Lift’ option. The till drawer will then open and the cash lift box will appear on screen. The first option here is to enter the cash that you are going to lift excluding the float i.e. if the total amount of cash counted is €500 and you want to leave €100 as the float, enter that the amount lifted is €400. 91 QicPOS.NET User Manual Copyright HELIX HEALTH For cheques, credit card transactions and other lift full amounts. Press [ENTER] to save the cash lift. The system will print out a cash lift receipt that you can attach to the z-total printout. Step 3 Press the [Z-Total] key. The till drawer will open and a manual reconciliation box will appear. The first option here reads cash in drawer. The amount appearing here should be the next day’s float. If this figure is incorrect change it to the amount you are leaving as the float. In the case of the next options cheques, credit card transactions and other these should all be zero. Again if they are incorrect, change to zero. Finally press [ENTER] to save. The z-total receipt will then print out. Step 4 Finally, you must update the sales history file. This downloads the sales information from the z-total to the reports so all the information here is up to date. To do this select [Administration, Update Sales History File] and press [ENTER]. This only takes seconds to complete. 92 QicPOS.NET User Manual Copyright HELIX HEALTH Sample Z-Read Department Sales Disc Refund ========== ===== ==== ======= ** Unassigned ** 285.80 9.14 63.72 D&P 19.59 0.28 00.00 Misc (20% VAT) 12.32 0.00 00.00 Prescription (20% VAT) 184.95 0.00 00.00 Sundries 0.51 0.04 0.00 Vitamins 39.40 2.56 0.00 ----- ------542.57 12.02 63.72 Staff Name Refund ========= ====== Nick 37.50 Maria Sales Total Sales Value Total sales value Disc ===== 439.6 **Products sold with no department assigned ==== 12.02 102.95 00.00 26.22 ----- ----- ----542.57 12.02 63.72 Number of Customers Spend per Customer *Total Receipts for this till today. Charged on account Total sales value 22 27.56 Movement Analysis =============== Cash taken Amount ====== 303.00 + Cheques taken + Credit cards taken + Other taken - Change given * Total receipts + On account * Total sales 141.51 162.87 56.93 - 131.74 Total ==== Cash removed from till Cheques removed from till Credit card slips removed from till Gift vouchers removed from till Total value removed from till Petty cash *532.57 10.00 542.57 Total remaining after all lifts and movements 93 QicPOS.NET User Manual Copyright HELIX HEALTH - Cash lifted - Cheques lifted - Credit cards lifted - Other lifted * Total lifted + Cash paid in - 167.00 - 141.51 - 172.87 - 56.93 The float the till started with - 538.31 25.00 - Cash paid out - 28.00 * Total other movements The figure we are ‘out by’ The new float for the till -3.00 * Total in till 1.26 Matches the discrepancy value Cash Analysis Amount ===================== ======= Previous Cash Balance 50.00 + Cash taken 303.00 - Change given - 131.74 + Cash paid in 25.00 - Cash lifted - 167.00 Cash paid out 28.00 - Cash discrepancy 1.26 = New cash balance 50.00 Discrepancy Analysis ========= ====== Cash down Cheques ok Credit card ok Other payments ok REPORT#: 8 TILL #: 1 Details ===== 1.26 07/02/2014 11.30am 94 QicPOS.NET User Manual Copyright HELIX HEALTH Bank Lodgements The Bank Lodgements section of QicPOS.NET can be used to keep track of lifts taken from the Till and so know what lodgements are being made, for what amounts and when. Go to Main, Bank Lodgements, Make Bank Lodgements, here a list of any recent cash lifts done from any till will be listed. Options 1-4 will show the total amount for each payment type that should be ready for lodgement. You can edit these amounts if needed. To record the 95 QicPOS.NET User Manual Copyright HELIX HEALTH lodgement press enter, the lodgement details are saved and the cash lifts are cleared from the lodgements section. Or press escape to cancel and do the lodgement another time. Once you save the lodgement you can check the system for all previous lodgements by going to Main, Bank Lodgements, and View Previous Lodgements. Highlight a lodgement and press enter to view the details of the lodgement. 96 QicPOS.NET User Manual Copyright HELIX HEALTH Gift Vouchers There is a function to allow you to provide gift vouchers to your customers which will print a barcoded Gift Voucher receipt. The gift vouchers will print out along with a regular receipt containing both a barcode and a serial number. Both the barcode and serial number will be required for redemption of the gift voucher. Sample receipt below 97 QicPOS.NET User Manual Copyright HELIX HEALTH 98 QicPOS.NET User Manual Copyright HELIX HEALTH Gift Voucher set up In order set up the Gift voucher within you must set up 2 departments: 1. Gift Voucher 2. Gift Voucher Redemption To set up a Gift Voucher department, go to Administration Edit files Department File. Select insert and add the Gift Voucher department details. Fill in the details of the department as usual, such as Code, Description, vat rate etc. You must enter option 6, Department Type, as Gift Voucher. To set up a Gift Voucher Redemption department, go to 99 QicPOS.NET User Manual Copyright HELIX HEALTH Administration Edit files Department File. Select insert and add the Gift Voucher Redemption department details. When setting this department up, option 6, Department Type, must select option type ‘Gift Voucher Redeem’. Note: When enabling the Gift Voucher module please note that selling and redeeming gift vouchers can be set to apply points to loyalty card holders. At this stage the user should programme their department keys to make sure the Gift Voucher department is assigned to a key or visual button. (See 100 QicPOS.NET User Manual Copyright HELIX HEALTH chapter on Programming Department Keys) 101 QicPOS.NET User Manual Copyright HELIX HEALTH Selling a Gift Voucher In order to sell a gift voucher, select the Gift Voucher department key. Through selecting this option you will be prompted to enter a Gift Voucher amount. Enter the Value you want to issue the Gift Voucher for. A product called Gift Voucher will appear on the screen, you can then subtotal the sale and complete as normal. Once the Sale is completed, the receipt will print out along with an additional gift voucher containing a barcode and serial number. 102 QicPOS.NET User Manual Copyright HELIX HEALTH Redeeming a Gift Voucher When a customer wishes to redeem a gift voucher through buying products in the shop you must scan the barcode in similar to selling regular barcoded products. Scan barcode Once the barcode has been scanned the user will be prompted to enter the serial number contained on the Gift Voucher. This will always be in a format of 6 characters. 103 QicPOS.NET User Manual Copyright HELIX HEALTH If an incorrect voucher code is entered or the date has expired a message will be displayed to the user stating that the voucher code is incorrect or that the expiry date has elapsed. Note: Vouchers are programmed to expire after 1 year 104 QicPOS.NET User Manual Copyright HELIX HEALTH When the correct voucher serial number has been entered it will be displayed as below: The gift voucher gets displayed as a negative/credit value against the sale. As displayed above the user is purchasing a product worth €30.00 therefore leaving change of €20.00. The user at this stage can give cash as change or another gift voucher. If they wish to give another gift voucher they must select the gift voucher department key once again and add the value of the change to be given. At this point the user can subtotal the transaction. 105 QicPOS.NET User Manual Copyright HELIX HEALTH Z Total display The z total will now display any gift voucher purchases within the departmental analysis of the z total. There will be a separate amount displayed for all vouchers redeemed as displayed on the below sample z read. Reports 106 QicPOS.NET User Manual Copyright HELIX HEALTH Reports such as the Departmental Analysis and ABC Product Analysis will now display both Gift Voucher and Gift Voucher redemption department totals. Gift Voucher will display any money taken in from the purchase of vouchers and Gift Voucher redeem will display all vouchers redeemed, therefore a negative value. 107 QicPOS.NET User Manual Copyright HELIX HEALTH Voucher Configuration The user can view all vouchers within the Gift Voucher file. This will enable the users to see what vouchers have been redeemed, whilst also seeing the date redeemed and the user who redeemed the voucher. To do this go to Administration Edit files Voucher. Gift The below screen will be displayed 108 QicPOS.NET User Manual Copyright HELIX HEALTH To view more details the user can highlight the appropriate voucher and modify. 109 QicPOS.NET User Manual Copyright HELIX HEALTH If a receipt has a status of not being redeemed the user can reprint the Gift Voucher for the user through selecting F10 on the below screen. 110 QicPOS.NET User Manual Copyright HELIX HEALTH Gift Baskets Gift baskets can now be created within QicPOS.NET. The user now has the ability to assign a number of products to a basket and generate a barcode for that basket. Setting up a new Gift Basket To create a new Gift Basket go to Administration Edit files Gift Baskets Through selecting ‘Insert’, the user can add a new gift 111 QicPOS.NET User Manual Copyright HELIX HEALTH basket. A barcode is automatically generated as displayed below. The user can now assign up to 10 different products to the gift basket along with multiple quantities of that product. See sample basket below 112 QicPOS.NET User Manual Copyright HELIX HEALTH The price of the basket accumulates the selling price of each product as assigned to the basket. Option 12 allows the user to enter in a discount price at which the basket can be sold. Note: Through leaving option 12 blank, the actual price will automatically be applied. Printing Basket barcode labels To print the basket barcode labels the user must select barcode labels from the Main Menu. Once this has been selected the following screen will appear 113 QicPOS.NET User Manual Copyright HELIX HEALTH When the user selects the F9 option the following screen will appear, allowing them to print out a new barcode label for that basket. The user must select the appropriate basket and indicate the number of labels required depending on how many baskets set up. 114 QicPOS.NET User Manual Copyright HELIX HEALTH Selling Gift Baskets For selling Gift Baskets the user must scan in the barcode of that Gift Basket. When the user scans in the basket barcode the products belonging to that basket will be displayed. The prices displayed will be based on the reduced price using percentages of the actual selling prices. Reports Reports will display actual products sold within the gift 115 QicPOS.NET User Manual Copyright HELIX HEALTH basket rather than as one gift basket being sold. Stock will be deducted as per item sold within the gift basket rather than having gift baskets set up as an individual stock item. Special Offers 116 QicPOS.NET User Manual Copyright HELIX HEALTH QicPOS.NET now contains the ability and flexibility to set up all types of special offers for individual products or groups of products. This option is available through the administration section of the application as displayed below. Setting up a special offer Go to Administration, Edit Files and Special Offers. Upon selecting this option the below screen will be displayed enabling the user to set up each special offer. 117 QicPOS.NET User Manual Copyright HELIX HEALTH Fill in each of the following fields: 1. Description – The name of the special offer. This is a free text option 2. Value to be sold – This is the value to be spent by the customer before the special offer can be availed of. 3. Quantity to be Sold – This is the number of products within the special offer to be sold before the special offer can be availed of. 4. Discount to be given – This is the discount to be given once limits on options 2 & 3 have been met. 5. Apply to Cheapest Only – If set to yes the special offer will only apply to the cheapest product sold associated with that transaction. 118 QicPOS.NET User Manual Copyright HELIX HEALTH Below is a sample special offer. This offer is a buy 3 get the cheapest item free i.e. 3 for 2. Sample Special Offer 1 This special offer is set up for all Addidas products. Selecting the products can be done through option 6 – Select Products in Group. The user can use the above options when adding each item to the special offer. To add an item to the special offer the user can press 119 QicPOS.NET User Manual Copyright HELIX HEALTH enter when on the highlighted item. Below is another sample special offer. This offer is a general 25% discount on all selected products. There are no limits as to quantity purchased or value purchased. 120 QicPOS.NET User Manual Copyright HELIX HEALTH Sample Special Offer 2 The user must enter a Value of at least 1 cent and a quantity sold of at least 1 item. The discount will apply to all items once option 5 is set to ‘N’ Note: If certain special offers are set up i.e. 3 for 2 the customer can buy 3 and get the third item free, however, if the customer purchases 6, the special offer will only apply for the initial 3 for 2. The customer will not get 6 for 4. To avail of such an offer the user would have to put through as two separate transactions under that offer. Special Offer Sales The Sales Entry screen will display to the user whether the special offer sales criteria has been met. The promotion details will be displayed underneath the product once limit has been reached. 121 QicPOS.NET User Manual Copyright HELIX HEALTH The receipt will also display the special offer details as it appears on the Sales Entry screen. Note: Reports will display the sales however will not indicate whether the item was sold as part of a special offer deal. QicPOS Loyalty Scheme A new Loyalty Scheme Module has been implemented into 122 QicPOS.NET User Manual Copyright HELIX HEALTH the QicPOS Software. This will enable users to generate revenue, but also allow them potentially track their customer spending habits. The user will have the ability to set up the points scheme the way they wish. They will also have the ability to change the points structure on individual products as well as to whether the loyalty scheme is applicable to individual departments or not. In order to turn on the loyalty module, Go to Administration Edit files Configuration File Sales Entry Details. The below screen will be displayed to the user. To turn the Loyalty Module on Change Option 9 ‘Using Loyalty Cards’ to ‘Y’. 123 QicPOS.NET User Manual Copyright HELIX HEALTH Change Options 10 & 11 to the points and value structure you wish to incorporate. Note: Once the loyalty scheme has been turned on/off the user must restart the application for the changes to take place 124 QicPOS.NET User Manual Copyright HELIX HEALTH Adding Customer to Loyalty Scheme In order to add a customer to the loyalty scheme, Go to Administration Edit files Loyalty cards. This screen will display the current customers set up on the loyalty scheme. To add a new customer to the loyalty scheme click on the ‘Insert’ option below The below screen will be displayed to the user. 125 QicPOS.NET User Manual Copyright HELIX HEALTH Select a customer through option 1. Note: The customer must be currently set up as a patient on the QicSCRIPT application. Once the customer has been selected the other fields will be pre-populated once they are present in the patients’ details already. A membership number will also be automatically generated as screenshot displays below 126 QicPOS.NET User Manual Copyright HELIX HEALTH Note: The user can change this membership number if they have retrieved cards from another source. They can simply scan the card into this field to assign the card to the customer. Pressing enter will save this customer to the loyalty card scheme. Increasing/Decreasing points for individual products. The user will also have the option to apply a different 127 QicPOS.NET User Manual Copyright HELIX HEALTH point’s structure for individual products. To do this Go to Administration Edit files Product File Select the individual product and press enter. Option 14 displays the loyalty points currently assigned as per points/value structure set up within Sales Entry. To change this option the user can select the above option and change the amount of points awarded to what they wish. 128 QicPOS.NET User Manual Copyright HELIX HEALTH Disabling Loyalty on individual Departments Functionality has also been implemented giving users the option to disable the awarding of loyalty points on individual departments such as prescriptions etc. To do this Go to Administration Edit files Department file and select the appropriate department. Using the Loyalty Card 129 QicPOS.NET User Manual Copyright HELIX HEALTH In order to add points to a loyalty card go to Sales Entry. Instead of scanning a product, scan the loyalty card. The customer’s name appears at the top of the screen to indicate to the user that the current transaction will be applied to the loyalty card. To add items/points to the loyalty card the user will simply put through sales in the normal way i.e. scanning etc. 130 QicPOS.NET User Manual Copyright HELIX HEALTH The above Sale will total to over €75. As per current points structure detailed in the earlier part of this section the customer will be awarded 75 points. Through completing the Sale the user will be brought to the sub-total screen where the user will enter the amount tendered. Note: There is now an option on the below screen indicating loyalty points currently on the card. As this is a new customer the amount is €0 and the 75 points will be applied upon payment of the items. 131 QicPOS.NET User Manual Copyright HELIX HEALTH Through doing another Sale for the above patient, the points awarded from the previous transaction will appear on the loyalty amount. (See below) 132 QicPOS.NET User Manual Copyright HELIX HEALTH If the user wishes to pay with their loyalty card there is now an option on the subtotal screen to select ‘Loyalty’. Through clicking this option it will subtract the € amount on the card from the total changing the balance due on that transaction. Loyalty points will now be set to 0 and the balance will have deducted the loyalty value from the total. 133 QicPOS.NET User Manual Copyright HELIX HEALTH Checking Loyalty Card Status A facility to check the loyalty card status of individual customers has also been implemented. This will give the user the chance to check how many points a particular customer may have on his/her card along with other loyalty details. To view the individual details of a customer Go to Main Loyalty Cards Check Loyalty Card Status and press enter. The below screen will then appear allowing the user to enter/scan in the membership number or barcode. 134 QicPOS.NET User Manual Copyright HELIX HEALTH This will in turn display the below details on that individual card. Editing Loyalty Card Details Users can also edit details within a particular loyalty card. To do this Go to Main Loyalty Cards Edit Loyalty Card Details and press enter. 135 QicPOS.NET User Manual Copyright HELIX HEALTH The current patient’s with loyalty cards will be displayed on the below screen 136 QicPOS.NET User Manual Copyright HELIX HEALTH In order to view/edit any of the details the user can search for the patient through using the ‘Spacebar’ or Space button. Note: We would advise customers to disable these options for staff members as this option does allow the user to alter points on individual cards. 137 QicPOS.NET User Manual Copyright HELIX HEALTH The user can modify the above record through selecting any of the options above. Redemption Analysis A redemption analysis report has also been added to the application. This will allow the user to view and print what has been awarded and what has been redeemed for each customer. This report is broken down into yearly quarters. To open this report Go to Main Loyalty Cards Redemption Analysis 138 QicPOS.NET User Manual Copyright HELIX HEALTH The user has the option to select from the below options. 1. Print Points Redeemed 2. Print Points Awarded 3. Print Both Printing Points Redeemed will display the report as below 139 QicPOS.NET User Manual Copyright HELIX HEALTH Printing Points Awarded will display the report as below 140 QicPOS.NET User Manual Copyright HELIX HEALTH Printing Points from both will display the report as below. The top line is for points awarded and the bottom line is for points redeemed. 141 QicPOS.NET User Manual Copyright HELIX HEALTH VAT Receipt QicPOS now provides the user with the ability to print VAT receipts for customers on request. The user must first enter a VAT number within the General Details. This can be found in to Administration Edit files Configuration File General Details. The user will now have an option within Sales Entry to print a VAT receipt upon request. Note: If the user prints a VAT receipt for a customer, the patient details contained within QicSCRIPT will automatically be applied if the sale was done for an account patient or patient currently on the loyalty scheme. For all other VAT receipts the user will be requested to enter in the details using free text. This will be detailed below. 142 QicPOS.NET User Manual Copyright HELIX HEALTH VAT Receipt for an account/loyalty customer The user will be displayed a new option to print a VAT receipt. For customers not using a touchscreen F9 can be used to generate the VAT Receipt. Upon selecting this option the user will be presented with a new VAT receipt detailing the VAT analysis/breakdown of that transaction. (See below) The patient demographics will be taken from QicSCRIPT. 143 QicPOS.NET User Manual Copyright HELIX HEALTH VAT Receipt for an ad-hoc customer For a general non account/loyalty transaction the user will be presented with the below screen upon selecting to print a VAT receipt. 144 QicPOS.NET User Manual Copyright HELIX HEALTH This will be a free text screen and the details entered will correspond with what is displayed on the VAT receipt. Reprinting a VAT receipt The user will also have the ability to reprint a VAT receipt for a customer. This can be done through Enquiries. 145 QicPOS.NET User Manual Copyright HELIX HEALTH The user can also reprint the VAT receipt through the receipt details option. 146 QicPOS.NET User Manual Copyright HELIX HEALTH 147 QicPOS.NET User Manual Copyright HELIX HEALTH Text Messaging A text messaging facility has also been added to help cater for promotions for loyal customers. This functionality will enable users to communicate with their customers on new products, Special Offers, Events etc. There will be a facility to send individual text messages along with group messages whereby the user can send a message to all customers that currently possess a loyalty card or all customers that currently have points on their loyalty cards. Text Messaging Setup In order to set up this facility up the user must Go to Administration Edit Files Configuration File SMS Text Messaging 148 QicPOS.NET User Manual Copyright HELIX HEALTH They must then enter their SMS details in the screen provided below. Contact support for details of how to sign up for a text messaging account. 149 QicPOS.NET User Manual Copyright HELIX HEALTH Sending Text Messages In order to send text messages the user must go to the text messaging centre. To do this Go to Main Text Messaging centre and the below options will be displayed to the user. The user will have the following options. 1. 2. 3. 4. Send to Individual Send to Groups Check available Credit Print Group members To send a text to an individual, just select the above option ‘Send to Individuals’. Type in the customer name as displayed below 150 QicPOS.NET User Manual Copyright HELIX HEALTH The user will then be required to enter in the customer name followed by a text message as displayed below. Pressing Enter will allow the user to send the text message at different times. (See below) Through selecting one of the above options, the text message will then be sent. 151 QicPOS.NET User Manual Copyright HELIX HEALTH Group Messages The user will have the option to send messages to groups rather than to each individual separately. Through selecting the following option ‘Send to Groups’ the user will be given 3 options. The 3 options will be: 1. All customers with Loyalty Cards 2. All customers with Loyalty Points 3. All customers with mobile numbers 152 QicPOS.NET User Manual Copyright HELIX HEALTH Through selecting any of the above options the user will be presented immediately with the option to enter in a free text message Once the user presses enter at this stage of the process the system will scan through all patients that have loyalty cards. Once the scan has been complete the below screen will be displayed. 153 QicPOS.NET User Manual Copyright HELIX HEALTH The user can now send the message. Once the user selects ‘Y’ to the above option the text will be sent immediately and the following confirmation will appear: Check Available Credit The user will also have the option within this section to check the available credit. Once this option has been selected the user will be presented with the below screen. 154 QicPOS.NET User Manual Copyright HELIX HEALTH Print Group Members The user will also have the option to print group members. They will be given the same options to print as per sending text messages. 1. All customers with Loyalty Cards 2. All customers with Loyalty Points 3. All customers with mobile numbers Below is the format of how each report will be displayed. 155 QicPOS.NET User Manual Copyright HELIX HEALTH SUGGEST ITEMS TO ORDER When you select this option, you will be given a list of suppliers to choose from. After selecting a supplier, you are given a list of all the suppliers’ products, current stock levels, quantity in stock, quantity on order, ideal stock level and suggested order quantity. You can simply press ENTER on any product to accept the suggested order quantity and move it to the on order column. Once you have completed this you can transmit or print the order using the normal ordering menu. 156 QicPOS.NET User Manual Copyright HELIX HEALTH QUICK SALES ENQUIRY The quick sales enquiry can be used to generate quick orders for sales representatives when they are in the pharmacy, as well as allowing you to view the quantity of stock you have sold for that particular supplier since the last time the sales representative was in the pharmacy. To use this option you must first enter the name of the supplier. When you have done this you have the option to view the full supplier product list or only the products sold since the sales representative’s last visit. If you are using the quick sales enquiry for the first time then you should select the full supplier product list. A list of all products assigned to this supplier will appear. If you have done a stock take the current stock for this product will also appear. 157 QicPOS.NET User Manual Copyright HELIX HEALTH To place an order with the sales representative simply press ENTER on the product you wish to order and enter the quantity you wish to order. When you have finished press ESCAPE. A message will appear asking, “Is it o.k. to clear the rep figures for this supplier now?” If you answer yes to this question the next time you enter this option, it will only show figures since the last time the rep was in. To print the order select Print or Transmit Orders in the ordering section. 158 QicPOS.NET User Manual Copyright HELIX HEALTH PRODUCT VALIDATION This facility may be used to assign departments to particular products or to check product information. If you want to check prices when doing product validation, you can set this up in [Administration, Edit Files, Miscellaneous Files, Configuration, Miscellaneous Details]. Then set option 5 to Y for yes. You can also enter new products if you wish. To start, select the required department by pressing TAB for the full department list. Scan the product you wish to validate. This product will automatically be assigned to the selected department. If you wish to amend any product details you can do so now by typing in the line number you want to change. If all the information is correct, do the same with the next product. When finished, press ESCAPE to get back to the other menu options. 159 QicPOS.NET User Manual Copyright HELIX HEALTH ORGANISE DEPARTMENTS This facility gives you the option to assign departments in groups or to merge two departments together. Assign Departments in Groups This is a quick way of assigning a particular department to a group of products. When you press ENTER on this option the following screen appears: Select a product from the product file. You will be asked whether you want the products to be sorted by their manufacturer's barcode or by a particular number or letters of the trade name e.g. Beny for Benylin. Select the required sort method. The system will find all products based on your selection method. Product total per department, or not assigned (products with no department assigned to them) will appear on screen. If you do not wish to reassign all departments press TAB to get a list of departments; select the ones you do not wish to change. Press ESCAPE and enter the new department. If everything is ok, press ENTER to accept. A note will 160 QicPOS.NET User Manual Copyright HELIX HEALTH appear on screen to tell you how many products have been changed to the new department. Merge Departments Together This facility allows you merge different departments together. This could be used if you want to merge all different baby care departments together into one general baby care department. To do this you can select up to 4 departments in the “Merge From” column. Enter the department you want these products to be merged into in the “Merge To” column. Note: the same department cannot be in the “Merge From” and the “Merge To” columns. Note: This procedure may take a while to run and if you are a multi-user system all other workstations must be logged out. Therefore it is advisable that you run this procedure overnight. 161 QicPOS.NET User Manual Copyright HELIX HEALTH Note: When this procedure has been performed you must go to [Administration, Utility Procedures and Recalculate Product Usage]. This will reassign the departments to the relevant products for reporting purposes. ORGANISE SUPPLIERS Assign Suppliers in Groups This option works in the same way as assign departments in groups except it deals with suppliers. Merge Suppliers Together This option works the same way as merge departments together except it deals with suppliers. 162 QicPOS.NET User Manual Copyright HELIX HEALTH Note: This procedure may take a while to run and if you are a multi-user system all other workstations must be logged out. Therefore it is advisable that you run this procedure overnight. Note: When this procedure has been performed you must go to [Administration, Utility Procedures and Recalculate Product Usage]. This will reassign the suppliers to the relevant products for reporting purposes. PRINT SHELF LABELS To print Shelf Edge Labels you must use a Thermal Printer, a Laser Printer or a Desk Jet Printer. To print shelf labels or in-store barcodes, you must use Avery L7160 labels. To print the labels, firstly select the row number (Horizontal) of the label you want to print and the column number (Vertical) of the label you want to print. By doing this you can print a variety of different barcodes onto the one sheet of labels without any wastage. Next either scan in the product you want to print a barcode for or type in the first few letters of the product required and select it from the product file. Then enter the number of labels you want to print. When you have done this, the system will default to the next 163 QicPOS.NET User Manual Copyright HELIX HEALTH available label for you to enter a different product. When you have finished press ESCAPE and the barcodes will print. PRINT BARCODE LABELS To print Barcode labels you must use a Thermal Printer, a Laser Printer or a Desk Jet Printer. To print shelf labels or in-store barcodes you must use Avery L7656 labels. To print the labels firstly select the row number (Horizontal) of the label you want to print and the column number (Vertical) of the label you want to print. By doing this you can print a variety of different barcodes onto the one sheet of labels without any wastage. Next either scan in the product you want to print a barcode for or type in the first few letters of the product you want and select it from the product file. Then enter the number of labels require to print. When you have done this, the system will default to the next available label for you to enter a different product. When you have finished press ESCAPE and the barcodes will print. PRINT BADGE LABELS To print badge labels you must use Avery L7656 labels. To print the labels firstly select the row number (Horizontal) of the label you want to print and the column number (Vertical) of the label you want to print. By doing this you can print a variety of different badges onto the one sheet of labels without any wastage. Next press TAB to select the required user and press ENTER. Enter the number of labels you require and press ENTER to move to the next user. Press ESCAPE when you are 164 QicPOS.NET User Manual Copyright HELIX HEALTH finished entering the users and the badges will print. 165 QicPOS.NET User Manual Copyright HELIX HEALTH ORDERS EDIT CURRENT ORDERS This option will allow you to modify any orders or add items to orders before they are printed or transmitted to suppliers. Please note that you can view and edit items on the wants list via the sales entry section by pressing F6 when at the main sales entry screen (the screen where the user enters the PIN number) and the system then gives the following options: Review New Items Only. A list of all items on today’s order will appear. To delete any of the items from the list highlight the product and press DELETE. To modify the quantity of the items highlight the product and press ENTER. Then enter the new quantity and press ENTER again to save. When you press ESCAPE the system will ask ‘Is it ok to mark items in the list, up to the current position, as 166 QicPOS.NET User Manual Copyright HELIX HEALTH checked’. If you answer N for no here the system will leave the list as is. However if you answer Y for yes here, the system will move the products from the Review New Items Only list and put them on the Review Checked Items list. This is a useful feature as it allows you to check your orders before sending. Review Checked Items Only. This option gives a list of the products you have checked in Review New Items Only. Review Entire List. This option gives you the entire order for new and checked items. Edit Items on Order This option will allow you to modify any orders or add items to orders that have been generated by the computer. To edit an order you must first select the supplier you are sending the order to. If you are unsure of the supplier or your suppliers are not assigned yet, press ENTER over this 167 QicPOS.NET User Manual Copyright HELIX HEALTH option to get a full list of all the products on order. To modify any item on this list, press ENTER on the required item. You can change any of the order details by typing in the line number returned and pressing ENTER. If you have a default supplier set up in configuration, any product with no supplier against it will automatically be ordered from the default supplier. If you change the supplier for this product, (depending on how you are set up in configuration) the supplier will be changed permanently. You may Add, Modify or Delete any items from the selected order list. Adding An Item To The Wants List Press INSERT to add another product. If there are no items on order you will be asked if you wish to insert a new record, answer Y. Simply enter the product you want to order, the supplier you want to order from and the quantity you want to order. 168 QicPOS.NET User Manual Copyright HELIX HEALTH Please note that the maximum number of items per order 350. If you want to order 500 items you will have to put the first 350 on one order and 150 on another. Print Summary of Order To print a summary of an order, select the required supplier, or press ENTER for all items on order. Then select the printer you wish to print to. All products will be listed, showing pack size, quantity on order, value, minimum re-order quantity, ordering code and supplier. This information can be used for your own reference. Transfer an Order This option allows you to transfer all items on order from one supplier to another on an ad-hoc once off basis. Select the supplier you wish to transfer from, and then select the new supplier and press ENTER. A note will 169 QicPOS.NET User Manual Copyright HELIX HEALTH appear on screen to tell you the transfer has been completed successfully. If you wish to transfer all unassigned products to a particular supplier, press ENTER on From Supplier, then select the supplier you want the products transferred to. PRINT AND TRANSMIT ORDERS To print or transmit an order, select the required supplier, or press ENTER for all suppliers. Press ENTER on the supplier whose order you wish to print or transmit. (If you want to teleorder to this supplier, the EDI information must be set up in the Supplier File). The order will then print or transmit. When transmitting an order you may enter any comments you wish to be sent with the order. The order will transmit in a similar manner to teleordering in your pharmacy system. If the transmission is interrupted or not successful, you will be asked if you wish to re- transmit the order (this option will be explained further down the list). If you answer N here, you will be given the option of printing the order. Regardless of whether you print or transmit the order, stock figures will not be updated until you check in the delivery. Once you have printed or transmitted an order it will automatically move to the Check in Deliveries section. CHECK IN DELIVERIES Note: If you wish to keep full stock control you must check in orders as you receive them. A list of all supplier orders sent will appear when you press ENTER on this option. 170 QicPOS.NET User Manual Copyright HELIX HEALTH Select the supplier whose delivery you wish to check in. All items on the selected order will appear in list format, showing the amount ordered and the amount received. If the amount received or price needs to be modified for any product, select the product by using the arrow key and then pressing ENTER on the required item. You may now modify the quantity and/or the price. If the cost price on screen is different from the cost price on the supplier invoice you should change it. This will keep your cost prices updated on your product file. If you do not receive all items ordered, you may be asked 171 QicPOS.NET User Manual Copyright HELIX HEALTH if you wish to put the shorts on back order (if the configuration option Back Order Method is set to back order during check in configuration). If you answer Y, the back order will move back to Edit Items on Order. The shorts will move back to the original supplier. If you have the back order method set to Back Order on Transmission then the system will have already identified the shorts and placed them in the Edit items on Order section. If you answer N or have set the Back Order method to Never Back Order, the short stock items will be removed from your order list. To complete the check-in process, press F10 to confirm the order. You may enter the supplier's invoice number for reference; Order Checked By will default to the current user. VIEW A SPECIFIC ORDER You may view both unchecked and checked-in orders. Select the required option and press the TAB key or SPACE BAR to search for a particular date. Press ENTER on the required supplier. All order details will appear on screen. VIEW A SPECIFIC RETURN To view a specific return press the TAB key or SPACE BAR to search for a particular date. Press ENTER on the required supplier. All return details will appear on screen. REPRINT/RETRANSMIT AN ORDER This facility allows you to Reprint or Re-transmit any orders that were unsuccessfully printed or transmitted the first time. To search for a particular order, either press 172 QicPOS.NET User Manual Copyright HELIX HEALTH the TAB key or SPACE BAR. Press ENTER on the required order. The order will then be printed or transmitted in the same way as before. REPRINT A DELIVERY NOTE This facility allows you to re-print a delivery note for any order. To search for a particular delivery either press TAB or SPACE BAR. Press ENTER on the required delivery. AD HOC DELIVERY OR RETURN Ad Hoc Delivery This facility is used to enter delivery for goods that you have not generated an order for e.g. if a rep comes into your pharmacy and you order and receive goods at the same time. To enter an ad hoc delivery select the required supplier; the date will default to today. Press ENTER to confirm the supplier and date. You will be asked if you wish to enter a new record, answer Y here. Scan or type the product required. Enter the number of items being delivered to you. You may add bonus stock by entering the ordered amount (3) plus the bonus stock (1) e.g. 3 + 1. Press ENTER on the order value or enter the new value. Press F10 and Y to confirm the delivery. Your stock has now been updated. Ad Hoc Return This facility is used for all returns to suppliers. To enter an ad hoc return, select the required supplier; the date will default to today. Press ENTER to confirm the supplier and date. You will be asked if you wish to enter a 173 QicPOS.NET User Manual Copyright HELIX HEALTH new record, answer Y here. Scan or type the product required. Enter the number of items being returned. Press ENTER on the order value or enter the new value. Press F10 and Y to confirm the return. Your stock has now been updated. INTER SHOP TRANSFERS This option allows you to account for stock being moved from one pharmacy to another and will increase or decrease stock accordingly. Transfer TO Another Shop This option allows you to account for stock being moved from your pharmacy. A box will appear requiring you to enter the name of the pharmacy that the stock is going to and the date will default to being today’s date. To enter a new transfer press INSERT. A box will appear requiring you to enter the name of the product being transferred and the quantity; the system will automatically calculate the value of the stock and the stock in your shop will automatically be decreased by the quantity entered. Press Insert to add the next product you wish to transfer. When finished entering the products you wish to transfer press F10 and select your report printer to print out an Inter Shop Transfer Docket. The system will store a list of transfers that can be viewed and reprinted in [Enquiries, Order Enquiry, Checked Orders]. Transfer FROM Another Shop Follow the same instructions as above. 174 QicPOS.NET User Manual Copyright HELIX HEALTH STOCK MOVEMENTS Enter Stock Movements You can enter all stock movements into and out of QicPOS.NET using this option e.g. if a bottle of perfume is dropped on the floor and broken, it should be moved out of stock. Option 1& 2. These options will automatically default to the logged in user name and today’s date and cannot be edited. Option 3: Product. Select the product you are moving by either scanning it or typing the first few letters of the product name. Option 4: Movement Type. Enter I if you are moving the product into stock or O if you are moving the product out of stock. Option 5: Quantity. Enter the quantity of product being moved. Option 6: Reason. Enter a reason for the movement. 175 QicPOS.NET User Manual Copyright HELIX HEALTH Press ENTER to save the above details. VIEW STOCK MOVEMENTS: Select the product you wish to view. All movements in and out of the pharmacy for this product will appear on screen. Press ENTER on the movement to view it in more detail. STOCK CONTROL There are three methods of doing a stock take. 1. Random Stock Take 2. Stock Take Alphabetically 3. Stock Take by Barcode. You can also: 1. Export Product details 2. Import Stock take Data 176 QicPOS.NET User Manual Copyright HELIX HEALTH Random Stock Take QicPOS.NET now includes a convenient random stock take facility to avoid having to close your pharmacy to complete a full stock take. In effect, it allows you do a stock take over an extended time period. Once a stock level is entered QicPOS.NET recognises this and then begins to increase and decrease stock levels as sales are made and orders are checked in. Initially all products are identified as “Not Stocked”. When they are sold and/or stock figures are entered they become identified as “Stocked”. If stock levels reduce to 0 and the product has not sold within the preceding X amount of months then the stock becomes de-listed again. The amount of months is entered in Administration, Edit Files, Configuration File, Ordering Details option number 11 ‘No orders after X months’. Subsequently, out of use products are never reordered. Once an initial stock take is done, QicPOS.NET will ask you to verify random items of stock per day to complete one 177 QicPOS.NET User Manual Copyright HELIX HEALTH recheck per year. If you stock 3,000 products this would be about 10 per day. This process will allow you to validate all stock levels continuously, ensuring that no further stocktakes have to be done – ever!! At any point in time a Stock Valuation will provide a complete list of the stock in the shop. A full audit trail of all adjustments is available. This daily validation should become part of the shop’s routine, as stock levels are important from an ordering and management point of view. Note: Before you start using the Random Stock Take, a full stock take is required. Enter Stock Alphabetically Firstly you are required to select a department. If you answer Y for yes here, all the products that you stock take will be assigned to the department you have selected. You are then asked if you want to choose a supplier and likewise all the products you stock take will be assigned to this supplier. If you say N for no, to both these options the departments and suppliers will not change automatically unless you change them manually. A list of all the products will appear on the screen and the system will automatically bring you to the quantity field where you can enter the amount of this product that you have in stock. Continue until you have all the stock quantities entered. Enter Stock By Barcode Firstly you are required to select a department. If you say Y for yes here, all the products which stock take will be assigned to the department you have selected. You are then asked if you want to choose a supplier and likewise all the products you stock take will be assigned to this 178 QicPOS.NET User Manual Copyright HELIX HEALTH supplier. If you say N for no, to both these options the departments and suppliers will not change automatically unless you change them manually. You are then brought into a screen where you can scan the products you want to enter. All the details for the product will appear and it automatically brings you to the quantity field where you can enter the amount of this product that you have in stock. Continue until you have all the stock quantities entered. As you enter figures in both stock take alphabetically and by barcode they become live on the system. Export Product details Firstly you need to choose the folder where you would like the file to be saved. Import Stock take Data Firstly you need to choose the folder where you would like to import the stock take data from. 179 QicPOS.NET User Manual Copyright HELIX HEALTH 180 QicPOS.NET User Manual Copyright HELIX HEALTH REPORTS All information entered into QicPOS.NET® through Dispensing, Ordering and Accounts can be given back to you for analysis purposes in the reports section. There are 5 different report types each explained below. 1. Sales Reports 2. Financial Reports 3. Stock Control Reports 4. Miscellaneous Reports Sales Reports ABC Product Analysis Report Description This report lists the highest and lowest selling products sold within a given date range. Use Can be used to help the staff merchandise the store to help maximise sales. Parameters Based on specific dates, Based on sales this week, Based on sales this month, Based on sales this year, Date range, Rank by highest sales, Rank by lowest sales (by value or volume), Number of products to print. Columns Product name, Size, Volume, Sales including VAT, Sales excluding VAT, Cost, Profit and Average mark-up. Sorted by Chronological Order. Totals The columns from Sales including VAT to Average mark-up are totalled. 181 QicPOS.NET User Manual Copyright HELIX HEALTH Budget Variance Report Description This report lets the pharmacy discover what departments have reached their sales targets or not. Use Can be used to reward staff for achieving sales targets. Parameters Date range in the format month/year. Columns Department, Sales, Budget, Amount variance and Percent variance. Sorted by Chronological Order. Totals The columns from Sales to Percent variance are totalled. Departmental Analysis Report Description This report displays the sales for each department within a given date range. Summary Departmental Analysis Use Report allows the pharmacy discover the total sales and profit for each department within the pharmacy within a given date range. Detailed Departmental Analysis Report Allows the pharmacy to discover the total sales and profits for a given department within a given date range along with the name and number sold of each product sold within the pharmacy. Parameters Summary sales by department, Detailed sales by department, Date range and Select department (detailed analysis only). 182 QicPOS.NET User Manual Copyright HELIX HEALTH Columns Sorted by Totals Summary Departmental Analysis Department, Sales including VAT, Sales excluding VAT, Cost, Profit, Average mark-up and Transaction volume. Detailed Departmental Analysis Department/Product, Size, Stock level, Sales including VAT, Sales excluding VAT, Cost, Profit, Average mark-up and Transaction volume. Chronological Order. The sales including VAT to transaction volume columns are totalled. Assistant Analysis Report Description This report displays the total value of all sales and the number of products sold by each staff member within a given date range. Use Can be used to reward staff for reaching sales targets. Parameters Date range. Columns Assistant, Sales including VAT, Sales excluding VAT, Cost, Profit, Average mark-up and Transaction volume. Sorted by Chronological Order. Totals The sales including VAT to transaction volume columns are totalled. Assistant/Department Analysis Report Description This report displays the total value of all sales and the number of products sold by each staff member within each department within a given date range Use Can be used to reward staff for reaching 183 QicPOS.NET User Manual Copyright HELIX HEALTH sales targets Parameters Date range, Assistant within department and Department within assistant Columns Department/Assistant, Sales, VAT, and Total. Sorted by Assistant within department: By the department. Department within a assistant: By the staff member. Totals The sales to total columns are totalled. Supplier Analysis Report Description Use This report displays the sales for each supplier within a given date range. Summary Supplier Analysis Report allows the pharmacy discover the total sales and profit for each supplier within the pharmacy within a given date range. Detailed Supplier Analysis Report Allows the pharmacy to discover the total sales and profits for a given supplier within a given date range along with the name and number sold of each product sold within the pharmacy. Parameters Columns 184 Order generation. Summary sales by supplier, Detailed sales by supplier, Date range and Select product (detailed analysis only). Summary Supplier Analysis Supplier, Sales including VAT, Sales QicPOS.NET User Manual Copyright HELIX HEALTH excluding VAT, Cost, Profit, Average profit, Transaction mark-up and Volume. Detailed Supplier Analysis Supplier/Product, Size, Stock level, Sales including VAT, Sales excluding VAT, Cost, Average profit, Transaction mark-up and Volume. Sorted by Totals Chronological Order. The sales including VAT to Volume columns are totalled. Sales To Named Patients Report Description Use Parameters Columns Sorted by Totals This report forms a list of all veterinary sales within the pharmacy for a given date range. Used to help the pharmacy are compliant with LM33 regulations. Date range. Date, Time, Receipt and Details. None. None. 185 QicPOS.NET User Manual Copyright HELIX HEALTH Financial Reports Financial Consolidation Description This report forms a list of all sales within the pharmacy within one month period. Use Used to discover the total profit for all sales for a month. Month/Year. Parameters Columns Sorted by Totals Pharmacy sales, Other sales, Cost of items sold, Mark-up, VAT and Total price. Chronological Order. The pharmacy sales and other sales columns are totalled. Vat analysis Description This report details the vat payable for all sales within a pharmacy for one month. Use Parameters Columns For compiling VAT returns. Month/Year. Description, 0%, 21%, 13.5%, Others, Total, Prescription, Other and Total. None. Each column is totalled. Sorted by Totals 186 QicPOS.NET User Manual Copyright HELIX HEALTH Stock Control Reports Over Stocked Products Report Description Use Parameters Columns Sorted by Totals This report prints a list of all products that are overstocked within the pharmacy based on the difference between their current stock level and their ideal stock level. Discovery of all overstocked products within the pharmacy so that their stock levels can be reduced. Sequence, Start at, Finish at, products to include, Number of products to include. Product name, Size, Average daily sales, Optimum stock, Actual stock, Stock value, % over and Value over. Note: The Average Daily sales is generated by the following formula Quantity Sold For The Current Month * 6 / Number of Days In A Month * 7 By trade name, By department and By supplier. The value over column is totalled and the total over stock value are displayed at the bottom of the report. 187 QicPOS.NET User Manual Copyright HELIX HEALTH Slow Moving Stock Description Use Parameters Columns Sorted by Totals This report prints a list of all products that have been sold in the past but not in the previous six months plus. Discovery of all products not sold in the past that are still in stock and costing money and tying up space within the pharmacy in order that they can be reduced. Sequence, Start at, Finish at, Products to include and Last selling date. Product name, Size, Cost, Selling price, Mark-up, Quantity in stock, Value at cost and Date of last sale. By trade name, By department and By supplier. The value column is totalled Suggested Orders Report Description Use Parameters Columns Sorted by Totals 188 This report prints a list of all products that should be ordered based on the difference between their current stock level and their ideal stock level. Order generation. Sequence, Start at, Finish at and Products to include. Product name, Size, Maximum daily sales, Optimum stock, Current stock, Current value, % below, Suggested order and Suggest value. By trade name, By department and By supplier. The suggested value column is totalled. QicPOS.NET User Manual Copyright HELIX HEALTH Transfer Analysis Report Description Use Parameters Columns Sorted by Totals This report prints a list of all products transferred between shops by a pharmacy within a given date range. Discovery of all products transferred between shops (If list all products is selected) and the value of the transfers. Transfer to another shop, Transfers from another shop, Date range, List all products. Shop/Product details, Quantity, Value, VAT, and Total. Alphabetically, By sales value. The quantity, value, VAT and total columns are all totalled. 189 QicPOS.NET User Manual Copyright HELIX HEALTH Stock Valuation Report Description Use Parameters Columns Sorted by Totals This report prints a list of all products held in stock by the pharmacy and the total value of the stock. Discovery of the total value of all stock. Discovery of the current stock levels of each item held in stock and their value. Discovery of all issues and receipts of all products since the last stock take. Detailed stock valuation Sort by, Start at, Finish\at, For real, Starting, and Ending drug. Summary valuation By pharmacy, By supplier. Detailed stock valuation Product name, Size, Manufacturer, Latest cost, Opening stock, Total issues, Total receipts, Closing stock and Value. Summary stock valuation Description and Total value. Detailed stock valuation By trade name, By department and By supplier Summary stock valuation Chorological order. The value column for each sub report is totalled. Stock Movements Description 190 This report prints a list of all stock QicPOS.NET User Manual Copyright HELIX HEALTH Use Parameters Columns Sorted by Totals movements carried out in the pharmacy. Discovery of the movements into and out of stock of each item in the pharmacy and the value of all movements. Discovery of why the movement was carried out. Summary stock movements, Detailed stock movements, Date range and Select product to print (Detailed only). Summary: Product name, Size, In and Out. Detailed: Product name, Size, Date, Type, Quantity, Reason and User. Chorological order. None. Miscellaneous Reports Workload Analysis Report Description Use Parameters Columns Sorted by Totals Prints a list of the total number of products sold in each half hour period for one or a number of weeks. The pharmacist can discover the total number of products sold within a week and discover what the busy periods of the day. Select assistant to print, Analyse week beginning and How many weeks should be included. Time slot, Monday to Sunday and before 9.00 am to After 6.00 p.m. Chorological Order. Each day is totalled. 191 QicPOS.NET User Manual Copyright HELIX HEALTH Till Movements Report Description Use Parameters Columns Sorted by Totals Prints of all till movements within the pharmacy within a given date range. The pharmacist can discover the who carried out a till movement, why the movement was carried out, the time and date of the till movement and the till the movement was carried out on. Summary till movements: Date range and Select till number Detailed till movements Date range, Select till number to print and Select user to print. Summary User, Amount in and Amount out. Detailed User, Date, Time, Type, Description and Amount. Chorological Order. None. Print Z-totals Description Use Parameters Columns Sorted by Totals Prints all z-total reports generated on a given date range. A pharmacist can reprint all z-total reports for all tills within a given date range. Till number required and Date required. N/A. N/A N/A Mark-up Deviation Report Description 192 Prints a list of all products sold whose QicPOS.NET User Manual Copyright HELIX HEALTH Use Parameters Columns Sorted by Totals mark-up does not match the standard mark-up of their department. A pharmacist can discover what products have been incorrectly validated in relation to their mark-up and correct them. Sort by, Start at, Finish at, Products to include, Allowed deviation % and Deviation to include. Product name, Size, Cost, Selling price, Mark-up%, Normal %, Deviation %, Last sold, Quantity in stock and Total cost. By trade name, By department and by Supplier. None. Product By Department Description Use Parameters Columns Sorted by Totals Prints a list of all sold products that have been assigned to a particular department or have no department assigned. Product validation. Department name or No department. Product name, Size, Cost price and Selling price. Chorological Order. None. 193 QicPOS.NET User Manual Copyright HELIX HEALTH Product By Supplier Description Use Parameters Columns Sorted by Totals Prints a list of all sold products that have been assigned to a particular supplier or have no supplier assigned. Product validation. Supplier name or No supplier. Product name, Size, Cost price and Selling price. Chorological Order. None. Exception Audit Description Use Parameters Columns Sorted by Totals Prints all list of all exceptions that have been set to be recorded in [Administration, Edit file, Configuration, Sales entry details, Option 9 Exceptions to monitor]. Security, the pharmacist can discover who, when and why an exception was carried out. Is it ok to erase the audit file now Date, Time, Terminal, User and Description. Chorological Order. None. Recent Price Changes Description Use Parameters Columns 194 Prints a list of all price changes. A pharmacist can discover what products have had a price change within the last month. Starting and Ending name. Name, Size, Cost price, Selling price, Last changed and Last price. QicPOS.NET User Manual Copyright HELIX HEALTH Sorted by Totals Chorological Order. None. 195 QicPOS.NET User Manual Copyright HELIX HEALTH ENQUIRIES Note: Stock enquires are calculated as per the last stock transaction that takes place. Sales enquiries are calculated as of last Z-total printed and the last time the sales history file was printed. To print up-to-date sales enquires you must first print the latest x or Z-Total Report and then Update the Sales History File (see the Main Menu section of the manual for the details on x & z-totals and on updating the sales history file) QUICK SALES ENQUIRY The quick sales enquiry can be used to generate quick orders for sales reps when they are in the pharmacies, as well as allowing you to view the quantity of stock you have sold for that particular supplier since the last time the representative was in the pharmacy. To use this option you must first enter the name of the supplier. When you have done this you have the option to 196 QicPOS.NET User Manual Copyright HELIX HEALTH view the full supplier product list or only the products sold since the sales representative’s last visit. If you are using the rep sales enquiry for the first time then you should select the full supplier product list. A list of all products assigned to this supplier will appear. If you have done a stock take the current stock for this product will also appear. To place an order with the sales representative simply press ENTER on the product you wish to order and enter the quantity you wish to order. When you have finished press ESCAPE. A message will appear asking, “Is it o.k. to clear the rep figures for this supplier now?” If you answer yes to this question the next time you enter this option, it will only show figures since the last time the rep was in. To print the order select Print or Transmit Orders in the ordering section. CASH DRAWER CONTENTS This enquiry will show you exactly what should be in each till at any particular moment. (Including the float) 197 QicPOS.NET User Manual Copyright HELIX HEALTH This is a useful enquiry to do before deciding how much cash to lift from each till. SALES ENQUIRY You may view sales transactions by: Department Product Assistant By Specific Product Sales by department: Select the required date range you wish to view. A list of all departments will appear displaying quantity sold, sales value, profit and percentage profit per department. Sales by product: Select the required date range you wish to view. A list of all products will appear displaying quantity sold, sales value, profit and percentage profit per product. 198 QicPOS.NET User Manual Copyright HELIX HEALTH Sales by assistant: Select the required date range you wish to view. A list of all users will appear displaying the total number of items sold, sales value, profit and percentage profit per user. Sales of a specific product: Select the product you wish to look at by typing in the first few letters of the product. Select the date range you wish to view. The product will appear displaying the quantity that was sold and the value of the sales between the two specific dates. RECEIPT ENQUIRY You may select either to specify receipt reference (reference at bottom of receipt) or view all receipts in date sequence. If you select this option to specify a receipt number simply type in the receipt number. If you decide to search by date you can do this by pressing TAB or the SPACE BAR and typing in the date. Once located to reprint a receipt press F10. 199 QicPOS.NET User Manual Copyright HELIX HEALTH CASH LIFT ENQUIRY Select the required date range. All transactions entered through a cash lift will appear on screen. ORDER ENQUIRY You may view all orders in the system whether they have been checked in or are waiting to be checked in and by invoice number. Select the required option. This will generate a list of all orders, showing the order date, number and supplier name. Press ENTER on a specific order to view the order details. Press TAB or the SPACE BAR if you wish to search for a particular order date. You also have the option to view an order by the invoice number. To locate a specific invoice, press the Space Bar and type in the number. Press ENTER on the required order to view it. RETURN ENQUIRY This option will allow you view any return made to 200 QicPOS.NET User Manual Copyright HELIX HEALTH suppliers. It will show the date, returns number and the supplier name. Press ENTER on a specific return to view the return in more detail. Press TAB or the SPACE BAR if you wish to search for a particular return date. ACCOUNT ENQUIRY Enter part of the surname of the account holder. Then select the customer by moving the highlighted bar onto the required customer using your arrow keys. Press ENTER. A list of all transactions for that customer will appear on screen. Their current outstanding balance will appear on the top right hand corner of the screen. PROFIT ENQUIRY Select the required date range. A list of your top 10 departments will appear on screen, with all other departments grouped together under 'Other' however when printed in hard copy the report will include up to 100 departments. This enquiry will give you the sales figures including VAT, the amount of VAT, profit including VAT, and the percentage profit. Profit Calculation: 201 QicPOS.NET User Manual Copyright HELIX HEALTH Profit = selling price – cost price – vat Profit % = (profit/total) * 100 Cost price calculation for prescriptions 21% vat: Cost price = Selling price /[ (1 + markup / 100) * vat / 100) ] + markup / 100 + 1 Cost price calculation for prescriptions 0% vat: Cost price = Selling price /(1 + markup / 100) ABOUT THIS SYSTEM This will show details of your particular system e.g. Dos version, type of network etc. 202 QicPOS.NET User Manual Copyright HELIX HEALTH PRODUCT VALIDATION Before you begin using your QicPOS.NET system for sales entry, ordering, stock control and generating reports you need to ‘Validate’ the stock in your pharmacy. The process of validation ensures that every product is entered into the system in order for it to be correctly identified when scanned as part of sales entry. It also ensures that every product has the correct information assigned, which is highly important for QicPOS.NET to operate effectively. This is the information entered during validation, and why/where it is used: Information Reason for Importance Trade Name Receipts and Reports Pack Size Ordering Department Departmental Analysis Reports Supplier Ordering Trade Price Sales Reports Vat Rate Sales Reports Mark-up Sales Reports Selling Price Sales Entry and Sales Reports Receipt Comments Entering information here is not compulsory. It can be used from a customer service point of view to advise clients. Selling Hints. Entering information here is not compulsory. It can be used for entering selling links or training staff, to be used when entering sales. Note: when making any changes to the product file, a user must press ENTER until the product details disappear, or else the changes will not be saved. If you escape from the 203 QicPOS.NET User Manual Copyright HELIX HEALTH product before saving all changes are lost. Validating Products by barcode As most products stocked will have a barcode on the packaging this is the most efficient way to validate stock. Please follow these instructions: Go to [Administration, Edit Files, Product File, By Barcode] and press ENTER. Scan the product and a screen similar to this will be displayed: It is important that the following information is accurate: Option 2: The Trade Name Option 3: Unit Size Option 5: Supplier Option6: Department To enter the pricing information we suggest that you work 204 QicPOS.NET User Manual Copyright HELIX HEALTH backwards from Selling Price, VAT, Trade Price and Markup. Option 12: Selling Price. Enter the selling price of the product here. Option 11: VAT Rate. Enter the VAT rate of the product here. Option 9: Trade Price. When you select this option, a mark-up box will be displayed to the right of the screen. The box suggests different mark-ups based on the selling price just entered. Example: If you want to use a 50% mark-up based on the selling price just entered look at the box to the right of the screen. Where is says 50% = 1.98, you enter the 1.98 into the trade price option. Option 14: Miscellaneous Details. To enter receipt comments and selling hints you must select Option number 14. The following screen is displayed: Option 1: Receipt Comments. If you want a comment to print below the trade name of the product on the receipt, 205 QicPOS.NET User Manual Copyright HELIX HEALTH you can enter the text here. You can use these comments to warn customers of side effects from medicines, or about promotions on the product. Option 2: Selling Hints. If you enter a comment in this option, it will be displayed on the sales assistants screen when they scan the product during sales entry. Only the sales assistant can see this comment. You could use this function for promoting other products in the range, or as training support for new staff. Validating Stock Alphabetically Some products do not have barcodes on the packaging; however they still need to be validated to ensure that their assigned information is correct. Therefore you need to call up the product using its trade name. Please follow these instructions: Go to [Administration, Edit Files, Alphabetically] and press ENTER. Product File, Press the Space Bar and a ‘Find Box’ is displayed. Type the name of the product and press ENTER. A list of all products beginning with that name will appear. Using the Arrow Keys, scroll down to the correct product and press ENTER. The same screen explained earlier when validating a product by barcode will now be displayed. Simply follow the same instructions. 206 QicPOS.NET User Manual Copyright HELIX HEALTH Adding a product that has a barcode to the product file To add a product that has a barcode to the product file, please follow these instructions: Go to [Administration, Edit Files, Product File, By Barcode] and press ENTER. Scan the product and the barcode will automatically be displayed in Option 1: Unit Barcode on Screen. Enter the relevant information for the remaining fields using the instructions indicated earlier in the guide. Adding a product that has no barcode to the product file If you wish to enter a product that does not have a barcode onto the product file, the following steps must be completed. Go to [Administration, Edit Files, Alphabetically] and press ENTER. Product File, Press the INSERT key and the following screen is displayed: 207 QicPOS.NET User Manual Copyright HELIX HEALTH The message in the box reads: If you are making up a barcode for a product which doesn’t have one, make sure it stars wit the digit ‘21’, signifying an in-store code. Otherwise you may cause conflict with new products at a later date. Leave the last digit blank and it will be generated for you. Once you have the in-store code entered in Option 1: Unit Barcode press ENTER. Enter the relevant information for the remaining fields using the instructions indicated earlier in the guide. Secrecy Products When a product is sold through QicPOS.NET the trade name appears on the till display for the customers to view. However, there are certain items that you may not want displayed as they may cause embarrassment to your customer. To prevent this from happening you can assign secrecy to these products. Once the secrecy function is applied when the product is sold, it appears as ‘Goods’ on 208 QicPOS.NET User Manual Copyright HELIX HEALTH the till display. To add the secrecy function to products, please follow these instructions. Go to [Administration, Edit Files, Product Alphabetically] and press ENTER. Press the Space Bar and a ‘Find Box’ is displayed. File, Enter the name of the product and press ENTER. A list of all products beginning with that name will appear. Using the Arrow Keys, scroll down to the required product and press ENTER. The same screen explained earlier when validating a product by barcode will be displayed. Select Option 2: Trade Name and press ENTER. Press the INSERT key to maximise the cursor. Then press SHIFT+8 and an astrix (*) will appear before the trade name. Press ENTER twice to save the product. The secrecy function is now applied. 209 QicPOS.NET User Manual Copyright HELIX HEALTH Sales Entry Quick Guide How to scan a product 1. Enter your Pin Number 2. Scan Product(s) How to enter a product with no barcode 1. Enter your Pin Number 2. Press the TAB key 3. Type in the name of the product 4. Select the required product from the product file and press ENTER How to enter a sale for a product using a department hot key 1. Enter your Pin Number 2. Press the required hot key on your keyboard 3. Enter the amount and press ENTER 210 QicPOS.NET User Manual Copyright HELIX HEALTH How to enter a cash sale 1. Enter your Pin Number 2. Scan Product(s) 3. Press SUB-TOTAL 4. Enter the amount the customer is paying 5. Press ENTER for cash The drawer will open and the screen tells you how much change to give back If a receipt is required press F10 How to enter a credit card or laser card sale 1. Enter your Pin Number 2. Scan Product(s) 3. Press SUB-TOTAL 4. Press CREDIT CARD key The drawer will open put credit card slip in the drawer and If a receipt is required press F10 How to enter a cheque sale 1. Enter your Pin Number 2. Scan Product(s) 3. Press SUB-TOTAL 211 QicPOS.NET User Manual Copyright HELIX HEALTH 4. Press CHEQUE key The drawer will open put the cheque in the drawer and If a receipt is required press F10 How to give cash back on a credit card or a laser card 1. Enter your Pin Number 2. Scan Product(s) 3. Press SUB-TOTAL 4. If the customer wants €20 cash back on the credit or laser card add the €20 to the total sale amount. Enter this amount into Amount Paid box 5. Press the CREDIT CARD key The drawer will open and the screen will tell you how much change to give back. If a receipt is required press F10 How to give cash back on a cheque 1. Enter your Pin Number 2. Scan Product(s) 3. Press SUB-TOTAL 4. Enter the amount the cheque is written for into Amount Paid box 212 QicPOS.NET User Manual Copyright HELIX HEALTH 5. Press the CHEQUE key The drawer will open and the screen will tell you how much change to give back. If a receipt is required press F10 How to enter a gift voucher sale 1. Enter your Pin Number 2. Scan Product(s) 3. Press SUB-TOTAL 4. Press the OTHER key The drawer will open. Put the voucher in the drawer. If receipt is required press F10 To charge a sale to a customer’s account 1. Enter your Pin Number 2. Scan Product(s) 3. Press the A/C key 4. Enter the surname of the patient and press ENTER 5. A list of all patients with the same surname will be displayed. Using the ARROW KEYS scroll down and highlight the correct patient 213 QicPOS.NET User Manual Copyright HELIX HEALTH 6. Press ENTER 7. The patient’s name will now appear at the top of the sales entry screen press SUB-TOTAL 8. A box will then appear telling you how much has been charged to the patient’s account press ENTER to clear this box How to enter a % discount for one item on a sale 1. Enter your Pin Number 2. Scan the product you wish to discount 3. Press DISCOUNT key 4. Press 1 (Discount %) 5. Enter the discount amount. E.g. 10%=10.00, 20%=20.00, 30%=30.00 etc and press ENTER The item will now appear on screen with a (D) beside it to let you now it has been discounted. The selling price will automatically reduce by the % discount amount. Scan in the remaining products and press SUB-TOTAL. Continue with the sale as normal from here on How to enter a discount amount for one item on a sale 1. Enter your Pin Number 2. Scan the product you wish to discount 3. Press DISCOUNT key 214 QicPOS.NET User Manual Copyright HELIX HEALTH 4. Press 2 (Discount Amount) 5. Enter the discount amount and press ENTER The item will now appear on screen with a (D) beside it to let you now it has been discounted. The selling price will automatically reduce by the discount amount. Scan in the remaining products and press SUB-TOTAL Continue with the sale as normal from here on How to enter a % discount for an entire sale 1. Enter your Pin Number 2. Scan Products 3. Press SUB-TOTAL 4. Press DISCOUNT key 5. Press 1(Discount %) 6. Enter the discount amount. E.G. 10%=10.00, 20%=20.00, 30%=30.00 etc and press ENTER The total sale amount will automatically reduce by the discount amount Continue with the sale as normal from here on How to enter a discount amount for an entire sale 1. Enter the Pin Number 2. Scan Products(s) 215 QicPOS.NET User Manual Copyright HELIX HEALTH 3. Press SUB-TOTAL 4. Press DISCOUNT key 5. Press 2 (Discount Amount) 6. Enter the discount amount and press ENTER The total sale amount will automatically reduce by the discount amount Continue with the sale as normal from here on How to enter a refund 1. Enter your Pin Number 2. Scan the product the customer wants to refund 3. Press the REFUND key 4. A box will appear with the amount to refund to the customer. This will always appear as the selling price. You can change this if you do not want to refund the full amount 5. Press ENTER you are asked ‘if the item is to be returned to stock’, and it defaults to No. Type Y if it is going back into stock 6. Press ENTER 7. The item will now appear on screen with the letter (R) beside it to let you now it has been refunded. The selling price on the screen will appear with a – 216 QicPOS.NET User Manual Copyright HELIX HEALTH (minus sign) beside it 8. Press SUB-TOTAL. As this is a refund and there is no amount paid press ENTER 9. The screen will then tell you how much to refund to the customer How to enter an exchange 1. Enter your Pin Number 2. Scan the product the customer wants to refund 3. Press the REFUND key 4. A box will appear with the amount to refund to the customer. This will always appear as the selling price. You can change this if you do not want to refund the full amount 5. Press ENTER you are asked ‘if the item is to be returned to stock’, and it defaults to No. Type Y if it is going back into stock 6. Press ENTER 7. The item will now appear on screen with the letter (R) beside it to let you now it has been refunded. The selling price on the screen will appear with a – (minus sign) beside it 8. Scan in the product(s) the customer now wants to buy 217 QicPOS.NET User Manual Copyright HELIX HEALTH 9. Press SUB-TOTAL 10. If the Total Sale amount is in negative figures you still owe the customer change so you do not enter any amount into the Amount Paid box 11. Press ENTER 12. The screen will tell you how much change to give back to the customer. However, if the Total Sale amount is in positive figures then the customer owes you the positive amount on screen. Continue with this sale as normal How to use the multiple key [X] 1. Enter your Pin Number 2. Scan Product 3. If there is more than one of this product press the MULTIPLE key 4. Enter the quantity 5. Press ENTER 6. Continue with the sale as normal How to use the Price Over key 1. Enter your Pin Number 2. Scan Product 218 QicPOS.NET User Manual Copyright HELIX HEALTH 3. Press the PRICE OVER key 4. Enter the new price of the product 5. Press ENTER 6. Continue with this sale as normal Note: A price over is saved permanently even if the sale is voided How to enter an account payment 1. Enter your Pin Number 2. Press Pay-In 3. Press 1 (Account Payment) 4. Enter the surname of the patient and press ENTER 5. A list of all patients with the same surname will appear. Using the ARROW KEYS scroll to the correct patient to highlight them 6. Press ENTER 7. Enter the amount they are paying off their account now and press ENTER. A box will appear confirming details of the account payment 219 QicPOS.NET User Manual Copyright HELIX HEALTH transaction 8. Press ENTER for cash, credit card or cheque as required 9. A mini statement will automatically print How to take money from the till for Petty Cash 1. Enter your Pin Number 2. Press Pay-Out 3. Press 3 (Other) 4. Enter the amount you want to remove from the till 5. Press ENTER 6. Enter the reason why you have removed the money from the till 7. Press ENTER 8. A box will appear confirming details of the pay-out press ENTER 9. A receipt for this transaction will automatically print 220 QicPOS.NET User Manual Copyright HELIX HEALTH How to put money into the till for Petty Cash 1. Enter your Pin Number 2. Press Pay-In 3. Press 2 (Other) 4. Enter the amount you wan to put into the till 5. Press ENTER 6. Enter the reason why you have put money into the till and press ENTER 7. A box will appear confirming details of the pay-in press ENTER How to do a Cash Lift 1. Enter your Pin Number 2. Press Pay-Out 3. Press 1 (Cash Lift) 4. Enter the amounts for cash, credit cards, cheques and other that you are lifting 5. Press ENTER Note: Cash lifts should be done when there is a large amount of money in the till drawer. A cash lift is also done before a z-total. 221 QicPOS.NET User Manual Copyright HELIX HEALTH How to open the till for a No Sale 1. Type your Pin Number 2. Press Pay-Out 3. Press 2 (No Sale) 4. Enter the reason for doing a no sale 5. Press ENTER 6. A box will appear confirming the details of the no sale press Enter and the drawer will open How to do a Z-Read Step 1 Press Pay-Out Key Select option 2 (No Sale) Count entire contents of till Step 2 Press Pay Out Select option 1 (Cash Lift) Lift all takings from the till (except the next days float) Step 3 Press Z-Total key The cash amount shown on screen should match the cash amount left in the till (next days float). If it is different, the cash amount must be changed so that tomorrow’s float is correct. This manual adjustment will lead to a cash discrepancy on your z-total report. Step 4 Select [Administration, Update Sales History File] and press ENTER. This ensures that all reports update as of last z-total. 222 QicPOS.NET User Manual Copyright HELIX HEALTH How to program your department hot keys Go to [Administration] Select [Program Department Keys] Press ENTER to move to required department Hold down the ALT key and press a corresponding key to assign a hot key to a department, e.g. ALT+H for Hair Care Department Press ENTER to move to the next department required Press ENTER until you return to administration menu to save changes Note: If you wish to assign a new department key you MUST re-program your old hot keys straight after. How it is possible for discrepancies to occur between Cash Lifts, Z-Totals and Sales Reports. Discrepancies normally occur in the amounts shown by cash lift reports, Z-total reports and management reports such as the departmental analysis or assistant analysis reports. What follows is an explanation of why this discrepancy can occur and why it is quite normal. In an ideal scenario, the final cash lift would occur at the end of each day at the same time as a z-total was done and NO further sales would be carried out after this. Date/Time 09/02/09 09:00am 09/02/09 09:10am Operation Start of Day Sale of €50.00 Amount in Till €100.00 (float) €150.00 223 QicPOS.NET User Manual Copyright HELIX HEALTH 09/02/09 10:10am 09/02/09 11:10am 09/02/09 02:10pm 09/02/09 05:50pm 09/02/09 05:50pm 09/02/09 06:00pm Sale of €45.00 €195.00 Cash Lift of €100.00 €95.00 Sale of €40.00 €140.00 Cash Lift of €100.00 €40.00 Z-Total Printed €100.00 End of Day €100.00 (float) In this example the following figures will occur: All Sales Reports show sales of €135.00 (50+45+40) Cash Lift Report shows cash lifted of €135.00 (95+40) Z-Total Report shows sales of €135.00 (50+45+40) However, in practice this may not happen. What is more likely to occur is the following sequence of events: Date/Time 09/02/09 09:00am 09/02/09 09:10am 09/02/09 10:10am 09/02/09 11:10am 09/02/09 02:10pm 09/02/09 05:45pm 224 Operation Start of Day Amount in Till €100.00 (float) Sale of €50.00 €150.00 Sale of €45.00 €195.00 Cash Lift of €95.00 €100.00 Sale of €40.00 €140.00 Cash Lift of €40.00 €100.00 QicPOS.NET User Manual Copyright HELIX HEALTH 09/02/09 05:47pm 09/02/09 05:50pm 09/02/09 05:59pm 09/02/09 06:00pm Sale of €20.00 €120.00 Z-Total Printed €120.00 Sale of €10.00 €130.00 End of Day €130.00 (float) In this example the following figures will occur: All Sales Reports show sales of €165.00 (50+45+40+20+10) Cash Lift Report show cash lifted of €135.00 (95+40) Z-Total Report shows sales of €155.00 (50+45+40+20) The cash lift is different from the sales report because an additional amount has been left in the till. Any other discrepancies indicate incorrect use of sales entry. The Z-Total is different from the sales reports because the amount entered after the Z-Total was printed will appear on the following day’s Z-Total but will be included in the current days sales reports. This information is totally correct, because the three reports look at three different things – they are NOT looking at the same information. The Z-Total report prints information entered since the last Z-Total report, which could be the previous day or could be 10 days previously. Each Z-Total report does not necessarily cover a 24-hour period. The Cash Lift Report prints details of what was taken out of the till and nothing else. It bears no relationship to 225 QicPOS.NET User Manual Copyright HELIX HEALTH sales. If what is being taken out is consistently less than the sales amount, then possible theft is indicated. The Sales Reports print details of what was sold on a chronological basis, based on the date on the till receipt. If a sale was entered and the date was put in as last week, then it will print on today’s Z-Total report, but last week’s sales reports. On a separate note, the Sales History Reports are only available once the “Update Sales History” option has been selected. If you did a weeks worth of Z-Totals but never selected the option to Update Sales History then any Sales Reports would not indicate any sales for the previous week. Once Update Sales History was selected then these sales would be detailed. ORDERING AND STOCK CONTROL QicPOS.NET has many facilities that enable you to maintain accurate stock control and manage ordering within your pharmacy. To help you use the system to its full potential, we recommend you use this guide for handling the ordering of stock and for stock control. Benefits to the Pharmacy of using accurate stock control and ordering: The system has the facility to set ideal levels for each product. This means that the system will only order when the product is required. Overstocking will no longer occur, saving you money. Once all stock is entered, a stock valuation report can be printed. This report will give the total value of stock in a 226 QicPOS.NET User Manual Copyright HELIX HEALTH pharmacy. This report can be printed at any time. As the ordering becomes more controlled with ideal levels, less time can be spent deciding what to order, as QicPOS.NET can do this automatically for you. Your money won’t be tied up in stock sitting in the back of the shop; significantly freeing up your cash. The random stock take facility ensures that stock can be checked on a daily basis. This means that there should be fewer discrepancies with the annual stock take, saving you time Good stock control can be achieved by following the guidelines in these notes Configuration Settings – Setting up QicPOS.NET to suit your business Before you begin ordering through QicPOS.NET you should verify that configuration for ordering and stock control are set-up, as you would like. Select [Administration, Edit Files, Configuration, Ordering Details] and press ENTER. The following screen is displayed: 227 QicPOS.NET User Manual Copyright HELIX HEALTH Option 1: Validate IPU Code. This option should be set to yes. This ensures that when ordering, the system uses the IPU code to order from your supplier. Option 2: Default Supplier. Enter your main supplier code in this field. Although each product is validated and assigned to a supplier, some may have been overlooked. This option ensures that the product will appear on the order for your main supplier. You can change it to another supplier at the ordering stage if you wish. Option 3: Last Order Number. This is the number of the last order generated on the system. Note: Do not adjust this number. Option 4: Last Return Number. This is the number of the last return generated on the system. Note: Do not adjust this number Option 5: Check Orders by Exception. If this is set to Yes, when checking in deliveries the ordered and received 228 QicPOS.NET User Manual Copyright HELIX HEALTH amounts are the same. Therefore, you only need to change the quantities that are incorrect or short. However (if not used properly), this can sometimes lead to users checking in deliveries without counting everything accurately, therefore leading to mistakes with stock levels. In order to maintain accurate stock control, this option should be set to No. Then all delivery quantities are set to zero and you must enter each item delivered individually line-by-line which will result in accurate stock levels. Option 6: Ask for Qty when Ordering. The system will ask you for a quantity when you are ordering. Option 7: Change Usual Supplier: Although you have validated each product and assigned a supplier, when it comes to ordering the product you may need to order from another supplier. When this happens the system gives three choices on how to configure the system: Change Automatically. If you place an item on order for a different supplier from your validated supplier, the system will automatically change the supplier on this item permanently so that it is ordered from the new supplier from now on. Ask Before Changing. If you place an item on order for a different supplier from your validated supplier, the system will ask you if you want to change the supplier on this item permanently so that it is ordered from the new supplier from now on. Never Change. If you place an item on order for a different supplier from your validated supplier, the system will place the item on order with this supplier for this 229 QicPOS.NET User Manual Copyright HELIX HEALTH order only. The next time you order the item, it will use your validated supplier Option 8: Back Order Method. Never Back Order. If this option is selected, the system will never back order any products that are short. If you do have shorts and you want to reorder them, you will have to generate a separate order for them. Back Order During Check In. If this option is selected, when you are checking in an order and you have been left short, you must amend the check in to record the shorts. These shorts are then put back on order to whomever they were ordered from in the first place. You have the option to transfer all these shorts onto another supplier on a once off basis if you require. Back Order on Transmission. If this option is selected, the system will put any shorts on back order as soon as the teleorder transmission is complete. The shorts will automatically go on back order to the original supplier. At this point, you will have the option to transfer the order onto a different supplier on a once off basis. Option 9: Reorder Method. This is the method by which the system will generate your wants list for your order. You have 4 options: When Below Ideal: Every time a product is sold, the computer will recalculate the ideal stock level for that product. If the quantity in stock is below this level, then enough stock will be ordered to bring it back to the ideal level. For fast moving stock like Solpadine and Calpol you can set your own ideal level if you think the system needs 230 QicPOS.NET User Manual Copyright HELIX HEALTH to be adjusted to ensure your have a high enough stock level. By using this option you should rarely run out of stock, and your money won’t be tied up in stock at the back of the shop. Note: You must be maintaining accurate stock control for this option to work correctly. This is the preferred option to ensure that over/under ordering does not occur. This option should only be used after a complete stock take has been completed and orders have been generated and deliveries have been check in through the system. Reorder on Every Sale: Every time a product is sold the system will place another one on order. This option should only be used when you have a complete stock take done and you are generating in orders andchecking in deliveries. By using this option you have to edit your wants list at the end of the day, by removing items of the wants list that you don’t need, before you transmit your order. No Automatic Reorder: The system will not reorder unless manually told to do so. Reorder if Not on Order: The system will check the wants list see if the product is on it and it will reorder the products required if they aren’t already on order. This method will only work after a full stock take has been completed. Option 10: Ideal Stock Level Method. In this option you can specify which method to use to calculate the ideal stock levels for products. You have 6 options: Use Max Daily & Weekly Sales: QicPOS.NET keeps a list of the maximum daily/weekly sales of a product. If this option is selected, the computer uses a combination of 231 QicPOS.NET User Manual Copyright HELIX HEALTH the maximum daily and weekly sales figures to ensure that enough is stocked to cope with past maximum demands. The ideal level is skewed (2:1) in favour of the weekly figure as this results in a lower stock level. Note: This is the preferred option. Use Max Daily: As above but only maximum daily figures are calculated. This results in higher stock levels within the pharmacy, but will help avoid situations where you are out of stock of a product because of short-term demand. Use Max Weekly Sales Only: As above but only maximum weekly figures are calculated. This results in lower stock levels within the pharmacy, but will not provide for situations where you are out of stock of a product because of short-term demand. Use Current MTD & YTD Sales: QicPOS.NET keeps a list of the current month and year to date sales of a product. If this option is selected, the computer uses a combination of the current monthly & yearly sales figures to ensure that enough is stocked to cope with past maximum demands. This method will take into account seasonal variations, but may result in stock levels that are too low to cope with daily variations. Use Current MTD Sales Only: As above but only the current month to date sales are used. Use Current YTD Sales Only: As above but only the current year to date sales are used. Option 11: No orders after (Months). Set this option to the number of months after which a product will stop being placed on order if it is not sold. If this is set to 2, and 232 QicPOS.NET User Manual Copyright HELIX HEALTH a product has not been sold in the previous 2 months, then the product will no longer be ordered until such time as it is sold again. Setting to 0 switches the function off and forces ordering once the product drops below ideal level - irrespective of when it was last sold. How stock moves within the pharmacy The main benefit of ensuring that your pharmacy has accurate stock control is that your money is not tied up in stock sitting on shelves. To maintain accurate stock control, you must follow the six steps outlined below: You must generate your orders correctly to ensure that only required items are being ordered from your suppliers and then either teleorder or print the order as required. This helps to automate the process, and reduce errors. You must ensure that deliveries are checked in correctly You must ensure that all returns to suppliers are entered correctly into the system You must ensure that all stock movements are entered correctly into the system You must use the random stock take to keep stock figures accurate You must do at least one full stock take annually to verify stock figures are correct Points to remember When dispensing products the quantity in stock is reduced 233 QicPOS.NET User Manual Copyright HELIX HEALTH When checking in deliveries the quantity in stock is increased When you enter stock figures through the random stock take or the annual stock take the stock figure is live from then onwards. You dispense in units You order in pack size You stock take in units Ideal stock levels are set in units. Practice Good Stock Control - Step 1: Ordering The ordering function in QicPOS.NET is very user friendly. As you can set-up products to automatically order (using one of the four ordering methods explained in the configuration section of this guide), you do not need to spend time deciding what to order as the system will do it for you. By generating orders through the system you can check in the deliveries quickly once the stock arrives. The ordering module consists of 11 options illustrated in the screen below: 234 QicPOS.NET User Manual Copyright HELIX HEALTH Edit Current Orders The first option in the ordering section is Edit Current Orders. It is here that the orders are generated in QicPOS.NET. Using one of the four re-ordering methods explained in the configuration section of this guide, orders will generate automatically in this section. Within the Edit Current Orders option there are three further options: 1. Edit Items on Order 2. Print Summary of Orders 3. Transfer an Order 235 QicPOS.NET User Manual Copyright HELIX HEALTH Edit Items on Order All orders generated through QicPOS.NET remain here until the order is transmitted or printed. You can edit the orders awaiting transmission or printing by pressing ENTER on this option. You are then asked to enter the name of the supplier who’s wants list you wish to edit or view. After you have typed in the name of the supplier press ENTER and wants list/order for this supplier will appear. To change any details about an item on the wants list 236 QicPOS.NET User Manual Copyright HELIX HEALTH highlight the product with the ARROW KEYS and press ENTER. You can change the supplier and quantity on order as the screen below illustrates: To delete an item from the wants list, highlight the item using the ARROW KEYS and press DELETE. The item is now removed from the order. To add an item to the wants list press INSERT. You are then required to enter the name of the product you want to order, the supplier and the quantity. Print Summary of Order This option allows you to print a hard copy of the items on order for individual suppliers or the entire wants list. This option is useful for users who want to check what is on order but don’t want to tie up the computer. Simply print the order, highlight the products you want to edit and when the computer is free and then make the necessary changes using Edit Items on Order. Transfer an Order Having generated an order and then want to transfer it to another supplier press ENTER on this option. You are 237 QicPOS.NET User Manual Copyright HELIX HEALTH required to enter the name of the supplier you want to move the order from. You are then required to enter the name of the supplier you want to move the order to. Press ENTER and the transfer from one supplier to another is complete. Print and Transmit Orders Once you have finished editing the wants list you will need to print or transmit the order by pressing ENTER on this option. The system requires you to enter the name of the supplier you want to print or transmit the order to. If you have the supplier set-up to order electronically by EDI transmission (teleordering) in the supplier file the order will transmit using the modem in your computer. The system will ask if you want to send the order electronically, enter Y here and the order will automatically transmit. If you select a supplier who does not accept electronic orders you can print the order and either fax the order or give the print out to the rep when they arrive, or you can output the order to screen. This will display the order on your screen but will not transmit it. Whether you choose to print the order or order electronically a message will appear on screen as follows: ‘Items on this order have been taken off the wants list, is it ok’. You must type Y for yes here. If you do not the order will not be passed to Check in Deliveries. Any out of stock items are but back onto the wants list and may cause problems with your stock figures. There is also the possibility that the order could be transmitted or printed twice for the supplier. Once you Y for yes, the order is moved to Check in Deliveries awaiting delivery. Practice Good Stock Control – Step 2: Checking In 238 QicPOS.NET User Manual Copyright HELIX HEALTH Deliveries Checking in deliveries correctly is vital to maintaining stock control within the pharmacy. When items on an order are checked into stock the stock levels of these products are increased accordingly. Checking in Deliveries To check in a delivery press ENTER on Check in Deliveries. A list of orders awaiting delivery will appear in date order. The screen below illustrates this: When a delivery is made to the pharmacy ideally you should check the order into stock straight away. To do so select the required order from the list by using the ARROW KEYS, once the required order is highlighted press ENTER. The following screen will appear: 239 QicPOS.NET User Manual Copyright HELIX HEALTH All items on the order appear with the ordered quantity displayed, the cost of an individual item and the total value of the order. Another column titled ‘received’ is also displayed. Depending on the configuration set-up (with regard to checking orders by exception), this column may have a quantity displayed in it. The received quantity will equal the ordered quantity if you have Check Orders by Exception set to Yes. If the amounts in the delivery match the quantity ordered you can press F10 to save the delivery. If the quantity in the deliver does not match the quantity ordered, highlight the incorrect item and press ENTER. You can now adjust the order and enter the correct amount received. It is necessary that this be done correctly otherwise inaccurate stock figures will occur. If you have set Check Orders by Exception to No, then the ‘received’ column will display with zeroes for every item on the order. Therefore you have to individually enter the quantity received from the supplier for each item on the order. 240 QicPOS.NET User Manual Copyright HELIX HEALTH Once all quantities have been check in, press F10 to save the order. The following screen will appear. Enter the suppliers invoice number and the user who checked in the delivery. Then press ENTER. The stock figures on the order are now updated. Stock Control – Step 3: good stock control techniques It is through the stock control function in your orders menu that you can complete a full stock take for the store. A full stock take is normally completed after you have been generating orders and checking in deliveries for a short period of time as it is these options that help maintain the stock figures on the system. The stock take option in QicPOS.NET is live. This means that you do not have to close your business to complete a stock take. To start a stock take, press ENTER on Stock Control and the following screen appears: 241 QicPOS.NET User Manual Copyright HELIX HEALTH Enter Stock Alphabetically Enter stock alphabetically allows you to look up the product by trade name. When you press ENTER on this option you are asked, ‘Do you want to select a department’ press N here. You are then asked, ‘Do you want to select a supplier’ press N here. Note: If you answer Y to both these questions the system will assign any products you stock take to a particular supplier and department. However, as you have validated every item in the shop there is no need to do this. An alphabetical list of all products on the product file will be displayed as illustrated in the screen below: To search for a product press the SPACE BAR and type the name of the product, then press ENTER. A list of 242 QicPOS.NET User Manual Copyright HELIX HEALTH products with the same name will appear. Highlight the required product using the ARROW KEYS and press ENTER. The following screen will appear: Enter the correct quantity in stock and press ENTER. This figure is then saved live on the system as the quantity in stock. Continue using the same process until every item in the pharmacy has been included in the stock take. Enter Stock By Barcode Enter Stock by Barcode allows you to look up the product by barcode. When you press ENTER on this option you are asked, ‘Do you want to select a department’ press N here. You are then asked, ‘Do you want to select a supplier’ press N here. Note: If you answer Y to both these questions the system will assign any products you stock take to a particular supplier and department. However, as you have validated every item in the shop there is no need to do this. Now scan the barcode of the product you want to stock take. The product will appear on screen as illustrated below: 243 QicPOS.NET User Manual Copyright HELIX HEALTH Enter the correct quantity in stock and press ENTER. This figure is then saved live on the system as the quantity in stock. Continue using the same process until every item in the pharmacy has been included in the stock take. Enter Stock at Random Enter stock at random allows you do a stock take over an extended time period. Every item on this list will appear twice a year. This facility works by providing the user with a list of products QicPOS.NET wants to stock take. New items are added to this list daily for checking. There are three benefits to using the random stock take. Firstly, if you are checking stock daily and each product on this list appears twice yearly then you will have actually carried out 3 to 4 stock takes a year. Discrepancies in the annual stock take will reduce as the stock is being checked daily. Finally if users are not checking in stock, using stock movements or returns to suppliers the random stock take will highlight this. Note: This option functions better when a full stock take has been completed first. When you press ENTER on this option an automatically 244 QicPOS.NET User Manual Copyright HELIX HEALTH generated list of products will appear as illustrated below: Start with the first item on the list and press ENTER. You are then required to enter the quantity you have in stock. Press ENTER to save the quantity in stock. This figure is then saved live on the system as the quantity in stock. Continue using the same process until every item on the random stock take list has been checked. Practice Good Sock Control – Step 4: Ad Hoc Delivery & Return Ad Hoc Delivery This facility is used to handle the delivery of goods that you have not generated an order for e.g. if a rep comes into your shop and you order and receive goods at the same time. Select Ad Hoc Delivery and press ENTER. You are then required to enter the supplier that you want to enter the delivery from. The date will default to today’s date. Press ENTER to accept. The following screen will appear: 245 QicPOS.NET User Manual Copyright HELIX HEALTH You will now have to enter the name and the amounts of the products that are being delivered, once you have entered the delivery press the F10 and Y to confirm the delivery. This checks the items into stock and increases the stock levels. Note: If you press the escape key when you are checking in an Ad Hoc delivery and say Y to cancelling the delivery all the information you have entered will be lost so please remember to press F10. Ad Hoc Return This facility is used to enter all returns for all of your suppliers. Select Ad Hoc Return and press ENTER. You are then required to enter the supplier that you want to return stock to. The date will default to today’s date. Press ENTER to accept. The following screen will appear: 246 QicPOS.NET User Manual Copyright HELIX HEALTH You will now have to enter the name and the quantities of the products that are being returned. Once you have entered the returns, press F10 and Y to confirm the return. This checks the items out of stock and decreases the stock levels. Note: If you press the escape key (Esc) when you are entering an Ad Hoc return, and say Y to cancelling the delivery all the information you have entered will be lost so please remember to press F10. Practice Good Stock Control – Step 5: Stock Movements Stock movements allow you to increase and decrease the quantities of any products held in stock, without any monetary transactions going through the system. Examples of why stock movements would be carried out are: receiving bonus stock, moving stock into the dispensary from front of shop and breakages. When you press ENTER on the Stock Movements option the following screen appears: 247 QicPOS.NET User Manual Copyright HELIX HEALTH Enter Stock Movements This option allows you to enter a stock movement. Press ENTER and the following screen is displayed: The date of the stock movement will default to today’s date, however you can change this. The user will default to the user who logged into QicPOS.NET. Again, you can change this. Option 3: Product. The system requires you to enter the product you want to enter a movement for. You can type 248 QicPOS.NET User Manual Copyright HELIX HEALTH the product name here and select from the product file or scan the product. Option 4: Movement Type. You must then enter the movement type and there are two options: I = Into Stock increases O = Out of Stock This movement type stock levels This movement type decreases stock levels Option 5: Quantity. Enter the quantity you want to enter the movement for. In most cases this is recorded as units. Option 6: Reason. Enter the reason for the stock movement, i.e. bonus stock, broken by customer, stock moved into the dispensary etc. Once finished press ENTER to save the movement and the stock levels are adjusted accordingly. View Stock Movements This option allows the user the facility to view previously entered stock movements. When you press ENTER on this option the system requires the name of the product you want to check movements on. The screen below illustrates this: 249 QicPOS.NET User Manual Copyright HELIX HEALTH Once you have selected the product, the system displays a screen listing all movements both into and out of stock for this product. This screen also displays the date of the movement, the reason for the movement and the quantity moved. 250 QicPOS.NET User Manual Copyright HELIX HEALTH Additional Ordering Options The ordering module also contains these additional options. None of the options affect the stock levels in QicPOS.NET. View a Specific Order You may view both unchecked and checked-in orders. Select the required option and press TAB or SPACE BAR to search for a particular date. Press ENTER on the required supplier and the order details will appear on screen. This option is useful for checking old orders you have placed. View a Specific Return To view a specific return press TAB or SPACE BAR to search for a particular date. Press ENTER on the required supplier and the return details will appear on screen. This option is useful for checking old returns to the suppliers. You may use this option to ensure that you receive credit for returned items. Reprint/Retransmit an Order This facility allows you to reprint or re-transmit any orders that were unsuccessfully printed or transmitted the first time. To search for a particular order, either press TAB or SPACE BAR. Press ENTER on the required order and the order will reprint or re-transmit. Reprint a Delivery Note This facility allows you to reprint a delivery note for any order. To search for a particular delivery either press TAB or SPACE BAR. Press ENTER on the required delivery and the delivery docket will reprint. 251 QicPOS.NET User Manual Copyright HELIX HEALTH Contact Information “Our aim is to enable you to manage your business more effectively and efficiently by passing on our knowledge and experience.” Training Contact Information Training Department 3094 Lake Drive Citywest Business Campus Dublin 24 01-4633000 [email protected] Customer Support Contact Information Customer Support Department 3094 Lake Drive Citywest Business Campus Dublin 24 01-4633099 [email protected] 252




























































































































































































































































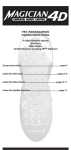
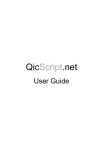
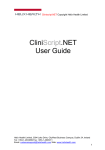
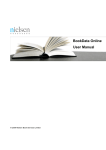

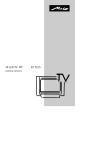

![Corel Office Document [PFP#241512617]](http://vs1.manualzilla.com/store/data/005699212_1-655f6a875c479857ca50d39f97eeaf8f-150x150.png)