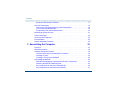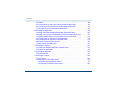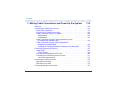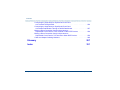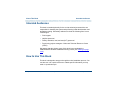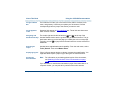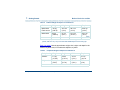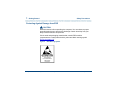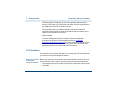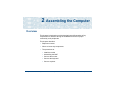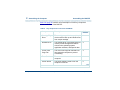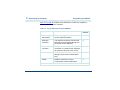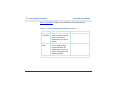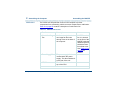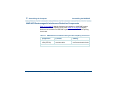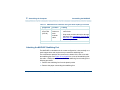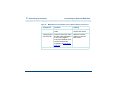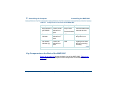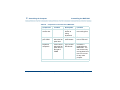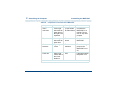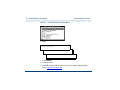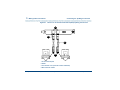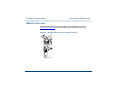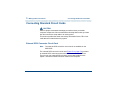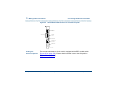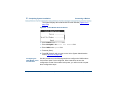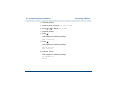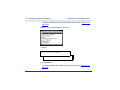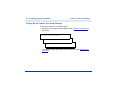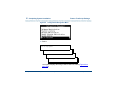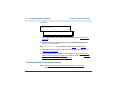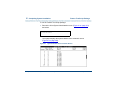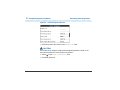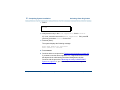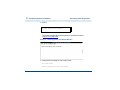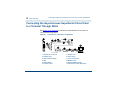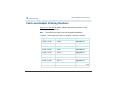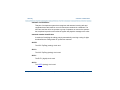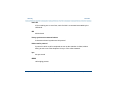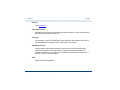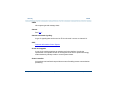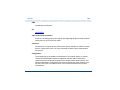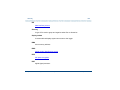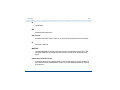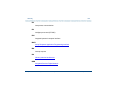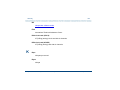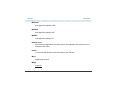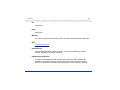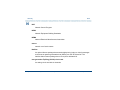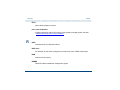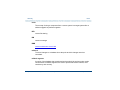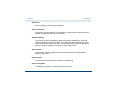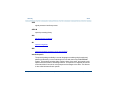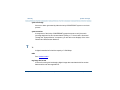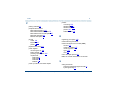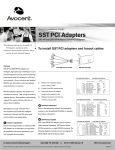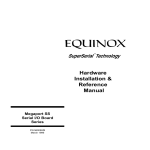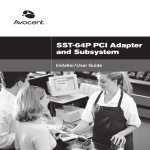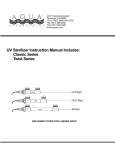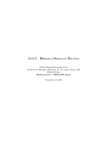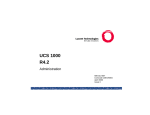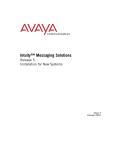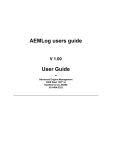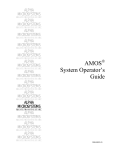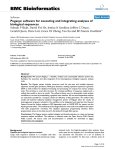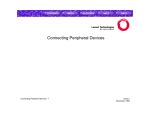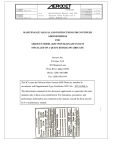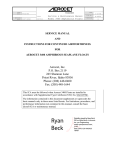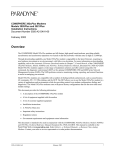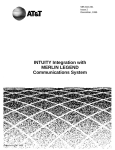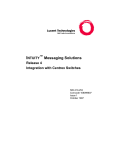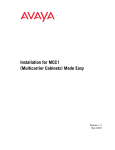Download Lucent Conversant New Sys Installation
Transcript
Intuity™ CONVERSANT® System Version 7.0 New System Installation 585-313-106 108647348 January 2000 Issue 3 Copyright and Legal Notices Copyright Copyright © 2000 by Lucent Technologies. All rights reserved. Printed in the USA. This material is protected by the copyright laws of the United States and other countries. It may not be reproduced, distributed, or altered in any fashion by any entity (either internal or external to Lucent Technologies), except in accordance with applicable agreements, contracts or licensing, without the express written consent of the Business Communications Systems (BCS) Global Learning Solutions (GLS) organization and the business management owner of the material. Acknowledgment This document was prepared by the GLS organization of the BCS division of Lucent Technologies. Offices are located in Denver CO, Columbus OH, Middletown NJ, and Basking Ridge NJ, USA. Trademarks Lucent Technologies has made every effort to supply the following trademark information about company names, products, and services mentioned in the Intuity CONVERSANT documentation library: • Adobe Systems, Inc. — Trademarks: Adobe, Acrobat. • AT&T — Registered trademarks: Truevoice. Intuity™ CONVERSANT® System Version 7.0 New System Installation 585-313-106 Issue 3 January 2000 ii Copyright and Legal Notices • CLEO Communications — Trademarks: LINKix. • Hayes Microcomputer Products, Inc. — Trademarks: Hayes, Smartmodem. • Intel Corporation — Registered trademarks: Pentium. • Interface Systems, Inc. — Trademarks: CLEO. • International Business Machines Corporation — Registered trademarks: IBM, VTAM. • Lucent Technologies — Registered trademarks: 5ESS, AUDIX, CONVERSANT, DEFINITY, Voice Power. Trademarks: FlexWord, Intuity, Lucent. • Microsoft Corporation — Registered trademarks: Excel, Internet Explorer, Microsoft, MS, MS-DOS, Windows, Windows NT. • Minnesota Mining and Manufacturing — Trademarks: 3M. • Netscape Communications — Trademarks: Netscape Navigator. • Novell, Inc. — Registered trademarks: Novell. • Oracle Corporation — Trademarks: OBJECT*SQL, ORACLE, ORACLE*Terminal, PRO*C, SQL*FORMS, SQL*Menu, SQL*Net, SQL*Plus, SQL*ReportWriter. • Phillips Screw Co. — Registered trademarks: Phillips. Intuity™ CONVERSANT® System Version 7.0 New System Installation 585-313-106 Issue 3 January 2000 iii Copyright and Legal Notices Limited Warranty • Santa Cruz Operation, Inc. — Registered trademarks: UnixWare. • UNIX System Laboratories, Inc. — Registered trademarks: UNIX. • Veritas Software Corporation — Trademarks: VERITAS. • Xerox Corporation — Trademarks: Ethernet. Lucent Technologies provides a limited warranty on this product. Refer to the “Limited Use Software License Agreement” card provided with your package. Lucent Technologies has determined that use of this electronic data delivery system cannot cause harm to an end user's computing system and will not assume any responsibility for problems that may arise with a user's computer system while accessing the data in these document. Every effort has been made to make sure that this document is complete and accurate at the time of release, but information is subject to change. United States FCC Compliance Information Part 15: Class A statement. This equipment has been tested and found to comply with the limits for a Class A digital device, pursuant to Part 15 of the FCC Rules. These limits are designed to provide reasonable protection against harmful interference when the equipment is operated in a commercial environment. This equipment generates, uses, and can radiate radiofrequency energy and, if not installed and used in accordance with the instructions, may cause harmful interference to radio communications. Intuity™ CONVERSANT® System Version 7.0 New System Installation 585-313-106 Issue 3 January 2000 iv Copyright and Legal Notices Operation of this equipment in a residential area is likely to cause harmful interference, in which case the user will be required to correct the interference at his own expense. Canadian Department of Communications (DOC) Interference Information This digital apparatus does not exceed the Class A limits for radio noise emissions set out in the radio interference regulations of the Canadian Department of Communications. European Union Declaration of Conformity Lucent Technologies Business Communications Systems declares that the Lucent Intuity CONVERSANT system equipment specified in this document conforms to the referenced European Union (EU) Directives and Harmonized Standards listed below: EMC Directive 89/336/EEC Low-Voltage Directive 73/23/EEC. The “CE” mark affixed to the equipment means that it conforms to the above directives. Telecom New Zealand Ltd Warning Notices GENERAL WARNING: The grant of a Telepermit for any item of terminal equipment indicates that only Telecom has accepted that the item complies with minimum conditions for connection to its network. It indicates no endorsement of the product by Telecom, nor does it provide any sort of warranty. Above all, it provides no assurance that any item will work correctly Le Présent Appareil Nomérique n’émet pas de bruits radioélectriques dépassant les limites applicables aux appareils numériques de la class A préscrites dans le reglement sur le brouillage radioélectrique édicté par le ministére des Communications du Canada. Intuity™ CONVERSANT® System Version 7.0 New System Installation 585-313-106 Issue 3 January 2000 v Copyright and Legal Notices in all respects with other items of Telepermitted equipment of a different make or model, nor does it imply that any product is compatible with all of Telecom’s network services. IMPORTANT NOTICE: Under power failure conditions, this device may not operate. Please ensure that a separate telephone, not dependent on local power, is available for emergency use. AUTOMATIC RE-ATTEMPTS TO THE SAME NUMBER: Some parameters required for compliance with Telecom’s Telepermit requirements are dependent on the equipment (PC) associated with this device. The associated equipment shall be set to operate within the following limits for compliance with Telecom specifications: • There shall be no more than 10 call attempts to the same number within any 30 minute period for any single manual call initiation, and, • The equipment shall go on-hook for a period of not less than 30 seconds between the end of one attempts and the beginning of the next attempt. AUTOMATIC CALLS TO DIFFERENT NUMBERS: Some parameters required for compliance with Telecom’s Telepermit requirements are dependent on the equipment (PC) associated with this device. In order to operate within the limits for compliance with Telecom specifications, the associated equipment shall be set to ensure that automatic calls to different numbers are spaced such that there is not less than 5 seconds between the end of one call attempt and the beginning of the next attempt. Intuity™ CONVERSANT® System Version 7.0 New System Installation 585-313-106 Issue 3 January 2000 vi Copyright and Legal Notices USER INSTRUCTIONS (AUTOMATIC CALL SETUP): This equipment shall not be set up to make automatic calls to the Telecom "111" emergency service. CALL ANSWERING (AUTOMATIC ANSWERING EQUIPMENT): Some parameters required for compliance with Telecom’s Telepermit requirements are dependent on the equipment (PC) associated with this device. In order to operate within the limits for compliance with Telecom specifications, the associated equipment shall be set to ensure that calls are answered between 3 and 30 seconds of receipt of ringing. Toll Fraud Toll fraud is the unauthorized use of your telecommunications system by an unauthorized party, for example, persons other than your company’s employees, agents, subcontractors, or persons working on your company’s behalf. Note that there may be a risk of toll fraud associated with your telecommunications system and, if toll fraud occurs, it can result in substantial additional charges for your telecommunications services. Your Responsibility for Your System’s Security You and your system manager are responsible for the security of your system and for preventing unauthorized use. You are also responsible for reading all installation, instruction, and system administration documents provided with this product in order to fully understand the features that can introduce risk of toll fraud and the steps that can be taken to reduce that risk. Lucent Technologies does not warrant that this product is immune from or will Intuity™ CONVERSANT® System Version 7.0 New System Installation 585-313-106 Issue 3 January 2000 vii Copyright and Legal Notices prevent unauthorized use of common-carrier telecommunication services or facilities accessed through or connected to it. Lucent Technologies will not be responsible for any charges that result from such unauthorized use. Lucent Technologies Fraud Intervention and Corporate Security If you suspect that you are being victimized by toll fraud and you need technical support or assistance, call the Lucent Technologies National Customer Care Center Toll Fraud Intervention Hotline at 1 800 643-2353. Aside from whether immediate support is required, all toll fraud incidents involving Lucent products or services should be reported to Lucent Corporate Security at 1 800 821-8235. In addition to recording the incident, Lucent Corporate Security is available for consultation on security issues, investigation support, referral to law enforcement agencies, and educational programs. Intuity™ CONVERSANT® System Version 7.0 New System Installation 585-313-106 Issue 3 January 2000 viii Copyright and Legal Notices Documentation Ordering Information To order a document, contact the Lucent Technologies Publications Center and specify the 9-digit document number, the issue number, and the issue date. Write, Call, or Fax Lucent Technologies Publications Center 2855 N. Franklin Road Indianapolis, IN 46219 Voice FAX 1 800 457-1235 1 800 457-1764 International Voice 317 322-6791 International FAX 317 322-6699 World Wide Web Use a web browser to reach one of the following sites. Click Documents and follow the instructions at the site. • Organizations within Lucent Technologies http://www.cic.lucent.com • Lucent Technologies customers and others http://www.lucentdocs.com Intuity™ CONVERSANT® System Version 7.0 New System Installation 585-313-106 Issue 3 January 2000 ix Copyright and Legal Notices Standing Orders You can be placed on a standing order list for this and other documents you may need. Standing order will enable you to automatically receive updated versions of individual documents or document sets, billed to account information that you provide. For more information on standing orders, or to be put on a list to receive future issues of this document, call or write the Lucent Technologies Publications Center (see Write, Call, or Fax (page ix)). Intuity™ CONVERSANT® System Version 7.0 New System Installation 585-313-106 Issue 3 January 2000 x Contents Copyright and Legal Notices ii Copyright. . . . . . . . . . . . . . . . . . . . . . . . . . . . . . . . . . . . . . . . . . . . . . . . . . . . . . .ii Acknowledgment. . . . . . . . . . . . . . . . . . . . . . . . . . . . . . . . . . . . . . . . . . . . . . . . .ii Trademarks . . . . . . . . . . . . . . . . . . . . . . . . . . . . . . . . . . . . . . . . . . . . . . . . . . . . .ii Limited Warranty . . . . . . . . . . . . . . . . . . . . . . . . . . . . . . . . . . . . . . . . . . . . . . . . iv United States FCC Compliance Information . . . . . . . . . . . . . . . . . . . . . . . . . . . iv Canadian Department of Communications (DOC) Interference Information . . v European Union Declaration of Conformity . . . . . . . . . . . . . . . . . . . . . . . . . . . v Telecom New Zealand Ltd Warning Notices . . . . . . . . . . . . . . . . . . . . . . . . . . . v Toll Fraud. . . . . . . . . . . . . . . . . . . . . . . . . . . . . . . . . . . . . . . . . . . . . . . . . . . . . .vii Documentation Ordering Information . . . . . . . . . . . . . . . . . . . . . . . . . . . . . . . . ix About This Book xxii Overview . . . . . . . . . . . . . . . . . . . . . . . . . . . . . . . . . . . . . . Intended Audiences . . . . . . . . . . . . . . . . . . . . . . . . . . . . . . . . How to Use This Book . . . . . . . . . . . . . . . . . . . . . . . . . . . . . . . For Complete Installation Instructions. . . . . . . . . . . . . . . . . . . . . . . . . . . . . . For a Quick Reference . . . . . . . . . . . . . . . . . . . . . . . . . . . . . . . . . . . . . . . . . For Troubleshooting Information . . . . . . . . . . . . . . . . . . . . . . . . . . . . . . . . . . Intuity™ CONVERSANT® System Version 7.0 New System Installation 585-313-106 xxii xxiii xxiii xxiv xxiv xxiv Issue 3 January 2000 xi Contents For Connectivity Information . . . . . . . . . . . . . . . . . . . . . . . . . . . . . . . . . . . . . xxiv To Locate Specific Topics . . . . . . . . . . . . . . . . . . . . . . . . . . . . . . . . . . . . . . . .xxv Conventions Used in This Book . . . . . . . . . . . . . . . . . . . . . . . . . . xxv Terminology. . . . . . . . . . . . . . . . . . . . . . . . . . . . . . . . . . . . . . . . . . . . . . . . . . .xxv Keyboard and Telephone Keypad Representations . . . . . . . . . . . . . . . . . . . .xxx Cross References and Hypertext . . . . . . . . . . . . . . . . . . . . . . . . . . . . . . . . . xxxi Screen Displays . . . . . . . . . . . . . . . . . . . . . . . . . . . . . . . . . . . . . . . . . . . . . . xxxi Other Typography . . . . . . . . . . . . . . . . . . . . . . . . . . . . . . . . . . . . . . . . . . . . . xxxii Safety and Security Alert Labels. . . . . . . . . . . . . . . . . . . . . . . . . . xxxii Getting Help . . . . . . . . . . . . . . . . . . . . . . . . . . . . . . . . . . . xxxiv Technical Assistance. . . . . . . . . . . . . . . . . . . . . . . . . . . . . . . . xxxv Web Site . . . . . . . . . . . . . . . . . . . . . . . . . . . . . . . . . . . . . . . . . . . . . . . . . . . . xxxv Contact Numbers . . . . . . . . . . . . . . . . . . . . . . . . . . . . . . . . . . . . . . . . . . . . . xxxv Related Resources. . . . . . . . . . . . . . . . . . . . . . . . . . . . . . . . . xxxv Training . . . . . . . . . . . . . . . . . . . . . . . . . . . . . . . . . . . . . . . . . . . . . . . . . . . . xxxvi Documentation . . . . . . . . . . . . . . . . . . . . . . . . . . . . . . . . . . . . . . . . . . . . . . xxxvii Using the CD-ROM Documentation . . . . . . . . . . . . . . . . . . . . . . . xxxviii Setting the Default Magnification . . . . . . . . . . . . . . . . . . . . . . . . . . . . . . . .xxxviii Adjusting the Window Size . . . . . . . . . . . . . . . . . . . . . . . . . . . . . . . . . . . . .xxxviii Hiding and Displaying Bookmarks . . . . . . . . . . . . . . . . . . . . . . . . . . . . . . .xxxviii Using the Button Bar . . . . . . . . . . . . . . . . . . . . . . . . . . . . . . . . . . . . . . . . . . xxxix Using Hypertext Links . . . . . . . . . . . . . . . . . . . . . . . . . . . . . . . . . . . . . . . . . xxxix Navigating with Double Arrow Keys . . . . . . . . . . . . . . . . . . . . . . . . . . . . . . xxxix Searching for Topics . . . . . . . . . . . . . . . . . . . . . . . . . . . . . . . . . . . . . . . . . . xxxix Intuity™ CONVERSANT® System Version 7.0 New System Installation 585-313-106 Issue 3 January 2000 xii Contents Displaying Figures. . . . . . . . . . . . . . . . . . . . . . . . . . . . . . . . . . . . . . . . . . . . xxxix Printing the Documentation. . . . . . . . . . . . . . . . . . . . . . . . . . . . . . . . . . . . . xxxix How To Comment on This Book . . . . . . . . . . . . . . . . . . . . . . . . . . . xli Comment Form . . . . . . . . . . . . . . . . . . . . . . . . . . . . . . . . . . . . . . . . . . . . . . . . .xli Contact Us Directly . . . . . . . . . . . . . . . . . . . . . . . . . . . . . . . . . . . . . . . . . . . . . xlii 1 Getting Started 1 Overview . . . . . . . . . . . . . . . . . . . . . . . . . . . . . . . . . . . . . . . 1 Before You Arrive on Site . . . . . . . . . . . . . . . . . . . . . . . . . . . . . . 2 Switch Administration . . . . . . . . . . . . . . . . . . . . . . . . . . . . . . . . . . . . . . . . . . . . . . 2 Site Preparation . . . . . . . . . . . . . . . . . . . . . . . . . . . . . . . . . . . . . . . . . . . . . . . . . . . 3 Environmental Considerations . . . . . . . . . . . . . . . . . . . . . . . . . . . . . . . . . . . . . 3 Installation Area Considerations . . . . . . . . . . . . . . . . . . . . . . . . . . . . . . . . . . . . 4 Weight and Space Considerations . . . . . . . . . . . . . . . . . . . . . . . . . . . . . . . . . . 5 Power Requirements. . . . . . . . . . . . . . . . . . . . . . . . . . . . . . . . . . . . . . . . . . . . . 7 Safety Precautions . . . . . . . . . . . . . . . . . . . . . . . . . . . . . . . . . . 10 Protecting Against Damage from ESD . . . . . . . . . . . . . . . . . . . . . . . . . . . . . . . . 11 System Grounding Connections . . . . . . . . . . . . . . . . . . . . . . . . . . . . . . . . . . . . . 13 Regulatory Agency Guidelines. . . . . . . . . . . . . . . . . . . . . . . . . . . . 13 FCC Guidelines . . . . . . . . . . . . . . . . . . . . . . . . . . . . . . . . . . . . . . . . . . . . . . . . . . 14 Before You Connect to the Public Telephone Network . . . . . . . . . . . . . . . . . . 14 Type of Telephone Lines Needed . . . . . . . . . . . . . . . . . . . . . . . . . . . . . . . . . . 16 Telephone Service and Repair Problems . . . . . . . . . . . . . . . . . . . . . . . . . . . . 16 Intuity™ CONVERSANT® System Version 7.0 New System Installation 585-313-106 Issue 3 January 2000 xiii Contents Equipment Attachment Limitations . . . . . . . . . . . . . . . . . . . . . . . . . . . . . . . . . . . 17 Points of Demarcation . . . . . . . . . . . . . . . . . . . . . . . . . . . . . . . . 19 Non-Lucent Technologies Switch or PBX Demarcation. . . . . . . . . . . . . . . . . . . . 19 LAN Connectivity Demarcation . . . . . . . . . . . . . . . . . . . . . . . . . . . . . . . . . . . . . . 20 Script Builder FAX Actions Demarcation . . . . . . . . . . . . . . . . . . . . . . . . . . . . . . . 21 Maintaining System Security. . . . . . . . . . . . . . . . . . . . . . . . . . . . . 21 Return and Repair . . . . . . . . . . . . . . . . . . . . . . . . . . . . . . . . . . 22 Tools and Test Equipment . . . . . . . . . . . . . . . . . . . . . . . . . . . . . . 23 Documentation . . . . . . . . . . . . . . . . . . . . . . . . . . . . . . . . . . . . 24 System Installation Checklist . . . . . . . . . . . . . . . . . . . . . . . . . . . . 25 2 Assembling the Computer 33 Overview . . . . . . . . . . . . . . . . . . . . . . . . . . . . . . . . . . . . . . . 33 Shipment Contents. . . . . . . . . . . . . . . . . . . . . . . . . . . . . . . . . . 34 Installing Toroids and Ferrites . . . . . . . . . . . . . . . . . . . . . . . . . . . . 35 General Toroid and Ferrite Installation Guidelines. . . . . . . . . . . . . . . . . . . . . . . . 36 Installing a Ferrite . . . . . . . . . . . . . . . . . . . . . . . . . . . . . . . . . . . . . . . . . . . . . . . . 36 Installing a Toroid on the MAP/40P . . . . . . . . . . . . . . . . . . . . . . . . . . . . . . . . . . . 40 Assembling the MAP/5P . . . . . . . . . . . . . . . . . . . . . . . . . . . . . . . 42 MAP/5P Electromagnetic Interference Reduction Components . . . . . . . . . . . . . 42 Attaching the MAP/5P Stabilizing Feet . . . . . . . . . . . . . . . . . . . . . . . . . . . . . . . . 43 Key Components on the Front of the MAP/5P . . . . . . . . . . . . . . . . . . . . . . . . . . . 45 Key Components on the Back of the MAP/5P . . . . . . . . . . . . . . . . . . . . . . . . . . . 47 Intuity™ CONVERSANT® System Version 7.0 New System Installation 585-313-106 Issue 3 January 2000 xiv Contents Locations of MAP/5P Peripheral Drive Devices . . . . . . . . . . . . . . . . . . . . . . . . . . 51 Cooling System for MAP/5P . . . . . . . . . . . . . . . . . . . . . . . . . . . . . . . . . . . . . . . . 54 Interior Fans . . . . . . . . . . . . . . . . . . . . . . . . . . . . . . . . . . . . . . . . . . . . . . . . . . 55 Proper Clearance Around the MAP/5P . . . . . . . . . . . . . . . . . . . . . . . . . . . . . . 56 Assembling the MAP/40P . . . . . . . . . . . . . . . . . . . . . . . . . . . . . . 56 MAP/40P Electromagnetic Interference Reduction Components . . . . . . . . . . . . 57 Attaching the MAP/40P Stabilizing Feet . . . . . . . . . . . . . . . . . . . . . . . . . . . . . . . 58 Key Components on the Front of the MAP/40P . . . . . . . . . . . . . . . . . . . 61 Key Components on the Back of the MAP/40P . . . . . . . . . . . . . . . . . . . . . . . . . . 63 Locations of MAP/40P Peripheral Drive Devices . . . . . . . . . . . . . . . . . . . . . . . . . 67 Cooling System for MAP/40P . . . . . . . . . . . . . . . . . . . . . . . . . . . . . . . . . . . . . . . 69 Interior Fans . . . . . . . . . . . . . . . . . . . . . . . . . . . . . . . . . . . . . . . . . . . . . . . . . . 69 Proper Clearance Around the MAP/40P . . . . . . . . . . . . . . . . . . . . . . . . . . . . . 70 Assembling the Deskside MAP/100P . . . . . . . . . . . . . . . . . . . . . . . . 70 Deskside MAP/100P Electromagnetic Conductance Reduction Components . . . . . . . . . . . . . . . . . . . . . . . . . . . . . . . . . . . . . . . . . . 71 Installing a Deskside MAP/100P . . . . . . . . . . . . . . . . . . . . . . . . . . . . . . . . . . . . . 74 Key Components on the Front of the Deskside MAP/100P . . . . . . . . . . . . . . . . . 76 Key Components on the Back of the Deskside MAP/100P . . . . . . . . . . . . . . . . . 80 Cooling System for the Deskside MAP/100P . . . . . . . . . . . . . . . . . . . . . . . . . . . 83 Assembling a Rack-Mount MAP/100P . . . . . . . . . . . . . . . . . . . . . . . . 84 Rack-Mount MAP/100P Electromagnetic Conductance Reduction Components . . . . . . . . . . . . . . . . . . . . . . . . . . . . . . . . . . . . . . . . . . 86 The MAP/100P Rack-Mount Installation Procedures . . . . . . . . . . . . . . . . . . . . . 87 Intuity™ CONVERSANT® System Version 7.0 New System Installation 585-313-106 Issue 3 January 2000 xv Contents Procedure . . . . . . . . . . . . . . . . . . . . . . . . . . . . . . . . . . . . . . . . . . . . . . . . . . . . . . 89 Key Components on the Front of the Rack-Mount MAP/100P. . . . . . . . . . . . . . . 92 Key Components on the Back of the Rack-Mount MAP/100P . . . . . . . . . . . . . . . 96 Cooling System for the Rack-Mount MAP/100P . . . . . . . . . . . . . . . . . . . . . . . . 100 Assembling the MAP/100C . . . . . . . . . . . . . . . . . . . . . . . . . . . . 100 Installing in a 5ESS Switching Equipment Single Bay Frame . . . . . . . . . . . . . . 101 Installing in a Common ESS Switching Equipment Single Bay Frame . . . . . . . 107 Installing the MAP/100C in a Commercial 24-Inch Panel Rack . . . . . . . . . . . . . 111 Key Components on the Front of the MAP/100C. . . . . . . . . . . . . . . . . . . . . . . . 112 Key Components on the Back of the MAP/100C . . . . . . . . . . . . . . . . . . . . . . . . 115 MAP/100C Peripheral Drive Devices . . . . . . . . . . . . . . . . . . . . . . . . . . . . . . . . . 120 Cooling System for MAP/100C . . . . . . . . . . . . . . . . . . . . . . . . . . . . . . . . . . . . . 121 Connecting the Monitor . . . . . . . . . . . . . . . . . . . . . . . . . . . . . . 121 Procedure for MAP/5P, MAP/40P, and MAP/100C. . . . . . . . . . . . . . . . . . . . . . . 123 Procedure for MAP/100P. . . . . . . . . . . . . . . . . . . . . . . . . . . . . . . . . . . . . . . . . . 124 Connecting the Keyboard . . . . . . . . . . . . . . . . . . . . . . . . . . . . . 126 Keyboard Pinouts. . . . . . . . . . . . . . . . . . . . . . . . . . . . . . . . . . . . . . . . . . . . . . . . 127 Connecting the Printer . . . . . . . . . . . . . . . . . . . . . . . . . . . . . . . 128 Printer Pinouts . . . . . . . . . . . . . . . . . . . . . . . . . . . . . . . . . . . . . . . . . . . . . . . . . . 130 Configuring a Local Parallel Printer . . . . . . . . . . . . . . . . . . . . . . . . . . . . . . . . . . 131 Configuring the Okidata 320 Printer . . . . . . . . . . . . . . . . . . . . . . . . . . . . . . . 131 Configuring the Okidata Laser Printer. . . . . . . . . . . . . . . . . . . . . . . . . . . . . . 133 Intuity™ CONVERSANT® System Version 7.0 New System Installation 585-313-106 Issue 3 January 2000 xvi Contents 3 Making Cable Connections and Power-Up the System 134 Overview . . . . . . . . . . . . . . . . . . . . . . . . . . . . . . . . . . . . . . Connecting the Tip/Ring Circuit Card . . . . . . . . . . . . . . . . . . . . . . . Direct Cable Connection . . . . . . . . . . . . . . . . . . . . . . . . . . . . . . . . . . . . . . . . . . Pinouts for the Tip/Ring Circuit Card . . . . . . . . . . . . . . . . . . . . . . . . . . . . . . . . . Cable Connection Using a Line Splitter . . . . . . . . . . . . . . . . . . . . . . . . . . . . . . . 885A Adapter . . . . . . . . . . . . . . . . . . . . . . . . . . . . . . . . . . . . . . . . . . . . . . . . 356B Adapter . . . . . . . . . . . . . . . . . . . . . . . . . . . . . . . . . . . . . . . . . . . . . . . . Cable Connection Using the Tip/Ring Distribution Panel for the MAP/40P and MAP/100C . . . . . . . . . . . . . . . . . . . . . . . . . . . . . . . . . . Cable Connection Using the Tip/Ring Distribution Hardware for the MAP/100P . . . . . . . . . . . . . . . . . . . . . . . . . . . . . . . . . . . . . . Installing the Tip/Ring Distribution Hardware on the MAP/100P. . . . . . . . . . Connecting Asynchronous Devices . . . . . . . . . . . . . . . . . . . . . . . . Using COM1 . . . . . . . . . . . . . . . . . . . . . . . . . . . . . . . . . . . . . . . . . . . . . . . . . . . COM1 Pinouts. . . . . . . . . . . . . . . . . . . . . . . . . . . . . . . . . . . . . . . . . . . . . . . . Asynchronous SuperSerial Circuit Card . . . . . . . . . . . . . . . . . . . . . . . . . . . . . . Connecting the FIFO/SIB Synchronous Host . . . . . . . . . . . . . . . . . . . . . . . . . . Host Cable Specifications . . . . . . . . . . . . . . . . . . . . . . . . . . . . . . . . . . . . . . . Connecting the LAN Circuit Card . . . . . . . . . . . . . . . . . . . . . . . . . SMC8432 Circuit Card. . . . . . . . . . . . . . . . . . . . . . . . . . . . . . . . . . . . . . . . . . . . SMC9332 Circuit Card. . . . . . . . . . . . . . . . . . . . . . . . . . . . . . . . . . . . . . . . . . . . Connecting Standard Circuit Cards . . . . . . . . . . . . . . . . . . . . . . . . Intuity™ CONVERSANT® System Version 7.0 New System Installation 585-313-106 134 136 137 139 140 140 141 143 146 150 167 167 168 169 171 172 172 173 174 175 Issue 3 January 2000 xvii Contents External SCSI Connector Circuit Card. . . . . . . . . . . . . . . . . . . . . . . . . . . . . . . . Remote Maintenance Circuit Card. . . . . . . . . . . . . . . . . . . . . . . . . . . . . . . . . . . Types of Remote Maintenance Circuit Cards . . . . . . . . . . . . . . . . . . . . . . . . Setting the Resource Options . . . . . . . . . . . . . . . . . . . . . . . . . . . . . . . . . . . . Digital Connections for MAP/40P, MAP/100P, and MAP/100C . . . . . . . . . . Central Office Connection—E1/T1 Circuit Cards. . . . . . . . . . . . . . . . . . . . . . . . Connecting T1 Circuit Cards to a CSU . . . . . . . . . . . . . . . . . . . . . . . . . . . . . Powering Up the System . . . . . . . . . . . . . . . . . . . . . . . . . . . . . Connecting the System to the AC Power Supply. . . . . . . . . . . . . . . . . . . . . . . . 4 Completing System Installation 188 Overview . . . . . . . . . . . . . . . . . . . . . . . . . . . . . . . . . . . . . . Registering Your System. . . . . . . . . . . . . . . . . . . . . . . . . . . . . . Connecting a Modem . . . . . . . . . . . . . . . . . . . . . . . . . . . . . . . Connecting the 3820 and U.S. Robotics Modems . . . . . . . . . . . . . . . . . . . . . . . Connecting the 3820 Modem to the Platform . . . . . . . . . . . . . . . . . . . . . . . . Connecting the U.S. Robotics Modem to the Platform . . . . . . . . . . . . . . . . . Configuring the Modem . . . . . . . . . . . . . . . . . . . . . . . . . . . . . . . . . . . . . . . . . . . Configuring the 3820 Modem via Its Control Panel. . . . . . . . . . . . . . . . . . . . Configuring the 3820 Modem via a Terminal . . . . . . . . . . . . . . . . . . . . . . . . Configuring the U.S. Robotics Modem Through a Terminal . . . . . . . . . . . . . Connecting the 7400A Data Module . . . . . . . . . . . . . . . . . . . . . . . . . . . . . . . . . Setting up a Terminal to Log In Remotely to the Lucent Intuity System via a 7400A Data Module . . . . . . . . . . . . . . . . . . . . . . . . . . . . . . . Intuity™ CONVERSANT® System Version 7.0 New System Installation 585-313-106 175 177 178 180 181 182 183 185 186 188 189 189 190 190 191 191 193 202 204 205 205 Issue 3 January 2000 xviii Contents Setting Up the Hardware on the 7400A Data Module . . . . . . . . . . . . . . . . . . Connecting the 7400A to COM1 . . . . . . . . . . . . . . . . . . . . . . . . . . . . . . . . . . Connecting the 7400A Data Module to the Asynchronous SuperSerial Circuit Card . . . . . . . . . . . . . . . . . . . . . . . . . . . . . . . . . . . . . . . . . . . . . . . . Testing the Hardware Connections and Setup . . . . . . . . . . . . . . . . . . . . . . . Completing Setup on the 7400A Data Module . . . . . . . . . . . . . . . . . . . . . . . Verifying Controlled Applications. . . . . . . . . . . . . . . . . . . . . . . . . . Viewing Feature License Values . . . . . . . . . . . . . . . . . . . . . . . . . . . . . . . . . . . . Feature Test Script Package . . . . . . . . . . . . . . . . . . . . . . . . . . . . Feature Test Script Package Prerequisites . . . . . . . . . . . . . . . . . . . . . . . . . . . . Setting Up the Feature Test Script Package . . . . . . . . . . . . . . . . . . . . . . . . . . . Running the Feature Test Script Package . . . . . . . . . . . . . . . . . . . . . . . . . . . . . Changing the State of Voice Equipment . . . . . . . . . . . . . . . . . . . . . . . . . . . . . . Activating Alarm Origination . . . . . . . . . . . . . . . . . . . . . . . . . . . . Testing Alarm Origination . . . . . . . . . . . . . . . . . . . . . . . . . . . . . . . . . . . . . . . . . Baselining the Intuity CONVERSANT System . . . . . . . . . . . . . . . . . . . Appendix A: Troubleshooting Procedures 206 206 206 207 207 209 209 213 213 215 219 222 224 227 231 232 Overview . . . . . . . . . . . . . . . . . . . . . . . . . . . . . . . . . . . . . . 232 Repairing Power-Up Troubles . . . . . . . . . . . . . . . . . . . . . . . . . . . 233 Repairing Boot-Up Troubles . . . . . . . . . . . . . . . . . . . . . . . . . . . . 236 Intuity™ CONVERSANT® System Version 7.0 New System Installation 585-313-106 Issue 3 January 2000 xix Contents Appendix B: Cable Connectivity 240 Overview . . . . . . . . . . . . . . . . . . . . . . . . . . . . . . . . . . . . . . Slot Assignments . . . . . . . . . . . . . . . . . . . . . . . . . . . . . . . . . Fixed Slot Assignment for MAP/5P . . . . . . . . . . . . . . . . . . . . . . . . . . . . . . . . . . Variable Slot Assignments for MAP/5P . . . . . . . . . . . . . . . . . . . . . . . . . . . . . . . Fixed Slot Assignments for MAP/40P . . . . . . . . . . . . . . . . . . . . . . . . . . . . . . . . Variable Slot Assignments for MAP/40P . . . . . . . . . . . . . . . . . . . . . . . . . . . . . . Fixed Slot Assignments for the MAP/100P . . . . . . . . . . . . . . . . . . . . . . . . . . . . Variable Slot Assignments for MAP/100P . . . . . . . . . . . . . . . . . . . . . . . . . . . . . Fixed Slot Assignments for MAP/100C . . . . . . . . . . . . . . . . . . . . . . . . . . . . . . . Variable Slot Assignments for MAP/100C . . . . . . . . . . . . . . . . . . . . . . . . . . . . . Overview of Intuity CONVERSANT Serial Port Connections . . . . . . . . . . . Connecting Lucent Intuity COM1 to Customer Premise Equipment Through a Modem . . . . . . . . . . . . . . . . . . . . . . . . . . Connecting Lucent Intuity COM1 to a 715 Terminal DCE Port Through ADUs . . . . . . . . . . . . . . . . . . . . . . . . . . . . . Connecting Lucent Intuity COM1 to a Distant Data Module Through a 7400A Data Module . . . . . . . . . . . . . . . . . . . . . Connecting Lucent Intuity COM1 to a 615 Terminal or Other DTE Device Through a Null Modem . . . . . . . . . . . . . . . . . . Making a Direct Connection from Lucent Intuity COM1 to a 715 Terminal or Other DCE Device . . . . . . . . . . . . . . . . . . . . . Connecting the Asynchronous SuperSerial Circuit Card to Customer Premise Equipment Through a Modem. . . . . . . . . . . . . . . Intuity™ CONVERSANT® System Version 7.0 New System Installation 585-313-106 240 241 242 242 243 244 245 246 247 248 248 250 251 252 253 254 255 Issue 3 January 2000 xx Contents Connecting the Asynchronous SuperSerial Circuit Card to a Terminal Through ADUs . . . . . . . . . . . . . . . . . . . . Connecting the Asynchronous SuperSerial Circuit Card to a Distant Data Module Through a 7400A Data Module . . . . . Making a Direct Connection from the Asynchronous SuperSerial Circuit Card to a 615 Terminal or Other DTE Devices Making a Direct Connection from the Asynchronous SuperSerial Circuit Card to 715 Terminal or Other DCE Devices . Cable and Adapter Ordering Numbers. . . . . . . . . . . . . . . . . . . . . . . 256 . . . . . . . 257 . . . . . . . 258 . . . . . . . 259 . . . . . . . 260 Glossary 267 Index 351 Intuity™ CONVERSANT® System Version 7.0 New System Installation 585-313-106 Issue 3 January 2000 xxi About This Book Overview This book contains instructions for installing an Intuity CONVERSANT system that has been assembled, loaded, and tested (ALT) at the Lucent Technologies factory. It includes procedures for assembling, setup, configuration, initial administration, acceptance testing, and cut to service. These procedures apply to all platforms and the Intuity CONVERSANT system and most of its optional features. Intuity™ CONVERSANT® System Version 7.0 New System Installation 585-313-106 Issue 3 January 2000 xxii About This Book Intended Audiences Intended Audiences This book is intended primarily for the on-site technical personnel who are responsible for installing the system and performing initial administration and acceptance testing. Secondary audiences include the following from Lucent Technologies: • Field support • Helpline personnel • Factory assemble, load, and test (ALT) personnel • Provisioning project managers—Sales and Technical Resource Center (STRC) We assume that the primary users of this book have completed the CONVERSANT hardware installation training course (see Training on page xxxvi). How to Use This Book This book is designed to step you through the entire installation process. You can also use it as a quick-reference to obtain specific information you may need on a particular topic. Intuity™ CONVERSANT® System Version 7.0 New System Installation 585-313-106 Issue 3 January 2000 xxiii About This Book How to Use This Book Each chapter contains the installation information common to all CONVERSANT platforms. Any differences are identified in the paragraph heading, table headings, and noted within the text. For Complete Installation Instructions Read Chapter 1, Getting Started , before you begin for information on prerequisites, including site preparation and the tools and information you need to complete the installation successfully. From there, read and use each chapter in the order presented. This takes you step by step through the procedures you must perform to install a factory assembled, loaded, and tested (ALT) CONVERSANT system. Note: If you are installing a non-ALT system, see Appendix C, “How to Build a System Using This Book,” in the maintenance book specific to your platform, for instructions. For a Quick Reference If you want a quick reference, the System Installation Checklist on page 25 in Chapter 1, Getting Started , contains a checklist of procedure titles. These titles are listed in the order in which you must perform them. Also included are references to where you will find the complete procedures in this book. For Troubleshooting Information Where troubleshooting information is available, notes in the text refer you to the appropriate place in Appendix A, Troubleshooting Procedures, to look for help. For Connectivity Information For supplemental connectivity information, see Appendix B, Cable Connectivity. Intuity™ CONVERSANT® System Version 7.0 New System Installation 585-313-106 Issue 3 January 2000 xxiv About This Book To Locate Specific Topics Conventions Used in This Book This book includes an alphabetical index at the end for quick access to specific topics. It also contains a glossary of terms. Conventions Used in This Book Understanding the typographical and other conventions used in this book is necessary to interpret the information. Terminology • The word “type” means to press the key or sequence of keys specified. For example, an instruction to type the letter “y” is shown as Type y to continue. • The word “enter” means to type a value and then press the EN TER key on the keyboard. For example, an instruction to type the letter “y” and press EN TER is shown as Enter y to continue. • The word “select” means to move the cursor to the desired item and then press E NT ER . For example, an instruction to move the cursor to the start test option on the Network Loop-Around Test screen and then press EN TE R is shown as Select Start Test. Intuity™ CONVERSANT® System Version 7.0 New System Installation 585-313-106 Issue 3 January 2000 xxv About This Book Conventions Used in This Book • The system displays menus, screens, and windows. Menus allow you to select options or to choose to view another menu, screen, or window (Figure 1 on page xxvi). Screens and windows both show and request system information (Figure 2 on page xxvii through Figure 5 on page xxix). Note: Screens shown in this book are examples only. The screens you see on your machine will be similar, but not exactly the same. Figure 1. Example of an Intuity CONVERSANT Menu Intuity™ CONVERSANT® System Version 7.0 New System Installation 585-313-106 Issue 3 January 2000 xxvi About This Book Conventions Used in This Book Figure 2. Example of an Intuity CONVERSANT Window Requesting Information Figure 3. Example of an Intuity CONVERSANT Window Showing Information Intuity™ CONVERSANT® System Version 7.0 New System Installation 585-313-106 Issue 3 January 2000 xxvii About This Book Conventions Used in This Book Figure 4. Example of an Intuity CONVERSANT Screen Showing Information In order to install UnixWare, you must reserve a partition (a portion of your hard disk’s space) on your primary hard disk for the UNIX System.After you press ‘ENTER’ you will be shown a screen that will allow you to create new partitions, delete existing partitions or change the active partition of your primary hard disk (the partition that your computer will boot from). WARNING: All files in any partition(s) you delete will be destroyed. If you wish to attempt to preserve any files from an existing UNIX System, do not delete its partition(s). The UNIX System partition that you intend to use on the primary hard disk must be at least 120 MBs and labeled ‘ACTIVE.’ Intuity™ CONVERSANT® System Version 7.0 New System Installation 585-313-106 Issue 3 January 2000 xxviii About This Book Conventions Used in This Book Figure 5. Example of an Intuity CONVERSANT Screen Requesting Information You may use a partition of your secondary hard disk. If you choose to use a partition of your secondary hard disk you will be shown a screen that will allow you to partition your secondary hard disk. WARNING: All files in any partition(s) you delete will be destroyed. If you choose to create a UNIX System partition on your secondary hard disk, it must be at least 40 MBs. Your Options are: 1. Do not use a partition of the secondary hard disk for the UNIX System. 2. Use a partition of the secondary hard disk for the UNIX System. Press ‘1’ or ‘2’ followed by ‘ENTER’. Intuity™ CONVERSANT® System Version 7.0 New System Installation 585-313-106 Issue 3 January 2000 xxix About This Book Keyboard and Telephone Keypad Representations Conventions Used in This Book • Keys that you press on your terminal or PC are represented as small capitalized B OL D text. For example, an instruction to press the enter key is shown as Press EN TE R . • Two or three keys that you press at the same time on your terminal or PC (that is, you hold down the first key while pressing the second and/or third key) are represented in small capitalized BO LD text. For example, an instruction to press and hold the Alt key while typing the letter “d” is shown as Press ALT + D. • Function keys on your terminal, PC, or system screens, also known as soft keys, are represented as small capitalized B O LD text followed by the function or value of that key enclosed in parentheses. For example, an instruction to press function key 3 is shown as Press F3 (Choices). • Keys that you press on your telephone keypad appear in small capitalized BO LD text. For example, an instruction to press the first key on your telephone keypad is shown as Press 1 to record a message. Intuity™ CONVERSANT® System Version 7.0 New System Installation 585-313-106 Issue 3 January 2000 xxx About This Book Conventions Used in This Book Cross References and Hypertext Blue underlined type indicates a cross reference or hypertext link that takes you to another location in the document when you click on it with your mouse. Screen Displays • Values, system messages, field names, prompts that appear on the screen, and simulated screen displays are shown in typewriter-style constant width type, as in the following examples: Enter the number of ports to be dedicated to outbound traffic in the Maximum Simultaneous Ports field. Alarm Form Update was successful. Press <Enter> to continue. • The sequence of menu options that you must select to display a specific screen or submenu is shown as follows: Start at the Voice System Administration menu and select: Reports Message Log Reports In this example, you would access the Voice System Administration menu and select the Reports menu. From the Reports menu, you would then select the Message Log Reports option. Intuity™ CONVERSANT® System Version 7.0 New System Installation 585-313-106 Issue 3 January 2000 xxxi About This Book Other Typography Safety and Security Alert Labels • Commands and text you type in or enter appear in bold type, as in the following examples: Enter change-switch-time-zone at the Enter command: prompt. Type high or low in the Speed: field. • Command variables are shown in bold italic type when they are part of what you must type in, and in blue italic type when they are referred to, for example: Enter ch ma machine_name, where machine_name is the name of the call delivery machine you just created. • Command options are shown inside square brackets, for example: Enter connect switchname [-d] [-b | -w] Safety and Security Alert Labels This book uses the following symbols to call your attention to potential problems that could cause personal injury, damage to equipment, loss of data, service interruptions, or breaches of toll fraud security: ! CAUTION: Indicates the presence of a hazard that if not avoided can or will cause minor personal injury or property damage, including loss of data. Intuity™ CONVERSANT® System Version 7.0 New System Installation 585-313-106 Issue 3 January 2000 xxxii About This Book Safety and Security Alert Labels ! WARNING: Indicates the presence of a hazard that if not avoided can cause death or severe personal injury. ! DANGER: Indicates the presence of a hazard that if not avoided will cause death or severe personal injury. ! SECURITY ALERT: Indicates the presence of a toll fraud security hazard. Toll fraud is the unauthorized use of a telecommunications system by an unauthorized party. Intuity™ CONVERSANT® System Version 7.0 New System Installation 585-313-106 Issue 3 January 2000 xxxiii About This Book Getting Help Getting Help The Intuity CONVERSANT system provides online help to assist you during installation, administration, and application development tasks. To use the online help: • Press F1 (Help) when you are in a menu or window. The first time you press F1 , the system displays information about the currently active window or menu. ~ When you are in a window, the help explains the purpose of the window and describes its fields. ~ When you are in a menu, the help explains how to use menus. If you press F1 again, the system displays a General Help screen that explains how to use the online help. • Press F2 (Choices) when you are in a field. The system displays valid field choices either in a pop-up window or on the status line directly above the function keys. • Press F6 (Cancel) to exit the online help. Intuity™ CONVERSANT® System Version 7.0 New System Installation 585-313-106 Issue 3 January 2000 xxxiv About This Book Technical Assistance Technical Assistance Web Site The following customer support web site contains resources where you can find solutions for technical problems: http://support.lucent.com Contact Numbers Technical assistance on the Intuity CONVERSANT product is available through the following telephone contacts: • In the United States, call 1-800-242-2121. • In Canada, call one of the following numbers, depending on your location: ~ 1-800-363-1882 for assistance in Quebec and eastern Canada ~ 1-800-387-4268 for assistance in Ontario and western Canada • In any other country, call your local distributor or check with your project manager or systems consultant. Related Resources Additional documentation and training material is available for you to learn more about the Intuity CONVERSANT product. Intuity™ CONVERSANT® System Version 7.0 New System Installation 585-313-106 Issue 3 January 2000 xxxv About This Book Training Related Resources To obtain training on the Intuity CONVERSANT product, contact the BCS Education and Training Center at one of the following numbers: • Organizations within Lucent Technologies (904) 636-3261 • Lucent Technologies customers and all others (800) 255-8988 You can also view information on Intuity CONVERSANT training at the Global Learning Solutions (GLS) web site at one of the following web links: • Organizations within Lucent Technologies http://training.gls.lucent.com • Lucent Technologies customers and all others http://www.lucenttraining.com The courses listed below are recommended. Other courses are available. • For technicians doing repairs on Intuity CONVERSANT V7.0 systems ~ BTT509H, CONVERSANT Installation and Maintenance Voice Information System • For technicians and administrators ~ BTC344M, Intuity CONVERSANT V7 Administration Overview (CD- ROM) • For application developers ~ BTC128H, Introduction to Script Builder Intuity™ CONVERSANT® System Version 7.0 New System Installation 585-313-106 Issue 3 January 2000 xxxvi About This Book Related Resources ~ BTC166H, Introduction to Voice@Work ~ BTC204H, Intermediate Voice@Work ~ BTC301H, Advanced CONVERSANT Programming Documentation Appendix A, "Documentation Guide," in Intuity CONVERSANT System Version 7.0 System Description, 585-313-204, describes in detail all books included in Intuity CONVERSANT documentation library and referenced in this book. Note: Always refer to the appropriate book for specific information on planning, installing, administering, or maintaining an Intuity CONVERSANT system. Additional Suggested Documentation It is suggested that you also obtain and use the following book for information on security and toll fraud issues: • GBCS Products Security Handbook, 555-025-600 Obtaining Printed Versions of the Documentation See Documentation Ordering Information on page ix of Copyright and Legal Notices for information on how to purchase Intuity CONVERSANT documentation in printed form. You can also print documentation locally from the CD-ROM (see Printing the Documentation on page xxxix). Intuity™ CONVERSANT® System Version 7.0 New System Installation 585-313-106 Issue 3 January 2000 xxxvii About This Book Using the CD-ROM Documentation Using the CD-ROM Documentation Lucent Technologies ships the documentation in electronic form. Using the Adobe Acrobat Reader application, you can read these documents on a Windows PC, on a Sun Solaris workstation, or on an HP-UX workstation. Acrobat Reader displays high-quality, print-like graphics on both UNIX and Windows platforms. It provides scrolling, zoom, and extensive search capabilities, along with online help. A copy of Acrobat Reader is included with the documents. Note: When viewing documents online, it is recommended that you use a separate platform and not the Intuity CONVERSANT system. Setting the Default Magnification You can set your default magnification by selecting File | Preferences | General. We recommend the Fit Page option. Adjusting the Window Size On HP and Sun workstations, you can control the size of the reader window by using the -geometry argument. For example, the command string acroread -geometry 900x900 mainmenu.pdf opens the main menu with a window size of 900 pixels square. Hiding and Displaying Bookmarks By default, the document appears with bookmarks displayed on the left side of the screen. The bookmarks serve as a hypertext table of contents for the chapter you are viewing. You can control the appearance of bookmarks by selecting View | Page Only or View | Bookmarks and Page. Intuity™ CONVERSANT® System Version 7.0 New System Installation 585-313-106 Issue 3 January 2000 xxxviii About This Book Using the CD-ROM Documentation Using the Button Bar The button bar can take you to the book’s Index, table of contents, main menu, and glossary. It also lets you update your documents. Click the corresponding button to jump to the section you want to read. Using Hypertext Links Hypertext links appear in blue underlined text. These links are shortcuts to other sections or books. Navigating with Double Arrow Keys The double right and double left arrows ( and ) at the top of the Acrobat Reader window are the go-back and go-forward functions. The goback button takes you to the last page you visited prior to the current page. Typically, you use to jump back to the main text from a cross reference or illustration. Searching for Topics Acrobat has a sophisticated search capability. From the main menu, select Tools | Search. Then select Master Index. Displaying Figures If lines in figures appear broken or absent, increase the magnification. You might also want to print a paper copy of the figure for better resolution. Printing the Documentation Note: For information on purchasing printed copies of the documents, see Obtaining Printed Versions of the Documentation on page xxxvii. If you would like to read the documentation in paper form rather than on a computer monitor, you can print all or portions of the online screens. Intuity™ CONVERSANT® System Version 7.0 New System Installation 585-313-106 Issue 3 January 2000 xxxix About This Book Using the CD-ROM Documentation Printing an Entire Document To print an entire document, do the following: 1 From the documentation main menu screen, select one of the print- optimized documents. Print-optimized documents print two screens to a side, both sides of the sheet on 8.5x11-inch or A4 paper. 2 Select File | Print. 3 Enter the page range you want to print, or select All. Note that the print page range is different from the page numbers on the documents (they print two to a page). 4 The document prints. 5 Close the file. Do not leave this file open while viewing the electronic documents. Printing Part of a Document To print a single page or a short section, you can print directly from the online version of the document. 1 Select File | Print. 2 Enter the page range you want to print, or select Current. The document prints, one screen per side, two sides per sheet. Intuity™ CONVERSANT® System Version 7.0 New System Installation 585-313-106 Issue 3 January 2000 xl About This Book How To Comment on This Book How To Comment on This Book While we have tried to make this document fit your needs, we are interested in your suggestions for improving it and urge you to send your comments to us. Comment Form A comment form, available in paper and electronic versions, is available via the documentation CD-ROM. To use the comment form: 1 Select Comments from the Main Menu of the CD-ROM. 2 Follow the instructions provided on the CD-ROM to do one of the following: ~ Print the paper version of the form, complete it, and either fax or mail it to us. ~ Access a Lucent Technologies website where you can enter your comments electronically. Intuity™ CONVERSANT® System Version 7.0 New System Installation 585-313-106 Issue 3 January 2000 xli About This Book Contact Us Directly How To Comment on This Book If you prefer not to use the comment form, you can contact us directly at the following address or fax number. Note: Direct your correspondence to the attention of the Lucent Technologies Intuity CONVERSANT writing team. Be sure to mention the title of the book on which you are commenting. Lucent Technologies GLS Information Development Division Room 22-2H15 11900 North Pecos Street Denver, CO 80234-2703 US Fax 1 303-538-1741 Intuity™ CONVERSANT® System Version 7.0 New System Installation 585-313-106 Issue 3 January 2000 xlii 1 Getting Started Overview The purpose of this chapter is to ensure that: • The customer site meets the physical requirements for unit installation • You are prepared with the tools and information you need to complete the CONVERSANT system installation successfully This chapter also describes: • Site preparation for the computer, including environmental, space, and power requirements • Installation prerequisites; specifically, safety precautions, tools, test equipment, system information, return and repair procedures, and switch administration requirements • Points of demarcation for installation and maintenance • Your responsibility with regard to the security of the customer’s system • Technical assistance and other resources available to you during the installation Intuity™ CONVERSANT® System Version 7.0 New System Installation 585-313-106 Issue 3 January 2000 1 1 Getting Started Before You Arrive on Site • A checklist of the required procedures, in sequence, to use when installing an assembled, loaded, and tested (ALT) system. The installation procedures in this book assume that you know how to log on and off the system and how to move around using the CONVERSANT system screens. See Intuity CONVERSANT System Version 7.0 Administration, 585-313-501, for information on screen interface. Before You Arrive on Site Initial switch or PBX administration should be complete before you arrive on site unless otherwise specified by contract. Verify that the following has been completed before you begin work on the CONVERSANT system. • Switch administration • Site preparations Switch Administration The switch or PBX must be administered to support the following situations: • Testing each channel connected to the system before assigning the channel(s) to the CONVERSANT system or another application • Testing the CONVERSANT system Intuity™ CONVERSANT® System Version 7.0 New System Installation 585-313-106 Issue 3 January 2000 2 1 Getting Started Before You Arrive on Site Site Preparation This section describes physical requirements for the installation site: Environmental considerations • Installation area considerations • Weight and space considerations • Power requirements Place the unit in an area where the environmental conditions shown in Table 1 on page 3 are maintained. Environmental Considerations Table 1. • Environmental Considerations Platform Operating State Nonoperating State Temperature Humidity Temperature Humidity MAP/5P +10 to +35°C (+50 to+95°F) 20 to 80%, noncondensing -20 to +60°C (-4 to+140°F) 20 to 80%, noncondensing MAP/40P +10 to +35°C (+50 to+95°F) 20 to 80%, noncondensing -20 to +60°C (-4 to+140°F) 20 to 80%, noncondensing 1 of 2 Intuity™ CONVERSANT® System Version 7.0 New System Installation 585-313-106 Issue 3 January 2000 3 1 Getting Started Table 1. Before You Arrive on Site Environmental Considerations Platform Operating State Nonoperating State Temperature Humidity Temperature Humidity MAP/100P +10 to +38°C (+50 to+100°F) 5 to 80%, noncondensing -40 to +60°C (-40 to+140°F) 5 to 95%, noncondensing MAP/100C +10 to +38°C (+50 to+100°F) — -40 to +60°C (-40 to+140°F) 5 to 92%, noncondensing 2 of 2 Installation Area Considerations Observe the following when determining where to place the computer: • Do not install the unit in an area with high-power electrical equipment. • Do not install the unit in the same area as copier machines because of the paper particles created by such equipment. • Install the unit in an area that provides protection from excessive sunlight, heat, cold, chemicals, static electricity, magnetic fields, vibration, dust, and grime. • Maintain an air-distribution system that provides adequately cooled, filtered, and humidity-controlled air. • Provide surge protection and power backup in areas with volatile power (brown-outs or frequent power surges). Intuity™ CONVERSANT® System Version 7.0 New System Installation 585-313-106 Issue 3 January 2000 4 1 Getting Started Weight and Space Considerations Before You Arrive on Site • Provide additional grounding if necessary in a multiple-system installation to facilitate an environment that is free of radio-frequency noise. • Verify that the commercial cabinet is secure to the floor when installing a rack-mount unit. Table 2 on page 5 lists the approximate weight, size, height, and depth for each platform. Note that the weight listed includes only the basic chassis, cartridge tape drive, diskette drive, four hard disks (for MAP/100P), and three circuit cards. Table 2. Platform Weight and Space Considerations Platform Weight Height Width Depth MAP/5P 13 kg (29 lbs) 41 cm (16 in) 28 cm (11 in) with stabilizing feet 46 cm (18 in) MAP/40P 20 kg (45 lbs) 44.5 cm (17.5 in.) 33 cm (13 in.) with stabilizing feet 53.4 cm (21 in.) MAP/100P Deskside unit ~45.4 kg (~100lb) 48.3 cm (19 in) 30.5 cm (12 in) 55.9 cm (22 in) 1 of 2 Intuity™ CONVERSANT® System Version 7.0 New System Installation 585-313-106 Issue 3 January 2000 5 1 Getting Started Before You Arrive on Site Table 2. Platform Weight and Space Considerations Platform Weight Height Width Depth MAP/100P Rack mount ~36 kg (~80 lb) 30.5 cm (12 in) 48.3 cm (19 in) 55.9 cm (22 in)* MAP/100C 63 kg (140 lbs) 61 cm (24 in.) 57.4 cm (22.6 in.) 45.7 cm (18 in.) 2 of 2 * Add 7.6 cm (3 in) to accommodate rear chassis cable support bracket. If required, add 10.2 cm (4 in) to accommodate 356B adapter and mounting clip. Table 3 on page 6 lists the approximate weight, size, height, and depth for the monitor, keyboard and, if included with shipment, a printer. . Table 3. Peripheral Weight and Space Considerations Peripheral Weight Height Width Depth Monitor 6.7 kg (15 lbs) 34 cm (13.5 in.) 33 cm (13 in.) 37 cm (14.5 in. Keyboard 2.3 kg (5 lbs) 6.4 cm (2.5 in.) 48 cm (19 in.) 20.5 cm (8 in.) 1 of 2 Intuity™ CONVERSANT® System Version 7.0 New System Installation 585-313-106 Issue 3 January 2000 6 1 Getting Started Before You Arrive on Site Table 3. Peripheral Weight and Space Considerations Peripheral Weight Height Width Depth Printer* 9 kg (20 lbs) 12.6 cm (5 in.) 40.3 cm (16 in.) 27.7 cm (11 in.) 2 of 2 * A printer is not necessarily ordered and shipped for each system. The weight and space considerations listed are for those shipments that include a printer. Power Requirements The computer powers the monitor through an interface cable. Table 4 on page 7 lists the power requirements for the computer. Table 4. Power requirements for the Computer Attribute MAP/5P MAP/40P MAP/100P MAP/100C Volts AC (VAC) 100-220 115-230 Auto Sensing 100–240 Auto Sensing 110-130 +/- 5% Volts DC (VDC) Hertz (Hz) -48 50-60 50-60 50-60 60 1 of 2 Intuity™ CONVERSANT® System Version 7.0 New System Installation 585-313-106 Issue 3 January 2000 7 1 Getting Started Before You Arrive on Site Table 4. Power requirements for the Computer Attribute MAP/5P MAP/40P MAP/100P MAP/100C Phase Single Single Single Single Amps (US) 3A 4.5A 12 (fused) 20AC 25DC AMPS (International) 6.3 (fused) Input cords NEMA* 5–15P plug; 3 m (9 ft) long NEMA 5–15P plug; 3 m (9 ft) long NEMA 5–15P plug; 3 m (9 ft) long NEMA 5–15P plug; 3 m (9 ft) long Unit input receptacles IEC-320 inlet IEC-320 inlet IEC-320 inlet N/A Maximum Power Output 200W 350W 430W 600W Heat Dissipation 700 BTU 1200 BTU 2000 BTU 2500 BTU 2 of 2 * National Electrical Manufacturer’s Association. Intuity™ CONVERSANT® System Version 7.0 New System Installation 585-313-106 Issue 3 January 2000 8 1 Getting Started Before You Arrive on Site Table 5 on page 9 lists the power requirements for the printer and monitor. Table 5. Power Requirements for the Printer and Monitor Attribute Printer Monitor Volts AC (VAC) 115 VAC +/- 5% 110–240 VAC auto sensing Hertz (Hz) 50–60 50–87 Phase Single Single Amps (US) 4 3.0 (fused) Amps (International) 1.5 (fused) Input cords NEMA* 5–15P NEMA 5–15P Unit input receptacles IEC-320 inlet IEC-320 inlet * National Electrical Manufacturer’s Association. In addition to the above power requirements, you must also: • Locate each unit and printer within 2 meters (6 feet) of its power receptacle. Intuity™ CONVERSANT® System Version 7.0 New System Installation 585-313-106 Issue 3 January 2000 9 1 Getting Started Safety Precautions • Keep the communication cables separate from the power cables. • Install communication and power cables in accordance with National Electrical Codes (NEC). • Use the AC power output receptacle on the back of the unit for a video monitor only. Never plug any other device into this receptacle. ! CAUTION: Use only shielded cables and equipment in conjunction with the computer to maintain safe levels of electromagnetic compatibility. Safety Precautions There are safety areas that you must be aware of and take the necessary precautions. These areas are: • Protecting circuit cards against electrostatic discharge (ESD) damage • System grounding Intuity™ CONVERSANT® System Version 7.0 New System Installation 585-313-106 Issue 3 January 2000 10 1 Getting Started Safety Precautions Protecting Against Damage from ESD ! CAUTION: Read this section before unpacking the computer. You must observe proper grounding techniques to prevent the discharge of static electricity from your body into ESD-sensitive components. Circuit cards and packaging materials that contain ESD-sensitive components are usually marked with a yellow-and-black warning symbol (Figure 6 on page 11). Figure 6. ESD Warning Symbol l ATTENTION OBSERVE PRECAUTIONS FOR HANDLING ELECTROSTATIC SENSITIVE DEVICES Intuity™ CONVERSANT® System Version 7.0 New System Installation 585-313-106 Issue 3 January 2000 11 1 Getting Started Safety Precautions Avoid damaging ESD-sensitive components by following these rules: • Attach an ESD wrist strap to your bare wrist and the other end of the strap to a ground that terminates at the system ground, such as any unpainted metallic chassis surface. Handle ESD-sensitive circuit cards only after doing so. • Handle a circuit card by the faceplate or side edges only. • Keep circuit cards away from plastics and other synthetic materials such as polyester clothing. • Do not pass circuit cards to another person unless that person is grounded at the same potential level. • Hold devices such as a hard disk, floppy drive, or streaming tape in the same manner as a large circuit card. The ESD-sensitive area of these components is located on the bottom surface. ! CAUTION: Ensure that your palm is not in contact with the non-component side of the board. Intuity™ CONVERSANT® System Version 7.0 New System Installation 585-313-106 Issue 3 January 2000 12 1 Getting Started Regulatory Agency Guidelines System Grounding Connections To maintain electromagnetic interference (EMI) protection, personal protection, and immunity from circuit noise, customer-premise-provided outlets must be grounded in accordance with NEC and applicable local codes. ! CAUTION: Observe proper electrostatic discharge precautions when you handle computer components. Wear an antistatic wrist strap that touches your bare skin and connect the strap cable to an earth ground. Use extreme care when you make power and ground connections. Regulatory Agency Guidelines This section contains the information needed to ensure compliance with government regulatory agencies in the United States and Canada. • Within the United States If you are installing this system within the United States, follow the installation procedures in this book and the guidelines listed in FCC Guidelines on page 14 to ensure compliance with the current “Federal Intuity™ CONVERSANT® System Version 7.0 New System Installation 585-313-106 Issue 3 January 2000 13 1 Getting Started Regulatory Agency Guidelines Communications Commission (FCC) rules regarding radio-frequency devices (FCC Rules, Part 15) and the connection of terminal equipment to the telephone network (FCC Rules, Part 68). FCC/CSA Part agency compliance labels for the system card and individual network interface cards are located on the rear surface of the chassis or the individual circuit card. • Within Canada If you are installing this system in Canada, follow the installation procedures in this book and the guidelines listed in Equipment Attachment Limitations on page 17 to ensure compliance with the current Canadian Department of Communications protective, operational, and safety requirements for telecommunications networks. FCC Guidelines The guidelines in this section will help you to comply with FCC procedures as you connect to the public telephone network. Before You Connect Before you make any connections to the public telephone network, the local to the Public service provider has the right to and may request the following information: Telephone Network • The telephone and circuit numbers of the lines to which the system will be connected Intuity™ CONVERSANT® System Version 7.0 New System Installation 585-313-106 Issue 3 January 2000 14 1 Getting Started Regulatory Agency Guidelines • The following FCC registration numbers ~ The FCC registration number is located on the faceplate of each Tip/Ring circuit card and is visible at the rear of the unit. ~ For the AYC10 Tip/Ring circuit card: AS5USA-20411-VM-E (This number is also located on the faceplate of the circuit card). ~ For the AYC21 E1/T1 circuit card: AS5USA-24091-XD-E (This number is also located on the faceplate of the circuit card). • The following ringer equivalence numbers (REN): ~ For the AYC10 Tip/Ring circuit card: 1.0B (This number is also located on the faceplate the circuit card). • The following facility interface codes (FIC) for the AYC21 E1/T1 circuit card: ~ 04DU9-BN ~ 04DU9-DN ~ 04DU9-1SN • The following service order codes (SOC) for the AYC21 E1/T1 circuit card: ~ 6-0P Intuity™ CONVERSANT® System Version 7.0 New System Installation 585-313-106 Issue 3 January 2000 15 1 Getting Started Type of Telephone Lines Needed Regulatory Agency Guidelines Note: Metallic pair services for metallic channel ports may not be available at all locations. • Use your application on standard-device telephone line circuits and standard T1 or E1 trunks. • Do not connect to coin service (central office implemented systems) from the service provider. • Note that connecting to party-line service is subject to state tariffs. If you have any other questions about the telephone line(s), such as how many pieces of equipment you can connect to a line, contact the service provider. Telephone Service and Repair Problems • If the service provider notes a problem with customer equipment, the provider may discontinue service to the customer temporarily, with or without prior notification. If advance notice is not feasible, the service provider must ~ Notify the customer as soon as possible. ~ Give the customer an opportunity to correct the problem. ~ Inform the customer of the right to file a complaint with the FCC. Intuity™ CONVERSANT® System Version 7.0 New System Installation 585-313-106 Issue 3 January 2000 16 1 Getting Started Regulatory Agency Guidelines • If any of the CONVERSANT equipment is not operating properly, remove it immediately from the telephone lines. Malfunctioning equipment can harm the telephone network. Notify the service provider immediately if you are permanently or temporarily disconnecting the system from its present line or trunk circuits. (This applies to digital circuits ONLY.) ! CAUTION: If you disconnect the system from the telephone network on a continuing basis without advising the service provider, that company has the right to discontinue your service permanently. (This applies to digital circuits ONLY.) • It is a violation of FCC Rules, Part 68 for a customer to attempt repairs of any Tip/Ring (AYC10 or AYC30) circuit card. Call one of the numbers listed in Technical Assistance on page xxxv for authorized repairs. Equipment Attachment Limitations Note: This section applies to Canadian customers only. The Canadian Department of Communications label identifies certified equipment. This certification means that the equipment meets certain telecommunications network protective, operational, and safety requirements. The Department does not guarantee the equipment will operate to the user’s satisfaction. Intuity™ CONVERSANT® System Version 7.0 New System Installation 585-313-106 Issue 3 January 2000 17 1 Getting Started Regulatory Agency Guidelines Before installing the equipment, ensure that it is permissible to be connected to the facilities of the local service provider. The equipment must be installed using an acceptable method of connection. In some cases, the company’s inside wiring associated with a single line individual service can be extended by means of a certified connector assembly (telephone extension cord). Be aware that compliance with the above conditions may not prevent degradation of service in some situations. Repairs to certified equipment must be made by an authorized Canadian maintenance facility designated by the supplier. Any repairs or alterations made by the user to this equipment, or equipment malfunctions, may give the service provider cause to request that the user disconnect the equipment. For your own protection, ensure that the electrical ground connections of the power utility, telephone lines, and internal metallic water pipe system, if present, are connected together. This precaution may be particularly important in rural areas. ! CAUTION: Do not attempt to make such connections. Contact the appropriate electric inspection authority or electrician as appropriate. The Load Number (LN) assigned to each terminal device denotes the percentage of the total load to be connected to a telephone loop that is used by the device, to prevent overloading. The termination on a loop can consist Intuity™ CONVERSANT® System Version 7.0 New System Installation 585-313-106 Issue 3 January 2000 18 1 Getting Started Points of Demarcation of any combination of devices, and is subject to only one requirement: the total of the Load Numbers of all devices cannot exceed 100. Points of Demarcation A demarcation point defines the extent of Lucent Technologies’ responsibilities for a product. Beyond this point, the customer is responsible for providing overall service. When installing a CONVERSANT system, you must be aware of the following demarcations: • Non-Lucent Technologies switches or PBXs • Local area network (LAN) connectivity • CONVERSANT Script Builder FAX Actions demarcation Non-Lucent Technologies Switch or PBX Demarcation Lucent Technologies service technicians dispatched for CONVERSANT system installation are not responsible for making any connections directly to switches or PBXs not maintained by Lucent Technologies. Intuity™ CONVERSANT® System Version 7.0 New System Installation 585-313-106 Issue 3 January 2000 19 1 Getting Started Points of Demarcation Note: Lucent Technologies recommends joint acceptance testing for systems integrated with non-Lucent Technologies switches and PBXs. For additional information concerning the extent of the installation, refer to the contract between the customer and Lucent Technologies. LAN Connectivity Demarcation The demarcation point for the CONVERSANT system is the point of connection into the LAN circuit card. The customer is responsible for: • The LAN cable • The connector at the end of the cable for connection to the CONVERSANT system • LAN administration not performed on the CONVERSANT system • Maintaining the administration of the CONVERSANT system after cutover, unless otherwise specified by contract Lucent Technologies service technicians dispatched for CONVERSANT system installation are not responsible for troubleshooting the customer’s LAN. Intuity™ CONVERSANT® System Version 7.0 New System Installation 585-313-106 Issue 3 January 2000 20 1 Getting Started Maintaining System Security Script Builder FAX Actions Demarcation CONVERSANT Script Builder FAX Actions uses the same equipment as CONVERSANT voice processing. The universal ports support both voice and fax without additional cabling or hardware. Lucent Technologies service technicians dispatched for CONVERSANT system installation are not responsible for troubleshooting customer fax machines. Maintaining System Security During an installation, security of the customer’s system is your responsiblity. You must take the following precautions to protect password and system security: • For password security — If you suspect that the security of any password has been compromised, notify your project manager or system administrator. • For system security — Do not leave a logged-on terminal unattended. Always log off the system if you will be leaving it unattended, even for a short period of time. Intuity™ CONVERSANT® System Version 7.0 New System Installation 585-313-106 Issue 3 January 2000 21 1 Getting Started Return and Repair Return and Repair In case you need to return the unit to Lucent Technologies, save the following shipping and packing materials: ! CAUTION: Lucent Technologies does not accept liability for a damaged unit if you do not return it in the original packing materials and carton. • Shipping cartons (unit, keyboard and monitor) and boxes • Antistatic bags • Protective plastic wrap • Foam inlays Fill out the yellow BCS return and repair tag, one of the items in the plastic packet, repack and return to Lucent Technologies. Note: If you ordered multiple units, saving one set of cartons and packing materials should be sufficient. Intuity™ CONVERSANT® System Version 7.0 New System Installation 585-313-106 Issue 3 January 2000 22 1 Getting Started Tools and Test Equipment Tools and Test Equipment Use the following recommended tools and test equipment for installing the computer: • A medium-width flat-blade screwdriver. • A No. 2 Phillips screwdriver or large Phillips set. • A small pair of needle-nose pliers. • A small pair of wire cutters. • A sharp, pointed instrument such as a ball-point pen. ! CAUTION: Do not use the point of a pencil. The graphite can damage a circuit card and cause problems such as electrical shorts. • A volt/ohm meter. • A telephone connected through the switch. • If the system includes CONVERSANT Script Builder FAX Actions, you must have access to a customer fax machine for testing. Intuity™ CONVERSANT® System Version 7.0 New System Installation 585-313-106 Issue 3 January 2000 23 1 Getting Started Documentation Documentation Your primary book is the CONVERSANT System Version 7.0 New System Installation Manual, 585-313-106. Table 6 on page 24 lists reference documents that are common to all platforms to assist you with the installation. Table 6. Common Reference Documents Number and Title Used with Comment 585-313-205, Intuity CONVERSANT System Version 7.0 System Reference All platforms Chapter 4, "Alarms and Log Messages." Use this book to familiarize yourself with log entries and system messages and the actions that should be taken if the system messages alert you to problems, potential problems, or a change in the state of the system. 585-313-501, Intuity CONVERSANT System Version 7.0 Administration All platforms Use this book along with the system installation book, if connecting to a digital network. Intuity™ CONVERSANT® System Version 7.0 New System Installation 585-313-106 Issue 3 January 2000 24 1 Getting Started System Installation Checklist Also refer to the maintenance book that is specific to your platform to assist you with the installation. System Installation Checklist The checklist (Table 7 on page 25) provides a description of the required procedures numbered in the sequence in which you must complete them. The “Chapter” and “Section” columns refer you to the appropriate chapter number and section title of this book or to a switch integration book. As you complete a procedure, make a check mark in the “4” column. Table 7. MAP Hardware Installation Checklist — Preassembled System ➼ Task Task Description Comments Ch. Section 1 Verify site environmental requirement. Also performed by Project Manager. 1 Environmental Considerations on page 3 2 Verify site installation requirement. Also performed by Project Manager. 1 Installation Area Considerations on page 4 1 of 8 Intuity™ CONVERSANT® System Version 7.0 New System Installation 585-313-106 Issue 3 January 2000 25 1 Getting Started Table 7. System Installation Checklist MAP Hardware Installation Checklist — Preassembled System ➼ Task Task Description Comments Ch. Section 3 Verify site space requirement. Also performed by Project Manager. 1 Weight and Space Considerations on page 5 4 Verify site power requirement. Also performed by Project Manager. 1 Power Requirements on page 7 5 Verify site is prewired for all pinout connections. Required for telephone lines and switch integration. 6 Review demarcation points. Demarcation points are application dependent. 7 Review all safety warnings before getting started. Verify prewiring with system administrator. 1 Points of Demarcation on page 19 1 System Grounding Connections on page 13 2 of 8 Intuity™ CONVERSANT® System Version 7.0 New System Installation 585-313-106 Issue 3 January 2000 26 1 Getting Started Table 7. System Installation Checklist MAP Hardware Installation Checklist — Preassembled System ➼ Task Task Description Comments Ch. Section 8 Observe electrostatic discharge guidelines. Required for all circuit cards and peripheral disk drives. 1 System Grounding Connections on page 13 9 Gather the required tools. 1 Tools and Test Equipment on page 23 10 Locate key components on the MAP. 2 Key Components on the Front of the MAP/5P on page 45, Attaching the MAP/40P Stabilizing Feet on page 60, Key Components on the Front of the MAP/100C on page 112, Key Components on the Front of the Deskside MAP/100P on page 76, or Key Components on the Front of the Rack-Mount MAP/100P on page 92 3 of 8 Intuity™ CONVERSANT® System Version 7.0 New System Installation 585-313-106 Issue 3 January 2000 27 1 Getting Started Table 7. System Installation Checklist MAP Hardware Installation Checklist — Preassembled System Task Task Description 11 Assemble the platform. 12 Make cable connections. 13 Verify power rating Comments ➼ Ch. Section 2 Assembling the MAP/5P on page 42, Assembling the MAP/40P on page 56, Assembling the Deskside MAP/100P on page 70, Assembling a Rack-Mount MAP/100P on page 84, or Assembling the MAP/100C on page 100 Switch, network, asynchronous connections are included. These MUST be made prior to powering up. 3 Making Cable Connections and Power-Up the System on page 134 Fuse rating and type on the MAP/100P 3 Powering Up the System on page 185 4 of 8 Intuity™ CONVERSANT® System Version 7.0 New System Installation 585-313-106 Issue 3 January 2000 28 1 Getting Started Table 7. System Installation Checklist MAP Hardware Installation Checklist — Preassembled System Task Task Description 14 Comments ➼ Ch. Section Connect the MAP to the power service and power up. 3 Making Cable Connections and Power-Up the System on page 134 15 Verify the system setup screen is correct, if necessary. 4 Chapter 4, Completing System Installation 16 Administer the modem for remote administration 4 Connecting a Modem on page 189 Administer modem on systems using COM2 for remote administration 5 of 8 Intuity™ CONVERSANT® System Version 7.0 New System Installation 585-313-106 Issue 3 January 2000 29 1 Getting Started Table 7. System Installation Checklist MAP Hardware Installation Checklist — Preassembled System ➼ Task Task Description Comments Ch. Section 17 Administer modem(s) on the system. Administer modem on systems not using COM2 port for remote administration 4 Connecting the 3820 and U.S. Robotics Modems on page 190 Do not use these procedures on the remote maintenance modem connected to COM2. 18 Administer the remote terminal. Administer on systems using a remote terminal. 4 Configuring the Modem on page 191 19 Administer the remote terminal on the CONVERSANT system. Administer on systems using a remote terminal. 4 Configuring the Modem on page 191 6 of 8 Intuity™ CONVERSANT® System Version 7.0 New System Installation 585-313-106 Issue 3 January 2000 30 1 Getting Started Table 7. System Installation Checklist MAP Hardware Installation Checklist — Preassembled System ➼ Task Task Description Comments Ch. Section 20 Continue with the checklist if the system setup screen is correct. If at this point the system does not seem to be working, verify hardware connections or clean equipment if necessary. A Appendix A, Troubleshooting Procedures 21 View feature license values. Applicable to all systems. 4 Viewing Feature License Values on page 209 22 Verify system status. 4 Viewing Feature License Values on page 209 23 Verify channel state. Applicable to all systems. 4 Setting Up the Feature Test Script Package on page 215 24 Assign service to channels for testing. Applicable to all systems. 4 Setting Up the Feature Test Script Package on page 215 25 Test each channel. Applicable to all systems. 4 Running the Feature Test Script Package on page 219 7 of 8 Intuity™ CONVERSANT® System Version 7.0 New System Installation 585-313-106 Issue 3 January 2000 31 1 Getting Started Table 7. System Installation Checklist MAP Hardware Installation Checklist — Preassembled System ➼ Task Task Description Comments Ch. Section 26 Map services to channels for operation. Applicable to all systems. 4 Running the Feature Test Script Package on page 219 27 Administer and test alarm origination or configure the remote maintenance modem. 4 Activating Alarm Origination on page 224 28 Back up the system. 4 Baselining the Intuity CONVERSANT System on page 231 Applicable to all systems. 8 of 8 Intuity™ CONVERSANT® System Version 7.0 New System Installation 585-313-106 Issue 3 January 2000 32 2 Assembling the Computer Overview This chapter is designed to provide descriptions and illustrations of key components for reference during the installation and ensure proper connectivity to all peripherals. This chapter describes: • Shipment contents • Where to locate key components • The procedures to: ~ Install the toroids ~ Assembling the MAP ~ Connect the monitor ~ Connect the keyboard ~ Connect a printer Intuity™ CONVERSANT® System Version 7.0 New System Installation 585-313-106 Issue 3 January 2000 33 2 Assembling the Computer Shipment Contents Shipment Contents You should have received three boxes containing the computer, keyboard, and monitor. ! CAUTION: Depending on the platform being installed, a boxed, fully-loaded computer weighs between 20 kg and 63 kg (45 to 140 lbs). Be sure that you have the following items packed in the box or boxes: • A wrapped, protective plastic packet containing stabilizing feet (for MAP/5P and MAP/40P) and an instruction sheet for installing them. • One 2- to 3-m (6- to 8-ft) power cord (depending on country). ~ A second power cord, if included, is used for the MAP/5P monitor. • Installation and maintenance books (in a cardboard box). • One plastic packet containing: ~ 1 blank cartridge tape ~ 1 diskette with the system configuration and software ~ 1 diagnostic diskette ~ 1 yellow BCS return repair tag ~ Factory information regarding the system Intuity™ CONVERSANT® System Version 7.0 New System Installation 585-313-106 Issue 3 January 2000 34 2 Assembling the Computer Installing Toroids and Ferrites ! CAUTION: Do not use the bezel cover as a grip area to move or lift the computer. Lift only by the unit frame. Installing Toroids and Ferrites Note: Toroids are installed only on MAP/40P systems. Before connecting peripherals or external devices, it is necessary to install ferrites to interface cables as required. All installations require the use of ferrites to meet the individual country agency EMC (electromagnetic compatibility) regulations. Installation of ferrites must be in accordance with these procedures to meet individual country compliances. A toroid (Type A), used only on a MAP/40P system, is a 2.5 inch (6.4 cm) circular ferrite (comcode: 405853458). Toroids are made of a highly conductive carbon type of material that is very brittle. If a toroid ring fractures, it should immediately be replaced. A ferrite (Type B) is a 1 inch (2.5 cm) rectangular device. Ferrites are made of a variable conductive carbon type material to reduce special EMI (electromagnetic interference) frequency band width. Available in split and solid ferrite forms, a special snap-back protective cover is used to install and keep the halves together. Intuity™ CONVERSANT® System Version 7.0 New System Installation 585-313-106 Issue 3 January 2000 35 2 Assembling the Computer Installing Toroids and Ferrites General Toroid and Ferrite Installation Guidelines ! CAUTION: Handle toroids and ferrites with care. Toroids and ferrites are easily fractured or broken. Immediately replace any fractured or broken toroids or ferrites as they are no longer effective for EMC control. When installing toroids or ferrites: • Install toroids or ferrites to cables as required. • Minimize the amount of cable between the toroids or ferrites and the computer chassis. • Wrap cables as tightly as possible. Do not leave large amounts of slack in the loop(s). • Use cable ties, when required, behind the ferrites to keep the ferrites in place. Installing a Ferrite To install a ferrite, do the following: 1 Open the ferrite by gently pulling the fastener away from the body of the ferrite. Intuity™ CONVERSANT® System Version 7.0 New System Installation 585-313-106 Issue 3 January 2000 36 2 Assembling the Computer Installing Toroids and Ferrites 2 Place the cord or cable in the groove inside the ferrite (Figure 7 on page 37). Note: Maintain minimum cable lead length between the ferrite and the computer chassis. Figure 7. Example Ferrite (Type B) Installation 4 1 4 2 3 incvfer1 LJK 032598 1. Ferrite in open position 2. Ferrite in snapped closed position 3. Cable tie 4. To the computer Intuity™ CONVERSANT® System Version 7.0 New System Installation 585-313-106 Issue 3 January 2000 37 2 Assembling the Computer Installing Toroids and Ferrites If the cable is to be wrapped around the ferrite, wrap the cable tightly around half of the ferrite and place the cable into the groove (Figure 8 on page 38). If the cable is to be wrapped around two ferrites, ensure the second ferrite is close to the first ferrite assembly (Figure 9 on page 39). Figure 8. Example of Cable Wrapped Around Ferrites incvrfer2 LJK 032698 Intuity™ CONVERSANT® System Version 7.0 New System Installation 585-313-106 Issue 3 January 2000 38 2 Assembling the Computer Figure 9. Installing Toroids and Ferrites Example Double Ferrite Installation incvrfer3 LJK 032698 3 Gently snap the ferrite shut. 4 Attach a cable tie (Figure 7 on page 37), when required, directly behind the last ferrite to secure it. Note: If the cable is wrapped around the ferrite(s), no cable tie is required. 5 Trim the cable tie. Intuity™ CONVERSANT® System Version 7.0 New System Installation 585-313-106 Issue 3 January 2000 39 2 Assembling the Computer Installing Toroids and Ferrites Installing a Toroid on the MAP/40P The following is the general toroid installation procedure to be used on a MAP/40P system. Figure 10 on page 41 shows an example of a paired toroid installation. To install a toroid, do the following: 1 Place the toroid close to the computer chassis. 2 Wrap each modular cable tightly around the toroid. 3 Secure the cable(s) with a small cable tie to reduce cable movement. 4 Trim off any excess from the cable tie. Intuity™ CONVERSANT® System Version 7.0 New System Installation 585-313-106 Issue 3 January 2000 40 2 Assembling the Computer Figure 10. Installing Toroids and Ferrites Example Toroid Installation Intuity™ CONVERSANT® System Version 7.0 New System Installation 585-313-106 Issue 3 January 2000 41 2 Assembling the Computer Assembling the MAP/5P Assembling the MAP/5P The following sections and graphics contain the information needed to attach ferrites, the stabilizing feet, locate key components, and provide proper clearing for the cooling system of the MAP/5P. MAP/5P Electromagnetic Interference Reduction Components Table 8 on page 42 lists the ferrites to be installed on a MAP/5P system installed that uses the AYC30 Tip/Ring circuit card. Note: Table 8 on page 42 contains data for a MAP/5P system installed with a 200 MHz CPU. Table 8. MAP/5P Ferrite Installation Using the AYC30 Tip/Ring Circuit Card Component Location Cabling Remote maintenance circuit card (AYC 55) Place 1 ferrite on each shielded cable. Snap the ferrite onto the cable. Do not wrap the cable. Tip/Ring circuit card (AYC30) Place 2 ferrites on each modular cable. Wrap the modular cable once around each ferrite. Intuity™ CONVERSANT® System Version 7.0 New System Installation 585-313-106 Issue 3 January 2000 42 2 Assembling the Computer Note: Assembling the MAP/5P No ferrites are required for the AYC10 circuit card. Attaching the MAP/5P Stabilizing Feet The MAP/5P is a deskside unit in a mini-tower configuration. This unit sits either on your desktop or on the floor under your desk and requires that you position the stabilizing feet. The MAP/5P includes four stabilizing feet attached to the bottom of the chassis. Position the stabilizing feet according to the following procedure: 1 Place the MAP/5P right side up on its stabilizing feet. ! CAUTION: Do not use the dress cover as a grip area to move or lift the MAP/5P. 2 Firmly grasp a corner of the chassis to stabilize the unit. 3 Turn the stabilizing feet out into position, until they click, as shown in Figure 11 on page 44. Ensure that each foot is fully extended into position. See Proper Clearance Around the MAP/5P on page 56 for information about the proper placement of the MAP/5P. Intuity™ CONVERSANT® System Version 7.0 New System Installation 585-313-106 Issue 3 January 2000 43 2 Assembling the Computer Figure 11. Assembling the MAP/5P Positioning the MAP/5P Stabilizing Feet (Bottom View) Intuity™ CONVERSANT® System Version 7.0 New System Installation 585-313-106 Issue 3 January 2000 44 2 Assembling the Computer Assembling the MAP/5P Key Components on the Front of the MAP/5P Figure 12 on page 45 shows the front view of the MAP/5P. Use this figure to locate key components for the MAP/5P. Figure 12. lFront View of the MAP/5P with Dress Cover Removed 8 1 7 1. Cartridge tape drive 2. Diskette drive 3. Circuit card cage fan 6 4. Reset switch 5. Power switch 2 5 6. Power indicator 7. Speed indicator 4 8. Disk activity indicator 3 sccvfv1 RPY 101497 Intuity™ CONVERSANT® System Version 7.0 New System Installation 585-313-106 Issue 3 January 2000 45 2 Assembling the Computer Assembling the MAP/5P Table 9 on page 46 contains a brief description of each key component shown on the front of the MAP/5P. Table 9. Key Components on the Front of MAP/5P Component Description Callout Number Cartridge Tape Drive The cartridge tape drive is a peripheral device used to back up and restore files from a tape cartridge. 1 Diskette Drive The diskette drive is a peripheral device used to provide storage and random access to the operating system, application software, and speech data. 2 Circuit Card Cage Fan The circuit card cage fan maintains air flow inside the computer to prevent overheating. 3 Reset Switch The reset switch is used to reset the computer. 4 Power Switch The power switch is used to turn the computer on and off. 5 1 of 2 Intuity™ CONVERSANT® System Version 7.0 New System Installation 585-313-106 Issue 3 January 2000 46 2 Assembling the Computer Table 9. Assembling the MAP/5P Key Components on the Front of MAP/5P Component Description Callout Number Power Indicator The power indicator light is green when the power is on. 6 Speed Indicator The speed indicator light is green when the power is on. 7 Disk Activity Indicator The disk activity indicator light is green when the hard disk is active. 8 2 of 2 Key Components on the Back of the MAP/5P Figure 13 on page 48 shows the back view of the MAP/5P. Use this figure to locate key components on the back of the MAP/5P. Intuity™ CONVERSANT® System Version 7.0 New System Installation 585-313-106 Issue 3 January 2000 47 2 Assembling the Computer Figure 13. Assembling the MAP/5P Back View of the MAP/5P 1. Power supply fan exhaust 2. Keyboard connector 3. Mouse connector 4. COM1 5. COM2 6. Parallel port 7. Video connector 8. AC power supply outlet 9. Dress cover lock 10. AC voltage selector switch 11. AC power inlet receptacle Intuity™ CONVERSANT® System Version 7.0 New System Installation 585-313-106 Issue 3 January 2000 48 2 Assembling the Computer Assembling the MAP/5P Table 10 on page 49 contains a brief description of each key component shown on the back of the computer. Table 10. Key Components on Back of MAP/5P Component Description Callout Number Power supply fan exhaust The power supply fan exhaust maintains air flow within the chassis. 1 Keyboard connector The keyboard connector connects the keyboard to the computer through a 6pin female circular DIN plug. 2 Mouse connector The mouse connector provides a connection to a serial mouse, although the computer does not use a mouse. 3 COM1 COM1 provides RS-232 connectivity through a 9-pin male D subminiature plug. 4 COM2 COM2 is reserved for Lucent Technologies remote maintenance. 5 1 of 2 Intuity™ CONVERSANT® System Version 7.0 New System Installation 585-313-106 Issue 3 January 2000 49 2 Assembling the Computer Table 10. Assembling the MAP/5P Key Components on Back of MAP/5P Component Description Callout Number Parallel port The parallel port communicates with the printer through a 25-pin female plug. 6 Video connector The video connector connects the computer to the monitor through a 15-pin female D subminiature plug. 7 AC power supply outlet The AC power supply outlet connects the computer to the monitor using a 2-m (6ft.) power cord. 8 Dress Cover Lock The dress cover lock secures the dress cover. 9 AC voltage selector switch The AC selector switch slides right and left and allows you to select either 110 or 235V power source compatibility. 10 AC power inlet receptacle The AC power inlet receptacle connects the computer to the AC power source through a 3-prong, 5/10A, 110/230V power cord. 11 2 of 2 Intuity™ CONVERSANT® System Version 7.0 New System Installation 585-313-106 Issue 3 January 2000 50 2 Assembling the Computer Assembling the MAP/5P Locations of MAP/5P Peripheral Drive Devices The MAP/5P contains the following peripheral drive devices: • Cartridge tape drive • Diskette drive • Hard disk drives Note: The specifics of these devices are subject to change. Figure 14 on page 52 is a side view of the MAP/5P peripheral drive device locations. Intuity™ CONVERSANT® System Version 7.0 New System Installation 585-313-106 Issue 3 January 2000 51 2 Assembling the Computer Figure 14. Assembling the MAP/5P Side View of MAP/5P with Locations of Peripheral Drive Devices 1 Hard disk drive 0 6. Cartridge tape drive 2. Empty peripheral bay 7. Empty peripheral bay 3. Power supply 8. Empty peripheral bay 4. Motherboard 9. Diskette drive 5. Riser card 10.Hard disk drive 1 (if used) Intuity™ CONVERSANT® System Version 7.0 New System Installation 585-313-106 Issue 3 January 2000 52 2 Assembling the Computer Assembling the MAP/5P Table 11 on page 53 contains a brief description of the peripheral drive devices. Table 11. Locations of MAP/5P Peripheral Drive Devices Device Description Cartridge Tape Drive The cartridge tape drive is a SCSI component used for back-up and restore functions and to load the system. Diskette Drive The diskette drive uses 3.5 inch, 1.44-Mbyte highdensity diskettes. The diskette drive is used for system configuration and diagnostic testing. Note 1 of 2 Intuity™ CONVERSANT® System Version 7.0 New System Installation 585-313-106 Issue 3 January 2000 53 2 Assembling the Computer Assembling the MAP/5P Table 11. Locations of MAP/5P Peripheral Drive Devices Device Description Note Hard Disk 0 Hard disk drive 0 is a 2Gbyte drive that is present in all systems. Hard disk 0 stores the operating system, application software, and speech data. Hard disk drive 0 is not accessible from the front of the MAP/5P. For more information on hard disk drives, see the maintenance book specific to your platform. Hard Disk 1 Hard disk drive 1 may or may not be present in your system. If hard disk 1 is installed, it can be used for mirroring or voice storage. 2 of 2 Cooling System for MAP/5P Air must circulate inside and around the computer chassis to prevent components from overheating, which can cause system malfunctions. Interior fans and proper clearance around the chassis are two ways to maintain proper temperatures within the computer. Intuity™ CONVERSANT® System Version 7.0 New System Installation 585-313-106 Issue 3 January 2000 54 2 Assembling the Computer Interior Fans Assembling the MAP/5P The interior fans help maintain air flow in the computer to prevent components from overheating, which can cause components to malfunction. Table 12 on page 55 contains a description of each interior fan. Table 12. MAP/5P Interior Fans Fan Name Description Note Circuit Card Cage Fan Air flows through the circuit card cage fan and exits through vents in the back of the computer. MAP/5P has 1 fan. It is located on the front of the MAP/5P under the diskette bays and behind the lower front dress cover. See Figure 12 on page 45 for location. Power Supply Fan The power supply fan is located within the power supply. This fan exhausts air to the rear of the unit. CPU Fan The CPU fan is located on top of the CPU. Intuity™ CONVERSANT® System Version 7.0 New System Installation 585-313-106 Issue 3 January 2000 55 2 Assembling the Computer Assembling the MAP/40P Proper Clearance You must also maintain clearance around the chassis so that air can circulate Around the MAP/5P to prevent overheating. The final position of the computer must include a front-to-back clearance of at least 16 cm (6 in.) to provide for adequate air intake and exhaust. The MAP/5P chassis has vents on both sides. If viewed from the front, the left vent is larger than the right vent. Wherever possible, position the MAP/5P with the left vent away from a wall or the side of a desk to allow proper air circulation You must leave a minimum of 5 cm (2 in.) of space along both sides of the chassis. Continue with the following procedures: 1 Connecting the Monitor on page 121 2 Connecting the Keyboard on page 126 3 Connecting the Printer on page 128 Assembling the MAP/40P The following sections and graphics contain the information needed to attach ferrites, the stabilizing feet, locate key components, and provide proper clearing for the cooling system of the MAP/40P. This section describes how to perform the necessary requirements to install your system. Intuity™ CONVERSANT® System Version 7.0 New System Installation 585-313-106 Issue 3 January 2000 56 2 Assembling the Computer Assembling the MAP/40P MAP/40P Electromagnetic Interference Reduction Components Table 13 on page 57 lists the ferrites to be installed on a MAP/40P system that uses the AYC10 Tip/Ring circuit card. Table 14 on page 58 lists the ferrites to be installed on a MAP/40P system that uses the AYC30 Tip/Ring circuit card. Table 13. MAP/40P Ferrite Installation Using the AYC10 Tip/Ring Circuit Card Component Location Cabling Tip/Ring circuit card (AYC10) Place 2 ferrites on each modular cable. Wrap the modular cable once around each ferrite. Intuity™ CONVERSANT® System Version 7.0 New System Installation 585-313-106 Issue 3 January 2000 57 2 Assembling the Computer Assembling the MAP/40P Table 14. MAP/40P Ferrite Installation Using the AYC30 Tip/Ring Circuit Card Component Location Tip/Ring circuit card (AYC30) Place 2 ferrites on each modular cable. Cabling • Wrap the modular cable once around each ferrite. • Wrap each modular cable twice through the toroid. See Installing a Toroid on the MAP/40P on page 40 for general toroid installation procedures. Attaching the MAP/40P Stabilizing Feet The MAP/40P is a deskside unit in a tower configuration. It sits vertically on a small support base and requires that you attach the stabilizing feet. The manufacturer attaches four screws to the bottom of the unit to use with the stabilizing feet. See Figure 15 on page 60 for a view of the stabilizing feet. Use a No. 2 Phillips screwdriver to attach the stabilizing feet according to the following procedure: 1 Remove the stabilizing feet from the plastic packet. 2 Remove the paper surrounding the stabilizing feet. Intuity™ CONVERSANT® System Version 7.0 New System Installation 585-313-106 Issue 3 January 2000 58 2 Assembling the Computer Assembling the MAP/40P 3 Place the unit bottom up. 4 Turn the stabilizing feet upside down with wings up. 5 Lower the stabilizing feet onto the mounting screws through the keyhole openings. 6 Rotate the stabilizing feet until they are perpendicular to the unit. Note: See the manufacturer’s instruction sheet included in the plastic packet for more information. 7 Using a No. 2 Phillips head screwdriver, tighten the four mounting screws to secure the feet to the MAP/40P. 8 Grip opposite corners of the chassis and reset the MAP/40P in an upright position. Note: The final position of the MAP/40P must include a front-to-back clearance of at least 16 cm (6 in.) to provide adequate air intake and exhaust. Intuity™ CONVERSANT® System Version 7.0 New System Installation 585-313-106 Issue 3 January 2000 59 2 Assembling the Computer Assembling the MAP/40P Figure 15. Attaching the MAP/40P Stabilizing Feet h2mxbotm RPY 081597 Intuity™ CONVERSANT® System Version 7.0 New System Installation 585-313-106 Issue 3 January 2000 60 2 Assembling the Computer Key Components on the Front of the MAP/40P Key Components on the Front of the MAP/40P Figure 16 on page 61 shows the front view of the MAP/40P. Use this figure to locate key components for the MAP/40P. Figure 16. Front View of the MAP/40P 1 2 1. Cartridge tape drive 2. Diskette drive 3. Power indicator 4. Disk activity indicator 6 3 5. Reset switch 6. Power switch 5 4 h2mxfnt3 KLVC 081997 Intuity™ CONVERSANT® System Version 7.0 New System Installation 585-313-106 Issue 3 January 2000 61 2 Assembling the Computer Key Components on the Front of the MAP/40P Table 15 on page 62 contains a brief description of each key component accessible on the front of the chassis. Table 15. Key Components on the Front of MAP/40P Component Description Callout Number Cartridge Tape Drive The cartridge tape drive is a peripheral device used to back up and restore files from a tape cartridge. 1 Diskette Drive The diskette drive is a peripheral device used to provide storage and random access to the operating system, application software, and speech data. 2 Power Indicator The power indicator light is green when the power is on. 3 Disk Activity Indicator The disk activity indicator light is yellow when the hard disk is active. 4 1 of 2 Intuity™ CONVERSANT® System Version 7.0 New System Installation 585-313-106 Issue 3 January 2000 62 2 Assembling the Computer Table 15. Key Components on the Front of the MAP/40P Key Components on the Front of MAP/40P Component Description Callout Number Reset Switch The reset switch is used to reset the computer. 5 Power Switch The power switch is used to turn the computer on and off. 6 2 of 2 Key Components on the Back of the MAP/40P Figure 17 on page 64 shows the back view of the MAP/40P. Use this figure to locate key components on the back of the MAP/40P. Intuity™ CONVERSANT® System Version 7.0 New System Installation 585-313-106 Issue 3 January 2000 63 2 Assembling the Computer Figure 17. Key Components on the Front of the MAP/40P Back View of the MAP/40P 1 1.AC power inlet receptacle 2 7 2.AC power supply outlet 3.External SCSI I/O connector 4.Parallel port 3 8 5.COM2 6.Keyboard connector 4 9 7.Power supply fan exhaust 8.Mouse connector 10 9.Video connector 10.COM1 5 6 h2mxrear KLC 081997 Table 16 on page 65 contains a brief description of each key component accessible from the back of the computer. Intuity™ CONVERSANT® System Version 7.0 New System Installation 585-313-106 Issue 3 January 2000 64 2 Assembling the Computer Table 16. Key Components on the Front of the MAP/40P Key Components on Back of MAP/40P Component Description Callout Number AC power inlet receptacle The AC power inlet receptacle connects the computer to the AC power source through a 3-prong, 5/10A, 110/230V power cord. 1 AC power supply outlet The AC power supply outlet connects the computer to the monitor using a 2-m (6ft.) power cord. 2 External SCSI I/O Connector The external SCSI I/O connector provides an external SCSI connector and an active termination for the SCSI bus. No terminating resistor is shown in Figure 2-7. 3 Parallel port The parallel port communicates with the printer through a 25-pin female plug. 4 COM2 COM2 is reserved for Lucent Technologies remote maintenance. 5 1 of 2 Intuity™ CONVERSANT® System Version 7.0 New System Installation 585-313-106 Issue 3 January 2000 65 2 Assembling the Computer Table 16. Key Components on the Front of the MAP/40P Key Components on Back of MAP/40P Component Description Callout Number Keyboard connector The keyboard connector connects the keyboard to the computer through a 6-pin female circular DIN plug. 6 Power supply fan exhaust The power supply fan exhaust maintains air flow within the chassis. 7 Mouse connector The mouse connector provides a connection to a serial mouse, although the computer does not use a mouse. 8 Video connector The video connector connects the computer to the monitor through a 15-pin female D subminiature plug. 9 COM1 COM1 provides RS-232 connectivity through a 9-pin male D subminiature plug. 10 2 of 2 Intuity™ CONVERSANT® System Version 7.0 New System Installation 585-313-106 Issue 3 January 2000 66 2 Assembling the Computer Key Components on the Front of the MAP/40P Locations of MAP/40P Peripheral Drive Devices The MAP/40P contains the following peripheral drive devices: • Cartridge tape drive • Diskette drive • Hard disk drives Note: The specifics of these devices are subject to change. Figure 18 on page 68 is a side view of the MAP/40P peripheral drive device locations. Intuity™ CONVERSANT® System Version 7.0 New System Installation 585-313-106 Issue 3 January 2000 67 2 Assembling the Computer Figure 18. Key Components on the Front of the MAP/40P Side View of MAP/40P with Locations of Peripheral Drive Devices 3 4 1 5 6 2 J20 1 2 FRONT PANEL J21 CPU INTERFACE 7 J19 FRONT KBD 8 J18 REAR KBD 6 mpmxtopv KLC 082197 1. Power supply 5. Diskette drive 2. Backplane 6. Circuit card cage fans 3. Empty peripheral bay 7. Hard disk drive 0 4. Cartridge tape drive 8. Hard disk drive 1 (if used) Intuity™ CONVERSANT® System Version 7.0 New System Installation 585-313-106 Issue 3 January 2000 68 2 Assembling the Computer Key Components on the Front of the MAP/40P Cooling System for MAP/40P Air must circulate inside and around the computer chassis to prevent components from overheating, which can cause system malfunctions. Interior fans and proper clearance around the chassis are two ways to maintain proper temperatures within the computer. Interior Fans The interior fans help maintain air flow in the computer to prevent components from overheating, which can cause components to malfunction. Table 17 on page 69 contains a description of each interior fan. Table 17. MAP/40P Interior Fans Fan Name Description Note Circuit Card Cage Fan Air flows through the circuit card cage fan and exits through vents in the back of the computer. MAP/40P has 2 fans. See Figure 18 on page 68 for location. Power Supply Fan The power supply fan is located within the power supply. This fan exhausts air to the rear of the unit. Intuity™ CONVERSANT® System Version 7.0 New System Installation 585-313-106 Issue 3 January 2000 69 2 Assembling the Computer Proper Clearance Around the MAP/40P Assembling the Deskside MAP/100P You must also maintain clearance around the chassis so that air can circulate to prevent overheating. The final position of the computer must include a front-to-back clearance of at least 16 cm (6 in.) to provide for adequate air intake and exhaust. You must leave a minimum of 5 cm (2 in.) of space along both sides of the chassis. Continue with the following procedures: 1 Connecting the Monitor on page 121 2 Connecting the Keyboard on page 126 3 Connecting the Printer on page 128 Assembling the Deskside MAP/100P The following sections and graphics contain the information needed to install ferrites, activate caster locking mechanisms, locate key components, and provide proper clearance for the cooling system of the deskside MAP/100P. Intuity™ CONVERSANT® System Version 7.0 New System Installation 585-313-106 Issue 3 January 2000 70 2 Assembling the Computer Assembling the Deskside MAP/100P Deskside MAP/100P Electromagnetic Conductance Reduction Components Table 18 on page 71 lists the ferrites to be installed on a MAP/100P system that uses the AYC10 Tip/Ring circuit card. Table 19 on page 72 lists the ferrites to be installed on a MAP/100P system that uses the AYC30 Tip/Ring circuit card. Table 18. MAP/100P Ferrite Installation Using AYC10 Tip/Ring Circuit Card Component Location Cabling Tip/Ring circuit card (AYC10) Place two ferrites on each modular cable. Alternate cable lead lengths to reduce ferrite congestion (Figure 19 on page 73). Wrap the modular cable once around each ferrite. LAN cable Place one ferrite on each cable. Wrap the cable once around each ferrite. Intuity™ CONVERSANT® System Version 7.0 New System Installation 585-313-106 Issue 3 January 2000 71 2 Assembling the Computer Table 19. Assembling the Deskside MAP/100P MAP/100P Ferrite Installation Using AYC30 Tip/Ring Circuit Card Component Location Cabling LAN cable Place one ferrite on each cable. Wrap the cable once around each ferrite. Tip/Ring circuit card (AYC30) Place two ferrites on each modular cable. Alternate to 3-inch cord length for every third installed circuit card to reduce ferrite congestion (Figure 20 on page 74). Wrap the modular cable once around each ferrite. Intuity™ CONVERSANT® System Version 7.0 New System Installation 585-313-106 Issue 3 January 2000 72 2 Assembling the Computer Figure 19. Assembling the Deskside MAP/100P Example Alternating Ferrite Installation and Placement 2 1 2 1 incvfer4 LJK 032698 1. 3 inches from connector to ferrite 2. 1.5 inches from connector to ferrite Intuity™ CONVERSANT® System Version 7.0 New System Installation 585-313-106 Issue 3 January 2000 73 2 Assembling the Computer Figure 20. Assembling the Deskside MAP/100P Deskside MAP/100P Ferrite Placement and Stacking Sequence 6 1. Repeat pattern in groups of slots 5 2. Rear cable support bracket 3. 3-inch lead to ferrite 4 4. Dress cables to side 3 3 3 2 1 1 4 2 incvfer5 LJK 032598 Installing a Deskside MAP/100P If ordered as a deskside unit, the side panel and base are factory installed and no additional assembly is needed. However, you must lock the rolling casters once you have positioned the unit. Intuity™ CONVERSANT® System Version 7.0 New System Installation 585-313-106 Issue 3 January 2000 74 2 Assembling the Computer Assembling the Deskside MAP/100P Deskside units (Figure 21 on page 75) are equipped with four casters that allow you to roll the unit around as required. Once you position it, press down the locking mechanisms located on each caster to secure the MAP/100P in place. Figure 21. MAP/100P Deskside Unit scinp004 KLC 010898 Intuity™ CONVERSANT® System Version 7.0 New System Installation 585-313-106 Issue 3 January 2000 75 2 Assembling the Computer Assembling the Deskside MAP/100P Key Components on the Front of the Deskside MAP/100P Use the following sections and diagrams to locate key components on the MAP/100P. The remaining figures are shown as a deskside unit. Figure 22 on page 76 shows the deskside MAP/100P with front bezel. Figure 22. MAP/100P Deskside Unit with Front Bezel Closed 3 5 0 1 2 3 4 5 0YGIRX 8IGLRSPSKMIW 1 4 POWER ON P/S FAULT FAN FAULT 2 scinp001 KLC 010898 Intuity™ CONVERSANT® System Version 7.0 New System Installation 585-313-106 Issue 3 January 2000 76 2 Assembling the Computer Assembling the Deskside MAP/100P Figure 23 on page 77 shows the front view of a deskside MAP/100P with the front bezel removed. Table 20 on page 78 provides a description of the components on the front of the MAP/100P. Figure 23. Front View of the Deskside MAP/100P with Front Bezel Removed 1. Diskette drive 1 2. Cartridge tape drive 3. Reset push button MAINTENANCE USE ONLY 2 4. Hard disk drive 0 10 17 5. Hard disk drive 1 6. Hard disk drive 2 16 7. Hard disk drive 3 FAN FAULT 0 1 2 3 4 RESET DISK ACTIVITY 15 5 8. Hard disk drive 4 3 LATCH RELEASE POWER ON P/S FAULT 14 FAN FAULT 12 FAN FAULT 11 9. Hard disk drive 5 0 4 1 5 2 6 3 7 4 8 14. Power on LED 5 9 15. Disk activity indicator (per SCSI ID) 13 10. Circuit card cage fan 11. Fan fault LED for lower fan 10 scinp002 klc 011198 12. Card cage fan fault LED 13. Power supply fault LED 16 Fan fault LED for upper fan 17. SCSI external active terminator Intuity™ CONVERSANT® System Version 7.0 New System Installation 585-313-106 Issue 3 January 2000 77 2 Assembling the Computer Table 20. Assembling the Deskside MAP/100P Components on the Front of the Deskside MAP/100P Component Description Callout number Diskette drive 3.5-inch, 1.44-Mbyte high density; system configuration; diagnostic testing 1 Cartridge tape drive SCSI 2.0-Gbyte; backup and restore; loading the system 2 Reset switch Push button; resets the MAP/100P CPU 3 Hard disk drive 0 2.0-Gbyte SCSI 4 Hard disk drive 1 2.0-Gbyte SCSI 5 Hard disk drive 2 2.0-Gbyte SCSI 6 Hard disk drive 3 2.0-Gbyte SCSI 7 Hard disk drive 4 2.0-Gbyte SCSI 8 Hard disk drive 5 2.0-Gbyte SCSI 9 Circuit card cage fan Cooling system 10 1 of 2 Intuity™ CONVERSANT® System Version 7.0 New System Installation 585-313-106 Issue 3 January 2000 78 2 Assembling the Computer Table 20. Assembling the Deskside MAP/100P Components on the Front of the Deskside MAP/100P (Continued) Component Description Callout number Fan fault LED LED; lights red for lower card cage fan trouble 11 Card cage fan fault LED LED; lights red for a fan trouble 12 Power supply fault LED LED; lights red when P/S fan fails or power supply is removed 13 Power on LED LED; lights green when power is on 14 Disk activity indicator (per SCSI ID) LED; intermittently lights amber when associated disk is accessed and active 15 Fan fault LED LED; lights red for upper card cage fan trouble 16 SCSI external active terminator External active terminator connected on the end of the CPU SCSI bus cabling with LED indicator for power available 17 2 of 2 Intuity™ CONVERSANT® System Version 7.0 New System Installation 585-313-106 Issue 3 January 2000 79 2 Assembling the Computer Assembling the Deskside MAP/100P Key Components on the Back of the Deskside MAP/100P Figure 24 shows the back view of a deskside MAP/100P. Table 21 on page 81 provides a description of the components on the back of the MAP/100P. Figure 24. Back View of the Deskside MAP/100P 1. AC line fuse KEYBOARD 8 COMM 2 2. Line fuse rating label 9 10 3. AC power inlet receptacle 11 5 Lucent 12 4. ON/OFF power switch with protective guard AYC54 POWER OK (GREEN) POWER FAULT (RED) 5. Power supply status LED 6. Power supply 1 7. Power supply 2 7 8. Keyboard connector 6 9. COM2 port 10.Video circuit card (PCI slot 1) 11.P5 200 MHz CPU with COM1 and parallel port (slot 17) 5 POWER OK (GREEN) POWER FAULT (RED) 12.Remote maintenance circuit card (ISA slot 16) 2 4 1 3 scinp003 KLC 032398 Intuity™ CONVERSANT® System Version 7.0 New System Installation 585-313-106 Issue 3 January 2000 80 2 Assembling the Computer Table 21. Assembling the Deskside MAP/100P Components on the Rear of the Deskside MAP/100P Component Description Callout number Line fuse AC line. 250V, 12 amp for US; 250V, 6.3 amp for international. 1 Fuse rating label Denotes caution and fuse rating/type reference. 2 AC power inlet receptacle 3-prong, 110V or 220V; connects the MAP/100P to the power source via a power cord. 3 ON/OFF power switch Rocker switch with protective guard; turns power on or off to the MAP/100P. 4 Power supply status LED LED, power supply status; lights green when OK, lights red when faulty. 5 Power supply 1 110/220V autosensing, always required; provides +5, -5, +12, and -12 volts requirements. 6 1 of 3 Intuity™ CONVERSANT® System Version 7.0 New System Installation 585-313-106 Issue 3 January 2000 81 2 Assembling the Computer Table 21. Assembling the Deskside MAP/100P Components on the Rear of the Deskside MAP/100P Component Description Callout number Power supply 2 110/220V autosensing, always required; provides +5, -5, +12, and -12 volts requirements. 7 Keyboard connector 5-pin female circular DIN to the MAP/100P. 8 Asynchronous port COM 2 9-pin male D subminiature; communicates with external devices 9 Video circuit card (Slot 18/PCI slot 1) The connector on the card provides the interface between a monitor and the MAP/100P through a cable. 10 2 of 3 Intuity™ CONVERSANT® System Version 7.0 New System Installation 585-313-106 Issue 3 January 2000 82 2 Assembling the Computer Table 21. Assembling the Deskside MAP/100P Components on the Rear of the Deskside MAP/100P Component Description Callout number CPU (Slot 17) P5 200 MHz CPU with COM1and parallel port connectors. 11 Remote maintenance circuit card (ISA slot 16) Provides access for remote maintenance. 12 3 of 3 Note: If your system is equipped with the RAID optional software, the RAID controller circuit card is located in Slot 19/PCI slot 2. Cooling System for the Deskside MAP/100P The cooling system for the MAP/100P includes two fans. One fan is located at the top of the circuit card cage area on deskside units (Figure 23 on page 77). Another cooling fan is located in the bottom circuit card cage area on deskside units (Figure 23 on page 77). Intuity™ CONVERSANT® System Version 7.0 New System Installation 585-313-106 Issue 3 January 2000 83 2 Assembling the Computer Assembling a Rack-Mount MAP/100P The fans maintain air flow in the unit to prevent components from overheating, which can cause a component to malfunction. To prevent overheating, you must also maintain adequate clearance on all sides the unit so that air can circulate. Continue with the following procedures: 1 Connecting the Monitor on page 121 2 Connecting the Keyboard on page 126 3 Connecting the Printer on page 128 Assembling a Rack-Mount MAP/100P Figure 25 on page 85 shows a sample 19- by 30-inch commercial cabinet housing three rack-mount MAP/100P units. Each MAP/100P is shown with front bezel removed. Intuity™ CONVERSANT® System Version 7.0 New System Installation 585-313-106 Issue 3 January 2000 84 2 Assembling the Computer Figure 25. Assembling a Rack-Mount MAP/100P MAP/100P Sample Rack-Mount with Front Bezels Removed scinp005 KLC 032498 The following sections and graphics contain the information needed to install ferrites, locate key components, and provide proper clearance for the cooling system of the rack-mount MAP/100P. Intuity™ CONVERSANT® System Version 7.0 New System Installation 585-313-106 Issue 3 January 2000 85 2 Assembling the Computer Assembling a Rack-Mount MAP/100P Rack-Mount MAP/100P Electromagnetic Conductance Reduction Components Table 22 on page 86 lists the ferrites to be installed on a MAP/100P system that uses the AYC10 Tip/Ring circuit card. Table 23 on page 87 lists the ferrites to be installed on a MAP/100P system that uses the AYC30 Tip/Ring circuit card. Table 22. MAP/100P Ferrite Installation Using the AYC10 Tip/Ring Circuit Card Component Location Cabling Tip/Ring circuit card (AYC10) Place 2 ferrites on each modular cable. Alternate to 3-inch cord length for every third installed circuit card to reduce ferrite congestion (Figure 20 on page 74). Wrap the modular cable once around each ferrite. LAN cable Place 1 ferrite on each cable. Wrap the cable once around each ferrite. Intuity™ CONVERSANT® System Version 7.0 New System Installation 585-313-106 Issue 3 January 2000 86 2 Assembling the Computer Table 23. Assembling a Rack-Mount MAP/100P MAP/100P Ferrite Installation Using the AYC30 Tip/Ring Circuit Card Component Location Cabling LAN cable Place one ferrite on each cable. Wrap the cable once around each ferrite. Tip/Ring circuit card (AYC30) Place two ferrites on each modular cable. Alternate to 3-inch cord length for every third installed circuit card to reduce ferrite congestion (Figure 20 on page 74). Wrap the modular cable once around each ferrite. The MAP/100P Rack-Mount Installation Procedures The MAP/100P mounts into a 19-inch commercial cabinet. Before beginning, verify the following: • At least two installers are available to mount the MAP/100P into the rack. • The cabinet equipment mounting rails are between 28-30 inches deep Intuity™ CONVERSANT® System Version 7.0 New System Installation 585-313-106 Issue 3 January 2000 87 2 Assembling the Computer Assembling a Rack-Mount MAP/100P • The cabinet height will accommodate the number of units that need to be mounted • The commercial cabinet is secured to the floor • Rack-mount hardware provided with the MAP/100P is on-site containing loose items listed in Table 24 on page 88 and shown in Figure 26 on page 91 Table 24. Contents of the MAP/100P Rack-Mount Hardware Part Quantity Extension bracket 2 Right side unit support guide 1 X Left side unit support guide 1 X Front panel handle 1 X Rack bezel 1 X Miscellaneous screws, lock washers, clip nuts, and mounting hardware Intuity™ CONVERSANT® System Version 7.0 New System Installation 585-313-106 Factory Installed Loose (technician installed) X X Issue 3 January 2000 88 2 Assembling the Computer Assembling a Rack-Mount MAP/100P Procedure ! CAUTION: Verify that the commercial cabinet is secured to the floor before mounting the MAP/100P to prevent accidental tipping. Note: Use Figure 26 on page 91 as a reference when you perform this procedure. 1 Ensure that you have the required tools: ~ Phillips set, large ~ Flatblade screwdriver ~ Mounting screws and captive clip nuts provided with commercial cabinet 2 Remove the front bezel. 3 Remove the cabinet mounting bracket from the left and right side of the unit (eight screws). 4 Reuse two screws to attach the extension bracket to the unit at the cabinet’s depth dimension. Note: Adding the extension bracket provides the necessary depth required for the MAP/100P to fit into the cabinet. 5 Fully extend the cabinet slides to the locked-out position. Intuity™ CONVERSANT® System Version 7.0 New System Installation 585-313-106 Issue 3 January 2000 89 2 Assembling the Computer Assembling a Rack-Mount MAP/100P 6 With the aid of another installer supporting the unit, align the front mounting holes of the slide with those on the cabinet. 7 Use two screws to attach the MAP/100P cabinet mounting guide ends to the cabinet. 8 Repeat steps step 3 through step 7 for the other side. 9 Unlock the cabinet slide and check that the unit moves smoothly in and out of the cabinet. 10 Push the unit completely into the rack. 11 Use two screws and captive clip nuts on the front of each corner to secure the unit. 12 Install the front bezel: a Open the bezel door. b Snap the front bezel spring clips over the 4 ball studs located at each corner of the front panel. c Close the bezel door and lock. Intuity™ CONVERSANT® System Version 7.0 New System Installation 585-313-106 Issue 3 January 2000 90 2 Assembling the Computer Assembling a Rack-Mount MAP/100P Figure 26. Mounting the MAP/100P in a Rack 1 3 5 2 3 4 5 scin010 RPY 022398 1. MAP/ unit 2. Cabinet mounting bracket 3. Extension bracket support guide 4. Front bezel with filters 5. Corner unit retaining bracket Intuity™ CONVERSANT® System Version 7.0 New System Installation 585-313-106 Issue 3 January 2000 91 2 Assembling the Computer Assembling a Rack-Mount MAP/100P Key Components on the Front of the Rack-Mount MAP/100P Figure 27 on page 93 shows a front view of a rack-mount MAP/100P. Table 25 on page 94 contains a brief description of each key component accessible on the front of the unit. Intuity™ CONVERSANT® System Version 7.0 New System Installation 585-313-106 Issue 3 January 2000 92 2 Assembling the Computer Figure 27. Assembling a Rack-Mount MAP/100P Front View of a Rack-Mount MAP/100P with Front Bezel Removed 6 FAN FAULT DISK ACTIVITY 2 0 1 1 2 3 3 4 4 5 1 5 POWER ON P/S FAULT FAN FAULT FAN FAULT 7 0 1 2 3 4 8 5 LATCH RELEASE 9 RESET 11 10 17 16 15 14 13 12 scinp007 KLC 021798 1. Circuit card cage fan assembly 10.Cartridge tape drive 2. Disk activity indicator (per SCSI ID) 11.Reset push button 3. Power on LED 12.Hard disk drive 5 4. Power supply fault LED 13.Hard disk drive 4 5. Card cage fan fault LED 14.Hard disk drive 3 6. Fan fault LED for right fan 15.Hard disk drive 2 7. Fan fault LED for left fan 16.Hard disk drive 1 8. SCSI external active terminator 17.Hard disk drive 0 9. Diskette drive Intuity™ CONVERSANT® System Version 7.0 New System Installation 585-313-106 Issue 3 January 2000 93 2 Assembling the Computer Table 25. Assembling a Rack-Mount MAP/100P Components on the Front of the Rack-Mount MAP/100P Component Description Callout number Circuit card cage fan Cooling system 1 Disk activity indicator (per SCSI ID) LED; intermittently lights amber when associated disk is accessed and active 2 Power on LED LED; lights green when power on 3 Power supply fault LED LED; lights red when P/S fan fails or power supply is removed 4 Card cage fan fault LED LED; lights red for a fan trouble 5 Fan fault LED LED; lights red for the right fan trouble 6 Fan fault LED LED; lights red for the left fan trouble 7 1 of 3 Intuity™ CONVERSANT® System Version 7.0 New System Installation 585-313-106 Issue 3 January 2000 94 2 Assembling the Computer Table 25. Assembling a Rack-Mount MAP/100P Components on the Front of the Rack-Mount MAP/100P Component Description Callout number SCSI external active terminator External active terminator connected on the end of the CPU SCSI bus cabling with LED indicator for power available 8 Diskette drive 3.5-inch, 1.44-Mbyte high density; system configuration; diagnostic testing 9 Cartridge tape drive SCSI 2.0-Gbyte; backup and restore; loading the system 10 Reset switch Push button; resets the MAP/100P 11 Hard disk drive 5 2.0-Gbyte SCSI 12 Hard disk drive 4 2.0-Gbyte SCSI 13 Hard disk drive 3 2.0-Gbyte SCSI 14 Hard disk drive 2 2.0-Gbyte SCSI 15 2 of 3 Intuity™ CONVERSANT® System Version 7.0 New System Installation 585-313-106 Issue 3 January 2000 95 2 Assembling the Computer Table 25. Assembling a Rack-Mount MAP/100P Components on the Front of the Rack-Mount MAP/100P Component Description Callout number Hard disk drive 1 2.0-Gbyte SCSI 16 Hard disk drive 0 2.0-Gbyte SCSI 17 3 of 3 Key Components on the Back of the Rack-Mount MAP/100P Figure 28 shows the back view of a rack-mount MAP/100P. Table 26 on page 98 provides a description of the components on the back of the MAP/100P. Intuity™ CONVERSANT® System Version 7.0 New System Installation 585-313-106 Issue 3 January 2000 96 2 Assembling the Computer Assembling a Rack-Mount MAP/100P Figure 28. Back View of the Rack-Mount MAP/100P 1. AC line fuse 2. Line fuse rating label 3. AC power inlet receptacle AYC54 4. ON/OFF power switch with protective guard 5. Power supply status LED Lucent 9 11 12 POWER OK (GREEN) POWER FAULT (RED) COMM 2 10 6. Power supply 1 4 7 8. Keyboard connector 5 5 8 6 POWER OK (GREEN) POWER FAULT (RED) KEYBOARD 7. Power supply 2 3 2 1 scinp006 KLC 032398 9. COM2 port 10.Video circuit card (PCI slot 1) 11.P5 200 MHz CPU with COM1 and parallel port (slot 17) 12.Remote maintenance circuit card (ISA slot 16) Intuity™ CONVERSANT® System Version 7.0 New System Installation 585-313-106 Issue 3 January 2000 97 2 Assembling the Computer Assembling a Rack-Mount MAP/100P Table 26. Components on the Rear of a Rack-Mount MAP/100P Component Description Callout number Line fuse AC line. 250V, 12 amp for US; 250V, 6.3 amp for international. 1 Fuse rating label Denotes caution and fuse rating/type reference. 2 AC power inlet receptacle 3-prong, 110V or 220V; connects the MAP/100P to the power source via a power cord. 3 ON/OFF power switch Rocker switch with protective guard; turns power on or off to the MAP/100P. 4 Power supply status LED LED, power supply status; lights green when OK, lights red when faulty. 5 Power supply 1 110/220V autosensing, always required; provides +5, -5, +12, and 12 volts requirements. 6 1 of 2 Intuity™ CONVERSANT® System Version 7.0 New System Installation 585-313-106 Issue 3 January 2000 98 2 Assembling the Computer Assembling a Rack-Mount MAP/100P Table 26. Components on the Rear of a Rack-Mount MAP/100P Component Description Callout number Power supply 2 110/220V autosensing, always required; provides +5, -5, +12, and 12 volts requirements. 7 Keyboard connector 5-pin female circular DIN to the MAP/100P 8 Asynchronous port COM 2 9-pin male D subminiature; communicates with external devices 9 Video circuit card (Slot 18/PCI slot 1) The connector on the card provides the interface between a monitor and the MAP/100P through a cable. 10 CPU (Slot 17) P5 200 MHz CPU with COM1and parallel port connectors. 11 Remote maintenance circuit card (ISA slot 16) Provides access for remote maintenance. 12 2 of 2 Note: If your system is equipped with the RAID optional software, the RAID controller circuit card is located in Slot 19/PCI slot 2. Intuity™ CONVERSANT® System Version 7.0 New System Installation 585-313-106 Issue 3 January 2000 99 2 Assembling the Computer Assembling the MAP/100C Cooling System for the Rack-Mount MAP/100P The cooling system for the MAP/100P includes two fans. One fan is located at the to the right of the circuit card cage area on rack-mount units (Figure 27 on page 93). The other cooling fan is located to the left of the circuit card cage area on rack-mount units (Figure 27 on page 93). The fans maintain air flow in the unit to prevent components from overheating, which can cause a component to malfunction. To prevent overheating, you must also maintain adequate clearance on all sides the unit so that air can circulate. Continue with the following procedures: 1 Connecting the Monitor on page 121 2 Connecting the Keyboard on page 126 3 Connecting the Printer on page 128 Assembling the MAP/100C Note: Before you install the MAP/100C in any frame or cabinet, ensure that the frame or cabinet is secured to the floor to prevent accidental tipping. Intuity™ CONVERSANT® System Version 7.0 New System Installation 585-313-106 Issue 3 January 2000 100 2 Assembling the Computer Assembling the MAP/100C The MAP/100C is a system normally used for large business, central officetype environments. The following sections and graphics contain the information needed for the following: • Installing in a 5ESS Switching Equipment Single Bay Frame on page 101 • Installing in a Common ESS Switching Equipment Single Bay Frame on page 107 • Installing the MAP/100C in a Commercial 24-Inch Panel Rack on page 111 • Key Components on the Front of the MAP/100C on page 112 • Key Components on the Back of the MAP/100C on page 115 • Cooling System for MAP/100C on page 121. Installing in a 5ESS Switching Equipment Single Bay Frame Use the following procedure to install the MAP/100C in a 5ESS Switching Equipment Single Bay Frame with mounting kit ED5D184: Note: If you are installing only one unit in a frame, it is recommended that you install the single unit central to the frame for easier accessibility and better frame stability. Intuity™ CONVERSANT® System Version 7.0 New System Installation 585-313-106 Issue 3 January 2000 101 2 Assembling the Computer Assembling the MAP/100C 1 Locate the left and right mounting ear brackets (A10039 and A10038) and attach them to the side plate of the unit as shown in Figure 32 on page 106. 2 Secure the left and right mounting ear brackets (A10039 and A10038 bracket with four #10 screws. 3 Install C-channel brackets on the 5ESS Switch frame and on the MAP/100C. There are two sets that accompany each unit. The slotted C-channel must be installed onto the frame (Figure 30 on page 104). Note: These guides aid you in installing in the unit without having to hold it up to secure it to the cabinet. 4 Position the unit by sliding the C-channel brackets located on each side of the unit inside the channel brackets located on each side of the frame. 5 Lift the unit with a mechanical lifting device using the four eye bolts located on the top of the MAP/100C and slide it onto the C-channel brackets in the cabinet so that the mounting ear brackets are against the cabinet uprights. 6 Secure the mounting ear brackets to the cabinet using three #12-24 screws for each bracket. 7 Attach the two cabinet frame dress filler panels (A10070 and A10071) to the frame under the mounting brackets (Figure 29 on page 103). Intuity™ CONVERSANT® System Version 7.0 New System Installation 585-313-106 Issue 3 January 2000 102 2 Assembling the Computer Assembling the MAP/100C 8 Remove and discard the four eye bolts after the unit is secured to the frame. 9 Release the two latches on the front top corners of the unit and slide the unit out the front of the frame to the full extent of the slides. Note: The unit should lock in place. Figure 29. Installing Mounting Brackets onto the MAP/100C Cabinet Mounting Bracket Filler Panel 10 Install the cable restraint bar on the rear of the unit, using two #10 screws in the bottommost mounting holes (Figure 31 on page 105). Intuity™ CONVERSANT® System Version 7.0 New System Installation 585-313-106 Issue 3 January 2000 103 2 Assembling the Computer Assembling the MAP/100C 11 From the front of the unit, release the slide latching mechanism on the sides of the two top slides while simultaneously pushing in on the unit. 12 Secure the unit into its mounting position with the two latches at the front top corners of the unit. Note: The 5ESS frame can hold one or two units, depending on the type of application (Figure 32 on page 106). Figure 30. Installing C-Channel Brackets onto the Frame and the MAP/100C Install C-channel to frame Slotted holes Install C-channel to MAP/100C Intuity™ CONVERSANT® System Version 7.0 New System Installation 585-313-106 Issue 3 January 2000 104 2 Assembling the Computer Figure 31. Assembling the MAP/100C Installing the Cable Restraint Bar Cable Tie Down ON SYSTEM POWER ON POWER ON Locate Cable Restraint Bar 14 and 1/8 inches from top of unit Cable Restraint Bar Mounting Slots Intuity™ CONVERSANT® System Version 7.0 New System Installation 585-313-106 Issue 3 January 2000 105 2 Assembling the Computer Figure 32. Assembling the MAP/100C MAP/100C Units in a 5ESS Cabinet, Front View Intuity™ CONVERSANT® System Version 7.0 New System Installation 585-313-106 Issue 3 January 2000 106 2 Assembling the Computer Assembling the MAP/100C Installing in a Common ESS Switching Equipment Single Bay Frame Use the following procedure to install the MAP/100C in a Common ESS Switching Equipment Single Bay Frame with mounting kit ED5A001: Note: The Common ESS cabinet can hold one, two, or three MAP/100C (Figure 33 on page 109). If you are installing only one MAP/100C, it is recommended you begin installations at the bottom of the frame for better frame stability and earthquake protection. 1 Locate and attach the two support brackets (A10040-B and A10041-B) to the frame (Figure 34 on page 110) beginning with the lowest frame location. 2 Secure the two support brackets (A10040-B and A10041-B) with #12 screws. 3 Locate and attach the left and right mounting ear brackets (A10036-A and A10037-A) to the side plate of the unit (Figure 29 on page 103). 4 Secure the left and right mounting ear brackets (A10036-A and A10037-A) with #10 screws. 5 Position the unit so that lower edge of the mounting ear brackets (A10036-A and A10037-A) rest on top of the support brackets. 6 Use the four eye bolts located on the top of the unit to lift the unit with a mechanical lifting device and fasten them to the frame using three #12-24 screws on each side of the unit. Intuity™ CONVERSANT® System Version 7.0 New System Installation 585-313-106 Issue 3 January 2000 107 2 Assembling the Computer Assembling the MAP/100C 7 Remove and discard the four eye bolts after the unit is secured to the frame. 8 Release the two latches on the front top corners of the unit and slide the unit out the front of the frame to the full extent of the slides. Note: The unit should lock in place. 9 Install the cable restraint bar on the rear of the unit in the bottommost mounting holes (Figure 31 on page 105). 10 Secure the cable restraint bar with two #10 screws. 11 From the front of the unit, release the slide latching mechanism on the sides of the two top slides while simultaneously pushing in on the unit. 12 Secure the unit into its mounting position with the two latches at the front top corners of the unit. Intuity™ CONVERSANT® System Version 7.0 New System Installation 585-313-106 Issue 3 January 2000 108 2 Assembling the Computer Figure 33. Assembling the MAP/100C Multiple MAP/100Cs in a Common ESS Open Frame, Front View Intuity™ CONVERSANT® System Version 7.0 New System Installation 585-313-106 Issue 3 January 2000 109 2 Assembling the Computer Figure 34. Assembling the MAP/100C Mounting Locations on the Common ESS Frame 70.50 63.50 56.50 A10041-B 54.50 53.50 A10040-B 46.50 39.50 32.50 30.50 29.50 22.50 15.50 8.50 6.50 5.50 Intuity™ CONVERSANT® System Version 7.0 New System Installation 585-313-106 Issue 3 January 2000 110 2 Assembling the Computer Assembling the MAP/100C Installing the MAP/100C in a Commercial 24-Inch Panel Rack Use the following procedure to install the MAP/100C in a commercial 24-inch panel rack: Note: If you are installing only one unit in a frame, install the single unit central to the frame for easier access and frame stability. 1 Locate and attach the left and right support brackets (A20096 and A20097) using the hardware recommended by the rack manufacturer. Note: These support brackets are adjustable in length to accommodate 24-, 30-, and 36-in. depths. 2 Position the unit so that the main side plates of the unit rest on top of the support brackets mounted on the rack. 3 Lift the unit with a mechanical lifting device into the rack using the four eye bolts located on the top of the unit. 4 Slide the unit completely into the rack so that the front mounting ears rest against the vertical mounting uprights inside the rack. 5 Fasten the mounting to the rack using the hardware recommended by the manufacturer. 6 Locate and fasten the two cabinet frame dress filler plates to the rack uprights using the hardware recommended by the manufacturer. Intuity™ CONVERSANT® System Version 7.0 New System Installation 585-313-106 Issue 3 January 2000 111 2 Assembling the Computer Assembling the MAP/100C 7 Remove and discard the four eye bolts after the unit is secured to the rack. 8 Release the two latches on the front top corners of the unit and slide the unit out the front of the frame to the full extent of the slides. Note: The unit should lock in place. 9 Install the cable restraint bar on the rear of the unit in the bottommost mounting holes (Figure 31 on page 105). 10 Secure the cable restraint bar with two #10 screws. 11 From the front of the unit, release the slide latching mechanism on the sides of the two top slides while simultaneously pushing in on the unit. 12 Secure the unit into its mounting position with the two latches at the front top corners of the unit. Key Components on the Front of the MAP/100C Use the following sections and diagrams to locate key components on the MAP/100C. For additional information describing the MAP/100C hardware, see the maintenance specific to your platform. Figure 35 on page 113 shows the front view of the MAP/100C. Table 27 on page 114 provides a description of the components on the front of the MAP/100C. Intuity™ CONVERSANT® System Version 7.0 New System Installation 585-313-106 Issue 3 January 2000 112 2 Assembling the Computer Figure 35. Assembling the MAP/100C Front View of the MAP/100C Floppy Disk Drive Fan Status Drive Bay CPU Rear Fans Pwr Sup ESD Ground 1 2 3 4 Video Serial Port Reset On Off Power Keyboard Intuity™ CONVERSANT® System Version 7.0 New System Installation 585-313-106 Issue 3 January 2000 113 2 Assembling the Computer Table 27. Assembling the MAP/100C Components on the Front of the MAP/100C Component Location Description Function Front door Upper middle section Hinged on right; has latch fasteners Covers the peripheral bay and card cage backplane Keyboard receptacle Lower center below front door 5-pin circular DIN female Connects the keyboard to the MAP/100C Video receptacle Lower center below front door 15-pin highdensity D subminiature female Connects the monitor to the MAP/100C Power switch Lower right side below front door Rocker switch Turns the MAP/100C on and off Reset button Lower right side below front door Recessed button Resets the MAP/100C CPU 1 of 2 Intuity™ CONVERSANT® System Version 7.0 New System Installation 585-313-106 Issue 3 January 2000 114 2 Assembling the Computer Table 27. Assembling the MAP/100C Components on the Front of the MAP/100C Component Location Description Function Asynchronous port COM2 Lower center below front door 25-pin male Communicates with external devices Power On indicator Far lower right below front door LED Lights green when the power is on Fan Status indicator (6) Lower left below front door LED Lights green when the fan is working normally D subminiature 2 of 2 Key Components on the Back of the MAP/100C Figure 36 on page 116 shows the back view of the MAP/100C. Table 28 on page 117 provides a description of the components on the back of the MAP/100C. Intuity™ CONVERSANT® System Version 7.0 New System Installation 585-313-106 Issue 3 January 2000 115 2 Assembling the Computer Figure 36. Assembling the MAP/100C Back View of the MAP/100C Intuity™ CONVERSANT® System Version 7.0 New System Installation 585-313-106 Issue 3 January 2000 116 2 Assembling the Computer Assembling the MAP/100C Table 28. Components on the Rear of the MAP/100C Component Location Description Function Fan panel access door Lower center Hinged on the bottom to swing downward Covers the four rear cooling fans Asynchronous port COM2 Lower center below the fan panel door 25-pin male D subminiature Provides access to the CPU card Keyboard receptacle Lower center below the fan panel door to the right of COM2 5-pin circular DIN female Connects a keyboard to the MAP/100C. You can connect only one keyboard at a time. Do not use for any other purpose. 1 of 3 Intuity™ CONVERSANT® System Version 7.0 New System Installation 585-313-106 Issue 3 January 2000 117 2 Assembling the Computer Assembling the MAP/100C Table 28. Components on the Rear of the MAP/100C Component Location Description Function Video connector Lower right below the fan panel door to the right of the keyboard 15-pin female D subminiature Connects the MAP/100C to a monitor. Do not use for any other purpose. Reset button Lower right below the fan panel door Recessed button Resets the MAP/100C Circuit breakers Upper right corner Rocker switches Turns incoming power to the MAP/100C on or off Power On Upper right corner next to the circuit breakers LED Lights green when the power is on 2 of 3 Intuity™ CONVERSANT® System Version 7.0 New System Installation 585-313-106 Issue 3 January 2000 118 2 Assembling the Computer Assembling the MAP/100C Table 28. Components on the Rear of the MAP/100C Component Location Description Function AC power inlet receptacle Upper right corner, next to the circuit breakers (AC units) Three-prong 110/220 V Connects the MAP/100C to a power supply via a power cord DC power terminal strip Upper right corner, next to the circuit breakers (DC units) Four screw lugs Connects the MAP/100C to DC power via two independent -48 VDC dedicated lines 3 of 3 Intuity™ CONVERSANT® System Version 7.0 New System Installation 585-313-106 Issue 3 January 2000 119 2 Assembling the Computer Assembling the MAP/100C MAP/100C Peripheral Drive Devices Table 29 on page 120 provides descriptions and functions of the various drives on the MAP/100C. These devices are located in the peripheral bay behind the right front door. Table 29. MAP/100C Peripheral Bay Drives Drive* Description Function Cartridge tape 2.0-Gbyte SCSI Backup and restore; loading the system Floppy disk drive 3.5-inch, 1.44Mbyte high density; located in control panel System configuration; diagnostic testing Hard disk 2.0-Gbyte SCSI Storage for operating system, application software, and speech data Hard disk(s) (optional) 2.0-Gbyte SCSI Disk mirroring; storage * These devices are subject to change. For the most current information on drives, call Access, the Intuity CONVERSANT online bulletin board, at 1800-242-6005 Intuity™ CONVERSANT® System Version 7.0 New System Installation 585-313-106 Issue 3 January 2000 120 2 Assembling the Computer Connecting the Monitor Cooling System for MAP/100C Seven cooling fans provide forced-air cooling for the MAP/100C. Two are located in the peripheral drive bay, and four are located in the rear. The seventh fan is located inside the power supply. The fans maintain air flow in the unit to prevent components from overheating, which can cause a component to malfunction. To prevent overheating, you must also maintain adequate clearance around the unit so that air can circulate. Continue with the following procedures: 1 Connecting the Monitor on page 121 2 Connecting the Keyboard on page 126 3 Connecting the Printer on page 128 Connecting the Monitor This section describes how to make the connections between any platform and its monitor. Note: The AT&T CRT345 monitor is not compatible with the PCI video circuit card. Intuity™ CONVERSANT® System Version 7.0 New System Installation 585-313-106 Issue 3 January 2000 121 2 Assembling the Computer Connecting the Monitor Table 30 on page 122 contains references to find the location of the video connector and power receptacle that are specific to your platform. Table 30. Video Connector and Power Receptacle Locations Platform Figure MAP/5P Figure 13 on page 48 MAP/40P Figure 17 on page 64 MAP/100P Deskside Figure 24 on page 80 MAP/100P Rack-Mount Figure 28 on page 97 MAP/100C Figure 36 on page 116 One end of the signal cable has a video input connector and the other end is permanently attached to the monitor. Use the 15-pin, high-density D-subminiature female connector located on the video circuit card faceplate to connect to the monitor. Intuity™ CONVERSANT® System Version 7.0 New System Installation 585-313-106 Issue 3 January 2000 122 2 Assembling the Computer Connecting the Monitor Procedure for MAP/5P, MAP/40P, and MAP/100C To connect the monitor cables, do the following: 1 Plug the video cable connector from the monitor directly into the video connector located on the faceplate of the video controller circuit card (Figure 37 on page 124). 2 Tighten the thumb-screws on the video cable connector with your fingers or with a small flat-blade screwdriver. 3 Connect one end of the power cable to the AC power inlet receptacle on the rear of the monitor and the other end into the customer premise grounded outlet. Intuity™ CONVERSANT® System Version 7.0 New System Installation 585-313-106 Issue 3 January 2000 123 2 Assembling the Computer Figure 37. Connecting the Monitor Video Circuit Card Cable Connector cdinpvid RPY 071697 Procedure for MAP/100P To connect the monitor cables for the MAP/100P, do the following: 1 Turn the two butterfly screws located on the rear cable support bracket one-quarter turn (Figure 38 on page 126). 2 Open the support bracket. Intuity™ CONVERSANT® System Version 7.0 New System Installation 585-313-106 Issue 3 January 2000 124 2 Assembling the Computer Connecting the Monitor The support bracket will drop down for a rack-mount unit or open right-toleft for a deskside unit. 3 Plug the video cable connector from the monitor directly into the video connector located on the faceplate of the video controller circuit card (Figure 37 on page 124). 4 Tighten the thumb-screws on the video cable connector with your fingers or with a small flat-blade screwdriver. 5 Connect one end of the power cable to the AC power inlet receptacle on the rear of the monitor and the other end of the power cable into the customer premise grounded outlet. 6 Close the rear cable support bracket and lock. Intuity™ CONVERSANT® System Version 7.0 New System Installation 585-313-106 Issue 3 January 2000 125 2 Assembling the Computer Figure 38. Connecting the Keyboard MAP/100P Deskside Rear Cable Support Bracket 1 scin007 KLC 011098 1. Rear cable support bracket Connecting the Keyboard The following information is valid for all platforms (MAP/5P, MAP/40P, MAP/100P, and MAP/100C). A 6-pin, female DIN receptacle is located in the rear of the computer. The male plug is provided with the keyboard. The connector assembly is keyed to provide proper alignment. Figure 39 on page 127 shows the receptacle and plug. Intuity™ CONVERSANT® System Version 7.0 New System Installation 585-313-106 Issue 3 January 2000 126 2 Assembling the Computer Figure 39. Connecting the Keyboard Circular DIN 6-Pin Connector for the Keyboard Keyboard Pinouts Table 31 on page 127 shows pinouts for the DIN receptacles for keyboard connection. These receptacles are on the front and rear of the computer. Table 31. Pinout Connections for the Keyboard Pin No. Signal 1 Clock 1 Data 1 of 2 Intuity™ CONVERSANT® System Version 7.0 New System Installation 585-313-106 Issue 3 January 2000 127 2 Assembling the Computer Table 31. Connecting the Printer Pinout Connections for the Keyboard Pin No. Signal 3 Reset 4 Ground 5 +5 Volts 2 of 2 Connecting the Printer A 25-pin D-subminiature female receptacle provides a parallel printer interface. Lucent Technologies recommends and supports the Okidata 320 printer for connection to the system. Use the instructions supplied in the manufacturer’s manual, Users’ Guide Okidata 320 Printer, or the manual provided with your printer to unpack and install your printer. The following installation overview supplements the information provided in the printer guide. 1 Unpack your printer according to the steps provided in the printer guide. 2 Install the ribbon cassette and paper as shown in your printer guide. 3 Ensure that the ON-OFF switch of the printer is OFF. Intuity™ CONVERSANT® System Version 7.0 New System Installation 585-313-106 Issue 3 January 2000 128 2 Assembling the Computer Connecting the Printer 4 Set the options as described in your printer guide. Note: The CONVERSANT system works with the default settings for the 320 printer. 5 Connect the AC power cable to your printer. 6 If your printer has a self-test feature, plug the AC power cable into a grounded wall outlet and initiate the self test by following the instructions in the printer guide. When the self-test is completed, turn the printer off and disconnect the power cable from the wall outlet. If your printer does not have a self-test feature, skip this step. Continue with Step 7. 7 Insert the male end of your cable into the 25-pin female parallel port connector. 8 Fasten the screws. 9 Insert the other end of your cable to the parallel port on your printer. 10 Depending on your type of printer connection, either tighten the thumb- screws or press the two wire-retaining clips together until you hear them click into the lock slots on either side of the plug. 11 Plug the AC power cable into a grounded wall outlet. Intuity™ CONVERSANT® System Version 7.0 New System Installation 585-313-106 Issue 3 January 2000 129 2 Assembling the Computer Connecting the Printer Printer Pinouts Table 32 on page 130 shows pinouts for the 25-pin D-subminiature connector for printer connection. Table 32. Pinout Connections for a Printer Pin No. Description Pin No. Description 1 - Strobe 10 - Acknowledge 2 + Data Bit 0 11 + Busy 3 + Data Bit 1 12 + Paper Feed 4 + Data Bit 2 13 + Select 5 + Data Bit 3 14 - Auto Feed 6 + Data Bit 4 15 - Error 7 + Data Bit 5 16 - Init. Printer 8 + Data Bit 6 17 - Select Printer 9 + Data Bit 7 18 Ground Intuity™ CONVERSANT® System Version 7.0 New System Installation 585-313-106 Issue 3 January 2000 130 2 Assembling the Computer Connecting the Printer Configuring a Local Parallel Printer Lucent Technologies supports the following two parallel printers for connection to the system: • Okidata 320 • Okidata Laser Contact your local Lucent Technologies representative if you want to connect a serial printer to the system. Configuring the Okidata 320 Printer To configure the Okidata 320 printer, do the following: 1 Log in as root. 2 Enter cvis_menu The system displays the Voice System Administration menu (Figure 40 on page 132). Intuity™ CONVERSANT® System Version 7.0 New System Installation 585-313-106 Issue 3 January 2000 131 2 Assembling the Computer Figure 40. Connecting the Printer Voice System Administration Menu 3 Select > UNIX Management > Printer Administration > Install Okidata 320 Printer Software 4 Press EN TE R . 5 Press F3 (Save). 6 Press F6 (Cancel) until you return to the Voice System Administration menu (Figure 40 on page 132). Intuity™ CONVERSANT® System Version 7.0 New System Installation 585-313-106 Issue 3 January 2000 132 2 Assembling the Computer Configuring the Okidata Laser Printer Connecting the Printer To configure the Okidata Laser printer, do the following: 1 Log in as root. 2 Enter cvis_menu The system displays the Voice System Administration menu (Figure 40 on page 132). 3 Select > UNIX Management > Printer Administration > Install Okidata Laser Printer Software 4 Press EN TE R . 5 Press F3 (Save). 6 Press F6 (Cancel) until you return to the Voice System Administration menu (Figure 40 on page 132). Intuity™ CONVERSANT® System Version 7.0 New System Installation 585-313-106 Issue 3 January 2000 133 3 Making Cable Connections and Power-Up the System Overview The chapter provides the information to make cable connections and to power-up the system installation successfully. The system supports circuit cards (Table 33 on page 135) that provide various functions. These circuit cards include video controls, peripheral controls, communication controls, central processing unit (CPU), and Tip/Ring. Intuity™ CONVERSANT® System Version 7.0 New System Installation 585-313-106 Issue 3 January 2000 134 3 Making Cable Connections Table 33. Overview Number of Circuit Cards Platform Number of circuit cards supported Location MAP/5P Up to 7 Circuit card cage in the riser card and accessible from the back. MAP/40P Up to 12 Circuit card cage in backplane positions 1 through 12. MAP/100P Up to 20 Circuit card cage in backplane slot positions 1 through 20. MAP/100C Up to 25 Circuit card cage in backplane slot positions 1 through 25. Circuit cards are placed in the system in locations called slots. This chapter serves as an introduction to connecting cables to the faceplates of circuit cards that are installed in the system. It also includes general steps for making cable connections, but additional steps may be required for some cable connections. See Appendix B, Cable Connectivity, for more detailed information. Intuity™ CONVERSANT® System Version 7.0 New System Installation 585-313-106 Issue 3 January 2000 135 3 Making Cable Connections Connecting the Tip/Ring Circuit Card Connecting the Tip/Ring Circuit Card The Tip/Ring circuit cards (Table 34 on page 136) provide the channels used by the Intuity CONVERSANT system. There are six channels on each Tip/Ring circuit card Table 34. Tip/Ring Circuit Cards Supported Platform MAP/5P MAP/40P Tip/Ring circuit cards supported • IVC6 (AYC10) • NGTR (AYC30) • IVC6 (AYC10) • NGTR (AYC30) MAP/100P • • MAP/100C • • IVC6 (AYC10) Number supported Up to four Up to eight Up to twelve NGTR (AYC30) IVC6 (AYC10) Up to twelve NGTR (AYC30) Intuity™ CONVERSANT® System Version 7.0 New System Installation 585-313-106 Issue 3 January 2000 136 3 Making Cable Connections Connecting the Tip/Ring Circuit Card The Tip/Ring circuit cards use two 6-pin-conductor modular cords. These cords provide three lines for telephone hook-up. You can connect the Tip/Ring circuit card to telephone lines in one of three ways: • Direct cable connection from the circuit card to the telephone line • Cable connection from the circuit card through a line splitter and then to the telephone line • Cable connection using a Tip/Ring distribution panel or hardware to the telephone line for use with the MAP/40P, MAP/100P, and MAP/100C Direct Cable Connection When you use a two-conductor modular cord to make a direct connection from either of the two Tip/Ring circuit card jacks to the telephone line, only line 1 or line 4 of the three telephone lines is connected. Figure 41 on page 138 shows a typical direct Tip/Ring line connection for the AYC10 (IVC6) Tip/Ring circuit card. Intuity™ CONVERSANT® System Version 7.0 New System Installation 585-313-106 Issue 3 January 2000 137 3 Making Cable Connections Figure 41. Connecting the Tip/Ring Circuit Card Direct Line Connection from AYC10 (IVC6) Tip/Ring Circuit Card 2 4 5 6 1 2 3 1 4 3 6 3 5 2 1 4 2 T3 T2 R1 T1 1 R2 R3 6 T3 T2 1 R1 T1 R2 R3 6 1. Circuit card faceplate 2. RJ25C 3. 25 ft. modular cord (comcode number 103823195) 4. Board channel number Intuity™ CONVERSANT® System Version 7.0 New System Installation 585-313-106 Issue 3 January 2000 138 3 Making Cable Connections Connecting the Tip/Ring Circuit Card Pinouts for the Tip/Ring Circuit Card Figure 42 on page 139 shows typical Tip/Ring line connection for the IVC6 circuit card. Figure 42. Wiring and Pin Diagram for the IVC6 Tip/Ring Card RJ25C used with IVP6 T1 R1 To network T2 R2 T3 R3 Miniature 6-position jack 1 2 3 4 5 6 T3 T2 R1 T1 R2 R3 Miniature 6-position plug To registered terminal equipment RJ25C – Surface- or flush-mounted jack Mechanical arrangement: miniature 6-position jack Intuity™ CONVERSANT® System Version 7.0 New System Installation 585-313-106 Issue 3 January 2000 139 3 Making Cable Connections Connecting the Tip/Ring Circuit Card Cable Connection Using a Line Splitter Adapters or line splitters enable you to use multiple channels in modular cords. 885A Adapter Using the 885A adapter or line splitter (Figure 43 on page 141) to connect the IVC6 Tip/Ring circuit card to the telephone line enables you to use all three channels in the 6-pin conductor modular cord. Note: Be sure to record the circuit card slot number and telephone extension numbers on the adapter. Intuity™ CONVERSANT® System Version 7.0 New System Installation 585-313-106 Issue 3 January 2000 140 3 Making Cable Connections Figure 43. Connecting the Tip/Ring Circuit Card How to Use the 885A Adapter with a Tip/Ring Circuit Card 1. AYC10 faceplate 2. Interconnects RJ25C between AYC10 and 885A adapter 3. Connect to RJ11 on customer premise equipment 356B Adapter Using the 356B adapter or line splitter (Figure 44 on page 142) to connect the IVC6 Tip/Ring circuit card to the telephone line enables you to use eight 6-pin conductor modular cords. Intuity™ CONVERSANT® System Version 7.0 New System Installation 585-313-106 Issue 3 January 2000 141 3 Making Cable Connections Connecting the Tip/Ring Circuit Card Note: Be sure to record the circuit card slot number and telephone extension numbers on the adapter. Note: The 356B adapter is not used with the MAP/5P. Figure 44. Tip/Ring Circuit Card Distribution Hardware Assembly 3 1 1. Adapter clip 4 2 2. 356B adapter 5 3. Grounding plug 4. Grounding wire 5. 25-pin cable 6 6. Connector 7. Tip/Ring cords 8. Modular jacks 9. Grounding tab 6 5 2 4 9 7 1 3 8 adcv356t LJK 052797 Intuity™ CONVERSANT® System Version 7.0 New System Installation 585-313-106 Issue 3 January 2000 142 3 Making Cable Connections Connecting the Tip/Ring Circuit Card Cable Connection Using the Tip/Ring Distribution Panel for the MAP/40P and MAP/100C The Tip/Ring distribution panel (Figure 45 on page 144) is located on the back of the MAP/40P and MAP/100C. This panel allows you to connect a maximum of 42 channels (up to seven Tip/Ring circuit cards). Table 35 on page 145 provides the numbering scheme for connecting the short modular cords provided with the Tip/Ring cards to the panel. Use this information, the channel numbers on the Tip/Ring circuit cards, and the number of Tip/Ring circuit cards in the system to connect the Tip/Ring circuit card modular jacks to the appropriate jacks on the Tip/Ring distribution panel. Note: The Tip/Ring distribution panel is not used with the MAP/5P and MAP/100P. Intuity™ CONVERSANT® System Version 7.0 New System Installation 585-313-106 Issue 3 January 2000 143 3 Making Cable Connections Figure 45. Connecting the Tip/Ring Circuit Card Tip/Ring Distribution Panel for MAP/40P and MAP/100C To connect the panel: 1 Insert the modular cord into the appropriate jack. 2 Remove any slack in the cable on the back of the unit by dressing it so that it is stored in the area above the distribution panel. Note: Use cable ties, if necessary, to dress the cables neatly. 3 Make telephone line connections to the computer with the 25-foot 50- conductor shielded cable(s) equipped with USOC RJ21X connections. Intuity™ CONVERSANT® System Version 7.0 New System Installation 585-313-106 Issue 3 January 2000 144 3 Making Cable Connections Connecting the Tip/Ring Circuit Card Table 35. Connections from the Tip/Ring Circuit Cards to the Tip/Ring Distribution Panel Tip/Ring Circuit Card Channel Numbers on the Tip/Ring Circuit Card Jack Numbers on the Panel 1st 1, 2, 3 J1 4, 5, 6 J2 1, 2, 3 J3 4, 5, 6 J4 1, 2, 3 J5 4, 5, 6 J6 1, 2, 3 J7 4, 5, 6 J8 1, 2, 3 J9 4, 5, 6 J10 1, 2, 3 J11 4, 5, 6 J12 2nd 3rd 4th 5th 6th 1 of 2 Intuity™ CONVERSANT® System Version 7.0 New System Installation 585-313-106 Issue 3 January 2000 145 3 Making Cable Connections Connecting the Tip/Ring Circuit Card Table 35. Connections from the Tip/Ring Circuit Cards to the Tip/Ring Distribution Panel Tip/Ring Circuit Card Channel Numbers on the Tip/Ring Circuit Card Jack Numbers on the Panel 7th 1, 2, 3 J13 4, 5, 6 J14 1, 2, 3 J15 4, 5, 6 J16 8th 2 of 2 Cable Connection Using the Tip/Ring Distribution Hardware for the MAP/100P The Tip/Ring distribution hardware (Figure 44 on page 142) consists of: • A 356B adapter • Adapter mounting support clips • A 25-pair, high-density cable for the first 24 channels Note: An additional 25-pair, high-density cable is required for the second 24 channels to be supported by the distribution panel. Therefore, Intuity™ CONVERSANT® System Version 7.0 New System Installation 585-313-106 Issue 3 January 2000 146 3 Making Cable Connections Connecting the Tip/Ring Circuit Card if you are connecting 48 channels, you will need another cable that is not part of this kit. Note: Two kits will have to be purchased to accommodate all 64 channels. Adapters or line splitters enable you to use multiple channels in modular cords. The Tip/Ring distribution hardware attaches to the rear bracket on the deskside MAP/100P (Figure 46 on page 148) and the rack-mount MAP/100P (Figure 47 on page 149). Intuity™ CONVERSANT® System Version 7.0 New System Installation 585-313-106 Issue 3 January 2000 147 3 Making Cable Connections Figure 46. Connecting the Tip/Ring Circuit Card Tip/Ring Distribution Hardware on Deskside MAP/100P BRAKTISO Intuity™ CONVERSANT® System Version 7.0 New System Installation 585-313-106 Issue 3 January 2000 148 3 Making Cable Connections Figure 47. Connecting the Tip/Ring Circuit Card Tip/Ring Distribution Hardware on Rack-Mount MAP/100P scin012 KLC 032498 Intuity™ CONVERSANT® System Version 7.0 New System Installation 585-313-106 Issue 3 January 2000 149 3 Making Cable Connections Installing the Tip/Ring Distribution Hardware on the MAP/100P Note: Connecting the Tip/Ring Circuit Card Record the circuit card slot number and telephone extension numbers on the adapter. To install the Tip/Ring distribution hardware, do the following: 1 Verify that the distribution hardware is on site and appears to be in usable condition. 2 Verify that all of the necessary components are included (Figure 44 on page 142). 3 Secure the u-shaped adapter support clips to the mounting plate on the rear of the MAP/100P with the screws provided (Figure 46 on page 148). The u-shape of the bracket is mounted differently on the deskside configuration of the MAP/100P (Figure 48 on page 151) than on the rackmounted configuration (Figure 47 on page 149). Intuity™ CONVERSANT® System Version 7.0 New System Installation 585-313-106 Issue 3 January 2000 150 3 Making Cable Connections Figure 48. Connecting the Tip/Ring Circuit Card Tip/Ring Distribution Hardware Orientation for Deskside MAP/100P bkincabl LJK 032398 4 Plug the 16-inch, 6-pin modular cords (H600 - 488, Group 1) from the Tip/Ring circuit cards into the 356B adapters. Each adapter can accommodate up to eight modular cords (Figure 44 on page 142). Note: Use the 6-foot modular cord provided with each circuit card if the customer provisioned the Tip/Ring analog line terminations. Intuity™ CONVERSANT® System Version 7.0 New System Installation 585-313-106 Issue 3 January 2000 151 3 Making Cable Connections Connecting the Tip/Ring Circuit Card 5 Using the connector provided, attach the 25-pair, high-density cable to the 356B adapter. 6 Snap the 356B adapters into the adapter bracket. Ensure the modular cords are inside, at the bottom of the adapter clip. Note: The 356B adapters can be removed by spreading the bracket sides apart. ! CAUTION: The 25-pair, high-density cables will dress down from the adapter brackets in a deskside configuration. The cables will dress to either side of the MAP/100P in a rack-mounted configuration. Note: In a properly installed rack-mount configuration, the 25-pair Tip/Ring cables will crisscross and tie into the rear cabinet corner. This reduces stress on the connectors and diminishes interference when pulling the shelf forward. 7 Secure the 25-pair cable connector hood to the adapter bracket using two 8-inch cable ties. 8 Connect the grounding wire located on the end of the adapter bracket. Table 36 on page 153 shows the numbering scheme for connecting the short modular cords provided with the Tip/Ring cards to the Tip/Ring distribution panel. Intuity™ CONVERSANT® System Version 7.0 New System Installation 585-313-106 Issue 3 January 2000 152 3 Making Cable Connections Table 36. Connecting the Tip/Ring Circuit Card Tip/Ring Consolidation Wiring and Pinouts From To 50-Pin Connector Channel IVC6 Card No. Jack No. Pin No. Jack No. Pin No. T or R Pin No. No. 1 1 1 3 1 4 R1 1 1 1 4 1 5 T1 26 1 1 2 1 3 T2 27 1 1 5 1 6 R2 2 1 1 1 1 2 T3 28 1 1 6 1 7 R3 3 1 2 3 2 4 R4 4 1 2 4 2 5 T4 29 1 2 2 2 3 T5 30 1 2 5 2 6 R5 5 1 2 1 2 2 T6 31 2 3 4 5 6 1 of 14 Intuity™ CONVERSANT® System Version 7.0 New System Installation 585-313-106 Issue 3 January 2000 153 3 Making Cable Connections Table 36. Connecting the Tip/Ring Circuit Card Tip/Ring Consolidation Wiring and Pinouts From To 50-Pin Connector Channel No. 7 8 9 10 11 IVC6 Card No. Jack No. Pin No. Jack No. Pin No. T or R Pin No. 1 2 6 2 7 R6 6 2 1 3 3 4 R7 7 2 1 4 3 5 T7 32 2 1 2 3 3 T8 33 2 1 5 3 6 R8 8 2 1 1 3 2 T9 34 2 1 6 3 7 R9 9 2 2 3 4 4 R10 10 2 2 4 4 5 T10 35 2 2 2 4 3 T11 36 2 2 5 4 6 R11 11 2 of 14 Intuity™ CONVERSANT® System Version 7.0 New System Installation 585-313-106 Issue 3 January 2000 154 3 Making Cable Connections Table 36. Connecting the Tip/Ring Circuit Card Tip/Ring Consolidation Wiring and Pinouts From To 50-Pin Connector Channel IVC6 Card No. Jack No. Pin No. Jack No. Pin No. T or R Pin No. No. 12 2 2 1 4 2 T12 37 2 2 6 4 7 R12 12 3 1 3 5 4 R13 13 3 1 4 5 5 T13 38 3 1 2 5 3 T14 39 3 1 5 5 6 R14 14 3 1 1 5 2 T15 40 3 1 6 5 7 R15 15 3 2 3 6 4 R16 16 3 2 4 6 5 T16 41 3 2 2 6 3 T17 42 13 14 15 16 17 3 of 14 Intuity™ CONVERSANT® System Version 7.0 New System Installation 585-313-106 Issue 3 January 2000 155 3 Making Cable Connections Table 36. Connecting the Tip/Ring Circuit Card Tip/Ring Consolidation Wiring and Pinouts From To 50-Pin Connector Channel No. 18 19 20 21 22 IVC6 Card No. Jack No. Pin No. Jack No. Pin No. T or R Pin No. 3 2 5 6 6 R17 17 3 2 1 6 2 T18 43 3 2 6 6 7 R18 18 4 1 3 7 4 R19 19 4 1 4 7 5 T19 44 4 1 2 7 3 T20 45 4 1 5 7 6 R20 20 4 1 1 7 2 T21 46 4 1 6 7 7 R21 21 4 2 3 8 4 R22 22 4 2 4 8 5 T22 47 4 of 14 Intuity™ CONVERSANT® System Version 7.0 New System Installation 585-313-106 Issue 3 January 2000 156 3 Making Cable Connections Table 36. Connecting the Tip/Ring Circuit Card Tip/Ring Consolidation Wiring and Pinouts From To 50-Pin Connector Channel IVC6 Card No. Jack No. Pin No. Jack No. Pin No. T or R Pin No. No. 23 4 2 2 8 3 T23 48 4 2 5 8 6 R23 23 4 2 1 8 2 T24 49 4 2 6 8 7 R24 24 5 1 3 1 4 R25 1 5 1 4 1 5 T25 26 5 1 2 1 3 T26 27 5 1 5 1 6 R26 2 5 1 1 1 2 T27 28 5 1 6 1 7 R27 3 5 2 3 2 4 R28 4 24 25 26 27 28 5 of 14 Intuity™ CONVERSANT® System Version 7.0 New System Installation 585-313-106 Issue 3 January 2000 157 3 Making Cable Connections Table 36. Connecting the Tip/Ring Circuit Card Tip/Ring Consolidation Wiring and Pinouts From To 50-Pin Connector Channel No. 29 30 31 32 33 IVC6 Card No. Jack No. Pin No. Jack No. Pin No. T or R Pin No. 5 2 4 2 5 T28 29 5 2 2 2 3 T29 30 5 2 5 2 6 R29 5 5 2 1 2 2 T30 31 5 2 6 2 7 R30 6 6 1 3 3 4 R31 7 6 1 4 3 5 T31 32 6 1 2 3 3 T32 33 6 1 5 3 6 R32 8 6 1 1 3 2 T33 34 6 1 6 3 7 R33 9 6 of 14 Intuity™ CONVERSANT® System Version 7.0 New System Installation 585-313-106 Issue 3 January 2000 158 3 Making Cable Connections Table 36. Connecting the Tip/Ring Circuit Card Tip/Ring Consolidation Wiring and Pinouts From To 50-Pin Connector Channel IVC6 Card No. Jack No. Pin No. Jack No. Pin No. T or R Pin No. No. 34 6 2 3 4 4 R34 10 6 2 4 4 5 T34 35 6 2 2 4 3 T35 36 6 2 5 4 6 R35 11 6 2 1 4 2 T36 37 6 2 6 4 7 R36 12 7 1 3 5 4 R37 13 7 1 4 5 5 T37 38 7 1 2 5 3 T38 39 7 1 5 5 6 R38 14 35 36 37 38 7 of 14 Intuity™ CONVERSANT® System Version 7.0 New System Installation 585-313-106 Issue 3 January 2000 159 3 Making Cable Connections Table 36. Connecting the Tip/Ring Circuit Card Tip/Ring Consolidation Wiring and Pinouts From To 50-Pin Connector Channel IVC6 Card No. Jack No. Pin No. Jack No. Pin No. T or R Pin No. No. 39 7 1 1 5 2 T39 40 7 1 6 5 7 R39 15 7 2 3 6 4 R40 16 7 2 4 6 5 T40 41 7 2 2 6 3 T41 42 7 2 5 6 6 R41 17 7 2 1 6 2 T42 43 7 2 6 6 7 R42 18 8 1 3 7 4 T43 19 8 1 4 7 5 R43 44 8 1 2 7 3 T44 45 40 41 42 43 44 8 of 14 Intuity™ CONVERSANT® System Version 7.0 New System Installation 585-313-106 Issue 3 January 2000 160 3 Making Cable Connections Table 36. Connecting the Tip/Ring Circuit Card Tip/Ring Consolidation Wiring and Pinouts From To 50-Pin Connector Channel No. 45 46 47 48 49 IVC6 Card No. Jack No. Pin No. Jack No. Pin No. T or R Pin No. 8 1 5 7 6 R44 20 8 1 1 7 2 T45 46 8 1 6 7 7 R45 21 8 2 3 8 4 T46 22 8 2 4 8 5 R46 47 8 2 2 8 3 T47 48 8 2 5 8 6 R47 23 8 2 1 8 2 T48 49 8 2 6 8 7 R48 24 9 1 3 9 4 T49 1 9 1 4 1 5 R49 26 9 of 14 Intuity™ CONVERSANT® System Version 7.0 New System Installation 585-313-106 Issue 3 January 2000 161 3 Making Cable Connections Table 36. Connecting the Tip/Ring Circuit Card Tip/Ring Consolidation Wiring and Pinouts From To 50-Pin Connector Channel IVC6 Card No. Jack No. Pin No. Jack No. Pin No. T or R Pin No. No. 50 9 1 2 1 3 T50 27 9 1 5 1 6 R50 2 9 1 1 1 2 T51 28 9 1 6 1 7 R51 3 9 2 3 2 4 T52 4 9 2 4 2 5 R52 29 9 2 2 2 3 T53 30 9 2 5 2 6 R53 5 9 2 1 2 2 T54 31 9 2 6 2 7 R54 6 10 1 3 3 4 T55 7 51 52 53 54 55 10 of 14 Intuity™ CONVERSANT® System Version 7.0 New System Installation 585-313-106 Issue 3 January 2000 162 3 Making Cable Connections Table 36. Connecting the Tip/Ring Circuit Card Tip/Ring Consolidation Wiring and Pinouts From To 50-Pin Connector Channel No. 56 57 58 59 60 IVC6 Card No. Jack No. Pin No. Jack No. Pin No. T or R Pin No. 10 1 4 3 5 R55 32 10 1 2 3 3 T56 33 10 1 5 3 6 R56 8 10 1 1 3 2 T57 34 10 1 6 3 7 R57 9 10 2 3 4 4 T58 10 10 2 4 4 5 R58 35 10 2 2 4 3 T59 36 10 2 5 4 6 R59 11 10 2 1 4 2 T60 37 10 2 6 4 7 R60 12 11 of 14 Intuity™ CONVERSANT® System Version 7.0 New System Installation 585-313-106 Issue 3 January 2000 163 3 Making Cable Connections Table 36. Connecting the Tip/Ring Circuit Card Tip/Ring Consolidation Wiring and Pinouts From To 50-Pin Connector Channel IVC6 Card No. Jack No. Pin No. Jack No. Pin No. T or R Pin No. No. 61 11 1 3 5 4 T61 13 11 1 4 5 5 R61 38 11 1 2 5 3 T62 39 11 1 5 5 6 R62 14 11 1 1 5 2 T63 40 11 1 6 5 7 R63 15 11 2 3 6 4 T64 16 11 2 4 6 5 R64 41 11 2 2 6 3 T65 42 11 2 5 6 6 R65 17 11 2 1 6 2 T66 43 62 63 64 65 66 12 of 14 Intuity™ CONVERSANT® System Version 7.0 New System Installation 585-313-106 Issue 3 January 2000 164 3 Making Cable Connections Table 36. Connecting the Tip/Ring Circuit Card Tip/Ring Consolidation Wiring and Pinouts From To 50-Pin Connector Channel No. 67 68 69 70 71 IVC6 Card No. Jack No. Pin No. Jack No. Pin No. T or R Pin No. 11 2 6 6 7 R66 18 12 1 3 7 4 T67 19 12 1 4 7 5 R67 44 12 1 2 7 3 T68 45 12 1 5 7 6 R68 20 12 1 1 7 2 T69 46 12 1 6 7 7 R69 21 12 2 3 8 4 T70 22 12 2 4 8 5 R70 47 12 2 2 8 3 T71 48 13 of 14 Intuity™ CONVERSANT® System Version 7.0 New System Installation 585-313-106 Issue 3 January 2000 165 3 Making Cable Connections Table 36. Connecting the Tip/Ring Circuit Card Tip/Ring Consolidation Wiring and Pinouts From To 50-Pin Connector Channel No. 72 IVC6 Card No. Jack No. Pin No. Jack No. Pin No. T or R Pin No. 12 2 5 8 6 R71 23 12 2 1 8 2 T72 49 12 2 6 8 7 R72 24 14 of 14 Intuity™ CONVERSANT® System Version 7.0 New System Installation 585-313-106 Issue 3 January 2000 166 3 Making Cable Connections Connecting Asynchronous Devices Connecting Asynchronous Devices There are two ways to connect the computer to a terminal, modem, or other DTE or DCE device via an asynchronous link: • Using COM1 • Using the additional asynchronous ports on the asynchronous SuperSerial circuit card Note: The computer provides two asynchronous ports, COM1 and COM2. However, COM2 is reserved for remote maintenance by Lucent Technologies personnel and is not available for asynchronous connections. Using COM1 A 9-pin D subminiature male connector is provided on the rear of the unit for COM1. See Table 37 on page 168 for COM1 locations specific to your platform. Intuity™ CONVERSANT® System Version 7.0 New System Installation 585-313-106 Issue 3 January 2000 167 3 Making Cable Connections Table 37. Connecting Asynchronous Devices COM1 Connector Locations per Platform Platform Figure Reference MAP/5P Figure 13 on page 48 MAP/40P Figure 17 on page 64 MAP/100P Deskside Figure 24 on page 80 MAP/100P Rack-Mount Figure 28 on page 97 MAP/100C Figure 36 on page 116 COM1 supports asynchronous host connections running at 300 to 19,200 baud. Networking modems typically use the 19,200 baud rate. COM1 Pinouts Table 38 on page 169 lists the pinouts for the COM1 asynchronous port on the rear of the computer. Intuity™ CONVERSANT® System Version 7.0 New System Installation 585-313-106 Issue 3 January 2000 168 3 Making Cable Connections Connecting Asynchronous Devices Table 38. COM1 Pinouts Pin No. Signal Signal 1 Data Carrier Detect (DCD) Input 2 Receive Data (RX) Input 3 Transmit Data (TX) Output 4 Data Terminal Ready (DTR) Output 5 Signal Ground (GND) Bidirectional 6 Data Set Ready (DSR) Output 7 Request to Send (RTS) Output 8 Clear to Send (CTS) Input 9 Ring Indicator (RI) Input Asynchronous SuperSerial Circuit Card The asynchronous circuit card allows you to connect the Intuity CONVERSANT System to external peripheral equipment. An octopus cable is shipped with the circuit card and connects to the circuit card faceplate. See Intuity™ CONVERSANT® System Version 7.0 New System Installation 585-313-106 Issue 3 January 2000 169 3 Making Cable Connections Connecting Asynchronous Devices Figure 80 on page 255 through Figure 84 on page 259 in Appendix B, Cable Connectivity for illustrations. Figure 49 on page 170 shows the asynchronous SuperSerial circuit card. Note: If you are installing the asynchronous SuperSerial circuit card, the system cannot be equipped with the 8-Port Asynchronous Megaport circuit card. Figure 49. Asynchronous SuperSerial Circuit Card cdineqnx RPY 122997 Intuity™ CONVERSANT® System Version 7.0 New System Installation 585-313-106 Issue 3 January 2000 170 3 Making Cable Connections Connecting Asynchronous Devices Connecting the FIFO/SIB Synchronous Host The system supports one FIFO/SIB synchronous host circuit card on the MAP/5P and up to two FIFO/SIB synchronous host circuit cards on the MAP/40P, MAP/100P and MAP/100C. Figure 50 on page 171 displays the FIFO/SIB synchronous host circuit card connector. Figure 50. FIFO/SIB Synchronous Host Circuit Card Connector Intuity™ CONVERSANT® System Version 7.0 New System Installation 585-313-106 Issue 3 January 2000 171 3 Making Cable Connections Host Cable Specifications Connecting the LAN Circuit Card Data links between the platform and the host computer are made using a shielded RS-232 cable. This cable extends from the Synchronous Host circuit card port on the rear of the unit and connects to host equipment. Note: All cables should be shielded. You should use limited-distance modems when data links exceed 100 ft. Connecting the LAN Circuit Card TheCONVERSANT system for new installation supports PCI Ethernet LAN circuit cards. The type of cable you use to connect the Ethernet LAN circuit card to the customer’s LAN depends on the connection already in use for the LAN. This cable connection can be one of three types: • Thin Ethernet (BNC) • Thick Ethernet (AUI) • 8-pin modular connector (Tbase or twisted pair) ! CAUTION: Do NOT cable the Ethernet LAN circuit card before you power up. Doing so can disturb the customer’s existing LAN. Intuity™ CONVERSANT® System Version 7.0 New System Installation 585-313-106 Issue 3 January 2000 172 3 Making Cable Connections Connecting the LAN Circuit Card The system supports two versions of the PCI Ethernet LAN circuit card: • SMC8432 • SMC9332 SMC8432 Circuit Card The SMC8432 ethernet LAN circuit card is a 10-Mbps circuit card. Figure 51 on page 173 shows the SMC8432 Ethernet LAN circuit card connector. Figure 51. SMC8432 Ethernet LAN Circuit Card Connector cdcvpclb LJK Intuity™ CONVERSANT® System Version 7.0 New System Installation 585-313-106 Issue 3 January 2000 173 3 Making Cable Connections Connecting the LAN Circuit Card SMC9332 Circuit Card The SMC9332 Ethernet LAN circuit card is a 10/100-Mbps circuit card. Figure 52 on page 174 shows the SMC9332 Ethernet LAN circuit card connector. Figure 52. SMC9332 Ethernet LAN Circuit Card Connector cdcvpcla LJK 0 Intuity™ CONVERSANT® System Version 7.0 New System Installation 585-313-106 Issue 3 January 2000 174 3 Making Cable Connections Connecting Standard Circuit Cards Connecting Standard Circuit Cards ! CAUTION: Observe proper electrostatic discharge precautions when you handle computer components. Wear an antistatic wrist strap that touches your bare skin and connect the strap cable to an earth ground. This section provides the cable connectivity information for the CPU circuit cards that are included with every system. External SCSI Connector Circuit Card Note: The external SCSI connector circuit card is not available on the MAP/100P. The external SCSI connector circuit card (Figure 53 on page 176) provides an external SCSI connector and an active termination for the SCSI bus. There is only one external SCSI connector circuit card installed on the system. The external SCSI connector resides in the faceplate. Intuity™ CONVERSANT® System Version 7.0 New System Installation 585-313-106 Issue 3 January 2000 175 3 Making Cable Connections Figure 53. Connecting Standard Circuit Cards External SCSI Connector Circuit Card and Active Terminator 1. External SCSI interface connector 2. Mouse interface connector 3. External SCSI active terminator The external active terminator requires considerable force to insert. Insert it into the external SCSI adaptor before installing the adapter. This allows you to examine and straighten the faceplate, if necessary, so that electromagnetic Intuity™ CONVERSANT® System Version 7.0 New System Installation 585-313-106 Issue 3 January 2000 176 3 Making Cable Connections Connecting Standard Circuit Cards compatibility will be maintained (FCC Part 15). The active terminator must remain on the external SCSI connector circuit card whenever the system is in operation. Remote Maintenance Circuit Card The remote maintenance circuit card enables remote diagnostics of basic system components (Figure 54 on page 177). There is one remote maintenance circuit card installed on the system. Figure 54. Remote Maintenance Circuit Card Factory use only Platform reset connector BEC enable switch Fan status connector UPS connector cdr2rmb LJK 043097 Intuity™ CONVERSANT® System Version 7.0 New System Installation 585-313-106 Issue 3 January 2000 177 3 Making Cable Connections Connecting Standard Circuit Cards Types of Remote The Lucent Intuity system supports remote maintenance circuit cards: Maintenance Circuit • With an internal modem (AYC54) Cards • Without an internal modem (AYC55) You can determine the type of remote maintenance circuit card installed on you system by viewing the faceplate. Figure 55 on page 179 shows the faceplate of a remote maintenance circuit card with an internal modem (AYC54). Note: The AYC54 remote maintenance circuit card can be connected to an external modem. Intuity™ CONVERSANT® System Version 7.0 New System Installation 585-313-106 Issue 3 January 2000 178 3 Making Cable Connections Figure 55. Connecting Standard Circuit Cards AYC54 Remote Maintenance Circuit Card Faceplate RJ-11 tip-ring connector (line in) User-definable output UART DB9S connector Lock-down screws RMB reset switch OUT UART RESET IN AYC54 LINE Remote Maintenance Board User-definable input (external UPS) RMB AYC54 label Lucent fpr2rmb2 LJK 041597 Figure 56 on page 180 shows the faceplate of a remote maintenance circuit card without an internal modem (AYC55). Intuity™ CONVERSANT® System Version 7.0 New System Installation 585-313-106 Issue 3 January 2000 179 3 Making Cable Connections Connecting Standard Circuit Cards Figure 56. AYC55 Remote Maintenance Circuit Card Faceplate User-definable output UART DB9S connector Lock-down screws RMB reset switch RESET IN AYC55 OUT UART Remote Maintenance Board User-definable input (external UPS) RMB AYC55 label Lucent fpr2rmb3 LJK 043097 Setting the Resource Options The remote maintenance circuit card is equipped with a BEC enable switch (Figure 55 on page 179). Ensure that this switch is set to the ON position (Figure 57 on page 181). Intuity™ CONVERSANT® System Version 7.0 New System Installation 585-313-106 Issue 3 January 2000 180 3 Making Cable Connections Digital Connections for MAP/40P, MAP/100P, and MAP/100C ON Figure 57. BEC Enable Switch 1 swr2bec LJK 063097 Digital Connections for MAP/40P, MAP/100P, and MAP/100C A digital T1 (E&M) or E1 (CAS) circuit (trunk) allows the system to connect to digital network facilities such as a central office (CO) switch. Digital connections between a DEFINITY® switch and the system can be through PRI, T1 (E&M), E1 (CAS), line-side T1, or line-side E1. E1 or LSE1 reduces the required hardware to only one E1 circuit card (and part an SSP circuit card). T1 or LST1 requires one T1 circuit card (and part of an SSP circuit card) per 24 channels of digital service. The AYC21 circuit card may be used for either E1 or T1 services. Intuity™ CONVERSANT® System Version 7.0 New System Installation 585-313-106 Issue 3 January 2000 181 3 Making Cable Connections Digital Connections for MAP/40P, MAP/100P, and MAP/100C Central Office Connection—E1/T1 Circuit Cards For new system installations, the system supports the AYC21 E1/T1 circuit cards. You can connect the E1/T1 circuit card to the standard T1 carrier directly to a DS1 terminal block or through the following types of customer premise equipment: • Channel service unit (CSU) • Automatic call distributor (ACD) • Private branch exchange (PBX) You must use a CSU if any of the following situations applies to your system setup: • The system is more than 200 meters (655 ft.) from the signal source. The signal source may be a DSX or the last T1 repeater. In this case, the CSU regenerates the received signal and properly attenuates the transmitted signal to prevent crosstalk. • The system is terminating the T1 trunk from outside the building. In this situation, the CSU provides the primary lightning and surge protection as required by FCC Part 68. • The T1 loop is powered by either 110 VAC or +24 or -48 VDC sources. Intuity™ CONVERSANT® System Version 7.0 New System Installation 585-313-106 Issue 3 January 2000 182 3 Making Cable Connections • Connecting T1 Circuit Cards to a CSU Digital Connections for MAP/40P, MAP/100P, and MAP/100C You want to use the remote loopback or extended super frame maintenance features. In this case, the CSU recognizes the in-band bit patterns that signal it to loop back the incoming signal or to perform other maintenance functions. On some types of CSUs, the connector on the T1 cable plugs into the AYC21 circuit card and the cable terminates at a 15-pin D subminiature connector to the CSU. On other types, you must cut off the CSU connector and slide latch and strip and connect the wires. Figure 58 on page 184 displays the AYC21 circuit card connection. Intuity™ CONVERSANT® System Version 7.0 New System Installation 585-313-106 Issue 3 January 2000 183 3 Making Cable Connections Figure 58. Digital Connections for MAP/40P, MAP/100P, and MAP/100C AYC21 Circuit Card Connection SW1 (device number) SW2 (operating mode) Test port (lab use only) TDM bus B (reserved for future use) Bus B terminating resistors Bus A terminating resistors TDM bus A LED 8-pin modular jack TX connector (signal out) J7 (IRQ select) J8 (shield ground) RX connector (signal in) Intuity™ CONVERSANT® System Version 7.0 New System Installation 585-313-106 Issue 3 January 2000 184 3 Making Cable Connections Powering Up the System Powering Up the System Verify the intake voltage before you power up the system. Before connecting the AC power, use the references in Table 39 on page 185 to verify that the computer will accommodate the appropriate intake voltage: Table 39. Intake Voltages Platform United States VAC/Hz International VAC/Hz MAP/5P 115/60 Check switch setting. (To change, use selector switch on rear of unit.) 220/50 Check switch setting. (To change, use selector switch on rear of unit.) MAP/40P 115/60 Auto sensing 230/50 Auto sensing MAP/100P 115/60 (12 AMPS fused). Check label. (To change, replace fuse and holder on rear of unit.) 220/50 (6.3 AMPS fused). Check label. (To change, replace fuse and holder on rear of unit.) MAP/100C 115/60 Check label. Auto sensing. 220/60 Check label. Auto sensing. Intuity™ CONVERSANT® System Version 7.0 New System Installation 585-313-106 Issue 3 January 2000 185 3 Making Cable Connections Powering Up the System Connecting the System to the AC Power Supply Complete the following procedure to ensure that the system is connected properly to the power outlet and is receiving power. Note: You must provide a dedicated AC line for the unit. 1 Plug one end of the power cord into the AC power supply input on the back of the unit. 2 Use a cable tie to attach the power cord to the grillwork at the rear of the computer. Note: Allow some slack in the power cord when using the cable tie. Do not stretch the power cord. 3 Plug the other end of the power cord into the designated power outlet. 4 Place the power switch for the monitor in the ON position. Intuity™ CONVERSANT® System Version 7.0 New System Installation 585-313-106 Issue 3 January 2000 186 3 Making Cable Connections Powering Up the System 5 Turn on the power switch on the unit. ~ The green LED power indicator on the front of the unit comes on and resident diagnostics are initiated on the monitor. ~ A green or amber lamp on the front bottom, screen-base area of the monitor also comes on. Note: If the monitor lamp does not come on or if diagnostics do not initiate on the monitor screen, recheck the power connections. For more information on the power supply requirements, see System Installation Checklist, and Power Requirements in Chapter 1, Getting Started . Intuity™ CONVERSANT® System Version 7.0 New System Installation 585-313-106 Issue 3 January 2000 187 4 Completing System Installation Overview The information in this chapter is designed to help you complete the system installation and ensure that the system is fully operational by verifying the licensing for controlled applications, verifying the feature options installed, and connecting peripherals. The procedures covered include: • Registering Your System on page 189 • Connecting a Modem on page 189 • Verifying Controlled Applications on page 209 • Feature Test Script Package on page 213 A procedure is also provided to activate the Remote Alarming so that technicians in the remote maintenance service center receive notice if the system experiences difficulty: • Activating Alarm Origination on page 224 A reference is provided to the backup procedures to baseline the system: • Baselining the Intuity CONVERSANT System on page 231 Intuity™ CONVERSANT® System Version 7.0 New System Installation 585-313-106 Issue 3 January 2000 188 4 Completing System Installation Registering Your System Registering Your System Before you configure your modem, call your remote maintenance service center to register your system. When you call have the following information available: • The serial number of your computer (from the chassis) • Your order number information (from the factory work order) • The telephone number you will use for your remote maintenance modem Connecting a Modem A modem connects: • To the 8-port asynchronous circuit card or COM1 to enable remote access • To COM2 to enable remote login for Lucent Technologies’ maintenance • Between a remote terminal and the network at a remote site Intuity™ CONVERSANT® System Version 7.0 New System Installation 585-313-106 Issue 3 January 2000 189 4 Completing System Installation Connecting a Modem Connecting the 3820 and U.S. Robotics Modems The Paradyne 3820 and the U.S. Robotics modems are the only modems supported for connection to COM2. COM2 is reserved for Lucent remote maintenance. Complete the procedures in this section to install the 3820 modem. Connecting the 3820 Modem to the Platform To connect the 3820 modem to the hardware platform: 1 Connect a 9-to 25-pin adapter to the 9-pin COM2 port. 2 Use a 25-to 9-pin adapter to complete the connection between the 9-pin COM2 port and the 9-pin modular cable that comes with the 3820 modem. Connect the 9-to 25-pin adapter to the 25-9 pin adapter and then connect the 25-9 pin adapter to the 9-pin modular cable. 3 Plug the 9-pin modular cable into the 3820 modem. Once connected, RTS, CTS, and LSD on the 3820 modem should be on. Note: If you are using the modem for anything other than remote maintenance, use the RS-232 adapter marked as DTE and the octopus cable to connect to the ports on the asynchronous SuperSerial circuit card and the 3820 modem. Intuity™ CONVERSANT® System Version 7.0 New System Installation 585-313-106 Issue 3 January 2000 190 4 Completing System Installation Connecting a Modem Connecting the U.S. To connect the U.S. Robotics modem to the hardware platform: Robotics Modem to the Platform 1 Connect one end of a 9-to 25-pin cable to the 9-pin COM2 port on the chassis. 2 Connect the other end of the 9-to 25-pin cable to the U.S. Robotics modem. Once connected, AA, TR, and CS on the U.S. Robotics modem should be on. Configuring the Modem To configure a modem, do the following: 1 Log in as root. 2 Enter cvis_menu 3 The system displays the Voice System Administration menu (Figure 59 on page 192). Intuity™ CONVERSANT® System Version 7.0 New System Installation 585-313-106 Issue 3 January 2000 191 4 Completing System Installation Figure 59. Connecting a Modem Voice System Administration Menu 4 Select: >UNIX Management >UNIX Management >Modem/Terminal Administration >Modem/Terminal Administration >Install Modem/Terminal Software 5 Press EN TE R . Intuity™ CONVERSANT® System Version 7.0 New System Installation 585-313-106 Issue 3 January 2000 192 4 Completing System Installation Connecting a Modem The system displays the Install Modem/Terminal Window (Figure 60 on page 193). Figure 60. Install Modem/Terminal Window 6 Enter modem in the Device: field 7 Enter /dev/tty00 in the Serial Port Number: field. 8 Enter 19200 in the Speed: field. 9 Press F3 (Save). 10 Press F6 (Cancel) until you return to the Voice System Administration menu (Figure 59 on page 192). Configuring the 3820 Modem via Its Control Panel Use the procedures in the following sections to configure the 3820 modem via its control panel. Once configured, follow instructions to save the configuration so that if the modem loses power, you will not need to repeat these configuration steps. Intuity™ CONVERSANT® System Version 7.0 New System Installation 585-313-106 Issue 3 January 2000 193 4 Completing System Installation Connecting a Modem The configuration process can be divided into the following procedures: • Selecting the UNIX dial default factory configuration • Setting the Async DTE rate to the required speed • Setting the DTR action and the DSR control to standard RS-232 • Setting the error control mode to buffer mode Using the Diagnostic Control Panel on the 3820 Modem The 3820 modem has a Diagnostic Control Panel (DCP) which is the user interface to the modem. Table 40 on page 194 shows how to use the keys on the DCP. Table 40. Key Functions on the 3820 Modem Diagnostic Control Panel Key Function Up arrow Moves up one level from the current display Double up arrow Returns the display to the top-level menu Left Arrow Moves the cursor or display to the left Right Arrow Moves the cursor or display to the right F1, F2, F3 Selects items displayed directly above each key Intuity™ CONVERSANT® System Version 7.0 New System Installation 585-313-106 Issue 3 January 2000 194 4 Completing System Installation Connecting a Modem Selecting the UNIX Dial Default Factory Configuration Note: Press to scroll forward and to scroll backward. To select and save the “UNIX Dial” default factory setting to the “Active (Saved)” configuration area, complete the following procedure: 1 Turn the modem off and then back on. 2 Press or on the DCP to display Configure. 3 Press the function key below Configure to select the Configure branch of the menu. The LCD displays the following message: Ld EditArea frm. 4 Press or to display Factory. 5 Press F1 to display the factory preset configuration. The LCD displays the following message: LD Fact Preset: 6 Press or to display Unix Dial. 7 Press the function key below Unix Dial to select the “Unix Dial” default factory setting. Intuity™ CONVERSANT® System Version 7.0 New System Installation 585-313-106 Issue 3 January 2000 195 4 Completing System Installation Connecting a Modem The LCD displays the following message: Choose Function Edit and Save. 8 Press F3 (Save). The LCD displays the following message: Sav EditArea to Active (Saved). 9 Press F1 Active (Save) area. The LCD displays the following message: Command Complete. 10 Press to return to the top-level menu. Setting the Async DTE Rate to the Required Speed on the 3820 Modem To set the Async DTE rate to the required speed, complete the following procedure: 1 Press or on the DCP to display Configure. 2 Press the function key below Configure to select the “Configure” branch of the menu. Intuity™ CONVERSANT® System Version 7.0 New System Installation 585-313-106 Issue 3 January 2000 196 4 Completing System Installation Connecting a Modem The LCD displays the following message: Ld EditArea frm. 3 Press or to display Active (Saved). 4 Press F1 to select the “Active (Saved)” configuration area. The LCD displays the following message: Choose Function Edit and Save. 5 Press F1 (Edit) to edit the “Active (Saved)” configuration area. LCD displays the following message: Edit StrapGroup DTE Interface. 6 Press F1 to edit the DTE Interface. The LCD displays the following message: Async/Sync Mode. 7 Press F2 (Nxt) to display Async DTE Rate. Intuity™ CONVERSANT® System Version 7.0 New System Installation 585-313-106 Issue 3 January 2000 197 4 Completing System Installation 8 Press Note: or Connecting a Modem until the desired speed comes into view. The desired speed for networking is 19,200 baud. The desired speed for administration is 9600 baud. The LCD displays the desired speed. 9 Press F 2 to set the Async DTE Rate, when the desired speed comes into view. 10 Continue with the next procedure, Setting the DTR Action and DSR Control to Standard RS-232 on the 3820 Modem on page 198. Do not return to the top-level menu. Setting the DTR Action and DSR Control to Standard RS-232 on the 3820 Modem To set the DTR action to standard RS-232 on the 3820 modem, begin Step 1 of this procedure directly from the ending step of the previous procedure. 1 Press F1 (Nxt), more than once if necessary, to display DTR Action. 2 Press or to display Stndrd_RS-23. 3 Press F2 to set the DTR Action. 4 Press F1 (Nxt) to display DSR Control. 5 Press or to display Stndrd_RS-232. 6 Press F2 to set the DSR control. Intuity™ CONVERSANT® System Version 7.0 New System Installation 585-313-106 Issue 3 January 2000 198 4 Completing System Installation Connecting a Modem 7 Press the single . LCD displays the following message: Edit StrapGroup 8 Press or to display DTE Dialer. 9 Press F1 (Edit). LCD displays the following message: DTE Dialer Type 10 Press F1 (Next) to display AT Escape Char. 11 Use 12 Press or and F 2 (Select) to adjust the number to 128 ASCII. . LCD displays the following message: Edit StrapGroup 13 Press or to display Dial Line. 14 Press F1 (Edit). LCD displays the following message: Dial Line Rate Intuity™ CONVERSANT® System Version 7.0 New System Installation 585-313-106 Issue 3 January 2000 199 4 Completing System Installation 15 Press Note: or Connecting a Modem to display baud rates. The recommended speed for remote administration is 9,600 baud. 16 Press F2 (Select). The LCD displays the baud rate. 17 Press the single . The LCD displays the following message: Edit StrapGroup 18 Continue with the next procedure, Setting the Error Control Mode to Buffer Mode on the 3820 Modem on page 200. Do not return to the top-level menu. Setting the Error Control Mode to Buffer Mode on the 3820 Modem Use the procedure below to set the error control mode to buffer mode: 1 Press or to display V42/MNP/Buffer. 2 Press F1 to edit V42/MNP/Buffer. The LCD displays the following message: Err Control Mode 3 Press or to display BufferMode. Intuity™ CONVERSANT® System Version 7.0 New System Installation 585-313-106 Issue 3 January 2000 200 4 Completing System Installation Connecting a Modem 4 Press F2 (Select). 5 Press F1 (Next) to display Flw Cntl of DTE. 6 Press or to display CTS_to_DTE. 7 Press F2 (Select). 8 Press . LCD displays the following message: Edit StrapGroup 9 Press . LCD displays the following message: Choose Function Edit and Save 10 Press F3 (Save). LCD displays the following message: Sav EditArea to Active Intuity™ CONVERSANT® System Version 7.0 New System Installation 585-313-106 Issue 3 January 2000 201 4 Completing System Installation Connecting a Modem 11 Press F1 . LCD displays the following message: Command Complete 12 Press Configuring the 3820 Modem via a Terminal to return to the top-level menu. Use the following procedure to configure the 3820 via a terminal rather than on the control panel of the modem. 1 Connect a terminal to the 3820 modem. 2 Refer to the documentation provided with the terminal and make sure that the terminal is acting as a DTE. 3 Set the terminal line to 8 bits, no parity, and 1 stop bit. 4 Set the baud rate of the terminal line to the required modem speed. For example, for the 3820 modem attached to the remote maintenance port, set the terminal line to a baud rate of 9600. 5 Enter AT on the terminal. Modem response: OK Intuity™ CONVERSANT® System Version 7.0 New System Installation 585-313-106 Issue 3 January 2000 202 4 Completing System Installation Note: Connecting a Modem If the modem does not return OK, the modem is unable to accept AT commands from the terminal. Check the connection and the terminal setup. 6 Enter the following AT command: AT&T&F3L0&D2&S1\N0\Q3S41=dial_line_rateS2=128&W0 where dial _line_rate is one of the following values: 3=9600 5=4800 6=2400 7=1200 (V.22) 8=1200 (212A) 20=19200 For example, to set the 3820 modem to user COM2, where the baud rate is 9600, enter 3 as the dial_line _ate as shown below: AT&T&F3L0&D2&S1\N0\Q3S41=3S2=128&W0 Modem response: OK Intuity™ CONVERSANT® System Version 7.0 New System Installation 585-313-106 Issue 3 January 2000 203 4 Completing System Installation Connecting a Modem 7 Disconnect the terminal. 8 Connect the modem to the communication port (COM port 1 or 2). The system activates the RTS, CTS, and LSD indicators. Configuring the U.S. Robotics Modem Through a Terminal Use the following procedure to configure the U.S. Robotics through a terminal: 1 Connect a terminal to the U.S. Robotics modem. 2 Refer to the documentation provided with the terminal and make sure that the terminal is acting as a DTE. 3 Set the terminal line to 8 bits, no parity, and 1 stop bit. 4 Set the baud rate of the terminal line to the required modem speed. For example, for the U.S. Robotics modem attached to the remote maintenance port, set the terminal line to a baud rate of 9600. 5 Enter AT on the terminal. Modem response: OK Note: If the modem does not return OK, the modem is unable to accept AT commands from the terminal. Check the connection and the terminal setup. Intuity™ CONVERSANT® System Version 7.0 New System Installation 585-313-106 Issue 3 January 2000 204 4 Completing System Installation Connecting a Modem 6 Enter the following AT command: AT&F1&D2&B0&S1S0=1S2=128&W0 Modem response: OK 7 Disconnect the terminal. 8 Connect the modem to the communication port (COM port 1 or 2). The system activates the AA, TR, and CS indicators. Connecting the 7400A Data Module You can use the 7400A data module for connections to a distant modem or terminal to establish a data call or for remote administration. If doing so, connect the 7400A data module to either COM1 or to any of the eight ports on the 8-port asynchronous circuit card. Setting up a Use the documentation associated with your terminal and the following Terminal to Log In procedure: Remotely to the Lucent Intuity 1 Set the terminal line to 8 bits, no parity, and 1 stop bit. System via a 7400A Data Module 2 Set the terminal line speed to the same as that of the modem to which the terminal is connected. Intuity™ CONVERSANT® System Version 7.0 New System Installation 585-313-106 Issue 3 January 2000 205 4 Completing System Installation Setting Up the Hardware on the 7400A Data Module Configure the modem for DCE operation. See “DTE/DCE Hardware Set Up” in Chapter 2, “Installation,” in the Lucent 7400A Data Module User’s Manual, 555-020-706. Note: Connecting the 7400A to COM1 Connecting a Modem Make sure the EIA connector circuit card (located under the top panel of the 7400A data module) is set to DCE. If it is not, unplug the circuit card and turn it to the DCE setting. Use the following procedure to connect the 7400A data module to COM1. See Appendix B, Cable Connectivity, for illustrations and additional information. 1 Attach a 9- to 25-pin adapter to COM1. 2 Attach an RS-232 cable to the adapter on COM1. 3 Attach the other end of the RS-232 cable to the 7400A data module. 4 Make the remaining connections. Connecting the 7400A Data Module to the Asynchronous SuperSerial Circuit Card Use the following procedure to connect the 7400A data module to the asynchronous SuperSerial circuit card. See Appendix B, Cable Connectivity, for illustrations and additional information. 1 Attach the single end of the octopus cable to the SuperSerial circuit card. 2 Attach one of the tentacles of the octopus cable to 25-pin modular adapter. Intuity™ CONVERSANT® System Version 7.0 New System Installation 585-313-106 Issue 3 January 2000 206 4 Completing System Installation Connecting a Modem 3 Connect the 25-pin modular adapter to a DTE adapter. 4 Connect the DTE adapter to the 7400A data module. 5 Make the remaining connections. Testing the Hardware Connections and Setup To verify that you have the hardware connections and the setup completed correctly, perform the following test: 1 Power up the computer. See Powering Up the System in Chapter 3, Making Cable Connections and Power-Up the System . 2 Plug an RS-232 mini-tester into the COM2 port. If the connections and setup are correct, DTR, RTS, and TD on the tester will light. 3 If the test fails, recheck the connections and setup. Completing Setup on the 7400A Data Module Set the options and interface baud rate on the 7400A data module. See Table 41 on page 208 and “Using the Front Panel” in the 7400A Data Module User’s Manual, 555-020-706, for details. In the set interface option menu, set the ANS ONLY? option to YES. Then select the other options as listed in Table 41 on page 208. Intuity™ CONVERSANT® System Version 7.0 New System Installation 585-313-106 Issue 3 January 2000 207 4 Completing System Installation Table 41. Connecting a Modem 7400A Data Module Option Settings Option Setting Baud rate 1200 and 9600 ANS AUTO BRK DISK LONG CI OFF CH OFF CTS ON DCD Normal DSR ON DTR 50 Msec DTR FOLLOW LL OFF REMLOOP GRANT RI ON RL OFF 1 of 2 Intuity™ CONVERSANT® System Version 7.0 New System Installation 585-313-106 Issue 3 January 2000 208 4 Completing System Installation Table 41. Verifying Controlled Applications 7400A Data Module Option Settings Option Setting SIGLS DISC OFF TM OFF DONE YES 2 of 2 Verifying Controlled Applications Access to certain features is controlled by feature licensing limits. The voice system keeps track of the total number of licenses purchased and currently in use for an application. Note: Contact your remote maintenance service center to modify license values. Viewing Feature License Values To view all of the applications controlled by feature licensing: 1 Log in as root. 2 Enter cvis_menu Intuity™ CONVERSANT® System Version 7.0 New System Installation 585-313-106 Issue 3 January 2000 209 4 Completing System Installation Verifying Controlled Applications The system displays the Voice System Administration menu (Figure 61 on page 210). Figure 61. Voice System Administration menu 3 Select: >Configuration Management > Feature Licensing 4 Press EN TE R . The system displays the Display Feature Licensing screen (Figure 62 on page 211). Intuity™ CONVERSANT® System Version 7.0 New System Installation 585-313-106 Issue 3 January 2000 210 4 Completing System Installation Figure 62. Verifying Controlled Applications Display Feature Licensing Screen 5 To update the list of features, press F8 (Actions). The system displays the Actions menu (Figure 63 on page 211). Figure 63. Actions Menu 6 Select: >Update Intuity™ CONVERSANT® System Version 7.0 New System Installation 585-313-106 Issue 3 January 2000 211 4 Completing System Installation Verifying Controlled Applications 7 Press EN TE R . The system refreshes the Display Feature Licensing screen (Figure 62 on page 211). 8 To print a copy of the Display Feature Licensing screen, press F8 (Actions). The system displays the Actions menu (Figure 63 on page 211). 9 Select >Print 10 Press EN TE R . The systems prints a copy of the Display Feature Licensing screen (Figure 62 on page 211). Intuity™ CONVERSANT® System Version 7.0 New System Installation 585-313-106 Issue 3 January 2000 212 4 Completing System Installation Feature Test Script Package Feature Test Script Package Use the Feature Test Script package to verify the following features and capabilities of the voice system: • Playback and coding • Chantst • Transfer test This script works on Tip/Ring channels. Feature Test Script Package Prerequisites The required voice system and PBX configurations for testing features are listed below. All lines from the PBX must be configured and operational before running the script to test features. Playback and coding, chantst, and transfer test require at least one Tip/Ring channel. • Playback and coding ~ At least one Tip/Ring circuit card must be installed. ~ Tip/Ring lines must be in the INSERV state. ~ There must be room on the speech disk slice to store a 45-second phrase. Intuity™ CONVERSANT® System Version 7.0 New System Installation 585-313-106 Issue 3 January 2000 213 4 Completing System Installation • Feature Test Script Package Chantst ~ At least one Tip/Ring circuit card must be installed. ~ Tip/Ring lines must be in the INSERV state. ~ Circuit cards can only have terminating resistors at each end of the bus ribbon cable. All Tip/Ring cards that are not on the bus ribbon cable must not contain terminating resistors. • Transfer test ~ At least one Tip/Ring circuit card must be installed. ~ Tip/Ring lines must be in the INSERV state. ~ Circuit cards can only have terminating resistors at each end of the bus ribbon cable. Any Tip/Ring cards that are not on the bus ribbon cable must not contain terminating resistors. ~ The lines coming from the switch or PBX must be configured for both incoming and outgoing calls. Intuity™ CONVERSANT® System Version 7.0 New System Installation 585-313-106 Issue 3 January 2000 214 4 Completing System Installation Feature Test Script Package Setting Up the Feature Test Script Package To set up the Feature Test Script package: 1 Start at the Voice System Administration menu (Figure 61 on page 210) and select: >Configuration Management > Voice Equipment > Display Equipment The system displays the Display Voice Equipment screen (Figure 64 on page 216). Intuity™ CONVERSANT® System Version 7.0 New System Installation 585-313-106 Issue 3 January 2000 215 4 Completing System Installation Figure 64. Feature Test Script Package Display Voice Equipment Screen 2 Press F3 (Next Page) until you find a channel (in the CHN column) that has a state of INSERV. 3 Save the INSERV channel number to enter in step 6 of this procedure. Note: If no channels are in the INSERV state, continue with Changing the State of Voice Equipment on page 222. 4 Press F 6 (Cancel) twice to return to the Configuration Management menu (Figure 65 on page 217). Intuity™ CONVERSANT® System Version 7.0 New System Installation 585-313-106 Issue 3 January 2000 216 4 Completing System Installation Figure 65. Feature Test Script Package Configuration Management Menu 5 Select: >Voice Equipment > Voice Services >Channel Services > Assign Service The system displays the Assign Channel Service screen (Figure 66 on page 218). Intuity™ CONVERSANT® System Version 7.0 New System Installation 585-313-106 Issue 3 January 2000 217 4 Completing System Installation Figure 66. Feature Test Script Package Assign Channel Service Screen 6 Enter the number of the INSERV channel, from step 3 in Setting Up the Feature Test Script Package on page 215 in the Channel Numbers: field. 7 Press to move to the Service Name: field. 8 Enter feature_tst 9 Press F3 (Save). The system displays the following message: Hit acknowledge key to continue 10 Press F1 (Acknowledge) 11 Press F6 (Cancel) four times to return to the Configuration Management menu (Figure 65 on page 217). Intuity™ CONVERSANT® System Version 7.0 New System Installation 585-313-106 Issue 3 January 2000 218 4 Completing System Installation Feature Test Script Package 12 Select: >Voice Equipment Display Equipment The system displays the Display Voice Equipment screen (Figure 64 on page 216). 13 Check the channel you just assigned. Verify that feature_tst appears in the SERVICE-NAME column. Note: If feature_tst is not displayed, repeat step 4 through step 13. 14 Press F6 (Cancel) to return to the Voice System Administration menu (Figure 61 on page 210). 15 If you need to change the state of voice equipment, go to Changing the State of Voice Equipment on page 222, otherwise, continue with Running the Feature Test Script Package on page 219. Running the Feature Test Script Package Note: See Feature Test Script Package Prerequisites on page 213 before using feature_tst. Intuity™ CONVERSANT® System Version 7.0 New System Installation 585-313-106 Issue 3 January 2000 219 4 Completing System Installation Feature Test Script Package To run the Feature Test Script package: 1 Start at the Voice System Administration menu (Figure 61 on page 210) and select >System Monitor The system displays the System Monitor-Voice Channels screen (Figure 67 on page 220). Figure 67. System Monitor-Voice Channels Screen Intuity™ CONVERSANT® System Version 7.0 New System Installation 585-313-106 Issue 3 January 2000 220 4 Completing System Installation Feature Test Script Package 2 Press until the channel number you assigned is displayed in the System Monitor-Voice Channels Screen (Figure 67 on page 220). 3 Dial the telephone number associated with the assigned channel. Note: The touch tones on the telephone are used to access feature_tst. The voice system plays the following: “Follow all touchtone entries with pound. Continue testing. To quit the script, enter 0 pound.” The voice system then plays the list of features with the corresponding number to enter to test each feature. 4 Select a feature using the telephone’s touch tone pad. 5 Press the number that corresponds to the feature you want to test and then press # . 6 Follow the prompts to complete the test for each selected feature. Intuity™ CONVERSANT® System Version 7.0 New System Installation 585-313-106 Issue 3 January 2000 221 4 Completing System Installation Feature Test Script Package Changing the State of Voice Equipment To change the state of voice equipment: 1 Start at the Voice System Administration menu (Figure 61 on page 210) and select: >Configuration Management > Voice Equipment > Equipment State The system displays the Change State of Voice Equipment screen (Figure 68 on page 222). Figure 68. Change State of Voice Equipment Screen Intuity™ CONVERSANT® System Version 7.0 New System Installation 585-313-106 Issue 3 January 2000 222 4 Completing System Installation Feature Test Script Package 2 Enter inserv in the New State: field. 3 Press TAB to move to the Equipment: field. 4 Enter channel 5 Press TAB to move to the Equipment Number: field. 6 Enter the number of the channel that you want to change to INSERV. 7 Press TAB to move to the Change Immediately? field. 8 Enter y 9 Press F3 (Save). The system displays the following message: Channel xx changed to state INSERV Press Enter to continue. 10 Press EN TE R . The system returns to the Change State of Voice Equipment Screen (Figure 68 on page 222). 11 Press F6 (Cancel) 4 times to log out of the system. Intuity™ CONVERSANT® System Version 7.0 New System Installation 585-313-106 Issue 3 January 2000 223 4 Completing System Installation Activating Alarm Origination Activating Alarm Origination Remote Alarming allows a technician in the remote maintenance service center to receive notice that your voice system is experiencing difficulty. Alarms levels are categorized by their severity as Critical, Major and Minor. See Intuity CONVERSANT System Version 7.0 System Reference, 585-313205, for information about remote alarming. To activate alarm origination, do the following: 1 Log in as root. 2 Enter cvis_menu The system displays the Voice System Administration menu (Figure 61 on page 210). 3 Select: > Configuration Management > Remote Alarming Administration The system displays the Alarm Management window (Figure 69 on page 225). Intuity™ CONVERSANT® System Version 7.0 New System Installation 585-313-106 Issue 3 January 2000 224 4 Completing System Installation Figure 69. Activating Alarm Origination Alarm Management Window 4 Enter the product ID number in the Product ID: field. ! CAUTION: The product ID is always a 9-digit number beginning with the number 2. Do not continue without the correct product ID number. 5 Move to the Alarm Origination: field. 6 Press F2 (Choices). Intuity™ CONVERSANT® System Version 7.0 New System Installation 585-313-106 Issue 3 January 2000 225 4 Completing System Installation Activating Alarm Origination 7 Select: > Active 8 Verify that the entry in the Alarm Suppression: field is inactive. If it is not, move the cursor to the Alarm Suppression: field, press F2 (Choices), and select inactive for the field. 9 Press F3 (Save). The system displays the following message: Alarm Form Update was successful Press (Enter) to continue. 10 Press EN TE R . 11 Continue with the next procedure, Testing Alarm Origination on page 227, if you want to test the alarm origination or if a significant amount of time has lapsed since administering the Alarm Management window. Continue with the procedure, Baselining the Intuity CONVERSANT System on page 231, if you do not want to test the alarm origination. Intuity™ CONVERSANT® System Version 7.0 New System Installation 585-313-106 Issue 3 January 2000 226 4 Completing System Installation Activating Alarm Origination Testing Alarm Origination Use the following procedure to test remote alarm origination or if a significant amount of time has lapsed since administering the Alarm Management window. 1 Start at the Alarm Management window (Figure 69 on page 225) and press F8 (Chgkeys). 2 Press F1 (Test-alm). The system displays the Alarm Origination Test menu (Figure 70 on page 227). Figure 70. Alarm Origination Test Menu 3 Select: > Execute Alarm Origination Test The system displays the Confirm window (Figure 71 on page 228). Intuity™ CONVERSANT® System Version 7.0 New System Installation 585-313-106 Issue 3 January 2000 227 4 Completing System Installation Figure 71. Activating Alarm Origination Confirm Window 4 Press Y. Note: Wait approximately 1 minute for the system to process the command. 5 Select: > Review Latest Test Results The system displays the Alarm Origination Test Results window (Figure 72 on page 229). Intuity™ CONVERSANT® System Version 7.0 New System Installation 585-313-106 Issue 3 January 2000 228 4 Completing System Installation Figure 72. Activating Alarm Origination Alarm Origination Test Results Window 6 Verify that no entry on the screen corresponds with the time you sent the alarm. Note: Wait approximately 4 minutes for the test to complete. 7 Press F6 (Cancel). The system displays the Alarm Origination Test menu (Figure 70 on page 227). Intuity™ CONVERSANT® System Version 7.0 New System Installation 585-313-106 Issue 3 January 2000 229 4 Completing System Installation Activating Alarm Origination 8 Select: > Review Latest Test Results The system displays the Alarm Origination Test Results window (Figure 73 on page 230). Figure 73. Alarm Origination Test Results Window 9 Verify that the message on the screen reads: Day Date Time Alarm origination test successful. Intuity™ CONVERSANT® System Version 7.0 New System Installation 585-313-106 Issue 3 January 2000 230 4 Completing System Installation Baselining the Intuity CONVERSANT System 10 If the test completed successfully, press F6 (Cancel) until you reach the Voice System Administration menu (Figure 61 on page 210) and continue with the next procedure on your checklist. Press F 6 (Cancel) to log out of the system. 11 If the test did not complete successfully, contact your remote maintenance service center. Baselining the Intuity CONVERSANT System Lucent Technologies recommends that a root or full backup be performed to baseline the system. For the backup procedures see "Backing Up the Intuity CONVERSANT System" in Chapter 3, "Common System Procedures," in the Intuity CONVERSANT System Version 7.0 System Reference, 585-313-205. Intuity™ CONVERSANT® System Version 7.0 New System Installation 585-313-106 Issue 3 January 2000 231 A Troubleshooting Procedures Overview The purpose of this chapter is to provide the on-site technician or system administrator with repair procedures for the most common system procedures. This chapter describes some basic troubleshooting procedures for the most common system problems. The following assumptions are made in this chapter: • You have checked the Message Log for any relevant messages. See Chapter 4, “Alarm and Log Messages” in Intuity CONVERSANT Version 7.0 System Reference, 585-313-205. • The resolutions in the second column of the tables are intended to provide a starting point to isolate a problem and may not be exhaustive. • The procedures in the second column assume general editing knowledge and script familiarity, as most of the commands and procedures are performed from the command line. • You have already performed a visual inspection of the system. Intuity™ CONVERSANT® System Version 7.0 New System Installation 585-313-106 Issue 3 January 2000 232 A Troubleshooting Procedures Repairing Power-Up Troubles Repairing Power-Up Troubles Power-up troubles are experienced when you are first turning the system on. Table 42 on page 233 lists the indications related to power-up troubles. Table 42. Repairing Power-Up Troubles Indication The system will not power up. Corrective Action 1 If your platform is a MAP/100P, verify the AC input fuse type and rating. 2 Verify that the power switch is in the ON position. 3 Verify all external system connections (power cords and monitor cables) are correct (for example, the blue cable connects to the 3270 circuit card and not to the system parallel port). 4 Verify all external system connections are secure. 1 of 3 Intuity™ CONVERSANT® System Version 7.0 New System Installation 585-313-106 Issue 3 January 2000 233 A Troubleshooting Procedures Repairing Power-Up Troubles Table 42. Repairing Power-Up Troubles Indication During startup, the system displays the following message: "Shared memory is marked as invalid. cvis_menu exiting." Corrective Action 1 Stop the voice system. See “Administer the Voice System,” in “Common System Procedures,” in the Intuity CONVERSANT System Reference, 585-313205. 2 Start the voice system. See “Administer the Voice System,” in “Common System Procedures,” in the Intuity CONVERSANT System Reference, 585-313205. 3 Enter cvis_mainmenu 4 If the problem persists: a Stop the voice system. See reference in step 1. b Enter cp /gendb/shmem/devtbl /gendb/shmem/devtbl.old c Enter rm /gendb/shmem/devtbl d Start the voice system. See reference in step 2. 2 of 3 Intuity™ CONVERSANT® System Version 7.0 New System Installation 585-313-106 Issue 3 January 2000 234 A Troubleshooting Procedures Repairing Power-Up Troubles Table 42. Repairing Power-Up Troubles Indication The start_vs command takes a long time to initialize on a system with many analog lines. Corrective Action 5 Starting at the Switch Administration screen, set Dial-Tone Training to “No.” See Chapter 5, “Switch Interface Administration,” of Intuity CONVERSANT System Version 7.0 Administration, 585-313-501. Note: If dial-tone training is “no,” you should specify that the dial-tone frequency to be used with a particular switch (350 and 440 is the default for DEFINITY®). 6 Verify that the transfers being performed in the application are still functioning properly. 3 of 3 Intuity™ CONVERSANT® System Version 7.0 New System Installation 585-313-106 Issue 3 January 2000 235 A Troubleshooting Procedures Repairing Boot-Up Troubles Repairing Boot-Up Troubles Boot-up troubles are experienced when the system crashes and reboots itself or when you reboot the system. Table 43 on page 236 lists the indications and possible repair procedures related to boot-up troubles. Table 43. Repairing Boot-Up Troubles Indication Circuit cards are not recognized during boot up. Corrective Action 1 Enter pkginfo 2 Make sure the driver software is installed (Tip/Ring or T1). 3 Check the circuit cards. See “Diagnostics” in the Intuity CONVERSANT System Reference, 585-313-205. 4 Make sure that the circuit cards have the proper switch settings and correct placement of terminating resistors if attached to the TDM bus cable. 1 of 4 Intuity™ CONVERSANT® System Version 7.0 New System Installation 585-313-106 Issue 3 January 2000 236 A Troubleshooting Procedures Table 43. Repairing Boot-Up Troubles Repairing Boot-Up Troubles Indication When the system boots, it displays messages in the message log report or on the console similar to the following message: Unable to attach shared memory, Bad DEVTBL, and/or VROP respawning too rapidly. Corrective Action 1 Stop the voice system. See “Administer the Voice System,” in “Common System Procedures,” in the Intuity CONVERSANT System Reference, 585-313-205. 2 Enter cp /gendb/shmem/devtbl /gendb/shmem/ devtbl.old 3 Enter rm /gendb/shmem/devtbl 4 Start the voice system. See “Administer the Voice System,” in “Common System Procedures,” in the Intuity CONVERSANT System Reference, 585-313-205. 2 of 4 Intuity™ CONVERSANT® System Version 7.0 New System Installation 585-313-106 Issue 3 January 2000 237 A Troubleshooting Procedures Table 43. Repairing Boot-Up Troubles Repairing Boot-Up Troubles Indication The system displays the following message: Corrective Action 1 Check the diskette drive and confirm that it is empty. 2 Check the cartridge tape drive and confirm that it is empty. 3 Check the power connections. Non-system disk or disk error. Replace and hit any key to continue. 4 Reboot the system. See “Reboot the System,” in “Common System The system passes run level four then reboots continuously (rolling reboot). 1 Power off the platform immediately after the system reboots. Procedures,” in the Intuity CONVERSANT System Reference, 585313-205. 2 Remove one optional circuit card (for example, SSP, T1, Tip/Ring). 3 Reboot the system. See “Reboot the System,” in “Common System Procedures,” in the Intuity CONVERSANT System Reference, 585313-205. 4 Repeat step 1 through step 3 until the system reboots properly. 5 Replace the circuit cards. 3 of 4 Intuity™ CONVERSANT® System Version 7.0 New System Installation 585-313-106 Issue 3 January 2000 238 A Troubleshooting Procedures Table 43. Repairing Boot-Up Troubles Repairing Boot-Up Troubles Indication A file system check shows a file system with 0 files, 0 blocks, or 0 free. Corrective Action 1 Verify the disk partition was adequate. See “Initializing the Hard Disk Drives” in “Installing Base System Software,” in your platform system maintenance book. 2 Restore the system software from the mkimage backup tape. See “Restore the System,” in “Common System Procedures,” in the Intuity CONVERSANT System Reference, 585-313-205. If no backup is available, reload the system software. See “Installing Base System Software,” “Installing the Intuity CONVERSANT System Software,” and “Installing the Optional Feature Software,” in your platform system maintenance book. The system hangs after a reboot and the screen is blank. 1 Check the diskette drive and confirm that it is empty. 2 Check the power connections. 3 Check the power supply by watching for hard disk access with the disk access light. 4 Reboot the system. See “Reboot the System,” in “Common System Procedures,” in the Intuity CONVERSANT System Reference, 585313-205. 4 of 4 Intuity™ CONVERSANT® System Version 7.0 New System Installation 585-313-106 Issue 3 January 2000 239 B Cable Connectivity Overview This appendix provides procedures and illustrations for connections to the switch, network, or terminals to help you make the connections made at those devices. This appendix also details external connectivity and cabling from the computer platform to switches, networks, terminals and distant modems. Table 48 on page 260 and Table 49 on page 264 at the end of this appendix list cable ordering numbers and lengths if you need to order cables. Intuity™ CONVERSANT® System Version 7.0 New System Installation 585-313-106 Issue 3 January 2000 240 B Slot Assignments Cable Connectivity Slot Assignments Circuit cards are placed in the computer in locations called slots. Slots are accessible from the back of the computer. Table 44 on page 241 shows how the slots are numbered for each platform. Table 44. Slot Numbering Platform ISA Numbering PCI Numbering MAP/5P ISA 2 through ISA 6 PCI 1 through PCI 3 MAP/40P ISA 1 through ISA 10 PCI 1 through PCI 3 MAP/100P ISA1 through ISA16 (slot 17 is a combination slot for the P5 200 MHz CPU circuit card) PCI 1 through PCI 3 (These are backplane slots 18 through 20, respectively.) MAP/100C 1 through 20 21 dedicated to CPU 22 reserved for external SCSI PCI 1 through PCI 3 (These are slots 23 through 25, respectively.) Note: A deskside MAP/100P counts from the bottom to the top while the rack-mount MAP/100P counts from left to right. Intuity™ CONVERSANT® System Version 7.0 New System Installation 585-313-106 Issue 3 January 2000 241 B Slot Assignments Cable Connectivity Note: The MAP/5P counts from top to bottom beginning with PCI 1 through PCI 3 and continuing with ISA 2 through ISA 6. Fixed Slot Assignment for MAP/5P The external SCSI connector circuit card slot assignment (PCI slot 1) is fixed in the MAP/5P. Variable Slot Assignments for MAP/5P The following circuit cards have variable slot assignments in the MAP/5P: • Tip/Ring circuit cards • Remote maintenance circuit card Note: These assignments are limited to the number of available slots on the MAP/5P backplane. The SCSI controller circuit card must be installed in the MAP/5P as specified in Fixed Slot Assignment for MAP/5P on page 242 above. Intuity™ CONVERSANT® System Version 7.0 New System Installation 585-313-106 Issue 3 January 2000 242 B Slot Assignments Cable Connectivity The following rules apply to the placement of optional circuit cards in the MAP/5P: • A maximum of four analog circuit cards is supported on the MAP/5P. • All Tip/Ring circuit cards must be of the same type. For example, the AYC10 circuit card must not be included in systems which include an AYC30 (NGTR) Tip/Ring circuit card. • The AYC10 (IVC6) Tip/Ring circuit cards are assigned slots sequentially, starting with slot 1. • One remote maintenance circuit card is supported per system. Fixed Slot Assignments for MAP/40P Table 45 on page 243 identifies the slot assignments in the MAP/40P that are not variable in their arrangement. Table 45. Fixed Slot Locations of MAP/40P Slot Number Circuit Card Required? PCI slot 1 Video Controller Yes ISA slot 10 P5 200-MHz CPU with on-board PCI SCSI Yes Intuity™ CONVERSANT® System Version 7.0 New System Installation 585-313-106 Issue 3 January 2000 243 B Slot Assignments Cable Connectivity Note: The external SCSI connector is required and must be installed next to PCI slot 3, I/O position 14. However, this connector does not require a connection to the backplane. Variable Slot Assignments for MAP/40P The following circuit cards have variable slot assignments in the MAP/40P: • Tip/Ring circuit cards • T1/E1 circuit cards • PCI LAN circuit cards use PCI slots 2-3 • asynchronous SuperSerial circuit card • SSP circuit card Note: These assignments depend on how many cards have been installed. These rules presume that the required circuit cards are placed in the MAP/40P as specified in Fixed Slot Assignments for MAP/40P on page 243. The following rules apply to the placement of optional cards in the MAP/40P. • A maximum of seven Tip/Ring circuit cards is supported. • All other circuit cards are supported as one per system. Intuity™ CONVERSANT® System Version 7.0 New System Installation 585-313-106 Issue 3 January 2000 244 B Slot Assignments Cable Connectivity • For each SSP circuit card installed, you give up capacity for one Tip/Ring circuit card. • Tip/Ring circuit cards are assigned slots sequentially, starting with slot 1. Tip/Ring circuit cards must be placed in contiguous slots. • Install the SSP circuit card, if provided, in the slot that is one slot higher than the highest-numbered Tip/Ring circuit card. • If the system uses an SSP circuit card, install a TDM bus cable to connect all Tip/Ring circuit cards with the SSP circuit card. Install terminating resistors to the circuit cards on each end of the TDM bus cable. Remove the terminating resistors from all other circuit cards. Fixed Slot Assignments for the MAP/100P The MAP/100P is equipped with a 20-slot backplane. The slots count from bottom to the top on deskside units and from left to right on rack-mount units. Slots 1-6 are ISA slots 1-6. Slot 17 is dedicated to the CPU. Slots 18-20 are PCI slots 1-3. Table 46 on page 246 lists the fixed slot assignments in the MAP/100P. Intuity™ CONVERSANT® System Version 7.0 New System Installation 585-313-106 Issue 3 January 2000 245 B Slot Assignments Cable Connectivity Table 46. MAP/100P Fixed Slot Assignments Backplane Slot Number Slot type and number Circuit Card 16 ISA slot 16 Remote maintenance 17 Combination slot for the CPU - slot 17 P5 200 MHz CPU 18 PCI slot 1 Video controller 19 PCI slot 2 RAID controller (if equipped) Variable Slot Assignments for MAP/100P For any variable slot assignment and circuit card slot dependencies, run the hardware resource allocator. See Appendix A, “System Configuration,” in Intuity CONVERSANT System Version 7.0 MAP/100P Maintenance, 585313-110, for instructions. Intuity™ CONVERSANT® System Version 7.0 New System Installation 585-313-106 Issue 3 January 2000 246 B Slot Assignments Cable Connectivity Fixed Slot Assignments for MAP/100C The following sections detail the fixed assignments for circuit cards installed in the MAP/100C. Table 47 on page 247 lists slot assignments which are fixed and are not variable in their arrangement. The slot assignments apply to both required and optional circuit cards. Table 47. MAP/100C Fixed Slot Assignments PCI Backplane Slot Number Circuit Card Required? 1-15 Tip/Ring No 24 (PCI slot 2) or 25 (PCI slot 3) Ethernet LAN No 20 Remote Maintenance No 23 (PCI slot 1) Video controller Yes 21 P5 200/CPU Yes 22 External SCSI Connector/Terminator Yes Intuity™ CONVERSANT® System Version 7.0 New System Installation 585-313-106 Issue 3 January 2000 247 B Overview of Intuity CONVERSANT Serial Port Connections Cable Connectivity Variable Slot Assignments for MAP/100C The following rules apply to the placement of optional boards in the MAP/100C: • A maximum of twelve Tip/Ring circuit cards is supported. • All other circuit cards are supported as one per system. • Tip/Ring circuit cards are assigned slots sequentially, starting with slot 1. Overview of Intuity CONVERSANT Serial Port Connections Serial port connections (Figure 74 on page 249) from the system to terminals, distant modems, or other customer equipment can be made either from COM1 (Serial Port 1) or from the asynchronous SuperSerial circuit card. If there is only one serial connection to be made, use COM1. If more than one serial connection is to be made, use the asynchronous SuperSerial circuit card first (up to eight connections) and then use COM1. Note: COM2 is reserved for remote maintenance on systems using alarm origination. Intuity™ CONVERSANT® System Version 7.0 New System Installation 585-313-106 Issue 3 January 2000 248 B Overview of Intuity CONVERSANT Serial Port Connections Cable Connectivity Figure 74. Overview of Lucent Intuity Serial Port Connections 4 1. SuperSerial circuit card 6 5 2. Octopus cable 7 4 3. Modular adapter (to 25-pin) 4. RS-232 cable 6 7 5. Modem 8 5 6. House Wiring 4 7. Cross connect field 11 10 9 15 6 14 1 3 7 2 9. ADU 6 7 8. Public Switched Telephone Network 10.400B2 adapter 8 11.To adjunct power 1151A 4 12.7400A data module 9 12 13.7400B distant data module 7 4 14.Null modem cable 15.Terminal 7 8 13 4 cycv-e01 LJK 062398 Intuity™ CONVERSANT® System Version 7.0 New System Installation 585-313-106 Issue 3 January 2000 249 B Connecting Lucent Intuity COM1 to Customer Premise Equipment Through a Modem Cable Connectivity Connecting Lucent Intuity COM1 to Customer Premise Equipment Through a Modem See Figure 75 on page 250 to connectCOM1 to customer premise equipment through a modem. Figure 75. Connecting COM1 to CPE Through a Modem 1 4 2 3 7 5 6 8 cycv-p10 LJK 070197 1.COM1 on CPU circuit card 5.House wiring 2.9- to 25-pin adapter 6.Cross connect field 3.RS-232 cable 7.Switch 4.Modem 8.25-pair cable Intuity™ CONVERSANT® System Version 7.0 New System Installation 585-313-106 Issue 3 January 2000 250 B Connecting Lucent Intuity COM1 to a 715 Terminal DCE Port Through ADUs Cable Connectivity Connecting Lucent Intuity COM1 to a 715 Terminal DCE Port Through ADUs See Figure 76 on page 251 to connect COM1 to a 715 terminal DCE port through ADUs. Figure 76. Connecting COM1 to a 715 Terminal DCE Port Through ADUs 1 2 6 5 4 3 7 8 10 9 4 3 cycv-p11 LJK 070197 1. COM1 on CPU circuit card 5. 400B2 adapter 2. 9- to 25-pin adapter 6. To adjunct power 1151A 3. RS-232 cable 7. DW8 cable 4. ADU 8. House wiring Intuity™ CONVERSANT® System Version 7.0 New System Installation 585-313-106 Issue 3 January 2000 251 B Connecting Lucent Intuity COM1 to a Distant Data Module Through a 7400A Data Module Cable Connectivity Connecting Lucent Intuity COM1 to a Distant Data Module Through a 7400A Data Module See Figure 77 on page 252 to connect COM1 to a distant data module through a 7400A data module. Figure 77. Connecting COM1 to a Distant Data Module Through a 7400A 1 4 6 5 2 3 7 8 6 5 11 9 10 cycv-p16 LJK 070197 1. COM1 on CPU circuit card 7. Public Switched Telephone Network 2. 9- to 25-pin adapter 8. Remote location 3. RS-232 cable 9. 7400B distant data module 4. 7400A data module 10.RS-232 cable 5. 25-pin cable 11.715 Terminal 6. Customer wall field Intuity™ CONVERSANT® System Version 7.0 New System Installation 585-313-106 Issue 3 January 2000 252 B Connecting Lucent Intuity COM1 to a 615 Terminal or Other DTE Device Through a Null Modem Cable Connectivity Connecting Lucent Intuity COM1 to a 615 Terminal or Other DTE Device Through a Null Modem See Figure 78 on page 253 to connect COM1 to a 615 terminal or other DTE device through a null modem. Note: The NULL modem must be provided locally. If needed, you can purchase it from Lucent Technologies. Figure 78. Connecting COM1 to a 615 Terminal Through a Null Modem 1 4 1. COM1 on CPU circuit card 2. 9- to 25-pin adapter 2 3 3. Null modem cable 4. 615 terminal cycv-p12 LJK 070197 Intuity™ CONVERSANT® System Version 7.0 New System Installation 585-313-106 Issue 3 January 2000 253 B Making a Direct Connection from Lucent Intuity COM1 to a 715 Terminal or Other DCE Device Cable Connectivity Making a Direct Connection from Lucent Intuity COM1 to a 715 Terminal or Other DCE Device See Figure 79 on page 254 to make a direct connection from COM1 to a 715 terminal or other DCE device. Figure 79. Direct Connect from COM1 to a 715 Terminal or Other DCE Device 1 4 1. COM1 on CPU circuit card 2 2. 9- to 25-pin adapter 3 3. RS-232 cable 4. 715 terminal cycv-p12 LJK 070197 Intuity™ CONVERSANT® System Version 7.0 New System Installation 585-313-106 Issue 3 January 2000 254 B Connecting the Asynchronous SuperSerial Circuit Card to Customer Premise Equipment Through a Modem Cable Connectivity Connecting the Asynchronous SuperSerial Circuit Card to Customer Premise Equipment Through a Modem See Figure 80 on page 255 to connect the serial interface circuit card to customer premise equipment through a modem. Figure 80. Connection to the CPE Through a Modem 1 3 4 5 6 7 2 8 11 6 9 10 cycv-e02 LJK 062398 1. SuperSerial circuit card 6. Cross connect field 2. Octopus cable 7. Public switched telephone network 3. 25-pin modular adapter 8. Remote location 4. Modem 9. M8AJ-87 cable 5. House wiring 10.DB-95 to DB-25P adapter 11.Customer premise equipment Intuity™ CONVERSANT® System Version 7.0 New System Installation 585-313-106 Issue 3 January 2000 255 B Connecting the Asynchronous SuperSerial Circuit Card to a Terminal Through ADUs Cable Connectivity Connecting the Asynchronous SuperSerial Circuit Card to a Terminal Through ADUs See Figure 81 on page 256 to connect the serial interface circuit card to a 715 terminal through ADUs. Figure 81. Connection to a Terminal Through ADUs 1 3 4 6 5 8 7 2 12 9 4 10 11 cycv-e03 LJK 062398 1. SuperSerial circuit card 7. Modular cord 2. Octopus cable 8. House wiring 3. 25-pin modular adapter 9. Cross connect field 4. ADU 10.M8AJ-87 cable 5. 400B2 adapter 11.DB-95 to DB-25P adapter 6. To power source 12.715 terminal or other DCE device Intuity™ CONVERSANT® System Version 7.0 New System Installation 585-313-106 Issue 3 January 2000 256 B Connecting the Asynchronous SuperSerial Circuit Card to a Distant Data Module Through a 7400A Data Module Cable Connectivity Connecting the Asynchronous SuperSerial Circuit Card to a Distant Data Module Through a 7400A Data Module See Figure 82 on page 257 to connect the serial interface circuit card to a distant data module through a 7400A data module. Figure 82. Connection to a Distant Data Module Through a 7400A Data Module 1 3 5 4 6 7 2 8 6 11 9 10 cycv-e04 LJK 062398 1. SuperSerial circuit card 7. Public switched telephone network 2. Octopus cable 8. Remote location 3. 25-pin modular adapter 9. 7400B distant data module 4. DTE adapter 10.Null modem cable 5. 7400A data module 11.Terminal 6. Cross connect field Intuity™ CONVERSANT® System Version 7.0 New System Installation 585-313-106 Issue 3 January 2000 257 B Making a Direct Connection from the Asynchronous SuperSerial Circuit Card to a 615 Terminal or Other DTE Devices Cable Connectivity Making a Direct Connection from the Asynchronous SuperSerial Circuit Card to a 615 Terminal or Other DTE Devices See Figure 83 on page 258 to make a direct connection from the serial interface circuit card to a 615 terminal or other DTE devices. Note: The NULL modem cable must be provided locally. If needed, it can be purchased from Lucent Technologies. Figure 83. Direct Connection to 615 Terminal or other DTE Devices 5 1 1. SuperSerial circuit card 2. Octopus cable 3 4 3. DTE adapter 4. Null modem cable 2 5. 615 terminal or other DTE device cycv-e05 LJK 062398 Intuity™ CONVERSANT® System Version 7.0 New System Installation 585-313-106 Issue 3 January 2000 258 B Making a Direct Connection from the Asynchronous SuperSerial Circuit Card to 715 Terminal or Other DCE Devices Cable Connectivity Making a Direct Connection from the Asynchronous SuperSerial Circuit Card to 715 Terminal or Other DCE Devices See Figure 84 on page 259 to make a direct connection from the serial interface circuit card to a 715 terminal or other DCE devices. Figure 84. Direct Connection to 715 Terminal or Other DCE Devices 1 3 4 5 6 7 2 8 11 6 9 10 cycv-e06 LJK 062398 1. SuperSerial circuit card 7. Public Switched Telephone Network 2. Octopus cable 8. Remote location 3. 25-pin modular adapter 9. M8AJ-87 cable 4. Modem 10. DB-95 to DB-25P adapter 5. House wiring 11. 715 terminal or other DCE device 6. Cross connect field Intuity™ CONVERSANT® System Version 7.0 New System Installation 585-313-106 Issue 3 January 2000 259 B Cable and Adapter Ordering Numbers Cable Connectivity Cable and Adapter Ordering Numbers Table 48 on page 260 list cables, adapters, and ordering numbers for the Tip/Ring (voice) connections. Note: The AYC26 circuit card is used for Australian installations. Table 48. Cable Types and Lengths for Tip/Ring – (Voice) Connections Type Length (feet/meter) ED Number G37A, F-to-M 15/4.6 ED5P208-30 G37B, F-to-M 20/6.1 ED5P208-30 G37C, F-to-M 25/7.6 ED5P208-30 G37D, F-to-M 30/9.1 ED5P208-30 G37E, F-to-M 35/10.7 ED5P208-30 G37F, F-to-M 40/ 2.2 ED5P208-30 G37G, F-to-M 45/13.7 ED5P208-30 G37H, F-to-M 50/ 5.2 ED5P208-30 G37J, F-to-M 55/ 6.8 ED5P208-30 1 of 4 Intuity™ CONVERSANT® System Version 7.0 New System Installation 585-313-106 Issue 3 January 2000 260 B Cable and Adapter Ordering Numbers Cable Connectivity Table 48. Cable Types and Lengths for Tip/Ring – (Voice) Connections Type Length (feet/meter) ED Number G37K, F-to-M 60/18.3 ED5P208-30 G37L, F-to-M 65/19.8 ED5P208-30 G37M, F-to-M 70/21.3 ED5P208-30 G37N F-to-M 75/22.9 ED5P208-30 G37P, F-to-M 80/24.4 ED5P208-30 G37Q, F-to-M 85/25.9 ED5P208-30 G37R, F-to-M 90/27.4 ED5P208-30 G37S, F-to-M 95/29 ED5P208-30 G37T, F-to-M 100/30.5 ED5P208-30 G37U, F-to-M 125/38.1 ED5P208-30 G37V, F-to-M 150/45.7 ED5P208-30 G37W, F-to-M 175/53.3 ED5P208-30 G37X, F-to-M 200/61 ED5P208-30 G37Y, F-to-M 300/91.4 ED5P208-30 2 of 4 Intuity™ CONVERSANT® System Version 7.0 New System Installation 585-313-106 Issue 3 January 2000 261 B Cable and Adapter Ordering Numbers Cable Connectivity Table 48. Cable Types and Lengths for Tip/Ring – (Voice) Connections Type Length (feet/meter) ED Number G36A, F-to-F 15/4.6 ED5P208-30 G36B, F-to-F 20/6.1 ED5P208-30 G36C, F-to-F 25/7.6 ED5P208-30 G36D, F-to-F 30/9.1 ED5P208-30 G36E, F-to-F 35/10.7 ED5P208-30 G36F F-to-F 40/12.2 ED5P208-30 G36G, F-to-F 45/13.7 ED5P208-30 G36H, F-to-F 50/15.2 ED5P208-30 G36J, F-to-F 55/16.8 ED5P208-30 G36K, F-to-F 60/18.3 ED5P208-30 G36L, F-to-F 65/19.8 ED5P208-30 G36M, F-to-F 70/21.3 ED5P208-30 G36N, F-to-F 75/22.9 ED5P208-30 G36P, F-to-F 80/24.4 ED5P208-30 3 of 4 Intuity™ CONVERSANT® System Version 7.0 New System Installation 585-313-106 Issue 3 January 2000 262 B Cable and Adapter Ordering Numbers Cable Connectivity Table 48. Cable Types and Lengths for Tip/Ring – (Voice) Connections Type Length (feet/meter) ED Number G36Q, F-to-F 85/25.9 ED5P208-30 G36R, F-to-F 90/27.4 ED5P208-30 G36S, F-to-F 95/29 ED5P208-30 G36T, F-to-F 100/30.5 ED5P208-30 G36U, F-to-F 125/38.1 ED5P208-30 G36V, F-to-F 150/45.7 ED5P208-30 G36W F-to-F 175/53.3 ED5P208-30 G36X, F-to-F 200/61 ED5P208-30 G36Y, F-to-F 300/91.4 ED5P208-30 4 of 4 Table 49 on page 264 list cables, adapters, and ordering numbers for the asynchronous SuperSerial circuit card connection. Intuity™ CONVERSANT® System Version 7.0 New System Installation 585-313-106 Issue 3 January 2000 263 B Cable and Adapter Ordering Numbers Cable Connectivity Table 49. Cables (Length), Adapters, Comcodes - Serial Configurations Cable/Adapter Length Comcode feet/meters Modular cord with 10 wires and 10/3 846362705 terminated with RJ45 25/7.6 846362713 connectors 50/15.2 846362721 Modular cord with 8 wires 7/2.1 403600968 14/4.3 403600976 25/7.6 403600984 50/15.2 403600992 Null modem cable 7/2.1 524565959 25-pin, male to male 14/4.3 524565967 25/7.6 524565975 50/15.2 524565975 6/1.8 524163417 Null modem cable, 25-pin, male to female 1 of 3 Intuity™ CONVERSANT® System Version 7.0 New System Installation 585-313-106 Issue 3 January 2000 264 B Cable and Adapter Ordering Numbers Cable Connectivity Table 49. Cables (Length), Adapters, Comcodes - Serial Configurations Cable/Adapter Length Comcode feet/meters Modem extension cable 7/2.1 524161742 25-pin, male to male 14/4.3 524161759 M25A 25/7.6 524161767 50/15.2 524161775 Modem extension cable 7/2.1 524080652 25-pin, male to female 12/3.7 524080660 M25B 25/7.6 524080678 50/15.2 524080686 Parallel printer cable, 25-pin male to 36-pin male 7/ 2.1 524305000 Terminal/Printer 10-pin, modular to 25-pin male Adapter 846362739 Modem 10-pin modular to 25-pin male Adapter 846362754 2 of 3 Intuity™ CONVERSANT® System Version 7.0 New System Installation 585-313-106 Issue 3 January 2000 265 B Cable and Adapter Ordering Numbers Cable Connectivity Table 49. Cables (Length), Adapters, Comcodes - Serial Configurations Cable/Adapter Length Comcode feet/meters Modem 10-pin modular to 25-pin female Adapter 846362762 Terminal/printer 8-pin modular to 25-pin male Adapter 403602717 Modem 8-pin modular to 25-pin male Adapter 403417538 3 of 3 Intuity™ CONVERSANT® System Version 7.0 New System Installation 585-313-106 Issue 3 January 2000 266 Glossary Numerics 23B+D 23 bearer (communication) and 1 data (signaling) channel on a T1 PRI circuit card. 30B+D 30 bearer (communication) and 1 data (signaling) channel (plus framing channel 0) on an E1 PRI circuit card. 3270 interface A link between one or more Intuity CONVERSANT machines and a host mainframe. In INTUITY CONVERSANT system documentation, the 3270 interface specifically means the link between one or more system machines and an IBM host mainframe. 47B+D 47 bearer (communication) and 1 data (signaling) channel on two T1 PRI circuit cards. Intuity™ CONVERSANT® System Version 7.0 New System Installation 585-313-106 Issue 3 January 2000 267 4ESS® Glossary 4ESS® A large Lucent central office switch used to route calls through the telephone network. A AC alternating current ACD automatic call distributor AD application dispatch AD-API application dispatch application programming interface Intuity™ CONVERSANT® System Version 7.0 New System Installation 585-313-106 Issue 3 January 2000 268 Glossary adaptive differential pulse code modulation adaptive differential pulse code modulation A means of encoding analog voice signals into digital signals by adaptively predicting future encoded voice signals. This adaptive modulation method reduces the number of bits required to encode voice. See also “pulse code modulation.” adjunct products Products (for example, the Adjunct/Switch Application Interface) that the INTUITY system administers via cut-through access to the inherent management capabilities of the product itself; this is in opposition to the ability of the Intuity CONVERSANT system to administer the switch directly. Adjunct/Switch Application Interface An optional feature package that provides an Integrated Services Digital Networkbased interface between Lucent Technologies PBXs and adjunct processors. ADPCM adaptive differential pulse code modulation ADU asynchronous data unit Intuity™ CONVERSANT® System Version 7.0 New System Installation 585-313-106 Issue 3 January 2000 269 Glossary advanced speech recognition advanced speech recognition A speech recognition ability that allows the system to understand WholeWord and FlexWord™ inputs from callers. affiliate A business organization that Lucent controls or with which Lucent is in partnership. AGL application generation language alarm relay unit A unit used in central office telecommunication arrangements that transmits warning indicators from telephone communications equipment (such as an Intuity CONVERSANT system) to audio. ALERT System alerter process alerter A system process that responds to patterns of events logged by the “logdaemon” process. Intuity™ CONVERSANT® System Version 7.0 New System Installation 585-313-106 Issue 3 January 2000 270 Glossary American Standard Code for Information Interchange American Standard Code for Information Interchange A standard code for data representation that represents alphanumeric characters as binary numbers. The code includes 128 upper- and lowercase letters, numerals, and special characters. Each alphanumeric and special character has an ASCII code (binary) equivalent that is 1 byte long. analog An analog signal, such as voice or music, that varies in a continuous manner. An analog signal may be contrasted with a digital signal, which represents only discrete states. ANI automatic number identification announcement A message the system plays to the caller to provide information. The caller is not asked to give a response. Compare to “prompt.” API Application programming interface Intuity™ CONVERSANT® System Version 7.0 New System Installation 585-313-106 Issue 3 January 2000 271 Glossary application application The automated transaction (interactions) among the caller, the voice response system, and any databases or host computers required for your business. See also “application script.” application administration The component of the Intuity CONVERSANT system that provides access to the applications currently available on your system and helps you to manage and administer them. application installation A two-step process in which the Intuity CONVERSANT system invokes the TSM script assembler for the specific application name and moves files to the appropriate directories. application script The computer program that controls the application (the transaction between the caller and the system). The Intuity CONVERSANT system provides several methods for creating application scripts, including Voice@Work, Script Builder, Transaction Assembler Script (TAS) language, and the Intuity Response Application Programming Interface (IRAPI). Intuity™ CONVERSANT® System Version 7.0 New System Installation 585-313-106 Issue 3 January 2000 272 Glossary application verification application verification A process in which the Intuity CONVERSANT system verifies that all the components needed by an application are complete. ASCII American Standard Code for Information Interchange ASI analog switch integration ASR advanced speech recognition asynchronous communication A method of data transmission in which bits or characters are sent at irregular intervals and spaced by start and stop bits rather than by time. Compare to “synchronous communication.” asynchronous data unit An electronic communications device that allows computer systems to communicate over asynchronous lines more than 50 feet (15 m) in length. Intuity™ CONVERSANT® System Version 7.0 New System Installation 585-313-106 Issue 3 January 2000 273 Glossary automatic call distributor automatic call distributor That part of a telephone system that recognizes and answers incoming calls and completes these calls based on a set of instructions contained in a database. The ACD can send the call to an operator or group of operators as soon as the operator has completed a previous call or after the system has played a message to the caller. automatic number identification A method of identifying the calling party by automatically receiving a string of digits that identifies the calling station of a particular customer. AYC5B The IVP6 Tip/Ring (analog) circuit card. AYC10 The IVC6 Tip/Ring (analog) circuit card. AYC21 The E1/T1 (digital) circuit card. AYC30 The NGTR (analog) circuit card. Intuity™ CONVERSANT® System Version 7.0 New System Installation 585-313-106 Issue 3 January 2000 274 Glossary AYC43 AYC43 The speech and signal processor (SSP) circuit card. B back up The preservation of the information in a file in a different location, so that the data is not lost in the event of hardware or system failure. backing up an application Using a utility that makes an archive copy of a completed application or an interim copy of an application in progress. The back-up copy can be restored to the system if the on-line version is damaged, or if you make revisions and want to go back to the previous version. barge-in A capability provided by WholeWord speech recognition and Dial Pulse Recognition (DPR) that allows callers to speak or enter their responses during the prompt and have those responses recognized (similar to the Speak with Interrupt capability). See also “echo cancellation.” Intuity™ CONVERSANT® System Version 7.0 New System Installation 585-313-106 Issue 3 January 2000 275 Glossary batch file batch file A file containing one or more lines, each of which is a command executable by the UNIX shell. BB bulletin board binary synchronous communications A character-oriented synchronous link protocol. blind transfer protocol A protocol in which a call is completed as soon as the extension is dialed, without having to wait to see if the telephone is busy or if the caller answered. bps bits per second BRDG call bridging process Intuity™ CONVERSANT® System Version 7.0 New System Installation 585-313-106 Issue 3 January 2000 276 Glossary bridging bridging The process of connecting one telephone network connection to another over the Intuity CONVERSANT system TDM bus. Bridging decreases the processing load on the system since an active bridge does not require speech processing, database access, host activity, etc., for the transaction. BSC binary synchronous communications bundle In the context of the Enhanced File Transfer package, this term is used to denote a single file, a group of files (package), or a combination of both. byte A unit of storage in the computer. On many systems, a byte is 8 bits (binary digits), which is the equivalent of one character of text. Intuity™ CONVERSANT® System Version 7.0 New System Installation 585-313-106 Issue 3 January 2000 277 Glossary C call classification analysis call classification analysis A process that enables application designers to use information available within the system to classify the disposition of originated and transferred calls. Intelligent CCA is provided with the system. Full CCA is an optional feature package. call data event A parameter that specifies a list of variables that are appended to a call data record at the end of each call. call data handler process A software process that accumulates generic call statistics and application events. called party number The number dialed by the person making a telephone call. Telephone switching equipment can use this number to selectively route an incoming call to a particular department or agent. caller The party who calls for a service, gets connected to the Intuity CONVERSANT system, and interacts with it. As the Intuity CONVERSANT system can also make outbound calls for service, the caller can also be the person who responds to those outbound calls. Intuity™ CONVERSANT® System Version 7.0 New System Installation 585-313-106 Issue 3 January 2000 278 Glossary call flow call flow See ”transaction.” call progress tones Standard telephony sounds that indicate the status of the call. These sounds include busy, fast busy, ringback, reorder, etc. card cage An area within a Intuity CONVERSANT system platform that contains and secures all of the standard and optional circuit cards used in the system. cartridge tape drive A high-capacity data storage/retrieval device that can be used to transfer large amounts of information onto high-density magnetic cartridge tape based on a predetermined format. This tape can be removed from the system and stored as a backup, or used on another system. CAS channel associated signalling Intuity™ CONVERSANT® System Version 7.0 New System Installation 585-313-106 Issue 3 January 2000 279 Glossary caution caution An admonishment or advisory statement used in Intuity CONVERSANT system documentation to alert the user to the possibility of a service interruption or a loss of data. CCA call classification analysis CDH call data handler process CELP code excited linear prediction central office An office or location in which large telecommunication devices such as telephone switches and network access facilities are maintained. These locations follow strict installation and operation requirements. central processing unit See “processor.” Intuity™ CONVERSANT® System Version 7.0 New System Installation 585-313-106 Issue 3 January 2000 280 Glossary CGEN CGEN Voice system general message class channel See “port.” channel associated signaling A type of signaling that can be used on E1 circuit cards. It occurs on channel 16. CICS Customer Information Control System circuit card upgrade A new circuit card that replaces an existing card in the platform. Usually the replacement is an updated version of the original circuit card to replace technology made obsolete by industry trends or a new system release. cluster controller A bisynchronous interface that provides a means of handling remote communication processing. Intuity™ CONVERSANT® System Version 7.0 New System Installation 585-313-106 Issue 3 January 2000 281 Glossary CMS CMS Call Management System CO central office code excited linear prediction A means of encoding analog voice signals into digital signals that provides excellent quality with use of minimum disk space. command An instruction or request the user issues to the system software to make the system perform a particular function. An entire command consists of the command name and options. configuration The arrangement of the software and hardware of a computer system or network. The Intuity CONVERSANT system configuration includes either a standard or custom processor, peripheral equipment (for example, printers and modems), and software applications. Configuration also refers to the way the switch network is set up; that is, the types of products that are in the network and how those products communicate. Intuity™ CONVERSANT® System Version 7.0 New System Installation 585-313-106 Issue 3 January 2000 282 Glossary configuration management configuration management The component of the system that allows you to manage the current configuration of voice channels, host sessions, and database connections, assign scripts to run on specific voice channels or host sessions, assign functionality to SSP and E1/T1 circuit cards, and perform various maintenance functions. connect and disconnect (C and D) tones DTMF tones that inform the system when the attendant has been connected (C) and when the caller has been disconnected (D). connected digits A sequence of digits that the system can process as a group, rather than requiring the caller to enter the digits one at a time. Converse Data Return (conv_data) A Script Builder action that supports the DEFINITY® call vectoring (routing) feature by enabling the switch to retain control of vector processing in the system environment. It supports the DEFINITY “converse” vector command to establish a two-way routing mechanism between the switch and the system to facilitate data passing and return. Intuity™ CONVERSANT® System Version 7.0 New System Installation 585-313-106 Issue 3 January 2000 283 Glossary controller circuit card controller circuit card A circuit card used on a computer system that controls its basic functionality and makes the system operational. These circuit cards are used to control magnetic peripherals, video monitors, and basic system communications. copying an application A utility in which information from a source application is directed into the destination application. coresidency The ability of two products or services to operate and interact with each other on a single hardware platform. An example of this is the use of an Intuity CONVERSANT system along with a package from a different vendor on the same system platform. CPE customer provided equipment or customer premise equipment CPN called party number CPT call progress tones Intuity™ CONVERSANT® System Version 7.0 New System Installation 585-313-106 Issue 3 January 2000 284 Glossary CPU CPU central processing unit crash An interactive utility for examining the operating system core and for determining if system parameters are being exceeded. CSU channel service unit custom speech Unique words or phrases to be used in Intuity CONVERSANT system voice prompts that Lucent Technologies custom records on a per-customer basis. custom vocabulary A specialized package of unique words or phrases created on a per-customer basis and used by WholeWord or FlexWord speech recognition. Customer Information Control System Part of the operating system that manages resources for running applications (for example, IND$FILE). Note that TSO and CMS provide analogous functionality in other host environments. Intuity™ CONVERSANT® System Version 7.0 New System Installation 585-313-106 Issue 3 January 2000 285 Glossary CVS CVS converse vector step D danger An admonishment or advisory statement used in Intuity CONVERSANT system documentation to alert the user to the possibility of personal injury or death. data interface process A software process that communicates with Script Builder applications. database A structured set of files, records, or tables. database field A field used to extract values from a local database and form the structure upon which a database is built. database record The information in a database for a person, product, event, etc. The database record is made up of individual fields for each information item. Intuity™ CONVERSANT® System Version 7.0 New System Installation 585-313-106 Issue 3 January 2000 286 Glossary database table database table A structure, made up of columns and rows, that holds information in a database. Database tables provide a means of storing information that changes too often to “hard-code,” or store permanently, in the transaction outline. dB decibel DB database DBC database checking process DBMS database management system DC direct current DCE data communications equipment Intuity™ CONVERSANT® System Version 7.0 New System Installation 585-313-106 Issue 3 January 2000 287 Glossary DCP DCP digital communications protocol debug The process of locating and correcting errors in computer programs; also referred to as “troubleshooting.” default The way a computer performs a task in the absence of other instructions. default owner The owner of a channel when no process takes ownership of that channel. The default owner holds all idle, in-service channels. In terms of the IRAPI, this is typically the Application Dispatch process. diagnose The process of performing diagnostics on a bus or on Tip/Ring, E1/T1, or SSP circuit cards. dial ahead The ability to collect and process touch-tone inputs in sequence, even when they are received before the prompts. Intuity™ CONVERSANT® System Version 7.0 New System Installation 585-313-106 Issue 3 January 2000 288 Glossary dial pulse recognition dial pulse recognition A method of recognizing caller pulse inputs from a rotary telephone. dialed number identification service A service that allows incoming calls to contain information about the telephone number for which it is destined. dial through A capability provided by touch-tone and dial pulse recognition that allows callers to enter their responses during the prompt and have those responses recognized (similar to the Speak with Interrupt capability). See also “barge-in” and “echo cancellation”. dictionary A reference book containing an alphabetical list of words, with information given for each word including meaning, pronunciation, and etymology. DIMM dual in-line memory module DIO disk input and output process Intuity™ CONVERSANT® System Version 7.0 New System Installation 585-313-106 Issue 3 January 2000 289 Glossary DIP DIP data interface process directory A type of file used to group and organize other files or directories. display errdata A command that displays system errors sent to the logger. DMA direct memory address DNIS dialed number identification service DPR dial pulse recognition DSP digital signal processor Intuity™ CONVERSANT® System Version 7.0 New System Installation 585-313-106 Issue 3 January 2000 290 Glossary DTE DTE data terminal equipment DTMF dual tone multi-frequency DTR data terminal ready dual 3270 links A feature that provides an additional physical unit (PU) for a cost-effective means of connecting to two host computers. The customer can connect a system to two separate FEPs or to a single FEP shared by one or more host computers. Each link supports a maximum of 32 LUs. dual tone multi-frequency A touch-tone sound that is an audio signal including two different frequencies. DTMF feedback is the process of the “switch” providing this information to the system. DTMF muting is the process of ignoring these tones (which might be simulated by human speech) when they are not needed for the application. Intuity™ CONVERSANT® System Version 7.0 New System Installation 585-313-106 Issue 3 January 2000 291 Glossary dump space dump space An area of the disk that is fixed in size and should equal the amount of RAM on the system. The operating system “dumps” an image of core memory when the system crashes. The dump can be fetched after rebooting to help in analyzing the cause of the crash. E E&M Ear and Mouth E1 / T1 Digital telephony interfaces, commonly called trunks. E1 is an international standard at 2.048 Mbps. T1 is a North American standard at 1.544 Mbps. Ear and Mouth A common T1 trunking protocol for connection between two “switches.” EBCDIC Extended Binary Coded Decimal Interexchange Code Intuity™ CONVERSANT® System Version 7.0 New System Installation 585-313-106 Issue 3 January 2000 292 Glossary echo cancellation echo cancellation The process of making the channel quiet enough so that the system can hear and recognize WholeWord and dial pulse inputs during the prompt. See also “barge-in.” ECS Enterprise Communications Server editor system A system that allows speech phrases to be displayed and edited by a user. See “Graphical Speech Editor.” EFT Enhanced File Transfer EIA Electronic Industries Association EISA Extended Industry Standard Architecture EMI electromagnetic interference Intuity™ CONVERSANT® System Version 7.0 New System Installation 585-313-106 Issue 3 January 2000 293 Glossary enhanced basic speech enhanced basic speech Pre-recorded speech available from Lucent Technologies in several languages. Sometimes called “standard speech.” Enhanced File Transfer A feature that allows the transferring of files automatically between the Intuity CONVERSANT system and a synchronous host processor on a designated logical unit. Enhanced Serial Data Interface A software- and hardware-controlled method used to store data on magnetic peripherals. Enterprise Communications Server The telephony equipment that connects your business to the telephone network. Sometimes called a “switch.” error message A message on the screen indicating that something is wrong with a possible suggestion of how to correct it. Intuity™ CONVERSANT® System Version 7.0 New System Installation 585-313-106 Issue 3 January 2000 294 Glossary ESD ESD electrostatic discharge ESDI Enhanced Serial Data Interface ESS electronic switching system EST Enhanced Software Technologies, Inc. ET error tracker Ethernet A name for a local area network that uses 10BASE5 or 10BASE2 coaxial cable and InterLAN signaling techniques. event The notification given to an application when some condition occurs that is generally not encountered in normal operation. Intuity™ CONVERSANT® System Version 7.0 New System Installation 585-313-106 Issue 3 January 2000 295 Glossary EXTA EXTA external alarms feature message class external actions Specific predefined system tasks that Script Builder can call or invoke to interact with other products or services. When an external action is invoked, the systems displays a form that provides choices in each field for the application developer to select. Examples are Call_Bridge, Make_Call, SP_Allocate, SR_Prompt, etc. In Voice@Work, external actions are treated as “external functions.” external functions Specific predefined (or customer-created) system tasks that Voice@Work or Script Builder can call or invoke to interact with other products or services. The function allows the application developer to enter the argument(s) for the function to act on. Examples are concat, getarg, length, substring, etc. See also “external actions.” F FAX Actions An optional feature package that allows the system to send fax messages. Intuity™ CONVERSANT® System Version 7.0 New System Installation 585-313-106 Issue 3 January 2000 296 Glossary FCC FCC Federal Communications Commission FDD floppy disk drive feature A function or capability of a product or an application within the Intuity CONVERSANT system. feature package An optional package that may contain both hardware and software resources to provide additional functionality to a standard system. feature_tst script package A standard Intuity CONVERSANT system software program that allows a user to perform self-tests of critical hardware and software functionality. FEP front end processor Intuity™ CONVERSANT® System Version 7.0 New System Installation 585-313-106 Issue 3 January 2000 297 Glossary FFE FFE Form Filler Plus feature message class field See “database field.” FIFO first-in-first-out processing order file A collection of data treated as a basic unit of storage. file transfer An option that allows you to transfer files interactively or directly to and from UNIX using the file transfer system (FTS). filename Alphabetic characters used to identify a particular file. FlexWord™ speech recognition A type of speech recognition based on subword technology that recognizes phonemes or parts of words in a specific language. See also “subword technology.” Intuity™ CONVERSANT® System Version 7.0 New System Installation 585-313-106 Issue 3 January 2000 298 Glossary foos foos facility out-of-service state Form Filler Plus An optional feature package that provides the capability for application scripts to record a caller’s responses to prompts for later transcription and review. FTS file transfer process message class Full CCA A feature package that augments the types of call dispositions that Intelligent CCA can provide. function key A key, labeled F1 through F8, on your keyboard to which the Intuity CONVERSANT system software gives special properties for manipulating the user interface. G GEN PRISM logger and alerter general message class Intuity™ CONVERSANT® System Version 7.0 New System Installation 585-313-106 Issue 3 January 2000 299 Glossary grammar grammar The inputs that a recognizer can match (identify) from a caller. Graphical Speech Editor A window-driven, X Windows/Motif based, graphical user interface (GUI) that can be accessed to perform different functions associated with the creation and editing of speech files for applications. The editing is done on the Intuity CONVERSANT system. GSE Graphical Speech Editor GUI graphical user interface H hard disk drive A high-capacity data storage/retrieval device that is located inside a computer platform. A hard disk drive stores data on nonremovable high-density magnetic media based on a predetermined format for retrieval by the system at a later date. Intuity™ CONVERSANT® System Version 7.0 New System Installation 585-313-106 Issue 3 January 2000 300 Glossary hardware hardware The physical components of a computer system. The central processing unit, disks, tape, and floppy drives, etc., are all hardware. Hardware Resource Allocator A software program that resolves or blocks the allocation of CPU and memory resources for controlling and optional circuit cards. hardware upgrade Replacement of one or more fundamental platform hardware components (for example, the CPU or hard disk drive), while the existing platform and other existing optional circuit cards remain. HDD hard disk drive High Level Language Applications Programming Interface An application programming interface that allows a user to write custom applications that can communicate with a host computer via an API. HLLAPI High Level Language Applications Programming Interface Intuity™ CONVERSANT® System Version 7.0 New System Installation 585-313-106 Issue 3 January 2000 301 Glossary HOST HOST host interface process message class host computer A computer linked to a network to provide a range of services, such as database access and computation. The host computer operates in a time-sharing manner with other computers linked to it via the network. hwoos hardware out-of-service state Hz Hertz I IBM International Business Machines iCk or ICK The system integrity checking process. Intuity™ CONVERSANT® System Version 7.0 New System Installation 585-313-106 Issue 3 January 2000 302 Glossary ID ID identification IDE integrated disk electronics idle channel A channel that either has no owner or is owned by its default owner and is onhook. IE information element IND$FILE The standard SNA file transfer utility that runs as an application under CICS, TSO, and CMS. IND$FILE is independent of link-level protocols such as BISYNC and SDLC. independent software vendor A company that has an agreement with Lucent Technologies to develop software to work with the Intuity CONVERSANT system to provide additional features required by customers. Intuity™ CONVERSANT® System Version 7.0 New System Installation 585-313-106 Issue 3 January 2000 303 Glossary indexed table indexed table A table that, unlike a nonindexed table, can be searched via a field name that has been indexed. industry standard architecture A PC bus standard that allows processors and other circuit cards to communicate with each other. INIT voice system initialization message class initialize To start up the system for the first time. inserv in-service state Integrated Services Digital Network A network that provides end-to-end digital connectivity to support a wide range of voice and data services. Intuity™ CONVERSANT® System Version 7.0 New System Installation 585-313-106 Issue 3 January 2000 304 Glossary Integrated Voice Processing (IVP) circuit card Integrated Voice Processing (IVP) circuit card The IVP6 circuit card that provides Tip/Ring connections. The NGTR (AYC30) card also provides the same functions. intelligent CCA Monitoring the line after dialing is complete to determine whether a busy, reorder (fast busy), or other failure has been encountered. It also recognizes when the extension is answered or if the extension is not answered after a specified number of rings. The monitoring capabilities are dependent on the network interface circuit card and protocol used interface The access point of a system. With respect to the Intuity CONVERSANT system, the interface is designed to provide you with easy access to the software capabilities. interrupt The termination of voice and/or telephony functions when some condition occurs. Intuity Response Application Programming Interface A library of commands that provide a standard development interface for voicetelephony applications. Intuity™ CONVERSANT® System Version 7.0 New System Installation 585-313-106 Issue 3 January 2000 305 Glossary IPC IPC interprocess communication IPC intelligent ports card (IPC-900) IPCI integrated personal computer interface IRAPI Intuity Response Application Programming Interface IRQ interrupt request ISA industry standard architecture ISDN Integrated Services Digital Network Intuity™ CONVERSANT® System Version 7.0 New System Installation 585-313-106 Issue 3 January 2000 306 Glossary ISV ISV independent software vendor ITAC International Technical Assistance Center IVC6 circuit card (AYC10) A Tip/Ring (analog) circuit card with six channels. IVP6 circuit card (AYC5B) A Tip/Ring (analog) card with six channels. K Kbps kilobytes per second Kbyte kilobyte Intuity™ CONVERSANT® System Version 7.0 New System Installation 585-313-106 Issue 3 January 2000 307 Glossary keyboard mapping keyboard mapping In emulation mode, this feature enables the keyboard to send 3270 keyboard codes to the host according to a configuration table set up during installation. keyword spotting A capability provided by WholeWord speech recognition that allows the system to recognize a single word in the middle of an entire phrase spoken by a caller in response to a prompt. L LAN local area network LDB local database LED light-emitting diode library states The state information about channel activities maintained by the IRAPI. Intuity™ CONVERSANT® System Version 7.0 New System Installation 585-313-106 Issue 3 January 2000 308 Glossary LIFO LIFO last-in-first-out processing order line side E1 A digital method of interfacing an Intuity CONVERSANT system to a PBX or “switch” using E1-related hardware and software. line side T1 A digital method of interfacing an Intuity CONVERSANT system to a PBX or “switch” using T1-related hardware and software. listfile An ASCII catalog that lists the contents of one or more talkfiles. Each application script is typically associated with a separate listfile. The listfile maps speech phrase strings used by application scripts into speech phrase numbers. local area network A data communications network in a limited geographical area. The LAN provides communications between computers and peripherals. local database A database residing on the Intuity CONVERSANT system. Intuity™ CONVERSANT® System Version 7.0 New System Installation 585-313-106 Issue 3 January 2000 309 Glossary LOG LOG Intuity CONVERSANT system logger process message class logical unit A type of SNA Network Addressable Unit. logdaemon A UNIX system information and error logging process. logger See “logdaemon.” logging on/off Entering or exiting the Intuity CONVERSANT system software. LSE1 line side E1 LST1 line side T1 Intuity™ CONVERSANT® System Version 7.0 New System Installation 585-313-106 Issue 3 January 2000 310 Glossary LU LU logical unit M magnetic peripherals Data storage devices that use magnetic media to store information. Such devices include hard disk drives, floppy disk drives, and cartridge tape drives. main screen The Intuity CONVERSANT system screen from which you are able to enter either the System Administration or Voice System Administration menu. maintenance process A software process that runs temporary diagnostics and maintains the state of circuit cards and channels. manoos manually out-of-service state MAP/100P multi application platform 100P Intuity™ CONVERSANT® System Version 7.0 New System Installation 585-313-106 Issue 3 January 2000 311 Glossary MAP/100C MAP/100C multi application platform 100C MAP/40P multi application platform 40P MAP/5P multi application platform 5P masked event An event that an application can ignore (that is, the application can request not to be informed of the event). master A circuit card that provides clock information to the TDM bus. Mbps megabits per second MByte megabyte Intuity™ CONVERSANT® System Version 7.0 New System Installation 585-313-106 Issue 3 January 2000 312 Glossary megabyte megabyte A unit of memory equal to 1,048,576 bytes (1024 x 1024). It is often rounded to one million. menu Options presented to a user on a computer screen or with voice prompts. MF multifrequency MHz megahertz Microsoft A manufacturer of software products, primarily for IBM-compatible computers. mirroring A method of data backup that allows all of the data transactions to the primary hard disk drive to be copied and maintained on a second identical drive in near real time. If the primary disk drive crashes or becomes disabled, all of the data stored on it (up to 1.2 billion bytes of information) is accessible on the second mirrored disk drive. Intuity™ CONVERSANT® System Version 7.0 New System Installation 585-313-106 Issue 3 January 2000 313 Glossary ms ms millisecond msec millisecond MS-DOS A personal computer disk operating system developed by the Microsoft Corporation. MTC maintenance process multifrequency Dual tone digit signalling (similar to DTMF), used for trunk addressing between network switches or by network operators. multithreaded application A single process/application that controls several channels. Each thread of the application is managed explicitly. Typically this means state information for each thread is maintained and the state of the application on each channel is tracked. Intuity™ CONVERSANT® System Version 7.0 New System Installation 585-313-106 Issue 3 January 2000 314 Glossary N NCP NCP Network Control Program NEBS Network Equipment Building Standards NEMA National Electrical Manufacturers Association netoos network out-of-service state NetView An optional feature package that transmits high-priority (major or critical) messages to the host as operator-generated alerts (OGAs) over the 3270 host link. The NetView Alarm feature package does not require a dedicated LU. next generation Tip/Ring (AYC30) circuit card An analog circuit card with six channels. Intuity™ CONVERSANT® System Version 7.0 New System Installation 585-313-106 Issue 3 January 2000 315 Glossary NFAS NFAS non-facility associated signalling NFS network file sharing NGTR next generation Tip/Ring (AYC30) circuit card NM-API Network Management - Application Programming Interface NMVT network management vector transport nonex nonexistent state nonindexed table A table that can be searched only in a sequential manner and not via a field name. Intuity™ CONVERSANT® System Version 7.0 New System Installation 585-313-106 Issue 3 January 2000 316 Glossary nonmasked event nonmasked event An event that must be sent to the application. Generally, an event is nonmaskable if the application would likely encounter state transition errors by trying to it. NRZ non return to zero NRZI non return to zero inverted null value An entry containing no value. A field containing a null value is normally displayed as blank and is different from a field containing a value of zero. O obsolete hardware Hardware that is no longer supported on the Intuity CONVERSANT system. OEM original equipment manufacturer Intuity™ CONVERSANT® System Version 7.0 New System Installation 585-313-106 Issue 3 January 2000 317 Glossary OGA OGA operator-generated alert on-line help Messages or information that appear on the user’s screen when a “function key” (F1 through F8) is pressed. operator-generated alert A system-monitoring message that is transmitted from the Intuity CONVERSANT system or other computer system to an IBM host computer and is classified as critical or major. option An argument used in a command line to modify program output by modifying the execution of a command. When you do not specify any options, the command executes according to its default options. ORACLE A company that produces relational database management software. It is also used as a generic term that identifies a database residing on a local or remote system that is created and maintained using an ORACLE RDBMS product. Intuity™ CONVERSANT® System Version 7.0 New System Installation 585-313-106 Issue 3 January 2000 318 Glossary P P&C P&C Prompt and Collect Script Builder action step PBX private branch exchange PC personal computer PCB printed circuit board PCI peripheral component interconnect PCM pulse code modulation PEC price element code Intuity™ CONVERSANT® System Version 7.0 New System Installation 585-313-106 Issue 3 January 2000 319 Glossary peripheral (device) peripheral (device) Equipment such as printers or terminals that is in addition to the basic processor. peripheral component interconnect A newer, higher speed PC bus that is gradually displacing ISA for many components. permanent process A process that starts and initializes itself before it is needed by a caller. phoneme A single basic sound of a particular spoken language. For example, the English language contains 40 phonemes that represent all basic sounds used with the language. The English word “one” can be represented with three phonemes, “w” “uh” - “n.” Phonemes vary between languages because of guttural and nasal inflections and syllable constructs. phrase filtering (screening) The rejection of unrecognized speech. The WholeWord and FlexWord speech recognition packages can be programmed to reprompt the caller if the Intuity CONVERSANT system does not recognize a spoken response. Intuity™ CONVERSANT® System Version 7.0 New System Installation 585-313-106 Issue 3 January 2000 320 Glossary phrase tag phrase tag A string of up to 50 characters that identifies the contents of a speech phrase used by an application script. platform migration See “platform upgrade.” platform upgrade The process of replacing the existing platform with a new platform. pluggable A term usually used with speech technologies, in particular standard speech, to indicate that a basic algorithmic technique has been implemented to accept one or more sets of parameters that tailors the algorithm to perform in one or more languages. poll A message sent from a central controller to an individual station on a multipoint network inviting that station to send if it has any traffic. Intuity™ CONVERSANT® System Version 7.0 New System Installation 585-313-106 Issue 3 January 2000 321 Glossary polling polling A network arrangement whereby a central computer asks each remote location whether it wants to send information. This arrangement enables each user or remote data terminal to transmit and receive information on shared facilities. port A connection or link between two devices that allows information to travel to a desired location. See “telephone network connection.” PRI Primary Rate Interface Primary Rate Interface An ISDN term for connections over E1 or T1 facilities that are usually treated as trunks. private branch exchange A private switching system, either manual or automatic, usually serving an organization, such as a business or government agency, and usually located on the customer’s premises. Intuity™ CONVERSANT® System Version 7.0 New System Installation 585-313-106 Issue 3 January 2000 322 Glossary processor processor In Intuity CONVERSANT system documentation, the computer on which UnixWare and Intuity CONVERSANT system software runs. In general, the part of the computer system that processes the data. Also known as the “central processing unit.” prompt A message played to a caller that gives the caller a choice of selections in a menu and asks for a response. Compare to “announcement.” prompt and collect (P and C) A message played to a caller that gives the caller a choice of selections in a menu and asks for a response. The responses is collected and the script progresses based on the caller’s response. pseudo driver A driver that does not control any hardware. PS&BM power supply and battery module Intuity™ CONVERSANT® System Version 7.0 New System Installation 585-313-106 Issue 3 January 2000 323 Glossary PSTN PSTN public switch telephone network pulse code modulation A digital modulation method of encoding voice signals into digital signals. See also “adaptive differential pulse code modulation.” R RAID redundant array of independent disks RAID array An assembly of disk drives configured to provide some level of RAID functionality. RAM random access memory RDMBS ORACLE relational database management system Intuity™ CONVERSANT® System Version 7.0 New System Installation 585-313-106 Issue 3 January 2000 324 Glossary RECOG RECOG speech recognition feature message class recognition type The type of input the recognizer can understand. Available types include touch-tone, dial pulse, and Advanced Speech Recognition (ASR), which includes WholeWord and FlexWord speech recognition. recognizer The part of the system that compares caller input to a grammar in order to correctly match (identify) the caller input. record See “database record.” recovery The process of using copies of the Intuity CONVERSANT system software to reconstruct files that have been lost or damaged. See also “restore.” remote database Information stored on a system other than the Intuity CONVERSANT system that can be accessed by the Intuity CONVERSANT system. Intuity™ CONVERSANT® System Version 7.0 New System Installation 585-313-106 Issue 3 January 2000 325 Glossary remote maintenance circuit card remote maintenance circuit card An Intuity CONVERSANT system circuit card, available with a built-in modem, that allows remote personnel (for example, field support) to access all Intuity CONVERSANT system machines. This card is standard equipment on all new MAP/100, MAP/40, and MAP/5P purchases. REN ringer equivalence number reports administration The component of Intuity CONVERSANT system that provides access to system reports, including call classification, call data detail, call data summary, message log, and traffic reports. restore The process of recovering lost or damaged files by retrieving them from available back-up tapes or from another disk device. See also “recovery.” restore application A utility that replaces a damaged application or restores an older version of an application. Intuity™ CONVERSANT® System Version 7.0 New System Installation 585-313-106 Issue 3 January 2000 326 Glossary reuse reuse The concept of using a component from a source system in a target system after a software upgrade or platform migration. RFS remote file sharing RM resource manager RMB remote maintenance circuit card roll back To cancel changes to a database since the point at which changes were last committed. rollback segment A portion of the database that records actions that should be undone under certain circumstances. Rollback segments are used to provide transaction rollback, read consistency, and recovery. Intuity™ CONVERSANT® System Version 7.0 New System Installation 585-313-106 Issue 3 January 2000 327 Glossary RTS RTS request to send S SBC sub-band coding screen pop A method of delivering a screen of information to a telephone operator at the same time a telephone call is delivered. This is accomplished by a complex chain of tasks that include identifying the calling party number, using that information to access a local or remote ORACLE database, and pulling a “form” full of information from the database using an ORACLE database utility package. script The set of instructions for the Intuity CONVERSANT system to follow during a transaction. Intuity™ CONVERSANT® System Version 7.0 New System Installation 585-313-106 Issue 3 January 2000 328 Glossary Script Builder Script Builder An optional software package that provides a menu-oriented interface designed to assist in the development of custom voice response applications on the Intuity CONVERSANT system (see also “Voice@Work”). SCSI small computer system interface SDLC synchronous data link control SDN software defined network shared database table A database table that is used in more than one application. shared speech Speech that is a part of more than one application. Intuity™ CONVERSANT® System Version 7.0 New System Installation 585-313-106 Issue 3 January 2000 329 Glossary shared speech pools shared speech pools A parameter that allows the user of a voice application to share speech components with other applications. SID station identification signal processor circuit card (AYC2, AYC2B, AYC2C, or AYC9d) A speech processing circuit card that is an older, lower-capacity version of the speech and signal processor (SSP) circuit card (AYC43). SIMMs single inline memory modules single inline memory modules A method of containing random access memory (RAM) chips on narrow circuit card strips that attach directly to sockets on the CPU circuit card. Multiple SIMMs are sometimes installed on a single CPU circuit card. single-threaded application An application that runs on a single voice channel. Intuity™ CONVERSANT® System Version 7.0 New System Installation 585-313-106 Issue 3 January 2000 330 Glossary slave slave A circuit card that depends on the TDM bus for clock information. SLIP serial line interface protocol small computer system interface A disk drive control technology in which a single SCSI adapter circuit card plugged into a PC slot is capable of controlling as many as seven different hard disks, optical disks, tape drives, etc. SNA systems network architecture SNMP simple network management protocol software The set or sets of programs that instruct the computer hardware to perform a task or series of tasks — for example, UnixWare software and the Intuity CONVERSANT system software. Intuity™ CONVERSANT® System Version 7.0 New System Installation 585-313-106 Issue 3 January 2000 331 Glossary software upgrade software upgrade The installation of a new version of software in which the existing platform and circuit cards are retained. source system The system from which you are upgrading (that is, your system as it exists before you upgrade). speech and signal processor circuit card (AYC43) The high-performance signal processing circuit card introduced in V6.0 capable of simultaneous support for various speech technologies. speech energy The amount of energy in an audio signal. Literally translated, it is the output level of the sound in every phonetic utterance. speech envelope The linear representation of voltage on a line. It reflects the sound wave amplitude at different intervals of time. This envelope can be plotted on a graph to represent the oscillation of an audio signal between the positive and negative extremes. Intuity™ CONVERSANT® System Version 7.0 New System Installation 585-313-106 Issue 3 January 2000 332 Glossary speech file speech file A file containing an encoded speech phrase. speech filesystem A collection of several talkfiles. The filesystem is organized into 16-Kbyte blocks for efficient management and retrieval of talkfiles. speech modeling The process of creating WholeWord speech recognition algorithms by collecting thousands of different speech samples of a single word and comparing them all to obtain a statistical average of the word. This average is then used by a WholeWord speech recognition program to recognize a single spoken word. speech space An area that contains all digitized speech used for playback in the applications loaded on the system. speech phrase A continuous speech segment encoded into a digital string. speech recognition The ability of the system to understand input from callers. Intuity™ CONVERSANT® System Version 7.0 New System Installation 585-313-106 Issue 3 January 2000 333 Glossary SPIP SPIP signal processor interface process SPPLIB speech processing library SQL structured query language SR speech recognition SSP speech and signal processor circuit card (AYC43) standard speech The speech package available in several languages containing simple words and phrases produced by Lucent Technologies for use with the Intuity CONVERSANT system. This package includes digits, numbers, days of the week, and months, each spoken with initial, medial, and falling inflection. The speech is in digitized files stored on the hard disk to be used in voice prompts and messages to the caller. This feature is also called enhanced basic speech. Intuity™ CONVERSANT® System Version 7.0 New System Installation 585-313-106 Issue 3 January 2000 334 Glossary standard vocabulary standard vocabulary A standard package of simple word speech models provided by Lucent Technologies and used for WholeWord speech recognition. These phrases include the digits “zero” through “nine,” “yes,” “no,” and “oh,” or the equivalent words in a specific local language. string A contiguous sequence of characters treated as a unit. Strings are normally bounded by white spaces, tabs, or a character designated as a separator. A string value is a specified group of characters symbolized by a variable. structured query language A standard data programming language used with data storage and data query applications. subword technology A method of speech recognition used in FlexWord recognition that recognizes phonemes or parts of words. Compare to “WholeWord speech recognition.” switch A software and hardware device that controls and directs voice and data traffic. A customer-based switch is known as a “private branch exchange.” Intuity™ CONVERSANT® System Version 7.0 New System Installation 585-313-106 Issue 3 January 2000 335 Glossary switch hook switch hook The device at the top of most telephones that is depressed when the handset is resting in the cradle (in other words, is on hook). The device is raised when the handset is picked up (in other words, when the telephone is off hook). switch hook flash A signaling technique in which the signal is originated by momentarily depressing the “switch hook.” switch interface administration The component of the Intuity CONVERSANT system that enables you to define the interaction between the Intuity CONVERSANT system and switches by allowing you to establish and modify switch interface parameters and protocol options for both analog and digital interfaces. switch network Two or more interconnected telephone switching systems. synchronous communication A method of data transmission in which bits or characters are sent at regular time intervals, rather than being spaced by start and stop bits. Compare to “asynchronous communication.” Intuity™ CONVERSANT® System Version 7.0 New System Installation 585-313-106 Issue 3 January 2000 336 Glossary SYS SYS UNIX system calls message class sysgen system generation System 75 An advanced digital switch supporting up to 800 lines that provides voice and data communications for its users. System 85 An advanced digital switch supporting up to 3000 lines that provides voice and data communications for its users. system administrator The person assigned the responsibility of monitoring all Intuity CONVERSANT system software processing, performing daily system operations and preventive maintenance, and troubleshooting errors as required. system architecture The manner in which the Intuity CONVERSANT system software is structured. Intuity™ CONVERSANT® System Version 7.0 New System Installation 585-313-106 Issue 3 January 2000 337 Glossary system message system message An event or alarm generated by either the Intuity CONVERSANT system or end-user process. system monitor A component of the Intuity CONVERSANT system that tests to verify that each incoming telephone line and its associated Tip/Ring or T1 circuit card is functional. Through the “System Monitor” component, you are able to see displays of the Voice Channel and Host Session Monitors. T T1 A digital transmission link with a capacity of 1.544 Mbps. table See “database table.” tag image file format A format for storing and exchanging digital image data associated with fax modem data transfers and other applications. Intuity™ CONVERSANT® System Version 7.0 New System Installation 585-313-106 Issue 3 January 2000 338 Glossary talkfile talkfile An ASCII file that contains the speech phrase tags and phrase tag numbers for all the phrases of a specific application. The speech phrases are organized and stored in groups. Each talkfile can contain up to 65,535 phrases, and the speech filesystem can contain multiple talkfiles. talkoff The process of a caller interrupting a prompt, so the prompt message stops playing. target system The system to which you are upgrading (that is, your system as you expect it to exist after you upgrade). TAS transaction assembler script TCC Technology Control Center TCP/IP transmission control protocol/internet protocol Intuity™ CONVERSANT® System Version 7.0 New System Installation 585-313-106 Issue 3 January 2000 339 Glossary TDM TDM time division multiplexing TE terminal emulator telephone network connection The point at which a telephone network connection terminates on an Intuity CONVERSANT system. Supported telephone connections are Tip/Ring, T1, and E1. terminal emulator Software that allows a PC or UNIX process to look like a specific type of terminal. In particular, it allows the Intuity CONVERSANT system to temporarily transform itself into a “look alike” of an IBM 3270 terminal. In addition to providing full 3270 functionality, the terminal emulator enables you to transfer files to and from UNIX. text-to-speech An optional feature that allows an application to play US English speech directly from ASCII text by converting that text to synthesized speech. The text can be used for prompts or for text retrieved from a database or host, and can be spoken in an application with prerecorded speech. text-to-speech application development is supported through Voice@Work and Script Builder. Intuity™ CONVERSANT® System Version 7.0 New System Installation 585-313-106 Issue 3 January 2000 340 Glossary ThickNet ThickNet A 10-mm (10BASE5) coaxial cable used to provide interLAN communications. ThinNet A 5-mm (10BASE2) coaxial cable used to provide interLAN communications. TIFF tag image file format time-division multiplex A method of serving a number of simultaneous channels over a common transmission path by assigning the transmission path sequentially to the channels, with each assignment being for a discrete time interval. Tip/Ring Analog telecommunications using four-wire media. token ring A ring type of local area network that allows any station in the network to communicate with any other station. Intuity™ CONVERSANT® System Version 7.0 New System Installation 585-313-106 Issue 3 January 2000 341 Glossary trace trace A command that can be used to monitor the execution of a script. traffic The flow of information or messages through a communications network for voice, data, or audio services. transaction The interactions (exchanges) between the caller and the voice response system. A transaction can involve one or more telephone network connections and voice responses from the Intuity CONVERSANT system. It can also involve one or more of the system optional features, such as speech recognition, 3270 host interface, FAX Actions, etc. transaction assembler script The computer program code that controls the application operating on the voice response system. The code can be produced from Voice@Work, Script Builder, or by writing directly in TAS code. transaction state machine process A multi-channel IRAPI application that runs applications controlled by TAS script code. Intuity™ CONVERSANT® System Version 7.0 New System Installation 585-313-106 Issue 3 January 2000 342 Glossary transient process transient process A process that is created dynamically only when needed. TRIP Tip/Ring interface process troubleshooting The process of locating and correcting errors in computer programs. This process is also referred to as debugging. TSO Technical Services Organization TSO time share operation TSM transaction state machine process TTS text-to-speech Intuity™ CONVERSANT® System Version 7.0 New System Installation 585-313-106 Issue 3 January 2000 343 Glossary TWIP TWIP T1 interface process U UK United Kingdom US United States of America UNIX Operating System A multiuser, multitasking computer operating system originally developed by Lucent Technologies. UNIX shell The command language that provides a user interface to the UNIX operating system. upgrade scenario The particular combination of current hardware, software, application and target hardware, software, applications, etc. Intuity™ CONVERSANT® System Version 7.0 New System Installation 585-313-106 Issue 3 January 2000 344 Glossary usability usability A measurement of how easy an application is for callers to use. The measurement is made by making observations and by asking questions. An application should have high usability to be successful. USOC universal service ordering code UVL unified voice library V VDC video display controller vi editor A screen editor used to create and change electronic files. virtual channel A channel that is not associated with an interface to the telephone network (Tip/Ring, T1, LSE1/LST1, or PRI). Virtual channels are intended to run “data-only” Intuity™ CONVERSANT® System Version 7.0 New System Installation 585-313-106 Issue 3 January 2000 345 Glossary vocabulary applications which do not interact with callers but may interact with DIPs. Voice or network functions (for example, coding or playing speech, call answer, origination, or transfer) will not work on a virtual channel. Virtual channel applications can be initiated only by a “virtual seizure” request to TSM from a DIP. vocabulary A collection of words that the Intuity CONVERSANT system is able to recognize using either WholeWord or FlexWord speech recognition. vocabulary activation The set of active vocabularies that define the words and wordlists known to the FlexWord recognizer. vocabulary loading The process of copying the vocabulary from the system where it was developed and adding it to the target system. Voice@Work An optional software package that provides a graphical interface to assist in development of voice response applications on the Intuity CONVERSANT system (see also “Script Builder”). Intuity™ CONVERSANT® System Version 7.0 New System Installation 585-313-106 Issue 3 January 2000 346 Glossary voice channel voice channel A channel that is associated with an interface to the telephone network (Tip/Ring, T1, E1, LSE1/LST1, or PRI). Any Intuity CONVERSANT system application can run on a voice channel. Voice channel applications can be initiated by being assigned to particular voice channels or dialed numbers to handle incoming calls or by a “soft seizure” request to TSM from a DIP or the soft_szr command. voice processing co-marketer A company licensed to purchase voice processing equipment, such as the Intuity CONVERSANT system, to market and sell based on their own marketing strategies. voice response output process A software process that transfers digitized speech between system hardware (for example, Tip/Ring and SSP circuit cards) and data storage devices (for example, hard disk, etc.) voice response unit A computer connected to a telephone network that can play messages to callers, recognize caller inputs, access and update a databases, and transfer and monitor calls. Intuity™ CONVERSANT® System Version 7.0 New System Installation 585-313-106 Issue 3 January 2000 347 Glossary voice system administration voice system administration The means by which you are able to administer both voice- and nonvoice-related aspects of the system. VPC voice processing co-marketer VROP voice response output process VRU voice response unit W warning An admonishment or advisory statement used in Intuity CONVERSANT system documentation to alert the user to the possibility of equipment damage. Intuity™ CONVERSANT® System Version 7.0 New System Installation 585-313-106 Issue 3 January 2000 348 Glossary WholeWord speech recognition WholeWord speech recognition An optional feature, available in several languages, based on whole-word technology that can recognize the numbers one through zero, “yes”, and “no” (the key words). This feature is reliable, regardless of the individual speaker. This feature can identify the key words when spoken in phrases with other words. A string of key words, called connected digits, can be recognized. During the prompt announcement, the caller can speak or use touch tones (or dial pulses, if available). See also “wholeword technology.” whole-word technology The ability to recognize an entire word, rather than just the phoneme or a part of a word. Compare to “subword technology.” wink signal An interruption of current to a busy lamp indicating that there is a line on hold. word A unique utterance understood by the recognizer. Intuity™ CONVERSANT® System Version 7.0 New System Installation 585-313-106 Issue 3 January 2000 349 Glossary wordlist wordlist A set of words available for FlexWord recognition by an application during a Prompt & Collect action step. word spotting The ability to search through extraneous speech during a recognition. Intuity™ CONVERSANT® System Version 7.0 New System Installation 585-313-106 Issue 3 January 2000 350 Index A Acrobat Reader adjusting the window size xxxviii hiding and displaying bookmarks xxxviii navigating xxxix printing from xxxix searching xxxix setting the default magnification xxxviii alarms activating alarm origination 224 remote alarming 224 testing alarm origination 227 applications verifying controlled 209 assembling the unit MAP/100C installing into a 5ESS switch cabinet 101 installing into a commercial 24-inch rack 111 assembling the unit, (continued) MAP/100P deskside 70 locating key components 77, 80 locating peripheral drive devices 78 locking the casters 74 rack-mount 84 hardware 87 locating key components 92 locating peripheral drive devices 95 tools required 89 MAP/40P attaching the stabilizing feet 58 locating key components 61, 63 locating peripheral drive devices 67 MAP/5P attaching the stabilizing feet 43 locating key components 45, 47 locating peripheral drive devices 51 asynchronous SuperSerial circuit cards connections 167 installing into a common ESS frame 107 locating key components 112, 115 locating peripheral drive devices 120 Intuity™ CONVERSANT® System Version 7.0 New System Installation 585-313-106 Issue 3 January 2000 351 Index AT&T Paradyne 3820 modem configuring via a terminal 202 connecting to the platform 190 diagnostic control panel 194 setting async DTE rate 196 setting DTR action and DSR control 198 setting the error control mode 200 UNIX dial default factory configuration 195 B Backup/Restore Utility (BRU) tool 231 boot-up troubles, see trouble repairs BRU, see Backup/Restore Utility B C Canada, equipment attachment limitations 17 chantst 214 circuit cards asynchronous SuperSerial 169 connecting through ADUs 256 connecting through data module 257 connecting to CPE 255 connecting to DTE devices 258 direct connections 258 AYC10 Tip/Ring connecting for MAP/100C 136 connecting for MAP/100P 136 connecting for MAP/40P 136 connecting for MAP/5P 136 AYC30 Tip/Ring connecting for MAP/100C 136 connecting for MAP/100P 136 connecting for MAP/40P 136 connecting for MAP/5P 136 Intuity™ CONVERSANT® System Version 7.0 New System Installation 585-313-106 Issue 3 January 2000 352 Index C circuit cards, (continued) connecting the FIFO/SIB synchronous host 171 Ethernet LAN 173, 174 external SCSI connector active terminator 177 description 175 location 175 view 176 maximum installed 134 slot assignments 241 view E1/T1 184 Ethernet LAN 173, 174 remote maintenance 177 COM1 asynchronous port 167 connecting to DCE device 254 connecting to terminal 253 pinouts 168 using asynchronous port 167 COM2 190 configurations fixed assignment rules MAP/100C 247 MAP/100P 245 MAP/40P 243 MAP/5P 242 variable assignment rules MAP/100C 248 MAP/100P 246 MAP/40P 244 MAP/5P 242 connections 7400A and COM1 252 ADU and asynchronous SuperSerial 256 asynchronous SuperSerial circuit card 255, 258 AT&T Paradyne 3820 modem 190 COM1 250 COM1 and DCE device 254 COM1 and DTE device 253 COM1 and terminal 253 data module and asynchronous SuperSerial 257 DCE port 251 serial port 248 system to AC power 186 U.S. Robotics modem 191 Intuity™ CONVERSANT® System Version 7.0 New System Installation 585-313-106 Issue 3 January 2000 353 Index cooling systems MAP/100C 121 MAP/100P deskside 83 MAP/100P rack-mount 100 MAP/40P 69 MAP/5P 54 D digital connections E1/T1 circuit card 182 types 181 E E1/T1 circuit cards connecting to the T1 carrier 182 view 184 D DCE port connections 251 demarcation points LAN connectivity 20 non-Lucent Technologies switch 19 PBX 19 script builder fax actions 21 deskside MAP/100P 74 MAP/40P 58 MAP/5P 43 diagnostic control panel AT&T Paradyne 3820 194 electromagnetic compatibility (EMC) description 35 ferrite placement MAP/100P deskside 71, 86 MAP/40P 57 MAP/5P 42 installing a ferrite 36 installing a toroid 40 installing reduction components 35–40 electronic documentation, printing xxxix electrostatic discharge (ESD) protecting against damage from 11 warning symbol 11 EMC, see electromagnetic compatibility ESD, see electrostatic discharge Intuity™ CONVERSANT® System Version 7.0 New System Installation 585-313-106 Issue 3 January 2000 354 Index Ethernet LAN circuit cards SMC8432 173 SMC9332 174 types 173 view SMC8432 173 SMC9332 174 external SCSI connector, see circuit cards F K keyboards connecting 126 pinouts 127 L limited-distance modem 172 F FCC rules 13 M feature test scripts chantst 214 playback and coding 213 prerequisites 213 running the program 219 setting up 215 transfer test 214 modems AT&T Paradyne 3820 194 configuring the AT&T Paradyne 3820 202 configuring the U.S. Robotics 204 connecting the 7400A data module 205 limited-distance 172 U.S. Robotics 191 uses for 189 I installing hardware system checklist 25 tools and test equipment 23 O ordering numbers cables 260 Intuity™ CONVERSANT® System Version 7.0 New System Installation 585-313-106 Issue 3 January 2000 355 Index P P printers connecting 128 Okidata 320 131 Okidata Laser 133 pinouts 130 selftest feature 129 packing materials 22 peripheral drive devices MAP/100C description 120 MAP/100P deskside description 78 MAP/100P rack-mount description 95 MAP/40P description 62 MAP/5P description 53 R registering your system 189 pinouts COM1 168 keyboard 127 printer 130 remote alarming,see alarms remote maintenance circuit cards (RMB) function 177 maximum installed 177 resource options 180 types 178 view 177 playback and coding 213 power supplies connecting the AC 186 intake voltages 185 powering up the system 185 requirements MAP/100C 7 MAP/100P 7 MAP/40P 7 MAP/5P 7 power-up troubles, see trouble repairs return and repair process 22 RMB, see remote maintenance circuit cards S safety precautions protecting against damage from ESD 11 system grounding 13 Intuity™ CONVERSANT® System Version 7.0 New System Installation 585-313-106 Issue 3 January 2000 356 Index serial port connections 248 site preparations environmental considerations 3 installation area considerations 4 platform weight and space considerations 5 power requirements 7 synchronous host circuit cards connecting 171 systems completing the installation connecting a modem 189 registering 189 installation checklist 25 maintaining security 21 online help support xxxiv T T telephone lines, types needed 16 Tip/Ring distribution hardware connections for MAP/100C 143 connections for MAP/100P 146 connections for MAP/40P 143 installing on the MAP/100P 150 Tip/Ring line splitters connection through the 356B adapter 141 connection through the 885A adapter 140 transfer test, see feature test scripts trouble repairs boot-up 233 power up 233 turning on the system 185 Intuity™ CONVERSANT® System Version 7.0 New System Installation 585-313-106 Issue 3 January 2000 357