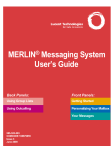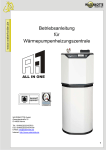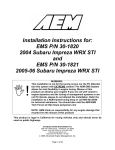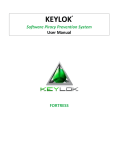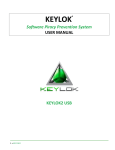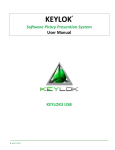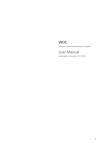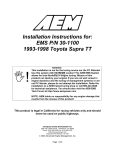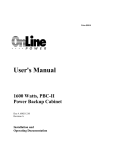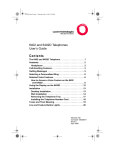Download AEMLog User Manual
Transcript
AEMLog users guide V 1.00 User Guide Advanced Engine Management 2205 West 126th st Hawthorne CA, 90250 310-484-2322 AEMLOG User Guide INTRODUCTION....................................................................................................................2 DOCUMENTATION ...................................................................................................................2 INSTALLING AEMLOG .......................................................................................................4 TRANSFERRING DATA TO AND FROM THE LOGGERERROR! BOOKMARK NOT DEFINED. PROGRAMMING THE DATA LOGGER ................................ERROR! BOOKMARK NOT DEFINED. RECORDING DATA ..........................................................ERROR! BOOKMARK NOT DEFINED. READING DATA ..............................................................ERROR! BOOKMARK NOT DEFINED. AEMLOG QUICK REFERENCE ........................................................................................5 THE MAIN GRAPH SCREEN .....................................................................................................5 MENU COMMANDS .................................................................................................................6 File Menu ...........................................................................................................................6 Setup Menu.........................................................................................................................7 Graph Menu .......................................................................................................................8 Analysis Menu....................................................................................................................9 Alarms Menu...................................................................... Error! Bookmark not defined. Templates Menu .................................................................................................................9 Maths Menu .....................................................................................................................10 Config Menu.....................................................................................................................11 Window Menu ..................................................................................................................11 Help Menu........................................................................................................................12 CREATING DATA LOGGER SET-UPS.............ERROR! BOOKMARK NOT DEFINED. THE INPUT TABLE .................................................................................................................13 THE SCALARS TABLE ............................................................................................................14 FUNCTION TABLES ................................................................................................................15 THE OUTPUT TABLE .......................................................ERROR! BOOKMARK NOT DEFINED. THE LIGHTS TABLE .........................................................ERROR! BOOKMARK NOT DEFINED. SENSOR CALIBRATION .....................................ERROR! BOOKMARK NOT DEFINED. AVAILABLE INPUTS.........................................................ERROR! BOOKMARK NOT DEFINED. Analogue Inputs ................................................................. Error! Bookmark not defined. Example Calibrations ........................................................ Error! Bookmark not defined. Thermistors ........................................................................ Error! Bookmark not defined. 1 to 6V Pressure Sensors ................................................... Error! Bookmark not defined. Load Cells .......................................................................... Error! Bookmark not defined. Thermocouple Inputs ......................................................... Error! Bookmark not defined. Speed Inputs ....................................................................... Error! Bookmark not defined. ANALYSING DATA .............................................................................................................17 SIMPLE GRAPHS ....................................................................................................................17 STATISTICS ...........................................................................................................................20 HISTOGRAMS ........................................................................................................................21 XY PLOTS.............................................................................................................................23 MATHS CHANNELS ...............................................................................................................25 Defining Maths Equations ...............................................................................................25 Adding Maths Channels ...................................................................................................27 LAP TIMING AND ANALYSIS ...........................ERROR! BOOKMARK NOT DEFINED. BEACON SETUP AND USE ................................................ERROR! BOOKMARK NOT DEFINED. LAP ANALYSIS ................................................................ERROR! BOOKMARK NOT DEFINED. Contents - ii AEMLOG User Guide CHANNEL ALARMS ............................................ERROR! BOOKMARK NOT DEFINED. CREATING/EDITING CHANNEL ALARMS .........................ERROR! BOOKMARK NOT DEFINED. USING CHANNEL ALARMS ..............................................ERROR! BOOKMARK NOT DEFINED. Contents - iii AEMLOG User Guide Introduction AEM AEMLOG is a data analysis package designed to be used in conjunction with AEMPro. AEMLOG offers many advanced analysis features including overlays, histograms, XY plots, maths channels, lap analysis, track drawing and channel alarms. AEMLOG runs under the Windows 95/98 operating systems. Documentation This User Guide is split into two main sections. The first, Getting Started, contains instructions on programming and reading data from the logger and a brief overview of many of the AEMLOG features. The second section, Reference, discusses the features of AEMLOG in detail and outlines the methodology behind installing and calibrating sensors for use with the logger and the use of AEM beacons for lap timing purposes. Throughout this guide, procedures in AEMLOG are referred to using the menu commands separated by a | symbol. Thus File | Open means select the Open command from the File menu. If a keyboard shortcut or a button on the AEMLOG toolbar also performs the same task, this is shown in the left hand margin. A comprehensive on-line help system is provided with AEMLOG to give more details on using the package. To view the help, press F1 or select Help | Help Topics. Help can also be obtained in dialog boxes by clicking on the ? in the top right hand corner of the box and then clicking on the item for which you require help. Introduction - 2 AEMLOG User Guide Installing AEMLOG AEMLOG is supplied on CD-Rom. To install AEMLOG: • Insert the AEM cd into the disk drive. • From the Windows Explorer,copy AEMlog from the cd to the AEMpro folder created in the initial installation. Then copy Kl2dll32.dll into the Windows/System folder. • To run AEMLog, double click on the AEMlog EXE file. Analysing Data - 4 AEMLOG User Guide AEMLOG Quick Reference The following sections give a brief overview of options and menu commands available in AEMLOG. For more information, see either the on-line help or the Reference section later in this User Guide. The Main Graph Screen The following screenshot shows a typical AEMLOG graph screen with areas of interest marked. If the graph is in overlay mode, clicking on the y axis cycles through all the axes scales for that plot Placing the mouse over a marker will show the time and date when the marker occurred Allows scrolling through a zoomed in graph Shows current graph settings Moving this bar changes the size of the values are and changes the font size as necessary Shows values of each channel at current cursor position Many of the commands in the Graph menu are reproduced in the graph popup menu. To view this menu, right click on the graph itself. To zoom in on the graph to view the data in more detail: Keypad + • Select Graph | Zoom | In. The cursor will change into a showing that you are in x axes zoom mode. • Click on the area of the graph where you want the zoom to start. Analysing Data - 5 AEMLOG User Guide • Click on the area of the graph where you want the zoom to end. The graph will be redrawn with the new zoom range. • The selected zoom range is bounded by red vertical lines at the start and end. Using the scroll bar at the bottom of the graph, data outside this zoom range can be viewed. • If there is data outside the scrollable region, a or will be shown at the edge of the scrollable area. These will shift the zoom area to the left or right respectively. Ctrl Keypad + The y axis can be zoomed in a similar manner by selecting Graph | Zoom | Expand which will change the cursor to axis zoom mode. to show that you are in y Menu Commands The following section gives a brief overview of the menu commands and their use. If a tool bar button or a keyboard shortcut can be used to perform the same function, it is shown in the left hand margin. File Menu The File Menu contains all the commands used for file management: F3 Open • Use the open command to open a log file. Reopen • Allows a file to be selected from the most recently opened log files. The down arrow next to the open button can also be used to reopen files. Export • Exports data in an ASCII format suitable for use in other applications such as word processors or spreadsheets. Abstract • Copies selected channels into a new data file. Ctrl F3 Notes • Displays notes about the current data file and allows new notes to be added. Analysing Data - 6 AEMLOG User Guide Exit • Quits AEMLOG. Setup Menu The Setup Menu contains commands for retrieving, editing and programming logger set-ups. For more information on creating set-ups, see the Reference section of this guide. Create • Creates a new default setup. This is useful when the new setup to be created is very different from any existing set-ups. F4 Open • Opens a setup file for programming into the logger. Reopen • Allows a recently used setup to be reopened. The arrow to the right of the button can also be used to ReOpen files. Ctrl E Extract • Extracts the setup from the currently active data file and makes it the currently active setup for editing and saving. Shift F5 Edit • Allows the currently active setup to be edited and saved. • Buttons are also available in the setup editor for Programming and Printing the setup. Shift F2 Save • Saves the currently active setup to disk. Print • Prints the currently active setup. • Only the desired elements of the setup need be printed. Shift F4 Program • Programs the current setup into a logger. See Transferring Data to and From the Logger earlier in this guide for more information. Analysing Data - 7 AEMLOG User Guide Graph Menu The Graph Menu contains commands used for displaying and printing graphs. Ctrl G Graph • Invokes the graph options editor where the number of lines, overlays and lap markers can be specified. An example screen is shown below Sets the number of distinct areas plotted on the graph Set the channels to be plotted here Click the draw button to draw the graphs Allows overlays to be specified with the overlay setup editor Overlays • Allows the graph overlays to be set. F2 Setup • Edit edits the setup of the currently active graph. (Note that this is different from the currently active setup). • Update Log File saves any changes made to the data file. Shift Overlays • Allows the x axis of any overlayed Files to be moved relative to the base graph x axis by dragging the plot. When in shift mode, the cursor will change to a position. . Click on the graph and drag the overlayed plots to a new Zoom • Allows zooming in or out on the x and y axes. • In Zooms in the x axis. • Out Zooms out the x axis. • Expand Zooms in the y axis. • Contract Zooms out the y axis. • Normal Resets all zooms. Analysing Data - 8 AEMLOG User Guide Plot Types • Time or Distance: Plots the graph against time or distance (if recorded). • Real or A-D: Plot the graph using real (engineering) units or using raw 8 or 16 bit data. • Standard Plot or Lap Plot: Allows the lap plot facility to be switched on. Ctrl T Tape Measure • Displays the Tape Measure window. This allows the difference between two points on a graph to be measured. Insert Marker • Inserts a Custom Marker at the current position. Analysis Menu The Analysis Menu contains commands for examining the data in more detail than possible via a simple graph. F5 Lap Times • Use to display lap markers, split, total lap times and average lap speed. F6 Statistics • Displays minimum, maximum and average values of channels. • Double clicking on a minimum or maximum value will automatically zoom the graph around that point. Ctrl F7 Histogram • Shows the frequency of occurrence of values in a channel as a percentage of the current zoom range time or distance. Ctrl F8 XY Plot • XY plots allow one channel to be plotted against another thus allowing the relationship between the two channels to be explored. Templates Menu Graph templates allow frequently used graph plots, graph types and window positions to be saved. These can then be recalled at any time by running the Analysing Data - 9 AEMLOG User Guide template from the menu or by assigning a button on the toolbar to the template and clicking on the button Save • Saves the current screen layout and graph options as a template. Run • Prompts for a template file name and then runs the specified template. Configure • Configures toolbar buttons for use with saved templates. Maths Menu AEMLOG allows mathematical formulae to be applied to recorded data providing for much more complex analysis. Once maths channels have been created, the calculated data can be plotted and analysed like any other channel and can even be used in other maths channels. Maths functions are stored in a Maths Library. This central repository of maths functions allows libraries to be shared between users. Note that the maths channels reference recorded channels by the name of the channel. Therefore, for maths channels to work consistently, an effort must be made to ensure that channel naming is consistent over time. Shift F9 F9 Ctrl F9 Open Library • Opens and existing maths library. Edit Library • Edits the currently active maths library Recalculate • Adds maths channels to the currently active data file using the current maths library. • Added maths channels can be displayed and analysed just like recorded channels. Merge • Combines two maths libraries. Create • Creates a new maths library. Calculate On Open • When checked, maths channels are calculated when a data file is opened. Analysing Data - 10 AEMLOG User Guide Calculate On Read • When checked, maths channels are calculated when a data file is read from a logger. Config Menu Logger • Specifies the type of logger AEMLOG is being used with. The logger type affects certain areas of the setup editor. Options • Allows options such as PCMCIA slot mapping and graph colours to be set. Tool Bars • Some or all of the tool bars can be turned off if desired. Close On Read • When checked, all existing data files will be closed when a new file is read from a card. This can be useful during a logging session that may result in the potentially confusing situation of many windows being open at once. Opening files will not force other windows to close. When not checked, existing files remain open when a new file is read from a card. Notes On Read • When checked, the user will be prompted to enter notes about the data file whenever a new file is read from a card. Window Menu Tile Vertically • Arranges windows vertically with all windows visible if possible. Tile Horizontally • Arranges windows horizontally with all windows visible if possible Analysing Data - 11 AEMLOG User Guide Cascade • Arranges windows in a cascaded format with each window on top of the previous one. Minimise All • Minimises all windows. Arrange • Arranges iconized windows. Close • Closes the active window. The numbered list at the foot of the Window menu can be used to make the desired window active. Cascaded windows appear on the screen diagonally, from upper left to lower right, overlapping so that the title bar of each window remains visible. Tiled windows are distributed to each corner of the screen, so that each window is visible and none overlap. Icons (or reduced windows) appear at the bottom of the AEMLOG main window. Each icon remains visible. Double-click an icon to make that window active. Help Menu F1 Help Topics • Display the Help Topics dialog box: About • Display program version and serial number information. To find a topic in Help: • Click the Contents tab to browse through topics by category. • Click the Index tab to see a list of index entries: either type the word you're looking for or scroll through the list. • Click the Find tab to search for words or phrases that may be contained in a Help topic. Context sensitive help can be obtained by pressing the F1 key. Help can also be obtained in dialog boxes by clicking on the ? in the top right of the dialog box and then clicking on the item for which you require help. Analysing Data - 12 AEMLOG User Guide The Input Table The input allocation table provides information on the logger inputs, some of which are user-configurable. An example of the input allocation page is shown below. • The Input Name column shows the input name. • The ComCode column displays the comcode for that input. ComCodes are used for serial communication between AEM products and this information is useful when creating setups for the DW97 colour display. • The input Type shows the inputs relation to the outside world and can be either Analogue, Serial, Speed, CAN port 1 or CAN port 2. • The ID Code specifies a CAN arbitration code for the channel. Note that each CAN code supports four word channels. Consequently, the first code is used by CAN 1 to 4, the second by CAN 5 to 8 and so on. Within each code, the first word is used by the first channel in the group and so on. • Analogue inputs 9 to 16 have software selectable pull up resistors. Double clicking on this column for one of these channels toggles the pull up ON (a green tick) or OFF (a red cross). The speed of the two CAN ports is also selected from this page. Analysing Data - 13 AEMLOG User Guide The Scalars Table Scalars are used to calibrate raw data in the form y= mx + c, where y is the real data, x is the raw data, m is the multiplier and c is the offset. Scalars are combined with Inputs in the Output page to create the recorded outputs. The Name column specifies the name of the scalar Real = Raw × Multiplier + Offset The Min and Max values define the lower and upper limits of the y axis when the data is plotted. See the Calibrating Sensors section for more details on setting up the scalar and function table. Analysing Data - 14 AEMLOG User Guide Function Tables Function tables are used to convert a non-linear sensor output into linear real data and are entered into the Functions page of the setup editor. An example function table page is shown below: The Add and Delete buttons can be used to add or delete function table sensors. The Name box is used to specify the name the function table. The Gain column specifies how the raw data is stored as discussed above. The Min and Max values define the lower and upper limits of the y axis when the data is plotted. Clicking on the (…) button displays the function table editor: Use the Insert button to add another entry or the Delete button to delete an entry. The Input column contains the raw values. Analysing Data - 15 AEMLOG User Guide The Outputs column contains the real values. Once the function table has been entered, click the x button to return to the Function Table page of the editor. Function tables calculate the real value by looking up the raw value in the input list and matching it to an output value which is multiplied by the multiplier. Linear interpolation between nearest sites is carried out if necessary. See the Calibrating Sensors section for more details on setting up the scalar and function table. Analysing Data - 16 AEMLOG User Guide Analysing Data F3 Once a data file has been opened, data can be viewed and analysed by several means in AEMLOG, each of which will be considered in detail below. Simple Graphs The simple graph allows channel data to be plotted against time or distance (if recorded). A typical graph screen is shown below: If the graph is in overlay mode, clicking on the y axis cycles through all the axes scales for that plot Placing the mouse over a marker will show the time and date when the marker occurred Allows scrolling through a zoomed in graph Shows current graph settings Moving this bar changes the size of the values are and changes the font size as necessary Shows values of each channel at current cursor position To alter the graph settings, commands from the graph menu are used. Many of these commands are reproduced in the graph popup menu. To view this menu, right click on the graph itself. Analysing Data - 17 AEMLOG User Guide To change the lines plotted, choose Graph | Graph and the graph setup editor will be shown: Sets the number of distinct areas plotted on the graph Set the channels to be plotted here Click the draw button to draw Allows overlays to be specified with the overlay setup editor Overlays can also be added from here by clicking the overlay button. Overlayed channels can be from either the existing file or from additional externals files. Up to four external files can be added; when plotted, overlayed channels from external files are preceded with a number corresponding to the file number in the overlay list. Overlays from external files can be shifted relative to the base graph by selecting Graph | Shift Overlays. This allows starting points of data to be easily synchronised. To zoom in on the graph to view the data in more detail: Keypad + Keypad Ctrl Keypad + • Select Graph | Zoom | In. The cursor will change into a showing that you are in x axes zoom mode. • Click on the area of the graph where you want the zoom to start. • Click on the area of the graph where you want the zoom to end. The graph will be redrawn with the new zoom range. • The selected zoom range is bounded by red vertical lines at the start and end. Using the scroll bar at the bottom of the graph, data outside this zoom range can be viewed. • If there is data outside the scrollable region, a or will be shown at the edge of the scrollable area. These will shift the zoom area to the left or right respectively. • To zoom out to the previous zoom level, select Graph | Zoom | Out. • The y axis can be zoomed in a similar manner by selecting Graph | Zoom | Expand which will change the cursor to are in y axis zoom mode. to show that you Analysing Data - 18 AEMLOG User Guide Ctrl Keypad - • To contract the y axis to the previous lever, select Graph | Zoom | Contract. The right hand side of the graph shows the values at the current position (shown on the graph by a vertical black line). This position marker can be moved by clicking the left mouse button on the graph and dragging the bar whilst still holding the mouse button down. Alternatively, the left and right cursor keys can be used (holding the shift key down whilst pressing the cursor keys will move the bar ten times as fast). Clicking the right mouse button on the values area of the graph will show a menu allowing line colours, style and y axis limits to be changed. This menu can also be used to add boundary lines for highlighting ranges on the graph. The y axis labels of the graph show the real or raw ranges of the graph. If a particular plot has overlays, the axis limits will show the current percentage range. By clicking on the y axis, the y axis labels will cycle through all actual channel limits for that plot. The functions available from the Analysis menu will now be considered. Analysing Data - 19 AEMLOG User Guide Statistics F6 The statistics screen displays the minimum, maximum and average values of all channels in the base graph over the current zoom range and the times at which these occur. Double clicking the mouse on the time at which a minimum or maximum value occurs will zoom the graph in around this point. An example statistics screen is shown below: Analysing Data - 20 AEMLOG User Guide Histograms Ctrl F7 Histogram shows the frequency of occurrence of values in a channel as a percentage of the current zoom range time or distance. Choose Analysis | Histogram to show the histogram setup editor: Channel for which the histogram is to be calculated Number of bars the histogram is to be split over Set whether the bar ranges are to be calculated automatically or specified manually Condition which must be met for a value to be added to the histogram Additional conditions Sets the start and end bar ranges if in auto range mode Set channel to the channel for which the histogram is to be calculated. Conditions can then be applied to the histogram to limit the amount of data included by checking the When box and entering the condition desired. Up to three conditions can be specified and are combined with the logical operators AND, OR, NOT. Only values that meet the specified criteria will be included in the histogram. The number of bars to plot and the bar ranges can now be specified. Analysing Data - 21 AEMLOG User Guide Once the setup is complete, click OK and the histogram will be drawn: Once a histogram is drawn, the histogram editor can be re-entered by right clicking on the histogram. Once a histogram setup has been created it can be saved to a histogram template by clicking the Save button in the histogram editor. Histogram templates can be assigned to buttons in the histogram editor by selecting Config | Options and entering the filename in the histogram buttons page. Analysing Data - 22 AEMLOG User Guide XY Plots Ctrl F8 XY plots allow one channel to be plotted against another thus allowing the relationship between the two channels to be explored. To create an XY plot, choose Analysis | XY Plot; the XY plot editor will be shown: Channels to be used for the X and Y axes Channel conditions Sets the size of the plotted points. Set the X and Y channels for which the XY plot is to be draw. Conditions can then be applied to the plot to limit the amount of data included by checking the When box and entering the condition desired. Up to two conditions can be specified and are combined with the logical operators AND, OR, NOT. Only values that meet the specified criteria will be included in the XY plot. The point size changes the size of the plotted points. On plots using a large amount of data, a small point size should be used. However, when the data set used is small, a larger point size helps to show any trends in the data Analysing Data - 23 AEMLOG User Guide Once the setup is complete, click OK and the XY plot will be drawn: By clicking and holding the left mouse button on the graph, the mouse can move the cross hairs on the plot. The X and Y values at the current cross hair position are shown in the status bar at the foot of the graph. Once an XY plot is drawn, the XY plot editor can be re-entered by right clicking on the plot. XY plot settings can be saved in an XY plot template by clicking the Save button in the editor. XY templates can be assigned to buttons in the editor by selecting Config | Options and entering the filename in the XY plot buttons page. Analysing Data - 24 AEMLOG User Guide Maths Channels AEMLOG allows mathematical formulae to be applied to recorded data providing for much more complex analysis. Once maths channels have been created, the calculated data can be plotted and analysed like any other channel and can even be used in other maths channels. Maths functions are stored in a Maths Library. This central repository of maths functions allows libraries to be shared between users. Note that the maths channels reference recorded channels by the name of the channel. Therefore, for maths channels to work consistently, an effort must be made to ensure that channel naming is consistent over time. Defining Maths Equations Shift F9 To show the maths library editor, either open a maths library using Maths | Open Library (Shift F9) or edit the currently active maths library using Maths | Edit Library (F9). Note that AEMLOG always sets the last opened maths library as the currently active maths library. The currently active maths library is shown in the AEMLOG status bar. The main page in the maths library shows the maths equations currently created. The Name column shows the name of each equation and the equation column shows the actual equation. To create a new maths equation, click the Add button and enter a name for the equation. By clicking on the (…) button next to the equation, the equation editor is invoked. The equation editor allows the maths equation to be entered/edited. A typical equation editor window is shown below: Analysing Data - 25 AEMLOG User Guide • The equation will appear as it is entered in the top left edit window. • To add an output to the equation, ensure Outputs is selected in the Object box, then click on the desired channel from the list displayed. • To add numbers, +, -, /, * or brackets, simply type in using the keyboard or use the mouse with the keypad displayed to the right of the Maths Editor. Note: no operators have precedence in the Maths Editor: i.e. 1+2*3 will evaluate as 3*3. Use brackets to change the evaluation order: i.e. 1+(2*3) will evaluate as 7. • To add a maths function, ensure Functions is selected in the object box, then click on the desired function. • If Auto Range is checked, values for the Minimum and Maximum range will be automatically calculated. • If Auto Range is not checked, values for Minimum and Maximum cane be entered. The Min and Max values Analysing Data - 26 AEMLOG User Guide Adding Maths Channels F9 To calculate maths channels for the currently active data file, choose Maths | ReCalculate or press Ctrl F9. A window will appear showing the progress of the maths calculation. Calculation can be stopped at any point by pressing the Cancel button. Once the maths channels have been added, they can be plotted and analysed like any other channels. The maths evaluator automatically adds any channels in the currently active maths library that have their required channels recorded. Any maths channels that do not have the required outputs recorded are not added. The record rate for the maths channels is determined automatically from the rates of the recorded data. Note that the maths library matches channels by name…channel naming must remain consistent over a period of time for the maths library to remain universal. AEMLOG can also be configured to automatically calculate maths channels: • If Maths | Calculate On Open is checked, AEMLOG will attempt to calculate the maths channels whenever a file is opened. • If Maths | Calculate On Read is checked, AEMLOG will attempt to calculate the maths channels whenever a file is read Analysing Data - 27 AEMLOG User Guide Channel Alarms - 28