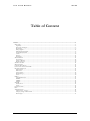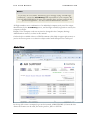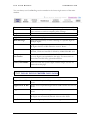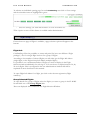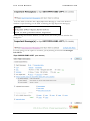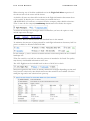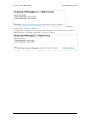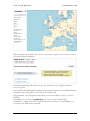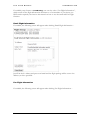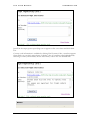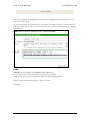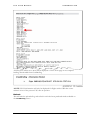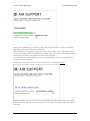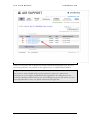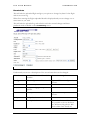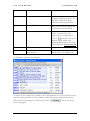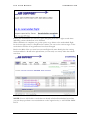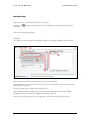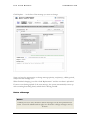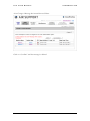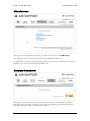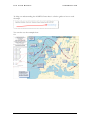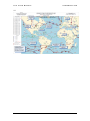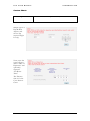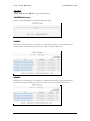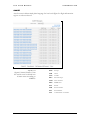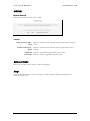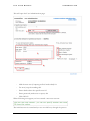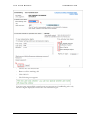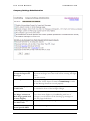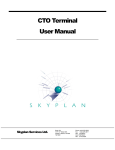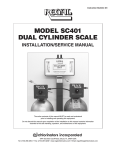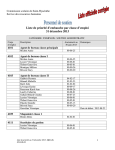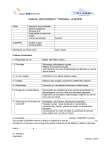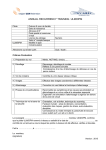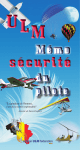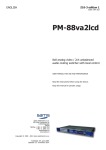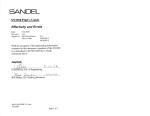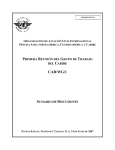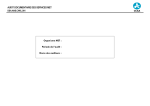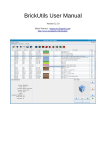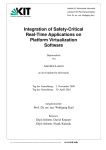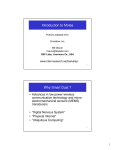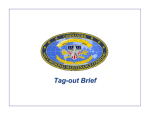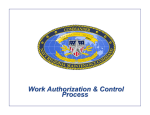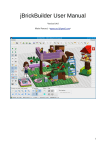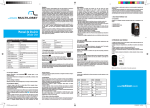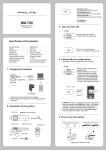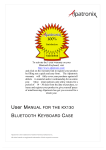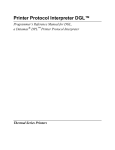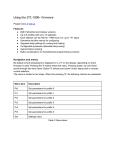Download AIR SUPPORT A/S
Transcript
AIR SUPPORT A/S Version 2.2.1 CrewBriefing AIR SUPPORT A/S Nimbusvej 9 DK-7190 Billund, Denmark Phone +45 75 33 88 89 • Fax +45 75 33 25 89 USER MANUAL AND REFERENCE Self Briefing System Information in this document is subject to change without notice. Editorial date: 15 November 2010. PPS USER MANUAL AIR SUPPORT Intentionally Left Blank 2 PPS USER MANUAL INDEX Table of Content LOGIN ........................................................................................................................................................................................... 4 MAIN VIEW .................................................................................................................................................................................. 5 Flight Info ................................................................................................................................................................................ 8 Group Selected Flights ............................................................................................................................................................ 8 Single flight.............................................................................................................................................................................. 9 Group of flights...................................................................................................................................................................... 12 Email Flight Information ....................................................................................................................................................... 17 Fax Flight Information .......................................................................................................................................................... 17 CTOT ..................................................................................................................................................................................... 19 Refresh................................................................................................................................................................................... 21 Recalculate ............................................................................................................................................................................ 24 WRITE MESSAGE ....................................................................................................................................................................... 27 New Message ......................................................................................................................................................................... 28 Change a Message ................................................................................................................................................................. 29 Delete a Message ................................................................................................................................................................... 30 WX NEXT 12 HRS ...................................................................................................................................................................... 32 MISCELLANEOUS ....................................................................................................................................................................... 33 COMPANY DOCUMENTS ............................................................................................................................................................. 33 EXTRA WX / CHARTS / NOTAMS ............................................................................................................................................. 34 GRAPHICAL PRODUCTS .............................................................................................................................................................. 35 Wind/T Charts ....................................................................................................................................................................... 35 SWX Charts ........................................................................................................................................................................... 35 Custom Charts ....................................................................................................................................................................... 38 Satellite Images ..................................................................................................................................................................... 39 Fronts .................................................................................................................................................................................... 40 OPMET ...................................................................................................................................................................................... 41 TAF/METAR Search .............................................................................................................................................................. 41 SIGMET................................................................................................................................................................................. 41 AIRMET................................................................................................................................................................................. 41 GAMET.................................................................................................................................................................................. 42 NOTAM .................................................................................................................................................................................... 43 Notam Search ........................................................................................................................................................................ 43 Tracks .................................................................................................................................................................................... 43 EXTERNAL LINKS....................................................................................................................................................................... 43 HELP .......................................................................................................................................................................................... 43 ADMINISTRATION ...................................................................................................................................................................... 44 Advanced User Account ......................................................................................................................................................... 45 Company Settings Administration .......................................................................................................................................... 50 Delete Flight .......................................................................................................................................................................... 51 3 PPS USER MANUAL CREWBRIEFING Login Open up an Internet browser (e.g. Microsoft Internet Explorer) and type in www.CrewBriefing.com or simply CrewBriefing.com. Notice All functions at www.CrewBriefing.com are optimized for Microsoft Internet Explorer and a resolution of 1024 by 768 pixels. All the following screen dumps in the manual have been taken from the standard Internet Explorer frame to save space. Type in your allocated CrewBriefing User name and Password. 4 PPS USER MANUAL CREWBRIEFING Notice If you have no User name, Password or get a message saying “Invalid login credentials”, contact the CrewBriefing/PPS-responsible in your company. Do not call AIR SUPPORT A/S since your company does account creations and password assignments - we only create an administrative account. All flight numbers are a combination of an individual company code, used for unique identification by the CrewBriefing server, and the flight number/registration used by the company in-flight. Display of the company code can any time be changed in the Company Settings Administration-section, see later in this manual. On-line help is available either as a PDF-document (click Help in upper right corner) or just let the mouse pause on a selection subject and a small description box will open. Main View In the top left corner a company logo can be inserted, AIR SUPPORT A/S must do this. Almost all formats can be used, but we do prefer a .JPG or .GIF-file. 5 PPS USER MANUAL CREWBRIEFING You can always see CrewBriefing version number in the lowest right corner of the main window. Time Administration Help You can always see UTC time and local computer time on CB If available for this username it gives the opportunity to change User accounts or various company policy settings. This document. Flight Info Main view listing flights. Write Message Gives the opportunity to write a message to a specific flight or multiple flights. WX Next 12 Hrs Opportunity to get WX reports for all DEP/DEST Airports for all flights that has a STD within the next 12 Hours. Miscellaneous Opportunity to have company selected HTML-links and text inserted, 5 links are inserted as default by AIR SUPPORT A/S Company Documents If a document is to be available for all CB-users but not attached to every flight it can uploaded to this page. For more info see the manual for PPS Tray, upload documents. Extra WX/ Charts/NOTAMSs Opportunity to get extra WX Reports/Charts/NOTAMS not associated with any specific flight. Satellite images can also be retrieved on this page. List Flights Next 6 Hrs Shows a list of uploaded flights where STD is within the next 6 hours Flights Next 12 Hrs Shows a list of uploaded flights where STD is within the next 12 hours Flights Next 24 Hrs Shows a list of uploaded flights where STD is within the next 24 hours Recent Shows a list of uploaded flights where STD has been exceeded. All flights are automatically deleted 24 hours after STD Any Period Shows all flights uploaded to CrewBriefing 6 PPS USER MANUAL CREWBRIEFING Main view tab strip Msgs Shows an envelope icon if a message (not uploaded documents) exits for a specific flight. FLIGHT When clicked sorts the shown flights by Flight number in ascending/descending order STD When clicked sorts the shown flights by STD in ascending/descending order Dep When clicked sorts the shown flights by Departure in ascending/descending order Upload Time (UTC) When clicked sorts the shown flights by Upload Time in ascending/descending order Extended possibilities to search for a user defined aircraft reg number/tail number and/or crew initial etc. Insert the search string, select if you want the search to be performed for all categories or by clicking the arrow down to search for one of the five specific categories. Aircraft Reg. Number Specific Aircraft Registration number Crew Code Crew initials on uploaded flights Departure All flights from specific Departure aerodrome Destination All flights to specific Destination aerodrome Departure or Dest. All flights from both specific Dept/Dest aerodrome Click the Search button to view the result of your search. Crew initials can be between 1 and 5 characters depending on the uploaded amount. If no crew initials are uploaded, the search will come up blank. Also, click the Search/Update List button to get your current flight list refreshed. Note : Only full string search is possible. Partial string inserted will result in no flights shown. 7 PPS USER MANUAL CREWBRIEFING To tailorize an individual opening page for each CrewBriefing-user click on User settings and the selectable items are highlighted in green: - select the settings you want and click Save to store for further use. Note : Option to turn off this feature is available under administration. If more than one page of flights is available, a page selection option will appear at the bottom. Flight Info CrewBriefing offers the possibility to create and print/fax/save two different “Flight packages”, one for a single flight and one for a group of flights. According to the number of selected flights you will either get the Flight Info Menu (single flight) or the Flight Group Info Menu (multiple flights). It’s possible to set a maximum number of flights you want to display in the Flight Selection window individually for each log-in. You can choose to display between 30, 40, 50 or 60 flights. This is configured in the user administration window and will be explained in more detail later in this manual. To open Flight Info Menu for a flight, just click on the relevant registration/flight number(s). Group Selected Flights To open details for a group of flights select the flights you want to group in the FLIGHT list and click one of the Group Flights links. These are displayed above and below the Flight Selection Window. 8 PPS USER MANUAL CREWBRIEFING You have the possibility to select up to a maximum of 7 flights in a group. When the maximum selected flights are exceeding 7 flights the following text will be displayed above and below the Flight Selection window: Note : Option to make refresh and recalculation of flights is not available when grouping flights. This must be done in Single flight selection and following Group flights can be used for printing. Single flight If a message has been uploaded/sent to a flight, a small envelope is shown in front of the flight number link. In case the message has high importance, a red exclamation mark is shown beside the envelope (e.g. OYPPS-EKBI-LPPT). We have the possibility not to show any envelopes at all on the flight page(s). This on/off feature toggle is only available in the Company Settings Administration. Following screen appears when a high importance message is attached to the flight selected from the list. 9 PPS USER MANUAL CREWBRIEFING You now click on the blue link “Read Important Message(s)” and a new browser window is open showing you the PDF containing the high important message(s) When closing this browser window you will see the text in the previous window has changed to: It’s now giving you the option to continue, just by clicking on the link: to the Flight Info Menu 10 PPS USER MANUAL CREWBRIEFING When selecting any of the blue underlined text in the Flight Info Menu a preview of the chosen item on the screen will be shown. As default, all items are selected for inclusion in the flight information document about to be created. To deselect one or more items just unmark the box. AIR SUPPORT A/S staff can, on request from the company, adjust default selections. Note : It must be the company CrewBriefing administrator who makes the request. As default all messages for the flight will be included but you have the option to only include important messages. The features Refresh and Recalculate are described later in this manual. To minimize the amount of paper printed for each flight information document, half size print is available for Weather and NOTAMs. In this example ½ sizes is selected as default and the item will be printed in two columns landscape size. Note : Be careful to use half-size when the printout is intended to be faxed. Fax quality may destroy vital detailed information in the text. The ATC flighplan can be included both in short or full ICAO or both. Wind and significant WX charts are already marked for the flight depending on time and level, but also other levels, time-blocks and route-time-windows are available. Click the small plus sign and a new selection-box opens up. 11 PPS USER MANUAL CREWBRIEFING In the lower right corner a green link “Legend” opens up a new browser with the page from Annex 3- Meteorological Service for International Air Navigation, Appendix 1-16, explaining symbols and abbreviations normally used. When all selections are made, click “Next” to proceed to specify how you wish to receive the selected flight information. Click Download Flight Information to get all selected items as a single document to view/save/print. All downloaded documents are of course Bookmarked. If left-clicked, the PDF will automatically be downloaded and the associated PDF-Reader (mandatory for viewing PDF’s) will start up, showing the file. If right-clicked, a box will appear from where you have the ability to open or save the PDF-file. If available (extra feature to CrewBriefing) you can also select “Email Flight Information”, which sends off the flight information document to an emailaddress of your choice (no PDF-reader required) If available (extra feature to CrewBriefing) you can also select “Fax Flight Information”, which sends off the flight information document to a fax-machine of your choice (no PDF-reader required). See later in this manual on how to use the email and Fax Flight function. Group of flights If a message has been uploaded/sent to a flight, a small envelope is shown in front of the flight number link. In case the message has high importance, a red exclamation mark is shown beside the envelope (e.g. OYPPS-EKBI-LPPT). We have the possibility not to show any envelopes at all on the flight page(s). This on/off feature toggle is only available in the Company Settings Administration. 12 PPS USER MANUAL CREWBRIEFING To read the message click on the underlined Read Message(s) and a PDF-document containing the message(s) will open. An important message must be opened (acknowledged) before the user can continue to the flight menu by clicking on the link to Flight Info Menu. Clicking on the link opens the Menu page: 13 PPS USER MANUAL CREWBRIEFING Selecting the blue underlined text displays the chosen item on the screen. As default, all items are selected for inclusion in the flight information document about to be created. To deselect one or more items just unmark the box. AIR SUPPORT A/S staff on request from the company can adjust default selections. Note : It must be the company CrewBriefing administrator who makes the request. To minimize the amount of paper printed for each flight information document, half size print is available for Weather and NOTAMs. Just place a mark in the ½ size box and the item will be printed in two columns landscape size. 14 PPS USER MANUAL CREWBRIEFING Ticking this box will also help spare papers by only displaying identical info on e.g. WX / Notam´s once. Wind and significant WXcharts are already marked for the flight depending on time and level, but also other levels, time-blocks and route-time-windows are available. Click the small plus sign and a new selection-box opens up. In the lower right corner a green link “Legend” opens up a new browser with the page from Annex 3- Meteorological Service for International Air Navigation, Appendix 1-16, explaining symbols and abbreviations normally used. It’s possible to upload several pdf document from PPS Control Panel to specific flights and can be downloaded together with the rest of the briefing. If you subscribe to APG (Aircraft Performance Group) you will be able to include a runway analysis for both departure and destination. Crewbriefing can interface to AC-U-KWIK, Which delivering several airport information. A hyperlink can open a Legend page for description about AC-U-KWIK. It’s possible to have a Pax Info Chart included in the briefing package. Example of Pax Info Chart: 15 PPS USER MANUAL CREWBRIEFING When all selections are made, click “Next” to proceed to specify how you wish to receive the selected flight information. Click Download Flight Information to get all selected items as a single document to view/save/print. If left-clicked, the PDF will automatically be downloaded and the associated PDF-Reader (mandatory for viewing PDF’s) will start up, showing the file. If right-clicked, a box will appear from where you have the ability to open or save the PDF-file. If available (extra feature to CrewBriefing) you can also select “Email Flight Information”, which sends off the flight information document to an emailaddress of your choice (no PDF-reader required) 16 PPS USER MANUAL CREWBRIEFING If available (extra feature to CrewBriefing) you can also select “Fax Flight Information”, which sends off the flight information document to a fax-machine of your choice (no PDF-reader required). See later in this manual on how to use the email and Fax Flight function. Email Flight Information If available, the following screen will appear when clicking Email Flight Information ... Just fill in the To Adress and press send email and the flight package will be sent to the address you have specified. Fax Flight Information If available, the following screen will appear when clicking Fax Flight Information ... 17 PPS USER MANUAL CREWBRIEFING Just fill in the empty spaces specifying text to appear on fax cover sheet and click Send Fax. Country code information is available by clicking Find Country Code, a new line appears from which you can click arrow down to display a list of countries sorted alphabetically. Selecting a country automatically inserts the country code in the Fax Number line. Notice Fax number must always contain country code and must be typed as 18 PPS USER MANUAL CREWBRIEFING +45, not 0045 You will continually be updated with information regarding the fax transmission if you keep the window open. At any time during the transmission you can close the window and the fax transmission will still continue. You can even start a new fax-session without interrupting the ongoing transmission. CTOT NOTE: ONLY FOR CUSTOMERS WITH AMEXSY ! It’s possible to have CTOT displayed in the briefing package. Underneath you can see example from PPS customer Sterling Airlines. Screen dumps made with acceptance from customer. Example: 19 PPS USER MANUAL CREWBRIEFING To read the CTOT you need to click the flight affected. In the flight information window you click on Short ATC: This will display the entire AMEXSY message history including the CTOT See example on the following page: 20 PPS USER MANUAL CREWBRIEFING Another place where the CTOT will be displayed is on the front page of the complete briefing downloaded from CrewBriefing. NOTE: CTOT information will only be displayed for flights with a STD that occurs within 2 hours of the present UTC time in question. Refresh This will take the uploaded log and refresh it with the latest predicted winds available on the CrewBriefing server. 21 PPS USER MANUAL CREWBRIEFING During the recalculation you can see a green bar going from left to right several times indicating various calculations to be finished. When calculation is complete you get the option to go direct to the recalculated flight. In the lower right corner is a dropdown box where you can see the various stages of the recalculation and also if any parameters have been changed. You will always be updated about when our CrewBriefing server has received the last backup from your company. If backup is more than 24 hours old you will receive a warning about this: Back in the Main View you now have an extra flight with same details plus the routing has been added a –R and in the upload time you can easily see exactly when the refresh was done. 22 PPS USER MANUAL CREWBRIEFING Note : You are NOT able to Refresh an already refreshed/recalculated route. But you can always perform a new refresh on the original route, i.e. TST003-BGSF-EBOS. Important This feature is only available when a group-function is setup on a PPS-system somewhere in your company and data has been uploaded to the PPS-group-server. A refresh calculation will be based on the stored PPS-group-server data and not on the actual uploaded data in case you upload with locally changed data. 23 PPS USER MANUAL CREWBRIEFING Recalculate This will take the uploaded flight and give you options to change key data for the flight and create a new log. When first entering the flights uploaded details is displayed and you can change one or more items as you wish. This will take the uploaded log and refresh it with the entered changes and latest predicted winds available on the CrewBriefing server. Underneath you can see a description of the several areas that can be changed. Aircraft Aircraft ICAO identifier & Tail number. Cannot be changed. Configurations The configuration of the aircraft. Up to 6 different configs can be chosen. Pax Number of pax. Limitation shown as Min / Max. Deadload Weight of luggage/Cargo to upload. Limitation shown as Min / Max. Cruise Cruise profile. Up to 6 different profiles can be chosen. Policy Fuel policy chosen in fuel. Fuel Fuel uploaded. Limitation shown as Min / Max. It’s possible to choose between two different fuel policies. Min Fuel or Max Fuel. Finally it’s 24 PPS USER MANUAL CREWBRIEFING possible to enter a fixed fuel figure Flight Level The planned flight level. It is not recommendable to change the flight level unless you are 100% sure that all airway restrictions are being followed. STD MM.DD.TIME If changed all WX, NOTAM & Maps in the briefing package will correspond to the new STD. Alternate1 1st Alternate Airport. It’s possible to manually enter the ICAO or IATA code of an airport. But we recommend to click on and a list of 20 closest airports which comply with minimum RWY length set in PPS will be displayed. See example #1 Alternate2 2nd Alternate Airport. Same as Alternate1 description. Crew Possible to change crewmembers. When new crewmember has been chosen click on the Replace key. #1 Example of alternate list displayed. As shown on the example it’s possible to have WX displayed if you hover with the curser above the airport, but this is only available for alternates written with bold characters. When all necessary changes have been made, click on screen will appear: 25 and the following PPS USER MANUAL CREWBRIEFING During the recalculation you can see a green bar going from left to right several times indicating various calculations to be finished. When calculation is complete you get the option to go direct to the recalculated flight. In the lower right corner is a dropdown box where you can see the various stages of the recalculation and also if any parameters have been changed. Back in the Main View you now have an extra flight with same details plus the routing has been added a –R and in the upload time you can easily see exactly when the refresh was done. NOTE: You are NOT able to recalculate an already refreshed/recalculated route. But you can always perform a new recalculation on the original route, i.e. 007OYPPS-EKBILLPT. 26 PPS USER MANUAL CREWBRIEFING Important This feature is only available when a group-function is setup on a PPS-system somewhere in your company and data has been uploaded to the PPS-group-server. A recalculation will be based on the stored PPS-group-server data and not on the actual uploaded data in case you upload with locally changed data. Write Message NOTE: It’s not possible to write a message directly to a refreshed/recalculated flight. If you want to write to a recalculated flight you must write the message to the original flightplans! We provide two ways to enter the message editor – either by clicking “Write Message” in the top or by clicking on the pencil ( ) right next to the flight number. By clicking the pencil the flight number is automatically inserted in the “To: [+/-]” box. 27 PPS USER MANUAL CREWBRIEFING New Message Input sequence for the message details is optional. Clicking on message. changes message priority. A red exclamation mark indicates a priority Follow the displayed help text. Example: You want to inform all present and future flights of a baggage handling strike in Nice. Select Destination from the Recipient Category drop down list Type Destination ICAO/IATA-code, previously used recipients can be selected in the drop-down box below. Click the arrow right to add to the recipients list. The selected recipient is displayed and can be deselected again by clicking on DST: LFMN followed by clicking the “Remove Recipient” button. Shows the list of presently chosen recipient(s), which the message will be sent to. 28 PPS USER MANUAL CREWBRIEFING Notice For the DEP/DST selection to work properly, CrewBriefing must be set up to use the same code-type as the uploaded flights. Ex. for flight OYPPS-BLLLPA, CrewBriefing must be set up to use IATA-type. See Company Settings Administration on how to set up CrewBriefing By clicking on “Validity Period …” you have the option to specify a specific date and time. Validity Period can also be marked to “Until further notice”. Notice Marking validity period as until further notice will force the message to be attached to all relevant present and future flights, until you delete the message. Messages are automatically deleted from the CrewBriefing server 72 hours after the expiration time stated in the Validity Period. This means that you have the possibility to “reuse” a previously sent message again by entering “Change a Message” and alter for example flight number and validity time. Both of the free text fields for Subject and Message Text must contain at least one character each for the message to be accepted. Click “Send” to upload the message to CrewBriefing. If errors occur during message upload, the system automatically comes up with a warning describing clearly which data is missing/invalid. Change a Message Click “Change a Sent Msg …”. 29 PPS USER MANUAL CREWBRIEFING Click Replace … in the line of the message you want to change. Now you have the opportunity to change message priority, recipient(s), validity period, subject and the message text. When finished changing, just click “Send Replacement” and the new data is uploaded. If errors occur during upload of the new message, the system automatically comes up with a warning describing clearly which data is missing/invalid. Delete a Message Notice Ordinary users are only allowed to delete messages sent by that particular user name. Users with administration rights are allowed to change messages sent by all users. 30 PPS USER MANUAL CREWBRIEFING As in Change a Message but instead choose Delete. Click on “Confirm” and the message is deleted. 31 PPS USER MANUAL CREWBRIEFING WX Next 12 Hrs Here the weather for all DEP/Dest that has a STD in the next 12 hours, will be displayed: Here you can refresh the information by pressing the refresh button. 32 PPS USER MANUAL CREWBRIEFING Miscellaneous This page can contain almost anything you want (extra feature to CrewBriefing). The displayed links are the default entries from AIR SUPPORT A/S. To customize content the only demand is that we have to receive the desired content as HTML or as a txt-file containing the HTML-code. Company Documents This page contains the document(s) that has been chosen to be available for all users. Documents are uploaded via PPS Control Panel, CrewBriefing, Uploaded documents, and select Recipient type to Company Documents. 33 PPS USER MANUAL CREWBRIEFING Extra WX / Charts / NOTAMs By pressing this feauture a new window will open This window is divided in to 5 Main sections: Graphical Products: Upper wind & Temp. Charts. Significant Weather Charts. Custom Charts. Satellite Images. 34 PPS USER MANUAL CREWBRIEFING Fronts. OpMet: TAF/METAR Search. SIGMET AIRMET GAMET NOTAM: NOTAM Search. Tracks. External Links: Links to various sites. Help: PDF files containing Legends, Abbreviations, Codes, Etc. Graphical Products Here you have access to various Maps, Charts & Satellite images. Wind/T Charts Here it’s possible to download and print Upper Wind/Temperature (FL) Charts. There are two layouts available for each chart. AS Wind Charts: Computer generated charts Produced by Air Support. Here you have the possibility to download the Upper Wind / Temperature Charts for various areas: DMI Wind Charts: Maps produced by Danish Meteorological Institute (DMI) Here you have the possibility to download the Upper Wind / Temperature Charts Only for Standard areas: - Europe - North West Europe - Greenland - North Atlantic - Africa - Middle East - South America - Pacific SWX Charts Here it’s possible to download and print Significant Weather Charts. There are two layouts available for each chart. AS SWX Charts: Computer generated Significant Weather Charts produced by Air Support WAFS/DMI SWX Human generated Significant Weather Charts produced by Charts: World Area Forecast System (WAFS) and Danish Meteorological Institute (DMI) 35 PPS USER MANUAL CREWBRIEFING To help you understanding the AS SWX Charts there is a link to guide on how to read the maps: You can also see the examples here. #1 36 PPS USER MANUAL CREWBRIEFING #2 37 PPS USER MANUAL CREWBRIEFING Custom Charts Route Specific Charts: You can create Route Specific Wind/SWX Charts here. Simply type in a Dep & Dest Airport, and choose the required Flight Level(s) Next, enter the correct figures under “Time of Departure” and optionally expected “En-Route Time” The Enroute time is for the Cross Section Chart. 38 PPS USER MANUAL CREWBRIEFING Finally the Route Specific Charts can be downloaded and printed. > > > > Satellite Images SAT24 – Europe Will display the European satellite image produced by Look: EUMETSAT/DWD. NOAA – Worldwide: Loads the satellite images from National Oceanic and Atmospheric Administration (NOAA) Images included: - Icao Area B1 - Icao Area F - Icao Area H - Icao Area M - Icao Area D - Icao Area I - Icao Area C - Icao Area G - Icao Area A - Icao Area J - Icao Area E - Icao Area K It’s possible to have an area map displayed to give better overview over the different ICAO Area’s: 39 PPS USER MANUAL CREWBRIEFING Fronts Here you can have the Surface weather analysis and Prognosis charts displayed. UKMO Fronts – Will display the Analysis Charts including the fronts Europe: produced by UK Met Office. It’s possible to have charts displayed from present day up to a maximum of 120hrs ahead. USAF Front – Europe: Will display the Surface Prognosis charts produced by US Air Force. It’s possible to have charts displayed from present day and up to maximum 96hrs ahead. 40 PPS USER MANUAL CREWBRIEFING OpMet OpMet (OPerational METeorological Information) TAF/METAR Search Search TAF & METAR for specified Airports & FIR SIGMET Information concerning the occurrence or expected occurrence of specified Enroute weather phenomena which may affect the safety of aircraft operations. AIRMET Information concerning the occurrence or expected occurrence of specified Enroute weather phenomena which may affect the safety of low-level aircraft operations. 41 PPS USER MANUAL CREWBRIEFING GAMET Area forecast in abbreviated plain language for low-level flights for flight information region or sub area thereof. Equally for Sigmet/Airmet/Gamet is that the search areas are divide into 10 main areas according to AIRINC: 42 EUR Europe AFR Africa CAN Canada EEU Estern Europe LAM Latin America MES Middle East PAC Pacific SAM South America SPA South Pacific USA United States of America PPS USER MANUAL CREWBRIEFING NOTAM Notam Search Search Notam by ICAO/IATA or FIR Tracks NAT Tracks EUR – Print the official North Atlantic tracks open from Europe to USA USA NAT Tracks USA - Print the official North Atlantic tracks open from USA to EUR Europe AUSOTS Print the Australian Organized Track System PACOTS Print the Pacific Organized Track System External Links Here you can find various links to helpful webpage’s Help Various PDF documents there can help you understand the different abbreviations, Symbols, Codes, Etc. 43 PPS USER MANUAL CREWBRIEFING Administration Company Settings Administration Gives the opportunity to change various company policy settings Delete Flight Delete a flight from the list of all flights on the CrewBriefing If you want to edit an existing user account, just select the account by clicking the arrow down. To create a new user, insert the name after the individual 3-letter code (e.g. AS0). The 3-letter code is hard coded by AIR SUPPORT A/S and is user unchangeable. User Administration Rights Grant access for this account to create and change other accounts De-Activated User Name Denies all CrewBriefing access to this user Company Settings AND User Administration Grant access for this account to change various company policy settings and additionally create and change other 44 PPS USER MANUAL CREWBRIEFING Rights accounts User Settings Modification Rights Default grants user access to change the default opening page each CrewBriefing user. Search Rights Grant user access to perform a search in all flights uploaded to CrewBriefing. Write Messages Rights Grant user access to write a message to all flights uploaded to CrewBriefing. Flights per page You can set how many flights you maximum would like to display in the Flight Info on each page (Default is 30) None of the above selections need to be selected for the user account to work with minimum rights i.e. to a normal Pilot account. To maintain a quick overview when going through the various company user accounts, it’s highly recommended to fill out the Name-fields. Password is mandatory for new user accounts. Advanced User Account It’s possible to create user accounts on CrewBriefing who only will have flights displayed connected to the individual logon. This is especially useful for Flight Service Providers who needs to create individually customer logons to CrewBriefing. The progress on how to create such account is simple. - We have a pilot with 3 letter crew initial PIC. - This pilot only needs to have flight displayed with this crewmember onboard. - This pilot should always have next 24 hours displayed as default. - This pilot will have no admin rights; only user rights. Progress: Administrator must logs on to CrewBriefing. - Choose the option Administration in the upper right corner: 45 PPS USER MANUAL CREWBRIEFING This will open the User Administration page: - Add the new user (Company prefix is hard coded) #1 - For now, keep the markings #2 - Enter details about the specific user #3 - Enter password (make sure to repeat) #4 - Click OK #5 When following text appear you have created a new user account: The initial account is created and you are now half way through the process. 46 PPS USER MANUAL CREWBRIEFING Next thing we need to do is to log off CrewBriefing and then log on with the new account we just created. As you can see a default user account has only flights for next 6 hours displayed and we wanted to have next 24 hours listed as a default with this account. First thing we do is to click on Next 24 Hrs This will display all flight within next 24 hours. Now we need to configure the account so only flights where the pilot is represented will be displayed when this user logs on to CrewBriefing and we start with this by clicking on “user default settings” illustrated with the arrow. Following window will then appear: In the box: Search for we enter the pilots 3 letter initials and in the drop down box we choose “Crew Code” 47 PPS USER MANUAL CREWBRIEFING Click “Save” The default view for the account 007PIC has now been changed according to our wishes described earlier. As stated earlier this pilot will have no admin rights; only user rights, so now we need to remove any rights given by default to this account on the initial account creation. This can only be done from the CrewBriefing admin account. - Log of the user: 007PIC from CrewBriefing and then log on as the Admin again. - Choose the option Administration in the upper right corner: - This will open the User Administration page: 48 PPS USER MANUAL - Choose the user affected #1 - Remove all the markings #2 - Click OK #3 - The following text appears CREWBRIEFING You have now successfully created a new user account on CrewBriefing who only will have flights displayed connected to the individual logon. 49 PPS USER MANUAL CREWBRIEFING Company Settings Administration Disable Acknowledge Prompt for Important Messages When marked, it’s no longer mandatory to acknowledge that important messages have been read before entering the flight menu. Use with caution. IATA Airport Format If you upload flights with IATA-designators you must activate the IATA Airport Format in CrewBriefing in order for the Message-function to work properly. Exclude Company ICAO Prefix When marked the individual company three-letter code will be excluded in front of the in-flight callsign. No „Msgs‟ column on Main Page (quick load of many flights) If you have many flights on CrewBriefing with lots of messages you can shitch off the showing og messages to have the pages load faster. No Company Logo on Pax Info Chart Enables/Disables Company logo on Pax Info Chart. No Preselection of Route Specific SWX Possibility to change to standard SWX Chart instead of 50 PPS USER MANUAL CREWBRIEFING Charts Route Specific SWX Chart produced by Air Support. No AMEXSY Messages on Short ATC Will only show Short ATC if marked. Exclude NOTAMs for All Adequate Airports Will exclude all adequate airport NOTAMs. Normally recommended. Exclude NOTAMs with In Effect Time older Than X Days Option to deselect NOTAMs older than stated in the days box, maximum is 999 (Not recommended unless you fly regularly to airports displayed in CrewBriefing) Exclude Specified Individual NOTAMs Click on Specified and follow the help text on the new page on how to create an exclusion list. Exclude NOTAMs With a specified individual Q-code Click on List and follow the help text on the new page on how to create a reselection list. Exclude FIR NOTAMs Option to deselect NOTAMs not relevant for IFROTHER THAN performance aircraft operators. NOTAMs A and B Normally recommended. Delete Flight To delete a flight just mark the box in front of the flight(s) you want to delete or click “Select All” and click “Delete Selected Flights”. Flights are listed in ascending order. 51