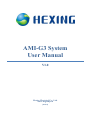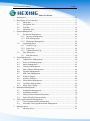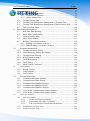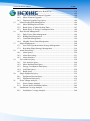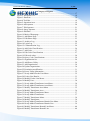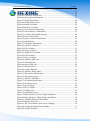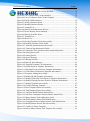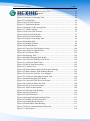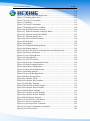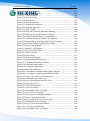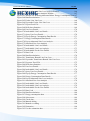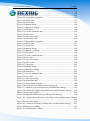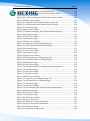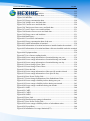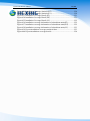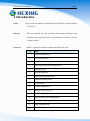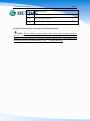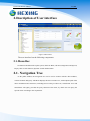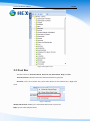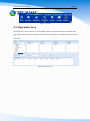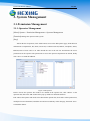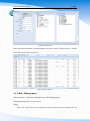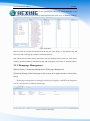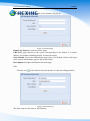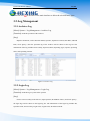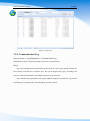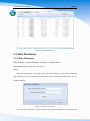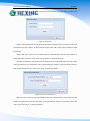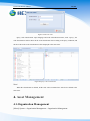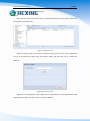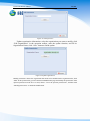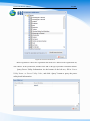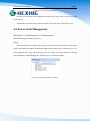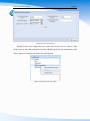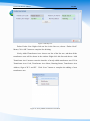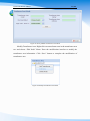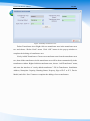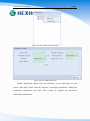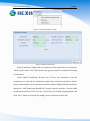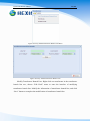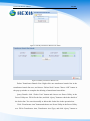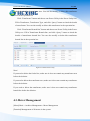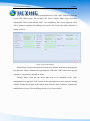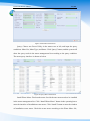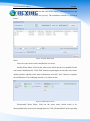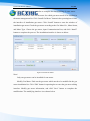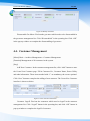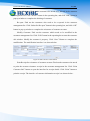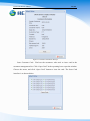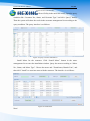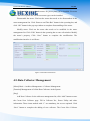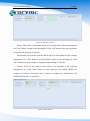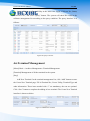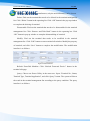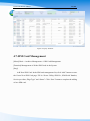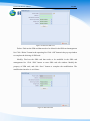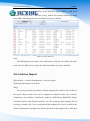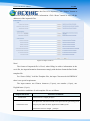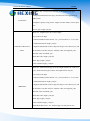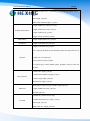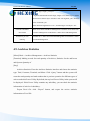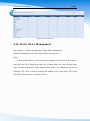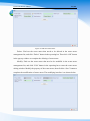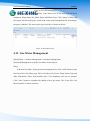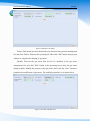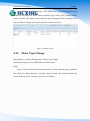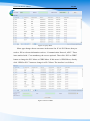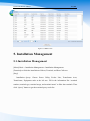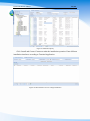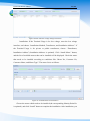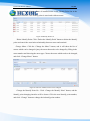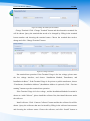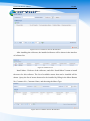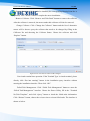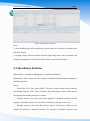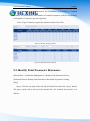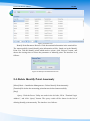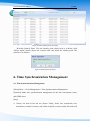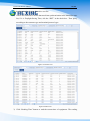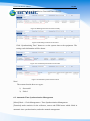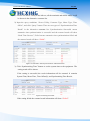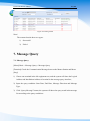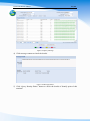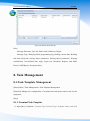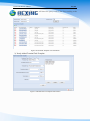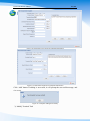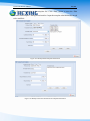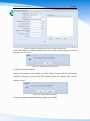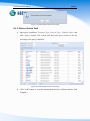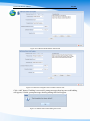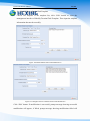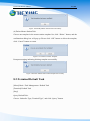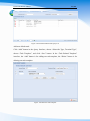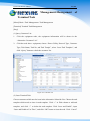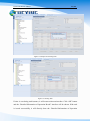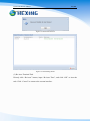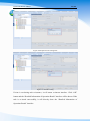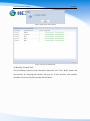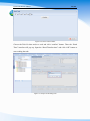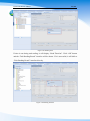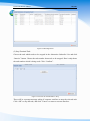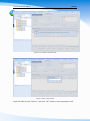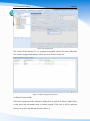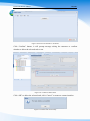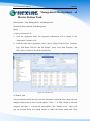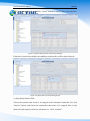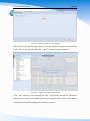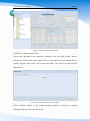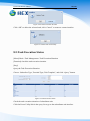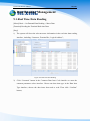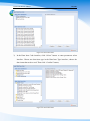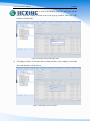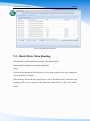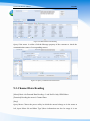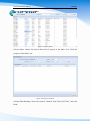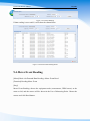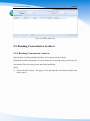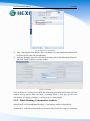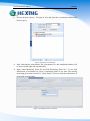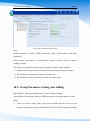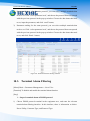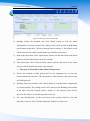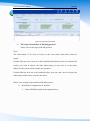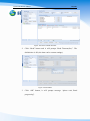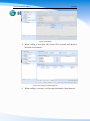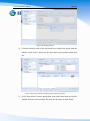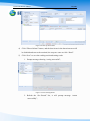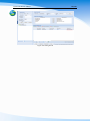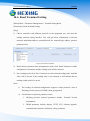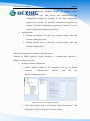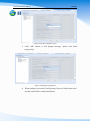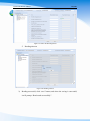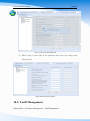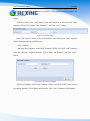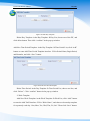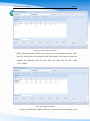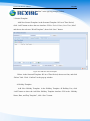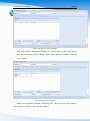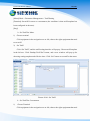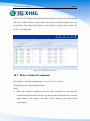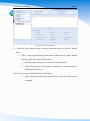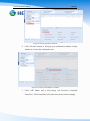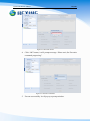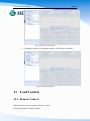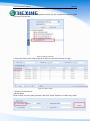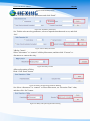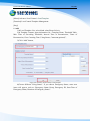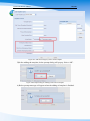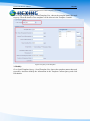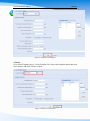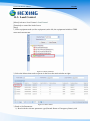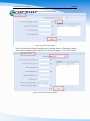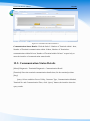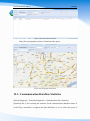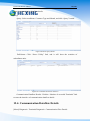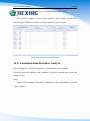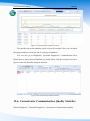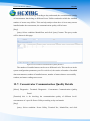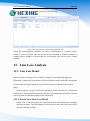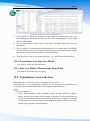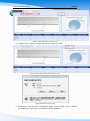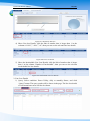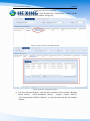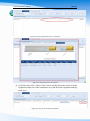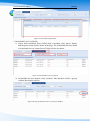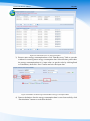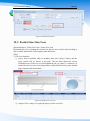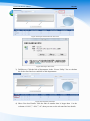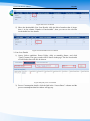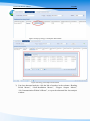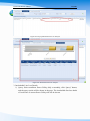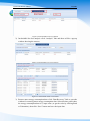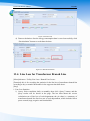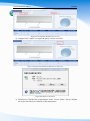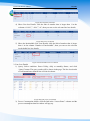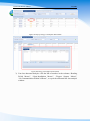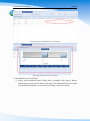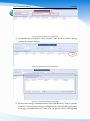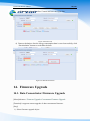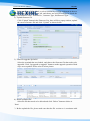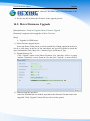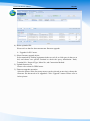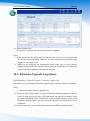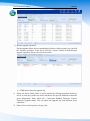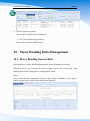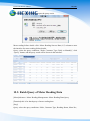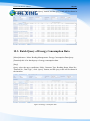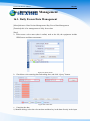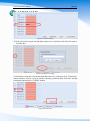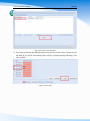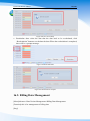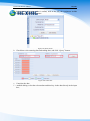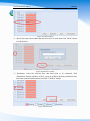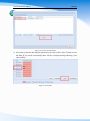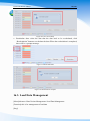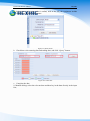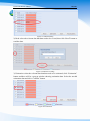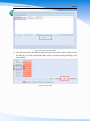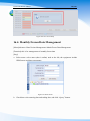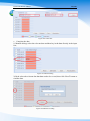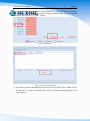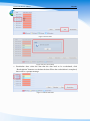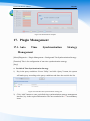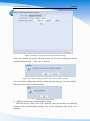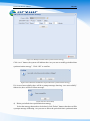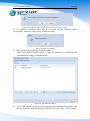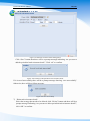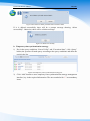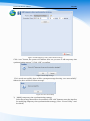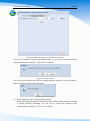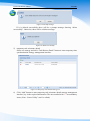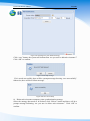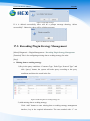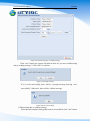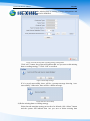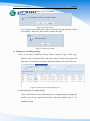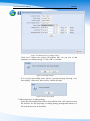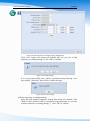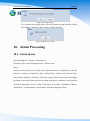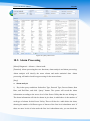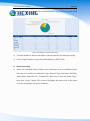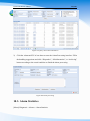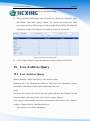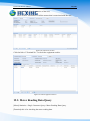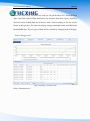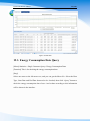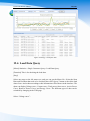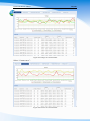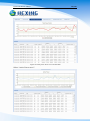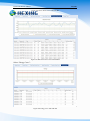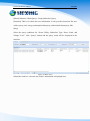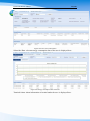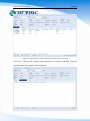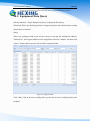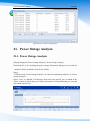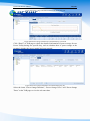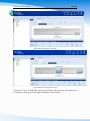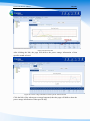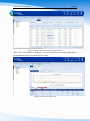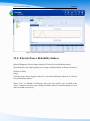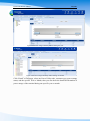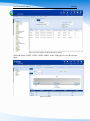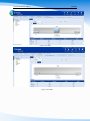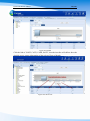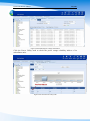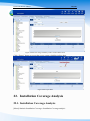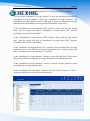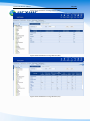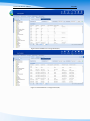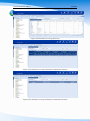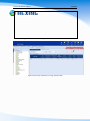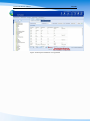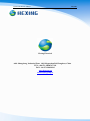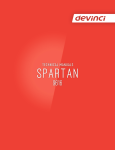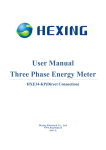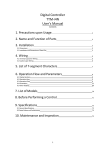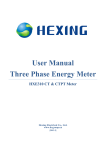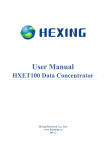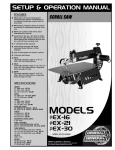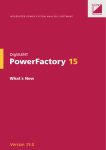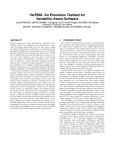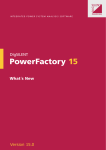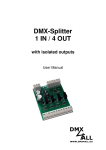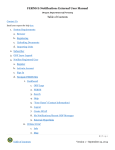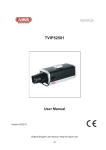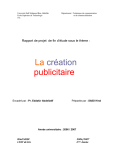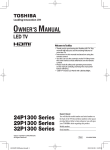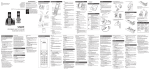Download AMI-G3 System User Manual V1.0
Transcript
AMI-G3 System User Manual V1.0 Hexing Electrical Co., Ltd. www.hxgroup.cn [2013.3] System User Manual – AMI-G3 1. 2. 3. 4. 5. 6. 7. 1 / 256 Table of Contents Introduction ............................................................................................................ 15 Description of User interface ................................................................................. 17 2.1. Menu Bar ................................................................................................. 17 2.1. Navigation Tree ........................................................................................ 17 2.2. Tool Bar ................................................................................................... 18 2.3. Operation Area ......................................................................................... 19 System Management .............................................................................................. 20 3.1. Permission Management .......................................................................... 20 3.1.1. Operator Management ...................................................................... 20 3.1.2. Role Management ............................................................................. 21 3.1.3. Homepage Management ................................................................... 22 3.2. Log Management ..................................................................................... 24 3.2.1. Archives Log ..................................................................................... 24 3.2.2. Login Log.......................................................................................... 24 3.2.3. Communication Log ......................................................................... 25 3.3. Data Dictionary ........................................................................................ 26 3.3.1. Data Dictionary ................................................................................. 26 Asset Management ................................................................................................. 28 4.1. Organization Management ....................................................................... 28 4.2. Power Grid Management ......................................................................... 32 4.3. Meter Management .................................................................................. 41 4.4. Customer Management ............................................................................ 46 4.5. Data Collector Management .................................................................... 50 4.6. Terminal Management ............................................................................. 52 4.7. SIM Card Management ............................................................................ 54 4.8. Archives Import ....................................................................................... 56 4.9. Archives Statistics .................................................................................... 60 4.10. Water Meter Management ........................................................................ 61 4.11. Gas Meter Management ........................................................................... 63 4.12. Meter Type Change .................................................................................. 65 Installation Management ........................................................................................ 67 5.1. Installation Management .......................................................................... 67 5.2. Installation Statistics ................................................................................ 74 5.3. Identify Point Parameter Reissuance ....................................................... 75 5.4. Delete Identify Point Anormaly ............................................................... 76 Time Synchronization Management ...................................................................... 77 6.1. Time Synchronization Management ........................................................ 77 6.2. Automatic Time Synchronization Management ...................................... 79 Message Query....................................................................................................... 81 7.1. Message Query......................................................................................... 81 System User Manual – AMI-G3 2 / 256 8. Task Management .................................................................................................. 83 8.1. Task Template Management .................................................................... 83 8.1.1. Terminal Task Template .................................................................... 83 8.1.2. Master Station Task ........................................................................... 88 8.2. Terminal Default Task .............................................................................. 91 8.3. Terminal Task Management-Management of Terminal Task................... 93 8.4. Terminal Task Management-Management of Master Station Task ....... 104 8.5. Task Execution Status ............................................................................ 108 9. Data Reading Management .................................................................................. 109 9.1. Real Time Data Reading ........................................................................ 109 9.2. Batch Meter Data Reading ......................................................................112 9.3. Channel Data Reading ............................................................................113 9.4. Meter Event Reading ..............................................................................115 9.5. Reading Concentrator Archives ..............................................................116 9.5.1. Reading Concentrator Archives .......................................................116 9.5.2. Batch Reading Concentrator Archives .............................................117 10. Parameter Management .................................................................................119 10.1. Terminal Parameter Setting.....................................................................119 10.2. Group Parameter Setting and Adding .................................................... 120 10.3. Terminal Alarm Filtering ....................................................................... 121 10.4. Read Terminal Setting ............................................................................ 129 10.5. Tariff Management ................................................................................. 133 10.6. Tariff Setting .......................................................................................... 139 10.7. Meter Control Command ....................................................................... 140 11. Load Control ................................................................................................. 144 11.1. Remote Control ...................................................................................... 144 11.2. Load Template........................................................................................ 147 11.3. Load Control .......................................................................................... 151 12. Terminal Monitoring ..................................................................................... 153 12.1. Communication Status Statistics ............................................................ 153 12.2. Communication Status Details ............................................................... 154 12.3. Communication Dataflow Statistics ...................................................... 155 12.4. Communication Dataflow Details.......................................................... 156 12.5. Communication Dataflow Analysis ....................................................... 157 12.6. Concentrator Communication Quality Statistics ................................... 158 12.7. Concentrator Communication Quality Details....................................... 159 13. Line Loss Analysis ........................................................................................ 160 13.1. Line Loss Model .................................................................................... 160 13.1.1. Feeder Line Line Loss Model .................................................. 160 13.1.2. Transformer Area Line Loss Model ......................................... 161 13.1.3. Line Loss Model of Transformer Branch line.......................... 161 13.2. Transformer Area Line Loss .................................................................. 161 13.3. Feeder Line Line Loss ........................................................................... 168 System User Manual – AMI-G3 14. 15. 16. 17. 18. 19. 20. 21. 22. 3 / 256 13.4. Line Loss for Transformer Branch Line ................................................ 174 Firmware Upgrade ........................................................................................ 180 14.1. Data Concentrator Firmware Upgrade ................................................... 180 14.2. Meter Firmware Upgrade ....................................................................... 182 14.3. Firmware Upgrade Logs Query ............................................................. 184 Meter Reading Data Management ................................................................ 186 15.1. Meter Reading Success Rate .................................................................. 186 15.2. Batch Query of Meter Reading Data ..................................................... 187 15.3. Batch Query of Energy Consumption Data ........................................... 188 Data Version Management ............................................................................ 189 16.1. Daily Frozen Data Management ............................................................ 189 16.2. Billing Data Management ...................................................................... 192 16.3. Load Data Management ......................................................................... 196 16.4. Monthly Frozen Data Management ....................................................... 200 Plugin Management ...................................................................................... 204 17.1. Auto Time Synchronization Strategy Management ............................... 204 17.2. Rereading Plugin Strategy Management ............................................... 214 Alarm Processing .......................................................................................... 220 18.1. Alarm Query .......................................................................................... 220 18.2. Alarm Processing ................................................................................... 221 18.3. Alarm Statistics ...................................................................................... 223 User Archives Query ..................................................................................... 224 19.1. User Archives Query .............................................................................. 224 19.2. Meter Reading Data Query .................................................................... 225 19.3. Energy Consumption Data Query .......................................................... 227 19.4. Load Data Query .................................................................................... 228 19.5. Batch Query ........................................................................................... 232 Single Equipment Query ............................................................................... 234 20.1. Equipment Records Query ..................................................................... 234 20.2. Equipment Data Query .......................................................................... 236 Power Outage Analysis ................................................................................. 237 21.1. Power Outage Analysis .......................................................................... 237 21.2. Electric Power Reliability Indices ......................................................... 242 Installation Coverage Analysis ..................................................................... 248 22.1. Installation Coverage Analysis .............................................................. 248 System User Manual – AMI-G3 4 / 256 Category of Figures Figure 1Main Frame ............................................................................................. 17 Figure 2 Navigation Tree ...................................................................................... 18 Figure 3 Shortcuts ................................................................................................. 18 Figure 4 Tool Bar .................................................................................................. 19 Figure 5 Operation Area........................................................................................ 19 Figure 6 Add operator ........................................................................................... 20 Figure 7 Edit Operator .......................................................................................... 21 Figure 8 Query Operator ....................................................................................... 21 Figure 9 Add Role ................................................................................................. 22 Figure 10 Main of Homepage ............................................................................... 22 Figure 11 Add Home Page .................................................................................... 23 Figure 12 Edit Home Page .................................................................................... 23 Figure 13 Archives Log ........................................................................................ 24 Figure 14 Login Log ............................................................................................. 25 Figure 15 Communication Log ............................................................................. 26 Figure 16 Add Code Classification ....................................................................... 26 Figure 17 Add Code .............................................................................................. 27 Figure 18 Edit Code Classifications ..................................................................... 27 Figure 19 Edit code value ..................................................................................... 28 Figure 20 Query Code Classifications .................................................................. 28 Figure 21 Organization list ................................................................................... 29 Figure 22 Add Power Utility ................................................................................. 29 Figure 23 Add Organization.................................................................................. 30 Figure 24 Update Organization ............................................................................. 30 Figure 25 Permission modification ....................................................................... 31 Figure 26 Power Utility Information .................................................................... 32 Figure 27 Newly Added Feeder Line Menu ......................................................... 32 Figure 28 Feeder Line Details............................................................................... 33 Figure 29 Modify Feeder Line Menu.................................................................... 33 Figure 30 Modify Line .......................................................................................... 34 Figure 31 Newly Added Transformer Area Menu ................................................ 34 Figure 32 Newly Added Transformer Area Menu ................................................ 35 Figure 33 Modify Transformer Area Menu .......................................................... 35 Figure 34 Modify Transformer Area ..................................................................... 36 Figure 35 Newly Added Transformer Menu ......................................................... 37 Figure 36 Newly Added Transformer ................................................................... 37 Figure 37 Modify Transformer Menu ................................................................... 38 Figure 38 Modify Transformer ............................................................................. 38 Figure 39 Newly Added Transformer Branch Line Menu .................................... 39 Figure 40 Newly Added Transformer Branch Line .............................................. 39 Figure 41 Modify Transformer Branch Line Menu .............................................. 40 Figure 42 Modify Transformer Branch Line ........................................................ 40 System User Manual – AMI-G3 5 / 256 Figure 43 Check Power Utility ............................................................................. 41 Figure 44 Create New Meter................................................................................. 42 Figure 45 Edit Meter Information ......................................................................... 43 Figure 46 Query Meter Information ..................................................................... 43 Figure 47 Install Water Meter ............................................................................... 44 Figure 48 Modify Water meter.............................................................................. 44 Figure 49 Install Gas Meter .................................................................................. 45 Figure 50 Modify Gas Meter ................................................................................ 46 Figure 51 New customer information ................................................................... 46 Figure 52 Edit Customer’s Information ................................................................ 47 Figure 53 Customer Information Receipt ............................................................. 48 Figure 54 Issue card interface ............................................................................... 49 Figure 55 Query Customer Information ............................................................... 49 Figure 56 Install Meter.......................................................................................... 49 Figure 57 Edit Meter Information ......................................................................... 50 Figure 58 Add New Collector ............................................................................... 51 Figure 59 Edit Collector........................................................................................ 51 Figure 60 Query Collector .................................................................................... 52 Figure 61 Added New Terminal ............................................................................ 52 Figure 62 Edit Terminal ........................................................................................ 53 Figure 63 Query Terminal ..................................................................................... 54 Figure 64 Add New SIM Card .............................................................................. 55 Figure 65 Edit SIM Card....................................................................................... 55 Figure 66 Query SIM Card ................................................................................... 56 Figure 67 Import Archives .................................................................................... 57 Figure 68 Archive Statistics .................................................................................. 61 Figure 69 Add New Water Meter .......................................................................... 62 Figure 70 Water Meter Modification .................................................................... 63 Figure 71 Water Meter Query ............................................................................... 63 Figure 72 Add New Gas Meter ............................................................................. 64 Figure 73 Gas Meter Modification ....................................................................... 64 Figure 74 Gas Meter Query .................................................................................. 65 Figure 75 Query Meter.......................................................................................... 66 Figure 76 PLC to GPRS ........................................................................................ 66 Figure 77 GPRS to PLC ........................................................................................ 67 Figure 78 Installation Query ................................................................................. 68 Figure 79 Main Interface of Low Voltage Installation .......................................... 68 Figure 80 Main Interface of High Voltage Installation ......................................... 69 Figure 81 Available Meters for Installation .......................................................... 69 Figure 82 Identify Point List ................................................................................. 70 Figure 83 The List of Meters That Can be Changed............................................. 70 Figure 84 Change the Identify Point Number ....................................................... 71 Figure 85 Change Terminal................................................................................... 71 System User Manual – AMI-G3 6 / 256 Figure 86 List of Collectors that Can Be Installed ............................................... 72 Figure 87 Collectors List ...................................................................................... 72 Figure 88 List of Meters that Can Be Installed ..................................................... 72 Figure 89 List of Collectors That Can Be Changed .............................................. 73 Figure 90 Failed Task Reissuance ......................................................................... 74 Figure 91 Weekly Statistics Result ....................................................................... 75 Figure 92 Monthly Statistics Result ...................................................................... 75 Figure 93 Terminal List......................................................................................... 76 Figure 94 Identify Point Parameter Reissue ......................................................... 76 Figure 95 Delete Identify Point Anormaly............................................................ 77 Figure 96 Identify Point Re-delete ........................................................................ 77 Figure 97 Terminal List......................................................................................... 78 Figure 98 Meter List ............................................................................................. 78 Figure 99 Reading Terminal Clock Successfully .................................................. 79 Figure 100 Reading Terminal Clock Failed .......................................................... 79 Figure 101 Terminal Synchronization Successful ................................................ 79 Figure 102 Terminal Synchronization Failed ........................................................ 79 Figure 103 Automatic Time Synchronization Audit Information ......................... 80 Figure 104 Setting Successful ............................................................................... 80 Figure 105 Setting Failed ...................................................................................... 81 Figure 106 Query Message ................................................................................... 82 Figure 107 Message Details .................................................................................. 82 Figure 108 Identify Point Message ....................................................................... 83 Figure 109 Terminal Template List Information ................................................... 84 Figure 110 DLMS Protocol Template Information ............................................... 84 Figure 111 Zhejiang Province Protocol Template Information............................. 85 Figure 112 China State Grid Protocol Template Information ............................... 85 Figure 113 Template Adding Successfully ........................................................... 85 Figure 114 Modify DLMS Template Information ................................................ 86 Figure 115 Modify China State Grid Protocol Template Information .................. 86 Figure 116 Modify Zhejiang Province Protocol Template Information ............... 87 Figure 117 Modify Template Successfully ........................................................... 87 Figure 118 Confirm Deleting Template ................................................................ 87 Figure 119 Task Template Delete Successfully .................................................... 88 Figure 120 Task Template Delete Successfully .................................................... 88 Figure 121 Add New DLMS Master Station Task ................................................ 89 Figure 122 Add New Guangzhou Protocol Master Station Task .......................... 89 Figure 123 Master Station Task Adding Successful ............................................. 89 Figure 124 DLMS Master Station Task Modification .......................................... 90 Figure 125 Guangzhou Protocol Master Station Task Modification .................... 90 Figure 126 Modify Master Station Task Successfully .......................................... 91 Figure 127 Confirm to Delete Template ............................................................... 91 Figure 128 Delete Master Station Task Template Successfully ............................ 91 System User Manual – AMI-G3 7 / 256 Figure 129 Terminal Default Task Query List ...................................................... 92 Figure 130 Add New Task Template ..................................................................... 92 Figure 131 Customer List ..................................................................................... 93 Figure 132 Prepare for Inssuing Task ................................................................... 94 Figure 133 Issuing Task ........................................................................................ 94 Figure 134 Issue Task Timeout ............................................................................. 95 Figure 135 Task Setting Result ............................................................................. 95 Figure 136 Prepare for Re-issuing Task ................................................................ 96 Figure 137 Task Re-issuing................................................................................... 96 Figure 138 Re-issue Task Timeout........................................................................ 97 Figure 139 Re-issue Task Result ........................................................................... 97 Figure 140 Choose Task Number.......................................................................... 98 Figure 141 Prepare for Reading Task ................................................................... 98 Figure 142 Reading Task ...................................................................................... 99 Figure 143 Reading Timeout ................................................................................ 99 Figure 144 Reading Result.................................................................................. 100 Figure 145 Choose the Task Number to Stop ..................................................... 100 Figure 146 Confirm to Stop the Task .................................................................. 101 Figure 147 Set Timeout Time ............................................................................. 101 Figure 148 Stopping Task ................................................................................... 102 Figure 149 Return Stopping Task Result ............................................................ 102 Figure 150 Choose the Task No to be Delete...................................................... 103 Figure 151 Confirm to Delete Task..................................................................... 103 Figure 152 Delete Task Successfully .................................................................. 103 Figure 153 Customer List ................................................................................... 104 Figure 154 Enable Master Station Task Prompt Message .................................. 105 Figure 155 Master Station Tasks Enabling Result .............................................. 105 Figure 156 Choose the Task No. to be Stopped .................................................. 106 Figure 157 Confirm to Stop Master Station Task ............................................... 106 Figure 158 Return Stopping Task Result ............................................................ 107 Figure 159 Choose the Task No to be Deleted.................................................... 107 Figure 160 Confirm to Delete the Task ............................................................... 108 Figure 161 Delete Task Successfully .................................................................. 108 Figure 162 Task Execution Status ....................................................................... 108 Figure 163 Real-time Data Reading ................................................................... 109 Figure 164 Select Data Item ................................................................................110 Figure 165 Select Data Item ................................................................................110 Figure 166 Prompt Setting the Reading Time...................................................... 111 Figure 167 Reading Overtime Interface .............................................................. 111 Figure 168 Reading Result Interface ...................................................................112 Figure 169 Batch Meter Data Reading ................................................................113 Figure 170 Query Communication Information ..................................................113 Figure 171 Query Meter.......................................................................................114 System User Manual – AMI-G3 8 / 256 Figure 172 Choose Customer...............................................................................114 Figure 173 Channel Reading ...............................................................................115 Figure 174 Channel Data Reading Result ............................................................115 Figure 175 Reading Meter Time ..........................................................................116 Figure 176 Choose Concentrator .........................................................................117 Figure 177 Reading ..............................................................................................117 Figure 178 Choose Concentrator .........................................................................118 Figure 179 Reading Archives in Batch ................................................................118 Figure 180 Terminal Parameter Setting .............................................................. 120 Figure 181 Terminal Parameter Setting in Batch ................................................ 121 Figure 182 Terminal Alarm Filter DLMS ........................................................... 122 Figure 183 Terminal Alarm Filter ....................................................................... 123 Figure 184 Choose DLMS Terminal ................................................................... 124 Figure 185 Read Data ......................................................................................... 124 Figure 186 Reading ............................................................................................. 125 Figure 187 Display the Reading Result .............................................................. 125 Figure 188 Reading timeout................................................................................ 126 Figure 189 Show the Details of Starting alarm and filtering alarm .................... 126 Figure 190 Start up Alarm Item .......................................................................... 127 Figure 191 Save Setting Result ........................................................................... 127 Figure 192 Setting Result.................................................................................... 128 Figure 193 Choose Terminal ............................................................................... 129 Figure 194 Show the Configuration Details ....................................................... 130 Figure 195 Read Configuration Item .................................................................. 131 Figure 196 Reading Configuration ..................................................................... 131 Figure 197 Show the Reading Result.................................................................. 132 Figure 198 Reading timeout................................................................................ 132 Figure 199 Save the Reading Result ................................................................... 133 Figure 200 Show Saving Result .......................................................................... 133 Figure 201 Add New Tariff ................................................................................. 134 Figure 202 Add New Day Template ................................................................... 134 Figure 203 Edit Day Template ............................................................................ 135 Figure 204 Edit Time Period Template ............................................................... 135 Figure 205 Add New Week Template ................................................................. 136 Figure 206 Edit Week Template .......................................................................... 136 Figure 207 Add New Season Template ............................................................... 137 Figure 208 Add New Season Template ............................................................... 138 Figure 209 Edit Season Template ....................................................................... 138 Figure 210 Set Tariff for Concentrator................................................................ 140 Figure 211 Choose Concentrator ........................................................................ 141 Figure 212 Select Specified Command............................................................... 142 Figure 213 Execute Confirmation Command ..................................................... 142 Figure 214 Set Time Period ................................................................................ 143 System User Manual – AMI-G3 9 / 256 Figure 215 Execute Command............................................................................ 143 Figure 216 Execute Successfully ........................................................................ 144 Figure 217 Timeout Interface.............................................................................. 144 Figure 218 Select Terminal ................................................................................. 145 Figure 219 Select Meter ...................................................................................... 145 Figure 220 Read Relay Status ............................................................................. 146 Figure 221 Read Relay Parameters ..................................................................... 146 Figure 222 Set Relay Parameter ......................................................................... 146 Figure 223 Relay Control.................................................................................... 146 Figure 224 Relay and Operating Parameter Reading ......................................... 146 Figure 225 Relay and Operating Parameter Setting ........................................... 146 Figure 226 Add New Normal Status Load Template .......................................... 147 Figure 227 Add New Emergency Status Load Template .................................... 148 Figure 228 Prompt Dialog for Adding Load Control Template .......................... 148 Figure 229 Add Load Control Template Successfully ........................................ 149 Figure 230 Query Load Template ....................................................................... 149 Figure 231 Modify Load Template ..................................................................... 150 Figure 232 Delete Load Template ....................................................................... 150 Figure 233 Select Terminal ................................................................................. 151 Figure 234 Select Meter ...................................................................................... 151 Figure 235 Read Load Template ......................................................................... 152 Figure 236 Normal Status Read and Set ............................................................. 152 Figure 237 Communication Status Statistics ...................................................... 154 Figure 238 Communication Details .................................................................... 155 Figure 239 Geographic Information ................................................................... 155 Figure 240 Show Query Result ........................................................................... 156 Figure 245 Concentrator Communication Quality Statistics .............................. 159 Figure 246 Concentrator Communication Quality Details ................................. 160 Figure 247 Feeder Line Line Loss Configuration............................................... 161 Figure 248 Transformer Area Line Loss ............................................................. 162 Figure 249 Export Transformer Area Line Loss ................................................. 162 Figure 250 Export Excel File .............................................................................. 162 Figure 251 Drill-down Statistics ......................................................................... 163 Figure 251 Line Loss Details .............................................................................. 163 Figure 252 Incalculable Line Loss Details ......................................................... 163 Figure 253 Query Line Loss Details ................................................................... 164 Figure 254 Pop up Power Consumption Detail .................................................. 164 Figure 255 Power Consumption Detail............................................................... 164 Figure 256 Pop up Abnormal Line Loss Analysis .............................................. 165 Figure 257 Abnormal Line Loss Analysis .......................................................... 165 Figure 258 Pop up Clock Detection Window ..................................................... 165 Figure 259 Clock Detecting Window ................................................................. 166 Figure 260 Incalculable Line Loss Details ......................................................... 166 System User Manual – AMI-G3 10 / 256 Figure 261 Pop up Abnormal Line Loss Analysis Window ................................ 166 Figure 262 Abnormal Line Loss Analysis Window ............................................ 167 Figure 263 Window for Restoring Abnormal Meter Energy Consumption Data 167 Figure 264 Data Recalculation............................................................................ 168 Figure 265 Feeder Line Line Loss ...................................................................... 168 Figure 266 Export the Feeder Line Line Loss .................................................... 169 Figure 267 Export Excel File .............................................................................. 169 Figure 268 Drill-down Statistics ......................................................................... 169 Figure 269 Line Loss Details .............................................................................. 170 Figure 270 Incalculable Line Loss Details ......................................................... 170 Figure 271 Query Line Loss Details ................................................................... 170 Figure 272 Pop up Energy Consumption Data Details ....................................... 171 Figure 273 Energy Consumption Data Details ................................................... 171 Figure 274 Pop up Abnormal Line Loss Analysis .............................................. 172 Figure 275 Abnormal Line Loss Analysis .......................................................... 172 Figure 276 Incalculable Line Loss Details ......................................................... 173 Figure 277 Incalculable Line Loss Analysis ....................................................... 173 Figure 278 Incalculable Feeder Line Details ...................................................... 173 Figure 279 Data Code ......................................................................................... 174 Figure 280 Data Recalculation............................................................................ 174 Figure 281 Transformer Branch Line Line Loss................................................. 175 Figure 282 Export the Transformer Branch Line Line Loss ............................... 175 Figure 283 Export to Excel File .......................................................................... 175 Figure 284 Drill-down Statistics ......................................................................... 176 Figure 285 Line Loss Details .............................................................................. 176 Figure 286 Incalculable Line Loss Details ......................................................... 176 Figure 287 Query Line Loss Details ................................................................... 176 Figure 288 Pop up Energy Consumption Data Details ....................................... 177 Figure 289 Energy Consumption Data Details ................................................... 177 Figure 290 Pop up Abnormal Line Loss Analysis .............................................. 178 Figure 291 Abnormal Line Loss Analysis .......................................................... 178 Figure 292 Incalculable Line Loss Details ......................................................... 179 Figure 293 Incalculable Line Loss Analysis ....................................................... 179 Figure 294 Incalculable Feeder Line Details ...................................................... 179 Figure 295 Data Code ......................................................................................... 180 Figure 296 Data Recalculation............................................................................ 180 Figure 297 Energy consumption data ................................................................. 188 Figure 298 Select meter ...................................................................................... 189 Figure 299 Check data ........................................................................................ 189 Figure 300 Manual editing .................................................................................. 190 Figure 301 Manual re-reading ............................................................................ 190 Figure 302 Estimation ......................................................................................... 190 Figure 303 Use the estimation data ..................................................................... 191 System User Manual – AMI-G3 11 / 256 Figure 304 Save data ........................................................................................... 191 Figure 305 Save successfully .............................................................................. 192 Figure 306 Recalculate data ................................................................................ 192 Figure 307 Recalculation complete .................................................................... 192 Figure 308 Select meter ...................................................................................... 193 Figure 309 Check data ........................................................................................ 193 Figure 310 Manual editing .................................................................................. 194 Figure 311 Manual re-reading............................................................................. 194 Figure 312 Estimation ......................................................................................... 194 Figure 313 Use the estimation data ..................................................................... 195 Figure 314 Save data ........................................................................................... 195 Figure 315 Save successfully .............................................................................. 196 Figure 316 Recalculate data ................................................................................ 196 Figure 317 Recalculation complete .................................................................... 196 Figure 318 Select meter ...................................................................................... 197 Figure 319 Check data ........................................................................................ 197 Figure 320 Manual editing .................................................................................. 198 Figure 321 Manual re-reading ............................................................................ 198 Figure 322 Estimation ......................................................................................... 198 Figure 323 Use the estimation data ..................................................................... 199 Figure 324 Save data ........................................................................................... 199 Figure 325 Save successfully .............................................................................. 200 Figure 326 Select meter ...................................................................................... 200 Figure 327 Check data ........................................................................................ 201 Figure 328 Manual editing .................................................................................. 201 Figure 329 Manual re-reading ............................................................................ 201 Figure 330 Estimation ......................................................................................... 202 Figure 331 Use the estimation data ..................................................................... 202 Figure 332 Save data ........................................................................................... 203 Figure 333 Save successfully .............................................................................. 203 Figure 334 Recalculate data ................................................................................ 203 Figure 335 Recalculation complete .................................................................... 204 Figure 336 Periodical time synchronization strategy list .................................... 204 Figure 337 Add new cycle/periodical time synchronization strategy ................. 205 Figure 338 Confirm the adding of periodical time synchronization strategy ..... 205 Figure 339 Save successfully .............................................................................. 205 Figure 340 Modify Periodical Time Synchronization Strategy .......................... 206 Figure 341 Confirm the modification of periodical time synchronization strategy ..................................................................................................................... 206 Figure 342 Save successfully .............................................................................. 206 Figure 343 Confirm to delete the periodical time synchronization strategy ....... 207 Figure 344 Delete successfully ........................................................................... 207 Figure 345 Task Reissuance Detail ..................................................................... 207 System User Manual – AMI-G3 12 / 256 Figure 346 Add task reissuance detail management ........................................... 208 Figure 347 Confirm to add periodical task reissuance detail .............................. 208 Figure 348 Save successfully .............................................................................. 208 Figure 349 Confirm to delete periodical task reissuance detail .......................... 209 Figure 350 Delete successfully ........................................................................... 209 Figure 351 Temporary time synchronization strategy list .................................. 209 Figure 352 Add temporary time synchronization strategy .................................. 210 Figure 353 Prompt message ................................................................................ 210 Figure 354 Save successfully .............................................................................. 210 Figure 355 Modify Temporary Time Synchronization Strategy ..........................211 Figure 356 Prompt message .................................................................................211 Figure 357 Save successfully ...............................................................................211 Figure 358 Prompt message ................................................................................ 212 Figure 359 Delete successfully ........................................................................... 212 Figure 360 Temporary task detailed strategy list ................................................ 212 Figure 361 Add temporary task detailed strategy ............................................... 213 Figure 362 Prompt message ................................................................................ 213 Figure 363 Save successfully .............................................................................. 213 Figure 364 Prompt message ................................................................................ 214 Figure 365 Delete successfully ........................................................................... 214 Figure 366 Missing data re-reading strategy list................................................. 214 Figure 367 Add missing data re-reading strategy ............................................... 215 Figure 368 Prompt message ................................................................................ 215 Figure 369 Save successfully .............................................................................. 215 Figure 370 Edit missing data re-reading strategy management .......................... 216 Figure 371 Prompt message ................................................................................ 216 Figure 372 Save successfully .............................................................................. 216 Figure 373 Prompt message ................................................................................ 217 Figure 374 Delete successfully ........................................................................... 217 Figure 375 Temporary Re-reading Strategy List ................................................ 217 Figure 376 Add temporary re-reading strategy ................................................... 218 Figure 377 Prompt message ................................................................................ 218 Figure 378 Save successfully .............................................................................. 218 Figure 379 Edit Temporary Re-reading Strategy Management .......................... 219 Figure 380 Prompt message ................................................................................ 219 Figure 381 Save successfully .............................................................................. 219 Figure 382 Prompt message ................................................................................ 220 Figure 383 Delete successfully ........................................................................... 220 Figure 384 Query alarm event ............................................................................ 221 Figure 385 Statistics of alarm information ......................................................... 222 Figure 386 Query meter alarm information ........................................................ 223 Figure 387 Alarm processing .............................................................................. 223 Figure 388 Alarm processing records ................................................................. 224 System User Manual – AMI-G3 13 / 256 Figure 389 Check user archive ........................................................................... 225 Figure 390 Check equipment archive ................................................................. 225 Figure 391 Energy consumption data ................................................................. 226 Figure 392 MD data ............................................................................................ 227 Figure 393 Energy consumption data ................................................................. 228 Figure 394 Voltage curve and load data .............................................................. 229 Figure 395 Current curve and load data .............................................................. 229 Figure 396 Total power factor curve and load data ............................................ 230 Figure 397 Active Power curve and load data .................................................... 231 Figure 398 Reactive Power curve and load data ................................................. 231 Figure 399 Energy curve and load data .............................................................. 231 Figure 400 Batch query....................................................................................... 232 Figure 401 User archive information .................................................................. 233 Figure 402 Energy consumption data of the user ............................................... 233 Figure 403 Alarm information of terminal.......................................................... 234 Figure 404 Information of terminal and meters installed under the terminal ..... 235 Figure 405 Information of terminal and data collectors installed under the terminal ..................................................................................................................... 236 Figure 406 Equipment data ................................................................................. 236 Figure 407 List of meter reading details ............................................................. 237 Figure 408 Power outage information of terminal during one year.................... 238 Figure 409 Power outage information of terminal during one month ................ 238 Figure 410 Power outage information of terminal during one day ..................... 238 Figure 411 Power Outage Users Chart ............................................................... 239 Figure 412 Power Outage Times Chart ............................................................... 239 Figure 413 Press the link..................................................................................... 240 Figure 414 Power outage information of that specific month selected .............. 240 Figure 415 Power outage information of one specific day ................................. 241 Figure 416 Press Power Utility Link .................................................................. 241 Figure 417 Power Outage Information of the Subordinate Units ....................... 242 Figure 418 Power outage reliability indices during one year ............................. 243 Figure 419 Power outage reliability indices during one month .......................... 243 Figure 420 Power outage conditions during one month ..................................... 244 Figure 421 SAIFI ................................................................................................ 244 Figure 422 CAIFI ................................................................................................ 245 Figure 423 CAIDI ............................................................................................... 245 Figure 424 SAIDI ............................................................................................... 246 Figure 425 Press Link ......................................................................................... 246 Figure 426 Detailed power outage information .................................................. 247 Figure 427 Press Power Utility Link .................................................................. 247 Figure 428 Power outage reliability indices of subordinate units....................... 248 Figure 429 Export Data ....................................................................................... 248 Figure 430 Installation Coverage Statistics(PT) ................................................. 250 System User Manual – AMI-G3 14 / 256 Figure 431 Installation Coverage Statistics(DT) ................................................ 250 Figure 432 Installation Coverage Statistics(LV) ................................................. 250 Figure 433 Installation Coverage Detail (PT) ..................................................... 251 Figure 434 Installation Coverage Detail (DT) .................................................... 251 Figure 435 Installation Coverage Detail (LV) .................................................... 252 Figure 436 Installation coverage information of subordinate units(PT) ............. 252 Figure 437 Installation coverage information of subordinate units(DT) ............ 252 Figure 438 Installation coverage information of subordinate units(LV) ............ 253 Figure 439 Export installation coverage statistical data ..................................... 253 Figure 440 Export installation coverage details.................................................. 254 System User Manual – AMI-G3 15 / 256 1. Introduction Scope The present user manual is designed for the AMI-G3 System Software Version 01. Purpose This user manual not only provides functionality description and operation steps, but also focuses on instructions on how to use the software clearly. Overview AMI-G3 system user manual contains the following parts: seq Parts 1 System Management 2 Asset Management 3 Installation Management 4 Time Synchronization Management 5 Message Query 6 Task Management 7 Data Reading Management 8 Parameter Management 9 Load Control 10 Terminal Diagnostic 11 Energy Losses Analysis 12 Firmware Upgrade 13 Meter Reading Data Management 14 Data Version Management 15 Plugin Management 16 Alarm Management System User Manual – AMI-G3 16 / 256 17 User Data Query 18 Single Device Query 19 Power Outage Analysis 20 Installation Coverage Analysis Hexing Electrical reserves the right of final interpretation. NOTE: Due to continuous improvement of the software, the screenshot shown in this user manual might be slightly different with the actual software interface. Information in this document is subject to change without notice. The information is accurate at the time of printing (March, 2013) © Hexing Electrical System User Manual – AMI-G3 17 / 256 2. Description of User interface Figure 1 Main Frame The user interface has the following components: 2.1. Menu Bar Six function modules make up the system, which are Basic, Advance, Diagnostics and System, Prepay click on each function, dynamic switch detailed menu. 2.1. Navigation Tree As the public module, the navigation tree can be used to connect with the other modules, consists of Meter and Query. The Meter displays the meter structure tree, with complete path of the meter installation and connection, including Power Utility, Feeder Line, Transformer Area and Transformer. The Query provides the query function of the meter, by which user can query the specific meter according to the requirement. System User Manual – AMI-G3 18 / 256 Figure 2 Navigation Tree 2.2. Tool Bar Tool bar consists of Abnormal Alarm, Shortcuts, My Information, Help, and Exit. Abnormal Alarm: Abnormal alarm the abnormal information generated Shortcuts: Users can customize the system menu shortcut on the function tab by Right click menu. , Figure 3 Shortcuts Modify Information: Modify user custom Information such as password; Help: System online help document; System User Manual – AMI-G3 19 / 256 Exit: Logoff Figure 4 Tool Bar 2.3. Operation Area Operation area is used to show the system module. Choose a menu on the menu bar then the menu page will be shown in the operation area as the Tab form, more than one module can be shown at the same time. Figure 5 Operation Area System User Manual – AMI-G3 20 / 256 3. System Management 3.1. Permission Management 3.1.1. Operator Management [Menu] System > Permission Management > Operator Management [Function] Manage the operator of the system [Step] Add: In the list of operators, click “Add” button, assess to the add operator page, fill in the basic information as Department, ID, Name, Password, Confirm Password, Mobile, Telephone, Status, Bind IP, Date of Issue and so on. Then bound the role in the role list and allocate the assess permissions for the operator. The permissions to assess the operator’s department as default, finally click “Save” to finish the addition. Figure 6 Add operator Detele: Choose the operator who needs to be deleted in the operator list, click “Delete” in the operation bar, then click “OK” button in the pop-up window to finish the deletion. Edit: Choose the operator who needs to be edited in the operator list, click “Edit” in the operation bar, modify the basic information, bound the role and access authority in the edit page, then click “Save” to finish the edition. System User Manual – AMI-G3 21 / 256 Figure 7 Edit Operator Query: Input the information, such as Department, ID, Name, or Status, and click “Query”. Then the result will be shown in the operator list. Figure 8 Query Operator 3.1.2. Role Management [Menu] System > Permission Management > Role Management [Function] Manage the role of the system [Step] Add: Click “Add” in the role list, fill in Role Name, choose menu assess permissions in the System User Manual – AMI-G3 22 / 256 menu list, choose operate permissions in the operating list, choose the default homepage in the homepage, choose the subscription item in subscription list, then click “save” to finish the addition. Figure 9 Add Role Delete: Choose the role that will be deleted in the role list, click “Delete” in the operation bar, and then click “OK” in the pop-up window to finish the deletion. Edit: Choose the role which will be edited in the role list, modify the name of the role, menu access authority, operation authority, default home page and subscription, click “Edit” to finish the edition. 3.1.3. Homepage Management [Menu] System > Permission Management >Homepage Management [Function] Manage all the homepages in the system; these pages can have various roles. [Step] Home page management is managed according to language, and different languages can be customized to a different home page. Figure 10 Main of Homepage System User Manual – AMI-G3 23 / 256 Add: Click the "Add" button in the toolbar, a new window will pop up. Figure 11 Add Home Page Home Page Name:this item can not be empty. URL:Home page function in the system corresponding to the address is a relative address, for example:/mainPage!init.do, it can not be empty. Set as Default: Is set to the default home page? After set as default, all users will log on to the system default home page for the current Home. Descritption:description information for home page Edit: Click the icon in the table of the main interface to enter the editing interface. Figure 12 Edit Home Page The other steps are the same as Add Function System User Manual – AMI-G3 Delete: Click the icon 24 / 256 in the table of the main interface to delete the selected home page. 3.2. Log Management 3.2.1. Archives Log [Menu] System > Log Management > Archives Log [Function] Audit the operation of the archives [Step] Input the formation, such as Function Menu, Operator, Operation Content, Start Date, and End Date, click “Query”, then the operation log of the archives will be shown in the log list. The information of the log includes Power Utility, Operator, Menu, Operating Type, Operate, Operating Time, and Operating Content. Figure 13 Archives Log 3.2.2. Login Log [Menu] System > Log Management > Login Log [Function] Audit the log in system of the operator [Step] Choose a Power Utility on the left tree, input Operator, IP and Date of Issue, and click “Query”, the login logs will be shown in the login log list. The information of the login log includes ID, Operator Name, Power Utility, Login Time, Logout Time, IP and Session ID. System User Manual – AMI-G3 25 / 256 Figure 14 Login Log 3.2.3. Communication Log [Menu] System > Log Management > Communication Log [Function] Audit the communication log between the system and meter [Step] Query the communication log information of the current user area as page default, and choose a Power Utility on the left tree to customer query. The system supports fuzzy query according to the operator, terminal board number, and OBIS Descriptions at the same time. The communication log includes Power Utility, OBIS Descriptions, Terminal NO., Log Content, Operating Time, Operating Time, Operating Mode, Operator, and IP. System User Manual – AMI-G3 26 / 256 Figure 15 Communication Log 3.3. Data Dictionary 3.3.1. Data Dictionary [Menu] System> System Parameter Definition > Data Definition [Function] Manage the data code of the system [Step] Add code classification: click “Add” in the code classification, go to the Add Classification page, and fill in the Code Classification Name and Code Classification No, then click “Save” to finish the addition. Figure 16 Add Code Classification Add code value: choose the code classification which will be added the new code in the code System User Manual – AMI-G3 27 / 256 classification list, click on “Add” in the code list, fill in Code Name and Code Value, and then click “Save” to finish the addition. Figure 17 Add Code Delete code classification: choose the code classification which needs to be deleted in the code classificaion list, click “Delete” in the operation bar, then click “OK” in the pop-up window to finish the deletion. Delete code value: choose the code which needs to be deleted in the code list, click “Delete” in the operation bar, then click “OK” in the pop-up window to finish the deletion. Edit code classification: choose the code classification in the code classification list, click “Edit” in the operation bar, go to the Modify Code Classification page, modify “Code Classificaiton Name” and “Code Classification No.”, then click “Save” to finish the edition. Figure 18 Edit Code Classifications Edit code value: choose a code classification in the code classification list, choose the code that needs to be edited in the code list, click “Edit” in the operation bar, modify “Code Name” and “Code Value”, then click “Save” to finish the edition. System User Manual – AMI-G3 28 / 256 Figure 19 Edit code value Query code classification: input language and Code Classification Name, click “Query”, the code classification will be shown in the code classification list according to the query condition, and the first code in the code classification will be displayed at the same time. Figure 20 Query Code Classifications Note! When the classification is deleted, all the code values contained in it will also be deleted at the same time. 4. Asset Management 4.1. Organization Management [Menu] System > Organization Management > Organization Management System User Manual – AMI-G3 29 / 256 [Function] Manage the entire area organization. [Step] Select a Power Utility node on the left tree, all organizations under it will be shown in the list of the organization automatically. Figure 21 Organization list Add power utility of lower levels: click “Add power utility of lower levels” in the organization list, go to the Add Power Utility page, fill in Power utility, and then click “Save” to finish the addition. Figure 22 Add Power Utility Add lower level Organization: click “Add lower level Organization” in the organization list, fill in Organization Name, then click “Save” to finish the addition. System User Manual – AMI-G3 30 / 256 Figure 23 Add Organization Update organization information: select the organization you want to modify, click “Edit Organization” in the operation toolbar, enter the update function, and fill in: Organization Name, click “Save” button to finish update. Figure 24 Update Organization Modify permission: choose the organization that needs to be modified in the organization list, click “Edit” in the operation bar, go to the Permission Modification page and modify the permission. If the operator permission needs to be covered, choose “Cover the operator permissions”, and then click “Modify permissions” to finish the modification. System User Manual – AMI-G3 31 / 256 Figure 25 Permission modification Delete organization: choose the organization that needs to be deleted in the organization list, click “Delete” in the operation bar, and then click “OK” in the pop-up window to finish the deletion. Query Power Utility Information: At the bottom of the left tree, fill in “Power Utility Name” or “Power Utility Code”, and click “Query” button to query the power utility detail information. System User Manual – AMI-G3 32 / 256 Figure 26 Power Utility Information Note! Not all the power utilities can be added the in the lower level power utility, levels are controlled by the system. Organization can be deleted only when the number of the stall in the organization is zero. 4.2. Power Grid Management [Menu] Basic > Grid Management > Grid Management [Function] Manage the entire power grid [Step] Add feeder line: choose a utility in the utility tree, and all the feeder lines under the utility will be shown in the feeder line window automatically. Right click the utility, choose “Add Feeder Line”, go to the “add feeder line” page, and fill in Feeder Line No., Feeder Line Name, Feeder Line Voltage, Sign of Branch Line and Running Status, then click “Save” to finish the adding. Figure 27 Newly Added Feeder Line Menu System User Manual – AMI-G3 33 / 256 Figure 28 Feeder Line Details Modify Feeder Line: Right click one feeder line in the Line tree, choose “Edit Node” menu to enter the modify line interface. Modify the feeder line information, click “Save” button to complete the feeder line modification. Figure 29 Modify Feeder Line Menu System User Manual – AMI-G3 34 / 256 Figure 30 Modify Line Delete Feeder Line: Right click one line in the line tree, choose “Delete Node” Menu, Click “OK” button to complete line deleting. Newly Added Transformer Area: choose one line of the line tree, and then all the transformer areas will be shown in the window. Right click this line and choose “Add Transformer Area” menu to enter the interface of newly added transformer area. Fill in Transformer Area Code, Transformer Area Name, Running Status, Transformer Area Address, Sign of D.T. and P.T.. Click “Save” button to complete the adding of new transformer area. Figure 31 Newly Added Transformer Area Menu System User Manual – AMI-G3 35 / 256 Figure 32 Newly Added Transformer Area Menu Modify Transformer Area: Right click one transformer area in the transformer area tree and choose “Edit Node” Menu. Enter the modification interface to modify the transformer area information. Click “Save” button to complete the modification of transformer area. Figure 33 Modify Transformer Area Menu System User Manual – AMI-G3 36 / 256 Figure 34 Modify Transformer Area Delete Transformer Area: Right click one transformer area in the transformer area tree and choose “Delete Node” menu. Click “OK” button in the pop-up window to complete the deleting of transformer area. Newly Added Transformer: Choose one transformer area from the transformer area tree, then all the transformers in this transformer area will be shown automatically in the transformer window. Right click this transformer area, choose “Add Transformer” menu, and enter the interface of “newly added transformer”. Fill in Transformer, Installation Address, Nameplate Capacity, Running Status, Property, Sign of D.T. or P.T., Device Model, and click “Save” button to complete the adding of new transformers. System User Manual – AMI-G3 37 / 256 Figure 35 Newly Added Transformer Menu Figure 36 Newly Added Transformer Modify Transformer: Right click one transformer in the transformer tree and choose “Edit Node” menu. Enter the interface of modifying transformer. Modify the transformer information, and click “Save” button to complete the transformer information modification. System User Manual – AMI-G3 38 / 256 Figure 37 Modify Transformer Menu Figure 38 Modify Transformer Delete Transformer: Right click one transformer in the transformer tree and choose “Delete Node” menu. Click “OK” button in the pop-up window to complete the deleting of transformer. Newly Added Transformer Branch Line: Choose one transformer from the transformer tree, then all the transformer branch lines under this transformer will be shown automatically in the transformer branch line window. Right click this transformer and choose “Add Transformer Branch-line” menu to enter the interface of newly added transformer branch line. Fill in Line No., Line Name, Line Voltage, Running Status, and click “Save” button to complete the adding of new transformer branch line. System User Manual – AMI-G3 39 / 256 Figure 39 Newly Added Transformer Branch Line Menu Figure 40 Newly Added Transformer Branch Line Modify Transformer Branch Line: Right click one transformer in the transformer branch line tree, choose “Edit Node” menu to enter the interface of modifying transformer branch line. Modify the information of transformer branch line, and click “Save” button to complete the modification of transformer branch line. System User Manual – AMI-G3 40 / 256 Figure 41 Modify Transformer Branch Line Menu Figure 42 Modify Transformer Branch Line Delete Transformer Branch Line: Right click one transformer branch line in the transformer branch line tree, and choose “Delete Node” menu. Choose “OK” button in the pop-up window to complete the deleting of transformer branch line. Query Details: click “Feeder Line” button and choose one Power Utility in the Power Utility tree. Fill in Feeder line, and click “Query” button to check the details of the feeder line. You can also modify or delete this feeder line in the operation bar. Click “Transformer Area” button and choose one Power Utility in the Power Utility tree. Fill in Transformer Area, Transformer Area Type, and click “Query” button to System User Manual – AMI-G3 41 / 256 check the details of transformer area. You can also modify or delete this transformer area in the operation bar. Click “Transformer” button and choose one Power Utility in the Power Utility tree. Fill in Transformer, Transformer Type, and click “Query” button to check the details of transformer. You can also modify or delete this transformer in the operation bar. Click “Transformer Branch-line” button and choose one Power Utility in the Power Utility tree. Fill in Transformer Branch-line, and click “Query” button to check the details of transformer branch line. You can also modify or delete this transformer branch line in the operation bar. Figure 43 Check Power Utility Note! If you need to delete the feeder line, make sure it does not contain any transformer area before the deletion. If you need to delete the transformer area, make sure it does not contain any transformer before the deletion. If you need to delete the transformer, make sure it does not contain any transformer branch line before the deletion. 4.3. Meter Management [Menu] Basic > Archives Management > Meter Management [Function] Management of all meters in the system System User Manual – AMI-G3 42 / 256 [Step] Add New Meter: In the meter management list, click “Add” button to enter the Create New Meter page. Fill in Meter No, Power Utility, Meter Type and other information. Those items marked with “*”are mandatory, the rest are optional. Click “Save” button to complete the adding of new meter. The Create New Meter interface is shown as below. Figure 44 Create New Meter Delete Meter: Find out the meter that needs to be deleted in the meter management list, and click “Delete” button in the operating bar. Then click “OK” button in the pop-up window to complete the deleting of meter. Modify Meter: Find out the meter that need to be modified in the meter management list, and click “Edit” button in the operating bar to enter the meter editing window. Modify the property of the meter, then click the “Save” button to complete the modification of meter. The modifying interface is as shown below. System User Manual – AMI-G3 43 / 256 Figure 45 Edit Meter Information Query: Choose one Power Utility in the meters tree at left, and input the query conditions: Meter No, Meter Type, and Status. Click “Query” button, and the system will show the query result in the meter management list according to the query condition. The meter query interface is shown as below. Figure 46 Query Meter Information Install Water Meter: Find out the meter for which water meter needs to be installed in the meter management list. Click “Install Water Meter” button in the operating bar to enter the interface of installation water meter. Click “Install” button to enter the window of installation water meter. Check the water meter according to the Water Meter No., System User Manual – AMI-G3 44 / 256 Meter Status, and Meter Type. Choose the water meter, input Communication Port, and click “Install” button to complete the process. The installation interface is shown as below. Figure 47 Install Water Meter Note! Only one water meter can be installed for one meter. Modify Water Meter: Find out the water meter which needs to be modified in the water meter installation list. Click “Edit” button in operating bar to enter the water meter editing interface. Modify water meter information, and click” Save” button to complete the modification. The modifying interface is as shown below. Figure 48 Modify Water meter Disassemble Water Meter: Find out the water meter which needs to be disassembled in the water meter management list. Click “Disassembled” in the operating System User Manual – AMI-G3 45 / 256 bar. Click “OK” in the pop-up window to complete the disassembling of water meter. Install Gas Meter: Find out the meter for which gas meter needs to be installed in the meter management list. Click “Install Gas Meter” button in the operating bar to enter the interface of installation gas meter. Click “Install” button to enter the window of installation gas meter. Check the gas meter according to the Gas Meter No., Meter Status, and Meter Type. Choose the gas meter, input Communication Port, and click “Install” button to complete the process. The installation interface is shown as below. Figure 49 Install Gas Meter Note! Only one gas meter can be installed for one meter. Modify Gas Meter: Find out the gas meter which needs to be modified in the gas meter installation list. Click “Edit” button in operating bar to enter the gas meter editing interface. Modify gas meter information, and click” Save” button to complete the modification. The modifying interface is as shown below. System User Manual – AMI-G3 46 / 256 Figure 50 Modify Gas Meter Disassemble Gas Meter: Find out the gas meter which needs to be disassembled in the gas meter management list. Click “Disassembled” in the operating bar. Click “OK” in the pop-up window to complete the disassembling of gas meter. 4.4. Customer Management [Menu] Basic > Archives Management > Customer Management [Function] Management of all customers in the system [Step] Add New Customer: In the customer management list, click “Add” button to enter the Create New Customer page. Fill in Customer No., Customer Name, Power Utility and other information. Those items marked with “*” are mandatory, the rest are optional. Click “Save” button to complete the adding of new customer. The Create New Customer interface is shown as below. Figure 51 New customer information Customer Logoff: Find out the customers which need to logoff in the customer management list. Click “Logoff” button in the operating bar, and click “OK” button in pop-up window to complete the logoff of customer. System User Manual – AMI-G3 47 / 256 Delete Customer: Find out the customer who needs to be deleted in the customer management list. Click “Delete” button in the operating bar, and click “OK” button in pop-up window to complete the deleting of customer. Re-open: Find out the customers who need to be re-opened in the customer management list. Click “Subscribe Re-open” button in the operating bar, and click “OK” button in pop-up window to complete the reissuance of customer account. Modify Customer: Find out the customer which needs to be modified in the customer management list. Click “Edit” button in the operating bar to enter the customer edit window. Modify the customer’s property. Click “Save” Button to complete the modification. The modification interface is as shown below. Figure 52 Edit Customer’s Information Print Receipt for reissuance of customer account: Find out the customer who needs to print the account reissuance receipt in the customer management list. Click “Print Customer Info” button to open the interface for receipt details. Click “Print” button to print the receipt. The interface of customer information receipt is as shown below: System User Manual – AMI-G3 48 / 256 Figure 53 Customer Information Receipt Issue Customer Card: Find out the customers who need to issue card in the customer management list. Click “Open Card” in the operating bar to open the window. Choose the meter, and click “Open Card” button to issue the card. The Issue Card interface is as shown below. System User Manual – AMI-G3 49 / 256 Figure 54 Issue card interface Query Customer: Choose one Power Utility in the meter tree at left. Input the query condition like “Customer No., Status, and Customer Type” and click “Query” button. Then the system will show the result in the customer management list according to the query condition. The query interface is as follows: Figure 55 Query Customer Information Install Meter for the customer: Click “Install Meter” button in the meter management list to enter the installation window. Query the meter according to “Meter No., Status, and Meter Type”. Choose the meter and “Transformer, Branch Line”, and then click” Install” to associate meter with the customer. The interface is as follows: Figure 56 Install Meter Note! System User Manual – AMI-G3 50 / 256 For Power plan users, only the meters for power plant can be installed. For users other than Power plant user, all the rest meter types can be installed. Disassemble the meter: Find out the meter that needs to be disassembled in the meter management list. Click “Remove and Take Bac” button in the operating bar, and click “OK” button in the pop-up window to complete disassembling of the meter. Modify meter: Find out the meter that needs to be modified in the meter management list. Click “Edit” button in the operating bar to enter edit window. Modify the meter’s property. Click “Save” button to complete the modification. The modification interface is as follows: Figure 57 Edit Meter Information 4.5. Data Collector Management [Menu] Basic > Archives Management > Collector Management [Function] Management of All the Data Collectors in the System [Step] Add New Collector: In the collectors management list, click “Add” button to enter the Create New Collector page. Fill in Collector No., Power Utility and other information. Those items marked with “*” are mandatory, the rest are optional. Click “Save” button to complete the adding of new collector. The Create New Collector System User Manual – AMI-G3 51 / 256 interface is shown as below. Figure 58 Add New Collector Delete: Find out the collector that needs to be deleted in the collector management list. Click “Delete” button in the operating list. Click “OK” button in the pop-up window to complete the deleting of collector. Disassemble: Find out the collector that needs to be disassembled in the collector management list. Click “Remove and Take Back” button in the operating bar. Click “OK” button in pop-up window to complete disassembling of collector. Modify: Find out the collector that needs to be modified in the collector management list. Click “Edit” button to enter collector edit window. Modify the property of collector, and click “Save” button to complete the modification. The modification interface is as follows: Figure 59 Edit Collector System User Manual – AMI-G3 52 / 256 Query: Choose one Power Utility in the meter tree. Input “Collector No, Status, Meter Box No”, and click “Query” button. The system will show the result in the collector management list according to the query condition. The query interface is as follows: Figure 60 Query Collector 4.6. Terminal Management [Menu] Basic > Archives Management >Terminal Management [Function] Management of all the terminals in the system [Step] Add New Terminal: In the terminal management list, click “Add” button to enter the Create New Terminal page. Fill in Terminal No., Power Utility, Terminal Type and other information. Those items marked with “*” are mandatory, the rest are optional. Click “Save” button to complete the adding of new terminal. The Create New Terminal interface is shown as below. Figure 61 Added New Terminal System User Manual – AMI-G3 53 / 256 Note! For the terminals for public transformers, only the network meters can be chosen. Delete: Find out the terminal that needs to be deleted in the terminal management list. Click “Delete” button in the operating list. Click “OK” button in the pop-up window to complete the deleting of terminal. Disassemble: Find out the terminal that needs to be disassembled in the terminal management list. Click “Remove and Take Back” button in the operating bar. Click “OK” button in pop-up window to complete disassembling of terminal. Modify: Find out the terminal that needs to be modified in the terminal management list. Click “Edit” button to enter terminal edit window. Modify the property of terminal, and click “Save” button to complete the modification. The modification interface is as follows: Figure 62 Edit Terminal Refresh Front-End Machine: Click “Refresh Front-end Device” button in the terminal edit page. Query: Choose one Power Utility in the meter tree. Input “Terminal No., Status, Terminal Type, Terminal Application”, and click “Query” button. The system will show the result in the terminal management list according to the query condition. The query interface is as follows: System User Manual – AMI-G3 54 / 256 Figure 63 Query Terminal 4.7. SIM Card Management [Menu] Basic > Archives Management > SIM Card Management [Function] Management of all the SIM Cards in the System [Step] Add New SIM Card: In the SIM card management list, click “Add” button to enter the Create New SIM Card page. Fill in “Power Utility, SIM No., SIM Serial Number, Service providers, Edge Type” and “Status”. Click “Save” button to complete the adding of new SIM card. System User Manual – AMI-G3 55 / 256 Figure 64 Add New SIM Card Delete: Find out the SIM card that needs to be deleted in the SIM card management list. Click “Delete” button in the operating list. Click “OK” button in the pop-up window to complete the deleting of SIM card. Modify: Find out the SIM card that needs to be modified in the SIM card management list. Click “Edit” button to enter SIM card edit window. Modify the property of SIM card, and click “Save” button to complete the modification. The modification interface is as follows: Figure 65 Edit SIM Card System User Manual – AMI-G3 56 / 256 Query: Choose one Power Utility in the meter tree. Input “SIM No., SIM Serial Number, SIM Usage State”, and click “Query” button. The system will show the result in the SIM card management list according to the query condition. Figure 66 Query SIM Card Note! The SIM may have two status: active and inactive. Only the active SIM card can be used. Once the SIM card is created, the SIM card number can not be modified. 4.8. Archives Import [Menu] Basic > Archives Management > Archives Import [Function] Batch Import of Archives [Step] The system provides the function of batch importing the archives in Excel files to the system. Below archive files can be imported in batches: Feeder Line Archives, Transformer Area Archives, Transformer Archives, GPRS Meter, RS485/PLC Meter, Customer Archives and Terminal Archives .etc. The system provides template file for each type of archive file. Users can download the template file to local, and fill in the archive information according to the format specified in the template files. After that, System User Manual – AMI-G3 57 / 256 click “Browse” button and choose the files to be imported. Click “Import” button to finish the batch import of actives information. Click “Reset” button to clear all the addresses of the imported files. Figure 67 Import Archives Note! The format of imported file is Excel; when filling in archive information in the excel file, the input information format must comply with the data format defined in the template file. For “Power Utility” in all the Template files, the input Class must be 06 DWDM if there is no special requirement. The input content: one Chinese character (3 bytes), one number (1 byte), one English letter (1 byte). Restrictive conditions of each template file are as follows: Template File Name Feeder Line Restrictive Conditions Feeder Line No.: length ≤20 bytes The input value of Feeder Line ID can be queried in the grid management Transformer Area line query list under the basis application of AMI system. Transformer Area No: length ≤20 bytes System User Manual – AMI-G3 58 / 256 The input value of Transformer Area ID can be queried in the grid management transformer area query list under the basis application of AMI system. Transformer Nameplate Capacity: only positive integer less than 16bytes can be input here. Device Type: length ≤8 bytes. Meter No.: length must be the 12 bytes digits ct,pt: must be the digit Connection Method: when choose “01”, you must fill in “1” at “CT, PT”. Communication Port: length ≤ 4bytes RS485/PLC/RF/CT/UO Meter Longitude and Latitude: must be digit, the integer is less than 3 bytes, and the decimal is less than 10 bytes. Absolute value of Longitude ≤180; Absolute value of Latitude ≤90. Meter Bar Code: length ≤32 bytes Meter Type length ≤ 8 bytes Pulse Constant length ≤ 16 bytes Meter No.: when Protocol Type is 03, the length of Meter No. must be 12 bytes, when Protocol Type is others; the length must be 8 bytes. ct,pt: must be the digit Connection Method: when choose “01”, you must fill in “1” at “CT, PT”. Communication Port: length ≤4 bytes Longitude and Latitude: must be digit, the integer is less than 3 bytes, and GPRS Meter the decimal is less than 10 bytes. Absolute value of Longitude ≤180; Absolute value of Latitude ≤90. Meter Bar Code: length ≤32 bytes Meter Type length ≤ 8 bytes Pulse Constant length ≤ 16 bytes When Meter Protocol is “03”, Protocol Type can only choose”03”; System User Manual – AMI-G3 59 / 256 When Meter Protocol is “01,02”,Protocol Type can only choose “01”or “02”; APN length: ≤20 bytes SMS Center Number length: ≤16 bytes Length of Meter No. must be 12 bytes Length of Meter Bar Code ≤32 bytes Prepaid Offline Meter Length of Meter Type ≤8 bytes Length of Pulse Constant ≤16bytes Water Meter Gas Meter Length of Water Meter No.≤32 bytes Length of Gas Meter No.≤32 bytes Length of Customer No.≤10 bytes Power Capacity and Peak-power limitation must be the integer that is over 0. Customer Length of IC Card ≤20 bytes Arrears must be positive number For Contact Type, Contact, Mobile phone, Telephone: only one value can be input. Collector No. length ≤32 bytes Communication Address length ≤16 bytes Data Collector Collector Type length ≤20 bytes Manufacturer length ≤16 bytes SIM Card No. must be integer and the length ≤20 bytes SIM Card Length of SIM Card Code ≤30 bytes IP length ≤20 bytes Terminal No., must be 8-byte digit Communication Port No., length ≤ 5 bytes Terminal APN length ≤20 bytes SMS Center No., length ≤ 20 bytes System User Manual – AMI-G3 60 / 256 Terminal Type, length ≤ 20 bytes Longitude and Latitude must be digit, integer is less than 3 bytes, and the decimal is less than 10 bytes. Absolute value of Longitude ≤180; Absolute value of Latitude ≤90. When Terminal Application is “02”, Terminal Type can only be “02”. Customer and Meter Association Terminal is put into running Meter No is taken from Meter Management. Customer No is taken from Customer Management. Transformer is taken from Grid Management. Terminal No. is taken from Terminal Management. Transformer is taken from Grid Management. 4.9. Archives Statistics [Menu] Basic > Archives Management > Archives Statistics [Function] Making records for total quantity of Archives, Statistics for the and Invest and Operate Quantity of [Step] Archives Statistics: Enter the Archives Statistics interface and choose the statistics type: Total, Customer, Terminal, and Meter. Click “Query” button and the system will count the total quantity and total number that is put into operation for different types of actives under this Power Utility. By default, the top level Power Utility in the system will be displayed. If this Power Utility contains any subsidiary, you can check the statistics information of each level subsidiary.. Export Excel file: click “Export” button, and export the actives statistics information to Excel file. System User Manual – AMI-G3 61 / 256 Figure 68 Archive Statistics 4.10. Water Meter Management [Menu] Basic > Archives Management >Water Meter Management [Function] Management of all the Water Meters in the System [Step] Add New Water Meter: In the water meter management list, click “Add” button to enter the Create New Water Meter page. Fill in Water Meter No, Power Utility, Meter Type and other information. Those items marked with “*”are mandatory, the rest are optional. Click “Save” button to complete the adding of new water meter. The Create New Water Meter interface is shown as below. System User Manual – AMI-G3 62 / 256 Figure 69 Add New Water Meter Delete: Find out the water meter that needs to be deleted in the water meter management list, and click “Delete” button in the operating bar. Then click “OK” button in the pop-up window to complete the deleting of water meter. Modify: Find out the water meter that need to be modified in the water meter management list, and click “Edit” button in the operating bar to enter the water meter editing window. Modify the property of the water meter, then click the “Save” button to complete the modification of water meter. The modifying interface is as shown below. System User Manual – AMI-G3 63 / 256 Figure 70 Water Meter Modification Query: Choose one Power Utility in the meters tree at left, and input the query conditions: Water Meter No, Meter Status, and Meter Type. Click “Query” button, and the system will show the query result in the water meter management list according to the query condition. The water meter query interface is shown as below. Figure 71 Water Meter Query 4.11. Gas Meter Management [Menu] Basic > Archives Management >Gas Meter Management [Function] Management of all the Gas Meters in the System [Step] Add New Gas Meter: In the gas meter management list, click “Add” button to enter the Create New Gas Meter page. Fill in Gas Meter No, Power Utility, Meter Type and other information. Those items marked with “*”are mandatory, the rest are optional. Click “Save” button to complete the adding of new gas meter. The Create New Gas Meter interface is shown as below. System User Manual – AMI-G3 64 / 256 Figure 72 Add New Gas Meter Delete: Find out the gas meter that needs to be deleted in the gas meter management list, and click “Delete” button in the operating bar. Then click “OK” button in the pop-up window to complete the deleting of gas meter. Modify: Find out the gas meter that need to be modified in the gas meter management list, and click “Edit” button in the operating bar to enter the gas meter editing window. Modify the property of the gas meter, then click the “Save” button to complete the modification of gas meter. The modifying interface is as shown below. Figure 73 Gas Meter Modification System User Manual – AMI-G3 65 / 256 Query: Choose one Power Utility in the meters tree at left, and input the query conditions: Gas Meter No, Meter Status, and Meter Type. Click “Query” button, and the system will show the query result in the gas meter management list according to the query condition. The gas meter query interface is shown as below. Figure 74 Gas Meter Query 4.12. Meter Type Change [Menu] Basic > Archives Management > Meter Type Change [Function] Change between GPRS Meter and PLC Meter [Step] Query: Choose one Power Utility in the meter tree at left, input the query conditions like “Meter No., Meter Protocol”, and click “Query” button. The system will show the results in the meter list. The query interface is as follows: System User Manual – AMI-G3 66 / 256 Figure 75 Query Meter Meter type change: choose one meter in the meter list. If it is PLC Meter, then you need to fill in relevant information such as “Communication Protocol, APN”. Those items marked with “*”are mandatory, the rest are optional. Then click “PLC to GPRS” button to change the PLC Meter to GPRS Meter. If this meter is GPRS Meter, directly click “GPRS to PLC” button to change it to PLC Meter. The interface is as follows: Figure 76 PLC to GPRS System User Manual – AMI-G3 67 / 256 Figure 77 GPRS to PLC 5. Installation Management 5.1. Installation Management [Menu] Basic > Installation Management > Installation Management [Function] to finish the installation of Meter, Terminal, and Data Collector [Step] Installation Query: Choose Power Utility, Feeder Line, Transformer Area, Transformer, Equipment node at the left tree. Fill in the information like “terminal number, terminal type, terminal usage, and terminal status” to filter the terminals. Then click “Query” button to get the terminal query result list. System User Manual – AMI-G3 68 / 256 Figure 78 Installation Query Click “Install and Connect” button to make the installation operation. Enter different installation interfaces accroding to Terminal Application. Figure 79 Main Interface of Low Voltage Installation System User Manual – AMI-G3 69 / 256 Figure 80 Main Interface of High Voltage Installation Installation: If the Terminal Usage is for low voltage, enter the low voltage interface, and choose “Installation Method, Transformer, and Installation Address”. If the Terminal Usage is for private or public transformer, choose “Transformer, Installation Address”.(Installation Address is optional). Click “Install Meter” button, and the list of available meters that can be installed will be displayed. Check the meter that needs to be installed according to conditions like “Meter No, Customer No, Customer Name, and Meter Type”. The meter list is as follows. Figure 81 Available Meters for Installation Choose the meter which needs to be installed (the corresponding Identity Point No. is optional), and click “Install” button to complete the installation. After installation, you System User Manual – AMI-G3 70 / 256 can find the relevant Identity Point of installed meter in the Identity Point list in the installation interface. One identify point is associated with one meter. Figure 82 Identify Point List Delete Identify Point: Click “Delete the Identify Point” button to delete the identify point and cancel the association relationship between meter and terminal. Change Meter: Click the “Change the Meter” button, and it will show the list of meters which can be changed. Query the meter that needs to be changed by filling in the meter number and choosing the meter type. Choose the meter which needs to be changed, and click “Change Meter” button. Figure 83 The List of Meters That Can be Changed Change the Identify Point No.: Click “Change the Identify Point” button, and the identify point changing interface will be shown. fill in the new identify point number, and click “Change” button to change the indentify point number. System User Manual – AMI-G3 71 / 256 Figure 84 Change the Identify Point Number Change Terminal: Click “Change Terminal” button and the alternative terminals list will be shown. Query the terminal that needs to be changed by filling in the terminal bureau number and choosing the terminal status. Choose the terminal that need to change and click “Change Terminal” button. Figure 85 Change Terminal Put terminal into operation: If the Terminal Usage is for low voltage, please enter the low voltage interface, and choose “Installation Method, Transformer, and Installation Address”. If the Terminal Usage is for private or public transformer, choose “Transformer, Installation Address”.(Installation Address is optional). Click “ Put into running” button to put the terminal into operation. If the Terminal Usage is for low voltage , and the Installation Method of terminal is chosen as “with Collector”, please install the collector first, then install the meter under the collector. Install collector: Click “Connect Collector” button and the the collector list will be shown. Query the collectors that need to install by filling in the collector burea numer and choosing the collector status. Choose the collector, and click “Install” button to System User Manual – AMI-G3 72 / 256 complete the installation of collector. Figure 86 List of Collectors that Can Be Installed After installing the collectors, the installed collectors will be shown in the interface of collector list. Figure 87 Collectors List Install Meter: Click one of the collectors, and click “Install Meter” button to install the meter for this collector. The list of available meters that can be installed will be shown. Query the list of meters that need to be installed by filling in the Meter Bureau No, Customer No., Customer Name, and choosing the Meter Type. Figure 88 List of Meters that Can Be Installed System User Manual – AMI-G3 73 / 256 Choose the meters which need to be installed (the corresponding Identity Point No. is optional). click “Install” button to complet the meter installation. Remove Collector: Click “Remove and Take Back” button to remove the collector. After the collector is removed, the meters under this collector will also be removed. Change Collector: Click “Change the Collector” button and the list of alternative meters will be shown. query the collector that needs to be changed by filling in the Colllector No and choosing the Collector Status. Choose the collector and click “Replace” button. Figure 89 List of Collectors That Can Be Changed Put virtual terminal into operation: If the Terminal Type is virtual terminal, please directly click “Put into running” button in the installation query interface without entering the installation interface. Then click “OK”. Failed Task Management: Click “Failed Task Management” button to enter the “Failed Task Management” interface. Choose the Power Utility, fill in the “Terminal No,Task Template”, and click “Query” button to check the failed tasks information. Click “Reissue” button, choose the re-issue time to reissue failed tasks. The interface is shown as below. System User Manual – AMI-G3 74 / 256 Figure 90 Failed Task Reissuance Note! 1. when installing the public transformer network meter, the customer but not the meter should be chosen. 2. for high voltage collector terminal, only the high voltage meter can be installed. And during the installation, feeder line should be chosen instead of transformer. 5.2. Installation Statistics [Menu] Basic > Installation Management > Installation Statistics [Function] to make statistics for the quantity of installed terminals and the quantity of installed customers [Step] Choose the “User Type, Query Mode”. The query modes include weekly statistics and monthly statistics. click “Query” button to show the statistics results. Please choose the month when monthly statistics is needed. Weekly statistics: the result shows the quantity of installed terminals and the quantity of installed customers of each Power Utility for each day in one week. Monthly statistics: the result shows below data of each Power Utility for one month: the quantity of installed terminals, the quantity of installed customers, the System User Manual – AMI-G3 75 / 256 number of customers put into operation, the accumulative total number of installed terminals, the accumulative total number of installed customers, and the accumulative total number of customers put into operation. Click “Export” button to import the statistics result to Excel file. Figure 91 Weekly Statistics Result Figure 92 Monthly Statistics Result 5.3. Identify Point Parameter Reissuance [Menu] Basic > Installation Management > Identify Point Parameter Reissue [Function] Reissue Identify Point Parameters that failed in parameter issuing. [Step] Query: Click the tree node in the left, fill in Terminal No, and click “Query” button. The query results will be shown in the terminal list. The terminal list interface is as follows: System User Manual – AMI-G3 76 / 256 Figure 93 Terminal List Identify Point Parameter Reissue: Click the terminal information in the terminal list. The unsuccessfully issued identify point information will be found out in the Identify Point List. Tick the identify points which need to reissue, click “Reissue” button, and choose the issuing time to reissue the parameter of indentify point. The interface is as follows: Figure 94 Identify Point Parameter Reissue 5.4. Delete Identify Point Anormaly [Menu] Basic > Installation Management > Delete Identify Point Anormaly [Function] Re-delete the measuring point that was deleted unsuccessfully [Step] Query: Click the Power Utility tree node in the left side; fill in “Terminal Logic Address”, and click “Query” button. The query result will be shown in the list of deleting identify point anormaly. The interface is as follows: System User Manual – AMI-G3 77 / 256 Figure 95 Delete Identify Point Anormaly Re-delete Identify Point: Tick the identify point which need to re-delete, click “Delete Again” button, choose the re-delete time, and delete the identify point. The interface is as follows: Figure 96 Identify Point Re-delete 6. Time Synchronization Management 6.1. Time Synchronization Management [Menu] Basic > Clock Management > Time Synchronization Management [Function] Make time synchronization management for the data concentrator, meter, and GPRS meter [Step] 1) Choose one node in the left tree (Power Utility, feeder line, transformer area, transformer, terminal or meter), and all the terminals or meters under this node will System User Manual – AMI-G3 78 / 256 be shown in the relevant alternative user list. 2) Choose the terminals or meters that need time synchronization in the alternative user list, if it is Daylight Saving Time, tick the “DST” in the check box. Then query according to the customer type and terminal protocol type. Figure 97 Terminal List Figure 98 Meter List 3) Click “Reading Time” button to read the current time of equipment. The reading System User Manual – AMI-G3 79 / 256 result include: System Time, Device Time and Time Offset(S); Figure 99 Reading Terminal Clock Successfully Figure 100 Reading Terminal Clock Failed Click “Synchronizing Time” button to set the system time to the equipment. The setting result information will be shown. Figure 101 Terminal Synchronization Successful Figure 102 Terminal Synchronization Failed Note! The returned results have two types: 1) Successful 2) Failed 6.2. Automatic Time Synchronization Management [Menu] Basic > Clock Management > Time Synchronization Management [Function] make statistics for the collectors, meters and GPRS meter which failed in automatic time synchronization, and make manual management System User Manual – AMI-G3 80 / 256 [Step] 1) Choose one Power Utility in the left tree, all the terminals and meters under it will be shown in the alternative customer list. 2) Input the query conditions “Power Utility, Customer Type, Meter Type, Time Offset”, and click “Query” button. There are two types of “Synchronization Time Result” in the alternative customer list: Synchronization Successful means automatic time synchronization is successful and the returned result will show “Read Time Success”; Failed means automatic time synchronization failed and the returned result will show “Failed”. Figure 103 Automatic Time Synchronization Audit Information 3) Click “Synchronizing Time” button to set the system time to the equipment. The setting result will be shown. If the setting is successful, the result information will be returned. It contains System Time, Meter Time, Time Offset(S), and Synchronizing Time Result; Figure 104 Setting Successful If the setting failed: the returned result information will show “Failed”. System User Manual – AMI-G3 81 / 256 Figure 105 Setting Failed Note! The returned results have two types: 1) Successful 2) Failed 7. Message Query 7.1. Message Query [Menu] Basic > Message Query > Message Query [Function] Check the Communication Message between the Master Station and Meter [Step] 1) Choose one terminal in the left equipment tree, and the system will show the Logical Address and Installation Address of terminal in the message query interface; 2) Input the query condition: Start Date, End Date, Message Direction and Message Type; 3) Click “Query Message” button, the system will show the query result in the message list according to the query conditions. System User Manual – AMI-G3 82 / 256 Figure 106 Query Message 4) Click message content to check the details. Figure 107 Message Details 5) Click “Query Identity Points” button to check the details of identify point of this terminal. System User Manual – AMI-G3 83 / 256 Figure 108 Identify Point Message Note! Message Direction: Up-Link, Down-Link, Unknown, Illegal; Message Type: Relaying, Read programming log, Reading current data, Reading task data, Real-time writing object parameters, Writing object parameters, Warning confirmation, User-defined data, login, Login exit, Heartbeat, Request send SMS, Receive SMS Report, Exception alarm. 8. Task Management 8.1. Task Template Management [Menu] Basic> Task Management> Task Template Management [Function] Manage the configuration of terminal task and master station task for the equipment [Step] 8.1.1. Terminal Task Template 1) Input Query Condition: Customer Type, Protocol Type, Template Name, and click System User Manual – AMI-G3 84 / 256 “Query” button. The system will show the query result in the list according to the query conditions. Figure 109 Terminal Template List Information 2) Newly Added Terminal Task Template Figure 110 DLMS Protocol Template Information System User Manual – AMI-G3 85 / 256 Figure 111 Zhejiang Province Protocol Template Information Figure 112 China State Grid Protocol Template Information Click “Add” button. If adding is successful, it will prompt the successful message; and vice versa. Figure 113 Template Adding Successfully 3) Modify Terminal Task System User Manual – AMI-G3 86 / 256 Choose one template in the template list. Click “Edit” button to enter the “Edit terminal task template” management interface. Input the template information that needs to be modified. Figure 114 Modify DLMS Template Information Figure 115 Modify China State Grid Protocol Template Information System User Manual – AMI-G3 87 / 256 Figure 116 Modify Zhejiang Province Protocol Template Information Click “Edit” button. If template modification is successful, it will prompt the successful message; and vice versa. Figure 117 Modify Template Successfully (3) Delete Terminal Template Choose one template in the template list, click “Delete” button, and the confirmation dialog box will pop up. Please click “OK” button to delete the template, click “Cancel” button to return. Figure 118 Confirm Deleting Template Prompt messaging indicating deleting template successfully. System User Manual – AMI-G3 88 / 256 Figure 119 Task Template Delete Successfully 8.1.2. Master Station Task 1) Input query conditions: Customer Type, Protocol Type, Template Name, and click “Query” button. The system will show the query results in the list according to the query conditions. Figure 120 Task Template Delete Successfully 2) Click “Add” button to enter the management interface of Master Station Task Template. System User Manual – AMI-G3 89 / 256 Figure 121 Add New DLMS Master Station Task Figure 122 Add New Guangzhou Protocol Master Station Task Click “Add” button. If adding is successful, prompt message showing successful adding will appear; if failed, prompt message showing adding failed will appear. Figure 123 Master Station Task Adding Successful System User Manual – AMI-G3 3) 90 / 256 Modify Master Station Task Template Choose one template in the template list, click “Edit” button to enter the management interface of Modify Terminal Task Template. Then input the template information that needs to modify. Figure 124 DLMS Master Station Task Modification Figure 125 Guangzhou Protocol Master Station Task Modification Click “Edit” button. If modification is successful, prompt message showing successful modification will appear; if failed, prompt message showing modification failed will System User Manual – AMI-G3 91 / 256 appear. Figure 126 Modify Master Station Task Successfully (4) Delete Master Station Task Choose one template in the master station template list, click “Delete” button, and the confirmation dialog box will pop up. Please click “OK” button to delete the template, click “Cancel” button to return. Figure 127 Confirm to Delete Template Prompt messaging indicating deleting template successfully. Figure 128 Delete Master Station Task Template Successfully 8.2. Terminal Default Task [Menu] Basic> Task Management> Default Task [Function] Default Task [Step] Query Default Task: Choose “Subscribe Type, Terminal Type”, and click “Query” button. System User Manual – AMI-G3 92 / 256 Figure 129 Terminal Default Task Query List Add new default task: Click “Add” button in the Query Interface, choose “Subscribe Type, Terminal Type”, choose “Task Template”, and click “Save” button. In the “Task Related Template” interface, the “Add” button is for adding one task template, the “Delete” button is for deleting one task template. Figure 130 Add New Task Template System User Manual – AMI-G3 8.3. Terminal 93 / 256 Task Management-Management of Terminal Task [Menu] Basic> Task Management> Task Management [Function] Terminal Task Management [Step] (1) Query Customer List 1. Click the equipment node, the equipment information will be shown in the “Alternative Customer List”. 2. Click the node above equipment, choose “Power Utility, Protocol Type, Customer Type, Task Status, Task No, and Task Temple”, select “Issue Task Template”, and click “Query” button to check the customer list. Figure 131 Customer List (2) Issue Terminal Task Choose customers which need to issue in the Alternative Subscribe List. Choose the task template which needs to issue in task template. Click “+” in Edit column to add task template, and click “-” to delete the task template. Click “Issue and Enable”, input “Issue and Enable to Use Time”, and click “OK” button to issue the task. Click “Cancel” System User Manual – AMI-G3 94 / 256 button to return to this interface. Figure 132 Prepare for Inssuing Task Figure 133 Issuing Task If time is out during task issuance, it will return a timeout interface. Click “OK” button and the “Detailed Information of Operation Result” interface will be shown. If the task is issued successfully, it will directly show the “Detailed Information of Operation System User Manual – AMI-G3 95 / 256 Result” interface. Figure 134 Issue Task Timeout Figure 135 Task Setting Result (3) Re-issue Terminal Task Directly click “Re-issue” button, input “Re-issue Time”, and click “OK” to issue the task. Click “Cancel” to return to the current interface. System User Manual – AMI-G3 96 / 256 Figure 136 Prepare for Re-issuing Task Figure 137 Task Re-issuing If time is out during task re-issuance, it will return a timeout interface. Click “OK” button and the “Detailed Information of Operation Result” interface will be shown. If the task is re-issued successfully, it will directly show the “Detailed Information of Operation Result” interface. System User Manual – AMI-G3 97 / 256 Figure 138 Re-issue Task Timeout Figure 139 Re-issue Task Result (4) Reading Terminal Task Choose Reading Customer in the Alternative Subscribe List. Click “Read” button and the interface for choosing task number will pop up. In this interface, task numbers which have been used by this terminal will be shown. System User Manual – AMI-G3 98 / 256 Figure 140 Choose Task Number Choose the Task No that needs to read and click “confirm” button. Then the “Read Time” interface will pop up. Input the “Read TimeOut time” and click “OK” button to start reading the task. Figure 141 Prepare for Reading Task System User Manual – AMI-G3 99 / 256 Figure 142 Reading Task If time is out during task reading, it will display “Read TimeOut”. Click “OK” button and the “Task Reading Result” interface will be shown. If it is successful, it will shift to “Task Reading Result” interface directly. Figure 143 Reading Timeout System User Manual – AMI-G3 100 / 256 Figure 144 Reading Result (5) Stop Terminal Task: Choose the task which needs to be stopped in the Alternative Subscribe List and click “Inactive” button. Choose the task number that needs to be stopped. Here it only shows the task number which is being used. Click “Confirm”. Figure 145 Choose the Task Number to Stop There will be a prompt message asking if customer confirms to stop the selected task. Click “OK” to stop the task, and click “Cancel” to return to current interface. System User Manual – AMI-G3 101 / 256 Figure 146 Confirm to Stop the Task Figure 147 Set Timeout Time Input “Disable the task Timeout”, and click “OK” button to start stopping the task. System User Manual – AMI-G3 102 / 256 Figure 148 Stopping Task The result will be returned. If it is stopped successfully, refresh Alternative Subscribe List, and the stopped task number will be shown in Inactive Tasks list. Figure 149 Return Stopping Task Result (6) Delete Terminal Task Choose the equipment in the Alternative Subscribe List, and click “Delete” button. Here it only shows the task number that is already stopped. If the task is still in operation status, you need to stop the task first then delete it. System User Manual – AMI-G3 103 / 256 Figure 150 Choose the Task No to be Delete Click “Confirm” button, it will prompt message asking the customer to confirm whether to delete the selected task or not. Figure 151 Confirm to Delete Task Click “OK” to delete the selected task; click “Cancel” to return to current interface. Figure 152 Delete Task Successfully System User Manual – AMI-G3 8.4. Terminal 104 / 256 Task Management-Management of Master Station Task [Menu] Basic> Task Management> Task Management [Function] Master Station Task Management [Step] (1) Query Customer List 1. Click the equipment node, the equipment information will be shown in the “Alternative Customer List”. 2. Click the node above equipment, choose “Power Utility, Protocol Type, Customer Type, Task Status, Task No, and Task Temple”, select “Issue Task Template”, and click “Query” button to check the customer list. Figure 153 Customer List (2) Enable Task Choose customers which need to issue in the Alternative Subscribe List. Choose the task template which needs to issue in task template. Click “+” in Edit column to add task template, and click “-” to delete the task template. Click “Enable to Use”, and it will pop up a prompt dialog box asking whether to enable the master station task. Click System User Manual – AMI-G3 105 / 256 “OK” button to enable the task. Click “Cancel” button to return to the current interface. Figure 154 Enable Master Station Task Prompt Message If the task is issued successfully, the enabling result interface will be shown directly. Figure 155 Master Station Tasks Enabling Result (3) Stop Master Station Task: Choose the customer that needs to be stopped in the Alternative Subscribe List, click “Inactive” button, and choose the task number that needs to be stopped. Here it only shows the task numbers which are still under use. Click “Confirm”. System User Manual – AMI-G3 106 / 256 Figure 156 Choose the Task No. to be Stopped There will be a prompt message asking if customer confirms to stop the selected task. Click “OK” to stop the task, and click “Cancel” to return to current interface. Figure 157 Confirm to Stop Master Station Task Click “OK” button to start stopping the task. If successful, refresh the Alternative Subscribe List, and the task number that has been stopped will be shown in the Inactive Tasks list. The result of stopping task will also be shown. System User Manual – AMI-G3 107 / 256 Figure 158 Return Stopping Task Result (4) Delete the Master Station Task Choose the equipment in the Alternative Subscribe List, and click “Delete” button. Choose the Task No that need to delete. Here it only shows the task number that is already stopped. If the task is still in operation status, you need to stop the task first then delete it. Figure 159 Choose the Task No to be Deleted Click “Confirm” button, it will prompt message asking the customer to confirm whether to delete the selected task or not. System User Manual – AMI-G3 108 / 256 Figure 160 Confirm to Delete the Task Click “OK” to delete the selected task; click “Cancel” to return to current interface. Figure 161 Delete Task Successfully 8.5. Task Execution Status [Menu] Basic> Task Management> Task Execution Situation [Function] check the task execution situation [Step] Query the Task Execution Situation: Choose “Subscriber Type, Terminal Type, Task Template”, and click “Query” button. Figure 162 Task Execution Status Check the task execution situation of subordinate unit: Click the Power Utility link in the query list to go to the subordinate unit interface. System User Manual – AMI-G3 109 / 256 9. Data Reading Management 9.1. Real Time Data Reading [Menu] Basic > On Demand Data Reading > Meter Data [Function] Reading the Terminal Real-time Data [Step] 1) The system will show the relevant meter information in the real-time data reading interface, including “Customer, Terminal No., Logical Address”; Figure 163 Real-time Data Reading 2) Click “Common” button in the Common Data Item Code interface to enter the common parameters select interface. Choose one data item type in the Data Item Type interface; choose the data items that need to read. Then click “Confirm” button; System User Manual – AMI-G3 110 / 256 Figure 164 Select Data Item 3) In the Data Item Code interface, click “Select” button to enter parameters select interface. Choose one data item type in the Data Item Type interface; choose the data items that need to read. Then click “Confirm” button; Figure 165 Select Data Item System User Manual – AMI-G3 111 / 256 4) Choose the meters that need to read in the Identity Point list, and click “Read” button. Input the reading overtime time in the pop-up window, and click” OK” button to read the data. Figure 166 Prompt Setting the Reading Time 5) If reading overtime, it will show the overtime interface; once reading is successful, the result interface will be shown. Figure 167 Reading Overtime Interface System User Manual – AMI-G3 112 / 256 Figure 168 Reading Result Interface 9.2. Batch Meter Data Reading [Menu] Basic>On Demand Data Reading > Batch Meter Data [Function] Reading data for multiple equipments [Step] Choose the equipments in the left menu, it can be power utility, feeder line, transformer area, transformer, and meter; Data Reading: Choose the data item needs to read in “Read Data Item”, and choose the customers that need to operate in the Alternative Subscriber List, then click “Read” button. System User Manual – AMI-G3 113 / 256 Figure 169 Batch Meter Data Reading Query if the meter is online: click the Message property of the customer to check the communication status of corresponding meters. Figure 170 Query Communication Information 9.3. Channel Data Reading [Menu] Basic>On Demand Data Reading > Load Profile Only GPRS Meter [Function] Reading the meters’ Channel Data [Step] Query Meter: Choose the power utility in which the meters belongs to in the menu at left, input “Meter No and Meter Type”(these information can also be empty it is not System User Manual – AMI-G3 114 / 256 known) , and click “Query” button. Figure 171 Query Meter Choose Meter: choose the meters that need to operate in the Meter List. Click the property of this Meter No. Figure 172 Choose Customer Channel Data Reading: Choose the needed “Channel, Start Time, End Time”, and click Read. System User Manual – AMI-G3 115 / 256 Figure 173 Channel Reading If data reading is successful, it will show the channel data. Figure 174 Channel Data Reading Result 9.4. Meter Event Reading [Menu] Basic>On Demand Data Reading >Meter Event Read [Function] Reading Meter Event [Step] Meter Event Reading: choose the equipment node (concentrator, GPRS meter) at the menu at left, and the meters will be shown in the List of Measuring Point. Choose the meters and click Read button. System User Manual – AMI-G3 116 / 256 Figure 175 Reading Meter Time 9.5. Reading Concentrator Archives 9.5.1. Reading Concentrator Archives [Menu] Basic>On Demand Data Reading >Concentrator Archives Read [Function] Read the information of meter under the measuring point specified by the concentrator. Put into storage room and finish installation. [Step] 1) Choose the data “Query” Tab page at left, and input the concentrator number that need to query. System User Manual – AMI-G3 117 / 256 Figure 176 Choose Concentrator 2) After choosing the concentrator, the concentrator No. and installation address will be shown in the right side automatically. 3) Archives Reading: input the relevatnt measuring point in the Measuring Point No, and click “Read” button to read the archive. Figure 177 Reading If the archives are reading successfully, the measuring point information that has been readout will be shown under the table; if reading failed, it will pop up the error information; if reading is overtime, it will pop up overtime prompt. 9.5.2. Batch Reading Concentrator Archives [Menu] Basic>On Demand Data Reading > Concentrator Archives Batch Read [Function] to read concentrator archives in batch, and specify the range of measuring System User Manual – AMI-G3 118 / 256 point. [Step] 1) Choose the data “Query” Tab page at left, and input the concentrator number that need to query. Figure 178 Choose Concentrator 2) After choosing the concentrator, the concentrator No. and installation address will be shown in the right side automatically. 3) Input “Start Measuring Point No and End Measuring Point No.”. It can read information of maximum 38 pieces of measuring point at one time. The starting measuring point starts from No.2. Click “Read” to start to read the information of measuring point in batch. Figure 179 Reading Archives in Batch System User Manual – AMI-G3 119 / 256 4) If the archives are reading successfully, it will supply the function of comparing system and concentrator archive. If for the same measuring point, and the relevant actives of concentrator and master station are different, the system supplies three operating buttons, namely, delete the concentrator measuring point, delete the master station archives, update the master station measuring point information; the customer can process according to the actual conditions. Note! Batch reading of archives function will not be installed automatically, you need to do it manually. 10. Parameter Management 10.1. Terminal Parameter Setting [Menu] Basic > Parameter Management > Parameter Setting [Function] Remote setting and reading of GPRS meter and terminal parameters [Step] 1) Choose GPRS meter/terminal in the equipment tree at left, and the system will show this GPRS meter/terminal information in the terminal parameter setting interface. GPRS meter information include: Customer No, Customer Name, Terminal No., Logical Address; Terminal information include: Installation Address, Terminal No., Logical Address; 2) Parameter Setting: choose one of the parameter classifications in the parameter interface, and all the parameter items of this classification will be shown in the terminal local parameter interface. choose the parameters that need to set, input parameter value, and click “Set” button; 3) Parameter Reading: choose one of the parameter classifications in the parameter interface, and all the parameter items of this classification will be shown in the terminal local parameter interface. Choose the parameter items that need to read, and click “Read” button; 4) Save Parameter Reading Result: if you need to save the parameter reading result, click “Save” button to save it. System User Manual – AMI-G3 120 / 256 Figure 180 Terminal Parameter Setting Note! DLMS parameters include: GPRS Parameters, IHD Communication, and Basic Parameters. Setting status classification: set successfully, terminal overtime and no response, reading overtime; The reasons for terminal overtime and no response, reading overtime might be: 1) Terminal off line (poor network, SIM card without money, Gateway not open); 2) The terminal ports and gateway port are not the same; 3) The IP address of master station and system are not the same. 10.2. Group Parameter Setting and Adding [Menu] Basic > Parameter Management >Group Parameter Setting [Function] Read setting and reading of GPRS meter and terminal parameter in batch. [Step] 1) Choose the power utility node, and all the terminals that has been put into operation in this power utility will be loaded to the List of batch setting and reading; System User Manual – AMI-G3 121 / 256 2) Parameter Setting: for the same protocol, you can select multiple terminals that need to set. Click “select parameter item”, and choose the protocol that corresponds with the previous protocol in the pop-up window. Choose the data items that need to set, input the parameter, and click “send” button; 3) Parameter reading: for the same protocol, you can select multiple terminals that need to set. Click “select parameter item”, and choose the protocol that corresponds with the previous protocol in the pop-up window. Choose the data items that need to set, and click “Read “ button; Figure 181 Terminal Parameter Setting in Batch 10.3. Terminal Alarm Filtering [Menu] Basic > Parameter Management > Alarm Filter [Function] To disable and enable the terminal alarm function. [Step] Steps of terminal alarm of DLMS protocol 1) Choose DLMS protocol terminal in the equipment tree, and enter the relevant terminal alarm filtering interface. In this interface, there is information as below: Power Utility, Customer Type, and Protocol Type. System User Manual – AMI-G3 122 / 256 Figure 182 Terminal Alarm Filter DLMS 2) Reading: choose the terminal, and click “Read” button to read the alarm configuration of current terminal. The reading result will be shown in the Reading result column in the table. Click the returned result to analyze it. The analysis result will be shown in the enable starting alarm item and filter alarm item; 3) Start up the alarm item: click “Open Alarm” button, and the data items in the alarm item area will be enabled and sent to the terminal; 4) Filter alarm item: click “Filtered Alarm” button, and the data items in the alarm item area will be disabled and sent to the terminal The steps of alarm filter under China Grid protocol 1) Choose the terminal of china grid protocol in the equipment tree to enter the relevant alarm filter interface. The information in this interface is the same as that of DLMS protocol. 2) Reading: choose the terminal, click “Read” button to read the alarm configuration of current terminal. The reading result will be shown in the Reading result column in the table. Click the returned result to analyze it. The analysis result will be shown in the effective event and important event list; 3) Set event identification: set the event item to the relevant effective event and important event list, click “Put Into Operation” button to set the event. System User Manual – AMI-G3 123 / 256 Figure 183 Terminal Alarm Filter The steps of alarm filter of Zhejiang protocol Please refer to the steps of DLMS protocol Note! The radio button of “To issue it by force to the users whose alarm filter words are empty”: If alarm filter has never been set to this terminal before(the first time to set alarm filter words), you need to choose the radio button then you can issue it to the meter. Otherwise, the system will not make any operation. If alarm filter has been set to this terminal before, then you don’t need to choose the radio button, and it can be issued to the meter. Below is an example with terminal of DLMS protocol: 1) Read Alarm Configuration of Terminal 1. Choose DLMS terminal in the equipment tree; System User Manual – AMI-G3 124 / 256 Figure 184 Choose DLMS Terminal 2. Click “Read” button and it will prompt “Read Timeout(Sec)”. The default time is 45s (the time can be custom settings). Figure 185 Read Data 3. Click “OK” button, it will prompt message “please wait, Read progressing”. System User Manual – AMI-G3 125 / 256 Figure 186 Reading 4. When reading is successful. The result will be returned and shown in the Read result column. Figure 187 Display the Reading Result 5. When reading is overtime, it will prompt information “Read timeout”. System User Manual – AMI-G3 126 / 256 Figure 188 Reading timeout 2) Click the returned value in the read result list to analyze the result. And the analysis result will be shown in the open alarm item and filter alarm item list. Figure 189 Show the Details of Starting alarm and filtering alarm 3) Click “Open Alarm” button, and the data items in the alarm item area will be enabled and sent to the terminal. The steps are the same as click “Read”. System User Manual – AMI-G3 127 / 256 Figure 190 Start up Alarm Item 4) Click “Filtered Alarm” button, and the data items in the alarm item area will be disabled and sent to the terminal; the steps are same as click “Read”. 5) Click “Save” to save the reading result and setting result. 1. Prompt message showing “saving successful”; Figure 191 Save Setting Result 2. Refresh the “Set Result” list, it will prompt message “return successfully”; System User Manual – AMI-G3 128 / 256 Figure 192 Setting Result System User Manual – AMI-G3 129 / 256 10.4. Read Terminal Setting [Menu] Basic > Parameter Management > Terminal Setting Read [Function] to Read Terminal Setting [Step] 1) Choose terminals with different protocols in the equipment tree, and enter the reading terminal setting interface. You will get below information of relevant terminal: installation address, terminal bureau No, terminal logic address, protocol parameter item; Figure 193 Choose Terminal 2) Read: choose parameter items and parameter name, click “Read” button to read the configuration of terminal, and the reading result will be returned. 3) Save reading result: click “Save” button to save the returned reading value. And this value will be shown. If the reading value is not returned, it will indicate that no reading results need to be saved. Note! 1) The reading of terminal configuration supports various protocols, such as Zhejiang province protocol, DLMS, china grid protocol. 2) Classification of protocol parameter items: 1. Zhejiang province protocol parameter include: Terminal Version Information; 2. DLMS parameter include: display, CT/PT, LCU, software upgrade, communication interface definition, safety parameter; System User Manual – AMI-G3 130 / 256 3. China Grid protocol parameter include: F1 terminal version information, F2 The input, output, and communication port configuration supported by terminal, F3 the other configuration supported by terminal, F4 parameter configuration supported by terminal, F5 control configuration supported by terminal, F8 event record configuration supported by terminal; 3) Reading Status 1. Reading successful(it will show the returned reading result and indicate reading successful) 2. Reading failed(it will not show the returned reading result and indicate reading failed) Below is an example with terminal of DLMS protocol. Terminal of DLMS protocol> DLMS Parameter > Communication Interface > RS-485-Configuration word: 1) Reading Terminal Configuration 1. Choose DLMS terminal in the equipment tree, go to DLMS Parameter >Communication Interface, and tick the RS-485-Configuration word. Figure 194 Show the Configuration Details 2. Click “Read” button and it will prompt “Read Timeout(Sec)”. The default time is 45s (the time can be custom settings). System User Manual – AMI-G3 131 / 256 Figure 195 Read Configuration Item 3. Click “OK” button, it will prompt message “please wait, Read progressing”. Figure 196 Reading Configuration 4. When reading is successful. It will prompt “Success, Read return value” and the result will be returned and shown. System User Manual – AMI-G3 132 / 256 Figure 197 Show the Reading Result 5. Reading timeout Figure 198 Reading timeout 2) Reading successful, click “save” button, and when the saving is successful, it will prompt “Read result successfully”. System User Manual – AMI-G3 133 / 256 Figure 199 Save the Reading Result 3) When saving is successful, in the parameter item value, the saving result will be shown. Figure 200 Show Saving Result 10.5. Tariff Management [Menu] Basic > Parameter Management > Tariff Management System User Manual – AMI-G3 134 / 256 [Function] to set template including day template, week template, season template and holiday Template. [Step] Add new tariff: click “Add” button in the tariff interface to enter the Add Tariff interface. Fill in “Tariff Name” and “Remarks”, and click “Save” button. Figure 201 Add New Tariff Edit: Click “Query” button in the tariff interface, then choose one tariff, click the edition link and enter the tariff interface. 1.Day Template: Add New Day Template: in the Daily Template Day List, click “Add” button to enter the Add Day Template interface. Fill in Name and Remarks, and click “Save” button. Figure 202 Add New Day Template Edit Day Template: in the Daily Template Day List, click “Edit” button to enter the editing interface. Fill in Name and Remarks, click “Save” button to finish editing. System User Manual – AMI-G3 135 / 256 Figure 203 Edit Day Template Delete Day Template: in the Day Template Day List, choose one of the DT, and click delete button. Then click “confirm” in the pop-up window. Add New Time Period Template: in the Day Template Time Period List, click “Add” button to enter Add Time Period Template interface. Fill in Period Name, Begin Period, and Remarks, and click “Save” button. Figure 204 Edit Time Period Template Delete Time Period: in the Day Template Time Period List, choose one line, and click “Delete”. Click “confirm” button in the pop-up window. 2. Week Template Add New Week Template: in the Week Template Week List, click “Add” button to enter the Add Tariff interface. Fill in “Week Name”, and choose relevant day template for separately each day “Sun, Mon, Tue, Wed, Thu, Fri, Sat”. Then click “Save” button. System User Manual – AMI-G3 136 / 256 Figure 205 Add New Week Template Edit: in Week Template Week List, choose one week template and click “Edit” link. The edit interface will be shown. Edit “Week Name”, and choose relevant day template for separately each day “Sun, Mon, Tue, Wed, Thu, Fri, Sat”. Click “Save” button. Figure 206 Edit Week Template Delete: in the Weekly Template Week List, choose one week template, click System User Manual – AMI-G3 137 / 256 “Delete” link, and click “Confirm” in the pop-up prompt window. 3. Season Template Add New Season Template: in the Seasonal Template List of Time Period, click “Add” button to show the new interface. Fill in “Period Name, Start Time, Mon” and choose the relevant “Week Template”, then click “Save” button. Figure 207 Add New Season Template Delete: in the Seasonal Template List of Time Period, choose one line, and click “Delete” link. Click “Confirm” in the pop-up window. 4. Holiday Template Add New Holiday Template: in the Holiday Template Holiday List, click “Add” button to show the Add New Holiday Template interface. Fill in the “Holiday Name, Date, and Day Template”, click “Save” button. System User Manual – AMI-G3 138 / 256 Figure 208 Add New Season Template Edit: in the Holiday Template Holiday List, choose one line, click “Edit” link to show the edit interface. Fill in “Holiday Name, Date, and Day Template”, and click “Save” button. Figure 209 Edit Season Template Delete: in the Holiday Template Holiday List, choose one line, click “Delete” link, and click “Confirm” in the pop-up window. System User Manual – AMI-G3 139 / 256 10.6. Tariff Setting [Menu] Basic > Parameter Management > Tariff Setting [Function] Set tariff for meter or concentrator (the condition is that tariff template has been configured in advance). [Step] Set Tariff for Meter 1) Choose terminal Click equipment in the navigation tree at left, choose the right equipment that need to set tariff. 2) Set Tariff Click “Set Tariff”, and the tariff setting interface will pop up. Choose tariff template in the left tree. Click “Backup Tariff Set” button, and a new window will pop up for choosing setting template and effective time. Click “Set” button to set tariff to the meter. Picture 20.4.1 Set Tariff Set Tariff for Concentrator 1) Choose Terminal Click equipment in the navigation tree at left, choose the right equipment that need System User Manual – AMI-G3 140 / 256 to set tariff. 2) Set Tariff Click “Set Tariff”, and the tariff setting interface will pop up. Choose one tariff template, and click “Confirm” button. Choose meters that need to set tariff (multiple meters can be selected). Click “Batch Tariff Update” to set tariff for a group of meters. Click “Set tariff” to set single tariff . Figure 210 Set Tariff for Concentrator 10.7. Meter Control Command [Menu] Basic > Parameter Management > Meter Control Command [Function] Remote control for the terminal [Step] 1) Select the terminals of different protocols in the equipment tree, and enter the relevant terminal alarm filter interface. get the relevant terminal bureau No, terminal logical address, user number, user name, all the identity points and relevant command list; System User Manual – AMI-G3 141 / 256 Figure 211 Choose Concentrator 2) Execution: choose identity points, select the command, and click “Execute” button; Note! 1) Here it only supports identity points under DLMS protocol, and the DMLS identity points under China Grid protocol. 1. DLEMS protocol terminal: can control the terminal itself. 2. China Grid protocol: only supports controlling the identity points of DLMS protocol under it. Below is an example with DLMS protocol Terminal: 1. Choose DLMS terminal in the equipment tree, and choose the relevant command. System User Manual – AMI-G3 142 / 256 Figure 212 Select Specified Command 2. Click “Execute” button, it will pop up a confirmation window, asking whether to execute the command or not. Figure 213 Execute Confirmation Command 3. Click “OK” button and it will prompt “Set Executive Command Time(Sec)”. The default time is 45s (the time can be custom settings). System User Manual – AMI-G3 143 / 256 Figure 214 Set Time Period 4. Click “OK” button, it will prompt message “Please wait, Set Executive command progressing”. Figure 215 Execute Command 5. Execute successfully. It will pop up a prompt window. System User Manual – AMI-G3 144 / 256 Figure 216 Execute Successfully 6. Reading overtime, it will prompt message “Set Executive timeout”. Figure 217 Timeout Interface 11. Load Control 11.1. Remote Control [Menu] Advance>Load Control > Remote Control [Function] Remote Control of Meter System User Manual – AMI-G3 145 / 256 [Step] 1. Select equipment node (on line equipment) at the left, the equipments includes: GPRS meter and concentrator. Figure 218 Select Terminal 2. Select the Meters that need to operate in the list at the main window at right. Figure 219 Select Meter 3. Read or Set Parameters 1)Relay Status Read: tick the relevant status parameter and click “Read” button to read the relay status. System User Manual – AMI-G3 146 / 256 Figure 220 Read Relay Status 2)Relay Parameter Set Read: Tick the relevant relay parameters and click “Read”. Figure 221 Read Relay Parameters Set: Tick the relevant relay parameters, select or input the data that need to set, and click “Set”. Figure 222 Set Relay Parameter 3)Relay Control Select “disconnect” or “connect” at Relay Movement, and then click “Execute” to disconnect or connect the relay. Figure 223 Relay Control 4)Preset Operation of Relay Read: Click “Read” button. Figure 224 Relay and Operating Parameter Reading Set: Select “disconnect” or “connect” at Preset Movement, set “Execution Time” value, and then click “Set” button. Figure 225 Relay and Operating Parameter Setting System User Manual – AMI-G3 147 / 256 11.2. Load Template [Menu] Advance>Load Control >Load Template [Function] Load Control Template Management [Step] 1. Add: 1)In Load Template List, select blank value(Please Select); 2)In Template Content, input information for “Template Name, Threshold Table, Min. Time of Exceeding Threshold, Interval Time of Reconnection, Times of Reconnection, Clear Counting Time, Using Status, Comment(optional)”; 3)Click “Add” button; Figure 226 Add New Normal Status Load Template 4)Choose different “Using Status”. If you choose Emergency Status, some new items will appear, such as “Emergency Status Group, Emergency ID, Start Time of Emergency Status, Duration of Emergency Status”. System User Manual – AMI-G3 148 / 256 Figure 227 Add New Emergency Status Load Template 5)Before adding the template, below prompt dialog will pop up. Select “OK”. Figure 228 Prompt Dialog for Adding Load Control Template 6) Below prompt message will appear when the adding of template is finished. System User Manual – AMI-G3 149 / 256 Figure 229 Add Load Control Template Successfully 2. Query Template Details: Go to Load Template Query→Load Template List, choose the template name that need to query. Then the details of the template will be shown in the Template Content. Figure 230 Query Load Template 3. Modify: Go to Load Template Query→Load Template List, choose the template names that need to modify. And then modify the information in the Template Content Query, and click Edit button. System User Manual – AMI-G3 150 / 256 Figure 231 Modify Load Template 4. Delete: Go to Load Template Query→Load Template List, choose the template names that need to be deleted, and click “Delete” button. Figure 232 Delete Load Template System User Manual – AMI-G3 151 / 256 11.3. Load Control [Menu] Advance>Load Control >Load Control [Function] to control the load of users [Step] 1, Select equipment node (on line equipment) at the left, the equipments includes: GPRS meter and concentrator. Figure 233 Select Terminal 2, Select the Meters that need to operate in the list at the main window at right. Figure 234 Select Meter 3, Read or Set Parameters 1) Read: tick the relevant parameter type(Normal Status or Emergency Status), tick System User Manual – AMI-G3 152 / 256 the parameter that need to read and click “Read” button. Figure 235 Read Load Template 2)Set: Select the load control template types (Normal Status or Emergency Status), and select the templates that need to set in “Selected Template”. Click “Set” button. Figure 236 Normal Status Read and Set System User Manual – AMI-G3 153 / 256 12. Terminal Monitoring 12.1. Communication Status Statistics [Menu] Diagnostic> Terminals Diagnostic> Communication Statistics [Function] this is for recording the statistics of the GPRS communication status of terminals. Meanwhile it supports data drill-down so as to realize query of communication data details. [Step] Query: Select query conditions: Subscriber and Communication Method, click “Query” button, the query results will be shown in the interface. The bar chart shows the communication success rate during 1 hour and during 24 hours of all the departments. The table shows the communication index condition of all the departments. Drill-down: click “Power Utility” link and the statistics of subordinate unit will be shown. System User Manual – AMI-G3 154 / 256 Figure 237 Communication Status Statistics Communication Status Details: Click the link of “Number of Terminal within 1 hour, Number of Terminal communication within 24 hour, Number of Terminal no communication within 24 hour, Number of Terminal within 24 hour” respectively to enter the interface of communication status details. 12.2. Communication Status Details [Menu] Diagnostic> Terminals Diagnostic> Communication Detail [Function] Show the terminal communication details data, fix the terminal position. [Step] Query: Select condition: Power Utility, Customer Type, Communication Method, Terminal No. and Communication Time, click “Query” button, the interface show the query results. System User Manual – AMI-G3 155 / 256 Figure 238 Communication Details Map: Show geographic position of terminals after query. Figure 239 Geographic Information 12.3. Communication Dataflow Statistics [Menu] Diagnostic> Terminals Diagnostic> Communication Flow Statistics [Function] this is for recording the statistics for the communication dataflow status of each Utility; meanwhile, it supports the data drill-down so as to realize the query of System User Manual – AMI-G3 156 / 256 meter’s communication dataflow details. [Step] Query: Select conditions: Customer Type and Month, and click “Query” button. Figure 240 Show Query Result Drill-down: Click “Power Utility” link, and it will show the statistics of subordinate units. Figure 241 Communication Flow Statistics Communication Dataflow Details: Click the “Number of exceeded Terminals” link to enter the interface of communication dataflow details. 12.4. Communication Dataflow Details [Menu] Diagnostic> Terminals Diagnostic> Communication Flow Details System User Manual – AMI-G3 157 / 256 [Function] this is for checking the meter’s communication dataflow detail. [Step] Query: select conditions: Power Utility, Customer Type, Month, Terminal No., Terminal Type, GPRS flow whether exceeded, and click “Query” button. Figure 242 Communication Dataflow Details 12.5. Communication Dataflow Analysis [Menu] Diagnostic> Terminals Diagnostic> Communication Flow Analysis [Function] Query the dataflow using condition of specific terminals and provide the dataflow curve. [Step] Query: Select condition: Terminal No., Installation Address, Month/Year, and click “ Query” button. System User Manual – AMI-G3 158 / 256 Figure 243 Communication Dataflow Analysis The interface shows the dataflow profile of specific terminal. Here you can check the using condition of each day and of each type of dataflow. You can also go to Diagnostic> Terminals Diagnostic> Communication Flow Detail menu to query the total dataflow per month. Then click the red square in below figure to enter the Dataflow Analysis interface. Figure 244 Communication Dataflow Details 12.6. Concentrator Communication Quality Statistics [Menu] Diagnostic> Terminals Diagnostic> Concentrator Communication Quality System User Manual – AMI-G3 159 / 256 Statistics [Function] this is for checking, according to day and month, the communication quality of concentrators that belong to different Power Utilities and under which the installed number of meters may differs. This can help analyze when there is how many meters installed under the concentrator, the communication quality will be better. [Step] Query: Select condition: Month/Year, and click “Query” button. The query results will be shown in this page. Figure 2415 Concentrator Communication Quality Statistics The number of installed meters can be set to different levels. This can be set in the system configuration parameters part. For each level, the stastics of number of installed data concentrators, number of installed meters, number of meters that are successfully readout, and meter reading success rate. 12.7. Concentrator Communication Quality Details [Menu] Diagnostic> Terminals Diagnostic> Concentrator Communication Quality Detail [Function] this is for checking the communication quality of different levels’ concentrators of a specific Power Utility according to day and month. [Step] Query: Select condition: Power Utility, Terminal No., Month/Year, and click System User Manual – AMI-G3 160 / 256 “Query” button. The query results will be shown in this page. Figure 2426 Concentrator Communication Quality Details Check the communication condition of various concentrators of a specific Power Utility. It can be seen thur the success rate of meter reading. It contains: number of running meters, number of meters that are successfully read, success rate of meter reading. 13. Line Loss Analysis 13.1. Line Loss Model [Menu] Advance> Energy Losses Analysis> Energy Losses Model Management [Function] Complete the construction of line loss statistics model, define the information of meters that are input, output or involved with line loss evaluation in the system. [Step] System supports 3 types of line loss calculation: feeder line line loss, transformer area line loss, and transformer branch line line loss. The transformer branch line line loss will be opened or filtered according to the actual need. 13.1.1. Feeder Line Line Loss Model Select “Line” in the Tab page at left, and click the feeder line that need to configure the line loss mode. Then information of all the meters under this feeder line will be shown in the table at right. System User Manual – AMI-G3 161 / 256 Figure 2437 Feeder Line Line Loss Configuration 1) Set as “Input”: it means the gird meter of the feeder line. many meters can be set here. During the calculation of line loss, the power consumption of all the input meters will be added. 2) Set as “not consider”: these meters will not be included during the line loss calculation. 3) Set as “output”: it means the private transformer or low voltage meter. By default, you don’t need to set it, and it includes all the meters except those “input, output, not consider” meters. But it can also be defined specially. 4) If the lines have been set, the status will show in the feeder line list at left. 13.1.2. Transformer Area Line Loss Model The same as feeder line line loss mode. 13.1.3. Line Loss Model of Transformer Branch line The same as feeder line line loss mode. 13.2. Transformer Area Line Loss [Menu]Advance> Utility Line Loss> Transformer Area Losses [Function] this is for recording the statistics for the line loss of transformer area according to day or month. Meanwhile it also supports data drill-down. [Step] 1. Line Loss Statistics 1) Query: Select condition: daily or monthly, choose the date, then click “Query” button, and the query results will be shown in the page. The bar chart shows the correct calculation rate of line loss of each apartment; the pie chart is a summary of transformer area line loss rate of each apartment, which includes below parts: normal, huge, negative and incalculable. System User Manual – AMI-G3 162 / 256 Figure 2448 Transformer Area Line Loss 2) Output: Click “output” to export the query result to excel file. Figure 2459 Export Transformer Area Line Loss Figure 24650 Export Excel File 3) Drill-down: Click the link of department in the “Power Utility” list to calculate the transformer area line loss condition of this department. System User Manual – AMI-G3 163 / 256 Figure 2471 Drill-down Statistics 4) Show Line loss Details: click the link of number that is larger than 1 in the columns “0-10%”,”>10%”,”<0”; then you can see the relevant line loss details. Figure 248 Line Loss Details 5) Show the Incalculable Line Loss Details: click the link of number that is larger than 1 in the column “Number of Incalculable”; then you can see the relevant incalculable line loss details. Figure 2492 Incalculable Line Loss Details 2. Line Loss Details 1) Query: Select condition: Power Utility, daily or monthly, Status, and click “Query” button. The query results will be shown in the page. The line loss details of each transformer area will also be shown. System User Manual – AMI-G3 164 / 256 Figure 250 Query Line Loss Details 2) Power Consumption details: click the link in the “Losses Rates” column and the power consumption details window will pop up. Figure 251 Pop up Power Consumption Detail Figure 252 Power Consumption Detail 3) Line loss abnormal analysis: click the link of number in the columns “Reading Failed Meters”, “None-Installation Meters”, “Trapper Suspect Meters”, “No-Communication Within 24 Hours”, to open the abnormal line loss analysis window. System User Manual – AMI-G3 165 / 256 Figure 253 Pop up Abnormal Line Loss Analysis Figure 254 Abnormal Line Loss Analysis 4) Clock detection: click “Check Clock” link to quickly detect the clocks of all the equipments under one of the transformer area, and check the equipment with big clock error. Figure 255 Pop up Clock Detection Window System User Manual – AMI-G3 166 / 256 Figure 256 Clock Detecting Window 3. Incalculable Line Loss Details 1) Query: Select condition: Power Utility, daily or monthly, click “Query” button, and the query results will be shown in the page. The incalculable line loss details of transformer area of current Power Utility will also be shown. Figure 257 Incalculable Line Loss Details 2) Incalculable line loss analysis: click “Analysis” link and there will be a pop-up window showing the reasons. Figure 258 Pop up Abnormal Line Loss Analysis Window System User Manual – AMI-G3 167 / 256 Figure 259 Abnormal Line Loss Analysis Window 3) Restore meter energy consumption data: click “Data Recovery” link to open the window for restoring meter energy consumption data. Select the time point where the energy consumption data is 0, input value (or get the value by clicking Read or Estimation), then click “Save” button and save the input data. Figure 260 Window for Restoring Abnormal Meter Energy Consumption Data 4) Data recalculation: after the energy consumption data is saved successfully, click “Recalculation” button to recalculate the data. System User Manual – AMI-G3 168 / 256 Figure 261 Data Recalculation 13.3. Feeder Line Line Loss [Menu]Advance> Utility Line Loss> Feeder Line Loss [Function] this is for recording the statistics for the line loss of feeder line according to day or month. Meanwhile it also supports data drill-down. [Step] 1. Line Loss Statistics 1) Query: Select condition: daily or monthly, then click “Query” button, and the query results will be shown in the page. The bar chart shows the correct calculation rate of line loss of each department; the pie chart is a summary of feeder line line loss rate of each department, which includes below parts: normal, huge, negative and incalculable. Figure 262 Feeder Line Line Loss 2) Output: Click “output” to export the query result to excel file. System User Manual – AMI-G3 169 / 256 Figure 263 Export the Feeder Line Line Loss Figure 264 Export Excel File 3) Drill-down: Click the link of department in the “Power Utility” list to calculate the feeder line line loss condition of this department. Figure 265 Drill-down Statistics 4) Show Line loss Details: click the link of number that is larger than 1 in the columns “0-10%”,”>10%”,”<0”; then you can see the relevant line loss details. System User Manual – AMI-G3 170 / 256 Figure 266 Line Loss Details 5) Show the Incalculable Line Loss Details: click the link of number that is larger than 1 in the column “Number of Incalculable”; then you can see the relevant incalculable line loss details. Figure 267 Incalculable Line Loss Details 2. Line Loss Details 1) Query: Select condition: Power Utility, daily or monthly, Status, and click “Query” button. The query results will be shown in the page. The line loss details of each feeder line will also be shown. Figure 268 Query Line Loss Details 2) Power Consumption details: click the link in the “Losses Rates” column and the power consumption details window will pop up. System User Manual – AMI-G3 171 / 256 Figure 269 Pop up Energy Consumption Data Details Figure 270 Energy Consumption Data Details 3) Line loss abnormal analysis: click the link of number in the columns “Reading Failed Meters”, “None-Installation Meters”, “Trapper Suspect Meters”, “No-Communication Within 24 Hours”, to open the abnormal line loss analysis window. System User Manual – AMI-G3 172 / 256 Figure 271 Pop up Abnormal Line Loss Analysis Figure 272 Abnormal Line Loss Analysis 3. Incalculable Line Loss Details 1) Query: Select condition: Power Utility, daily or monthly, click “Query” button, and the query results will be shown in the page. The incalculable line loss details of feeder line of current Power Utility will also be shown. System User Manual – AMI-G3 173 / 256 Figure 273 Incalculable Line Loss Details 2) Incalculable line loss analysis: click “Analysis” link and there will be a pop-up window showing the reasons. Figure 274 Incalculable Line Loss Analysis Figure 275 Incalculable Feeder Line Details 3) Restore meter energy consumption data: click “Data Recovery” link to open the window for restoring meter energy consumption data. Select the time point where the energy consumption data is 0, input value (or get the value by clicking Read or Estimation), then click “Save” button and save the input data. System User Manual – AMI-G3 174 / 256 Figure 276 Data Code 4) Data recalculation: after the energy consumption data is saved successfully, click “Recalculation” button to recalculate the data. Figure 277 Data Recalculation 13.4. Line Loss for Transformer Branch Line [Menu]Advance> Utility Line Loss> Branch Line Losses [Function] this is for recording the statistics for the line loss of transformer branch line according to day or month. Meanwhile it also supports data drill-down. [Step] 1. Line Loss Statistics 1) Query: Select condition: daily or monthly, then click “Query” button, and the query results will be shown in the page. The bar chart shows the correct calculation rate of line loss of each department; the pie chart is a summary of transformer branch line line loss rate of each department, which includes below parts: normal, huge, negative and incalculable. System User Manual – AMI-G3 175 / 256 Figure 278 Transformer Branch Line Line Loss 2) Output: Click “output” to export the query result to excel file. Figure 279 Export the Transformer Branch Line Line Loss Figure 280 Export to Excel File 3) Drill-down: Click the link of department in the “Power Utility” list to calculate the feeder line line loss condition of this department. System User Manual – AMI-G3 176 / 256 Figure 281 Drill-down Statistics 4) Show Line loss Details: click the link of number that is larger than 1 in the columns “0-10%”,”>10%”,”<0”; then you can see the relevant line loss details. Figure 282 Line Loss Details 5) Show the Incalculable Line Loss Details: click the link of number that is larger than 1 in the column “Number of Incalculable”; then you can see the relevant incalculable line loss details. Figure 283 Incalculable Line Loss Details 2. Line Loss Details 1) Query: Select condition: Power Utility, daily or monthly, Status, and click “Query” button. The query results will be shown in the page. The line loss details of each transformer branch line will also be shown. Figure 284 Query Line Loss Details 2) Power Consumption details: click the link in the “Losses Rates” column and the power consumption details window will pop up. System User Manual – AMI-G3 177 / 256 Figure 285 Pop up Energy Consumption Data Details Figure 286 Energy Consumption Data Details 3) Line loss abnormal analysis: click the link of number in the columns “Reading Failed Meters”, “None-Installation Meters”, “Trapper Suspect Meters”, “No-Communication Within 24 Hours”, to open the abnormal line loss analysis window. System User Manual – AMI-G3 178 / 256 Figure 287 Pop up Abnormal Line Loss Analysis Figure 288 Abnormal Line Loss Analysis 3. Incalculable Line Loss Details 1) Query: Select condition: Power Utility, daily or monthly, click “Query” button, and the query results will be shown in the page. The incalculable line loss details of transformer branch line of current Power Utility will also be shown. System User Manual – AMI-G3 179 / 256 Figure 289 Incalculable Line Loss Details 2) Incalculable line loss analysis: click “Analysis” link and there will be a pop-up window showing the reasons. Figure 290 Incalculable Line Loss Analysis Figure 291 Incalculable Feeder Line Details 3) Restore meter energy consumption data: click “Data Recovery” link to open the window for restoring meter energy consumption data. Select the time point where the energy consumption data is 0, input value (or get the value by clicking Read System User Manual – AMI-G3 180 / 256 or Estimation), then click “Save” button and save the input data. Figure 292 Data Code 4) Data recalculation: after the energy consumption data is saved successfully, click “Recalculation” button to recalculate the data. Figure 293 Data Recalculation 14. Firmware Upgrade 14.1. Data Concentrator Firmware Upgrade [Menu]Advance> Firmware Upgrade>Concentrator Firmware Upgrade [Function] it supports remote upgrade of data concentrator firmware. [Step] 1) Select firmware upgrade object System User Manual – AMI-G3 181 / 256 Select one Power Utility Node, or select terminal by clicking equipment in the tree at left, or click query in the tree at left, and choose one specific terminal to check the query information: Node, Terminal No., Customer Type, and Protocol Type. 2) Upload firmware file Click “Upload” button in the Firmware List, there will be a popup window, upload the correct firmware file and click “Upload” as shown below. 3) Firmware upgrade operation Select the terminal that was loaded, and choose the firmware file that needs to be upgraded. Click “ftp upgrade or upgrade” button to make upgrade operation. Both ways are acceptable. Please refer to below picture. 4) Delete uploaded file Select the file that needs to be deleted and click “Delete” button to delete it. Note! 3. Before upload the file, please make sure that the file version no. is consistent with System User Manual – AMI-G3 182 / 256 the file that will be uploaded; otherwise the master station can’t determine if the upgrade is successful or not. 4. You are not able to delete the file that is in the upgrade process. 14.2. Meter Firmware Upgrade [Menu]Advance> Firmware Upgrade>Meter Firmware Upgrade [Function] it supports remote upgrade of Meter Firmware [Step] Upgrade for GPRS meter 1) Select firmware upgrade object Select one Power Utility Node, or select terminal by clicking equipment in the tree at left, or click query in the tree at left, and choose one specific terminal to check the query information: Node, Meter No., Customer Type, and Protocol Type. 2) Upload firmware file Click “Upload” button in the Meter Firmware List, and there will be a popup window. Upload the correct firmware file and click “Upload” as shown below. 3) Firmware upgrade operation Select the terminal that was loaded, and choose the firmware file that needs to be upgraded. Click “Upgrade” button. Please refer to below picture. System User Manual – AMI-G3 183 / 256 4) Delete uploaded file Please refer to that for data concentrator firmware upgrade. Upgrade for PLC meter 1) Select firmware upgrade object Select terminal by clicking equipment in the tree at left, or click query in the tree at left, and choose one specific terminal to check the query information: Node, Terminal No., Protocol Type, Meter No, and Connection Method. 2) Upload firmware file Please refer to that for GPRS meter. 3) Firmware upgrade operation Select the meters in the list (many meters can be selected at one time), choose the firmware file that needs to be upgraded. Click “Upgrade” button. Please refer to below picture. System User Manual – AMI-G3 184 / 256 4) Delete uploaded file Please refer to that for data concentrator firmware upgrade Note! 1. Before upload the file, please make sure that the file version no. is consistent with the file that will be uploaded; otherwise the master station can’t determine if the upgrade is successful or not. 2. When you are filling up the information, please make sure to write correctly whether single phase meter and three phase meter are calibrated or not. Otherwise you are not able to upgrade or the upgrade may fail. 14.3. Firmware Upgrade Logs Query [Menu]Advance> Firmware Upgrade> Firmware Upgrade logs [Function] it is for checking the firmware upgrade logs for meters or data concentrators. [Step] data concentrator firmware upgrade log 1) Select one Power Utility Node, or select terminal by clicking equipment in the tree at left, or click query in the tree at left, and choose one specific terminal to check the query information: Node, Terminal No., Protocol Type, Firmware Version, and Firmware Upgrade Status. You can check the upgrade log with different query conditions. 2) In below query list, you can check the terminals with different upgrade status. System User Manual – AMI-G3 185 / 256 3) Reissue upgrade operation For the upgrade failure due to communication failure or other reasons, you can click the “Reissue operation” in the list or click the “reissue” button to make Reissue upgrade operation. Please refer to below picture. GPRS meter firmware upgrade log 1) Select one Power Utility Node, or select terminal by clicking equipment in the tree at left, or click query in the tree at left, and choose one specific terminal to check the query information: Node, Meter No. , Connection Method, Firmware Version, Firmware Upgrade Status. You can check the upgrade log with different query conditions. 2) Please refer to below picture for query list. System User Manual – AMI-G3 186 / 256 3) Reissue upgrade operation Please refer to that for data concentrators PLC meter firmware upgrade log Please refer to that for GPRS meters. 15. Meter Reading Data Management 15.1. Meter Reading Success Rate [Menu]Advance> Meter Reading Management> Meter Reading Success Rate [Function] this is for recording the meter reading success rate of the Dept., data drilling-down, and recording meter reading failure details. [Step] Query: select the query conditions “Customer Type, Daily or Monthly”, click “Query” button, and the query result will be shown in the interface. System User Manual – AMI-G3 187 / 256 Export: click “Export” button to export the query result. Meter reading failure details: click “Meter Reading Success Rate (%)” column to enter the interface for meter reading failure details. Query: select the query conditions “Node, Customer Type, Daily or Monthly”, click “Query” button, and the query result will be shown in the interface. 15.2. Batch Query of Meter Reading Data [Menu]Advance> Meter Reading Management> Meter Reading Data Query [Function] this is for batch query of meter reading data. [Step] Query: select the query conditions “Node, Customer Type, Reading Status, Meter No., System User Manual – AMI-G3 188 / 256 Terminal No., Date Type”, click “Query” button, and the query result will be shown in the interface. 15.3. Batch Query of Energy Consumption Data [Menu]Advance> Meter Reading Management> Energy Consumption Data Query [Function] this is for batch query of energy consumption data. [Step] Query: select the query conditions “Node, Customer Type, Reading Status, Meter No., Terminal No., Date Type”, click “Query” button, and the query result will be shown in the interface. Figure 294 Energy consumption data System User Manual – AMI-G3 189 / 256 16. Data Version Management 16.1. Daily Frozen Data Management [Menu]Advance>Data Version Management>Day Freeze Data Management [Function] this is for management of daily frozen data [Step] a. Select meter: select meter (that is online) node at the left, the equipment include GPRS meter and data concentrator. Figure 295 Select meter b. Check data: select starting date and ending date, and click “Query” button. Figure 296 Check data c. Complete the data 1) Manual editing: select the relevant date and then key in the data directly in the input System User Manual – AMI-G3 190 / 256 box; Figure 297 Manual editing 2) Read: select the relevant date that data need to be re-read, then click “Read” button to read the data. Figure 298 Manual re-reading 3) Estimation: select the relevant date that data need to be estimated, click “Estimation” button and there will be a pop-up window showing estimation data. Select the needed estimation data and click “Confirm” button. Figure 299 Estimation System User Manual – AMI-G3 191 / 256 Figure 300 Use the estimation data d. Save data: select the date that the data need to be saved, click “Save” button to save the data. If it is saved successfully, there will be a prompt message showing “save successfully”. Figure 301 Save data System User Manual – AMI-G3 192 / 256 Figure 302 Save successfully e. Recalculate data: select the date that the data need to be recalculated, click “Recalculation” button to recalculate the data. When the recalculation is completed, there will be a prompt message. Figure 303 Recalculate data Figure 304 Recalculation complete 16.2. Billing Data Management [Menu]Advance>Data Version Management>Billing Data Management [Function] this is for management of billing data [Step] System User Manual – AMI-G3 193 / 256 a. Select meter: select meter (that is online) node at the left, the equipment include GPRS meter and data concentrator. Figure 305 Select meter b. Check data: select starting date and ending date, and click “Query” button. Figure 306 Check data c. Complete the data 1) manual editing: select the relevant date and then key in the data directly in the input box; System User Manual – AMI-G3 194 / 256 Figure 307 Manual editing 2) Read: select the relevant date that data need to be re-read, then click “Read” button to read the data. Figure 308 Manual re-reading 3) Estimation: select the relevant date that data need to be estimated, click “Estimation” button and there will be a pop-up window showing estimation data. Select the needed estimation data and click “Confirm” button. Figure 309 Estimation System User Manual – AMI-G3 195 / 256 Figure 310 Use the estimation data d. Save data: select the date that the data need to be saved, click “Save” button to save the data. If it is saved successfully, there will be a prompt message showing “save successfully”. Figure 311 Save data System User Manual – AMI-G3 196 / 256 Figure 312 Save successfully e. Recalculate data: select the date that the data need to be recalculated, click “Recalculation” button to recalculate the data. When the recalculation is completed, there will be a prompt message. Figure 313 Recalculate data Figure 314 Recalculation complete 16.3. Load Data Management [Menu]Advance>Data Version Management>Load Data Management [Function] this is for management of load data [Step] System User Manual – AMI-G3 197 / 256 a. Select meter: select meter (that is online) node at the left, the equipment include GPRS meter and data concentrator. Figure 315 Select meter b. Check data: select starting date and ending date, and click “Query” button. Figure 316 Check data c. Complete the data 1) Manual editing: select the relevant date and then key in the data directly in the input box; System User Manual – AMI-G3 198 / 256 Figure 317 Manual editing 2) Read: select the relevant date that data need to be re-read, then click “Read” button to read the data. Figure 318 Manual re-reading 3) Estimation: select the relevant date that data need to be estimated, click “Estimation” button and there will be a pop-up window showing estimation data. Select the needed estimation data and click “Confirm” button. Figure 319 Estimation System User Manual – AMI-G3 199 / 256 Figure 320 Use the estimation data d. Save data: select the date that the data need to be saved, click “Save” button to save the data. If it is saved successfully, there will be a prompt message showing “save successfully”. Figure 321 Save data System User Manual – AMI-G3 200 / 256 Figure 322 Save successfully 16.4. Monthly Frozen Data Management [Menu]Advance>Data Version Management>Month Freeze Data Management [Function] this is for management of monthly frozen data [Step] a. Select meter: select meter (that is online) node at the left, the equipment include GPRS meter and data concentrator. Figure 323 Select meter b. Check data: select starting date and ending date, and click “Query” button. System User Manual – AMI-G3 201 / 256 Figure 324 Check data c. Complete the data 1) Manual editing: select the relevant date and then key in the data directly in the input box; Figure 325 Manual editing 2) Read: select the relevant date that data need to be re-read, then click “Read” button to read the data. Figure 326 Manual re-reading System User Manual – AMI-G3 202 / 256 3) Estimation: select the relevant date that data need to be estimated, click “Estimation” button and there will be a pop-up window showing estimation data. Select the needed estimation data and click “Confirm” button. Figure 327 Estimation Figure 328 Use the estimation data d. Save data: select the date that the data need to be saved, click “Save” button to save the data. If it is saved successfully, there will be a prompt message showing “save successfully”. System User Manual – AMI-G3 203 / 256 Figure 329 Save data Figure 330 Save successfully e. Recalculate data: select the date that the data need to be recalculated, click “Recalculation” button to recalculate the data. When the recalculation is completed, there will be a prompt message. Figure 331 Recalculate data System User Manual – AMI-G3 204 / 256 Figure 332 Recalculation complete 17. Plugin Management 17.1. Auto Time Synchronization Strategy Management [Menu]Diagnostic > Plugin Management > Background Tim Synchronization Strategy [Function] This is for configuration of auto time synchronization strategy. [Step] a. Periodical Time Synchronization Strategy 1) Key in the query conditions “Power Utility” and click “Query” button, the system will make query according to the query conditions and show the result in the list. Figure 333 Periodical time synchronization strategy list 2) Click “Add” button to enter periodical time synchronization strategy management interface, key in the required information. The ones marked with “*” are mandatory items. System User Manual – AMI-G3 205 / 256 Figure 334 Add new cycle/periodical time synchronization strategy Click “save” button, the system will indicate that “are you sure to add periodical time synchronization strategy”. Click “OK” to confirm. Figure 335 Confirm the adding of periodical time synchronization strategy If it is saved successfully, there will be a prompt message showing “save successfully”. Otherwise, there will be a failure message. Figure 336 Save successfully 3) Modify periodical time synchronization strategy Select the Power Utility, click “Edit” button to enter the interface for modifying periodical time synchronization strategy. Key in the information that needs to be modified. System User Manual – AMI-G3 206 / 256 Figure 337 Modify Periodical Time Synchronization Strategy Click “save” button, the system will indicate that “are you sure to modify periodical time synchronization strategy”. Click “OK” to confirm. Figure 338 Confirm the modification of periodical time synchronization strategy If it is saved successfully, there will be a prompt message showing “save successfully”. Otherwise, there will be a failure message. Figure 339 Save successfully 4) Delete periodical time synchronization strategy Select the strategy that needs to be deleted, click “Delete” button, then there will be a prompt message indicating “are you sure to delete the periodical time synchronization System User Manual – AMI-G3 207 / 256 strategy”. Click “ok” to confirm. Figure 340 Confirm to delete the periodical time synchronization strategy If it is deleted successfully, there will be a prompt message showing “delete successfully”. Otherwise, there will be a failure message. Figure 341 Delete successfully 5) time synchronization strategy reissuance detail Click “Task Reissue Detail” button to enter the interface for periodical time synchronization strategy reissuance detail. Figure 342 Task Reissuance Detail 6) Click “Add” button to enter the task reissuance detail management interface. Add the task reissuance detailed strategy for the Power Utility. (Note: “Power Utility” System User Manual – AMI-G3 208 / 256 can’t be edited.) Figure 343 Add task reissuance detail management Click “Save” button then there will be a prompt message indicating “are you sure to add the periodical task reissuance detail”. Click “ok” to confirm. Figure 344 Confirm to add periodical task reissuance detail If it is saved successfully, there will be a prompt message showing “save successfully”. Otherwise, there will be a failure message. Figure 345 Save successfully 7) Delete task reissuance detail Select the strategy that needs to be deleted, click “Delete” button and there will be a prompt message indicating “are you sure to delete periodical task reissuance detail?”, click “OK” to confirm. System User Manual – AMI-G3 209 / 256 Figure 346 Confirm to delete periodical task reissuance detail If it is deleted successfully, there will be a prompt message showing “delete successfully”. Otherwise, there will be a failure message. Figure 347 Delete successfully b. Temporary time synchronization strategy 1) Key in the query conditions “Power Utility” and “Execution State”, click “Query” button, the system will make query according to the query conditions and show the result in the list. Figure 348 Temporary time synchronization strategy list 2) Click “Add” button to enter temporary time synchronization strategy management interface, key in the required information. The ones marked with “*” are mandatory items. System User Manual – AMI-G3 210 / 256 Figure 349 Add temporary time synchronization strategy Click “save” button, the system will indicate that “are you sure to add temporary time synchronization strategy”? Click “OK” to confirm. Figure 350 Prompt message If it is saved successfully, there will be a prompt message showing “save successfully”. Otherwise, there will be a failure message. Figure 351 Save successfully 3) Modify temporary time synchronization strategy Select the strategy that needs to be modified, click “edit” button to enter the interface for modifying temporary time synchronization strategy. (Note: “Power Utility” can’t be edited.) System User Manual – AMI-G3 211 / 256 Figure 352 Modify Temporary Time Synchronization Strategy Click “save” button, the system will indicate that “are you sure to modify temporary time synchronization strategy”. Click “OK” to confirm. Figure 353 Prompt message If it is saved successfully, there will be a prompt message showing “save successfully”. Otherwise, there will be a failure message. Figure 354 Save successfully 4) Delete temporary time synchronization strategy Select the strategy that needs to be deleted, click “Delete” button, then there will be a prompt message indicating “are you sure to delete the temporary time synchronization strategy”. Click “ok” to confirm. System User Manual – AMI-G3 212 / 256 Figure 355 Prompt message If it is deleted successfully, there will be a prompt message showing “delete successfully”. Otherwise, there will be a failure message. Figure 356 Delete successfully 5) temporary task reissuance detail Select one strategy and click “Task Reissue Detail” button to enter temporary time synchronization strategy management interface. Figure 357 Temporary task detailed strategy list 6) Click “Add” button to enter temporary task reissuance detail strategy management interface, key in the required information. The ones marked with “*” are mandatory items. (Note: “Power Utility” can’t be edited.) System User Manual – AMI-G3 213 / 256 Figure 358 Add temporary task detailed strategy Click “save” button, the system will indicate that “are you sure to add task reissuance?” Click “OK” to confirm. Figure 359 Prompt message If it is saved successfully, there will be a prompt message showing “save successfully”. Otherwise, there will be a failure message. Figure 360 Save successfully 8) Delete task reissuance temporary time synchronization strategy Select the strategy that needs to be deleted, click “Delete” button and there will be a prompt message indicating “are you sure to delete task reissuance”. Click “OK” to confirm. System User Manual – AMI-G3 214 / 256 Figure 361 Prompt message If it is deleted successfully, there will be a prompt message showing “delete successfully”. Otherwise, there will be a failure message. Figure 362 Delete successfully 17.2. Rereading Plugin Strategy Management [Menu] Diagnostic > Plugin Management > Rereading Plugin Strategy Management [Function] This is for configuring missing data re-reading strategy for tasks. [Step] a. Missing data re-reading strategy 1) Key in the query conditions “Customer Type, Tasks Type, Protocol Type” and click “Query” button, the system will make query according to the query conditions and show the result in the list. Figure 363 Missing data re-reading strategy list 2) Add missing data re-reading strategy Click “Add” button to enter missing data re-reading strategy management interface, key in the required information. The ones marked with “*” are System User Manual – AMI-G3 215 / 256 mandatory items. Figure 364 Add missing data re-reading strategy Click “save” button, the system will indicate that “are you sure to add missing data re-reading strategy”? Click “OK” to confirm. Figure 365 Prompt message If it is saved successfully, there will be a prompt message showing “save successfully”. Otherwise, there will be a failure message. Figure 366 Save successfully 3) Edit missing data re-reading strategy Select the task template strategy that needs to be modified, click “edit” button System User Manual – AMI-G3 216 / 256 to enter the interface for missing data re-reading strategy management and key in the items that need to be modified. Figure 367 Edit missing data re-reading strategy management Click “save” button, the system will indicate that “are you sure to edit missing data re-reading strategy”? Click “OK” to confirm. Figure 368 Prompt message If it is saved successfully, there will be a prompt message showing “save successfully”. Otherwise, there will be a failure message. Figure 369 Save successfully 4) Delete missing data re-reading strategy Select the task template strategy at needs to be deleted, click “delete” button and the system will indicate that “are you sure to delete missing data System User Manual – AMI-G3 217 / 256 re-reading strategy”? Click “OK” to confirm. Figure 370 Prompt message If it is deleted successfully, there will be a prompt message showing “delete successfully”. Otherwise, there will be a failure message. Figure 371 Delete successfully b. Temporary re-reading strategy 1) Key in the query conditions “Power Utility, Customer Type, Tasks Type, Protocol Type, Execution State” and click “Query” button, the system will make query according to the query conditions and show the result in the list. Figure 372 Temporary Re-reading Strategy List 2) Add temporary re-reading strategy Click “Add” button to enter add temporary re-reading strategy management interface, key in the required information. The ones marked with “*” are mandatory items. System User Manual – AMI-G3 218 / 256 Figure 373 Add temporary re-reading strategy Click “save” button, the system will indicate that “are you sure to add temporary re-reading strategy”? Click “OK” to confirm. , Figure 374 Prompt message If it is saved successfully, there will be a prompt message showing “save successfully”. Otherwise, there will be a failure message. Figure 375 Save successfully 3) Edit temporary re-reading strategy Select the task template that needs to be modified, click “edit” button to enter the interface for edit temporary re-reading strategy management and key in the items that need to be modified. System User Manual – AMI-G3 219 / 256 Figure 376 Edit Temporary Re-reading Strategy Management Click “save” button, the system will indicate that “are you sure to edit temporary re-reading strategy”? Click “OK” to confirm. Figure 377 Prompt message If it is saved successfully, there will be a prompt message showing “save successfully”. Otherwise, there will be a failure message. Figure 378 Save successfully 4) Delete temporary re-reading strategy Select the task template temporary strategy that needs to be deleted, click “Delete” button and there will be a prompt message indicating “are you sure to delete temporary re-reading strategy ?”, click “OK” to confirm. System User Manual – AMI-G3 220 / 256 Figure 379 Prompt message If it is deleted successfully, there will be a prompt message showing “delete successfully”. Otherwise, there will be a failure message. Figure 380 Delete successfully 18. Alarm Processing 18.1. Alarm Query [Menu] Diagnostic > Alarms > Alarm Query [Function] This is for checking the meter’s alarm events. [Step] Select one meter node (Power Utility, route, transformer area, or transformer) at the left meter tree, and key in “Subscriber Type, Alarm Source, Alarm Level, Protocol Type, Alarm Name, Start Date, End Date”, then click “Query” button. The system will display the alarm event in the alarm event list according to the query conditions. In the list there are below information: Power Utility, Transformer Area Name, Installation Address, Terminal No., Logical Address, Alarm Name, and Alarm Happened Time. System User Manual – AMI-G3 221 / 256 Figure 381 Query alarm event 18.2. Alarm Processing [Menu] Diagnostic > Alarms > Alarm Audit [Function] Alarm processing has two functions, alarm analysis and alarm processing. Alarm analysis will classify the meter alarms and make statistical data. Alarm processing will make closed-loop processing for the meter alarms. [Step] a. Alarm analysis 1) Key in the query conditions: Subscriber Type, Protocol Type, Process Status, Start Date, and End Date, and click “Query” button. The system will record the alarm information according to the access level of the Power Utility that the user belongs to. The alarm information will also be shown in pie chart, in which there is the number of each type of alarms for this Power Utility. There will also be a table below the chart, showing the number of different types of alarms of the first-level subordinate unit. If there are more levels of units under the first level subordinate unit, you can check the System User Manual – AMI-G3 222 / 256 alarms of each level accordingly. The information shown in pie chart is associated with that in the table. Figure 382 Statistics of alarm information 2) Click the number of alarm in the table to enter the interface for alarm processing. 3) Click “Export” button to export the alarm statistics to EXCEL file. b. Alarm processing 1) Select one meter node (Power Utility, route, transformer area, or transformer) at the left meter tree, and key in “Subscriber Type, Protocol Type, Start Date, End Date, Audit Status, Subscriber No., Terminal No., Recovery or Not, and Alarm Type”, then click “Query” button. The system will display the alarm event in the alarm event list according to the query conditions. System User Manual – AMI-G3 223 / 256 Figure 383 Query meter alarm information 2) Click the “abnormal ID” of one alarm to enter the Alarm Processing interface. Fill in the handling suggestions and click “Dispatcher”, “Misinformation”, or “Archiving” button according to the actual condition to finish the alarm processing. Figure 384 Alarm processing 18.3. Alarm Statistics [Menu] Diagnostic > Alarms > Alarm Statistics System User Manual – AMI-G3 224 / 256 [Function] This is for making records for alarm processing. [Step] 1) Select one Power Utility node at the left meter tree, and key in “Subscriber Type, and Month”, then click “Query” button. The system will display the alarm processing records of different types of alarms of this Power Utility. The displayed information includes Total Alarms, Not Archived, Archived, and Invalid. Figure 385 Alarm processing records 2) Click “Export” button to export the alarm processing records to EXCEL file. 19. User Archives Query 19.1. User Archives Query [Menu] Statistics > Single User Query> User Archives Query [Function] this is for checking the archive of single user, user information, contact information, information of meter and terminal under this user. [Step] Select one meter node at the left tree, then the system will show the Customer No. and Customer Name of the meter in the “User Archives Query” interface. Click “Query” button and the user archive information will be shown in the Customer Archives, Contact Archives, and Meter Archives. User Archive: user’s basic information; System User Manual – AMI-G3 225 / 256 Contact archive: list of contactors of the user; Meter archive: information of all the meters that is associated with the user. Figure 386 Check user archive Click the link of “Terminal No.” to check the equipment archive. Figure 387 Check equipment archive 19.2. Meter Reading Data Query [Menu] Statistics > Single Customer Query> Meter Reading Data Query [Function] this is for checking the meter reading data. System User Manual – AMI-G3 226 / 256 [Step] Select one meter at the left meter tree, and you can get the Meter No.. Select the Date Type, Start Date and End Date that need to be checked, then click “Query” button to check the meter reading data list of meters. And a chart according to the list will be shown in the interface. The chart can display energy consumption data and (Maximum Demand)MD data. The two types of data can be switched by changing in the TAB page. Select “Energy curve”: Figure 388 Energy consumption data Select “Demand curve”: System User Manual – AMI-G3 227 / 256 Figure 389 MD data 19.3. Energy Consumption Data Query [Menu] Statistics > Single Customer Query> Energy Consumption Data [Function] This is for checking the energy consumption data. [Step] Select one meter at the left meter tree, and you can get the Meter No.. Select the Date Type, Start Date and End Date that need to be checked, then click “Query” button to check the energy consumption data of user. And a chart according to this information will be shown in the interface. System User Manual – AMI-G3 228 / 256 Figure 390 Energy consumption data 19.4. Load Data Query [Menu] Statistics > Single Customer Query> Load Data Query [Function] This is for checking the load data. [Step] Select one meter at the left meter tree, and you can get the Meter No.. Select the Start Date and End Date that need to be checked, then click “Query” button to check the load data of user. And a chart according to this information will be shown in the interface. The chart can display Voltage curve, Current curve, Total power factor curve, Active Power Curve, Reactive Power Curve, and Energy Curve. The different types of data can be switched by changing in the TAB page. Select “Voltage curve”: System User Manual – AMI-G3 229 / 256 Figure 391 Voltage curve and load data Select “Current curve”: Figure 392 Current curve and load data System User Manual – AMI-G3 Select “Total power factor curve”: Figure 393 Total power factor curve and load data Select “Active Power curve”: 230 / 256 System User Manual – AMI-G3 231 / 256 Figure 394 Active Power curve and load data Select “Reactive Power Curve”: Figure 395 Reactive Power curve and load data Select “Energy Curve”: Figure 396 Energy curve and load data System User Manual – AMI-G3 232 / 256 19.5. Batch Query [Menu] Statistics> Batch Query> Group Subscriber Query [Function] This is for check the user information. It also provides functions like user archive query, user energy consumption data query, and terminal alarm query link. [Step] Select the query conditions for “Power Utility, Subscriber Type, Power Limit, and Voltage Level”, click “Query” button and the query result will be displayed in the interface. Figure 397 Batch query Subscriber Archives: relevant user archive information is displayed here. System User Manual – AMI-G3 233 / 256 Figure 398 User archive information Subscriber Data: relevant energy consumption data of the user is displayed here. Figure 399 Energy consumption data of the user Terminal Alarm: alarm information of terminal under the user is displayed here. System User Manual – AMI-G3 234 / 256 Figure 400 Alarm information of terminal 20. Single Equipment Query 20.1. Equipment Records Query [Menu] Statistics > Single Equipment Query> Meter’s Archives [Function] This is for checking the records of single equipment, basic information of terminals, and the information of meters and data collectors installed under the terminals. [Step] Select one equipment node at the left tree, then you can get the Installation Address and Terminal No. of the equipment. Click “Query” button and the system will check information of terminals according to the Installation Address and Terminal No. The information includes basic information of terminals and the information of meters and data collectors installed under the terminals. The information of meters and data collectors can be shown by selecting the TAB page. Click the “Meter File” button, and information of terminal and meters installed under the System User Manual – AMI-G3 235 / 256 terminal will be displayed. Figure 401 Information of terminal and meters installed under the terminal Click the “Collector File” button, and information of terminal and data collectors installed under the terminal will be displayed. System User Manual – AMI-G3 236 / 256 Figure 402 Information of terminal and data collectors installed under the terminal 20.2. Equipment Data Query [Menu] Statistics > Single Equipment Query> Equipment Data Query [Function] This is for checking the data of single equipment and detailed meter reading information of terminal. [Step] Select one equipment node at the left tree, then you can get the Installation Address, Terminal No., and Logical Address of the equipment. Select the “Month” and then click “Query” button and the system will check the equipment data. Figure 403 Equipment data Click “Date” link in the meter reading list to get the list of meter reading details by the terminal. System User Manual – AMI-G3 237 / 256 Figure 404 List of meter reading details 21. Power Outage Analysis 21.1. Power Outage Analysis [Menu] Diagnostic>Power Outage Analysis> Power Outage Analysis [Function] this is for checking the power outage information during one year and one month for all the terminals of the Power Utility. [Step] Click the menu “Power Outage Analysis” to enter the initialization interface of “Power Outage Analysis”. Select “Year” or “Month” at TAB page, then select one specific year or month in the “Date” column to check the power outage information of terminal during one year and one month respectively; System User Manual – AMI-G3 238 / 256 Figure 405 Power outage information of terminal during one year Figure 4069 Power outage information of terminal during one month Click “Detail” at TAB page to check the detailed information of power outage for one Power Utility during one specific day, such as whether there is power outage at the terminal, whether the power supply has been restored. Figure 407 Power outage information of terminal during one day Select the items “Power Outage Duration”, “Power Outage Users” and “Power Outage Times” at the TAB page to view the relevant chart. System User Manual – AMI-G3 239 / 256 Figure 408 Power Outage Users Chart Figure 409 Power Outage Times Chart If you select “Year” in TAB page, then you can click the link of one specific month in the 12 months to check the power outage information of this month. System User Manual – AMI-G3 240 / 256 Figure 410 Press the link After clicking the link, the page will shift to the power outage information of that specific month selected. Figure 411 Power outage information of that specific month selected Click the link of day when power outage happened, then the page will shift to show the power outage information of that specific day. System User Manual – AMI-G3 241 / 256 Figure 412 Power outage information of one specific day Thru “Year” and “Month” at TAB page, you can check the power outage information of the subordinate units of a specific Power Utility. Figure 413 Press Power Utility Link System User Manual – AMI-G3 242 / 256 Figure 414 Power Outage Information of the Subordinate Units 21.2. Electric Power Reliability Indices [Menu] Diagnostic>Power Outage Analysis>Electric Power Reliability Indices [Function] this is for analyzing the power outage reliability indices of all the terminals of the Power Utility. [Step] Click the menu “Power Outage Analysis” to enter the initialization interface of “Electric Power Reliability Indices”. Select “Year” or “Month” at TAB page, then select one specific year or month in the “Date” column to check the power outage reliability indices of terminal during one year and one month respectively; System User Manual – AMI-G3 243 / 256 Figure 415 Power outage reliability indices during one year Figure 416 Power outage reliability indices during one month Click “Detail” at TAB page, select one Power Utility node, consumer type, power outage status, and the specific Year or Month, then you can check the detailed information of power outage of the terminal during one specific year or month. System User Manual – AMI-G3 244 / 256 Figure 417 Power outage conditions during one month Select the items “SAIFI, CAIFI, CAIDI, SAIDI” at the TAB page to view the relevant chart. Figure 418 SAIFI System User Manual – AMI-G3 245 / 256 Figure 419 CAIFI Figure 420 CAIDI System User Manual – AMI-G3 246 / 256 Figure 4214 SAIDI Click the link of “SAIFI, CAIFI, CAIDI, SAIFI”, then the interface will shift to show the detailed power outage information of the selected Year or Month. Figure 4225 Press Link System User Manual – AMI-G3 247 / 256 Figure 4236 Detailed power outage information Click the Power Utility node to check the power outage reliability indices of its subordinate units. Figure 4247 Press Power Utility Link System User Manual – AMI-G3 248 / 256 Figure 4258 Power outage reliability indices of subordinate units Click “Export” button to export the power outage reliability indices data. Figure 4269 Export Data 22. Installation Coverage Analysis 22.1. Installation Coverage Analysis [Menu] Statistic>Installation Coverage >Installation Coverage analysis System User Manual – AMI-G3 249 / 256 [Function] this is for checking the installation coverage information of terminals. [Step] Click the menu “Installation Coverage analysis” to enter the initialization interface of “Installation Coverage analysis”. Select the “Installation Coverage Statistics” and “Installation Coverage Detail” button at TAB page to check the installation coverage statistical data and installation coverage detailed information respectively. At the “Installation Coverage Statistics (PT)” interface, please click the link “Install Rate”, then the system will shift to “Installation Coverage Detail (PT)” interface according to the selected “Install Rate”. At the “Installation Coverage Statistics (DT)” interface, please click the link “Install Rate”, then the system will shift to “Installation Coverage Detail (DT)” interface according to the selected “Install Rate”. At the “Installation Coverage Statistics (LV)” interface, please click the link “Coverage Transformer Area” and “Wholly uncovering Transformer Area”, then the system will shift to “Installation Coverage Detail (LV)” interface. At the “Installation Coverage Statistics” interface, please click the Power Utility node, then you can check the installation coverage information of its subordinate units. At the “Installation Coverage Statistics” interface, click the “Export” button to export the installation coverage statistical data. At the “Installation Coverage Detail” interface, click the “Export” button of “Grid” to export the installation coverage detailed information. System User Manual – AMI-G3 Figure 42730 Installation Coverage Statistics(PT) Figure 42831 Installation Coverage Statistics(DT) Figure 42932 Installation Coverage Statistics(LV) 250 / 256 System User Manual – AMI-G3 251 / 256 Figure 43033 Installation Coverage Detail (PT) Figure 43134 Installation Coverage Detail (DT) System User Manual – AMI-G3 252 / 256 Figure 43235 Installation Coverage Detail (LV) Figure 43336 Installation coverage information of subordinate units(PT) Figure 43437 Installation coverage information of subordinate units(DT) System User Manual – AMI-G3 Figure 43538 Installation coverage information of subordinate units(LV) Figure 43639 Export installation coverage statistical data 253 / 256 System User Manual – AMI-G3 Figure 43740 Export installation coverage details 254 / 256 System User Manual – AMI-G3 255 / 256 Hexing Electrical Add: Shangcheng Industrial Zone, 1418 Moganshan Rd, Hangzhou, China TEL: +86-571-28020767/769 FAX: +86-571-28029263 www.hxgroup.cn [email protected]