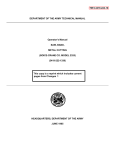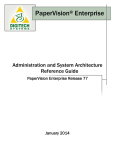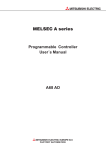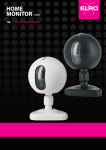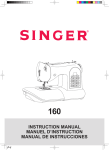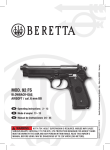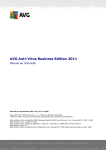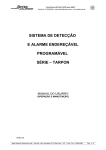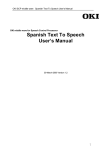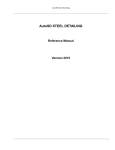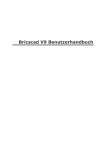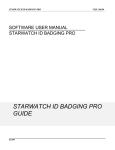Download Patterning Key - user manual
Transcript
PATTERNING KEY 2013 User Manual Revisión del manual: 04 Marzo 2013 itc PATTERNINGKEY ST 2013 User Manual PATTERNING KEY ST 2013 is a product of: APASARA FASHION TECHNOLOGY Francos st, 43 / 11403 Jerez - Cádiz - Spain Contact: Ignacio Trigo Caparrini Ph: + 34 620 794 920 / [email protected] Website: www.apasarafashiontechnology.com 2 R 04 Table of contents Introduction........................................................................................................................ 7 1 2 Installation ................................................................................................................... 9 1.1 Installation of PATTERNING KEY ST 2013 ...................................................................9 1.2 Installation of peripherals............................................................................................... 9 Digitizing Tablet ...................................................................................................... 9 BricsCAD and PATTERNING KEY ST 2013................................................................ 11 The design cycle with PATTERNING KEY ST 2013 .................................................. 113 3.1.1 Pattern creation................................................................................................... 113 3.1.2 Adaptations......................................................................................................... 114 3.1.3 Grading............................................................................................................... 114 3.1.4 Marker Making .................................................................................................... 114 3.2 Units of measurement .................................................................................................15 3.3 Pattern geometry......................................................................................................... 15 3.3.1 Pattern components .............................................................................................. 15 3.3.2 Numbering of grading points and elements............................................................ 17 3.3.3 Limitation in the number of sets of auxiliary lines ................................................... 17 3.3.4 Open and incomplete patterns............................................................................... 17 Pattern creation ......................................................................................................... 19 4.1 4.2 R 04 1.2.2 Fundamentals of PATTERNING KEY ST 2013 ...................................................... 113 3.1 4 Plotter ..................................................................................................................... 9 Work Environment .................................................................................................... 11 2.1 3 1.2.1 Pattern digitization ....................................................................................................... 19 4.1.1 Preliminary operations........................................................................................... 19 4.1.2 Digitization operations ........................................................................................... 20 New pattern creation ...................................................................................................28 3 PATTERNINGKEY ST 2013 User Manual 4.3 5 6 Introduction ............................................................................................................ 28 4.2.2 Drawing objects ..................................................................................................... 29 4.2.3 Pattern creation example ....................................................................................... 39 4.2.4 Forming a pattern .................................................................................................. 46 General tools for constructing patterns ........................................................................48 4.3.1 Auxiliary Lines ....................................................................................................... 48 4.3.2 Balance marks ....................................................................................................... 49 4.3.3 Spots ..................................................................................................................... 55 4.3.4 Supplementary components................................................................................... 57 4.3.5 Grain Line .............................................................................................................. 59 4.3.6 Labels.................................................................................................................... 61 4.3.7 Numbering ............................................................................................................. 63 Editing ........................................................................................................................65 5.1 Individual and multiple designation ..............................................................................65 5.2 Erase...........................................................................................................................65 5.3 Move ...........................................................................................................................66 5.4 Rotate .........................................................................................................................66 5.5 Copy............................................................................................................................67 5.6 Mirror...........................................................................................................................68 5.7 Properties....................................................................................................................69 Adaptations ................................................................................................................71 6.1 Move points .................................................................................................................71 6.2 Rotate components .....................................................................................................75 6.3 Move components .......................................................................................................79 6.4 Cut/Add .......................................................................................................................80 6.5 Unfold..........................................................................................................................85 6.6 Join patterns................................................................................................................85 6.7 Seam...........................................................................................................................86 6.8 Modifying the pattern boundary ...................................................................................90 6.9 4 4.2.1 6.8.1 Add element .......................................................................................................... 90 6.8.2 Add grading point................................................................................................... 91 6.8.3 Origin and Direction ............................................................................................... 92 6.8.4 Erase components ................................................................................................. 93 6.8.5 Erase grading point ................................................................................................ 94 Erase groups ...............................................................................................................95 R 04 Table of contents 7 6.10 Undo seam.................................................................................................................. 96 6.11 Show/hide original boundary ....................................................................................... 96 Grading ...................................................................................................................... 97 7.1 7.2 Basic concepts of grading with PATTERNING KEY ST 2013 ......................................97 7.1.1 Grading of points................................................................................................... 97 7.1.2 Grading of patterns with labels .............................................................................. 98 7.1.3 Grading deletion.................................................................................................... 98 Tables of Sizes............................................................................................................ 99 7.2.1 7.3 8 Grading by increments .............................................................................................. 101 7.3.1 The Grading command........................................................................................ 103 7.3.2 Behaviour of curves and balance marks during grading ....................................... 109 7.4 Automatic Grading .................................................................................................... 112 7.5 Selective visualization of sizes .................................................................................. 115 Marker Making (ONLY AVAILABLE IN PRO VERSION) ....................................... 117 8.1 8.2 9 Manual marker making .............................................................................................. 117 8.1.1 Preparation of pieces .......................................................................................... 117 8.1.2 Create fabric ....................................................................................................... 120 8.1.3 Insertion of pieces ............................................................................................... 122 8.1.4 Collisions between pieces ................................................................................... 125 8.1.5 Show filled-in pieces ........................................................................................... 127 8.1.6 Movement, rotation and other operations with pieces and fabrics ........................ 127 8.1.7 Properties ........................................................................................................... 132 Automatic marker making .......................................................................................... 134 8.2.1 Introduction ......................................................................................................... 134 8.2.2 The Automatic marker making command............................................................. 135 8.2.3 Quantity and orientation of the pieces.................................................................. 140 Utilities ..................................................................................................................... 141 9.1 9.2 Reference commands ............................................................................................... 141 9.1.1 Information.......................................................................................................... 141 9.1.2 Length of elements.............................................................................................. 145 9.1.3 Distance between 2 points .................................................................................. 145 9.1.4 Angle .................................................................................................................. 145 Other utilities ............................................................................................................. 145 9.2.1 R 01 General tables of sizes.......................................................................................... 99 Convert arc to spline ........................................................................................... 145 5 PATTERNINGKEY ST 2013 User Manual 9.3 Copying patterns between drawings.......................................................................... 146 9.4 Block library............................................................................................................... 146 9.5 Management of elements .......................................................................................... 149 9.6 PATTERNING KEY ST 2013 options ........................................................................ 151 Appendix A: Summary of Commands .......................................................................... 155 6 R 04 Introduction PATTERNING KEY ST 2013 is a CAD application orientated towards the clothing industry. Its principal aim is to incorporate all the power and precision of computer processing to the basic tasks of pattern making: construction, adaptations, grading and marker making. PATTERNING KEY ST 2013 functions within the BricsCAD environment, the most widely used Computer Aided Design program in the world. This guarantees a solid basis for calculations and for modifications, compatibility between PATTERNING KEY ST 2013 and all of the various types of peripheral devices (digitizers, plotters, cutting machines, etc.) and also compatibility with other CAD applications. About this manual This User Manual contains detailed information about all of the PATTERNING KEY ST 2013 commands, as well as those BricsCAD commands required to work with it. Also, several examples have been included to illustrate the most important working practices and also the most complicated commands. For more information PATTERNING KEY ST 2013 includes another manual, the Tutorial, in which one develops step by step and in full detail a complete tutorial covering pattern making, grading and marker making. It is highly recommended that this tutorial is carried out or at the very least consult the tutorial to familiarize yourself with the working practices of PATTERNING KEY ST 2013 and with the use of the commands. Alternatively, in the Frequently Asked Questions section of our blog page, http://computerized-pattern.blogspot.com , you will find up-to-date information about specific aspects of the installation and use of PATTERNING KEY ST 2013. R 04 7 1 Installation 1.1 Installation of PATTERNING KEY ST 2013 To install PATTERNING KEY ST 2013 correctly do the steps indicated in the document PatterningKey ST 2013 – README supplied by the supplier. 1.2 Installation of peripherals 1.2.1 Plotter PATTERNING KEY ST 2013 can use any plotter supported by BricsCAD. Consult your plotter and BricsCAD installation manuals to carry out the installation and configuration of your plotter.. 1.2.2 Digitizing Tablet BricsCAD (and therefore PATTERNING KEY ST 2013) supports digitizing tablets via Wintab controller for Windows. The tablet connection and the installation of the Wintab controller is dependent on the tablet model. Consult the digitizing tablet installation manual to carry out this step. Configuring menu areas and pointing area. The template menus supplied with PATTERNING KEY ST 2013 must be used to carry out this step. Observation R 04 These templates come in sizes of 38 x 2 cm, being adequate for large digitizing tablets (A1 or larger). If you wish to use templates of a different size, they can be plotted from the file Menu tablero.dwg included in PATTERNING KEY ST 2013’s DWG directory. 9 PATTERNINGKEY ST 2013 User Manual Follow these steps: 1. Stick the three template menus onto the tablet as shown in Figure 1.1 The templates must be situated within the active area of the tablet, just inside the border. The active area of a digitizing tablet is marked or printed upon it, and is the part of the tablet that receives the cursor signals. Pointing area Menu 1 area Menu 3 area Active area indicators ESC ESC Menu 2 area ESC Figure 1.1 2. Configure the tablet, consult the user manual of BricsCAD These operations only need to be carried out once; the tablet will thereafter remain configured whenever it is used by PATTERNING KEY ST 2013. However, to digitize patterns you must CALIBRATE the tablet each time that BricsCAD is started. 10 R 04 2 Work Environment 2.1 BricsCAD and PATTERNING KEY ST 2013 BricsCAD is a Computer Aided Design (CAD) application whose scope covers a multitude of disciplines such as Arquitecture, Engineering, Mechanical Design and, in general, any activity that uses technical drawings as its representation system, as is the case with Industrial Pattern Making. As a general-use CAD application, BricsCAD is not specifically orientated to any particular activity. In this way, it is a very flexible application basing its power in its capacity to be adapted to many different tasks. BricsCAD includes a numerous collection of technical drawing commands and tools such that, by itself, it makes a much more efficient alternative to the manual methods of many of the pattern making tasks. The PATTERNING KEY ST 2013 application is an add-on or Vertical Application module which adds functionality to BricsCAD which is specific to Industrial Pattern making, automating a large part of the tasks that otherwise would be very laborious. PATTERNING KEY ST 2013 has been designed so that it is possible to use with very little prior knowledge of BricsCAD. Therefore, the PATTERNING KEY ST 2013 commands are simple to use for carrying out the majority of the fundamental pattern making tasks. Warning Those users with prior knowledge of BricsCAD should bear in mind that the use of certain BricsCAD commands on entities created by PATTERNING KEY ST 2013 may produce unexpected or erroneous results. In this manual these restrictions are clearly indicated, but as a general rule, no BricsCAD command should be used where its basic function is carried out by a specific PATTERNING KEY ST 2013 command. . R 04 11 3 Fundamentals of PATTERNING KEY ST 2013 3.1 The design cycle with PATTERNING KEY ST 2013 In this section the operations carried out using PATTERNING KEY ST 2013 are described in their logical sequence, as applied to the methods used in the dress-making industry. 3.1.1 Pattern creation The first step of the design cycle is the creation of patterns in digital format. These can be created from an existing collection of patterns (on paper, carton or whatever material is normally used) or even created directly using the computer. In the case where patterns already exist, there are two systems for converting them to digital format on the computer: Digitalization: carried out using a digitizing tablet and is, without doubt, the most rapid and efficient method. Measurement: in the case where no digitizing tablet is available, it is possible to recreate patterns by taking their measurements and then drawing them with the drawing tools. If you wish to create new patterns directly using the computer, there are two systems available: R 04 Construction by means of the drawing tools: to use this system, you must be familiar with the basic BricsCAD and PATTERNING KEY ST 2013 drawing and editing tools. Once a pattern has been drawn, the Form pattern command is used to convert it into a set of entities recognized by PATTERNING KEY ST 2013. 13 PATTERNINGKEY ST 2013 User Manual Blocks: a series of PATTERNING KEY ST 2013 optional modules (PATTERNING KEY ST 2013Bases) that automatically create blocks based on a table of measurements. The modules Blocks for Women and Blocks for Children are currently available. Observation 3.1.2 The PATTERNING KEY ST 2013Bases modules require a separate user license apart from that of PATTERNING KEY ST 2013. Although they are included on the PATTERNING KEY ST 2013 CD-ROM and can be installed, they cannot be used without the corresponding activation codes supplied when a license is purchased. Adaptations Once the patterns have been created, the necessary adaptations for each model can be carried out. We differentiate between two categories of adaptation. Simple adaptations: these entail the modification, deletion and addition of elements (lines and curves) that make up the pattern boundary and its interior lines. These adaptations do not require any additional knowledge to that given in this manual. Complex adaptations: these entail the reconstruction of the pattern geometry (for example, the opening or moving of darts). To carry out these adaptations knowledge of BricsCAD’s basic drawing and editing tools is required. 3.1.3 Grading Once the base pattern has been completed, it can be graded to obtain the corresponding patterns for all of the required sizes. PATTERNING KEY ST 2013 includes three grading systems: Proportional Grading: the same grading table is used to generate all of the required sizes. The grading table contains the displacements of the extremes (ends) of all of the elements (lines and curves) that make up the pattern boundary and its internal lines. Differential Grading: a similar grading table is used, but one which allows for different displacements between each of the sizes of a pattern. Automatic Grading: this is carried out using two base sizes of the same pattern, calculating by interpolation the corresponding increments to be applied to all intermediate, smaller or larger sizes required. 3.1.4 Marker Making The Marker Making of patterns is only included in PATTERNING KEY PRO 2013 14 R 04 Fundamentals of PATTERNING KEY ST 2013 3.2 Units of measurement PATTERNING KEY ST 2013 is designed for use with the Decimal Metric System, using the centimeter as its base unit. The maximum precision is 0.005 cm, rounding all measurements to 0.01 cm (0.1 mm). Warning 3.3 The use of other measurement systems, or base units other than the centimeter, may cause loss of precision in PATTERNING KEY ST 2013 operations. Pattern geometry 3.3.1 Pattern components To PATTERNING KEY ST 2013, a pattern is a set of related straight or curved segments. That is to say that once a pattern has been formed, PATTERNING KEY ST 2013 recognises this set as a single unit and any PATTERNING KEY ST 2013specific commands used will be applicable to the whole pattern. Observation The straight segments are LINE entities and the curved segments are SPLINE entities. The components that make up the pattern geometry are: Pattern bounary elements: these make up the exterior boundary of the pattern, including any exterior open darts. Auxiliary line elements: these make up the interior boundaries or lines, such as interior darts, pockets, button fitting lines, etc. The auxiliary line elements are grouped together into Sets. A set of auxiliary lines is formed by one or more contiguous elements, together having either an open or closed boundary. Spots: these are used to mark points on the pattern, such as drill holes. Balance marks. Grading points: these are not entities as such, but are simply the extremes of each element making up the pattern outline, the auxiliary lines and the points defined by spots. The extremes of a balance mark are not gradeable points, even though a balance mark may be situated on top of one. A pattern may have other components associated with it, as well as those components that make up its geometry or "form": R 01 Grain line: an arrow indicating the orientation of the piece with respect to the warp of the fabric. 15 PATTERNINGKEY ST 2013 User Manual Numbering of Grading Points: these are textual and indicate the number of each grading point. Identifying Labels: these are textual and display data identifying the pattern. Warning As a general rule, DO NOT use the BricsCAD ERASE command to erase any of the components of a pattern, as this may then cause errors when working with the pattern. PATTERNING KEY ST 2013 provides its own specific commands for erasing each type of component. An example of a pattern with all of its component types is shown in Figure 3.2 below. Spot Pattern boundary Identifying labels Balance mark Auxiliary lines Supplementary components Grading points Grain line Figure 3.2 16 R 04 Fundamentals of PATTERNING KEY ST 2013 3.3.2 Numbering of grading points and elements PATTERNING KEY ST 2013 automatically numbers the grading points of a pattern, starting with the first endpoint (extreme) of the first element of the pattern boundary. The direction or sense (clockwise or anti-clockwise) of the numbering depends on the order in which the pattern boundary elements were created. The user may at any time change the start element or the pattern direction. The elements are numbered starting with the grading point that coincides with the pattern’s first endpoint. For example: element number 2 will be the one situated between grading points 2 and 3. 3.3.3 Limitation in the number of sets of auxiliary lines A pattern may have up to 20 sets of auxiliary lines, although each set may have as many elements as required. 3.3.4 Open and incomplete patterns An open pattern is one in which its first and last elements are not connected. PATTERNING KEY ST 2013 treats all open and closed patterns in the same way, except for the commands Unfold and Join Patterns that take into account if the pattern is open, and the command Cut/Add which does not work for open patterns. R 01 17 PATTERNINGKEY ST 2013 User Manual An incomplete pattern is one in which one or more of its boundaries (exterior or auxiliary line) has contiguous elements that are not connected together (not counting the case of the first and last elements). Incomplete patterns are the result of the erasure of one or more elements, normally during the carrying out of an adaptation. The PATTERNING KEY ST 2013 commands that operate upon the boundary of the pattern (balance marks, seam, grading, etc.), do not work with incomplete patterns. 18 R 04 4 Pattern creation 4.1 Pattern digitization 4.1.1 Preliminary operations Tablet calibration Pattern preparation Before digitizing, you must stick the patterns to the tablet. For this, you must bear the following in mind: The pattern must be positioned inside the tablet’s pointing area. If it doesn’t fit, you must digitize it in two or more parts. You may position the pattern for digitizing in the way that is most convenient for you, as this orientation is not the one that will be used later for grading or other operations. After digitizing the pattern, you will be able to rotate it so that it is more suitably orientated. Stick the patterns with adhesive tape, or any other suitable material, such that they do not move while being digitized. ESC ESC R 04 ESC 19 PATTERNINGKEY ST 2013 User Manual Once the pattern has been fixed in place, it is useful to study the pattern for a moment to determine which parts of its boundary will be considered to be straight lines and which parts to be curves, and which grading points will be required to grade it afterwards. If necessary, mark or annotate the pattern before digitizing it. Zoom tablet Before digitizing, activate the Zoom tablet command via the tablet menu. In this way, you will establish an BricsCAD drawing area view that displays the drawing space area corresponding to the tablet pointing area. 4.1.2 Digitization operations The digitization operations basically consist of digitizing points on the tablet. To digitize a point, position the cross of the tablet cursor viewfinder over the point and click the main button (usually numbered “0”). Exterior boundary To digitize the pattern’s exterior boundary, activate the Boundary command via the tablet menu. The program will request the initial point in the command window. Start point: The first point of the exterior boundary will be digitized. Tablero Pantalla After which, the following request is displayed: curVe/Undo/Close pattern/Exit/<End point of line>: 20 R 04 Pattern creation Line option This is the default option when the Boundary command is activated. It simply digitizes the endpoint of a straight line element, and displays the newly created element on the screen. The program then displays the same request again. Tablero Pantalla Curve option To digitize a curved element, activate the Curve option via the tablet menu. On doing so, the program will display a cross on the screen indicating the start point of the curve, which coincides with the endpoint of the previous element or with the start point of the pattern if the curve is the first element. Tablero Pantalla The following request is displayed in the command window: straight curve>: R 01 Line/Undo/Exit/<First intermediate point of the 21 PATTERNINGKEY ST 2013 User Manual Digitize the first intermediate point of the curve. Tablero Pantalla Now, the program requests the next point of the curve. Close pattern/Undo/<Next intermediate point or ENTER to finish curve>: 22 R 04 Pattern creation Digitize the remaining intermediate points of the curve and the endpoint. A cross is displayed on the screen at each digitized point. Tablero Pantalla To finish the curve, click on cursor button 1 (equivalent to pressing ENTER). The curve is then displayed on the screen. Pulsar botón nº 1 Tablero Pantalla Once a curve has been finished, the Curve option remains active, so the program redisplays the request: straight curve>: Line/Undo/Exit/<First intermediate point of the If the next element is another curve, you may immediately start to digitize its points. If the next element is a straight line, you must activate the Line option via the tablet menu. R 01 23 PATTERNINGKEY ST 2013 User Manual Observation Try not to digitize more intermediate points than necessary to correctly define the curve. Too many points can be counter-productive and could transfer any pattern imperfections or imprecisions to the computer. Determine the correct number of points according to practice. As a general rule, position intermediate points in those places where there is a noticeable change in curvature. Undo option Used to step back through the digitization sequence, cancelling the last point or the last element digitized. If the Line digitization mode is active or the Curve mode is active but no intermediate points have yet been digitized, Undo will erase the previous element completely. If the Curve digitization mode is active and at least one intermediate point has been digitized, Undo will erase the last point to have been digitized. Close option This option is used to close the boundary, such that the next digitized point is the same as the first point of the boundary. To close a boundary using a straight line element: 1. If the “curve” mode is active, select the Line option. 2. Select the Close option. To close a boundary using a curve element: 1. If the “line” mode is active, select the Curve option. 2. Digitize the intermediate points of the curve. You must digitize at least one; otherwise you will not be able to close the pattern using a curve element. 3. Select the Close option. Exit option The Exit option is used to finish the boundary without closing it. This may be the case when only half of a pattern is being digitized such that afterwards it will be completed using the Mirror command, or when a pattern is digitized from several parts. 24 R 04 Pattern creation Auxiliary lines To digitize groups of auxiliary lines, select the Auxiliary lines command via the tablet menu. This command functions exactly like the Boundary command and therefore, the procedure to create auxiliary lines is identical. The only difference is that when creating a group of auxiliary lines, you must indicate which pattern it belongs to. For this, the Auxiliary lines command first requests: Select pattern or ENTER to select previous: Digitize a point on the exterior boundary of the pattern. If you press either ENTER or tablet cursor button nº 1, the previously selected pattern will be reselected. Once the pattern has been selected, the command continues with the same requests as the Boundary command. The options are the same and are selected using the same tablet menu icons. Balance marks PATTERNING KEY ST 2013 allows straight line and curved balance marks to be digitized. Straight line balance marks 1. Select the Straight balance mark command via the tablet menu. The following request is displayed in the command window: Curve/Undo/<Straight balance mark -> Start point>: Digitize the point where the balance mark connects to the exterior boundary. 2. Straight balance mark -> End point: Digitize the other end of the balance mark. 3. Press button nº 1 to finish the command, or continue adding balance marks. Curved balance marks 1. Select the Curved balance mark command via the tablet menu. The following request is displayed in the command window: straight Line/Undo/<Curved balance mark -> Start point>: Digitalice the point en the que the piquete conecta con the boundary exterior. 2. Curved balance mark -> Next point or ENTER to finish: Digitize the intermediate points needed to draw the balance mark, then press cursor button nº 1 to finish. 3. R 01 Press button nº 1 again to end the command, or continue adding balance marks. 25 PATTERNINGKEY ST 2013 User Manual Alternating between straight and curved balance marks After adding a balance mark and having not yet exited the command, the balance mark type may be changed by selecting it via the tablet menu, without having to reselect the pattern. Start point precision When digitizing the first point of a balance mark, the program automatically searches for the point on the boundary that is closest to the digitized point, so it is not necessary to specify this point exactly to ensure that it is properly connected to the boundary. However, it may be the case that you need to add a balance mark at a grading point, for which the Endpoint object snap should be selected via the tablet menu. Observation Digitization is a very quick way of adding balance marks to the pattern. However, if the pattern that was digitized had deteriorated or the balance marks were not cleared marked, it may be more convenient to use the Balance marks command via the Construction menu or toolbar and create them by introducing their measurements. Undo option If you have not yet exited the Straight balance mark or Curved balance mark commands, you can erase any added balance marks using the tablet menu Undo option. Grain The pattern’s grain direction and sense can be digitized and the corresponding symbol inserted into the digitized pattern. Apart from providing useful information to the user regarding the pattern grain, PATTERNING KEY ST 2013 also uses this information when positioning patterns on the marker. For this, PATTERNING KEY ST 2013 recognises two types of fabric: One-way fabric: the symbol is a single arrow, and indicates that on the marker, the piece can only be positioned in one way. Two-way fabric: the symbol is a double arrow. On the marker, the pattern orientation will be along the line of the arrow but can be positioned either way around. Both commands have the same sequence of steps: 26 R 04 Pattern creation 1. Select either the One-way fabric or Two-way fabric command via the tablet menu. The following request will be displayed in the command window: Select pattern or ENTER to select previous: Digitize a point of the pattern‘s exterior boundary. If you press ENTER or tablet cursor button nº 1, the previously selected pattern boundary will become reselected. 2. Start point: Digitize the start point of the grain line. 3. Second point: Digitize the other end of the symbol. For one-way fabric, this second point will set the direction. R 01 27 PATTERNINGKEY ST 2013 User Manual 4.2 New pattern creation 4.2.1 Introduction This section describes the BricsCAD and PATTERNING KEY ST 2013 commands for drawing patterns directly on the computer. The drawing tools enable the drawing of entities such as lines, curves, circles, etc. with which the geometry of a pattern is built. These tools are completely neutral with respect to the employed patternmaking system, meaning that it is possible to draw any pattern according to the procedures and measurement tables of the pattern-making system being used. Specifying points and measurements When drawing entities, the program requests that the user specifies all of the required information. These data are basically points and measurements. Specifying points is one of the most common operations in BricsCAD. The simplest way of doing this is to position the crosshair cursor where desired and press the lefthand mouse button. This method is only valid when precision is not required on designating a particular point (for example, when selecting Zoom Window or when indicating the point at which to start drawing a pattern. To specify points situated on an entity or at a set distance from one, Object snaps should be used as described later in this section. The measurements are basically lengths and angles. The lengths, such as line lengths, radii of circles or displacements are specified by writing in the command window the value in centimeters and then pressing ENTER. Observation To enter data in the command window it is not necessary to click the cursor on the command window beforehand. Whenever a command requests data the command window will become active, ready to accept input via the keyboard. Angles are specified in the same way, expressed in degrees and using sign to indicate sense: negative if clockwise and positive if anti-clockwise. 28 R 04 Pattern creation 4.2.2 Drawing objects An object is one of the basic drawing elements that make up whatever we draw (for example a pattern). The objects that are used when working with PATTERNING KEY ST 2013 are lines (or more appropriately line segments), splines or curves, circles and points (which we will refer to here as object points to distinguish them from positional points). The functionality of the commands that draw objects is described below. All of them are included in the Draw menu and toolbar. Line This command creates straight line segments. 1. Select the Line command via the Draw menu or toolbar. Specify first point: 2. Specify the start point of the first segment. Specify next point or [Undo]: 3. Specify the end of the first segment. Specify next point or [Undo]: 4. Specify the endpoint of the next segment or ENTER to finish the command. Observation R 01 You can create a segment or a series of connected segments, although each segment is considered as an independent line object. 29 PATTERNINGKEY ST 2013 User Manual Line command options. Observation The majority of the commands have options that can be selected during their execution. These options appear in the command window requests as one or more words within square brackets, with each option separated by a slash character. To select a command option, either enter the letter (or letters) that appear in capitals within the option name and then press ENTER or press the right-hand mouse button to display a context menu of the available options and select the option required. Undo Erases the last line segment to have be drawn. If this option is used repeatedly, each of the line segments to have been drawn since the start of the command is erased in turn until there are no more left. Close This option is only available when at least two line segments have been drawn. When selected, it closes the shape drawn by drawing a line segment between the last and the first segments, and then finishes the command. Spline A spline is a smooth curve that passes through a set of defined points. BricsCAD employs a type of spline known as a Non-Uniform Rational B-Spline (NURBS) curve. This type of curve produces smooth curves between the specified points. 1. Select the Spline command via the Draw menu or toolbar. 2. Specify first point or [Object]: Specify the start point of the curve. 3. Specify next point: Specify the second and subsequent points of the curve. Press ENTER to finish. 4. Specify start tangent: Press ENTER to accept the default value. 5. Specify end tangent: Press ENTER to accept the default value. 30 R 04 Pattern creation Observation When drawing a spline, you can specify the directions of the start and end tangents. This adds possibilities for controlling the shape of the resultant curve. However, bear in mind that in the majority of cases PATTERNING KEY ST 2013 ignores these parameters when grading or adapting a pattern. PATTERNING KEY ST 2013 only takes the direction of the tangents into consideration when two contiguous elements have the same tangent at their intersection point. Offset Creates objects whose shape parallels that of another object. It is possible to create objects that are offset by a given distance or by specifying a point through which it must pass. To create objects offset by a given distance: 1. 2. Select the Offset command via the Draw menu or toolbar. Specify offset distance or [Through] <1.0000>: Enter the distance at which you wish to create the parallel object. If the default distance displayed is the distance required, simply press ENTER. 3. Select object to offset or [Exit/Undo] <Exit>: Select the object from which you wish to create a parallel object. 4. Specify point on side to offset or [Exit/Undo] <Exit>: Specify a point on the side where you want to create the new object. R 01 31 PATTERNINGKEY ST 2013 User Manual To create offset objects that pass through a point: 1. 2. Select the Offset command via the Draw menu or toolbar. Specify offset distance or [Through] <1.0000>: Select the Through option. To do this, enter "T" in the command window or click the right mouse button and select the option from the displayed context menu. 3. Select object to offset or [Exit/Undo] <Exit>: Select the object from which you wish to create a parallel object. 4. Specify through point or [Exit/Undo] <Exit>: Specify a point through which the parallel object must pass. 32 R 04 Pattern creation In both modes, the requests are repeated so that the user may create various parallel objects. To finish the command, press ENTER at the request Select object to offset or whereever the default Exit option is provided. Bisector Draws the bisector of an angle specified by three points. Observation This command draws the bisector of the angle that goes from the first point to the second point in the positive direction as per the BricsCAD system. That is to say, in an anti-clockwise direction. To create a bisector: 1. 2. Select the Bisector command via the Draw menu or toolbar. Angle origin: Specify the angle origin (in the example shown in the figure, the point 0). 3. First point: Specify the angle start point (in the example the point 1, or any other point situated on the horizontal line). 4. Second point: Specify the angle endpoint (in the example the point 2, or any other point situated on the vertical line). 5. Enter length or ENTER: Specify the length of the bisector line. You can enter an amount in the command window or specify a point, in which case, the bisector length will be the distance between this point and the angle origin. If you press ENTER, the length will be set to the distance from the origin point to the first point. R 01 33 PATTERNINGKEY ST 2013 User Manual Rectangle Creates a rectangle from width and height measurements. The rectangle created with this command is no more than a set of four line segments. 1. Select the Rectangle command via the Draw menu or toolbar. 2. Specify first corner of rectangle: Specify the bottom left-hand corner point of the rectangle. 3. Specify rectangle width or [Corner] Specify the width or length of the base of the rectangle. 4. Specify rectangle height: Specify the height of the rectangle. Círcle Draws a circle. 1. 2. Select the Circle command via the Draw menu or toolbar. Specify center point for circle or [3P/2P/Ttr (tan tan radius)]: Specify the point where you wish to place the center of the circle. 3. Specify radius of circle or [Diameter]: Specify the radius of the circle or specify a point through which it will pass. 34 R 04 Pattern creation Point Creates a point object. Point objects are normally used as auxiliary entities marking points of reference used during the drawing of other objects. Observation PATTERNING KEY ST 2013 configures BricsCAD so that point objects are displayed as a cross. This is no more than a representation of a dimensionless object, and should not be treated as if it were made up of line segments. Point objects can be visualized in different ways, as well as being occulted. The Point Style command on the BricsCAD Format menu allows you to establish the point object style. To draw a point object: 1. 2. Select the Point command via the Draw menu or toolbar. Specify a point: Specify the point where you wish to situate the point object. Point at distance Draws a point object at a specified distance from the end of a line or spline, either over it or along its prolongation. R 01 35 PATTERNINGKEY ST 2013 User Manual Observation 1. This command uses, for spline curves, the direction of the end tangent to the curve to calculate its prolongation. That is, it is as if the spline continues from its endpoint in a straight line until reaching the new point. Select the Point at distance command via the Draw menu or toolbar. 2. Specify distance <1.00>: Enter the distance at which you wish to locate the point object. If the distance is the displayed default value, simply press ENTER. 3. Select line or spline or [over Prolongation]: Select a line or spline. The point will be situated over the designated object at the specified distance from the object endpoint closest to the selection point. If you wish to position points over the object’s prolongation, select the option over Prolongation. The command repeats the request allowing you to position more point objects on the same or other objects, or to switch between the over Prolongation and over Entity options. Press ENTER to finish. Divide Places point objects at equal intervals along the length or perimeter of an object. Observation 1. 2. This command does not break an object down into a number of smaller objects; it simply shows the locations of the divisions so that they can be used as points of reference. Select the Divide command via the Draw menu or toolbar. Select object to divide: Select the object over which you wish to place the point objects. 3. 36 Enter the number of segments or [Block]: R 04 Pattern creation Enter the number of divisions that you wish to create; the number must be greater than or equal to 2. The command creates the number of point objects equivalent to the number of divisions minus one. Measure Places point objects at measured intervals along the length or perimeter of an object. If an open object is being measured, such as a line or spline, the point objects will be positioned starting from the object endpoint closest to the selection point; For circles, they are positioned starting from the BricsCAD angle origin. That is to say, from the right-hand quadrant (the 3 o’clock position) and in an anti-clockwise direction. In all cases, the number of point objects to be placed over the object will depend on the length or perimeter of the object and the specified interval. 1. 2. Select the Measure command via the Draw menu or toolbar. Select object to measure: Select the object over which you wish to position point objects. 3. Specify length of segment or [Block]: Enter the separation distance between the point objects. R 01 37 PATTERNINGKEY ST 2013 User Manual Text Creates text objects. You can add text lines to your drawings either as independent objects or as objects associated to a pattern via the Supplementary components command. 1. 2. Select the Text command via the Draw menu or toolbar. Current text style: "Standard" Text height: 3.0 Specify start point of text or [Justify/Style]: Specify the point where you wish to start the text line. 3. Specify height <3.0000>: Specify the text height or press ENTER to accept the default value (this value is the height of the last text line created). Alternatively, you can indicate the height by designating a point on the screen. The height will then be the distance from this point to the start point specified earlier. 4. Specify rotation angle of text <0>: Specify the angle of the text line or press ENTER to accept the default value (this value is the angle of the last text line created). You can also indicate the angle graphically by designating a point on the screen. 5. Write text: Write the line of text and press ENTER. 6. Write text: After completing the first line, the request is repeated. You can write another line of text underneath the previous one or press ENTER to finish the command. 38 R 04 Pattern creation 4.2.3 Pattern creation example An example of the process of creating a pattern using the drawng tools is shown below. Warning The proposed example does not purport to define a method of pattern construction from a Pattern-making system point of view. It is simply a straightforward example illustrating the use of the drawing tools described in the previous section. It aims to help the user understand how to use these tools to construct patterns using their own preferred system. The following figure shows the diagram for the construction of a back block. A E H G B G' E' I F' F L C M K' K K'' D The required measurements for the construction of this example are included in the following table. AB AC BG' GB GH AE R 01 22.00 43.00 2.00 7.25 13.00 4.25 EE' AF KD KL K'K'' CM 3.00 22.00 9.75 17.00 3.00 2.00 39 PATTERNINGKEY ST 2013 User Manual 40 A B C D 1. Using the Rectangle command, draw the rectángulo ABCD, with base 22 and height 43. 2. Using the Offset command, draw a line parallel to BD at a distance of 7.25. Repeat the command to draw another line parallel to AB at a distance of 2.00. 3. Using the Spline command, draw the neckline curve, specifying the points in the approximate positions shown in the figure. A B C D R 04 Pattern creation 4. R 01 Once the curve has been drawn, adjust its shape using the grips. Using the Erase command, delete the previously drawn parallel lines. A B C D 5. Draw a line parallel to AB at a distance of 3.00; using the Circle command, draw a circle centred on G and with radius 13.00. 6. Using the Line command, draw a line between points G and H, the intersection of the circle with the parallel line. 41 PATTERNINGKEY ST 2013 User Manual 42 7. Using the Erase command, delete the circle and the parallel line. 8. Using the Offset command, draw a line parallel to AB at a distance of 22.00. Repeat the command and draw a line parallel to AC at a distance of 4.25. 9. Using the Trim command, trim the line running parallel to AC as shown in the figure. R 04 Pattern creation R 01 10. Using the Spline command, draw the armhole curve, specifying the points in the approximate positions shown in the figure (the curve passes through the midpoint of the line running parallel to AC). 11. Once the curve has been drawn, adjust its shape using the grips. Using the Erase command, delete the previously drawn parallel lines. 12. Draw a line parallel to AC at a distance of 2.00. 43 PATTERNINGKEY ST 2013 User Manual 44 13. Using the Line command, draw a line between F and the intersection of the parallel line with CD. 14. Using the Erase command, delete the parallel line. 15. Draw a line parallel to BD at a distance of 9.75, and another parallel to CD at a distance of 17.00. R 04 Pattern creation R 01 16. Draw two more parallel lines, one on either side of the vertical parallel line, at a distance of 1.50. 17. Using the Line command, draw the waist dart as shown in the figure. 18. Delete the parallel lines used to draw the dart. Also delete the lines AB and AC. 19. Using the Trim command, trim the lines BD and CD as shown in the figure. 45 PATTERNINGKEY ST 2013 User Manual 20. 4.2.4 Apply the PATTERNING KEY ST 2013 command Form pattern to the objects that make up the pattern boundary. The functionality of this command is described in the following section. Forming a pattern When a pattern is constructed manually or through digitization, the result is a Pattern Object. That is to say, a set of BricsCAD entities that PATTERNING KEY ST 2013 considers to be a single unit. Most of the PATTERNING KEY ST 2013 commands work with pattern objects and do not recognise entities that do not belong to one of them. Conversely, when a pattern is drawn using BricsCAD’s own tools, a set of entities is created that for the user represent the pattern but which to PATTERNING KEY ST 2013 are still not recognised as a single unit. To convert them into a pattern object it is necessary to apply the command Form pattern to them. The following sequence is used to form the exterior boundary of the pattern: 1. Select the Form pattern command. 2. In response to the request Select objects: select the entitites that will make up the exterior boundary of the pattern. To finish, press ENTER. 3. The command then requests: Select first element or ENTER: The element that you select will become the first element of the pattern and its numbering will be such that grading point 1 will be the endpoint nearest to the selection point. If you press ENTER, the command will establish for itself the first element and the direction of numbering. You can change these later using the Origin and Direction command. When you create pattern objects using the Form pattern command, you must bear the following in mind: The Form pattern command only allows LINE, ARC and SPLINE entities to be used. Any ARC entities will be automatically converted into SPLINE entities. Observation 46 When the Form pattern command converts an ARC to a SPLINE, it assigns a number of points to it that is dependent on the angle between the endpoints, such that 1 point is positioned every 12 degrees. For example: an 180º arc will be converted into a SPLINE with 16 points. This is necessary so that the element conserves its shape when it is graded or if certain adaptations are carried out upon it. R 04 Pattern creation If you wish the resultant SPLINE to have a different number of points, you must convert the ARC to a SPLINE before applying the Form pattern command. To do this, use the Convert arc to spline command as described on 145. R 01 The elements must be properly connected together at their endpoints. They may together form a pattern with either an open or closed boundary, but cannot include separated elements. Normally you can select the elements that will form the pattern boundary in any order or via a selection window. However, when an element’s endpoint connects with two or more elements it becomes necessary to select the elements in a particular order. An example is shown in the following figure. 47 PATTERNINGKEY ST 2013 User Manual 4.3 General tools for constructing patterns In the previous sections three methods for creating patterns were described. In this section, a series of tools that can be used with any of these patterns are described, regardless of how they were created. 4.3.1 Auxiliary Lines The Auxiliary Lines command enables groups of auxiliary lines to be added to the pattern. Before using the Auxiliary Lines command, you must create the entities that will form these groups using the BricsCAD drawing tools. These entities must meet the following conditions: They can only be LINE, SPLINE or ARC entities. Any ARC entities are automatically converted into SPLINEs. Each group can contain one or more entitities. If there are various, they must be inter-connected via their endpoints to form either an open or closed boundary. Two entities that are not connected by their endpoints cannot form part of the same group of auxiliary lines; they must be added to the pattern as separate groups. Patterns with auxiliary lines 48 R 04 Pattern creation To add a group of auxiliary lines: 1. 2. Select the Auxiliary Lines command via the Construction menu or the toolbar. Select pattern: Select any pattern boundary element. 3. Select objects to form a new group of auxiliary lines... Select objects: Select the elements which will form a new group of auxiliary lines and press ENTER to finish. Observation 4.3.2 You must use the command for each group of auxiliary lines that you wish to add to the pattern. Balance marks The Balance marks command allows you to create balance marks parametrically, that is to say, through the specification of their attributes. The Balance marks command consists of two modes called Rapid mode and Complete mode, which correspond respectively to the two dialog boxes displayed. R 01 49 PATTERNINGKEY ST 2013 User Manual Complete mode The various parameters of this mode are described below: Element This is the number of the exterior boundary element on which the balance mark is to be situated. Balance marks on element 4 Balance mark on element 2 Balance mark on element 5 Position Reference point The endpoint (grading point) of the element with respect to which the balance mark will be situated. Reference point: Start Reference point: End 50 R 04 Pattern creation Distance The distance between the reference point and the point on the element where the balance mark will be situated. The distance is measured along the element. That is to say, in a straight line if the element is a line, and along the curve if the element is a spline. Distance between the balance mark and the reference point Length The length or depth of the balance mark. Length of the balance mark Orientation The direction of the balance mark. It may take one of these values: R 01 51 PATTERNINGKEY ST 2013 User Manual - Right, Up, Left or Down: these options correspond with the directions 0º, 90º, 180º y 270º respectively. - Perpendicular to the element. - Parallel to the element adjacent to the balance mark’s element. If the element to which it is parallel is curved, the resultant balance mark will also be curved. - Other: a direction that the user defines by specifying a point. Balance mark Parallel to element 3 Perpendicular balance mark Balance mark orientated to the Left Functionality of full mode The Balance marks command starts by requesting that the pattern to which the balance marks are to be added is selected. Once selected, the dialog box Balance marks - Rapid mode is displayed. Click the button Full mode to view the dialog box in this mode. 52 R 04 Pattern creation On element In this section, the element on which the balance mark is to be situated can be selected. When this command is activated, the number of the element which was used to select the pattern is displayed. You may select an element from the drop-down list, or click the Select button and select a pattern element on the screen. This section also displays the length of the selected element, which can be useful when positioning the balance mark. Position This section allows you to specify the position of the balance mark on the element. This can be done by either indicating the distance along the element from a point of reference or by clicking the Indicate point button, which allows you to select the insertion point of the balance mark directly on the pattern. When a point is selected, the Distance box displays the new distance from the selected point to the nearest end of the element. In the same way, when a distinct element is selected, the values in this section are updated to reflect the new position. Length The length of the balance mark is specified in this section. Orientation The orientation of the balance mark is specified in this section. Once all the parameters have been set up, click the Draw balance mark button to create the balance mark. If the orientation is Other, the command requests that a point is specified which indicates the direction of the balance mark from the selected point on the element. Once the balance mark has been drawn, the command re-displays the dialog box so that more balance marks can be added. Click Exit when all required balance marks have been added to the pattern. Functionality of rapid mode Rapid mode is designed to create various balance marks with the same parameters in a simple way. R 01 53 PATTERNINGKEY ST 2013 User Manual Position The balance mark positions can be set up in two ways: Select point: indicating points on the pattern boundary. By distance: indicating the distance beforehand and then selecting the elements on which to position the balance marks. They will be situated at the specified distance from the end nearest to the point of selection. Length The length of the balance mark is specified in this section. Orientation The orientation of the balance mark is specified in this section. Once all the parameters have been set up, click the Draw balance marks button. The dialog box will be occulted and the command then requests: If the Select point option is active Specify point: You must specify a point on the pattern boundary using object snaps. If the By distance option is active Select element: Select the element on which to position a balance mark. The request is repeated allowing various balance marks to be positioned. Press ENTER or right-click the mouse to return to the dialog box. 54 R 04 Pattern creation 4.3.3 Spots This command allows you to add gradeable spots to the pattern. The spots can be added one-by-one or in a row. Add spots one-by-one 1. 2. Select the Spots command via the Construction menu or toolbar. Select pattern: Select any element of the pattern boundary. 3. Specify insertion point of the spot or [Row]: Specify the point where you wish to insert the spot. 4. You can continue inserting spots until you press ENTER to finish the command. Add a row of spots This option creates a row of spots at regular intervals. 1. 2. Select the Spots command via the Construction menu or toolbar. Select pattern: Select any element of the pattern boundary. 3. Specify insertion point of the spot or [Row]: Select the Row option by entering "R" and pressing ENTER or by right-clicking the mouse to display the context menu and select it from there. R 01 55 PATTERNINGKEY ST 2013 User Manual 4. Specify start point of the row of spots: Specify the start point of the row. At this point, you can create the row in three ways A.- Indicating the distance between spots and the total number of spots; the length of the row will be calculated from these parameters. 5. Specify second point for direction and/or length of row: Specify a point that, with the start point, will define the direction and the sense of the row. 6. Specify distance between spots or ENTER to calculate automatically: Specify the distance between spots. 7. Enter number of spots: Enter the number of spots in the row. B.- Indicating the total length of the row and the distance between spots; the command will calculate and insert the number of resulting spots. If the distance between spots is not an exact multiple of the length of the row, the resultant row will have a length slightly less than that specified. 5. Specify second point for direction and/or length of row: Specify the end point of the row. 6. Specify distance between spots or ENTER to calculate automatically: Specify the distance between spots. 7. Enter number of spots or ENTER to calculate automatically: Press ENTER so that the command automatically calculates the number of spots required. C.- Indicating the total length of the row and the total number of spots; the command will automatically calculate the distance between spots so as to distribute them equally along the specified length. 5. Specify second point for direction and/or length of row: Specify the end point of the row. 56 R 04 Pattern creation 6. Specify distance between spots or ENTER to calculate automatically: Press ENTER so that the command automatically calculates the distance between spots. 7. Enter number of spots or ENTER to calculate automatically: Enter the total number of spots in the row. 4.3.4 Supplementary components This command allows any object to be added to a pattern. The objects are added as supplementary components which do not fit into any of PATTERNING KEY ST 2013’s typically used categories such as auxiliary lines, balance marks, spots, labels, etc. Several examples are shown in the following figure. Before using the Supplementary components command, you will need to create the objects to be added using the drawing tools. To add the objects once created: 1. 2. Select the Supplementary components command via the Construction menu or toolbar. Select pattern: Select any element of the pattern boundary. R 01 57 PATTERNINGKEY ST 2013 User Manual Select object: 3. Select the object to add. The following dialog box will be displayed: 4. Activate or de-activate the options required and click OK. 5. You may continue adding objects until you press ENTER to finish the command. Options The options available when adding a supplementary component are detailed below. Unfold If you activate this option, a mirrored object will be created by the Unfold and Prepare pieces commands (in this second case, if the Unfold symmetry option has been selected via the Labels command). Associate to grading point This option controls the displacement of the supplementary component when a pattern is graded. Activated: the supplementary component is maintained at the same distance from the selected grading point. De-activated: the displacement of the component depends on the grading type: 58 Grading command: the component maintains the same position as that of the original pattern. Automatic Grading command: the component maintains the same distance from the center of the pattern’s bounding box. R 04 Pattern creation 4.3.5 Grain Line This command allows you to specify the direction and sense of the grain line of the pattern and to insert the corresponding symbol. Apart from the informative nature of the grain line symbol, PATTERNING KEY ST 2013 uses it to orient the patterns on the marker. For this, PATTERNING KEY ST 2013 recognises two types of fabric grain: One-way: the symbol is a single-headed arrow, and indicates that on the marker, the piece may only be laid in one direction. Two-way: the symbol is a double-headed arrow. On the marker, the orientation of the pattern will be along the arrow line, but may be laid in either of the two directions. S entid o únic o D oble s entid o The Grain Line command begins by requesting that a pattern is selected. The dialog box of the command is then displayed as shown below. R 01 59 PATTERNINGKEY ST 2013 User Manual Orientation Allows the selection of one of the possible orientations of the grain line. Up, Down, Right and Left: sets respectively the directions, 90º, 270º, 0º and 180º. Diagonal: sets the grain line direction to 45º Select points/Align: allows the direction to be set by selecting two points or by alignment with a pattern element. Type Allows the type of fabric grain to be selected. Length Sets the length of the grain line. It is not applicable to the Select points/Align orientation. Once the dialog box options have been set up, click OK. The command will request the start point of the grain line. Specify start point of the grain line: If you have selected an orientation other than Select points/Align, the symbol will be drawn from the start point specified, in the selected direction and with the specified length. If you have selected the Select points/Align orientation, the command also requests: Specify second point or [Align]: to which you can respond by: Indicating a second point: the grain line will be defined from the start point to this second point. Selecting the Align option. To do this, enter "A" in the command window and press ENTER, or right-click the mouse to select the option from the context menu. This option allows you to specify two points, such that the grain line is drawn from the start point but in a parallel direction to the line defined by these two points. In this way, the grain line can be aligned, for example, with a pattern element or in the direction determined by two grading points. Specify first alignment point: specify a point Specify second alignment point: specify another point Specify length or <ENTER>: Enter a length or specify a second point to determine it. If you press ENTER the length will be the same as the distance between the two alignment points. Observation 60 It may appear that, when two-way is selected, the orientations Up and Right are equivalent respectively to Down and Left. Although conceptually this is the case, PATTERNING KEY ST 2013 distinguishes between them and you can in fact observe that the grain line, which has asymmetric arrows, reflects each distinct case. This difference affects the operation of the marker: in the manual marker the pattern is orientated by default the way you have chosen it to be; in the automatic marker the same occurs, although the command can change the piece’s direction if it will improve the distribution of the pieces. R 04 Pattern creation 4.3.6 Labels The Labels command allows you to set up a series of data that affect the operations of the marker and which uniquely identify each pattern. The Labels command first requests that you select the pattern to which you wish to associate labels. The dialog box of the command is displayed as shown below. Identification In this section we introduce the data that uniquely identify the pattern. Apart from being informative, the identification is necessary for the operations of both manual and automatic markers. The identifying labels may be any combination of characters except blank spaces, full stops and underscores. The maximum length of each label is: Model: 11 characters Size: 4 characters Piece: 11 characters The description is optional. It has no limitation as to which characters may be entered nor to how many. Quantity The quantity determines the number of pieces of the pattern that will be inserted onto the automatic marker. Orientation This option is only active if the grain line has previously been set up using either the Grain line command or via digitization. R 01 On grain option: if this option is active, when the pattern is prepared for the marker, the piece is automatically orientated in the direction and sense of the fabric grain. Off grain option: if this option is active, the piece is prepared for the marker with the position that it has in the drawing area, even 61 PATTERNINGKEY ST 2013 User Manual if it has a grain line symbol. Symmetry These options control the way the patterns are generated for the marker. None option: the pattern is generated just as it is constructed. Create piece option: on preparing the pattern for the marker, an independent mirror piece is also generated. Unfold option: on preparing the pattern for the marker, the pattern is unfolded to create a single piece containing the original pattern and its mirror-image. The mirror-image is created by taking as the axis of symmetry the line that joins the first and last grading points on the pattern boundary. In section 8.1.1 Preparation of pieces the outcome of selecting this option is described in more detail. Labels If the Insert option is active, the command enables the insertion of labels into the pattern to visualize the pattern data. The labels are inserted with the following format: MODEL: <Model> SIZE: <Size> PIECE: <Piece> QUANT.: <No. pieces> [<symmetry>] The text QUANT (No. pieces) displays the number of pieces to be generated, followed by the text "(S)" if the option Create piece has been activated. By de-activating the Headers option, only the actual labels will be inserted. This option is useful when printing patterns on a pen plotter as lengthy text labels prolong the plot time considerably. The height of the labels on the drawing can be controlled by changing the value of Height. Once all of the label data has been entered, click OK. If the Insert option has been activated, the command requeststhe insertion point for the labels. If the label data of a pattern that already has identifying labels is being modified, you can press ENTER to conserve the previous position. Con cabeceras 62 Sin cabeceras R 04 Pattern creation Identifying labels Observation The pattern stores the label data regardless of whether they are inserted into the pattern or not. This enables the labels to be occulted whenever convenient. Modifying the labels of a set of patterns The Labels command includes a Multiple option for selecting a set of patterns. This option facilitates the simultaneous modification of the label data of various patterns. When a multiple selection is made, the following must be taken into account: A multiple selection can only include patterns with label data. Any patterns without label data are ignored. Any data that is identical across all the selected patterns is displayed, all others are left blank. If a value is applied to a blank data field, this value is applied to all of the selected patterns. Do not change any data field where you wish to maintain any of the previous label values of a pattern in the selection. With this option it is not possible to change the Piece or Description data items. Patterns and layers On setting up or modifying pattern labels, the Labels command automatically positions the pattern in its corresponding layer (creating it if necessary). The positioning of patterns with labels in layers enables the selective visualization of patterns corresponding to a particular model size, via the command Visualization models/sizes described on page 115. The layer name corresponds to the pattern, such that it is a combination of the Model and Size data fields. For example, a pattern whose model name is “PV-345” and whose size is “42” is positioned in a layer called “PV-345_42”. In this way, all the patterns of the same size and the same model are stored in the same layer. 4.3.7 Numbering The Numbering command inserts text fields showing the numbering of the grading points of the pattern. To display the numbering of a pattern, select the Numbering command via the Construction menu or toolbar and then select the pattern. The size of the numbers depends on the option chosen in the PATTERNING KEY ST 2013 options command. More information about this command can be found in chapter 9 Utilities. To erase the numbering, the commands Erase component or Erase groups may be used, both of which are described in the Adaptations chapter. R 01 63 5 Editing The menu and toolbar Editing contain a series of commands to perform operations with complete patterns, such as erase, move, rotate, etc. Observation 5.1 All editing commands also work with pieces of marked and some with fabrics. In the chapter of marked is described this operation. Individual and multiple designation The editing commands can be applied on a single or a set of patterns. The mode of operation and the options available vary with the method of appointment. 5.2 Individual designation: is the default option. Once activated the command, designating the pattern by any of the elements of its outer contour. Multiple designation: the user must choose the option Multiple. The command will request you to designate objects. The designation must include minimum one element of the external contour of each pattern that you want to include in the set. You can designate one by one or to use a window. To finish the designation press ENTER. Erase This command erase one or more patterns and all of its components. Simply, active the command and select the pattern or the set of patterns. R 04 65 PATTERNINGKEY ST 2013 User Manual 5.3 Move This command move in the drawing area one or more patterns with all its components. 1. Select the Move command in the Editing menu or toolbar. Select pattern, piece, fabric or [Multiple]: 2. Select directly a pattern or a set of patterns with the option Multiple. Specify point base point: 3. Need a base for the offset point. Specify second point of displacement: 4. Specify the destination point. The pattern or patterns will move according to the vector defined by the two designated points. 5.4 Rotate This command allows you to rotate one or more patterns and all its components. If the pattern has thread mark, it also allows direct it with reference to this. The operation differs according to the designation to be individual or multiple. Individual designation 1. Select the Rotate command in the Editing menu or toolbar. Select pattern, piece or [Multiple]: 2. Select a pattern. Specify point base: 3. Specifying the point around which you want to rotate the pattern. 4. If the pattern has thread, the following request is displayed: Enter an option [angle/reference/thread]: If you don't have thread mark, the request will be displayed: Enter an option [angle/reference]: 5. Choose the option to turn writing online commands the initial letter of the name of the option, or by pressing the right button of the mouse to select on the shortcut menu. Angulo option: the program prompts to enter the rotation angle. Reference option: this option allows you to rotate the pattern by reference to two points of the same, for example, the extreme of an element or a couple of points of scaling. First point of the reference direction: Specify the first point in the direction you are going to take as a reference. 66 R 04 Editing Second point: Select another point to define the address. New angle: Move the cross cursor around the point base until the pattern is in the chosen orientation and designate a point. Line option: it works similarly to the reference option, automatically taking the program as a reference the address of the thread mark. Multiple designation 1. Select the Rotate command via the Editing menu or toolbar. Select pattern, piece or [Multiple]: 2. Choose the option Multiple and designate a set of patterns. Press ENTER to complete the designation. Provide option to turn set of patterns [group/Individual]: 3. Select one option. 5.5 Group option: this option turns the set of patterns in group. This prompts a base point and an angle. Individual option: this option only works on patterns with thread mark. The command requests the angle you need to take the thread mark. Each pattern is rotated to point based on the center of its bounding box. Copy This command allows you to create a duplicate copy of a pattern or a set of patterns with all its components. Individual designation 1. 2. Select the Copy command in the Editing menu or toolbar. Select pattern, piece, fabric or [Multiple]: Select a pattern. 3. Destination point: Specify a point to place the new pattern. The pattern is dragged by the point of designation. R 01 67 PATTERNINGKEY ST 2013 User Manual Multiple designation 1. Select the Copy command in the Editing menu or toolbar. Select pattern, piece, fabric or [Multiple]: 2. Choose the option Multiple and designate a set of patterns. Press ENTER to complete the designation. Specify point base: 3. Specifying a point basis for the displacement of the copy. Specify 4. destination point: Specifying the destination point. The copy of the patterns will be placed according to the vector defined by the two designated points. Observations 5.6 The Copy command does not copy the data from the original patterns. Mirror This command converts each selected in its symmetric pattern. 1. 2. Select the Mirror command in the Editing menu or toolbar. Select pattern, piece or [Multiple]: Select directly a pattern or a set of patterns with the option Multiple. 68 R 04 Editing 3. If an individual pattern has been designated the request will be displayed. Enter an option [Vertical/Horizontal/thread/Points]: If he has been designated a set of patterns the request it will be. Enter an option [Vertical/Horizontal]: 5.7 Vertical option: the symmetry occurs with respect to a vertical axis which passes roughly through the center of the pattern. Horizontal option: the axis of symmetry is horizontal and passes approximately through the Centre of the pattern. Grain option: the axis of symmetry is parallel to the direction of the thread and passes approximately through the Centre of the pattern Points option: the axis of symmetry is defined by two points specified by the user. Properties The Properties command allows you to change the color and the layer of a pattern or a set of patterns. Once designated the pattern or the set of patterns the following dialog box is displayed: R 01 Color Select the color by clicking on the colored square. The standard box of BricsCAD for the color selection will be activated. Level Select a layer from the drop-down list. 69 6 Adaptations 6.1 Move points The Move points command allows you to modify a pattern specifying orthogonal displacements at their points of scaling. In this way it is possible to modify both the outer boundary as the auxiliary lines and the position of the spots. Grading point displacements To adapt a pattern, you must specify the displacements in horizontal and vertical of the scaling points corresponding to the elements or spots that you want to modify. The values of the displacements can be positive or negative, depending on the coordinate system used by BricsCAD, i.e.: Horizontal displacements: positive towards the right and negative towards the left. Vertical displacements: positive towards up and negative toward down. When you move a grading point of an element, that element will adapt according to the displacement, as well as the element adjacent if any. R 04 71 PATTERNINGKEY ST 2013 User Manual If the element or elements balance marks, these were adapted move stood on the new element. Each picket moves by keeping its distance from the end nearest the original element. Funtionality of Move points command The Move points command prompts first designating the which is going to adapt. Below shows the dialog box for the command. In the list, appear as many points as points of scaling makes the pattern. You must then indicate the displacement corresponding to the adaptation to be carried out. To modify the values of a point, select it from the list and operate with the sliding cursors that appear to the right. The horizontal cursor allows you to modify the horizontal offset value and the vertical cursor the vertical scrollbar. The sliding cursors allow you to specify displacements between - 10 and + 10 cm in increments of 0.1 cm. If it requires one greater displacement more precision, you can specify this by using the Modify button or double clicking on the point to move, it will show a dialog box in the that you can set the values. You can modify the displacements of several points at the time, making a multiple selection in the list of points. To do this, mark the different points while holding down the CTRL key. Can also select a group of points adjacent to marking the first and the last while holding down the SHIFT key. Once specified the trips, press OK to perform the adaptation. 72 R 04 Adaptations Set the scroll graphically Times are not known a priori the values for the displacement corresponding to the adaptation to be carried out. Using the Select button can specify displacement graphically for the following cases: a) When you want to extend or acut an element. b) When the horizontal and vertical offset values are not known but points of reference can be taken. The following examples of each case. Example A: you want to lengthen the shoulder of the pattern of the figure. 1. Select the Move Points via the Adaptations command menu or toolbar. Select the pattern. 2. In the dialog box, select from the list the point 4 and press the Select button. 3. The dialog box is hidden and the prompts for command line: Select element or [Points]: Select the shoulder at some point in the corresponding to the 4 point half. 4. Enter the length of the increase: Indicate the length in the which want to lengthen the shoulder. 5. The dialog box will show the values of displacements for the point determined by the obliged points 4. Press OK to perform the adaptation. As you can see in the example, this option is select the element that you want to extend or acut. The end which will elongate or acuta is the nearest to the point of des- R 01 73 PATTERNINGKEY ST 2013 User Manual ignation. If you enter a positive increment, the element is extended; If the value is negative, it shortens. Observation This command finds as an extension of a Spline curve is the direction of the tangent to the curve at the end from which the point, lies, as if the spline should continue in a straight line. Example B: Figure, you want to adapt the neckline of the pattern so that the point 3 is located at the point half shoulder. 1. Select the Move Points via the Adaptations command menu or toolbar. Select the pattern. 2. In the dialog box, select from the list the point 3, and press the Select button. 3. The dialog box is hidden and the prompts for command line: Select element or [Points]: Choose the option Points. 4. Specify base point of the displacement: With the final Point reference specifying the point 3. 5. Specify second point of the displacement: With the final Point reference specifying the point 3. 6. 74 The dialog box will show the values of displacements for the point determined by the obliged points 3. Press OK to perform the adaptation. R 04 Adaptations 6.2 Rotate components This command allows you to rotate a pattern components leaving others fixed. Its purpose is to facilitate adaptations as transfers of tweezers, drapes, etc.. Rotating components, must be the following: Components to rotate: are the components of the pattern (elements of the boundary, spots, etc.) that will be rotated. Components to copy: are the that will turn on but preserving the original. You can also copy objects that do not belong to the pattern. Components to delete: are the which disappear in the rotation. Duplicate Rotate Erase R 01 75 PATTERNINGKEY ST 2013 User Manual To perform a rotation of components, you must appoint at least one element of the outer boundary as components to rotate; the components to delete or copy are optional, and can designate none. Options to specify the rotation The rotation may require four forms: 76 Angle: angle of rotation. If it is positive, the rotation is contrary to the needles of the clock; If it is negative, in favour. Arc: length of the arc described in the rotation. If it is positive, the rotation is contrary to the needles of the clock; If it is negative, in favour. R 04 Adaptations Chord: length of the rope by the arc described in the rotation. If it is positive, the rotation is contrary to the needles of the clock; If it is negative, in favour. Reference: needed two points of reference which, together with the point base, they determine the rotation. Functionality of command Rotate components 1. 2. Select the Rotate command via the Adaptations components menu or toolbar. Select pattern: You must designate the pattern whose components you want to rotate. R 01 77 PATTERNINGKEY ST 2013 User Manual 3. Select components to rotate... Select objects: Select the components to rotate. You can designate elements of the boundary, spots and auxiliary lines. You can also designate objects that do not belong to the pattern. Press ENTER to finish. 4. Select components to copy at the giro... Select objects: Select the components of the that you want to make a duplicate rotated. You can designate objects that do not belong to the pattern. Press ENTER to finish. If you don't want to copy any object, simply press ENTER. 5. Select components to delete... Select objects: Select the components that you want to delete after the rotation. Press ENTER to finish. If you don't want to delete any object, simply press ENTER. 6. Enter an option [angle/arc/rope/reference]: Enter the desired option to specify the rotation. 7. Specify the rotation base point: Specifying the basis of the rotation point. 8. Specifying the value or points requested according to the option chosen in the step 6. Observations The command does not ensure the integrity of the outer boundary of the pattern once made the rotation. The user shall, if necessary, retouch points or add components to close the boundary. Duplicate the by performed by the command elements do not belong to the pattern. The user must addlos if necessary. 78 R 04 Adaptations 6.3 Move components This command moves components of one pattern leaving others fixed. Its purpose is to facilitate adaptations such as flare or tableados. Move components, you must indicate the following: Components to move: are the components of the pattern (elements of the boundary, spots, etc.) that will be displaced. Components to copy: are the scroll but preserving the original. You can also copy objects that do not belong to the pattern. To perform a displacement of components, you must appoint at least one element of the outer boundary as components to move; the components to copy are optional, and can designate none. Functionality of command Move components 1. 2. Select the Move command via the Adaptations components menu or toolbar. Select pattern: You must designate the pattern whose components you want to move. 3. Select components to move... Select objects: Select the components to move. You can designate elements of the boundary, spots and auxiliary lines. You can also designate objects that do not belong to the pattern. Press ENTER to finish. R 01 79 PATTERNINGKEY ST 2013 User Manual Select components to copy on the displacement... Select objects: 4. Select the components of the desired offset duplicate. You can designate objects that do not belong to the pattern. Press ENTER to finish. If you don't want to copy any object, simply press ENTER. Specify base point of the displacement: 5. Specify the first point to define the vector of displacement Specify second point of displacement: 6. Specify the second point to define the vector of displacement. Observation 6.4 Duplicate the by performed by the command elements do not belong to the pattern. The user must addlos if necessary. Cut/Add The Cut/Add command allows you to isolate part of a pattern or add a new part. Specifically, the options are the following: 80 Extract option: separates a part leaving equal the original pattern. Cut option: It separates a part and the deletes from the original pattern R 04 Adaptations Delete option: Removes the part of the original pattern. Add option: adds a new part to the pattern. Cut boundary Before use the Cut/Add command should have drawn the boundary for cut, which is the entity or entities that determine the cut or the part to add. The entity or entities that form the boundary of court should meet the following conditions: R 01 They can be LINE, SPLINE or ARC entities. The auxiliary lines of the pattern can be used as a boundary for cut, either alone or in conjunction with other independent entities. The ends of the boundary of court must reach or exceed the boundary of the original pattern. 81 PATTERNINGKEY ST 2013 User Manual If it consists of multiple entities, these must be connected among themselves by their ends. Designation point The command Cut/Add begins requesting that he is designated, the pattern on the performed the adaptation. The point of the boundary by the which is designated is essential so that the operation is successful, as shown below. If you are using one of the Extract options, Cut or Delete shall designate the pattern by any point of the boundary corresponding to the part that you want to remove, cut or add. If you are using the Add option, shall designate the pattern by any point of the part to the that is added. You must do so on the part of boundary to be removed to add the new part. Below are examples of boundaries of cut and the designation points corresponding to the different options. Designacion Designacion Designacion Extraer Cortar Eliminar Añadir Functionality of command Cut/Add 1. 2. Select the Cut/Add command via the Adaptations menu or toolbar. Select pattern: You must designate the pattern by a point proper, as indicated in the previous paragraph. 82 R 04 Adaptations 3. Select boundary for cut: Select objects: Select the entity or entities that make up the cutting boundary. You can designate one or use Windows of designation. Press ENTER or the right mouse button to complete the selection. 4. Enter an option [remove/Cut/delete/Add]: Select the desired option. 5. Destination Point: This request appears only when you select the options Remove or Cut. Indicate the point where you want to place the new pattern that is generated by these options.. Observation The Cut/Add command does not cut auxiliary lines. If a set of auxiliary lines is crossed by the boundary of court, will remain entirely in the main part of the pattern, except in the case described in paragraph the following. Special cases Absence of cut boundary In some cases, the Court is not defined by any object, but a point of the boundary common to both parts of the pattern. In this case, when the command requested the designation of the Court boundary, it will respond simply by pressing ENTER. R 01 83 PATTERNINGKEY ST 2013 User Manual Internal darts If the pattern has a set of auxiliary lines closed (for example, an internal clip), and used some of the entities in this Assembly as boundary for cut, the command considers him as a "hollow", with the result corresponding to separate the pieces. In the example in the figure, the inner clamp consists of auxiliary lines. The line that goes from the caliper to the shoulder is indifferent to whether it is or not (although in case of it, should not belong to the same set as the clip). The pattern has been designated by the Party of the right, and as cutting boundary have been selected the entities that appear in dashed line. 84 R 04 Adaptations 6.5 Unfold When a pattern has an axis of symmetry, we can create a half and then complete it with the command of Unfold. 1. Select the Unfold command via the Adaptations menu or toolbar. Select pattern: 2. Select the pattern by an element point by the which you want it to unfold. Observation 6.6 If the pattern is opened, is unfolda by the part regardless of the element opened by the who to be designated. Join patterns The command Join patterns allows to form a unique pattern from two patterns. This command is especially useful for scanning large patterns that do not fit in the digitizer Board integers. R 01 85 PATTERNINGKEY ST 2013 User Manual 1. 2. Select the Join patterns command via the Adaptations menu or toolbar. Select first pattern: Select the first pattern in the element by the which you want to perform the union, or any element if the pattern is open. 3. Select second pattern: Select the second pattern at the union element or any element if the pattern is open. When joining two patterns should be considered the following: 6.7 Override the data and thread mark of the pattern designated in the first place. The data and the second pattern thread mark are ignored in any case. The open patterns are always joined by the open, regardless of the designated element part. Seam The Seam command allows to add to a pattern a margin for sewing, thus creating a new outer boundary. This command provides the following cases: Allocation of different margins for each element of the boundary. Close of the clamps. Creation of symmetrical for its fit for folding margins. PATTERNING KEY ST 2013 also has command Undo Seam that allows to retrieve the boundary prior to the creation of the seam, and the Show/hide original pattern command that displays at the same time the original boundary and the boundary with seam. Seam margins The seam margins can be specified for each element or all the elements of the pattern. In the figure following shows a pattern with different margins in their elements. 86 R 04 Adaptations Please note, as particular case that this pattern has no seam allowance in the center line (has assigned a margin of 0 cm). As for bass, has been divided into two elements to be able to assign different margins on each side. Processing of darts The Seam command allows the user to designate the elements that should be treated as a clamp. To create the new boundary, the command closes the clamp and drew with two balance sheet marks the extension of the same, and a branded its vertex. Processing of a dart Seam fit The Seam command allows the user to specify those margins of sewing must fit the pattern to fold over, as the case of the is hems. In the figure following shows this treatment in the hem of a sleeve. Seam fit R 01 87 PATTERNINGKEY ST 2013 User Manual You can combine the effects of the treatment of a clip with the option fit Couture. In these cases, the result is the figure shown in the following. Functionality of command Seam The command Seam begins requesting the pattern which is going to create the seam allowance. Then displays the dialog box Seam création. 88 R 04 Adaptations Elements This section shows a list with all the elements of the pattern designated as well as the characteristics of the seam allowance at each. The column margin indicates the seam allowance allocated to each element. The word "Clip" is displayed in the elements designated as tweezers,. The fit column indicates whether the element has been designated to fit your sewing. The following values may appear: " Begin": has been appointed as the initial end of the element. "End": has been appointed as the final end of the element. "Both": both ends of element have been designated. Darts In this section there are the controls for the treatment of the tweezers. Using the button Select the pairs of elements that form the tongs of the pattern can be indicated. To the presslo, the dialog box is hidden and the program prompts: Select the first element of the dart: Select the second element of the dart: You must designate two contiguous elements, after which returns to the dialog box showse. Repeat the operation for each clip of the pattern. So a couple of elements designated as Clip no longer living it, give one of them a seam allowance. In the Long box. Balance marks specifies the length of the balance marks the command automatically falls to mark the clamp. This length shall be applied in all the clips of the pattern. Margin In this section are the controls to set the seam margins. The box size specifies the margin size that applies with the following buttons assign or match. The Assign button allows to apply the specified margin indicating each element. The presslo, the dialog box is hidden and the program prompts: Select element: Select the elements to the that you want to apply the margin, and press ENTER to return to the dialog box or the. The equalize button applies the specified margin to all the elements of the pattern. When you assign a margin to an element, the program draws a parallel to it to the element specified distance. These new elements are not connected with the other until the command is not completed. Seam allowances This section is the Select button using the which we designated the elements whose seams we want to fit. When you press the Select button the dialog box is hidden and the program prompts: Select end: You must designate the element near the end that you want to fit. If R 01 89 PATTERNINGKEY ST 2013 User Manual we fit the two ends, we will point out the element twice, each time in one of its ends. Everytime we designated an end, the program trace a new element, symmetrical to the adjacent to the designated end element. These new elements are not connected with the rest until the command is not completed. To assign a normal margin to an end again, simply designate again that end. 6.8 Modifying the pattern boundary Adaptations have a series of commands that allow us to add and delete elements and points of scaling of a pattern in the menu and toolbar. 6.8.1 Add element This command allows you to add new elements to the main boundary of a pattern or a group of auxiliary lines. Obviously, you can only add elements to patterns that have boundaries open or incomplete. Before you use the Add command element must create the new element (line or SPLINE), which must be connected, at least by one end, to an open point of the boundary you want to addlo. 1. 2. Select the Add element command via the Adaptations menu or toolbar. Select pattern: Select any element of the boundary of the pattern. 90 R 04 Adaptations 3. Select element to add: Select the new element. The command again to request that he is designated an element to add. If you don't want to add more press ENTER to finish. 6.8.2 Add grading point This command part an element in two by inserting a new point grading. 3 4 4 2 5 Punto designado 5 6 2 8 6 7 9 3 9 1 7 8 10 1 The command Add grading point, begins asking designate the pattern in the which will insert the point. Designated once shown the picture of dialog of the command. R 01 91 PATTERNINGKEY ST 2013 User Manual On element In this section you can select the element in the which to insert the point. At the beginning of the command, the element that was drawn to designate the pattern appears. Can select an element by selecting it from the drop-down list or by using the Select button and selecting on-screen. This section is shown also as informative data, the length of the selected element, so that it can serve as a reference to locate the point. Position This section allows you to specify the status of the new point in the element. This can be done by indicating the distance and the point of reference or using the button indicate point, which allows you to designate the new grading point directly on the pattern. When the point is designated, the box distance is updated with the distance from the point to the nearest element end. Similarly, when you designate a different element, the values in this section are updated depending on the point of designation. Once introduced the parameters or designated the point press OK to insert the new grading point. 6.8.3 Origin and Direction This command allows you to change both the first element as the sense of numbering of the boundary of the pattern, the groups of auxiliary lines and the spots. The command requested first to select an element of the boundary of the pattern. Select element of the exterior boundary: Once appointed, the operation depends on whether the pattern has auxiliary lines, spots or both types of components. If the pattern has no auxiliary lines or spots, is changed directly the origin and/or the sense of the boundary so that the end nearest to the point of designation will be the first grading point and the other end will be the second. 4 3 3 5 4 2 2 5 8 8 Punto de designación 1 92 9 7 6 6 7 9 1 R 04 Adaptations If the pattern has auxiliary lines or spots, displays a request so that the user specify which components you want to modify. Enter an option [contour/Auxiliary lines/Spots] < contour >: Boundary: If you choose this option, the command works as in the case that there is no auxiliary lines or spots. It is the option by default and you can choose by pressing just ENTER. Auxiliary lines: the command prompts that he is designated an auxiliary line. In this way you can change the origin and/or the sense of a group of auxiliary lines according to the same system used for the boundary. You can change several groups of auxiliary lines until you press ENTER to end. Spots: using this option you can designate the spots in the order that you want to set. Observation 6.8.4 It is not possible to change the order of the spots created automatically by the command Seam. Erase components This command clears any component of the pattern individually: 1. 2. Select the Erase components command via the Adaptations menu or toolbar. Select pattern: Select the pattern by designating any element of the outer boundary. 3. Select component: Select the component to erase. 4. You can then continue designating components or press ENTER to finish. To erase components shall take into account the following: R 01 If you delete an element from the boundary, are automatically deleted all the balance marks located on the element, except the located on the ends if they are connected to another element. If you select any text in the numbering, clears the complete numbering. If you select any one of the identifying text, clears all the Group. 93 PATTERNINGKEY ST 2013 User Manual 6.8.5 Erase grading point This command removes a grading point of the outer boundary. When you delete a grading point, the program replaces the two elements that separates the point by a single element. Punto a eliminar In principle, delete can any daub scaling of the pattern, although the results will depend on the elements that come together in the point. It shall take into account the following: If the two adjacent elements are straight, they are replaced by a straight element that goes previous to the deletion point to the rear. Point to delete 94 R 04 Adaptations If the adjacent elements are curves, or a curve and a straight line, they are replaced by a curve. If the elements are not tangent to each other, the way the new element can considerably alter the shape of the pattern. If the adjacent elements has balance marks, these are relocated from the following mode: - el equilibrio del elemento anterior al punto eliminado se sitúan respecto al punto inicial del nuevo elemento de marca. - the balance back to the point element marks are placed with respect to the final point of the new element. To erase a grading point follow the following sequence of operations: 1. If the pattern is not numbered, numbered with the command Number pattern 2. Select the Erase grading point command via the Adaptations menu or toolbar. 3. Select pattern: Select the pattern by designating any element of the outer boundary. 4. Select grading point: Indicate the point to delete by designating its number. 6.9 Erase groups This command deletes groups of components of a pattern. 1. 2. Select the Erase groups command via the Adaptations menu or toolbar. Select pattern or [Multiple]: Select the pattern or patterns of the that you want to erase the components groups. 3. R 01 Select in the dialog box the group or groups that you want to delete and press OK. 95 PATTERNINGKEY ST 2013 User Manual 6.10 Undo seam This command allows you to recover the original pattern in those patterns whose boundary has been created with the command Seam. Activate the command Undo seam via the menu or toolbar Adaptations and select the pattern. Warning 6.11 To undo the seam of a pattern, are automatically deleted all the balance marks. Show/hide original boundary This command allows you to display the original boundary on those patterns created with the command Seam. If you reapply the command to the pattern, is hidden the original pattern. 96 R 04 7 Grading 7.1 Basic concepts of grading with PATTERNING KEY ST 2013 7.1.1 Grading of points The scaling in PATTERNING KEY ST 2013 is based on the displacement of the points of scaling of the pattern, and the consequent adaptation of the elements of the same. The displacement of the scaling points is measured in its horizontal scroll or its vertical scroll deltaX and deltaY. R 04 97 PATTERNINGKEY ST 2013 User Manual 7.1.2 Grading of patterns with labels If the pattern has identification data (model, size and piece), in the operations of scaling, PATTERNING KEY ST 2013 performs a series of automatic operations. Assignment of identifying labels to new patterns The new patterns created in the operation of scaling, are assigned automatically the identification. Distribution of sizes by layer. Model: the same as the size base. Size: the corresponding size in the order scaling according to the sizing table used. Piece: the same as the size base. The new patterns are placed in layers according to its size. Thus, you can view or hide the carvings that you want using the Visualization models/sizes command that is described in the page 173. The name of these layers will be a combination of the name of the model more the size. In this way, all the pieces of the same model and the same size are located in the same layer. 7.1.3 Grading deletion The patterns generated by scaling the are of the same type than any other. To delete them use the Erase command pattern. If he has scaled many carvings, it can facilitate the deletion of scaling with the following procedure: 98 1. With the Visualize command models/sizes, select the original size and choose the Hide option selected. With this, it hides the size that should be conserved. 2. Delete the patterns with the Erase command using the Multiple option. 3. Again, use the command Visualize models/sizes and choose the Show all option. R 04 Grading 7.2 Tables of Sizes The sizing tables are used to enable scaling a pattern, the designation of the size of the PATTERNING KEY ST 2013 to determine new patterns. The sizing tables are sequences of designations of sizes, for example. 38, 40, 42, 44, 46, 48 XS, S, M, L, XL Also, in the sizing tables you can set a color associated with each size that will be assigned to the patterns in the scaling. Observation The denominations of the carvings may have a maximum of four characters, and cannot include spaces, points or underscores. The sizing tables can be created directly when you create the table of each pattern scaling, either General sizing tables can be created to apply them later to several different patterns. 7.2.1 General tables of sizes The creation and modification of General sizing tables is performed through the Tables of Sizes via the Grading command menu or toolbar. This command displays the following dialog box: R 01 99 PATTERNINGKEY ST 2013 User Manual Creation of a new Table of Sizes 1. Type the name of the new table into the New Table box. 2. Enter in the section Sizes, the designations of the sizes of the table. To do this, use the controls in the following way. To add a new name: type the name in the Edit box and click the Add button. The new name is added to the end of the list. To insert a name between the already existing: select from the list the designation before the which you want to insert the new. Type the name in the Edit box, and click Insert. To change a denomination already included: select the denomination to modify; This will appear in the edit box Modify it and click Modify. To delete a name, select from the list and click Delete. To change the color associated with a size, click the color control and select the color from the dialog box shown. The changes you make will be reflecting on the list. 3. 100 Click Save. R 04 Grading Modification of a Table of Sizes 4. Select the Table of Sizes to modify via the Select drop-down list. 5. Modify or add the names of the carvings. 6. Click Save. Deletion of a Table of Sizes 7.3 1. Select the Table of Sizes to delete via the Select drop-down list. 2. Click Delete. Grading by increments The climbed by increments is based on the creation of tables scaling containing the displacements of the points of the pattern to create the sizes. The climbed by increments has two modes of operation: Proportional Grading: create major and minor that the base size carvings applying to all the same table scaling. Pattern graded proportionally R 01 101 PATTERNINGKEY ST 2013 User Manual Differential Grading: allows you to specify different .desplazamientos for each size or group of carvings. Pattern graded differentially 102 R 04 Grading 7.3.1 The Grading command The Grading command allows scaled by both proportional and differential increments. Firstly, must designate the pattern to scale or size basis, the which shall have identification data. Once designated, it automatically displays the numbering of the pattern and then the following dialog box: Definition of sizes Both for proportional scaling the differential, the first step is to define the sizes that to scale. Initially, the list of sizes only appears in the base size. Can add the rest of carvings of two forms: R 01 103 PATTERNINGKEY ST 2013 User Manual 104 Modify sizes: This button displays a dialog box similar to the sizing Tabas command in the which can add, modify and delete carvings. Load table: allows you to load a previously created with the Tables of Sizes general sizing table command. Press the button, displays a dialog box where you can choose the sizing table. R 04 Grading Grading table Once defined the sizes (at least one additional size in addition to the base size), activates the list by displacements and you can begin to create the table of scaling itself. From this point, the procedure differs according to choose the proportional mode or differential. In Proportional mode, the list of sizes is disabled and the displacements are applied to all the carvings alike. In Differential mode, activates the list by carvings and the displacements are applied only to the carvings that are selected at the moment of establishing them. Warning R 01 Differential mode you must take into account the displacement assigned to a particular size are the that will be applied to create the following size. For example, the increments to create the size 46 must be set to the size 44. Because of this, if you select the last size turns off the list by displacement. 105 PATTERNINGKEY ST 2013 User Manual When you create a table be scaled differential can set the displacement size by size, or select a group of carvings. In this case, once established the displacements of various carvings jointly, can then modify them separately. This is especially useful to take advantage of the values that are the same in all the sizes and set only by separate the which are different. Establishing displacements The displacement (deltaX) horizontal and vertical (deltaY) is be set forth in the table scaling with the proper value and sign to define the step from one size to the next higher. The points of scaling of the pattern are shown in list the displacements. It has a series of controls to manage this list. To modify the displacement of a point, select it from the list and operate with the sliding cursors, the horizontal the horizontal displacements and the vertical cursor to the vertical displacement. The sliding cursors allow you to set values between - 5 and + 5 cm, in minimum increments of 0.05 cm. If precise values greater or increments more little ones can set them with the Modify button. The Select button allows you to set displacement graphically when unknown the deltaX and deltaY, as for example when the offset is the address of an element of the boundary of the pattern that is neither horizontal nor vertical. This button works identically to the Move the command points. See the paragraph dedicated to this command for detailed information and examples. Multiple selection: select can be several points to edit them or delete them at the time. To do this hold down the CTRL key while selecting the points of the list. You can also select a series of points consecutive scoring the first and later with the capitals and hold, the last key. To add a point to the end of the list or an empty list, click the Add button. To insert a new point in the middle of the list, select the point before which you want to insert the new point and click Insert. The new point is inserted by moving all the below it. To delete one or several points, select from the list and click Delete. Other operations 106 Save This button saves the table of scaling in the internal information of the pattern. Clean Deletes the table of scaling of the pattern, including sizes and offsets. Grade Performs the scaling. This operation is described in detail later in this section. R 04 Grading Switching between Proportional and Differential modes You can begin to establish the displacement in proportional mode and then switch to differential. The values set are retained and will be the same for all the sizes. From them you can now modify them size by size or by groups of carvings. Instead, if you have created a table of differential scaling and change to proportional mode, must take into account all the carvings will come into the movement of the base size, so the which has established differentially for other sizes will be lost. Change of differential mode to proportional, displays a notice warning of this fact. Modification of patterns with grading table Although it is recommended that you create the table of scaling when the pattern is totally complete, sometimes it may be necessary to modify it later. The majority of the Construction, Adaptations and Editing commands take into account if the pattern has scaling table and make the necessary changes in it to keep the coherence with the geometry of the pattern. Below is a list of these commands and their effect on the chart scaling. Command Modifications made to the table Auxiliary lines Adds or inserts into the table the scaling of the new group points. Spots Add new spots in the table the scaling of the points. Rotate components If designated elements to delete, deleted in the table the corresponding scaling points. Cut/Add Deletes from the table the scaling points corresponding to the cut or eliminated from the pattern parts Adds or inserts in the table the points corresponding to the parts added to the pattern. Unfold Adds the scaling points corresponding to the party unfolded and assigns them displacements symmetric to the by the original part. Join patterns Creates a new table of scaling by combining the by the two United patterns. The union points, prevail the displacements of the main pattern. The size chart is taken from the main pattern. R 01 Add element Adds or inserts into the table the scaling points corresponding to the added elements. Add grading point Adds or inserts into the table the new grading point and shows a dialog box with options to set their journeys. Origin and direction It rearranges the table of scaling to match it with the new distribution of the points. Erase components Deletes from the table the points corresponding to the components deleted (from the boundary elements, stains and auxiliary lines). Erase groups Deletes from the table the points corresponding to the deleted spots. Erase grading point Deletes from the table the corresponding point. 107 PATTERNINGKEY ST 2013 User Manual Rotate (pattern) Calculates the equivalent displacement in the new orientation of the pattern. Thus, if the pattern is scaled turned the result will be the same. Mirror Calculates the equivalent displacement for the symmetrical pattern to scale in the same way. When by effect of any command points are added to the table of scaling, and the command does not automatically calculate their displacement, shown a dialog box warning of this and giving the show the table scaling option to allow the user to enter the appropriate changes. Conversion of tables created by previous versions of PATTERNING KEY ST 2013 In the earlier versions to the 3.2, the proportional scaling tables and the set of carvings for scaling differential were kept in external files. In PATTERNING KEY ST 2013 + internal pattern data is saved in the. Is no longer necessary, therefore, copy by separate the tables of scaling or the set of carvings when patterns are transferred to another computer. To upgrade to PATTERNING KEY ST 2013 + from a previous version, adhere to the tables of scaling files and set of carvings that would have. When you apply the command scaling on a pattern of the previous version, PATTERNING KEY ST 2013 + searches if there are files of scaling for this pattern. In this case, loading it and converts the scaling information to the new format and the stored in the internal data. Warning The proportional scaling tables by the versions earlier than the 3.2 do not include information of sizes. Therefore, when converted to the new format, only appears the base size and the list of displacement will be disabled. You must add at least one size in addition to the base the list to be active and be able to see the displacement. This does not happen with the set of carvings, since these do include information of sizes. If a set of carvings of the earlier versions had jumps between sizes, for example: 36 – 42 – 44 – 50 – 58 to convert them to the format of PATTERNING KEY ST 2013 + only include those sizes in the table of scaling. To create the intermediate sizes and calculate their displacement, must load a table of overall design that includes all the carvings, like for example 36 – 38 – 40 – 42 – 44 – 46 – 48 – 50 – 52 – 54 – 56 – 58 PATTERNING KEY ST 2013 + calculate then the displacements of the carvings intermediate dividing the which had loaded the set of carvings. For example, the displacement of the size 38 will be the by the jump of the 36 to the 42 divided by 3. 108 R 04 Grading Carrying out the grading Once complete the table of scaling, click the Grade button to create the new patterns. The following dialog box will be displayed: By default, appear selected all the sizes, but you can select only those that you are interested in climbing by. To do this, click with the mouse on the first size that you want to select and then click the others by holding down the CTRL or CAPS LOCK key. You should always select at least one size other than the base size. The All button selects all sizes. If you select the option Save grading in each pattern, the scaling of the size table base will be saved in the internal information of all the created patterns. It is not necessary to activate it unless you need to work independently with the scaling by any of the new patterns. 7.3.2 Behaviour of curves and balance marks during grading Grading of curves When scaling a curve, PATTERNING KEY ST 2013 takes into account the increases set out in the table of scaling for their extreme points (scaling), and calculates automatically increments to the intermediate points. This calculation is performed by av- R 01 109 PATTERNINGKEY ST 2013 User Manual eraging the increments in the end according to the position with regard to these from each intermediate point. When scaling curves whose curvature is constant or does not vary too much, scaling the maintains the shape of the curve. But if the curve has accused curvature changes, the result can be a deformation of the same. In the figure following shows an example of this case. It can also happen that, although the scaling does not change the shape of the curve, it is not this the result desired by the user, but precisely, by the specific features of its system of scaling or the pledge to scale, you need that the shape of the curve it evolves. In both cases, the solution is to insert one or more points of scaling within the curve. With this the curve we divide into two or more parts, which allows us, by assigning the values appropriate to the new points of scaling, control the overall shape of the set. The following figure shows the pattern of the previous example to which has been added a grading point at the position in the which the curve had deformed more. In 110 R 04 Grading the table of scaling is inserted also a point between the 4 and the 5 and you have been assigned the same horizontal scroll to the point 4, with the result that shows. Grading of balance marks The position of a picket in the resulting patterns of scaling depends on its position in the original pattern: If the picket is located in the middle of an element, its distance to the nearest point grading will be kept fixed. If the picket is located on a point grading will keep this position in the new patterns. As you can see, the second case is not more than a consequence of the first, since if a picket is located just above a point grading, this is obviously the closest. This behavior is enough to resolve the cases in the which the balance marks indicate positions that do not vary with the escalation, as the seam margins or the position of fixed-size pieces. In other cases, thus positioning the balance marks can not give the required result. Consider the case of the following figure. R 01 111 PATTERNINGKEY ST 2013 User Manual The picket of the pattern of the figure is located closer to the 2 to 1 point. Therefore, keeps his distance to the same in the resulting patterns of scaling. But this result may not be accurate if, for example, the picket bring a position measured from the point 1. To solve this problem, need to add a grading point right in the position will be of the picket. In the table of scaling, a new point is inserted between the 1 and the 2 and would be him assigned the same vertical displacement which to point 1. The result would be the which is shown below: 7.4 Automatic Grading The Automatic Grading is done from two base patterns. Based on the differences between the two patterns, and the number of intermediate sizes that you specify, the program calculates of automatically the displacements of the points of scaling. It is possible to create intermediate sizes, smaller than the smaller pattern and larger than the largest pattern. Patterns graded automatically 112 R 04 Grading To use the Automatic Grading, the two base patterns must have the same number of elements and the scaling points must be in the same direction and with the same origin. The identification data of the new patterns are taken from the smaller pattern, if it is this the has. The data of the pattern increased, if the has, these are ignored, except for the size. The Automatic Grading command, requested firstly designating the minor pattern, and then the larger pattern. Designated once the dialog box is displayed. Table of sizes In this list you select the sizing table applied in scaling the. It is only active if the minor pattern has identification data. The table of selected design must include the size of the smaller pattern and the by the largest if it has identification data. Sizes to create This section specifies the number of carvings to create. If the minor pattern has identification data, the number of sizes of each type may not be greater than the that can be generated depending on the selected size table. Whenever possible, the program will automatically set the number of carvings to create based on the smaller and larger size and the sizing table. R 01 Apply colors If this option is enabled, the generated patterns will take the color associated with the size in the size table. If cleared, the patterns will be generated in white. Create grading table If you activate this option, is saved in the pattern data base lower the table scaling calculated from the smaller and larger patterns and the intermediate sizes. Fixed grading point This list is enabled when it is activated the option Create table scaling and affects the way of calculating the table of scaling. You must 113 PATTERNINGKEY ST 2013 User Manual select the grading point of reference for calculating the displacements. In the figure following shows two different possibilities. The arrows indicate the fixed point. The calculated displacement for the fixed point will always be 0, and the rest will be calculated as if the patterns match that point, regardless of how they are located to make automatic scaling the. If Default is selected in the list of points, shall be fixed point the center of the bounding box of the pattern. Save grading in each pattern 114 This option is enabled when fires Create grading table, and makes that the created table is stored in the internal data of all the patterns. If it is disabled, only stored in the lower base pattern. R 04 Grading 7.5 Selective visualization of sizes The Visualization models/sizes command is a utility for management of layers which facilitates the selective visualization of the patterns of a given model and one particular size. The command displays the following dialog box: Select layers Select on this list the layers with the who wants to perform some operation. Can select more than one layer by pressing the CTRL key while you click with the mouse on the name. Show This option activates all the selected layers. Hide This option disables all the selected layers. Show only selected This option activates the selected layers and disable the rest of the layers of the drawing. It is the typical option to display a specific size of a model. Hide only selected Disables the selected layers and active the rest of the layers of the drawing. Show all Active all the layers from the list. Observation R 01 This command automatically removes the empty layers. Thus, if you have deleted all the patterns of the same model and size, or you changed them the data, their previous layers already not must appear in the list. However, if a layer is any object, although it is not a pattern, the command cannot delete it and will continue to show. 115 8 Marker Making ONLY AVAILABLE IN PRO VERSION 8.1 Manual marker making The process of the marked Manual is performed in three steps: 1. Preparation of the pieces 2. Creación of the fabrics 3. Insertion of pieces on the fabric 8.1.1 Preparation of pieces The preparation of the pieces is a process by the which PATTERNING KEY ST 2013 creates a copy of the pattern oriented thread. Mirror options Depending on the option of Mirror assigned in the data of the pattern, the generation of the piece or pieces is done the following way. R 04 None option: only generates a piece thread-oriented. 117 PATTERNINGKEY ST 2013 User Manual 118 Create piece option: generates the original piece as well as an independence symmetrical piece Unfold option: a single result ID is generated for the symmetry on the original piece. R 04 Marker Making Naming of pieces To prepare a pattern it is necessary having identification data. I PATTERNING KEY ST 2013 saves the patterns prepared as BricsCAD blocks, to the which assigns a name composed of the following form: Normal or unfolded piece: <model>_<size>_<piece> Mirrored piece: <model>_<size>_<piece>_S Example: Pattern data Name of piece Name of mirrored piece Model: 888 Size: 36 Piece: FRONT 888_36_FRONT 888_36_FRONT_S The blocks of the prepared pieces are stored in the folder: C:\PATTERNING KEY ST 2013\MARCADA\DWG (assuming that the installation folder for PATTERNING KEY ST 2013 is C.\PATTERNING KEY ST 2013). To prepare one or more patterns, follow the following steps: 1. Select the Prepare piece command via the Marker making menu or toolbar. Select pattern or [Multiple]: 2. You can designate a pattern or a group of them. 3. R 01 To prepare a pattern only, designate any one of the elements of the outer boundary. To prepare a group of patterns, use the Multiple option: enter "m" in the line of commands and designate all the patterns. This can be done through a window so that at least one element of the outer boundary of the patterns that you want to select, is within the window. Press ENTER to finish designate,. Once appointed the pattern or patterns, it begins the process of storing pieces. This may take some time if you have selected several pieces. Wait for that in the command line reappears the request "Command:". 119 PATTERNINGKEY ST 2013 User Manual 8.1.2 Create fabric PATTERNING KEY ST 2013 have a command to create fabrics Parametrically and store the parameters for later use. To create a fabric start the Create command via the z fabric making menu or toolbar. In the figure following shows the dimensions and elements of a fabric. The lace line is drawn if you select the corresponding option from the dialog box. Its purpose is to facilitate the printing of marked on plotters of width less than the width of the fabric. 120 R 04 Marker Making Maintenance of the fabric collection A name is can assign to the set of parameters that define a fabric. In this way it is possible to create a collection of fabrics with the more usual measures to draw them whenever needed without having to specify the parameters. Below shows such as add, modify, and delete the collection fabrics. Creation of a new fabric 1. Type the name of the new fabric in the box New Fabric. 2. Specify the measures, colors and options of the fabric. 3. Click Save. 4. Click Draw if you want to draw the fabric. The dialog box is hidden and the command prompts: Indicate point of insertion of the fabric: Point to the point where you want to place the corner bottom right of the fabric. Modification of a fabric 1. Select the fabric to modify from the Select list 2. Modify the measurements, colors and options of the fabric. 3. Click Save. Deletion of a fabric 1. Select the fabric to delete from the Select list 2. Click Erase. Observation The modifications that you make to the collection of fabrics with these procedures do not affect the drawings of the fabrics made previously. Drawing a fabric To draw a fabric use the Draw button. The dialog box is hidden and the command prompts: Specify lower right corner of the fabric: Point to the point where you want to place the corner bottom right of the fabric. R 01 121 PATTERNINGKEY ST 2013 User Manual 8.1.3 Insertion of pieces Once prepared the pieces and created the fabric, you can proceed to perform itself marked the. The Insert piece command allows you to insert the blocks corresponding to the prepared pieces. You can also refresh on the marked the corresponding modified patterns pieces. It is possible to insert or refresh pieces one by one or in a group. The Insert piece command, displays the following dialog box: To facilitate the search, the list the pieces appear in sorted alphabetically by model, size and name of piece. Insert You can insert the pieces one by one or in groups. 122 To insert a single piece, select it and click the Insert button. Move the piece to the desired position and mark the insertion point. If you want to insert a group of pieces, you must perform a multiple selection. To do this, mark the pieces while holding down the CTRL key. It can also select a group of pieces adjacent to marking the first and the last while holding down the R 04 Marker Making CAPS LOCK key. On clicking Insert, the command will prompt the point of insertion of the matrix by pieces, following which, these are inserted in multiple rows, depending on the number of selected pieces. Once inserted, you can move one to one to the desired position on the fabric. In both cases, the dialog box returns to showse to continue inserting pieces. Finally, click the Exit button. Once inserted, the pieces are removed automatically from the list. If you want to keep them, select the Retain list option in. The inserted pieces can move and turn many times necessary to optimize the marked, using for this purpose the commands for Editing, as shown later in this chapter. Properties In this section of the dialog box you specify the properties of the pieces before inserting them. Color Shrinkage compensation Lets you specify the color of the pieces to be inserted. Select: If this option is activated, the pieces will be inserted with the selected color by clicking on the adjacent color box. Original: the pieces will be inserted with the color of the original patterns. Allows you to specify percentage increases in the pieces to offset the shrinkage envisaged in operations subsequent to the Court of the pieces (for example the stained garment). The increase is specified independently in two directions: R 01 Warp: the grain of the piece. If the piece comes from a pattern without thread mark, is considered the horizontal direction of the inserted id. Weft: It is the direction perpendicular to the thread. 123 PATTERNINGKEY ST 2013 User Manual Refresh This button allows to reflect modifications to the patterns in the marked the. If you modify a pattern and want the changes to apply in the marked where it will be included, follow the following steps: 1. Apply the Prepare pieces command to the amended pattern. 2. Open the drawing that contains the marked and activate the Insert pieces command 3. Select in the list the piece corresponding to the amended pattern and click the Refresh button. The refresh the pieces must take into account the following: All the inserts of the piece in the drawing will be updated. The updated pieces retain their properties, unless you select the Refresh properties option, in which case take the properties set in the dialog box. The modification of the value of the data Quantity does not change the number of insertions of a piece. A pattern whose data Symmetry has the value ' Create piece ", generates two marked pieces. If this data is changed and updated the piece is automatically deleted the symmetrical piece. If you change the data Symmetry to "Create piece", is only updated the piece corresponding to the original pattern; the symmetrical piece must insert with the Insert button. Auxiliary operations Filter: lets you select the pieces displayed in the list. For example: To view the pieces of a model, enter the name and press ENTER. To view the pieces of a certain size, enter an asterisk (**) followed by the size and press ENTER. Click the View all button to disable the filter. Delete pieces: This button removes the piece or pieces selected. The accumulation of pieces prepared can increase the time it takes to showse in the list when the command is activated. Therefore it is convenient delete periodically the pieces that are not already in use. In case to need them again, be reused to prepare drawings of the patterns from the. Observation 124 The Delete button pieces only clears the list the pieces. Does not affect the previously inserted pieces. R 04 Marker Making 8.1.4 Collisions between pieces The Find collisions command allows you to easily find the pieces of a marked that are mounted with each other or with the margins of the useful fabric. When a collision is detected, the command highlights the piece showing the boundary with discontinuous stroke (such as the selected objects are displayed normally). Warning The Find collisions command only works with pieces created with the revision 8 of PATTERNING KEY ST 2013. The pieces created with previous revisions will be ignored and their possible collisions are not detected. However, if you want to use the command with a marked made with earlier versions of PATTERNING KEY ST 2013, will need to prepare the pieces from the original patterns and update them on the marked by using the Refresh option of the Insert pieces command. In any case, the collisions of pieces that are not within a fabric will be detected. Is possible to select a piece, a set of pieces or all the pieces of a marked. Select fabric, piece or [Multiple]: Select the boundary of the fabric to find the collisions of all the pieces of a marked. Select directly a piece to check if it collides with any other piece of the marked or the margins. Use the Multiple option to designate a group of pieces and find their collisions with the margins or any other piece of the marked (not only with the designated). Observation R 01 When the command checks for collisions of several pieces, the process may take some time, depending on the number of pieces, the complexity of the same and the power of the computer. In the command line messages indicating the progress of the search operation will be showing. Always wait until the process is complete and reappears the request "Command:" in the command line. 125 PATTERNINGKEY ST 2013 User Manual Configuration The PATTERNING KEY ST 2013 Options command in the Utilities toolbar or menu allows you to set options for the operation of the command. Find automatically: If you activate this option, the search for collisions will take place automatically in the commands that change the position or orientation of pieces. These commands are: Insert pieces, Move, Copy, Rotate, Mirror and Adjust pieces. Thus, you can go by detecting the collisions to measure which puts the pieces in a marked. You can disable this option if you want to delete the small delay that means find the collisions at the end of one of the above commands. 126 Precision: lets you set the precision with the estimated the collisions in the curved parts of the piece. R 04 Marker Making To calculate the collisions, PATTERNING KEY ST 2013 converts the curves in a set of straight segments. The value of this parameter sets the maximum gap between each segment and the portion of the curve to the which replaced. The smaller the value, most will adapt the polygonal line to the curve, but more time will be used in the calculations to find the collisions. Observation The decomposition of the curves is internal and does not affect the viewing and printing of the same. A value of 0.05 (the maximum separation between a segment and the curve will be half millimeter) is usually sufficient to properly detect the collisions of the majority of the pieces. You will only need to change this value in the following circumstances: -Decrease the value if it notes that they are not detected properly the collisions, for example if you are working with pieces with very tight curves. Less than 0.01 values are not recommended in any case. - Increase the value if you want to reduce the time of calculation of the collisions, for example, if your computer is not very powerful. Values greater than 0.2 are not recommended. Warning The decomposition of the curves is done on preparing the pieces, by which the changes of this parameter does not affect the pieces already inserted or prepared prior to the change. Hide collisions The highlighted by a piece in the collisions detected disappears when you move or rotate the piece to a position in the that already not collides with none or with the margins of the fabric, if you activated the automatic search for collisions. If you want simply to delete the highlighted, without changing the position of the pieces, use the Hide collisions command. 8.1.5 Show filled-in pieces The Show/Hide filled pieces command switches between the display mode only the boundary of the pieces and the mode in the display with a color fill. 8.1.6 Movement, rotation and other operations with pieces and fabrics All of the Editing menu and toolbar commands can be used with pieces of marked and, in some cases, with the fabric. This last can be a modification of the own fabric, marked the or the pieces contained therein. In any case, the operation of these commands with pieces differs from the operation with patterns. R 01 127 PATTERNINGKEY ST 2013 User Manual Erase This command allows you to designate both pieces and fabrics. If you designate a piece, this is deleted immediately. If you designate a fabric without pieces, the fabric will be deleted immediately. If you designate a fabric with pieces, the command allows you to choose between erase only the fabric, only the pieces or both. The multiple designation applies only to the pieces, in any case to the fabric. Move This command allows you to designate both pieces and fabrics. To designate a piece is taken automatically as the base point of the designation of the piece point displacement. It will only be necessary since clarified the point of destination. If you designate a fabric without pieces, requested the point basis and the destination of the offset point. If you designate a fabric with pieces, the command allows you to choose between move only the fabric, only the pieces or both. In any case, the points are requested base and target of displacement. The multiple designation will only include the pieces. In contrast to the designation of an individual piece, prompted the two points of displacement. Rotate This command does not allow designate fabrics. If you designate individually a piece is automatically taken as the base point of the center of the bounding box of the piece rotation. The Ortho mode also automatically turns off. Unlike the operation with patterns, turning pieces there the options reference or thread. If you perform a multiple designation, the pieces can be rotated by forming a group or individually. If they turn on group, will require the base of the rotation point and the angle; If you choose the option of turn individually, you specify only the angle, turning each piece around the center of its bounding box. Copy This command allows you to designate both pieces and fabrics. 128 If you designate a piece individually, the duplicate piece is dragged by the point of appointment, and must be specified only the point of destination. If you designate a fabric without pieces, requested the point basis and the displacement of the mirrored fabric destination point. R 04 Marker Making If you designate a fabric with pieces, the command allows you to choose between copy only the fabric, only the pieces or both. In any case, the points are requested base and destination of the displacement of the duplicate objects. The multiple designation will only include the pieces. In contrast to the designation of an individual piece, prompted the two points of displacement. Mirror This command does not allow designate fabrics. The symmetry of a piece is performed automatically with respect to a horizontal axis that passes through the center of the bounding box. If you perform a multiple designation, the symmetry is done piece by piece. Adjust pieces This command allows you to move one or more pieces in the horizontal and vertical axes and at a distance previously established. Its main purpose is to perform short manoeuvres when a piece of the marked collides with other. This facilitates a quick adjust the pieces, complementary or alternative form in some cases to the Move command combined with the modes of reference to objects. The Adjust pieces command allows you to designate a piece or a set of them. Once selected, it automatically displays a toolbar with the options of the command. The Up, Down, Left y Right buttons: they move the piece in the indicated direction. R 01 129 PATTERNINGKEY ST 2013 User Manual The PATTERNING KEY ST 2013 Options command, in the Utilities toolbar or menu allows you to set options for the operation of the command. The Increment parameter sets the distance that moves the piece ever used one of the scrolling options. This value depends on the pieces are more or less adjusted. The Activate on collision detection option establishes that Adjust the pieces command is activated when it is a collision in the orders Insert pieces, Move, Rotate, Copy and Mirror. Observations about the use of the Adjust pieces command. Use the Adjust pieces command to make small adjustments in the position of the pieces when it detects its collision with other pieces or the margins of the fabric. Is not a substitute for the Move command, but a complement to it. The Adjust pieces command provides a quick method of adjust the pieces up to a maximum spacing which is the established in the parameter length. If you want a more accurate setting, you must use the Move command combined with the modes of reference to objects. Set a length of ScrollBar that enables you to make satisfactory adjustments. For example: If you set a length of 0.2, means that the pieces adjusted with the command will be maximum to 2 millimeters of the pieces with the which collided above. 130 R 04 Marker Making However, note that if you set a very small value, you must perform more displacements until the piece in a correct position. Use the command in conjunction with the automatic search for collisions. To do this you must have enabled this option in the PATTERNING KEY ST 2013 Options dialog box. In this way, you can check after each shift if the piece still collides, and continue sliding until you do. Combining the commands Insertion of pieces and Editing with the Automatic collision finding and the automatic activation of the adjustment of pieces The following diagram shows the funcionality of the commands Insert pieces, Move, Rotate, Copy and Mirror according to the state of the Find options automatically and Activate on collision detection of the PATTERNING KEY ST 2013 Options dialog box. COMMAND (Insert piezas, Move, Rotate, Copy, Mirror) Automatically find collisions activated? Yes Find collisions No No Yes Collisions? No END COMMAND R 01 Display collisions ¿Adjust pieces automatically activated? Yes ADJUST PIECES 131 PATTERNINGKEY ST 2013 User Manual 8.1.7 Properties The Properties command of the Editing menu and toolbar also allows you to change the properties of pieces and fabrics. Change the properties of pieces If you designate a piece, or a set of them with the Multiple option, the command displays the following dialog box: Change the properties of a fabric If you designate a fabric with pieces, the command allows you to choose between changing the properties of the pieces or the fabric. If you choose the Pieces option the operation is the same as if the pieces had been appointed directly. The following dialog box will be displayed if an empty fabric or the Fabric option is chosen: 132 R 04 Marker Making In this dialog box you can change the parameters that define the fabric. Are basically the same set out to create a fabric, but added a few options to facilitate your modification: Increment These options allow you to alter the length and the width of the fabric by specifying an increase on the current values. The increase can be positive or negative. Adjust These options allow you to alter the length and the width of the fabric making that they fit the pieces inserted in it. If the fabric contains no pieces, these options are not available. Marker description Lets you set an informative text associated with the fabric. This description will be displayed in the dialog box of marked Information and the corresponding report. Warning R 01 All of the editing commands that allow you to designate a fabric, regarded as pieces inserted therein to those pieces that are completely within the boundary. 133 PATTERNINGKEY ST 2013 User Manual 8.2 Automatic marker making 8.2.1 Introduction Description of the process The process of Automatic marker making brings together in a command all the operations for the creation of a strong, including the only link with the AutoNest module for the automatic distribution of the pieces in the fabric. An automatic marked is normally performed in two steps: Marker definition: It consists of the specification of all the parameters of the marked (dimensions of the fabric, including pieces, options of drawing, etc.). These parameters are stored in a file's definition of marked (files.DFM). Marked definition file can be opened and modified many times is necessary. This allowed between include patterns stored in different drawings. Marker drawing: from the definition of marked, the process draws the marked the fabric creating and distributing the pieces in the same. Installation of the Automatic Marker Making module Automatic marker making is an optional module of PATTERNING KEY ST 2013. If you purchase this module, a wrench for additional protection that enables the will be delivered process execution. All the files needed for the Automatic making marker is installed when you install PATTERNING KEY ST 2013, but will only be possible to use them if you have the protection key. Therefore, the only step necessary for the installation of the module, is the connection of the wrench below the keys PATTERNING KEY ST 2013 and BricsCAD. Automatic marker making vs. Manual marker making The Automatic marker making can not be strictly considered as an alternative to the Manual automated marker making, longer than the Automatic marker making is only effective when following circumstances the: The need to perform a large number of marked when prevails the factor time in front of the optimal use of material. The realization of marked that include a large number of pieces. If you search for an optimal use of material and Furthermore, the marked are made by carvings, so only a small number of pieces, the Manual is included in each marked marker making is more effective than the automatic. 134 R 04 Marker Making 8.2.2 The Automatic marker making command The Automatic marker making command displays a dialog box from the which can perform all the operations required for the definition and drawn from a marked. File section In this section are the buttons required for the management of the files of definition of marked (DFM), as well as the Draw button to draw marked the. R 01 New This button is used to create a new sharp. The dialog box is initialized to the presslo. Open Opens an existing DFM file. Save Record the data from the dialog box. If it is the first time that is recorded, it will be necessary to indicate the name of the DFM file. Once recorded, the file name appears in the line above the buttons. Save as It allows to record the file data of a marked with another name. 135 PATTERNINGKEY ST 2013 User Manual Draw Marked the draw. When this button is pressed, the closes the dialog box and the program solicitous to indicate the marked the insertion point or to select an existing marked, as you have selected the Create fabric or Use existing fabric option as described below. Then launches the process of calculation of distribution of the pieces, showing the following dialog box: The duration of the calculation depends on the number of pieces included in the marked and the complexity of the same. Once finished, the program draws the marked. Description In this box, you can optionally specify a descriptive text of the marked. Create fabric / Use existing fabric If you select the Create option marked the fabric will be drawn into a new fabric with the dimensions specified in the Fabric section dimensions. When you draw a marked with this option, the program prompts to indicate the point of insertion of the marked: Insert point <0,0>: The indicated point will be located the corner bottom right of the fabric. 136 R 04 Marker Making If you select Use existing fabric, marked the is drawn in the same fabric of a marked drawn previously. The controls of the Fabric section dimensions are deactivated and their values are ignored. When you draw a marked with this option, the program requests that he is designated, the fabric in the which is to be. Select fabric: You must designate the boundary of a fabric previously created with the module of automatic marked. Then the program requests the inclusion of the new marked point. This point must be located on the bottom line of the fabric, in the position from the which you want to start the new marked. R 01 137 PATTERNINGKEY ST 2013 User Manual Options This button displays a dialog box in the that you can specify a range options to draw marked the. Handles This option draws the margins of the fabric in the case that specified a value other than 0 for the same. The margins are drawn as a dashed line. Fit line for drawing Draw a horizontal line that divides in two the marked the fabric. Its purpose is to facilitate the printing of the marked on plotters of width less than the width of the fabric. Colors Lets you specify the color of each of the components of the marked. The Random option from the color of the pieces, draws each piece other than a different color. 138 R 04 Marker Making Fabric dimensions section This section specifies the dimensions of the fabric of the marked. Width Specifies the width of the fabric. Specify height If you activate this option, always specify a fixed length for the fabric. The fabric will be drawn of the length stated regardless of the area occupied by the pieces. If you disable this option, draws a fabric whose length is equal to the area occupied by the pieces. Margin R 01 Lets you specify a margin on the edges of the fabric not used for the pieces. 139 PATTERNINGKEY ST 2013 User Manual Pieces section This section indicates the pieces to be included in the marked. Minimum separa- Specifies the minimum separation that the program should be left tion between the pieces to calculate its distribution. If you specify a value of 0, the boundaries of the pieces can touch. List of pieces This list shows the data of the pieces included in the marked. The pieces appear in the order in the which have been included. This order does not affect the calculation of the distribution of the pieces. Insert This button allows you to add pieces to the marked. When clicked, the dialog box is hidden and the program prompts that I will designate the pattern to include. Once selected, it returns to the dialog box showse and the piece appears in the list. Can select multiple patterns with the Multiple option. Delete Lets you delete the marked pieces. To do this, select the ID of the list and press the button. 8.2.3 Quantity and orientation of the pieces The amount of each piece and its orientation to the thread are determined based on the data of each pattern in the following way: Each piece is inserted as many units as directed the data QUANTITY. If the data is active the Symmetry option, are inserted as many units of the symmetrical piece as he directed the data QUANTITY If the data is in selecting the On grain option the piece if you insert with your thread brand in the longitudinal direction of the fabric. As to the meaning, be taken into account the following: - If it is one-way thread, the piece is inserted with the thread facing the left mark. -If it is Double Entendre thread, the piece can be inserted in the two senses, according to the criteria of optimum use of the calculation of distribution of the pieces. If the piece has more than one, it may happen that units of the same in senses opposites have. 140 R 04 9 Utilities 9.1 Reference commands 9.1.1 Information This command displays information about a pattern, a piece or a marker. R 04 141 PATTERNINGKEY ST 2013 User Manual Pattern information Observations -The bounding box of the pattern is expressed as width x height and they correspond to a rectangle that encompasses the pattern as it appears on the screen. If you flip the pattern, the dimensions of the bounding box will vary. - In an open pattern, the perimeter does not consider the distance between the first and the last point of the pattern grading. Piece information Observations 142 The bounding box of the piece is expressed as width x height and they correspond to a rectangle that covers the piece as it appears on the screen. If you flip the piece, the dimensions of the bounding box will vary. R 04 Utilities Marker information To view information you must select the fabric marker. The following sections explain the information displayed in the dialog box. Title bar The title bar of the dialog box displays the description of the marked. This description is set by using the Properties command. Fabric dimensions R 01 Total fabric: This is the rectangle defined by the boundary of the fabric 143 PATTERNINGKEY ST 2013 User Manual Available fabric: This is the rectangle defined by the margins of the fabric. If all of the margins are 0, it will coincide with the total fabric. Fabric dimensiones used The used fabric is defined by the rectangle surrounding all of the inserted pieces on the marker. Pieces information This section displays information about the pieces included on the marker. Warning 144 The Information command considered pieces included in the marked to those that are entirely within the boundary. R 04 Utilities Sum of areas: is the sum of the individual areas of all the pieces included. Sum of perimeters: the sum of the is individual perimeters of all the pieces included. This value provides an orientation to the cutting length of the marked. List of pieces: This list shows the main data of the pieces included. The Quantity column displays the original of the pattern data, while that the Inserted column displays the actual number of pieces included in the marked. The latter will appear followed by an asterisk if both values differ. Also in the total appearing in the bottom of the list, it will be displayed in the same way the discordance between the total values. Yield This section shows various values marked the performance. Busy fabric: shows the percentages of the length, width and area of the fabric occupied with respect to the corresponding values in the total fabric and the fabric useful. Sum of areas of pieces: shows the percentage of the sum of the individual areas of the pieces included with respect to the areas of the total fabric and the fabric useful. 9.1.2 Length of elements This command calculates the sum of the length of the lines and designated splines. 9.1.3 Distance between 2 points User shows the distance in a straight line between two points any designated by the. 9.1.4 Angle User shows the angle less than or equal to 180º formed by the lines defined by four points designated by the. 9.2 Other utilities 9.2.1 Convert arc to spline Converts an ARC entity an entity SPLINE with the number of points specified by the user. It is very useful for those users that they build patterns with arches and want to check in advance which will be the result when they can build a pattern with the Form object pattern command. R 01 145 PATTERNINGKEY ST 2013 User Manual 9.3 Copying patterns between drawings The Export and Import patterns commands allow you to transfer patterns from one drawing to another. Their functionality is similar to the Cut and Paste commands of Windows. To transfer one or more patterns follow the following steps: 9.4 1. Display the drawing where the patterns that you want to transfer. 2. Select the Export patterns command. 3. Select a pattern or a set of them with the Multiple option. 4. Display the drawing you want to transfer the patterns. 5. Select the Import patterns command. 6. Need a point to place the copied patterns. Block library This utility allows to store those patterns which are frequently used as a point of departure for the creation of different models. In this way they are more accessible to the time to insert them into a drawing. The Block library command displays a dialog box that are centralized all the operations of this utility. Pattern This list displays the names of the stored base patterns. If you select a pattern, in the images panel is highlighted with a red border the image of the pattern. You can make a multiple selection by holding down the Ctrl key while you select the patterns. None image is in this case not highlighted. Description Displays the description of the selected pattern. If the selection is multiple it does not show any information. Pictures panel Displays the images of the stored patterns. If there are stored more than twelve patterns (the that fit in the panel), the images are distributed in "pages". On the bottom are the buttons for up and down the pages of pictures. |< : shows the first page. << : Displays the previous page. >> : Displays the following page. >| : Displays the last page. If you click with the mouse over an image, the corresponding pattern is selected in the list. 146 R 04 Utilities Operation buttons They are the buttons located below the list of patterns. Its operation is described in the following sections. Operations Adding a new pattern to the library 1. Once created the pattern as you want it to store, select the Block library command. 2. In the dialog box click the New button. The dialog box is hidden so that you can designate the pattern. 3. Select the pattern that you want to add. 4. In the Block data dialog box that appears, enter the data of the new pattern. The identification data can be any combination of characters except space in white, the point and the script low "_". The maximum length of each data is: Cloyh: 11 characters Size: 4 characters Piece: 11 characters The description is an optional data. It has no limitation as to the characters that can contain nor to the number of them. 5. If desired, select a color for the new base pattern. 6. Click OK. Redisplays the Block Library dialog box with the new pattern added. Inserting blocks into a drawing R 01 1. Select the Block Library command. 2. Select in the list or the picture panel the pattern that you want to insert. 3. Press the Insert button. The dialog box is hidden. 147 PATTERNINGKEY ST 2013 User Manual 4. Specifying a point on the screen to locate the pattern. Once located, turns to show the dialog box. 5. Press the Exit button if you do not want to insert more patterns. Other forms of insert patterns are the following: You can insert a pattern by double clicking on its name in the list or its image in the images panel. You can insert several patterns at the same time making a multiple selection in the list and clicking the Insert button. Modifying patterns in the library Using this procedure you can modify the form of the stored pattern, its data, or both. If you want to modify the shape of the pattern, you must first create the pattern with the modifications. 1. Select the Block library command. 2. Select in the list or the picture panel the pattern that you want to modify. 3. Click the Modify button. The dialog box is hidden. 4. If you want to change the shape of the pattern, designate the new pattern. Otherwise press ENTER. 5. If you want to change the data, make the relevant changes in the Block Data dialog box. 6. Click OK to return to the dialog box. Deleting patterns from the library 148 1. Select the Block library command. 2. Select in the list or the picture panel the pattern that you want to delete. You can perform a multiple selection desired 3. Click the Delete button, and confirm the operation if you are unsure of this. R 04 Utilities 9.5 Management of elements This utility allows diverse operations to be carried out upon the following elements. Tables of sizes. Grading tables. Sets of sizes. Fabric definitions. Blocks. The operacions that can be carried out are the following: Rename Change the name of an element. Delete This operation allows to delete elements one to one or group. Export Copy elements to other folders or drives with the purpose of transferring them to another computer or backup. Import Add to the installation of PATTERNING KEY ST 2013 elements from another computer or restore backups of the same. Reconstruct This operation rebuilds the index of the files different elements of PATTERNING KEY ST 2013. Will only need to use it if observed abnormalities using the elements. Functionality of the command Management of elements This command displays the following dialog box: R 01 149 PATTERNINGKEY ST 2013 User Manual In the Type drop-down list select the type of element with the who are going to work. The current elements of the selected type are displayed in the Element list. The following describes the operation of the different operations. Rename 1. Select from the list the element that you wish to rename. 2. Click the Rename button. 3. Write the new name and click OK. Delete 1. Select from the list the element or elements that you wish to delete. 2. Click the Delete button and confirm the operation. Export 1. Select from the list the element or elements that you wish to copy to another folder or drive. 2. Click the Export button. 150 R 04 Utilities 1. Type in the Export to box the path in which you want to copy the elements, either click the Browse button for selectla in a dialog box. If the selected location already maintains elements of the type being exported, are shown in the list. 2. Click OK. Import 9.6 1. Click the Import button. 2. In the dialog box that appears, type in the Import from box the path from the which you want to copy elements, either click the inspect button to selectla in a dialog box. If the selected location there are elements of the type being exported, shown in the list. 3. Select from the list the element or elements that you want to import and click OK. PATTERNING KEY ST 2013 options This command allows you to set options that affect the operation of several commands from PATTERNING KEY ST 2013. The options are described in the sections dedicated to each command. R 01 151 R 04 153 PATTERNINGKEY ST 2013 User Manual 154 R 04 Appendix A: Summary of Commands Appendix A: Summary of Commands This appendix describes the toolbars of PATTERNING KEY ST 2013 and the number of the page of this manual is included in the which is the information about each command. I PATTERNING KEY ST 2013 also has a drop-down menu in the that you can find all the commands grouped according to the same criteria and in the same order as in the toolbars. At the end of the appendix you will also find the description of the menu of Board of PATTERNING KEY ST 2013. R 01 155 PATTERNINGKEY ST 2013 User Manual General Toolbar This toolbar contains a selection of the commands and BricsCAD tools most useful for the users of PATTERNING KEY ST 2013. It has no equivalent in the dropdown of PATTERNING KEY ST 2013, all the commands can be found in the menus of BricsCAD. From left to right, this bar contains the following commands or tools: 156 Command Menu Command window Page New File NEW Open File OPEN Save File SAVE Plot File PLOT Undo Edit U ¡Error! Marcador no definido. Redo Edit REDO ¡Error! Marcador no definido. Layer Format LAYER -- Color Control -- -- -- Pan Realtime View PAN Zoom Realtime View ZOOM + ENTER ¡Error! Marcador no definido. Zoom Window View ZOOM W ¡Error! Marcador no definido. Zoom Extension View ZOOM E ¡Error! Marcador no definido. Zoom Previous View ZOOM P ¡Error! Marcador no ¡Error! Marcador no definido. R 04 Appendix A: Summary of Commands definido. R 01 Zoom Drop-Down Toolbar -- -- -- Snap to Endpoint Context menu (CAPS + left button) END ¡Error! Marcador no definido. Snap to Midpoint Ídem MID ¡Error! Marcador no definido. Snap to Intersection Ídem INT ¡Error! Marcador no definido. Snap to Nearest Ídem NEA ¡Error! Marcador no definido. Snap to Node Ídem NOD ¡Error! Marcador no definido. Snap to Parallel Ídem PAR ¡Error! Marcador no definido. Snap to Perpendicular Idem PER ¡Error! Marcador no definido. Ref. Drop-Down Toolbar Ídem -- ¡Error! Marcador no definido. 157 PATTERNINGKEY ST 2013 User Manual Draw Toolbar They contain the necessary commands for drawing and editing to draw patterns directly on the computer. Most of the commands are original BricsCAD, although the operation of some has changed to facilitate the design of patterns and added other specific PATTERNING KEY ST 2013. Command - Function - Name Page Line- Draw line segments - LINE 29 Spline - Draw curves from a series of points - SPLINE 30 Offset – It draws parallel to one given objects - OFFSET Bisector – Draw the bisector of an angle – DI_BISEC 33 Rectangle - It draws a rectangle from the measures - DI_RECTANGULO 34 Circle - Draw a circle indicating the Centre and the radio - CIRCLE 34 Point – It draws an auxiliary point - POINT 35 Point at distance - Draws a point on a line or spline - DI_PUNTODIS Divide - It divides an object by placing points on the - DIVIDE Measure - Draw points on an object with a given separation - MEASURE Text – Draws text objects - TEXT 38 Erase - Delete objects -ERASE Move - Move objects - MOVE Rotate - Rotate objects - ROTATE Copy - Copy objects - COPY Mirror - Create symmetrical objects - MIRROR ¡Error! Marcador Stretch - Move points of objects while maintaining others fixed - STRETCH Lengthen - Change the length of an object - LENGTHEN Trim - Deletes parts of objects by reference to others - TRIM Extend - Extends objects to other objects of reference - EXTEND Split - Converts an object to two other starting with a point - DI_PARTE Modify text – Modifying the content and the height of a text - DI_MTEXTO 158 ¡Error! Marcador R 04 Appendix A: Summary of Commands Construction Toolbar They contain the commands used for the construction of patterns and all its components. Command - Function - Name Page Form pattern - Shape pattern from entities - CO_FORPAT 46 Auxiliary Lines - Add auxiliary lines to a pattern - CO_LINAUX 48 Balance marks - Add balance marks to a pattern - CO_PIQ Spots - Add spots to a pattern - CO_MARCA 55 Supplementary components - Add any object to a pattern - CO_CACC 57 Grain line - Sets the direction and direction of the thread - CO_HILO Labels - Adds and modifies the data of a pattern - CO_DATOS Number pattern - Displays numbers in the scaling points - CO_NUM 63 Blocks for women – Optional module* - CO_BASES_S -- Blocks for children - Optional module * - CO_BASES_I -- *The optional modules will only be operative if they have been installed and are available from the corresponding license, acquired apart from PATTERNING KEY ST 2013. R 01 159 PATTERNINGKEY ST 2013 User Manual Adaptations Toolbar Contains commands to adapt the geometry of the patterns. Command - Function – Name Page Move points - Adapt a pattern by moving points - CO_TRANSP Rotate components - Turning part of a pattern - CO_GIRACOM 75 Move components - Moves part of a pattern - CO_DESPCOM 79 Cut/Add - Extract, cuts, removes or adds a part of a pattern - CO_CORTE 80 Unfold - Complete the symmetrical half of a pattern - CO_DES Join patterns - It unites two patterns forming one single - CO_UNIR 85 Seam - Create a margin for sewing - CO_COSTURA Add element - Adds an element to the pattern - CO_ELEMEN 90 Add grading point - Inserts a point grading - CO_INSPUN 91 Origin and direction - Changes the origin and direction of the numbering - CO_ORIGEN 92 Erase components – Delete components individually - CO_BORCOM 93 Erase groups - Delete groups of components - CO_BORDAT 95 Erase grading point - Deletes a point grading - CO_BORPESC 94 Undo seam - It eliminates the seam allowance - CO_DESCOS 96 Show/Hide original boundary - Displays the boundary without sewing - CO_VERPATOR 96 Edit Toolbar Contains commands for modifying complete patterns and marker pieces. Command - Function - Name Page Erase pattern - Erase a complete pattern - MO_BORRA Move pattern - Move a complete pattern - MO_DESPLAZA Rotate pattern - Rotate a complete pattern - MO_GIRA Copy pattern - Create a copy of a pattern - MO_DUPLICA Mirror pattern – Convert a complete pattern into its mirror-image - MO_SIM Adjust pieces – Move marker pieces orthogonally - MO_DESINC Pattern properties - Change the color and the layer of a pattern - MO_PROP 160 129 69 R 04 Appendix A: Summary of Commands Adjust pieces Toolbar ONLY AVAILABLE IN PRO VERSION Contains the options for the command Adjust pieces. Observation This toolbar is automatically displayed when you use the Adjust command pieces and hidden when the command is complete. It is not necessary or should be to anchor it permanently as the rest of the bars. Option - Function - Abbreviation Page Up - Moves the piece an increase toward up – U 129 Down - Moves the piece an increase down - D 129 Left - Moves the piece an increase towards the left.- L 129 Right - Moves the piece an increase toward the right - R 129 Exit - Ends the command and hidden the toolbar - ENTER 129 Grading Toolbar Contiene la para comandos el escalado y los de tablas de gestión. Command - Function - Name Tables of sizes - It manages the sizing tables the scaling - LA_TALLAS R 01 Page 99 Grading - Scale patterns by increments - LA_ESCALP 103 Automatic grading - Scale patterns from two base lengths - LA_ESCALA 112 Visualization models/sizes - Utility for the management of layers - LA_VISCAP 115 161 PATTERNINGKEY ST 2013 User Manual Marker making Toolbar ONLY AVAILABLE IN PRO VERSION Contains the commands applicable to Manual and Automatic Markers. Command - Function - Name Page Prepare Piece - Preparing a pattern for the Manual marked - MA_GRABAPAT 117 Create Fabric - Creates a fabric for the marked Manual Parametrically - MA_CREAT 120 Insert Piece - Inserts of patterns in marked Manual - MA_INSPAT 122 Automatic Marker - It manages the automatic marked - MA_AUTO 135 Find collisions - Find the pieces that collide in a marked - MA_BUSCOL 125 Hide collisions - Disable the highlighting of the pieces with collisions - MA_OCULCOL 127 Export to DXF – Exporting a marked to format DXF - MA_DXF Show/hide filled pieces - It displayed the pieces with stuffing - MA_VERSOLIDO -127 Utilities Toolbar Contains utility commands with various functions. Command - Function - Name Page Information - Displays information about a pattern, piece or marker - UT_INFO 141 Length of elements - Shows the length of elements de un pattern - UT_LONELEM 145 Distance betweem 2 points - Displays the distance between two points - UT_DISDOS 145 Angle - Displays the angle defined by four points - UT_ANGULO Convert arc to spline - Converts an arc entity to a SPLINE - UT_CONARC 145 Export patterns - Copy patterns for insertion into another drawing - UT_EXPORT 146 Import patterns - Inserts copied with patterns of export patterns - UT_IMPORT 146 Blocks library - Save frequently used patterns - UT_BIBLIO 162 Management of elements - Copy, delete and rename tables - UT_GT 149 PATTERNING KEY ST 2013 options – Sets options for multiple commands UT_OPCIONES 151 R 04 Appendix A: Summary of Commands Tablet Menu Command Equiv.iIn command window Description Boundary TA_PATRON Command for digitizing exterior boundaries Line Option L The option commands contour and auxiliary lines to digitize a straight segment. . Curve Option V The option commands contour and auxiliary lines to digitize a curve. Exit Option E The option commands contour and auxiliary lines to complete the command. Close Boundary Option The option commands contour and auxiliary lines to close a boundary. Undo Option U Option of the contour and line auxiliary commands to delete the last element or digitized point. Auxiliary Lines TA_LINAUX Command to scan auxiliary lines. Straight balance mark TA_PIQ Command to scan a straight picket. Curved balance mark TA_PIQ C Command to scan a curved picket. Spot TA_MAR Command to scan spots. One-way fabric TA_HILO O Command to scan the thread of unique address mark. Two-way fabric TA_HILO T Command to scan the thread of double direction mark. Circle TA_CIR Command to scan circles. Snap to Endpoint END Option to digitize a point capturing one end of another entity. Snap to Intersection INT Option to digitize a point capturing the point of intersection of two entities. Snap to Nearest NEA Option to digitize a point capturing one point any other entity. Cancel ESC R 01 Cancels the command in execution. Is equivalent to the press of the ESC key. Calibrate TA_CALTAB Command for the automatic calibration by digitizer Board. Zoom Tablet TA_ZOOMTAB Sets the viewing area on screen to the corresponding to all the active area of the Board. Zoom Window ZOOM W Sets the viewing area on screen to the bounded by a rectangle defined by two points. 163