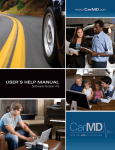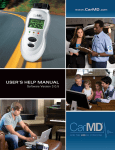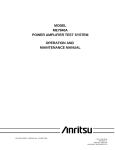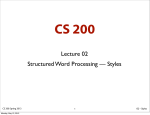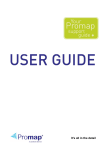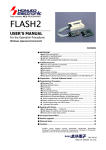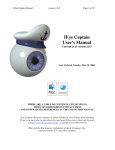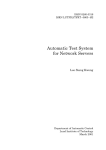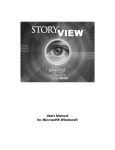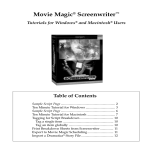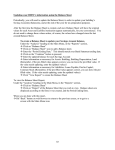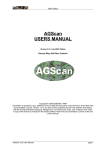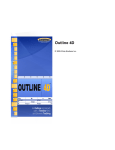Download Dramatica Pro 4 Manual
Transcript
DRAMATICA PRO ® User’s Manual for Microsoft® Windows® Apple® Macintosh® Dramatica Theory developed by Melanie Anne Phillips and Chris Huntley Write Brothers® Inc. 138 N. Brand Blvd., Suite 201 Glendale, California 91203 • (818) 843-6557 24-hour Web Technical Support: www.screenplay.com E-Mail Technical Support: [email protected] Fax Technical Support: (818) 843-8364 Phone Technical Support: (818) 843-7819 Disclaimer The seller of and the author of the computer software described in this manual hereby disclaim any and all guarantees and warranties on the software or its documentation, both expressed and implied. No liability of any form shall be assumed by the seller or author; nor shall direct, consequential, or other damages be assumed by the seller or author. Any user of this software uses it at his or her own risk. This product is sold on an “as is” basis; no fitness for any purpose whatsoever nor warranty of merchantability are claimed or implied. Screenplay Systems Incorporated reserves the right to make changes, additions, and improvements to the software or documentation at any time without notice to any person or organization; no guarantee is made that future versions of either will be compatible with any other version. Copyright Notice Manual written by Kevin Hindley. Copyright © 1993-2006 Write Brothers Incorporated. Portions © Blue Sky Software Corporation. Portions © 1993-99 Altura Software, Inc. All rights reserved. No part of this document may be reproduced, copied, transcribed, transmitted, stored in a retrieval system, or translated into any language in any form by any means without the written permission of Write Brothers Incorporated, 138 N. Brand Blvd. Suite 201, California 91203, United States of America. Trademarks Dramatica and Write Brothers are registered trademarks of Write Brothers Incorporated. References may be made in this manual to Macintosh; this name is a trademark of Apple Computer, Inc. References may be made in this manual to Microsoft Windows; this name is a trademark of Microsoft, Inc. All other trademarks are held by their respective owners. Patent Dramatica is protected by U.S. patent 5,734,916 & 6,105,046. 0606 Contents Introduction..............................................................6 The Art and Craft of Storytelling ..................................................... 6 Novels ........................................................................................... 7 Scripts ........................................................................................... 7 Storyforming .................................................................................. 8 Illustrating ...................................................................................... 9 Dramatica Desktop ....................................................................... 10 Desktop Tiles ................................................................................ 10 StoryGuide tile ......................................................................... 10 Help tile .................................................................................... 10 Open Story tile ......................................................................... 10 Character tile ........................................................................... 11 Plot Progression tile ................................................................. 11 Theme Browser tile .................................................................. 11 Dictionary tile ........................................................................... 11 Query System tile ..................................................................... 11 Story Engine tile ...................................................................... 11 Story Points tile ........................................................................ 11 Reports tile .............................................................................. 12 Brainstorming tile ..................................................................... 12 The Dramatica Menu Bar ............................................................. 12 File Commands ......................................................12 New command ............................................................................. 13 Open command ............................................................................ 13 Close command ........................................................................... 13 Save command ............................................................................ 13 Save As… command .................................................................... 13 Save A Copy As… command ....................................................... 14 Export… command ........................................................................ 1 Export to Screenwriter… command ............................................. 14 Print Preview… command ............................................................ 14 Page Setup… or Print Setup… command ................................... 14 3. Print command ............................................................................. 14 Exit/Quit command ....................................................................... 15 Edit Commands .....................................................15 Undo command ............................................................................ 15 Cut command ............................................................................... 15 Copy command ............................................................................ 15 Paste command ........................................................................... 15 Clear command ............................................................................ 16 Select All command ...................................................................... 16 Preferences… command ............................................................. 16 Set Font… command ................................................................... 20 Storyforming Commands .....................................20 StoryGuide ................................................................................... 20 Level 1 ..................................................................................... 21 Level 2 ...................................................................................... 21 Level 3 ..................................................................................... 22 Structure Templates ................................................................. 22 Query System (DQS) ................................................................... 23 Navigating the Query System ................................................... 26 Topics List Tree ........................................................................ 26 Storyforming in the Query System ........................................... 27 Illlustrating in the Query System .............................................. 28 Text Editing in the Query System ............................................ 29 HelpView in the Query System ................................................ 30 Story Engine ................................................................................. 32 Story Engine… command ........................................................ 32 Clear Storyform…......................................................................... 35 Build Story Examples ................................................................... 35 Character Commands ...........................................36 Character List… ........................................................................... 36 Create Character… ...................................................................... 37 Build Characters… ....................................................................... 37 Delete Character… ...................................................................... 39 Character Info… ........................................................................... 40 Setup Main and Impact… ............................................................. 41 Casting… ..................................................................................... 43 Picture…....................................................................................... 44 4. Import…........................................................................................ 45 Export… ....................................................................................... 46 Storytelling Commands ........................................47 Story Info… .................................................................................. 47 Comments… ................................................................................ 48 Reports… ..................................................................................... 49 Select a Report ........................................................................ 50 Reports Window buttons ......................................................... 50 Report Sets .............................................................................. 51 Report Set buttons ................................................................... 53 Report Options tile .................................................................... 54 Export to Screenwriter ............................................................. 56 Export ...................................................................................... 57 Page/Print Setup ..................................................................... 57 Print ......................................................................................... 57 Print Preview............................................................................. 58 Story Points… .............................................................................. 58 Navigating Story Points ............................................................... 59 Plot Progression… ....................................................................... 61 Clear Storytelling… ...................................................................... 64 Tools .......................................................................64 Dramatica Dictionary .................................................................... 64 Vocabulary List Tree ................................................................ 65 Spin-the-Model… command ........................................................ 67 Character Generator… command ................................................ 69 Theme Browser… ........................................................................ 72 Help Commands ....................................................76 Help… command ......................................................................... 76 5. Introduction The Art and Craft of Storytelling Congratulations! By opening up your mind to other ways of looking at the story creation process, you’ve taken the first step on the way to becoming a better writer. For that’s all Dramatica is—a software tool for writers of dramatic fiction. Whether you’re writing novels or short stories, screenplays or stage plays, the story development process Dramatica leads you through has the single aim of improving your craft of storytelling. This approach to story determines how a story is structured, which dramatic elements constitute a “perfect” story, and how those elements are best arranged in order to have the writer’s desired effect on an audience. Due to Dramatica’s 32,768 possible storyforms—or combinations of these dramatic elements—there is no danger of a formula being imposed upon the writer. What makes your story so unique is that you are telling it, your way, as only you can. Looking at story from Dramatica’s point of view can actually free your mind from any formulaic approaches to storytelling you may have unwittingly absorbed from other sources. As Dramatica deals with the pre-writing phase of story creation— where the left brain organizes and outlines the pieces that make up a story—it primarily affects the framework of your story. Your individual line writing—where the right brain roams free and unleashes the art of storytelling—can be as creative as ever. We hope that with the input of Dramatica, your creative writing partner, it will be more so. Be prepared for a little frustration. Writing, and especially rewriting, is not easy. Be prepared for insight. Much of what Dramatica has to say about story will be new to you, or may challenge your previous knowledge or assumptions about storytelling. But much of it will have a familiar ring, putting a fresh spin on some aspect of storytelling you already use in your writing. Be prepared to have fun. True, writing is work. But work should be fun. Do what you love, and success will follow. 6. Novels Dramatica is designed for developing stories of dramatic fiction, which includes both novels and short stories. A main difference between the two forms is scope. Novels can contain many characters and the progression of their activities over much space and time. Short stories tend to concentrate on a smaller number of characters, perhaps on one dramatic incident in one place over a short timespan. Whichever form you choose, the StoryGuide is a great place to start. It leads you through the steps of developing your characters, creating a Storyform structure, and writing concrete examples in Illustrating. When it comes to the Storyweaving stage, short story writers will probably want to skip Exposition Development and jump straight into Scene Creation to shape the scenes that make up the short story. For your Scene Labels, choose Scene. After planning your scenes, print a Story Treatment Report and expand it into your short story. Novelists, dealing with a much larger work of fiction, will want to take advantage of all the story pre-planning tools available. Exposition Development gives you the opportunity to further develop your story. It also provides you with a way to visualize your characters’ Introduction into, and Dismissal from, your story. In Scene Creation, you’ll be using Chapter or Scene as your Scene Label. The “This Scene Represents” pop-up menu will help you plan the threading of thematic elements through your throughlines. Print a Storyweaving Overview Report to see how you’ve tied all the elements of your story together, scene by scene. For a plain plot synopsis of your chapters and scenes, print the Story Treatment Report. Scripts The One-Act Play can be developed in a similar fashion to the short story, above. For your Scene Labels, choose Scene. The screenplay and the longer two or three act stage play are more like the novel in their depth of storytelling. As with novel writing above, both will benefit from the Exposition Development and Scene Creation stages of Storyweaving. The Stage Play has a visible organization into acts, traditionally indicated in the performance by the lowering and raising of the stage curtain. Within each act are dramatic scenes. For your Scene Labels, choose Scene. 7. The motion picture screenplay is structurally organized into a number of acts, though they are not readily apparent to the viewer of the finished film. For your Scene Labels, choose Scene. Print a Storyweaving Overview Report to see how you’ve tied all the elements of your story together, scene by scene. For a full narrative treatment of your scenes, print the Story Treatment Report. Television’s sitcom, episodic drama, longform MOW, and miniseries are organized into acts for the purpose of commercial breaks—the longer the story, the more acts it contains. These acts build up to the breaks, and are designed to hook the viewer into staying through the commercials and staying with the story. In Scene Creation, you’ll be using Scene as your Scene Label. Print a Storyweaving Overview Report to see how you’ve tied all the elements of your story together, scene by scene. For a full narrative treatment of your acts and scenes, print the Story Treatment Report. Storyforming Storyforming involves the natural process of thinking about a story before any writing begins. This covers the creative, intuitive, and practical decision-making skills common to all writers and storytelling styles. By brainstorming with Dramatica, you can develop the dramatic framework that incorporates the structural and thematic elements of your story. The term Dramatica uses to describe this “deep structure” is a Storyform. Working with Dramatica to determine the most suitable storyform takes your single idea and expands it into a cohesive story, rich with meaning. Dramatica contains 32,768 potential storyforms. You could use any one storyform as the basis for telling your story, though each would have a different effect on the way an audience experiences that story— due to its particular themes and the order in which they are revealed. Each storyform, however, contains the entire set of story elements needed to create a complete story. The number of potential storyforms is not the number of stories that have been or can be told. The variety of illustrations through which each storyform can be dramatized is limited only by a particular writer’s imagination. There is no limit to the number of stories which can evolve from a single storyform, much less from all 32,768 storyform combinations. The object of storyforming in Dramatica is to find a single storyform that best incorporates the structural, thematic, and dynamic elements of your story. Identifying this “one” storyform is done by choosing from a number of multiple choice topics. 8. Some topics have only two or three possible selections, others over sixty. Making choices in one topic will have impact on other topics. Sometimes the connections are obvious, other times obscure. Regardless of which topics you pick first and which last, going through the storyforming process will eventually lead you to that single storyform that best embodies the meaning and feeling of your story. The Dramatica Query System (DQS), which includes the StoryGuide path, tackles storyforming in a traditional question and answer approach. The Story Engine approaches storyforming from a more holistic point of view, working behind the scenes to ensure your selections are consistent with the priorities you establish. Choices made first have top priority, the second choice made has second priority, and so forth. In this way the story engine guides (and is guided by) your efforts to find the best storyform for the story you have in mind. Try both features. They each have strengths and weaknesses, but between the two you’ll develop a storyforming approach that works for you. Illustrating Dramatica makes a clear distinction between two different phases of story creation: Storyforming and Illustrating. Whereas storyforming is the process of creating a story’s dramatic skeleton, or structure, Illustrating is the process of fleshing out that skeleton. Here, you illustrate your storyform choices with specific examples—in the form of description, dialogue, events, etc.—that can become portions of your finished story. Storyweaving—here, you can further develop your illustrating into more detailed story exposition. Then, construct scenes that combine into a narrative treatment of your story (Scenes for a screenplay, Acts or Scenes for a stage play, Chapters or Scenes for a novel). In the Scene Creation phase of storyweaving, you can also incorporate your story’s Signposts (indicators of where the characters stand at certain key points) and Journeys (dramatic acts between signposts) into a linear timeline for your story. While doing so, you assign each of Dramatica’s story elements to one or more scenes, ensuring that they are represented throughout the story. (Note: Signposts and journeys are elements of Plot Progression. In the StoryGuide, they are used in the Level 3 path, but not the Level 1 or Level 2 paths.) 9. Dramatica Desktop The Dramatica desktop is the first window that appears when you open Dramatica by double-clicking on its icon. It has twelve tiles which make up a “launch pad” from which to begin developing your stories. Desktop Tiles The tiles give you access to the most commonly used tools in the program. Just click your mouse once on any tile to go to that feature of Dramatica. StoryGuide tile The StoryGuide leads you step-by-step through the creation of your story. Recommended for first-time users, and preferred by many seasoned Dramatica users. Help tile Dramatica has an extensive Online Help system, complete with this manual and the Dramatica Theory Book. Open Story tile Open Story opens existing Dramatica story files. You can open 10. your own files, or the detailed example files that are included with the software. Character tile The Character List window is where you create your story’s characters and establish dynamic relationships between them. Plot Progression tile Plot Progression view gives you a linear display of your story’s 4 throughlines from beginning to end of the story. Each throughline consists of 4 Signposts—indicating where the story stands at certain points—and 3 Journeys—the acts between the signposts. Theme Browser tile The Theme Browser displays a 3-Dimensional view of your story’s dramatic elements, giving a bird’s-eye look at how they interconnect. Recommended for Advanced users only. Dictionary tile To better understand the questions Dramatica asks, or the unique terms it uses, consult the Dramatica Dictionary. With this floating dictionary, definitions are always just a mouse click away. Query System tile The Dramatica Query System offers several different approaches to creating your story. While there’s less “hand-holding” here than in the StoryGuide, there are also more choices of where to start fleshing out your ideas. Story Engine tile The Story Engine takes you to the structural heart of your story, and allows you to tweak your story choices and explore “what if?” scenarios. This way, you can see how the changing of one item ripples throughout your story and affects the other parts. Story Points tile The Story Points window offer another view of your story, a table of your story’s dramatic elements and the illustrations you’ve written to 11. illustrate them. You can also edit your illustrations here. Reports tile The Reports window is where you view or print detailed reports on your story’s structure, characters, theme, plot, genre, and Illustrations. These reports can also be exported for use in Movie Magic Screenwriter or a word processing program. Brainstorming tile Have fun as Brainstorming puts a fresh spin on your story. Based on your story choices so far, Spin-the-Model randomly fills in the rest to give you a storyform you might not have thought of. The Character Generator creates new characters with as much random-ness as you allow. The Dramatica Menu Bar (Note: There is also a Window Menu to the right of Tools. This shows which Dramatica story file is open and, in Windows, options for arranging windows on the desktop. In the Windows version only, there is also a Help Menu, displaying the Help and About Dramatica commands. In the MacOS version, these commands are available under the Menu at the left of the Main Menu bar.) The Dramatica menu bar allows you to perform standard software operations such as file management and text editing. In addition, the menu commands allow you to access all major features in Dramatica from any part of the program. Under each heading in the menu bar is a menu of command options, as pictured above. Any key command available in Dramatica is listed next to its corresponding menu command. Most of these features are also available through the Dramatica Desktop and other tiles in various areas of the program. Generally, menu commands that have ellipses “…” after their name open a window or dialog box with further choices. Commands that do not have ellipses after their name execute the command immediately. File Commands File commands are used for general document handling and, for 12. the most part, work the same as in other programs. The Dramatica Desktop indicates which story file is open by displaying the file’s name in the desktop window’s title bar. The File commands include: New command The New command creates a new, empty Dramatica story file called “Untitled”. Dramatica automatically creates a new story file each time the program is started. Open command The Open command opens previously saved story files. These may be files you created and saved, or the example story files shipped with Dramatica. Close command The Close command closes the current active window. If the Dramatica desktop is the current active window, the currently active story file is closed also. If the document needs to be saved, Dramatica prompts you. Save command The Save command saves changes to your story file. If you do not want to overwrite your original story file, use the SAVE AS… and SAVE A COPY AS… commands. (Note: In addition to saving the changes you make to your story files, make sure that you occasionally make backup copies of your work to floppy disk, tape drive, or file server. If some sort of hard disk or system problem occurs, you don’t want to lose the only copy of your work.) Saving is a quick process and you should save often. Save As… command The Save As… command saves a copy of your story file under a different file name. You can make multiple versions of a work in progress by keeping separate drafts. The original version of the story file is closed unchanged, and the new version of the story file is open and ready for you to continue your work. 13. If you try to save as the same name as your original story file, the Save As… command may ask if you want to overwrite the existing file. If you answer yes, Dramatica will behave as if you had executed the Save command and overwrite your original story file. Save A Copy As… command The Save A Copy As… command differs from the Save As… command only in that the original story file is left open, while a copy (complete with changes) has been saved under a different name. This command is particularly useful if you want to work consistently in one file, yet save a series of drafts as you work. Export… command Selectable only when you have the Reports window open, the Export command lets you save the contents of a Report to a text file. Exporting report text is especially useful as a transition from the story development stage (in Dramatica), to the writing and/or rewriting stage (in your word-processing software). The text file(s) can then be opened in your word processing program and used to guide the writing/rewriting of your story. Export to Screenwriter… command The Export to Screenwriter command lets you export much of your character work and Scenes/Acts/Chapters created in storyweaving to the Movie Magic Screenwriter software program. Print Preview… command The Print Preview command lets you view a report onscreen before you print it, showing you the effects of your printing setup and preferences. Page Setup… or Print Setup… command The Page Setup command (MacOS) or Printer Setup command (Windows) controls general page options like image orientation, paper size, etc. Print command Selectable only when the Reports window is open, the Print 14. command sends the report displayed on-screen to the printer. Exit/Quit command The Quit command closes all open story files and exits from Dramatica. If a story file has been modified since the last save, Dramatica will prompt you to save the file. If you do not want changes made to your story to be saved, answer “No” to the save prompt. Edit Commands The Edit commands primarily control text editing functions. When edit commands are unavailable or inappropriate, they are dimmed on the menu, displaying in gray. The Edit commands include: Undo command The Undo command cancels the last text editing operation performed. Cut command To use the Cut command, first highlight some text by selecting it. Double-click on a word, or drag across a block of text. When you cut the highlighted text, you permanently remove it from your story file and temporarily store it on the Clipboard. Used with the Paste command, the Cut command is useful for moving sections of text around by “cutting” it from one place and “pasting” it into another. Copy command To use the Copy command, first highlight some text by selecting it. Double-click on a word, or drag across a block of text. When you copy the highlighted text, it remains in your story file and a copy of it is temporarily stored on the Clipboard. Used with the Paste command, the Copy command is useful for duplicating sections of text by “copying” it from one place and “pasting” it into as many other places as you want. Paste command The Paste command is used to insert cut or copied text. To use the Paste command, first put the cursor where you’d like the text to be inserted. If the insertion point is a block of highlighted text, the Paste command will replace it with the text stored on the Clipboard. 15. Clear command To use the Clear command, first highlight some text by selecting it. Double-click on a word, or drag across a block of text. The Clear command permanently removes the highlighted text without storing it on the Clipboard. It works similar to the Delete key on your keyboard, but on larger blocks of text. Unlike the Cut command, the Clear command does not disturb text already stored on the Clipboard—allowing you to continue Pasting it into your story file. Select All command The Select All command selects and highlights all of the text in the currently active text window. Preferences… command The Preferences command gives you control over various general program and printing options, allowing you to customize Dramatica to work the way you work. General Preferences: • Fast Save Enabled—If checked, the Fast Save feature is enabled for all story files. This performs a quicker save, but only saves changes to the file. If the size of the appended edits gets to be too big (> 20% of the original file size), then a full save is automatically done to reduce file size. Enabling Fast Save makes the story file more susceptible to corruption in the case of a system crash. Unchecked, a complete save of the entire story file is performed each time the save command is issued. Slower but safer. Default is Unchecked. 16. • Autosave—If checked, causes Dramatica to bring up a Save dialog every “n” minutes, based on the number in the Auto Save number box. • Unchecked, you are not prompted to save your story files at regular intervals. Default is to Autosave every 30 minutes. • File Menu Can Open Multiple Stories—If checked, the File Menu can open more story files without first closing the currently open story file. Unchecked, the currently open story is closed before opening any other story file—only one story file may be open at any one time. • Pronoun Gender In Examples—Select your preference of pronoun gender to use in the on-line tutorial—He, She, or It (neutral). The proper gender will be substituted where appropriate. (Note: This is not the same as a character’s gender which is used when referencing either the Main or Impact Character.) • Default Character Gender—Select a default gender to use when creating new characters—Male, Female, or Neutral. All new characters (including the Main & Impact characters) are “born” with the default gender you select here. • Save Character Pictures In Document—If checked, bitmaps of the character icons you’ve used are saved as “custom pictures” within the story file. This makes the story file slightly larger. Unchecked, a story file references Dramatica to display the selected character icons With this option enabled, users of Dramatica Writer’s DreamKit can open a Dramatica story file and see the original icons (not all of which are available in WDK). • Characteristic Notes—Click on the pop-up menu to select either Append or Replace. When importing a stereotyped character’s characteristics using the Typecast command, the Characteristic Notes are also transferred. They can either replace the existing notes, or be added after the existing notes (appended). If unsure, choose Append to get both sets of notes and later delete the ones you don’t want. Report Options: • Printing Margins—Enter values for your report margins—Top, Bottom, Left, and Right—adjustable in units of 1/100th of an inch. • Number of Columns—Select from: 1, 2, or 3 columns of text in your report. • Header—Enter the text, along with Substitution codes and Justification codes, for the headers in Dramatica’s printed reports. Header text displays left-justified, unless you indicate 17. otherwise. • Footer—Enter the text, along with Substitution codes and Justification codes, for the footers in Dramatica’s printed reports. Footer text displays left-justified, unless you indicate otherwise. Header/Footer Justification Codes If you type: Your text is justified: ^< Left ^| (“|” = shift-backslash) Center ^> Right : Justification Codes affect the text directly to the left of them. As an example, the default Dramatica footer text of: Dramatica ^V^<- ^P -^|^D^> prints as: Dramatica 4.0 -1- Mon Jan 3, 13:12:35 2000 Header/Footer Substitution Codes If you type: Dramatica substitutes: ^A or ^a Author of story ^D or ^d Date and Time ^P or ^p Page number ^R or ^r Report name ^T or ^t Title of story ^V or ^v Version number of Dramatica ^^ The caret character (^) Query System Options: • Advance to Next Question—Select which key you’d like to move you to the next question in the Query System: Enter—If selected, pressing Enter advances to the next question. Pressing Shift-Enter creates a new blank line in the text window. (On the Macintosh, use Return and Shift-Return.) 18. Shift-Enter—If selected, pressing Shift-Enter advances to the next question. Pressing Enter creates a new blank line in the text window. (On the Macintosh, use Return and Shift-Return.) • Use Throughline Colors—If checked, the four throughlines of your story are each be displayed with a different identifying color background in the Query System (Overall = Pink, Main vs. Impact = Yellow, Main Character = Blue, Impact Character = Violet). Unchecked, all throughlines appear with the same gray-colored background. Set Colors…—Click on this button to change the colors assigned to each of the 4 Throughlines and to the Quick Start StoryGuide. The color for each throughline appears next to its name. Click on the Set button to display a palette of available colors to choose from. Choose a new color or create a custom color, using your operating system’s color controls. • Toggle Help Buttons—Controls how a button in the HelpView window (Explain, Theory, Usage, etc.) behaves when another one (or more) is already selected: Click—Clicking on another button selects it instead of the currently selected button. Only one button’s explanatory text displays in the HelpView window below the buttons at one time. Shift-Clicking another button selects it in addition to the currently selected button. The text for all the buttons selected appears in the HelpView window’s scrollable list. Click or Shift-Click—Either Clicking or Shift-Clicking another button selects it in addition to the currently selected button. The text for all the buttons selected appears in the HelpView window’s scrollable list. • Auto-Close Items in Topic List—If selected, closes the currently open item in the hierarchical Topic List when you press Enter or Shift-Enter (Return or Shift-Return on the Macintosh) to advance to the next question in the Query System. Unselected, each item in the topic list remains open after use. 19. Term Swap Options • Use Layman’s Terms—If selected, displays the new, easier to understand words for Dramatica concepts. This is the default setting. • Use Original Dramatica Terms—If selected, displays the original words for Dramatica concepts. You may prefer this setting if you are a power user of previous versions of Dramatica. Set Font… command The Set Font… command controls which font and font size is used to display: • The Query System TOPICS LIST. • The Query System PROMPTS and TITLES. • The text you EDIT. • The HELP text. (Windows Users Note: Use TrueType fonts whenever possible. NonTrueType fonts frequently do not display or print as well in Dramatica.) Storyforming Commands There are five commands in the Storyforming menu: StoryGuide The StoryGuide is Dramatica’s step-by-step “tutorial” for creating a story. It’s specifically designed to give writers new to Dramatica one “ideal” path for approaching their story through Dramatica. The StoryGuide tutorial takes place entirely online. It can be accessed in two ways: • Under the Storyforming Menu, select StoryGuide. • 20. At the Dramatica Desktop, click on the StoryGuide’s Start Here tile. The StoryGuide window presents you with a choice of three paths to creating your story: It’s not necessary to go through all three paths— but if you do, all the work you do in one level appears in the others. Level 1 Click on this button for the quickest path to creating a story. Though this path doesn’t utilize every element of the Dramatica model of story, you may find it contains enough to get you started on your story. Writers of shorter dramatic stories, such as short stories, one act plays, and sitcoms will find plenty to work with here. This path is designed to be followed from beginning to end, answering the questions in the order presented. All the creative work you do here shows up in the Level 2 and Level 3 paths and in other parts of Dramatica. Printing a report at each stage of the StoryGuide is optional, though it does provide a handy reference tool. After responding to each question, press RETURN (MacOS) or ENTER (Windows) to advance to the next one. The Level 1 StoryGuide path contains approximately 60 questions. Level 2 The Level 2 path helps you develop your story on a somewhat deeper level than the Level 1 path, mainly presenting more Main 21. Character and Theme development. This path is designed to be followed from beginning to end, answering the questions in the order presented. All the creative work you do here shows up in the Advanced path and in other parts of Dramatica. Printing a report at each stage of the StoryGuide is optional, though it does provide a handy reference tool. After responding to each question, press RETURN (MacOS) or ENTER (Windows) to advance to the next one. The Level 2 StoryGuide contains approximately 75 questions. Level 3 Click on this button to develop your story in much fuller depth. All four throughlines are fully developed with their own Concerns, Problems, Themes, and Signposts & Journeys. You are able to skip questions and answer them later, or even let Dramatica supply the answers based upon your other decisions, when possible. All the creative work you do here shows up in other parts of Dramatica. Printing a report at each stage of the StoryGuide is optional, though it does provide a handy reference tool. After responding to each question, press RETURN (MacOS) or ENTER (Windows) to advance to the next one. The Level 3 StoryGuide path contains approximately 250 questions. Structure Templates The quickest and easiest way to create a story in Dramatica is by opening a structure template and using the Level 1 path of the StoryGuide. There are a number of templates to choose from, e.g., screenplay, novel, short story. Each comes with an appropriate number of archetypal characters already created, ensuring that each character has a clear dramatic function in the story. If these characters are sufficient for the story you want to tell, just change their names and develop them as prompted. You may delete characters or create more as needed, but at a minimum you’ll need to keep the Main Character and Impact Character. Other than having characters already created, the first three sections of the StoryGuide path—Getting Started, Storyforming, and Illustrating—are the same. When you reach the Storyweaving section, you’ll notice the greatest difference. 22. A complete step outline has been constructed for you, presenting the story’s dramatic elements in an order suggested by traditional models of story structure. You may be familiar with these elements from your previous writing studies. Attached to each step are the Dramatica story points you created by answering questions in the Storyforming section, and the examples you wrote in the Illustrating section. Each step may represent one or more scenes, depending on the needs of your story. You may rearrange, add, or delete steps once you understand the Storyweaving section. It is recommended that you print the Story Treatment first, to have as a reference. The title of each step indicates the dramatic function of that step, and explanatory text within each step tells you what to write about in each scene. You may delete this text, overwrite it with examples that you copy and paste from the lower text window, or leave it in the step to remind you of the step’s dramatic function. Bear in mind that these are example story structures, and may not fit every story that you have in mind. For example, the screenplay template tends to favor the commercial Hollywood film—it’s a good fit for the love story, romantic comedy, buddy movie, and action adventure genres. To use a structure template: 1. At the Dramatic Desktop, click on the Open Story tile. 2. At the dialog box that displays, select a template to open, e.g. Novel. 3. When the Dramatic Desktop displays again, Novel Template displays in the top title bar. Click on the StoryGuide tile. 4. Choose a path and click on its button, e.g., Level 1. 5. Under the File menu, click on Save As to save the file under a new name for your story, e.g. MyStory. 6. Start creating your story! Query System (DQS) The Dramatica Query System (DQS) employs a question and answer approach to Storyforming. The primary strengths of the DQS include: • Focus on one item at a time, reducing confusion. 23. • Step by step guidance through Storyforming, Illustrating, and Storyweaving. • Plentiful support material available in the HelpView portion of the DQS window. • Multiple approaches to storyforming. The principle advantage of the DQS—focusing your attention on one topic at a time—is also one of its weaknesses. It allows you to make selections without presenting a lot of extra, confusing material. Unfortunately, this doesn’t help you get an overall sense of the impact your selections have on the rest of the storyform. (For a more holistic method of storyforming, see the section on the Story Engine command.) Access the DQS using one of these methods: • Under the Storyforming Menu, select Query System. • At the Dramatica Desktop, click on the Query System tile. (Note: The StoryGuide command also invokes the DQS, though it uses a specialized topic path specifically designed for new users of Dramatica.) Query System… command Selecting Query System takes you to the Query System Home Window. Choose one of the Topic Paths as a starting point for answering Dramatica’s questions by clicking on its button. The blank bar under each button is a progress indicator. As you complete questions in each topic path, the bar fills in to show how much of the total story development you’ve completed. 24. For a new story, you should proceed in the order the topics appear onscreen, from the top down: 1. Storyforming (to create the underlying structure) 2. Illustrating (to give concrete examples from your story) 3. Storyweaving (to place your structure and illustrations into scenes) Whichever topic you start with, you’ll eventually complete all three topics—resulting in a fully developed Dramatica story. Within each of these Topics, select which area of your story you’d like to start working on first: a. Character b. Plot c. Theme These can be approached in any order. Again, whichever one you start with, you’ll be doing the others later. Clicking on a button brings up that topic in the topic window at the left of the screen. For example, clicking on Storyforming/Character brings up a hierarchical list of questions regarding your Main and Impact Characters. Once you’ve completed them, you’re returned to the Query System Home Window to choose your next topic path. In Storyforming, you are presented with multiple-choice questions about your storyform. In Illustrating, you are presented with fill-in text 25. windows in which you illustrate those answers with events, dialog, or just ideas you can expand on later. Navigating the Query System Use these features to navigate the Query System window: • Press ENTER (Win) or RETURN (MacOS) to move to the next topic. (also hold down the Shift key, if you have made that your Preference in Keyboard Options.) • Click on the Previous and Next buttons in the lower left hand corner to move up or down the current topic list. • Click on a topic in the list to move directly to it. • Click on the Start button to go to the first topic in the currently selected part of the Query System (such as Quick Story, Story Points, etc.). • Click on the Close button to exit the Query System and return to the Dramatica desktop. Topics List Tree The Topics List in the upper left hand corner of the DQS window shows you which topics are in the currently-selected path. To change paths, select one from the Topic Pathways Pop-up Menu located just above the topics list. Click on the Home button to return to the Home window. The topics list displays as a hierarchical tree. Each topic heading can be expanded to show the items nested beneath it, and collapsed to hide them. The look and feel of the topics list are slightly different under Windows and MacOS: Windows Topics List The tree works in a similar fashion to Windows 95’s Explorer program. • Clicking on the `+~ symbol expands the topic heading and displays all the items beneath it. 26. • Clicking on the `-~ symbol collapses the topic heading and hides all the items beneath it. • Pressing ENTER or œ to go to another topic automatically collapses the current topic heading’s items and expands the next one’s. MacOS Topics List The tree works in a similar fashion to the MacOS’s hierarchical menus and folders. • Clicking on the 4 symbol expands the vocabulary heading and displays all the items beneath it. • Clicking on the 6 symbol collapses the vocabulary heading and hides all the items beneath it. • Pressing ENTER or RETURN to go to another topic automatically collapses the current topic heading’s items and expands the next one’s. Storyforming in the Query System The Topics List in the upper left hand corner of the Storyforming DQS window shows you what questions are in the currently-selected path. To change paths, select one from the Topic Pathways Pop-up Menu located just above the topics list. Click on the Home button to return to the Home window. Multiple Choice Storyforming Questions The Storyforming DQS window presents questions that have a direct impact in creating your story’s dramatic skeleton or deep structure. Some DQS questions are multiple choice, asking you to choose between two options—or to choose “Skip this question for now” if you’re not sure of the answer yet. Radio Button style of making DQS choices To choose an answer, click on the radio button (also known as an 27. option button) or on the text of the answer itself. Multiple Word Storyforming Questions Other DQS questions require you to select from a multiple word list. Depending on other questions you’ve answered, there may be as many as 64 items to choose from. If you’re not sure which item is exactly right for your storyform, select all the ones you think might fit. Later questions will help narrow down your choices to one answer. Multiple Word style of making DQS choices To select an item listed in the leftmost window, highlight it by clicking on it. Next, click on the ADD>> button to move it to the rightmost window. Repeat this procedure for all the items you want to select. If you change your mind about an item you’ve added to the rightmost window, highlight it by clicking on it. Then click on the <<REMOVE button to remove it and send it back to the leftmost window. Illlustrating in the Query System The Topics List in the upper left hand corner of the Illustrating DQS window shows you what questions are in the currently-selected path. To change paths, select one from the Topic Pathways Pop-up Menu located just above the topics list. Click on the Home button to return to the Home window. Fill-in Text Window Illustrating Questions Illustrating DQS topics are presented with fill-in text windows in which to write your answers. Your answers should give concrete 28. examples of how you are going to illustrate your storyform choices while telling your story. Illustrating DQS Fill-in Text Window In each Illustrating fill-in text window, try to keep your material to a maximum of one or two pages. In fact, the shorter the better. Dramatica is designed as a place to develop your story, not write it. Keeping the illustrations to a minimum will ensure that you can make your story point, while reducing the need for extensive reworking. Text Editing in the Query System As Dramatica deals with the story development, pre-writing phase of your story, the text editing capabilities of the DQS Illustrating window are limited. First, highlight the text by double-clicking on a word or dragging over a block of text. Then: Copy Text • Under the Edit Menu, select Copy. • On the keyboard, press CONTROL+C (Win) or CMD+C (MacOS). Cut Text • Under the Edit Menu, select Cut. 29. • On the keyboard, press CONTROL+X (Win) or CMD+X (MacOS). Paste Text • Under the Edit Menu, select Paste. • On the keyboard, press CONTROL+V (Win) or CMD+V (MacOS). Save command • Under the File Menu, select Save. On the keyboard, press CONTROL+S (Win) or CMD+S (MacOS). Save your work frequently. • HelpView in the Query System Both Storyforming and Illustrating DQS windows have a HelpView area with buttons running horizontally across the top. These HelpView buttons give you access to different kinds of onscreen help regarding the Dramatica theory and the questions being asked. Click on a button to see the help text associated with it. HelpView portion of the DQS window The help text beneath these buttons is context-sensitive help, meaning that it relates to the specific question being asked. Each button’s text relates to a different aspect of the Dramatica theory, and its application to your storyform: • Explain button—provides a detailed description of what each topic is really asking from a dramatic standpoint. • 30. Theory button—explains the dramatic reasons why each topic is important to your story and how it impacts other topics structurally. • Usage button—sometimes describes how the dramatic issue being dealt with in each topic can actually be used in story construction. Other times, Usage provides examples of how the dramatic topic was used in well-known stories. • Illustrations button—calls up any illustrating you may have done for this topic anywhere else in the software. In this manner you can refer to or revise what you have previously developed for each dramatic item. • Help button—provides instructions on using the software in regard to each particular kind of screen. • Definition button—gives a dictionary-style definition of the Dramatica terms you have highlighted in each topic screen. Information includes a short definition, a list of synonyms, and a long definition. • Context button—uses a dramatic term you have highlighted in several dramatic scenarios, to show how it might be best used in your story. • Stories button—calls up all stories in the Examples folder which share the same dramatic item you have highlighted. In this way, you can see how a number of different stories use the same dramatic item—clarifying its use and purpose. (Note: Although over 60 example stories are available, with 32,768 possible storyforms not every item will have a matching story example.) (Note: Many of these HelpView buttons require you to make a selection and answer questions before they can provide definitions and help.) Activating Multiple HelpView buttons It’s possible to have more than one HelpView button active at once. When more than one button is active, the text for each help topic displays in a list in the HelpView window. To activate multiple HelpView buttons, hold down the ß key while clicking on each one. Resizing the HelpView window The HelpView window can be enlarged, to enable viewing of more of the text. The tradeoff is that the question windows above it reduce in size to make room for it. 31. • To resize the HelpView window: 1. Move the cursor over the thin resize bar just above the HelpView buttons (but not over the split diamond-shaped symbol on the far right). The normal arrow cursor changes to a split diamond-shaped resize cursor. 2. To select the resize bar, hold down the mouse button. 3. Slide the bar upwards to enlarge, and downwards to reduce, the HelpView window. • To toggle the HelpView window between open and closed— showing or hiding the HelpView text—click once on the split diamond-shaped symbol on the far right of the resize bar. Or, press CONTROL+H (Win) or CMD+H (MacOS). Story Engine Story Engine is recommended for Advanced Users Only. Unlike the Query System and the StoryGuide, the Story Engine employs a simple window containing twenty-four different pop-up menus of storyforming choices. However, they are all really different views of the same storyform material. The story work you do in one view shows up in the other two. Advantages of the Story Engine include: • A holistic approach that shows the impact of your selection on other parts of the storyform immediately. • A direct, non-linear way to select topics. • The fastest method to reach one storyform. The principal disadvantage of using the Story Engine is its lack of help. The Story Engine offers only simple definitions of terms and prevents other help being accessed while it’s active. For this reason, it’s more appropriate for the experienced Dramatica user. Story Engine… command Access the Story Engine using one of these methods: • Under the Storyforming Menu, select Story Engine. • 32. At the Dramatica Desktop, click on the Story Engine tile. The Story Engine Window Pop-up Topic menus Click on a pop-up menu to display all of the available choices for that question. Make a selection and the story engine will begin its magic. • Story items that have all of their options available will display the word Either or Any. • Items whose options have been limited will indicate the number of potential selections remaining, e.g. Any of 4. • Items which have been chosen indirectly by Dramatica based on other choices will display the name of the item in italics, e.g. Activity. Click on another element in the list to make that your selection. Click on Any or Either to deselect your choice and leave the Topic unanswered. Storyforms Remaining As you make a single choice—your story’s Throughline, for example—notice that the number of potential storyforms remaining (displayed screen-right, above the Clear button) decreases. If you select a Character Dynamics choice (for example, Do-er as the Approach), the number of potential storyforms decreases from the maximum of 32,768 to 16,384. 33. If you choose only a Thematic Choice (for example, Main Character Critical Flaw), the storyforms remaining immediately drops from 32,768 to 512. Keep in mind that your goal is to reach the single storyform which best reflects the story you want to tell. Each decrease in storyforms remaining is a step closer to your goal. Locks To the right of each topic is a “padlock” checkbox. Click on this checkbox to “lock” your Topic selection, identifying it as a high priority choice. When a topic is locked, there is an “X” or check-mark in the padlock box. You can remove this “X” by clicking on it at any time. Topics you have locked do not change when you issue the Clear Storyform command (see below). Unlocked topics will be cleared, displaying “Any” or “Either” instead of your selection (unless they are limited by other locked topics). Clear command The Clear command is useful for testing various “what if?” scenarios for your storyform: 1. Lock those topic selections that you’re most confident fit your storyform, then select some others (that you’re less sure of) without locking them. 2. If the selections Dramatica predicts for you don’t fit your story, clear the choices you’re unsure of by clicking on the Clear button. Your locked selections remain the same. 3. Try again using different selections for the topics you’re unsure of, until you get a storyform that best suits your story. Clicking on the Clear button clears all storyforming choices you have made in the Story Engine (and in the Query System), except for ones you have selected and locked. If you clear your storyform then change your mind, you can go back to the storyform as it was before opening the Story Engine window by clicking on the Revert button. Any illustrating you have done is unaffected by the Clear Storyform command. 34. Revert command The Revert command is like an “Undo” button for the Clear Storyform command. It replaces your current storyform with the storyform as it was before opening the Story Engine window. Exit the Story Engine OK—Click on this button to exit the Story Engine and keep changes you’ve made in this window. Cancel—Click on this button to exit the Story Engine and discard any changes you made to the storyform in this window. (Note: Based on choices you have made, the Story Engine will seem to answer other questions all by itself. As you select the dramatic items for each question, Dramatica’s predictions show up in italics next to the questions you haven’t answered yet. This helps you get an overall feel for your story, but since there is very little help text you might want to stick with the Query System until you are more familiar with Dramatica’s terminology.) Clear Storyform… Like the Clear button in the Story Engine window, this command clears all the Storyforming choices in the currently displayed story file. The Story Engine resets to 32,768 available Storyforms. Unlike in the Story Engine window, there is no revert command available on Dramatica’s Main Menu Bar. Dramatica prompts you to confirm your irreversible decision to clear the storyform. Build Story Examples This command updates the Dramatica Story Examples file to include all stories located in the Examples folder. If you add story files to the Examples folder and run this command, those stories will become available as story examples in the DQS HelpView window. Once launched, this command takes about two minutes to complete and should not be interrupted. 35. Character Commands In Dramatica, characters are not just “people who do things in a story.” Each character serves a larger purpose by reflecting specific activities or attributes which are key steps in the story’s problem-solving process. The Character commands are used to create, develop, and remove characters from your story. The Character commands include: Character List… The Character List… command brings up a list of your story’s characters and a series of tiles for accessing more character features. Access the Character List using one of these methods: • Under the Character Menu, select Character List… • At the Dramatica Desktop, click on the Characters tile. Character List Window 36. When you first open this window in a new storyform, there are two icons in your character list. The Main and Impact Character icons are created automatically with every new file in Dramatica. The rest of your characters are created here by using the Create Character command. The following tiles in the Character List window connect you to Dramatica’s character development tools: Create Character… Click on this tile or select the Create command under the Character menu to add a new character to your story’s character list. Clicking here calls up a new Character Info window (see Info… command). In this window, name your new characters, describe who they are, and describe what their roles in your story will be. Build Characters… Click on this tile in the Character List window or select Build Characters under the Characters menu to open the Build Characters window. Build Characters Window In this window you can begin to develop your characters and their relationships with each other. Do this by deciding what is driving them in your story. The Character Element Grid of items in the center represents all of the possible characteristics (or elements) for your story. Assign Characteristics Assign a characteristic to a character by: 1. Clicking on a character icon in the left window and dragging it over the Character Element Grid in the center. 2. Once the icon is over a characteristic, text in the definition window above the grid changes to a context-sensitive description of the character with the associated characteristic. 3. Drop the icon onto a characteristic by releasing the mouse button. Any character icon already assigned this particular characteristic is replaced by the one you dragged and dropped. 37. Remove Characteristics Remove a characteristic from a character by: 1. Clicking on the character’s icon on the Character Element Grid and dragging it off the grid to another part of the window. 2. Release the mouse button and the characteristic is removed. Characteristic Notes At the bottom of the Build Characters window is the Characteristic Notes window. Use this text box to illustrate how a character fits the characteristic you’ve assigned to him or her. The Characteristic Note stays with the characteristic, not the character. If you remove a character icon from a particular characteristic, you need to also remove the Characteristic Note by deleting its text. Character Dimensions The relative position of two characters’ icons in the grid tells you something about the relationship the characters have in your story: Characters diagonally opposed to each other have the greatest conflict. Characters next to one another have the most indirect impact on each other. Characters above and below each other form positive or negative dependencies. Only one character icon can be assigned to each characteristic in the software. Character Type To identify a character as a particular Archetype, first select the character’s icon by single-clicking on it in the Character List window at left. Then select the appropriate Archetypal designation (Protagonist, Reason, Skeptic, etc.) from the Character Type pop-up menu. 38. To call up a character’s Character Info window, double-click on that character’s icon in the Character List at left. Typecast To give a character a set of characteristics associated with a certain character stereotype: 1. Select a character icon in the Character List window by doubleclicking on it. 2. Click on the Typecast button. A Typecast Dramatica Character dialog box displays. 3. In the Look in: pop-up menu, open the Character Examples folder. 4. Assign the stereotype (bully, charmer, coward, etc.) of your choice by double-clicking on it. If the characteristics of the stereotype conflict with other choices you’ve already made, you are prompted to replace your other choices. Characteristic Notes are also transferred, and either add to or replace the existing notes, depending on your Character Options settings. Delete Character… Deleting a character is a permanent, irreversible action. To remove a character from your story: 1. Click on the character’s icon in the Character List window to select it. 2. Click on the Delete Character tile or select Delete from the Character menu. You are prompted to confirm your decision to delete a character. The character is removed from the Character List and from every characteristic you assigned it to in the Character Element Grid of the Build Characters window. However, all references to this deleted character remain in your Illustrations, if you wrote about the character there. Warning! Deleting a character removes it from everywhere it appears in your storyform. You will lose all descriptions you may have written about it, and it will no longer appear in any of the reports. Once it is gone, you cannot call back that information. (Note: You must have both a Main and Impact Character in your storyform. If you try to delete either of them from your story, you will be 39. prompted to reassign the Main or Impact Character function to some other character first.) Character Info… The Character Info window allows you to enter, review, and edit information—such as name, role in the story, description, gender, etc.—about a character. To call up the Character Info window, use one of these methods from the Character List window: • Click a character’s icon to select it, then press the Character Info tile. • Click a character’s icon to select it, then select Info under the Character Menu. • Double-click on the character’s icon. Character Info Window The Character Info window also allows you to assign or change a character’s icon. Clicking on the `<<~ and `>>~ buttons beneath the image in the upper left hand corner of the window cycles through the available icons. Choose an icon that reminds you of your character. (Note: It is easier to assign icons to your characters in the Casting window.) 40. Characteristics list Below the character description text box is a non-editable list of the characteristics you assigned to the character in the Build Character window. More… button Pressing the More… button displays a window where you can enter more detailed information about a character. This includes an expanded description of the character’s role, a description of the character’s function in the story, and a description of the type of activities with which your character is involved in the story. More… Character Info Window Closing the More… Character Info Window returns you to the character’s Info Window. Setup Main and Impact… The Main/Impact window offers a direct way to storyform using your Main and Impact characters. It looks like, and operates in a similar fashion to, the Story Engine. One advantage of storyforming here is that you can immediately see the impact of choices you make for one character upon the other. Display the Main/Impact Character window using one of these methods: 41. • Click on the Main/Impact tile in the Character List window. • Under the Character Menu, select Setup Main and Impact… Main/Impact Window Though you cannot reach a single storyform just by making choices in the Main/Impact window, you can get very close. Pop-up Topic menus Click on a pop-up menu to display all of the available choices for that topic. If you haven’t made any storyforming choices elsewhere in Dramatica, there may be as many as 64 choices in some pop-up menus. As you make choices, your range of choices will narrow. Click on a story element to select it. It is displayed as your choice in the pop-up menu, and a checkmark displays next to it in the list. Dramatica chooses certain other topic elements based on your selection. These are displayed in italics, e.g., Certainty. Click on another element in the list to make that your selection. Click on Any or Either to deselect your choice and leave the topic unanswered. Clear button The Clear Storyform command is useful for testing various “what if?” scenarios for your storyform: 42. 1. If the selections Dramatica predicts for you don’t fit your story, clear the choices you’re unsure of by clicking on the Clear button. Your locked selections remain the same. 2. Try again using different selections for the topics you’re unsure of, until you get a storyform that best suits your story. Clicking on the Clear button clears all storyforming choices you have made in the Main/Impact Window (and in the Query System). If you clear your storyform then change your mind, you can go back to the storyform as it was before opening the Main/Impact window by clicking on the Revert button. Any illustrating you have done is unaffected by the Clear Storyform command. Note: If some items remain selected even after you click on the Clear button, this means some choice have been locked in the Story Engine. Go to the Story Engine, unlock the locked items, and issue the Clear command from there. Revert command The Revert command is like an “undo” button for the Clear Storyform command. It replaces your current storyform with the storyform as it was before opening the Main/Impact window. Exit the Main/Impact Window OK—Click on this button to exit the Story Engine and keep changes you’ve made in this window. Cancel—Click on this button to exit the Story Engine and discard any changes you made to the storyform in this window. (Note: Based on choices you have made, the Main/Impact Window will seem to answer other questions all by itself. As you select the dramatic items for each question, Dramatica’s predictions show up in italics next to the questions you haven’t answered yet. This helps you get an overall feel for your story, but since there is very little help text you might want to stick with the Query System until you are more familiar with Dramatica’s terminology.) Casting… Casting offers a simple way to assign icons to your characters. Choose an icon that reminds you of your character. To display the Casting window, click on the Casting tile in the 43. Character List window or select Casting… under the Character Menu. Casting Window For ease of use, Character Icons are grouped according to type. When you find an icon that looks like the character you have in mind: 1. Click on the character’s current icon in the Character Icon list on the left side of the window. 2. Scroll through the images in the category that best describes each character. 3. Click on an icon to assign it to your character. The character’s icon will be replaced with the new one. You can change icons at any time. Picture… Across the bottom of the Casting window is an area for adding and grouping your own customized character icons. Assign your own icons to your characters by using the Picture… command under the Character Menu. The Picture command can open Windows bitmap (.BMP) files in Windows, and PICT and PICT2 files on the Macintosh. To import a character icon using the Picture command: 1. Click on the character’s current icon in the Character List window to select it. 2. Under the Character Menu, select Picture… The Select Character Bitmap window displays. 44. 3. Select the picture file to import and click on Open. Pictures are imported as 32 x 32 pixel character icons. An alternative to using the Picture command is the Cut and Paste method: 1. Open the program or window where the picture you want resides. 2. Copy the picture you want to import to the clipboard, using the Copy command (CONTROL + C for Windows, CMD + C for MacOS). 3. In Dramatica, click on a character icon in the Character List window to select it. 4. Paste the picture from the clipboard, using the Paste command CONTROL + V for Windows, CMD + V for MacOS). To delete a custom character icon: 1. Highlight the character icon by clicking on it. 2. Press the DELETE key. Import… The Character Import command copies all of a character’s attributes (name, gender, role, icon, characteristics, etc.) from a Dramatica character file of your choice to a new character in the currently open Dramatica story file. You can import the deliberately stereotypical characters (bully, optimist, screamer, etc.) that Dramatica supplies, or import from a character file created with the Character Export command. A character can be imported into any currently open Dramatica story file. You can import a character while in any area of Dramatica, such as the desktop. To Import a character: 1. Open the Dramatica story file you want to import a character into. 2. Under the Character Menu, select Import. The Import Dramatica Character dialog box displays. 3. Double-click on the Dramatica Character File to import, e.g., Optimist.dcf. (If the Import Character’s characteristics conflict with selections you’ve already made for other characters, you are prompted to make changes.) 45. 4. Under the Character Menu, select Character List. The character you imported is now part of your cast of characters. Customize the character name, icon, description, etc. as desired. You can also Import a Character by using the Open command: 1. Open the Dramatica story file you want to import a character into. 2. Under the File Menu, select Open. The Open Dramatica Story File dialog box displays. 3. In the Files of type pop-up menu, select All Files. 4. Double-click on the Dramatica Character File to import, e.g., Optimist.dcf. (If the Import Character’s characteristics conflict with selections you’ve already made for other characters, you are prompted to make changes.) Dramatica displays a dialog box telling you that a character file has been imported. 5. Under the Character Menu, select Character List. The character you imported is now part of your cast of characters. Customize the character name, icon, description, etc. as desired. (Note: The Typecast feature is similar to Character Import, using the stereotype characters in the Character Files folder. The difference is that Typecast only adds the Characteristics (from the Character Elements Grid of Build Characters) of the character, and adds them to a selected character instead of creating a new character. Characteristic Notes are also transferred, and either add to or replace the existing Notes, depending on your Character Options settings (see Characteristic Notes on page 17.)) Export… The Character Export command makes a copy of a selected character, complete with all attributes (name, gender, role, icon, characteristics, etc.), and transfers it to an external character file. The character can then be imported into any Dramatica story file. Characters can be exported from: • The Character List window. 46. • The Build Characters window. • The Casting window. To Export a character: 1. In the appropriate character window, select a character icon by clicking on it. 2. Under the Character Menu, select Export. The Select Name For Character File dialog box displays. 3. Enter a name for the Dramatica Character File you’re creating. 4. Click on the Save button. In Windows, this Dramatica Character File is given a file extension of .dcf. Dramatica Character Files are kept in the Character Examples folder. Storytelling Commands In Storyforming you decided which combination of dramatic elements would make up your story. Now you’ll show how those same dramatic elements are played out in your story, in the part of story development that Dramatica calls Storytelling. While most of this work is done in the Query System, Dramatica has a few extra commands designed to supplement your storytelling abilities. Commands found in the Storytelling Menu include: A special note should be made at this point about Dramatica’s Reports feature. The reports are designed to put your storyforming and illustrating work into various contexts in order to provide greater clarity and understanding, and provide a reference to keep you on track as you do the line writing of the story. Story Info… The Story Info window helps you keep track of separate versions and drafts of your story. You can enter basic information about your story here when you create a new file. Later, when you reach the Illustrating stage of story development, you can refine that information in the illustrating part of the Query System. The Query System offers the help in answering these questions that the Story Info window doesn’t. 47. To display the Story Info Window, select Story Info… under the Storytelling Menu. Story Info Window After you fill out Story Info, you may notice that your story’s title appears automatically within appropriate Query System questions. Conversely, there are also areas in the DQS where you can input Story Info. This data will be automatically displayed in the Story Info window as well. Dramatica’s Reports take information from the Story Info window to place in header and footer text, using Substitution Codes. Comments… The Comments… command provides a place for you to enter any comments on your story and/or the story file itself. Comments Window 48. When creating stories, use the Comments feature as a place to note general ideas, indicate the work’s state of progress, intended audience, and so forth. When analyzing stories, use the Comments feature to remark on the story’s strengths and weaknesses, as well as the strengths and weaknesses of the analysis itself. In short, the Comments feature is a place to put thoughts, ideas, and observations about the story but not in the story. Reports… The Reports… command lets you output all the story work you’ve done in storyforming and illustrating. Dramatica’s reports reflect your story elements from various perspectives, including your Overall and Main vs. Impact throughlines, your Main and Impact Characters, and your story as an entire work. Dramatica’s Reports help you take a broad overview of your story’s dramatics or focus on specific story points as you write. The reports can also be exported to your word processor as text files for further expansion or formatting. If you’re creating a screenplay or stage play, character and scene work can be exported directly into scenes in Movie Magic Screenwriter. In the Reports window you can read, print, or export a variety of reports about your story. Before you can use most of these reports, you need to have arrived at a single storyform for your story. Access the Reports window using one of these methods: • Click on the Reports tile on the Dramatica desktop. • Under the Storytelling Menu, select Reports… 49. Reports Window Select a Report To select a single report: 1. Click on the Vocabulary, Illustrations, and Show blank lines buttons, as desired (see below). 2. Click on the Select Reports pop-up menu at the top right of the Reports window. 3. Holding down the mouse button, scroll through the list of report Categories. When the cursor is over each category, a list of available reports branches off from it. 4. Move the cursor sideways until it’s over a list of reports. Click on a report name to select it. The text of the report displays in the large Reports Reference Box below the pop-up menu, replacing any report text already there. To read a description of each report’s contents, click on the Report Sets tile and view the Choose Report table. To send the selected report to the printer, click on the Print tile. Reports Window buttons Vocabulary button If selected, a vocabulary list is added to the end of the currently displayed report or report set, defining key Dramatica terms used in the 50. report. When this button is selected by clicking on it, it appears set back or “pushed in.” Illustrations button If selected, any illustrations you have done for topics that appear in the currently displayed report is also displayed and printed. When this button is selected by clicking on it, it appears set back or “pushed in.” Show blank lines button If selected, this option displays any section of consecutive blank lines as they are in a report (e.g., as temporary workspaces). Unchecked, any section of consecutive blank lines is condensed to only 2 blank lines in the report. When this button is selected by clicking on it, it appears set back or “pushed in.” Report Sets Report Sets Window Personalized Report Sets allow you to select more than one report, and save that group of reports under a convenient name. Selecting that named report set displays all the reports in that group, without having to select them one at a time. Only one report set at a time can be displayed in the Reports Reference Box. A list of available report sets (that you’ve created) appears at the bottom of the Select Report pop-up menu, under the category “Report Sets”. 51. Create a Report Set 1. Click on the Report Sets tile. A report sets table displays, showing all available Dramatica reports grouped by category. To the right of each report name is a description of the report’s contents. 2. Clear any reports currently selected by clicking on the Clear button. 3. Choose a report by clicking in the leftmost column next to its name. A checkmark displays, indicating that it’s selected. 4. Choose one or more other reports in the same manner. All your selected reports display checkmarks. 5. Click on the Save button. A Save Report Set window displays. 6. Enter a descriptive name to save the report set with, and click OK to save it. You are returned to the Reports Set window. 7. To return to the Select Reports window with your new report set selected, click on the OK button. To return to the Select Reports window with no report set selected, click on the Clear button. Select a Report Set Select and display a personalized report set using one of these methods: From the Select Reports window: 1. Click on the Select Reports pop-up menu. 2. Scroll down and click on one of your named report sets at the bottom of the list. From the Choose Report window: 1. Click on the Report Sets tile. The Report Sets window displays. 2. Click on the Select Report Set pop-up menu at bottom left of the window. 3. Scroll down and click on one of your previously saved report sets. A checkmark displays next to your selected report set, and also in the leftmost column next to each report in that set. 52. Delete a Report Set To delete a personalized report set: 1. Click on the Report Sets tile. 2. A Choose Report table displays, showing all available Dramatica reports grouped by category. 3. Clear any reports currently selected by clicking on the Clear button. 4. Click on the Select Report Set pop-up menu at bottom left of the window. 5. Scroll down and click on a report set to select it. 6. Click on the Delete button. 7. Click on the Yes button to confirm your deletion request. Report Set buttons Clear button Click on this button to deselect the currently selected report or report set and clear its text from the Reports Reference Box. Delete button Click on this button to delete the currently selected report or report set and clear its text from the Reports Reference Box. Save button Click on this button to Save the currently selected reports to a named report set. Cancel button Click on this button to exit the Report Sets window and discard any changes to the selected reports or report sets, including the Clear command. Any Delete and Save commands you executed remain in effect. 53. OK button Click on this button to exit the Report Sets window and save any changes to the selected reports or report Sets, including the Clear command. Report Options tile The Report Options tile displays the Report Options window of the Preferences command. Report Options: • Printing Margins—Enter values for your report margins—Top, Bottom, Left, and Right—adjustable in units of 1/100th of an inch. • Number of Columns—Select from: 1, 2, or 3 columns of text in your report. • Header—Enter the text, along with Substitution codes and Justification codes, for the headers in Dramatica’s printed reports. Header text displays left-justified, unless you indicate otherwise. • Footer—Enter the text, along with Substitution codes and Justification codes, for the footers in Dramatica’s printed reports. Footer text displays left-justified, unless you indicate otherwise. Header/Footer Justification Codes 54. If you type: Dramatica justifies your text: ^< Left ^| (“|” = shift-backslash) Center ^> Right Justification Codes affect the text directly to the left of them. As an example, the default footer text of: Dramatica ^V^<- ^P -^|^D^> prints as: Dramatica 4.0 -1- Mon Jan 3, 13:12:35 2000 Header/Footer Substitution Codes If you type: Dramatica substitutes: ^A or ^a Author of story ^D or ^d Date and Time ^P or ^p Page number ^R or ^r Report name ^T or ^t Title of story ^V or ^v Version number of Dramatica ^^ The caret character (^) Export to Screenwriter The Export to Screenwriter command exports two kinds of information from Dramatica to Movie Magic Screenwriter (a full-featured word processing program for formatting scripts): • The Acts/Scenes/Chapters you created in the Storyweaving stage. • Character information. Specifically, these items are exported from Dramatica: • Story title. • Character names. • Character descriptions. • Scene names. • Scene descriptions. • Storyweaving story points and illustrations. 55. To Export to Screenwriter: 1. Open the file you want to export from. 2. At the Dramatica Desktop, click on the Reports tile. -orUnder the Storytelling Menu, select Reports… 3. In the Reports window, click on the Screenwriter… tile. 4. At the Export to Screenwriter window, select a folder to save the export file to, and give it a name. (In Windows, the Dramatica export file is given the extension .dsw.) Click on the Save button. A Dramatica export file is saved. To Import from Dramatica into Movie Magic Screenwriter: 1. Open Movie Magic Screenwriter. 2. Under the File Menu, select Open. 3. At the Open File window, click on the Files of type: pop-up menu. Scroll down the list and select Dramatica Exchange. 4. If you’re importing a file exported from Dramatica for MacOS, select All Files (*.*). 5. If you saved the Dramatica export file to another folder, click on the Look in: window to browse for it. When you find it, doubleclick on it to load it. The following Dramatica scene and character information is loaded into a new Movie Magic Screenwriter file: Story Title—loads as a Centered Title element, the first item in the Screenwriter file. Character Name and Description—loads as an Action element, at the beginning of the file. Character Name—loads into Screenwriter’s User List as a Character Name element. Shows up for quick entry from pop-up menus by pressing TAB, and can be entered into your script by typing the first letter or two. Scene Label—loads as a Scene Heading, or slugline, at the beginning of each scene. Taken from the Storyweaving/Scene Creation part of the Query System. Scene Description—loads as an Action element, describing the 56. activities occurring in a scene. Taken from the Storyweaving/Scene Creation part of the Query System. Story Point—loads as a Script Note element after its associated scene, to remind you of the thematic elements you’ve decided to include in that scene. Illustrating, how you’ve decided to show that element in your story, is included. Can be easily converted to an Action element to become part of the scene. Taken from the Storyweaving/Scene Creation/This Scene Represents part of the Query System. Export The Export command exports the currently displayed report to a text file, which can be loaded into your word processing program for further development or revision. To Export the currently selected report or report set: • Click on the Export tile in the Reports Window You will be asked to identify the file folder and path where you want the report saved, and to name the report. Use standard conventions for naming this report. You might want to include the date in the name to help you keep it separate from other versions. (Note: Do not give this text file the same name as your Dramatica story file. Give it a different name, to avoid overwriting the original file.) Page/Print Setup The Page Setup or Print Setup command opens your computer operating system’s standard printing setup dialog box. Here you can set options specific to your selected printer. Access Page/Print Setup using one of these methods: • Click on the Print Setup tile (Windows) or Page Setup tile (MacOS) in the Reports window. • Under the File Menu, select Print Setup (Windows) or Page Setup (MacOS). Print The Print command opens the print dialog box, ready to send the currently selected report to your printer. Select the number of copies to print, which page(s) to print, and other print session-related controls. Print your report using one of these methods: • Click on the Print tile in the Reports Window. 57. • Under the File Menu, select Print. Print Preview The Print Preview command displays your report onscreen, scaled to 50% of the printed page size. In Print Preview, you can “sneak preview” your report to see how it will look on the page. If you’re not satisfied with the look of the page, make adjustments in the Page Setup/ Print Setup or Report Options windows. Prev Page—Clicking on this button takes you to the Previous page in your report. Next Page—Clicking on this button takes you to the Next page in your report. Print Page—Clicking on this button sends the currently displayed Page of your report to the printer. Close—Clicking on this button exits the Print Preview window and returns you to the Reports window. Print Preview Scrollbar To move quickly around your report, drag the vertical scrollbar at the right of the window: • Up to move towards the beginning of your report. • Down to move towards the end of your report. Story Points… The Story Points window presents your storyforming and illustrating information in a table format. Its advantage over the Query System is that it gives an overview of your entire story, offering quick and easy access to any area. However, it lacks the Query System’s question and answer format and extensive help. Access the Story Points window using one of these methods: • Click on the Story Points tile on the Dramatica Desktop. • 58. Under the Storytelling Menu, select Story Points. Story Points Window The Story Points table is divided into four columns: • The Story Point column displays each important Dramatica topic or story point by name. • The Item column displays the item chosen to answer the Storyforming question posed by the story point. (If your story is not down to a single storyform, nothing will be displayed in the Item column.) • The Definition column links the item and story point together by using the definitions of each term in a sentence. • The Illustrations column displays any examples you’ve written for the story point. Navigating Story Points Story Points is arranged in a table format, divided into sections by the categories of Genre, Theme, Plot, and Overview. Each section displays in a different color. The Story Points table is divided into the these sections: Genre Points • Story Dynamics Thematic Points • Overall Story • Main Character 59. • Impact Character • Main vs. Impact Story Plot Points • Central Plot Points • Overall Story Type Order • Main Character Type Order • Impact Character Type Order • Main vs. Impact Story Type Order Overview Points • General • Audience Appreciations Above the table area is a pop-up menu for moving directly to a specific section. Story Points Pop-Up Menu Choose a story points section to work in from the pop-up menu at top left of the window. The Story Points window jumps to that part of the table. Scroll Bar Move vertically through a particular story points section using the scroll bar on the right side of the Story Points window. To move quickly between the section currently displayed, slide the scroll bar button up or down. Edit Illustration To edit the Illustration text: • Double-click on a text box in the Illustrations column. -or• Click on a text box to highlight it, then click on the Edit Illustration button. The Edit Illustration window for that particular story point displays. Change or add to the text, as desired. Exit the edit window by clicking on the OK button (to save your changes) or the Cancel button (to discard the changes). 60. Set Font To change the font and/or size for all the text displayed in the story points table: 1. Under the Edit Menu, select Set Font… The Set Font window displays. 2. Select a font and/or size from your system’s available fonts. 3. Click on the OK button to apply the new font selection. Any changes you make are applied to the text in all four columns. To change the font and size for a specific column in the Story Points window: 1. Click on the column’s title (story point, item, definition, or illustration) to select and highlight it. 2. Under the Edit Menu, select Set Font… The Set Font window displays. 3. Select a font and/or size from your system’s available fonts. 4. Click on the OK button to apply the new font selection. The font and size for the other columns will remain unchanged. Changing Column Widths To change the column width for a specific column in the Story Points window: 1. Move the mouse over the column separator line in the area above the Story Points table (for example, over the line between item and definition). The cursor changes to a splitdiamond shaped column cursor. 2. Hold down the mouse button and drag the column separator left or right, until the columns have the desired width. 3. Release the mouse button. Plot Progression… Plot Progression gives you a linear view of your story’s 4 throughlines, showing how the plot in each progresses over time. The 4 Signposts are indicators of where the characters stand at certain key points along their journey through the story. The 3 Journeys are dramatic acts, detailing the events the 61. characters must experience and deal with on their travels from one signpost to the next. To view the signposts & journeys, use one of these methods: • Under the Storytelling Menu, select Plot Progression… • At the Dramatica Desktop, click on the Plot Progression tile. The Plot Progression Window For each throughline—Overall, Main vs. Impact, Main Character, and Impact Character—the signposts and journeys are laid out in a linear fashion, from left to right, as they progress through the story from beginning to end. Each storyform throughline displays in a different color. Signpost Storyforming Each field in a signpost colored field—such as Overall Story Signpost 1—contains a dramatic element assigned by you and Dramatica when you reached a single storyform. If you haven’t yet reached one storyform, you can assign dramatic elements here in the Plot Progression window: 1. Click on the name of the dramatic element (or “an unchosen item”) in the colored signpost field. A pop-up menu of available elements displays. 2. Click on an element to select it. The 4 signposts of a particular throughline will always be one of the following groups: 62. • The Past, How Things Are Changing, The Future, The Present • Understanding, Doing, Obtaining, Gathering Information • Visualizing a Plan, Playing A Role, Changing One’s Nature, Conceiving An Idea • Memories, Impulsive Responses, Unconscious Desires, Contemplation The other 3 throughlines will take the remaining 3 groups of signposts. The order in which these elements occur as signposts is determined by the unique structure of your story. Journey Storyforming Each colored field in a journey column—such as under Overall Story/Journey 1—displays the two signposts that the journey is traveling between. Colored journey fields are not editable. Their contents are determined by the signposts before and after them. Resizing Plot Progression columns At top left of the Plot Progression window are two directional buttons: `<~ —Click on the left-pointing arrow button to decrease the width of all the columns, displaying more of the signposts & journeys onscreen. `>~ —Click on the right-pointing arrow button to increase the width of all the columns, displaying less of the signposts & journeys onscreen. Navigating the Plot Progression window Move around in the Plot Progression window using the vertical and horizontal scrollbars, at right and bottom of the window respectively. Use the TAB key to move between the signposts and journeys in a linear fashion, from left to right and top to bottom. Use the ARROW KEYS keys to move from field to field. Illustrations To toggle the display of your story’s illustrations on and off: • Click on the Illustrations button at top left of the Plot Progression window. Beneath each colored throughline, another row displays. The writing you did in the illustrating stage displays in the field below each signpost and journey. The fields in this row are blank if you haven’t 63. done any illustrating yet. To edit the illustrations: 1. Double-click on the field containing the text you want to edit. The Edit Illustration window displays. 2. Add, change, or delete text as desired. Use the Cut, Copy, and Paste commands if needed. 3. Exit the Edit window by clicking on the OK button (to save your changes) or the Cancel button (to discard the changes). Clear Storytelling… Clear Storytelling permanently deletes all the illustrative text you’ve entered—in both Illustrating and Storyweaving—about your storyform. This includes removing any scenes, acts, or chapters you’ve created in Storyweaving. You would only want to Clear Storytelling when you wish to keep the storyform, but would like to restart illustrating it from scratch, with a clean slate. To Clear Storytelling: • Under the Storytelling Menu, select Clear Storytelling… Dramatica prompts you to confirm your irreversible decision to clear your illustrations. There is no revert or undo command available for Clear Storytelling. Tools Dramatica has a few specialized commands designed to augment your story creation and analysis experience. These commands are on the Tools menu. Dramatica Dictionary Dramatica uses a large vocabulary of terms, many of which have meanings specific to Dramatica. To help you understand them, they are available in a special Dramatica “floating” Dictionary. Once opened, the dictionary can remain open in the background—always ready to jump to the foreground for your reference. 64. The dictionary definitions displayed supplement the ones available in the Query System by clicking on the HelpView Definition button. To open the Dramatica Dictionary, select Dramatica Dictionary under the Tools Menu. Dramatica Dictionary Window At first glance, the Dramatica Dictionary window resembles the Dramatica Query System window. Vocabulary List Tree The Vocabulary List on the left side of the Dramatica Dictionary window shows you all the defined Dramatica vocabulary items. The Vocabulary List displays as a hierarchical tree. Each vocabulary heading can be expanded to show the items nested beneath it, and collapsed to hide them. The look and feel of the vocabulary list are slightly different under Windows and MacOS: Windows Vocabulary List The tree works in a similar fashion to Windows 95’s Explorer program. • Clicking on the `+~ symbol expands the vocabulary heading and displays all the items beneath it. • Clicking on the `-~ symbol collapses the vocabulary heading and hides all the items beneath it. • Pressing ENTER takes you to the next topic or item. 65. MacOS Vocabulary List The tree works in a similar fashion to the MacOS’s Hierarchical Menus and Folders. • Clicking on the 4 symbol expands the vocabulary heading and displays all the items beneath it. • Clicking on the 6 symbol collapses the vocabulary heading and hides all the items beneath it. • Pressing RETURN takes you to the next topic or item. Display Order pop-up menu To change the display order, select from the Display Order Pop-up Menu located just above the vocabulary list: • Alphabetical Order—displays every item in the Dramatica dictionary in alphabetical order, without vocabulary headings. • Classification—displays vocabulary items grouped under vocabulary headings. These headings can be expanded and collapsed to show or hide the items grouped under them. Display Options pop-up menu To determine which text displays in the Dictionary Definition window at the right of the screen, select one or more items from the Display Options pop-up menu: • Short Definition—displays a concise explanation of the selected item. • Long Definition—displays a longer, more detailed explanation with examples. • Dynamic Pair—displays the item dynamically paired with the selected item, e.g., Problem vs. Solution. • Synonyms—displays a list of words with similar meaning to the selected item. • Classification—displays how the item is classified in the Dramatica Theory of Story. Some items fall under more than one classification. Lookup button To directly search for a Dramatica item you want defined: 66. 1. Click on the Lookup button. 2. In the Search Dictionary window that displays, type in the word or partial word to search for. 3. Click on the OK button. In the case of a partial word, Dramatica displays the first word beginning with those letters. If no item is found, Dramatica sounds a single beep. Spin-the-Model… command The “Spin-the-Model” Brainstorming tool is a random storyform generator. By using it, you allow Dramatica to randomly pick one storyform for you out of the 32,768 possible. It retains any storyforming choices you may have already made in the DQS, Story Engine, or Setup Main/Impact windows. It’s a fun way to explore the possibilities of your incomplete storyform—you pick the Storyforming elements that you’re sure of, then spin-the-model to have Dramatica pick the rest for you randomly. You can feel confident when spinning the model. You won’t produce a story that doesn’t make sense. Any storyform that Dramatica picks ensures that you have a consistent story. The differences are in the way that story will be told—changing its effect on an audience. (Note: If you are down to a single storyform, spin-the-model will not work because there are no remaining choices to be made—there is nothing left to spin.) Play spin-the-model using one of these methods: • On the Dramatica Desktop, click on the Brainstorming tile. At the Brainstorming window, click on the Spin-the-Model tile. • Under the Tools Menu, select Spin-The-Model. 67. The Brainstorming “Spin-the-Model” Window The Display window to the right of the Brainstorming window displays your current storyform, showing storyforming choices you and Dramatica have already made. Spin button Click on this button to spin the model, and have Dramatica randomly fill in the missing elements of your storyform. The Story Engine settings for the resulting storyform are displayed in the Display window at right. If they’re not what you have in mind for your story, spin again. Revert button Click on this button to display your storyform as it was when you first entered the Brainstorming window, before doing any spinning. OK button Click on this button to exit the Brainstorming window and accept the new storyform generated by spinning the model, replacing your original one. Cancel button Click on this button to exit the Brainstorming window and discard the random storyforms Dramatica presented you with, and stay with your original storyform. (Note: The first time you spin the model it will take a little while. Subsequent spins, however, are speedier.) 68. Character Generator… command The “Character Generator” Brainstorming tool is a random character generator. Have fun by allowing Dramatica to generate one or more characters, randomly determining their number, gender, names, icons, and character elements. You can create all new characters, or modify your existing characters. Access the Character Generator by using one of these methods: • On the Dramatica Desktop, click on the Brainstorming tile. At the Brainstorming window, click on the Character Generator tile. • Under the Tools Menu, select Character Generator… The Brainstorming Character Generator Window The characters generated by Dramatica can be viewed and edited in the Character List and Casting windows. On the right side of the Character Generator window are options for generating characters. Number of new characters pop-up menu Select from this pop-up menu to determine how many new characters you want to generate. Choices are: • None—If selected, the Character Generator doesn’t generate any new characters. Instead, it modifies the characteristics— gender, name, icon, character elements—of existing characters. 69. • Random—If selected, a random number—between 1 and 14—of new characters are generated. • 1 to 14—If selected, exactly the number of new characters you specify here are generated. Modify Existing Characters checkbox If checked, your existing characters are modified when you click on the Generate button. Unchecked, your existing characters are not affected by the Character Generator. To modify existing characters without modifying their gender, also select Off in the Gender Distribution pop-up menu. (Note: Selecting None in the Number of New Characters pop-up menu automatically checks this option.) Gender Distribution pop-up menu Select from this pop-up menu to determine how many characters of each gender to generate or modify. Choices are: • Random—If selected, generates a random distribution of male and female characters. 70. • All Female—If selected, generates female characters only. • Mostly Female—If selected, generates mostly female characters and a lesser number of males. • Even—If selected, generates an equal number of male and female characters. If an odd number of characters is selected, distribution is alternated between male, female, male, female, etc. until the selected number is reached. The gender of the first character generated is taken from your selection of Default Character Gender in Preferences. If Neutral is selected there, the Character Generator defaults to Male as its first choice. • Mostly Male—If selected, generates mostly male characters and a lesser number of females. • All Male—If selected, generates male characters only. • Off—If selected, generates characters with the gender of your selection of Default Character Gender in Preferences. If Modify Existing Characters is checked, existing characters will not have their gender modified. Assign Character Names checkbox If checked, each generated character is given a name (appropriate to their gender) different from all other characters in your story. Names are taken from public records, specifically from recent national birth registration records. Unchecked, each new character is listed by number, e.g., Character #6. Assign Character Icons checkbox If checked, each generated character is randomly assigned a new character icons (appropriate to their gender). Unchecked, generated characters are assigned the same generic, gender-appropriate icons. Assign Character Elements checkbox If checked, randomly assigns character elements to generated characters. These character elements are normally assigned by you in the Build Characters window, and can be changed there. Character element options are set by the: • Distribution slidebar—Drag the slider left or right to determine whether your generated characters lean toward being Archetypes or Complex Characters. • Honor Current Characteristics checkbox—If checked, existing characters retain the character elements you have assigned to them. Newly generated characters are not given these elements, as they have already been assigned by you. Unchecked, character elements already assigned to existing characters may be given to new characters instead. • Assign All Character Elements checkbox—If checked, all 64 character elements are assigned to the combination of generated plus existing characters. Unchecked, a random number of character elements are assigned to generated characters. Generate button Spins the model and generates or modifies characters. Revert button Undoes all character generation since opening the Character Generator window, and reverts to the Character List as it was then. 71. Cancel button Exits the Character Generator window and discards any characters generated since opening it. OK button Exits the Character Generator window and saves any characters generated since opening it. Theme Browser… Theme Browser is recommended for Advanced Users Only. The Theme Browser displays a 3-dimensional view of your story’s dramatic elements, giving a bird’s-eye look at how they interconnect. Theme Browser allows you to approach storyforming from an opposite perspective to that taken in the Story Engine. There, you answer topics by choosing from story points. In Theme Browser, you take a story point and from a list of available topics, decide which one to attach it to. Let’s say you decided to create a story where the Main Character’s Problem is in the area of Inequity. • Using the Query System, you would go to the Main Character questions and find the one that asked you to choose MC Problem. Scrolling down the list of elements, you would select Inequity to assign it as MC Problem. • Using the Theme Browser, you would go directly to the Inequity element (you’d have to know where it was located, or browse to find it). With the option Allow Storyform Changes checked (see Browser Function pop-up menu, below), you would scroll through the pop-up menu choices and select Main Character Problem to assign Inequity to it. Taking this approach to storyforming requires a level of familiarity with Dramatica that is beyond the grasp of the beginning user. For that reason, the Theme Browser is recommended for advanced users only. (Note: You cannot reach a single storyform using the Theme Browser only. You must make other choices in either the Story Engine or Query System.) Access the Theme Browser using one of these methods: • At the Dramatic desktop, click on the Theme Browser tile • 72. Under the Tools Menu, select Theme Browser… The Theme Browser Window The Theme Browser shows all of the dramatic elements possible for a storyform in Dramatica, arranged in a grid format. A storyform is made up of these elements, though no single storyform contains all of them. Rather, your selection from among them determines your story’s thematic emphasis and its impact upon an audience. Navigating the Theme Browser The grid of dramatic elements is arranged in layers. Move around using the following commands: • Click on a dramatic element to make it the current selection. • Press CONTROL+UP ARROW (Win) or CMD+UP ARROW (MacOS) to move up one layer closer to the top layer (or click on the Zoom Out button). • Press CONTROL+DOWN ARROW (Win) or CMD+DOWN ARROW (MacOS) to move down one layer closer to the bottom layer (or click on the Zoom In button). • Move up, down, left, and right on the Theme Browser screen using the ARROW keys. Browser Function pop-up menu This menu lets you choose the Theme Browser’s display modes 73. and settings. Options are: Term Definitions—If selected, puts the Theme Browser in View Only mode. No story file is selected. Click on a dramatic element to see its definition in the Term Definitions box at the bottom of the Theme Browser window. “Your Story”—If selected, the name of the story file you choose is checked off (which is “Your Story” in the case of a new unsaved file). Any storyform topics you have answered in other parts of Dramatica display below the name of the dramatic element they are attached to. Allow Storyform Changes—If selected, displays pop-up menus next to those dramatic elements that can be changed from the Theme Browser. Click on the 6 symbol next to an element to display its Story Points pop-up menu, then click on your choice to select it. If the element can be used for other topics, they remain on the menu and are available for selection. When the element cannot be used anywhere else in the storyform, the pop-up menu will not be visible. Show Signposts—If selected, also displays the signposts that certain elements can be attached to—in the same pop-up menu as Allow Storyform Changes. The 4 signposts of a particular throughline will always be one of the following groups: • The Past, How Things Are Changing, The Future, The Present • Understanding, Doing, Obtaining, Gathering Information • Visualizing a Plan, Playing A Role, Changing One’s Nature, Conceiving An Idea • Memories, Impulsive Responses, Unconscious Desires, Contemplation The other 3 throughlines will take the remaining 3 groups of signposts. The order in which these elements occur as Signposts is determined by the unique structure of your storyform. Color pop-up menu The colors and shades of gray assigned to the various parts of the Theme Browser are designed to be visually pleasing, but have no functional meaning in Dramatica. Experiment to find the most pleasing color scheme. If you find the different shades and colors distracting, select Solid Gray instead. 74. Zoom In Click on this button to “step forward,” moving your view of the Theme Browser one layer closer to the bottom layer. Zoom Out Click on this button to “step back,” moving your view of the Theme Browser one layer closer to the top layer. Navigation Tree This “pyramid” graphic represents the different layers in the Dramatica model of story. The currently selected layer is highlighted in blue. • The top layer is an overview level, showing all 4 Classes of throughline. • The second layer represents a Throughline (e.g., Activity). • The third layer moves down into one of these throughlines to the Type level (e.g., Obtaining). • The fourth layer goes into that type to the Variation level (e.g., Morality). • The bottom layer under a variation is the Element level (e.g., Faith). Storyforms Remaining As you make a single choice in one of your storyforms—your story’s throughline, for example—notice that the number of potential Storyforms Remaining (displayed at top right of the window) decreases. Navigation Grid As you move down into the layers of the Theme Browser, there are more items than can display onscreen at one time. To move sideways 75. to an area on the same layer, use the Navigation Grid. The currently selected area is highlighted in blue. To move instantly to another area, click on its square on the Navigation Grid. Move up, down, left, and right on the Navigation Grid using the ARROW keys. Help Commands Help… command In addition to the Dramatica Dictionary, Dramatica has an extensive online help system. • User’s Manual contains the same information as the printed manual, for easy access while at the computer. • Dramatica Theory Book contains the entire text of the original Dramatica Theory book. Terms used are those of the original theory, not the new layman’s terms used in this version of the software. Access the online help system using one of these methods: • At the Dramatic Desktop, click on the Help tile. 76. • Under the Help Menu, select Help Topics… (Windows only). • Under the Menu, select Dramatica Help System… (MacOS only). Help Topics window The Help Topics window offers three options on clickable tabs: Contents The help system opens up in this window. Double-click on the User’s Manual book icon or the Dramatica Theory Book icon to open up the chapters nested beneath it. Double-click on the book icon of one of these subjects to display its contents. Index Click on this Tab to display help’s alphabetical Table of Contents. Type the first few letters of the word to find, and the index jumps straight to the first subject starting with those letters. Double-click on the subject to display its help contents. Click on Help Topics on the menu bar to return to where you left off, or Back to display the previous help window you viewed. Find for Windows The first time you select the Find tab in Windows, you are prompted to generate an index of all the words in the Help system. The minimized index is sufficient for most purposes. Once the alphabetical list of words displays, you’re ready to find your help topic. • Type the first few letters of the word to search for. The help 77. system highlights the words beginning with those letters. • Select one of the search words by clicking on it. The topic list at the bottom of the window shortens. • Double-click on a topic to display its contents. • Click on the Help Topics menu item to return to the Find index. Clear—Click on this button to clear any letters you’ve typed and start over. Options—Click on this button to display further search criteria. Select from the pop-up menus and click on the checkboxes as appropriate. Rebuild—Click on this button to generate the searchable index of words again. Find for MacOS Selecting the Find tab in MacOS does not generate a word list. Instead, the Find feature searches the Help files and returns a list of the results. • Select find criteria from the pop-up menus • Type the first few letters of the word to search for. • Click on the Search button. The Find feature highlights the first topic containing those letters. • Double-click on a topic to display its contents. • Click on the Help Topics menu item to return to the Find window. More Choices—Click on this button to display more find criteria pop-up menus and narrow your search. Options—Click on this button to display further find criteria. Select from the pop-up menus and radio boxes and click on the checkboxes as appropriate. 78. 79. 80.