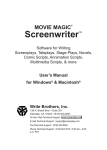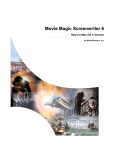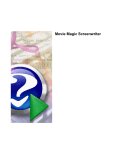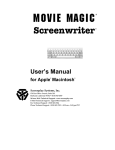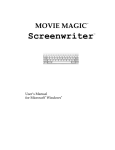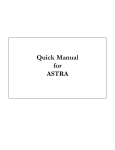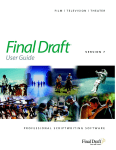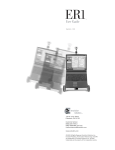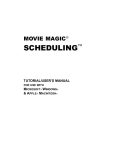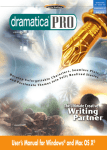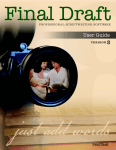Download Screenwriter™ - Screenplay.com Support
Transcript
MOVIE MAGIC ® Screenwriter ™ Software for Writing Screenplays, Teleplays, Stage Plays, Novels, Comic Scripts, Animation Scripts, Multimedia Scripts, & more User’s Manual for Windows® & Macintosh® Write Brothers, Inc. 348 East Olive Avenue. • Suite H Burbank, CA USA 91502 • +1 (818) 843-6557 24-hour Web Technical Support: support.screenplay.com E-mail Technical Support: [email protected] Fax Technical Support: +1 (818) 843-8364 Phone Technical Support: +1 (818) 843-7819 9:00 am—5:00 p.m. PST The software described in this book is furnished under license and may be used only in accordance with the terms of such license. Disclaimer Write Brothers Incorporated, Ken Schafer and ScriptPerfection Enterprises make no representation or warranties with respect to the contents hereof and specifically disclaim any implied warranties of merchantability or fitness for any particular purpose. Movie Magic Screenwriter™ for Windows and Macintosh is provided “as is” without warranty of any kind, either expressed or implied. Write Brothers Incorporated, Ken Schafer and ScriptPerfection Enterprises shall have no liability or responsibility to you or any other person or entity with respect to any loss or damage caused by Movie Magic Screenwriter™ for Windows and Macintosh including, but not limited to, any loss of profits, interruption of service, loss of business or consequential damages resulting from the use of such programs. Copyright Notice Manual written by Kevin Hindley, Chris Huntley and Stephen Greenfield. Copyright © Write Brothers, Inc. 1997, 2003, 2005, 2007, 2008, 2009. Portions © Ken Schafer 1993-2000. All rights reserved. No part of this publication may be transmitted, reproduced, stored in any retrieval system or translated into any language or computer language in any form or by any means, mechanical, electronic, magnetic, optical, chemical, manual, or otherwise without prior written consent by Write Brothers, Inc. Trademarks Screenwriter and the Screenwriter Logo are trademarks of Write Brothers Incorporated. Movie Magic is a registered trademark of Entertainment Partners, Inc. Dramatica and Write Brothers are registered trademarks of Write Brothers Incorporated. SmartCheck, SmartTab, ZapSave, QuickType, iPartner, Script Note Commander, and PrintThing are trademarks of ScriptPerfection Enterprises. All others are trademarks of their respective holders. 073009001 Table of Contents Tutorials.....................................................................................8 Ten Minute Tutorials for Movie Magic Screenwriter .................................. 10 Windows Users ..................................................................................... 10 Launch .............................................................................................. 10 Write .................................................................................................. 10 Macintosh Users.................................................................................... 12 Launch .............................................................................................. 12 Write .................................................................................................. 12 Tutorials for Using the NaviDoc ................................................................ 15 Opening and Closing the NaviDoc ............................................................ 15 The Outline Panel—Creating an Outline ............................................... 15 Notes Panel—Add and Delete Notes .................................................... 17 Bookmark Panel—Add and Delete Bookmarks..................................... 18 Scenes Panel—Sorting Scenes ............................................................ 18 Tagging for Script Breakdown and Export to Movie Magic Scheduling ..... 20 Print Breakdown Sheets from Screenwriter .............................................. 21 Export to Movie Magic Scheduling ............................................................ 21 Amazing Import for Dramatica®* Users! .................................................... 22 Basic Information ...................................................................23 Windows & Macintosh ............................................................................... 23 Selecting Screenwriter Commands ........................................................... 23 Screenwriter Help ...................................................................................... 24 Menus........................................................................................................ 24 Pull Down Menu .................................................................................... 24 List Menu ............................................................................................... 25 Option Menu .......................................................................................... 26 Push Buttons ............................................................................................. 26 Check Boxes ............................................................................................. 27 Radio Buttons ............................................................................................ 27 Text or Numerical Input Fields ................................................................... 27 Opening a Document ................................................................................ 30 Reopening Recently Opened Documents ............................................. 30 Opening a Document automatically at Startup ...................................... 30 Document Formats .................................................................31 Create a New File from a Template ........................................................... 31 Loading A Template ................................................................................... 31 Television Templates ................................................................................. 32 Creating Your Own Template ..................................................................... 32 Restoring an Overwritten Template ........................................................... 33 3. Title Page.................................................................................35 Opening a Title Page ................................................................................. 35 Creating Text Elements ............................................................................. 36 Moving a Text Element .............................................................................. 37 Exporting a Title Page ............................................................................... 38 Importing a Title Page ............................................................................... 38 Printing a Title Page .................................................................................. 38 Importing Scripts ....................................................................40 Preparing a Script for Importing ................................................................ 40 Direct Import .............................................................................................. 41 Cut and Paste Import ................................................................................ 42 Importing a Windows Word Processor Document ..................................... 43 Importing a non-Windows Word Processor Document ............................. 43 Cleaning up Imported Scripts .................................................................... 44 Writing A Script .......................................................................45 Elements ................................................................................................... 45 Inserting Elements................................................................................. 46 FADE IN: Elements ............................................................................... 46 Scene Heading Elements ...................................................................... 47 Location Elements ................................................................................. 47 Time-of-Day Elements ........................................................................... 47 Action Elements .................................................................................... 47 Character Name Elements .................................................................... 48 Character Extensions ............................................................................ 48 Dialogue Elements ................................................................................ 49 Parenthetical Elements ......................................................................... 49 Transition Elements ............................................................................... 50 Shot Elements ....................................................................................... 50 Titles ...................................................................................................... 50 Act Break Elements ............................................................................... 51 New Scene ............................................................................................ 51 Switch Elements .................................................................................... 52 Character Name in Dialog/Action .............................................................. 52 Forced Page Break ................................................................................... 52 Remove a Forced Page Break .............................................................. 53 Dual-Column (Simultaneous) Dialogue ..................................................... 53 Cheating .................................................................................................... 55 Text Editing .............................................................................56 Selecting Text ............................................................................................ 56 Dragging and Dropping ............................................................................. 57 Undo .......................................................................................................... 58 Redo .......................................................................................................... 58 4. Formatting Text .......................................................................................... 58 Spell Check ............................................................................................... 61 Thesaurus ................................................................................................. 61 The NaviDoc ............................................................................62 Opening and Closing the NaviDoc ............................................................ 62 Resizing the NaviDoc ............................................................................ 63 NaviDoc Keyboard Commands ............................................................. 63 The NaviDoc Menu................................................................................ 63 The NaviDoc Options ............................................................................ 63 The Notes Panel........................................................................................ 64 The Bookmarks Panel ............................................................................... 65 The Scenes Panel ..................................................................................... 65 The Outline Panel...................................................................................... 66 Printing ....................................................................................68 Printer Setup / Page Setup........................................................................ 68 Document Layout ...................................................................................... 69 Header/Footer Setup ................................................................................. 71 Preview...................................................................................................... 74 Printing the Document ............................................................................... 75 Exporting Scripts....................................................................77 Export ........................................................................................................ 77 Importing a Screenwriter Export script ...................................................... 78 Cut and Paste Exporting ........................................................................... 78 Other Screenwriter Features .................................................80 Outlining................................................................................................... 80 Outline Panel Sync Frame .................................................................... 81 Outline Tools in the Document View ...................................................... 81 Adding and Removing Outline Elements in the Document ............... 81 Reassigning Outline Elements in the Document ............................... 82 Promoting and Demoting Outline Elements ..................................... 82 Outline Panel Controls .......................................................................... 83 Preferences ........................................................................................... 83 Sync .................................................................................................. 84 Show/Hide Scene Heading fields ...................................................... 84 Show Spacing between Elements ..................................................... 84 Set Number of Scene Lines .............................................................. 84 Set Font Size ..................................................................................... 85 Include/Exclude Outline Styles .......................................................... 85 Collapse All/Expand All ..................................................................... 85 Setting Up Outline Hierarchies & Styles ................................................ 85 Adding an Outline style ..................................................................... 86 5. Deleting an Outline style ................................................................... 86 Editing an Outline style ..................................................................... 86 Setting up an Outline structure .............................................................. 87 Notes ......................................................................................................... 88 Adding Notes ..................................................................................... 88 Type a Note ....................................................................................... 88 Hide or Show a Note ......................................................................... 89 Print a Note ....................................................................................... 90 Note Options ..................................................................................... 91 Bookmarks ................................................................................................ 93 iPartner™ .................................................................................................. 94 iPartner™ major features .................................................................. 94 Starting iPartner™ ............................................................................. 94 Speak Text ................................................................................................. 96 Index Cards ............................................................................................... 97 Outlining with Index Cards .................................................................... 97 Index Card View ................................................................................ 97 Horizontal Index Cards ...................................................................... 98 Vertical Index Cards .......................................................................... 99 Add an Index Card ............................................................................ 99 Write or Edit an Index Card ............................................................... 99 Edit an Index Card .......................................................................... 101 Non-Editable Index Cards ............................................................... 101 Shuffle an Index Card...................................................................... 101 Shuffle Multiple Index Cards ........................................................... 102 Printing Index Cards ........................................................................ 102 Customizing Screenwriter ...................................................105 Screenwriter Options & Preferences ................................................... 105 Element Styles... .................................................................................... 109 Character Name ...............................................................................110 Dialogue ...........................................................................................111 Parenthetical ....................................................................................111 Scene Heading .................................................................................111 Shot ..................................................................................................111 Action ...............................................................................................112 Transition ..........................................................................................112 Act Information .................................................................................112 Scene Information ............................................................................112 Note ..................................................................................................112 Page Break Options .........................................................................112 Locked Scripts Options ....................................................................112 Production Features............................................................. 113 Production Rewrites .................................................................................113 6. The Production Cycle ...............................................................................113 Shooting Script .........................................................................................114 Perform Revisions ....................................................................................116 Issue Revised Pages................................................................................116 Start Next Revision...................................................................................116 Breakdown Tagging Mode ........................................................................117 Tagging Items ...........................................................................................117 Untagging Items ...................................................................................118 Tag Items Globally ................................................................................118 Ignore Selection for Breakdowns (Windows Only) ...............................118 Untag All Items .....................................................................................119 Export to Movie Magic Scheduling ...........................................................119 Watermarks ............................................................................................. 120 Appendix A: Windows Keyboard Commands ..................121 Shortcut Keys for Editing ......................................................................... 121 Shortcut Keys for Inserting and Manipulating Elements.......................... 122 Shortcut Keys for File Operations ........................................................... 123 Shortcut Keys for Formatting .................................................................. 124 Shortcut Keys for Menus ......................................................................... 124 Shortcut Keys for NaviDoc ...................................................................... 125 Shortcut keys for Navigation ................................................................... 125 Shortcut Keys for Selection ..................................................................... 126 Miscellaneous Shortcut Keys .................................................................. 126 Function Keys.......................................................................................... 127 Appendix B: Macintosh Keyboard Commands ................129 Special Keys............................................................................................ 129 Shortcut Keys for Editing ......................................................................... 129 Shortcut Keys for Inserting and Manipulating Elements.......................... 130 Shortcut Keys for File Operations ........................................................... 131 Shortcut Keys for Formatting .................................................................. 131 Shortcut Keys for NaviDoc ...................................................................... 132 Shortcut Keys for Navigation ................................................................... 132 Shortcut Keys for Selection ..................................................................... 133 Miscellaneous Shortcut Keys .................................................................. 133 Function Keys ......................................................................................... 134 Appendix C: QuickType ......................................................135 Index ......................................................................................137 7. Tutorials Sample Script Page(s) for Windows and Mac Tutorials FADE IN: 1 INT. RICK’S ROOM -- DAY 1 RICK, 30s and laid-back, reads Variety while installing his new Screenwriter program. JACK (O.S.) How can I get this word processor to break my script pages correctly? RICK You can’t. 2 INT. JACK’S ROOM -- CONTINUOUS JACK, 20s and anxious, scans a book: Style Sheets for Dummies. JACK Shoot! My contest deadline is next week... RICK (O.S.) My program does scene numbering, dialogue mores and continueds... It even has index cards. Jack leaps from his chair, rushes towards the door. CUT TO: 8. 2 3 INT. RICK’S ROOM -- CONTINUOUS 3 Jack storms into the room, a look of disbelief on his face. Show me-- JACK RICK (interrupting) --the Magic. Watch this. ON THE COMPUTER SCREEN Electronic index cards, one for each scene of a screenplay. Rick drags card #3 over card #1. Card #3 becomes #1, card #1 becomes #2, and the other cards renumber to match. RICK (CONT’D) What do you think of it so far? No answer. Rick turns to see Jack, checkbook in hand, rushing out the door. Rick smiles, turns back to his screenwriting. FADE OUT: 9. Ten Minute Tutorials for Movie Magic Screenwriter Windows Users This tutorial gives you the basics necessary to start writing a professionallyformatted script within minutes of opening the box. Movie Magic Screenwriter has many more features, and is fully customizable to the way you prefer to work. Launch From the program group, select the Movie Magic Screenwriter icon. Screenwriter opens in a new blank script. Write The only special keys you need to write your script in Movie Magic Screenwriter are TAB, ENTER, and “ ( “ if you use parentheticals. Use the BACKSPACE key to correct mistakes. 1. Before typing anything, press ENTER. To start your script with FADE IN:, click on the Yes button or press ENTER. 2. Screenwriter knows you need a Scene Heading next, and pops up a list of available scene heading text. Type the letter “ i ”. INT. is entered for you, correctly formatted. 3. Type the new location text: “rick’s room” 4. Press ENTER. Scene Headings normally end with the time of day, so Screenwriter pops up a list of available Time-of-Day text. Type the letter “ d ”. Two dashes and the word DAY are entered for you. With the Scene Heading complete, the cursor drops down to a new blank line. 5. Type the first paragraph of Action: “RICK, 30s and laid-back, reads Variety while installing his new Screenwriter program.” 6. Press TAB. Screenwriter moves the cursor to a Character Name element. Type in the character’s name: “jack” 7. Type the left parenthesis character: “ ( “ A pop-up list of character Extension text displays. Type the letter “ o ”. JACK (O.S.) is entered for you, and Screenwriter moves the cursor down to a Dialogue element. 8. Type Jack’s dialogue: “How can I get this word processor to break my script pages correctly?” 10. 9. Press TAB. Type in the character’s name: “rick”. Press ENTER. Screenwriter moves the cursor down to a Dialogue element. 10. Type Rick’s dialogue: “You can’t.” 11. Press ENTER. The cursor moves to a new blank Action element. Press ENTER again. Type the letter “ i ”. INT. is entered for you, and a list of existing Locations pops up. It contains one entry, RICK’S ROOM. Ignore it and type a new location: “jack’s room”. 12. Press ENTER. A Time-of-Day list pops up. Type the letter “ c ”. Two dashes and the word CONTINUOUS are entered for you. The cursor drops down to a new blank line. 13. Type the next paragraph of Action: “JACK, 20s and anxious, scans a book: Style Sheets for Dummies.” 14. Press TAB. Type the letter “ j ” and press ENTER. The Character Name JACK is entered for you. 15. Type Jack’s dialogue: “Shoot! My contest deadline is next week...” 16. Press TAB. Type the letter “r”, then type the left parenthesis character: “ ( “. Type the letter “ o ”. RICK (O.S.) is entered for you. 17. Type Rick’s dialogue: “My program does scene numbering, dialogue mores and continueds... It even has index cards.” 18. Press ENTER. Type the next Action paragraph: “Jack leaps from his chair, rushes towards the door.” 19. Press ENTER. Press ENTER again. Type “ t ”. A pop-up list of Transition text displays. Type “ c ”. Press ENTER. CUT TO: is entered for you, right justified, and Screenwriter moves the cursor down to a new Scene Heading. 20. Type “ i ”. INT. is entered for you, and a list of existing Locations pops up. 21. Type the letter “ r ” and press ENTER. RICK’S ROOM is entered for you. A time-of-day list pops up. 22. Type the letter “c”. CONTINUOUS is entered for you. 23. Type the next Action paragraph: “Jack storms into the room, a look of disbelief on his face.” 24. Press TAB. Type “ j ” and press ENTER. Type Jack’s dialogue: “Show me-” 25. Press TAB. Type “ r ” and press ENTER. RICK is entered for you. 26. Type the left parenthesis character: “ ( “ The cursor appears surrounded by two parentheses. Type the word: “interrupting” 27. Press ENTER. Type Rick’s dialogue: “--the Magic. Watch this.” 28. Press ENTER. Press ENTER again. Type “ h ” for Shot. A pop-up list of Shot text displays. Ignore it and type “on the computer screen”. 11. 29. Press ENTER. Type the next paragraph of Action: “Electronic index cards, one for each scene of a screenplay. Rick drags card #3 over card #1. Card #3 becomes #1, card #1 becomes #2, and the other cards renumber to match.” 30. Press TAB. Type “ r ” and press ENTER. RICK (CONT’D) is entered for you, as Rick has spoken twice in a row. Type Rick’s dialogue: “What do you think of it so far?” 31. Press ENTER. Type the next paragraph of Action: “No answer.” 32. Press ENTER. Type the next paragraph of Action: “Rick turns to see Jack, checkbook in hand, rushing out the door. Rick smiles, turns back to his screenwriting.” 33. Press ENTER. Press ENTER again. Type “ t ” for Transition. A pop-up list of Transition text displays. Type “ f ” and press ENTER. FADE OUT: is entered for you, right justified. Press the Escape key to finish. That’s it! This script’s finished, and you’re ready to start on your own. • Here’s a shortcut tip: Press SHIFT+TAB (instead of TAB) to alternate between the last two speaking character names. This is the end of the Ten Minute Tutorial for Windows. Macintosh Users This tutorial gives you the basics necessary to start writing a professionallyformatted script within minutes of opening the box. Movie Magic Screenwriter has many more features, and is fully customizable to the way you prefer to work. Launch Double-click on the Movie Magic Screenwriter application. Screenwriter opens in a new blank script with screenplay format. Write The only special keys you need to write your script in Movie Magic Screenwriter are TAB, RETURN, and “ ( “ if you use parentheticals. Use the DELETE to correct mistakes. 1. Before typing anything, press RETURN. A Fade In: dialog window displays. To start your script with FADE IN:, click on the Yes button or press RETURN. 2. Screenwriter knows you need a Scene Heading next, and pops up a list of available scene heading text. Type the letter “ i ”. INT. is entered for you, correctly formatted. 12. 3. Screenwriter knows you need a location after INT., and usually pops up a list of available Locations. As this is a new script, we have to enter some locations first. Type the new location text: “rick’s room” 4. Press RETURN. Scene Headings normally end with the time of day, so Screenwriter pops up a list of available Time-of-Day text. Type the letter “ d ”. Two dashes and the word DAY are entered for you. With the Scene Heading complete, the cursor drops down to a new blank line. 5. Type the first paragraph of Action: “RICK, 30s and laid-back, reads Variety while installing his new Screenwriter program.” 6. Press TAB. Screenwriter moves the cursor to a new Character Name element. Type in the character’s name: “jack” 7. Type the left parenthesis character: “ ( “ A pop-up list of character Extension text displays. Type the letter “ o ”. JACK (O.S.) is entered for you, and Screenwriter moves the cursor down to a new Dialogue element. 8. Type Jack’s dialogue: “How can I get this word processor to break my script pages correctly?” 9. Press TAB. Type in the character’s name: “rick”. Press RETURN. RICK is entered for you, and Screenwriter moves the cursor down to a Dialogue element. 10. Type Rick’s dialogue: “You can’t.” 11. Press RETURN. The cursor moves to a new blank Action element. Press RETURN again. Type the letter “ i ”. INT. is entered for you, and a list of existing Locations pops up. It contains one entry, RICK’S ROOM. Ignore it and type a new location: “jack’s room”. 12. Press RETURN. A Time-of-Day list pops up. Type the letter “ c ”. Two dashes and the word CONTINUOUS are entered for you. The cursor drops down to a new blank line. 13. Type the next paragraph of Action: “JACK, 20s and anxious, scans a book: Style Sheets for Dummies.” 14. Press TAB. Type the letter “ j ” and press RETURN. The Character Name JACK is entered for you. 15. Type Jack’s dialogue: “Shoot! My contest deadline is next week...” 16. Press TAB. Type the letter “ r ”, then type the left parenthesis character: “ ( “. Type the letter “ o ”. RICK (O.S.) is entered for you. 17. Type Rick’s dialogue: “My program does scene numbering, dialogue mores and continueds... it even has index cards.” 18. Press RETURN. Type the next Action paragraph: “Jack leaps from his chair, rushes towards the door.” 13. 19. Press RETURN. Press RETURN again. Type “ t ”. A pop-up list of Transition text displays. Type “ c ”. Press RETURN. CUT TO: is entered for you, right justified, and Screenwriter moves the cursor down to a new Scene Heading. 20. Type “ i ”. INT. is entered for you, and a list of existing Locations pops up. 21. Type the letter “ r ” and press RETURN. RICK’S ROOM is entered for you. A time-of-day list pops up. 22. Type the letter “ c ”. CONTINUOUS is entered for you. 23. Type the next Action paragraph: “Jack storms into the room, a look of disbelief on his face.” 24. Press TAB. Type “ j ” and press RETURN. Type Jack’s dialogue: “Show me--” 25. Press TAB. Type “ r ” and press RETURN. RICK is entered for you. 26. Type the left parenthesis character: “ ( “ The cursor appears surrounded by two parentheses. Type the word: “interrupting” 27. Press RETURN. Type Rick’s dialogue: “--the Magic. Watch this.” 28. Press RETURN. Press RETURN again. Type “ h ” for Shot. A pop-up list of Shot text displays. Ignore it and type “on the computer screen”. 29. Press RETURN. Type the next paragraph of Action: “Electronic index cards, one for each scene of a screenplay. Rick drags card #3 over card #1. Card #3 becomes #1, card #1 becomes #2, and the other cards renumber to match.” 30. Press TAB. Type “ r ” and press RETURN. RICK (CONT’D) is entered for you, as Rick has spoken twice in a row. Type Rick’s dialogue: “What do you think of it so far?” 31. Press RETURN. Type the next paragraph of Action: “No answer.” 32. Press RETURN. Type the next paragraph of Action: “Rick turns to see Jack, checkbook in hand, rushing out the door. Rick smiles, turns back to his screenwriting.” 33. Press RETURN. Press RETURN again. Type “ t ” for Transition. A pop-up list of Transition text displays. Type “ f ” and press RETURN. FADE OUT: is entered for you, right justified. Press the Escape key to finish. That’s it! This script’s finished, and you’re ready to start on your own. • Here’s a shortcut tip: Press SHIFT+TAB (instead of TAB) to alternate between the last two speaking character names. This is the end of the Ten Minute Tutorial for Macintosh. 14. Tutorials for Using the NaviDoc The NaviDoc is a terrific way to navigate your document. It consists of four panels: Outline, Notes, Bookmarks, and Scenes. These tutorials introduce you to the key tools found in this powerful feature. Key commands are Windows [Mac]. Opening and Closing the NaviDoc There are several ways to open and close the NaviDoc and its panels. • Use the top menu to open and close the NaviDoc by selecting View > NaviDoc. • Click on the NavDoc icon in the status bar in the bottom left hand corner of the window • You can open and close the NaviDoc by pressing CTRL+0 on the keyboard. To open a specific panel, use one of the key commands below. Outline Panel = CTRL+1 Scenes Panel = CTRL+2 Notes Panel = CTRL+3 Bookmarks Panel = CTRL+4 • There is a splitter between the NaviDoc and the document that controls its width. When the mouse cursor is placed over the splitter, it will indicate that with a double arrow. If the NaviDoc is closed, the splitter will be against the left side of the window. • Dragging the splitter to the left, past the minimum width, will close the NaviDoc. • Dragging the splitter to the right will open the NaviDoc or expand its width if it is already open. The Outline Panel—Creating an Outline 1. Create a new document by clicking File > New (using Default Template). The default template already has common outline styles set up for you: Act, Sequence, Scene and Beat. 2. If it is not open already, open the Outline panel by clicking NaviDoc > Outline (CTRL+1). You can access the NaviDoc panels via the NaviDoc menu. 3. Press ENTER [RETURN]. 4. First, let’s outline the Acts. Click Yes or press ENTER [RETURN] to put in a FADE IN:. The Scene Heading pop-up will come up. 15. 5. Choose Make this an Outline Element by pressing the “o” key. Also, You can use the arrows keys to select an item and press ENTER [RETURN], or just click on the item with the mouse. 6. Choose Act to insert a blank Act outline element. 7. Type in, “In the first act, introduce the main character and establish their objective.”. 8. Press ENTER [RETURN] to insert another Act element. 9. Type in, “In the second act, present the main character’s conflict.”. 10. Press ENTER [RETURN] to insert another Act element. 11. Type in “Resolve the main character’s conflict.”. Now we will type a couple of scenes. 12. Click at the very end of the first Act outline element. 13. Press ENTER [RETURN]. 14. Promoting and Demoting outline elements (ALT+LEFT/RIGHT ARROWS) [(CTRL+LEFT/RIGHT ARROWS)] allows you to change an outline element into a different outline style; thus placing it in a different level in the hierarchy. Let’s make this Act into a Scene by demoting it. Press ALT+RIGHT ARROW [CTRL+RIGHT ARROW] twice. 15. Type in “This scene establishes the tone of the first Act.” 16. Press ENTER [RETURN] three times. 17. On the Scene Heading pop-up, press “i” for “INT.”. 18. Type in “SUBURBAN HOME - KITCHEN “. 19. Press ENTER [RETURN]. 20. On the Times-of-Day pop-up, press “d” for “DAY”. 21. Press ENTER [RETURN]. 22. Type in “An empty kitchen. Somewhere in another part of the house, a MAN and WOMAN are screaming at each other. Small sobs are coming from somewhere nearby.” 23. Press ENTER [RETURN]. 24. Type in “Various scribbled drawings are on the refrigerator, mostly in black. A half-eaten breakfast is on the table. A cabinet door under the sink jostles slightly.” 25. Press ENTER [RETURN] twice. 26. On the Scene Heading pop-up, press “i” for “INT.”. 27. Type in “KITCHEN CABINET”. 28. Press ENTER [RETURN]. 16. 29. Press “d” for “DAY”. 30. Type in “TOMMY (8) sits under the sink, knees-to-chest. Tears stream down his face, dripping off a scar on his left cheek. He winces at every burst of anger.” 31. Now, let’s label the first two scenes as a Sequence. Click at the end of the first Act outline element. 32. Press ENTER [RETURN]. 33. Change this new Act into a Sequence by demoting it. Press ALT+RIGHT ARROW [CTRL+RIGHT ARROW]. 34. Type in “Tommy’s childhood trauma.”. You now have the basic skills to start creating your outline in Screenwriter. Notes Panel—Add and Delete Notes Adding Notes in the Document 1. Click on File > Open and open the “Sample Screenplay” file in the Sample Files folder. 2. In the Outline panel, click on Scene 3 (INT. CAVERN -- NIGHT). 3. In that scene, find the sentence: “The dark figure doesn’t move, staying in the shadows. But his voice is strained.” 4. Click at the beginning of that sentence. 5. Press SHIFT+CTRL+N [CONTROL+N] to add a new note. 6. Type in “Find a different way to describe the Dark Figure’s voice.” You can also add notes in the following ways: • Top Menus—NaviDoc > New Note. • Notes Panel—Add Note Element button. • Top Toolbar—Insert Element button. (If you do not see that button on the top toolbar, see Customize Toolbar in the Screenwriter program Help.) • Right Toolbar—Note button. (If you do not see the Right Toolbar, click on View > Right Element Buttons.) 7. Click on the Add Note Element on the Notes panel. 8. Choose the Default Note Category. 9. Type in “This is another note.”. 17. Removing Notes from the Document There are two ways to delete a note in the document: The Delete Note button on the Notes panel or deleting the entire contents of a note in the document. 1. Follow the steps above to add a couple of notes to a document. 2. Open the Notes panel (CTRL+3) if it is not already open. 3. Select the first note in the Notes panel by clicking on it. 4. Click the Delete Note button. The note should be removed from the document. 5. In the document side, highlight the second note entirely. 6. Press BACKSPACE [DELETE] on the keyboard. The note should be removed from the document. Bookmark Panel—Add and Delete Bookmarks Bookmarks in Screenwriter serve much the same purpose a physical bookmark would: to help you get back to a particular place in the story. • Click on File > Open to open the “Screenplay Sample” file which is located in the Samples Files folder. Adding a Bookmark 1. Switch to the Bookmarks panel (CTRL+4). 2. Scroll down to page two. 3. Click on the dialogue that says “Chameleon, you there?” 4. Press CTRL+ALT+B [CTRL+B] to make a new bookmark. Alternatively, you can click on NaviDoc > New Bookmark or the Add Bookmark button on the Bookmarks panel. The name of the bookmark is automatically set to the line of text where the cursor is blinking in the document. Deleting a Bookmark 1. Make sure the “Chameleon, you there?” bookmark is selected. 2. Click the Remove button. Click to confirm delete if prompted. Scenes Panel—Sorting Scenes In the Scenes panel, you can choose the order in which the scenes are displayed in the Scenes panel. Sorting scenes does not affect the document. 18. 1. Click on File > Open and open “Screenplay Sample” in the Sample Files folder. 2. Click on the Scenes panel in the NaviDoc (CTRL+2). 3. Click on the Sort Scenes button on the Scenes panel. There are four ways to sort the scenes: • Scene Number—Shows the scenes in the Scenes panel in script order. • INT./EXT.—Groups scenes by their initial scene text of INT. (interior) or EXT. (exterior). • Location—Groups scenes alphabetically by their location (e.g. BOB’S CAFÉ, then CAROL’S APARTMENT, etc.). • Time-of-day—Groups scenes alphabetically by their time-of-day (e.g., DAY, then EVENING, then NIGHT, etc.). Click on each option to see how it changes the way scenes are displayed in the Scenes panel. 19. Tagging for Script Breakdown and Export to Movie Magic Scheduling Production Breakdown sheets—used to create a shooting schedule—can be generated, sorted, and printed directly from your Screenwriter script. Screenwriter’s unique Tagging feature allows you to also mark items in the script—such as props, costumes, vehicles, etc.—that you want to appear on the breakdowns. If you use Movie Magic Scheduling, production breakdowns are even easier. Screenwriter generates a Movie Magic Scheduling Export file containing all the scene information from your script. When opened in Scheduling, this file automatically generates breakdown sheets and corresponding production board strips—complete with items you tagged in Screenwriter. Tag a Single Item 1. Under the File menu, select Open. Double-click on Export to Scheduling.mmsw to open a sample script for tagging. 2. Under the Production menu, select Breakdown then Tagging Mode. Codes display around certain words, indicating that they have been tagged. For example, [CS hat] indicates that “hat” has been tagged as Costume. 3. Drag over or double-click on the word “chair” in the 2nd action element to select it. A pop-up menu of Tagging Categories displays. 4. Click on Props to tag the chair as a prop. It’s that simple! “Chair” will appear on the breakdown sheet for Scene 2 under the heading “Props”. Tag an Item Globally 1. Under the File menu, select Open. Double-click on Export to Scheduling.mmsw to open it. 2. Under the Production menu, select Breakdown then Tagging Mode. 3. Drag over or double-click on the word “cloak” in the 2nd action element to select it. A pop-up menu of Tagging Categories displays. 4. Click on Tag Item Globally. The pop-up menu of Tagging Categories displays. 5. Click on Costumes to select it as the category. Click on the Okay button. Every occurrence of the word “cloak” in an Action, Description, and Note element is tagged, and appears on the breakdown sheets under “Costumes” in the appropriate scenes. 20. Print Breakdown Sheets from Screenwriter 1. Under the File menu, select Print. The Print window displays. 2. Click on Production Breakdowns to select it, then click on the OK button. The Production Breakdowns menu displays. 3. Click on Script Breakdown Sheets to select it, then click on the OK button. A Scene Selection menu displays. 4. With All Scenes selected, click on the OK button. Your breakdown sheets are printed in script order, starting with Scene 1. To print your breakdown sheets in another order, e.g. by Location, Time of Day, consult your User’s Manual or the Screenwriter Help for details. Export to Movie Magic Scheduling If you use Movie Magic Scheduling, production breakdowns are even easier. Screenwriter generates a Movie Magic Scheduling Export file containing all the scene information from your script. When opened in Scheduling, this file automatically generates breakdown sheets and corresponding production board strips. Export from Screenwriter 1. Under the Production menu, select Breakdown then Movie Magic Scheduling Export. A Scene Selection window displays. 2. With All Scenes selected, click on the OK button. An Export File window displays. 3. Save the export file under the name EXPORT.SEX by clicking on the Save button. Import into scheduling 1. Launch Movie Magic Scheduling and create a New file. 2. Under the File menu, select Import. A File window displays. 3. Select the file EXPORT.SEX and import it. It’s like magic! Movie Magic Scheduling instantly and automatically creates a breakdown sheet and corresponding production strip for each of your Screenwriter script’s scenes—complete with all your tagged items! 21. Amazing Import for Dramatica®* Users! Dramatica, the ultimate creative writing partner, helps you develop your concept into a character-driven story with a solid dramatic structure that works. It’s preproduction for your screenplay! The end result is the creation of scenes in Dramatica that form the narrative treatment of your script. Then—import the entire story into Screenwriter, where it appears as a formatted script, a rough diamond ready to be polished into your first draft. See how easily a Dramatica story imports: 1. Under Screenwriter’s File menu, select Open. 2. Select Files of Type: Dramatica or Dramatica/StoryView Exchange. 3. Look in the Movie Magic Screenwriter directory, and open the file named HAMLET.DSW. Instantly, scene and character information pops into a new script, ready for dialogue! For demonstration purposes, only a small sample from the story is included. Your fully realized Dramatica story will contain much more detail and depth. * 22. For versions of Dramatica Pro, Movie Magic Dramatica, and Writer’s DreamKit versions 3.0 and greater. Basic Information Windows & Macintosh Using Movie Magic Screenwriter and this manual assumes a basic familiarity with Microsoft Windows, Windows 2000, Windows XP, Windows VISTA, or Macintosh OS X. Teaching or supporting these operating systems is beyond the scope of this manual. For help with Windows, go to your Microsoft Windows manual, Windows online Help, or contact Microsoft Corporation. For help with the Mac OS, go to your Mac user’s manual, Mac OS online system help, or contact Apple Computer. NOTE: When keyboard commands are used in this manual, the Windows command is first and in bold followed by the Mac command in square brackets. For example: CTRL+S [CMD+S] shows the Windows command Control+S, followed by the Mac keyboard equivalent, Command+S. If a keyboard shortcut is the same for Mac and Windows, the command is shown only once. Selecting Screenwriter Commands There is usually more than one way of performing a function in Screenwriter. For ease of use, this manual shows you how to select commands using the Mouse and the Main Menu Bar. As you become more familiar with Screenwriter, you may want to use Keyboard Shortcuts and Toolbar Icons. Windows Main Menu Bar, Top Toolbar, and Ruler (above) Macintosh Main Menu Bar, Top Toolbar, and Ruler (above) To see what command a Toolbar Icon represents, use the mouse to move the cursor over the icon without clicking on it. A box of explanatory Hint text displays directly beneath the icon, and any Quick Key shortcut displays on the left of the Bottom Status Bar. For a list of Main Menu Bar commands, see the Appendix chapter in the Screenwriter software Help. 23. The Appendix is found in the Help menu by clicking Screenwriter Help (Appendices are at the end of the help documentation.) For a list of Keyboard Shortcuts, see the Appendix A: Windows Shortcut Keys or Appendix B: Macintosh Shortcut Keys at the end of this manual. Screenwriter Help When writing your script, help with Screenwriter is always available under the Help menu. Quick Help—(Windows version) Displays a sample script page. Get help information about any Element or item by clicking on it. If you make a selection under the Main Menu Bar, context-sensitive help is available. When the menu screen displays, click on the Help button. It displays helpful information explaining what each selection on that menu does. Menus Main Menu Bar—Screenwriter’s Pull-Down menus are accessed from the Main Menu Bar at the top of the screen. Individual Menus may be selected with the mouse, or by pressing ALT plus the underlined letter of the menu (such as ALT+F for File). There are three types of menus: Pull Down Menu 24. Pull-down menus pull down from the Main Menu Bar. Each option has an underlined QuickSelect letter as part of its name, as in the Goto menu in the example. With the Menu displayed, select an option using any of these methods: • Use the mouse to click on an option • Press the associated CTRL or CMD key. • Scroll through the options with the arrow keys and pressing ENTER [RETURN] • Press the appropriate QuickSelect Letter (e.g., “p” to select Print) NOTE: If there is a Windows Quick-key equivalent for a menu option, it displays to the right of the Menu Item (as in F1 for Contents in the example above.) List Menu List Menus are scrollable menus with text items selectable for input into your document without typing, such as the Character List in the example. To select an item: • Type enough letters to match the item you want (typing “H” highlights “Helmer”, while typing “Helmer a” highlights “Helmer and Nora”). Then press ENTER [RETURN] • Click on the item you want, using the mouse • Scroll through the items with the arrow keys, and press ENTER [RETURN] to select the highlighted item More items can be viewed by clicking or dragging in the scroll bar on the right of the menu. 25. Option Menu Option menus have different types of input options, including Push Buttons, Check Boxes, Radio Buttons, and Text & Numerical Input Fields. Most options have an Underlined QuickSelect letter. Select the option you want using any of these methods: • Moving around in the menu by pressing TAB or SHIFT+TAB (Windows Only) • Clicking on it with the mouse • Pressing the QuickSelect letter on the keyboard (if you’re already in a Text or Numerical Input Field such as Selected Scenes and want to move to another, such as Run SmartCheck before this Print Job, press ALT+R [OPTION+R] to distinguish from text input). Push Buttons There are five Push Buttons (displayed as rectangular boxes) on the Print menu in the example above: Preview, Fax, OK, Cancel, and Help. Select a Push Button using any of these methods: • Moving to it with the arrow or TAB keys and pressing ENTER (Windows Only) • Clicking on it with the mouse 26. • Pressing its underlined QuickSelect letter (if any) from the keyboard. Selecting OK always exits a menu, accepting all of the current settings. Selecting Cancel always cancels a menu without changing anything. Check Boxes An example of a Check Box (displayed as a small box, either blank or with a Check mark in it) is shown on the example Print menu on the previous page, titled Run SmartCheck before this Print Job. A Check Box can be checked or unchecked using one of these methods: • Moving to it with the arrow or TAB keys and pressing the Space Bar (Windows Only) • Clicking on it with the mouse • Pressing the Underlined QuickSelect Letter from the keyboard (in this example, “R” for Run). Radio Buttons There are many Radio Buttons (displayed as a small circle, either blank or with a dot in it) on the example Print menu above. The first two are: Current Page and Forwards. Radio Buttons are similar to Check Boxes, except that only one Radio button in any given group may be checked at any one time. Text or Numerical Input Fields Text or Numerical Input Fields (such as Selected Pages or Number of Copies on the example Print menu) allow you to enter text or numbers as appropriate. Depending on the particular field, spaces may be allowed and text may be automatically capitalized for you. 27. New blank document with the NaviDoc panel open (Windows version) New document with the NaviDoc panel open (Macintosh OS X version) The default editing screen has several bars on screen. The top most bar is the Main Menu Bar which gives you access to all of the Pull-Down Menus. Beneath that is the Top Toolbar with Speed Buttons for frequently used tasks. To see what any Speed Button does, move the mouse cursor arrow over it. A hint explaining its function appears immediately underneath the button. Another 28. explanation, often giving the Quick Key command, may also appear on the status bar at the bottom of the screen. NOTE: You can edit the toolbars with commands found in the View menu —see the Screenwriter Help for details. At the right of the screen is the Right Toolbar. A Right Toolbar icon button inserts an element at the cursor position. Depending on how you customize Screenwriter, the Right Toolbar can display using any of these methods: • Element Buttons above the Vertical scroll bar, as in the example shown • Vertical scroll bar only • Not at all. To turn on or off the Right Toolbar display, go to the View > Display Options > Toolbars > Show Right Toolbar menu on Windows, or the View > Right Element Buttons menu on the Mac. Across the bottom of the screen is the Bottom Status Bar. On its left side it displays a “hint” about the item the cursor is currently over. WINDOWS ONLY: To the right of that is the Insert/Typeover Button, which toggles between Insert and Typeover modes. In Insert mode, whatever you type is inserted before the cursor. In Typeover mode, whatever you type writes over the text after the cursor position, replacing it. Insert mode is in common use in most word processing and screenwriting programs. WINDOWS NOTE: To enable the Insert/Typeover Button, Allow Typeover must be checked in the Text Entry/Editing in Tools > Options (Windows) or Screenwriter > Preferences (Mac). Next to that is Line & Position, information, telling you where the cursor is located onscreen. To the right of that is the Page Number Button which displays Current Page Number information. Click on it to pop up the Goto Page window. A box on the Goto Page window marked Goto Scene Listings appears. This displays a list of Scene Headings to go to. It can also be displayed by right-clicking on the Page Number Button. If you’re writing a script with Act and Scene Information, such as a Sitcom or Stage Play, this button displays a list of specific Acts/Scenes to go to. NOTE: The FADE IN: Attention Box displayed in the example does not pop-up initially when you load the program. It can be made to appear by pressing ENTER [RETURN] in a completely blank script, if QuickType is enabled. 29. Opening a Document Under the File menu, select Open. Select from the list of available files, changing the subdirectory, drive, or file type if necessary. Click on OK to open the file. To open a file you’ve recently saved, select one of the files listed at the bottom of the File window. You can also open a document by dragging the document icon from Windows Explorer and dropping it in the edit screen. Reopening Recently Opened Documents Screenwriter remembers the last five documents you worked on and lets you reopen them quickly. • WINDOWS—Use the File > Reopen command and select the file to open from the menu list. • MACINTOSH—Click on the File menu and select a document from the history list located at the bottom of the File menu. Opening a Document automatically at Startup If you don’t want to go to a New file each time Screenwriter opens, there are several other Startup options. To choose one: 1. Select Tools > Options.... (Windows) or Screenwriter > Preferences... (Macintosh) 2. Click on the Startup/Files (Win) or Files (Mac) tab. Select an option: 30. • Leave You in a Blank Document—opens a new blank document file. • Display Open File menu—displays the standard Open File window. • Retrieve Last Document you worked on—opens the last document you saved. • Restore Last Workspace—opens all files that were open when you last exited Screenwriter, displayed in the same way. Document Formats Screenwriter has pre-set format files for Screenplay, Filmed Sitcom, Taped Sitcom, TV Templates, Stage Play, Radio Play, Comic Book (including Gosset & Kayle), and Multimedia/Interactive scripts. As a default template, Screenwriter loads the screenplay format each time you open a blank document. However, you can easily switch to one of the other formats by using the Format > Load Styles From... commands. Create a New File from a Template File > New From Template... To create a new document based on a specific template, under the File menu, select New from Template... An open dialog will appear where you can select from one of the following template folders: • Blank Templates—Choosing one of these templates will load only the margins and formatting settings but will not include any sample text or instructions. • Instructional Templates—Choosing one of these templates will load the margins and formatting settings and include instructional Notes and possibly some sample text. • TV Templates—Choosing one of these templates will load the margins and formatting settings for that TV show and any sample text. NOTE: when creating a new document from a template, instructional Notes or sample text will be inserted into the new document. These can be removed if desired. Choose a template and press the OPEN button to create a new document using the chosen template styles. Select Cancel to exit without creating a new document. Loading A Template To load the formatting of a template into an existing document, select Format>Load Styles From and choose one of the following: • Template...—Clicking this displays a window where you can select from the provided templates. NOTE: when loading an Instructional or TV Template into an open document that contains text, the instructional Notes or sample text will not be inserted in order to preserve the existing document. • Screenwriter Document...—Clicking this displays a window where you can select an existing Screenwriter 6.0 (MMSW) or pre-6.0 (SCW) document. 31. After selecting a template, the Loading Element Styles options windows displays. This window allows control over how certain formatting gets loaded (or not) from the template. The items that you can choose to Keep or Load are: • User Lists • Title Page • Note Categories • Outline Styles NOTE: If you choose to load the Outline Styles and Note Categories from a Template, they will be added on to any existing styles or categories in order to provide the most flexibility. Any unwanted styles or categories can be removed after the loading process has completed. Television Templates These templates have the pre-set formats for certain Sitcoms and Episodic Dramas. Loading a Television Template is as easy as opening one of your script files: 1. Under the File menu, select New from Template. You will be in the default templates folder. 2. Open the TV Templates folder. If you didn’t install the templates, uninstall Screenwriter and re-install it. 3. Select a Template file. Click on OK to open it. For a list of Television Templates and the shows they correspond to, see the Appendix chapter entitled Files Installed in the Screenwriter Help. Creating Your Own Template Margins and formatting settings are saved as part of the document file itself, and don’t need to be saved separately. You can create a new template with your preferred settings by doing the following: 1. Open the document with your preferred settings and format. 2. Under the File menu, select Save As Template.... 3. Enter a new filename, if necessary. Click on OK to save the format. NOTE: If you wish to change the type of document that gets created (e.g., Screenplay, Stage Play, Novel, etc.) when using File > New (using Default Template), simply replace/overwrite Default.def when saving your template. It is not recommended to overwrite any of the other existing templates. 32. Restoring an Overwritten Template There are two ways to restore a previously defined format you may have overwritten: • Uninstall and then reinstall Screenwriter. This restores all the pre-set template formats to their Screenwriter defaults. • Reinstall Screenwriter by doing the following: For those using Windows Vista 1. Click on Start > Control Panel. 2. Double click on Programs and Features. 3. Select Movie Magic Screenwriter 6.0 from the list and click Repair on the toolbar. 4. Follow the on-screen steps to re-install the program. For those using Windows XP 1. Click on Start > Control Panel. 2. Double click on Add or Remove Programs. 3. Select Movie Magic Screenwriter 6.0 from the list and click Repair on the toolbar. 4. Follow the on-screen steps to re-install the program.END For those using Macintosh OS X 1. Insert the CD for Movie Magic Screenwriter. 2. When the CD appears on the Desktop, open it by double clicking (it may open automatically). 3. Double click on the Install Screenwriter 6.0 package. 4. Follow through the on-screen steps to re-install the program.END • Open the appropriate Example file and save its format over the template that was overwritten: 1. Click on File > Open. 2. Open the Sample Files folder. 3. In the Sample Files folder, select the sample file that contains the format of the template that was overwritten and click Open.. 4. Click on File > Save As Template... 5. Select the template (.def) file that was accidentally overwritten. 6. Click on Save. 7. A prompt should appear asking to replace the existing file. 33. 8. Click on Yes [Replace] to overwrite the file. 9. You should now be able to load that template again with the correct format (See Loading a Template) This method will not correctly restore the format if you have modified the settings and format of Stage Play.mmsw. In that case, use the re-install method above. 34. Title Page A Title Page is placed before page 1 of the script. In a spec script, all it needs to contain is the script’s title, the author’s name, and an address and contact phone number. In a production script, what text appears on the title page is determined by the production company. Screenwriter’s Title Page Publisher allows you to create a title page with a WYSIWYG (“What-You-See-Is-What-You-Get”) page layout. Grid lines are displayed to help you position your text boxes, and do not print. The title page is automatically attached to the document and is saved with it, yet it stays out of your way while writing. Title Page Publisher in Windows version Opening a Title Page Under the View menu, select Title Page Publisher and you’ll see a screen like the one in the example above. You can enlarge or reduce the size of the title page displayed onscreen with the Full Page and Zoomed buttons at top right. 35. Title Page Publisher in Macintosh OS X version Creating Text Elements Double click anywhere on the title page to create a text element. The Edit Text window pops up. • Type your text. • The Left three buttons allow you to select Bold Underline and Italics respectively. • The next button lets you select the text’s Font. • The next three buttons allow you to select Left Justified, Centered, or Right Justified text. 36. NOTE: All the text in any given text element will have the same style (i.e. bold, underline, etc.), font, and justification. If you want the script’s Title to appear differently from the Author’s name (for example, underlined), use different text elements for each and align them as desired. Click OK and the Edit Text window disappears, placing your text in a text element on the Title Page. Moving a Text Element Select the text element by single-clicking on it with the mouse. You can now move it using any of these methods: • Dragging it to where you want it to go. • Pressing the arrow keys on the keyboard. • Clicking on the Horizontal and Vertical text alignment buttons at the right of the title page. Align Horizontally • Left—Aligns the left edges of all selected text boxes with the left edge of the first text box that was selected. • Right—Aligns the right edges of all selected text boxes with the right edge of the first text box that was selected. • Centers—Horizontally centers all selected text boxes with the horizontal center of the first text box that was selected. • Left to Right—Aligns the right-most box directly against the right edge of the left-most of the two boxes. This option is ONLY available when you have exactly two text boxes selected. • Center on page—Centers all selected text boxes with respect to the width of the page, taking into account the binding margin, if checked. If more than one text box is selected then they will be centered as a group that is to say that their total width (furthest left to furthest right) is the value which will be used to center them rather than each one being centered individually. • Undo Alignment—Cancels the last alignment option selected unless the text elements in question have been otherwise dragged. Align Vertically • Tops—Aligns the top of all selected text boxes to the top of the first text box that was selected. • Bottoms—Aligns the bottom of all selected text boxes to the bottom of the first text box that was selected. 37. • Centers—Vertically centers all selected text boxes with respect to the vertical center of the first text box that was selected. • Top to Bottom—Aligns the lower of the two boxes directly against the bottom of the upper of the two boxes. This option is ONLY available when you have exactly two text boxes selected. • Center on page—Centers all selected text boxes with respect to the height of the page. If more than one text box is selected then they will be centered as a group, that is to say that their total height is the value which will be used to center them rather than each one being centered individually. • Undo Alignment—Cancels the last alignment option selected unless the text elements in question have been otherwise dragged. The section that tracks where text is placed on the title page is the X and Y axis section. It is located in the upper right of the screen. When text is being positioned on the title page, the X and Y axis section shows how far from the left (X) and top (Y) margins of the page your text element starts. These measurements change as you move the text element, and are shown in Inches or Centimeters. A Grid helps you position text elements on the page. Check Show Grid to display it. Exporting a Title Page As the Title Page is saved as part of the script itself, there’s no need to save it separately. To save it as a template for use with other scripts, simply click on the Export button give it a name, and click Save. A file extension of .TPG is automatically added to a Title Page Template file you save. Importing a Title Page You can load a title page that is part of another Screenwriter script, or was saved as a Title Page Template file. Click on the Import Button. In the Import Title Page window, load an existing Title Page Template file by selecting a file ending in .TPG and clicking Open. (WINDOWS ONLY) To load a title page that is part of another Screenwriter script, click the Import button then change the List files of type: from Title Page to Screenwriter Scripts. Select a file ending in .MMSW and click Open. Printing a Title Page From within Title Page Publisher, print the Title Page by clicking the Print The Title Page Button. 38. To print from outside Title Page Publisher, under the View menu, select Print. On the Print menu, select page or scenes to print, and check Print Title Page. Selecting Entire Document automatically checks the Print Title Page box. 39. Importing Scripts Screenwriter can directly open script files saved in several file formats. Macintosh & Windows formats: • RTF (Rich Text Format) • ASCII (Text) • Previous Screenwriter versions—4.x and 2000 (.scw) • Previous Saved Versions (.bk) • Timed Backups (.tmb) • Dramatica® / StoryView ™ Exchange (.dsw—Windows) Windows Only formats: • WordPerfect • Scriptware® Tag • Movie Master • Word Star® Macintosh Only formats: • Dramatica (Mac) Use the File > Open command in Windows. Use the File > Import command in Mac OS X. Screenwriter also supports Cut & Paste importing directly from other Windows programs. Preparing a Script for Importing No matter which format you import your script into Screenwriter from, there are two simple rules which must be followed: • In the original file, each script element (i.e. Character Name, Dialogue, Action, etc.) must start on its own line. • The script must be in a general script format (i.e. Character Names before Dialogue and so on). NOTE: The following instructions assume that your Screenwriter script subdirectory is set to Screenwriter’s default directory. If not, navigate to the correct subdirectory (or folder) where appropriate. 40. Direct Import To open an WordPerfect, WordStar, ASCII, RTF, Final Draft RTF, or Movie Master file: 1. Open the Screenwriter program. 2. Select File > Open. 3. Select the File Type for the type of file you’re opening. If the file you want to import doesn’t have the appropriate File Extension (i.e. “.RTF” for Rich Text Format, etc.), selecting All Files as the file type shows files with any extension. 4. Select the file you want to import to Screenwriter. (If necessary, change the subdirectory by double clicking on the Path Tree.) Click on OK. The Text Interpretation window appears: To import a script file, Import in Script Format should be checked. To import an outline or some other non-script text, check Import Text as Action Only. Text Only (Non-RTF)—Checking this Check Box (if available) imports the file slightly faster, and may improve the accuracy of the import. It also loses any bold, italic, or underline formatting. If you’re importing a file with Embedded Style Sheets in Rich Text Format, such as a Final Draft script, a Use Style Sheets check box displays on 41. the menu. Check it for better interpretation of paragraph elements. If Screenwriter has difficulty interpreting any style sheet, it prompts you to identify it. Use most aggressive interpretation of the source text—Causes Screenwriter to normalize inconsistent line spacing and margins. In most cases this produces the most accurate import. However, it may cause Shots to be misinterpreted as Character Names, and vice versa. Don’t use Capitalization Information for Element identification—Some word processors lose Capitalization Information when exporting files. Checking this box tells Screenwriter to ignore Capitalization when identifying Elements. Ignore Margins for Element identification—Some script files have their script elements defined by their margins, others by codes or Hard Returns. If a script file is being imported incorrectly due to its margins not being what Screenwriter expects, checking this feature may allow a more accurate import. Action is in Parentheticals “(“ + ”)”—Check this if your import file has the Action Element in parentheses (such as certain TV or Stage Play scripts). Import this text with LOCKED Page breaks—Check this if the import file has Page Breaks, and you want to keep them exactly the same in the resulting Screenwriter script. 5. Click on OK to import the file. 6. Under Screenwriter’s File menu, Save your imported file under a new name. If your script doesn’t import successfully, try again with different options checked. You may have to experiment with these options to get the best results. Cut and Paste Import Use this method if none of the other methods imports your script successfully. To import a document from another word processing program on the same computer as Screenwriter: 1. Open the other word processing program, and open the file you want to import to Screenwriter. 2. Under that program’s Edit menu, Select All (or select all the text in the file using another method). 3. Under the Edit menu, select Copy. Once the Copy command is complete, the text will be on the Clipboard. Don’t cut or copy anything else. 4. Open Screenwriter. 42. 5. Under Screenwriter’s File menu, open a New file. Under the Edit menu, select Paste. Instead of pasting the import text in your new empty document, Screenwriter presents the a Text Interpretation window. 6. Click on OK to paste the imported text. 7. Under Screenwriter’s File menu, Save your imported file under a new name. If your script doesn’t import successfully, try again with different options checked. You may have to experiment with these options to get the best results. Importing a Windows Word Processor Document If the Cut and Paste method doesn’t import satisfactorily, try this method. Also, if the Windows Word Processor document you want to import is on a different computer than Screenwriter, you can’t use the Cut and Paste method. Instead: 1. Open the Windows Word Processor, and open the document file you want to import to Screenwriter. 2. Under the File menu, choose Save As. Save the document under a different name: <DocumentName> (Save to a floppy disk or other external media if importing from a different computer.) 3. On the Save As window there should be an option to save the document in a different format. Typically, it says something like Format or File Type or Save Type. Change it to Rich Text Format or RTF. If that’s not available, choose ASCII Text (If ASCII options like With Line Breaks or With Formatting are available, select them.) 4. Click on OK to save. When the file’s saved, exit the Windows Word Processor. (If importing from a different computer, eject the floppy disk or other external media you saved to and insert it into your Screenwriter computer.) Now follow the Direct Import instructions above. (If importing from the floppy disk or other external media, tell Screenwriter the path and file name.) Importing a non-Windows Word Processor Document To import a document from a non-Windows Word Processor, check that program’s manual for Exporting instructions. If that doesn’t help, call the Word Processing program’s Technical Support number and ask how to produce either: • A Rich Text Format (RTF) file (preferred), or 43. • An ASCII file, with formatting and line-feeds (or Hard Returns) at the end of each line. (If there’s no option to save directly as Text Only or ASCII, there’s usually an option to “Print to a File”.) Then follow the Direct Import instructions above. Cleaning up Imported Scripts Screenwriter may require you to do some cleaning up after importing a script. To correct a mis-recognized Element, place the cursor anywhere in the element. Click on the Current Element Window in the center of the Top Toolbar, and select the desired Element. If the imported script was in TV format, you may have to reset the script’s formats (See Choosing a Script Format for more details.) You’ll also need to put back in the forced Page Breaks between scenes, and re-enter the Act and Scene Information. Unfortunately, due to a lack of standardization in TV formats, the import function is unable to recognize all possible permutations. NOTE: Although the Import function is highly accurate, we recommend you check all imported scripts for errors before printing multiple copies. Running SmartCheck helps, even though it can’t catch all errors. 44. Writing A Script Elements Each part of a script is formatted uniquely, with different margins, capitalization, and spacing. Screenwriter uses these elements: • Act Break • Shot • Action • Title (Centered) • Character Name • Transition • Dialogue • Note • Parenthetical • Outline elements • Scene Heading • Scene Label 45. Inserting Elements You can insert Elements in a number of ways: • Click on an element in the Current Element drop-down list [pop-up menu]. • Click on the element’s icon on the Right Toolbar, if displayed. • Press a Control-key [Command-key] shortcut for that element (See the Appendix on Key Assignments for details). • In certain formats, certain text is automatically formatted in certain elements. Examples are:: • “int.” or “ext.” on a blank line of Action will convert it to in a new Scene Heading. • “fade in:” on a blank line of Action will automatically capitalize it to “FADE IN:”. • any single word followed by “to:” (on a blank line of Action) will convert it to a Transition and make it uppercase and flush right. • “newact” will insert a Act Break element with the next consecutive numbering. • “sameact” will insert a Act Break element with the current numbering. • “newscene” will insert a Scene Label with the next consecutive numbering. • Select the File > Insert Element... command or clicking on the Insert element button on the Top Toolbar. • Click the Add Outline Element drop-down list [pop-up menu] on the Outline panel in the NaviDoc. Click the Add Note Element drop-down list [pop-up menu] on the Notes panel in the NaviDoc. FADE IN: Elements If you are writing a document that requires a FADE IN:, on the first line of a new script, press ENTER [RETURN]. A pop-up box displays, asking you if you want it to start your script with “FADE IN:” • Click on the Yes button to put it in • Click on the No button to start your script without it Next, a Scene Heading element is automatically created. 46. Scene Heading Elements Scene Heading, also called a Slugline, designates the beginning of a scene. It tells the reader if the scene is interior (INT.) or exterior (EXT.), and where and when the scene takes place. A Pop-up list displays, with Initial Scene Heading Text options. You can either click on a pop-up list item with the mouse or press the Hot Key (designated by the underline) for that item. For example, type “e” for EXT to enter “EXT.” and the correct spacing following it. (Type “v” for Never mind to Cancel, or press ESC.) Next, enter a Location. Location Elements To enter a Location that’s already been used in this script, press ENTER [RETURN]. If you do not have any existing locations, simply type one in. A Pop-up list displays, with your script’s unique Location Text options. Type the first letter of the Location (or if more than one have the same first letter, type enough letters of the location until the location you want is highlighted) and press ENTER [RETURN]. The Location is entered for you, complete with correct spacing. Next, enter a Time-of-Day. Time-of-Day Elements Enter a Time-of-Day by pressing ENTER [RETURN] after typing your Location. A Pop-up list displays, with Time-of-Day options. You can either click on a pop-up list item with the mouse or press the Hot Key (designated by the underline) for that item. For example, type “d” for DAY to enter “DAY” and the correct spacing and dashes before it. The Time-of-Day is entered, and the cursor moves to a new Action element Action Elements The Action element is used for the description of what is happening in a scene. • Press ENTER [RETURN] to go to a new paragraph of Action. • Press ENTER [RETURN] twice to go to a new Scene Heading element. 47. Character Name Elements Press TAB to go to a Character Name element. The Character Name element (ALL CAPS) denotes which character is speaking. To enter a Character Name that’s already been used in this script: 1. Press ENTER [RETURN]. A Pop-up list of available Character Names displays. 2. Type the first letter of the character’s name you want. The name becomes highlighted. 3. Press ENTER [RETURN]. The Character Name is entered, and a Dialogue element is created. To enter an existing Character Name by first letter: 1. Type the first letter of the character’s name. A Pop-up list of Character Names starting with that letter displays. 2. Type enough letters until the name you want is highlighted and press ENTER [RETURN]. The Character Name is entered, and a Dialogue element is created. 3. To enter a Character Extension, such as O.S. (off screen) or V.O. (voice over), press Shift+9 ( (left parenthesis) instead of ENTER [RETURN]. The Character Name is entered, and a Character Extension Pop-up List displays. NOTE: To alternate between the Last Two Character Names used, press SHIFT+TAB. For example: Paul had a speech, then Maya. Pressing SHIFT+TAB enters the character name Paul again, and creates a dialogue element for him. After writing his speech, pressing SHIFT+TAB again would enter the character name Maya and create a dialogue element for her. Character Extensions An Extension is a modification to the Character Name, appearing directly after it in parentheses (or on the next line, if you prefer) and differs from a Parenthetical. It is commonly used to indicate that the Character speaking cannot be seen speaking on screen. The two most common Extensions are: • V.O. —Stands for Voice Over, which tells the reader that the character is commenting on the onscreen action but is not part of it, or is narrating over the scene. • O.S. —Stands for Off Screen, which tells the reader that the character is not visible on screen but is nearby somewhere in the scene. To enter a Character Extension: 1. Press Shift+9 (left parenthesis) while the cursor is anywhere in a Character Name and a Character Extension pop-up list displays. 48. 2. You can either click on a menu item with the mouse or press the Hot Key (designated by the underline) for that item. For example, type “v” for (V.O.) and it is entered. New Extension—Displays the Character Extension User List, where you can enter text and create a new extension. Add as Text—Enters whatever you type as a Character Extension, without adding it to the User List. 3. The cursor moves to a new Dialogue element. (If you pressed ENTER [RETURN] and the cursor’s already gone to a blank Dialogue element, press BACKSPACE to return the cursor to the Character Name element. Then press Shift+9 (left parenthesis).) Dialogue Elements Dialogue is the element that indicates the spoken words of a character. A Dialogue element can only be created immediately following a Character Name (or its Parenthetical) element. 1. With the cursor in a Character Name or Parenthetical element, press ENTER [RETURN]. The cursor moves to a new Dialogue element. 2. Type your character’s dialogue. 3. Press ENTER [RETURN]. 4. The cursor moves to a new Action element. Second Dialogue Paragraph To split up a long paragraph of Dialogue into two or more shorter paragraphs of Dialogue, or to enter a second paragraph of Dialogue, choose Edit > Add Dialogue Paragraph. To use the keyboard to enter a second paragraph of Dialogue, press CTRL+ALT+D [SHIFT+RETURN] twice to put in two hard returns. Parenthetical Elements Parenthetical, also called a “wryly”, indicates the way a line of dialogue is delivered or a gesture that does not need its own line of Action; typically used sparingly, if at all. • With the cursor anywhere in a Dialogue element, press Shift+9 (left parenthesis). NOTE: if “Tab in Dialogue takes you to Parenthetical” is checked under Tools > Options > Text Entry/Editing [Screenwriter > Preferences... > Editing], press TAB. • A Parenthetical element is created at the cursor location. If the cursor is at the beginning of a Dialogue element, the Parenthetical is placed between the Character Name and the Dialogue. 49. If the cursor is in the middle of a Dialogue element, the Dialogue is broken by the Parenthetical. • Type the Parenthetical text, and press ENTER [RETURN]. The cursor moves to the Dialogue element following the Parenthetical. • Type a Left Parenthesis in Dialogue as Text To type “(“ in Dialogue as text (instead of creating a Parenthetical element) press CTRL+Shift+9. Transition Elements A Transition Indicates the shift from one scene to another; in a Spec Script usually isn’t necessary since a cut to a new scene is implied by the next Scene Heading. • With the cursor at the beginning of any blank element, type any word followed by “to:” and Screenwriter automatically formats and spaces it correctly (ALL CAPS and flush right). • A new Scene Heading element is created, and a Pop-up List of Initial Scene Heading Text displays. You can also press ENTER [RETURN] in a blank Action element and type “t” for Make this a Transition Shot Elements A Shot is used to convey a shot of a particular angle or of a particular object or person; typically only used in Production (non-spec) and television scripts. • At the beginning of any blank element, type any Shot Text. It is automatically formatted as a Shot element. NOTE: until you customize the User Lists, the only Shot Text that Screenwriter initially recognizes is ANGLE ON or BACK TO SCENE. ª Or, press ENTER [RETURN] in a blank Action element and type “h” for Make this a Shot. Select a Shot type from the popup list or type the text for your Shot. Titles You can create a centered title that doesn’t contain Act Break or Scene Label information. First create a blank Action element. Then click on the Current Element window on the Top Toolbar, and select Title from the drop down list. 50. Act Break Elements An Act Break indicates where one act end and another begins; typically used in Stage Play, Television and MOW (Movie of the Week) formats. Prologue text • Type any valid Prologue Text at the beginning of a blank element and Screenwriter automatically formats it. NOTE: until you customize the User Lists, the only Prologue Text that Screenwriter initially recognizes is TEASER, PROLOGUE, or COLD OPENING. New Act To start a New Act: • Type “newact” at the beginning of any blank element. Screenwriter inserts it as ACT #, where # is the next consecutive Act Number and formats it automatically. (A forced page break does not get entered.) • Alternatively, press ENTER [RETURN] at the beginning of a blank Action element, then type “c” for Start New Act. A forced page break is entered, followed by the appropriate new Act Break element. Same Act • To continue the Same Act, type “sameact” at the beginning of any blank element. Screenwriter inserts it as ACT #, where # is the same Act Number and formats it automatically. (A forced page break does not get entered.) End of Act • To end an Act, type “end of” at the beginning of any blank element. • Alternatively, press ENTER [RETURN] in a blank Action element. Type “a” or select End of Act Info on the pop-up list. A forced page break is entered, followed by the appropriate End of Act info. The appropriate End of Act info is inserted, then a forced page break is entered, followed by the next consecutive Act Break element. If you would like to change “End of Act Text” to say something different you can change this line by modifying the User Lists. NOTE: Screenwriter inserts “End of Show” in your document only if you have specified the last act. You set the last act by selecting Format>Element Styles... to open the Element Styles window, then click on the Act Breaks button. At the center of this window, towards the bottom, is a field called End of Show Follows Act #. Enter the number of the last Act in this field. New Scene To start a New Scene: 51. • Type “newscene” at the beginning of any blank element. Screenwriter inserts it as SCENE #, where # is the new Scene Number, and formats it automatically. (A forced page does not get entered.) • Alternatively, press ENTER [RETURN] in a blank Action element. Type “r” or select Start New Scene/Same Act. • Or, press ENTER [RETURN] while in an Act Break and Screenwriter puts in the appropriate new Scene Label for you. To use this feature, Automatically put in Scene Label after Act Break must be checked under Format > Elements Styles, in the Scene Labels section. Switch Elements To convert one element to another (for example, Action to Note): 1. Put the cursor anywhere in the Element to be changed. (Or, select a portion of the element to change.) 2. Click on the Current Element Window on the Top Toolbar to display the Pull-Down List of elements. Or, press F4. Or, select Format > Change Element Type then Pop Down List. 3. Select the element type to switch to by clicking on it. Character Name in Dialog/Action To put an existing Character Name into Dialogue or Action without typing it in again, press SHIFT+CTRL+C [SHIFT+CMD+C]. A Pull-Down menu displays, with all the existing Character Names. Select one and it is entered as text at the cursor position. Or, if you’ve assigned that name an Alias, type in the alias text and press the space bar. It is expanded to the full Character Name at the cursor position (See Aliases later in this chapter for details.) Forced Page Break To end a page short and start a new page, enter a Forced Page Break at the cursor position. Under the Edit menu, select Add Forced Page Break. Or, press CTRL+ENTER [CONTROL+RETURN]. 52. Remove a Forced Page Break Remove a Forced Page Break using one of these methods: • Put the cursor either before or after the forced page break. Under the Edit menu, select Remove Forced Page Break. • Or, put the cursor at the beginning of the element immediately following the Forced Page Break. Press BACKSPACE [DELETE]. • Or, put the cursor at the end of the element immediately before the Forced Page Break. Press DELETE [DELETE FORWARD]. Dual-Column (Simultaneous) Dialogue There may be occasions when you want two characters’ Dialogue to appear side by side in the script. For example, when two characters are speaking at the same time, with their dialogue overlapping. Another application is Audiovisual (AV) format, where one column contains the Audio text and the other column contains the Video text. While Screenwriter can print Dual-Column Dialogue lined up correctly, it displays it onscreen sequentially. The left column paragraph displays, then the right column paragraph, and so on. To enter Dual-Column Dialogue or text: 1. Type the Left column text as you would normally. For example, create a Character Name element then type the Character Name. 2. With the cursor in that element, press SHIFT+CTRL+L [CONTROL+L]. The element is formatted as Character Name (L), as displayed in the Change Element window. 3. Press ENTER [RETURN] to go to the next element. In the example, it is a Dialogue element, already formatted as Dialogue (L). 4. Type the Dialogue. 5. Press ENTER [RETURN] to go to the next element. It is a normal Action element. To enter Left column action, type the Action text. Press SHIFT+CTRL+L [CONTROL+L]. Press ENTER [RETURN] to go to the next element. It is a normal Action element. 6. Type the Right column text as you would normally. 53. For example, create a Character Name element then type the Character Name. 7. With the cursor in that element, press SHIFT+CTRL+R [CONTROL+R]]. The element is formatted as Character Name (R). 8. Press ENTER [RETURN] to go to the next element. In the example, it is a Dialogue element, already formatted as Dialogue (R). 9. Type the Dialogue. 10. Press ENTER [RETURN] to go to the next element. It is a normal Action element. To enter Right column action, type the Action text. Press SHIFT+CTRL+R [CONTROL+R]]. Press ENTER [RETURN] to go to the next element. It is a normal Action element. 11. Repeat these Steps until all your Dual-Column Dialogue is entered. To change an element from a Dual-Column element back to a normal element: 1. Put the cursor anywhere in the element. 2. Under the Format menu, select Change Element Type then Normal (Full Width). Or, press SHIFT+CTRL+F [CONTROL+F]. 54. Cheating Cheating involves over-riding the default settings as defined in Element Styles... under the Format menu. Cheating only affects the single element, page, or script that you apply it to. Cheating is used to change the look of a script. One reason for doing this is to try to “fool” the professional script reader who expects a screenplay to time out to one minute of screen time per script page. As an example: if your script is a long 130 pages, you can cheat the line spacing, margins, etc. to have it print out in the standard length of 120 pages. Another use of cheating would be to “stretch” the text on a page, to fill up the extra blank white space left by a long Dialogue element you don’t want broken by a page break. Cheat an Element 1. Put the cursor anywhere in the element to be cheated. 2. Under the Format menu, select Cheat then Element. Or, press F3. 3. Make the desired changes to: • Left and Right Margins. • Lines Before (the element). • Interline Spacing (spacing between lines of text in an element). • Text Formatting (bold, italic, underline, etc.). • Font Type and Size. • Character Continueds. Cheat Right Margins Use the Format > Cheat > Element... menu command and change the margin settings. For Windows users you may put the cursor anywhere in the element to be cheated. • Press CTRL+ALT++ to Increase the right margin by one letter. • Press CTRL+ALT+- to Decrease the right margin by one letter. • Repeat as necessary. 55. Text Editing There is usually more than one way of performing any text selecting or editing command in Screenwriter. For ease of use, the method using the Mouse and the Main Menu Bar is emphasized. As you become more familiar with Screenwriter, you many want to use Keyboard Shortcuts and Toolbar Icons. To see what command a Toolbar Icon represents, use the mouse to move the cursor over the icon without clicking on it. A box of explanatory Hint text displays directly beneath the icon, and any Quick Key shortcut displays on the left of the Bottom Status Bar. For a list of Keyboard Shortcuts, see the Appendix chapter entitled Keyboard Commands. Selecting Text Screenwriter uses the standard Windows methods of text selection. Menu Selection—Places the cursor on the word to be selected. Under the Edit menu, choose from: Select All—Selects the entire script. Select Special—Displays options for selecting by: 56. • Word—Selects the word the cursor’s on. • Sentence—Selects the entire sentence the cursor’s in. • Element—Selects the entire element the cursor’s in. • Group—Selects a group of adjacent elements, including the one the cursor’s in (for example, Character Name plus Parenthetical plus Dialogue.) • Page—Selects the entire page the cursor’s on. • Scene—Selects the entire scene the cursor’s in. • Scene Range—Displays a list of your script’s Scene Headings. Click on or drag the cursor over the ones you want to select, and click on OK. • Extend Selection—Displays an Extend Block menu, with options for extending your selection backwards or forwards in the script from the Current Cursor Position. Mouse Selection—Screenwriter has a variety of options for selecting text with the mouse: Left-Click—Using the mouse, Left-Click directly in front of the text to be selected. While holding the Left Button down, drag the mouse cursor across the text. Release the button when all the desired text is highlighted. (To continue selecting text that’s off screen, move the mouse cursor onto the top or bottom menu bar while still holding the button down—it continues scrolling and selecting in that direction.) Double-Click—Double-Click the Left mouse button to select the Word. Triple-Click—Triple-Click the Left mouse button to select the entire Element. CMD-Click—(MACINTOSH ONLY) Click the Left mouse button while holding down the Command key selects the entire Sentence. Right Click—Place the cursor on the word/sentence/element to be selected. Right-Click the mouse to bring up a Selection Menu. If you’re using the Windows pop-up menus, choose the appropriate item. Mouse Blocking—(WINDOWS ONLY) Screenwriter can select text in increments of text characters or of whole words. Choose your preference under the Tools menu, by selecting Options... then the Mouse tab. If you check Mouse Selects Text by Whole Words, (WINDOWS ONLY) Screenwriter automatically selects entire words when you drag the cursor over them. This ensures that you don’t accidentally select fragments of words. Unchecked, Screenwriter selects text one character at a time. Keyboard Selection—Place the cursor on the word/sentence/element to be selected. Press the SHIFT key and hold it down. Press other movement keys, such as an arrow or page down key, to highlight the text. Release both keys when the desired text’s selected. Dragging and Dropping 1. Move the cursor to the start of the text you want to move. 2. Highlight the text to move, using your preferred selection method. 3. Using the Mouse, move the cursor anywhere over the selected text and press the Left Mouse Button down. Hold it down. The cursor changes from the normal text “I-Bar” to a Flashing Arrow with a page icon at its base (the Drag and Drop cursor.) 4. While holding the Left Mouse Button down, “drag” this block across the page to its new position. With the arrow cursor at the place you want the text inserted, release the Left Mouse Button. The text block moves to the new position. 57. Breaking Elements—Screenwriter can handle Drag and Drop text placed in the middle of an Element in two different ways. Choose your preference under the Tools menu by selecting Options... (Windows) or choose the Screenwriter menu and then Preferences (Mac), then clicking on the Mouse tab. Checking the option Drag’n’drop should break Elements in middle tells Screenwriter to let Drag and Drop text Break Elements. If the cursor is in the middle of an Element when you release the button, Screenwriter breaks that Element at the cursor position. Dropped text is inserted between the broken Elements. Unchecking the option Drag’n’drop should break Elements in middle tells Screenwriter not to let Drag and Drop text Break Elements. If you release the Left Mouse Button while the cursor’s in the First half of the Element, text is dropped Before the Element. If you release the Left Mouse Button while the cursor’s in the Last half of the Element, text is dropped After the Element. Undo To Undo a text edit, select Undo before selecting any other editing command: Under the Edit menu, select Undo. Screenwriter has a multi-level undo, capable of undoing up to the last 99 text editing changes you made. It can undo cutting & pasting blocks, search & replace, and more. Screenwriter recognizes three basic types of editing: • Adding text (including Pasting). • Deleting text (including cutting/deleting blocks). • Global processing (such as search/replace or reformatting). Redo To restore a text edit you’ve just Undone: • Under the Edit menu, select Redo. Formatting Text Screenwriter deals with text formatting—Bold/Underline/Italics /Strikethrough— by placing hidden format codes surrounding the formatted text. One code starts the format, another ends it. 58. Bolding Text To format existing text as Bold, Select the text. Then: • Click on the Bold Button (labeled with a B) on the Top Toolbar. Or, • Or, press CTRL+B [CMD+B] or F6 (Windows only) on the keyboard. Underlining Text To format existing text as Underline, Select the text. Then: • Click on the Underline Button (labeled with a U) on the Top Toolbar. • Or, press CTRL+U [CMD+U] or F8 (Windows only) on the keyboard. Italicizing Text To format existing text as Italic, Select the text. Then: • Click on the Italics Button (labeled with an I) on the Top Toolbar. • Or, press CTRL+I [CMD+I] or F9 (Windows only) on the keyboard. Strikethrough Text To format existing text as Strikethrough, Select the text. Then: • Press F11 [CMD+K] on the keyboard. Removing Text Formatting • Select the text to remove formatting from. • Click on the Normal Button (label with an N) on the Top Toolbar. Or, press CMD+- (Mac only) on the keyboard. Applying Multiple Text Formats You can apply multiple formats to existing text (e.g., make text both Bold and Italicized) without re-selecting it multiple times: Hold down the SHIFT key while applying any of the text formats above. The text remains highlighted, ready for you to apply the next format. If you’d prefer text to remain highlighted after you’ve applied a text format, without using the SHIFT key: (WINDOWS ONLY) 1. Under the Tools menu, select Options. 2. Select the Text Entry/Editing button. 3. Uncheck the Selecting Bold, Italics or Underline turns off Block box. 59. Changing Case You can change the case of existing text without re-typing it, using these options: Uppercase, Lowercase, Initial Capitals, Capitalize Word, Cap & Bold Word, and Lowercase Word. When Screenwriter changes the case of existing text, it retains correct capitalization for: • Sentence beginnings • The personal pronoun “I” • Speaking Characters with Initial Capitals To change the case of selected text: 1. Select the text. 2. Under the Format menu, select Change Case, then choose the desired capitalization. To change the case of an entire Element: 1. Put the cursor anywhere in the appropriate Element. 2. Under the Format menu, select Change Case, then choose the desired capitalization. 60. Spell Check Screenwriter’s built-in Spell Check system allows you to check the spelling of your document. As Spell Check begins checking relative to the cursor position, it’s not necessary to select the text to check. 1. Position the cursor in the word or Element you’d like to check, or directly before the word to start spell checking at. 2. Under the Tools > Spell Check menu select the checking method to use: Word—Spell checks the Word that the cursor is currently in. Element—Spell checks the Element that the cursor is currently in. Page—Spell checks the current Page. Forwards—Spell checks from the cursor position to the end of the script. Entire Document—Spell checks all text in the script. Selection—Spell checks the selected text in the script. Thesaurus Screenwriter’s Thesaurus finds synonyms and related words for any word you select. 1. Select a word. 2. Choose the Tools > Thesaurus menu, or press F5 [CMD+J]. 3. The Get Synonyms window opens, with the selected word in the Head Word: window. In the Synonyms: window below is a scrollable list of like words. 4. Click on the word you prefer and it appears in the Head Word: window, along with its alternative words. Click on Replace to put the word in the Head Word: window in your script in place of your original word. 61. The NaviDoc The single, biggest new feature in Movie Magic Screenwriter is the NaviDoc. The name comes from its function: NAVI-gating the DOC-ument. Like its name implies, the NaviDoc lets you move quickly around your document. The NaviDoc opened to the Outline Panel The NaviDoc has four primary panels: • Outline Panel • Scenes Panel • Notes Panel • Bookmarks Panel Each NaviDoc panel is comprised of two parts. The top part of each panel holds the Controls. The remainder of the panel is the Item List. The items in the Item List change with each NaviDoc panel. For example, there is a scene list in the Scenes Panel, a bookmark list in the Bookmarks Panel, a notes list in the Notes Panel, and an outline list in the Outline Panel. Opening and Closing the NaviDoc There are several ways to show and hide the NaviDoc: • Select the NaviDoc command from the View menu. • Press CTRL+ZERO. 62. • Click on the NaviDoc icon located in the View toolbar located at the bottom left of the document window. • Double-click or Click-and-Drag the NaviDoc Splitter. • Double-click or drag the NaviDoc splitter to the right to open. • Double-click or drag the NaviDoc splitter to the left to close. Resizing the NaviDoc Click and drag the NaviDoc splitter to change the width of the NaviDoc panel. The NaviDoc has a minimum size but no maximum. Dragging the NaviDoc splitter to the left beyond the minimum closes the NaviDoc panel. NOTE: The yellow arrow is in the screenshot to point out the splitter and the splitter mouse icon. The yellow arrow is not part of Movie Magic Screenwriter. NaviDoc Keyboard Commands Here are the six basic keyboard commands for moving around in the NaviDoc: Top of the list ............. ALT+HOME [CTRL+HOME] Bottom of the list ........ ALT+END [CTRL+END] Page Up .................... ALT+PAGE UP [CTRL+PAGE UP] Page Down ................ ALT+PAGE DOWN [CTRL+PAGE DOWN] Previous Row ............ ALT+UP ARROW [CTRL+UP ARROW] Next Row ................... ALT+DOWN ARROW [CTRL+DOWN ARROW] The NaviDoc Menu The NaviDoc menu contains the menu commands for working with the NaviDoc Panel. Keyboard commands for each command are listed in the menu as well. Note that most of the commands require using the CTRL or ALT key, such as CTRL+1 to show and hide the Outline Panel in the NaviDoc. For more information on the specific menu commands, go to the NaviDoc menu description in the Appendices. The NaviDoc Options In the Tools > Options.... menu [Screenwriter > Preferences...] Choose the NaviDoc tab to bring up the options. The NaviDoc Options are divided into four areas. • NaviDoc Options: These options control the general appearance of the NaviDoc. See the General NaviDoc Options section in the Screenwriter Help for details. 63. • Scenes Panel Options: These options control the general appearance of the Scenes Panel in the NaviDoc. See the Scenes Panel Options section for details. • Notes Panel Options: These options control the general appearance of the Notes Panel in the NaviDoc. See the Notes Panel Options section for details. • Bookmarks Panel Options: These options control the general appearance of the Bookmarks Panel in the NaviDoc. See the Bookmarks Options section for details. The Notes Panel The NaviDoc Notes Panel replaces the Note Commander feature in earlier versions of Movie Magic Screenwriter. The Notes Panel is used to add, remove, modify, and navigate to notes in your document. It is also used to create and control note categories (a new feature). The Notes Panel can be displayed by clicking on the Notes tab in the NaviDoc. The keyboard command for showing the Notes Panel is CTRL+3. The NaviDoc opened to the Notes Panel When you select a note in the NaviDoc, the script is scrolled to the note in the document view. The Sync Frame, a frame drawn around the note in the NaviDoc, displays ONLY when the selection is within the note in the document. The sync frame disappears if you move the text cursor out of the note in the document: 64. The Bookmarks Panel The Bookmarks Panel in the NaviDoc replaces the Bookmark feature in earlier versions of Movie Magic Screenwriter. The Bookmarks Panel is used to add, remove, modify, and navigate to bookmarks in your document. The Bookmarks Panel can be displayed by clicking on the Bookmarks tab in the NaviDoc. The keyboard command for showing the Bookmarks Panel is CTRL+4. The NaviDoc opened to the Bookmarks Panel Bookmarks Panel Sync Frame When you select a bookmark in the NaviDoc, the script is scrolled to the bookmark in the document view. The Sync Frame, a frame drawn around the bookmark in the NaviDoc, displays ONLY when the selection is within the paragraph the bookmark points to in the document. The sync frame disappears if you move the text cursor out of the paragraph in the document pointed to by the bookmark: The Scenes Panel The NaviDoc Scenes panel replaces the Scene Pilot feature in earlier versions. It is used to move through your document quickly. The Scenes panel is reached by selecting the Scenes Tab in the NaviDoc panel. The keyboard command for showing the Scenes Panel in the NaviDoc is CTRL+2. When you select a scene in the NaviDoc, the script is scrolled to the beginning of the scene in the document view. The Sync Frame, a frame drawn around the 65. scene in the NaviDoc, displays always when the selection is anywhere within a scene in the document. The NaviDoc opened to the Scenes Panel Scene List The Scene List displays all items in the document designated as a Scene Heading. Clicking on a scene in the scene list scrolls the document to that scene heading. When the text selection is within the scene heading of the document, the scene heading in the scenes list is outlined and highlighted. When the text selection is anywhere else within the scene in the document, the scene heading in the scene list is outlined but not highlighted. The Outline Panel The NaviDoc Outline Panel is new to Screenwriter. The Outline Panel is used to add, remove, modify, and navigate to outline elements in your document. The Outline Panel can be displayed by clicking on the Outline tab in the NaviDoc. The keyboard command for showing the Outline Panel in the NaviDoc is CTRL+1. Outlining Features Screenwriter’s new Outline feature helps you to develop, organize and structure the different elements of your story. You can create a hierarchical outline using the Outline Elements along with other document elements. Outline Elements are similar to Notes, except they are defined in a hierarchical order. The Outline feature allows you to incorporate the existing hierarchical document Elements: Act or Book Info, Scene or Chapter Info, Scene or Outline Headings and Shots in the Outline. 66. The keyboard command for showing the Outline Panel in the NaviDoc is CTRL+1. The NaviDoc opened to the Outline Panel When you select an item in the NaviDoc, the script is scrolled to that item in the document view. The Sync Frame, a frame drawn around the item in the NaviDoc, behaves differently depending on the type of item you select. For standard Document elements (Act break, scene label, scene heading)—The Sync Frame appears around the item corresponding to the element in the document in which the cursor appears. Example: If the cursor is in the middle of a scene, the Sync Frame still appears around that Scene Heading in the Outline Panel. For Outline Elements (Sequences, scene label, beats, notes, shots, and user defined outline styles)—The sync frame only displays around the corresponding item in the Outline Panel when the cursor is in that particular Outline Element in the document. 67. Printing Before printing a document, you need to configure Screenwriter to work with one specific printer. With only one printer connected, Windows automatically selects it as the default. Print Setup / Page Setup Screenwriter uses Windows’ Print Setup screen to let you choose default settings for all your printing in Screenwriter. Under the File menu, select Print Setup [Page Setup]. The Print Setup screen displays, with the name of your currently selected printer in the Name: window. Print Setup in Windows version To select another printer, scroll through the list of connected printers in the Name: window and click on your choice. Select a Paper Size. US Letter is the standard 8-1/2 by 11 paper used for screenplays. Select a Paper Source . AutoSelect Tray looks for paper in all your printer’s sources if the Cassette runs out. Select Manual Feed if your printer doesn’t have an automatic feed paper Cassette. Select a Paper Orientation. Portrait is the standard orientation for printing 8-1/2 by 11 screenplay pages. 68. Click on the Properties button to select default Paper, Graphics, and PostScript options. Click on OK to save your default settings, Cancel to exit and discard changes. Document Layout Format > Document Layout gives you control over how your script text displays onscreen and prints on the page. Changing margins and line spacing can increase or decrease the white space on your pages, shortening or lengthening your script’s page count. Document Layout in Windows version This practice is commonly known as “cheating.” Cheating your text by an amount that drastically changes the look of the page is not recommended. It will be obvious to experienced script readers that your script doesn’t conform to the standard format they expect, which times out to 1 minute of screen time per page. Choices you make here apply to the currently displayed script. You can also set them as the default for new scripts. Under the Format menu, select Document Layout. 69. On the left side of the window is a Sample Page, showing how a typical page will look with the current settings. Adjustments made to the Top Margin, Bottom Margin, or Binding Adjustment change the Sample Page display. Top Margin—This is the fixed space between the top edge of the page and the first line of the Page Header . Adjustable in increments of 1/10 of an inch, from 0.3 to 5 inches. Bottom Margin—This is the minimum amount of space between the last line of Text on the page (not including Bottom Scene Continueds) and the bottom edge of the page. Adjustable in increments of 1/10 of an inch, from 0.3 to 5 inches. Binding Adjustment—Left and Right Margins are determined by the Elements of the Script Format you’re currently using. The Binding Adjustment allows you to add to or subtract from the leftmost Margin, shifting all your page’s text left or right without changing the width of its elements. Adjustable in increments of 1/10 of an inch, from -0.5 to 5 inches. Text Line Spacing—Sets the amount of white space between consecutive lines of text in the same paragraph. Entering a value of less than 100%—for example, 95%—can fit 2 or 3 extra lines of text on each page, and make your script perhaps 5 or 6 pages shorter. Adjustable in single percentage points, from 85% to 115%. Blank Line Spacing—Sets the size of the blank line spacing that Screenwriter places between elements. This can be set slightly lower than Text Line Spacing and still look acceptable. Below 90%, it becomes noticeable to the reader. Adjustable in single percentage points, from 85% to 115%. Macintosh Compatibility Mode / Windows Compatibility Mode—Used for moving a script back and forth between Movie Magic Screenwriter for Windows and Movie Magic Screenwriter for Macintosh. This feature ensures that you cannot use cheating functions that are not compatible across the two platforms. Approximate # of Lines on Page—As you make changes to the Margins and Line Spacing items above, this number recalculates the number of lines that can fit on your page. It assumes you’re using Courier 12 point font, and will be inaccurate if you mix fonts or sizes. Current Total Page Count—As you make changes to the Margins and Line Spacing items above, this number recalculates the number of pages in your script. It assumes you’re using Courier 12 point font, and will be inaccurate if you mix fonts or sizes. Stretch Short Pages to Fill—(WINDOWS ONLY) Screenwriter’s rules for page breaking (as set on the Page Break screen of Editing Script Formats, under the Format menu) can result in pages with more white space at the bottom, known as short pages. Check this box to have Screenwriter “stretch” the text on short pages to make them look more like regular pages. 70. • Short by a min. of ?? lines—(WINDOWS ONLY) Enter the minimum number of lines a page must be short before it will be stretched. Accepts values between 1 and 10, with a default of 3. • Stretch by a max. of ?? lines—(WINDOWS ONLY) Enter the maximum number of lines to stretch a page by. Accepts values between 1 and 10, with a default of 3. Save as Defaults for All New Scripts—If checked, all new scripts will have these Page Layout settings as the default. Script Font Size—(WINDOWS ONLY) You can adjust the size of the printed text from 85% to 115%. The initial size of text is chosen in the Format menu in Element Styles... Changing the size will effect how many lines fit on the page. Header/Footer Setup To print the same text across the top of each page—such as Page Numbers, Dates, Act Break/Scene Label—use Header Text. Under the Format menu, select Header/Footer... 71. Header Text You can have one or two lines of Header Text. Type in any text in the appropriate Line window. Headers for Spec Scripts normally contain the page number only, flush right and followed by a period. To insert codes at the cursor position for the following items, click on their buttons: Pg#—Inserts “#”, the code representing the Page number. To have the page number appear with a period following it (e.g. “119.”) type a period after this code. Act Break—Inserts “@”, the code representing the Act number (for TV shows and Stage Plays.) To have the act number appear as “Act 2”, put “Act @” in the Header. Scene Label—Inserts “$”, the code representing the Scene number (for TV shows and Stage Plays.) To have the scene number appear as “Scene 2”, put “Scene $” in the Header. Date—Inserts “%”, the code representing the current date. Rev. Color—Inserts “~”, the code representing the Revision Draft Color for revised pages. Flush Right—Inserts “^”, the code telling Screenwriter to align the text following it flush with the Right Margin. To have some items align flush left and others align flush right, insert this code between them (for example, “Act @^Page #.” would place “Act 2” flush left and “Page 3.” flush right). Underline—Insert “{“ to start underlining, and “}” to end underlining. Bold—Insert “<“ to start underlining, and “>” to end underlining. To enter the character that represents a code in the Header—such as the # sign to make it say “Act # 6”—enter the code twice, as in “Act ## @”. Screenwriter’s default is to keep blank spaces in Header Line 2, and print it as a blank line. Text you enter in Line 2 replaces the spaces, and print accordingly. Put in Date As... Selects a format for the Date appearing in Header Text. Click on the appropriate radio button to select: Month/Day/Year—Standard American format (8/27/09); Month-Day-Year—American with dashes (8-27-09); Day/Month/Year — European Format (27/8/09); Day-Month-Year—European with dashes (27-8-09) 72. Put In Act Break As... Selects a format for Act Break appearing in Header Text. Click on the appropriate radio button to select: Numbers (1,2,3..); Letters (A, B, C...); Words (One, Two, Three...); WORDS (ONE, TWO, THREE...); Roman Numerals (I, II, III...) Put In Scene Label As... Selects a format for Scene Label appearing in Header Text. Click on the appropriate radio button to select: Numbers (1,2,3..); Letters (A, B, C...); Words (One, Two, Three...); WORDS (ONE, TWO, THREE...); Roman Numerals (I, II, III...) Print Headers On... Determines on which pages you want the Header Text to print. Click on the appropriate radio button to select: Not Page One—Header Text will be printed on every page except Page One. This is the accepted standard for Screenplays; Every Page—Header Text will be printed on every page including Page One; Every Page Except first Page of Scene—Header Text will not be printed on the first page of a new Scene or Act. Used in some TV shows, as the Act Break/ Scene Label is already displayed. Align Headers Items in Header Text can be aligned flush with the right margin, flush with the left margin, or a combination of the two. Click on the appropriate radio button to select: Flush Left at Margin—Aligns Header Text flush with the Left margin, using the default Left margin selected in Page Layout. Enter a new Left margin for Header Text only, if desired. Accepts values in 1/10” increments, between 0.3 and 8. Flush Right at Margin—Aligns Header Text flush with the Right margin, using the default Right margin selected in Page Layout. Enter a new Right margin for Header Text only, if desired. This is Screenwriter’s default for Header Text alignment. Accepts values in 1/10” increments, between 0.3 and 8. To have some items align flush left and others align flush right, insert a Flush Right code (^) between them. For example, “Act @^Page #.” would place “Act 2” flush left and “Page 3.” flush right on the same line. Blank Lines following Header Select the number of blank lines to insert between the Header Text and the page’s first line of script text (or Top Scene Continued). Default is 1 blank line. 73. Preview Click this button to see a Print Preview of the current page, showing your Header Text. Click on the appropriate button for: Print—Sends the onscreen page to the printer, formatted exactly as it looks (but at 100% size). This command is located in the File menu on the Mac. Prev—Goes to the previous page in the script. Next—Goes to the next page in the script. Close—Exits the Print Preview screen. 1 Page—Displays one page at a time onscreen. 2 Pgs—Displays two pages at a time onscreen. Setup Document Layout—(WINDOWS ONLY) Goes to the Document Layout screen (see above), displaying your actual script page instead of a Sample Page. Zoom In—Displays the script page larger onscreen. Cycles through 53%, 93%, 133%, 173%, 213%, 253% of actual page size. Zoom Out—Displays the script page smaller onscreen. Cycles through 53%, 93%, 133%, 173%, 213%, 253% of actual page size. Go to Page—(MAC ONLY) Goes to the page you type in. Click on OK to exit and save your Header Text, Cancel to discard the changes. 74. Printing the Document Printing in Screenwriter is accessed through the Print menu. Under the File menu, select Print. You’ll see the following window. Check one of the print selection radio buttons on the top half of the screen. Screenwriter’s default is to select Current Page. Current Page—If checked, prints the page that the cursor is currently on. Forwards—If checked, prints from the current page through to the end of the script. Entire Script—If checked, prints the entire script. If you’ve created a title page in the Title Page Publisher, it is also printed. Blocked Text—If checked, prints the text block you’ve selected in your script. If no text is selected, this option is grayed out and unselectable. Selected Pages—If checked, prints the Pages you select. Enter the page numbers in the same order they appear in the script (i.e. lower numbers first). Enter individual page numbers separated by commas (1,3,32) Enter a section of consecutive pages using a dash between the first and last page (45-78) or (89-end) Or combine the two methods (1,3,32,45-78,89-end) 75. Selected Scenes—If checked, prints the Scenes you select. Enter the scene numbers in the same order they appear in the script (i.e. lower numbers first). Enter individual scene numbers separated by commas (1,3,32) Enter a section of consecutive scenes using a dash between the first and last scene (45-78) or (89-end) Or combine the two methods (1,3,32,45-78,89-end) List—Click on this button to see a List Menu of all the scenes in your script with their Scene Headings. Select a scene by clicking on it. De-select a scene by clicking on it again. Double Click Here When Done—Double-click on this button to return to the print selection menu. Numbers of the scenes you selected are entered in the Selected Scenes window. To change your selections, click on the List button to select again. Print to Option Window—This drop-down menu allows you to select where Movie Magic Screenwriter will send the specific print job. It has the following options: • Print Normally to Printer—Prints the selected job using your normal printer and print settings. • Create PDF (Adobe Acrobat) File Instead of Printing—PDF (which stands for Portable Document Format) is the international standard for WYSIWYG cross-platform document distribution. It is a format created by Adobe and to view it requires Adobe Acrobat, which is both shipped on our CD, and is also available freely on the world-wide web from Adobe’s web site at www.adobe.com. This is a very powerful format which will allow the viewer to print and view the script exactly as it appears on your screen, gives them instant access to any scene heading with built-in bookmarks, and can optionally include all your non-printing script notes. If you are giving the script to anyone who does not have Movie Magic Screenwriter and they don’t need to edit the script, this is the format we recommend. Preview—Click this button to see a Print Preview of the current selection, in WYSIWYG format. 76. Exporting Scripts Exporting to other scriptwriting or word processing programs is a matter of saving a script in a different format. A script exported from Screenwriter is designed to be an editable copy, not an exact duplicate. It will not have exactly the same margins, page breaks, or even number of pages as it does in Screenwriter. Neither will it have MOREs or CONTINUEDs. However, it will retain all of the text in your script and will be in general script format. Export To export, open Screenwriter and open the script you want to export. 1. Under the File menu, select Export To... 2. Select a file type from the menu: There are the export file types (formats) currently available: • Screenwriter 4.x and 2000(.scw)—Normally used for saving for pre-6.0 Screenwriter scripts. • Adobe Acrobat PDF (.pdf)—Used to export to Adobe Acrobat. This is a widely used format that can be opened and printed by a wide variety of software programs on both Windows and Macintosh. • Rich Text Format (.rtf)—Compatible with most Microsoft programs such as Microsoft Word. • Plain Text (.txt)—Used to export to programs which cannot handle any of the other format. A plain text format with all the text of the script indented correctly using spaces. • HTML Publishing (.html)—This feature saves your script as an HTML file and allows you to upload it to an FTP site. In order to upload your script you will need to know the URL, user name, and password.. • Movie Magic Scheduling Export (.sex)—Screenwriter can export all your tagged breakdown items, for every scene, to a Screenwriter Export file (with the file extension .SEX.) This file can be imported directly into Movie Magic Scheduling, where breakdown information is automatically transferred to Breakdown Sheets and Production Strips—enabling you to easily organize a production schedule and print strips for the Production Board. • Gorilla Scheduling (.sex)—(Macintosh Only) Screenwriter can export tagged breakdown items to a Screenwriter Export file (with the file extension .SEX.) This file can be imported directly into Gorilla Scheduling, where breakdown information is automatically transferred 77. to Breakdown Sheets and Production Strips—enabling you to easily organize a production schedule and print strips for the Production Board. • CompanyMOVE Showplanner (.sex)—(Macintosh Only) Screenwriter can export tagged breakdown items to a file for CompanyMOVE Showplanner. • FrameForge 3D Studio (.txt)—(Macintosh Only) Used to export to the 3D storyboarding software by Innoventive Software, LLC. • Avid Editor Format (.txt)—Used to export to the video editing software by Avid. • Final Draft—(Windows Only) Used to export to Final Draft’s Rich Text Format. As Final Draft’s import feature does not support Shots, Notes, or Centered Title elements, they are imported as: • Shots = Scene Headings Script Notes = Action Centered Titles = Action Scriptware Tagged—(Windows Only) Used to export to Scriptware, a Windows script formatting program. 3. Enter a new File Name for the exported file. Screenwriter automatically adds the correct export file extension, according to your chosen export format. 4. Click on OK to save the export file. Importing a Screenwriter Export script To import a Screenwriter export file into another program, check that program’s manual for Importing instructions. If that doesn’t help, call the program’s Technical Support number and ask how best to do it. The script must have been exported from Screenwriter in a format readable by the other program. Write Brothers is only able to provide technical support on the export side of this procedure. Unfortunately, we have no control over how another company’s programs deal with importing. Cut and Paste Exporting You can export from Screenwriter to another Windows program on the same computer using Cut and Paste: 1. Open the Windows program you want to export to. Open a file to export to, or open a new file. 78. 2. Open Screenwriter and open the script you want to export from. 3. Using the mouse, select the text to export. 4. Under the Edit menu, select Copy. 5. Go to the other program. 6. Under the Edit menu, select Paste. All of Screenwriter’s formatting may not transfer, but you should at least be able to export all the text. Be warned that not all Windows programs can handle Cut and Paste correctly. NOTE: For this method to work, the option Share Clipboard with Other Windows Programs must be checked. To check/uncheck it, go to the Misc tab of Format > Options... (WINDOWS ONLY) 79. Other Screenwriter Features Screenwriter has several other features worth mentioning. They are: • Outlining • Notes • Bookmarks • iPartner™ • Speak Text • Index Cards Outlining Screenwriter’s new Outline feature helps you to develop, organize and structure the different elements of your story. You can create a hierarchical outline using the Outline Elements along with other document elements. Outline Elements are similar to Notes, except they are defined in a hierarchical order. The Outline feature allows you to incorporate the existing hierarchical document Elements: Act or Book Info, Scene or Chapter Info, Scene or Outline Headings and Shots in the Outline. The keyboard command to show the Outline Panel in the NaviDoc is CTRL+1. 80. Outline Panel Sync Frame When you select an item in the NaviDoc, the script is scrolled to that item in the document view. The Sync Frame, a frame drawn around the item in the NaviDoc, behaves differently depending on the type of item you select. (Windows) (Macintosh) • For standard Document elements (Act break, scene label, scene heading)—The Sync Frame appears around the item corresponding to the element in the document in which the cursor appears. Example: If the cursor is in the middle of a scene, the Sync Frame still appears around that Scene Heading in the Outline Panel. • For Outline Elements (Sequences, scene label, beats, notes, shots, and user defined outline styles)—The sync frame only displays around the corresponding item in the Outline Panel when the cursor is in that particular Outline Element in the document. Outline Tools in the Document View The Outline Tools in the top toolbar control adding, removing, reassigning, promoting, and demoting outline items in the document. Adding and Removing Outline Elements in the Document • Press the Add Outline Element button in the NaviDoc Outline panel to insert an outline element item into the document. You can also add outline elements through the NaviDoc menu, the Insert Element button on the top toolbar, or the Outline Element button on the right toolbar. • Press the Delete button in the NaviDoc Outline panel to remove selected outline elements from the document. Pressing this icon deletes the entire outline element. NOTE: Placing the text edit cursor within an outline item in the document is sufficient use the Delete button. You can also delete outline 81. elements by selecting their contents and hitting Backspace or Delete on the keyboard. Reassigning Outline Elements in the Document This control sets the outline style of the selected paragraphs in the document view. It is an easy way to reassign an outline style. The current style is identified by a check mark. To modify styles, click the Styles button. Promoting and Demoting Outline Elements These icons change the outline style of selected outline items based on the style’s position in the Outline Styles table. • Click on the Promote button (Left Arrow) to promote (move to a greater level in the hierarchy) the outline element by assigning the style above the current style in the Outline Styles table. The keyboard command for promoting an outline element is ALT+LEFT ARROW [Ctrl+LEFT ARROW]. • Click on the Demote button (Right Arrow) to demote (move to a lesser level in the hierarchy) the outline element by assigning the style below the current style in the Outline Styles table. The keyboard command for demoting an outline element is ALT+RIGHT ARROW [Ctrl+RIGHT ARROW] 82. Outline Panel Controls NaviDoc Outline Panel Controls (Windows) NaviDoc Outline Panel Controls (Macintosh) Preferences This control opens the preferences for the NaviDoc. NOTE: when in the Outline panel, this button opens the Outline preferences specifically. 83. Sync This control determines whether or not the NaviDoc and the document are synchronized, and whether or not the Sync Frame displays. Show/Hide Scene Heading fields This control determines which parts of the Scene Heading are displayed (INT./EXT., Location and Time-of-Day). Show Spacing between Elements This control determines whether or not the natural spacing between elements is shown in the NaviDoc. Set Number of Scene Lines This control is the slider to the right of the dashed scale line. It controls how many lines of the scene are showing in a Scene Heading row of the NaviDoc. 84. Set Font Size This controls font size of the items displayed in the NaviDoc. The middle position is the default font size. Move the slider up to reduce the font size. Move the slider down to increase the NaviDoc element font size. NOTE: This does not effect the document or document view. Include/Exclude Outline Styles This drop-down button controls which outline style rows are visible in the Outline panel. Collapse All/Expand All When clicked, this button expands or collapses all rows in the Outline panel. NOTE: If there is a mixed state of rows (some collapsed, some expanded), it will expand all the rows. Expand Collapse Setting Up Outline Hierarchies & Styles The Default.def template (used to create a new file automatically) already contains commonly used outline elements for a screenplay (Sequence and Beat). • To add, remove or change Outline styles, open up the Format > Element Styles window by using the main menu, or press (ALT+M [CMD+E]), then choose Outline from the list of buttons on the right. 85. Adding an Outline style 1. Click on the “Add Outline Style” [“+”] button. 2. This will create a style called “New Style” that will be placed above the Scene Heading level, which is where outline elements are commonly used. 3. To change the name of the style, double click on the name “New Style”, type in the new name and press ENTER [RETURN]. Deleting an Outline style 1. Select the style you wish to delete. 2. Click on the “Delete Outline Style” [“-”] button. 3. If prompted, click Yes to confirm. The style will be removed and any existing elements using that style will be converted to Notes. Editing an Outline style 1. Select the Outline style in the list. 86. 2. Next to the name of the Outline style, set how the Outline style displays in the NaviDoc and in the document. • Print—enabled or disabled; controls whether the element will print when the document is printed. • Frame—type of line drawn around that outline element in the document (None, Dotted, Gray, Thin Solid, Thick Solid, Groove) • Text color • Background color 3. At the top of the window, you can change the following formatting parameters for the selected Outline style: • Left and Right margins (in inches) • Justified text • Line Spacing (# of lines before and within the Outline element) • Style of text (ALL CAPS, Bold, Italicized, Underline) • Font Setting up an Outline structure • The Outline style levels can be configured by dragging and dropping them into the appropriate place in the hierarchy or using the Up, Down, Left and Right buttons to move or promote/demote them. • If Scene Headings are included in the outline, the lowest level at which an element can be set is a child of a Scene Heading. All outline styles that are children of Scene Headings are at the same level (siblings). NOTE: See the NaviDoc tutorials in this manual and in the Screenwriter Help for additional guidance. 87. Notes A Note (or script note) provides you with a place in the document to jot down an idea for a scene or a comment on the story, or to put writing you have cut but are not sure about discarding. (See the section of the NaviDoc Note Panel for additional information on organizing your notes.) Notes are separate from the body text of your document, and don’t affect the page breaks or document length. They can be displayed onscreen or hidden. They can be printed separately with page references, or printed in the regular body of the document (in which case, they would affect the page breaks and document length). Adding Notes To add a Note, position the cursor in the element you want a script note to follow. • Press CTRL+Shift+N [CTRL+N] on the keyboard. • Or, click on the Right Toolbar button with a sticky [musical] Note icon. A Note is added where the cursor is located. Type a Note Type and format text in a Note as you would in any other element. EXAMPLE: In the following example, a note is added with the following text: VOICE OVER SEGMENT--Need to comment on “heavenly” sound of voices 88. To force a new line, or put in a blank line, press SHIFT+ENTER [SHIFT+RETURN]. Hide or Show a Note FOR WINDOWS USERS: Notes can be individually displayed onscreen or hidden. In the left margin next to the Note is a square colored box. • When a Note displays, the box shows a minus-sign, • When a Note is hidden, the box shows a plus-sign, : : 89. Single-click on the plus/minus box to change the Note’s display status. • Single-clicking on “ • Single-clicking on “ ” Shows the note. ” Hides the note. (See also Show/Hide Categories in NaviDoc or Show/Hide Note Categories in Screenwriter’s Help.) FOR MACINTOSH USERS: Notes can be individually displayed onscreen or hidden. In the left margin next to the Note is a triangle that indicates the note’s status. When a Note displays, the triangle points downward, When a Note is hidden, the triangle points to the right, : : Single-click on the triangle to change the Note’s display status. • Single-clicking on “ ” Hides the note. • Single-clicking on “ ” Shows the note. (See also Show/Hide Categories in NaviDoc or Show/Hide Note Categories in Screenwriter’s Help.) Print a Note You can print Notes: • As a sequential report • On the reverse sides of the script pages they’re facing (on a already-printed document) so the notes are opposite the pages they reference. 90. • As part of the document itself. To print Notes as a report or on the reverse sides of the pages: 1. Under the File menu, select Print. 2. A Print menu displays. Check the Notes radio button. 3. Click OK. A Notes Print window displays. • Print Notes Sequentially with Reference Page Numbers—Prints a separate Notes report of all notes listed in sequence with the page numbers they refer to. • Print Notes on facing pages of script (already printed script)— Prints each Note opposite the page it refers to, on the back of the previous page. • Have it Prompt you to Insert Each Page as needed—Only asks you to insert the page preceding a Note, so it can print the note for the following page. Requires you to insert pages one at a time. • Print without Prompting (requires you to insert entire script)— Requires you to insert the entire script, including a Title Page. Screenwriter only prints on those pages that have a Note on the following page. • Select Which Color Notes to Print—If you have more than one color of Note in your script, check the colored boxes for the notes you want to print. To print Notes as part of the document (this will affect the page breaks and document length): 1. Click on Format > Element Styles. 2. Click the Notes button on the right side. 3. Check the box labeled Print Notes in Document. (NOTE: ‘Display Notes in Document’ must be enabled to select this option) 4. Click OK. Print the document as you would normally under File > Print and any Notes will print where they are located in the document. Note Options Formatting options for Notes can be set on the Notes page of the Element Styles... command. 1. Under the Format menu, select Element Styles.... 2. Click on the Notes [Script Notes] button on the right-hand side. 91. • Display Notes in Document—If checked, displays Notes onscreen as you have set their hide/show status individually. Unchecked, all Notes are collapsed to their hidden status. • Print Notes in Document—If checked, Notes are treated as part of the document when printing, changing the Page Breaks accordingly. Unchecked, they do not print or increase the script length. • Select the color for Notes to be displayed in the document—Click this button to display a Color palette. Choose a color to display Notes with, or create a Custom color. Click OK to accept your choice, Cancel to exit without changing color. You are prompted to convert all Notes to the new color. Click on Yes to change all the notes, No to change only one Note. 3. Click OK to save your changes, Cancel to discard them. See Element Styles... in the Customizing Screenwriter chapter for more details. 92. Bookmarks The Bookmarks Panel in the NaviDoc replaces the Bookmark feature in earlier versions of Movie Magic Screenwriter. The Bookmarks Panel is used to add, remove, modify, and navigate to bookmarks in your document. The Bookmarks Panel can be displayed by clicking on the Bookmarks tab in the NaviDoc. The keyboard command for showing the Bookmarks Panel is CTRL+4. When you select a bookmark in the NaviDoc, the script is scrolled to the bookmark in the document view. The Sync Frame, a frame drawn around the bookmark in the NaviDoc, displays ONLY when the selection is within the paragraph the bookmark points to in the document. The sync frame disappears if you move the text cursor out of the paragraph in the document pointed to by the bookmark: The Bookmarks list shows a list of bookmarks you have added to your document. Clicking on a bookmark moves you to that point in your document. Double-click on a bookmark in the list to edit its description. Bookmark Options There are several controls in the NaviDoc Bookmarks Panel. • Add Bookmark: Adds a new bookmark to the list in the Bookmarks Panel. When created, the bookmark grabs the first twenty-five characters of the element where the cursor is located in the document and allows the bookmark description to be edited. If desired, change the bookmark description by typing the new text over the old. Otherwise, hit ENTER [RETURN] or click somewhere else to confirm the bookmark. The keyboard command for adding a new bookmark is CTRL+ALT+B [CTRL+B]. • Edit: Highlights the description text of the selected bookmark to allow it to be modified or completely changed. Double-clicking a bookmark also allows it to be edited. • Remove: Permanently deletes the selected bookmark. This command does not affect the document text. • Sync Control (On/Off): When enabled, clicking in the document will scroll the NaviDoc to that location and display the sync frame around that row. With the sync button disabled, clicking in the document will not scroll the NaviDoc. NOTE: clicking on a row in the NaviDoc will always scroll the document regardless if the sync button is enabled or disabled. 93. iPartner™ Whether you’re across the building, or across the world, Movie Magic Screenwriter’s iPartner™ feature lets you and a partner view, write, edit and kibitz over the same script as if you were in the same room together. iPartner™ requires a standard internet connection through a non-proxy server on both computers, and we highly recommend at least a 56K or better modem or direct network connection. Start iPartner™ by selecting the iPartner command from the Tools menu. iPartner™ major features • The ability to allow you to view and edit a script on your partner’s computer and vice versa. • The ability to communicate with your partner through a typing in a “chat” window. • The ability to speak and hear your partner. This requires a compatible sound card and microphone, and that you are both on the same type of operating system—Windows or Macintosh. • The ability to transfer scripts back and forth. • The ability to “synchronize scripts”. Please reference the Screenwriter help or PDF manual for complete feature details. Starting iPartner™ To start an iPartner™ session, select Tools > iPartner. One partner must enter the other partner’s IP address. • If your computer is connected directly to the Internet without an intervening gateway or firewall, then your partner can enter your computer’s local IP address which is displayed when you start iPartner™. • If your computer is part of a local network of computers connected to the Internet (such as a home or office network or a WiFi hotspot), then your partner needs to enter the WAN IP address of the network. You can find the WAN IP address of the local network by visiting web sites such as www.whatismyip.com and www.mywanip.com. • 94. If your computer is protected by a firewall, then it may be necessary to open a port in the firewall to allow iPartner™ data to pass through. Connecting through a Gateway, Router or Firewall If you are having trouble establishing a connection using iPartner™, but you are able to access other sites on the Internet, your computer is most likely protected from the Internet by a gateway, router or firewall. In this case, the gateway, router or firewall will need to have its configuration changed to allow iPartner™ to establish network connections. Solution: To allow outgoing connections, open a port in the firewall. Solution: To allow incoming connections, enable port forwarding on the gateway or router. iPartner™ Port Information iPartner™ can communicate over any one of the following TCP port numbers: 2200, 2136, 2184, and 2245. At a minimum, the firewall will need to allow outbound connection on at least one of these ports. The user can select the port number to use, so if you open only one port number, let the users know which port has been opened. iPartner™ can also accept incoming connections on these same port numbers. Although it is not absolutely necessary to allow incoming connections, it will be more convenient for the users to allow incoming connections on these ports. The optimal configuration for iPartner™ would be: Outgoing and Incoming connections allowed on ports 2200, 2136, 2184, and 2245. A more secure, but still fully-functional configuration would be: Outgoing and Incoming connections allowed on port 2200 (the default port for iPartner™) The minimal configuration is: Outgoing connections only on port 2200. 95. Speak Text Movie Magic Screenwriter has the ability to actually read your script aloud using Microsoft’s free Text-to-Speech engine, or using Macintosh’s built in Text-toSpeech. Start Speak Text by selecting the Speak Selection command from the Tools menu. NOTE: The Tools > Speak Selection and Tools > Assign Voices... commands only work of saved documents. If these commands are unavailable (grayed-out) in the Tools menu, save your document and the commands will become available to use. The Assign Voices window Please reference the Screenwriter Help for complete feature details. 96. Index Cards Outlining with Index Cards As an alternative to traditional outlining (see the Outlining feature described earlier), some writers use index cards, or 3 by 5 cards, as an organizing tool before writing their scripts. Using a separate card for each scene, they jot down what happens in the scene, where it takes place, etc. Numbering each card shows the flow of the story from scene to scene. Adding a scene is as easy as inserting a new card between two others. Moving scenes is equally simple, though having to renumber the scenes each time is a chore. When satisfied with the outline created with the index cards, the writer can expand on that information to write the individual scenes that form the story. Screenwriter brings you an easier way to work with index cards—on your computer screen with Electronic Index Cards. NOTE: You cannot edit index cards if your document contains outline elements. The information you write on each card transfers directly to a scene in your script. The top line on the card becomes a Scene Heading, and the description becomes Action. Moving an index card is performed using the familiar Drag and Drop method—and Screenwriter automatically moves the scenes in your script and renumbers them for you! When you’re satisfied with your index card outline, switch from Index Card View to normal Script view. All the work you did on the index cards is there—an outline ready for you to expand into a script. Index Card View To use the Electronic Index Cards, you need to enter Index Card View: Under the View menu, select Index Cards.... Your script now looks something like the following, depending on the number of cards or scenes you’ve created: 97. Each card represents one scene. Across the top of each card are two boxes: the leftmost box contains the Scene Number, while the rightmost box contains the Scene Heading. Beneath is the scene text, comprised of Action (and Character Names and Dialogue if you’ve entered them in your script.) Across the bottom of the screen is the Index Card Toolbar, enabling you to: Re size the Index Cards You can change the number (and the size) of the Index Cards displayed on Screen. To select the re size level, click on one of the buttons located on the left side of the Toolbar. You can display Four, Six, Nine, or Twelve Index Cards at a time. This is for display purposes only, and doesn’t affect how the index cards print. Scroll by Row To Scroll up or down by a row of Index Cards, click on the Scroll UP ARROW or Scroll DOWN ARROW buttons. (If you select Vertical Index Cards, the Scroll UP ARROW button scrolls left by a column of Index Cards. The Scroll DOWN ARROW button scrolls right by a column of Index Cards.) Horizontal Index Cards To display your Index Cards horizontally—reading by row from left to right—click the Horizontal button on the Toolbar. 98. Vertical Index Cards To display your Index Cards vertically—reading by column from top to bottom— click the Vertical button on the Toolbar. Add an Index Card A new, blank Index Card can be added by clicking on the Add button on the bottom Toolbar. In Shuffle Mode, a New card is Inserted before the index card displayed at the upper left corner of the screen. In Outline Mode, a New card is inserted before the currently selected index card (or the card containing the cursor). Write or Edit an Index Card To write and edit the Index Cards, you need to be in Outline Mode. If it’s not already selected, select it by clicking on the Outline button at the bottom right of the Toolbar. NOTE: You cannot edit index cards if your document contains outline elements. Using the mouse, click on an Index Card. Click on the top right box of the card to enter Scene Heading information. Type INT. or EXT., the Location, and the Time-of-Day. (You don’t have to enter the full Scene Heading text. You can enter any text you find useful in outlining your story, such as “The big showdown scene”.) To enter text in the main body of the card, press TAB to go there. To be recognized as elements in your script, text needs to be entered in Index Card mode obeying the following guidelines: 99. Script Element Enter in Index Card as: Action Normal paragraph, with one blank line before and after it. Character Name Formatted as ALL CAPS, and followed by a colon and 2 spaces. Dialogue Immediately following the Character Name (after the colon and two spaces,) and on the same line. Should word wrap normally, without any special indentation. Parenthetical Part of the dialogue (on the same line), but text is enclosed in parentheses with a space before and after as appropriate. Transition Formatted as ALL CAPS. Entered as an Action paragraph with one blank line before and one blank line after it. Transition text must end in “TO:” Transition text should be surrounded by two carets, like the following: ^^CUT TO:^^ Shot Formatted as ALL CAPS. Entered as an Action paragraph with one blank line before and one blank line after it. Shot text should be surrounded by two square brackets, like the following: [[ANGLE ON SIGN]] Centered Title Formatted as ALL CAPS. Entered as an Action paragraph with one blank line before and one blank line after it. Centered Titles should be surrounded by two equal signs, like the following: ==No Trespassing== Script Note Formatted as ALL CAPS. Entered as an Action paragraph with one blank line before and one blank line after it. Script Notes should be surrounded by two angle brackets, like the following: <<Make sure we keep the ages consistent!>> Forced Page Break Entered as an Action paragraph with one blank line before and one blank line after it. Contains exactly the following text: ##Forced Page Break## 100. To move to another Index Card, press TAB. Edit an Index Card Scenes containing regular script elements such as Action, Dialogue, Script Notes, etc. can be edited in Index Card View. NOTE: You cannot edit index cards if your document contains outline elements. To ensure that your changes translate correctly back to the script scenes, follow the guidelines in the Write an Index Card table, above. Non-Editable Index Cards You will not be able to edit the Index Cards if: • The script contains Locked Page Breaks. • The script contains Locked Scene Headings. • The script contains Act/Scene Information (TV or Stage Play formats). • The script contains outline elements. NOTE: If you have Cheated any elements in a scene, editing that scene’s Index Card causes all cheating of all elements in that scene to be lost. Shuffle an Index Card Screenwriter allows you to move Index Cards around and change their order by Dragging and Dropping them. This is done in Shuffle Mode, entered by clicking on the Shuffle button on the bottom right of the Toolbar. 1. Select Shuffle Mode, if it’s not already selected. 2. Click on the card you want to move. 3. Go to the Index Card you want to move your card in front of, using the Scroll buttons if necessary. Click on that card, and your shuffled Index Card is inserted in front of it. All other cards shuffle accordingly. The Scenes in the script are not renumbered until you exit Index Card View by pressing the Exit button. To go back to your script without moving any Index Cards or scenes in your script, click on the Cancel button. 101. Shuffle Multiple Index Cards 1. Select Shuffle Mode, if it’s not already selected. 2. To shuffle more than one Index Card, make sure the first card is displayed onscreen. 3. Hold down the SHIFT key. Using the mouse, click anywhere on the Index Card you want to move. The card turns a darker gray, and the cursor changes to the Shuffle Cursor—a hand holding a card. 4. Still holding down the SHIFT key, click on the other cards you want to shuffle. If you inadvertently select a card that you didn’t want to, click on it again while still holding down the SHIFT key and it becomes unselected. 5. Go to the Index Card you want to move your cards in front of, using the Scroll buttons if necessary. Click on that card, and your shuffled Index Cards is inserted in front of it. All other cards shuffle accordingly. The shuffled cards are inserted in the same order they were selected. For example, if you select card 5, then card 12, then card 8—and insert them before card 3—the new shuffled order will be: cards 1, 2, 5, 12, 8, and then 3, 4, etc. Printing Index Cards To print your Index Cards, click the Print button on the bottom Toolbar. You’ll be taken to the following menu: The three large page icons across the top of the screen are pre-defined layouts, designed to be used with pre-cut card stock Index Cards. Select one by clicking on its icon or radio button. 102. The layout at the top right of the screen, 3-3/4 x 2-1/2, is the default layout and the one that prints the perforated index cards supplied with Screenwriter. Create a new layout by clicking on the Define Your Own... button. Choose Portrait or Landscape, and enter the number of cards Across and Down for your page. Several other settings are available: Draw Boxes—Prints a box around each Index Card. Recommended if you are not printing onto pre-cut card stock (for example, if printing onto plain copy paper). Bold Headlines—Prints the Scene Heading Line of each card in boldface. Page Margin Settings—Allows you to change the Top/Bottom, Left/Right, and Inter-Card (between cards) margins. Font Button—Allows you to specify a different font for the Index Cards than for the script. Times New Roman 10 pt is often a good choice, as it gets more text on each card than the standard Courier New 12pt. Save As—Saves Index Card layouts as separate files, automatically adding the extension .CRD for you. Open—Loads a previously saved Index Card layout. Save as the Default Layout—Loads the current settings every time you select Print Index Cards in the future. To print all your Index Cards, click on the Print All Cards button. To print certain cards only: 1. Click on the Select Range of Cards to Print button. You are returned to Index Card View. 2. The cursor changes to an arrow with a box saying “Select 1st Card to Print.” Click on the first card you want to print, and it turns a darker gray. 3. The cursor text changes to “Select last Card to Print.” Click on the last card you want to print, and it also turns darker gray. print. To print one index card only, select it as both the 1st and Last card to The range of cards you selected are sent to the printer. Exit Index Card View Exit—Click this button to exit Index Card View and shuffle the corresponding Scenes in your script. Exiting Index Card View takes you directly to the script scene whose Index Card is located at the top left of the screen in Index Card View. 103. Cancel—Click this button to go back to your script without moving any Index Cards or scenes in your script. NOTE: If you make any editing changes to Index Cards in Outline Mode, selecting Cancel will not cancel those changes. Cancel only cancels Shuffle changes. Go to Scene—Double-click on the Scene Number box at the top left of an Index Card to go to that Scene in the script. 104. Customizing Screenwriter Screenwriter Options & Preferences Screenwriter comes with a set of program option defaults. These options control the behavior of Screenwriter and should not be confused with the document specific styles found in the Format > Element Styles... window. As you become more familiar with Screenwriter’s features, you may want to customize these default settings to the way you work. Tools > Options... window (Windows) A simple way to change Screenwriter’s most commonly used option settings is to use the Tools > Options... menu (Windows) or the Screenwriter > Preferences... menu (Mac OS X). The Screenwriter options/preferences are broken into several tabs. Click on each tab to see the options available to you. The tabs are: 105. WINDOWS MACINTOSH Format > Options... Screenwriter > Preferences... • Text Entry/Editing • QuickType • Editing (including QuickType ) • • Startup/Files • Files SmartCheck • SmartCheck • Spelling • Spelling • Miscellaneous • Miscellaneous • Revisions • Revisions • Printing • Printer • Keyboard • Keyboard • Mouse • • Multimedia • Animation Dialog • NaviDoc • NaviDoc • Outline • Outline Screenwriter > Preferences... window (Macintosh) 106. Text Entry / Editing These preferences control what happens when you press the TAB and ENTER [RETURN] keys, as well as other text entry options. QuickType The secret to the simplicity of pressing TAB and ENTER [RETURN] to go from element to element in Screenwriter is its intelligent feature, QuickType. Based on which Element the cursor is in, QuickType makes an informed guess as to what you’d like to do next. It places you in the logical next Element, and pops up a menu of possible choices. These preferences control what happens when your enter character names, the auto-pop-up of character name, location, and time-ofdays lists, and other options. Startup/Files These preferences control what happens when you start Screenwriter, the location of your document and backup directories, time backup frequency, passwords, registration of file type associations, and other file related options. SmartCheck These preferences control SmartCheck, the Screenwriter feature that scans your script for common formatting errors. They control how automatic SmartCheck runs, what SmartCheck should do with various types of formatting errors, what to do with inappropriate blank lines, and other options. Spelling These preferences control Screenwriter’s spelling features, such as what to do with double capital letters, spell check and auto-correction as you type, the display of misspelled words, auto-capitalization, and other spelling options. Miscellaneous These preferences control a variety of different features in Screenwriter, such as warning and progress displays, header and footer displays, scroll bar controls, page break controls, and other assorted options. Revisions These preferences control the display and tracking of document revisions. These include the display and location of revision marks, revision header and footer printing, and more. 107. Printer These preferences control various printing-related functions, such as where to print the bottom continueds, printing fonts and colors, printing to PDF and PrintScript files, printing sides, and other printing options. Keyboard These preferences control deletion keys, movement keys, override key combinations, and other keyboard options. The Macintosh version handles keyboard shortcut assignment to menu commands. Mouse (Windows Only)—These preferences control drag and drop, mouse cursor, mouse clicks, and other mouse-related options. Multimedia (Windows Only)—These preferences control several aspects unique to multimedia scripts such as branch point printing, pop-up variable lists, and other options. Animation Dialog (Macintosh Only)—These preferences control facets of animation dialogue printing such as speech numbering, character name position, dialogue spacing and capitalization, and other miscellaneous animation-related options. NaviDoc These preferences control variables for the NaviDoc and three of the four NaviDoc panels such as document syncing, row height, scene panel options, notes panel options, and bookmarks panel options. Outline These preferences control the Outline panel of the NaviDoc and the behavior of outline elements in the document. They include expanding and collapsing outline elements, outline fonts, note colors, dragging behavior, and other options. 108. Element Styles... Format > Element Styles.... Element styles are document specific controls that manage the look and format of the elements in the document. The Element Styles window has fourteen tabs in it for the following elements: scene headings, action, character names, parentheticals, dialogue, shots, transitions, notes, outlines, act breaks, scene labels, centered titles, page breaks, and locked scripts. The templates supplied with Screenwriter—Screenplay, Sitcom I, Sitcom 2, Stage Play, etc.—contain customized sets of element styles specific to each template format. Changes made in Element Styles.. affect the current document. They can be saved as a default to affect all new scripts created using that format or saved as a template to be used in other documents. Change options for specific documents formats by using the Format > Element Styles window. Click on a tab/button to display that element’s options. Options common to all script elements (though with different values for each) are: • Margins—Left and Right, adjustable in units of 1/10th of an inch. • Line Spacing—Lines Before and Interline (between lines within an element), adjustable in units of 1/10th of a line. 109. • All Capitals, Bold, Italicized, and Underlined text formatting check boxes. • Justified—Justified is a feature that appears in the text formatting section of the following menus: Dialogue, Parenthetical, Action, and Script Notes. A button to select a Font’s Typeface, Style, and Size. When this option is enabled all words along the right side of the script will be aligned and even. Animation scripts are the only scripts that actually use this format. In addition, the justified text will not display on screen but will print and display in Print Preview. NOTE: The “Darken Courier New” function will not work when justified is selected. It will normally print Courier New instead. You can find this function by going into the Tools > Options menu (Windows) or Screenwriter > Preferences menu (Mac), and then clicking the Printing tab. • Allow Words that are five or more letters long to extend 1 or 2 letters beyond the normal right-hand margin—If checked, allows a right margin “slop” for smoother-looking right margins in all elements. Unchecked, maintains strict right margins. • Reset (Windows) or Revert (Mac)—The Reset button works as an Undo button for the changes you’ve made to an individual Element. It restores the settings to the way they were before you made changes. Use the Reset button before clicking OK to exit the menu and save changes to Script Formats, or it will have no effect. • Save as Defaults for all New Scripts—If checked, applies any changes you’ve made to a script’s elements to all new scripts. • Use Current Font for All Elements—Applies the font type and size (but not formatting such as bold, italic, etc.) in the current element to all other elements. • OK—Exits and applies Script Format changes you’ve just made to the script. • Cancel—Exits and discards Script Format changes you’ve just made to the script. Specific to individual elements are these options: Character Names Controls styles that manage center character names, character Continueds, automatic character Continueds, extensions, parenthetical placement, extension matching, Continued separators, Cont’d text, More Cont’d behavior and text, and more. 110. Element Styles... window (Macintosh) Dialogue Controls styles that manage (CONT’D) dialogue character names, puts dialogue on the same line as character names, and more. Parentheticals Controls styles that manage outdenting of parentheticals, treating parentheticals as separate elements, and more. Scene Headings Controls styles that manage Time-of-Day dashes, spaces between words and after INT/EXT., scene numbers, scene continue text, and more. Shots Shots has no element-specific options. 111. Action Controls styles that put action in parentheses, manage action indentation, and more. Transitions Controls styles that determine if transitions are flush right, and more. Act Information Controls styles that put in final act as “Tag”, put act info in parenthesis, center act break information, manage first scene in act numbering, act numbering, end of show act numbers, act numbering scheme, and more. Scene Information Controls styles that use scene information in the script, put scene info in parenthesis, centers scene information text, display the word “scene” along with scene numbers, number scenes continuously, allow you to enter a scene number and determine the scene numbering scheme, and more. Notes Controls styles that display notes in the document, print notes, set note colors, and more. Page Break Options Controls styles that determine how to paginate your document such as where, when and how to break action and dialogue, page numbering, where transitions appear on the page, and more. Locked Scripts Options The options on this tab are only used during production and control the behavior of scene and page Omitteds, scene numbering, page numbering, multi-lock numbering schemes, revision marks, and more. 112. Production Features Production Rewrites After the final draft of a script is turned in by the screenwriter, and the decision to go into production is made, copies of what is now the shooting script are distributed to cast and crew. Each time a change is made to the script after that, everyone needs a copy of the changes. Instead of sending out the entire script to everyone again, only those pages with changed text are sent—the revised pages. Revised pages have revision marks next to those lines that have changed, or revision marks in the header if most of the page has changed. Added (A and B) and deleted (Omitted) scenes and pages are indicated also. Each time a set of revised pages is distributed, they’re copied on a different color of paper to instantly distinguish them from other revisions. Screenwriter can automatically generate all A-Pages, A-Scenes and revision marks for you, and gives you a lot of flexibility over how you’d like your revisions to appear. To begin generating revised pages, you must first Lock the Page Breaks of the script. Otherwise, any addition or deletion to the script would change the page numbers of the pages following it—and everyone would no longer have the same text on the same pages. Subsequent pages are added as A-Pages. Deleted pages become Omitted pages. Similarly, Scene Headings (and numbers) can be locked, so that everyone’s referring to the same scene. New scenes become A-Scenes. Deleted scenes become Omitted scenes. The Production Cycle The Production Cycle involves the following steps: • Issue the Shooting Script then... • Lock the Script • Perform Revisions • Issue Revised Pages • Start Next Revision (Lock the script again) • Perform Next Revisions • Issue Next Revised Pages ...and so on. Here’s how: 113. Shooting Script Before issuing the shooting script for the first time, turn on and/or customize all the Production Features you’d like to use. Each of these options is described in detail elsewhere in this manual and in the Screenwriter Help. 1. Save the screenwriter’s final draft, using the Save As command. Under the File menu, select Save As... Give it a different name to reflect the date and its status as the White shooting draft you’re about to create (e.g. NameWHIT). Now you can save your work at regular intervals using the Save command. NOTE: To customize the Production Features for the way you or your production company work, continue with Steps 2 and 3. To accept Screenwriter’s default settings, skip directly to Step 4. 2. Under the Format menu, select Element Styles... a. Click on the Scene Headings button and set the Scene Numbers and Scene Continued Text to your preference. b. Click on the Locked Scripts button and set the Scene Omitted Text, A-Scene Numbering Scheme, Revision Mark Text and Locked Letter Skip List to your preferences (Do not Lock Scene Headings and Page Breaks here. You’ll do all Locking from the Production menu.) c. Once you have the settings customized to the way your production company works, click on Save as Defaults for all New Scripts. d. Click on the OK button to accept your changes. 3. Select the Tools > Options... menu (Windows) or Screenwriter > Preferences menu (Mac). a. Click on the Revisions page and set the Revision Marks options to your preference. b. Click on the Printer page and set the Print Bottom Continueds and Print (MORE) options to your preference. Click on the OK button to accept your changes. 4. Under the Production menu, select Lock the Script. Clock OK (Windows) or Lock (Mac) to confirm your decision. A Lock the Script screen displays. 114. Lock the Script dialog in the Windows version Screenwriter’s defaults for Locked Scripts are already selected for you. Generally, you will want to accept these settings unless your Production Company dictates otherwise. If desired, you can: • TURN ON or off the options you prefer by clicking on their check boxes. Grayed-out options have already been selected by your prior choices in Element Styles.... • LOCK or Unlock items, as you prefer, by clicking their check boxes. • SETUP the Header Text by editing the default codes. Click on a Code’s button to enter it in the Header. The default Header Text for the White shooting script reads something like: White Revision - 12/25/97 120. ...using the current date and page number. Click OK. • Change the Revision Draft Color order, if desired, but do so prior to locking the script (Production > Set Revision Draft Color...). Screenwriter uses the following industry standard Revision Draft Color order: White, Blue, Pink, Yellow, Green, Goldenrod, Salmon, Cherry, Buff, Tan After you have locked this—the White shooting script—for the first time, Blue will be set as the next revision color. Click on OK to accept your changes or the defaults and Lock the Script. A prompt displays, telling you that you’re ready to print the White draft and then start making Revisions that will appear in the Blue draft. Click on OK to continue. 115. 5. Next, update the Title Page. Under the View menu, select Title Page Publisher. Create a text box and start the Running List, with the current Date and Revision Draft Color. Click on OK to save the changes. 6. Save the script, using the Save command. 7. Print the White draft Shooting Script. Under the File menu, select Print. Copy and distribute the script to all concerned parties. Perform Revisions 1. Save the script, using the File > Save As command. Give it a different name to reflect the Date and its status as the next Revision Color draft (e.g. NameBLUE). 2. Make changes to the script—adding and deleting text as necessary—that will appear in the next draft. Save the file under the same name, as needed. As the script is locked, Screenwriter does the following: • Automatically puts Revision Marks on modified lines. • Puts appropriate OMITTED text in the place of omitted Scenes and Pages. • Keeps existing Page and Scene numbers the same, while adding new ones as A-Pages and A-Scenes. 3. Update the Title Page. Under the View menu, select Title Page Publisher. Manually change the Running List, adding the current Date and Revision Draft Color. Click on OK to save the changes. 4. Check the Header Text to make sure it accurately reflects the current Date and Revision Draft Color. 5. Save the script, using the File > Save command. Issue Revised Pages 1. Print the Revised Pages only: a. Under the File menu, select Print. b. Click on the radio button for the displayed Revision Color (or click on the radio button for Asterisked Pages if you’re not using Revision Colors.) Screenwriter prints only the pages with Revision Marks and any A-Pages immediately following them. 2. Distribute the revised pages. Start Next Revision 1. Save the script, using the File > Save As command. Give it a different name to reflect the Date and its status as the next Revision Color draft (e.g. NamePINK). 116. 2. Under the Production menu, select Start Next Revision. From now on, Screenwriter automatically takes you through the steps to get to the next revision. When you select Start Next Revision, Screenwriter: • Removes all Revision Marks. • Fixes all A-Pages. • Locks the Header Text. • Advances to the next Revision Draft Color. • Displays the Title Page Publisher, so you can add the next Revision Draft Color to the Running List and change the Date. a. Click YES (Windows) or OK (Mac) to have Screenwriter start the automated process. On Windows, choose Yes or No to set the date and save the file. b. Click on OK at the prompt telling you that all A-Pages have been fixed. c. Click on Yes (Windows) or OK (Mac) to advance the Revision Draft Color. d. Click on OK to go to the Title Page Publisher. Manually change the Running List, adding the current Date and Revision Draft Color. Click on OK to save the changes. 3. Make changes to the script, adding and deleting text as necessary. Save the file under the same name, as needed. 4. Issue Revised Pages by printing and distributing them. 5. Go back to Step 1 of Start Next Revision. Repeat the process for each day’s revisions. That’s the Production Cycle completed. Breakdown Tagging Mode To start tagging script items for breakdown, you need to turn Tagging Mode on: Under the Production menu, select Breakdowns then Tagging Mode. A check mark displays next to Tagging Mode, indicating that it’s on. Selecting Tagging Mode also makes Tagging Codes visible. To exit Tagging Mode, click on it again. The check mark disappears, and Tagging Codes are no longer visible. Tagging Items With Tagging Mode on, select a text item to be tagged (an “overcoat”, for example) by double-clicking on it or highlighting it with the mouse. A Breakdown Category screen displays. 117. Click on a category to assign the item to (for the overcoat, Costume is the appropriate category). A Format Code is placed around the item, displaying an abbreviated code for the Breakdown category (for Costume, the code CS displays around the item to give “[CS overcoat]”). Untagging Items Tagged items can be untagged by: Placing the cursor directly after the ending Format Code square bracket, and pressing BACKSPACE [BACKWARD DELETE]. Placing the cursor directly before the beginning Format Code square bracket and pressing DELETE [FORWARD DELETE]. Undoing the tagging, if no other text editing has been performed since tagging the item: Under the Edit menu, select Undo. Tag Items Globally Tagging an item globally tells Screenwriter to tag every occurrence of an item in the script, instead of manually tagging it each time you find it yourself. This saves you time, and the possibility of missing an occurrence of an item. To tag an item globally: Select the item by double-clicking on it or highlighting it with the mouse. Or, under the Production menu, select Breakdowns then Tag Item Globally. The Breakdown Sheets menu displays. If you selected an item, it displays in the Item To be Tagged: window. If you didn’t select an item, type the name of the item in the window here. Check the Tag Item as... radio button of the Category to assign the item to. If you want to be prompted each time Screenwriter finds the item, check the Prompt on each Tagging box. Although you can tag an item more than once in a scene (as Global Tagging does), it’s not necessary—an item only shows up once per scene in Scheduling. Click OK to tag the item globally, Cancel to exit without tagging. Ignore Selection for Breakdowns (Windows Only) If your breakdown is recognizing an item in a scene as being tagged when you don’t want it to, you can mark the text so it is ignored by breakdowns. While in Tagging Mode, select the item by double-clicking on it. A Breakdown Category screen displays. Click on Ignore Selection for Breakdowns. 118. Untag All Items To remove breakdown tagging codes from all items in your entire script, select Untag All Items: Under the Production menu, select Breakdowns then Untag All Items. A warning screen prompts you to confirm your choice, which can’t be undone. Click YES (Windows) or Continue (Mac) to Untag all items, Cancel to exit without making changes. Export to Movie Magic Scheduling Screenwriter can export all your tagged breakdown items, for every scene, to a Screenwriter Export file (with the file extension .SEX.) This file can be imported directly into Movie Magic Scheduling, or other production scheduling programs, where breakdown information is automatically transferred to Breakdown Sheets and Production Strips—enabling you to easily organize a production schedule and print strips for the Production Board. To export to Movie Magic Scheduling: Under the Production menu, select Breakdowns then Movie Magic Scheduling Export. The Export window displays, with a list of all your script’s scene headings. Choose which scenes to export using these options: Selected Scenes Only—Click on individual scenes to select them for export, and this radio button is checked automatically. Only the scenes you select will have breakdown information exported. All Scenes—Exports breakdown information for all scenes in the script. This is the default, and the radio button is automatically checked unless you select a scene heading by clicking on it. All Scenes except OMITTEDs—Exports all scenes except those which have been deleted, and designated OMITTED in the script. There is no breakdown information, apart from the scene number, to be exported for OMITTED scenes. If the script contains no OMITTED scenes, this option is grayed-out and unselectable. Click OK to export to Movie Magic Scheduling, Cancel to exit the menu without exporting. If you click OK to start exporting, Screenwriter begins gathering breakdown data from each scene in the script. 119. When it’s finished, you’re prompted to enter a filename for the Movie Magic Export file. The default is your script’s filename, with the extension .SEX added instead of .SCW. Click on the Save button to create the export file. WINDOWS ONLY: A message box tells you that the export file was saved, and under what filename. Watermarks Watermarks are visible labels printed on the printed document pages. They are used to limit inappropriate distribution of the document. They do this by personalizing every page of every copy with the name of the person(s) to whom it is distributed. The watermark can be large or small, light or dark, centered on the page or off to the edge. Screenwriter gives you a tremendous amount of control over watermarking your document. There are two things are required to use watermarks: a Distribution List and a Serial Number. • The distribution list is the list of people to whom the watermarked document is to be distributed. Each person on the list receives his or her own copy with his or her name watermarked on it. • The serial number is a number that is incremented on each copy as an additional method of identifying the copy. You decide the structure of the serial number. It can be as simple as “001.” Setting up a Watermark: • (Windows) The Watermark setup window is accessible from within the Print window. Select File > Print to open the print window. In the upper left corner of the print window is the Setup drop-down menu. Click on Setup and select Watermark. This opens the Watermark Security Options window. • (Macintosh) Select Production > Watermark Setup... to open the watermark setup window. • In the “Text” field, type in the text of the watermark. • In the “Distrib. List” field type in a NAME for the distribution list. • The “Load” (Windows) or “Set” (Mac) button will turn into “Edit”. Click the “Edit” button. Type in the names that you want the distribution list to contain and make sure each name is on its own line. Click OK. • In the “Serial Number” field, make up a serial number (e.g., 001). The program will automatically increment the number (or letter) on the end of the number for each person on the distrib. list. • Choose any other options on the Watermark Setup page and click OK. The watermark printing options window opens automatically when you print. 120. Appendix A Windows Keyboard Commands These are the default command key settings in Screenwriter. Many of them can be changed using Tools > Options... menu. Special Keys These are the only special keys you need to use to write with Screenwriter: TAB .............................Tab takes you to the Character Name element from any other element. ENTER .........................ENTER takes you to any other element except Character Name (for example, pressing ENTER while in Character Name takes you to Dialogue; while in Transition, it takes you to Scene Heading, etc.) ( ....................................Left parenthesis takes you to Parenthetical if pressed while in Dialogue, or Character Extension if pressed while in Character Name. Formatting is done for you by Screenwriter as you write (e.g. type int. at the beginning of any blank line and Screenwriter automatically formats that as a Scene Heading.) Shortcut Keys for Editing (Windows) Copy ........................................................... Ctrl+C (Ctrl + Ins) Cut selected text ........................................ Ctrl+X Paste Text .................................................. Ctrl+V Paste into Current Element (When Ctrl V is used to paste) ............... Ctrl+ALT+V Open Search window ................................. Ctrl+F Open Search window ................................. F2 Open Search and Replace ......................... ALT+F2 Continue Last Search or Search/Replace.................................. SHIFT+F2 Delete the character to the left of the caret.................................. BACKSPACE Delete the word to the left of the caret ....... Ctrl+BACKSPACE Undo ........................................................... Ctrl+Z 121. Undo ........................................................... ALT+BACKSPACE Redo ........................................................... SHIFT+Ctrl++Z Redo ........................................................... Ctrl+ALT+BACKSPACE Delete the character to the right of the caret ........................... DELETE Delete the word to the right of the caret ........................... Ctrl+DELETE Delete the text to the end of the line ........... Ctrl+END Toggle Insert/Typeover Mode ..................... INSERT Paste Text ................................................... SHIFT+INSERT Toggle Word Processing Mode................... Ctrl+W Shortcut Keys for Inserting and Manipulating Elements (Windows) Insert Action Element ................................. SHIFT+Ctrl+A Insert Character Element ........................... TAB Insert Character Element ........................... SHIFT+Ctrl+C (Ctrl+C) Shift Tab inserts the previously used Character Name ............................ SHIFT+TAB Insert Character Name into text ................. Ctrl+ALT+C Add a New Dialogue Paragraph ................. Ctrl+ALT+D Insert a Scene Heading starting with EXT. . SHIFT+Ctrl+E (Ctrl+E) Insert a Scene Heading starting with INT. .. SHIFT+Ctrl+I (Ctrl+I) Insert a New Note ....................................... SHIFT+Ctrl+N (Ctrl+N) Alternate Insert Note .................................. Ctrl+F1 Insert a new Shot ....................................... SHIFT+Ctrl+O (Ctrl+O) Alternate Insert a Shot ................................ Ctrl+H Insert Scene ............................................... SHIFT+Ctrl+S (Ctrl+S) Insert a Transition ....................................... SHIFT+Ctrl+T (Ctrl+T) Insert Parenthetical Element (When in Dialogue)................................. SHIFT+ 9 Insert Character Extension (When in Character Element) ................. SHIFT+9 Title Centers the current Element ............... SHIFT+F6 122. Drop down the Element menu .................... F4 Keep Element Together .............................. Ctrl+K Keep Group Together ................................. Ctrl+ALT+K Set current element to Left Column ............ SHIFT+Ctrl+L (Ctrl + 1) Set Current Element to Right Column ........ SHIFT+Ctrl+R (Ctrl + 2) Set current element to Full Width ............... SHIFT+Ctrl+F (Ctrl + 0) Insert Left Parenthesis (When in Dialogue)................................. SHIFT+Ctrl+9 Cheat Element ............................................ F3 Decrease Right Margin (Cheats) ................ Ctrl+ALT+Increase Right Margin ................................ Ctrl+ALT+= Insert New Element after the cursor (element chosen contextually)................ ENTER Shortcut Keys for File Operations (Windows) Open Email Document Dialog .................... Ctrl+M New Document using Default.def ............... Ctrl+N New Document choose Template ............... SHIFT+Ctrl+ALT+N Open ........................................................... Ctrl+O Print ............................................................ Ctrl+P Save ........................................................... Ctrl+S Close the Current Document ...................... Ctrl+F4 Exit Screenwriter ........................................ ALT+F4 Switch Between Open Documents ............. Ctrl+F6 Save the document .................................... F7 Print the document ..................................... SHIFT+F7 Save all open documents ........................... Ctrl+F7 Save As.. .................................................... F10 Switch Between Open Documents ............. Ctrl+TAB (Alt + TAB) Switch between Apps ................................ ALT+TAB 123. Shortcut Keys for Formatting (Windows) Toggle Bold ................................................. Ctrl+B Ctrl + Shift Alternate Toggle Bold ................................. F6 Toggle Italics ............................................... Ctrl+I Alternate Toggle Italics ............................... F9 Toggle Underline ........................................ Ctrl+U Toggle Underline ........................................ F8 Toggle Strikethrough .................................. F11 Repaginate ................................................. Ctrl+R Mark Text as Non Printing .......................... Ctrl+ALT+X Unmark Text as Non Printing ...................... Ctrl+ALT+Y Insert Soft Dash .......................................... Ctrl+Insert Hard Dash ........................................ SHIFT+Ctrl+Insert Upside Down “?” ............................... Ctrl+? Capitalize Word .......................................... F12 Cap & Bold Word ........................................ Ctrl+F12 Lowercase Word......................................... SHIFT+F12 Insert Forced Page Break after the Cursor ...................................... SHIFT+ENTER Insert Hard Return ...................................... ALT+ENTER Insert a blank space ................................... SPACE Insert a Hard Space ................................... ALT+SPACE Add Forced Page Break .......................... SHIFT+NUM ENTER Add a Hard Return ..................................... ALT+NUM ENTER Shortcut Keys for Menus (Windows) Open the File menu .................................... ALT+F Open the Edit menu ................................... ALT+E Open the View menu .................................. ALT+V Open the Format menu .............................. ALT+O Open the Goto menu .................................. ALT+G Open the NaviDoc menu ............................ ALT+S 124. (Alt + M) Open the Tools menu ................................. ALT+T Open Spell menu ........................................ ALT+P Open the Help menu .................................. ALT+H Open the Windows menu ........................... ALT+W Shortcut Keys for NaviDoc (Windows) Use the following keys to move the cursor around the document quickly: Toggle NaviDoc Display ............................. Ctrl+0 Display Outline NaviDoc Panel .................. Ctrl+1 Display Scenes NaviDoc Panel .................. Ctrl+2 Display Notes NaviDoc Panel .................... Ctrl+3 Display Book Marks NaviDoc Panel ........... Ctrl+4 Decrease font size in NaviDoc ................... ALT+[ Increase font size in NaviDoc ..................... ALT+] Promote Outline Style Elements ................ ALT+RIGHT ARROW Demote Outline Style Elements ................. ALT+LEFT ARROW Move the NaviDoc to the top of the document............................... ALT+HOME Move the NaviDoc to the bottom of the document...................................... ALT+END Move the NaviDoc up one Screen .............. ALT+PAGE UP Move the NaviDoc Down one Screen ........ ALT+PAGE DOWN Shortcut keys for Navigation (Windows) Move to the beginning of the line ............... HOME Move to its previous position ...................... ALT+HOME Move to the beginning of the document ..... Ctrl+ALT+HOME Move to the beginning of the line ............... END Move to the end of the document ............... Ctrl+ALT+END Move Up one Screen .................................. PAGE UP Move Up one Page ..................................... Ctrl+PAGE UP Move Down one Screen ............................. PAGE DOWN Move Down one Page ................................ Ctrl+PAGE DOWN 125. Move Up One Element ............................... Ctrl+UP ARROW Move to the Previous Scene Heading ........ Ctrl+ALT+UP ARROW Move down One Element ........................... Ctrl+DOWN ARROW Move to the Next Scene Heading ............... Ctrl+ALT+DOWN ARROW Move one word to the Right ....................... Ctrl+RIGHT ARROW Move one word to the Left .......................... Ctrl+LEFT ARROW Open the Goto Page dialogue ................... Ctrl+G Shortcut Keys for Selection (Windows) Select All ..................................................... Ctrl+A Select Word ................................................ ALT+F5 Select Sentence ......................................... ALT+F7 Select Elements ......................................... ALT+F8 Select Group .............................................. ALT+F10 Select Page ................................................ ALT+F11 Select Scene .............................................. ALT+F12 Cut selected text ......................................... SHIFT+DELETE Select to the Beginning of the Line ............. SHIFT+HOME Select to the end of the Line ....................... SHIFT+END Select a screen of text above the current carets position ...................... SHIFT+PAGE UP Select text to the next Page break ............. SHIFT+Ctrl+PAGE UP Select a screen of text above the current carets position ...................... SHIFT+PAGE DOWN Select text to the next Page break ............. SHIFT+Ctrl+PAGE DOWN Select text that is transversed by the Up Arrow Key.............................. SHIFT+UP ARROW Select text that is transversed by the Down Arrow Key Combinations ... SHIFT+DOWN ARROW Select text that is transversed by the Right Arrow Key Combinations .... SHIFT+RIGHT ARROW Select text that is transversed by the Left Arrow Key Combinations ................ SHIFT+LEFT ARROW 126. Miscellaneous Shortcut Keys (Windows) Spell check the current word ...................... Ctrl+L Start Name Bank ........................................ Ctrl+ALT+N Open Thesaurus ......................................... F5 Open Word Web ......................................... Ctrl+F5 Bring Up Help ............................................. F1 Turn on Context Sensitive Help .................. SHIFT+F1 Open Search Dialogue ............................... F2 Bring up Quick Help ................................... ALT+F1 Function Keys (Windows) Bring Up Help ............................................. F1 Turn on Context Sensitive Help .................. SHIFT+F1 Alternate Insert Note .................................. Ctrl+F1 Bring up Quick Help ................................... ALT+F1 Open Search Dialogue ............................... F2 Continue Last Search or Search/Replace.................................. SHIFT+F2 Open Search and Replace ......................... ALT+F2 Cheat Element ............................................ F3 Remove Strikethrough and Revision colored Text ...................... SHIFT+F3 Reveal Codes ............................................. ALT+F3 Drop down the Element menu .................... F4 Close the Current Script ............................. Ctrl+F4 Exit Screenwriter ........................................ ALT+F4 Open Thesaurus ......................................... F5 Open Word Web ......................................... Ctrl+F5 Select Word ................................................ ALT+F5 Toggle Bold ................................................. F6 Title Centers the current Element ............... SHIFT+F6 Switch Between Open Documents ............. Ctrl+F6 Save the document .................................... F7 127. Print the document ..................................... SHIFT+F7 Save all open documents ........................... Ctrl+F7 Select Sentence ......................................... ALT+F7 Toggle Underline ........................................ F8 Select Elements ......................................... ALT+F8 Toggle Italics ............................................... F9 Save As.. .................................................... F10 Select Group .............................................. ALT+F10 Toggle Strikthrough .................................... F11 Select Page ................................................ ALT+F11 Capitalize Word .......................................... F12 Lowercase Word......................................... SHIFT+F12 Cap & Bold Word ........................................ Ctrl+F12 Select Scene .............................................. ALT+F12 128. Appendix B Macintosh Keyboard Commands These are the default command key settings in Screenwriter. Many of them can be changed using Screenwriter > Preferences... under the Keyboard tab. Special Keys These are the only special keys you need to use to write with Screenwriter: TAB ............ Tab takes you to the Character Name element from any other element. RETURN ..... RETURN takes you to any other element except Character Name (for example, pressing RETURN while in Character Name takes you to Dialogue; while in Transition, it takes you to Scene Heading, etc.) ( .................. Left parenthesis takes you to Parenthetical if pressed while in Dialogue, or Character Extension if pressed while in Character Name. Formatting is done for you by Screenwriter as you write (e.g. type int. at the beginning of any blank line and Screenwriter automatically formats that as a Scene Heading.) Shortcut Keys for Editing (Macintosh) Copy ........................................................... CMD+C Cut selected text ........................................ CMD+X Paste Text .................................................. CMD+V Paste Text (alternate) ................................. SHIFT+CMD+V Paste into Current Element ........................ CMD+OPTION+V Open Find window ...................................... CMD+F Find Next .................................................... CMD+G Open Replace window ............................... CMD+R Continue Last Replace & Find Next... ........ CMD+OPTION+R Delete the character to the left of the caret........................................ DELETE Delete the word to the left of the caret ....... CMD+DELETE 129. Undo ........................................................... CMD+Z Redo ........................................................... SHIFT+CMD+Z Delete the character to the right of the caret ..................................... FORWARD DELETE Delete the word to the right of the caret ..... CMD+FORWARD DELETE Delete to End of Line .................................. CMD+OPTION+FORWARD DELETE Modifier key for “Preserve / Reset Cheating on Paste/Drag.”. Two different hint alerts explain the behavior of holding down the SHIFT key during a drag or paste operation: one for paste/drop within the same document, one for paste/drop into a different document. Shortcut Keys for Inserting and Manipulating Elements (Macintosh) Insert Action Element ................................. CONTROL+A Insert Character Element ........................... TAB Shift Tab inserts the previously used Character Name ..................................... SHIFT+TAB Insert Character Name into text ................. CONTROL+OPTION+C Insert a Scene Heading starting with EXT. . CONTROL+E Insert a Scene Heading starting with INT. .. CONTROL+I Insert a New Note ....................................... CONTROL+N Insert a new Shot ....................................... CONTROL+O Insert Scene ............................................... CONTROL+S Insert a Transition ....................................... CONTROL+T Insert Parenthetical Element (When in Dialogue)................................. SHIFT+9 Insert Character Extension (When in Character Element) ................. SHIFT+9 Title Centers the current Element ............... SHIFT+F6 Drop down the Element menu .................... F4 Set current element to Left Column ............ CONTROL+L Set Current Element to Right Column ........ CONTROL+R Set current element to Full Width ............... CONTROL+F Insert Left Parenthesis (When in Dialogue) SHIFT+CONTROL+9 130. Cheat Element ............................................ F3 Insert New Element after the cursor (element chosen contextually)................ ENTER Shortcut Keys for File Operations (Macintosh) New Document using Default.def ............... CMD+N New Document choose Template ............... SHIFT+CMD+N Open ........................................................... CMD+O Save ........................................................... CMD+S Close .......................................................... CMD+W Page Setup... .............................................. SHIFT+CMD+P Print Preview... ........................................... CMD+OPTION+P Print... ......................................................... CMD+P Quit Screenwriter ........................................ CMD+Q Switch Between Open Documents ............. CONTROL+F6 Shortcut Keys for Formatting (Macintosh) Toggle Bold ................................................. CMD+B Toggle Italics ............................................... CMD+I Toggle Underline ........................................ CMD+U Toggle Strikethrough .................................. CMD+K Insert Soft Hyphen ...................................... CONTROL+Insert Hard Dash ........................................ SHIFT+CONTROL+Capitalize Word .......................................... CONTROL+W Lowercase Word......................................... SHIFT+CONTROL+U Uppercase Word......................................... CONTROL+U Add Forced Page Break ............................. CONTROL+RETURN Add Hard Return ........................................ SHIFT+RETURN Insert a blank space ................................... SPACE Insert a Hard Space ................................... CONTROL+SPACE 131. Shortcut Keys for NaviDoc (Macintosh) Toggle NaviDoc Display ............................. CONTROL+0 Display Outline NaviDoc Panel .................. CONTROL+1 Display Scenes NaviDoc Panel .................. CONTROL+2 Display Notes NaviDoc Panel .................... CONTROL+3 Display Bookmarks NaviDoc Panel ............ CONTROL+4 New Bookmark ........................................... CONTROL+B New Note .................................................... CONTROL+N Decrease font size in NaviDoc .................. CONTROL+[ Increase font size in NaviDoc ..................... CONTROL+] Promote Outline Style Elements ................ CONTROL+LEFT ARROW Demote Outline Style Elements ................. CONTROL+RIGHT ARROW Move the NaviDoc to the top of the document................................ CONTROL+HOME Move the NaviDoc to the bottom of the document...................................... CONTROL+END Move the NaviDoc up one Screen .............. CONTROL+PAGE UP Move the NaviDoc Down one Screen ........ CONTROL+PAGE DOWN Modifier key for allowing drag reordering in NaviDoc Outline to work WITHOUT including children of selected items. The CONTROL key modifier can be pressed dynamically during the drag-reordering. A hint alert is displayed when you do this operation, in case you do it by accident or are playing around to find out what modifiers might do. Shortcut Keys for Navigation (Macintosh) Use the following keys to move the cursor around the document quickly: Move the caret to the beginning of the line ............................... HOME Move the caret to the beginning of the document ..................... CMD+HOME Move the caret to the beginning of the line ............................... END Move the caret to the end of the document............................... CMD+END Move the caret Up one Screen ................... PAGE UP 132. Move the caret Up one Page ...................... CMD+PAGE UP Move the caret Down one Screen .............. PAGE DOWN Move the caret Down one Page ................. CMD+PAGE DOWN Move the caret Up One Element ................ UP ARROW Move the caret to the Previous Scene Heading ........................ CMD+UP ARROW Move the caret down One Element ............ DOWN ARROW Move the caret to the Next Scene Heading .............................. CMD+DOWN ARROW Move the caret one word to the Right ........ CMD+RIGHT ARROW Move the caret one word to the Left ........... CMD+LEFT ARROW Open the Goto Page dialogue ................... CMD+G Shortcut Keys for Selection (Macintosh) Select All ..................................................... CMD+A Select Sentence ......................................... SHIFT+CMD+A Select Group .............................................. CMD+OPTION+A Select Scene .............................................. SHIFT+CONTROL+F12 Cut selected text ........................................ SHIFT+DELETE Select to the Beginning of the Line ............. SHIFT+HOME Select to the end of the Line ....................... SHIFT+END Select a screen of text above the current carets position ............................ SHIFT+PAGE UP Select text to the next Page break ............. SHIFT+CMD+PAGE UP Select a screen of text above the current carets position. ........................... SHIFT+PAGE DOWN Select text to the next Page break ............. SHIFT+CMD+PAGE DOWN Select text that is transversed by the Up Arrow Key ......................................... SHIFT+UP ARROW Select text that is transversed by the Down Arrow Key Combinations ............. SHIFT+DOWN ARROW Select text that is transversed by the Right Arrow Key Combinations .............. SHIFT+RIGHT ARROW Select text that is transversed by the Left Arrow Key Combinations ................ SHIFT+LEFT ARROW 133. Miscellaneous Shortcut Keys (Macintosh) Spell check the current word ...................... CMD+D Open Thesaurus ......................................... CMD+J Bring Up Screenwriter Help ........................ SHIFT+ CMD+/ Open Find window ...................................... CMD+F Speak Selection ......................................... SHIFT+CMD+S Tagging Mode ............................................. SHIFT+CMD+T User Lists ................................................... SHIFT+CMD+U Reset Cheated Element ............................. SHIFT+CMD+= Collapse All Hideable Elements ................ CMD+OPTION+UP ARROW Expand All Hideable Elements .................. CMD+OPTION+DOWN ARROW Function Keys (Macintosh) Cheat Element ............................................ F3 GoTo Next Strikethrough or colored Text ... SHIFT+F3 Show Format Codes ................................... OPTION+F3 Open Thesaurus ......................................... F5 Toggle Bold ................................................. F6 134. Appendix C: QuickType With QuickType enabled, pressing Tab or Enter [RETURN] in one element either moves you to a new default element or displays a List Menu of available options: If you Type— QuickType will— FADE IN: or any Transition Display Scene Heading Initial Text menu (INT., EXT., etc.). If you Press ENTER [RETURN] while in— QuickType will— Blank Action, Transition, blank Scene Heading, Scene Info, or End of Act Display Scene Heading Initial Text menu (INT., EXT., etc.). Scene Heading without Location Display a List Menu of all unique Locations already in the script. Scene Heading with Location Display a List Menu of Time-of-Day (DAY, NIGHT, etc.). End of Action Add another Action Element. Character Name Add a Dialogue Element (If the next element is Dialogue or Parenthetical, it moves to the beginning of that element). End of Dialogue* Add an Action Element. Middle of Dialogue* Break the Dialogue and insert an Action Element. Parenthetical Add a Dialogue Element (if the next element is Dialogue, it moves to the beginning of that element). * If Enter in Dialog takes you to Character is checked on the Editing tab of the Tools > Options window (Screenwriter > Preferences), a Character Name element will be inserted instead. If QuickType is not enabled, these pop-up menus can be displayed manually by pressing the appropriate Control key combination. When different, 135. Mac commands are shown in brackets after the Windows command, e.g. CTRL+B [CMD+B]. If you Press— While in— QuickType will— CTRL+S Any element CTRL+S Blank Scene Heading Display Scene Heading Initial Text menu (INT., EXT., etc.). CTRL+S Scene Heading with Initial Text Display a List Menu of all unique Locations already in the script. CTRL+S Scene Heading with Initial Text and Location Display a List Menu of Time-ofDay (DAY, NIGHT, etc.). CTRL+O Any element Add a Shot element. CTRL+O Blank Shot element Display a List Menu of Shots (ANGLE ON, etc.). CTRL+ENTER [CMD+RETURN] Any element Add an Action element. SHIFT+CTRL+C [SHIFT+CMD+C] Action or Dialogue element Display a List Menu of existing Character Names. TAB** Any element Add a Character Name element. ( Character Name element Display a List Menu of Character Extensions (V.O., O.S., etc.). ( Dialogue element Add a Parenthetical element. CTRL+T [CMD+T] Any element Add a Transition element. CTRL+T [CMD+T] Blank Transition element Display a List Menu of Transitions (CUT TO:, etc.). CTRL+F1 (WIN) Any element Add a Script Note. Add a Scene Heading element. ** If Tab in Dialogue takes you to Parenthetical is checked on the Text Entry/Editing tab of Tools > Options (Windows) or Screenwriter > Preferences (Mac), Tab creates a Parenthetical element when in a Dialogue element. 136. Index Symbols ( 129 (Cont’d) Dialogue shouldn’t have character 111 (Put action in parentheses) 112 .HTML 77 .MMSW 31 .PDF 77 .RTF 77 .SCW 30, 77 .SEX 77, 119 .TPG 38 .TXT 77 A Act/Scene information 71 Action 47, 100, 112, 130, 135 Action Indention 112 Action is in parentheticals ( + ) 42 Act break 45, 51, 67, 72, 112 Adding an outline style 86 Adding notes 88 Add an index card 99 Add a hard return 124 Add a new dialogue paragraph 122 Add bookmark 93 Add forced page break 52, 124, 131 Add hard return 131 Add outline element 81 Adobe Acrobat PDF 77 Alias 52 Align headers 73 Align horizontally 37 Align vertically 37 Allow typeover 29 Allow words to extend ... 110 All capitals 110 All scenes 119 All scenes except OMITTEDs 119 ALT+Left Arrow 82 ALT+Right Arrow 82 Amazing Import for Dramatica 22 Animation Dialog 106, 108 Appendix C Exporting Scripts 77 Appendix E Command Keys 121, 129 Applying multiple text formats 59 ASCII 40, 41 Assign voices window 96 AudioVisual (AV) format 53 Avid Editor format 78 B Basic information 23 Beginning of the document 125, 132 Beginning of the line 126, 132, 133 Binding adjustment 70 Blank lines following header 73 Blank line spacing 70 Blank space 131 Blank templates 31 Blocked text 75 Bold 36, 110, 123, 127, 131, 134 Bolding text 59 Bold button 59 Bold headlines 103 Bookmarks 18, 93, 125, 132 Bookmarks panel 18, 62, 65 Bottoms 37 Bottom margin 70 Bottom scene continueds 70 Bottom Status Bar 29 Breakdown category 118 Breakdown Sheets 119 Breakdown Tagging 117, 118, 119 Breakdown Tagging Mode 117 Breaking Elements 58 C Capitalization information 42 Capitalize 60, 124, 128, 131 Cap & bold 60, 124, 128 Case 60 Centered 36 Centered title 100 Centers 37, 38 Center character names 110 137. Center on page 37, 38 Changing case 60 Character extension 48, 130 Character name 48, 52, 100, 110, 130, 135 Character name in dialog/action 52 Cheat 101 Cheating 55, 69 Cheat element 55, 123, 127, 131, 134 Cheat right margins 55 Check boxes 27 Choosing a script format 44 Cleaning up imported scripts 44 Close 131 Close the current document 123 Close the current script 127 Collapse all 85 Collapse all hideable elements 134 CompanyMOVE Showplanner 78 Configuration 95 Context sensitive help 24, 127 Control key combination 135 Copy 121, 129 Courier 12 point font 70 CTRL+1 15, 66 CTRL+2 15, 65 CTRL+3 15, 64 CTRL+4 15, 65 Current element window 44, 52 Current page 75 Current total page count 70 Customizing screenwriter 105 Cut 126, 129, 133 Cut & paste importing 40 Cut and paste 78, 79 Cut and paste exporting 78 Cut and paste importing 42 Cut selected text 121 D Date 71, 72 De-select 56 Decrease font size in NaviDoc 125, 132 Decrease right margin 123 Delete 81, 129 Delete the character 122 Delete the text to the end of the line 122 Delete the word to the left of the caret 121 Deleting an outline style 86 Demote 82, 125, 132 Demote outline Style Elements 125, 132 Dialogue 49, 100, 111, 135 138. Direct import 41 Display bookmarks NaviDoc panel 125, 132 Display notes in document 92 Display notes NaviDoc panel 125, 132 Display open file menu 30 Display outline NaviDoc panel 125, 132 Display scenes NaviDoc panel 125, 132 Display screen-sized retrieve list 30 Distribution list 120 Document formats 31 Document layout 69 Don’t use capitalization information for element identification 42 Double-click 57 Down 133 Down arrow 126, 133 Down one element 125, 133 Down one page 125, 132 Down one screen 125, 132 Drag and drop should break elements in middle 58 Drag and drop 57, 58, 97, 101 Drag and drop cursor 57 Draw boxes 103 Drop down the element menu 123 Dual-column (simultaneous) dialogue 53, 54 E Edit 93 Editing 106, 107, 129 Editing an outline style 86 Edit an index card 101 Edit menu 124 Edit text 36, 37 Electronic index cards 97 Element 40, 44, 52, 61, 135 Elements 42, 45 Element buttons 29 Element menu 127, 130 Element styles 105, 109 End of act 51, 135 End of action 135 End of the document 125, 132 End of the line 133 Entire script 75 Every page 73 Every page except first page of scene 73 Exit index card view 103 Exit Screenwriter 123, 127 Expand all 85 Expand all hideable elements 134 Export 77, 119 Export to Movie Magic Scheduling 21, 119 Extend block 56 Extend selection 56 F FADE IN 29, 46, 135 Files 106, 107 File menu 35, 124 File operations 123, 131 Filmed sitcom format 31 Final Draft 41, 78 Final Draft RTF 40, 41 Find 129, 134 Find next 129 Firewall 95 Flush left at margin 73 Flush right 72 Flush right at margin 73 Flush right code 73 Font 110 Font button 103 Forced page break 52, 53, 100, 131 Formatting 131 Formatting Text 58 Format > Element Styles 109 Format > Options 106 Format codes 58, 118, 134 Format files 31 Format menu 124 Forwards 75 FrameForge 3D Studio 78 Full width 123, 130 Function keys 127, 134 G Gateway 95 Gorilla Scheduling 77 Goto menu 124 Goto next strikethrough 134 Goto page 29 Goto scene listings 29 Goto page dialogue 126, 133 Goto scene 104 Grid 38 H Hard dash 124, 131 Hard return 124, 131 Hard space 124, 131 Header line 2 72 Header setup 71 Header text 71, 72, 73, 74 Help 127 Help menu 24, 124 Hide or show a note 89 Horiz 98 Horizontal index Cards 98 HTML publishing 77 I Ignore margins for element identification 42 Ignore selection for breakdowns 118 Importing a Screenwriter export script 78 Importing rules 40 Importing TV format 44 Import file type 41, 42 Import in script format 41 Import text as action only 41 Import text with locked page breaks 42 Include/exclude outline styles 85 Increase font size in NaviDoc 125, 132 Increase right margin 123 Index cards 80, 97, 98, 99, 101, 102, 103 Index card Tool bar 98 Index card view 97, 103 Initial capitals 60 Insert/typeover button 29 Inserting and manipulating elements 130 Inserting elements 46 Insert 29 Insert action element 122, 130 Insert a blank space 124, 131 Insert a hard space 124, 131 Insert a new note 122, 130 Insert a new shot 122, 130 Insert scene heading with EXT 122, 130 Insert scene heading with INT 122, 130 Insert a transition 122, 130 Insert character element 122, 130 Insert character extension 122, 130 Insert character name into text 122, 130 Insert forced page break 124 Insert hard return 124 Insert left parenthesis 123, 130 Insert new element after the cursor 123, 131 Insert note 127 Insert parenthetical element 122, 130 Insert scene 122, 130 139. Insert upside down ? 124 Instructional templates 31 Inter-card (between cards) margins 103 iPartner™ 80, 94 Issue revised pages 116 Italics 59, 110, 124, 128, 131 Italics button 59 Item to be tagged 118 J Justified 110 K Keep element together 123 Keep group together 123 Keyboard 63, 106, 108 Keyboard selection 57 L Last replace & find next 129 Last search 121, 127 Left 37, 126, 133 Left-click 57 Left/Right 103 Left arrow 126, 133 Left column 123, 130 Left justified 36 Left to right 37 Lengthening your script 69 Letters 72, 73 Line 29 Line spacing 109 List 76 List files of type 38 Loading a template 31 Loading a title page 38 Location 47, 135, 136 Locked scripts options 112 Lowercase 60, 124, 128, 131 M Macintosh keyboard commands 129 Main menu bar 24, 28 Manipulating elements 130 Margins 109 Mark text as non printing 124 Menus 24 Menu selection 56 Miscellaneous 106, 107 Mouse 106, 108 140. Mouse blocking 57 Mouse selection 56 Mouse selects text by whole words 57 Move down one element 125 Move down one page 125 Move down one screen 125 Move one word to the left 126 Move one word to the right 126 Move the NaviDoc 125, 132 Move to its previous position 125 Move to the beginning of the document 125 Move to the beginning of the line 125 Move to the end of the document 125 Move to the next scene heading 126 Move to the previous scene heading 125 Move up one element 125 Move up one page 125 Move up one screen 125 Movie Magic Scheduling 119 Movie Magic Scheduling Export 77, 119 Movie Master 40, 41 Moving a text element 37 Moving between elements 135 MS Word 41 Multimedia 106, 108 Multimedia/Interactive format 31 N NaviDoc 15, 62, 80, 87, 88, 106, 108, 125, 131 NaviDoc keyboard commands 63 NaviDoc menu 63, 124 NaviDoc options 63 NaviDoc panel 125 Navigation 125, 132 New act 51 New bookmark 132 New document 131 New document choose template 123, 131 New document using Default.def 123, 131 New note 122, 130, 132 New scene 51 Next scene heading 126, 133 Non printing 124 Normal button 59 Notes 45, 88, 100, 112, 122, 125, 132 Notes panel 17, 62, 64, 94 Note options 91 Not page one 73 Numbers 72, 73 Number of lines 70 Number of pages 70 O O.S. 48 OMITTED 119 Online help 24, 134 Open 103, 123, 131 Opening a document 30 Opening a document automatically at startup 30 Opening multiple documents 30 Open email document dialog 123 Open find window 134 Open search window 121 Open thesaurus 127, 134 Options 105 Outdent parentheticals 111 Outline 15, 99, 104, 106, 108, 132 Outline elements 45, 67 Outline mode 99 Outline panel 15, 62, 66, 67, 80 Outline panel controls 83 Outline panel sync Frame 81 Outline styles 85 Outline tools 81 Outlining 80 Outlining features 66 Outlining with index cards 97 P Page 128 Page break 70, 126 Page break options 112 Page header 70 Page layout 69, 71, 74 Page margin settings 103 Page numbers 29, 71 Page setup 131 Parenthetical 49, 100, 111, 130, 135 Parentheticals are separate element 111 Paste 122, 129 Paste into current element 121, 129 Paste text 121 Perform revisions 116 Plain text 77 Port 2200 95 Port information 95 Position 29 Preferences 83, 105 Preparing a script for importing 40 Preview 74, 76 Previous position 125 Previous scene heading 125, 133 Print 123, 127, 131 Printer 106, 108 Printer setup 68 Printing 75, 106 Printing a title page 38 Printing index cards 102 Print all cards 103 Print a note 90 Print breakdown sheets 21 Print headers on... 73 Print notes in document 92 Print notes on facing pages of script 91 Print notes sequentially with reference page numbers 91 Print preview 74, 76, 131 Print the document 123 Print the title page 38 Print without prompting 91 Production features 113 Production rewrites 113 Production strips 119 Promote 82, 125, 132 Promote outline style elements 125, 132 Promoting and demoting outline elements 82 Prompt on each tagging 118 Push buttons 26 Put in act information as... 72 Put in date as... 72 Put in scene information As... 73 Q QuickType 29, 106, 107, 135 Quick help 24, 127 Quick key 25, 28 Quit Screenwriter 131 R Radio buttons 27 Reassigning outline elements 82 Recently saved files 30 Redo 58, 122, 130 Remove 93 Remove strike out 127 Removing notes 17 Repaginate 124 Replace 121, 127, 129 Reset 110 Reset cheated element 134 Re-size the index cards 98 141. Restore last workspace 30 Retrieve last script you worked on 30 Return 129 Rev. Color 72 Reveal codes 127 Revisions 106, 107 Revision draft color 72 Revision draft color order 115 Rich text format (RTF) 43, 77 Right 37, 126, 133 Right arrow 126, 133 Right click 57 Right column 123, 130 Right justified 36 Right margin 123 Right tool bar 29 Roman numerals 73 Router 95 RTF (Rich Text Format) 40, 41 S Same act 51 Sample page 70, 74 Save 123, 127, 131 Save all open documents 123 Save as 103, 123, 128 Save as defaults for all new scripts 71, 110 Save as template 32 Save as the default layout 103 Save the document 123 Saving a title page 38 Scenes 51, 76, 125, 128, 130, 132 Scenes panel 18, 62, 65 Scene heading 29, 47, 56, 67, 98, 99, 103, 111, 119, 130, 135 Scene label 45, 67, 71,72, 73, 112, 135 Scene list 66 Scene number 98 Screenplay format 31 Screenplay Systems Incorporated 2 Screenwriter > Preferences 106 Screenwriter 4.x and 2000 77 Screenwriter export file 119 Screenwriter options 105 Scriptware 41 Scriptware tagged 40, 78 Script font size 71 Script formats 31 Scroll by row 98 SCW 31 Search 121 142. Search and replace 121, 127 Search dialogue 127 Selected pages 75 Selected scenes 76 Selected scenes only 119 Selecting turns off block 59 Selecting text 56 Selecting screenwriter commands 23 Selection 126, 133 Selection by element 56, 57 Selection by group 56 Selection by page 56 Selection by scene 56 Selection by scene range 56 Selection by sentence 56, 57 Selection by word 56, 57 Select all 42, 56, 126, 133 Select a screen of text 126 Select a screen of text above 133 Select elements 126, 128 Select group 126, 128, 133 Select page 126, 128 Select range of cards to print 103 Select scene 126, 128, 133 Select sentence 126, 127, 133 Select special 56 Select text to the next page break 126, 133 Select document note color 92 Select to the beginning of the line 126 Select to the end of the line 126 Select which color notes to print 91 Select word 126 Serial number 120 Setting up an outline structure 87 Setting up outline hierarchies & styles 85 Setup document layout 74 Set current element to full width 123 Set current element to left column 123 Set current element to right column 123 Set font size 85 Set number of scene lines 84 Share clipboard with other programs 79 SHIFT+ENTER 89 SHIFT+RETURN 89 SHIFT+TAB 122, 130 Shooting script 114 Shortening 69 Short 71 Short by a minimum of Lines 71 Shortcut keys 121 -134 Short pages 70 Shot 50, 100, 111, 130 Show/hide scene heading fields 84 Show format codes 134 Show grid 38 Show spacing between elements 84 Shuffle 101, 104 Shuffle an index card 101 Shuffle cursor 102 Shuffle mode 101, 102 Shuffle multiple index cards 102 Smartcheck 44, 106, 107 Soft dash 124 Soft hyphen 131 Sorting scenes 18 Speak selection 134 Speak text 80, 96 Special keys 121, 129 Spec scripts 72 Speed buttons 28 Spelling 106, 107 Spell check 61, 133 Spell check element 61 Spell check entire script 61 Spell check forwards 61 Spell check page 61 Spell check the current word 126 Spell check word 61 Spell menu 124 Startup/files 106, 107 Startup options 30 Start name bank 126 Start next revision 116 Stretch 70, 71 Stretch by a maximum of lines 71 Stretch short pages to fill 70 Strikethrough 59, 124, 128, 131 Striking out text 59 Style sheets in rich text format 41 Switch between apps 123 Switch between open documents 123, 127, 131 Switch elements 52 Sync 84 synchronize scripts 94 Sync Control 93 Sync Frame 64, 65, 93 T TAB 129 Tagged file 41 Tagging for script breakdown 20 Tagging items 117 Tagging mode 117, 134 Tag an item globally 20 Tag a single item 20 Tag items globally 118 Tag item as... 118 Taped sitcom format 31 Tcp port numbers 95 Television templates 32 Template 31, 109 Text 77 Text editing 56 Text element 36, 37, 38 Text entry/editing 106, 107 Text format 59 Text interpretation menu 41 Text line spacing 70 Text or numerical input fields 27 Thesaurus 61, 127, 134 The production cycle 113 Time-of-day 47 Time-of-day dashes 111 Titles 35, 50 Title centers the current element 122, 127, 130 Title page 35, 37, 38 Title page publisher 35, 75 Toggle insert/typeover mode 122 Toggle NaviDoc display 125, 131 Toggle word processing mode 122 Tools menu 124 Top/bottom 103 Tops 37 Top margin 70 Top to bottom 38 Top toolbar 28 Transition 50, 100, 112, 130, 135 Turn off block 56 Tutorial 8, 10 Tv templates 31 Typeover 29 Type a note 88 U Underline 36, 59, 110, 124, 128, 131 Underline button 59 Underlining text 59 Undo 58, 121, 122, 130 Undo alignment 37, 38 Unmark text as non printing 124 Untagging items 118 Untag all items 119 143. Up 133 Uppercase 60, 131 Uppercase word 131 Up arrow 126, 133 Up one element 125, 133 Up one page 125, 132 Up one screen 125, 132 User lists 134 Use current font for all elements 110 Use most aggressive interpretation of the source text 42 Use scene information in script 112 Use style sheets 41 V V.O. 48 Vertical 99 Vertical index cards 99 View menu 124 W Watermarks 120 White space 69, 70 Windows 23 Windows menu 125 Word 127 WordPerfect 41 Words 73 Word web 127 Write an index card 99 Writing the script 45 Z Zoom in 74 Zoom out 74 144.