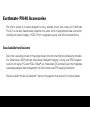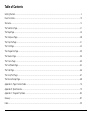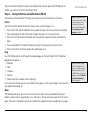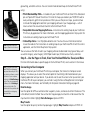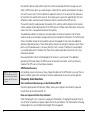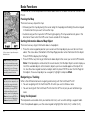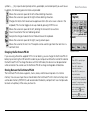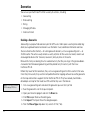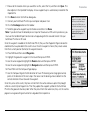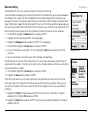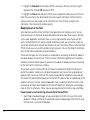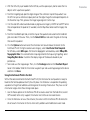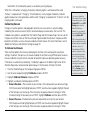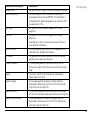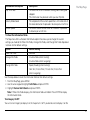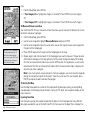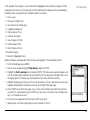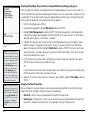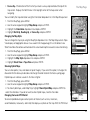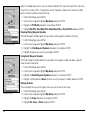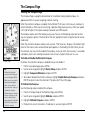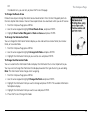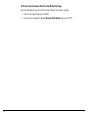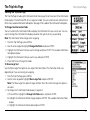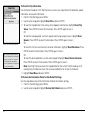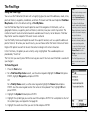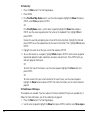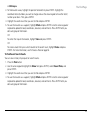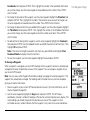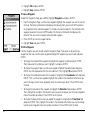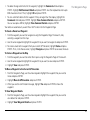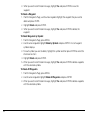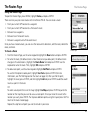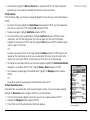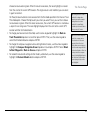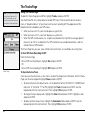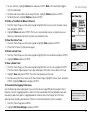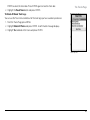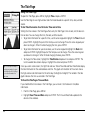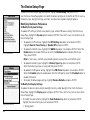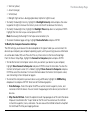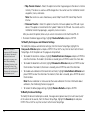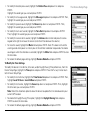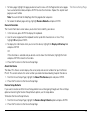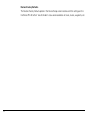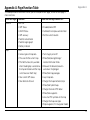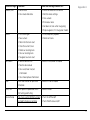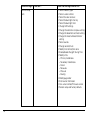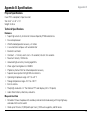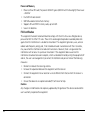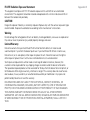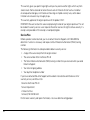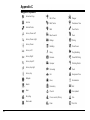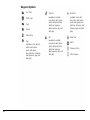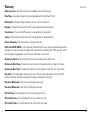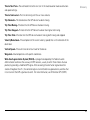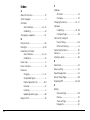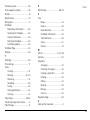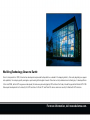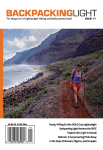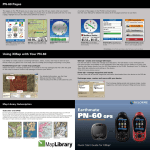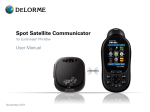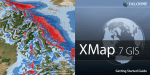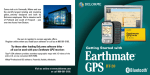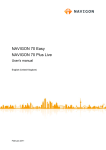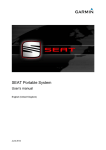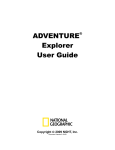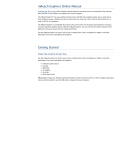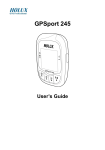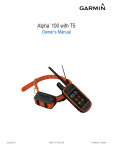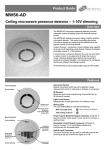Download Earthmate PN-40
Transcript
DELORME Earthmate PN-40 User Manual GPS for Serious Outdoor Adventures Earthmate PN-40 Accessories ® We offer a variety of products designed to carry, securely mount, and power your Earthmate PN-40. You can also inexpensively subscribe for a year’s worth of supplemental data downloads, including color aerial imagery, USGS 7.5-min. topographic quads, and NOAA nautical charts. Also Available from DeLorme DeLorme is a leading provider of mapping software for both consumer and professional markets. Our Street Atlas USA ® software titles deliver intelligent mapping, routing, and GPS navigation solutions for laptop PCs and PDAs. XMap ® is a three-tiered GIS software suite that integrates advanced geospatial data management into DeLorme's core GPS mapping framework. We also publish the Atlas & Gazetteer™ series of topographic map books for individual states. Table of Contents Getting Started........................................................................................................................................................................2 Basic Functions.....................................................................................................................................................................10 Scenarios............................................................................................................................................................................... 12 The Satellites Page...............................................................................................................................................................21 The Map Page.......................................................................................................................................................................25 The Compass Page...............................................................................................................................................................38 The Trip Info Page................................................................................................................................................................. 41 The Find Page.......................................................................................................................................................................43 The Waypoints Page.............................................................................................................................................................50 The Routes Page...................................................................................................................................................................55 The Tracks Page....................................................................................................................................................................60 The Sun/Moon Page.............................................................................................................................................................64 The Tide Page.......................................................................................................................................................................66 The Hunt/Fish Page..............................................................................................................................................................67 The Device Setup Page.........................................................................................................................................................68 Appendix A: Page Function Table.........................................................................................................................................75 Appendix B: Specifications...................................................................................................................................................79 Appendix C: Waypoint Symbols...........................................................................................................................................84 Glossary................................................................................................................................................................................87 Index......................................................................................................................................................................................90 Getting Started Tips: •Setting the correct battery type will optimize the battery’s performance. For more information on selecting battery type, see To Modify the System Settings on page 68. • Because the Earthmate PN-40 has a real-time clock that requires power even when the device is powered off, your batteries are constantly in use. If you use your Earthmate PN-40 sporadically (for example, more than a month between uses), remove the batteries for long-term storage and then reinsert them when you want to use the device. Tip: If the Earthmate PN-40 does not turn on, ensure that the batteries are inserted into the device properly and that they are mostly or fully charged. 2 Thank you for purchasing the DeLorme Earthmate PN-40. This versatile and compact GPS receiver lets you create tracks of your travels, create routes so you never get lost, find points of interest, and more! This manual provides instructions for using all of the functionality available on the Earthmate PN-40. Most of the chapters are based on pages, which are the main screens on the Earthmate PN-40. Each chapter describes the features of that particular page and the menu options that are available from that page. In addition, this manual also discusses basic functions (such as map panning, battery information, map data information, and more), as well as frequently asked questions, warranty information, and so on. Step 1 — Installing the Batteries The Earthmate PN-40 is a battery-powered device. It can be powered by one rechargeable Lithiumion (Li-ion) battery or two AA batteries (NiMH, alkaline, or lithium). To install the batteries, unscrew the D-rings on the back of the Earthmate PN-40 until you can remove the battery cover. Then, insert the batteries according to the polarity symbols found inside the battery compartment. Position the battery cover on the Earthmate PN-40 and screw the D-rings into the Earthmate PN-40. Step 2 — Turning On the Earthmate PN-40 The Power button is located at the bottom right corner of the button area. To turn on the Earthmate PN-40, press and hold the Power button until you see the Welcome screen. The first page that appears on the screen after you turn on the Earthmate PN-40 is the Satellites Page. Your GPS status displays in the top left corner of the Satellites Page. If you press the PAGE button, the Map Page displays on the screen. The map will not center on your current location until you have achieved a 2-D or 3-D fix. The default view when a GPS fix cannot be obtained is your last GPS position. If it is taking a long time for the device to obtain a 2-D or 3-D fix, verify it has a clear view of the sky. Be sure that trees, buildings, and other obstacles are not blocking the Earthmate PN-40. If the device still cannot obtain a 2-D or 3-D fix, press the QUIT button to return to the Satellites Page, press the MENU button, highlight the Set Current Location option, and then press ENTER. The Map Page automatically displays. Pan the map to your current location and press ENTER. To turn off the Earthmate PN-40, press the Power button and then press the ENTER button to confirm you want to turn off the Earthmate PN-40. Getting Started Step 3 — Using the Buttons on the Earthmate PN-40 The buttons on the Earthmate PN-40 give you access to all of the functions on the device. In/Out Use the IN and OUT button to zoom the map in or out or scroll through a list. • Press the IN (left) side of the button once to zoom the map in one level and show more detail. • Press and hold the IN side of the button to zoom the map in to its maximum level. • Press the OUT (right) side of the button once to zoom the map out one level and show less detail. • Press and hold the OUT side of the button to zoom the map out to its maximum level. • Press IN or OUT to scroll backward or forward through a list. Page Use the PAGE button to scroll through the enabled pages on the Earthmate PN-40. The default page button sequence is: • Satellites • Map • Compass • Trip Info • Route Directions (available when navigating) For an overview of what you can view and do on each page, as well as each page’s menu functions, see Appendix A on page 75. Menu The MENU button gives you access to many functions. Some menus are divided into top and bottom sections that are separated by a line. The items in the top section are specific to the active page. The items in the bottom section are standard menu options that are available from any page. Note: If the Earthmate PN-40 is connected to your computer, the first screen you see is the Connect to Computer screen. For more information, see Connecting to Your Computer on page 6. Tip: Use the Device Setup/ Page Order settings to add, remove, or reorder the pages that display when you press the PAGE button. For more information, see the To Modify the Page Order Settings section on page 72. 3 Find The Find button is labeled with a magnifying glass. Use it to search for a point of interest, waypoint, address, coordinate, and more. You can search for a location based on its name or its proximity to the current map center. Mark Waypoint The Mark button is labeled with a push pin. Use it to mark a waypoint at your current GPS location or, when panning, at the cursor location. Once you mark a location, you can edit the waypoint name, coordinates, and elevation; provide comments about the waypoint; view the waypoint on the map; navigate to the waypoint; average the waypoint for greater accuracy; save the waypoint; or delete the waypoint. Arrow Keypad Use the arrow keypad to: • Move the map cursor left, right, up, or down. • Pan the map by moving the cursor to the edge of the map. • Highlight options in menus or lists. Press down to move to the next entry, press up from the first entry to go to the last entry, or down from the last entry to go to the first entry. Press and hold to quickly scroll through a menu or list. • Highlight characters on the keyboard screen. • Highlight fields on a screen. Enter Use the ENTER button to: • Select a menu entry or on-screen button/field. • Get information about a point on the map. Press the ENTER button at any time when viewing the Map Page to see detailed information, if available. Quit The function of the QUIT button varies depending on the current status of the Earthmate PN-40. You can use the QUIT button to cancel actions (for example, panning), for keyboard entry, to delete individual points when measuring distance, and so on. If you are performing steps in a procedure, 4 pressing the QUIT button moves you backward through the page sequence. Power Use the Power button to turn the Earthmate PN-40 on and off, to change the backlight settings, or to reset the Earthmate PN-40: • To turn the Earthmate PN-40 on, press and hold the Power button until the Welcome screen displays. • To turn the Earthmate PN-40 off, press the Power button. When you see the “Press ENTER to power down.” message, press the ENTER button to confirm that you want to turn off the Earthmate PN-40. If you do not want to turn the Earthmate PN-40 off, wait five seconds or press the QUIT button. • To change the backlight intensity percentage, press and hold the Power button for approximately two seconds until you see the backlight indicator. Press the arrow keypad to the left to move the slider and decrease the backlight intensity. Press the arrow keypad to the right to move the slider a. nd increase the backlight intensity. Each level of intensity represents a 10% interval (100% is the m . aximum backlight intensity, 10% is the minimum backlight intensity). • To turn the backlight off, press and hold the Power button for three seconds until the backlight shuts off. Note: The backlight turns on any time you press a button unless you turned it off using the Device Setup menu. For more information, see the To Modify the Display Settings section on page 68. • When you charge the Earthmate PN-40, the backlight intensity setting is set to a default charging intensity. • To reset the Earthmate PN-40 when it is on, press and hold the Power button for seven seconds. Getting Started Press ENTER to confirm that you want to turn the device off Tip: Decrease the backlight timer to help conserve battery life. Step 4 — Transferring Map Data to the Earthmate PN-40 Your Earthmate PN-40 comes equipped with a base map showing overview-level world coverage, as well as U.S. interstates and routes, state routes, and major roads. While this provides a great view of a large area, chances are that you will want a detailed view of a smaller area for hiking, 5 Note: Large maps may take longer to transfer to the device. geocaching, and other activities. You can transfer more detailed maps to the Earthmate PN-40 using: • PN-40 Detailed Map DVDs— Included with your Earthmate PN-40 are three DVDs of detailed pre-cut Topo USA® data of the entire U.S. Install the maps you need on your SD/SDHC card to easily and quickly get them on your device. When you use the pre-cut maps, you do not have to include the topographic data from your mapping software in your map package — which means smaller file size and faster transfer to the Earthmate PN-40. • Compatible DeLorme Mapping Software—Instructions for sending maps to your Earthmate PN-40 vary by application. For more information, see the mapping application’s Help system for instructions on sending maps to your Earthmate PN-40. • Online Map Cutter—Visit http://data.delorme.com. You must have an Internet connection to use this website. For instructions on sending maps to your Earthmate PN-40 with this online application, see the Online Map Cutter Help system. You can also use the NetLink tab in your mapping software to download many types of data, such as satellite imagery, aerial imagery, USGS Topo Quad maps, NOAA nautical charts, and more. Step 5 — Use the Pages to Track, View Your Position While You Travel, and More For more information about a specific page on the Earthmate PN-40, see its section in the manual. Note: To activate your Earthmate PN-40 for exchanging maps and data with your DeLorme desktop software, connect the device to your computer and select the Data Exchange option. Then, in your mapping software, click the Exchange button on the toolbar. This enables the full capabilities that are available for exchanging maps and data. 6 Connecting to Your Computer When you connect your Earthmate PN-40 to your computer, the Connect to Computer screen displays. This allows you to select the correct option for transferring information between your mapping application and your device. If you do not want to see this screen when you connect your Earthmate PN-40 to your computer, you can hide it using the Device Setup/Connect to Computer menu. For more information, see To Modify the Computer Connection Settings on page 69. Data Exchange Use this option for GPS use and to transfer waypoints, tracks, and routes to or from the device. This is the default transfer method. You can transfer map packages, but transfer will be slower than the map transfer method. Highlight Data Exchange and press ENTER. Map Transfer Use this option to quickly transfer map packages. Highlight Map Transfer and press ENTER. On the Transfer Method screen, highlight one of the following options and press ENTER: • Transfer to SD Card-Use this option to transfer map packages to an SD card in the device. Map packages are transferred to the “maps” folder on the SD card. You cannot use this method to transfer waypoints, tracks, and routes. You can also use this method to transfer a map from the Earthmate PN-40 to your DeLorme mapping software. • Transfer to Internal-Select this option to transfer map packages to the device’s internal memory. The device is used as a USB hard drive. You cannot use this method to transfer waypoints, tracks, or routes. Once you select an option, the Transfer Maps screen displays. Use your mapping software to transfer your maps, and then press ENTER on the device to return to Data Exchange mode. Firmware Transfer Transfer firmware updates to an SD card in your Earthmate PN-40 to update your device. Updates are available through the NetLink tab and in the Technical Support section of the DeLorme website. Follow the firmware update installation instructions and download the update to your computer. Connect your device to your computer, and on the device, select the Data Exchange option. Then, in the USB Settings drop-down list in Device Setup/Connect to Computer, select the Firmware Transfer option and follow the on screen instructions. About GPS Getting Started Note: Mac and Linux users should always select Transfer to SD Card or Transfer to Internal. Connect to Computer screen What is GPS? The Global Positioning System (GPS) applies modern technology to the ancient art of navigation. The U.S. Department of Defense has developed and launched a series of positioning satellites in an orbiting “constellation.” These satellites are used as reference points in much the same way stars have been used in conventional navigation. Using these satellites, a GPS receiver can determine your position anywhere on the globe. GPS provides accurate information about coordinate position, elevation, speed, and direction of travel. Many people have discovered the benefits of GPS for recording tracks and much more. How Does GPS Work? The GPS constellation consists of at least 24 satellites, each carrying several atomic clocks to ensure the most accurate time possible. The satellites broadcast low-power radio waves containing 7 Note: Placing the Earthmate PN-40 in a backpack pocket or jacket should not result in problems with GPS position accuracy. 8 the satellite’s identity code and the exact time (to the nanosecond) that the message was sent. When a GPS receiver picks up a satellite signal, it identifies the satellite and compares the signal time with its own clock. The time difference represents the time it has taken for that radio wave to travel from the satellite to the receiver. Since radio waves travel at the speed of light, the time difference can be used to calculate the distance from the satellite to the GPS receiver. The satellite’s identity code provides the location of the satellite, and the distance to the receiver creates a sphere of possible locations for the GPS receiver. Without more information, the receiver knows only that it is located somewhere on that sphere. Two additional satellites are necessary to narrow down the receiver’s position. Each of these satellites sends a similar radio message containing time and identity information. The GPS receiver checks the orbital location of each satellite and uses the elapsed time to create two additional spheres of possible locations. These three spheres intersect at two points; however, one of these points is eliminated because it is far away from the Earth’s surface. Therefore, the second point is assumed to be correct. The data from these three satellites provides the receiver with a twodimensional location. Data acquired from a fourth satellite pinpoints the receiver’s exact location. This additional positioning information allows the GPS receiver to calculate its elevation, which is particularly important for GPS users in mountainous locations. GPS Position Accuracy Any buildings, natural structures, or heavy foliage that obstruct the GPS antenna’s view of the sky prevent satellite signals from reaching the receiver and decrease the accuracy of your position. Frequently Asked Questions Can I install non-DeLorme maps on the Earthmate PN-40? DeLorme’s professional GIS software, XMap ®, allows you to register non-DeLorme maps and transfer them to the Earthmate PN-40. How can I improve the life of my batteries? When the backlight is on, it consumes a large part of the battery. Changing the backlight timer to turn off after 15 seconds will greatly improve the life of your batteries. For information on changing the backlight timer, see To Modify the Backlight Timer on page 69. Other ways to increase the life of the batteries include: • Removing your batteries for long-term storage • Setting the GPS Settings to Power Saving mode • Disabling GPS while indoors • Using batteries with higher milliamp ratings (such as Duracell Ultras, Energizer E2s, etc.) Why are the new batteries that I put in the device the last time I used it (a month ago) already dead? Because the Earthmate PN-40 has a real-time clock that requires power even when the device is powered off, your batteries are constantly in use. To improve battery life if you use your Earthmate PN-40 sporadically (more than a month between uses), remove the batteries for long-term storage and then reinsert them when you want to use the device. Why does it take so long to find satellites? Acquiring satellite data takes longer if the batteries are low or if the Earthmate PN-40 does not have a clear view of the sky. Be sure that trees, buildings, and other obstacles are not blocking the Earthmate PN-40 when you begin tracking. Other factors, such as if you haven’t used the device for a long time or if you’ve moved the device a great distance from its last location, can affect the amount of time it takes to find satellites. How do I reset the Earthmate PN-40 when it will not turn off? To reset the Earthmate PN-40, hold the Power button for seven seconds. If that does not work, remove and replace the batteries to reset the Earthmate PN-40. Why won’t my Lithium-ion battery hold a charge? The Li-ion battery is designed to last for 300-500 uses, depending on environmental conditions. Where can I find tips and tricks for using my Earthmate PN-40? The DeLorme website has an active forum where you can learn much more about using your device. Go to http://forum.delorme.com/. Getting Started Note: The charging circuit in the Earthmate PN-40 was designed for optimum operation with the RCR-V3 Li-Ion battery sold through DeLorme. Other RCR-V3 Li-Ion batteries may work and charge in the device, but DeLorme can make no guarantees of compatible operation. 9 Basic Functions This section of the manual provides information about some of the basic functions of the Earthmate PN-40. Panning the Map There are two ways to pan the map: • Manually pan the map by placing the cursor along the map edge and holding the arrow keypad in the direction that you want to move the map. • Automatically pan the map when GPS tracking/navigating. The map automatically pans in the direction of travel when the GPS cursor travels outside of the map area. Getting Information About a Map Object Move your cursor to the edge of the screen to pan the map in that direction Note: Manually panning the map when simulating navigation or playing back a track will change the focus of the map from your GPS location to the manually panned location. Note: Once you have marked a map object as a waypoint, you can edit the waypoint details (by highlighting the waypoint information, pressing ENTER and then modifying the information), view it by highlighting View and pressing ENTER, or create a route by highlighting Route and pressing ENTER. 10 There are two ways to get information about a map object. • Press the arrow keypad to position your cursor over the map objects you want to learn more about. The status bar at the bottom of the Map Page provides name information for the object. Press ENTER to display the Info Page. • Press ENTER at any time to get information about objects that are at your current GPS location. Note: If multiple objects are found at the cursor location, the Multiple Objects screen displays a list of the available objects at that location; objects you have created appear at the top of the list. Use the arrow keypad to select an object and then press ENTER to view the Info Page for that object. To save a map object as a waypoint, highlight it and press Mark. Navigating vs. Tracking What is the difference between navigating and tracking with the Earthmate PN-40? • You are navigating with the Earthmate PN-40 when you use it to follow a route. • You are tracking with the Earthmate PN-40 when the GPS is on, but you are not following a route. Using the Keyboard The keyboard is accessible when you need to enter text, such as when editing a waypoint label. Once the keyboard appears, use the arrow keypad to highlight the letter (A–Z), number (0–9), symbol (+, -, /, &), or punctuation (period, comma, apostrophe, exclamation point) you want to use. In addition, the following special functions are provided: .Moves the cursor one space to the left without deleting characters. .Moves the cursor one space to the right without deleting characters. .Changes the letters from lowercase to uppercase letters (the active case is shown in the .keyboard). This function toggles to all caps mode by pressing ENTER twice. .Moves the cursor one space to the left, deleting the character that was there. .Clears the content of the text field being edited. .Accepts the changes made to the text field and closes the keyboard. .Moves the cursor one space to the right, leaving a blank space. .Moves the cursor to the next line. This option can be used to type more than one line in a comment field. Charging the Earthmate PN-40 If you are using a DeLorme-supplied RCR-V3 Li-Ion battery, you can charge the Earthmate PN-40 battery by connecting the USB end of the cable to your computer and the other end of the cable to the Earthmate PN-40. To charge the device with the USB cable, the device must be powered on while connected. You cannot use the Earthmate PN-40 to charge rechargeable AA batteries. Storing Data on the Earthmate PN-40 The Earthmate PN-40 stores waypoints, tracks, routes, and the base map data in its internal memory. You can save maps that are transferred to the Earthmate PN-40 in internal memory or on a removable memory (SD/SDHC) card located under the battery compartment. Use multiple cards to create a map library of the areas you travel to. Basic Functions Keyboard screen Tips: •Press OUT to quickly highlight the OK button. •Press IN to delete one character at a time. •Press QUIT to cancel your keyboard entries. •For existing text, enter a letter to replace the highlighted content. To keep the existing text but move the cursor to the beginning/end of the text, select the option to move the cursor to the beginning or to move the cursor to the end of the text. 11 Scenarios You can use your Earthmate PN-40 for a variety of activities, including: • Geocaching • Bird watching • Biking • Managing GIS data • And much more! Seeking a Geocache Note: You can also download GPS Exchange (GPX) files. 12 Geocaching is a popular hide-and-seek sport for GPS users. Hiders place a cache (prizes and/or log book) at an approved location and seekers use the hiders’ clues (coordinate information and clues that are shared via the Internet) — for some geocache locations, visit www.geocaching.com — to find the cache. The cache usually contains a variety of prizes for the successful seeker; seekers are encouraged to observe the “take one, leave one” policy on prizes in the cache. Mike and his family are looking for a fun weekend activity that they can enjoy in the great outdoors. A coworker tells Mike about geocaching and they decide to try the activity with their new Earthmate PN-40. Before they leave for their adventure, they visit www.geocaching.com to find a cache in their area. Once they find a cache, they use their compatible DeLorme mapping software to see the geocache on the map and transfer a waypoint to their Earthmate PN-40. They have already transferred a detailed pre-cut map for their state to an SD card that they use in their device. 1. Visit www.geocaching.com and select the geocache you want to try to find. 2. Save the geocache’s .loc file to your computer. 3. Open your DeLorme program and click the Draw tab. 4. Click File to open the draw file editing area. 5. Click Import. The Import Draw File dialog box opens. 6. From the Files of type drop-down list, select LOC file (*.loc). 7. Browse to the location where you saved the .loc file, select the file, and then click Open. The draw objects in the imported file display. A new waypoint layer is automatically created for the imported file. 8. Click Done to return to the Draw dialog area. 9. Connect your Earthmate PN-40 to your computer and power it on. 10.Click the Exchange button on the toolbar. 11.Send the geocache waypoint layer to the device and then click Done. Note: If you do not have the detailed pre-cut maps for the area on an SD card in your device, you must use the Handheld Export tab to create a map package for the area and transfer it to your Earthmate PN-40 or an SD card. Once the waypoint is loaded on the Earthmate PN-40, they use the Waypoints Page to locate the coordinate that was provided in the cache’s clue. Once the waypoint is found, they create a route from their current position (home) to the waypoint location. 12.Press MENU and then select Waypoints. 13.Highlight the geocache waypoint in the list and then press ENTER. 14.Use the arrow keypad to highlight the Route button and then press ENTER. 15.Use the arrow keypad to highlight the Navigate button and then press ENTER. 16.Press PAGE until the Compass Page displays. 17.Use the Compass Page to find the direction of travel. The bearing arrow (large green arrow) points in the direction of the next stop in the route. Use the bearing arrow to determine the correct direction of travel towards the waypoint. Once they arrive at the cache, they take a trinket from the cache and leave a pencil they bought while on a recent trip to Niagara Falls. Then they update the waypoint symbol on the Earthmate PN-40 to the geocache found symbol. When they return from their adventure, they visit the cache’s page on www.geocaching.com and enter a log about their experience. Scenarios Note: To ensure your electronic compass is accurate, calibrate it before you start walking to the geocache. Make sure you are outside and away from your vehicle or any power lines. For more information, see To Calibrate the Compass on page 24. Navigate to the geocache 13 Hiding a Geocache Marking the “Our First Geocache” waypoint Tip: To increase the accuracy of your geocache waypoint, average it over a few days. The differing atmospheric conditions on different days provide greater accuracy. To average a saved waypoint, select it from the waypoint list, press MENU, highlight Average Waypoint, and then press ENTER. 14 Mike and his family had so much fun on their first geocache outing, that they decide to create a geocache of their own! The family decides to hide the cache along a public trail near their home. Before they can add the cache to geocaching.com, they must get a very accurate coordinate for the location where they’re hiding the cache. To do so, they must mark a waypoint at the geocache location and then use the Averaging function on the Earthmate PN-40. When a waypoint is averaged, a series of GPS readings for the waypoint’s location is recorded and averaged to increase the positional accuracy of the waypoint. 1. Ensure you have a 3-D signal at the location of the geocache. 2. Press the Mark button. A waypoint is placed at the current GPS location. 3. Highlight the default waypoint symbol and press ENTER. Use the arrow keypad to select the geocache hidden symbol and press ENTER. 4. Highlight the default label and press ENTER. Enter the new label “Our First Geocache” using the keyboard, highlight OK, and press ENTER. 5. Highlight the Comment field and press ENTER. Using the keyboard, enter the comment information (“Hid cache under pile of sticks.”), highlight OK, and press ENTER. 6. Highlight the Avg button and press ENTER. The GPS status, coordinates, elevation, number of readings at the location, and estimated accuracy display. The positional accuracy of the waypoint is increased by the number of recordings. A small estimated accuracy number indicates that the waypoint is very close to its actual coordinates. 7. Highlight the OK button and press ENTER. 8. Use the arrow keypad to highlight the Save button and then press ENTER. Once the geocache location point is averaged, they visit www.geocaching.com and create a new geocache with the averaged coordinate. Bird Watching The Earthmate PN-40 is a perfect companion for bird watching. With aerial imagery loaded on the Earthmate PN-40, bird watchers can see clearings, tree cover, geological features, and more. In addition, they can use the waypoint function to mark waypoints on the map when they see particular types of birds. They can also use the track functionality to create a breadcrumb trail while they’re traveling to their bird watching spot and then follow that track back to their vehicle so they do not get lost. In the scenario below, Tom, a bird watcher, uses the Earthmate PN-40, aerial imagery, and the Online Map Center to prepare for his expedition. Before Tom leaves for his trip, he uses the Online Map Center to download additional map data so he can get satellite and aerial views of the area where he’ll be. This is helpful to Tom because he has heard that the bird population is greater near the swamp land. With the aerial and satellite data available from the Online Map Center, Tom can see the geological formations in his bird watching area before he leaves, giving him a greater idea of where he should spend his day. 1. Visit http://data.delorme.com to download the area where you will be bird watching. Once the map of the location is saved on the Earthmate PN-40, Tom leaves for his bird watching trip. When he arrives at the location, he parks his truck, turns on the Earthmate PN-40, waits until he gets a 2-D or 3-D fix, places a waypoint to represent the parking lot, modifies his tracking settings, and then turns on Track recording. 2. Press and hold the Power button to turn on the Earthmate PN-40. 3. Press the Mark button on the device to place a waypoint at the parking lot location and press ENTER. Note: To choose a different symbol, scroll to the top of the Waypoints screen to highlight the waypoint symbol and press ENTER. Use the arrow keypad to find and highlight the symbol you want and press ENTER. 4. Press MENU, highlight the Tracks option, and press ENTER. 5. Press MENU, highlight the Edit Track Settings option, and press ENTER. 6. Highlight the Record Points By drop-down list and press ENTER. 7. Highlight the Time option and press ENTER. Scenarios Safety Tip: Be sure to bring a map and compass with you on your expedition in case the batteries in your Earthmate PN-40 are low. Editing the track settings Tip: Use the Time option if you want to record a lot of detail. Use the Distance option if you are going to make many stops along the way. 15 Marking the “Eagle” waypoint 16 8. Highlight the Recording Interval text field and press ENTER. Use the arrow keypad to increase/decrease each digit. Press ENTER after all digits are changed. 9. If the On button is not activated, highlight the button and then press ENTER to activate it. OR If the On button is already activated, go to the next step. Tom continues his journey to the bird-watching spot. While he’s walking, he notices an eagle in a tree and wants to use his Earthmate PN-40 to mark a waypoint at the bird location. 10.While at the spot of the tree, press the Mark button. 11.Scroll to the top of the Waypoints screen to highlight the waypoint symbol and press ENTER. Use the arrow keypad to find and highlight the bird icon and press ENTER. 12.Scroll to the label text field (to the right of the bird icon) and press ENTER. Use the arrow keypad to highlight the letter E and press ENTER. Repeat this step for each letter in the word “Eagle.” When you’re finished, highlight OK and press ENTER. 13.Scroll to highlight the Save button and press ENTER. When he arrives at the desired bird watching spot, he saves his track log, turns off the GPS device, and spends the day bird watching. 14.Press MENU, select Tracks, and press ENTER. 15.Scroll to highlight the Save button and press ENTER. 16.Press the Power button to turn off the Earthmate PN-40. Press ENTER when prompted. When he’s finished for the day, he turns the GPS device back on, waits until he gets a 2-D or 3-D fix, and then follows his track to where he started — ensuring he won’t get lost. The process of following his initial track creates a new route that he can use to navigate back to the parking lot. 17.Press and hold the Power button to turn on the Earthmate PN-40. 18.Press MENU, select Tracks, and press ENTER. 19.Select the track that was saved earlier that day and press ENTER. 20.Scroll to highlight the Follow button and press ENTER. Tom follows the route directions on the map screen and reaches his start location without getting lost. Mountain Biking The Earthmate PN-40 is also a perfect companion while mountain biking. Carla and Jordan are preparing for a ride at Slickrock Bike Trail. Before they go, they download data of the Moab, Utah, region with their compatible DeLorme software program and create a map package for the area. They create a route that starts and finishes at the trailhead and includes three stops: Shrimp Rock, Upper Shrimp Rock, and Mt. View Cave. Then they send the map package and the route they created to their Earthmate PN-40. Once they arrive at the trail, they mount their GPS devices onto their bikes, power them on, and select the route they plan to use for navigation. 1. Press MENU, highlight the Routes option, and press ENTER. 2. Highlight the route and press ENTER. The map displays. 3. Highlight the Navigate button and press ENTER. The map displays. 4. Press MENU, highlight the Tracks option, and press ENTER. 5. Ensure the On button is activated. If it is not, highlight the On button and press ENTER to activate it. 6. To view the location in real time, press QUIT to display the Map Page. The GPS device not only tells them where they are in real time but also keeps a record (track) of everywhere they’ve been. Once they’ve finished the trail, they decide to save the track so that they can see where they’ve ridden. 7. Press MENU, highlight the Tracks option, and press ENTER. 8. Highlight the Save button and press ENTER. Since they might want to visit this track again later, they decide to name the track with the trail name and assign it the same color that they assign all of the trails they’ve ridden. They also use the comments feature in the Tracks screen to note if they thought the trail was easy, moderate, or difficult. 9. Highlight the Track text field and press ENTER to name the track “GW Forest” using the keyboard. Then, highlight OK and press ENTER. 10.Highlight the Color block and press ENTER. Use the arrow keypad to highlight the color blue and press ENTER. Scenarios Navigating a route Editing track details 17 11.Highlight the Comment text field, press ENTER, and assign a difficulty comment using the keyboard. Then, highlight OK and press ENTER. 12.Highlight the View button and press ENTER to see a snapshot of where you went on the trail. When they arrive home, they download the track and waypoint information into their DeLorme software so they can see a larger view of where they were. They finish by saving the track information in their mountain biking library project. Mapping Assets in the Field Up-to-date maps are often critical to efficiently manage and maintain company assets. You may need several layers of information to locate and update information about these assets in the field, such as road, topographic, and historic maps, as well as high-resolution aerial imagery and GIS layers. The Earthmate PN-40 is ideally suited to handle these needs; you can transfer virtually any type of data from DeLorme software onto the device for use in the field, and then use the Earthmate PN-40 to map new assets and the conditions of existing assets. You can then bring this information back into the office to update the central GIS database. The division managers of a utility company are responsible for overseeing the bimonthly update of the spatial database for each division. They must collect information regarding new line locations, conditions, and areas requiring repair or replacement to update the database and assist in planning for the next month’s maintenance schedule. The company uses the Earthmate PN-40 with DeLorme’s professional XMap ® GIS software to perform the updates. Each division is divided into quadrants with crews of two assigned to each quadrant. Each crew has an Earthmate PN-40 and is responsible for uploading the maps and data they need on the device before heading out into the field. This data includes an updated copy of the quadrant’s GIS utility line layer, road and topographic maps, waypoints of pole mile markers, highresolution aerial imagery downloaded from the state GIS department, and digitally scanned paper maps of utility line schematics. These maps are geo-registered to the DeLorme map using XMap. Preparing data for and transferring data onto the Earthmate PN-40 1. Open XMap’s Database Manager, set up a subscription to the GIS utility layer in the central database. In XMap, synchronize the subscription to get an updated copy of the GIS utility layer for the division in your local GIS database. 18 2. With the GIS utility layer loaded into the GIS tab, use the spatial query tool to isolate the line objects within a particular quadrant. 3. From the ImageReg tab, open the digital image of the schematic map for the quadrant. Use the GIS line layer as reference to place points on the digital image that correspond to points on the DeLorme map. Then, process the image to geo-register it to the map. 4. Visit the state GIS website and download any digital aerial imagery in MrSID or GeoTIFF format that corresponds to the quadrant (if available). Use the Map Data tab to load the imagery into XMap. 5. From the Handheld Export tab, center the map on the quadrant and customize the handheld grid size to best fit the area. Then, click the Select/Edit tool and select the grids on the map that cover the quadrant. 6. Click the Options button and select the check box next to each dataset to transfer to the Earthmate PN-40. For high-resolution aerial imagery, select User Raster Data Snapshot. For GIS data, select GIS Layers. For DeLorme topographic and road data, select XMap USA Topographic Data. For scanned historic maps registered to the map using ImageReg, select ImageReg Data Series. Customize the display ranges of the datasets based on your preferences. 7. Name and save the map package. Then, click the Exchange button on the Handheld Export tab or in the toolbar. Send the mile marker waypoint layer and saved map package to the device and then click Done. Using the Earthmate PN-40 in the field With all the data transferred to the Earthmate PN-40, the field crew for each quadrant is ready to head into the field to update and verify the utility data. One field crew is responsible for updating a quadrant with significant additions and changes to the existing infrastructure. They have a list of mile marker ranges where these changes took place. 1. Use the Routes option on the Earthmate PN-40 to create a route from the field office (current GPS location) to the utility waypoint mile marker next to the service road entrance. 2. Once the field crew arrives at the entrance, the worker with the Earthmate PN-40 directs the driver to each mile marker on the list where utility additions and modifications were made. Scenarios 19 3. 4. 5. 6. 20 They use the bearing and distance information for each waypoint to navigate along the service road. Once they are parallel to a mile marker, they set out on foot to the pipeline, using the aerial imagery, topographic, and GIS data to give them field reference. Once the line locations are located, the crew collects pertinent waypoints and tracks on the Earthmate PN-40 to record information about the line. They use the various waypoint symbols on the Earthmate PN-40 to represent different features, such as areas in need of service or areas where there are dangerous trees that need to be removed. When they come across an area where the GIS data does not correlate with the location of the utility line in the field, they record a track for that length of segment and drop waypoints at each line vertex. When the field crew is finished, they return to the office and download the waypoints and tracks to XMap. Then they review the data to update any labels that need clarification and put additional notes for the points using the MapNote feature in the Draw tab. Once they are finished with the review, they synchronize their field data to the central GIS database using the synchronize feature in XMap. The next day, the GIS database manager responsible for the division reviews their synchronized data against the corporate GIS layer and updates the corporate layer using the GIS editing tools within XMap. The Satellites Page The Satellites Page Viewing the Satellites Page Once you turn on the Earthmate PN-40, the Satellites Page appears. The Satellites Page informs you of your current GPS status, the number of satellites the Earthmate PN-40 is acquiring data from, the signal strength, the GPS accuracy (available only when a 2-D or 3-D fix is obtained), the time, and the elevation. Note: If the device is connected to your computer, the first screen you will see is the Connect to Computer screen. For more information, see Connecting to Your Computer on page 6. Satellite Constellation and Signal Graph Both the satellite constellation and the satellite signal graph display visible satellites and their identifying numbers, which are assigned by the Department of Defense. In the satellite constellation, satellite-shaped icons display each satellite’s position in the sky relative to the device’s current position. North, South, East, and West are shown on the graph. In the satellite signal graph, each satellite is represented as a bar that is sized according to signal strength. Longer bars have greater strength and shorter bars have less strength. The icons in the satellite constellation and the lines in the signal graph are color coded based on the quality of the data they are transmitting: • Red—Indicates your GPS receiver is tracking the satellite, but it is not using it to navigate. • Green—Indicates your GPS receiver is tracking the satellite, ephemeris data is available, and the satellite is being used for navigation. • Blue—Indicates your receiver is tracking the satellite, ephemeris data is available, the satellite is being used for navigation, and the satellite has WAAS corrections available. GPS and WAAS Status GPS status displays in the top left corner of the page and displays the following, depending on your satellite acquisition status: • GPS Off—The GPS is disabled. • No Fix—The GPS cannot find sufficient satellite data to determine your current GPS position. • 2-D—The GPS connection is successful, but the connection quality is not quite as sufficient as Satellites Page Tip: If it is taking a long time for the device to obtain a 2-D or 3-D fix, verify it has a clear view of the sky. Be sure that trees, buildings, and other obstacles are not blocking the Earthmate PN-40. If the device still cannot obtain a 2-D/3-D fix, press PAGE until the Satellites Page displays, press MENU, highlight the Set Current Location option, and then press ENTER. The Map Page displays automatically. Pan the map to your current location and press ENTER. 21 Battery indicator label changes to “external” when charging Note: If you do not choose the correct battery type in the Device Setup Page, the battery indicator may not provide accurate information. See To Modify the System Settings on page 68 for more information. 22 a 3-D fix. This usually indicates insufficient data for an accurate location because only three satellites are being used or signals from the satellites are poor. Move your receiver to another location until you get better reception. • 3-D—The GPS receiver is receiving sufficient satellite data to determine your location. If a W shows below 2-D or 3-D, the Earthmate PN-40 has obtained a WAAS connection. WAAS provides up to five times greater position accuracy than a regular 2-D or 3-D connection. WAAS is available only in North America. Time The time displays in the top right corner of the page. You can change the time format, time zone, and enable or disable Daylight Saving Time using the Time menu option in the Device Setup page. Elevation The elevation based on the current altimeter reading displays in the bottom right corner of the page. For information about calibrating the altimeter, see To Calibrate the Altimeter on page 23. When the Auto Calibrate Altimeter option is enabled, you may see the word “Calibrating” in the bottom right corner of the screen and a red exclamation point in the Elevation: Altimeter info field as the altimeter adjusts. For more information, see To Modify the Compass and Altimeter Settings on page 70. GPS Accuracy The GPS accuracy displays in the bottom left corner of the screen in feet or meters, depending on the measurement preferences you assigned in the Device Setup Page (see To Modify the Units Settings on page 72 for more information). GPS accuracy is represented on the map by a circle with a radius equal to the GPS accuracy, allowing you to see a representation of your accuracy in relation to your map scale. Battery Indicator The battery indicator is a graphic representation of the current available battery power: • Four green bars—Indicates a full charge. • Three green bars—One quarter of the battery power has been used. • Two yellow bars—One half of the battery power has been used. • One red bar—Three quarters of the battery power has been used. Once the battery has reached 5% of its total battery power, a low battery warning displays. While the Li-Ion battery is charging, the battery indicator graphic is animated and the word “Battery” is replaced with “Charging.” Once the battery is fully charged, the battery indicator graphic displays four static green bars and the word “Charging” is replaced with “External” until the charging cable is removed. Calibrating Sensors Changes in weather patterns and geographic locations can cause errors in sensor readings. Calibrating the sensors ensures that they record and display accurate data in the track file. The Calibrate menu option is available from the Satellite Page and the Compass Page. You can use the Compass & Altimeter menu on the Device Setup Page to disable the electronic compass and the barometric altimeter, as well as the auto calibrate altimeter feature. For more information, see To Modify the Compass and Altimeter Settings on page 70. To Calibrate the Altimeter There are three options for manually calibrating the altimeter. Units are based on your device settings. By default, the device is set to auto calibrate the altimeter using GPS elevation; however, manual calibration using the known elevation or barometric pressure provides greater accuracy. If the device is automatically calibrating, “Calibrating” appears in the bottom right corner of the Satellites Page and a red exclamation point displays in the Elevation: Altimeter info field. 1. From the Satellite Page or the Compass Page press MENU. 2. Use the arrow keypad to highlight Calibrate and press ENTER. 3. Highlight Calibrate Altimeter and press ENTER. 4. Highlight a calibration method and press ENTER: • Known Elevation—The elevation at your location. Units are based on your device settings. With the elevation field highlighted, press ENTER. Use the arrow keypad to highlight the part of the field you want to change. Press the arrow keypad up or down to change it. When finished entering the elevation, press ENTER, highlight Calibrate, and then press ENTER. • Known Pressure—The barometric pressure (adjusted for sea level) for your location. With the pressure field highlighted, press ENTER. Use the arrow keypad to highlight the part of the field you want to change. Press the arrow keypad up or down to change it. When The Satellites Page Notes: •You can also disable the GPS using the Device Setup/ System menu option. Select Disable GPS from the GPS Settings drop-down list. •When GPS has been disabled, you can enable it by pressing MENU and then selecting Enable GPS. •GPS is temporarily disabled when in simulate mode (during track playback, navigation simulation, and so on). •If the Earthmate PN-40 is unable to acquire a fix after approximately ten minutes, you will see the following message, “Would you like to disable the GPS or continue searching for satellites?” Select Disable to disable GPS or Continue to allow the Earthmate PN-40 to keep searching for satellites. 23 Note: When the electronic compass is enabled, the Earthmate PN-40 uses it when you are stationary or almost motionless. It provides the greatest accuracy when you are not moving. When your speed is .5 mph or higher, the compass reading is based on the GPS location. Note: •Calibrate the electronic compass the first time you use the Earthmate PN-40. •Make sure you are outside and away from magnetic fields, such as vehicles and power lines, when you calibrate the compass. •Calibrate when you change the type of battery you are using — batteries have unique magnetic fields that affect the accuracy of the electronic compass. 24 finished entering the pressure, press ENTER, highlight Calibrate, and then press ENTER. • GPS Elevation—The GPS elevation displays. Press ENTER. 5. When you see the message that your device is calibrated, press ENTER. Note: If you use the Known Elevation or Known Pressure method to calibrate the altimeter, and the Enable Barometric Altimeter check box is selected in Device Setup/Compass & Altimeter, a message asks you if you want to disable it. Highlight Yes to disable or No to leave it enabled, and then press ENTER. To Calibrate the Compass There are three steps for calibrating the electronic compass. If compass accuracy is poor, “Poor Accuracy” appears in the bottom right corner of the Compass Page and a red exclamation point displays in the Heading info field. 1. From the Satellite Page or the Compass Page press MENU. 2. Use the arrow keypad to highlight Calibrate and press ENTER. 3. Highlight Calibrate Compass and press ENTER. 4. Follow the on-screen steps to calibrate the compass. To Disable GPS There are many features on the Earthmate PN-40 that do not require a GPS fix. You can turn off the GPS connection using the Disable GPS option in the Satellites menu. 1. From the Satellites Page, press MENU. 2. Use the arrow keypad to highlight Disable GPS and press ENTER. GPS OFF displays in the top left corner of the screen and all satellites are removed from the constellation display. The Map Page The Map Page Viewing the Map Page If a 2-D or 3-D fix is obtained, the Map Page displays the map data that is available for your current GPS location. If a GPS fix cannot be obtained, the location of your last GPS fix displays on the map. The color of the GPS arrow depends on your GPS signal. • A flashing red arrow indicates that the Earthmate PN-40 cannot obtain a GPS signal. • A blue arrow indicates that the device is in Track Playback mode or Simulate Navigation mode. • A yellow arrow indicates a 2-D fix. • A green arrow indicates a 3-D fix. Below the map are information fields. The information displayed in these fields varies based on the selections you choose (for more information, see To Change the Information Fields on page 26). The scale is located above the information fields. A north arrow is also available in the top right corner of the screen; this is available only when Heading Up is selected as the map orientation (or Course Up is selected when navigating). Note: Raster maps rotate in 90° headings. To View Map Data The Earthmate PN-40 comes standard with a base map showing high-level world coverage, as well as more detailed U.S. coverage. You cannot remove the base map from memory. Several data types are compatible with the Earthmate PN-40: • High-resolution Cities • Color Aerial Imagery • Aerial Imagery (DOQQ) • USGS Quads (3DTQ) • NOAA Nautical Charts • Satellite Imagery • DeLorme Topographic Data The list above shows the default layering of the data types from top to bottom. To change the data layering, see Layering Your Data on page 32. Map Page Tip: You can also choose to hide the information fields to make the map area larger (for more information, see To Hide the Information Fields on page 26) or change the number of information fields that display (for more information, see To Arrange the Information Fields on page 26). 25 Arrange Info Fields menu option Change Info Fields menu option 26 To Show/Hide the Information Fields You can hide the information fields to enlarge the map area. 1. From the Map Page, press MENU. 2. Use the arrow keypad to highlight Info Fields and press ENTER. 3. Highlight Hide Info Fields and press ENTER. The information fields are hidden. Note: If Show Info Fields displays, the information fields are hidden. Press ENTER to display the information fields. To Arrange the Information Fields You can change the information fields to display as one wide field, one wide field and two narrow fields, four narrow fields, two wide fields, or two narrow fields. 1. From the Map Page, press MENU. 2. Use the arrow keypad to highlight Info Fields and press ENTER. 3. Highlight Arrange Info Fields and press ENTER. Note: If Show Info Fields displays, the information fields are hidden. Press ENTER to display the information fields. 4. Use the arrow keypad to select the information field style you want to view and press ENTER. To Change the Information Fields You can customize the information fields to display the information that is most important to you. You may want to change the information that displays based on the type of activity you are doing. Note: The information fields change when navigating. 1. From the Map Page, press MENU. 2. Use the arrow keypad to highlight Info Fields and press ENTER. 3. Highlight Change Info Fields and press ENTER. Note: If Show Info Fields displays, the information fields are hidden. Press ENTER to display the information fields. 4. Highlight the information field you want to change and press ENTER. The available information field options display. 5. Use the arrow keypad to select the information field and press ENTER. 6. Press QUIT to exit Change Info mode. The available information fields include: Information Field Option Description Back on Course The direction of travel needed to return to the route while continuing in the direction of the destination. Expressed in degrees. Battery Life The percentage of battery power that remains for the Earthmate GPS PN-40. Bearing The direction of travel from the current location to the destination (finish or next stop). Expressed in degrees. Displays a green arrow pointing in the direction of the next waypoint or route point. The arrow is grayed out when no movement is reported by the device. It is green when the device is moving. Coordinates: Primary The coordinates for the current GPS location, cursor position,or map center in the primary format. The default is Lat/Lon. You can change the format in Device Setup> Units>Coordinates: Primary. Coordinates: Secondary The coordinates for the current GPS location, cursor position,or map center in the secondary format. The default is UTM/UPS. You can change the format in Device Setup> Units>Coordinates: Secondary. Course The direction of travel on a route from the starting location to the destination (finish or next stop). Expressed in degrees. Device Odometer The total distance traveled in all trips. Distance to Finish The distance from the current location to the route finish. The Map Page Notes: •The information fields you select may be abbreviated on the screen. For example, Velocity Made Good displays as VMG. •When information is not available (for example, the Distance to Finish information field is only pertinent when navigating), dashes (- -) display in the applicable field. 27 Information Field Option Distance to Next Stop Distance to Next Turn Elevation: Altimeter Elevation: GPS Elevation: Maximum Elevation: Minimum ETA at Finish ETA at Next Turn ETA at Next Stop Finish GPS Accuracy GPS Status Heading 28 Description The distance from the current location to the next stop in the route. The distance from the current location to the next turn in the route. The altitude (height) above or below sea level based on the barometric altimeter reading. If the altimeter is calibrating, a red exclamation point displays. If the altimeter is disabled, dashes display. The altitude (height) above or below sea level based on the GPS reading. The maximum elevation achieved. Expressed in distance. This field may be reset when you clear Trip Info. The minimum elevation achieved. Expressed in distance. This field may be reset when you clear Trip Info. The Estimated Time of Arrival at the route finish. Expressed as hours:minutes AM/PM. ETA is based on the current device time, not on the local time at the destination. The Estimated Time of Arrival at the next turn in the route. Expressed as hours:minutes AM/PM. ETA is based on the current device time, not on the local time at the turn. The Estimated Time of Arrival at the next stop in the route Expressed as hours:minutes AM/PM. ETA is based on the current device time, not on the local time at the next stop. The Finish label as it appears in the route directions. The calculated accuracy of the GPS. Expressed in distance. The current status of your GPS device. No Fix, 2-D, or 3-D. The current direction of travel. Expressed in degrees. If Information Field Option Heading, cont. Moonrise/Moonset Next Stop Next Turn Next Turn Arrow Off Course Pressure: Ambient Speed Speed: Average Speed: Maximum Speed: Moving Average Description compass accuracy is poor, a red exclamation point displays. The time of day at which the moon will rise and set. Expressed as hours:minutes AM/PM. This information is calculated for the specific geographic area where the GPS has acquired a 3-D fix. The label for the next stop as it appears in the route directions. The label for the next turn as it appears in the route directions. Also displays an arrow showing the direction of the turn/ route direction information. The arrow representing the next turn as it appears in the route directions. No label text displays. The perpendicular distance between the current location and the route. Expressed in distance. The surrounding barometric pressure setting. Set the Pressure unit type in the Units menu on the Device Setup Page. The current rate of travel for the device. Expressed in distance per unit of time. The average speed of the device including stop time. Expressed in distance per unit of time. This field may be reset when you clear Trip Info. The maximum speed achieved. Expressed in distance per unit of time. This field may be reset when you clear Trip Info. The average speed of the device excluding stop time. Expressed in distance per unit of time. This field may be reset when you clear Trip Info. The Map Page 29 Information Field Option Sunrise/Sunset Time/Date Time to Finish Time to Moonrise/set Time to Next Stop Time to Next Turn Time to Sunrise/set Trip: Odometer Trip: Time Moving Trip: Time Stopped 30 Description The time of day at which the sun will rise and set. This information is calculated for the specific geographic area where the GPS has acquired a 3-D fix. Expressed as hours:minutes AM/PM. The time of day and date based on the current GPS location; accounts for Daylight Saving Time and time zone adjustments. Time is expressed as hours:minutes AM/PM and date is expressed as day-month-year (for example, 01-JAN-08). The calculated time to the route finish based on road classifications and default speed settings. The time remaining until the moon rises and sets. This information is calculated for the specific geographic area where the GPS has acquired a 3-D fix. The calculated time to the next stop in the route based on road classifications and default speed settings. The calculated time to the next turn in the route based on road classifications and default speed settings. The time remaining until the sun rises and sets. This information is calculated for the specific geographic area where the GPS has acquired a 3-D fix. The total distance the GPS device has been moving. This information may be reset when you clear Trip Info. The total time the GPS device has been moving. This information may be reset when you clear Trip Info. The total time the GPS has been tracking but not moving. This information may be reset when you clear Trip Info. Information Field Option Description Trip: Time Total The total time the GPS has been tracking, both moving and stopped. This information may be reset when you clear Trip Info. Velocity Made Good The component of the current speed that is in the direction of the route destination. Expressed in distance per unit of time. Vertical Speed The current rate of vertical travel for the device. Expressed in distance per unit of time. To Reset the Information Fields The Map menu offers a Restore Info Defaults option that allows you to change the custom settings you made to the Show Info Fields, Arrange Info Fields, and Change Info Fields drop-down lists back to their default settings. Option Default Setting Show Info Fields Selected Arrange Info Fields 2 narrow fields (when tracking) 4 narrow fields (when navigating) Change Info Fields Speed, Heading (when tracking) Next Turn, Dist to Finish, Time to Turn, Dist to Turn (when navigating) Use the steps below to reset the information fields to their default settings. 1. From the Map Page, press MENU. 2. Use the arrow keypad to highlight Info Fields and press ENTER. 3. Highlight Restore Info Defaults and press ENTER. Note: If Show Info Fields displays, the information fields are hidden. Press ENTER to display the information fields. Turn Imagery On/Off You can turn on imagery to display it on the map or turn it off if you do not want to display it on the The Map Page 31 Measuring distance on the map Tip: Press QUIT to delete the last measurement point. To delete the entire measurement object, press QUIT until all measurement points are deleted from the map. Map Setup menu options 32 map. 1. From the Map Page, press MENU. 2. If Turn Imagery On is highlighted, imagery is turned off. Press ENTER to turn on imagery. OR If Turn Imagery Off is highlighted, imagery is turned on. Press ENTER to turn off imagery. To Measure Distance and Area Your Earthmate PN-40 has a measurement tool that allows you to measure the distance of a line or perimeter and area of a polygon. 1. From the Map Page, press MENU. 2. Use the arrow keypad to highlight Measure Distance and press ENTER. 3. Use the arrow keypad to move the cursor to the area on the map where you want to place the first point of the line/polygon. 4. Press ENTER to place the first point of the line/polygon on the map. 5. Repeat steps 3 and 4 for each point in the line/polygon you want to measure. The pan location information that displays in the top right corner of the screen changes to display the heading from the last measurement node to your current GPS location, the leg distance, as well as the total distance from the last measurement node to the first measurement node. It displays the area once you close a polygon. Note: Lines must contain at least two points. To make a polygon, you must close the shape by placing the last point on top of the first point. Hover the cursor over the start location, press ENTER to snap to the point and close the polygon. To Set Up the Map Use the Map Setup option to customize the map by defining data type layering, showing/hiding map packages, and choosing map orientation, map style, POI detail, how waypoints display on the map, and scale. Layering Your Data Use the Data Layering menu option to prioritize the order in which to display the many different data types available for use on the Earthmate PN-40. Data layers at the top of the list display first when available. For example, if you have DeLorme Topographic Data and Aerial Imagery (DOQQ) coverage for the same area, the data type with the highest priority displays on the map based on the default Data Layering settings. The default order is as follows: 1. Draw Layers 2. GIS Layers (XMap ® only) 3. User Raster Data (XMap only) 4. ImageReg (XMap only) 5. High-resolution Cities 6. Color Aerial Imagery 7. Aerial Imagery (DOQQ) 8. USGS Quads (3DTQ) 9. NOAA Nautical Charts 10.Satellite Imagery 11.DeLorme Topographic Data Modify the default layering order with the Data Layering option in the Map Setup screen. 1. From the Map Page, press MENU. 2. Use the arrow keypad to highlight Map Setup and press ENTER. 3. Highlight the Data Layering button and press ENTER. The Data Layering screen displays a list of all of the data types loaded on the Earthmate PN-40. The data type at the top of the list has the highest priority. The data type at the bottom of the list has the lowest priority. 4. Highlight the data type that you want to move up or down in the list, and then press the arrow keypad and highlight the up or down arrow key to the right of the data types. 5. Press ENTER to move the data type. If you want to move the data type more than one level away from its current position, press ENTER as many times as it takes to move the data type so it is in the order you want it. 6. Press the arrow keypad to the left to return to the layering list. 7. Repeat steps 4-6 for each data type you want to reorder in the list. The Map Page Data Layering menu options 33 Data Management menu options Note: If you receive an Add Map Error message because a map is not updated for use with your device, open your mapping software, connect your device to your computer, and select the Data Exchange option on the device. In your software, click the Exchange button on the toolbar to activate the device. Then, send the map to your device. See the software’s Help for more information. Note: If you want to permanently remove the map from the Earthmate PN-40, press MENU, use the arrow keypad to highlight Data Detail, and press ENTER. Then, use the arrow keypad to highlight the Delete button, and press ENTER. 34 Showing/Hiding Maps Exported From a Compatible DeLorme Mapping Program After you import a map from a compatible DeLorme mapping program, you can view or hide it on the Earthmate PN-40 using the Data Management option. You may want to hide a map to see what is underneath it; for example, raster maps are displayed above vector maps. To change the priority of how maps are displayed, see Layering Your Data on page 32. 1. From the Map Page, press MENU. 2. Use the arrow keypad to highlight Map Setup and press ENTER. 3. Highlight Data Management and press ENTER. The Data Management screen displays the maps that have been downloaded to the Earthmate PN-40. A map is shown if its check box is selected and is hidden if its check box is cleared. 4. Highlight the map you want to hide or show. Information about the map, including the types of data, displays in the bottom section of the screen. If you want to view more information about the map, press MENU, highlight Data Detail, and press ENTER. The name, zoom level, scale information, save date, data types, and version information display. Press QUIT to return to the Data Management screen. 5. If the check box next to the map is selected and you want to hide the map from view, press ENTER to clear the check box and hide the map. OR If the check box next to the map is cleared and you want to show the map on the screen, press ENTER to select the check box and show the map. 6. Optional: To view the map’s center on the screen, press MENU, highlight View Map, and press ENTER. Changing the Map Orientation You can change the map orientation as you move based on your preference, but note that raster maps rotate in 90° headings. Choose to make the map display: • North Up—North is always represented at the top of the map screen. • Heading Up—The direction in which you are traveling is always represented at the top of the map screen. Displays the North Arrow in the top right corner of the map screen. • Course Up—The direction of the finish of your route is always represented at the top of the map screen. Displays the North Arrow in the top right corner of the map screen when navigating. You can modify the map orientation using the Orientation drop-down list in the Map Setup screen. 1. From the Map Page, press MENU. 2. Use the arrow keypad to highlight Map Setup and press ENTER. 3. Highlight the Orientation drop-down list and press ENTER. 4. Highlight North Up, Heading Up, or Course Up and press ENTER. Changing the Map Style You can change the map style using the Map Style drop-down list in the Map Setup screen. Topo View displays all topographic data as it was saved in the map package; this is the default view. Street View hides the contours and land cover for a clean road map that is easier to view when driving. 1. From the Map Page, press MENU. 2. Use the arrow keypad to highlight Map Setup and press ENTER. 3. Highlight the Map Style drop-down list and press ENTER. 4. Highlight Street View or Topo View and press ENTER. Showing Hybrid Maps You can show points, lines, and labels on top of imagery. If you select this option, it changes the draw order for the data layers but does not change the order listed on the Data Layering page. Hybrid maps are visible at a scale of .25 miles or higher. 1. From the Map Page, press MENU. 2. Use the arrow keypad to highlight Map Setup and press ENTER. 3. To show hybrid maps, under Map Style, highlight Show Hybrid Map and press ENTER to select the check box. If you do not want to show hybrid maps, clear the check box. Changing the Level of POI Detail Several compatible data types contain points of interest (such as trails, mountains, accommodations, restaurants, and more) that display as symbols on the map. With the POI Detail The Map Page Orientation menu option Hybrid map 35 POI Detail menu option Scale menu options 36 option in the Map Setup screen, you can choose to hide all POIs, show only major POIs, show only minor POIs, or show all POIs. Changing this level of map detail is helpful when there are multiple point of interest symbols cluttering the map. 1. From the Map Page, press MENU. 2. Use the arrow keypad to highlight Map Setup and press ENTER. 3. Highlight the POI Detail drop-down list and press ENTER. 4. Highlight Hide POIs, Show Major POIs, Show Minor POIs or Show All POIs and press ENTER. Showing/Hiding Waypoint Symbols The Hide Waypoint Symbols option lets you show or hide waypoint symbols on the map. 1. From the Map Page, press MENU. 2. Use the arrow keypad to highlight Map Setup and press ENTER. 3. Highlight the Hide Waypoint Symbols drop-down list and press ENTER. 4. Highlight the option you want to use and press ENTER. Using Small Waypoint Symbols The Small Waypoint Symbols option lets you reduce the waypoint symbol size above a specific scale to reduce map clutter. 1. From the Map Page, press MENU. 2. Use the arrow keypad to highlight Map Setup and press ENTER. 3. Highlight the Small Waypoint Symbols drop-down list and press ENTER. 4. Highlight a symbol option or Never (to never use small waypoint symbols) and press ENTER. Setting the Scale The scale option lets you set the type of scale you want to use on your maps. 1. From the Map Page, press MENU. 2. Use the arrow keypad to highlight Map Setup and press ENTER. 3. Highlight the Scale drop-down list and press ENTER. 4. Highlight Bar, Zoom, or Ratio and press ENTER. Default Settings in the Map Setup Screen The Map Setup screen default settings are as follows: Option Default Setting Data Layering GIS Layers (XMap only) Draw Layers Custom Raster (XMap only) ImageReg (XMap only) High-Resolution Cities Color Aerial Imagery Aerial Imagery (DOQQ) USGS Quads (3DTQ) NOAA Nautical Charts Satellite Imagery Custom Vector (XMap only) DeLorme Topographic Data Orientation Heading Up Map Style Topo View Show Hybrid map Off POI Detail Show All POIs Hide Waypoint Symbols Never Waypoint Detail Show Waypoints Small Waypoint Symbols Never Scale Bar The Map Page 37 The Compass Page Viewing the Compass Page Compass Page Note: •Calibrate the electronic compass the first time you use the Earthmate PN-40. •Make sure you are outside and away from magnetic fields, such as vehicles and power lines, when you calibrate the compass. •Calibrate when you change the type of battery you are using — batteries have unique magnetic fields that affect the accuracy of the electronic compass. 38 The Compass Page is a graphic representation of a traditional floating needle compass. Its appearance differs if you are navigating a route or tracking. When the electronic compass is enabled, the Earthmate PN-40 uses it when you are stationary or almost motionless. When you are not moving, it provides the greatest accuracy. When your speed is 0.5 mph or higher, the compass reading is based on your GPS location. The compass rotates so that the heading is always up. You can set the bearing arrow so that when you are navigating it points in the direction of the next stop (direct route) or it points back on course (road route). When the electronic compass reading is not accurate, “Poor Accuracy” displays in the bottom right corner of the screen, and a red exclamation point appears in the Heading info field. When you see this indicator, you may want to calibrate the compass, unless you know the inaccuracy is caused by a temporary event, such as being near power lines or near a magnetic field, such as a car. To Enable or Disable the Electronic Compass By default, the electronic compass is enabled, but you can disable it. 1. From the any default page, press MENU. 2. Use the arrow keypad to highlight Device Setup and press ENTER. 3. Highlight Compass & Altimeter and press ENTER. 4. To enable or disable the electronic compass, highlight Enable Electronic Compass and press ENTER to select or clear the check box. Then press QUIT to exit the page. To Calibrate the Compass Use the following steps to calibrate the compass. 1. From the Compass Page or the Satellites Page, press MENU. 2. Use the arrow keypad to highlight Calibrate and press ENTER. 3. Highlight Calibrate Compass and press ENTER. 4. Follow the on-screen instructions. If calibration is successful, press ENTER. OR If calibration fails, you can retry or press QUIT to exit the page. To Change the Route Arrow Follow these steps to change the direct route arrow direction. Direct to Next Waypoint points to the next stop for direct routes. Back on Course points back to a road route when you are off course. 1. From the Compass Page, press MENU. 2. Use the arrow keypad to highlight Direct Route Arrow, and press ENTER. 3. Highlight Direct to Next Waypoint or Back on Course and press ENTER. To Arrange the Information Fields You can change the information fields to display as one wide and two narrow fields, four narrow fields, or two wide fields. 1. From the Compass Page, press MENU. 2. Use the arrow keypad to highlight Arrange Info Fields and press ENTER. 3. Highlight the information field style you want to view and press ENTER. To Change the Information Fields You can customize the information fields to display the information that is most important to you. You may want to change the information that displays based on the type of activity you are doing. Note: The information fields change when navigating. 1. From the Compass Page, press MENU. 2. Use the arrow keypad to highlight Change Info Fields and press ENTER. 3. Highlight the information field you want to change and press ENTER. The available information field options display. 4. Highlight the information field you want to use and press ENTER. 5. Press QUIT to exit Change Info mode. The Compass Page Calibrating the Compass 39 To Restore the Information Fields to their Default Settings Use the steps below to reset the information fields to their default settings. 1. From the Compass Page, press MENU. 2. Use the arrow keypad to highlight Restore Info Defaults and press ENTER. 40 The Trip Info Page The Trip Info Page Viewing the Trip Info Page The Trip Info Page includes eight information fields that occupy the entire screen (three information fields display if the Earthmate PN-40 is in large text mode). You can customize each field with one of the many available information field options. See page 27 for a table of the information field options. To Change the Information Fields You can customize the information fields to display the information that you want to see. You may want to change the information that displays based on the type of activity you are doing. Note: The information fields change when navigating. 1. From the Trip Info Page, press MENU. 2. Use the arrow keypad to highlight Change Info Fields and press ENTER. 3. Highlight the information field you want to change and press ENTER. The available information field options display. 4. Highlight the information field you want to use and press ENTER. 5. Press QUIT to exit Change Info mode. To Show Large Text Use the Show Large Text option to view large information fields. The information fields vary depending on if you are tracking or navigating. 1. From the Trip Info Page, press MENU. 2. Use the arrow keypad to highlight Show Large Text and press ENTER. Note: The Show Large Text option changes to Show Small Text when the large text option is activated. 3. To change which information fields display in large text: a) Press MENU, highlight the Change Info Fields option, and press ENTER. b) Highlight the information field to change and press ENTER. The available information fields display. c) Highlight the information field to add and press ENTER. Trip Info Page Show Large Text menu option 41 Reset Trip Values menu option Tip: Interested in seeing how far you’ve traveled for a month, season, or year? If so, restore all of the options except the Device Odometer to keep track of your total mileage. 42 To Reset the Trip Information Use the Reset Info option in the Trip Info menu to start a new trip and reset the odometer, speed information, or elevation information. 1. From the Trip Info Page, press MENU. 2. Use the arrow keypad to highlight Reset Info and press ENTER. 3. To reset the trip odometer, time moving, time stopped, and time total, highlight Reset Trip Values. Press ENTER to select the check box. Press ENTER again to clear it. OR To reset the average speed, maximum speed, and moving average values, highlight Reset Speeds. Press ENTER to select the check box. Press ENTER again to clear it. OR To reset the minimum and maximum elevation information, highlight Reset Elevations. Press ENTER to select the check box. Press ENTER again to clear it. OR To reset the device odometer, use the arrow keypad to highlight Reset Device Odometer. Press ENTER to select the check box. Press ENTER again to clear it. Note: Resetting Trip Values resets the trip odometer for the current Trip Info reading, while resetting Device Odometer resets the cumulative odometer for all trips on the device. 4. Highlight Reset Now and press ENTER. To Restore the Information Fields to their Default Settings Use the steps below to reset the information fields to their default settings. 1. From the Trip Info Page, press MENU. 2. Use the arrow keypad to highlight Restore Info Defaults and press ENTER. The Find Page Using the Find Page You can use the Find button (the one with a magnifying glass) to search for addresses, roads, cities, points of interest, waypoints, coordinates, and more. There are two Find search options: Find Near Map Center, which is the default setting, or Find By Name. Use the Find Near Map Center search option to search for categories of information, such as geographic features, waypoints, points of interest, and more, near your current map center. The number of search results returned is based on available search results, not on distance. Find Near Map Center searches stop after 100 search results are found. Use the Find By Name search option to search for a specific location, such as a specific address or point of interest. To narrow your search results, you can choose either the Name Contains or Name Begins With option to search for results that contain or begin with certain characters. In the Find menu, the option you are currently using is highlighted. The available options are preceded by “Switch to.” The first time you search, press MENU to set up your search. Your last search method is saved until you change it. To Find a Waypoint 1. Press the Find button. 2. For a Find Near Map Center search, use the arrow keypad to highlight the Show field, press ENTER, highlight Waypoints, and press ENTER. OR For a Find By Name search, use the arrow keypad to highlight the Name field and press ENTER. Use the arrow keypad to enter the name on the keyboard. Then, highlight OK and press ENTER. 3. Highlight the Symbol field and press ENTER. 4. Highlight the symbol type you want to search for and press ENTER. For a complete list of all of the symbol types, see Appendix C on page 84. 5. Highlight the search result that you want to find and press ENTER. The Find Page Notes: •Press a button during a search to halt the search process. Select Continue Search to resume the search process. •To refine a Find By Name search, enter as much search criteria as possible. Leave the Name field blank to find all results for the search category in a specified area. •Find search results vary based on the map data type you are searching within. •To view the 10 most recent Find search results, select Recent Finds from the Show drop-down list in the Find Page. •The Find Page retains your most recent search parameters. Waypoint search results 43 Searching for points of interest with the Find Page 44 6. To delete the waypoint, highlight Delete and press ENTER. A confirmation message displays. Highlight OK and press ENTER. OR To center the map on the location, highlight View and press ENTER. OR To create a route from your current location to the search result, highlight Route and press ENTER. For more information, see To Create a Route on page 55. To Find a Point of Interest 1. Press the Find button. 2. For a Find Near Map Center search, use the arrow keypad to highlight the Show field, press ENTER, highlight Points of Interest, and press ENTER. OR For a Find By Name search, use the arrow keypad to highlight the Name field and press ENTER. Use the arrow keypad to enter the name on the keyboard. Then, highlight OK and press ENTER. Narrow this search by completing one or more of the remaining fields. Highlight the field and press ENTER to use the keyboard to enter the search information. Then, highlight OK and press ENTER. 3 To further narrow your search, highlight the Category field and press ENTER. A list of point of interest categories displays. Highlight the category you want and press ENTER. 4. Highlight the search result that you want to find and press ENTER. 5. To save the location as a waypoint, highlight Mark and press ENTER. Use the arrow keypad or keyboard to update the label, coordinates, elevation, and comments. Press ENTER after you edit each group of information. OR To center the map on the location, highlight View and press ENTER. OR To create a route from your current location to the search result, highlight Route and press ENTER. For more information, see To Create a Route on page 55. To Find Natural Features 1. Press the Find button. 2. For a Find Near Map Center search, use the arrow keypad to highlight the Show field, press ENTER, select Natural Features, and press ENTER. OR For a Find By Name search, use the arrow keypad to highlight the Name field and press ENTER. Use the arrow keypad to enter the name on the keyboard. Then, highlight OK and press ENTER. Narrow this search by completing one or more of the remaining fields. Highlight the field and press ENTER to use the keyboard to enter the search information. Then, highlight OK and press ENTER. 3. To further narrow your search, highlight the Category field and press ENTER. A list of natural feature categories displays. Highlight the category you want and press ENTER. 4. Highlight the search result that you want to find and press ENTER. 5. To save the location as a waypoint, highlight Mark and press ENTER. Use the arrow keypad or keyboard to update the label, coordinates, elevation, and comments. Press ENTER after you edit each group of information. OR To center the map on the location, highlight View and press ENTER. OR To create a route from your current location to the search result, highlight Route and press ENTER. For more information, see To Create a Route on page 55. To Find an Address 1. Press the Find button. The Find Page displays. 2. Press MENU. 3. For a Find Near Map Center search, use the arrow keypad to highlight the Show field, press ENTER, select Addresses, and press ENTER. The Find Page Note: Not all map data types include natural features. Searching for natural resources with the Find Page Selecting a natural resource category 45 Natural resource search results 46 OR For a Find By Name search, use the arrow keypad to highlight the Street Name field and press ENTER. Use the arrow keypad to enter the name on the keyboard. Then, highlight OK and press ENTER. Narrow this search by completing one or more of the remaining fields. Highlight the field and press ENTER to use the keyboard to enter the search information. Then, highlight OK and press ENTER. 4. Highlight the search result that you want to find and press ENTER. 5. To save the location as a waypoint, highlight Mark and press ENTER. Use the arrow keypad or keyboard to update the label, coordinates, elevation, and comments. Press ENTER after you edit each group of information. OR To center the map on the location, highlight View and press ENTER. OR To create a route from your current location to the search result, highlight Route and press ENTER. For more information, see To Create a Route on page 55. To Find a Coordinate 1. Press the Find button. 2. Use the arrow keypad to highlight the Show field, press ENTER, and then select Coordinates. 3. Highlight the position field and then press ENTER. Highlight the coordinate letters/numbers you want to change and use the arrow keypad to move the letter/number up or down. Then, press ENTER. 4. Highlight the search result that you want to find and press ENTER. 5. To save the location as a waypoint, highlight Mark and press ENTER. Use the arrow keypad or keyboard to update the label, coordinates, elevation, and comments. Press ENTER after you edit each group of information. OR To center the map on the location, highlight View and press ENTER. OR To create a route from your current location to the search result, highlight Route and press ENTER. For more information, see To Create a Route on page 55. To Find a Street/Trail 1. Press the Find button. 2. For a Find Near Map Center search, use the arrow keypad to highlight the Show field, press ENTER, select Streets/Trails, and press ENTER. OR For a Find By Name search, use the arrow keypad to highlight the Name field and press ENTER. Use the arrow keypad to enter the name on the keyboard. Then, highlight OK and press ENTER. Narrow this search by completing one or more of the remaining fields. Highlight the field and press ENTER to use the keyboard to enter the search information. Then, highlight OK and press ENTER. 3. Highlight the search result that you want to find and press ENTER. 4. To save the location as a waypoint, highlight Mark and press ENTER. Use the arrow keypad or keyboard to update the label, coordinates, elevation, and comments. Press ENTER after you edit each group of information. OR To center the map on the location, use the arrow keypad to highlight the View button and press ENTER. OR To create a route from your current location to the search result, use the arrow keypad to highlight the Route button and press ENTER. For more information, see To Create a Route on page 55. The Find Page Searching for an address with the Find Page 47 To Find a City 1. Press the Find button. The Find Page displays. 2. Press MENU. 3. For a Find Near Map Center search, use the arrow keypad to highlight the Show field, press ENTER, select Cities, and press ENTER. OR For a Find By Name search, use the arrow keypad to highlight the Name field and press ENTER. Use the arrow keypad to enter the name on the keyboard. Then, highlight OK and press ENTER. Narrow this search by completing one or more of the remaining fields. Highlight the field and press ENTER to use the keyboard to enter the search information. Then, highlight OK and press ENTER. 4. Highlight the search result that you want to find and press ENTER. 5. To save the location as a waypoint, highlight Mark and press ENTER. Use the arrow keypad or keyboard to update the label, coordinates, elevation, and comments. Press ENTER after you edit each group of information. OR To center the map on the location, use the arrow keypad to highlight the View button and press ENTER. OR To create a route from your current location to the search result, use the arrow keypad to highlight the Route button and press ENTER. For more information, see To Create a Route on page 55. To Find Draw or GIS Layers These options are available if you have a draw or GIS layer enabled; GIS layers are available only in XMap. For more information, see To View Map Data on page 25. 1. Press the Find button. The Find Page displays. 2. Use the arrow keypad to highlight the Show field, press ENTER, and then select Draw Layers 48 or GIS Layers. 3. To find location values, highlight the position field and then press ENTER. Highlight the coordinate letters/numbers you want to change and use the arrow keypad to move the letter/ number up or down. Then, press ENTER. 4. Highlight the search result that you want to find and press ENTER. 5. To save the location as a waypoint, highlight Mark and press ENTER. Use the arrow keypad or keyboard to update the label, coordinates, elevation, and comments. Press ENTER after you edit each group of information. OR To center the map on the location, highlight View and press ENTER. OR To create a route from your current location to the search result, highlight Route and press ENTER. For more information, see To Create a Route on page 55. To Find Recent Search Results You can view a history of your past ten search results. 1. Press the Find button. 2. Use the arrow keypad to highlight the Show field, press ENTER, select Recent Finds, and press ENTER. 3. Highlight the search result that you want to find and press ENTER. 4. To save the location as a waypoint, highlight Mark and press ENTER. Use the arrow keypad or keyboard to update the label, coordinates, elevation, and comments. Press ENTER after you edit each group of information. The Find Page 49 The Waypoints Page Use the Waypoint Details Page to customize the waypoint label, symbol, comments, coordinates, and more Note: If you panned to the location where you marked the waypoint, elevation information is not available. 50 Using the Waypoints Page To open the Waypoints Page and display your list of waypoints, press MENU, highlight Waypoints, and press ENTER. There are two ways to sort your list of waypoints. Sort by Name is the default setting, and it sorts your list of waypoints in alphabetical order. Sort by Distance sorts the list by the distance from your GPS location (or cursor location when panning the map). When you are sorting by distance, if you have a large number of waypoints a progress bar displays; press the ENTER button at any time to stop the search. In the Waypoints menu, the option you are currently using is highlighted. The available option is preceded by “Switch to.” Using the Mark Button You can use the Mark button (the button with a push pin) on the Earthmate PN-40 to mark a waypoint at your current GPS location or, if panning, at the cursor position. If you are not panning and your are not using GPS, the current map center is used. You can also add a waypoint at a search result when using the Find function. After you add a waypoint, you can customize the waypoint name, coordinates, and comments. When you add a waypoint and then add more waypoints using that symbol and name, they are numbered in order. For example, if you keep the default name of Wpt, the first waypoint is Wpt, the second one is Wpt 002, and so on. Your most recent name is used until you change it. Use the Waypoint Detail Menu to view comment details, delete the waypoint, center the map on the waypoint, move the waypoint to the current GPS location, or average the waypoint. To view the Waypoint Details menu, press MENU from a Waypoint Details page. To Mark a Waypoint Press the Mark button to place a waypoint. The Waypoint Details Page displays. • To use a waypoint symbol other than the default red pin, use the arrow keypad to highlight the default waypoint symbol and press ENTER. Then, browse to the symbol you want, highlight it, and press ENTER. • To change the waypoint label, use the arrow keypad to highlight the default label and press ENTER. Use the keyboard to enter the new label text. Then, highlight OK and press ENTER. • To change the coordinate location of the waypoint, use the arrow keypad to highlight the Coordinates field and press ENTER. Then, highlight the number in the coordinate information you want to change. Use the arrow keypad to increase/decrease the number. Press ENTER when finished. • To change the elevation of the waypoint, use the arrow keypad to highlight the Elevation field and press ENTER. Then, highlight the number in the elevation value you want to change. Use the arrow keypad to increase/decrease the number. Press ENTER when finished. • To change the date and time that you added to the waypoint, use the arrow keypad to highlight the Time/Date field and press ENTER. Then, highlight the number in the time/date information you want to change. Use the arrow keypad to move the number up or down. Press ENTER when finished. • To add comments relating to the waypoint, use the arrow keypad to highlight the Comments field and press ENTER. Use the keyboard to enter up to 800 characters of comment text. Then, highlight OK and press ENTER. Note: If the comment length exceeds the comment area, press MENU and highlight View Comment Details to display the entire comment. • To save the waypoint, use the arrow keypad to highlight Save and press ENTER. To Average a Waypoint When a waypoint is averaged, a series of GPS readings for the waypoint’s location is recorded and averaged to increase the positional accuracy of the waypoint. You can average a waypoint only at your current GPS location. Note: You can also use the Waypoint Detail Menu to begin averaging the selected waypoint. If the waypoint has already been averaged, the Readings and Estimated Accuracy continue to update, giving you historical information. 1. Mark a waypoint at your current GPS location but do not save it (for more information, see To Mark a Waypoint on page 50). 2. Use the arrow keypad to highlight the Avg button and press ENTER. The GPS status, coordinates, elevation, number of readings at the location, and estimated accuracy display. The more readings you record, the greater the positional accuracy of the waypoint. A small estimated accuracy number indicates that the waypoint is very close to its actual coordinates. The Waypoints Page Tip: Select to enter more than one line of text in a comment. Averaging a waypoint 51 Waypoints list 52 3. Highlight OK and press ENTER. 4. Highlight Save and press ENTER. To View a Waypoint To open the Waypoints Page, press MENU, highlight Waypoints, and press ENTER. 1. From the Waypoints Page, use the arrow keypad to highlight the waypoint you want to view on the map. The Bearing information field displays the bearing from your current GPS location or cursor position to the selected waypoint. It includes an arrow that points in the direction of the waypoint, based on the current GPS heading. The Distance information field displays the distance from your current location to the selected waypoint. 2. Press ENTER to view the waypoint details. 3. Highlight View and press ENTER. To Edit a Waypoint Find the waypoint you want to edit using the Waypoints Page, Find search, or by selecting a waypoint on the map. Use the arrow keypad to highlight the waypoint you want to edit and press ENTER. • To change the symbol of the waypoint,to highlight the waypoint symbol and press ENTER. Then, browse to the symbol you want, highlight it, and press ENTER. • To change the waypoint label, use the arrow keypad to highlight the default label and press ENTER. Use the keyboard to enter the new label text. Then, highlight OK and press ENTER. • To change the coordinate location of the waypoint, to highlight the Coordinates field and press ENTER. Then, use the arrow keypad to highlight the number in the coordinate information you want to change. Use the arrow keypad to move the number up or down. Press ENTER when finished. • To change the elevation of the waypoint, to highlight the Elevation field and press ENTER. Then, highlight the number in the elevation value you want to change. Use the arrow keypad to move the number up or down. Press ENTER when finished. • To change the date and time when you added the waypoint, to highlight the Time/Date field and press ENTER. Then, highlight the number in the time/date information you want to change. Use the arrow keypad to move the number up or down. Press ENTER when finished. • To add or change comments for the waypoint, highlight the Comments field and press ENTER. Highlight Edit Comment Details and press ENTER. Use the keyboard to enter up to 800 characters of text. Then, highlight OK and press ENTER. • To view comment details for the waypoint if they are larger than the display, highlight the Comments field and press ENTER. Highlight View Comment Details and press ENTER. You can also press MENU, highlight View Comment Details and press ENTER. Your edits are automatically saved. Press QUIT to return to the Waypoints Page. To Create a Route to a Waypoint 1. Find the waypoint you want to navigate to using the Waypoints Page, Find search, or by selecting a waypoint on the map. 2. Use the arrow keypad to highlight the waypoint that you want to navigate to and press ENTER. 3. To create a route to the waypoint from your current GPS location, highlight Route and press ENTER. Then, in the Route screen, highlight Navigate and press ENTER to calculate the route. To Center a Waypoint on the Map 1. Find the waypoint you want to center the map on using the Waypoints Page or Find search. 2. Use the arrow keypad to highlight the waypoint that you want to view and press ENTER. 3. Highlight View and press ENTER. To Move a Waypoint to the Current GPS Location 1. From the Waypoints Page, use the arrow keypad to highlight the waypoint that you want to move and press ENTER. 2. Highlight Move to GPS Location and press ENTER. 3. When you see the confirmation message, highlight Yes and press ENTER to move the waypoint. To View Waypoint Details 1. From the Waypoints Page, use the arrow keypad to highlight the waypoint that you want to view details for and press ENTER. 2. Highlight View Waypoint Details and press ENTER. The Waypoints Page 53 3. When you see the confirmation message, highlight Yes and press ENTER to view the waypoint. To Delete a Waypoint 1. From the Waypoints Page, use the arrow keypad to highlight the waypoint that you want to delete and press ENTER. 2. Highlight Delete and press ENTER. 3. When you see the confirmation message, highlight Yes and press ENTER to delete the waypoint. To Delete Waypoints by Symbol 1. From the Waypoints Page, press MENU. 2. Use the arrow keypad to highlight Delete by Symbol and press ENTER. A list of waypoint symbols displays. 3. For each symbol you want to delete, highlight the symbol and then press ENTER to select the check box next to it. 4. Highlight Delete and press ENTER. 5. When you see the confirmation message, highlight Yes and press ENTER to delete waypoints with the selected symbols. To Delete All Waypoints 1. From the Waypoints Page, press MENU. 2. Use the arrow keypad to highlight Delete all Waypoints and press ENTER. 3. When you see the confirmation message, highlight Yes and press ENTER to delete waypoints with the selected symbols. 54 The Routes Page The Routes Page Using the Route Page To open the Routes Page, press MENU, highlight Routes, and press ENTER. There are many ways to create routes on the Earthmate PN-40. You can create a route: • From your current GPS location to a waypoint. • From your current GPS location to a Find search result. • Between two waypoints. • Between two Find search results. • Between a waypoint and a Find search result. Once you have created a route, you can view the route and its directions, edit the route, delete the route, and more. To Create a Route 1. From the Routes Page, use the arrow keypad to highlight the New button and press ENTER. 2. To name the route, (the default name is New Route; once you add a point, the default name changes to To <destination>), highlight the Route Name field and press ENTER. Use the keyboard to name the route. Then, highlight OK and press ENTER. 3. To add a route point, use the arrow keypad to highlight Add Point and press ENTER. To use the Find option to add a point, highlight Use Find and press ENTER (for more information, see The Find Page section that starts on page 43). After you find the point, highlight the result, press ENTER, and then highlight Add and press ENTER to add the search result as a point in the route. OR To select a route point that is on the map, highlight Use Map and press ENTER to pan to the location on the map that you want to use as a route point. Once you move the cursor to the location you want, press ENTER. Pan to place additional points using the map or press QUIT to return to the route creation page. Repeat this step for each point you want to include in your route. Routes Page Note: Active routes display in the Routes Page in bold text. Creating a new route 55 Road route with two points Note: When you create a direct route from your current GPS location to a single point and navigate to it, the route is automatically deleted once you stop navigating. Tip: To exit Navigation mode, press MENU, use the arrow keypad to highlight Stop Navigating, and then press ENTER. 56 4. Optional: If you do not want to include your current GPS position as a route point, highlight Current Position and press ENTER. Highlight Remove and then press ENTER. 5. Highlight the Calculation Method drop-down list and press ENTER. Then, highlight Road or Direct and press ENTER. 6. Highlight Navigate and press ENTER to calculate the route. If the calculation is successful, the route is highlighted on the Map Page. To View a Route 1. From the Routes Page, use the arrow keypad to highlight the route you want to view and press ENTER. 2. Highlight View and press ENTER. The route displays on the Map Page and the map is in pan mode. 3. To stop displaying the map, press QUIT to return to the Route Details page. The View button has changed to Hide. Highlight Hide and press ENTER. OR From any default page (except the Satellite Page), press MENU, highlight Hide Route, and then press ENTER. To Simulate a Route You can preview a route on the map using the Simulate Navigation feature. The route is highlighted on the map and the device beeps at each applicable turn. 1. From the Routes Page, use the arrow keypad to highlight the route that you want to simulate and press ENTER. 2. Press MENU, highlight the Simulate Navigation option, and then press ENTER. If you have tracking enabled, the message, “Simulate Navigation will turn off Track Recording mode” displays. Highlight OK and press ENTER. The cursor goes into simulate mode and plays the route on the map. 3. To end simulation, press MENU, highlight the Stop Simulation option, and press ENTER. To Get Back on Track When Off Course 1. Ensure you are navigating against a route. 2. Press MENU, highlight the Back on Track option, and press ENTER. The route recalculates based on your current position and adds that location to the route itinerary. To Edit a Route From the Routes Page, use the arrow keypad to highlight the route that you want to edit and press ENTER. • To rename the route, highlight the Route Name field and press ENTER. Use the keyboard to enter the new name text. Then, highlight OK and press ENTER. • To add a route point, highlight Add Point and press ENTER. • To use the Find function to add the point, highlight Use Find and press ENTER (for more information, see The Find Page section that starts on page 43). After you find the point, highlight the result, press ENTER, and then highlight Add and press ENTER to add the search result as a point in the route. OR To select a route point that is on the map, highlight Use Map and press ENTER to pan to the location on the map that you want to use as a route point. Once you move the cursor to the location you want, press ENTER, and then press QUIT to return to the Routes Page. • To change the calculation method, use the arrow keypad to highlight the Calculation Method drop-down list and press ENTER. Then, highlight Road or Direct and press ENTER. • To immediately navigate against the edited route, highlight the Navigate button and press ENTER. OR If you do not want to navigate against the edited route, press QUIT. To View Route Directions Route directions are available only when navigating against a route. If you are already navigating, highlight the Directions button and press ENTER to view the directions. 1. From the Routes Page, highlight a route that you want to navigate and press ENTER. 2. Highlight the Navigate button and press ENTER. 3. Press PAGE until the Route directions information displays. The Routes Page Route Directions (only available when navigating) 57 Route menu 58 To Reverse a Route 1. From the Routes Page, use the arrow keypad to highlight the route that you want to reverse. 2. Press ENTER and then press MENU. 3. Use the arrow keypad to highlight Reverse Route and press ENTER. The route is reversed. To Delete a Route 1. From the Routes Page, use the arrow keypad to highlight the route that you want to delete. 2. Press ENTER and then press MENU. 3. Use the arrow keypad to highlight Delete Route and press ENTER. The route is deleted. To Delete All Routes 1. From the Routes Page, press MENU. 2. Use the arrow keypad to highlight the Delete All Routes option and press ENTER. To Hide a Route Once you view a route, you can hide it. 1. From any default page (except the Satellite Page), press MENU. 2. Use the arrow keypad to highlight the Hide Route option and press ENTER. To Edit the Route Settings 1. From the Routes Page, press MENU. 2. Use the arrow keypad to highlight the Edit Route Settings option and press ENTER. • To change the calculation method, use the arrow keypad to highlight the Calculation Method drop-down list and press ENTER. Then, use the arrow keypad to select Direct or Road and press ENTER. Direct calculates the route using the shortest distance between two points. Road uses roads to calculate the route. • To change your back-on-track status, use the arrow keypad to highlight Back on Track (Direct) or Back on Track (Road) drop-down list and press ENTER. Then, use the arrow keypad to select Automatic, Prompt, or Off and press ENTER. For Direct, choose Automatic to continuously recalculate from the current GPS location to the next stop in the route. Choose Prompt to alert you when you are off track; you can then • • • choose to recalculate or ignore. When the route recalculates, the route highlight is cleared from the start to the current GPS location. The original route is not modified; you can select it again to restore it. For Road, choose Automatic to recalculate from the threshold specified in the Back on Track Threshold option. Choose Prompt to alert you when you are off track; you can then choose to recalculate or ignore. When the route recalculates, the current GPS location is inserted as a stop in the existing route. The route highlight displays from the start to the current GPS location and then to the destination. To change your back-on-track threshold, use the arrow keypad to highlight the Back on Track Threshold drop-down list and then press ENTER. Then, use the arrow keypad to select the threshold distance and press ENTER. To change the compass navigation arrow setting for direct routes, use the arrow keypad to highlight the Compass Navigation Arrow drop-down list and press ENTER. Select Direct to Next Waypoint or Back on Course and press ENTER. To restore the route edit settings to their factory-set defaults, use the arrow keypad to highlight the Restore Defaults button and press ENTER. The Tracks Page Tip: Setting the back-on-track threshold to a large value prevents excessive prompts. Setting the back-on-track threshold to a small value provides a quicker notification when you are off course. Tip: Direct to Next Waypoint points the compass arrow in the direction of the next waypoint; this is the best option when you are trying to get to the next waypoint with the shortest distance. Back on Course points the compass arrow to the highlighted route. This is the best option when you are trying to stay on the route highlight. 59 The Tracks Page Note: The active track displays on the Tracks Page in bold text. On the map, you can view the active track and one saved track at the same time. Tracks Page 60 Using the Tracks Page To open the Tracks Page, press MENU, highlight Tracks, and press ENTER. Your Earthmate PN-40 is set by default to record GPS tracks. That means the device creates a track, or “breadcrumb trail,” of your travels until you turn recording off. The appearance of the breadcrumb trail is based on your GPS status. • When you have a 3-D fix, your track displays as a green line. • When you have a 2-D fix, your track displays as a yellow line. • When the GPS cannot acquire a fix, no points are placed on the map. Points are again placed once a 2-D or 3-D fix is established. If a GPS connection was established and lost, a red line indicates the last GPS location. The Tracks Page lets you save, clear, or follow the current track, or view/follow an existing track. To Turn GPS Track Recording On/Off From the Tracks Page: To turn GPS track recording on, highlight On and press ENTER. OR To turn GPS track recording off, highlight Off and press ENTER. To Save the Active Track Once you save the active track, a new track is created. To change track information, from the Tracks Page, use the arrow keypad to highlight Save and press ENTER. • To rename the track (the default name is in the date/time format: DD-MON-YY, HHMMSS and ends with “A” for AM or “P” for PM), highlight the Track field and press ENTER. Use the keyboard to enter the track name text. Then, highlight OK and press ENTER. • To change the track display color, highlight the Color field and press ENTER. Highlight a color and press ENTER. • To add a comment to your track, highlight the Comments field and press ENTER. Use the keyboard to enter the comment text. Then, highlight OK and press ENTER. • To view the track, highlight View button and press ENTER. Note: The View button toggles with the Hide button. • To follow and create a direct route along the track, highlight Follow and press ENTER. • To delete the track, highlight Delete and press ENTER. To Follow a Track Back to Where it Started 1. From the Tracks Page, use the arrow keypad to highlight the track you want to create a route from and press ENTER. 2. Highlight Follow and press ENTER. The track is reversed and a route is created so you can follow your footsteps and return to where you started the track. To Clear the Active Track 1. From the Tracks Page, use the arrow keypad to highlight Clear and press ENTER. 2. Press QUIT to return to the previous page. To Delete a Saved Track 1. From the Tracks Page, use the arrow keypad to highlight the track to delete and press ENTER. 2. Highlight Delete and press ENTER. To View a Saved Track 1. From the Tracks Page, use the arrow keypad to highlight the track to view and press ENTER. The Track Details Page displays. Track logs that display with red text are visible on the map. 2. Highlight View and press ENTER. The entire track displays on the map. 3. To stop viewing the track, return to the Track Details Page, highlight the active track, and press ENTER. Highlight Hide button and press ENTER. To Customize the Logging Preferences Use the following steps to designate if you want the device to log GPS points based on time or distance intervals. Logging based on a short time interval provides the most detailed results but also quickly adds many points. Logging based on distance takes much longer to fill the track, allowing you to record a great distance (10 feet is the shortest distance interval available). 1. From the Tracks Page, press MENU. 2. Highlight Edit Track Settings and press ENTER. The Tracks Page Track Details Tip: Select to enter more than one line of text in a comment. Tip: View a saved track when you want a reference from a previous trip but do not want to create a route. 61 Tip: Use a small interval to record a detailed track of a new trail. Use a large distance interval to record your location during a long trip. Tracks menu Tip: Select Start Recording New Track to save a detailed track of a specific path. Select the Overwrite Points option if you are interested in knowing only where you have traveled most recently. 62 3. Highlight the Record Points by drop-down list and press ENTER. 4. Highlight Time or Distance and press ENTER. 5. Highlight the Recording Interval field and press ENTER. 6. Use the arrow keypad to increase/decrease the recording interval value. If you selected Time in step 4, the recording interval is expressed in seconds. If you selected Distance in step 4, the recording interval is expressed in feet. 7. Highlight the When Track is Full drop-down list and press ENTER. 8. Highlight Overwrite Points, Stop Recording, or Start Recording New Track. This option determines how the device reacts when the track reaches its maximum number of points. If you select the Overwrite Points option, the oldest points in the track are replaced with new points. If you select Stop Recording, the device stops recording points when it is full. If you select Start Recording New Track, the device saves the track and starts recording a new track. 9. Press QUIT to return to the Tracks Page. To Enable or Disable the Reset Info Screen The Reset Info screen allows you to synchronize your Trip Info with a track when you press Save or Clear on the Track Details Page. This feature is enabled by default. 1. From the Tracks Page, press MENU. 2. Highlight Edit Track Settings and press ENTER. 3. To enable the Reset Info screen if the check box is cleared, highlight the Prompt to Reset Trip Info check box and press ENTER. OR To disable the Reset Info screen if the check box is selected, highlight the Prompt to Reset Trip Info check box and press ENTER. 4. Press QUIT. To Reset Info When the Reset Info screen is enabled, you can reset trip values, speeds, elevations, and the device odometer. 1. On the Reset Info screen, use the arrow keypad to highlight the item you want to reset. Press ENTER to select the check box. Press ENTER again to clear the check box. 2. Highlight the Reset Now button and press ENTER. To Delete All Saved Track Logs You can use the Track menu to delete all of the track logs you have saved on your device. 1. From the Tracks Page, press MENU. 2. Highlight Delete All Tracks and press ENTER. A confirmation message displays. 3. Highlight Yes to delete all the tracks and press ENTER. The Tracks Page Reset Trip Info 63 The Sun/Moon Page Using the Sun/Moon Page Sun/Moon Page Tip: You can pan the map to another geographic location and then view the Sun/Moon Page to see the information for that area. 64 To open the Sun/Moon Page, press MENU, highlight Sun/Moon, and then press ENTER. Use the Sun/Moon Page to view the sunrise/sunset and moonrise/moonset information and the moon phase information for your current GPS location. The current date and time displays at the top of the screen. To Set the Time Note: Setting the time in the Sun/Moon Page affects only the Sun/Moon Page values, not the device’s time information. 1. From the Sun/Moon Page, use the arrow keypad to highlight the Time field and press ENTER. 2. Highlight the part of the field you want to change. Press the arrow keypad up or down to change it. 3. When finished changing the time, press ENTER. To Set the Date Note: Setting the date in the Sun/Moon Page affects only the Sun/Moon values, not the device’s date information. 1. From the Sun/Moon Page, use the arrow keypad to highlight the Date field and press ENTER. 2. Highlight the part of the field you want to change. Press the arrow keypad up or down to change it. 3. When finished changing the date, press ENTER. To View the Sun/Moon Graphics The Sun/Moon graphics that display in the center of the Sun/Moon Page reflect the current sun/ moon conditions based on the time and date settings. The graphic on the left shows the current position of the sun/moon in relation to a compass. The graphic on the right shows where the sun/moon is currently as it moves overhead from east to west. To View the Sun and Moon Rise/Set Information The Sun/Moon rise and set information is found underneath the Sun/Moon graphics. The information displays the time that both the sun and moon will rise and set based on the current time and date settings. The Sun information is on the left and the moon information is on the right. The rise information displays on the top and the set information displays on the bottom. If the sun or moon does not rise or set on a specific date, dashes (- -) display in the applicable information fields. To View the Moon Phase Information The moon phase information is based on the current time and date settings. It displays the name of the current moon phase as well as a graphic representation of it. To Reset the Sun/Moon Page’s Time/Date If you have modified the time or date in the Sun/Moon Page, you can reset it to the device’s time and date information. 1. From the Sun/Moon Page, press MENU. 2. Use the arrow keypad to Highlight Reset Time and Date and press ENTER. The Time and Date fields update to the device time and date. The Sun/Moon Page 65 The Tide Page Using the Tide Page Tide Page Tip: You can pan the map to another geographic location and then view the Tide Page to see the information for that area. 66 To open the Tide Page, press MENU, highlight Tide and press ENTER. Use the Tide Page to view high and low tide information based on a specific time, date, and tide station. To Get Tide Information for a Particular Time and/or Date Setting the time or date in the Tide Page affects only the Tide Page’s time or date, not the device’s time or date. You can change the time, the date, and the location. • To get tide information for a specific time, use the arrow keypad to highlight the Time field and press ENTER. Highlight the part of the field you want to change. Press the arrow keypad up or down to change it. When finished changing the time, press ENTER. • To get tide information for a particular date, use the arrow keypad to highlight the Date field and press ENTER. Highlight the part of the field you want to change. Press the arrow keypad up or down to change it. When finished changing the date, press ENTER. • To change the Tide station, highlight the Tide Station drop-down list and press ENTER. The list of available tide stations displays. Highlight the station and press ENTER. Once you select a tide station, the High Tide and Low Tide or Max Ebb and Max Flood fields display the tide information for the selected date and time. The graph at the bottom of the screen shows the high and low tide information for the entire day (midnight to midnight). The red dot in the tide graph indicates the time as selected in the Tide Page. To Reset the Tide Page’s Time and Date If you modified the time or date in the Tide Page, you can reset it to the device’s time/date information. 1. From the Tide Page, press MENU. 2. Highlight Reset Time and Date and press ENTER. The Time and Date fields update to the device’s time and date. The Hunt/Fish Page The Hunt/Fish Page Using the Hunt/Fish Page To open the Hunt/Fish Page, press MENU, highlight Hunt/Fish, and press ENTER. Use the Hunt/Fish page to view a prediction of the type of day it will be for hunting or fishing, the best times to hunt or fish, and good times to hunt or fish for your current GPS location. To Set the Date Setting the date in the Hunt/Fish Page affects only the Hunt/Fish Page’s date, not the device’s date. 1. From the Hunt/Fish Page, use the arrow keypad to highlight the Date field and press ENTER. 2. Highlight the part of the field you want to change. Press the arrow keypad up or down to change it. 3. When finished changing the date, press ENTER. To Reset the Hunt/Fish Page’s Date If you modified the date in the Hunt/Fish Page, you can reset it to the device’s date. 1. From the Hunt/Fish Page, press MENU. 2. Us the arrow keypad to highlight Reset Date and press ENTER. The Date field updates to the device’s time and date. The Hunt/Fish Page Tip: You can pan the map to another geographic location and then view the Hunt/Fish Page to see the information for that area. 67 The Device Setup Page To open the Device Setup Page, press MENU, highlight Device Setup, and press ENTER. Use the Device Setup Page options to modify the default settings on the Earthmate PN-40, such as the battery type, backlight settings, and more. Use the arrow keypad to highlight options. Modifying the Device Preferences Device Setup menu Display menu options 68 To Modify the System Settings To update GPS settings, WAAS status, battery type, and/or USB power setting, from the Device Setup Page, highlight the System option and press ENTER. Press QUIT at any time to return to the Device Setup Page. • To update the GPS settings, highlight the GPS Setting drop-down list and press ENTER. Highlight Normal, Power Saving, or Disable GPS and press ENTER. • To update the WAAS status, highlight the WAAS drop-down list and press ENTER. Select the Enabled option to enable WAAS use or select the Disabled option to disable WAAS use. Then, press ENTER. Note: In most cases, a WAAS signal provides greater accuracy than a non-WAAS signal. • To update the battery type, highlight the Battery Type drop-down list and press ENTER. Select the battery type you are using and then press ENTER. • To update the USB power setting, highlight the USB Power drop-down list and press ENTER. Select the Enabled option to enable power from the USB port or select the Disabled option to disable USB power. • To restore the default page settings, highlight Restore Defaults and press ENTER. To Modify the Display Settings To update the device’s color scheme, backlight intensity, and/or backlight timer, from the Device Setup Page, highlight the Display option and press ENTER. Press QUIT at any time to return to the Device Setup Page. • To modify the color scheme, highlight the Color Scheme drop-down list and press ENTER. Highlight the color scheme you want and press ENTER. • Spring (green) • Summer (yellow) • Autumn (orange) • Winter (blue) • Midnight (high contrast—black/gray/dark blue; helpful for nighttime use) • To modify the backlight intensity, highlight the Backlight Intensity slider and press the arrow keypad to the right to increase the intensity level or to the left to decrease the intensity. • To modify the backlight timer, highlight the Backlight Timer drop-down list and press ENTER. Highlight the time interval you want and press ENTER. Note: Decreasing the Backlight Timer helps conserve battery life. • To restore the default page settings, highlight Restore Defaults and press ENTER. To Modify the Computer Connection Settings The USB settings you choose on the device depend on the type of cable you use to connect the device to your computer, your computer’s operating system, and if you are trying to access information on a removable media (SD) card. Press QUIT at any time to return to the Device Setup Page. From the Device Setup Page, highlight the Connect to Computer option and press ENTER. • To hide the Connect to Computer screen when you connect your device to your computer, highlight Show Connect to Computer and press ENTER to clear the check box. To show the Connect to Computer screen (if it is hidden), highlight Show Connect to Computer and press ENTER to select the check box. For more information about the Connect to Computer screen, see Connecting to Your Computer on page 6. • To connect the computer to your own device using a USB cable, highlight the USB Setting drop-down list and press ENTER. Select one of the following options: • Data Exchange – Select this option for GPS use and to transfer waypoints, tracks, and routes to or from the device. You can transfer map packages to the device, but transfer will be slow. • Map Transfer SD Card – Select this option to transfer map packages to an SD card in the device. Maps are transferred to the “maps” folder on the SD card. You cannot use this method to transfer waypoints, tracks, and routes. You can also use this method to transfer a map from the Earthmate PN-40 to your mapping software. The Device Setup Page 69 Note: Auto calibration compares the GPS elevation to the device’s barometric altimeter elevation and improves its accuracy over time. When calibrating, “Calibrating” displays in the bottom right corner of the Satellites Page and the GPS: Altimeter info field displays a red exclamation point. 70 • Map Transfer Internal – Select this option to transfer map packages to the device’s internal memory. The device is used as a USB storage drive. You cannot use this method to transfer waypoints, tracks, and routes. Note: Mac and Linux users should always select Map Transfer SD Card or Map Transfer Internal. • Firmware Transfer – Select this option to transfer a firmware update to an SD card in your device. The update is transferred to the “update” folder on the SD card. You cannot use this method to transfer map packages, waypoints, tracks or routes. After you select the option, follow any on-screen instructions on the Earthmate PN-40. • To restore the default page settings, highlight Restore Defaults and press ENTER. To Modify the Compass and Altimeter Settings To modify the compass and altimeter settings, from the Device Setup Page, highlight the Compass & Altimeter option and press ENTER. Press QUIT at any time to return to the Device Setup Page. All of the options on this page are on by default. • To disable the electronic compass, highlight Enable Electronic Compass and press ENTER to clear the check box. To enable it (check box is cleared), press ENTER to select the check box. • To disable the barometric altimeter, highlight Barometric Altimeter and press ENTER to clear the check box. To enable it (check box is cleared), press ENTER to select the check box. • To disable auto calibration of the barometric altimeter, highlight Auto Calibrate Altimeter and press ENTER to clear the check box. To enable it (check box is cleared), press ENTER to select the check box. Note: Manual calibration is more accurate than auto calibration. For more information about calibration, See Calibrating Sensors on page 23. • To restore the default page settings, highlight Restore Defaults and press ENTER. To Modify the Sound Settings To modify the device’s button press sound, message sound, power sound, turn alert sound, and/ or the volume of all sounds, from the Device Setup Page, highlight the Sound option and press ENTER. Press QUIT at any time to return to the Device Setup Page. • To modify the button press sound, highlight the Button Press drop-down list and press ENTER. Highlight the sound type you want and press ENTER. • To modify the message sound, highlight the Message drop-down list and press ENTER. Then, highlight the sound type you want and press ENTER. • To modify the power sound, highlight the Power drop-down list and press ENTER. Then, highlight the sound type you want and press ENTER. • To modify the turn alert sound, highlight the Turn Alert drop-down list and press ENTER. Then, highlight the sound type you want and press ENTER. • To modify the volume of all sounds, highlight the Volume slider control and press the arrow keypad to the right to increase the volume (or to the left to decrease the volume). • To mute the sound, highlight the Mute field and press ENTER. Note: This does not mute the warning sound when power is critically low or the altimeter calibration step sounds. To enable sound again when the check box is selected, highlight the Mute field and press ENTER to clear the check box. • To restore the default page settings, highlight Restore Defaults and press ENTER. To Modify the Time Settings To modify the device’s time format, time zone, and/or Daylight Saving Time preferences, from the Device Setup Page, highlight the Time option and press ENTER. Press QUIT at any time to return to the Device Setup Page. • To modify the time format, highlight the Time Format drop-down list and press ENTER. Then, highlight Local 12 Hour or Local 24 Hour and press ENTER. • To modify the time zone, highlight the Zone drop-down list and press ENTER. Then, highlight the time zone you want and press ENTER. Note: Select the Automatic option to allow the device to update the time zone based on your current GPS location. • To enable the Daylight Saving Time option, highlight the Daylight Saving field and press ENTER to select the check box. • To restore the default page settings, highlight Restore Defaults and press ENTER. The Device Setup Page Sound menu options Time menu options 71 Units menu options Page Order menu options 72 To Modify the Units Settings From the Device Setup Page, highlight the Units option and press ENTER. Press QUIT at any time to return to the Device Setup Page. • To modify the primary coordinates, highlight the Coordinates: Primary drop-down list and press ENTER. Then, highlight the format and press ENTER. • To modify the secondary coordinates, highlight the Coordinates: Secondary drop-down list and press ENTER. Then, highlight the format and press ENTER. • To modify the primary datum, highlight the Datum: Primary drop-down list and press ENTER. Then, highlight the format and press ENTER. • To modify the secondary datum, highlight the Datum: Secondary drop-down list and press ENTER. Then, highlight the format and press ENTER. • To modify the measures, highlight the Measures drop-down list and press ENTER. Then, highlight the format and press ENTER. • To modify the pressure, highlight the Pressure drop-down list and press ENTER. Then, highlight the format and press ENTER. • To modify the bearing, highlight the Bearing drop-down list and press ENTER. Then, highlight the format and press ENTER. • To restore the default page settings, highlight Restore Defaults and press ENTER. To Modify the Page Order Settings To change the page order, add a page to the page button sequence, or hide a page, from the Device Setup Page, highlight the Page Order option and press ENTER. Press QUIT at any time to return to the Device Setup Page. • To change the page order, highlight the page you want to move up or down in the list. Use the arrow keypad to highlight the up button to move a page up or the down button to move a page down. Then, press ENTER. Repeat this step for each page you want to reorder. • To add a page to the Page button sequence, highlight the Menu Option you want to add as a page. Then, press ENTER to select the check box next to the menu option. A selected check box indicates the option appears in the Page sequence. Repeat this step for each standard menu option that you want to add as a page. • To hide a page, highlight the page you do not want to view with the Page button (active pages The Device Setup Page have a selected check box) and press ENTER to clear the check box. Repeat this step for each page you want to hide. Note: You cannot hide the Map Page from the page button sequence. • To restore the default page settings, highlight Restore Defaults and press ENTER. Owner Information The Owner Information screen allows you to enter text to identify your device. 1. In the text area, press ENTER to display the keyboard. 2. Use the arrow keypad and the keyboard to enter up to 255 characters on six lines. Then, highlight OK and press ENTER. 3. To display the information when you turn on the device, highlight the Display at Startup field and press ENTER. OR If the check box is selected and you do not want to show the information, highlight the field and press ENTER to clear the check box. 4. Press QUIT to return to the Device Setup Page. About this Device The About This Device screen displays the serial, build, and version numbers for your Earthmate PN-40. This screen contains the serial number you need when downloading maps for the device. 1. From the Device Setup Page, highlight the About This Device option and press ENTER. 2. Press QUIT to return to the Device Setup Page. Restore Setup Defaults If you want to restore all of the Device Setup preferences without going through each Device Setup option and selecting the Restore Setup Defaults option, use the steps below. To Restore the Device Setup Defaults 1. From the Device Setup Page, highlight the Restore Setup Defaults option and press ENTER. 2. Press QUIT to return to the Device Setup Page. 73 Restore Factory Defaults The Restore Factory Defaults option in the Device Setup screen restores all of the settings on the Earthmate PN-40 to their “out-of-the-box” status and also deletes all tracks, routes, waypoints, etc. 74 Appendix A: Page Function Table Appendix A This table provides an overview of what you can view/do on each page, as well as each page’s menu functions: With this Page... You Can... And Use the Page’s MENU to... Satellite View the: • GPS Status • Disable/enable GPS • WAAS Status • Calibrate the compass and altimeter • GPS accuracy • Set the current location • Satellite constellation • Satellite signal graph • Battery indicator Map View: • Various types of map data • Turn imagery on or off • The scale for the current map • Show/hide/arrange/change/ • The North arrow (only available restore information fields when Heading Up is selected as • Measure the distance/area of a the map orientation and the map user-drawn line/polygon is not Course or North Up) • Show/hide map packages • Your current GPS status • Layer map data • Your direction of travel • Change the map orientation/style •Show/hide hybrid maps • Change the level of POI detail • Show/hide waypoints • Use small POI symbols on the map • Change the map scale type • Stop navigation (if in Navigation mode) 75 With this Page... You Can... And Use the Page’s MENU to... Compass View heading/bearing information •Calibrate the compass and altimeter • Change the Direct Route Arrow • Arrange/change/restore information fields • Stop navigation (if in Navigation mode) Trip Info View user-selected information • Change/restore information fields • Show large text in the information fields (which displays three large fields) • Reset trip values • Stop navigation (if in nNigation mode) Find Button • Find a waypoint • Set search options to Find By Name • Find a POI or Find Near Map Center • Find a natural feature • For Find by Name method, narrow • Find an address search with Contains or Begins With • Find a coordinate options • Find a street/trail • Find a city • Find draw layers • Find GIS layers (XMap) • View the search history Waypoints • Mark a waypoint on the map •Set sort options to By Name (alpha) or Waypoint • View a list of waypoints or By Distance Details • Edit a waypoint • Delete waypoints • Navigate to a waypoint • Move waypoint to GPS location • Center a waypoint on the map • Average a waypoint • Delete a waypoint • View comment details Routes or • Create a route • Reverse a route Route Details • Rename a route • Delete a route 76 With this Page... You Can... Routes, cont. • Edit a route • View route directions Tracks • Turn tracking off • Save a track • Return to the track start • Clear the current track • Delete an existing track • View an existing track • Navigate to a track start Sun/Moon • See the device time • See the device date • View sun/moon rise/set information • View moon phase information Tide View tide info bar for particular time/date Hunt/Fish View optimum predicted times for hunting and fishing Device Setup You must use the MENU functions to modify the device settings And Use the Page’s MENU to... • Delete all routes on the device • Edit the route settings • View a route • Simulate a route • Get back on track when navigating • Stop navigation (if in Navigation mode) • Start/stop track playback • Delete all tracks Appendix A Reset the Sun/Moon time/date Reset the Tide time/date Reset the date • Turn the GPS on/off • Turn WAAS status on/off 77 With this Page... You Can... And Use the Page’s MENU to... Device Setup, • Select a battery type cont. • Select a color scheme • Select the color contrast • Select the backlight intensity • Select the backlight timer • Change USB settings •Change the electronic compass setting •Change the barometric altimeter setting •Change the Auto Calibrate Altimeter setting • Select sounds •Change volume/mute • Modify time format/time zone •Enable/disable Daylight Saving Time • Modify Units – Primary Coordinates – Secondary Coordinates – Datum – Measures – Pressure – Bearing •Modify page order •Enter owner information •View serial number/firmware version •Restore setup and factory defaults 78 Appendix B: Specifications Appendix B Physical Specifications Case: IPX-7 waterproof, impact resistant Size: 5.25” x 2.43” x 1.5” Weight: 5.35 oz. Technical Specifications Hardware • Super high-sensitivity 32-channel Cartesio chipset by STMicroelectronics • Dual-core processor • WAAS-enabled; position accuracy < 3 meters • 3-axis electronic compass with accelerometer • Barometric altimeter • Cold start: < 1 minute; warm start: < 45 seconds; hot start: 5-6 seconds • Maximum Velocity: 1000 knots • Advanced high-sensitivity tracking algorithms • Weak signal tracking down to -159dBm • Proprietary Kalman filter for enhanced position accuracy • Superior noise rejection for high EMI environments • Operating temperature range -20 ºC to +75 ºC • Storage temperature range -45 ºC to +100 ºC • Built-in antenna • Sharp high-resolution 2.2” Transflective TFT color display (220 x 176 pixels) • Audio Tone: Buttons, directions, and alerts. Map and User Data • Detailed U.S. base map data with secondary and connector roads along with major highways and roads for the entire world • Holds up to 10 tracks (10,000 points per track), 1,000 user waypoints, and 50 routes 79 Power and Memory • Power (without SD card): Full power: 600mW typical (690mW with full backlight); Power save: < 350mW • Fast USB 2.0 data transfer • 500 MB available internal flash memory • Supports SD and SDHC memory cards; up to 32 GB • Uses 2 AA batteries FCC Certification This equipment has been tested and found to comply with the limits for a class B digital device, pursuant to Part 15 of the FCC rules. These limits are designed to provide reasonable protection against harmful interference in a residential installation. This equipment generates, uses, and can radiate radio frequency energy and, if not installed and used in accordance with the instructions, may cause harmful interference to radio communications. However, there is no guarantee that interference will not occur in a particular installation. If this equipment does cause harmful interference to radio or television reception, which can be determined by turning the equipment off and on, the user is encouraged to try to correct the interference by one or more of the following measures: • Reorient or relocate the receiving antenna. • Increase the separation between the equipment and the receiver. • Connect the equipment into an outlet on a circuit different from that to which the receiver is connected. • Consult the dealer or an experienced radio/TV technician for help. Caution Any changes or modifications not expressly approved by the grantee of this device could void the user’s authority to operate the equipment. 80 FCC RF Radiation Exposure Statement Appendix B This equipment complies with FCC RF radiation exposure limits set forth for an uncontrolled environment. This equipment should be installed and operated with a minimum distance of 20 cm between the radiator and your body. CAUTION Danger of explosion if battery is incorrectly replaced. Replace only with the same or equivalent type recommended. Dispose of used batteries according to the manufacturer’s instructions. Warning Do not damage the rechargeable Lithium-ion battery. A damaged battery can cause an explosion or fire, and can result in personal injury and/or property damage, and so on. Limited Warranty DeLorme warrants that your Earthmate PN-40 will be free from defects in materials and workmanship for 1 year from the date of purchase. If your Earthmate PN-40 fails in normal use, DeLorme will, at its sole option, either repair or replace the unit. DeLorme reserves the right to either repair or replace the unit with a new or refurbished unit at its sole discretion. Such repairs or replacements will be made at no charge for labor or materials; however, the customer will be responsible for any shipping charges incurred to send the device to DeLorme. The repaired or replaced product will be warranted for 90 days from the date of return shipment, or for the balance of the original warranty, whichever is longer. This warranty does not cover failures due to abuse, misuse, accidents, or unauthorized disassembly or modification. Any repairs not performed by DeLorme will void this warranty. DELORME DISCLAIMS ANY LIABILITY FOR ANY SPECIAL, INDIRECT, INCIDENTAL, OR CONSEQUENTIAL DAMAGES, INCLUDING, BUT NOT LIMITED TO, LOSS OF REVENUES OR PROFITS, EVEN IF DELORME HAS BEEN ADVISED OF THE POSSIBILITY OF SUCH DAMAGES. THIS LIMITED WARRANTY CONTAINED HEREIN IS IN LIEU OF ALL OTHER EXPRESS WARRANTIES. ANY AND ALL IMPLIED WARRANTIES, INCLUDING ANY IMPLIED WARRANTIES OF MERCHANTABILITY OR OF FITNESS FOR A PARTICULAR PURPOSE, SHALL LAST FOR 1 YEAR. 81 This warranty gives you specific legal rights and you may also have other rights which vary from state to state. Some states do not allow the exclusion or limitation of relief such as incidental or consequential damages, or limitations on how long an implied warranty lasts, so the above limitations or exclusions may not apply to you. This warranty applies to the original purchaser of the product ONLY. REMINDER: Be sure to retain the sales receipt proving the date of your original purchase. This will be needed if warranty service is ever required. DeLorme reserves the right to refuse warranty if a receipt is not provided or if the receipt is incomplete/illegible. Service Plan Before a product can be returned, you must contact DeLorme Support at 207-846-8900 to determine if a return is necessary and request a Return Material Authorization (RMA) tracking number. The following information must be provided to obtain warranty service: • A copy of the sales receipt from the original retailer • The serial number of the Earthmate PN-40 • The Return Material Authorization (RMA) tracking number that you received when you called DeLorme Support • Your return shipping address • Your daytime telephone number If you have contacted DeLorme Support and have been instructed to send the device in for warranty service, send the unit to: DeLorme Earthmate PN-40 Service Department 2 DeLorme Drive Yarmouth, ME 04096 USA For the latest warranty and repair information, visit www.delorme.com/gpsrepair. 82 Copyright Information Appendix B Fonts used are derived from the DejaVu fonts which are derived from Bitstream Vera, Copyright © 2003 by Bitstream, Inc. All Rights Reserved. DeLorme Contact Information Technical Support Visit www.delorme.com/support to access the DeLorme Technical Support Knowledge Base, get answers to frequently asked questions, or for additional support information. If you cannot find an answer to your problem on the site, please call 207-846-8900 to speak to a Technical Support representative. Note: DeLorme Technical Support does not provide product training. Customer Service For general questions about returns, order status, or problems with shipments, phone 800-5112459 (Monday thru Friday) or e-mail us at [email protected]. Direct Sales To place additional orders, phone 800-561-5105. 83 84 Appendix C Waypoint Symbols American Flag Anchor Animal Tracks Arrow, Down-left Arrow, Down-right Arrow, Down Arrow, Left Arrow, Right Arrow, Up-left Arrow, Up-right Arrow, Up Ballpark Beach Bear Bicycling Binoculars Birch Tree Danger Bird Tracks Deciduous Tree Bird Deer Tracks Boat Launch Deer Bridge Dining Building Diver Down Buoy Dog Sledding Camera Downhill Skiing Camper Drinking Water Canoeing Duck Car Evergreen Tree Cave Exclamation Cemetery Exit Church Fire Hydrant Cross-country Skiing Fire Dam First Aid Waypoint Symbols Fish Jeep Public Airport Fishing Pole Kayaking Radio Tower Flower Garden Lighthouse Railroad Crossing Four-wheel ATV Lodging Restroom Gas Station Military Airport Sailboat Geocache Found Military Base School Bus Geocache Mining School Glider Area Money Shelter Golf Course Moose Shipwreck Health Facility Motor Home Shooting Heliport Mountain Shower Hiking Parking Snowmobile House Picnic Table Stop Ice Fishing Trap Set Police Swimming Ice Fishing Trap Up Post Office Telephone Ice Skating Powerboat Tent Information Private Airport Toll Booth Waypoint Symbols 85 Waypoint Symbols 86 Tow Truck Traffic Light Truck Tunnel Waterskiing Flag (available in red, dark red, yellow, dark yellow, green, dark green, blue, dark blue, turquoise, dark turquoise, gray, and dark gray) Push Pin Small Dot (available in red, dark red, yellow, dark yellow, green, dark green, blue, dark blue, turquoise, dark turquoise, gray, and dark gray) (available in red, dark red, yellow, dark yellow, green, dark green, blue, dark blue, turquoise, dark turquoise, gray, and dark gray) Dot Green Star (available in red, dark red, yellow, dark yellow, green, dark green, blue, dark blue, turquoise, dark turquoise, gray, and dark gray) Red X Turquoise Circle Yellow Square Glossary Glossary Back on Course—The direction of travel needed to return to the course. Base Map—A low-detail map that comes pre-loaded on the Earthmate PN-40. Battery Life—The percentage of battery life that is left on the device. Bearing—The direction of travel from the current location to the destination. Coordinates—The current GPS location, cursor position, or map center. Course—The direction of travel from the starting location to the destination. Device Odometer—The total distance traveled in all trips. Differential GPS (DGPS)—A technique to improve GPS accuracy that uses pseudo-range errors recorded at a known location to improve the measurements made by other GPS receivers within the same general geographic area. For more information, see WAAS. Distance to Finish—The distance from the current location to the route finish. Distance to Next Stop—The distance from the current location to the next stop in the route. Distance to Next Turn—The distance from the current location to the next turn in the route. Elevation—The height above or below sea level. GPS elevation is based on the current GPS location. Altimeter elevation is based on the device’s barometric altimeter. Elevation (Maximum)—The maximum elevation achieved. Elevation (Minimum)—The minimum elevation achieved. ETA at Finish—The estimated time of arrival at the route finish. ETA at Next Turn—The estimated time of arrival at the next turn. ETA at Next Stop—The estimated time of arrival at the next stop. 87 GPS—See What is GPS on page 7. GPS Accuracy—The calculated accuracy of the GPS. GPS Status—The current status of your GPS device (No Fix, 2-D, 3-D, etc.). Heading—The current direction of travel. Latitude—Position north or south of the equator in degrees; degrees, minutes; or degrees, minutes, seconds. Longitude—Position east or west of the prime meridian in degrees; degrees, minutes; or degrees, minutes, seconds. Mark—The action of placing a waypoint on the map. Orientation—The alignment of a map relative to the points of the compass. Scale—The relationship between the extent of features in the real world and the size at which they are portrayed on the map. On the Earthmate PN-40, you can choose Bar, Zoom, or Ratio. Speed—The current rate of travel for the device. Speed (Average)—The average speed of the device including stop time. Speed (Maximum)—The maximum speed achieved. Speed (Moving Average)—The average speed of the device excluding stop time. Time to Finish—The calculated time to the route finish based on the road classifications and default speed settings. Time to Moonrise/set—The time remaining until the moon rises and sets. Time to Next Stop—The estimated time to the next stop in the route based on the road classifications and speed settings. 88 Time to Next Turn—The estimated time to the next turn in the route based on road classifications and speed settings. Glossary Time to Sunrise/set—The time remaining until the sun rises and sets. Trip Odometer—The total distance the GPS device has been moving. Trip Time Moving—The total time the GPS device has been moving. Trip Time Stopped—The total time the GPS device has been tracking but not moving. Trip Time Total—The total time the GPS device has been tracking, both moving and stopped. Velocity Made Good—The component of the current velocity (speed) that is in the direction of the destination. Vertical Speed—The current rate of vertical travel for the device. Waypoints—Marked positions with specific coordinates. Wide Area Augmentation System (WAAS)—A program developed by the Federal Aviation Administration to enhance the accuracy of GPS receivers, usually to within three meters of actual position, by providing a modified GPS signal. After calculating the error factor at ground control stations throughout the U.S., the corrected signal is transmitted to two geostationary satellites that in turn transmit the GPS signal back to earth. For more information, see Differential GPS (DGPS). 89 Index A About this Device................................73 Arrow Keypad........................................4 Altimeter Auto Calibrate........................22, 23 Calibrating....................................23 Averaging a waypoint.......................... 51 B Back on track.......................................56 Backlight..........................................5, 69 Barometric Altimeter Auto Calibrate........................22, 23 Calibrating....................................23 Base map..............................................5 Basic functions.................................... 10 Batteries Charging................................. 11, 22 Compatible Types..........................2 Improving battery life................. 8-9 Indicator.......................................22 Installing.........................................2 Updating battery type..................68 Begins With.........................................43 90 C Calibrate Altimeter......................................23 Compass......................................23 Charging the device......................10, 21 Compass Calibrating..............................24, 38 Compass Page.............................38 Connect to Computer Device Setup................................69 When connecting...........................6 Contacting DeLorme...........................81 Contains..............................................42 Creating a route...................................55 D Data Detail...........................................34 Data Layering......................................32 Data Management..............................34 Device Setup Page..............................68 Disabling GPS...............................23, 68 E Editing Route settings..............................58 Routes..........................................57 Track settings...............................62 Waypoints....................................52 Enter button..........................................4 Exchange data...................................5, 6 F Find button............................................4 Find By Name......................................43 Find Near Map Center.........................43 Find Page............................................43 Finding Addresses....................................45 Cities............................................48 Coordinates..................................46 Draw Layers.................................48 GIS Layers....................................48 Natural features...........................45 Points of interest..........................44 Search results..............................49 Streets/trails.................................47 Waypoints....................................43 Frequently asked questions..................8 G Glossary..............................................87 GPS Disabling................................ 23-68 How GPS works.............................7 Modifying GPS Settings..............68 Position accuracy.....................8, 21 Signal............................................21 Status...........................................21 What is GPS...................................7 H Hunt/Fish Page...................................67 I In/Out button.........................................3 Information Fields Arranging......................................26 Changing......................................26 Descriptions.................................27 Restoring......................................31 Showing/Hiding...........................26 K Keyboard............................................. 10 M Map cursor............................................4 Map Data.........................................5, 25 Map error............................................34 Map Page............................................25 Map Setup...........................................32 Mark button...........................................4 Marking a waypoint.........................4, 50 Measuring distance/area.....................32 Menu button.........................................3 Index 91 Modifying settings Computer connection..................69 Display.........................................68 GPS..............................................68 Page order....................................72 Sound...........................................70 System.........................................68 Time.............................................71 Units.............................................72 N Navigating........................................... 10 O Orientation..........................................34 P Page button...........................................3 Page order...........................................72 Pages...................................................75 Panning the map.............................4, 10 POI detail.............................................35 Power button....................................2, 5 Q Quit button............................................4 R Resetting the device.............................9 Restoring Factory defaults ..........................68 92 Information Fields........................31 Map Setup information................32 Route settings..............................59 Setup defaults..............................73 Trip values....................................42 Route directions..................................57 Routes Page........................................55 Routes Creating........................................55 Deleting........................................58 Editing..........................................58 Reversing.....................................58 Simulating....................................56 Viewing........................................56 S Satellites Page.....................................21 Scenarios............................................. 12 SD card............................................6, 90 Sensors Calibrating Altimeter....................23 Calibrating Compass..............24. 38 Enabling/Disabling.......................70 Serial number......................................73 Service Plan........................................82 Set Current Location.............................2 Show small/large text......................... 41 Simulating a route...............................56 Small waypoint symbols.....................36 Sounds................................................70 Specifications......................................79 Storing data......................................... 11 Sun/Moon Moon phase information..............65 Resetting the time/date...............65 Rise/set information.....................64 Setting the time/date...................64 Sun/moon graphics......................64 Sun/Moon Page..................................64 Symbols..............................................84 T Tide Page............................................66 Time settings......................................71 Tracks Clearing........................................61 Deleting..................................61, 63 Following......................................61 Recording.....................................60 Saving...........................................60 Setting preferences.....................62 Viewing........................................61 Tracks Page................................... 60-63 Transferring maps to the device...........5 Trip Info Page...................................... 41 U USB Setting.................................. 68, 69 V View Maps............................................25 Routes..........................................56 Route directions...........................57 Sun/Moon information.................64 Tide information...........................66 Tracks...........................................61 Volume.........................................70 W WAAS.......................................21-22, 68 Warranty..............................................81 Waypoints Averaging..................................... 51 Centering the map on..................53 Creating a route from...................53 Deleting........................................54 Editing..........................................52 Marking........................................50 Moving.........................................53 View list........................................52 Waypoints Page..................................50 Z Zooming the map in/out........................3 Index 93 Batteries The Earthmate PN-40 can be powered by two AA batteries (NiMH, alkaline, or lithium), or a DeLorme-supplied Li-Ion rechargeable battery. You’ll find Earthmate PN-Series accessories at www.delorme.com. ® Rechargeable Lithium-Ion Battery Pack Caution Use only an Earthmate PN-40 Battery Type. Risk of explosion if battery is replaced by an incorrect type. Dispose of used batteries according to the instructions. Photograph© Jeffrey Stevenson We Bring Technology Down to Earth™ Since its incorporation in 1976, DeLorme has developed an unprecedented reputation as a leader in the mapping industry. From early beginnings as a paper atlas publisher, the company quickly emerged as a pioneering technological innovator. DeLorme not only embraced new technologies, it developed them. In the mid-1990s, before GPS usage was widespread, DeLorme was pioneering laptop GPS solutions that today include the popular Earthmate GPS LT-40. Subsequent development led to industry-first GPS solutions for Pocket PC and Palm OS devices and more recently for Bluetooth GPS solutions. For more information, visit www.delorme.com.