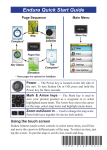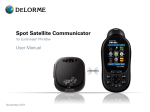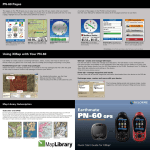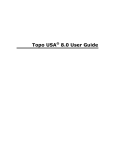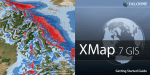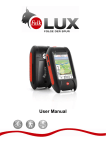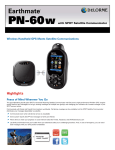Download Manual - GPS Central
Transcript
DE LORME Earthmate ® PN-Series User Manual Updated for 2.6 Firmware GPS for Serious Outdoor Adventures Earthmate PN-Series Accessories ® We offer a variety of products designed to carry, securely mount, and power your Earthmate GPS. You can also inexpensively subscribe for a year’s worth of supplemental data downloads, including color aerial imagery, USGS 7.5-minute topographic quads, and NOAA nautical charts. Also Available from DeLorme DeLorme is a leading provider of mapping software for both consumer and professional markets. Our Street Atlas USA ® software titles deliver intelligent mapping, routing, and GPS navigation solutions for laptop PCs and PDAs. XMap ® is a three-tiered GIS software suite that integrates advanced geospatial data management into DeLorme's core GPS mapping framework. We also publish the Atlas & Gazetteer™ series of topographic map books for individual states. Table of Contents Getting Started.............................................................................................................................. 2 General Information....................................................................................................................... 6 The Satellites Page...................................................................................................................... 12 The Map Page............................................................................................................................. 16 The Compass Page...................................................................................................................... 26 The Trip Info Page........................................................................................................................ 29 The Find Page.............................................................................................................................. 31 The Waypoints Page.................................................................................................................... 35 The Geocaches Page................................................................................................................... 40 The Routes Page......................................................................................................................... 47 The Tracks Page........................................................................................................................... 52 The Sun/Moon Page.................................................................................................................... 56 The Tide Page.............................................................................................................................. 58 The Hunt/Fish Page..................................................................................................................... 60 The Device Setup Page............................................................................................................... 62 Info Fields Table........................................................................................................................... 68 Additional Information................................................................................................................. 72 Index............................................................................................................................................ 82 Getting Started PN-Series This manual is for use with DeLorme Earthmate® PN-30 and PN-40 GPS devices. How to Use this Manual For more information about the buttons on the PN-Series GPS, see Using the Buttons on page 6. When the manual instructs you to do something, use these actions on the device: To select an item on the screen, such as a field, check box, button, drop-down list, menu item, or search result—use the arrow keypad to move/scroll to the item to highlight it and press ENTER. »» To edit alphanumeric fields, use the on-screen keyboard. See Using the Keyboard on page 8. »» To edit numeric fields, use the up/down arrows on the arrow keypad to increase/decrease numbers and change other information. Use the left/right arrows to move the selection. »» To clear a selected check box, press ENTER. Once you make a selection or finish editing information, press ENTER to complete the action. 2 Getting Started To exit a page or screen, press QUIT. To complete a series of steps—an arrow ( > ) indicates the sequence. Note that the sequences do not include ENTER and QUIT button presses described above. Example To change your battery type, go to MENU > Device Setup > System > Battery Type. In this case, you would press the MENU button; use the arrow keypad to highlight Device Setup and press ENTER; use the arrow keypad to highlight System and press ENTER; use the arrow keypad to highlight Battery Type and press ENTER to open the drop-down list; use the arrow keypad to highlight the new battery type and press ENTER; and then press QUIT to exit the Device Setup Page. Installing the Batteries and SD Card You can power your PN-Series GPS with two AA batteries (NiMH, alkaline, or lithium) or a DeLorme rechargeable Lithium-ion (Li-ion) battery. The PN-Series GPS has a real-time clock that requires power even when the device is turned off. The SD card slot is underneath the batteries inside the battery compartment. To install batteries and the SD card 1. Unscrew the D-rings on the back of the device until you can remove the battery cover. 2.Optional. To insert an SD card, gently press down the SD card latch, insert the card in the slot, and press down the slot to close the latch. Note Do not lift the SD card latch as this could cause damage. 3.Insert two AA batteries or a DeLorme Li-ion rechargeable battery according to the polarity symbols inside the battery compartment. Be sure to insert batteries correctly. 4.Position the battery cover on the device and screw in the D-rings. 5.Go to MENU > Device Setup > System > Battery Type and ensure the correct battery type is selected. This ensures that the battery indicator displays the correct amount of battery life remaining. To view the battery indicator The battery indicator is on the Satellites Page; for more information, see Battery Indicator on page 14. To charge a DeLorme Li-ion battery in the PN-Series GPS 1. Install the battery in the device. 2.Connect the device to your computer with the USB cable. You can leave the device fully powered on. OR You can set it to charging mode; with the device powered off, quickly press Power once. The screen displays "Charging" or "Charge Complete." To improve battery life Automatically turn off the backlight after 15 seconds; go to MENU > Device Setup > Display > Backlight Timer > 15 sec. Use the power saving option; go to MENU > Device Setup > System > GPS Settings > Power Saving. Disable the GPS when inside. Go to MENU > Device Setup > System > GPS Settings > Disable GPS OR from the Satellites Page, go to MENU > Disable GPS. Use batteries with higher milliamp-hour (mAh) ratings (such as Duracell Ultras, Energizer E2s, etc.). Turning the PN-Series GPS On or Off The Power button button area. is at the bottom right corner of the To turn on the PN-Series GPS Press and hold Power until you see the Welcome screen. Getting Started 3 To turn off the PN-Series GPS Press Power and then press ENTER when you see the confirmation message. necting your device to your computer, see Connecting to a Computer on page 72. To reset the PN-Series GPS To reset the PN-Series GPS when it is on, press and hold Power for seven seconds. You can also remove the batteries and then reinstall them. Data Management The PN-Series GPS stores waypoints, geocaches, tracks, routes, and the base map data in its internal memory. You can save maps in the device's internal memory or on a removable memory card (SD/SDHC/MMC) located under the battery compartment. To view or hide Demo Mode When you first turn on the PN-Series GPS, it opens in Demo Mode. To view the demo, follow the on-screen instructions. To exit the demo, press QUIT. To disable Demo Mode—from the first screen, press ENTER to clear the Show at Startup check box. To restore Demo Mode, go to MENU > Device Setup > System > GPS Settings > Demo Mode. Note You must disable Demo Mode if you want to view the Connect to Computer screen when you connect your device to your computer. For more information about con- 4 Getting Started To view and manage memory information, go to MENU > Device Setup > System > Memory Use. Detailed Map Data Your PN-Series GPS comes with a base map showing overview-level worldwide coverage, as well as U.S. interstates and routes, state routes, and major roads. While this provides a great view of a large area, chances are that you will want a detailed view of a smaller area for hiking, geocaching, and other activities. You can transfer detailed maps and map packages to the PN-Series GPS using: PN-Series detailed map DVDs–Included with your device are DVDs with detailed pre-formatted Topo USA® data of the entire U.S. Insert the DVD for your area of interest in your computer's DVD drive and follow the on-screen instructions to easily copy the maps you want onto your device. Note Once you install the detailed data on your device, you are ready to use your PN-Series GPS. The Topo USA or XMap software included with your device offers additional functionality best explored once you have loaded maps from the detailed DVDs and spent some time investigating your PN-Series GPS. Compatible DeLorme mapping software— Instructions for sending map packages, data, draw layers, and more to your PN-Series GPS vary by application. For more information, see the mapping application’s Help. Map Library–Use the NetLink tab in your DeLorme mapping software or the DeLorme Online Map Center (http://data.delorme.com) to download many types of imagery and data, such as satellite imagery, aerial imagery, USGS Topo Quad maps, NOAA nautical charts, and more. With an annual Map Library subscription, you can download unlimited imagery and data for the entire year—the maps are yours to keep. Non-DeLorme maps–DeLorme’s professional GIS software, XMap®, allows you to register non-DeLorme maps and transfer them to a PN-Series GPS. Navionics lake maps and marine charts—Add fishing maps and boating maps and charts to your device with Navionics SD cards. For more information, see Navionics on page 24. Tip A map package is a dataset you create for an area of interest that you can layer with DeLorme map data and other map datasets available from the NetLink Map Library. Getting Started 5 General Information Using the Buttons Power Use the Power button to turn the PN-Series GPS on and off, to change the backlight settings, or to reset the device. To turn on the device, press and hold the Power button until the Welcome screen displays. To turn off the device, press the Power button. When you see the confirmation message, press the ENTER button. If you do not want to turn off the device, wait five seconds or press QUIT. 6 General Information To change the backlight intensity percentage, press and hold the Power button for approximately two seconds until you see the backlight indicator. To decrease the backlight intensity, press the left arrow on the arrow keypad. The right arrow increases the intensity. Each level of intensity represents a 10% change (100% is the maximum and 10% is the minimum). Note: When you charge the device, the backlight is set to a default charging intensity that is lower than 100%. To turn the backlight off when the timer is set to Always On, press and hold the Power button for three seconds until the backlight shuts off. To turn the backlight on, press any button once. To reset the device when it is on, press and hold the Power button for seven seconds. Tips Reducing the backlight intensity and decreasing the timer can significantly improve battery life. The daylight readable TFT screen is designed to be readable in direct sunlight or slanting light conditions. For more information about backlight intensity and the back light timer, see the Device Setup > Display section on page 63. In/Out Use the IN/OUT button to zoom the map in or out or scroll through a list. Press IN once to zoom the map in one level and show more detail. Press and hold IN to zoom the map in all the way. Press OUT once to zoom the map out one level and show less detail. Press and hold OUT to zoom the map out all the way. Press IN or OUT to move forward or backward a page at a time. Page Press the PAGE button to move forward through the enabled pages. To add, remove, or reorder pages, go to MENU > Device Setup > Page Order (for more information, see Page Order on page 66). The default page sequence is: Satellites Map Compass Trip Info Directions (available when navigating) Menu Press the MENU button to access functions for the page or screen you are using and pages that are not enabled in the page order. The menu's top section lists actions specific to the active page—select the item and press ENTER. The bottom section lists the pages you may want to quickly access at any time. Find The Find button is labeled with a magnifying glass. Use it to search for a point of interest, waypoint, geocache, address, coordinate, and more. You can search for a location by name or by its proximity to the current map center. For more information, see The Find Page section starting on page 31. Mark The Mark button is labeled with a pushpin. Use it to mark a waypoint at your current GPS location or, when panning, at the cursor location. Once you mark a waypoint, use its details page to manage it, view it on the map, or create a route to it. For more information, see The Waypoints Page section starting on page 35. Arrow Keypad The arrow keypad lets you move around pages and screens. Press once to move the map cursor left, right, up, or down in increments. General Information 7 Press and hold to pan the map. Highlight options in menus or lists. Press down to move to the next entry, press up from the first entry to go to the last entry, or down from the last entry to go to the first entry. Highlight fields and highlight characters on the keyboard screen. Press and hold to quickly scroll through a menu or list. On the Map Page, press any arrow once to turn on the backlight. Enter Press the ENTER button to: Select a menu entry, field, or screen button. Get information about a point on the map to see detailed information, if available. Quit The function of the QUIT button varies depending on the status of the PN-Series GPS; some of the things you can do are: Exit a page or screen. Cancel actions (for example, panning). Close the keyboard and cancel changes. Delete individual points when measuring distance. Move backwards through the page order sequence. 8 General Information Using the Keyboard The on-screen keyboard is available when you need to enter text, such as when editing a waypoint label, adding text to a comment field, or entering search parameters. Use the arrow keypad to highlight the letter (A–Z), number (0–9), symbol (+, -, /, &), or punctuation you want to use, and then press ENTER after each selection. When you are finished using the keyboard, highlight OK and press ENTER. For existing text, enter a letter to replace the highlighted content. To keep the existing text but move the cursor to to move the cursor the beginning/end of the text, select to the beginning or to move the cursor to the end of the text. Special Keys Info Fields Move the cursor one space to the left without deleting a letter or number. Move the cursor one space to the right without deleting a letter or number. Change the case of the next letter (the active case is shown in the keyboard). To use all caps, highlight and then press ENTER twice. Move the cursor one space to the left, deleting the character that was there. Move the cursor one space to the right, leaving a blank space. Clear the content of the text field being edited. Accept the changes made to the text field and close the keyboard. Insert a line break and move the cursor to the next line. The Map, Compass, and Trip Info Pages include fields of information that you can customize to suit your needs. It is easy to go back to the default device settings at any time. Info fields on other pages cannot be changed. For more information about what info fields contain, see the Info Fields Table on page 68. Keyboard Shortcuts On the Map Page and Compass Page, you can change how info fields look on the screen. You can customize the info field arrangement differently for tracking and navigating. Go to MENU > Info Fields > Arrange Info Fields and select an option. 1 Wide, 2 Narrow 4 Narrow Fields These button presses on the PN-Series GPS are keyboard shortcuts. IN–Delete the last character OUT–Add a space Find–Shift (for upper case) Mark–Highlight OK QUIT–Exit the keyboard To hide or show info fields On the Map Page, you can hide info fields for a full-screen view of the map or show them to get information. To hide info fields, go to MENU > Info Fields > Hide Info Fields. To show hidden info fields, go to MENU > Info Fields > Show Info Fields. Note Info fields must show to change, arrange, or restore them to the default settings. To arrange info fields General Information 9 2 Wide Fields 2 Narrow Fields 1 Wide Field To change the size of the text On the Trip Info Page, you can change the size of the text that displays, which also changes the number of info fields. When the device is set to the small text option, it displays eight info fields (2 wide, 6 narrow)—when it is set to the large text option, it displays three wide info fields. Press MENU. The available text size option is preceded by "Switch to"—highlight the option and press ENTER. To change info fields On the Map Page, Compass Page, and Trip Info Page, you can customize which info fields display for normal use and when navigating. 1. From the Map Page or the Compass Page, go to MENU > Info Fields > Change Info Fields. OR From the Trip Info Page, go to MENU > Change Info Fields. 2.The info fields are editable; select the info field you want to change and press ENTER. A list of available info fields opens. 3.Select the new info field and press ENTER. 4.When you finish editing fields, press QUIT. 10 General Information To restore info fields On the Map, Compass, and Trip Info Pages, you can restore the information fields to their default settings. This restores which fields show and their arrangement. From the Map Page or Compass Page, go to MENU > Info Fields > Restore Info Defaults. From the Trip Info Page, go to MENU > Restore Info Defaults. Note If you reset the device's setup or factory defaults, the info fields will be restored to their default settings. Units You can select the units for different types of measurements that are used on the PN-Series GPS. To change the units, from any page go to MENU > Device Setup > Units. For more information, see Units on page 66. Navigating or Tracking Tracking is the normal state of the device when it has a GPS fix. You can turn off track recording, but the device is still in tracking mode. When you follow a route on the device, you are navigating. General Information 11 The Satellites Page The Satellites Page displays GPS and satellite information, time, elevation, and the battery indicator. It is the first page in the default PAGE button order. If you have removed the Satellites Page from the PAGE button order, go to MENU > Satellites to view it. Satellite Constellation and Signal Graph Both the satellite constellation and the satellite signal graph display visible satellites and their identifying 12 The Satellites Page numbers, which are assigned by the Department of Defense. The satellite constellation depicts each satellite’s position in the sky relative to the device’s current position. The signal graph bars indicate the strength of each satellite signal. The icons in the satellite constellation and the lines in the signal graph are color-coded based on the quality of the data they are transmitting: Red–Indicates your GPS receiver is tracking the satellite, but it is not using it to navigate. Green–Indicates your GPS receiver is tracking the satellite, ephemeris data is available, and the satellite is being used for navigation. Yellow–Indicates your GPS receiver is tracking the satellite, predicted ephemeris data is available, and the satellite is being used for navigation. Blue–Indicates your receiver is tracking the satellite, ephemeris data is available, the satellite is being used for navigation, and the satellite has WAAS corrections available. GPS and WAAS Status The GPS status is based on the satellite acquisition status: GPS Off–The GPS is disabled. No Fix–The GPS cannot find sufficient satellite data to determine your current GPS position. 2-D–The GPS connection is successful, but the connection quality is not as good as a 3-D fix. This usually indicates insufficient data for an accurate location because only three satellites are being used (elevation is not available) or signals from the satellites are poor. Move your receiver to another location until you get better reception. 3-D–The GPS receiver is receiving sufficient satellite data (horizontal position and elevation) to determine your location. When the letter W appears below 2-D or 3-D, the PNSeries GPS has a WAAS connection. WAAS is available only in North America; it provides up to five times greater position accuracy than a regular 2-D or 3-D connection. To set the current location If it takes a long time for the PN-Series GPS to obtain a 2-D or 3-D fix, verify it has a clear view of the sky. Be sure that trees, buildings, and other obstacles are not blocking the device. If the device still cannot obtain a 2-D or 3-D fix, go to MENU > Set Current Location. When the Map Page displays; pan the map to your current location and press ENTER. If the PN-Series GPS is unable to acquire a fix after approximately ten minutes, you will be prompted to disable the GPS or continue searching for satellites. To disable GPS You can use many features on the PN-Series GPS without a GPS fix. When GPS is disabled, GPS OFF displays on the screen and all satellites are removed from the satellite constellation. There are two ways to disable the GPS. From the Satellites Page go to MENU > Disable GPS. From any page, go to MENU > Device Setup > System > GPS Settings > Disable GPS. To enable the GPS, follow the same steps and select Enable GPS. GPS is temporarily disabled when in simulation mode (during track playback and navigation simulation). Time You can change the time format, time zone, and manually enable or disable Daylight Saving Time. The time is The Satellites Page 13 automatically set from the GPS satellites and is highly accurate. To change the time settings, go to MENU > Device Setup > Time. GPS Accuracy The calculated GPS accuracy displays in the units of measure you are using on your PN-Series GPS. On the Map Page, GPS accuracy is represented by a circle with a radius equal to the GPS accuracy; your actual location on the map is within the circle. Any buildings, natural structures, or heavy foliage that obstruct the GPS antenna’s view of the sky may prevent satellite signals from reaching the receiver and decrease the accuracy of your position. Placing the PN-Series GPS in a jacket or backpack pocket should not affect positional accuracy. Elevation PN-40 only The elevation is based on the current barometric altimeter reading. When the Auto Calibrate Altimeter option is enabled, you may see the word “Calibrating” in the bottom right corner of the screen while the altimeter adjusts—typically 2-3 minutes. If you are using the Elevation: Altimeter info field on any page, you may see a red exclamation point 14 The Satellites Page in the field while the altimeter adjusts. For more information about calibrating the altimeter, see Altimeter Calibration on page 76. Battery Indicator The battery indicator depicts the available battery power: Four green bars–Indicates a full charge. Three green bars–One quarter of the battery power has been used. Two yellow bars–One half of the battery power has been used. One red bar–Three quarters of the battery power has been used. Once the battery has reached 5% of its total battery power, a low battery warning displays. When a DeLorme Li-ion battery is charging, the battery indicator graphic is animated and the word “Battery” is replaced with “Charging.” Once the battery is fully charged, the battery indicator graphic displays four static green bars and “External” displays until you disconnect the USB cable. If you are not using the DeLorme Li-ion battery, "External" displays whenever you plug your device into your computer. Compass and Altimeter PN-40 only You can calibrate the PN-40's electronic compass and barometric altimeter with the Calibrate option on the Satellite Page menu, the Compass Page menu, and the Device Setup > Compass & Altimeter menu. The Device Setup > Compass & Altimeter options allow you to disable/enable the electronic compass, the barometric altimeter, and the auto-calibrate altimeter option. For more information, see Compass and Altimeter Settings starting on page 75. The Satellites Page 15 The Map Page The Map Page centers the map on your current location when the PN-Series GPS has a 2-D or 3-D fix. When it does not have a GPS fix, the map displays your last GPS position. For more information, see GPS and WAAS Status on page 13. It is the second page in the default PAGE button order; you cannot remove it from the page order. The color of the GPS arrow depends on your GPS signal and the arrow points in the direction of the last known heading. Flashing red–The device cannot obtain a GPS signal and is not tracking satellites. Blue–The device is in Track Playback mode or Simulate Navigation mode. Yellow–The device has a 2-D fix and predicted ephemeris data is available. Green–The device has a 3-D fix. Tracking When tracking satellites, a track line—also known as a breadcrumb trail—follows the GPS arrow as you move. If you have turned off track recording, the track does not appear. For more information, see The Tracks Page section beginning on page 52. Scale and Orientation GPS Arrow The GPS arrow displays on the map when GPS is enabled. 16 The Map Page For information about: Setting the scale, see Scale on page 22. Map orientation, see Orientation on page 21. Panning the Map There are two ways to pan the map. Automatic panning– When GPS tracking or navigating, the map automatically pans in the direction of travel. The map does not automatically pan when the map cursor is visible. Manual panning–To manually pan the map, use the arrow keypad to move the cursor in the direction you want to view. »» Use single presses to move the cursor in increments. »» Press and hold to quickly pan to a new location. »» Hold the cursor at the edge of the screen to keep panning in that direction. »» Press QUIT to center the map on your current location. As you pan, a text field at the top of the map displays information about the cursor location. When you stop the cursor over an object, the field in the bottom left corner displays the object name; see the next section for more information. Getting Information About a Location For information about objects at your current GPS location, press ENTER. OR Pan the map to a new location. When you stop the cursor over an object, the object's name is displayed in the bottom left corner of the map. Press ENTER. When a single object is found, the object details page displays. From this page, you can mark a waypoint, view the object on the map, or route to the object. When multiple objects are found, the Multiple Objects screen displays a list of the objects at that location; user-created objects (such as waypoints) appear at the The Map Page 17 top of the list. Select an object and then press ENTER to view its details page. Info Fields You can hide/show, change, and arrange the info fields at the bottom of the Map Page. The info fields change when you are navigating. To access the Info Fields options, go to MENU > Info Fields. For more information, see the Info Fields section beginning on page 9. screen changes to display the heading from the last measurement node to your current GPS location, the leg distance, and the total distance from the last measurement node to the first measurement node. Once you close a polygon, it displays the area. Measure Distance Use the measurement tool to measure the distance of a line or the perimeter and area of a polygon on the map. To measure distance From the Map Page, go to MENU > Measure Distance. Use the arrow keypad to move the cursor to the area on the map where you want to place the first point of the line or polygon and press ENTER to place the first point. Repeat for each point. To undo a point, press QUIT. To make a polygon, you must close the shape. Place the last point on top of the first point, hover the cursor over the start location and press ENTER to snap the point and close the polygon. While you are measuring distance, the pan location information that displays in the top right corner of the 18 The Map Page Map Setup Use the Map Setup page to customize the map. You can order data layers; show or hide maps and imagery; choose map orientation and scale; and determine how various information displays on the map. From the Map Page, go to MENU > Map Setup. Data Layering The PN-Series GPS base map shows high-level world coverage, as well as more detailed U.S. coverage. You can add maps, data, imagery, draw files, and more to your device to supplement the base map. When you add different types of maps to the same area, you can customize the order in which the layers appear. For more information about the types of data you can add to your PN-Series GPS, see Detailed Map Data on page 4. Only the data types you have on your device show in the Data Layering list. To manage individual map packages that you have added to your device, see the next section— Data Management. The default order for layering data is: GIS Layers (XMap® only) Draw Layers User Raster Data (XMap only) ImageReg (XMap only)) High-resolution City Imagery (Hi-Res Cities) Color Aerial Imagery (Color DOQQ) Aerial Imagery (DOQQ) USGS Quads (3DTQ) NOAA Nautical Charts (NOAA Charts) Satellite Imagery (SAT10) DeLorme Topographic Data (Topo USA 8) To layer data Use the Data Layering option to select the types of data you want to view on your PN-Series GPS and the order in which you want data to display. From the Map Page, go to MENU > Map Setup > Data Layering to view a list of all the types of data you have stored on your device's internal memory or on an SD card in the device; this may include data that is not available for the area you are viewing. When you highlight an item, the full name of the data type shows in the box at the bottom of the screen. To show a type of data, select the check box next to it. To hide a type, clear the check box next to it. To change the order in which data is layered, highlight the item you want to move, then use the arrows on the right side of the screen to move the item up or down in the list. If two data types have identical zoom level settings, the one higher in the list has precedence. To select/deselect all check boxes, go to MENU > Select All or MENU > Deselect All. To reset the default layer settings (all check boxes selected and data ordered as in the list above), go to MENU > Restore Layer Defaults. The Map Page 19 Data Management After you add a map—also called a map package or a map file—from a compatible DeLorme mapping program or the DeLorme Online Map Center to the PN-Series GPS, you can show or hide it on the device; view details about it, including where it is stored; or delete it. To change the priority of how different types of map data are displayed, see the previous section—Data Layering. For more information about the types of data you can add to your PN-Series GPS, see Detailed Map Data on page 4. 20 The Map Page To manage maps and data From the Map Page, go to MENU > Map Setup > Data Management to view a list of the map packages you have stored in your device's internal memory or on an SD card in the device. When you highlight an item, the type of data and location shows at the bottom of the screen. To show the map package, select the check box next to it. To hide the map package, clear the check box next to it. To select/deselect all check boxes, go to MENU > Select All or MENU > Deselect All. To view the map package on your device, highlight it and go to MENU > View Map. To view details for a map package, highlight it and go to MENU > Data Detail. This displays the name, data types, zoom level, scale information, save date, location (internal or SD card), and version information. To delete a map package, highlight it and go to MENU > Data Detail > Delete. Turn Imagery On/Off When you have added map packages that include imagery to your PN-Series GPS, you can quickly turn the imagery off or on. From the Map Page, go to MENU > Turn Imagery On or Turn Imagery Off. Orientation You can set the map to rotate as you move. Orientation and select the map orientation from the dropdown list. North Up–North is always at the top of the map screen. Heading Up–The direction in which you are traveling is always at the top of the map screen. The North Arrow displays in the top right corner of the map screen. Course Up–The direction of the finish of your route is always at the top of the map screen. The North Arrow displays in the top right corner of the map screen when navigating. If you want Heading Up or Course Up to automatically switch to North Up above the specified scale (depends on the units of measure you have set), select the North Up above... scale check box. Map Style Topo View displays all topographic data as it was saved in the map package; this is the default view. Street View hides the contours and land cover for a clean road map that is easier to view when driving. To change the map orientation To change the map style, from the Map Page go to MENU > Map Setup > Map Style and select Topo View or Street View from the drop-down list. From the Map Page, go to MENU > Map Setup > The Map Page 21 Hybrid Map Select the Show Hybrid Map check box to show points, lines, and labels on top of imagery. Hybrid maps are visible at 640 feet and higher. From the Map Page, go to MENU > Map Setup > Map Style > Show Hybrid Map. scale above which to hide them. Small Waypoint Symbols–Never, Always, or select a scale above which to hide them. Hide Geocache Symbols–Never, Always, or select a scale above which to hide them. Small Geocache Symbols–Never, Always, or select a scale above which to hide them. To hide logged geocaches, select the Hide Logged Caches check box. Scale The scale option lets you set the type of scale you want to use on your maps. Map Point Management You can customize how points of interest (POIs), waypoints, and geocaches display on the map. From the Map Page, go to MENU > Map Setup > Map Point Management. Use the drop-down list for each option to select how you want it to appear on the map. POI Detail–Hide POIs, Show Major POIs, Show Minor POIs, or Show All POIs. Hide Waypoint Symbols–Never, Always, or select a 22 The Map Page To set the scale From the Map Page, go to MENU > Map Setup > Scale and select an option. Bar–Represents a given length on the map compared to an actual length. Zoom–The DeLorme method of describing map detail level. Each time the zoom level increases, the scale doubles. Ratio–Shows a ratio of a unit on the device compared to the actual unit. Other Menu Options When navigating or viewing a route on the map, additional options are available on the Map Page menu. recent comment details viewed. Go to MENU > View Comment Details. Log Your Geocache Find When navigating to a geocache, use the Log Your Geocache Find option to quickly log geocaches, write field notes, and pick a route to your next cache. For more information about all of these features, see The Geocaches Page section starting on page 40. Route Options When navigating, use Route Options to stop navigating, get back on track, or switch the route type. For more information about route options, see Edit Route Settings on page 47. Go to MENU > Route Options and select Stop Navigating, Back on Track, or Switch to Hiking/Driving (the option you can switch to displays). Hide Route When you are viewing a route on the map, you can hide it. Go to MENU > Hide Route. View Comment Details When navigating to a waypoint or geocache, the View Comment Details option allows you to view the comment for the waypoint or geocache. If you view another waypoint or geocache, View Comment Details displays the most The Map Page 23 Navionics You can use Navionics HotMaps Premium Lake Maps and GOLD+ Marine Charts with your PN-Series GPS device. The charts are available on SD cards that you insert into your devices. For more information about the charts that are available, visit www.navionics.com. ® General Information You must update your device firmware (2.6 or higher) to use a Navionics SD card. Navionics information appears on the device only when have a Navionics SD card in your device. You cannot save maps or data to a Navionics SD card—the memory on the card is unavailable. The Navionics data overlays the DeLorme maps on device—the DeLorme maps are used for routing and Find. Tracks, routes, waypoints, and geocaches display over the Navionics charts. When you pan the map and select an object (other than those listed above) with the map cursor, Navionics information is displayed. Turn Charts On/Off You can quickly turn Navionics charts on or off. The Navionics chart closest to the map center automatically displays. From the Map Page, go to MENU > Turn Charts On or Turn Charts Off. Note This menu option controls the Show Charts and Show Boundaries check boxes on the Navionics Setup page. Navionics Setup Customize the way Navionics charts appear on your PNSeries GPS. To access all of these options, go to MENU > Map Setup > Navionics Setup. To select a chart Select the chart or map you want to view—the contents of the SD card are listed in the Charts drop-down list. From the Navionics Setup page, go to select the chart or map you want to use from the Chart drop-down list. 24 The Map Page To view a chart or map To set the safety depth To view the chart or map selected in the Chart drop-down list on the device, click View Chart. Set the safety depth or turn it off. To show charts or boundaries Control how you view charts and their boundaries on the map—view charts alone, boundaries alone, or both together. To show charts, select the Show Charts check box. To show boundaries, select the Show Boundaries check box. To hide charts by map scale You can customize at which map scale you can view charts on the device. From the Hide Charts check box, select the scale above which you want to hide the charts. To set chart details To change the detail level of your charts, select HIgh or Low from the Chart Details drop-down list. To show or hide contours You can show all contours or select a level above which to view them. From the Safety Depth drop-down list, select the option you want to use. To set the presentation mode US and International charts have different symbols and markings. You can set the way you want this information to display. From the Presentation Mode drop-down list, select US or International. To show the depth in fathoms If you want to show chart depths in fathoms instead of feet or meters, select the Show Depth in Fathoms check box. To restore the default settings To restore the default Navionics Setup settings, select Restore Defaults. Tip On marine charts, select the Port Services symbol (pink ship) to view a list of services available at the location. You must zoom in to 640 ft/200 m to view the symbol. From the Hide Contours drop-down list, select the option you want to use. The Map Page 25 The Compass Page The Compass Page is a graphic representation of a traditional floating-needle compass. It is the third page in the default PAGE button order. If you have removed the Compass Page from the PAGE button order, go to MENU > Compass to view it. Both the PN-30 and the PN-40 use the GPS to determine compass readings when the device is moving; the PN40 also has an electronic compass (see p.25 for more information) for use when the device is stationary or moving below 1.5 mph. 26 The Compass Page Bearing Arrow On the Compass Page, the compass rotates so that the heading is always up. When you are navigating a route, a bearing arrow displays on the compass and the info fields update. To change the Hiking Route Arrow When you are navigating a hiking (direct) route, you can choose to have the bearing arrow point to the next waypoint in your route or point back on course if you leave the route. To set the hiking route arrow method; from the Routes Page, go to MENU > Edit Route Settings > Compass Navigation Arrow. To change the hiking route arrow from the Compass Page, press MENU > Compass Navigation Arrow > Direct to Next Waypoint or Back on Course. Info Fields You can hide/show, change, and arrange the info fields at the bottom of the Compass Page. The info fields change when you are navigating. To access the Info Fields options, go to MENU > Info Fields. For more information, see the Info Fields section beginning on page 9. Electronic Compass PN-40 Only The PN-40 has an electronic compass that shows your directions when you are stationary or almost motionless. When your speed is 1.5 mph or higher, the compass reading is based on your GPS location. When the electronic compass reading is not accurate, “Poor Accuracy” displays in the bottom right corner of the screen, and a red exclamation point appears in the Heading info field. When you see this indicator, you may want to calibrate the compass, unless you know the inaccuracy is caused by a temporary event, such as being near power lines or near a magnetic field, such as a car. You may want to disable the electronic compass when you are in an area with magnetic interference. For more information, see Compass and Altimeter starting on page 74. Calibrating Sensors PN-40 only You can calibrate the PN-40's electronic compass and barometric altimeter with the Calibrate option on the Satellite Page menu, the Compass Page menu, and the Device Setup > Compass & Altimeter menu. The Device Setup > Compass & Altimeter options allow you to disable/enable the electronic compass, the barometric altimeter, and the auto-calibrate altimeter option. For more information, see Compass and Altimeter starting on page 74. Other Menu Options When navigating, additional options are available on the Compass Page menu. View Comment Details When navigating to a waypoint or geocache, the View Comment Details option allows you to view the comment for the waypoint or geocache. If you view another waypoint or geocache, View Comment Details displays the most recent comment details viewed. Go to MENU > View Comment Details. The Compass Page 27 Log Your Geocache Find When navigating to a geocache, use the Log Your Geocache Find option to quickly log geocaches, write field notes, and pick a route to your next cache. For more information about all of these features, see The Geocaches Page section starting on page 40. Route Options When navigating, use Route Options to stop navigating, get back on track, or switch the route type. For more information about route options, see Edit Route Settings on page 47. Go to MENU > Route Options and select Stop Navigating, Back on Track, or Switch to Hiking/Driving (the option you can switch to displays). 28 The Compass Page The Trip Info Page The Trip Info Page displays info fields that occupy the entire screen. You can customize each field with one of the many available info field options. It is the fourth page in the default PAGE button order. If you have removed the Trip Info Page from the PAGE button order, go to MENU > Trip Info to view it. Info Fields are navigating. For more information, see the Info Fields section beginning on page 9. For descriptions of all the info fields, see the Info Fields Table section beginning on page 68. To reset the trip information Use the Reset Info option to start a new trip and reset the trip values (trip odometer, time moving, time stopped, and time total), speed information (average, maximum, and moving average), elevation (maximum and minimum), and the device odometer. Track recording is not reset. If you want to keep track of all your travels on your device, clear the Device Odometer check box before you reset your information. 1. From the Trip Info Page, go to MENU > Reset Info. »» To reset an option, select the check box next to it. »» To exclude an option from being reset, clear the check box next to it. 2.Select Reset Now. You can hide/show, change, and arrange the info fields. You can also use the large text option, which displays in three horizontal info fields. The info fields change when you The Trip Info Page 29 Other Menu Options When navigating, additional options are available on the Trip Info Page menu. View Comment Details When navigating to a waypoint or geocache, the View Comment Details option allows you to view the comment for the waypoint or geocache. If you view another waypoint or geocache, View Comment Details displays the most recent comment details viewed. Go to MENU > View Comment Details. Log Your Geocache Find When navigating to a geocache, use the Log Your Geocache Find option to quickly log geocaches, write field notes, and pick a route to your next cache. For more information about all of these features, see The Geocaches Page section starting on page 40. Route Options When navigating, use Route Options to stop navigating, get back on track, or switch the route type. For more information about route options, see Edit Route Settings on page 47. 30 The Trip Info Page Go to MENU > Route Options and select Stop Navigating, Back on Track, or Switch to Hiking/Driving (the option you can switch to displays). The Find Page Use the Find Page to search for addresses, roads, cities, points of interest POIs), waypoints, geocaches, coordinates, and more on your PN-Series GPS. To open the Find Page, press the Find button . Search Methods There are two Find search options. The most recent search method you use is saved between searches. Find Near Map Center–This is the default search method. The device searches from the current GPS location; if GPS is disabled or if you are panning the map or viewing another location, it searches from the current map center. For some search types, you can narrow your search with additional parameters, such as categories or symbols. The search continues until the maximum number of search results (100) is found. Find by Name–Use this option to search for a specific location by its name. Results are listed alphabetically. Narrow a Name search with the Name Contains or Name Begins with options—press MENU to access them. »» Name Begins With–In the Name field, type one or more letters that the name begins with; the more letters you enter, the more relevant your results are. »» Name Contains–In the Name field, type one or more characters that the name contains; the more characters you enter, the more relevant your results are. For some search types, you can also narrow your search with additional parameters, such as categories The Find Page 31 or symbols. When the City, State, or Country fields are available, the more information you enter, the more refined your search results are. If you do not enter anything or if those fields are unavailable, the search starts from the map center. To clear all fields into which you have entered information, go to MENU > Clear All Fields. To view the search method you are using Go to Find > MENU. The available options are preceded by "Switch to..." and the device is set to the option that is not showing. If the device is set to: Find Near Map Center, then Switch to Find by Name is available. Find by Name, then Switch to Find Near Map Center is available. In addition, the Switch to Name Begins With OR Switch to Name Contains option is available. For example, if you see Switch to Find Near Map Center and Switch to Name Contains on the screen, the device is currently set to use Find by Name > Name Begins With. To change the search method, select the method to use. 32 The Find Page Searching for a Location To search for a location, press Find at any time. The search begins, using the current search criteria. You can change the search method (see Search Methods on page 29). You can use additional search parameters, when available, to narrow your search. "Searching >>>" displays as the device searches for locations. At any time, press the arrow keypad to stop the search process. If the search process is stopped, select Continue Search to keep searching. The Show field is the primary search category. The Show field options and additional parameters for each Show category are as follows: All State/Country/City/Name (Find by Name only) Recent Finds–Shows the ten most recent search results. Draw Layers (appears only if you have draw layers on the device) Name (Find by Name only) GIS Layers (appears only if you have GIS layers on the device) Name (Find by Name only) Waypoints Symbol Name (Find by Name only) Geocaches Symbol Name (Find by Name only) Points of Interest Category State/Country/City/Name (Find by Name only) Natural Features Category State/Country/City/Name (Find by Name only) Addresses State/Country/City/Building Number/Street Name (Find by Name only) Coordinates Coordinates can be edited. Streets/Trails State/Country/City/Name (Find by Name only) Cities State/Country/Name (Find by Name only) To edit/change search fields When a field is highlighted, you can edit or change it. To edit a field, press ENTER and use the available option (drop-down list, arrow keypad, or keyboard) to make changes. When you are finished editing, press ENTER. Search Results Search results are displayed in a list. When you highlight an item in the list, the Bearing and Distance info fields display measurements as follows: From the GPS position when the device has a GPS fix. From the cursor location if you are manually panning or viewing another location. From the map center if GPS is disabled. The Find Page 33 To view the results list To view/center a search result on the map To view the results, use the arrow keypad to scroll through the list. The maximum number of results for each search is 100. On the search result, waypoint, or geocache details page, select View. The Map Page displays and is centered on the search result. Press QUIT to return to the details page. To view search result details To create a route to a search result To view the details for an item on the list, select it. The search result details page displays. You can navigate directly to the search result from your current location. For more information about creating and modifying routes, see The Routes Page starting on page 47. 1. On the details page for the search result, select Route. 2.On the route details page, select Navigate. Note When you are creating a route from a geocache details page, go to step 3. 3.Select Hike or Drive. The route calculates and the Map Page opens in navigation mode. To mark a waypoint for a search result On the search result details page, select Mark. The result is saved as a waypoint and the waypoint details page displays; you can edit the information. For more information see To edit waypoint details on page 38. 34 The Find Page The Waypoints Page The Waypoints Page is a list of the waypoints created on your PN-Series GPS or sent to it from a DeLorme mapping application. A waypoint is a specific place on the map, identified by coordinates, to which you can assign a symbol, name, and other information. You can also use the Find button to search for waypoints; for more information see The Find Page section starting on page 31. To open the Waypoints Page, from any page go to MENU > Waypoints. If you have added the Waypoints Page to the PAGE button order, it is no longer available on menus. Press the PAGE button until it appears. The Waypoints Page displays a list of all the waypoints on the device; the number of waypoints is listed in the page heading. If you have a large number of waypoints on the device, press ENTER to interrupt the Sorting Waypoints process and load a partial list. When you highlight an item in the list, the Bearing and Distance info fields display measurements as follows: From the GPS position when the device has a GPS fix. From the cursor location if you are manually panning the map. From the map center if GPS is disabled. Sorting the List There are two ways to sort your list of waypoints. From the Waypoints Page, press MENU; the device is set to the option that is not showing. The available option is highlighted and preceded by "Switch to." To switch to the highlighted option, press ENTER. Sort by Distance–Sorts the list by distance from your GPS location (or map cursor location). Sort by Name–Sorts the list in alphabetical order. The Waypoints Page 35 Symbols The waypoint symbols available on the PN-Series GPS are the same as the PN-Series symbol set in your DeLorme mapping application. This symbol set includes geocaching symbols (these are at the end of the symbol list). To ensure your waypoint displays on the Waypoints Page, make sure you select a waypoint symbol. If you use a geocaching symbol, the waypoint will be saved on the Geocaches Page. To see the geocaching symbols, go to page 41. For a complete list of symbols, see the DeLorme PN-Series Wiki (http://wiki.delorme.com). When you mark a waypoint with the Mark button, the default waypoint symbol is a red map pin and the label is "Wpt 001." When you change the symbol or label, each new waypoint uses that format until you change either the symbol or the name. When you add multiple waypoints with the same name, a sequential number is added to the name. For example, if you keep the default name of Wpt 001, the next waypoint you add is Wpt 002, and so on. When you mark a waypoint from a details page, such as a Find search result or a map object, the device uses the default information available for the symbol and name. If no information is available, the red pushpin is the default symbol. 36 The Waypoints Page Add Waypoints Mark Use the Mark button on the PN-Series GPS to mark a waypoint at your current GPS location or at the map cursor if you are viewing another location on the map. When you press Mark, a waypoint details page opens. When the waypoint is marked at the map cursor location, the elevation is not available. You can edit the details or average the waypoint location before you save it. You can also mark waypoints from Find search result details and route point details pages. DeLorme Earthmate PN-Series GPS Exchange With DeLorme Topo USA® or XMap®, you can create waypoints on your desktop and then transfer them to the PNSeries GPS using the DeLorme Earthmate PN-Series GPS Exchange dialog in the application. Once you add them to your device, they are saved on the Waypoints Page. To mark a waypoint from a search result or route point On a Find search result details page or a route point details page, select Mark. The result is saved as a waypoint and the waypoint details page displays; you can edit the information. On the search result details page, select Mark. For more information see To edit waypoint details on page 38. To mark a waypoint on the map 1. From the Map Page, press Mark. The waypoint is placed at the GPS location or the map cursor panning the map or viewing another location. 2. On the waypoint details page, you can do the following: »» Edit the waypoint details; for more information, see the next section. »» Select View to center the waypoint on the map. To return to the waypoint details page, press QUIT. »» Average the waypoint; for more information, see Average a Waypoint. 3.Select Save. Note You are selecting the Mark option on the screen with the ENTER button—not pressing the device's Mark button. Average a Waypoint When you average a waypoint, the PN-Series GPS records a series of GPS readings for the waypoint’s location and averages them to increase the positional accuracy of the waypoint. As you average the waypoint, the GPS status, coordinates, elevation, number of readings at the location, and estimated accuracy display. The more readings you record, the greater the positional accuracy of the waypoint. The estimated accuracy number decreases as the accuracy improves. A waypoint is averaged based on your current GPS location. The Waypoints Page 37 To average a waypoint when you create it 1. Mark a waypoint at your current GPS location but do not save it. 2.On the waypoint details page, select Average or go to MENU > Average Waypoint. 3.When the device has recorded the number of readings you want, press ENTER. 4.On the waypoint details page, select Save. To view comment details From the waypoint details page, go to MENU > View Comment Details. Note When navigating to a waypoint or geocache, the View Comment Details option is also available from the Map, Compass, Trip Info, and Directions pages. From those pages, the View Comment Details option displays the most recent comment details viewed. To average a saved waypoint To view/center a waypoint on the map From the Waypoints Page, select the waypoint. Then, go to MENU > Average Waypoint. When the device has recorded the number of readings you want, press ENTER. From the waypoint details page, select View; press QUIT to return to the waypoint details page. Tip Average your location during multiple visits, at different times of the day to get the best results. Always place the device in the same location to average the waypoint. Manage Waypoints To edit waypoint details On a waypoint details page, you can customize the waypoint symbol, label (name), coordinates, elevation, time/ date, and comments. When a field is highlighted, you can edit or change it. To edit a field, press ENTER and use the available option (drop-down list, arrow keypad, or keyboard) to make changes. When you are finished editing, press ENTER. 38 The Waypoints Page To move the waypoint to the current GPS location From the waypoint details page, go to MENU > Move to GPS Location. When you see the confirmation message, select Yes. To create a route to a waypoint You can navigate directly to waypoint from your current location. For more information about creating and modifying routes, see The Routes Page starting on page 47. 1. On the waypoint details page, select Route. 2.On the route details page, select Navigate. 3.Select Hike or Drive. The Map Page opens in navigation mode. To delete a waypoint From the waypoint details page, go to MENU > Delete Waypoint. When you see the confirmation message, select Yes. To delete waypoints by symbol 1. From the Waypoints Page, go to MENU > Delete by Symbol. 2.On the Waypoints Symbol page, select the check box for each symbol you want to delete. Only symbols used on the device are listed. 3.Select Delete. When you see the confirmation message, select Yes. To delete all waypoints 1. From the Waypoints Page, go to MENU > Delete All Waypoints. 2.On the Manage Memory screen, the Delete All Waypoints check box and Delete Now button are selected. Press ENTER. 3.When you see the confirmation message, select Yes. The Waypoints Page 39 The Geocaches Page Use the Geocaches Page to manage geocaches you have sent to your PN-Series GPS—a geocache is a special type of waypoint that uses symbols from Geocaching.com. The Geocaches Page displays a list of the geocaches on your device. You can also use the Find button to search for geocaches; for more information see The Find Page section starting on page 31. To open the Geocaches Page, from any page go to MENU > Geocaches. If you have added the Geocaches Page to the PAGE button order, it is no longer available on menus. Press the PAGE button until it appears. The Geocaches Page displays a list of geocaches, based on the display method you are using (see the next section); the number of geocaches in the list displays in the page heading. If you have a large number of geocaches on the device, press ENTER to interrupt the Sorting Geocaches process and load a partial list. When you highlight an item on the Geocaches Page, the Bearing and Distance info fields display measurements as follows: From the GPS position when the device has a GPS fix. From the cursor location if you are manually panning the map. From the map center if GPS is disabled. Sorting and Displaying the List To choose the options for sorting and displaying geocaches, from the Geocaches Page, press MENU; the device is set to the options that are not showing. The available options are listed and preceded by "Switch to." Select the options you want to use. 40 The Geocaches Page There are two ways to sort the geocaches list. Sort by Distance–Sorts the list by distance from your GPS location (or map cursor location). When you are sorting by distance, if you have a large number of geocaches a progress bar displays; press the ENTER button at any time to stop the sorting process. Sort by Name–Sorts the list in alphabetical order. There are two ways to display the geocaches list. Show Not Logged–Geocaches you have not yet tried to find. Show Logged–Geocaches for which you have logged your find or attempt to find. This includes geocaches with Found It!, Didn’t Find It, Write Note, and Needs Maintenance symbols. Symbols The symbols available on the PN-Series GPS are from the PN-Series symbol set in your DeLorme mapping application. Geocaching symbols appear at the end of the symbol list. For a complete list of symbols, see the DeLorme PNSeries Wiki (http://wiki.delorme.com). When you edit a geocache symbol, be aware that any changes may affect where the geocache is stored. For example, if you choose a waypoint symbol, the geocache will move to the Waypoints Page and if you change a symbol from a not logged to a logged symbol type, it will move from the Show Not Logged to the Show Logged list. Comments and Hints The Last Logged field displays the first two lines of the most recent log entry. Comment details give you detailed information about the geocache, such as the cache ID, the size, the difficulty and terrain, as well as the full description, the hint, and the full log. Note .loc files do not include comments. To view comment details From the geocache details page, go to MENU > View Comment Details. Note When navigating to a waypoint or geocache, the View Comment Details option is also available from the The Geocaches Page 41 Map, Compass, Trip Info, and Directions pages. From those pages, the View Comment Details option displays the most recent comment details viewed. Tip Press the Out button to move through the comment one page at a time. Press the Up arrow on the arrow keypad to move to the end of the comment. To view the geocache hint To quickly view the geocache hint, from the geocache details page go to MENU > View Hint. you must first download the plugin to your computer from the DeLorme website (www.delorme.com/ geocaching/plugin/). For information on how to use the plugin, see To add a geocache with the Send to GPS plugin below. DeLorme Cache Register–Cache Register is a desktop computer utility you can use to send pocket queries (groups of geocaches) from Geocaching.com to a PN-Series GPS. You must be a premium member of Geocaching.com to create pocket queries. To purchase Cache Register, visit our website (www. delorme.com). See the program's Help for more information on how to use Cache Register. DeLorme Topo USA® 8.0–Use the Draw tab to import .loc or .gpx files and then send them to your device. See the program's Help for more information. Note .loc files do not include comments. To add a geocache with the Send to GPS plugin Add Geocaches Use one of the following methods to send geocaches to your device. DeLorme Send to GPS plugin–This free plugin is available to members of Geocaching.com. To use it, 42 The Geocaches Page With the DeLorme Send to GPS plugin, you can send one geocache at a time to a PN-Series GPS. You must be logged in to Geocaching.com to use this feature. Please note that geocache descriptions and hints are available only for premium members of Geocaching.com. 1. Connect your PN-Series GPS to your computer. 2.On the Connect to Computer page, select Data Exchange. OR Go to MENU > Device Setup > Connect to Computer > USB Setting and select Data Exchange. 3.On Geocaching.com, use the Seek a Cache feature to find the geocaches in your area of interest. 4.From the results list, click the Send to GPS icon or view the geocache’s details and click the Send to GPS button. The DeLorme Send to GPS plugin opens and transfers the geocache to your device. 5. Repeat step 4 to send each geocache you want to look for. Manage Geocaches To edit geocache details Use the geocache details page to view detailed information about geocache, when available. You can edit the symbol, label, and coordinates. You can edit comment details only for geocaches you have created on the device. Changes you make to the geocache details on your device do not update information on Geocaching.com. To edit a field, select it and press ENTER and use the available option (drop-down list, arrow keypad, or keyboard) to make changes. When you are finished editing, press ENTER. To view/center a geocache on the map From the geocache details page, select View; press QUIT to return to the geocache details page. To move the geocache to the GPS location From the geocache details page, go to MENU > Move to GPS Location. When you see the confirmation message, select Yes. To delete a geocache From the geocache details page, go to MENU > Delete Geocache. When you see the confirmation message, select Yes. To delete geocaches by symbol 1. From the Geocaches Page, go to MENU > Delete by Symbol. The Geocaches Page 43 2 On the Geocaches Symbol page, select the check box for each symbol you want to delete. Only symbols used on the device are listed. 3.Select Delete. When you see the confirmation message, select Yes. To delete all geocaches 1. From the Geocaches Page, go to MENU > Delete All Geocaches. 2.On the Manage Memory screen, the Delete All Geocaches check box and Delete Now button are selected. Press ENTER. 3.When you see the confirmation message, select Yes. Geocaching Out in the field, pick a geocache to start with and then use the PN-Series GPS geocaching features to navigate to, log, and write field notes for one or a series of geocaches. To navigate to a geocache Navigate from your current location to the first geocache on your list. Once you log your find, the PN-Series GPS finds the next geocache for you. Routes to geocaches are not saved on the device. 1. On the geocache details page for the first geocache on your Not Logged list, select Route. 2.Select Hike or Drive. 44 The Geocaches Page The route calculates and the Map Page displays in navigation mode. 3.Navigate to the geocache. 4.When you are ready to log the geocache, go to MENU > Log Your Geocache Find. See To log a geocache. 5.Write a field note or leave the default information and select Done. See To write a field note. 6.On the Next Geocache screen, select an option: »» Find Next Closest–View the details page for the next geocache and go back to step 1. »» View List–View the Not Logged list and pick your own geocache. »» Stop Geocaching–Stop navigating and geocaching. To log a geocache When navigating, you can log a geocache from the Map, Compass, Trip Info, or Directions pages. You can also log a geocache at any time from its details page. 1. Go to MENU > Log Your Geocache Find. 2 Select the log option: Found It!, Didn't Find It, Write Note, and Needs Maintenance. Any of these actions changes the geocache symbol to the one on the button you choose and moves the geocache to the Show Logged list. 3.Write a field note or leave the default information and select Done. See To write a field note. enter a 2-line signature. Highlight Enter signature text and press ENTER to open the keyboard. Ensure the Include Signature check box is selected to automatically add your signature to all field notes that you create. 3.Select Done. To write a field note When you log a geocache with a cache id, you can write a field note that you can later upload to Geocaching.com. 1. Log a geocache. 2.On the Field Notes page, you can use one or all of the fields to create a field note: »» Quick Notes–This drop-down list includes a list of acronyms used by geocachers for logging caches. See the Quick Notes box for a list of what the acronyms mean. Select the note from the drop down list and then select Add. You can add multiple quick notes. »» Your Notes–To add your own notes, highlight the comment area and press ENTER. »» Signature–At the bottom of the screen, you can To view field notes From the Geocaches Page, go to MENU > View Field Notes to see a list of the caches for which you added a field note. To upload field notes For geocaches with a cache ID, you can use the Geocaching.com Field Notes option to upload field notes from your PN-Series GPS to your computer. The Geocaches Page 45 1. Connect your PN-Series GPS to your computer. 2.On the Connect to Computer page, select Data Exchange. OR Go to MENU > Device Setup > Connect to Computer > USB Setting and select Data Exchange. 3.From the Geocaches Page, go to MENU > Upload Field Notes. 4.On Geocaching.com, locate the DeLorme Earthmate PN-Series GPS Field Notes page (Field Notes are under your profile). 5. Click the Browse button on the web page and go to your device's internal drive (EM_USERMAPS). 6. Select the file named “FieldNotes.txt” and click the Upload button on the web page to upload your field notes. 7. Once you upload your file, use your computer to delete it from your device. If you don’t, new notes will be added to the same file. 8. On your device, press the ENTER button to return to normal GPS use. Mac Users Manually eject the EM_USERMAPS drive before you press ENTER; if you do not, the drive is forcefully ejected and could harm both the device and disrupt other USB drives connected to the computer. 46 The Geocaches Page Tip With Cache Register, field notes are automatically uploaded to Geocaching.com when you synchronize your PN-Series GPS. The Routes Page The Routes Page displays a list of routes on the PN-Series GPS—routes you have created on the device and routes you have sent to the device using a DeLorme mapping application. Using DeLorme Topo USA® or XMap® to create pre-planned routes in advance on the desktop for transfer to the PN-Series GPS lets you make sure to take exactly the road route you want and is also the best way to create long routes. To open the Routes Page, from any page go to MENU > Routes. If you have added the Routes Page to the PAGE button order, it is no longer available on menus. Press the PAGE button until it appears. In the routes list, hiking (direct) routes have a straight yellow line icon and driving routes have a curved blue line icon. The active route name appears in bold text. Edit Route Settings Use route settings to determine the route calculation method, back on track options, and hiking route options. From the Routes Page, go to MENU > Edit Route Settings. Select the route setting options. Calculation Method–Determines the option (Hike or Drive) that is enabled when you create a route and is the default method when viewing a route that has not been calculated. Select Hiking or Driving. Back on Track (Hiking) / Back on Track (Driving)– Sets the option for informing you that you are off course and showing the way back to the route. When the route recalculates, the route highlight is cleared from the start to the current GPS location. The original route is not modified; you can select it again to restore The Routes Page 47 it. For either Hiking or Driving, select Off if you do not want to use the Back on Track feature. »» Hiking–Select Automatic to continuously recalculate from the current GPS location to the next stop in the route. Select Prompt to alert you when you are off track; you can then choose to recalculate or ignore. Note For trail routes sent to your device from Topo USA or XMap, select Off so that the trail route does not recalculate—if it recalculates, the shape of the route is lost. »» Driving–Select Automatic to recalculate from the threshold specified in the Back on Track Threshold option. Select Prompt to alert you when you are off track; you can then choose to recalculate or ignore. Select Off if you do not want to use Back on Track. Back on Track Threshold–For driving routes, sets the distance threshold for initiating a back on track calculation. Select a distance from the drop-down list. A large value prevents excessive prompts, while a small value recalculates as soon as you are off the route. Compass Navigation Arrow–In the event you go off your route when navigating a hiking route, you 48 The Routes Page can choose to have the bearing arrow point to the next waypoint in your route (best when trying to get to the next waypoint by the shortest distance) or point back to the route (best if you want to follow a specific path). Select Direct to Next Waypoint or Back on Course from the drop-down list. Hiking Route Calc Speed–The walking speed that the device uses to calculate a walking route. Press ENTER and use the arrow keypad to make changes. When you are finished editing, press ENTER. To restore the default settings for all options, select Restore Defaults. Create a Route From the Routes Page, you can create a route to one point or to multiple points from your current GPS position or another location. At any time when viewing a geocache, waypoint, or a Find search result, you can create a route to it using the Route option on its details page. To create a route from the current position Current Position is the default start point for a route; this is the current GPS location or the map cursor location when panning the map or viewing another location. Once you create a route, you can navigate with it or view it on the map. 1. On the Routes Page, select New. 2.To use the default route name—the last point you add to your route—go to step 3. OR To add a name for your route, highlight the Route Name field, press ENTER and use the keyboard to make changes. When you are finished editing, press ENTER. The route name will not change when you add points. 3.Ensure Add Point is highlighted and press ENTER. 4.Select the method for adding the point. »» Use Find–Opens the Find Page. Search for the point you want to add; from the search result details page, select Add. »» Use Map–Opens the Map Page. Pan the map to the location you want to add and press ENTER. You can add multiple points while panning. Press QUIT. 5.Repeat step 4 for each point in the route. 6.Select Navigate or View. Note To save the route without navigating or viewing it, press QUIT. The route is saved using the type selected in the Calculation Method drop-down list in the route settings. 7. Select the route method; Hike or Drive. The route calculates and displays on the map. If you selected Navigate, the device is in navigation mode. If you selected View: »» To hide the route, go to MENU > Hide Route press QUIT to return to the route details page, and then select Hide. »» To begin navigating, press QUIT to return to the route details page and select Navigate. Tip When you create a direct route from your current GPS location to a single point and navigate to it, the route is automatically deleted once you stop navigating. To move, remove, or view details for route points As you add points to a route, you can view its details, change its order in the route, or remove it from the route. Highlight the point and press ENTER; then select an option. Details–The details page for the point displays. »» Select Mark to create a waypoint for the point; you can edit the information. For more information see To edit waypoint details on page 38. »» Select View to view it on the map (press QUIT to return to the route point details page). Move–Enables the point in the list; use the arrow keypad to move the point up or down in the list order, and then press ENTER. The Routes Page 49 Remove–Removes the point from the list. For example, you can remove the Current Position field if you don't want to include it in your route. Manage Routes To view route details On the Routes Page, select a route to open its details page. If the route name is in bold text, it is displaying on the map. To navigate with or view a saved route on the map 1. From the route details page, select Navigate or View. 2.If the route has never been calculated, select Hike or Drive. The route displays on the map. If you selected Navigate, the device is in navigation mode. If you selected View: »» To hide the route, go to MENU > Hide Route or press QUIT to return to the route details page, and then select Hide. »» To begin navigating, press QUIT to return to the route details page and select Navigate. To reverse a route From the route details page, go to MENU > Reverse Route. Then, on the route details page select Navigate or View. 50 The Routes Page To simulate navigation When you simulate navigation, track recording is turned off. From the route details page, go to MENU > Simulate Navigation. When you see the Simulate Navigation message, select OK. The Map Page opens and simulates the route. You can access the following settings from any default page except the Satellites Page. To change the simulation speed, go to MENU > Simulation Speed and then select a speed. To stop simulation, go to MENU > Stop Simulation. To delete a route From the route details page, go to MENU > Delete Route. When you see the confirmation message, select Yes. To delete all routes This deletes all routes; to delete a specific route, view the route details page. 1. From the Routes Page, go to MENU > Delete All Routes. 2. On the Manage Memory screen, the Delete All Routes check box and Delete Now button are selected. Press ENTER. 3. When you see the confirmation message, select Yes. Directions Page Other Menu Options When you are navigating a route, the Directions page is available in the default PAGE button sequence (after the Trip Info Page). You can also view the Directions page for the active route from Routes Page by selecting Directions. When navigating, additional options are available on the Routes Page menu. View Comment Details When navigating to a waypoint or geocache, the View Comment Details option allows you to quickly view the comment for the waypoint or geocache. Note View Comment Details displays the most recent comment details viewed. Go to MENU > View Comment Details. Log Your Geocache Find Press MENU from the Directions Page to access Route Options and geocaching options (see the next section). You can also change the distance that is displayed for each step in the directions. The option you are using is not displayed; to change to the available option, select it. Show Distance to Finish–The distance from the step to the end of the route. Show Distance to Next Turn–The distance from one step to the next step. When navigating to a geocache, use this option to quickly log geocaches, write field notes, and pick a route to your next cache. For more information about these features, see The Geocaches Page section starting on page 40. Route Options When navigating, use Route Options to stop navigating, get back on track, or switch the route type. For more information about route options, see Edit Route Settings on page 47. From the Map Page, go to MENU > Route Options and select Stop Navigating, Back on Track, or Switch to Hiking/Driving (the option you can switch to displays). The Routes Page 51 The Tracks Page The Tracks Page displays a log of tracks on the PN-Series GPS—tracks recorded by the device or tracks you have sent to the device using a DeLorme mapping application. When you are viewing a track on the map, it appears in bold text on the track log list. To open the Tracks Page, from any page go to MENU > Tracks. If you have added the Tracks Page to the PAGE button order, it is no longer available on menus. Press the PAGE button until it appears. Track Points Your PN-Series GPS records a track—or breadcrumb trail— made up of points of your travels. Use the tracks page to turn recording on or off and to manage your tracks; you can save up to ten track logs in addition to your active track; each track can have up to 10,000 track points. Track recording must be turned on for a track to show on the map. The appearance of the active track on the map is based on your GPS status. 3-D fix–Green line 2-D fix–Yellow line No fix or GPS is disabled–No points are placed on the map. Points resume once a 2-D or 3-D fix is established. Note You can view the active track and one saved track on the map at the same time. Edit Track Settings Use track settings to determine the method for recording track points (by time or by distance), to set the recording interval, to tell the device what to do when a track is full, and to enable or disable the Reset Info options when you save a track. 52 The Tracks Page »» Start Recording a New Track–The device saves the track and starts recording a new track. Prompt to Reset Trip Info–Enables or disables the Reset Info page; this synchronizes the track with the Trip Info. When enabled, it displays when you clear or save an active track. To restore the default settings for all options, select Restore Defaults. Manage Tracks From the Tracks Page, go to MENU > Edit Track Settings. Select the track setting options. For logging points, a short time interval gives you the most detailed results but quickly adds many points; logging by distance gives you a longer recording time. Record points by–The logging type; select Time or Distance from the drop-down list. Recording interval–This is based on the recording type. Select the point interval from the drop-down list. When track is full–Determines what the device does when the maximum number of points is reached. »» Overwrite Points–The oldest points on the track are replaced with new points. »» Stop Recording–The device stops recording. To record the active track To turn track recording on, select On. To turn it off again, select Off. The selected button looks indented and the text is white (the text on the selected button is black when using the Midnight display option). To clear the active track To clear the active track and start recording a new track, select Clear. If the Reset Info page is enabled, edit the check boxes and select Reset Info, or press QUIT to exit the page. To follow the active track To follow the active track back to your starting point, select Follow. The device creates a route and the Map Page opens in navigation mode. The active track is unchanged and continues recording a track back to the start. The Tracks Page 53 To save the active track 1. Select Save. 2.If the Reset Info page is enabled, edit the check boxes and select Reset Info, or press QUIT to exit the page. 3.On the track details page, you can edit the Track (name), Color, and Comments fields. To edit a field, press ENTER and use the available option (drop-down list, arrow keypad, or keyboard) to make changes. When you are finished editing, press ENTER. To view track details On the Tracks Page, select a track log to open its details page. If the track name is in bold text, it is displaying on the map. To view or hide a saved track on the map On the track details page, select View. The track displays on the map using the color in the Color field. If you look at the Tracks Page again, the track you are viewing is in bold text. To hide a track on the map, on the track details page, select Hide. To follow a saved track To follow a track a saved track, from the tracks details page, select Follow. The device creates a route and the Map Page opens in navigation mode. The track remains on the Tracks Page. To play back a track When you play back a track, track recording is turned off. From the track details page, go to MENU > Start Track Playback. When you see the Track Playback message, select OK. The Map Page opens and simulates following the track. You can access the following settings from any default page except the Satellites Page. To change the track playback speed, go to MENU > Playback Speed and then select a speed. To stop track playback, go to MENU > Stop Track Playback. 54 The Tracks Page To delete a saved track On the track details page, select Delete. To delete all saved tracks This deletes all saved tracks; to delete a specific track, view the track details page. 1. From the Tracks Page, go to MENU > Delete All Tracks. 2.On the Manage Memory screen, the Delete All Tracks check box and Delete Now button are selected. Press ENTER. 3.When you see the confirmation message, select Yes. The Tracks Page 55 The Sun/Moon Page Use the Sun/Moon Page to view the sunrise/sunset and moonrise/moonset information and the moon phase information for a specific date and location. To view sun/moon information To open the Sun/Moon Page, from any page go to MENU > Sun/Moon. If you have added the Sun/Moon Page to the PAGE button order, it is no longer available on menus. Press the PAGE button until it appears. Sun/Moon graphic The sun/moon information is based on the time, date, and location settings. The sun/moon graphic is in the center of the page. The graphic on the left shows the current position of the sun/ moon in relation to a compass. The graphic on the right shows where the sun/moon is currently as it moves overhead from east to west. Rise/Set The Rise/Set fields display the time that both the sun (left) and moon (right) will rise and set. The rise time is on the top. If the sun or moon does not rise or set on a specific date, dashes (- -) display in the applicable information fields. Moon Phase The Phase field displays the name of the current moon phase, the percentage completed if it's waxing or waning, and a graphic representation of the phase. 56 The Sun/Moon Page To change the location If you want to see sun/moon information for a location other than your current GPS location, pan the map or change the map center (for example, view a waypoint or a search result on the map). From the Map Page, go to Device Setup > Sun/Moon and view the page. To change the time and date You can change the time and date to see different sun/ moon information. Changing the time and date on the Sun/ Moon Page does not change the time and date on the device. 1. Highlight the field you want to edit (Time or Date). 2.Press ENTER and use the arrow keypad to make changes. When you are finished editing, press ENTER. To reset the time and date If you change the time and date on the Sun/Moon Page, you can reset it to the device’s time and date. From the Sun/Moon Page, go to MENU > Reset Time/ Date. The Sun/Moon Page 57 The Tide Page Use the Tide Page to view tide (for oceans) or current (for tidal rivers) information for a specific time, date, tide station, and location. To open the Tide Page, from any page go to MENU > Tide. If you have added the Tide Page to the PAGE button order, it is no longer available on menus. Press the PAGE button until it appears. minimum flood current (tidal river) based on the current time, date, and location. The graph at the bottom of the screen shows the tide/ current information for a 24-hour period. The red dot in the graph represents the Time field. To change the location If you want to see tide information for a location other than your current GPS location, pan the map or change the map center (for example, view a waypoint or a search result on the map). From the Map Page, go to Device Setup > Tide and view the page—the information for the closest tide station displays and the ten tide stations closest to the map location are available in the Tide/Current Station drop-down list. To change the tide station To view tide/current information The ten stations closest to the current map location are available in the Tide/Current Station drop-down list. The fields in the middle of the screen (above the graph) display the high/low tide (ocean) or maximum ebb/ To change the time and date 58 The Tide Page You can change the time and date to see tide or current information. Changing the time and date on the Tide Page does not change the time and date on the device. 1. Highlight the field you want to edit (Time or Date). 2.Press ENTER and use the arrow keypad to make changes. When you are finished editing, press ENTER. To reset the time and date If you change the time and date on the Tide Page, you can reset it to the device’s time and date. From the Tide Page, go to MENU > Reset Time/Date. The Tide Page 59 The Hunt/Fish Page Use the Hunt/Fish page to view a prediction of the hunting and fishing conditions for a specific day and location. The page has six information fields; Time, Date, Coordinates, Prediction, Best Times, and Good Times. To open the Hunt/Fish Page, from any page go to MENU > Hunt/Fish. If you have added the Hunt/Fish Page to the PAGE button order, it is no longer available on menus. Press the PAGE button until it appears. location other than your current GPS location, pan the map or change the map center (for example, view a waypoint or a search result on the map). From the Map Page, go to Device Setup > Hunt/Fish and view the page—your coordinates are for the location of the map cursor. To change the date You can change the date to see a prediction of the hunting and fishing conditions for a specific day. Changing the date on the Hunt/Fish Page does not change the date on the device. From any page (to use your GPS location), or from the Map Page (to use the map cursor location), go to MENU > Device Setup > Hunt/Fish. The Date field is highlighted; press ENTER and use the arrow keypad to make changes. When you are finished editing, press ENTER. To change the location If you want to see the hunting/fishing prediction for a 60 The Hunt/Fish Page To reset the date If you change the date on the Hunt/Fish Page, you can reset it to the device’s date. From the Hunt/Fish Page, go to MENU > Reset Date. Tip Navionics SD card lake and marine charts are compatible with your PN-Series GPS. For more information, visit our website at www.delorme.com. The Hunt/Fish Page 61 The Device Setup Page To open the Device Setup Page, from any page go to MENU > Device Setup. If you have added the Device Setup Page to the PAGE button sequence, it is no longer available on menus. Press the PAGE button until it appears. Use the Device Setup Page options to modify the default settings on the PN-Series GPS. You can also view and manage internal and SD card memory use and restore the device’s default system settings. System Use the System options to modify GPS/WAAS settings, select the battery type, enable/disable USB power, and view and manage memory information. To change system settings From any page, go to MENU > Device Setup > System Use the drop-down lists to select system settings. GPS Settings »» Normal–Normal GPS use. »» Power Saving–Turns off backlight after 15 seconds and reduces processor speeds. 62 The Device Setup Page »» Disable GPS–Turns off GPS satellite tracking. See To disable GPS on page 13. »» Demo Mode–Enables Demo Mode. See To view or hide Demo Mode on page 4. WAAS–Select Enabled or Disabled. See GPS and WAAS Status on page 13. Battery Type–Select Alkaline, Lithium, NiMH, or Li-ion (Rechargeable)—use only DeLorme Li-ion batteries. See Installing the Batteries on page 2. USB Power–Select Enabled or Disabled to determine if the device can receive power from a computer USB port. To view memory use You can view how much space is available on the device's internal memory or an SD card in the device. From any page, go to MENU > Device Setup > System > Memory Use. You can view: Internal memory use SD card memory use The number of waypoints/geocaches, track, and routes stored on the internal memory. The device's total capacity for storing waypoints/ geocaches, tracks, and routes. To manage memory You can delete waypoints, geocaches, tracks, and routes from your device's internal memory. 1. From any page, go to MENU > Device Setup > System > Memory Use > Manage Memory. 2.Select the check box next to each data type you want to delete, highlight Delete Now, and press ENTER. To restore the default settings To restore the default settings for all the System options, from any page go to MENU > Device Setup > System > Restore Defaults. Display Use the Display options to update the device’s color scheme and backlight settings. To modify the color scheme From any page, go to MENU > Device Setup > Display > Color Scheme and select the color scheme from the drop-down list. Spring (green) Summer (yellow) Autumn (orange) Winter (blue) Midnight (high contrast—black/gray/dark blue; helpful for night use) To automatically turn on the Midnight option at night, select the Use Midnight at sunset check box. To modify the backlight intensity You can adjust the brightness of the screen backlight. Decrease the intensity to improve battery life. From any page, go to MENU > Device Setup > Display > Backlight Intensity. To decrease the backlight intensity, move the slider to the left. To increase the intensity, move the slider to the right. You can also access the backlight setting using the Power The Device Setup Page 63 button; see Power on page 6. To modify the backlight timer Change how long the backlight remains on before it goes into power saving mode. Decrease the time interval to improve battery life. From any page, go to MENU > Device Setup > Display > Backlight Timer and select the time interval from the drop-down list. There are four specific time options and an Always On option. To restore the default settings To restore the default settings for all the Display options, from any page go to MENU > Device Setup > Display > Restore Defaults. Connect to Computer Use the Connect to Computer options to set up the device to exchange information, transfer maps, and install firmware updates. For detailed information about these settings, see Connecting to a Computer on page 72. From any page, go to MENU > Device Setup > Connect to Computer. Show Connect to Computer–Select the check box to show the Connect to Computer screen when you 64 The Device Setup Page connect your device to your computer. USB Setting–From the drop-down list, select Data Exchange, Transfer to SD Card, Transfer to Internal, or Firmware Transfer. To restore the default settings To restore the default settings for Connect to Computer options, from any page go to MENU > Device Setup > Connect to Computer > Restore Defaults. Compass and Altimeter PN-40 only Use the Compass & Altimeter options on the Device Setup Page to enable/disable the electronic compass, the barometric altimeter, and the auto calibrate altimeter feature and to calibrate the electronic compass and the barometric altimeter. For more information about the compass and altimeter, see the Compass and Altimeter section starting on page 72. From any page, go to MENU > Device Setup > Compass & Altimeter. Select the check box to enable the option. Enable Electronic Compass Enable Barometric Altimeter Auto Calibrate Altimeter To calibrate the compass or altimeter, go to MENU > Device Setup > Compass & Altimeter > Calibrate > Calibrate Compass or Calibrate Altimeter. To mute the sound, select the Mute check box. This does not mute the warning sound when power is critically low or the compass calibration sounds. To restore the default settings To restore the default settings To restore the default settings for Compass and Altimeter options, from any page go to MENU > Device Setup > Compass & Altimeter > Restore Defaults. To restore the default settings for Sound options, from any page go to MENU > Device Setup > Sound > Restore Defaults. Sound Time The Sound options control sounds and volume. Use the Time options to modify the device’s time format, time zone, and Daylight Saving Time preferences. To modify the sound settings From any page, go to MENU > Device Setup > Sound. Use the drop-down lists to select the various available sound settings or turn the sound off. Button Press Message Power Turn Alert To modify the volume of all sounds You can adjust the volume of all sounds. From any page, go to MENU > Device Setup > Sounds > Volume. To decrease the sound, move the slider to the left. To increase the sound, move the slider to the right. To modify the time settings From any page, go to MENU > Device Setup > Time. Use the drop-down lists to select the time settings. Time Format–Select Local 12 hr or Local 24 hr. Zone–Select your actual time zone or select Automatic to allow the device to update the time based on your GPS location. To enable the Daylight Saving option, select the Daylight Saving check box. To restore the default settings To restore the default settings, from any page go to MENU > Device Setup > Time > Restore Defaults. The Device Setup Page 65 Units Use the Units option to set the various units of measure used on the device. To modify the units settings From any page, go to MENU > Device Setup > Units. Use the drop-down lists to select the various unit settings. Coordinates: Primary–Select Degrees; Degrees, Minutes; Deg, Min, Sec; UTM/UPS; or USNG/MGRS. Datum: Primary–Various. The default datum is WGS84. Coordinates: Secondary–Select UTM/UPS; Degrees; Degrees, Minutes; Deg, Min, Sec; or USNG/MGRS. Datum: Secondary–Various Measures–Select Statute Miles, Kilometers, Nautical Miles/Feet, or Nautical Miles/Meters. Pressure–PN-40 only. Select Inches of Mercury, Millibars, or Pascals. Bearing–Select True or Magnetic. Note The Coordinates: Primary setting controls what the device displays on the map when the cursor moves. The Coordinates: Secondary field lets you pick a different setting to use in an info field. To restore the default settings To restore the default settings for Units options, from any 66 The Device Setup Page page go to MENU > Device Setup > Units > Restore Defaults. Page Order You can add or remove pages from the PAGE button order (you cannot remove the Map Page). When you add a page to the PAGE button order, it no longer appears in the menu list—you must press the PAGE button until that page displays. You can also change the order in which pages are displayed. To modify the PAGE button order, from any page, go to MENU > Device Setup > Page Order. To add a page, select the check box next to it. To remove a page, clear the check box next to it. To change the page order, highlight the item you want to move, then use the arrows on the right side of the screen to move the item up or down in the list. To restore the default settings To restore the default settings for Page Order options, from any page go to MENU > Device Setup > Page Order > Restore Defaults. Owner Information Use the Owner Information screen to enter text that identifies your device. Restore Setup Defaults To restore all of the settings in the Device Setup options at the same time, go to MENU > Device Setup > Restore Setup Defaults. Reset to Factory Defaults To reset all the settings on your device to the "out-of-thebox" status and delete all tracks, routes, waypoints, etc., go to MENU > Device Setup > Reset to Factory Defaults. Maps you have added to the device will not be deleted. To enter owner information, from any page, go to MENU > Device Setup > Owner Information and edit the text area. To display the information when you turn on your device, select the Display Info at Startup check box. The Owner Info screen displays after the Welcome screen. About this Device To view the serial number for downloading maps and the build/version number for the device's firmware, from any page go to MENU > Device Setup > About this Device. To view license information, highlight License and press ENTER. The Device Setup Page 67 Info Fields Table Info fields are used to provide information you need when using the PN-Series GPS. On the Map, Compass, and Trip Info Pages, you can customize the info fields. For more information, see Info Fields on page 9. Notes Info fields may be abbreviated on the screen; for example, Velocity Made Good is abbreviated as VMG. When information is unavailable, the info field contains dashes. Info Field Back on Course Battery Life Bearing Coordinates: Primary Coordinates: Secondary 68 Info Fields Table Description The direction of travel needed to return to the route while continuing in the direction of the destination. Expressed in degrees. The percentage of battery power that remains. The direction of travel from the current location to the destination (finish or next stop). Expressed in degrees. A green arrow points in the direction of the next waypoint or route point. The arrow is 2-tone bright/dark green when the device is moving–solid green when no movement is detected. The coordinates for the current GPS location, cursor position, or map center in the primary format. The default is Lat/Lon. Change the format in Device Setup > Units > Coordinates: Primary. The coordinates for the current GPS location, cursor position, or map center in the secondary format. The default is UTM/UPS. Change the format in Device Setup > Units > Coordinates: Secondary. Info Field Course Device Odometer Distance to Finish Distance to Next Stop Distance to Next Turn Elevation: Altimeter PN-40 Only Elevation: GPS Elevation: Maximum Elevation: Minimum ETA at Finish ETA at Next Turn ETA at Next Stop Finish GPS Accuracy GPS Status Description The direction of travel on a route from the starting location to the destination (finish or next stop). Expressed in degrees. The total distance traveled in all trips. The distance from the current location to the route finish. The distance from the current location to the next stop in the route. The distance from the current location to the next turn in the route. The altitude (height) above or below sea level based on the barometric altimeter reading. If the altimeter is calibrating, a red exclamation point displays. If the altimeter is disabled, dashes display. The altitude (height) above or below sea level based on the GPS reading. The maximum elevation achieved. Expressed in distance. Can be reset when you clear Trip Info. The minimum elevation achieved. Expressed in distance. Can be reset when you clear Trip Info. The estimated time of arrival at the route finish. Expressed as hours:minutes AM/PM, based on the current device time. The estimated time of arrival at the next turn in the route. Expressed as hours:minutes AM/PM, based on the current device time. The estimated time of arrival at the next stop in the route. Expressed as hours:minutes AM/PM, based on the current device time. The Finish label as it appears in the route directions. The calculated accuracy of the GPS. Expressed in distance. The current status of your GPS device. No Fix, 2-D, or 3-D. A W below the status indicates a WAAS fix. Info Fields Table 69 Info Field Heading Moonrise/Moonset Next Stop Next Turn Next Turn Arrow Off Course Pressure: Ambient PN-40 Only Speed Speed: Average Speed: Maximum Speed: Moving Average Sunrise/Sunset 70 Info Fields Table Description The current direction of travel. Expressed in degrees. PN-40 Only: If electronic compass accuracy is poor, a red exclamation point displays. The time of day at which the moon will rise and set. Expressed as hours:minutes AM/PM. This information is calculated for the specific geographic area where the GPS has a 3-D fix. The label for the next stop as it appears in the route directions. The label for the next turn as it appears in the route directions. Also displays an arrow showing the direction of the turn/route direction information. The arrow representing the next turn as it appears in the route directions. No label text displays. The perpendicular distance between the current location and the route. Expressed in distance. The surrounding barometric pressure reading. Set the unit type in Device Setup > Units > Pressure. The current rate of travel for the device. Expressed in distance per unit of time. The average speed of the device including stop time. Expressed in distance per unit of time. Can be reset when you clear Trip Info. The maximum speed achieved. Expressed in distance per unit of time. Can be reset when you clear Trip Info. The average speed of the device excluding stop time. Expressed in distance per unit of time. Can be reset when you clear Trip Info. The time of day at which the sun will rise and set, calculated for the specific geographic area where the GPS has a 3-D fix. Expressed as hours:minutes AM/PM. Info Field Time/Date Time to Finish Time to Moonrise/set Time to Next Stop Time to Next Turn Time to Sunrise/set Trip: Odometer Trip: Time Moving Trip: Time Stopped Trip: Time Total Velocity Made Good Vertical Speed Description Time of day and date based on current GPS location; accounts for Daylight Saving Time and time zone adjustments. Time is expressed as hours:minutes AM/PM and date is expressed as day-month-year (for example, 01-JUL-09). The calculated time to the route finish based on road classifications and default speed settings. The time remaining until the moon rises and sets, calculated for the specific geographic area where the GPS has a 3-D fix. The calculated time to the next stop in the route based on road classifications and default speed settings. The calculated time to the next turn in the route based on road classifications and default speed settings. The time remaining until the sun rises and sets, calculated for the specific geographic area where the GPS has a 3-D fix. The total distance the GPS device has been moving. This information Can be reset when you clear Trip Info. Total time GPS device has been moving. Can be reset when clearing Trip Info. The total time the GPS has been tracking but not moving. Can be reset when you clear Trip Info. The total time the GPS has been tracking, both moving and stopped. Can be reset when you clear Trip Info. The component of the current speed that is in the direction of the route destination. Expressed in distance per unit of time. The current rate of vertical travel for the device. Expressed in distance per unit of time. Info Fields Table 71 Additional Information Connecting to a Computer When you connect your PN-Series GPS to your computer with the USB cable, the device's USB setting should match the task you are performing. You can change the USB setting from the Connect to Computer page or from the Device Setup > Connect to Computer option. Connect to Computer Page To allow the Connect to Computer page to show when you plug your PN-Series GPS into your computer, you must disable Demo Mode. For more information, see To view or hide Demo Mode on page 4. When you connect your PN-Series GPS to your computer and turn it on, the Connect to Computer page displays (when Demo Mode is disabled). This allows you to select the correct option for transferring information between your mapping application and your device. If you do not want to see this page when you connect your device to your computer, go to MENU > Device Setup > Connect to Computer and clear the Show Connect to Computer check box; for more information, see page 71. You can access the Connect to Computer options at any time from the Device Setup Page; for more information, see the next section, Device Setup > Connect to Computer. To exchange waypoints, geocaches, tracks, and routes Select Data Exchange to transfer waypoints, geocaches, tracks, and routes to or from the device. This is the default transfer method, so you can transfer map packages, but it is not recommended as transfer will be much slower than using the map transfer method. (Mac and Linux users cannot user Data Exchange to transfer maps.) 72 Additional Information Tip For anything other than a map transfer or firmware transfer while it is connected to your computer, select Data Exchange. This includes using the PN-Series GPS as an external antenna with a laptop. To transfer maps Use this option to transfer maps to or from the device's internal memory or to an SD card in the device (the device automatically creates a "maps" folder). Note The fastest way to transfer maps to an SD card is to use an SD card reader in your computer. 1. Select Map Transfer. 2.Select Transfer to Internal or Transfer to SD Card. 3.When the Transfer Maps screen appears, set your device aside and use your mapping application to transfer the map. 4.When transfer is complete, press ENTER on the device to return to Data Exchange mode. Device Setup > Connect to Computer Use the Connect to Computer option on the Device Setup Page to change the USB setting for data exchange, map transfer, and firmware update transfer. You can also determine if you want the Connect to Computer page to show when you connect your PN-Series GPS to your computer. Additional Information 73 Transfer to Internal–Transfer maps to the device‘s internal memory. Firmware Transfer–Prepare the device to transfer a firmware update to an SD card in your device. Updates are available through the NetLink tab and the Technical Support section of the DeLorme website; they may also be included with DeLorme mapping software upgrades. Follow the firmware update installation instructions. Compass and Altimeter To show or hide the Connect to Computer page on startup From any page, go to MENU > Device Setup > Connect to Computer and select or clear the Show Connect to Computer check box. To change the USB Setting When you are in normal operating (Data Exchange) mode, from any page, go to MENU > Device Setup > Connect to Computer and select an option. Data Exchange–Normal operation. Transfer waypoints, geocaches, tracks, and routes to the device's internal memory. Transfer to SD Card–Transfer maps to an SD card in the device. 74 Additional Information PN-40 only The PN-40 comes equipped with two sensors; an electronic compass and a barometric altimeter The electronic compass works when the PN-40 is stationary or moving at less than 1.5 miles per hour. The compass readings calculated from GPS information are accurate only when the device is moving. The barometric altimeter uses the known elevation and barometric pressure to provide more accurate elevation readings than the calculated GPS elevation provides. Changes in weather patterns and geographic locations can cause errors in sensor readings. Calibrating the sensors ensures that they record and display accurate data on the device and record accurate data in the track file. The Calibrate menu option is available from the Satellite Page and the Compass Page, and the Device Setup > Compass & Altimeter option. In addition, from the Device Setup > Compass & Altimeter menu, you can enable or disable the electronic compass, barometric altimeter, and the auto-calibrate barometer options or restore the default settings. Compass and Altimeter Settings Use the Compass & Altimeter options on the Device Setup Page to enable/disable the electronic compass, the barometric altimeter and the auto-calibrate altimeter feature. Select the check box to enable the option. Enable Electronic Compass–If this is not selected, the device uses the GPS compass. Enable Barometric Altimeter–If this is not selected, the device uses the GPS elevation. Auto Calibrate Altimeter–Allows auto-calibration of the altimeter. See Altimeter Calibration for more information. To restore the default settings To restore the default settings for the options above, from any page go to MENU > Device Setup > Compass & Altimeter > Restore Defaults. Compass Calibration From any page, go to MENU > Device Setup > Compass & Altimeter. Calibrate the electronic compass the first time you use the PN-40. Make sure you are outside and away from magnetic fields, such as vehicles and power lines, when you calibrate the compass. Calibrate when you change the batteries—batteries, even of the same type, have unique magnetic fields that affect the accuracy of the electronic compass. The device periodically checks the compass accuracy; if it is poor, “Poor Accuracy” appears in the bottom right corner of the Compass Page and a red exclamation point displays in the Heading info field. Additional Information 75 If the warning does not go away, try calibrating the compass. To calibrate the compass 1. From the Satellite Page or the Compass Page, go to MENU > Calibrate > Calibrate Compass. OR From any page, go to MENU > Device Setup > Compass & Altimeter > Calibrate > Calibrate Compass. 2.Follow the on-screen instructions to calibrate the compass. Note There are three steps in the calibration process. Altimeter Calibration There are three options for calibrating the altimeter. By default, the device is set to auto-calibrate the altimeter using GPS elevation; however, manual calibration using the known elevation or barometric pressure provides greater accuracy. Auto-calibration uses the average GPS elevation as a basis for the barometric elevation. The basis adjusts to take into account changes over time in the barometric pressure, unrelated to changes in elevation. As the elevation adjusts (typically in 2-3 minutes), "Calibrating" displays in the bottom right corner of the Satellites Page. If you are using the GPS: Altimeter info field on any page, it displays a red exclamation point. Note that the unit settings used in the Known Elevation and Known Pressure fields are from the units set on your device. To change the units, go to MENU > Device Setup > Units > Pressure. 76 Additional Information 3.If you selected Known Elevation or Known Pressure; to edit the field, press ENTER and use the arrow keypad to make changes. When you are finished editing, press ENTER. 4.Select Calibrate, and when you see the successful calibration message, press ENTER. To calibrate the altimeter 1. From the Satellite Page or the Compass Page, go to MENU > Calibrate > Calibrate Altimeter. OR From any page, go to MENU > Device Setup > Compass & Altimeter > Calibrate > Calibrate Altimeter. 2.Select a calibration method. »» Known Elevation–The actual elevation at your location. »» Known Pressure–The barometric pressure (adjusted for sea level) for your location. »» GPS Elevation–The GPS elevation calculated by the device. Additional Information 77 Resources Support does not provide product training. You can find more information about using your PN-Series GPS on our website—www.delorme.com. Customer Service While you‘re there, check out these additional resources: Technical Support Forum GPS Blog PN-Series Wiki For fishermen and boaters Navionics lake and marine charts For geocachers Send to GPS Plugin Cache Register DeLorme Contact Information Technical Support and Firmware Updates Visit our Technical Support website at www.delorme.com/ support to access the DeLorme Technical Support Knowledge Base, get answers to frequently asked questions, download firmware updates, and for additional support information. If you cannot find an answer to your problem on the site, please call 207-846-8900 to speak to a Technical Support representative. Please note that DeLorme Technical 78 Additional Information For general questions about returns, order status, or problems with shipments, phone 800-511-2459 (Monday thru Friday) or e-mail us at [email protected]. Direct Sales To place additional orders, phone 800-561-5105. Specifications Physical Specifications Case: IPX-7 waterproof, impact resistant Size: 5.25” x 2.43” x 1.5” Weight: 5.35 oz. Technical Specifications Technical Specifications Hardware Super high-sensitivity 32-channel Cartesio chipset by STMicroelectronics Dual-core processor WAAS-enabled; position accuracy < 3 meters Cold start: < 1 minute; warm start: < 45 seconds; hot start: 5-6 seconds Maximum Velocity: 1000 knots Advanced high-sensitivity tracking algorithms Weak signal tracking down to -159dBm Proprietary Kalman filter for enhanced position accuracy Superior noise rejection for high EMI environments Operating temperature range -20 ºC to +75 ºC Storage temperature range -45 ºC to +100 ºC Built-in antenna Sharp high-resolution 2.2” Transflective TFT color display (220 x 176 pixels) Audio: Button presses, directions, and alerts. Map and User Data Detailed U.S. base map data with secondary and connector roads along with major highways and roads for the entire world Holds up to 10 tracks (10,000 points per track), 1,000 user waypoints, and 50 routes PN-40 Only 3-axis electronic compass with accelerometer Barometric altimeter Power and Memory Power (without SD card): Full power: 600mW typical (690mW with full backlight); Power save: < 350mW Fast USB 2.0 data transfer 500 MB available internal flash memory (SE model: 7 GB available internal flash memory) Supports SD and SDHC memory cards; up to 32 GB Uses 2 AA batteries or a DeLorme Li-Ion rechargeable battery FCC Certification This equipment has been tested and found to comply with the limits for a class B digital device, pursuant to Part 15 of the FCC rules. These limits are designed to provide reasonable protection against harmful interference in a residential installation. This equipment generates, uses, and can radiate radio frequency energy and, if not installed and used in accordance with the instructions, may cause harmful interference to radio communications. However, there is no guarantee that interference will not occur in a particular installation. If this equipment does cause harmful interference to radio or television reception, which can be determined by turning the equipment off and on, the user is encouraged to try to correct the interference by one or more of the following measures: Reorient or relocate the receiving antenna. Increase the separation between the equipment and the receiver. Connect the equipment into an outlet on a circuit different from that to which the receiver is connected. Consult the dealer or an experienced radio/TV technician for help. Additional Information 79 Cautions and Warnings Any changes or modifications not expressly approved by the grantee of this device could void the user’s authority to operate the equipment. FCC RF Radiation Exposure Statement This equipment complies with FCC RF radiation exposure limits set forth for an uncontrolled environment. This equipment should be installed and operated with a minimum distance of 20 cm between the radiator and your body. CAUTION Danger of explosion if battery is incorrectly replaced. Replace only with the same or equivalent type recommended. Dispose of used batteries according to the manufacturer’s instructions. WARNING Do not damage the rechargeable Lithium-ion battery. A damaged battery can cause an explosion or fire, and can result in personal injury and/or property damage. Limited Warranty DeLorme warrants that your Earthmate PN-Series GPS will be free from defects in materials and workmanship for 1 year from the date of purchase. If your Earthmate PN-Series GPS fails in normal use, DeLorme will, at its sole option, either repair or replace the unit. DeLorme reserves the right to either repair or replace the unit with a new or refurbished unit at its sole discretion. 80 Additional Information Such repairs or replacements will be made at no charge for labor or materials; however, the customer will be responsible for any shipping charges incurred to send the device to DeLorme. The repaired or replaced product will be warranted for 90 days from the date of return shipment, or for the balance of the original warranty, whichever is longer. This warranty does not cover failures due to abuse, misuse, accidents, or unauthorized disassembly or modification. Any repairs not performed by DeLorme will void this warranty. DELORME DISCLAIMS ANY LIABILITY FOR ANY SPECIAL, INDIRECT, INCIDENTAL, OR CONSEQUENTIAL DAMAGES, INCLUDING, BUT NOT LIMITED TO, LOSS OF REVENUES OR PROFITS, EVEN IF DELORME HAS BEEN ADVISED OF THE POSSIBILITY OF SUCH DAMAGES. THIS LIMITED WARRANTY CONTAINED HEREIN IS IN LIEU OF ALL OTHER EXPRESS WARRANTIES. ANY AND ALL IMPLIED WARRANTIES, INCLUDING ANY IMPLIED WARRANTIES OF MERCHANTABILITY OR OF FITNESS FOR A PARTICULAR PURPOSE, SHALL LAST FOR 1 YEAR. This warranty gives you specific legal rights and you may also have other rights which vary from state to state. Some states do not allow the exclusion or limitation of relief such as incidental or consequential damages, or limitations on how long an implied warranty lasts, so the above limitations or exclusions may not apply to you. This warranty applies to the original purchaser of the product ONLY. REMINDER Be sure to retain the sales receipt proving the date of your original purchase. This will be needed if warranty service is ever required. DeLorme reserves the right to refuse warranty if a receipt is not provided or if the receipt is incomplete/illegible. Service Plan Before a product can be returned, you must contact DeLorme Support at 207-846-8900 to determine if a return is necessary and request a Return Material Authorization (RMA) tracking number. The following information must be provided to obtain warranty service: A copy of the sales receipt from the original retailer The serial number of the Earthmate PN-40 or PN-30 The Return Material Authorization (RMA) tracking number that you received when you called DeLorme Support Your return shipping address Your daytime telephone number If you have contacted DeLorme Support and have been instructed to send the device in for warranty service, send the unit to: DeLorme Earthmate PN-Series Service Department 2 DeLorme Drive Yarmouth, ME 04096 USA For the latest warranty and repair information, visit www.delorme.com/gpsrepair. Copyright Information Fonts used are derived from the DejaVu fonts which are derived from Bitstream Vera, Copyright © 2003 by Bitstream, Inc. All Rights Reserved. Geocaching icons (Copyright © Groundspeak Inc.) used with permission. Additional Information 81 Index A About this Device................................... 67 Altimeter Calibrate............................................. 76-77 Elevation............................................. 14, 69 Pressure............................................. 64, 74, 76-77 Settings.................................................. 64, 75 Average a waypoint................................ 37-38 B Back on track.......................................... 47-48 Base map................................................ 4, 19-20 Batteries Charge................................................ 3 Indicator.............................................. 3, 14 Install.................................................. 2-3 Type.................................................... 2, 62 Bearing arrow......................................... 26-27, 48 Buttons................................................... 6-8 C Compass Bearing arrow..................................... 26-27, 48 82 Index Calibrate............................................. 64-65, 75-76 Electronic............................................ 27, 70, 74 Settings.............................................. 64-65, 75-76 Compass Page........................................ 26-28 Connect to Computer............................. 64, 72-74 D Data Exchange........................................ 64, 72, 73-74 Data Layering.......................................... 19-20 Data Management.................................. 20-21 Demo Mode........................................... 4, 62, 72 Device Setup Page................................. 62-67 Directions............................................... 7, 50 Disable GPS............................................ 3, 13, 62 Display settings...................................... 63 E Elevation................................................. 14, 69, 74, 76 F Find Page................................................ 31-34 G Geocaches Add to device...................................... 42-43 Comments/hints................................. 41-42 Delete................................................. 43-44 Edit..................................................... 43 Field notes.......................................... 45-46 Log find............................................... 44-45 Move.................................................. 43 Navigate to......................................... 44 Sort list............................................... 40-41 Symbols.............................................. 41 View on map....................................... 43 Geocaches Page..................................... 40-46 GPS Accuracy............................................. 14, 69 Disable................................................ 3, 13, 60 Settings.............................................. 62 Signal.................................................. 12-13 Status................................................. 13, 69 H Info Fields Manage.............................................. 9-10 Table................................................... 68-71 K Keyboard................................................. 8-9 M Map cursor............................................. 7, 17 Map Data................................................ 4-5 Map Library............................................ 5, 19 Map Page............................................... 16-25 Map Setup.............................................. 18-22 Map transfer........................................... 73 Mark a waypoint..................................... 7, 34, 36 Measure distance/area........................... 18 Memory use........................................... 62-63 N Navigating............................................... 11 Navionics................................................ 24-25 O Hunt/Fish Page....................................... 60-61 Hybrid map............................................. 22 Orientation Settings.............................................. 21 Owner information................................. 67 I P Imagery.................................................. 5, 20-21, 22 Page order setup.................................... 66-67 Index 83 Panning the map..................................... 17 POIs Find..................................................... 33 Map.................................................... 22 R Reset device........................................... 4, 6 Reset factory defaults............................ 67 Restore defaults Compass and altimeter...................... 65, 75 Connect to Computer......................... 64 Demo Mode....................................... 4 Display................................................ 64 Factory................................................ 67 Info fields............................................ 10 Map setup.......................................... 19 Page order.......................................... 67 Route settings.................................... 48 Setup defaults.................................... 63 Sound................................................. 65 Time................................................... 65 Track settings...................................... 53 Trip info............................................... 29 Units................................................... 66 Routes Create................................................. 34, 38, 48-49 84 Index Delete................................................. 50 Directions........................................... 51 Edit..................................................... 47-48 Options............................................... 47-48 Reverse.............................................. 50 Settings.............................................. 47-48 Simulate............................................. 50 View.................................................... 49 Routes Page........................................... 47-51 S Satellites Page........................................ 12-15 Scale settings......................................... 22-23 SD card................................................... 4, 62, 73-74 Search Methods............................................. 31-33 Results................................................ 33-34 Sensors................................................... 75-77 Serial number......................................... 81 Service plan............................................ 81 Set current location................................ 13 Simulate route........................................ 50 Sound settings........................................ 65 Specifications......................................... 78-79 Storing data............................................ 4 Sun/Moon Page...................................... 56-57 Symbols Geocache............................................ 41 Waypoint............................................ 36 System settings...................................... 62 W T Waypoints Average............................................... 37-38 Delete................................................. 39 Edit..................................................... 38 Mark................................................... 36-37 Move.................................................. 38 Sort..................................................... 35 Symbols.............................................. 36 View on map....................................... 38 Waypoints Page...................................... 35-39 Tides Page.............................................. 58-59 Time settings.......................................... 65 Tracks Clear................................................... 53 Delete................................................. 55 Follow................................................. 53 Record................................................ 53 Save.................................................... 54 Settings.............................................. 52-53 View on map....................................... 54 Tracks Page............................................. 52-55 Transfer maps......................................... 73 Trip Info Page.......................................... 29-30 WAAS..................................................... 12, 13, 62, 69 Warranty................................................. 80-81 Z Zoom in/out............................................ 7 U Units settings......................................... 66 USB setting............................................ 74 V View comment details............................ 38, 41-42 Index 85 Batteries The Earthmate® PN-40 can be powered by two AA batteries (NiMH, alkaline, or lithium), or a DeLorme-supplied Li-Ion rechargeable battery. You’ll find Earthmate PN-Series accessories at www.delorme.com. Rechargeable Lithium-Ion Battery Pack Caution Use only an Earthmate PN-Series Battery Type. Risk of explosion if battery is replaced by an incorrect type. Dispose of used batteries according to the instructions. Photograph© Jeffrey Stevenson We Bring Technology Down to Earth™ Since its incorporation in 1976, DeLorme has developed an unprecedented reputation as a leader in the mapping industry. From early beginnings as a paper atlas publisher, the company quickly emerged as a pioneering technological innovator. DeLorme not only embraced new technologies, it developed them. In the mid-1990s, before GPS usage was widespread, DeLorme was pioneering laptop GPS solutions that today include the popular Earthmate GPS LT-40. Subsequent development led to industry-first GPS solutions for Pocket PC and Palm OS devices and more recently for Bluetooth GPS solutions. For more information, visit www.delorme.com.