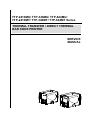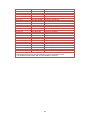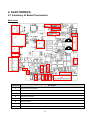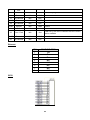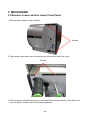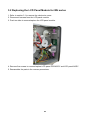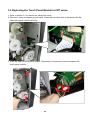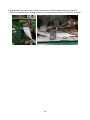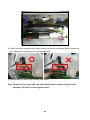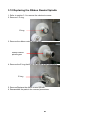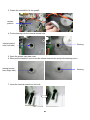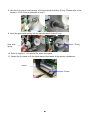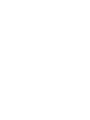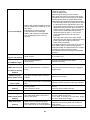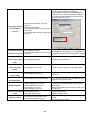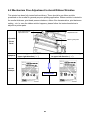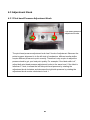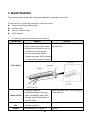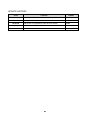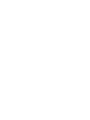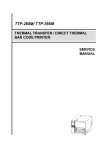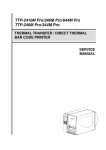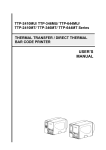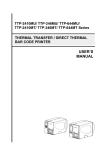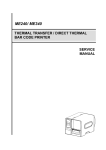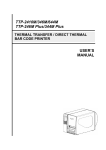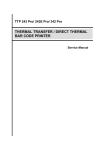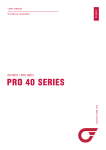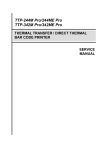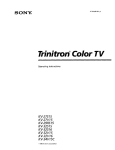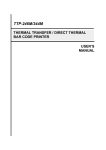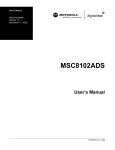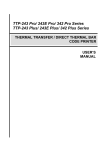Download TTP-2410MT/ TTP-346MT/ TTP-644MT Series SERVICE MANUAL
Transcript
TTP-2410MU/ TTP-346MU/ TTP-644MU/ TTP-2410MT/ TTP-346MT/ TTP-644MT Series THERMAL TRANSFER / DIRECT THERMAL BAR CODE PRINTER SERVICE MANUAL TABLE OF CONTENT 1. FUNDAMENTAL OF THE SYSTEM .......................................................................... 2 1.1. Overview ................................................................................................................. 2 2. ELECTRONICS.......................................................................................................... 7 2.1 Summary of Board Connectors ............................................................................. 7 2.2 Interface Pin Configuration .................................................................................. 11 3. MECHANISM ........................................................................................................... 13 3.1 Remove Covers and the Lower Front Panel .............................................. 13 3.2 Replacing the LCD Panel Module for MU series ................................................ 15 3.3 Replacing the Touch Panel Module for MT series.............................................. 16 3.3 Replacing the Power Supply Unit ........................................................................ 18 3.4 Replacing Multi-interface Board .......................................................................... 19 3.5 Replacing the Main Board .................................................................................... 20 3.6 Replacing the Platen Roller Assembly ................................................................ 21 3.7 Replacing the Stepping Motor ............................................................................. 22 3.8 Replacing the Print head ASS’Y .......................................................................... 23 3.9 Replacing the Gap/Black Mark Sensor Module .................................................. 25 3.10 Replacing the Ribbon Rewind Spindle ............................................................. 27 3.11 Cutter Module Installation (Option) ................................................................... 28 3.12 Peel-off Kit Installation (Option) ........................................................................ 29 3.13 Internal Rewinding Kit Installation (Option) ..................................................... 34 3.14 Replacing the Cutter Driver IC Board (Option) ................................................. 37 4. TROUBLESHOOTING ............................................................................................. 39 4.1 Common Problems ............................................................................................... 39 4.2 Mechanism Fine Adjustment to Avoid Ribbon Wrinkles ................................... 43 4.3 Adjustment Knob .................................................................................................. 45 4.3.1 Print head Pressure Adjustment Knob ................................................................ 45 4.3.2 Print Head Burn Line Adjustment Knob ............................................................... 46 5. MAINTENANCE ....................................................................................................... 47 UPDATE HISTORY ...................................................................................................... 49 i 1. FUNDAMENTAL OF THE SYSTEM 1.1. Overview Front View For MU series 1 4 2 3 5 P o w e r L E D i n d1. LED indicators i 2. LCD display c a3. Operation buttons t 4. Media view window o r 5. Paper exit chute 6. Printer cover 6 Pri nt he ad 2 For MT series 1 4 2 5 3 P o w e r L E D i n d i c a t o r 6 Pri nt he ad 1. LED indicators 2. Touch screen 3. Operation buttons 4. Media view window 5. Paper exit chute 6. Printer cover 3 Interior View 1 2 8 9 Pri nt he ad Pri nt he ad 10 Print head11 3 Prin t hea d 4 P o 5w e 6r L E D i n 13 7 d i Pri c nt 1. Ribbon rewind spindle a t release button he 2. Ribbon ad o 3. Printr head pressure adjustment knobs 12 Prin t 14 hea d Print head 4. Z axis mechanism adjustment knob 5. Ribbon tension adjustment knob 6. Print head release lever 7. Media sensor lock lever 8. Ribbon supply spindle 9. Media guide bar & Rear label guide 10. Label roll guard 11. 3” label supply spindle 12. External label entrance chute 13. Damper 14. Print head 15. Platen roller 16. Media sensor 17. Front label guide 4 15 16 17 Print hea d Print head Prin t hea d Rear View 4 US 5 B inte 6 rfa ce 7 1 9 Pri nt he ad 10 USB inter face 8 2 3 Pri nt he ad 1. External label entrance chute 2. Power cord socket 3. Power switch 4. Ethernet interface 5. * SD card socket 6. USB interface 7. USB host 8. RS-232C interface 9. GPIO interface (Option) 10. Centronics interface Note: The interface picture here is for reference only. Please refer to the product specification for the interfaces availability. * Recommended SD card specification SD card spec SD card capacity Approved SD card manufacturer V1.0, V1.1 V1.0, V1.1 128 MB 256 MB SanDisk, Transcend SanDisk, Transcend, Panasonic 5 V1.0, V1.1 512 MB SanDisk, Transcend, Panasonic V1.0, V1.1 1 GB SanDisk, Transcend, Panasonic V2.0 SDHC CLASS 4 4 GB V2.0 SDHC CLASS 6 4 GB SanDisk, Transcend, Panasonic CLASS 10 16 GB Kingston CLASS 10 32 GB SanDisk, Transcend, Kingston V1.0, V1.1 microSD 128 MB Transcend, Panasonic V1.0, V1.1 microSD 256 MB Transcend, Panasonic V1.0, V1.1 microSD 512 MB Panasonic V1.0, V1.1 microSD 1 GB Transcend, Panasonic V2.0 SDHC CLASS 4 microSD 4 GB Transcend, Panasonic, Kingston V2.0 SDHC CLASS 6 microSD 4 GB Transcend V2.0 SDHC CLASS 4 microSD 8 GB Scandisk CLASS 10 microSD 8 GB Transcend, Kingston V2.0 SDHC CLASS 4 microSD 16 GB Scandisk CLASS 10 microSD 16 GB Kingston CLASS 10 UHS-I microSD 16 GB Scandisk, Transcend CLASS 10 microSD 32 GB Kingston CLASS 10 UHS-I microSD 32 GB Scandisk, Transcend V1.0, V1.1 miniSD 128 MB Transcend, Panasonic V1.0, V1.1 miniSD 256 MB Transcend, Panasonic V1.0, V1.1 miniSD 512 MB Transcend, Panasonic V1.0, V1.1 miniSD 1 GB Transcend, Panasonic V2.0 SDHC CLASS 4 miniSD 4 GB Transcend V2.0 SDHC CLASS 6 miniSD 4 GB - The DOS FAT file system is supported for the SD card. - Folders/files stored in the SD card should be in the 8.3 filename format. - The miniSD/microSD card to SD card slot adapter is required. 6 2. ELECTRONICS 2.1 Summary of Board Connectors Main board 7 10 11 1 9 15 2 16 6 3 4 17 5 8 14 12 13 18 23 22 21 20 Connector Description 1 Ethernet RJ-45 connector 2 SD card slot 3 USB device connector 4 USB host connector 5 RS-232C connector 6 Microprocessor 7 GPIO connector 8 Centronics port FPC connector 7 19 9 TFT LCD panel FPC connector 10 KEY & LED connector 11 LCD panel connector 12 USB host internal connector (Reserve) 13 I2C internal connector (Reserve) 14 RFID module connector (4” 6pin / 6” or 8” 4pin) Ribbon recover sensor connector (For 4” used only) 1 2 3 Pin Description 1 Voltage GND 15 0V Ribbon encoder sensor receiver Ribbon encoder sensor emitter power pin 2 3 16 Power supply output (24V DC) connector 17 Stepping motor connector 18 Print head data connector 19 Print head power connector A/D: 0~3.3V 4.0~4.15V Cutter/peel-off sensor connector 1 3 2 4 Pin 1 5 7 9 6 8 10 Cutter enable 2 Cutter direction 3 Cutter position sensor switch 0V: Cutter work 5V: Cutter stop 0V: Cutter positive cut 5V: Cutter negative cut 0V: Cutter stop 3.3V: Cutter work 4 Peel sensor receiver A/D: 0~3.3V 5 N/A N/A 6 Logic power 5V 7 GND 0V 8 Cutter power 24V 9 I2C SCL signal 10 I2C SDA signal 20 Description Note: 9 Pin Mini Din for cutter/peel-off module connector 21 Head open sensor connector 8 Voltage 4 Pin 3 2 1 1 Head open sensor emitter power pin 1.2~1.4V 2 GND 0V 3 Logic power 3.3V 4 Head open sensor receiver 0V: Head close 3.3V: Head open Description Voltage Ribbon sensor connector 22 4 3 Pin 1 Ribbon sensor receiver A/D: 0~3.3V 2 1 2 Ribbon sensor emitter power pin 5V 3 GND 0V 4 Ribbon sensor emitter 4.0~4.1V: Emitter on 4.3~4.4V: Emitter off Description Voltage Gap sensor connector Pin 23 5 4 3 2 1 Description Voltage 1 Power 2 Gap sensor emitter 3 Black mark sensor emitter 4 Gap and black mark sensor receiver A/D: 0~3.3V 5 GND 0V 9 5V 4.0~4.1V: Emitter on 4.3~4.4V: Emitter off 4.0~4.1V: Emitter on 4.3~4.4V: Emitter off GPIO with multi-interface board 2 4 3 1 Connector Description Remark 1 GPIO connector 2 GPIO power and control signal connector 3 Centronics port connector 4 Centronics port FPC connector 10 2.2 Interface Pin Configuration RS-232C PIN CONFIGURATION 1 +5 V 2 TXD 3 RXD 4 CTS 5 GND 6 RTS 7 N/C 8 RTS 9 N/C USB PIN CONFIGURATION 1 N/C 2 D- 3 D+ 4 GND Centronics Pin SPP Mode Nibble In/Out Function A low on this line indicates that there are valid data 1 Strobe N/A In at the host. When this pin is de-asserted, the +ve clock edge should be used to shift the data into the device. 2-9 Data 0-7 N/A In Data Bus. Single-directional. A low on this line indicates that there are valid data 10 Ack N/A Out at the Device. When this pin is de-asserted, the +ve clock edge should be used to shift the data into the host. When in reverse direction, a high indicates data, 11 Busy N/A Out while a low indicates a command cycle. In forward direction, it functions as PtrBusy. 12 Paper Out / N/A Out When low, device acknowledges reverse request. 11 End 13 Select N/A Out 14 Ground N/A GND 15 No Defined N/A N/A 16-17 Ground N/A GND 18 No Defined N/A N/A 19-30 Ground N/A GND 31 No Defined N/A N/A 32 Error / Fault N/A Out 33-35 Ground N/A GND 36 No Defined N/A N/A Extensibility flag Ground Ground A low set by the device indicates that the reverse data is available Ground Ethernet PIN CONFIGURATION 1 Tx+ 2 Tx- 3 Rx+ 4 N/C 5 N/C 6 Rx- 7 N/C 8 N/C GPIO 12 3. MECHANISM 3.1Remove Covers and the Lower Front Panel 1. Remove two screws on rear of printer. Screws 2. Open printer right side cover and remove two screws then close the cover. Screws 3. Push the printer left side electronics cover toward the interface direction then take it out from the printer. Please refer to the following pictures. 13 Electronics cover 4. Remove 3 screws from each hinge. Be careful the right side cover may fall out from the printer. Take out the right side cover from the printer. Screws 5. Reassemble the parts in the reverse procedures. 14 3.2 Replacing the LCD Panel Module for MU series 1. Refer to section 3.1 to remove the electronics cover. 2. Disconnect harness from the LCD panel module. 3. Push two tabs to remove/replace the LCD panel module. 4. Remove five screws to remove/replace LCD panel PCB ASS’Y and LCD panel ASS’Y. 5. Reassemble the parts in the reverse procedures. 15 3.3 Replacing the Touch Panel Module for MT series 1. Refer to section 3.1 to remove the electronics cover. 2. Remove 1 screw to release ground cable. Loose the connector lock to disconnect the flat cable from panel module carefully. 3. Push two tabs for touch panel module. Disconnect 2 connectors to remove/replace the touch panel module. PUSH PUSH 16 4. Reassemble the parts in the reverse procedures. If the flat cable on panel module is difficult to connect back, please remove it on main board and loose 2 cable ties to install. 17 3.3 Replacing the Power Supply Unit 1. Refer to section 3.1 to remove the electronics cover. 2. Disconnect all connectors on the power supply unit. 3. Remove 2 screws and 2 cable ties. ---- Connector ---- Screw 4. Remove/Replace the power supply unit. 5. Reassemble the parts in the reverse procedures. 18 3.4 Replacing Multi-interface Board 1. Refer to section 3.1 to remove the electronics cover. 2. Remove 2 screws. Disconnect 1 flat cable. Remove/Replace the multi-interface board. Screws 3. Reassemble the parts in the reverse procedures. 19 3.5 Replacing the Main Board 1. Refer to section 3.4 to remove the multi-interface board. 2. Remove 4 screws then take off the interface bracket. 2. Remove 2 screws and 2 copper pillars on the main board. Disconnect all connectors from the main board. Remove/Replace the main board. Screws Copper pillars 3. Reassemble the parts in the reverse procedures. 20 3.6 Replacing the Platen Roller Assembly 1. Open printer right side cover. 2. Disengage print head lift lever. 3. Remove 2 screws to remove lower front panel. Screws 4. Remove 2 screws on the platen holder. Screws 5. Take out the platen holder, platen roller assembly and replace a new platen roller assembly. Platen roller assembly Holder 6. Reassemble the parts in the reverse procedures. 21 3.7 Replacing the Stepping Motor 1. Refer to section 3.1 to remove the electronics cover. 2. Disconnect the stepping motor connector. Remove 2 screws on the stepping motor. Screws 3. Remove/Replace the stepping motor. 4. Reassemble the parts in the reverse procedures. 22 3.8 Replacing the Print head ASS’Y 1. Open the printer right side cover. 2. Turn the two print head pressure adjustment knobs counterclockwise to lowest index to minimize the pressure applied to the print head. 3. Disengage print head release lever. 4. Remove the screw upon the print head mechanism. Screw 5. Carefully disconnect connector from the print head ASS’Y. Please do not pull the cable to right and left side alternatively in order to disconnect it from the print head connector. Please use the flat screw driver to push at the key in the middle of the connector. When the connector becomes loose from the print head connector, you can disconnect it. 6. Remove/Replace the print head ASS’Y. 7. Connect the print head cable and carefully slide assembly into the print mechanism. Make sure the two locating protrusions on the print mechanism mounting plate snap into the locating holes on the print head. ---- Locating protrusions ---- Locating holes 23 8. Check the print head has been totally closed to the print mechanism before secure the print head by the previously removed thumbscrew. 9. Reassemble the parts in the reverse procedures. Note: Please use the come with new print head screw to replace the print head assembly. DO NOT use the original screw. 24 3.9 Replacing the Gap/Black Mark Sensor Module 1. Refer to section 3.1 to remove the electronics cover. 2. Disconnect the gap/black mark sensor connector on the main board. 3. Open the printer right side cover. 4. Unlock the media sensor lock lever. 5. Make the media sensor module approach the end of mechanism but not too close. 6. At the bottom of the gap/black mark sensor module, there is a green plastic tab to latch the sensor module to the mechanism. Use a piece of label/paper which can fit the path of the media sensor module and make the label/paper though the path and under the tab. 25 4. Pull the media sensor module and the label/paper and pull the media sensor module out of the latch of the sensor module to the mechanism. 6. Replacing the gap/black mark sensor is pushing the gap/back mark sensor that is reassembling the parts in the reverse procedures but using the piece of label/paper is not necessary. 26 3.10 Replacing the Ribbon Rewind Spindle 1. Refer to section 3.1 to remove the electronics cover. 2. Remove 1 E-ring. E-ring 3. Remove the ribbon rewind spindle gear. Ribbon rewind spindle gear 4. Remove the E-ring that fixes the spindle at the mechanism. E-ring 5. Remove/Replace the ribbon rewind spindle. 6. Reassemble the parts in the reverse procedures. 27 3.11 Cutter Module Installation (Option) 1. Open the printer right side cover. 2. Remove 2 screws to remove lower front panel. 3. Plug the cutter mini DIN cable connector into the cutter/peel-off module connector. The triangle mark on the connector must be at the upper side. 4. Attach the cutter module to the front of the platen roller. Align the cutter bracket screw holes to the screw holes that fix the lower front panel. 5. Fasten the 2 screws at the cutter bracket to fix the cutter module to the printer mechanism. 28 3.12 Peel-off Kit Installation (Option) Peel-off kit parts list 1. Refer to section 3.1 to remove the electronics cover. 2. Fasten the screw#2 to fix the gear#1. Gear#1 position Screw#2 29 3. Fasten the screw#2 to fix the gear#2. Gear#2 position 4. Put the bearing into the internal rewind hole. Internal rewind hole (Left side) Bearing 5. Open the printer right side cover. 6. Remove the dustproof cover from the internal rewind hole and put the bearing into it. Internal rewind hole (Right side) Bearing 7. Insert the internal rewind into the hole. 30 8. Use the E-ring driver and hammer to fix the internal rewind by E-ring. *How to assemble e-ring? a. Put E-ring into E-ring driver. b. Put the E-ring on roller niche. c. Use hammer to fix e-ring and roller. 31 9. Insert the gear (with spring) into the spindle and fix it with E-ring. Install back the electronics cover. Gear with spring E-ring 10. Remove 2 screws to remove lower front panel. 11. Plug the peel-off mini DIN cable connector into the cutter/peel-off connector. The triangle mark on the connector must be at the upper side. 12. Attach the peel-off module to the front of the platen roller. Align the peel-off module screw holes to the screw holes that fix the lower front panel. Fasten the 2 screws at the peel-off module to fix the peel-off module to the printer mechanism. 32 14. Close the peel-off module cover. PUSH 33 PUSH 3.13 Internal Rewinding Kit Installation (Option) Internal rewinding kit parts list 1. Refer to section 3.1 to remove the electronics cover. 2. Fasten the screw#2 to fix the gear#1. Gear#1 position Screw#2 34 3. Fasten the screw#2 to fix the gear#2. Gear#2 position 4. Put the bearing into the internal rewind hole. Internal rewind hole (Left side) Bearing 5. Open the printer right side cover. 6. Remove the dustproof cover from the internal rewind hole and put the bearing into it. Internal rewind hole (Right side) Bearing 7. Insert the internal rewind into the hole. 35 8. Use the E-ring driver and hammer to fix the internal rewind by E-ring. (Please refer to the section 3.13 for “How to assemble e-ring?”) 9. Insert the gear (with spring) into the spindle and fix it with E-ring. Gear with spring E-ring 10. Refer to section 3.1 to remove the lower front panel. 11. Fasten the 2 screws to fix the label redirect front panel to the printer mechanism. Screw Screw 36 3.14 Replacing the Cutter Driver IC Board (Option) 1. Remove 4 screws on cutter cover. 2. Disconnect 1 connector on the cutter driver IC board. Remove 2 screws to replace the cutter driver IC board. 6. Reassemble the parts in the reverse procedures. 37 4. TROUBLESHOOTING 4.1 Common Problems The following guide lists the most common problems that might be encountered when operating this bar code printer. If the printer still does not function after all suggested solutions have been invoked, please contact the Customer Service Department of your purchased reseller or distributor for assistance. Problem Possible Cause Recovery Procedure Power indicator does * The power cord is not properly connected. not illuminate * Plug the power cord in printer and outlet. * Switch the printer on. Carriage Open * The printer carriage is open. * Please close the print carriage. No Ribbon * Running out of ribbon. * The ribbon is installed incorrectly. * The ribbon sensor is not been well calibrated. * Supply a new ribbon roll. * Please refer to the steps in user’s manual to reinstall the ribbon. No Paper * Running out of label. * The label is installed incorrectly. * Gap/black mark sensor is not calibrated. * Supply a new label roll. * Please refer to the steps in user’s manual to reinstall the label roll. * Calibrate the gap/black mark sensor. Paper Jam * Gap/black mark sensor is not set properly. * Calibrate the gap/black mark sensor. * Make sure label size is set properly. * Set label size correctly. * Labels may be stuck inside the printer mechanism. * Peel function is enabled. * If the peeler module is installed, please remove the label. * If there is no peeler module in front of the printer, please switch off the printer and install it. * Check if the connector is plugging correctly. * Cutter jam. * There is no cutter installed on the printer. * Cutter PCB is damaged. * If the cutter module is installed, please press UP or DOWN key to rotate the cutter up or down to make the knife back to the right position. * Remove the label. * Make sure the thickness of label is less than 200 g/m2 (for regular cutter) or 300 g/m2 (for heavy duty cutter). * Replace a cutter PCB. Take Label UP: Fwd. DOWN: Rev. MENU: Exit 39 * Re-connect cable to interface. * If using serial cable, - Please replace the cable with pin to pin connected. - Check the baud rate setting. The default baud rate setting of printer is 9600,n,8,1. * If using the Ethernet cable, - Check if the Ethernet RJ-45 connector green LED is lit on.. - Check if the Ethernet RJ-45 connector amber LED is blinking. - Check if the printer gets the IP address when using DHCP mode. - Check if the IP address is correct when using * Cable is not well connected to serial or the static IP address. USB interface or parallel port. Wait a few seconds let the printer get the Not Printing * The serial port cable pin configuration communication with the server then check the is not pin to pin connected. IP address setting again. * Chang a new cable. * Ribbon and media are not compatible. * Verify the ribbon-inked side. * Reload the ribbon again. * Clean the printhead. * The print density setting is incorrect. * Printhead’s harness connector is not well connected with printheat. Turn off the printer and plug the connector again. * Check if the stepping motor is plugging in the right connector. * Check your program if there is a command PRINT at the end of the file and there must have CRLF at the end of each command line. * Delete unused files in the FLASH/DRAM. * The max. numbers of file of DRAM is 50 files. * The max. user addressable memory space of DRAM is 256 KB Memory full * The space of FLASH/DRAM is full. * The max. numbers of file of FLASH is 256 files. ( FLASH / DRAM ) * The max. user addressable memory space of FLASH is 2560 KB for TTP-246M Pro and TTP-344M Pro and 6656KB for TTP-2410M Pro and TTP-346M Pro. * Use the supported capacity SD card. * Insert the SD card again. * The supported SD card spec. * SD card is damaged. - 128MB SD card is unable to * SD card doesn’t insert correctly. - 256MB * Use the non-approved SD card - 512MB use manufacturer. - 1GB - 4GB SDHC CLASS 6 * Approved SD card manufacturers; SanDisk, Transcend * Did not turn off power prior to plug in * Turn off printer power prior to plug in the PS/2 the PS/2 keyboard keyboard . PS/2 port does not * PS/2 keyboard is damaged. * Plug the PS/2 keyboard again. * PS/2 keyboard doesn’t plug-in * Make sure the keyboard is fine. work correctly. * Make sure if there is any BAS file downloaded * There is no BAS file in the printer. into printer. 40 Poor Print Quality * Reload the supply. * Clean the printhead. * Clean the platen roller. * Adjust the print density and print speed. * Run printer self-test and check the print head test pattern if there is dot missing in the pattern. * Change proper ribbon or proper label media. * Adjust the printhead pressure adjustment knob. - If the left side printout is too light, please adjust the left side pressure adjustment knob to the * Ribbon and media is loaded incorrectly higher index (higher pressure). If the pressure * Dust or adhesive accumulation on the adjustment knob has been adjust to index “5” print head. and the poor print quality is still at the left side * Print density is not set properly. of the printout, please adjust the pressure * Printhead element is damaged adjustment knob to index “1” and use the * Ribbon and media are incompatible. Z-axis adjustment knob to fine tune the * The printhead pressure is not set pressure. properly - If the right side printout is too light, please adjust the right side pressure adjustment knob to the higher index (higher pressure) to improve the print quality. * If the label thickness is more than 0.22 mm, the print quality might be good enough, please adjust the heater line adjustment screw counter clockwise to get the best print quality. * The release lever does not latch the printhead properly. LCD panel is dark and * The cable between main PCB and LCD * Check if the cable between main PCB and LCD is secured or not. keys are not working. panel is loose. LCD panel is dark but * The printer initialization is unsuccessful. the LEDs are light. * Turn OFF and ON the printer again. * Initialize the printer. LCD panel is dark and LEDs are lit on, but the label is feeding * The LCD panel harness connector is loose. * The LCD panel harness connector is plugged upside down. forward. Ribbon encoder * The ribbon encoder sensor connector sensor doesn’t work. is loose. Ribbon end sensor doesn’t work. Peel sensor is not working. * The connector is loose. * Check the connector. * The ribbon sensor hole is covered with * Clear the dust in the sensor hole by the blower. dust. * Peel sensor is not located on the * Make sure that the media goes through the Peel correct position. sensor. * The connector is loose. * Plug the connect cable correctly. Cutter is not working. * The connector is loose. * Plug in the connect cable correctly. Label feeding is not stable (skew) when * The media guide does not touch the edge of the media. printing. Skip labels when printing. * Fasten the connector. * If the label is moving to the right side, please move the label guide to left. * If the label is moving to the left side, please move the label guide to right. * Check if label size is setup correctly. * Label size is not specified properly. * Calibrate the sensor by Auto Gap or Manual * Sensor sensitivity is not set properly. Gap options. * The media sensor is covered with dust. * Clear the GAP/Black mark sensor by blower. 41 * Calibrate the sensor sensitivity again. * Set the correct label size and gap size. * Press [MENU] [SELECT] x3[DOWN]x6 [SELECT] to fine tune the parameter of Shift Y. * If using the software BarTender, please set the vertical offset in the driver. * Media sensor sensitivity is not set properly. The printing position * Label size is incorrect. * The parameter Shift Y in the LCD menu of small label is is incorrect. incorrect. * The vertical offset setting in the driver is incorrect. * Set the correct label size. The left side printout * Wrong label size setup. * Press [MENU] [SELECT] x 3 [DOWN] x 5 * The parameter Shift X in LCD menu is [SELECT] to fine tune the parameter of Shift position is incorrect. incorrect. X. Missing printing on the left or right side of * Wrong label size setup. * Set the correct label size. label. RTC time is incorrect when reboot the * The battery has run down. * Check if there is a battery on the main board. * The installation is incorrect. * Check if the board is plugged in the right connector. * Power switch OFF and ON too fast. * Turn off the printer and wait all LEDs are dark, and turn on the printer again. * Printhead pressure is incorrect. * Ribbon installation is incorrect. * Media installation is incorrect. * Print density is incorrect. * Media feeding is incorrect. * Please refer to the 5.2 chapter. * Please set the suitable density to have good print quality. * Make sure the label guide touch the edge of the media guide. printer. Multi interface board doesn’t work. Power and Error LEDs are blinking fast. Wrinkle Problem Gray line on the blank * The printhaed is dirty. * The platen roller is dirty. label Irregular printing * Clean the printhead. * Clean the platen roller. * The printer is in Hex Dump mode. * The RS-232 setting is incorrect. 42 * Turn off and on the printer to skip the dump mode. * Re-set the Rs-232 setting. 4.2 Mechanism Fine Adjustment to Avoid Ribbon Wrinkles This printer has been fully tested before delivery. There should be no ribbon wrinkle presented on the media for general-purpose printing application. Ribbon wrinkle is related to the media thickness, print head pressure balance, ribbon film characteristics, print darkness setting…etc. In case the ribbon wrinkle happens, please follow the instructions below to adjust the printer parts. Z-axis mechanism adjustment knob Print head pressure adjustment knob Adjustable Ribbon guide plate Printer Parts Symptom 1. Wrinkle happens from label lower left to 2. Wrinkle happens from label lower right upper right direction (“ˊ”) to upper left direction (“ˋ”) Wrinkle Example Feed direction 43 Adjust the print head pressure adjustment knob Left knob Right knob Adjust the print head pressure adjustment knob Left knob Right knob The print head pressure adjustment knob has 5 The print head pressure adjustment knob has 5 levels of settings. Clockwise direction adjustment levels of settings. Clockwise direction adjustment is to increase the print head pressure. Counter is to increase the print head pressure. Counter Clockwise adjustment can decrease the print Clockwise adjustment can decrease the print head pressure. head pressure. If the wrinkle on the label starts from the lower left If the wrinkle on the label starts from the lower side to upper right side, please do following right side to upper left side, please do following adjustment. adjustment. 1. Decrease the right side print head pressure 1. Decrease the left side print head pressure adjustment knob setting 1 level per each adjustment knob setting 1 level per each adjustment then print the label again to check if adjustment then print the label again to check if wrinkle is gone. wrinkle is gone. 2. If the right side print head adjustment knob 2. If the left side print head adjustment knob level setting has been set to index 1 (the lowest has been set to index 1 (the lowest index), pressure index), please increase the left side please increase the right side print head print head pressure. pressure 3. If the left side print head adjustment knob setting has been set to 5 (the highest pressure index) the wrinkle can’t be avoid, please rotate the both knobs back to setting 1 then rotate the Z-axis mechanism adjustment knob clockwise for a few degrees and print again for fine tune the print head pressure distribution. Use the wrench to unlock the bolt and adjust the knob, after the adjustment lock the bolt correctly. Z axis mechanism adjustment knob Note for step 3: *Factory default setting, the Z-axis knob is rotated counter clockwise to the end of thread. *Turn the Z-axis mechanism adjustment knob clockwise until you feel the knob touch the mechanism for the first adjustment. * If the wrinkle is still there, please turn the Z-axis mechanism adjustment knob clockwise about 1/4 circle each time for adjustment * If the winkled direction is change from “ˊ” to “ˋ” by adjusting the Z-axis mechanism adjustment knob, please turn the Z axis mechanism adjustment knob counter clockwise to avoid the wrinkle. 44 4.3 Adjustment Knob 4.3.1 Print head Pressure Adjustment Knob Print head pressure adjustment knobs The print head pressure adjustment knob has 5 levels of adjustment. Because the printer’s paper alignment is to the left side of mechanism, different media widths require different pressure to print correctly. Therefore it may require to adjust the pressure knob to get your best print quality. For example, if the label width is 4”, adjust both print head pressure adjustment knobs to the same level. If the label is less than 2” wide, increase the left side print head pressure by rotating the adjustment knob clockwise and decrease the right side pressure by rotating the adjustment knob counter-clockwise to level 1. 45 4.3.2 Print Head Burn Line Adjustment Knob Print head burn line adjustment knobs The print head burn line adjustment knobs are used to fine tune the print quality for different thickness of media. Turning the knobs adjusts the print head’s burn line forward or backward as it relates to the platen roller. Caution: Incorrectly adjusting these knobs can lead to poor print quality and may cause damage to the printer. Proceed with caution. The print head burn line default is set for general purpose printing media (plain paper and paper thickness less than 0.20mm). Poor print quality when using paper thicker than 0.20mm may be due to the print head burn line not being at the optimized position. To improve the print quality, increase the head pressure or adjust the knobs counter-clockwise to move print head burn line toward the paper out direction then print again. Continue to adjust the burn line position and test print as necessary until the printout image is clear. 46 5. MAINTENANCE This session presents the clean tools and methods to maintain your printer. Please use one of following material to clean the printer. Cotton swab (Head cleaner pen) Lint-free cloth Vacuum / Blower brush 100% ethanol 2. The cleaning process is described as following Printer Part Method Interval 1. Always turn off the printer Clean the print head when changing a before cleaning the print head. new label roll 2. Allow the print head to cool for a minimum of one minute. 3. Use a cotton swab (Head cleaner pen) and 100% ethanol to clean the print head surface. Print Head Platen Roller 1. Turn the power off. 2. Rotate the platen roller and wipe it thoroughly with 100% ethanol and a cotton swab, or lint-free cloth. Tear Bar/Peel Bar Use the lint-free cloth with 100% As needed ethanol to wipe it. Sensor Compressed air or vacuum 47 Clean the platen roller when changing a new label roll Monthly Exterior Interior Wipe it with water-dampened As needed cloth Brush or vacuum As needed Note: Do not touch printer head by hand. If you touch it careless, please use ethanol to clean it. Please use 100% Ethenol. DO NOT use medical alcohol, which may damage the printer head. Regularly clean the print head and supply sensors once change a new ribbon to keep printer performance and extend printer life. 48 UPDATE HISTORY Date Content Editor 2015/7/31 Update section 3.12 (Peel-off kit installation) Camille 2015/8/12 Modify section 2.1 Camille 2015/10/2 Add section 3.14 (Replacing cutter driver IC board) Camille 49 Corporate Headquarters 9F., No.95, Minquan Rd., Xindian Dist., New Taipei City 23141, Taiwan (R.O.C.) TEL: +886-2-2218-6789 FAX: +886-2-2218-5678 Web site: www.tscprinters.com TSC Auto ID Technology Co., Ltd. E-mail: [email protected] [email protected] 51 Li Ze Plant No.35, Sec. 2, Ligong 1st Rd., Wujie Township, Yilan County 26841, Taiwan (R.O.C.) TEL: +886-3-990-6677 FAX: +886-3-990-5577