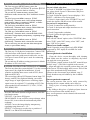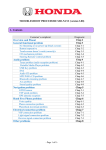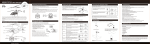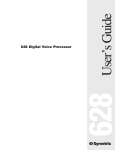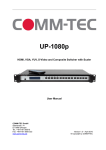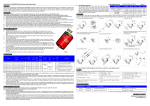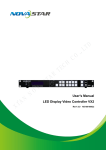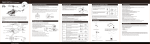Download Quick Start VSP198S
Transcript
VSP 198CVS – Quick Start NOTE For full installation, configuration, and operation details, please refer to the VSP 198CVS user manual. This guide provides quick start instructions for an experienced installer to set up and operate the VSP 198CVS. Installation and cabling features Rear Panel Connections 1 3 CVBS Input 2 4 VGA Input 5 6 7 8 9 10 11 19 SDI Input SDI Loop Out Push button switch 10/100M Interface USB Interface RJ11(RS232) Interface Sending card interface Power Switch 12 13 HDMI Input DVI Input 14 DVI Loop Out 15 16 17 DVI Output 18 VGA Ouput Power interface 20 Step 1-Mounting Turn off or disconnect all equipment power sources. Step 2-SDI Input Standard BNC connector, support 3D/HD/SD-SDI. Step 3-CVBS Input Composite video input (BNC connector). Support composite signal include: PAL, NTSC,SECAM. Step 4-DVI Input Used to input DVI signal from DVI player or computer with DVI connector. Step 5-VGA Input Used to input VGA signal from VGA player or computer with VGA connector. Step 6-HDMI Input HDMI-A interface, can be compatible with HDMI inputs. Step 7-SDI Loop Through Output Standard BNC connector, can connect t he device wit h SDI input or S DI monitor. Step 8-DVI Loop Through Output Can connect the device with DVI input or DVI monitor. Step 9-DVI Output Connect to the monitor or LED screen which has DVI interface. Step 10-VGA Output Can connect the device with VGA input or VGA monitor. VSP 198CVS Quick Start Rev 1.0 Page 1 of 3 Step 11-10/100M interface H SIZE: this device display image Width setting. Used to connect the computer or console. Support the speed of network connection with 10M or 100M. V SIZE: this device display image Height setting. Step 12-RS232 interface Used to connect the computer or console. How to Set up the Size and Position of the Single Image. Step 13-USB interface The first step press the SCALE button ,enter the SCALE Used to connect the computer or console. Step 14-Sending Card interface Sending card module port. Power has been already supplied by video processor itself, no external power supply needed for sending card. Step 15-Power Interface and Switch AC 85-264V 50/60Hz IEC-3 Power Interface . RESET:Restore the factory Settings. function menu. The second step touch the knob and turn the knob,open split function . H SIZE: Width setting. V SIZE: Height setting. H Pos: Horizontal phase setting. V Pos: Vertical phase setting. How to do customized output resolution The first step push [MENU] button to open the main menu. Connect with power cable, press the “POWER” and the The second step turn Knob and go to <OUTPUT power indicator is turned on and after 10 seconds, the FORMAT>. monitor will be switched on and get into working status. The third step push knob and confirm to go into the <OUTPUT FORMAT > menu. Local Control Front Panel Operation Step 16-Power On STANDARD: standard resolution. CUSTOMIZED: user defined resolution setting. User Guideline How to Set up image zoom The first step push [MENU] button to go into the main menu. The second step turn Knob goes to ZOOM menu . The third step push Knob to confirm to go inside ZOOM menu. Inputs cable ,outputs cable , control cable ,power cable were connected to interface finish turn on the power switch,user guideline : The fist step set up OLED display language . The second step set up output format. The third step set up LED screen height size. The fourth step set up LED screen width size. The fifth step set up LED screen horizontal size. The sixth step set up LED screen Vertical size. The seventh step set up input source. The eighth step up save . V UP:Zoom in vertical and the image will be zoom How to Set up the SPLIT down direction from its middle part. The first step pushress the SPLIT button, the button led light will turn on ,enter the SPLIT function menu. The second step push and turn the knob ,will enable open split function. H TOTAL: LED screen Horizontal total size. V TOTAL: LED screen Vertical total size. H POS: this device display image Horizontal size V POS: this device display image Vertical size. in to the top direction from its bottom part . V DOWN:Zoom in vertical and the image will be zoom in to the down direction from its top part. V UP/DOWN:Zoom in vertical but in both top and H LEFT:Zoom in horizontal and the image will be zoom in to the left direction from its right part. H RIGHT:Zoom in horizontal and the image will be zoom in to the right direction from its left part. H IEFT/RIGHT:Zoom in horizontal but in both left and right direction from its middle part. CENTER:Zoom in 4 corner direction from center. VSP 198CVS Quick Start Rev 1.0 Page 2 of 3 How to Realize the Text Overlay Setting The first step press MENU button, rotate the knob,choose【TEXT OVERLAY】 and enter【TEXT OVERLAY】, press the knob to confirm. The second step rotate the knob, choose TEXT OVERLAY mode, choose ON, TEXT OVERLAY function open. The third step press MENU, return to 【TEXT OVERLAY】, rotate the knob, OLED screen displays menu options, select 13 modes in PRESET, or select BLEND, which includes two modes. The forth step press MENU, return to【TEXT OVERLAY】, rotate the knob, choose ABOVE/BELOW to select the layer position for IMAGE B . The fifth step press MENU, return to【TEXT OVERLAY】, rotate the knob, choose BLEND LEVEL, and set the image display transparency, regulating range between 0 – 16. The sixth step press MENU, return to【TEXT OVERLAY】, rotate the knob, choose the color value. The seventh step you can view the effect through the screen, to get a better setting. How to realize LAN remote control settings The first step LAN physical connection. Connect VSP 628S and router with network cable then connect computer and router with network cable also, use the LAN port of router WAN port is used for connecting to outer net. The second step IP address setting (processor’s default IP address is 192.168.0.100). Common Questions and Solution Screen is black after boot 1. Check if "POWER" key lights. If the light goes out, please check if power is disconnect, and press "POWER" key again. 2. Check if input the signal, if screen displays < NO INPUT >, then there is no input signal. 3. If there is input signal, press "SOURCE" key and switch the signals, and the screen will be normal. Screen has no output image 1. Check if connect the wrong interface. 2. Check if the input and output interfaces are in good connection. 3. Check if support the resolution. 4. Check if select the right signal source. Display flips Enter into the "Menu" option, select "SYSTEM", then select "FLIP", push "OK" rotary, select "OFF", and press "OK" key to ensure. There is no audio output Check if input the wrong signal, only SDI, HDMI (supported by DVI input) are available for audio monitoring. Screen protector installation 1 . Clean the device screen throughly with cleaning cloth. Make sure the surface is completely dry before you apply the screen protector. 2. Peel down a small portion of the PET material layer labeled “step 1” (This side is applied to the screen). How to Realize Single Image Switching 3. Align and apply the exposed portion along one side The first step boot the system default CV1 to the current of the screen. Lift and reapply until correct. Peel off the reset of the mask and slowly brush down. input source (key light and scintillation), if need 4. Remove the electrostatic layer labeled “step 2”. seamless switching other source such as DVI, direct Gently brush out any air bubbles by the air bubble light touch DVI key. The second step choose DVI buttons, button lamp CV1 scraper. destroy, and DVI key light and shining, can realize Screen protector removal single image of input signal source switching (input The screen protector film can be easily removed by signal source by original CV1 switching to DVI).The releasing the air vacuum which can be done by: same method can be switched CV2, VGA1, VGA2, 1 . Using a piece of strong adhesive to lift one of the DVI,HDMI, SDI. corners. 2 . By sliding a thin piece of plastic polymer between How to Set up the PIP the screen protector film and the device. Press the PIP button ,button led light turn on ,enter the Note: screen protector can be cleaned with water and pip function menu. used repeatedly. LAYOUT: Can choose PIP layout. SWAP IMAGE: It can set PIP to swap exchange, when choose ON, it can realize the main and sub-picture exchange. ALPHA: Can set the image display transparency, regulating range between 0 – 16. SELECT: Can choose to set the size or position of IMAGE A or IMAGE B individually. VSP 198CVS Quick Start Rev 1.0 Page 3 of 3