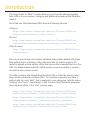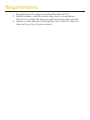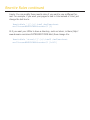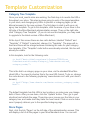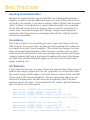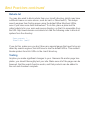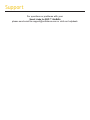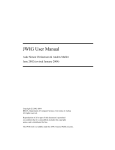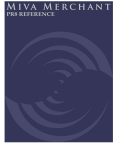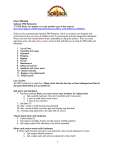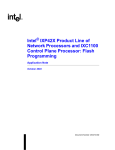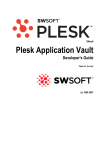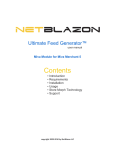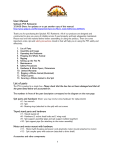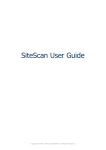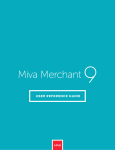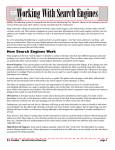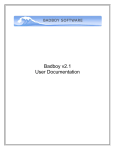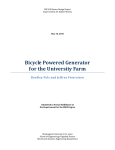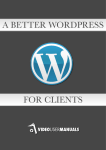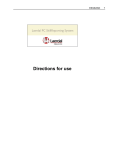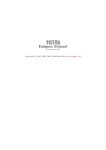Download Contents - NetBlazon
Transcript
Smart Links for SEO™
user manual
Miva Module for Miva Merchant 5
Contents
•
•
•
•
•
•
•
Introduction
Requirements
Installation
Rewrite Rules
Template Customization
Best Practices
Support
copyright 2009 by NetBlazon LLC
Introduction
The Smart Links for SEO™ module allows you to have the shortest possible
links (URLs) to your product, category, and additional screens within Miva Merchant 5.
Out of the box, Miva Merchant URLs have the following formats:
Category:
http://www.domain.com/mm5/merchant.mvc?Screen=CTGY&Store_
Code=yourstore&Category_Code=clothing
Product:
http://www.domain.com/mm5/merchant.mvc?Screen=PROD&Store_
Code=yourstore&Product_Code=shirt&Category_Code=clothing
Other Screens:
http://www.domain.com/mm5/merchant.mvc?Screen=ABOUTUS&Store_
Code=yourstore
The use of querystrings and multiple variables makes these default URLs less
than optimal when optimizing a Miva Merchant site for search engines. It’s
useful to instead provide shorter URLs that remove the unneeded text from the
URL. An added benefit is that the URLs become more memorable to customers and the store owner as well.
The other problem with default Miva Merchant URLs is that the same product
page can be reached by multiple URLs. For example, supposed you have a
product with the code “shirt”, that is assigned to two categories, with the codes
“clothing” and “mens”, respectively. In this scenario, Miva Merchant generates
three separate URLs to the “shirt” product page:
http://www.domain.com/mm5/merchant.mvc?Screen=PROD&Store_
Code=yourstore&Product_Code=shirt&Category_Code=clothing
http://www.domain.com/mm5/merchant.mvc?Screen=PROD&Store_
Code=yourstore&Product_Code=shirt&Category_Code=mens
http://www.domain.com/mm5/merchant.mvc?Screen=PROD&Store_
Code=yourstore&Product_Code=shirt&Category_Code=
Introduction continued
In the above example, the first URL is used in links to the “shirt” product from
the “clothing” category. The second URL is used in links to the “shirt” product
from the “mens” category. And the final URL is used in links to the “shirt” product from the search results and product list pages.
Although search engines, particularly Google, are getting smarter about determining that the same page is served by multiple URLs, it’s still safer to insure
that only a single URL is used to reach a given page.
Other short links modules have historically allowed store owners to shorten
their URLs by using an indicator, a piece of text that tells Miva Merchant (or
more accurately, the mod_rewrite rules that support URL rewriting) whether the
URL points to a product or category page. Some examples are:
http://www.domain.com/page/yourstore/CTGY/clothing/
http://www.domain.com/page/yourstore/PROD/clothing/shirt/
http://www.domain.com/c-clothing.html
http://www.domain.com/p-shirt.html
The problem is that the extra indicator text reduces both the density of any
keywords in your URL (such as “clothing” and “shirt”) by making the URL longer than necessary, as well as the relevance of the keywords, by pushing them
further from the beginning of the URL. Many of these URL rewriting modules
also include the category code in the URL, which still results in the problem of
having multiple URLs that resolve to the same page.
Smart Links for SEO™ takes Miva Merchant URL rewriting to the ultimate conclusion, offering URLs completely void of indicators, and with only the necessary product, category, or screen codes in the URL. (The rewrite rules can be
used to further customize the URLs when circumstances make it desirous to
do so.) The final result is these short URLs:
http://www.domain.com/clothing.html
http://www.domain.com/shirt.html
http://www.domain.com/ABOUTUS.html
Requirements
1. Miva Merchant 5.0 or higher (including Miva Merchant 5.5)
2. MySQL backend - while the module may work on mivasql-based
stores, it is not supported and may negatively impact page load time
3. Apache or other web-server that supports mod_rewrite via .htaccess
(check with your host if you are unsure)
Installation
Installing the Module
1.
2.
3.
4.
5.
6.
7.
Unzip the module’s ZIP file to your hard drive
Log into your Miva admin utility
Expand the navigation tree next to Global Settings
Click the link “[Add]” next to the “Modules” link
Click the “Upload File” graphic
Click the “Browse” button
Browse to the location where you stored the files from extracted from
the ZIP file
8. Select NBSEOLINK5.mvc
9. Click the “Upload” button
10. When the module has been uploaded, the small “Upload File” window
will disappear, leaving you with the main Miva admin screen visible
11. Click the “Add” button on the main Miva admin screen
Associating the Module with a Store
1. Under your store on the left side of the admin, click “System Extension
Configuration”
2. In the module list, you should see an entry for “NetBlazon’s Smart
Links for SEO™”
3. Check the checkbox next to this module and click the Update button
Entering your License Key
1. After as signing the module to the store, you should see a tab across
the top of the right-hand screen in admin labelled “Smart Links for
SEO™”
2. Click the tab, and the module will present you with a form for entering
your license key
3. Copy-and-paste your license key into the box and click the Update button
Rewrite Rules
Once the module is installed, the next step is to configure the mod_rewrite
rules and test your settings. To do this, locate a file in your root directory (such
as /html/ or /httpdocs/ - the same directory as your index.html file, if you have
one) named “.htaccess”. Note the period in front of the name. On Unix operating systems, which run many web servers, the period at the start of a file
makes it a hidden file. Your FTP program may require special settings to show
“dot files” (refer to your FTP program’s documentation for more information).
Or, if you have the ability to log into your server via telnet or SSH, you can list
hidden files with the ls -a command.
If the file doesn’t exist, create a new one with that name.
The following code should be added to your .htaccess file. If the file already
existed on your server, be careful that your additions don’t duplicate any other
code (such as turning the rewrite engine on twice), or come before other rewrite rules and interfere with them. The code to be added is:
RewriteEngine On
RewriteCond %{REQUEST_FILENAME} !-f
RewriteRule ^([^.]+)\.html$ /mm5/merchant.
mvc?Screen=NBSEOLINK&thecode=$1 [L]
The first line of code enables the Apache module called “mod_rewrite”. This
is the module that allows you to rewrite URLs using regular expressions. The
second line is a condition that checks to see if the requested file does not
physically exist on the server. (This prevents URLs to real files being rewritten
and delivered to Miva Merchant.) The third line takes any URL that didn’t meet
the previous condition, and rewrites it to be passed along to Miva Merchant,
and then by Miva Merchant to the Smart Links for SEO™ module.
At this point, you should test that the URLs are working properly. Replace the
domain name and category/product codes in the following URL with codes
valid for your site, and type them into a web browser. You should see a category page, a product page, and the login screen from the following URLs:
http://www.domain.com/CATEGORYCODE.html
http://www.domain.com/PRODUCTCODE.html
http://www.domain.com/LOGN.html
Rewrite Rules continued
A note: You can modify these rewrite rules if you want to use a different format. For example, if you want your pages to end in .htm instead of .html, just
change the last line to:
RewriteRule ^([^.]+)\.htm$ /mm5/merchant.
mvc?Screen=NBSEOLINK&thecode=$1 [L]
Or if you want your URLs to have a directory, such as /store/, in them (http://
www.domain.com/store/CATEGORYCODE.html) then change it to:
RewriteRule ^store\/([^.]+)\.html$ /mm5/merchant.
mvc?Screen=NBSEOLINK&thecode=$1 [L=301]
Template Customization
Category Tree Template
Once your mod_rewrite rules are working, the final step is to rewrite the URLs
throughout your store. This step involves going to each of the page templates
in your store, and changing any URLs to product or category pages (or additional screens) to the new versions. The first place to start is with your category tree template. To get to this template, click the name of your store in the
left side of the Miva Merchant admininstration screen. Then on the right side,
click “Category Tree Template”. (If you do not see this template, you may need
to upgrade to the latest version of Miva Merchant.)
At the top of this screen there are two radio buttons, labelled “Default” and
“Template”. If “Default” is selected, change it to “Template”. The page will refresh and there will be a large textarea containing the code for your category
tree template. If the “Template” radio button was already selected, this box will
already be visible.
In this template, look for the following code:
<a href=”&mvt:global:sessionurl;Screen=CTGY&Store_
Code=&mvta:store:code;&Category_Code=&mvta:cattree_
category:code;”>
This is the link to a category page on your store, via the standard Miva Merchant URLs. You need to shorten this to the new URL format. To do so, change
the code above to the following (replacing “www.domain.com” with your store’s
domain):
<a href=”http://www.domain.com/&mvta:cattree_category:code;.
html”>
The default template has this URL in two locations, so make sure you change
both of them. After you are done, click the “Update” button. Then, go to your
storefront and refresh the page. Then place your mouse over the links in your
category tree, and make sure they have the new format. Click on one to make
sure it properly delivers you to the specified category page.
Store Pages
Next, click the link “Pages” on the left side of the administraction screen. This
will display a list of all the pages in your Miva Merchant store. You can edit
Template Customization continued
them to change the URLs to your category and product pages. For example,
the CTGY - Category Display screen links to each of the products assigned to
the category, so you will want to change the URLs in that template. To do so,
click the “Edit” button. Then click the “Category Product List Layout” screen.
Scroll to the bottom and click the “Advanced Mode” link. This will cause the
screen to refresh with a textarea containing a template for the products. Locate
the following code:
<a href=”&mvt:global:sessionurl;Screen=PROD&Store_
Code=&mvta:store:code;&Product_Code=&mvta:product:code;&Cate
gory_Code=&mvta:category:code;”>
And change it to:
<a href=”http://www.domain.com/&mvta:product:code;.html”>
Make sure to do it in all locations within the template, and then click the Update button. You will also want to make similar changes in the PLST - Product
List template (click the “Product List Template” tab, and then click the “Advanced Mode” link), and in the SRCH - Search template (click the “Search Results Layout” tab, and then click the Advanced Mode link). Finally, you’ll want
to make similar changes in the BASK - Basket Contents template, where you’ll
click the “Basket Contents” tab to reach the template code.
Best Practices
Avoiding Unreachable URLs
Because the module doesn’t use any identifier text to distinguish between a
category, a product, and an additional screen, you need to take care not to reuse codes. For example, if you have a category called “clothing” and a product
called “clothing”. the module has no way to determine which one is intended.
So the URL will resolve first to a category, then to a product, and finally to a
screen code. Using this example, the “clothing” category would always be
returned by http://www.domain.com/category.html and the “clothing” product
would not be reachable.
Consistency
First of all, you want to do everything you can to make sure there’s only one
URL format in use on your store. So when you start rewriting links, make sure
you rewrite them in all of your templates. This includes the category tree template, all relevant Page templates, within third-party modules, and any hardcoded areas, like the storefront welcome message, page headers and footers,
category headers and footers, and product headers and footers. Also change
any links from non-Miva Merchant pages on your site (such as hard-coded
pages, a weblog, etc).
301 Redirects
If your store is brand new, you may not have any external sites linking into your
product and category pages. But if you do, particularly if you have links within
the search engines results pages, you’ll want those to redirect to the new URL
format using a 301 permanent redirect. This may temporarily effect your current search engine ranks, but that should be a temporary effect if the best
practices are put into place. To accomplish the 301 redirect, add the following
lines of code to your .htaccess file:
RewriteCond
RewriteCond
RewriteCond
RewriteRule
%{REQUEST_URI} merchant.mvc [NC]
%{QUERY_STRING} Screen=CTGY [NC]
%{QUERY_STRING} Category_Code=(.*)& [NC]
^(.*) http://www.domain.com/$1.html? [R=301,L]
RewriteCond
RewriteCond
RewriteCond
RewriteRule
%{REQUEST_URI} merchant.mvc [NC]
%{QUERY_STRING} Screen=PROD [NC]
%{QUERY_STRING} Product_Code=(.*)& [NC]
^(.*) http://www.domain.com/$1.html? [R=301,L]
Best Practices continued
Robots.txt
You may also wish to block robots from your /mm5/ directory (which may have
a different name on some stores, such as /cart/ or /Merchant2/). This keeps
search engines from finding pages using the default Miva Merchant URLs,
even if you miss some links somewhere. To do this, place a plain-text file
called robots.txt in your main web server directory, so that it is accessible from
the URL http://www.domain.com/robots.txt. Add the following code to block all
spiders from the directory:
User-agent: *
Disallow: /mm5/
If you do this, make sure you don’t have any special pages that need to be spidered by search engines, that still have to use the default URLs. This method
blocks spiders from ALL URLs in the /mm5/ directory.
Testing
Anytime you make significant changes to your .htaccess file and/or page templates, you should thoroughly test your site. Make sure all of the pages can be
browsed, that the search function works, and that products can be added to
the cart and checkout complete.
Support
For questions or problems with your
Smart Links for SEO™ module
please send email to [email protected] or visit our helpdesk.