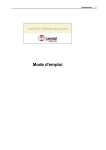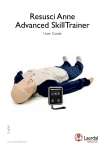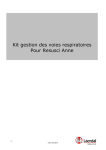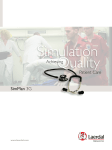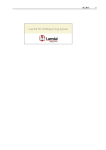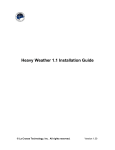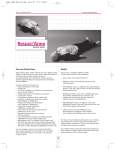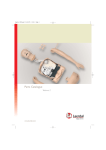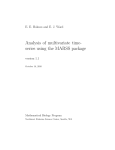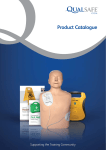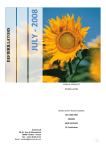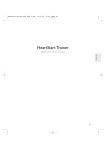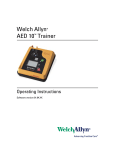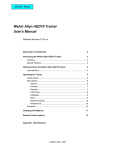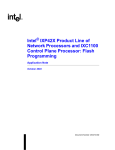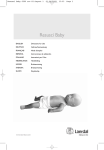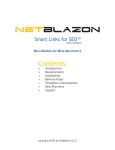Download Introduction
Transcript
Introduction Directions for use 1 2 Introduction Table of Contents INTRODUCTION 4 System Requirements .................................................................................................................................... 4 Database Security .......................................................................................................................................... 5 Intended Use................................................................................................................................................... 5 Connecting manikins to the Computer ........................................................................................................ 6 Directly connect manikins to a computer's serial ports.................................................................................................7 Connect manikins with the use of Serial-to-Manikin communication cable(s) and with the assistance of Serial-toUSB adapters (without the use of a USB Hub).............................................................................................................8 Connect manikins with the use of Serial-to-Manikin communication cable(s), Serial-to-USB adapters and a USB Hub ...............................................................................................................................................................................9 SESSION SETUP 14 Select/Add/Edit Guidelines ......................................................................................................................... 15 Select Training mode ................................................................................................................................... 16 Select AED Trainer 2 Scenario................................................................................................................... 17 Preprogrammed scenarios in the "AED Trainer 2" device ..................................................................... 18 Select/Add/Edit Instructor(s)...................................................................................................................... 20 Setup Manikin Stations ............................................................................................................................... 20 Select/Add/Edit Student(s)..........................................................................................................................................23 Saving/Loading a previously defined Session Setup ................................................................................. 23 Prepare a new Session Setup from scratch................................................................................................ 24 SCREEN DESCRIPTIONS 25 Individual Stations display (graphical performance overview)............................................................... 26 Multiple Stations display (graphical performance overview).................................................................. 33 Performance Summary display .................................................................................................................. 34 Ventilations section: ...................................................................................................................................................34 Numeric Performance Data display ........................................................................................................... 36 Guideline Data screen.................................................................................................................................. 39 Instructor Data screen................................................................................................................................. 40 Student Data screen ..................................................................................................................................... 41 Introduction 3 Configuration screen....................................................................................................................................42 DATABASE 44 Session Storage and Retrieval to and from the Database .........................................................................44 Exporting and Importing Session Data ......................................................................................................46 Export Performance Data............................................................................................................................49 Exporting and Importing Student Data .....................................................................................................49 Data Backup Recommendation...................................................................................................................50 TROUBLESHOOTING 52 4 Introduction Introduction The "Laerdal PC SkillReporting System" program and all of its accompanying files are copyright of Laerdal Medical AS or as otherwise specified. System Requirements For proper operation of the program your computer should meet or exceed these specifications: Operating System Minimum Recommended Windows 98/2000/Me/XP Windows XP Pentium 233 MHz Pentium 800 MHz when using multiple manikins CPU (when using only one manikin) Memory 64 MB (128 MB for XP) 128 MB 800x600 pixels 1024x768 pixels 16 bit colours 24/32 bit colours Yes Yes Screen Display CD ROM Mouse Other One RS232 COM port or "USB-to-Serial" adapter (when using only one manikin) Mouse One RS232 COM port or one "USB-to-Serial" adapter for each connected manikin Introduction 5 Database Security The Laerdal PC SkillReporter System program uses a database to store training session results and student data. The database is initially password protected. When running the program for the first time, a password dialog will be presented. To proceed, please enter the database password (the default password when running the program for the first time, is "laerdal"). Please note that the password is case sensitive. The password should later be changed by the user of the system. This can be done by entering the Configuration screen's "General setup" tab, accessible via the menu item "View\Configuration". Intended Use The Laerdal PC SkillReporting System is a Windows based PC software program designed to work with any Resusci Anne SkillReporter manikin enabling instructors to optimize their training and course administration. The program provides the following features: • Enables a database to be built indicating student performance against standard CPR and defibrillation protocols and guidelines. • Utilize the database to keep track of student and instructor administrative information • Monitor one or multiple training sessions simultaneously from one desktop or laptop computer. • Save training sessions to the database for later review and analysis. 6 Introduction • It is possible to perform and record an entire training session without the manikin being attached to the computer by using the manikin’s ”Power” and ”Log” switches. Record the training event and then connect the manikin to a computer later to import the training session’s data. This will enable you to review the session’s details immediately and then save the session details to the database. • The Performance Summary graph feature provides a simple to use debriefing tool for how a student has performed during a training session against the selected guideline. • The Performance Data summary feature provides a simple numerical summary of a student’s performance of CPR and CPR-D activities against the selected guidelines. These numeric figures can easily be exported to MS Excel for performance analysis and computations. • The user can Export and Import the following information to another PC running the Laerdal PC SkillReporting System software program: 1. One or multiple Complete Sessions including CPR waveforms and event annotations 2. Student Details 3. Student numeric Performance Data Connecting manikins to the Computer Connecting one manikin to the computer when using one manikin: In order for this program to function a Resusci Anne SkillReporter manikin must be used. The PC connects directly to the manikin through a special communication cable (8-pin mini DIN to 9-pin D sub). Contact your local Laerdal representative if a replacement cable is needed. Note: Replacement cable: item no. 315951 Connecting multiple manikins to the computer for multi-manikin scenario training: There are three ways to connect multiple manikins to a user’s computer depending on the type of communication ports that are available on the PC. Following are three examples of how the user should connect more than one manikin to the PC for multiple manikin scenario training. 1. Directly connect manikins to a computer’s serial ports 2. Connect manikins with the use of Serial-to-Manikin communication cable(s) and with the assistance of Serial to USB adapters (without the use of a USB Hub) 3. Connect manikins with the use of Serial-to-Manikin communication cable(s), Serial-to-USB adapters and a USB Hub. Introduction 7 Directly connect manikins to a computer's serial ports This scenario applies to situations where the number of serial ports on the computer is equal to or more than the number of manikins to be used. Hardware needed: • Serial-to-manikin communication cable(s). The user can connect the number of manikins that match the number of serial ports provided on the PC directly to the PC via the serial to manikin cable supplied with the software program. The program comes with one cable. Additional cables can be purchased separately directly from the manufacturer. Item no. 315951 This example shows a PC with two serial-ports connected to two manikins using "Serial-tomanikin" communication cables. 8 Introduction Connect manikins with the use of Serial-to-Manikin communication cable(s) and with the assistance of Serialto-USB adapters (without the use of a USB Hub) This scenario applies when the number of serial ports on the computer is less than the number of manikins to be used and at least one USB port is present on the PC. Hardware needed: • Serial-to-manikin communication cable(s). The program comes with one cable. Additional cables can be purchased separately directly from Laerdal Medical. Item no. 315951. The user can connect the number of manikins that match the number of serial ports provided on the PC directly to the PC via the serial to manikin cable supplied with the software program. • Serial-to-USB Adapter: Note: this item must be purchased separately and is not offered by Laerdal Medical. There are many different types on the market. Please ask your local electronic store for the type that is best for your PC. We have tested some adaptors, and found the "Deluo Serial to USB Converter" to be a good choice (Code USB2S). The following links will take you to the "Deluo" Internet web site: http://www.deluo.com or http://www.deluo.com/Merchant2/merchant.mv?Screen=PROD&Store_Code=D E&Product_Code=USB2S&Category_Code=USBC The user can connect an additional manikin to the PC via the use of a "Serial-toUSB" adapter. The "Serial-to-USB" adapter connects directly to the PC’s USB communication port and the second "Serial-to-manikin" communication cable is connected to the adapter. This allows connection to the manikin through the USB communication port on the PC. This example shows a computer with one serial-port and one USB-port, connected to two manikins using two "Serial-to-manikin" communication cables (one being connected via a Serialto-USB adapter). Introduction 9 Connect manikins with the use of Serial-to-Manikin communication cable(s), Serial-to-USB adapters and a USB Hub Hardware needed: • Serial-to-manikin communication cable(s). The program comes with one cable. Additional cables can be purchased separately directly from Laerdal Medical. Item no. 315951. The user can connect the number of manikins that match the number of serial ports provided on the PC directly to the PC via the serial to manikin cable supplied with the software program. • Serial-to-USB Adapter: Note: this item must be purchased separately and is not offered by Laerdal Medical. 10 Introduction There are many different types on the market. Please ask your local electronic store for the type that is best for your PC. We have tested some adaptors, and found the "Deluo Serial to USB Converter" to be a good choice (Code USB2S). The following links will take you to the "Deluo" Internet web site: http://www.deluo.com or http://www.deluo.com/Merchant2/merchant.mv?Screen=PROD&Store_Code=D E&Product_Code=USB2S&Category_Code=USBC The user can connect additional manikins to the PC via the use of a Serial-toUSB adapter. The "Serial-to-USB" adapter connects directly to the PC’s USB communication port and the second "Serial-to-manikin" communication cable is connected to the adapter. This allows connection to the manikin through the USB communication port on the PC. • USB Hub: Note: this item must be purchased separately and is not offered by Laerdal Medical. The user can connect a USB Hub via a standard USB-cable to a USB communication port on the computer (The USB-cable is usually included with the USB Hub). From the USB Hub, additional manikins can be connected. For each manikin, a "Serial-to-USB" adapter is needed to connect the manikins to the USB Hub. This example shows 4 manikins connected via "USB-to-Serial" adapters. A single 4-port USB Hub is used. Introduction 11 This example shows 7 manikins connected via "USB-to-Serial" adapters. Two 4-port USB Hubs are used (The second USB Hub is connected via the first Hub using a standard USB-cable) If a 8port USB Hub is used instead, then only one USB Hub is needed. 12 Introduction Introduction Close-up of the above picture. 13 14 Session Setup Session Setup Each time the program is started, and after the database password has been entered (if in use), the first screen you will see is the Session Setup screen. This allows you to enter and edit information regarding your training sessions. To start a training session, the user need to perform the following tasks: 1. Setup the training scenario - Guideline to use, Training mode and AED Trainer scenario (if applicable) 2. Select an instructor for the training session. It is also possible to add new instructors or view instructor details. 3. Setup manikin training stations and assign the connected manikins to each of them. It is also possible to add new students or view student details. Please note that it is possible to load a previously defined setup that the instructor has made while planning a course. Session Setup 15 (It is possible to store the current Session Setup for later use) After these tasks have been performed the system is ready for running the training session. The user can now choose between two options: a) Proceed to the "Stations " screen to start the training session: When all parameters of the Session Setup have been completed the user may now click the o button. Note: This can also be used for the program to detect manikin workstations just as like the "Locate Manikins..." button feature. b) Import logged data from a Resusci Anne SkillReporter manikin: This feature allows the user to import logged data from the manikin and is ideal for performing training sessions without having the computer connected to the manikin. o Note: The manikin must be connected to the computer to perform this function. button to load previously stored and completed The user can click on the CPR or CPR-D training details from a Resusci Anne SkillReporter manikin if the “Log” function on the manikin has been initiated during a training session. To start the log function on Resusci Anne press the “Log” button (located at the side of the manikin's torso) one time before the start of your training session. When the session is completed press the “Log” button a second time to stop the log function. The CPR or CPR-D data is now stored and can be retrieved by the computer. Stored data will not be lost even if the manikin is switched off. o Note: You must import the current data to the computer prior to starting a new logged session with the manikin or the current data will be lost. Refer to your Resusci Anne Modular System directions for use for further details on this feature). Select/Add/Edit Guidelines 16 Session Setup The program comes with one pre-programmed guideline setting that is the International Guidelines 2000 (ILCOR). The International Guidelines 2000 is a read-only file and cannot be edited. The user may choose to create their own guidelines and save the settings to the database. If more than one guideline is available the user may use the drop-down box to make the appropriate guideline selection that fits their training needs. Click on the button and this will bring you to the Guidelines screen . Here the user can view, create and edit guidelines. A user may chose to create a new set of guidelines if their local protocols are different from the International Guidelines 2000 recommendations. If the user is planning to train rescuers with the use of supplemental oxygen (from start of session) then a check mark should be placed in the checkbox. When this box is checked, a blue strip will appear in the ventilations graph when monitoring a student’s performance to indicate the ideal ventilation volumes when using supplemental oxygen according to the International guidelines 2000. This setting will apply to all stations if multiple manikins are running from one desktop or laptop computer. For further details on Oxygenated Ventilations refer to the later section titled "Individual Stations Display (graphical performance overview ". Select Training mode This option allows you to decide what type of session you would like to create. There are six Training Mode options available. You may choose between the following options: • Single rescuer CPR – This option is for a single rescuer where this person performs both ventilations and compressions. When this training mode is selected the AED Trainer 2 Scenario will be deactivated. • Two rescuer CPR – This is for two rescuers where one person performs ventilations and one person performs compressions. When this training mode is selected the AED Trainer 2 Scenario will be deactivated. • Single rescuer CPR-D – One rescuer performs both CPR and defibrillation. • Two rescuer CPR-D – One rescuer performs CPR and one rescuer performs defibrillation • Compression only CPR – One rescuer can perform compression-only CPR. When this is selected the Ventilations will be deactivated Session Setup • 17 Ventilation only CPR – One rescuer can perform ventilation-only CPR. When this is selected the Compressions will be deactivated. Select AED Trainer 2 Scenario Note: Only visible for training modes that use AEDs. The user will have the possibility to select the AED Trainer 2 training scenario. Here you will find a selection of 10 pre-programmed CPR-D training scenarios that are provided in the Laerdal AED Trainer 2 device. Click on the details button to see an overview of the selected scenario for quick reference to the training details). You will also see that there are three optional “custom scenarios” that require the use of the Laerdal AED Trainer 2 programming kit. (Refer to the AED Trainer 2 user manual for details). (The selected scenario is activated during a training-session if you are using an AED Resusci Anne SkillReporter manikin and a Laerdal AED Trainer 2 device) 18 Session Setup Preprogrammed scenarios in the "AED Trainer 2" device Scenario# 1 2 Description Ventricular Fibrillation with single-shock conversion Scenario details o Shockable rhythm o 1 shock ARC* AHA** Scenario Scenario ARC#1 ARC#3 AHA #1 AHA #5 o Non-shockable rhythm o Shockable rhythm Ventricular Fibrillation - o 3 shocks with multiple shocks required for conversion o 1 minute CPR time-out o 4th shock o Non-shockable rhythm 3 o Poor pad connection Troubleshooting Skills - o Shockable rhythm defibrillation pads o 1 shock o Non-shockable rhythm 4 Ventricular Fibrillation conversion with refibrillation o Shockable rhythm o 1 shock o Non-shockable rhythm o Refibrillation shockable rhythm o 2nd shock ARC#2 ARC#4 o Non-shockable rhythm 5 6 Non-Shockable Rhythm o Non-shockable rhythm Ventricular Fibrillation - o Shockable rhythm with two shocks required for conversion o 2 shocks throughout o Non-shockable rhythm AHA #4 AHA #6 AHA #2 AHA #3 Session Setup Scenario# 7 Description Scenario details o Shockable rhythm o 2 shocks Ventricular Fibrillation - o Non-shockable rhythm with two shocks required for conversion, followed by refibrillation o Refibrillation shockable rhythm after 50 seconds o 3rd shock ARC* AHA** Scenario Scenario AHA #7 o Non-shockable rhythm o Poor pad connection for 15 sec. defibrillation pads with two shocks o Shockable rhythm required for conversion o 2 shocks Troubleshooting Skills 8 AHA #8 o Non-shockable rhythm 9 Ventricular Fibrillation Troubleshooting Skills 10 motion, low battery, with one shock required for conversion o Ventricular fibrillation throughout o Motion artifacts o Shockable rhythm o 1 shock o Non-shockable rhythm o Battery low * ARC - American Red Cross ** AHA - American Heart Association Product specifications are subject to change without notice. Note: For custom scenarios, refer to your own documentation for these scenarios. 19 20 Session Setup Select/Add/Edit Instructor(s) This area of the “Session Setup” screen allows the user to select/add/edit instructors to the training sessions. In order to assign an instructor to a training session data needs to be added to the database . The instructor "Add" button allows the user to input the required and optional information regarding the instructor(s) to the database. (The "Details.." button can be used to view the detailed information for the selected instructor.) Setup Manikin Stations Whether you are using one or multiple manikins this is the area that the user may assign students to manikin work stations and is dependent upon the type of training session the user has selected in the Training Mode. Here the user can assign one or two students to perform ventilations, compressions and defibrillation. After the student information has been created in the student database the drop down box can be used to make the appropriate student selections . Session Setup 21 Add & Remove: This allows the user to add and delete manikin work stations to the training session. Each time a manikin workstation is added the user must select the students for their assigned responsibilities of ventilations, compressions and defibrillation. • Note: The instructor and guideline selections apply to all workstations when more than one station is being used for a training session. Assigning the manikin training station(s) to each connected manikin(s) Once the user has selected the Guidelines and Training Mode he or she is ready to select and assign Students (manikin training stations) to manikin(s) via the When the user clicks on this button, two windows will pop up: button. 22 Session Setup One manikin connected: If only one manikin is connected to the computer, the following message box will appear: To accept the detection and assign the manikin click "Continue". Multiple manikins connected: If more than one manikin is connected to the computer, and the number of manikins detected differs from the number of training stations that the user has defined, a prompt will appear, asking the user to adjust the number of training stations to the number of manikins that were detected. Depending on what the user choose to do, the Manikin Locator dialog window will appear: This window defines the following: o Manikin #: The detected manikin(s) and assigned workstation number(s) o Students: Shows the name of the assigned students to each manikin Session Setup o Location: Where communication port the manikin was detected from, such as from a serial port (COM) or via a virtual serial port accessed from a "Serial-to-USB" adapter (usually defined as a COM port with number higher than 2). o Status: Shows "OK", when a manikin has been assigned a manikin number. 23 When all manikins have been assigned, please click the "OK" button to proceed to start the training session. Select/Add/Edit Student(s) This area of the “Session Setup” screen allows the user to select/add/edit students to the training sessions. The way the user is allowed to select students is dependent upon the Training Mode that has been selected. For example, if One Rescuer CPR is the selected Training Mode then it will only be possible to select one student for both ventilations and compressions. The student "Add .." button allows the user to input the required and optional information regarding the student(s) to the database. (The "Details.." button can be used to view the detailed information for the selected student.) Saving/Loading a previously defined Session Setup Load Setup: This feature allows the user to pre-define a training session prior to the start of a class. This function can be useful if the user would like to have the scenarios ready to go from the very start of a training session so that he/she does not need to utilize valuable course time for this setup. This means that all student, instructor and guideline settings can be ready to “load” with ease. When the user clicks on the "Load Setup" button a new screen will open called “Load Session Setup ”. Here the user can chose a previously saved session set-up by selecting one of the files with the appropriate pre-defined parameters. Click on the file that you would like to load and this will bring you back to the Session Setup screen where all of the settings will automatically be loaded. Save Setup: Allows the users to Save the Session Setup for later use 24 Session Setup Prepare a new Session Setup from scratch Clicking the current settings. button will prompt the user to prepare a new session, clearing all The user will be prompted if he or she wishes to save a current recorded session (if the user has already been working with a training session where the data has not been saved ) to the database. After this the user will be prompted to clear the current Session Setup settings, or continue with the same Session Setup settings for the next training session. Screen descriptions 25 Screen descriptions While running or viewing a training session, the following listed screens are available for viewing various details about the session: Individual Stations display (graphical performance overview) Multiple Stations display (graphical performance overview) Performance Summary display Numeric Performance Data display 26 Screen descriptions Individual Stations display (graphical performance overview) The individual Stations display, or graphical performance overview, allows the user to monitor, record and print the performance of one or multiple students against the chosen guideline parameters of CPR or CPR-D protocols. Once the user has defined the Session Setup parameters, allowed the program to Locate Manikins and clicked on the "Continue" button the program will automatically forward to the Stations screen or Graphical Performance Overview. (example picture above represents a session utilizing the AED Resusci Anne SkillReporter and AED Trainer 2 device with Laerdal Link technology) Start: To begin a recordable training session the user must click on the Start/Resume Session button located on the top left side of the screen indicated with a green arrow. This will start a timed recordable training session. Screen descriptions 27 Pause/Stop: To pause or stop a recordable training session the user must click on the Pause/Stop button. This will allow the user to pause and re-start a scenario or to stop the scenario when the training session is completed. Zoom: This function allows the user to zoom in or out while viewing the session. Click on the +/- tool to increase or decrease the amount of time that is viewable on the graph. The user may also use the drop-down box to select the preferred setting. Note: It is also possible to zoom in/out by left/right-clicking on any of the graphs, while holding down the <Shift>-key. Ventilations: The student’s name assigned to perform ventilation is listed above the ventilations graph. The area in the colored band represents the correct ventilation volumes based on the selected guidelines. This chart will not be active if the user has selected Compression Only CPR in the Session Setup . This chart displays ventilation waveforms in (ml). If the use of supplemental oxygen is selected a blue coloured band will appear that represents the proper ventilation volumes based on the selected guidelines and an annotation marker will appear marking the time where oxygenated ventilations were initiated. If supplemental oxygen is no longer being administered the user can click on the Oxygenated vents button a second time and the O2 ventilation band will disappear and an annotation marker will mark the time where normal ventilations were restored. Description of text-annotations in the Ventilation graph: "CPR problems": • "Too fast" inspiration flow rate - Flow rate in milliliters/second will be annotated above the affected ventilation. 28 Screen descriptions "CPR details": For each ventilation series, the following text-annotation will appear: • Number of correctly performed ventilations vs. total number of ventilations counted in this series. Compressions: The student’s name assigned to perform compressions is listed above the compressions graph. The area in the colored band represents the correct compression depth based on the selected guidelines. This chart will not be active if the user has selected Ventilation Only CPR in the Session Setup . The chart displays compression measured in (mm). Description of text-annotations in the Compression graph: "CPR details": For each compression series, the following text-annotations will appear: • Number of correctly performed compressions vs. total number of compressions counted in this series: Screen descriptions • Average compression rate per minute for this series: • Average compression duty cycle for this series: 29 "Display:" on/off control for misc. items CPR Problems: Check "CPR Problems" to see annotations for CPR problems such as wrong hand position errors during compressions and ventilation flow rate too fast. CPR Details: Check "CPR details" to see CPR details such as compression to ventilation ratio and number of correct compressions and ventilations during a series. 30 Screen descriptions Events: Check "Events" to see various session events such as checked responsiveness, checked breathing, opened the airway, arrival of defibrillator, called for help and all AED events. Manikin Picture: When this radio-button is selected a visual display of a manikin will be present showing visible indicators such as pulse check immediate feedback, stomach inflation and hand position indicators for wrong hand position while performing compressions. When an AED Resusci Anne with Laerdal Link Technology is in use an AED trainer 2 and AED pads will be visible showing correct pad placement after the AED Trainer 2 unit has been switched on and at least one of two pads is placed correctly on the manikin’s torso. CPR Indicators: The CPR Indicators are used to give the instructor an “at-a-glance” indication of important CPR performance parameters. These indicators shall be visible if the "CPR Indicators" radio-button is selected and will replace the Manikin Picture representation. The "Hands-off" time indicator shows the time spent where the patient (manikin) has no circulatory activity such as a pulse-giving rhythm or where compressions are performed. When the circulatory activity is performed, the indicator shall be zeroed, and disappear from the display. The Compression Rate indicator shows a moving average of the compression rate per minute for the past three compressions performed. The Ventilations Rate indicator shows a moving average of the ventilations per minute for the past three ventilations performed. • Note: When the training session is paused, or when viewing a session loaded from database , the indicators shows the average numbers for the complete session. Misc. Events: The miscellaneous events controls are always available from each Station display. These manually selected events will only apply to the selected station. These events are not automatic and allow the user to introduce them as they happen in a training scenario. Their functions are checked breathing, called for help, arrival of defibrillator, introducing O2 enriched ventilations and the ability to insert the indicator for checked for signs of life or circulation (this last event Screen descriptions 31 offers the user to manually include a notation for lay person training where the rescuers are not required to check pulse). Metronome: A small icon resembling a metronome is located at the bottom right corner of the Individual station display. The user may use the mouse pointer and click on this icon to enable the metronome beep tone of 100 beats per minute. When this function is activated the metronome will blink to visually inform the user of its activation. The metronome functionality is station specific. If multiple manikins are in use each manikin station will need to be activated individually. AED Trainer/Laerdal Link Events: When the user performs training sessions using an AED Resusci Anne manikin, the Laerdal AED Trainer 2 unit and special training pads with Laerdal Link Technology, unique event controls will automatically appear. These events represent the controls offered by the AED Trainer 2 remote control. A picture representing and AED Trainer 2 and AED pads will also be displayed when they are detected by the system (Refer to the AED Trainer 2 directions for use for details). Use the ALL button for selected events to apply to more than one station if multiple stations are running. The "Change Scenario" button allows the user to select/change the AED scenario. This function is only enabled when all sessions are PAUSED. When the "Change Scenario" button is selected a dialog box will appear called Change AED Scenario. The user can select the scenario from a drop down box list. At any time the user can select the Details button to bring up a scenario summary of the selected scenario for an overview of the scenario details. Utilize the "Apply to all manikins" if the user wishes to apply this scenario selection to all manikin training stations. Resusci Anne CPR-D Events: When the instructor is using one, or multiple, Resusci Anne CPR-D manikins the system will recognize the manually selectable events that are unique to the MicroHeartsim will automatically appear. Refer to your Resusci Anne Directions for Use for details. The user may select heart rhythms (waiting and running), PEA on/off, and "Ignore shock" on/off. 32 Screen descriptions "Reset All Sessions" button: The user can clear all stations’ data by clicking on this button. A confirmation prompt will be given before session data are cleared. "<< Session Setup" button: The user may click on this button to return to the Session Setup display. "Performance Summary >>" button: Selecting this button allows the user to move forward to the Performance Summary Display. See later section titled for details Scrolling the charts: The user can click and hold the left mouse button to move back and forth in the graphical charts to view performance details. The user may also utilize the scroll bar located below the compression graph. Time Measurements: It is possible to measure time (in seconds) by right-clicking on a chart and then dragging the mouse horizontally. Low Battery Indicator: A low battery indicator will flash on the affected station’s display to indicate that the batteries in the manikin are running low and should be replaced as soon as possible. Screen descriptions 33 Multiple Stations display (graphical performance overview) When more than one manikin is in use with the system the user can choose to monitor the graphical performance of all stations simultaneously. This viewing option can be activated by clicking the button in the toolbar, or by menu selection "View/Overview". The user can switch back and forth between the single and multiple station display option. While monitoring multiple stations simultaneously the user may at any time double click on a specific station to bring them back to single station view or by using the toolbar button. 34 Screen descriptions Performance Summary display The performance summary display is a graphical overview of a single station’s performance. It consists of all relevant compression and ventilation data as compared against the selected guideline criteria in a bar graph. For each measured parameter, a percentage figure is also presented, indicating the percentage of the performance that is with the selected guideline's setting. Ventilations section: • Adequate volume: The percentage of correct ventilation volumes. If supplemental oxygen is used, either from the start of the training session, or introduced while session is running, the "Adequate volume (O2)" will be calculated and presented. • Correct flow rate: The percentage of ventilations with inspiration flow rate according to the selected guideline.. Screen descriptions Compressions section: • Adequate depth: Percentage of correct compressions with adequate compression depth. • Adequate rate: Percentage of correct compression rate per minute • Correct hand position: The percentage of correct hand positioning while performing chest compressions • Correctly released: The percentage of correct chest compression without leaning (not completely releasing pressure on the chest between compressions). Ventilation to compression ratio: The ratio between the average number of ventilations in series and the average number of compressions in series during the session. 35 36 Screen descriptions Numeric Performance Data display The Numeric Data display shows numerically how the student(s) performed against the chosen guidelines. It is possible to use the Configuration set-up (found by clicking on the View menu topic and then clicking on Configuration) to select the parameters the user would like to display. The default setting is "all parameters displayed". Screen descriptions 37 Some of the parameters need a detailed explanation: For Ventilation data: Average minute volume: The average volume delivered per minute during the session. Note: Measured from the first ventilation to the last ventilation within the complete scenario. Registered with no errors: Ventilation counted with no volume, flow-rate or "airway closed" errors. For Compression data: The ratio (in %) between the area inside the compression itself (blue) vs. the total area (pink) measured from the start of a compression to the start of the next compression. Average duty-cycle: The average of the ratio between the time used for the downstroke part (T1) of a compression vs. the up-stroke part (T2) of the same compression Average down-stroke/up-stroke ratio: 38 Screen descriptions Registered with no errors: Compressions counted with no errors in depth, "incomplete release" (leaning) or hand-position. Registered with incomplete release: Compressions that were not released above the compression "attempted" level (default = 10mm) For "Hands Off" time data: Total "Hands Off" time The total time spent where no circulatory activity is performed (i.e. pulse-giving rhythm or compressions). Note: The time from the last circulatory activity to the end of a session is not included. Average "Hands Off" time The average time spent where no circulatory activity is performed (i.e. pulse-giving rhythm or compressions). Note: The time from the last circulatory activity to the end of a session is not included. Screen descriptions 39 Guideline Data screen To create a personalized guideline click on the button. Here the user can enter the unique settings for ventilations, compressions and circulation check to match the local training protocols. Once the new information is competed the user can click on the button where the new guidelines can be given a name and be added to the Guideline database and Guidelines drop down box. 40 Screen descriptions Instructor Data screen The only required information is a first and last name. The rest of the information is optional (address, telephone, e-mail, title and organization affiliation). The user also has an open “notes” section for listing important comments and details for later reference. Note: When running a training session, the instructor setting will apply to all training stations if more than one manikin is being controlled by the computer. Screen descriptions Student Data screen The only required information is a first and last name. The rest of the information is optional (address, telephone, e-mail, title, organization affiliation, date of birth, gender, student category and the number of life saving courses previously taken including the dates that they were completed). The user also has an open “Notes” section for listing important comments and details for later reference. 41 42 Screen descriptions Configuration screen The Configuration screen allows the user to modify the following settings: General setup: • "Session report setup for printing" allows the user to select which items to include in the printed reports. The user may also modify the scaling (Zoom level) of the ventilation and compression charts. • "Database options" allow the user to change the system password and backup or restore database files. Screen descriptions Performance data What to include in the Numeric Performance display and printed reports. (The default setting is "all selected") 43 44 Database Database The "Laerdal PC SkillReporting System" program uses a database to store the following information: 1. Students 2. Instructors 3. Training sessions 4. Guideline settings (pre-defined and user-defined guidelines) Session Storage and Retrieval to and from the Database Saving Training Sessions: If the user ends a training session in any way a prompt will appear asking if the user would like to save sessions to database. There are three ways to save a training session. Closing a session and receiving a window prompt asking if the user would like to save the session to the database. By clicking on the button in the toolbar. By clicking on the File menu and selecting "Save session(s) to database". Load a Stored Session: The user may recall or display a student training session from the database if it has been saved. There are two ways to perform this function. By clicking on the button in the toolbar By clicking on the File menu and selecting "Load stored session". This will present the following dialog: Database 45 If more than one training session is stored in the database the user may search for individual training sessions. The user may use the following criteria for searching for a training session: Date of training session Student name: First and last Instructor name: First and last Clicking on the button brings up all stored sessions from the database. The list of sessions matching the search criteria will appear. Select one session by clicking the left mouse button to highlight the desired session. button is clicked an “Individual Stations ” view will appear. The display When the will present as it does in “paused” mode but with all session control buttons disabled. 46 Database Exporting and Importing Session Data Export Complete Sessions: The user can export one or multiple complete sessions including CPR waveforms and event annotations to another PC running the Laerdal PC SkillReporting System software program. The file format that is saved is only accessible through computers running this software program. It is possible to export sessions using the following search criteria: Date: From - to Student name: First and last Instructor name: First and last Database 47 When the sessions to export have been selected, clicking the dialog’s “Export” button will invoke a file dialog to specify a filename to store to. The user may select a file name and save this data to the file. Once the user has decided to save the data a window will open asking the user if they would like to open the file where this document is stored. This file can then be retrieved from the saved location and sent via disc, CD, email, etc…to another PC running this program. Import Complete Sessions: The user can import one or multiple complete sessions including CPR waveforms and event annotations from other PCs running the Laerdal PC SkillReporting System software program. Note: A session file (.cse) can contain one or multiple sessions. 48 Database When the user has selected the session-file to import, the following screen will appear: The user can here select one or multiple sessions to add to the system database. Database 49 Export Performance Data The user may export the performance data (numeric data only) to a format readable by MS Excel . This function is accessible via the menu item File / Export / Performance Data. It is possible to export Performance Data using the following search criteria: Date: From - to Student name: First and last Instructor name: First and last Once the user has decided to save the data a window will open asking the user if they would like to open the file where this document is stored. This file can then be retrieved from the saved location and sent via disc, CD, email, etc. A convenient way to convert the text file to an Excel spreadsheet is to rename the extension of the file (or rather – a copy of it) from .txt to .xls. Double-click the renamed file and Excel will import the text file without any hassles. Just remember to save the edited file as a workbook; if you save it back as a text file, any formatting and formulas will be lost. Exporting and Importing Student Data Export Student Data: The user may select to export student data. This function is accessible via the menu item "File/Export/Student Data". It is possible to export Student Data using the following search criteria. 1. Student first name 2. Student last name Once the user has decided to save the data a window will open asking the user if they would like to open the file where this document is stored. This file can then be retrieved from the saved location and sent via disc, CD, email, etc…to another PC running this program. The file format that is saved is only accessible through computers running this software program. 50 Database Import Student Data: The user may select to import student data. This function is accessible via the menu item "File/Import/Student Data". It is possible to import Student Data using the following search criteria. Student first name Student last name Data Backup Recommendation The Laerdal PC SkillReporting System is a program that is located on the computer's local harddrive. Therefore, it is highly recommended that the user back-up their data as often as necessary. This function is located at the configuration screen, accessible via the menu item "View/Configuration". Please select the "General setup " tab. The database backup/restore option will now be visible. Database backup When the user performs the database backup the following screen will appear: Here the user may save the data with his/her own name to either a floppy disc, to a network directory or to a recordable Compact Disc (CD-RW). Database 51 Restore Database from a Database Backup File When the user performs the restoration of database information the following message will appear: When the user selects "Yes" the program will open a window where the file(s) will be restored to: The user can then select a name for the restored files and click OK. This completes the restoration process. 52 Troubleshooting Troubleshooting What should I do if I have manikin connection problems? When attempting to "Locate manikins" the user may receive a message stating “No manikins were detected”. If this happens it may be due to one of the following reasons: 1. A PDA (Personal Digital Assistant) is in use and occupying the serial or USB port. If the user is connecting to manikin(s) via the computer’s serial or USB port it is important to exit any other programs that may be occupying these ports. For example, if the user normally uses a PDA, such as a Palm Pilot, it may be continually occupying the necessary port required to run the Laerdal PC SkillReporting System software. In this situation refer to the PDA’s user manual for instructions on how to temporarily disengage it from the communication port. 2. The cable connecting the manikin to the computer may be loose. Check that the cable is securely positioned to both the computer’s communication port and to the manikin torso . What should I do if I receive a message stating “Connection to manikin lost. Please check the cable connection to the manikin”? If this happens it is due to a break in the connection between the manikin and the PC, or the manikin's power was switched off (either manually, or automatically after 10 minutes of no activity). The following should be checked. • Check to see that the cable is properly insterted into the manikin’s torso. • Check to see that the cable is properly insterted into the computer’s serial port (If "USBtoSerial" adapters are used, the whole connection chain from the manikin to the computer should be checked) Ventilations does not seem to register properly: Please exit the program and check the following: The lung inside the manikin is positioned properly. That there are no leakages (punctured lung, tubes not properly fixed). When the manikin's chest skin has been put back into position, please restart the program to see if this fixed the problem. Troubleshooting 53 Note: Ventilation measurement tolerances are specified in the "Resusci Anne Directions for Use". The tolerances are valid if and only if none of the abovementioned problems are present .