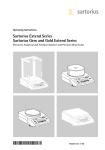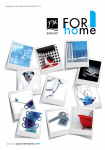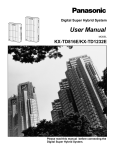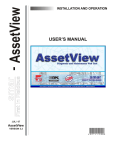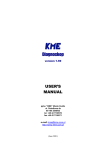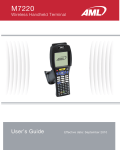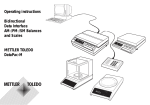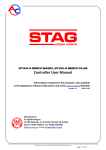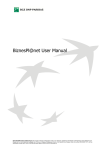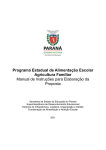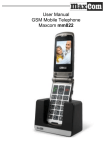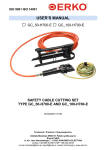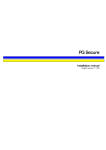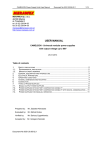Download Downloading - GS Software
Transcript
GSW user Manual Copyright © 2015 GS Software Grzegorz Stolarski Robert Trawiński Sp. J. All rights reserved. GS Software Company is not liable for any print errors and shortcomings found in this user manual. GS Software disclaims any responsibility for any damage caused by using GSW software in accordance with or in violation of instructions contained in the user manual. Please note that content of the manual is protected under Polish copyright law even if it is not distributed with software that includes an end user license agreement (Copyright and Neighbouring Rights Act). Therefore, this manual should be treated as any other subject of copyright. This guide, as well as the software described in it, is furnished under license and may be used or copied only in accordance with the terms of such license. Except as permitted by any such license, no part of this guide may be reproduced, stored in a retrieval system, or transmitted, in any form or by any means, electronic, mechanical, recording, or otherwise, without the prior written permission of GS Software 5th Version 2015 The Author of this manual used his best efforts to make its whole content entirely correspondent to the provided software. Yet, the author does not give any warranty that the manual is error free. GS Software Grzegorz Stolarski Robert Trawiński Spółka Jawna ul. Półłanki 80 lok 402 30-740 Kraków http://www.gs-software.pl/en email: [email protected] Copyright GS Software Grzegorz Stolarski Robert Trawiński Sp. J. All rights reserved 2 GSW user Manual Table of content 1. General Information .................................................................................................................................................................................................................. 9 2. Installation ............................................................................................................................................................................................................................... 19 2.1 Standard (one-station) program installation ...................................................................................................................................................................... 19 3. Starting the program ............................................................................................................................................................................................................... 19 4. Quick start ............................................................................................................................................................................................................................... 20 4.1 Weighing ............................................................................................................................................................................................................................ 20 4.1.1 Single weighing ........................................................................................................................................................................................................... 20 4.1.2 Double weighing ......................................................................................................................................................................................................... 21 4.1.3 Multiple weighing ....................................................................................................................................................................................................... 22 4.1.4 Compound weighing ................................................................................................................................................................................................... 23 4.1.5 Simplified weighing ..................................................................................................................................................................................................... 23 4.1.6 Taring - saving vehicle tare records (rail-cars/containers) .......................................................................................................................................... 24 4.1.7 Searching for vehicles in main weighing window ........................................................................................................................................................ 25 4.2 Adding new data into the system ..................................................................................................................................................................................... 26 4.3 Weighing options ............................................................................................................................................................................................................... 26 4.3.1 Information tables ...................................................................................................................................................................................................... 26 4.3.2 Information fields........................................................................................................................................................................................................ 26 4.3.3 Issuing/receiving product ............................................................................................................................................................................................ 28 3 GSW user Manual 4.3.4 Selecting a scale .......................................................................................................................................................................................................... 28 4.3.5 Printing weighing ticket .............................................................................................................................................................................................. 29 4.3.6 Handling pollution....................................................................................................................................................................................................... 29 4.3.7 Handling vehicle overload warning ............................................................................................................................................................................. 30 4.3.8 Alerts and warnings are visible in weighing window ................................................................................................................................................... 31 5. Database .................................................................................................................................................................................................................................. 32 5.1 Tables................................................................................................................................................................................................................................. 33 5.1.1 Table of customers...................................................................................................................................................................................................... 33 5.1.2 Table of products ........................................................................................................................................................................................................ 35 5.1.3 Additional tables ......................................................................................................................................................................................................... 36 5.1.4 Data export ................................................................................................................................................................................................................. 36 5.2 List of weighing’s............................................................................................................................................................................................................... 37 5.2.1 Weighing modifications .............................................................................................................................................................................................. 37 5.2.2 Deleting weighing’s ..................................................................................................................................................................................................... 38 5.2.3 Searching for weighing’s ............................................................................................................................................................................................. 38 5.3 Transit ................................................................................................................................................................................................................................ 39 5.4 Report ................................................................................................................................................................................................................................ 39 5.5 Tares .................................................................................................................................................................................................................................. 41 5.6 Proximity cards/Data sets .................................................................................................................................................................................................. 42 4 GSW user Manual 5.6.1 Handling RFID card reader – run diagram ................................................................................................................................................................... 42 5.7 Invoices .............................................................................................................................................................................................................................. 43 5.7.1 List of invoices ............................................................................................................................................................................................................. 43 5.7.2 List of discounts .......................................................................................................................................................................................................... 44 6. Software configuration ............................................................................................................................................................................................................ 45 6.1 Database Server (configuring local network mode) ........................................................................................................................................................... 45 6.1.1 Database server installation ........................................................................................................................................................................................ 46 6.1.2 Downloading database file on computer working as a server..................................................................................................................................... 47 6.1.3 GSW software configuration for operating in a network mode. ................................................................................................................................. 49 6.1.4 Firewall configuration - if necessary............................................................................................................................................................................ 49 6.1.5 Local database server.................................................................................................................................................................................................. 51 6.1.6 Database and configuration files archive wizard. Moving GSW program configuration on a different PC – ConfTrick tool........................................ 51 6.2 Tables................................................................................................................................................................................................................................. 52 6.2.1 Tables/ dictionary fields .............................................................................................................................................................................................. 52 6.2.2 Information fields (not dictionary fields)..................................................................................................................................................................... 52 6.3 Handling weighing’s ........................................................................................................................................................................................................... 52 6.3.1 Handling weighing’s (basic settings) ........................................................................................................................................................................... 52 6.3.2 Additional settings ...................................................................................................................................................................................................... 54 6.3.3 Types of weighing ....................................................................................................................................................................................................... 57 5 GSW user Manual 6.3.4 Merging weighing’s ..................................................................................................................................................................................................... 58 6.4 Weight indicator ................................................................................................................................................................................................................ 59 6.4.1 Weight indicator directly connected to a computer ................................................................................................................................................... 60 6.4.2 Weight indicator remotely connected (via network) – virtual scale mechanism ........................................................................................................ 60 6.4.3 Additional features ..................................................................................................................................................................................................... 61 6.5 Weighing ticket .................................................................................................................................................................................................................. 62 6.5.1 Basic settings............................................................................................................................................................................................................... 62 6.5.2 Additional settings ...................................................................................................................................................................................................... 64 6.5.3 Customized weighing tickets ....................................................................................................................................................................................... 66 6.5.4 Creating customized weighing ticket .......................................................................................................................................................................... 67 6.5.5 Importing custom weighing tickets ............................................................................................................................................................................. 70 6.5.6 Assigning weighing ticket to certain product .............................................................................................................................................................. 71 6.6 Users .................................................................................................................................................................................................................................. 71 6.6.1 Adding new users ........................................................................................................................................................................................................ 71 6.6.2 Editing user permissions ............................................................................................................................................................................................. 72 6.7 Proximity card readers ....................................................................................................................................................................................................... 72 6.8 License ............................................................................................................................................................................................................................... 72 6.9 Exporting weighing’s .......................................................................................................................................................................................................... 73 6.10 Camera handling .............................................................................................................................................................................................................. 76 6 GSW user Manual 6.10.1 Camera handling ....................................................................................................................................................................................................... 76 6.10.2 Settings ..................................................................................................................................................................................................................... 78 6.10.3 Saving images (camera no. / scale no.) ..................................................................................................................................................................... 78 6.10.4 Image zooming option .............................................................................................................................................................................................. 79 6.11 Steering module............................................................................................................................................................................................................... 79 6.12 External display ................................................................................................................................................................................................................ 79 6.13 Vehicle positioning control .............................................................................................................................................................................................. 80 6.14 Handling invoices ............................................................................................................................................................................................................. 81 6.14.1 Basic settings............................................................................................................................................................................................................. 81 6.14.2 Printing options ......................................................................................................................................................................................................... 81 6.15 Contracts.......................................................................................................................................................................................................................... 82 6.16 Handling traffic lights ....................................................................................................................................................................................................... 83 6.17 Container weighing .......................................................................................................................................................................................................... 83 6.18 Handling register receipts ................................................................................................................................................................................................ 84 6.19 Scale surveillance ............................................................................................................................................................................................................. 85 7. Handling Vat invoices ............................................................................................................................................................................................................... 86 7.1 Issuing invoices .................................................................................................................................................................................................................. 86 7.2 Posting invoices corrections............................................................................................................................................................................................... 87 7.3 Search for correction invoices ............................................................................................................................................................................................ 88 7 GSW user Manual 7.4 Custom invoice tickets ....................................................................................................................................................................................................... 88 7.4.1 Creating custom invoice ticket .................................................................................................................................................................................... 88 7.4.2 Editing invoice ticket ................................................................................................................................................................................................... 89 7.4.3 Importing custom invoice tickets ................................................................................................................................................................................ 90 8 GSW user Manual 1. General Information GSW computer software is for handling static weighing on truck and railway scales. Depending on the version, program offers the following features: Software functions Standard Single weighing ● Double weighing ● Multiple weighing ● Simplified weighing ● Compound weighing (large vehicles on short scales) ● Tarring of vehicles ● Weighing in unit/piece mode ● Weighing in manual mode Program saves in database information if the weight value was entered manually by scale attendant or automatically by the program. Setting this function off is manageable in software configuration. Weighing of rail cars ● ● Weighing in “virtual scale mechanism” ● Option to weigh on a PC physically disconnected from a weight indicator. Option to weigh on small-sized scale (e.g. pallet) with no need to enter license plate number Networking with Firebird SQL server ● ● Any number of PC stations linked to database 9 GSW user Manual Integrated SQL console ● ConfTrick - tool for creating database and configuration files copies ● Tool used for sharing/shifting program data between other computers. GS Backup program for creating regular (scheduled) database backup copies when working via server ● GS Backup works as a Microsoft Windows System service DBWizard helpful in program configuration, to work with database server ● Function to enable creating database backup copy when closing the program ● Function to enable deleting backup database copy files older than entered number of days ● Configurable weighing modes (issuing, receipt and etc.) ● Simultaneous weighing service on 3 scales ● Simultaneous weighing service on truck and railway scale ● Configurable database tables ● Tables: Customer + Product + 10 additional tables (configurable) ● Option to configure extra 8 information fields (not dictionary ones) used while weighing ● Accuracy control function of numeric values inserted into information fields ● Control function of adding dictionary items ● Uniqueness of "name and code", as well as of table record "code" Auto-numbering of table records in CODE field ● Setting up connection with scales automatically when program starts ● Optional change of program weight units (kg, Mg) ● 10 GSW user Manual Time control between subsequent weighing’s ● Function prevents from weighing in unless a certain amount of time passes Weight value control between subsequent weighing’s ● Function prevents from weighing when value drops below the configured one Rounding weight value calculations to a set decimal place ● GSW-Preview - for previewing scale indications ● GSW-Remote Scale Preview - for previewing scale indications in local network connections ● Option to block changes of the weighing mode, available on main program window ● Function reminding to select the weighing mode before saving the weight record ● Function to select the weighing mode automatically, basing on weight values from 1st and 2nd weighing ● Option to block data changes while 2nd weighing ● Option to use only capital letters in data and data editing fields ● Function of incremental data search within dictionary fields and main weighing window ● Function of zeroing the scale from the level of main weighing window ● Access to a list of first weight results from the level of main Weighing window ● Access to a list of completed weighing’s from the level of main Weighing window ● Access to a report window from the level of main Weighing window ● Access to a list of database sets/ proximity cards from the level of main Weighing window ● Access to a quick printing mode from the level of main Weighing window ● 11 GSW user Manual Option to quickly add data to dictionary tables, from the level of main Weighing window ● Option to change the name of company (scale owner) into that for which weighing is planned, from the level of main Weighing window ● Function allows to share the weighing scale among several companies Option to display enlarged font on the Weighing window ● Option to separate the numbering of weights while sharing a scale among several companies ● Saving weights to indicator's Alibi memory ● Function works only for specific scales Handling proximity card readers ● Handling database sets ● Function of warning from outdated vehicle/car tare ● Saving vehicle tare weights in database ● Option to enter tare weight in the List of tares window ● Option to enter gross vehicle weight in the List of tares window ● Previewing the list of weighing’s ● Previewing camera images taken during measurement from the List of weighing’s window ● Previewing camera images from the level of List of first weighing’s window ● Saving images to jpeg file format possible from the level of List of first weighing’s and list of weighing’s windows ● Previewing weighing details from the List of weighing’s window ● Handling accounting from the List of weighing’s ● 12 GSW user Manual Weighing browser in the List of weighing’s window ● Disabling from view deleted weight records available on the List of weighing’s window ● Option to disable colouring available on the List of weighing’s window ● Previewing weighing ticket available on the List of weighing’s window ● Printing weighing ticket available from the level of List of weighing’s window ● Option allowing to edit weighing available from the level of List of weighing’s window ● Exporting List of weighing’s to csv file format ● Exporting List of weighing’s to .xls file format ● Printing ticket from the level of List of first weighing’s ● Function allowing to connect first two weighing’s into double weighing from the level of first weighing’s window ● Printing tickets available in graphics or text mode Printing in graphic mode regards laser and ink jet printers while printing in text mode regards needle printers ● Printing ticket automatically after completed weighing ● Printing ticket in A5 and A4 page format ● Printing 2 tickets in A5 format on a paper with A4 format ● Option allowing to provide company logo on a ticket (in graphic mode) ● Graphic tool allowing to change ticket layout ● Option allowing to assign different ticket patterns to specified products ● Option allowing to define number of ticket printout copies ● 13 GSW user Manual Function allowing to change font size in a needle printouts (12 cpi, 15 cpi, Wide, Condensed ) Option allowing to change text content above the serial number of ticket printout E.g. "Ticket no. 212/2014" for "Weighing ticket no. 212/2014" ● ● Option allowing to define if customer data on a ticket printout are to contain also full address data and TIN ● Option allowing to define if product name is to be printed on a ticket with CODE field ● Option allowing to define if additional dictionary terms are to be printed on a ticket with CODE field ● Option allowing to define if information on net and declared weight difference is to be displayed on a ticket printout ● Option allowing to print ticket rotated by 90⁰ ● Option allowing to preview ticket before weighing in ● Option allowing to define if Alibi memory numbers are to be printed on a ticket printout ● Option allowing to define ticket footer content ● Option allowing to automatically save files (after each completed 1st or 2nd weighing) in .pdf file format containing ticket layout in defined folder (e.g. network) ● Option allowing to create pdf files by hand, containing ticket layout available from the level of List of weighing’s window ● Starting auto-numbering of weight records from "1" in a given year ● Option allowing to change numbering of weight records ● Option allowing to define numerous companies so to perform ordered weighing (countless manufacturers) ● Report creator ● Option allowing to add comments to ticket printouts ● 14 GSW user Manual Option to define fields visibility in a report ● Exporting reports to pdf, .xls, rtf file format ● Reports divided into number of routes ● Managing program users ● Managing users' permissions ● Moment of logging in to save in database Failed log in attempts to save in database ● Blocking log-in window for 10 sec. after 3 failed attempts to log in ● Exporting data from tables to .csv file format ● Exporting data from tables to .xls file format MS Excel program installation is not required for correct operating of this function ● Exporting data to text file after each completed weighing ● Handling weight value display on a external display unit ● Handling 12 separate cameras simultaneously (digital or IP) - online camera image preview available with option allowing to take photos while saving weight records ● Function allowing to zoom in selected part of image (e.g. close-up on a license plate number) ● Function of checking analog and IP camera connection ● Additional tool for configuring connection link with IP camera ● Option allowing to select video source for analog cameras ● Option allowing to change the size of images when saving ● 15 GSW user Manual Option allowing to change the quality of images when saving ● Option allowing to set the number of displayed camera frames per sec. when previewing online ● Option to rotate camera image preview ● Automatic start of camera image preview when starting the program ● Option allowing to change the size of camera viewport ● Allocating cameras to each scale ● Option allowing to change the layout of camera viewport ● Memorizing gross vehicle weight ● Warning of exceeding gross vehicle weight limit ● Module of Handling pollution(in % and kg) ○ Vehicle weight distribution module Handling vehicle weight distribution in % and kg (e.g. on number of gminas, customers) Contract management module (contract prices and limitations) ○ ○ Inventory handling module - Handling inventory processes (issue, receipt, internal commodity movement) - linking weighing’s with inventory - linking products with inventories - history of operations - calculating inventory levels - inventory reports - inventory receipts Invoicing module 16 ○ ○ GSW user Manual - issuing cash and wire transfer invoice - consolidates invoices - reverse invoices - adding corrections - searching for invoices with corrections - invoice graphic tool for layout changes - editing invoice content - option allowing to issue invoice containing custom items (i.e. not linked with weighing) - reports, fund balances Video surveillance module (recording vehicle entering and exiting a scale) ○ Handling packaging/ container weighing ○ Language version - Polish ● Language version - English ● Language version - German ● Language version - Czech ● Language version - Romanian ● Language version - Spanish ● Extra features Standard Accessing data online ○ GSW Viewer – for viewing List of weighing’s , printing tickets and creating reports ○ Steering traffic lights/barrier gates from the level of GSW program ○ Truck scale positioning control ○ Handling loading of goods ○ 17 GSW user Manual Tab. 1 Table describing Program features ● – function is available, ○ – available option, × - function unavailable Minimal system requirements Computer: Processor Intel Pentium 4 2,5 GHz 1GB RAM 100 MB of free space on a hard disc Operating system: Windows 2000 (SP4) Windows XP (SP3) Windows Vista (32bit/64bit) Windows 7 (32bit/64bit) Windows 8 (32bit/64bit) Windows Server 2008 Windows Server 2008 R2 Tab.2 Table of minimum system requirements 18 GSW user Manual 2. Installation 1. 2. 3. To install GSW program insert installation CD to a CD or DVD drive. CD should automatically start the install panel. See Fig. 1 If installation screen is not displayed open "Windows Explorator", go to CD/DVD drive and run "Autostart.exe" file. 2.1 Standard (one-station) program installation Fig. 1 Install Panel of GSW program To install GSW program: 1. 2. Click left mouse button on "GSW" field to start program installer After reading and confirming the license agreement accept all the settings suggested by the installer while standard installation The panel icon "Start database configuration creator" is for installing and configuring a database server on a local network for more information on network configuration see section 6.1 - Database Server (configuring local network mode) 3. Starting the program Starting the program will begin after selecting GSW icon from menu START: START/Programs/GS Software/GSW/ GSW.exe or by double-clicking on the same icon located on a desktop (Fig. 2) Fig. 2 GSW starting icon 19 GSW user Manual 4. Quick start 4.1 Weighing GSW handles weighing of trucks, rail-cars or containers in the following modes: single weighing (truck-rail-car weight known) double weighing (in/out) multiple weighing simplified weighing tare weighing To access single or double weighing screen: Fig. 3 Weighing panel for truck scale with activated RFID card reader function Press WEIGH IN button located in the main program window. Default software configuration is for general scale use and presents only two tables: for customer and for product. If it’s necessary to add more information to a certain weighing (e.g. gas tanker number, or name of carrier) program allows to add extra tables and information fields by using software configuration. For the purposes of this manual it is assumed that there is only Customer and Product table available and that all the program screens regard truck scale (for railway scale - program windows look alike except for PLATE NO. field, changed into RAIL-CAR NO.") 4.1.1 Single weighing Single weighing takes place when vehicle/rail-car tare weight is known before the weighing. Scale attendant types in vehicle/rail-car tare weight value in main weighing screen, or accepts the one suggested by the program. If vehicle or railcar was weighed or tarred earlier and its weight value is saved in tare weights Fig. 4 Accessing list of tares database (see “Tare weights” Section), once the plate no. or rail-car no. is entered, the program will fill in tare weight field itself. There is an option to quickly preview the list of vehicles/rail-cars which have tare weight values saved in database. To make a use of it, press the left mouse button on the button indicated in Fig. 4 or press CTRL+ F10 key on keyboard. 20 GSW user Manual To perform single weighing: 1. 2. 3. 4. 5. 6. Enter vehicle plate no. or rail-car/container no. and press ENTER Type in vehicle/rail-car/container tare weight value or accept the one automatically suggested by the program and press ENTER Select customer from the list or add a new one (F1 key) and press ENTER; Select product from the list or add a new one (F2 key) and press ENTER Press WEIGH IN button When measurement is stable press ENTER Guideline If database contains many similar records, often used, program allows to expedite searching process of certain value by the use of code field. E.g. company named American Airlines can be given a shortcut - AA. Inserting it into the text field and pressing ENTER will allow to fill in the field with a full name of a certain customer. 4.1.2 Double weighing Double weighing takes place when vehicle/rail-car/container is weighed twice (e.g. while entering and departing from the company premises). Difference in weight values gives the net weight value. Once the second weighing is completed, program suggests setting the lower weight record as a vehicle/railcar/container tare weight value with a given plate no. It can be saved in database (see Tare weights Section) and used in future as a tare weight value while single weighing. To weigh in vehicle No. 1: 1. 2. 3. 4. 5. 6. Enter plate no. or rail-car/container no. and press ENTER In "TARE WEIGHT" field enter 0 kg and press ENTER Select customer from the list or add a new one (F1 key) and press ENTER; Select product from the list or add a new one (F2 key) and press ENTER Press WEIGH IN button When measurement is stable press ENTER 21 GSW user Manual To weigh in vehicle No. 2: 1. 2. 3. In "Plate no." or "Rail-car No." field select proper vehicle/rail-car/container. Press ENTER. All information will be automatically filled in. Press WEIGH IN button When measurement is stable press ENTER 4.1.3 Multiple weighing Multiple weighing1 takes place when vehicle or rail-car brings or delivers several products simultaneously. In such occurrence after loading and unloading each product, vehicle must be earlier weighed in. At the end of multiple weighing, ticket with full list of all weight records can be printed. Multiple weighing operating diagram: After completing single or double weighing there is a question displayed in the main weighing screen (case regards truck scale): "Is this a final weighing for vehicle: XXXXXXXX ? " Answering "No" will commence multiple weighing. Differences in subsequent weight records are saved as net weights of received or issued product. To perform multiple weighing: 1. 2. 3. 4. 5. 6. 7. 8. 9. 1 Open Weighing window and press WEIGH IN Perform single or double weighing To question: "Is this a final weighing for vehicle/rail-car: XXXXXXX ?" Answer "No" (At this point multiple weighing begins). Points from 4 to 8 refer to next weighing Select vehicle or rail-car no. and press ENTER Select weighed product and press ENTER Press "WEIGH IN" button When measurement is stable press ENTER Repeat steps from 3 to 6 to the last weighing After last listed weighing program prints ticket summarising the weighing including all its components Multiple weighing is available when program is properly configured. 22 GSW user Manual 4.1.4 Compound weighing Compound weighing’s are useful when there is a need to weigh in long vehicle/rail-car on a short scale. Operational diagram exemplifies the weighing of truck with an extra trailer attached. To perform compound weighing: 1. Truck driver has to drive onto a scale so that the trailer is left beyond its reach 2. In Weighing window driver fills in the data and presses "WEIGH IN" button 3. When program displays a question: "Is this is a compound weighing?" - driver selects "YES" 4. After confirming the weighing, driver has to pull forth so to place the trailer centrally on a scale. 5. In the weighing screen (Fig. 5) he has to press "Add next weighing" button 6. When trailer is weighed, driver has to press "End compound weighing" button 7. Weighing procedure is the same for the exit weighing (out). 4.1.5 Simplified weighing GSW enables to use a simplified weighing mode known as "Simplified weighing". Weight record from this weighing mode is not saved in database - the only trace left is a ticket printout. To set the simplified weighing mode, go to program settings, and select "Handling simplified weighing" tab. Simplified weighing screen is visible after pressing "SIMPLIFIED WEIGHING" button in the main program window. To perform simplified enter only vehicle plate number. Obtained weight value equals the vehicle gross weight value. This means that the weight record does not provide tare weight of loaded goods. 23 Fig. 5 Adding compound weighing’s GSW user Manual To perform Simplified weighing: 1. 2. 3. 4. Open Weighing window then press SIMPLIFIED WEIGHING button Enter the vehicle plate number. Press ENTER Press WEIGH IN button When measurement is stable press ENTER 4.1.6 Taring - saving vehicle tare records (rail-cars/containers) GSW program is equipped with vehicle/rail-car tare weights auto save. Under the default program configuration tare weight may be saved only during double weighing, i.e. after completing double weighing program will ask if the lower of obtained weight is to be save as a vehicle/rail-car tare weight?. By answering "Yes" the lower value from double weighing will be assigned to vehicle or rail-car’s plate number and saved under a certain date in a database. Second method of saving tare weights in database is called "Manual Tarring." This taring takes place when a certain value indicated on a scale is saved as a vehicle/rail-car tare weight under a specified number. To tare in: 1. 2. 3. 4. 5. In main program panel open the Tarring window (press "TARE IN" button) Enter vehicle or rail-car registration number. Press ENTER Fig. 6 Window of obtaining vehicle/rail-car tare values Press "TARE IN" button by hand When measurement is stable press ENTER In Program GSW SCALE there is no option allowing to add weight values to tare tables by hand. Fig. 6 displays "Manual Tarring" window. Truck scale software attendant can neither enter vehicle plate number (rail-car no.) by hand nor indicate it in a list of vehicles/rail-cars. 24 GSW user Manual 4.1.7 Searching for vehicles in main weighing window Before weighing is performed, user decides if it is an entrance weighing (in) or exit weighing (out), and only within those item categories the weighing will be searched through. When selecting option "First weighing" – in the field of vehicle plate number, items will be searched by the dataset ID value and by the vehicle plate no. This option is available only when handling datasets function is on, otherwise program will not show any results. When the second weighing is about to begin, vehicle plate numbers will be searched only through those ones which entered the company premises User has no obligation to select if the weighing is single or double – in this event, program will set it by itself Fig. 7 Searching for vehicle in the weighing panel 25 GSW user Manual 4.2 Adding new data into the system All the information on customers, products and etc. is stored in database tables. If during weighing, certain item is not available in a database, it should be added. Basic program configuration enables to use two tables: "Customer" and "Product". Window with option to add a new customer is displayed on Fig. 8. The only required information of a new customer is his name. When adding data to other information tables, procedure looks the same. It is not necessary to fill in CODE field, however, with several similar entries in a database, code field makes it easier to find the right item. Code is used while adding data, before weighing takes place. Window allowing to enter a new piece of information appears after pressing function keys from F1 to F12 (depending on program configuration for tables) 4.3 Weighing options Fig. 8 Window allowing to add a new contractor 4.3.1 Information tables Additional information display on the main weighing panel depends on program configuration. Software administrator can activate from 1 to 10 fields (e.g. Gas tanker number, Driver’s name). Tables once added, are saved in a database (just as Customer’s and Product name) what enables accessing them during next weighing’s. Once added, new information tables are necessary to be filled in (in default program configuration). When any sort of information is missing – weighing cannot be performed. It is possible to dismiss additional fields while weighing. To do it, it is necessary to set option: "Weighing requires only vehicle plate or rail-car number" - for more see chapter 6.3.1 4.3.2 Information fields Through configuration, program administrator may activate extra 8 information fields on the main weighing screen. Within these fields scale attendant enters information that is not saved in a database and therefore cannot be accessed during other weighing’s (i.e. such information is assigned individually to a certain weight record). In default program configuration, there is no need to fill in information fields to enable weighing. Additional information is saved on 26 GSW user Manual a List of weighing’s and printed on a ticket. There is an option to force filling in the fields by selecting option: "Inf. required to weigh in" in Information field’s settings. For more information see chapter 6.2.2 Fig. 9 Weighing panel – types of data 27 GSW user Manual 4.3.3 Issuing/receiving product Under default program configuration, apart from vehicle plate number, customer’s and product name, before starting to weigh in, user should first select the right type of operation which he is about to conduct, either issue(sale) or receipt (purchase) of goods. This procedure does not affect weighing itself, though it is crucial when creating reports with specified amount of received and issued goods by a certain company. In the event of making any mistake, item can be edited (see List of weighing’s - editing a weighing). For more information on weighing types see chapter 6.3.3 4.3.4 Selecting a scale GSW Standard is designed to simultaneously support 3 weight indicators and to handle weighing on truck and railway scales. Switching between each scale is possible after selecting the right button with the scale name, located in the bottom area of the main weighing window. Names of each scale can be edited through program settings, under: "Weighing meter\ Scale no. x\Scale name" directory. Fig. 10 Selecting scale window 28 GSW user Manual 4.3.5 Printing weighing ticket Depending on software configuration there are 3 modes of printing tickets: automatic with confirmation on demand In automatic printing mode ticket is printed automatically after each weighing. While printing with confirmation, after each completed weighing appears a question "Do you want to print a ticket?” Answering "YES" will enable printing. Number of ticket copies depends on software configuration. Option of "printing on demand" turns out useful when there is a need to print large number of tickets for a certain weighing or it's necessary to print the last ticket. To repeat printing of the last ticket: 1. 2. 3. Fig. 11 Printing weight ticket window Press "Print" button in the main weighing window If you want to print the last ticket, press "Print". If you want to print other ticket, enter its number (number/ year) and press "Print" button Press "Close" button 4.3.6 Handling pollution GSW software is equipped with a mode of handling pollution of the weighed product (mode available by surcharge). When this option is set on, before weighing takes place, user can enter a certain value of pollution in the main weighing window. Value of pollution can be entered in two optional units, either in % or kg - program automatically calculates net weight, reduced by value of pollution. 29 GSW user Manual To enable option of handling pollution: 1. 2. 3. 4. In the main program window go to Tools/Settings tab Go to "Weight indicator" tab By the right model of weight indicator select "Handling pollution" Select the right unit to manage pollution (% or kg) Fig. 13 Selecting option allowing to handle impurities 4.3.7 Handling vehicle overload warning GSW is equipped with overload warning mode (available by surcharge) that notifies scale attendant of overloaded vehicle (option unavailable for railway scale). When this option is set on, before weighing takes place, for every vehicle with no gross weight value in a database, appears a dialog box as in Fig. 13. At this point scale attendant may enter weight, which will be assigned to a certain plate no. If during weighing, gross weight indicated by a scale will be higher than the one saved earlier in a database, proper warning will appear on user’s computer screen. Fig. 12 Program configuration – setting option of handling pollution for scale no. 1 Vehicle gross weight can be edited in Tare table. To activate vehicle overload control: 1. 2. 3. Go to Tool/Settings in taskbar Go to "Weight indicator" tab By the right model of weight indicator select "Vehicle overload control" option Fig. 13 Dialog box to enter vehicle gross weight 30 GSW user Manual 4.3.8 Alerts and warnings are visible in weighing window Alerts and warnings possible to appear in main weighing window No connection with weight indicator Make sure that weight indicator is switched on Check cable connection between weight indicator and PC In software configuration check if selected indicator model and COM port number are correct. No connection with steering module (Automat series) Check if steering module is switched on Check cable connection between steering module and PC In software configuration check if selected steering module is correctly configured and if it has the right COM number. Weight value exceeds the scale range This situation occurs when indicated weight exceeds the scale range, i.e. it is lower than minimum or higher than maximum weight value predicted for a certain scale (weight indicator model). Missing the minimum weight value of 400 kg This situation occurs when gross weight of weighed vehicle is lower than defined minimum weight value set in software configuration (default weight equals 400 kg) Video processing This situation occurs when option of handling cameras is set on - weighing will be disabled unless connection between program and cameras will be properly set up. 31 GSW user Manual 5. Database In GSW database is divided into tables. User can view and modify the weighing data. To access proper table go to "Edit/Tables" menu on the main program window. Program tables: Tables Customer Product 10 additional tables for custom use 8 additional information fields for custom use List of weighing’s Transit Reports Tare weights Proximity cards List of provinces (only in GSW Orange series) Invoices List of invoices List of discounts List of register receipts Fig. 14 Tables – useful tools To facilitate browsing through long lists with many items there are several useful commands created in each data table window 14. 32 GSW user Manual 5.1 Tables 5.1.1 Table of customers This table contains customer contact details. Data table items can be edited, i.e.: user may add a new item, change the content of existing one or delete it. Adding new information or editing them takes place in a window opened by pressing "Add" or "Edit". The only required information while adding a new customer is his name. There is no need for the name to be unique within the whole table. Program enables browsing through customers. In order to do it, user has to enter random text into a search box. Program will search the database through all customers’ table fields and return matching entries. Fig. 15 Example of contractor table 5.1.1.a Data import to customer’s table GSW software is equipped with data import function. To import data it is necessary to prepare a file in "csv", "txt", "xls" or "xlsx" format. "csv" file requires separating each particular data item with a coma or semicolon Fields consisting of more than one word, separated by comma or semicolon have to be put in quotation marks. It’s best to prepare standard csv file in Microsoft Excel. See below a template of data import file to customers’ table (columns order: CODE, NAME, ADDRESS, ZIP CODE, PLACE OF RESIDENCE, TIN) 001;Company no 1;Milky St.1;30-700, Kraków;678-88-78-784 002;Company no 2;Saint Joshua St.2;01-400, Warszawa;678-56-98-658 003;Company no 3;Mining St.3;02-200, Łódź;698-98-54-125 33 GSW user Manual Import from CVS format files To import from CVS format files: 1. 2. 3. 4. 5. 6. Go to window with List of Customer’s – Menu Edit/Tables/Customer Select import option (Ctrl+I) – and a proper file type from which data is to be imported (.csv, .txt, .xls, .xlsx) Indicate a file in a cvs format and press "Open" Select a type of column separation (coma or semicolon) By the use of wizard select proper data in data import window (Fig. 17) Press "Import data" to finish Import from .xls, .xlsx format files This mode is similar to the above one, except for the fact that while importing there is no need to select column separator. Fig. 16 Window of importing cvs file To import from .XLS, .XLSX format files: Go to window with List of Customer’s – Menu Edit/Tables/Customer Select import option (Ctrl+I) - and select proper file type from which data is to be imported (.csv, .txt, .xls, .xlsx) Indicate a file in .xls or .xlsx format and press "Open" By the use of wizard select proper data in data import window (Fig. 17) Press "Import data" to finish Fig. 17 Data import window 34 GSW user Manual Import wizard options Import wizard has several useful functions, handy while importing files to GSW program: Check duplicates by name: program checks if a certain item’s "Name" already exists in a database – if it does, item will not be imported Check duplicates by name and code: program checks if item’s "Name" or "Code" already exist in a database – if so, item will not be imported. Do not check duplicates: program doesn't check if tables contain duplicates – it imports all data Buttons "Up" and "Down": they allow to set and arrange the sequence of columns to be imported into program. 5.1.1.a Exporting data from table of customers Data export is described in 5.1.4 section. 5.1.2 Table of products Table contains list of products possible to use while weighing. Adding, deleting, editing and searching works correspondingly as in table of Customers. Table of products contains such columns as: Code, Product, Number (Option available only with unattended weighing terminal), unit net price, VAT rate adding new entry requires filling in only "Value" field. 5.1.2.a Data import to Table of products Data importing procedure is the same as for the table of customers - the difference lays only in the content of imported file. Description in 5.1.1.a section. 5.1.2.b Data export from Table of products Fig. 18 Table of products Data export is described in 5.1.4 section. 35 GSW user Manual 5.1.3 Additional tables GSW program allows to activate up to ten additional tables. These tables contain Code and Value fields. Tables can be named at will. (E.g. Gas tanker no. , Driver’s name) what allows to adjust the main weighing window to custom requirements. Data management works correspondingly as in Table of Customers or Products. Under default program configuration before weighing takes place it is necessary to fill in all the additional fields. To skip this step, select option: Weighing in requires providing only registration number plate" in program settings. See section 6.3.1 Fig. 19 Window of additional "Driver" table 5.1.4 Data export GSW software is equipped with data export mode. Data export can be run from the level of any table to the one of the following file formats: xls, csv, txt, html. This function is active only for the scale attendant with GSW Program Administrator's rights. Data export mode will be explained by the example of the Customers table. To export data to table of customers: 1. 2. 3. 4. 5. 6. 7. From main program window pull-down menu select Edition/Tables/CUSTOMER In table of customer’s window select "Export" command. Export wizard will be open as it is shown on Fig. 20 Select columns to be exported (by default all are selected) and press "Next" Select format of exported file and press "Next" Press "Export". If there is much data then, depending on equipment, export may take even several minutes. When export is finished, following on screen display will appear: "Data export is finished" Press "Finish" 36 Fig. 20 Data export GSW user Manual 5.2 List of weighing’s Each completed weighing is saved in a database under unique number and assigned to a currently logged operator. Window with List of weighing’s is displayed in Fig. 21. Blue entries denote single weighing’s (tare weight known while weighing), black - double weighing (entrance/ exit). Window with List of weighing’s opens with entries saved from up to last week. User can: browse List of performed weighing’s edit information assigned to certain weighing delete a weighing(refers only to users granted with exclusive permission to do it) preview and print a weighing ticket search through weights by various criteria export List of weighing’s and preview camera images Fig. 21 Window with List of weighing’s 5.2.1 Weighing modifications Information assigned to a weighing can be modified (except for: weight value, name of a scale attendant and date of weighing). Each change is saved in a database and assigned to a currently logged operator. Date of last modification is displayed in weighing details, on a List of weighing’s. To modify a weighing: 1. 2. 3. On a List of weighing’s select items to modify Select "Edit" (Ctrl + E); Window of weighing modification will appear as in a Fig. 22 Change selected data and then press "Save changes" Fig. 22 Weighing modification window 37 GSW user Manual 5.2.2 Deleting weighing’s Scale attendant with GSW administrator’s rights can delete items from a List of weighing’s. Deleted weighing isn't physically removed from a database. It is not included in reports. In default program configuration deleted weighing’s are displayed on a List of weighing’s in red struck through. Visibility of earlier deleted weighing’s can be deactivated in program settings, in "Handling weighing’s " tag ("Disable deleted weighing’s from viewing. Do not colour weight records from the list" - option). Deleting a weighing is assigned to currently logged operator. 5.2.3 Searching for weighing’s To quickly search for certain weighing or group of weighing’s, e.g. of a certain customer within specified time frame, program enables to use a browser. Items can be sorted by the following criteria: Ticket number - after selecting this option, sorting by other criteria will be disabled. When a matching weighing is found, table cursor will set on the right item. Criteria enlisted below may be applied under any combination: Time frame within which a weighing took place Vehicle plate number Weight indicator (if there are more than one) Type of weighing Customer No. of waste transfer note (Polish version only) Invoice no. Inventory (if program has "Handling inventory" mode set on) Product Sorting by additional tables (max 10) Sorting by information tables (max 8) Items matching any sorting criteria are displayed on a List of weighing’s, below browsing box. When searching criteria are set, press "Search for weighing”. 38 GSW user Manual 5.3 Transit Transit refers to a table that contains a list of vehicles/rail-cars for which 1st weighing already took place (e.g. in the event of a truck scale - these are weight records of vehicles that entered company premises). Therefore it is a list of all initiated double weighing’s but not yet finished (entrance/ out). Adding new items to a transit list is disabled - they are automatically created after first finished weighing. Items belonging to a transit table can be edited or deleted in a corresponding way as in a List of weighing’s (see section: 5.2.1). When a certain item and “Print” command are selected - entrance ticket with gross weight value from the 1st weighing will be printed. Transit table allows to merge weighing’s if by any reason it was skipped earlier (e.g. scale attendant incorrectly entered vehicle plate no. or in a program series with ANPR system, program had incorrectly read plate number). To merge weighing’s: 1. 2. 3. 4. 5. Find first weighing - select a line by mouse Then press top blue arrow displayed in "Merge weighing’s " window Find and select the 2nd weighing - select a line by mouse Enter correct vehicle plate no. /rail-car no. and press a green down arrow (situated next to a correct plate no.) If none of selected plate numbers is correct then it is necessary to enter it manually in a “Vehicle/rail-car field. Press "Merge weighing’s " button In Fig. 23 Shows how window of merging weighing should be properly filled in. 5.4 Report Fig. 23 Merge weighing windows Report command from Edit menu on main program window opens a report wizard, where user defines the report content in three steps. Reports in GSW are divided into two main types: summary and detailed. Detailed report is a list of particular weighing’s , matching entered criteria, whereas summary report includes only total net sum of issued or received product under certain conditions. 39 GSW user Manual To create standard report: 1. 2. Select "Report" command from Edit menu on main program window. Select one of the following options: "All customers”, "Single customer" or "Vehicle plate no". When selecting "Single customer" - press “Select customer" to indicate certain customer from a table. 3. Select "Scale" field, and choose the name of scale from a list (if you want to create a report only for a given scale) or leave the “scale” field empty (program will search through weighing’s done on all scales). 4. Specify time range which covers the weighing’s you are looking for 5. Press "Next" to move to the next step. 6. When report is to be created only for a single product, press “Change” in PRODUCT filed and select the intended product from a list. This option applies also to other tables. 7. Press "Next" to go to the next step. 8. Select data tables and information fields you want to include in a report. 9. Select type of transaction e.g. : "External release" 10. Depending on the type of report, select results sorting order. 11. Press "Create report" or "Excel" if you want to save report as a .xls file Fig. 24 Report creator – step no. 1 Fig. 25 Report creator – step no. 2 40 Fig. 26 Report creator – step no. 3 GSW user Manual 5.5 Tares Table of tare weight has two main functions: storing vehicle/rail-car tare weights storing vehicle gross weight values After each completed double weighing (entrance/exit) or multiple weighing appears a question: "Do you want to save XXX weight in a database as a tare of YYY vehicle?” In the event of double weighing, program suggests the lower from two weights, and in multiple weighing - the lowest value of all the weights. Saved tare weight can be later used during single weighing. Scale attendant with program’s permissions can edit, delete or add tare weight value to a given vehicle/rail-car. If single weighing is performed with a tare weight taken from a database, then weighing ticket will include information with the date of taring. Otherwise, ticket will include such a note: "Tare weight entered manually by scale attendant". If vehicle overload warning mode is set on, then all gross weights defined by scale attendant can be edited in table of Tares by the use of Edit function – Fig. 27 Fig. 27 Editing vehicle gross weight in table of tares Table of tare weights can be exported to a file - operation diagram of export is almost identical as export described in section 5.1.4 Fig. 28 Vehicles/rail-cars/containers tare table window 41 GSW user Manual 5.6 Proximity cards/Data sets GSW software handles proximity card readers and enables creating datasets. "Dataset" – is a function allowing to assign all the required data to a given plate no. Data set can be assigned to a certain RFID card or remote control. Under default software configuration dataset should contain: vehicle plate no., customer, product name, transaction type and weighing runtime. Weighing runtime defines a period of time that starts from the moment of finishing first weighing and lasts until the second weighing for a given dataset is completed. When this time frame is exceeded, program finishes weighing by itself (with “0” weight value set for the second weighing) and starts a brand new first weighing. Such operation (ending weighing automatically) takes place when the first weighing for a new dataset is already made. Weighing runtime is checked by the system only for those weighing’s which have been performed by the use of unattendant weighing terminal/kiosk. “Weighing runtime” set with a “0” value means that system will control runtime for a certain dataset. Exemplary information that should be provided is displayed in Fig. 29 Fig. 29 Window of editing information assigned to certain vehicle If handling RFID readers is set on, then in the bottom area of main weighing window will appear a proper panel for handling RFID cards. Items belonging to RFID cards table can be deleted and exported exclusively by scale attendant with GSW software administrator’s rights. GSW handles up to 4 RFID card readers simultaneously. 5.6.1 Handling RFID card reader – run diagram Under default GSW software configuration (that is – GSW computer program + single desktop card reader) program will not weigh in, simply by the use of RFID card, but, by holding a card near a reader, data assigned to it will be captured and displayed in the main weighing screen. This action simplifies identification process of customer and vehicle, however it doesn’t result in saving a certain weighing in a database (action of saving each weighing must be conducted by the operator/scale attendant individually, by pressing “WEIGH IN” button). 42 GSW user Manual Creating a new card (with the use of a reader): 1. 2. 3. 4. Hold a card near a reader. Main weighing screen will display a card number. Clicking on an arrow icon (located near the card number) will display a dialog box for entering data. Fill in the fields and press OK. A new item will be added to RFID cards table and all the fields in the weighing screen will be filled in. Using datasets without an RFID reader: GSW allows to make a use of datasets also without an RFID reader. This function turns out useful when there is a permanent customer, for whom weighing’s are performed on a regular basis. In such occurrence, creating a dataset will expedite the process of filling tables on the main weighing screen with correct information. By entering number of a certain dataset into RFID reader filed – all the information belonging to this particular dataset will be immediately inserted into proper table fields. 5.7 Invoices Edit/Invoices menu in the main weighing screen contains two submenus: “List of invoices” and “List of discounts”. 5.7.1 List of invoices This window allows to search for invoices (issued). To enable this option, it is necessary to enter the correct time range. User may search for invoices by date, number or by the name of receiver. When searching by the name of receiver, it is necessary to indicate each customer by pressing green arrow located by the right side of the “Receiver” field. Fig. 30 List of invoices window 43 GSW user Manual Available functions: Adding new invoices (along with consolidated invoices) Editing already existing invoices (i.e. editing invoice content items) Adding invoice corrections Deleting invoices Invoice printout preview Printing invoices Browsing invoices 5.7.2 List of discounts Within this table user is enable to: Browse through assigned discounts (by product or receiver's name) Assign discounts on particular products to a certain customer Edit discounts Delete discounts Export the list of discounts to a .csv or .xls file formats To assign a discount to certain customer: 1. 2. 3. Fig. 31 Window of assigning new discount Press "Add" icon on the menu bar In the appeared window: select receiver, particular product and a value of discount (in %) Confirm discount by pressing "OK" 44 GSW user Manual 6. Software configuration Only operators with program administrator’s accounts can have access to GSW software configuration. After installation, the default administrator’s password is: Admin. 6.1 Database Server (configuring local network mode) Local database server is the default program setup of connecting it to a database. After software installation, there is no need to change any database settings – program should work properly. Local database server allows to use database by only one user at a time. Remote database server should be configured only for working in a local network mode. GSW software is designed to operate in a network mode with any number of stations. When operating in a network mode, computer working as a database server may, but doesn't need to, have GSW software installed (it only has to have a database server earlier installed). For a PC working as a server it is necessary to have the permanent IP address. Fig. 32 GSW installation window - starting installation of database server Process of connecting GSW programs in a network, consists of the following stages: 1. 2. 3. 4. Database server installation Copying the existing database file (or creating a new one) on PC functioning as a database server Configuration of GSW programs to operate in a network mode. Configuration of a Firewall - if necessary 45 GSW user Manual Installation version of database server is saved on GSW installation disc !!! ATTENTION !!! While copying a database file, all programs using it need to be closed - Otherwise there is a danger of permanent database file damage. While copying an empty database from installation CD , it might happen that the file will have an attribute of "Read only" mode - to enable using such database this mode needs to be changed in the file settings by unmarking it. To do it, right click onto a database, go to "Properties" and deselect "Read only" parameter. 6.1.1 Database server installation To install database server: 1. 2. Insert program installation CD into CD/DVD drive of computer working as a database server. While starting, CD should automatically open installation screen as in Fig. 32 If installation screen is not displayed open "Windows Explorator", go to CD/DVD drive and run "Autostart.exe" file. On the installation screen click on: "Install Firebird Server" - server installation will begin. !!! ATTENTION !!! While installing database server on Windows 2000 and Windows XP systems, all the suggested settings should be accepted. In Windows Vista, applet installation should be SWITCHED OFF in control panel as in Fig. 33 After successful database server installation, during next step, it's necessary to download a database file on a computer working as a database server and to properly configure GSW program to make it work in a network mode. 46 Fig. 33 Window of database installation server GSW user Manual 6.1.2 Downloading database file on computer working as a server 6.1.2.a Case regarding new installation – database has no data. To create a new, empty database: 1. 2. 3. 4. 5. 6. 7. Insert program installation CD into CD/DVD drive of the computer working as a database server. Disk should launch and display installation screen as in Fig. 32. If installation screen is not displayed, open "Windows Explorator", go to CD/DVD drive and run the "Autostart.exe" file. On the installation screen click on: "Run database wizard" - configuration will start. On the first wizard screen select "Create a new database" option and press "Next". In the second wizard screen select file directory (folder) where a new empty database will be saved (Fig. 34). For this Manual it'll be “C:\Database”. Select a database code site (language) Press "Create a new database". Creating a new database will be confirmed by certain notification. If you want to configure GSW program automatically for working in a remote mode, select option under point 3 and enter full database server IP address. Fig. 34 Creating new, empty database 47 GSW user Manual 6.1.2.b Case regarding current installation – database already with weighing’s When one of computers contains a database with weight records and you want to change it so it would work as a network database, then copy it on a PC working as a server. To automate this process use database configuration software enclosed together with GSW Software. To copy the existing database: 1. 2. 3. 4. 5. 6. Insert program installation CD into CD/DVD drive of the computer working as a database server. CD will launch and display the installation screen as in Fig. 32. If installation screen does not appear, open "Windows Explorator", go to CD/DVD drive and run the "Autostart.exe" file. On the installation screen click on: "Run database wizard" - configuration will start. On the first wizard screen select option "Copy the local database" and press "Next". On the second wizard screen select file directory (folder) where the existing database is to be copied (Fig. 35) For this Manual select: “C:\Database”. Press "Copy local database". Copying of a database will be confirmed by certain notification. If you wish to configure program automatically to make it work in a remote mode select option in the point 2 and enter full IP address of a database server. Fig. 35 Copying current database Successful copying of a database file, should result in the GSW.fdb. file created in a target file folder. This file should be downloaded on a PC working as a database server, and saved in any given directory (for the use of this Manual it is “C:\Database”). 48 GSW user Manual 6.1.3 GSW software configuration for operating in a network mode. The last element left to enable working in a network mode is GSW software configuration to support remote database server. For the purposes of this Manual, IP address for the PC working as database server is “192.168.1.10” and database file will be located on a server under “C:\Database” directory. To connect GSW software to remote database: 1. 2. 3. 4. 5. Go to GSW software configuration (menu Tools\Settings) – Fig. 36 On "Database server" tab select “Remote database server(network mode) Enter server IP address : 192.168.1.10 or name of a PC working as a server (connecting by the PC name is possible only when installing database server on Microsoft Windows system) Enter full database file directory: “C:\Database\GSW.fdb” Do a connection test. Fig. 36 Configuring connection with a remote database server - example If test connection has been set up, close the program and restart it. After starting, program will work in a network mode. However if you failed to set up the connection, check the Firewall settings and try again. 6.1.4 Firewall configuration - if necessary It is a common practice to switch of the Firewall while configuring the network mode and antivirus software – it will allow to avoid problems with blocking the connection between GSW and database server. When connection is set up (with Firewall turned off) it is necessary to switch on the Firewall and the existing antivirus software one by one, and then test the connection once again – if connection will be not set up at any stage then it is necessary to add an exception on 3050 port and TCP/IP protocol (to Firewall or antivirus software). 49 GSW user Manual 6.1.4.a Windows XP operating system To open port 3050 manually in Windows XP system: 1. 2. 3. Go to control panel and double click on "Windows Firewall" icon Go to "Exceptions" tab and press "Add Port". A window enabling to add a new port will appear. Enter the name (e.g. "GSW scale"), port number: 3050 and select TCP protocol. Press "Ok" In „Windows system Firewall” window press “OK”. At this point the connection test with remote database server should be performed successfully. 6.1.4.b Windows 7/8 operating system 1. 2. 3. 4. 5. 6. 7. 8. 9. 10. 11. 12. Go to control panel and find "System and Security" Press "Windows system Firewall" (Fig. 37) Then go to "Advanced settings" Click right mouse button on "In-coming rules" icon From the roll down menu select "New rule" In next window select "Port" option and press "Next” Select TCP option and 3050 port and press "Next" Select "Confirm connection" option then press - "Next" In profile menu - leave all selected options and press "Next" Enter i.e." GSW Scale" as a name - and press "Finish" button Click right mouse button on "Out-coming rules" icon Repeat action from 5-10 Fig. 37 Windows 7/8 Firewall set up window After performing the following actions, test connection with remote database server should work properly. In the event of failing to set up a remote connection, even when all the above mentioned instructions has been correctly fulfilled please contact with GS Software IT support (email: [email protected]). 50 GSW user Manual 6.1.5 Local database server „Local database Server” is a default way of connecting GSW program with a database. Local connection allows to use the database for the only one client (single PC) in the given moment in time. In the event of setting up a local connection there is no possibility to set the database file directory individually – it is forced by the GSW program installation kit. In the event of using local database connection, the following functions are becoming available (in the tab of database server configuration) copy a database file when closing the program When selecting this option a database file will be copied automatically while closing the program to a directory chosen by a user. This function enables to create a copy of a database backup file. This function works only for program versions with local network connection set on – in order to create a backup copy while remote connections (with database server) use “GS Backup” program, located on GSW program installation CD. Delete files older than XX days Selecting this option will delete database files copy, for which the date of creating it is older than the entered number of days (number of days is individually calculated for the current moment in time). 6.1.6 Database and configuration files archive wizard. Moving GSW program configuration on a different PC – ConfTrick tool This tool turns out very useful when there is a need to move GSW program data (configuration + database) onto a different PC. Operating procedure: on a PC where GSW program is running, “Conftrick” will make a “data package” from which is it will be possible to retrieve all the program settings along with database content files. “Conftrick” may be also used as a handy tool to create database backup copies on a regular basis (but only for the local connections – for network connection it is necessary to use program “GS Backup”). After clicking on "Conftrick" icon, program will notify you to close GSW program - confirming it by "Yes" button will close GSW. 51 GSW user Manual 6.2 Tables 6.2.1 Tables/ dictionary fields This tab allows to add additional data tables (maximum 10) which will appear on the main weighing window (when weighing takes place it is necessary to fill all these tables in). CUSTOMER and PRODUCT tables are main tables, so they cannot be deleted. After selecting any additional table, it's necessary to enter its name into a text field. Names of fields cannot exceed 20 characters. Exemplary program configuration is displayed on Fig. 38. 6.2.2 Information fields (not dictionary fields) This tab allows to add more information fields (maximum 8). Filling the additional information fields under default program configuration is not required to start a weighing (contrary to the tables), unless user decides to select: "Information required to weigh in". "Only digits" option, as name states, forces to fill the fields solely by digits. 6.3 Handling weighing’s Fig. 38 Data tables configuration 6.3.1 Handling weighing’s (basic settings) Handling Simplified weighing Apart from main measuring features GSW program allows also to work in a simplified weighing mode – Simplified weighing. This weighing mode service is not recorded in a database and refers usually to vehicle weighing. Obtained value makes a vehicle gross weight what means that the result doesn’t show the weight value of carried goods. The only confirmation of completed Simplified weighing is a ticket printout (weighing is not saved in database therefore it won’t be possible to find it out in the history of performed weighing’s). 52 GSW user Manual Handling single weighing (tare weight known during weighing) When this function is set on it is possible to perform single weighing (i.e. it means that program performs only gross weighing while a vehicle tare weight is inserted from a database or has to be entered by operator manually). Warn when date of taring is earlier than: "xth" day When this function is set on it allows to warn operator that vehicle/rail-car taring date is earlier than a number of days specified in configuration. Block entering tare weight manually. When this option is set on entering tare weight manually by an operator is blocked. Handling double weighing’s When this function is on it is possible to perform double weighing’s (exit/entrance) Handling multiple weighing’s When this function is on it is possible to perform multiple weighing’s - for more information, see section 4.1.3 Show deleted weighing’s. Colour weighing’s on a list of weighing’s. When this option is on, it enables to distinguish each weighing mode by colour i.e. blue for single weighing’s , black – for double weighing’s , green – manual weighing’s , Fig. 39 GSW Software configuration - handling weighing’s and red – deleted weighing’s . If this option is off deleted weighing’s will not be visible on the list of weighing’s. Handling taring In a separate window When this function is on it is possible to perform weighing’s where a tare weight is saved into a database - for more information, see section 4.1.6 Large fonts on main weighing screen When this option is on – all fonts of the main weighing screen are enlarged Automatic weighing mode Automatic (unattended) weighing function for vehicles (available only in GSW Automat version) Option to perform standard weighing without scale operator When this function is on it is possible to perform standard weighing in the main weighing screen while the program is working in an automatic weighing mode. 53 GSW user Manual Saving tare weights after second weighing When this function is on it is possible to save vehicle/rail-car tare weights after performing a second weighing (exit) or after completing a multiple weighing. In the event of double weighing tare weight will be assigned as the lower one from the two obtained weights, as for multiple weighing tare weight will be assigned to the lowest weight value of all the weight records belonging to a single multiple weighing. Auto save of tare weights (without a dialog box requesting for a proper recording format) When this function is on, program will save vehicle/rail-car tare weights automatically after performing a second weighing (exit) or after completing a multiple weighing. Only plate number necessary to weigh in When this function is on program will be ready to weigh in just with a vehicle plate number/rail-car number entered (no other data will be required to fill in, such as customer or product name). Vehicle plate no. /rail-car no. without space This function will result in disabling spacebar while entering a vehicle plate number by an operator. This function helps avoiding typos and mistakes while merging weighing’s. 6.3.2 Additional settings PC station name To each performed weighing program adds proper PC station name from which it was performed. This information turns out useful when GSW works in a network mode. A default name of PC station is the one, read out from the system. Handling datasets When this function is on program allows to handle its datasets, for more information see Section 5.6 Stock handling/maintenance When this option is on, program is ready to handle stock operations - for more information on stock management see section Błąd! Nie można odnaleźć źródła odwołania. Stock level auto-update When this option is on, stock levels will be calculated while opening Stock window. There are two possibilities: ALL – running stock level update for the whole stock, YEAR – updating stock levels just for a current year. 54 GSW user Manual Handling packages When this option is on (and user has the proper equipment) will allow to perform loadings from the level of GSW program. GSW is ready to handle loading operations on 3 scales simultaneously. Handling weight distribution in % Selecting this option allows to perform weight distribution (either in % or in kg) for more information see section 11 Handling loading Selecting this option (together with having proper equipment available) will allow to load and unload goods from the level of GSW program. Handling compound weighing Setting this function on will allow to weigh long vehicles on short truck scales (each vehicle during weighing is trundled and the total amount of obtained weighing’s comprise a vehicle weight value - this weighing mode is usually used only for a rough gauge and it cannot be used to handle accountings). Handling receipts Activating this function enables printing prices on a weighing ticket (Handling receipts is not interchangeable with handling invoices). Changing prices during weighing When this function is on it allows to change product prices during weighing by a scale attendant (when this function is off then price will be automatically inserted from the list of products). Connect with weight indicators while starting the program Setting this function on, allows to set up connection with weight indicators automatically after logging in as a user. This function must be set on while program is working with mode of handling traffic lights and while setting up remote connections with weight indicators) do not mistake with working on a remote database). Changing data during second weighing Activating this function enables to change information assigned to a certain weighing while second weighing is still on by an operator(exit) In data edition fields use only capital letters automatically When this function is on, only capital letters are automatically available within data edition fields assigned to weighing Minimal interval between weighing’s [s] Activating this function will block weighing unless a certain amount of time passes from the last weighing. This function turns out useful when it's necessary "to reach zero" between the weighing’s. 55 GSW user Manual Maximum weight value between weighing’s Activating this function will block next weighing until weight value readout won't be less than /equal the primarily set value. This function turns out useful when it's necessary "to reach zero" between the weighing’s. Rounding calculations This function allows to round calculations when using packaging, pollution and load distribution modules. Handling pollution This function allows to provide extensions in pollution handling while weighing and changing certain pollution into products (after identification process is made, by identification) certain weighing can have any list of pollution with possibility to highlight a particular type of pollution. This option happens to be very useful within companies that manage steel scrap. Handling rail-cars Activating this function allows to manage rail-cars from the level of main weighing screen Handling weighing accounting Activating this function will allow to "book-keep a given weighing" - after selecting it, editing certain weighing from the level of the list of weighing will be no longer available. Adding items/ NAME and CODE field necessary while adding items to tables When this function is on, program will require to enter name and code while adding items to table (by default configuration it is necessary to provide only item’s name). Adding items/ Unique code When this function is on program will check if all items within a certain table have unique CODE field. Adding items/ Auto-numbering in CODE field When this function is activated, program will automatically assign a unique value to a CODE field while adding a record to a certain table Adding items/ Edit product as a waste item This function allows to add new products to a database with option to rename them as “waste items”. This function enables to define custom waste codes. This function is available only in GSW of Orange series. Adding items / Editing value of pollution When this option is on, it allows to assign a certain value of pollution to selected product permanently - in kg or %. Net weight value of performed weighing with pollution assigned to it will be automatically reduced of its value) put either in % or in kg) 56 GSW user Manual Handling manual weighing’s /Allow to enter weight manually Activating this function allows to weigh in with possibility to enter weight value “manually” (i.e. with weight value not obtained from the weight indicator) This function should be on only in exceptional cases(e.g. when there is a need to insert weighing to a database, which haven’t been actually performed, as a result of system malfunction, or power shortage) Handling manual weighing’s /Allow to enter number of items by hand Activating this function enables to perform item weighing (where products will be weighed on by one, e.g. 5 car tires) In such occurrence, in order to perform weighing, each product need to have defined unit weight value (in Tables of products). 6.3.3 Types of weighing Types of weighing To weigh in GSW program (under default program configuration) it is necessary to enter vehicle plate number, contractor’s name, product name and type of weighing (e.g. external weighing). Selecting the right type of weighing is extremely important (especially for such functions as: printing tickets, reports, stock maintenance). Program GSW, after proper installation process, has the following types of weighing (basic): PZ (external goods receipt) WZ (External goods issue), MM (internal goods movement), RW ( internal expenditure) PW( internal revenue) Basic types of weighing are used for handling stock (i.e. while using stock handling module it is necessary to perform weighing with one of the enlisted types of weighing PZ, WZ, MM, RW, PW). Defining new types of weighing will not result in performing any stock operations, though it may be useful while creating detailed reports (e.g. option to create “gas/petrol supply” weighing type used only during gas tanker truck weighing). User with program administrator’s rights may manage types of weighing’s from the level of Types of weighing tab. 57 GSW user Manual Available functions: - Adding new types of weighing Activating types of weighing (i.e. type set as the “active” one can be later selected on main weighing screen) Editing types of weighing Deleting types of weighing (default types cannot be deleted – you may delete only custom made types) Retrieving the default name to a weighing type How to set the type of weighing as a default one? Select a certain type of weighing, which you want to set as “active” (e.g. “external goods receipt”) By the use of the right mouse click select from the drop down menu item “set as default” – from this moment a default type of transaction on a main weighing screen and on a screen to create a new dataset. proximity card is “External goods receipt”) Block option to change weighing mode ( main weighing screen) Selecting this option will block the possibility of changing the transaction mode while conducting weighing with scale attendant - this function turns out to be useful when such operations as "good receive" e.g. are commonly conducted Remind about necessity to specify the type before weighing By selecting this option after each weighing, its type will be set as “empty value” (i.e. there will be no selected type of weighing). In such occurrence, if operator won’t select the type before the weighing, program will remind him to do it by the use of a dialog box with proper command. This function should be set on when there is a suspicion that operators may have other reason to skip this setting. During second weighing set a type automatically During second weighing program decides which type of weighing is conducted (basing on weight values - if weigh value from the first weighing is higher than the second one - correct type is "Good receipt" - if vice versa - "Good issue") 6.3.4 Merging weighing’s Allow to merge first weighing’s When this option is on user may merge weighing’s manually from the level of Transit window (that is in the list of first weighing’s window – Edit/Transit menu). Merging weighing’s consist in creating double weighing (entrance/exit) from two, single ones 58 GSW user Manual Allow to merge completed weighing’s When this option is on user can merge single weighing’s into double weighing’s (form the list of weighing’s window) Allow to connect/pair weighing’s When this option is on, program allows to “connect/pair” weighing’s. Such option turns out useful when e.g. We are carrying out factory materials to be galvanized and we wish to know the difference before and after galvanizing process. If you want to find out more about this particular option, please contact us using: [email protected] email address. 6.4 Weight indicator GSW program installed on a single PC station (computer) can handle up to three weight indicators at the same time. "Weight indicator" tab is for configuring connection with weight indicator and enables setting additional features, such as: Name of scale along with its type (name of scale identifies it within the network i.e. “Scale on Gate no. 1”) Handling pollution Vehicle overload warning Handling small-sized scales Function of automatic “zeroing” of scale (only for selected types of weight indicators) There are two options to set up connection between weight indicator and computer: Connecting weight indicator directly to a PC Connecting weight indicator through so called – “Remote connection “ (where weight indicator is physically connected to another PC with GSW program installed) 59 Fig. 1 GSW software configuration - Weight indicator GSW user Manual 6.4.1 Weight indicator directly connected to a computer To configure connection with weight indicator: 1. 2. 3. 4. Select "Weight indicator connected to a computer" option. Select proper indicator model from the pull-down list Select COM port number to which indicator is connected or enter IP address (only for specified models of indicators) Select scale's capacity and set the restricted minimum weight value above which weighing will be forbidden (400 kg by default). 6.4.2 Weight indicator remotely connected (via network) – virtual scale mechanism Virtual scale mechanism enables to weigh in from the level of GSW program, whit no physical access to a weight indicator - that is other GSW program displays the weight value via network. Remote (virtual) connection of GSW program with a weight indicator can be made when GSW programs work in a network based mode (that is on a remote database - for more information on remote database configuration see section 6.1). This mechanism of “virtual weighing scale” does not handles saving alibi number onto PC memory, which has the weight value enabled by other station. When at least two GSW programs work on a remote database you can start to configure a remote connection. 6.4.2.a Computer based configuration which enables to access weight value (creating weight indicator server) 1. 2. 3. 4. In configuration settings go to tab: „Weight indicator" On a "Scale no. 1" tab configure connection with a weight indicator - indicator directly connected to PC - same scheme as in section 6.4.1 In: "Remote connection (server)" tab press "Add" In appeared window, within its following fields: Name - enter the name (e.g. name of provided weight indicator) Scale No. - select the number of weight indicator which is connected to a scale in this case no.1 Port No. - remain unchanged (unless it is necessary to change it) 60 Fig. 40 Window of configuring weight indicator on a PC that provides the connection GSW user Manual 5. 6. Confirm by pressing "OK" - configuration settings will be saved In main program panel, press "Weighing" To enable connecting software with a weight indicator after user is logged in (when sharing weight values has been set on) it's necessary to set option: "Connect with indicators when starting program” which is located in the window: "Handling weighing’s /additional settings" window. 6.4.2.b Configuration based on the PC which will receive weight values from the weight indicator 1. 2. 3. 4. In configuration settings go to: "Weight indicator" tab In "Scale no. 1" tab mark "Remote access" option and in "Server" item select the name of a scale defined in the subsection 6.4.2.a Select "Remote access" option - server name should appear in the bottom window previously entered on a PC Fig. 41) Save all the settings and open "Weighing" window - weight value should appear First attempt to connect with weight indicator may last from 20 to 180 sec. When connection will not be set up, check if the defined port is not being blocked by the Firewall or antivirus software. If yes, you have to set an exception on this port for the UDP protocol. 6.4.3 Additional features Fig. 41 Window of configuring weight indicator on a PC, Impurity handling which is to gain access to it This option allows to enter impurity unit value (in % or kg) of weighed product. If impurity handling function is on, before each weighing, a window allowing to enter value of impurity will appear. (For more see subsection 4.3.6). Impurity handling function is defined individually, for each scale Vehicle overload control This function enables entering gross vehicle weight value is assigned to certain license plate no. When gross vehicle weight exceeds the one saved in database, then the scale attendant will get the alert note. 61 GSW user Manual Handling small sized scales This function allows to weigh by using small-sized scales (e.g. pallet). In the event of selecting this option, it will not be necessary to enter vehicle plate no. and all the performed weighing’s will be single 6.5 Weighing ticket GSW enables printing weighing tickets in text mode (matrix printers) and in graphic mode (inkjet and laser printers). On the first tab displayed in Fig. 42 GSW program configuration - weight ticket user can define the basic settings. 6.5.1 Basic settings Print entrance ticket (in) Entrance ticket can be printed after completing the first weighing, i.e. an entrance weighing. Option allowing to print entrance ticket by default is turned off. Print exit ticket (out) Exit ticket is printed after each completed single, double and multiple weighing. Option allowing to print exit ticket by default is turned on. Paper format GSW in graphic mode allows to print tickets in A5 or A4 format Number of tickets displayed on page For A5 paper format only single weighing ticket can be displayed on page. On A4 paper format number of weighing tickets displayed on page amounts from 1 to 2. Print ticket automatically after completed weighing. Fig. 42 GSW program configuration - weight ticket If this option is selected, after completing a weighing, ticket will be printed automatically. Otherwise program will display a widow asking if a user wants to print a ticket Printing tickets on a default printer Under standard GSW configuration program prints Weighing tickets on a default printer installed into the system. Software administrator can assign into the system any printer as a ticket printer. To do so, it's necessary to deselect option of printing on a default printer and select a different one from the list of printers installed into the system. 62 GSW user Manual Printing in graphic mode This mode is dedicated for laser and inkjet printers. Printing in text mode (dot-matrix printers printers) This mode is dedicated for dot-matrix printers. Please, keep in mind that in the event of using dot-matrix printers it is necessary to set in printer configuration proper paper format size together with code side (it is typically made by the use of certain key-combination on printer’s panel) ESC command User may select standard ESC commands which are used by the dot-matrix printer. Stimulating graphics By activating this function, printing on a dot-matrix printer will be performed in optimized text mode. In this mode printer doesn’t use built-in standard fonts. Though printing goes slower than when using built-in fonts, this mode simplifies setting Polish characters, since it doesn’t require to set proper code page in printer configuration. End page command This function allows printer to scroll automatically to the bottom of the page each time when printing is finished (e.g. to the bottom of the page in A5, A4 format). This function turns useful when using a special type of folding paper. 12, 15 cpi font Describes the size of font 12 or 15 pixels per inch Wide font When the font of printout makes the text look like “squeezed” - by selecting this option, it can be widen. Condensed font When the font of printout is too wide – by selecting this option it can be narrowed. To enable proper printing of Polish characters it's necessary to set proper type coding in printer configuration (code page) 63 GSW user Manual 6.5.2 Additional settings Weighing ticket printed in a graphic mode can contain logo and up to 250 characters of any text printed in the bottom of each ticket (Footer text). 6.5.2.a Logo In a graphic mode of printing tickets is is possible to insert a company logo, which owns the scale. To add a logo to a weighing ticket: 1. 2. 3. 4. From "Ticket settings" window tab go to "Additional settings" tab. Select "Print logo on ticket" option Select company which will have its logo printed on a ticket ( option available for users with more than one license) Press "Load logo" and select a graphic file. Press "Open" Graphic file size containing logo cannot exceed 500 KB. Fig. 43 Weight ticket - additional settings tab Graphic file must be in saved in one of the following formats: *.bmp, *.jpg, *.png, *.ico, *.wmf, *.emf. Guideline If by any reason there is a necessity to inert more than 1 graphic file into a weighing ticket, this night be achieved by the use of “Editing weighing tickets” mechanism, explained in section 6.5.4 6.5.2.b Others Change tittle into Selecting this option will change the default name “weighing ticket” onto the custom one. Contractor with address Selecting this option will allow to print the name of contractor together with his contact details 64 GSW user Manual Weighing ticket will display contractor address Contractor with TIN (tax identification number) Option allowing to print a TIN number on a weighing ticket Product with Code Option allowing to print both product name and item’s CODE on a weighing ticket Additional fields with code Option allowing not only to print name but also code name from additional tables With Alibi number Option allowing to print alibi number on a weighing ticket (internal number saved into weight indicator) – this option is available only for specified weight indicator models. Declared net weight value Option allowing to print “Declared weight value “on a ticket. Declared weight value indicates vehicle weight value which certain vehicle had while loading (this value was obtained by a different scale) Rotation in 90 –degree While printing, ticket is being rotated in 90-degree Possibility to preview ticket before weighing By selecting this option, in the weighing window appears “+” icon, after clicking on it, window with ticket preview is displayed (before the weighing takes place) Total amount of packages without details Weighing ticket printout will not display information on types and quantity of packages (i.e. detailed list of packages), only summarized information with total weight of all packages and net weight value after deducting the total weight of all packages included while weighing. Pollution without details By selecting this option, ticket printout will not display information on type and amount of polluted items (i.e. detailed list of pollution) only summary, containing total weight value of all polluted items along with the net weight value after deducting it. With information on Alibi number Weighing ticket printout will display the text with information that a certain weighing has an entry in Alibi memory of the weight indicator Weighing ticket Footer content 65 GSW user Manual By selecting this option footer content is displayed on a ticket. Weighing ticket footer content may contain maximum 250 characters (weighing ticket footer can be printed in text and graphic mode). 6.5.2.c Weighing ticket export GSW program allows to automatically create “pdf” files containing weighing tickets. These tickets are saved under folder directory (it also may be a shared network folder) and can be generated after saving a weighing in a database. Create pdf file after 1st weighing Program will save a file into “pdf” file format after performing the first weighing Create pdf file after 2nd weighing Program will save a file into “pdf” file format after performing the second weighing Handling weighing from the list of weighing’s Additional function available on list of weighing’s window, named “Weighing ticket” and displayed as a button. After selecting this function program will automatically create “pdf” file for the selected weighing (by mouse) and will save it under given folder, indicated in configuration. File folder directory Information on a certain folder directory, where pdf files containing weighing tickets printouts will be saved. 6.5.3 Customized weighing tickets GSW program allows to create customized weighing ticket. Newly created ticket can be assigned to product or set as a default template for the whole program. Creating new ticket, importing and assigning it to program takes few steps Step 1: Creating new weighing ticket - see section 6.5.4 Step 2: Importing newly created ticket - see section 6.5.5 Step 3: Assigning ticket to product/products - see section 6.5.6 66 GSW user Manual 6.5.4 Creating customized weighing ticket Creating brand new weighing ticket: 1. 2. 3. In program settings go to "Weighing ticket" tab and then to "Customized weighing ticket" tab. Press "Report editor" icon Select weighing ticket type from items listed above: graphic default ticket – basic weighing ticket for graphic printers matrix default ticket – basic weighing ticket for matrix printers graphic default ticket – multiple weighing ticket for graphic printers matrix multi ticket – multiple weighing ticket for matrix printers graphic inwards ticket – custom weighing ticket for graphic printers matrix inward ticket – custom weighing ticket for graphic printers 4. Press "Edit selected report" button or "Edit any file" if diagram has been earlier saved on a disc 5. Through displayed screen user may change the layout of a weighing ticket - for more see section 6.5.4.a When editing is done user may save his ticket as edited one or as a new one under any given name ("save as" command) 67 GSW user Manual 6.5.4.a Editing weighing tickets Report editor program allows to freely locate and apply any information user wishes to be displayed on a weighing ticket Weighing ticket command descriptions: [P_001_VALUE] [P_002_VALUE] [P_003_VALUE] [P_004_VALUE] [P_005_VALUE] [P_006_TEXT] [P_007_VALUE] [P_008_VALUE] [P_009_TEXT] [P_010_TEXT] [P_011_TEXT] [P_009_VALUE] [P_010_VALUE] [P_011_VALUE] [P_012_VALUE] Company name from license field Company address from the license field Zip code and city from license field Phone number from license field TIN No. from license field "WEIGHING TICKET" text Weighing ticket no. Type of weighing "License plate no. " text "Product" text Fig. 44 Report editor "Customer" text License plate no. Tank truck no. Product (Tab. no.2) Customer (Tab. nr.1) and customer TIN no. (if software is correctly configured, see section6.5.2.b) 68 GSW user Manual [P_013_TEXT] [P_013_VALUE] [P_014_TEXT] [P_013_VALUE] [P_014_TEXT] [P_013_VALUE] [P_014_TEXT] [P_013_VALUE] [P_014_TEXT] [P_013_VALUE] [P_014_TEXT] [P_013_VALUE] [P_014_TEXT] [P_013_VALUE] [P_014_TEXT] [P_013_VALUE] [P_014_TEXT] [P_013_VALUE] [P_023_TEXT] [P_023_VALUE] [P_024_TEXT] [P_024_VALUE] [P_025_TEXT] [P_025_VALUE] [P_026_TEXT] [P_026_VALUE] [P_027_TEXT] [P_027_VALUE] [P_028_VALUE] date Table name no.3 Table value no.3 Table name no.4 Table value no.4 Table name no.5 Table value no.5 Table name no.6 Table value no.6 Table name no.7 Table value no.7 Table name no.8 Table value no.8 Table name no.9 Table value no.9 Table name no.10 Table value no.10 Table name no.11 Table value no.11 "Gross" text Product gross weight "Tare" text Tare weight value "Net" text Product net weight "Weight declared" text Declared weight value "Weighed by" text User name who conducted a weighing Weighing ticket printing 69 [P_029_VALUE] [P_030_VALUE] [P_031_TEXT] [P_031_VALUE] [P_032_TEXT] [P_032_VALUE] [P_033_TEXT] [P_034_TEXT] [P_035_TEXT] [P_035_VALUE] [P_036_TEXT] [P_036_VALUE] [P_037_TEXT] [P_037_VALUE] [P_040_TEXT] [P_013_VALUE] [P_041_TEXT] [P_041_VALUE] [P_042_TEXT] [P_042_VALUE] [P_041_TEXT] [P_041_VALUE] [P_042_TEXT] [P_042_VALUE] [P_041_TEXT] [P_041_VALUE] [P_042_TEXT] [P_042_VALUE] [P_041_TEXT] [P_041_VALUE] [P_042_TEXT] Date of weighing Tare type "Impurity" text Value of impurity "Net to calculate" text Net value to calculate "Scale attendant signature" text "Driver signature" text „No. Alibi" text Entrance Alibi value "Alibi no. " text Exit Alibi value "Net declared" text Declared net value Table name no.12 Table value no.12 Information field name no.1 Information field value no.1 Information field name no.2 Information field value no.2 Information field name no.3 Information field value no.3 Information field name no.4 Information field value no.4 Information field name no.5 Information field value no.5 Information field name no.6 Information field value no.6 Information field name no.7 Information field value no.7 Information field name no.8 GSW user Manual [P_042_VALUE] [P_060_TEXT] [P_061_TEXT] [P_061_VALUE] Information field value no.8 "Summary" text "Entrance" text Entrance weight value (multiple weighing) [P_062_TEXT] "Exit" text [P_062_VALUE] Exit weight value (multiple weighing) [P_063_TEXT] "Net total amount" text (multiple weighing) [P_063_VALUE] Net value (multiple weighing) [P_064_TEXT] "Impurity total amount" text (multiple weighing)” [P_064_VALUE] Value of impurity (multiple weighing) [P_065_TEXT] "Net total amount to calculate" text (multiple weighing) [P_065_VALUE] Net value to calculate (multiple weighing) [P_FOOTER_1_VALUE] 1st footer text line [P_FOOTER_2_VALUE] 2nd footer text line [P_FOOTER_3_VALUE] 3rd footer text line [P_FOOTER_4_VALUE] 4th footer text line [P_LOGO] Company logo To add custom text line to a weighing ticket press "Edit text" icon and select area where the new text should be displayed then in the next window type it in. 6.5.5 Importing custom weighing tickets To import custom weighing ticket: 1. 2. 3. 4. 5. Go to Program settings/Weighing ticket/Custom Weighing tickets Press "Import ticket" icon Select newly created custom ticket from the disc In window with ticket descriptions select one e.g. "Scrap ticket" After proper import program will inform user by note: "Weighing ticket is correctly imported" 70 GSW user Manual 6.5.6 Assigning weighing ticket to certain product When custom weighing ticket is already created and imported user may assign it to certain product. To do it: 1. 2. 3. 4. In custom weighing ticket settings press "Add" icon In next window select product for which you wish to create a custom weighing ticket From selectable list select earlier imported custom weighing ticket Confirm by pressing "OK" If you wish to assign your custom weighing ticket to every product select "Add ticket to all products" option. If you want your ticket to match only multiple weighing, select "Multiple weighing ticket" option. 6.6 Users This screen enables managing program users. Program has 2 levels of access available: Operator and Administrator. Proper status is important element of user profile as e.g. operator status has limit access to some program functions. Fig. 45 Assigning custom weight ticket 6.6.1 Adding new users To add new user to GSW program: 1. 2. 3. 4. Go to program settings (Settings/Users) Press "Add" button Fill in the fields displayed in a next screen It's important to select proper user status, either "operator" or "administrator" Press "OK" - a newly defined user should appear on a user’s list Attention: passwords of particular users must be different - there is no option to assign the same password to two different users. 71 GSW user Manual 6.6.2 Editing user permissions When adding new program user with "operator" status, there is an option to manage his program permissions. To do it: 1. 2. 3. Go to program settings (Settings/Users) and select the user whose program permissions you wish to change and press "Permissions" icon. From selectable list select or deselect operator permissions you wish him to keep When you finish editing users permissions press "OK" Users with "administrator" status have full program permissions which cannot be edited. 6.7 Proximity card readers GSW is able to support proximity card readers. Software can handle up to 4 proximity card readers. COM port no. for each installed reader or type of a reader is parameter that should be set when using card readers. GSW support with card readers is described in subsection 5.6.1 6.8 License GSW allows to add more than one license. This option is useful when scale is used by more than one company. License data is displayed on the weighing screen and printed both on a ticket header and on a report Flowchart of adding a new license: 1. 2. 3. 4. Go to setting panel (Tools/Settings) Select "License" tab Press "Add" Fill in required fields and confirm by pressing "OK" 72 GSW user Manual Remaining options from license window Default license By selecting certain license and by pressing this option - chosen license will be set as a default one Option to select company, for which you wish to conduct a weighing By selecting this option, during weighing it will be possible to choose a certain license (company) for which user wishes to conduct a weighing. Weighing No. In this field user is allowed to set up the numbering style for weighing’s conducted in a given year - by default it is no. 1. This function turns out to be useful when e.g. user deals with computer breakdown and the last weight records ended on e.g. 2345/2013 number. Numbering can be rearranged only forwardly Numbering of weighing’s is individual for each license ATTENTION If user holds more than one program license and conducts weighing’s - numbering for each license is individual, i.e. if there are 20 weight records on license no. 1 and user wishes to conduct a first weighing on license no. 2 the numbering will begin from 1 6.9 Exporting weighing’s This function enables saving data of each completed single and double weighing to a text file. This turns out to be useful when there's a need to connect GSW with e.g. store or accounting software. Export can be set for each scale individually. Files containing weighing data will be saved in a given directory either on hard drive or network. When exporting files it's advisable to separate lines with <CR><LF> characters: File name represents the weighing number e.g. 102_2014.txt Descriptions of particular file lines: 1. 2. 3. 4. 5. 6. 7. Weighing ID License holder name License holder address Zip code, license holder location License holder phone no. License holder fax no. License holder TIN no. 8. 9. 10. 11. License holder bank account no. License holder bank name Weighing No. / Year Type of weighing (1 – first record of double weighing, 2 – second record of double weighing, 3 – single weighing) 12. Date and time of 1st weighing 13. Date and time of 2nd weighing 73 GSW user Manual 14. License plate no. 15. Semitrailer No. 16. Scale type (S - truck , K – railway pallet scale) 17. Scale no. with 1st weighing conducted 18. Scale no. with 2nd weighing conducted 19. Computer station name 20. Alibi number – in/entrance weighing 21. Alibi number – out/exit weighing 22. Type of weighing 23. Weighing type name 24. Weight value/gross weight of 1st weighing 25. Weight value/ tare weight of 2nd weighing 26. Net weight 27. Declared net value 28. Recorded impurities? - (0 - no, 1 - yes) 29. Impurity indicator in % 30. Impurity indicator in kg 31. Net weight with impurities deducted 32. Is the option of handling packages on? (0 - no, 1 - yes) 33. Weight of packages 34. Net weight with packages deducted 35. Tare weight value 36. Date of taring 37. Value – Tare weight entered manually 38. By what unit was a weighing distributed: % or kg 39. Was the weighing performed by automatic weighing mode? 40. Was the weighing added manually? 41. 42. 43. 44. 45. 46. 47. 48. 49. 50. 51. 52. 53. 54. 55. 56. 57. 58. 59. 60. 61. 62. 63. 64. 65. 66. 67. 68. 74 Full name of scale attendant that conducted 1st weighing Full name of scale attendant that conducted 2nd weighing Is the option of waste handling on (0 - no, 1 - yes)? Waste transfer note prefix Waste transfer note no. Customer table name Customer's code Customer's name (Table no. 1) Customer's address Customer’s postal code and city Customer’s Tax Identification Number (TIN) Customer's national business registry number Customer's phone number Product table name (Table no. 2) Product code Product name Product price Product net rate Table name no. 3 Code of table no. 3 Table value no. 3 Table name no. 4 Code of table no. 4 Table value no. 4 Table name no. 5 Table code no. 5 Table value no. 5 Table name no. 6 GSW user Manual 69. 70. 71. 72. 73. 74. 75. 76. 77. 78. 79. 80. 81. 82. 83. 84. 85. 86. Table code no. 6 Table value no. 6 Table name no. 7 Table code no. 7 Table value no. 7 Table name no. 8 Table code no. 8 Table value no. 8 Table name no. 9 Table code no. 9 Table value no. 9 Table name no. 10 Table code no. 10 Table value no. 10 Table name no. 11 Table code no. 11 Table value no. 11 Table name no. 12 87. 88. 89. 90. 91. 92. 93. 94. 95. 96. 97. 98. 99. 100. 101. 102. 103. 104. 75 Table code no. 12 Table value no. 12 Information field name no.1 Information field value no.1 Information field name no.2 Information field value no.2 Information field name no.3 Information field value no.3 Information field name no.4 Information field value no.4 Information field name no.5 Information field value no.5 Information field name no.6 Information field value no.6 Information field name no.7 Information field value no.7 Information field name no.8 Information field value no.8 GSW user Manual 6.10 Camera handling GSW can handle 12 analog or IP cameras simultaneously 6.10.1 Camera handling Connection diagram of IP Cameras and GSW software 1. 2. 3. Select "Camera handling" option Select no. of cameras - e.g. 1 Select "Camera no. 1" tab, "Camera no. 2" and etc. (Depending which camera you want to configure) Analog cameras 4. 5. 6. 7. 8. 9. Select "Analog camera" option Select video source (video card) Select video standard (i.e. PAL.B) Video input (Select camera input) Jpeg quality – By default 100 (value in %) Fps (max 30 – depending on video camera type) Guideline When using analog cameras user is enabled to provide program adjustments of brightness, contrast and etc. To do it it's necessary to press the right mouse button on a camera preview window and then press Device/Video Proc Amp and adjust camera image view using sliders. Fig. 46 Camera handling window - analog cameras 76 GSW user Manual IP cameras 4. 5. 6. 7. 8. 9. Select "IP camera" option In URL field press green arrow icon Roll down camera tab with its company name (i.e. Airlive) Select and copy one of given links2 In URL field paste copied link and change the [IP_ADRESS] into given camera IP address e.g. (192.168.11.113) In "login" and "password" fields - when required - enter IP camera login and password Press "test" to check if camera works properly if camera image doesn't show up user should repeat previous actions from 5-9 by selecting URL address from the list If you or your company use a sophisticated camera model, which is not enlisted on the list of cameras supported by GSW, please contact with our IT support: [email protected] Fig. 47 Camera handling window - IP cameras Attention: If user wants to make photos from weighing in visible on a second computer station (disconnected from camera) there are some conditions to fulfil: 1. 2. 3. programs need to be configured to connect to remote data base (see section6.1) Folder of photos needs to be available on local network 2nd computer station needs to have camera handling properly configured: Go to program settings (Settings/Camera handling), select "Camera handling" option and "Number of cameras" set to 0. In "Settings" tab enter photos folder directory. From now on user is enabled to view photos from weighing in on 2nd computer (In GSW program of course) 2 It is advisable to set up IP cameras into RTSP mode, though not every camera supports this protocol 77 GSW user Manual 6.10.2 Settings Open camera preview window automatically when starting program When selecting this option camera preview window will open automatically after starting the program When recording weight value, save camera images Selecting this option allows to take photos automatically while recording weights. Camera preview frame size This option defines what is the size of cameras preview frame Parameters can be entered both by hand or by selecting them from the pull-down list This value describes the size of camera image preview window (in pixels) displayed on computer screen - it doesn't refer to its resolution Camera preview window If there are more than 1 cameras user should select proper layout of displayed camera previews Available layouts: symmetrical, vertical, horizontal. Depending on selected option each time camera preview will be displayed differently Multiplex camera inputs This option should be selected when video card contains multiplex inputs. (e.g. there is only one video processor responsible for sending the image data over all data channels) In such cases user should properly set the fps value of first channel – (standard values:12, 6 3 fps). Save photos during each weighing Selecting this option enables saving camera’s images automatically after weighing in to entered directory (local or network) 6.10.3 Saving images (camera no. / scale no.) In this tab user can select both – scale for which photos will be taken while weighing in, and cameras. 78 GSW user Manual 6.10.4 Image zooming option In order to use image zooming option it is necessary to select the area which user wants to enlarge/zoom in 1. 2. 3. 4. 5. Go to Tools/Settings/ Camera handling Go to a tab with the proper camera (e.g. no. 1) Select option: “Zoom in the chosen area” Press “Test” In the appeared window, by the right mouse click drop down the context menu and select: “Zoom in – select the area” 6. Select the right area for zoom in option and then press Ok – module is ready to work 7. Then save the program settings by the left mouse click on the camera image On the screen a window will appear containing the image after zooming in, compare with Fig. 48 Image zoom 79 GSW user Manual with 8. Fig. 48 Clicking on a camera image cause refreshing the image preview. Clicking on a preview window will result in closing it. 6.11 Steering module This option is activated when GSW operates in automated weighing mode – see proper weighing type mode supplement. 6.12 External display 80 GSW user Manual GSW program may support industrial diode displays handled by protocols used by weight indicators. We advise visiting www.gs-software.pl website where you can get fully compatible LED displays In program settings there's a need to enter to which COM port diode display is connected. Display supports only this scale which in program is set as a scale no. 1. 81 GSW user Manual 6.13 Vehicle positioning control GSW program together with proper equipment enables to control correct vehicle position on scale while weighing takes place. Positioning control starts before confirming a weighing by a scale attendant. There are 2 optional types of operating: with total refusal to weigh in the event of wrong, incorrect vehicle position or with conditional acceptance to weigh in – in this mode, GSW saves the action of performing a weighing despite incorrect position. The following types of information are saved: Weighing no. Date of performing a weighing ID of a scale attendant who allowed to weigh in Vehicle plate no. Gross weight value Contractor’s name Product name Type of weighing Settings description: Control vehicle positioning on scale/scales Selecting this option activates vehicle positioning control on a scale, while weighing takes place Disable weighing in when vehicle is wrongly positioned on scale In the event of wrong vehicle position on scale, GSW will decline to weigh in Module connected to PC This option should be selected if module responsible for handling truck scale positioning control is directly connected to PC. Contact logistics NO – usually opened contact, NC – usually closed contact 82 GSW user Manual 6.14 Handling invoices 6.14.1 Basic settings Set handling invoices on Selecting this option activates mode of handling invoices After weighing is completed display the screen for handling invoices When selecting this option, after completing the weighing, program will move to the screen for handling invoices where scale operator will be able to issue a tax invoice Value in [Mg] Invoice will display values in Mg instead of Kg Product with code Invoice will display product together with code Contractor with code Invoice will display contractor together with code Invoice issuer Invoice will display full name of a scale attendant/operator who issued it Type of numbering (invoices) This option enables to use two types of numbering invoices: “NUMBER/YEAR” and “NUMBER/MONTH” Unit Price precision This option allows to insert decimal spaces to the prices included in accounting invoices Units By selecting this option user can define custom units, which later may be used while issueing certain invoices 6.14.2 Printing options Print invoice on default printer When this window is selected, program will print invoice on printer installed in system by default. If this field will be left empty, user may select printer for VAT invoices by hand. 83 GSW user Manual Indicate invoice printer User may manually select printer for invoices Number of copies Program allows to set the number of printed VAT invoice copies (by default - 1) Invoice printout format Options for invoice paper format: A4/A5/custom size Print invoice automatically after issuing After filling invoice with all the data and completing process of creating it – program will automatically print it Rotation in 90 degree Rotates weighing ticket in 90 degrees Printing in graphic mode This option is needed to handle ink-jet and laser printers Printing in text mode (dot-matrix printer) Option available only in matrix printers – encoding of characters is required Invoice footer This window enables to define custom text displayed later as invoice footer conent Custom invoice printout GSW allows to create custom invoice ticket – see more in section 7.2 6.15 Contracts Directory to a folder with saved contracts It is a directory which indicates the location of folder that keeps all the files with contracts 84 GSW user Manual 6.16 Handling traffic lights Program enables handling traffic lights. To set traffic lights properly, except for proper program set up user also has to buy additionally a specially-configured electronics Traffic lights can be navigated either by hand or automatic mode. Hand mode: Operator navigates traffic lights by hand Automatic mode: Both traffic lights flash green, but when vehicle enters the scale they switch into red. After weighing in and leaving the scale traffic lights flash green again. Half-automatic mode: Operator controls changing traffic lights on both sides simultaneously Handling traffic lights This option enables handling traffic lights Module connected to PC Select this option when traffic lights mode is connected to current PC IP address Option is available when in the “module” field user will pick “Ethernet Module” – This one supports GSW program and can be purchased on www.gs-software.pl 6.17 Container weighing Option of handling containers works same as handling packages, further described in section Błąd! Nie można odnaleźć źródła odwołania. Container weighing service This option activates container weighing service Container weighing type In this screen user selects a weighing type i.e. "container weighing" When container weighing is finished delete containers from the list By selecting this option, after finished container weighing program will delete container from the list (*) Change "Handling packages" into "handling containers" Program will change the text: "Handling packages" into "handling containers" 85 GSW user Manual 6.18 Handling register receipts Cash Settlements are conducted by the use of cash register. Cash Transactions are handled by cashier, who bears full financial responsibility for the balance of cash and for the correctness of cash transactions. Taking this into account, GSW program enables to issue/bill normalized receipts “register receipt” – KP Handling RR receipts This option activates handling of RR receipts After performing a weighing display window with RR receipts handling After completing weighing – program user will be asked if he wants to create RRP receipts Print KP receipts on default printer When this option is selected, program will print RR receipts on default printer installed in a system Select printer for RR receipts User may manually select printer for RR receipts Number of copies GSW allows to indicate number of RR receipts copies for printing (by default - 1) Paper format This option enables to select proper paper format (size) – A4, A4/2, A5 Printing in graphic mode This option is needed to handle ink-jet and laser printers Printing in text mode (matrix printers) Option available only in matrix printers – encoding of characters is required Display time and date on RR receipt This function allows to print RR receipt with its printing time and date Download data from invoices This function allows to use invoice data to complete RR receipt Numbering format There are two types of numbering RR receipts available: “NUMBER/YEAR” and “NUMBER” 86 GSW user Manual 6.19 Scale surveillance Selecting this option will allow program to save all weight values recorded by scale while weighing, which will not be confirmed by performed weighing. Program will also save scale images and currently logged scale operator. Recording weight value This option activates handling recording weight value on scale mode Beginning the measurement This option allows to enter a kilogram amount from which weight values will be recorded Ending the measurement This option allows to enter a kilogram amount above which weight values will be saved Type of weighing This option specifies the type of weighing on a list of weighing’s for these measurements, which haven’t been earlier recorded by this module Recording only stable measurement When this option is selected, only weighing’s with stable weight value will be saved in a list of weighing’s While recording weight value save camera images When this option is selected program takes photos for all the recorded weighing’s Time interval to take camera images [s] When this option is selected program takes photos after exceeding the beginning of weighing threshold Handling traffic lights while recording When this option is selected and the Handling traffic light module is set on program will automatically control the traffic lights mounted by the scale 87 GSW user Manual 7. Handling Vat invoices GSW has handling tax invoices module that enables creating invoices assigned to certain weighing from the list. 7.1 Issuing invoices To invoice single weighing: 1. 2. 3. Find certain weighing Press "Invoices" on menu bar and "Create invoice" Fill in remaining data and press "Save invoice" button on displayed screen (invoice can be printed right away if user selects option correctly) To invoice several weighing’s simultaneously: 1. 2. 3. 4. From the List of weighing’s find weighing’s made for certain customer Press "Invoices" and "Create invoice" on menu bar With mouse drag and drop selected weighing’s into invoice field as on a Fig. 50 Fill in the remaining data and press "Save invoice" button on displayed window (invoice can be printed right away if correct options are selected) 88 Fig. 49 VAT Invoice GSW user Manual Fig. 50 Vat invoice window - creating invoices for several weighing’s simultaneously Different mode of issuing invoices for several weighing’s (consolidate invoice) 1. 2. 3. 4. 5. Go to list of weighing’s (Edit/List of weighing’s) Press “Invoices” button – then “Issue consolidated invoice” In the appeared window, select the proper date range, contractor’s name and then press “Search for weighing’s” From the appeared list of weighing’s – select certain weighing’s Then press “Issue an invoice” – invoice will be created for all the selected weighing’s 7.2 Posting invoices corrections To issue correction invoice: 1. 2. 3. 4. Go to Edit/Invoices/List of invoices tab Find a certain invoice on a list Mark selected invoice and press “Add invoice correction” button (on the upper taskbar) Apply corrections/changes on a certain invoice, e.g. change price values for a certain product or reduce its quantity (depending on your needs). When all the needed changes are applied, press “Save Invoice” button. 89 GSW user Manual 7.3 Search for correction invoices To find a certain correction invoice go to list of invoices, then enter the invoice number, e.g. 81/05 and select option: “Search for correction invoices” then press the search button. In the window the main invoice should be displayed together with all its correction invoices. 7.4 Custom invoice tickets GSW program enables creating custom invoice tickets. Process of creating new invoice ticket takes 2 steps: Step 1 :Creating new ticket – see section7.4.1 and 7.4.2 Step 2: Importing new ticket – see section7.4.2 7.4.1 Creating custom invoice ticket Creating new invoice ticket: 1. 2. 3. In program settings go to "Handling invoices" tab then to "Custom invoice printout" tab. Press "Report editor" icon Select type of ticket from one of the following options: Invoice graphic default ticket – invoice ticket for graphic printers Invoice matrix default ticket - invoice ticket for matrix printers 4. Press "Edit selected report" button or edit any file if report's diagram is saved on a disc 5. On displayed window user may change invoice ticket layout– for further information see section7.4.2 When editing is done, user may save his custom ticket as edited one or save it with any name he wants. 90 GSW user Manual 7.4.2 Editing invoice ticket Report editor program allows to freely locate and apply any kind of information user wishes to be displayed on weighing ticket [F_001_TEXT] [F_001_VALUE] [F_002_TEXT] [F_003_TEXT] [F_003_VALUE] [F_010_TEXT] [P_001_VALUE] [P_002_VALUE] [P_003_VALUE] [P_001_VALUE] [F_020_TEXT] [F_021_VALUE] [F_022_VALUE] [F_023_VALUE] [F_024_VALUE] [F_030_TEXT] [F_040_TEXT] [F_040_VALUE] [F_041_TEXT] [F_041_VALUE] [F_042_VALUE] [F_043_VALUE] [F_044_VALUE] "Vat invoice" text Vat invoice no. "Original/Copy" text "From day" text Invoice date "Supplier" text Company name from license field Company address from license field Zip code and city from license field TIN no. from license field "Purchaser" text Customer name Customer address Customer's zip code and city Customer TIN no. "Purchase date" text "In words" text Amount to pay in words "Payment method" text Payment method (wire transfer/cash) Date of payment Name of bank Bank account no. 91 [F_045_TEXT] [F_046_TEXT] [H_01] [H_01_VALUE] [H_02] [H_02_VALUE] [H_03] [H_03_VALUE] [H_04] [H_04_VALUE] [H_05] [H_05_VALUE] [H_06] [H_06_VALUE] [H_07] [H_07_VALUE] [H_08] [H_08_VALUE] [H_09] [H_09_VALUE] [H_20_TEXT] [H_21_VALUE] [H_22_VALUE] [H_23_VALUE] [H_24_VALUE] "Issued by" text "Received by" text "No. of pieces" text No. on a list "Product name or service" text Product name/service "Unit of measure" text Weight unit (e.g. kg) "Amount" text Net weight "Unit price" text Unit price value "Net value" text Net price value "VAT %" text Vat value "Vat amount" text Vat price value "Gross value" text Gross price value "Total" text Total net value Total vat amount Total gross value Total net value GSW user Manual 7.4.3 Importing custom invoice tickets To import custom weighing ticket: 1. 2. 3. Go to program settings/ Handling invoices/ Custom invoice printout Press "Load" icon Select newly created ticket from disc 92