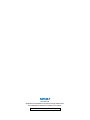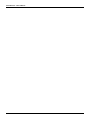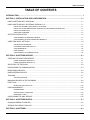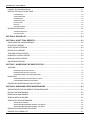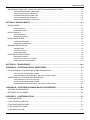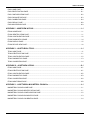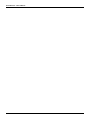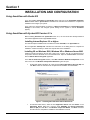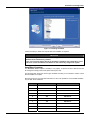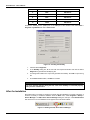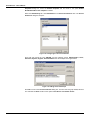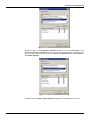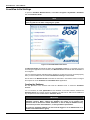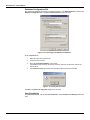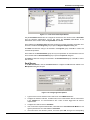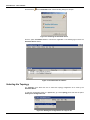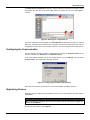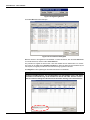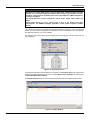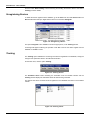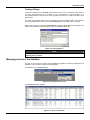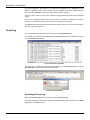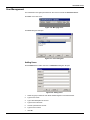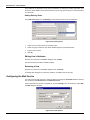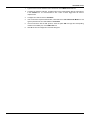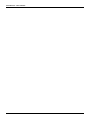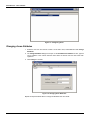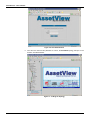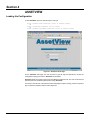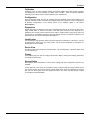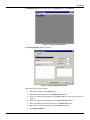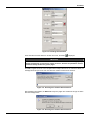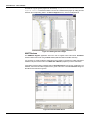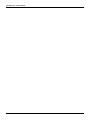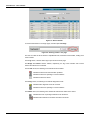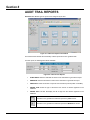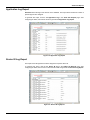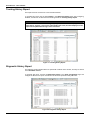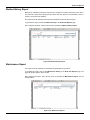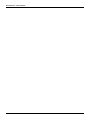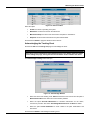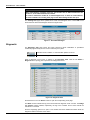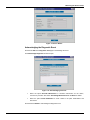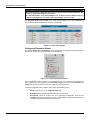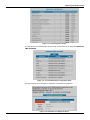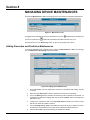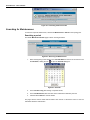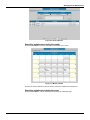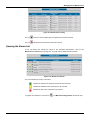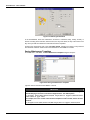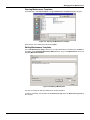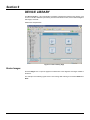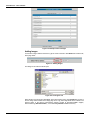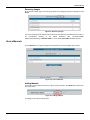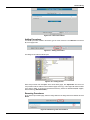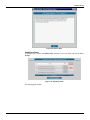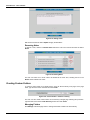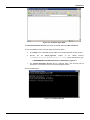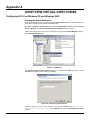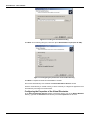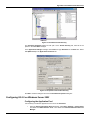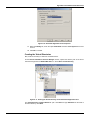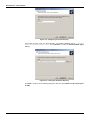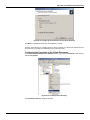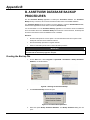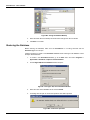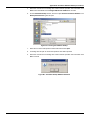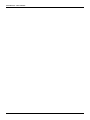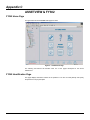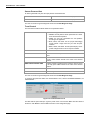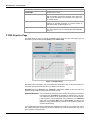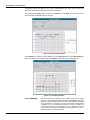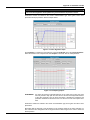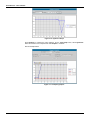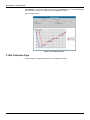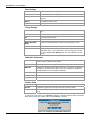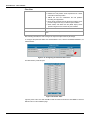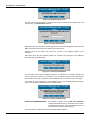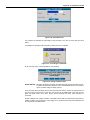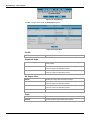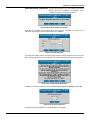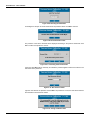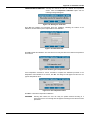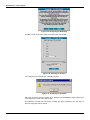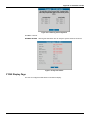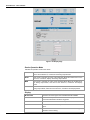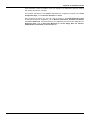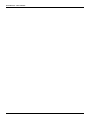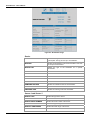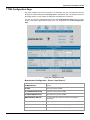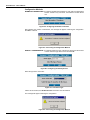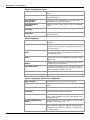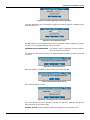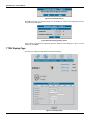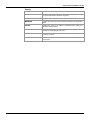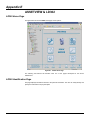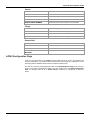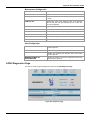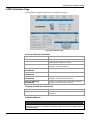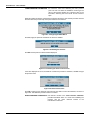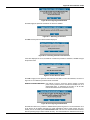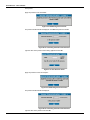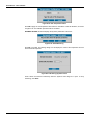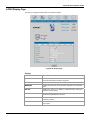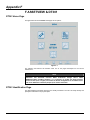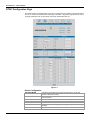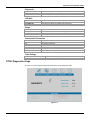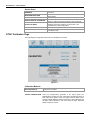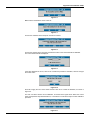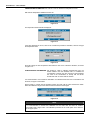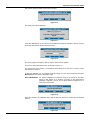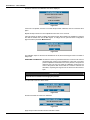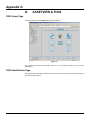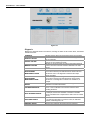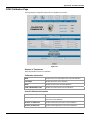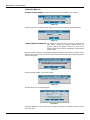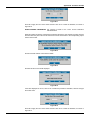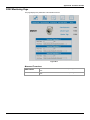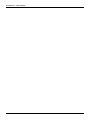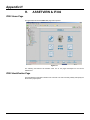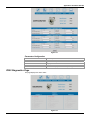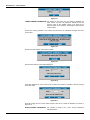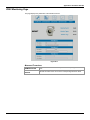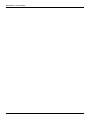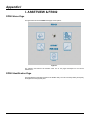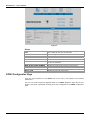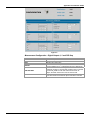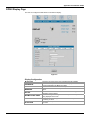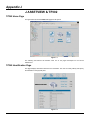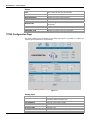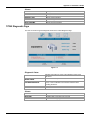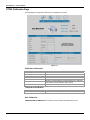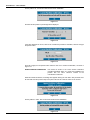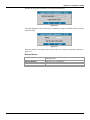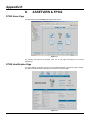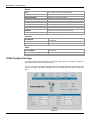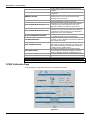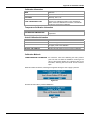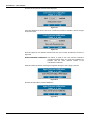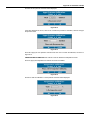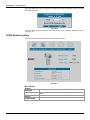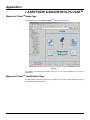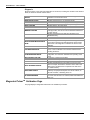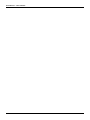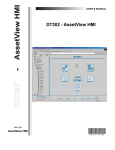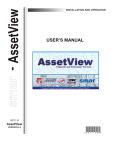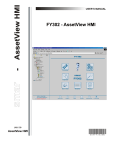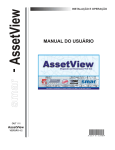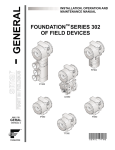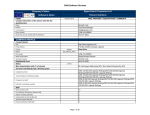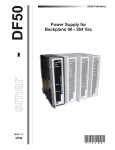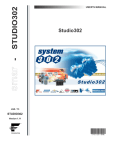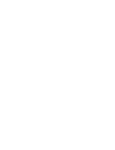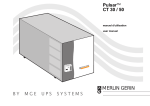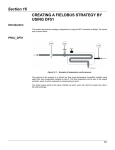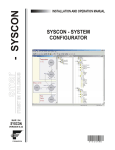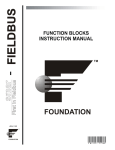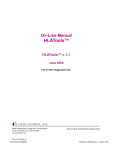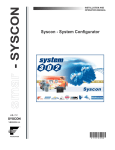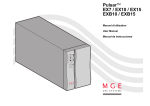Download AssetView Users Manual
Transcript
JUL / 07 VERSION 3.2 A S E T V I E WM E smar www.smar.com Specifications and information are subject to change without notice. Up-to-date address information is available on our website. web: www.smar.com/contactus.asp Introduction INTRODUCTION To fulfill the requirements of a control system, the plant needs a system that can provide specific management functions, such as calibration, diagnostics, identification, materials of construction and setup for the Field Devices. Smar AssetView is a software system for on-line network enabled asset management. The primary objective is to unleash the powerful diagnostics capabilities found in Fieldbus devices in general and particularly in Smar devices, providing several maintenances schemas and making the user interface friendlier. AssetView deals only with devices and is used for the long-term maintenance and device operation. AssetView is not restricted to just displaying error messages from the device, but it can take devices through test sequences, record data, plot charts and analyze them providing a much more sophisticated failure analysis. Another important characteristic of the AssetView is the web technology based architecture. The user interface is the Internet Explorer web browser and it can be used on any Windows platform. Since there will always be a mix of instrument brands in a plant, it is important to have a maintenance tool that is independent of the device manufacturer. The same single software must support devices even though these come from different manufacturers. The device manufacturers know best what information to display, and how to present it for the user to get the best out of their device. The device manufacturer is the ideal candidate to make pages available for their devices, incorporating their knowledge and visualization characteristics, and keeping them up to date with the latest features and capabilities. That's the proposal of AssetView: to allow the manufacturers to develop the devices' home pages. AssetView software is network enabled and allows the user to tap into the information of the devices, indicating the condition of any device at any time, so that users can have a complete overview to picture the status of the entire plant. This product is protected by U.S. patent numbers 6,631,298; 6,725,182 and other U.S. Patents pending. i AssetView 3.2 - User's Manual ii Table of Contents TABLE OF CONTENTS INTRODUCTION .............................................................................................................................................. I SECTION 1 - INSTALLATION AND CONFIGURATION ............................................................................. 1.1 USING ASSETVIEW WITH STUDIO302.................................................................................................................... 1.1 USING ASSETVIEW WITH SYSTEM302 VERSION 6.1.X........................................................................................ 1.1 INSTALLING INTERNET EXPLORER 6.0 OR HIGHER ..............................................................................................1.1 INSTALLING IIS ON WINDOWS 2000, WINDOWS XP OR WINDOWS SERVER 2003 .............................................1.1 INSTALLING ASSETVIEW ...........................................................................................................................................1.3 ASSETVIEW LICENSING.............................................................................................................................................1.4 AFTER THE INSTALLATION ..................................................................................................................................... 1.5 CONFIGURING THE WINDOWS FIREWALL ..............................................................................................................1.6 CONFIGURING THE DCOM PROPERTIES MANUALLY ............................................................................................1.7 ASSETVIEW INITIAL SETTINGS............................................................................................................................... 1.9 CREATING THE DATABASE .......................................................................................................................................1.9 DATABASE CONFIGURATION FILE .........................................................................................................................1.11 USER PERMISSION ..................................................................................................................................................1.12 EMAIL SERVER .........................................................................................................................................................1.13 CONFIGURING THE COMMUNICATION ..................................................................................................................1.13 SECTION 2 - ASSETVIEW SERVER .......................................................................................................... 2.1 STARTING THE ASSETVIEW SERVER.................................................................................................................... 2.1 USING SYSTEM302 VERSION 6.1..............................................................................................................................2.1 USING SYSTEM302 VERSION 7.0..............................................................................................................................2.1 SELECTING THE TOPOLOGY .................................................................................................................................. 2.2 CONFIGURING THE COMMUNICATION .................................................................................................................. 2.3 REGISTERING DEVICES .......................................................................................................................................... 2.4 UNREGISTERING DEVICES ..................................................................................................................................... 2.6 TRACKING.................................................................................................................................................................. 2.7 TRACKING FAILINGS ..................................................................................................................................................2.7 MANAGING DEVICES IN THE DATABASE .............................................................................................................. 2.8 EVENT LOG................................................................................................................................................................ 2.9 RESETTING THE EVENT LOG..................................................................................................................................2.10 USER MANAGEMENT ............................................................................................................................................. 2.10 ADDING USERS.........................................................................................................................................................2.10 EDITING USER'S ATTRIBUTES ................................................................................................................................2.12 REMOVING A USER ..................................................................................................................................................2.12 CONFIGURING THE MAIL SERVICE ...................................................................................................................... 2.12 SECTION 3 - ASSETVIEW AREAS............................................................................................................. 3.1 CHANGING AREAS ATTRIBUTES ............................................................................................................................ 3.2 OPENING THE AREAS TOPOLOGY......................................................................................................................... 3.3 SECTION 4 - ASSETVIEW .......................................................................................................................... 4.1 iii AssetView 3.2 - User's Manual LOADING THE CONFIGURATION ............................................................................................................................ 4.1 OPENING THE DEVICE HOME PAGE...................................................................................................................... 4.2 CALIBRATION ..............................................................................................................................................................4.3 CONFIGURATION........................................................................................................................................................4.3 DIAGNOSTICS .............................................................................................................................................................4.3 IDENTIFICATION .........................................................................................................................................................4.3 DEVICE VIEW ..............................................................................................................................................................4.3 DISPLAY.......................................................................................................................................................................4.3 RECONCILIATION .......................................................................................................................................................4.3 INTEGRATING DEVICES........................................................................................................................................... 4.4 FIELDBUS DEVICES....................................................................................................................................................4.4 HART DEVICES ...........................................................................................................................................................4.9 SECTION 5 - DEVICE LIST ......................................................................................................................... 5.1 SECTION 6 - AUDIT TRAIL REPORTS....................................................................................................... 6.1 CONFIGURATION CHANGES REPORT ................................................................................................................... 6.2 DEVICE DATA REPORT ............................................................................................................................................ 6.2 APPLICATION LOG REPORT.................................................................................................................................... 6.3 DEVICE ID LOG REPORT ......................................................................................................................................... 6.3 TRACKING HISTORY REPORT ................................................................................................................................ 6.4 DIAGNOSTIC HISTORY REPORT............................................................................................................................. 6.4 METHOD HISTORY REPORT ................................................................................................................................... 6.5 MAINTENANCE REPORT.......................................................................................................................................... 6.6 SECTION 7 - MONITORING THE DEVICE STATUS .................................................................................. 7.1 TRACKING.................................................................................................................................................................. 7.1 DEFINING THE DEVICE STATUS ...............................................................................................................................7.2 DEFINING THE DEVICE LOCATION ...........................................................................................................................7.3 ACKNOWLEDGING THE TRACKING EVENT .............................................................................................................7.3 DIAGNOSTIC.............................................................................................................................................................. 7.4 ACKNOWLEDGING THE DIAGNOSTIC EVENT .........................................................................................................7.5 CONFIGURING DIAGNOSTIC EVENTS ......................................................................................................................7.7 SCHEDULING MAINTENANCES FOR AN EVENT ................................................................................................... 7.8 SECTION 8 - MANAGING DEVICE MAINTENANCES ............................................................................... 8.1 ADDING PREVENTIVE AND PREDICTIVE MAINTENANCES ................................................................................. 8.1 EDITING THE MAINTENANCE .................................................................................................................................. 8.2 REMOVING A MAINTENANCE.................................................................................................................................. 8.3 SENDING SERVICE ORDERS .................................................................................................................................. 8.3 SEARCHING FOR MAINTENANCES ........................................................................................................................ 8.4 SEARCHING A PERIOD...............................................................................................................................................8.4 SEARCHING MAINTENANCE DURING THE MONTH ................................................................................................8.5 SEARCHING MAINTENANCE DURING THE WEEK ...................................................................................................8.5 OPENING THE MAINTENANCES HISTORY ............................................................................................................ 8.6 OPENING THE ALARMS LIST................................................................................................................................... 8.7 iv Table of Contents MAINTENANCE TEMPLATES: USING THE ASSETVIEW MAINTENANCE WIZARD............................................. 8.8 CREATING MAINTENANCE TEMPLATES ..................................................................................................................8.9 SAVING MAINTENANCE TEMPLATES .....................................................................................................................8.10 OPENING MAINTENANCE TEMPLATES ..................................................................................................................8.11 EDITING MAINTENANCE TEMPLATES ....................................................................................................................8.11 REMOVING MAINTENANCE TEMPLATES ...............................................................................................................8.12 SECTION 9 - DEVICE LIBRARY ................................................................................................................. 9.1 DEVICE IMAGES........................................................................................................................................................ 9.1 ADDING IMAGES .........................................................................................................................................................9.2 REMOVING IMAGES ...................................................................................................................................................9.3 DEVICE MANUALS .................................................................................................................................................... 9.3 ADDING MANUALS......................................................................................................................................................9.3 REMOVING MANUALS ................................................................................................................................................9.4 DEVICE PROCEDURES ............................................................................................................................................ 9.4 ADDING PROCEDURES..............................................................................................................................................9.5 REMOVING PROCEDURES ........................................................................................................................................9.5 MANAGING DEVICE NOTES..................................................................................................................................... 9.6 ADDING NOTES...........................................................................................................................................................9.6 UPDATING A NOTE .....................................................................................................................................................9.7 REMOVING NOTES .....................................................................................................................................................9.8 CREATING CUSTOM FOLDERS............................................................................................................................... 9.8 MANAGING FOLDERS.................................................................................................................................................9.9 DEFINING AN ICON FOR A FOLDER..........................................................................................................................9.9 REMOVING FILES AND FOLDERS ...........................................................................................................................9.10 SECTION 10 - TROUBLESHOOT ............................................................................................................. 10.1 APPENDIX A - ASSETVIEW VIRTUAL DIRECTORIES ............................................................................ A.1 CONFIGURING IIS 5.0 ON WINDOWS XP AND WINDOWS 2000 ..........................................................................A.1 CREATING THE VIRTUAL DIRECTORIES................................................................................................................. A.1 CONFIGURING THE PROPERTIES OF THE VIRTUAL DIRECTORIES.................................................................... A.2 CONFIGURING IIS 6.0 ON WINDOWS SERVER 2003 ............................................................................................A.4 CONFIGURING THE APPLICATION POOL................................................................................................................ A.4 CREATING THE VIRTUAL DIRECTORIES................................................................................................................. A.5 CONFIGURING THE PROPERTIES OF THE VIRTUAL DIRECTORIES.................................................................... A.7 APPENDIX B - ASSETVIEW DATABASE BACKUP PROCEDURES....................................................... B.1 CREATING THE BACKUP FILE.................................................................................................................................B.1 RESTORING THE DATABASE ..................................................................................................................................B.2 APPENDIX C - ASSETVIEW & FY302 ....................................................................................................... C.1 FY302 HOME PAGE.................................................................................................................................................. C.1 FY302 IDENTIFICATION PAGE................................................................................................................................ C.1 FY302 CONFIGURATION PAGE .............................................................................................................................. C.3 FY302 DIAGNOSTICS PAGE.................................................................................................................................... C.7 FY302 GRAPHICS PAGE........................................................................................................................................ C.10 v AssetView 3.2 - User's Manual FY302 CALIBRATION PAGE .................................................................................................................................. C.16 FY302 DISPLAY PAGE ........................................................................................................................................... C.32 FY302 DEVICE VIEW PAGE................................................................................................................................... C.33 DIAGNOSTIC AND MAINTENANCE FOR POSITIONERS .................................................................................... C.34 PREVENTIVE AND PREDICTIVE MAINTENANCE FOR POSITIONERS ............................................................. C.35 ASSETVIEW AND THE PROACTIVE MAINTENANCE .......................................................................................... C.36 APPENDIX D - ASSETVIEW & TT302 ....................................................................................................... D.1 TT302 HOME PAGE .................................................................................................................................................. D.1 TT302 IDENTIFICATION PAGE ................................................................................................................................ D.1 TT302 CONFIGURATION PAGE .............................................................................................................................. D.3 TT302 DIAGNOSTICS PAGE.................................................................................................................................... D.5 TT302 CALIBRATION PAGE..................................................................................................................................... D.7 TT302 DISPLAY PAGE ........................................................................................................................................... D.11 APPENDIX E - ASSETVIEW & LD302 ........................................................................................................E.1 LD302 HOME PAGE...................................................................................................................................................E.1 LD302 IDENTIFICATION PAGE.................................................................................................................................E.1 LD302 CONFIGURATION PAGE ...............................................................................................................................E.3 LD302 DIAGNOSTICS PAGE.....................................................................................................................................E.5 LD302 CALIBRATION PAGE .....................................................................................................................................E.6 LD302 DISPLAY PAGE ............................................................................................................................................E.13 LD302 DEVICE VIEW PAGE....................................................................................................................................E.14 APPENDIX F - ASSETVIEW & DT301 ........................................................................................................F.1 DT301 HOME PAGE ..................................................................................................................................................F.1 DT301 IDENTIFICATION PAGE.................................................................................................................................F.1 DT301 CONFIGURATION PAGE ...............................................................................................................................F.4 DT301 DIAGNOSTICS PAGE ....................................................................................................................................F.5 DT301 CALIBRATION PAGE .....................................................................................................................................F.6 DT301 MONITORING PAGE....................................................................................................................................F.12 APPENDIX G - ASSETVIEW & FI302 ........................................................................................................ G.1 FI302 HOME PAGE ................................................................................................................................................... G.1 FI302 IDENTIFICATION PAGE ................................................................................................................................. G.1 FI302 CONFIGURATION PAGE................................................................................................................................ G.2 FI302 DIAGNOSTICS PAGE ..................................................................................................................................... G.3 FI302 CALIBRATION PAGE...................................................................................................................................... G.5 FI302 DISPLAY PAGE............................................................................................................................................... G.8 FI302 MONITORING PAGE ...................................................................................................................................... G.9 APPENDIX H - ASSETVIEW & IF302 ........................................................................................................ H.1 vi Table of Contents IF302 HOME PAGE ................................................................................................................................................... H.1 IF302 IDENTIFICATION PAGE ................................................................................................................................. H.1 IF302 CONFIGURATION PAGE................................................................................................................................ H.2 IF302 DIAGNOSTICS PAGE ..................................................................................................................................... H.3 IF302 CALIBRATION PAGE...................................................................................................................................... H.4 IF302 DISPLAY PAGE............................................................................................................................................... H.8 IF302 MONITORING PAGE ...................................................................................................................................... H.9 APPENDIX I - ASSETVIEW & FR302........................................................................................................... I.1 FR302 HOME PAGE ................................................................................................................................................... I.1 FR302 IDENTIFICATION PAGE.................................................................................................................................. I.1 FR302 CONFIGURATION PAGE ................................................................................................................................ I.2 FR302 DIAGNOSTICS PAGE ..................................................................................................................................... I.4 FR302 DISPLAY PAGE ............................................................................................................................................... I.5 FR302 DEVICE VIEW PAGE....................................................................................................................................... I.6 APPENDIX J - ASSETVIEW & TP302......................................................................................................... J.1 TP302 HOME PAGE................................................................................................................................................... J.1 TP302 IDENTIFICATION PAGE................................................................................................................................. J.1 TP302 CONFIGURATION PAGE ............................................................................................................................... J.2 TP302 DIAGNOSTICS PAGE..................................................................................................................................... J.3 TP302 CALIBRATION PAGE ..................................................................................................................................... J.4 APPENDIX K - ASSETVIEW & FP302 ....................................................................................................... K.1 FP302 HOME PAGE...................................................................................................................................................K.1 FP302 IDENTIFICATION PAGE.................................................................................................................................K.1 FP302 CONFIGURATION PAGE ...............................................................................................................................K.2 FP302 DIAGNOSTICS PAGE.....................................................................................................................................K.3 FP302 CALIBRATION PAGE .....................................................................................................................................K.4 FP302 MONITORING PAGE ......................................................................................................................................K.8 APPENDIX L - ASSETVIEW & MAGNETROL PULSARTM .........................................................................L.1 MAGNETROL PULSAR HOME PAGE ....................................................................................................................... L.1 MAGNETROL PULSAR IDENTIFICATION PAGE ..................................................................................................... L.1 MAGNETROL PULSAR CONFIGURATION PAGE ................................................................................................... L.2 MAGNETROL PULSAR DIAGNOSTICS PAGE......................................................................................................... L.3 MAGNETROL PULSAR CALIBRATION PAGE.......................................................................................................... L.4 vii AssetView 3.2 - User's Manual viii Section 1 INSTALLATION AND CONFIGURATION Using AssetView with Studio302 If you are installing AssetView with Studio302, please refer first to the System302 Installation Guide available with the System302 Documentation CD and follow the instructions to complete the installation and configure your system. Then, refer to the steps described on sections 1.3 After the Installation and 1.4 AssetView Initial Settings in this manual, and configure specific settings for the system to execute AssetView properly. Using AssetView with System302 Version 6.1.x Before installing AssetView with System302 version 6.1.x, the user must have already installed a few essential applications that support Smar software. Installing Internet Explorer 6.0 or higher The Internet Explorer installation file is located at the folder Tools\IE6, in the System302 CD. Run the application Ie6setup.exe and follow the instructions in the dialog boxes to complete the installation. It will be necessary to restart the computer after the IE installation. Installing IIS on Windows 2000, Windows XP or Windows Server 2003 Install the Internet Information Services (IIS), version 5.0 or higher. The IIS is a Windows Add-on Component. Place the Windows CD in the CD-ROM drive. Open the Control Panel and doubleclick the Add or Remove Programs application. In the Add or Remove Programs window, click Add or Remove Windows Components on the menu on the left. The Windows Components Wizard dialog box will open. • On Windows 2000 or Windows XP, mark the item Internet Information Services (IIS) and click Next. Follow the instructions to complete the IIS installation and click Finish. Figure 1.1. Installing IIS on Windows 2000 or Windows XP • On Windows 2003 Server, select the item Application Server and click Details. In the Application Server dialog box, mark the items ASP.NET and Internet Information Services (IIS) and click Ok. In the Windows Component Wizard, click Next and follow the instructions to complete the installation. Click Finish to conclude. 1.1 AssetView 3.2 - User's Manual Figure 1.2. Installing IIS on Windows 2003 IMPORTANT If IIS was already installed in the machine but the ASP.NET was not installed, it will be necessary to remove IIS and install ASP.NET together with IIS. In this case, open the Application Server dialog box and unmark the item Internet Information Services (IIS). Click Ok and click Next on the Windows Components Wizard window. Follow the instructions to uninstall IIS. Then, open the Windows Components Wizard window again, select the item Application Server and click Details. Mark the items ASP.Net and Internet Information Services (IIS), click Ok and follow the instruction to complete the installation. To check if the installation was successful, open the Internet Explorer window and type the machine name or “localhost”. The Internet Information Services page should be loaded. Installing AssetView IMPORTANT To install AssetView, the user must be logged on as an Administrator or a member of the Administrators group. Place the System302 Installation CD at the CD-ROM driver. The Installation dialog box will automatically open. Click Install SYSTEM302. Follow the instructions in the dialog boxes, providing the necessary information during the installation. Make sure to select the Custom installation mode. In the Select Features dialog box, check the option AssetView from the list of applications available: 1.2 Installation and Configuration Figure 1.3. Installing AssetView It will be necessary to restart the computer after the installation is complete. IMPORTANT If a database application is not located during the AssetView installation, the MSDE database will be automatically installed. If any error message appears during the AssetView installation and configuration, please refer to the section Troubleshoot for details on how to manually configure the system. AssetView Licensing The AssetView Server requires a HardKey to run properly. A specific number of field devices will be managed according to the license option select by the user. The following table shows the license types available according to the maximum number of field devices installed on the plant. Note that if there are more than 200 instruments, it will not be possible to use the MSDE database, only the SQL Server database. Option Number of Devices: Database Required: 1 25 MSDE or SQL Server 2 100 MSDE or SQL Server 3 200 MSDE or SQL Server 4 300 SQL Server 5 400 SQL Server 6 500 SQL Server 7 750 SQL Server 8 1000 SQL Server 9 1500 SQL Server A 2000 SQL Server 1.3 AssetView 3.2 - User's Manual B 2500 SQL Server C 3000 SQL Server D 4000 SQL Server E 5000 SQL Server F 7500 SQL Server G 10000 SQL Server Connect the HardKey to the parallel port or the USB port of the machine. Then select Start > Programs > System302 and click on Get License. Figure 1.4. Checking the HardKey 1. Click the button Diagnostic. 2. In the HardKey dialog box, fill the form with the required information and click the button Diagnostic to generate the HardKey log file. 3. A message will indicate if the report was generated successfully. Click OK to open the log file. 4. On the Get License window, click Exit to conclude. NOTE If an error message appears during the test, check if the HardKey is connected properly and if you have a valid license. After the Installation Remember that it is necessary to restart the computer after the installation is complete. Otherwise, it would be necessary to restart the database. From the Start menu, select Programs > Startup > Service Manager. The SQL Server Service Manager dialog box will open. Click Start/Continue and check if the icon of the database server appears in the Windows Taskbar. Figure 1.5. Starting the SQL Server Service Manager 1.4 Installation and Configuration Configuring the Windows Firewall If the Windows Firewall is enabled, add the port 80 used by AssetView to the exception list: 1. Open the Windows Control Panel and double-click the option Windows Firewall. 2. The Windows Firewall dialog box will open. Click the Exceptions tab: Figure 1.6. Configuring the Windows Firewall 3. Click the button Add Port. 4. On the Add a Port dialog box, type Web as the port name and type 80 for the port number. Select the TCP protocol and click Ok to conclude. Figure 1.7. Configuring the Port 80 5. Click Ok on the Windows Firewall window to conclude. Configuring the DCOM Properties Manually Advanced security properties from Windows XP SP2 and Windows Server 2003 SP1 must be configured to enable the communication between AssetView and System302 components. On the Start menu, click Run, type dcomcnfg and click Ok. The Component Services window will open. On the left panel, select Component Services > Computers > My Computer. Right-click the icon My Computer and select the option Properties. On the My Computer 1.5 AssetView 3.2 - User's Manual Properties dialog box, select the Default Properties tab and check if the option Enable Distributed COM on this computer is marked. Select the COM Security tab. Click Edit Default on the Access Permissions area. The Access Permission dialog box will open: Figure 1.8. Configuring the Access Permission Click Add and include the user ASP.NET and the following groups: Administrators, Users, Interactive, System, Engineer, AssetViewGuest. See the example on the figure below: Figure 1.9. Adding Users and Groups Click Ok to return to the Access Permission dialog box. For each user and group added, select its icon and mark the Allow column for the options Local Access and Remote Access. 1.6 Installation and Configuration Figure 1.10. Local and Remote Access Permissions Click Ok to return to the My Computer Properties dialog box. Then, click Edit Default on the Launch and Activation Permissions area and repeat the steps described above to add the same user and groups, allowing the permission for Local Launch, Remote Launch, Local Activation, and Remote Activation. Figure 1.11. Launch and Activation Permissions Click Ok to return to the My Computer Properties dialog box and click Ok again to conclude. 1.7 AssetView 3.2 - User's Manual AssetView Initial Settings To open the AssetView Welcome Screen, select Start > Programs > System302 > AssetView and click Installation Guide. NOTE When you run the AssetView Server for the first time, the AssetView Welcome Screen opens to guide the user while configuring the system. Figure 1.12. AssetView Welcome Screen The Welcome Screen will indicate the status of the AssetView installation. For example, if the user is executing the application for the first time, the Welcome Screen will indicate that the database is not configured. If an error message appears indicating that the HardKey is not valid, check if it is connected properly and if you have a valid license. See section AssetView Licensing for further details. Use the links in the Welcome Screen and follow the instruction in the sections below to configure the computer to run the AssetView and AssetView Server applications. Creating the Database Run this procedure in the machine that hosts the database server to create the AssetView database. It is not necessary to install System302 and the database on the same machine, because the AssetView Server can remotely access the database. The SQL Server 2000 can be installed on any computer that communicates with the AssetView Server. IMPORTANT The database for AssetView version 3.1 or higher is not compatible with previous AssetView versions. When creating the database, the history of all registers and operations will be deleted. For further information on how to keep the database history from versions previous of AssetView 3.1, contact your Smar representative. To create the AssetView database, the user must be logged on as an Administrator or a member of the Administrators group. 1.8 Installation and Configuration In the Welcome Screen, click the link Creating Database. The Configure SQL Server Database dialog box will open: Figure 1.13. Configuring the SQL Server Database Select the AssetView database server from the drop-down list and click Create. NOTE If the user selected the MSDE database, the server name should be: "<machine name>/AssetView". If the database already exists in the selected server, a message box will open asking if the user wants to create a new database. Click Yes and all existing data will be deleted. Wait a few seconds until the message box opens alerting the user that the database was created. Click Ok to close this dialog box: Figure 1.14. Creating the SQL Server Database NOTE If the database was not created properly, check the SQL Server configuration and the user login information. Click Close to conclude the database configuration. Creating the Remote Database Follow this procedure to create the AssetView database in a dedicated machine, that is, in the remote computer where all database information will be saved. Locate the AssetView installation folder. The default path is “C:\Program Files\Smar\AssetView”. Copy the folder SQL Server Support to the remote machine and run the file SqlServer.exe, double-clicking its icon. Select the database server from the drop-down list and click Create. When the database is created, click Close to conclude. 1.9 AssetView 3.2 - User's Manual Database Configuration File Now check if the database connection is configured properly. In the Welcome Screen, click the link Database Configuration File. The Data Link Properties dialog box will open: Figure 1.15. Connecting to the SQL Server Database At the Connection tab: 1. Select the name of the SQL Server. 2. Choose the log on mode. 3. Select the AssetView Database on the server. If the database was created in the remote machine, make sure to select the name of the remote server. 4. Click Test Connection and wait for the message confirming the test succeeded: Figure 1.16. Testing the connection Click Ok on the Data Link Properties dialog box to conclude. User Permission In the Welcome Screen, click the link User Permission. The Local Users and Groups window will open: 1.10 Installation and Configuration Figure 1.17. Local Users and Groups Window Only the AssetView administrator can configure the access level. The access control of AssetView uses the Windows authentication, and for this reason the AssetView administrator is the administrator of the machine where the System302 was installed. Users added to the Engineers Group will have permission for writing and reading information from the server. Double-click the Engineer group to open the Engineer Properties dialog box. Click Add and select the user(s) to be included in the Engineer group. Click Ok to confirm and conclude this procedure. Users added to the AssetViewGuest group will only have permission to read information from the server. Double-click the AssetViewGuest group to open the Properties dialog box. Click Add and select the user(s) to be included in the AssetViewGuest group. Click Ok to confirm and conclude. Email Server In the Welcome Screen, click the link Email Server to configure the SMTP Server address. The Mail Options dialog box will open: Figure 1.18. Configuring E-mail Options 1. Type the name or the IP address of the e-mail server in the SMTP Server box. 2. Configure the maximum idle time, in milliseconds, for the communication with the e-mail server in the TimeOut box. It is recommended to use a value 10 times bigger than the server's response time. 3. Configure the e-mail account for AssetView. 4. If the e-mail server requires authentication, select Yes in the Use Authenticate Mode box and type the password for the e-mail address in AssetView. 5. If the mail server uses the SSL protocol, check the option SSL and type the corresponding 1.11 AssetView 3.2 - User's Manual number for the SMTP port, on the SMTP Port box. 6. Click Ok to save the changes and close this dialog box. NOTE Some e-mail servers may require a Domain and User name instead of the email address to configure the AssetView Email Account field. Configuring the Communication In the Welcome Screen, click the link OPC Server to configure the communication interface. The Communication Settings dialog box will open: Figure 1.19. Configuring the Communication Select the communication server from the list of available servers. Click Ok to conclude. Now the system is ready to execute the AssetView Server and navigate on the AssetView devices’ pages. The following sections on this manual will describe the AssetView Server interface and how to navigate the pages available for the field devices. 1.12 Section 2 ASSETVIEW SERVER The Smar AssetView Server runs transparently to the user. The AssetView Server monitors the devices, controls the number of devices monitored and grants permissions to users. Before initializing the AssetView Server, it is necessary to: • Create the device configuration using Syscon. • Export the tags. • Initialize the communication using Syscon to check if the settings are correct. • Check if the Online Characterization window shows the parameter values in Syscon. It is not necessary to keep the Syscon window open while executing the AssetView Server. Remember that Syscon and AssetView can be installed separately, on different computers. Starting the AssetView Server Using System302 Version 6.1 To open the AssetView Server window, click Start > Programs > System302 > AssetView > AssetView Server: Figure 2.1. Initializing the AssetView Server Using System302 Version 7.0 From the Start menu, select Programs > System302 > Studio302 and click on Studio302, as indicated below: Figure 2.2. Starting Studio302 2.1 AssetView 3.2 - User’s Manual Click the button on the Studio302 toolbar and the following dialog box will open: Figure 2.3. Initializing the AssetView Server Click the option AssetView Server to execute this application. The following figure shows the AssetView Server window: Figure 2.4. AssetView Server Interface Selecting the Topology The Topology menu allows the user to select the topology configuration to be used by the AssetView Server. To read the configuration saved on a Syscon file, go to the Topology menu and click the option From Syscon Configuration File: Figure 2.5. Reading the configuration from a Syscon file 2.2 AssetView Server The Import Syscon Configuration dialog box will open. Browse the directories to locate the project configuration file (file with the extension .ffp). Select the project file icon and clique Open to conclude. Figure 2.6. Selecting the configuration file The plant configuration will be imported to the AssetView Server. During this procedure, a progress dialog box will indicate the information from the blocks and devices that are being read from the configuration file and from the communication network, in case the configuration has HART devices. Configuring the Communication The communication should have been configured before executing the AssetView Server for the first time, clicking the link OPC Server in the Welcome Screen. If the communication interface has not been configured yet, go to the Settings menu and select Communication. The configuration dialog box will open: Figure 2.7. Configuring the Communication Interface Select the communication server from the list of servers available. Click Ok to conclude. Registering Devices Registering a device implies that the parameter values from this device will be read and stored in the database. NOTE When executing the AssetView Server for the first time, it will be necessary to register the devices in the database. On the main menu, click the option Register: 2.3 AssetView 3.2 - User’s Manual Figure 2.8. Registering Devices The List of Devices window will open. Figure 2.9. List of Devices Dialog Box Mark the devices to be registered in the database. To select all devices, click the button Select All. To unmark all devices, click the button Clear Selection. The procedure to register the devices has a time limit variable and its default value is 5 minutes. This value can be edited in the Register Time Out box. When the idle time interval defined by the user expires, the register procedure for the instrument being registered is aborted. Click Register to start registering the selected instruments in the database. IMPORTANT For Smar's Fieldbus devices, it is recommended to use the firmware version 3.46. Some parameters and methods may not be available for devices with other firmware versions. The List of Devices dialog box indicates the functionalities missing in the selected device: 2.4 AssetView Server NOTE AssetView can monitor HART devices using the Smar HI302 - HART/Foundation Fieldbus Interface. It is necessary to update the firmware version to 0301 (3.15 or higher) and create the blocks configuration for the HI302. Please refer to the HI302 User’s Manual (Chapter 3) for further information. The current AssetView version supports the devices FY301, LD301, TT301, DT301 and TP301. Others HART devices will use a generic page, as well as the devices from other manufacturers. The DBWizard Register application cannot register templates of HART devices. If an instrument selected to be registered doesn't have all blocks required, or has an old firmware revision, the device will be registered in the database but some functionalities, such as calibration and diagnostic methods, may not be available. The example on the figure below shows the dialog box that will appear while the instruments are being registered: Figure 2.10. Registering devices If the selected instruments have Maintenance Templates, the AssetView Server will register these maintenances after registering the blocks. See section Maintenances Templates for details about the AssetView Maintenance Wizard. The Register Report window will open indicating if the instruments were registered with success: Figure 2.11. Details Window 2.5 AssetView 3.2 - User’s Manual Click the button Start Tracking to start monitoring and tracking the devices. Refer to the section Tracking for further details. Unregistering Devices To delete the device register from the database, go to the View menu and click Devices List. The Device List window will open. Right-click the device icon and select Unregister: Figure 2.12. Unregistering a Device The option Unregister is also available in the device popup menu, in the Tracking window. A message will appear confirming the operation. Click Yes to remove the device register from the database or click No to cancel. Tracking The Tracking option initializes the monitoring of the devices registered in the database, storing the changes of the parameter values in the historical information. On the main menu, click the option Tracking: Figure 2.13. Tracking devices The AssetView Server starts monitoring the information from the Fieldbus network and the Tracking window displays the information about the devices being monitored. The devices that will be monitored must be registered in the database and online on the Fieldbus network. Figure 2.14. Tracking results 2.6 AssetView Server Tracking Failings If a device is displayed in the Tracking window with a red X on its icon, it means that the device is not being monitored because of a failure in the communication. A typical example of a communication failure occurs when the device goes offline and returns to online mode after a short period of time. The system automatically detects when the instrument starts communicating again. The monitoring process is restarted and the device icon in the Tracking window is restored to its normal state. Right-click the device icon and select Failing Reason to see the details about the tracking fail. This option is also available in the device popup menu, in the Device List window. Figure 2.15. Failing Reasons NOTE To stop tracking the devices, it is necessary to close the AssetView Server. In the Topology menu, click Exit. Managing devices in the database The user can check the list of devices from the Syscon configuration, the devices registered in the database or remove a device register from the database. On the View menu, click Devices List: Figure 2.16. Opening the Device List The Device List window will open: Figure 2.17. Device List Window 2.7 AssetView 3.2 - User’s Manual The devices displayed in this dialog box are configured in the Syscon file. The Tracking procedure reads the information related to these devices from the database and from the Fieldbus Network. (See the section Tracking for further information about monitoring a device.) Click the column header to sort the list of devices, toggling between ascendant and descendent sorting. The user can manage the devices while they are removed or added to the database, according to the number of devices allowed by the License Key to be included in the topology. The Device List window will display the information about the devices, such as the manufacturer, the device type and the protocol. Event Log The user can display the log with the events executed in the AssetView Server. On the View menu, select the option Event Log. The Event Log window will appear at the bottom of the AssetView Server window. Figure 2.18. Event Log window In case an error occurred, double-click the corresponding row in the Event Log window to open the Error Message that provides information about the error. Figure 2.19. Error Details Resetting the Event Log Right-click the Event Log window and select the option Clear Event Log. A message will appear confirming the operation. Click Yes to delete all the information in the Event Log window or click No to cancel. 2.8 AssetView Server User Management The Administrator must grant permissions for other users to access the AssetView Server. Click User on the main menu: Figure 2.20. Managing Users The Users dialog box will open: Figure 2.21. Users dialog box Adding Users Click the Add button to add a new user. The Add Users dialog box will open: Figure 2.22. Adding Users 1. Select the group to which the user will be added: Engineers or AssetViewGuest. 2. Type the user name. 3. Type a brief description for the user. 4. Type the user's full name. 5. Choose a password for the user. 6. Type the user's e-mail. 7. Click Ok. 2.9 AssetView 3.2 - User’s Manual Users added to the Engineers Group will have permission for writing and reading information from the server. Users added to the AssetViewGuest Group will only have permission to read information from the server. Adding Existing Users In the Add Users dialog box, click Existing to open the list of users for the local machine: Figure 2.23. Existing Users 1. Select the user name from the list of existing users. 2. Select the group to which the user will be added: Engineers or AssetViewGuest. 3. Type the user's e-mail. 4. Click Ok. Editing User's Attributes Click the icon of the user in the Users dialog box and click Edit. Only the e-mail text box will be enabled for edition. Removing a User Click the icon of the user in the Users dialog box and click Delete. A message box will appear to confirm the operation. Click Yes to remove the user. Configuring the Mail Service The mail service should have been configured before executing the AssetView Server for the first time, clicking the link Email Server in the Welcome Screen. If the mail service has not been configured yet, go to the Settings menu and select the option Mail. The Mail dialog box will open: Figure 2.24. E-mail options 2.10 AssetView Server 1. Type the name or the IP address of the e-mail server in the SMTP Server text box. 2. Configure the maximum idle time, in milliseconds, for the communication with the e-mail server in the TimeOut box. It is recommended to use a value 10 times bigger than the server's response time. 3. Configure the e-mail account for AssetView. 4. If the e-mail server requires authentication, select Yes in the Use Authenticate Mode box and type the password for the e-mail address in AssetView. 5. If the e-mail server uses the SSL protocol, check the option SSL and type the corresponding number for the SMTP port, on the SMTP Port box. 6. Click Ok to save the changes and close this dialog box. 2.11 AssetView 3.2 - User’s Manual 2.12 Section 3 ASSETVIEW AREAS For many reasons, a large plant is usually divided into several areas. From the AssetView point of view, each area is represented by one particular AssetView Server, which will be in charge of registering all devices and keeping track of them. Area_1 Area_2 AssetServer_1 AssetServer_2 Client Internet/Intranet Area_3 AssetServer_3 Area_4 AssetServer_4 Figure 3.1. Managing different areas AssetView provides a Web page with links to all these areas, so the user can easily navigate through these areas just by clicking a link. This Web page can be opened from any of the AssetView Server machines as well as any other client computer (intranet/internet) that has a browser installed. To achieve this functionality, follow the steps below to configure the AssetView areas. To open the AssetView Areas window, go to the Start menu and select Programs > System302 > AssetView > AssetView Areas, as indicated below: Figure 3.2. Initializing the AssetView Areas The AssetView Areas window will open: 3.1 AssetView 3.2 - User’s Manual Figure 3.3. Configuring Areas Changing Areas Attributes 1. Select the area icon from the list of areas. On the main menu, select Area and click Change Attributes. 2. The Change Attributes dialog box will open. At the AssetServer IP address text box, type the new IP address or the network machine name where the devices from this area have been registered. 3. Click Change to conclude. Figure 3.4. Changing Areas Attributes Repeat the steps described above to change the attributes from other areas. 3.2 AssetView Áreas Opening the Areas Topology 1. Open the Web browser and type the Areas page address: http://<server address>/assetview/area.htm IMPORTANT The Areas page must be opened in the browser using the server address (name of the server machine) where the areas were configured with the AssetView Areas, as in the figure above. 2. Click the expansion sign next to the plant icon to expand the tree and see the links to the areas: Figure 3.5. Areas topology 3. Clicking a link to an area will open the AssetView page from the respective machine, identified by the IP address configured previously by the AssetView Areas application. 4. On the AssetView page, the user must type the login and password to open the configuration topology tree and access the AssetView functionalities. 3.3 AssetView 3.2 - User’s Manual Figure 3.6. User Authentication 5. Once the user name and the password are correct, the AssetView topology will open on the browser, as illustrated below: Figure 3.7. Loading the topology 3.4 Section 4 ASSETVIEW Loading the Configuration To start AssetView, open the Internet Explorer and type: http://machine name/assetview (local or remote access) or http://localhost/assetview (local access) or http://machine IP_number/assetview (local or remote access) Figure 4.1. AssetView Home Page On the AssetView main page, the user will have to type the login and password to access the configuration topology tree and the AssetView functionalities. AssetView reads the network topology from the Syscon configuration file. The user can browse the operational devices at different plant locations using AssetView. The frame on the left side of the browser window will display the plant topology. Click the expansion sign to expand the Fieldbus Network and its segments. 4.1 AssetView 3.2 - User’s Manual Figure 4.2. Browsing the Topology Opening the Device Home Page Each device type has a standard home page layout. Every device in a plant location has a home page from where the user can proceed with the calibration, configuration, identification, diagnostics or reconciliation of the device configuration. Navigating through the topology tree, click on any device icon to display its home page. The figure below shows the home page of the FY302 with the tag name FY-302-AV01: Figure 4.3. Device Home Page According to each device type, the main page may have the following links: 4.2 AssetView Calibration Calibration is the correction of sensor reading and physical outputs. During this process messages are displayed to the user indicating the status of this condition. There are specific calibration methods for each device based on scripts defined by the manufacturers. Configuration In the Configuration page, the user can read and write the parameter values of the devices. From this page, the user can also access the Reconciliation page and compare the current configurations to previous configurations of the devices stored in the database. (Refer to the section Reconciliation.) Diagnostics Simple diagnostics are displayed to the user. Comprehensive tests can be done from time to time using several charts to check the condition of the field device. Because of the diagnostic it is possible to first remotely check the device if there really is a failure before going into the field. And yet, because of the detailed information about the Network and device operation provided by the diagnostics, the user knows exactly where the problem is. Identification The Identification page provides all the information relevant to maintenance of the device, such as its manufacturer, device type, tag, serial number, and its versions. Materials of construction for wetted parts are also indicated. Device View The Device View page monitors the instrument data, such as temperature or pressure values read from the instrument. Display In the Display page, the user can configure the device’s display, viewing and modifying parameters such as device mnemonics. Reconciliation Reconciliation allows comparison of current device settings with past configurations stored in the database. On the right side of the screen, it is possible to see the changes made previously selected by the user. On the left side, the user can see the changes made on the same items displayed on the right side, but from the moment of the last change executed in the device. The last change is called “Current Device Parameterization”. 4.3 AssetView 3.2 - User’s Manual Current Device Parameterization History Figure 4.4. Reconciliation Page If a moment different from the Current Device Parameterization is displayed on the left side and any previous moment is displayed on the right side, the user will only be able to compare the configurations. The arrows will be disabled and it will not be possible to transfer values. If the Current Device Parameterization is displayed on the left side and any previous moment is displayed on the right side, the user can transfer the values from the previous moment to the device, clicking on the respective arrows. Click Submit to apply the values to the device. Integrating Devices Fieldbus Devices Use the DBWizard Register application to integrate Smar or third-party devices that were not installed in the Device Support folder, in the installation directory "Program Files\Smar\ AssetView\Web Pages\". Click the Start menu, point to Programs > System302 > AssetView and click DBWizardRegister: Figure 4.5. Starting the DBWizard Register Application 4.4 AssetView The DB Wizard Register window will open. On the Register menu, click Database: Figure 4.6. Registering the Database The Register Database dialog box will open. Figure 4.7. Register Database Dialog Box Follow these steps to register a device: 1. Select the protocol from the Protocol list box. 2. Select the device manufacturer from the Manufacturer list box. 3. The list of devices will be displayed in the Device Type box. Click the target device to select it. 4. Select the revision of the selected device in the Device Revision list box. 5. Select the revision of the Device Description in the DD Revision list box. 6. Select the revision of the Capability File in the CF Revision list box. 7. Click Registry Database. 4.5 AssetView 3.2 - User’s Manual If the selected device doesn't exist in the database, the following message will open: Figure 4.8. Creating the Device Template Click Yes to create the device template in the database. The Search in Capabilities Files dialog box will open. Figure 4.9. Configuring the Device Type the Profile and Profile Revision numbers for the blocks. Observe that the numbers must be in the Hexadecimal format. HINT Open the Capability File (*.cff) of the device to locate the Profile and Profile Revision numbers. Or use Syscon to read the Profile and Profile Revision numbers, opening the Block List dialog box of the device. Please refer to the software manual for details. After typing the numbers, click the button to validate them. If the numbers do not match the Profile and Profile Revision in the CFF file, the button displayed. 4.6 will be AssetView Figure 4.10. Checking the Information Once all Profile and Profile Revision numbers are correct, the button is displayed. IMPORTANT The Profile and Profile Revision numbers of the Resource block and Analog Input (or Analog Output block) are required to register the device, because the parameters of these blocks are read by the device's generic pages. Click Ok to register the device. If the template allows multiple instances of the Transducer block, the message below will open so the user can select the number of instances for the block. Figure 4.11. Selecting the Transducer Block Instances After registering the template, the Wizard will verify if the pages were created for this type of device. See the message below: Figure 4.12. Selecting the Transducer Block Instances 4.7 AssetView 3.2 - User’s Manual Click Yes to copy the generic pages from the directory "Program Files\Smar\Assetview\Web Pages\FF Generic" to the device folder. The user can customize these pages by editing the files located in the corresponding folder in the Device Support directory. See the example below: Figure 4.13. Editing the Device Pages HART Devices The DBWizard Register application cannot be used to register HART instruments. AssetView monitors HART instruments using the Smar HI302 (HART/Foundation Fieldbus Interface). It is necessary to create the blocks configuration for the HI302 to represent the HART instruments installed in the plant. Please refer to the HI302 User’s Manual (Chapter 3) for further information. If the HART instrument being registered with the AssetView Server has not been registered in the database, this instrument will be registered as a generic instrument. The List of Devices dialog box will indicate the instrument is generic: Figure 4.14. Generic HART Device 4.8 AssetView Select the HART instrument and the Details box will indicate the device is generic and it is ready to be registered. Figure 4.15. Registering a Generic Device HART instruments from Smar or other manufacturers that don't have registered pages will use the generic pages located in the folder "Web Pages\Hart Device Support\GenericHart", inside the AssetView installation folder. Observe the figure below: Figure 4.16. Generic Pages for HART Instruments 4.9 AssetView 3.2 - User’s Manual 4.10 Section 5 DEVICE LIST Click the link Device List to open a page with the list of all devices: Figure 5.1. Device List Page The user can search for a specific device tag: Figure 5.2. Searching for a Device 1. Type the device tag. 2. Click the button Search. 3. The device will be highlighted in the Device List: 5.1 AssetView 3.2 - User’s Manual Figure 5.3. Search Results To show all instruments in one single page, mark the option One Page: Figure 5.4. Showing results in one page The user can order the list of devices in alphabetical order, ascendant or descendent, clicking each column header. In the Tag column, click the device tag to open the device home page. The Bridge and Channel columns indicate, respectively, the tag of the controller and to which channel the instrument is connected. In the Track column, the following icons indicate the device status: Indicates the device has communication problems. Indicates the device is operating in normal conditions. Indicates the device is off-line. In the Diag column, the following icons indicate diagnostic events: Indicates that a diagnostic event has occurred. Indicates the device is operating in normal conditions. In the Maint column, the following icons indicate the maintenance status for the device: Indicates there are no pending maintenances for the device. Indicates that maintenance should be executed in the device. 5.2 Section 6 AUDIT TRAIL REPORTS AssetView has different types of reports to be configured by the user. Figure 6.1. Audit Trail Reports in AssetView The sections below describe the functionality of these reports and how to generate them. For each report, the following filters will be available: Figure 6.2. Filters for the Reports • START DATE: Select the initial date to search for the information to generate the report. • END DATE: Select the final date to search for the information to generate the report. • PROTOCOL: Select the devices of a specific communication protocol (HART or Fieldbus). • DEVICE TYPE: Select the type of the device from the list of devices registered in the database. • DEVICE TAG: This filter will display the list of tags from the devices registered in the database. Click this icon to generate the audit trail report in the pdf file format. Click this icon to generate the audit trail report in the MS Excel file format. 6.1 AssetView 3.2 - User’s Manual Configuration Changes Report This report shows all changed parameters of the device in a specific period of time. To generate this report, click the link Configuration Changes in the Audit Trail Reports page and configure the filters to generate the report in the pdf or xls file format. See the example below: Figure 6.3. Configuration Changes Report Device Data Report This report shows the current status of the device in a specific period of time, listing the last values of all parameters at the selected date. To generate this report, click the link Device Data in the Audit Trail Reports page and configure the filters to generate the report in the pdf or xls file format. Figure 6.4. Device Data Report 6.2 Audit Trail Reports Application Log Report AssetView stores the tags of the devices in the database. This report shows all devices to which a specific tag has been assigned. To generate this report, click the link Application Log in the Audit Trail Reports page. After configuring the filters, select the file format to generate the Application Log Report. Figure 6.5. Application Log Report Device ID Log Report This report shows all tags that have been assigned to a specific device ID. To generate this report, click the link Device ID Log in the Audit Trail Reports page. After configuring the filters, click the icon to select the file format and generate the Device ID Log Report: Figure 6.6. Device ID Log Report 6.3 AssetView 3.2 - User’s Manual Tracking History Report This report shows the occurrences of communication failures. To generate this report, click the link Tracking in the Audit Trail Reports page. After configuring the filters, click the icon to select the file format to generate the Tracking History Report. IMPORTANT While the fail event is not acknowledged by any user, the user name displayed on the report will be “System”. Once a user acknowledges the event, the name displayed on the report will be updated with the login name of that user. Figure 6.7. Tracking History Report Diagnostic History Report The diagnostic events indicate failures or operational conditions of the devices, and they are stored in the AssetView database. To generate this report, click the link Diagnostic History in the Audit Trail Reports page and configure the filters for the report. Click the icon to select the report file format: pdf or xls. Figure 6.8. Diagnostic History Report 6.4 Audit Trail Reports Method History Report Methods are calibration procedures composed by a sequence of reading and writing in the device. The parameter values before writing and the values that were written in the parameters, static or dynamic, are stored in the database. This report shows all methods performed and the parameters that have been changed. To generate this report, click the link Method History in the Audit Trail Reports page. After configuring the filters, select the file format to generate the Method History Report. Figure 6.9. Method History Report Maintenance Report This report shows all maintenances scheduled and performed for each device. To generate this report, click the link Maintenance History in the Audit Trail Reports page. The page with the filter options will be loaded. After configuring the filters, select the file format to generate the Maintenance Report. See the example below: Figure 6.10. Maintenance Report 6.5 AssetView 3.2 - User’s Manual 6.6 Section 7 MONITORING THE DEVICE STATUS The field devices notify the system when a communication failure or operational conditions occur. To display the events reported to AssetView, click the link Status in the topology to expand the monitoring options. Indicates normal condition, no communication problem occurred. Indicates that a diagnostic event or communication problem has occurred. Tracking The Tracking View page shows the status of the devices and their location. Indicates normal condition, no communication problem occurred. Indicates that a communication problem has occurred. When the device is disconnected from the plant or has communication problems, it appears in the tracking list. Click the link Status > Tracking in the topology to open the Tracking List: Figure 7.1. Tracking List The Bridge and Channel columns indicate, respectively, the tag of the controller and to which channel the device is connected. Click the magnifying glass icon to open a new window that shows detailed information about the device: 7.1 AssetView 3.2 - User’s Manual Figure 7.2. Device details Defining the device status To define the device status in the tracking list, click the list box in the Status column related to the device: Figure 7.3. Device status Select the option: • Off-line: the device is not communicating because it was removed from the plant. • Bad Communication: the device is connected to the plant but has communication problems. Click the button Submit to apply the alterations to the device. The tracking event will be automatically acknowledged. See the example below: Figure 7.4. Defining the Device status Defining the device location To define the device's location in the tracking list, click the list box in the Location column related to the device: 7.2 Monitoring the Device Status Figure 7.5. Device Location Select the option: • On Site: the device is operating in the plant. • Warehouse: the device is stored in the warehouse. • Maintenance Shop: the device was removed from the plant for maintenance. • Disposed: the device was removed from the plant and discarded. Click the button Submit to apply the alterations to the devices. Acknowledging the Tracking Event Click the link ACK in the Tracking View page to acknowledge the event. NOTE The tracking event is automatically acknowledged when the user defines the device status in the Tracking View page, clicking the list box in the Status column related to the device. The Acknowledge Tracking window will open: Figure 7.6. Acknowledge Window • Select the cause of the tracking event: Off-line if the device was removed from the plant or Bad Communication if the device has communication problems. • Select the option Generate Maintenance to schedule maintenance for the device, corrective or proactive. See section Scheduling Maintenances for an Event for details. • Select the option E-mail Notification to send e-mails to the plant administrator and technicians. Click the button Submit to acknowledge the tracking event. 7.3 AssetView 3.2 - User’s Manual NOTE When acknowledging a tracking event, the user doesn't have to define maintenance for the device, or the e-mail address to be notified. To create a maintenance related to an acknowledged event, or define an e-mail address, click the link ACK in the Tracking View page and the Acknowledge window will open. The Tracking View page will be updated and a check mark will appear in the column ACK for the events that have been acknowledged. Observe the figure below: Figure 7.7. Event Acknowledged Diagnostic The Diagnostic View page shows the events caused by failure notifications or operational conditions programmed by the user to be monitored by the system. Indicates normal condition, no communication problem occurred. Indicates that a diagnostic event has occurred. When a diagnostic event occurs, it appears in the Diagnostic View. Click the link Status > Diagnostic in the topology tree to open the list of diagnostic events: Figure 7.8. Diagnostic View Click the device icon in the Device column to open the corresponding home page. The Block column indicates the tag of the block where the diagnostic event occurred. The Bridge and Channel columns indicate, respectively, the tag of the controller and to which channel the instrument is connected. Click the magnifying glass icon to open a new window that shows detailed information about the diagnostic related to the block of the device: 7.4 Monitoring the Device Status Figure 7.9. Device Details Acknowledging the Diagnostic Event Click the link ACK in the Diagnostic View page to acknowledge the event. The Acknowledge Diagnostic window will open: Figure 7.10. Acknowledging the Event • Select the option Generate Maintenance to schedule maintenance for the device, corrective or proactive. See section Scheduling Maintenances for an Event for details. • Select the option E-mail Notification to send e-mails to the plant administrator and technicians. Click the button Submit to acknowledge the diagnostic event. 7.5 AssetView 3.2 - User’s Manual NOTE When acknowledging a diagnostic event, the user doesn't have to define maintenance for the device, or the e-mail address to be notified. To create maintenance for an acknowledged event, or define an e-mail address, click the link ACK in the Diagnostic View page and the Acknowledge window will open. The Diagnostic View will be updated and a check mark will appear in the column ACK for the events that have been acknowledged. Observe the figure below: Figure 7.11. Event Acknowledged Configuring Diagnostic Events Click the link Diagnostic > Configuration on the topology tree, as indicated in the figure below, to open the list of events that can be selected for the instruments. Figure 7.12. Configuring Diagnostic Events The list shows all the events common to the instruments, even if an instrument is not listed in the plant configuration or not registered in the AssetView database. The instruments FY301/302 and LD301 have specific events that can be also configured in the list of events. To activate a diagnostic event, mark the option in the corresponding column: 7.6 Show: shows an event on the Diagnostic View page. Show Report: the selected diagnostic will be listed on the report. Send E-mail: sends an e-mail to the user, describing the diagnostic. Click the link Configure referring to a diagnostic to select the instruments from which the diagnostics will be send by email when the respective events occur. Monitoring the Device Status Figure 7.13. List of Diagnostic Events The example from the following figure shows the list of instruments for the diagnostic DEVIATION LIMIT EXCEEDED: Figure 7.14. List of Instruments for a Diagnostic Event The figure below shows an example of a notification e-mail related to a diagnostic. Figure 7.15. Notification of a Diagnostic Event 7.7 AssetView 3.2 - User’s Manual Scheduling Maintenances for an Event At the Acknowledge window, for tracking and diagnostic events, select the option Generate Maintenance to schedule maintenance for the device. When the user clicks the button Submit, the window below will open: Figure 7.16. Generating Maintenance 1. Select the type for the maintenance: proactive or corrective. 2. In the field Description, describe the procedure for executing the maintenance. 3. Click the button Submit to conclude. The window below should appear confirming the maintenance was created: Figure 7.17. Confirming Maintenance 7.8 Section 8 MANAGING DEVICE MAINTENANCES Click the link Maintenances > List in the topology tree to open the list of scheduled maintenances: Figure 8.1. Maintenances List The Type column indicates the type of the maintenance. The icon is recurrent, while the icon indicates that the maintenance indicates the maintenance should be executed only once. Click the device icon in the Device Tag column to open the home page of the device. Adding Preventive and Predictive Maintenances To schedule maintenance for a specific device, click the link Maintenances > New in the topology tree. The Maintenance Scheduling page will be loaded: Figure 8.2. Adding Device Maintenances 1. In the field Occurs, select the maintenance occurrence: customized, daily, weekly, monthly or annual. 2. Select the option Recurrent in case the maintenance should occurs repeatedly. 3. In the field Starting at, select the date and the time that the maintenance should start. To customize the maintenance starting date, click the option Custom, select the maintenance date and the time. 4. Configure the maintenance alert in the field Safety Period, selecting the number of days that the user should be notified in advance. 5. In the field Notify user by e-mail, select Yes in the options list to send e-mails to the users, and add the e-mail address of the user that will be notified about the maintenance. 6. Click the button Next to proceed describing the maintenance details: 8.1 AssetView 3.2 - User’s Manual Figure 8.3. Maintenance Details 7. Type the title of the maintenance. 8. Select the device. 9. Select the type of the maintenance: preventive or predictive. 10. Type the instructions to perform the maintenance. 11. Click Next to conclude and update the Maintenances List. Editing the Maintenance In the topology tree, click the link Maintenances > List to open the list of scheduled maintenances. In the column Action, click the edit icon, window. , related to the device, to open the Maintenance Edit Figure 8.4. Editing the Maintenance Edit the necessary information and click the button Submit to apply the alterations. 8.2 Managing Device Maintenances Removing a Maintenance In the topology tree, click the link Maintenances > List to open the list of scheduled maintenances. In the column Action, click the delete icon, , related to the device. Figure 8.5. Removing a Maintenance Click Ok to confirm the operation and remove the selected maintenance. Sending Service Orders In the topology tree, click the link Maintenances > List to open the list of scheduled maintenances. , related to the device. This icon will only In the column Action, click the send service order icon, be available if any e-mail address was assigned to the maintenance. The window to edit the service order will open: Figure 8.6. Sending a Service Order Type the instructions to be sent to the user and click the button Send to send the e-mail. The figure below should appear confirming that an e-mail has been sent: 8.3 AssetView 3.2 - User’s Manual Figure 8.7. Confirming the Service Order Searching for Maintenances To search for a specific maintenance, click the link Maintenances > Search in the topology tree. Searching a period The default Maintenance Search page is shown in the figure below: Figure 8.8. Searching for Maintenances 1. Select the beginning of the search in the field Start Date and the end of the search in the field End Date, clicking the icon to open the Calendar dialog box. Figure 8.9. Calendar 2. In the field Device Tag, filter the tag of a specific device; 3. In the field Maintenance, filter the name of the maintenance defined by the user. 4. Click the button Search to view the results. The page with the search results will be loaded. Click the link of the device name to view the information about the maintenance. 8.4 Managing Device Maintenances Figure 8.10. Search Results Searching maintenance during the month Click the button Month to view the maintenances scheduled for the month: Figure 8.11. Month Calendar Click the link of the maintenance name to view the instructions related to the maintenance. Searching maintenance during the week Click the button Week to view the maintenances scheduled for a selected week: 8.5 AssetView 3.2 - User’s Manual Figure 8.12. Week Calendar 1. Select the beginning of the search in the field Start Date clicking the icon Calendar dialog box. 2. Select the number of weeks from the Week menu. 3. Select the time interval in the Scale area. 4. Select the view mode for the week: horizontal or vertical. 5. Click the link of the maintenance name to view the instructions related to the maintenance. to open the Opening the Maintenances History To list the maintenances that have been executed, click the link Maintenances > History in the topology tree. The History Search page will be loaded: Figure 8.13. Searching for the maintenances executed 1. Select the starting date for the search in the field Start Date. 2. Select the ending date for the search in the field End Date. 3. In the field Device Tag, filter the tag of a specific device. 4. In the field Maintenance, filter the name of the maintenance defined by the user. 5. Click the button Search to view the results. The page with the results for the search will be loaded: 8.6 Managing Device Maintenances Figure 8.14. Maintenances History The icon in the first column indicates that the maintenance has been executed. The icon indicates that the maintenance has been removed. Opening the Alarms List To list the alarms that indicate the status of the scheduled maintenances, click the link Maintenances > Alarms in the topology tree. The page with the alarms list will be loaded: Figure 8.15. Maintenance Alarms The color indicates the severity of the alarm: Indicates the maintenance should be executed in the near future. Indicates the deadline for the maintenance to be executed. Indicates the date of the maintenance has expired. To register the maintenance, click the icon . The Maintenance Registration window will open: 8.7 AssetView 3.2 - User’s Manual Figure 8.16. Registering the Maintenance Type the description of the executed maintenance procedure and click the button Register to confirm that the maintenance has been executed. A message box will open confirming the procedure. Click Ok to conclude. related to the maintenance and, in the To remove the scheduled maintenance, click the icon Maintenance Registration window, type a brief explanation about canceling the maintenance and click the button Remove. A message box will open confirming the procedure. Click Ok to conclude. Maintenance Templates: Using the AssetView Maintenance Wizard The user can create templates for the preventive maintenance of a device, and register these maintenances in the AssetView database. When the device is registered by the AssetView Server, the maintenances are automatically added to the List of Programmed Maintenances. Maintenances templates are created using the AssetView Maintenance Wizard. To run this application, go to the Start menu and select Programs > System302 > AssetView > AV Maintenance Wizard. 8.8 Managing Device Maintenances Figure 8.17. AssetView Maintenance Wizard Creating Maintenance Templates Go to the File menu and click New Template. Then, on the Maintenances menu, select the option New Maintenance Wizard. The Maintenance Template Wizard dialog box will open: Figure 8.18. Creating Maintenance Templates Type the name for the maintenance template and describe the maintenance procedure that should be executed. Click Next to continue. 8.9 AssetView 3.2 - User’s Manual Figure 8.19. Defining the Schedule In the field Occurs, select the maintenance occurrence: customized, daily, weekly, monthly or annual. According to this selection, define the hour, the day of the week, the day of the month or the day of the year that the maintenance should be executed or repeated. Configure the maintenance alert in the field Safety Period, selecting the number of days that the user should be notified in advance about the maintenance. Click Finish to conclude. Saving Maintenance Templates On the File menu, click Save. The Save Maintenance Template dialog box will open: Figure 8.20. Saving the Maintenance Template Type the name for the file and click Save to conclude. IMPORTANT The maintenance template file must be saved on the AssetView folder, following the default Web pages structure on the Device Support folder. The default path is: C:\Program Files\Smar\Assetview\Web Pages\Device Support\<manufacturer code>\<device type code> For example, if the user creates a maintenance template for Smar’s FY302, the file must be saved at: C:\Program Files\Smar\Assetview\Web Pages\Device Support\000302\0006. 8.10 Managing Device Maintenances Opening Maintenance Templates On the File menu, click Open Template. The Open Maintenance Template dialog box will open: Figure 8.21. Opening the Maintenance Template Select the icon of the maintenance file and click Open. Editing Maintenance Templates In the field Maintenances Group, select the icon of the maintenance to be edited and click Edit, at the bottom of the AssetView Maintenance Wizard window. Or go to the Maintenances menu and click New Maintenance Wizard. Figure 8.22. Editing a Maintenance The user can change the title of the maintenance and its description. To edit the scheduling, click the button at the Recurrence Type field. The Recurrence Type dialog box will open: 8.11 AssetView 3.2 - User’s Manual Figure 8.23. Editing the Scheduling Select the recurrence type for the maintenance, define the recurrence period and click Ok. It is also possible to edit the period that the user should be notified in advance about the maintenance. Select the number of days in the Safety Period box. To conclude the edition, click End Edit, at the bottom of the AssetView Maintenance Wizard window. Removing Maintenance Templates To remove a maintenance template, select its icon on the Maintenances Group box. On the Maintenances menu, select the option Remove Maintenance. The message box below will open to confirm the operation: Figure 8.24. Removing a Maintenance Click Yes to confirm the operation or click No to cancel. 8.12 Section 9 DEVICE LIBRARY The Device Library is a set of information provided by manufacturers related to the devices, such as user’s manuals, calibration procedures, preventive maintenance items, device-related diagrams and images, and notes. Observe the example below: Figure 9.1. Device Library Page Device Images Click the Images icon to open the page that contains links to the diagrams and images related to the device. The example of the following figure shows a list of image files referring to the device LD302 from Smar: 9.1 AssetView 3.2 - User’s Manual Figure 9.2. Example of Device Images Adding Images To include an image related to the device, type the name of the file or click Browse to locate the file, at the page footer: Figure 9.3. Adding Images The dialog box to locate the file will open: Figure 9.4. Locating the File Select the file of the image and click Open. At the device library page, click Upload File. The link to the new image will be created in the Image page and a copy of the original file will be created in the device’s folder, in the device’s manufacturer directory located at “AssetView\Web Pages\ DeviceLibrary\MANUFACTURERS\”, at the default System302 installation directory. 9.2 Device Library Removing Images At the device’s images page, mark the link(s) related to the image(s) that will be deleted and click Delete. Figure 9.5. Removing Images The link to the image will be deleted and the file will be removed from the related device’s folder, in the manufacturer directory at the default installation path ”\AssetView\Web Pages\DeviceLibrary\ MANUFACTURERS\”, at the default System302 installation directory. Device Manuals Click the Manual icon to open the page that contains links to the documentation of the device: Figure 9.6. Links to Manuals Adding Manuals To include a manual related to the device, type the name of the file or click Browse to locate the file, at the page footer: Figure 9.7. Adding a Manual The dialog box to locate the file will open: 9.3 AssetView 3.2 - User’s Manual Figure 9.8. Locating the File Select the manual file and click Open. At the device library page, click Upload File. The link to the new manual will be created in the Manuals page and a copy of the original file will be created in the device’s folder, in the device’s manufacturer directory located at “AssetView\Web Pages\ DeviceLibrary\MANUFACTURERS\”. For example, if a manual was added to Smar FY302, the copy of the file will be created in the default installation directory: “C:\Program Files\Smar\AssetView\Web Pages\DeviceLibrary\MANUFACTURERS\SMAR\FY302\manual”. Removing Manuals At the device’s manuals page, mark the link(s) related to the manual(s) that will be deleted and click Delete. Figure 9.9. Removing Manuals The link to the manual will be deleted and the file will be removed from the related device’s folder, in the manufacturer directory at the default installation path “\AssetView\Web Pages\DeviceLibrary\ MANUFACTURERS\“. Device Procedures Click the icon Procedures to open the page that contains links to the documents related to the device: 9.4 Device Library Figure 9.10. Links to Procedures Adding Procedures To include a procedure related to the device, type the name of the file or click Browse to locate the file, at the page footer: Figure 9.11. Adding a Procedure The dialog box to locate the file will open: Figure 9.12. Locating the File Select the procedure and click Open. At the device library page, click Upload File. The link to the new procedure will be created in the Procedures page and a copy of the original file will be created in the device’s folder, in the device’s manufacturer directory located at “AssetView\Web Pages\ DeviceLibrary\MANUFACTURERS\”. Removing Procedures At the device’s procedures page, mark the link(s) related to the file(s) that will be deleted and click Delete. Figure 9.13. Removing Links to Procedures 9.5 AssetView 3.2 - User’s Manual The link to the procedure will be deleted and the file will be removed from the related device’s folder, in the manufacturer directory at the default installation path “\AssetView\Web Pages\DeviceLibrary\ MANUFACTURERS\”. Managing Device Notes Navigate through the Device Library tree, browsing the manufactures and devices. Click a device icon to open the related library page. Click the icon Type Notes to open the list of notes related to the device. Figure 9.14. Example of Notes for the FY302 Adding Notes To add a note to a device, click the link Add Notes and the page below will open. Figure 9.15. Adding Notes Type the text and click the button Add Notes. Click the number related to the note in the ID column to open a new window with the complete note text: 9.6 Device Library Figure 9.16. Device Note Updating a Note To update a note, click the link Update Notes. Select the note to be edited and click the button Change. Figure 9.17. Updating a Note The following page will open: 9.7 AssetView 3.2 - User’s Manual Figure 9.18. Editing a Note Edit the text and click the button Update to apply the alterations. Removing Notes To remove a note, click the link Delete Notes. Select the note to be removed and click the button Delete. Figure 9.19. Deleting Notes The user can select one or more notes to be deleted at the same time, checking the box in the Delete column related to the notes. Creating Custom Folders To create a custom folder for a specific device, open the device’s library main page. At the page footer, type the name of the new folder and click Create. Figure 9.20. Custom Folder in the Device Library The user can also create custom folders on the directory manager page following this procedure. Type the folder name at the Create Directory text box and click Create. Managing Folders Click Manage at the main page footer to manage the folders created in the device library. 9.8 Device Library Figure 9.21. Managing Folders Defining an Icon for a Folder To define an image as the icon of the custom folder, type the file name of the figure or click Browse to locate the file. Then, click Upload File. Figure 9.22. Defining an icon for a folder The image must be in jpg format and must also be named as the folder created. For example, if the user creates the folder “Catalogue”, the file name of the image must be “Catalogue.jpg”. NOTE If the user doesn't create a custom image for the new folder, the image default.jpg will be used as the icon of this new folder in the device library page. Removing Files and Folders To remove a file or folder from the device library page, mark the line(s) related to the item(s) to be removed and click Delete. 9.9 AssetView 3.2 - User’s Manual Figure 9.23. Removing Files and Folders 9.10 Section 10 TROUBLESHOOT 1. AssetView Server is monitoring the changes of the parameters (Tracking Activated). An online Web page from AssetView is requested and all fields in the page are blank, instead of showing the values. At the same time, the monitoring procedure (Tracking) stops. Run the dcomcnfg application, select the application Smar OPC & Conf Server for DFI302 and click Properties. At the Identity tab, select the option The Interactive User. Click Ok to conclude. Figure 10.1. Configuring the DCOM Properties 2. When trying to execute an operation in the page, the following error message appears: Figure 10.2. Error Message The user logged probably doesn’t belong to the Engineers group. Refer to the section User Permission on Section 1, in this manual. IMPORTANT! If the user belongs to a domain, the group Engineers must exist in the domain server and the user must be added to this group to perform specific operations. 3. When trying to start the AssetView Server after the installation, the following error message appears: 10.1 AssetView 3.2 - User’s Manual Figure 10.3. Database Installation Error This message occurs if Windows is not installed in drive C and the System302 version is prior to version 6.1.3.3. • If the user is running the AssetView Server with Windows 2000, click Start > Settings > Control Panel > Administrative Tools > Data Sources (ODBC). • If the user is running the AssetView Server with Windows NT, click Start > Settings > Control Panel > ODBC. The ODBC Data Source Administrator dialog box will open. Click the System DSN tab and double-click the AssetView data source name to open the dialog box. Click Select and locate the file AssetView.mdb in the folder “<System302 Installation Path>\AssetView\ Database\”. Click Ok and close the ODBC Data Source Administrator dialog box. 4. When trying to open the AssetView main page, the following error message appears: "The page cannot be found". The Virtual Directories of AssetView might not have been created correctly during the installation. Refer to the Appendix A for specific information about the Virtual Directories. 5. The Device icon in the Tracking window doesn’t have its normal state recovered after the communication is restored. Close the Tracking window and open it again by clicking View > Tracking View. 6. The MSDE database was not installed during the SYSTEM302 Installation. If the MSDE database was not installed on the computer, run the file Install_msde.bat located on the AssetView Installation folder: 7. 10.2 a. Open the Windows Explorer and locate the AssetView folder. The default path is C:\Program Files\Smar\AssetView\SQLServer Support\MSDE2000A. b. Double-click the file Install_msde.bat to execute it. c. Follow the instruction on the dialog box to complete the database installation. IIS and .NET Framework installation: AssetView pages are not shown in the browser. Troubleshoot Figure 10.4. AssetView Pages Blank The Internet Information Services must always be installed before the .NET Framework. In case the installation order is inverted, follow the procedure below: a. On the Start menu, select Run and type cmd. The command interpreter window will open. b. Execute the file aspnet_regiis.exe located on the default directory “C:\WINDOWS\Microsoft.NET\Framework\v1.1.4322\”. On the command line, type: C:\WINDOWS\Microsoft.NET\Framework\v1.1.4322\aspnet_regiis.exe -i c. The Internet Information Services will be configured. Wait a few seconds until the procedure is concluded and close the command interpreter window. See the example below: Figure 10.5. Command Window 10.3 AssetView 3.2 - User’s Manual 10.4 Appendix A ASSETVIEW VIRTUAL DIRECTORIES Configuring IIS 5.0 on Windows XP and Windows 2000 Creating the Virtual Directories If the virtual directories were not created during the System302 installation, it will be necessary to create them according to the procedure described below. Click Start > Settings > Control Panel and double-click Administrative Tools. Start the Internet Services Manager. The Internet Information Services Manager window will open. Expand the directory tree of the server machine and right-click the Default Web Site directory. Select New > Virtual Directory. Figure A.1. IIS Manager The Virtual Directory Creation Wizard dialog box will open. Click Next and type the name AssetView to create the virtual directory. Click Next. Figure A.2. Creating the Virtual Directory Select the path of the new virtual directory. The default installation path is “C:\Program Files\Smar\AssetView\Web Pages“. Or click Browse and select the AssetView Web Pages directory. A.1 AssetView 3.2 - User’s Manual Figure A.3. Locating the AssetView Directory Click Next. On the following dialog box, select the options Read and Run scripts (such as ASP). Figure A.4. Configuring the permissions for the Virtual Directory Click Next to complete the wizard and click Finish to conclude. Check if the virtual directory was created at the Internet Information Services window. Once the virtual directory is created correctly, it will be necessary to configure the properties of the virtual directory according to the section below. Configuring the Properties of the Virtual Directories At the Internet Information Services window, expand the directory tree of the Default Web Site directory, right-click the AssetView virtual directory and select Properties from the menu. A.2 Appendix A: AssetView Virtual Directories Figure A.5. AssetView Virtual Directory The AssetView Properties dialog box will open. At the Virtual Directory tab, select all of the options in the Local Path rectangle. In the Application Settings rectangle, click Create and type AssetView in the Name box. Select Low (IIS Process) in the Application Protection box: Figure A.6. Properties of the Virtual Directory Click OK to close the dialog box and close the AssetView Properties dialog box. Configuring IIS 6.0 on Windows Server 2003 Configuring the Application Pool It is necessary to create the Application Pool in IIS 6.0 for AssetView: i. Open the Internet Information Services window. Click Start > Settings > Control Panel and double-click Administrative Tools. Then double-click Internet Information Services Manager. A.3 AssetView 3.2 - User’s Manual ii. Right-click the Application Pool icon and select New > Application Pool. Figure A.7. Creating the Application Pool iii. The Add New Application Pool dialog box will open. Figure A.8. Application Pool Identification iv. Type SmarAssetViewPool as the Application Pool ID and click Ok. v. Right-click the SmarAssetViewPool icon and select Properties. Figure A.9. Application Pool Properties vi. The SmarAssetViewPool Properties dialog box will open. A.4 Appendix A: AssetView Virtual Directories Figure A.10. AssetView Application Pool Properties vii. Select the Identity tab, check the option Predefined and select Local System as the user account. viii. Click Ok to conclude. Creating the Virtual Directories Now, it will be necessary to create the Virtual Directories. On the Internet Information Services Manager window, expand the directory tree of the server machine and right-click the Default Web Site icon. Select New > Virtual Directory. Figure A.11. Creating the Virtual Directory for the AssetView Application Pool The Virtual Directory Creation Wizard will open. Click Next and type AssetView as the alias of the virtual directory. Click Next. A.5 AssetView 3.2 - User’s Manual Figure A.12. Configuring the Virtual Directory Then select the path of the new virtual directory. The default installation path is C:\Program Files\Smar\AssetView\Web Pages. Or click Browse to locate the AssetView Web Pages directory. Figure A.13. Locating the AssetView Directory Click Next to continue. On the following dialog box, select the options Read and Run scripts (such as ASP). A.6 Appendix A: AssetView Virtual Directories Figure A.14. Configuring the Permissions for the Virtual Directory Click Next to complete the wizard then click Finish to conclude. Once the virtual directory is created correctly, it will be necessary to configure the properties of the virtual directory according to the Application Pool created previously. Configuring the Properties of the Virtual Directories On the Internet Information Services Manager window, right-click the AssetView virtual directory and select Properties. Figure A.15. AssetView Virtual Directory The AssetView Properties dialog box will open. A.7 AssetView 3.2 - User’s Manual Figure A.16. Properties of the Virtual Directory At the Virtual Directory tab, select the options Read, Log visits and Index this resource in the Local Path area. In the Application Settings area, select SmarAssetViewPool created previously as the Application pool for the virtual directory. At the Directory Security tab, click Edit in the Anonymous Access and Authentication Control area. Verify that the Anonymous access option is not selected. Figure A.17. Configuring the Authentication Method Click OK to close the dialog box and close the AssetView Properties dialog box. The IIS configuration for AssetView is complete. A.8 Appendix B B. ASSETVIEW DATABASE BACKUP PROCEDURES Use the AssetView Backup application to backup the AssetView database. The AssetView Backup is easy to execute, and it can be used with the SQL Server or the MSDE database. The AssetView Backup must be located in the same directory of the file SmarAssetServer.exe, because these applications use the same connection (Assetview.udl). It is recommended to run the AssetView Backup application in the machine where the database server is installed. Even if the AssetView Backup is executed in a remote machine, the backup will be saved in the machine where the database server is installed. Attention: • Store the backup files in a secure place. It is recommended to save three copies of each backup file and store them in different locations. • Execute the backup procedure on regular intervals. • Define a reasonable period of time to store old backup versions. IMPORTANT Before executing the AssetView Backup, make sure that the AssetServer is not being executed and the AssetView pages are not open. Creating the Backup File 1. On the Start menu, select Programs > System302 > AssetView > Backup AssetView Database, as indicated below: Figure B.1. Starting the AssetView Backup 2. The AssetView Backup window will open: Figure B.2. AssetView Backup Window 3. Select the option Backup AssetView Database. The Backup AssetView dialog box will open: B.1 AssetView 3.2 - User’s Manual Figure B.3. Saving the Database Backup 4. Select the folder where the backup file will be saved and type the name for the file. 5. Click Save to conclude. Restoring the Database Before restoring the database, make sure the AssetServer is not being executed and the AssetView pages are not open. It will be necessary to create a new AssetView database before restoring an old database. Follow the steps described below: 1. To create a new AssetView database, go to the Start menu and select Programs > System302 > AssetView > SqlServer Create Database. 2. The Configure SQL Server Database window will open: Figure B.4. Configure SQL Server Database Window 3. Select the name of the database server and click Create. 4. A message box will open to confirm the operation. Click Yes to proceed. Figure B.5. Confirm the Operation B.2 Appendix B: AssetView Database Backup Procedures 5. Wait a few seconds until a message box confirms that the operation was successful. Click Ok and then click Close on the Configure SQL Server Database to conclude. 6. On the AssetView Backup window, select the option Restore AssetView Database. The Backup AssetView dialog box will open: Figure B.6. Locating the Database Backup 7. Select the icon of the backup file that will be restored and click Open. 8. A message box will open to confirm the operation. Click Yes to proceed. 9. Wait a few seconds until a message box confirms that the operation was successful. Click Ok to conclude. Figure B.7. AssetView Backup Database Restored B.3 AssetView 3.2 - User’s Manual B.4 Appendix C ASSETVIEW & FY302 FY302 Home Page The figure below shows the FY302 initial page and links: Figure C.1. FY302 Home Page The following sub-sections will describe each one of the pages developed for the device maintenance. FY302 Identification Page This page displays information relevant to the positioner. The user can easily identify and specify the positioner in the physical plant. C.1 AssetView 3.2 - User’s Manual Figure C.2. Identification Page Device TAG indicates the tag associated to the positioner in the physical plant. The tag can use up to 32 characters. DEVICE ID indicates the identification code of the positioner. This code can use up to 32 characters. SW REVISION indicates the software revision of the positioner. HARDWARE REVISION indicates the hardware revision of the positioner. MANUFACTURER identifies the positioner manufacturer. DEVICE TYPE identifies the manufacturer. DEVICE REVISION indicates the revision of the positioner. DD REVISION indicates the revision of the DD. DEVICE SERIAL NUMBER indicates the serial number of the positioner. MAINBOARD SERIAL NUMBER indicates the serial number of the main board. MODULE SERIAL NUMBER indicates the serial number of the positioner transducer module. ORDERING CODE indicates the ordering code of the positioner. type of the positioner for a specific Actuator C.2 ACT MAIN ID indicates the manufacturer. ACT MODEL NUM indicates the identification number of the actuator model. ACTUATOR SERIAL NUMBER indicates the serial number of the actuator. identification number of the actuator Appendix C: AssetView & FY302 Valve VALVE MAIN ID indicates the identification number of the valve manufacturer. VALVE MODEL NUM indicates the identification number of the valve model. VALVE SERIAL NUMBER indicates the serial number of the valve. FY302 Configuration Page There are a few parameters in the FY302 transducer block that can be used in the predictive and proactive maintenance. Some of them can be read online, while other parameters require the process to stop or the plant control to be set to manual. It is possible to detect performance decreasing comparing the current parameters with standard values and therefore determine the predictive and proactive maintenance. The user can check the general diagnostic status in the FY302 Diagnostic Page. Operational Statistics (OEs) are data stored in the device that inform its usage, abnormal behaviors, or number of times that a specific condition occurred, such as total valve travel (odometer), total of reversals and maximum deviation limit between the valve position and the setpoint. Using the FY302 Configuration Page, the user can set limit conditions for the operational statistics. If a specific OE reaches the limit value, the device notifies the system and this notification is highlighted in the Diagnostic Page. Figure C.3. Configuration Page C.3 AssetView 3.2 - User’s Manual Device Operation Mode Indicates the operation mode for the device: OOS if this mode is selected, the value of the parameter Mode Block will be Out of Service for the Resource, Transducer and Analog Output blocks. AUTO if this mode is selected, the value of the parameter Mode Block will be Auto for the Resource, Transducer, Display and Analog Output blocks. MAN if this mode is selected, the value of the parameter Mode Block will be Manual for the Analog Output block, and Auto for the Resource, Transducer and Display blocks. CAS if this mode is selected, the value of the parameter Mode Block will be Cas for the Analog Output block, and Auto for the Resource, Transducer and Display blocks. Deviation Alert DEVIATION ENABLED enables checking the difference between the current valve position and the desired set point. If the difference exceeds the dead band for more than a given period of time, an alert will be generated and will remain active until this difference decreases. DEVIATION TIME set a period of time (in seconds). The valve must exceed the dead band during this period of time before generating the alert. DEVIATION DEAD BAND indicates the magnitude of the valve deviation value (in percentage). An alert is generated when the valve exceeds this value during a given period of time. The user can check the status of this diagnostic alarm in the FY302 Diagnostic Page, in “Deviation Limit Exceeded”. Reversal Alert REVERSAL: indicates the number of times that the valve changes the direction according to the movement. The reversal total is incremented when the valve changes the direction and the movement total exceeds the specified limit. REVERSAL ENABLED enables checking the difference between the reversal total and an established limit. An alert is generated when the reversal total exceeds this limit. REVERSAL LIMIT indicates the reversal total limit. An alert is generated when the reversal total exceeds this limit. Enter a reversal value lower than the limit to acknowledge the alert. REVERSAL DEAD BAND indicates the magnitude of the valve movement value (in percentage). This value is used to increment the reversal total. The user can check the general diagnostic status in the FY302 Diagnostic Page. See the example below: C.4 Appendix C: AssetView & FY302 Figure C.4. Reversal Alert The user can check the alarm generated in the FY302 Diagnostic Page: Figure C.5. Advanced Status Note that the variable Reversals in the Valve Totals area exceeded the limit specified. The alarm is indicated in red in the Advanced Status area. Travel Accum Alert TRAVEL (odometer): indicates the equivalent number of full strokes. The travel is incremented when the number of changes exceeds the dead band value. It is used to indicate diaphragm replacement and actuator overhaul. TRAVEL ENABLED enables checking the difference between the odometer and an established limit. An alert is generated when the odometer exceeds this limit. TRAVEL LIMIT indicates the odometer value limit. An alert is generated when the odometer exceeds this limit. Enter an odometer value lower than the limit to acknowledge the alert. TRAVEL DEAD BAND indicates the magnitude of the valve movement value (in percentage). This value is used to increment the odometer. The user can check the status of this diagnostic alarm in the FY302 Diagnostic Page, in “Travel Limit Exceeded”. C.5 AssetView 3.2 - User’s Manual Sensor Pressure Alert An alert is generated every time the input pressure exceeds the limit. SENSOR PRESSURE IN HIGH LIMIT indicates the limit of the maximum input pressure. SENSOR PRESSURE IN LOW LIMIT indicates the limit of the minimum input pressure. The user can check the general diagnostic status in the FY302 Diagnostic Page. Travel Control The valve travel conditions will be based on the parameters below. CHARACTERIZATION TYPE characterization type of the valve. LINEAR: the real position will be represented as a linear chart with the desired position. TABLE: the user can characterize the real positions according to its application. EP25, EP33, and EP50: the EP (Equal Percentage) curves provide a larger travel only for wide set point variation. QO25, QO33, and QO50: the QO (Quick Open) curves provide a larger travel for narrow set point variation. CURVE BYPASS enables/disables the curve. CURVE LENGTH indicates the number of points that will be used to define the curve. FINAL VALUE CUTOFF LOW if FINAL VALUE is less than this value the valve is forced to be fully closed. FINAL VALUE is the value of the desired position. FINAL VALUE CUTOFF HIGH if FINAL VALUE is greater than this value the valve is forced to be fully open. FINAL VALUE is the value of the desired position. TRAVEL LIMIT LOW odometer lower limit. TRAVEL LIMIT HIGH odometer upper limit. The user can check the general diagnostic status in the FY302 Diagnostic Page. To configure the points that define the characterization curve, click the link Curve X/ Curve Y, as indicated below: Figure C.6. Characterization Curve The table with the points will open. Type the points of the curve and click Ok to send the values to the device. Click Close to close the table and return to the configuration page. C.6 Appendix C: AssetView & FY302 Figure C.7. Points Table FY302 Diagnostics Page This page displays the device status. Figure C.8. Diagnostic Page C.7 AssetView 3.2 - User’s Manual Valve Totals STROKES indicates the number of times that the valve fully opens and closes. REVERSALS indicates the number of times that the valve changes the direction according to the movement. The reversal total is incremented when the valve changes the direction and the movement exceeds the dead band. TRAVEL (odometer) indicates the equivalent number of full strokes. The travel is incremented when the number of changes exceeds the dead band value. It is used to indicate diaphragm replacement and actuator overhaul. Valve Performance CLOSING TIME indicates the period of time (in seconds) that the valve takes to go from fully open to fully closed. This time is used to indicate a problem with the actuator, diaphragm leak and problem with the pneumatic tube. OPENING TIME indicates the period of time (in seconds) that the valve takes to go from fully closed to fully open. This time is used to indicate a problem with the actuator, diaphragm leak and problem with the pneumatic tube. Valve Position POSITION indicates the current valve position. Temperature HIGHEST TEMPERATURE indicates the highest temperature value measured by the temperature sensor of the positioner. LOWEST TEMPERATURE indicates the lowest temperature value measured by the temperature sensor of the positioner. CURRENT TEMPERATURE indicates the temperature value measured by the temperature sensor of the positioner. Advanced Status Shows the status of the continuous diagnostic, including the conditions of the mechanical module. C.8 MAGNET NOT CENTRALIZED OR NOT DETECTED automatic alarm. SLOW VALVE MOVEMENT OR LOW AIR SUPPLY automatic alarm. TEMPERATURE OUT OF RANGE automatic alarm. BASE NOT TRIMMED automatic alarm. OUTPUT MODULE NOT INITIALIZED OR NOT CONNECTED automatic alarm. DEVIATION LIMIT EXCEEDED this alarm indicates the Deviation Limit configured in the configuration page. TRAVEL LIMIT EXCEEDED this alarm indicates the Travel Limit configured in the configuration page. REVERSAL LIMIT EXCEEDED this alarm indicates the Reversal Limit configured in the configuration page. Appendix C: AssetView & FY302 Sensor Pressure SENSOR PRESSURE IN indicates the input pressure sensor reading. SENSOR PRESSURE OUT1 indicates the pressure sensor reading of the output 1. SENSOR PRESSURE OUT2 indicates the pressure sensor reading of the output 2. Sensor Pressure Status SENSOR PRESSURE STATUS indicates the status of the input pressure sensor. Status Shows the device status of the continuous diagnostic, including the condition of the function block, the electronic and the mechanical module. All of the alarms are automatic. The device will notify the user even if the alarm has not been configured. BLOCK CONFIGURATION ERROR indicates the error status of the hardware and software components associated with the block. LINK CONFIGURATION ERROR indicates the error status of a link. SIMULATE ACTIVE indicates that the device is on simulation mode. LOCAL OVERRIDE indicates that the device is being operated manually. DEVICE FAULT STATE SET indicates that the device is in safe fault state condition. DEVICE NEEDS MAINTENANCE SOON internal diagnostic according to the user configuration or device internal checkup has detected that the device will need maintenance soon. INPUT FAILURE/PROCESS VARIABLE HAS BAD STATUS condition of the process variable is BAD. OUTPUT FAILURE indicates a failure in the output that could be due to the electronic or the mechanical module. MEMORY FAILURE indicates an electronic failure according to the internal checkup process, such as an incorrect checksum detected in the main memory. LOST STATIC DATA indicates that the device lost data from the flash or the EEPROM memory. LOST NV DATA indicates that the device lost data from the RAM memory. READ BACK CHECK FAILED indicates a discrepancy in reading the read back value. This could be caused by a hardware failure. DEVICE NEEDS MAINTENANCE NOW internal diagnostic according to the user configuration or device internal checkup has detected that the device needs maintenance. POWER UP indicates that the device has finalized a power up procedure. OUT-OF-SERVICE indicates that the function block is Out-of-Service. GENERAL ERROR an error has occurred and could not be classified as one of the errors below. CALIBRATION ERROR an error occurred during the device calibration or a calibration error has been detected during the device operation. CONFIGURATION ERROR an error occurred during the device configuration or a configuration error has been detected while operating the device. ELECTRONIC FAILURE an electronic component has failed. C.9 AssetView 3.2 - User’s Manual MECHANICAL FAILURE a mechanical component has failed. I/O FAILURE I/O failure has occurred. DATA INTEGRITY ERROR indicates that data stored in the system may be no longer valid, for example, because the checksum of the data in the RAM memory has failed when compared to the data in the non-volatile memory. SOFTWARE ERROR the software has detected an error that could have been caused by an improper interruption of a service routine, an arithmetic overflow, a watchdog timer, etc. ALGORITHM ERROR the algorithm used in the transducer block generated an error. This could be due to an overflow, data reasonableness failure, etc. FY302 Graphics Page This page allows the user to configure the FY302 graphs. Select the type of the graph, type the delay time to get the desired position (Delay) and click New Graph. Figure C.9. Graphics Page Remember that this procedure must be executed when the process stops or the plant control is set to manual. Open and close movements may interfere in the process. AssetView will set the Resource and Transducer mode blocks at Auto to draw the chart. The mode block values will be restored at the end of this process. CHARACTERIZATION: this chart will show the behavior of the current valve position compared to the desired value. AssetView will generate the desired value. The user can analyze the behavior of the valve response, such as stuck and stress. It will be easier to set the parameters of the positioner in the Calibration page, such as the Servo_Gain and the Servo_Reset, according to the application tuning and the dynamic response of the positioner (under and overshoot performance). This chart benefits the preventive and predictive maintenance because the user can save the curves and compare them later. Performance results are related to the chosen characterization type, Servo gains and Servo reset parameters. C.10 Appendix C: AssetView & FY302 Remember that the response curve will depend on the response inertia of the valve analyzed. For slow valves, the time configured must be longer because it takes longer for the valve to reach the desired position. See the example below: Figure C.10. Characterization Graph Click Compare to compare characterization charts. On the Type Graph menu, select Characterization. Select the moment for the valve position VP1 and another moment for the valve position VP2. Click Compare to conclude. See the example below: Figure C.11. Comparing Graphs STEP RESPONSE: this chart will show the behavior of the current valve position and the desired position value related to the time. It is an easier way to check the tuning between the servo PID and the positioner. The user can analyze the behavior of the valve response, such as stuck and stress. It benefits the preventive and predictive maintenance because the user can save the curves and compare them later. C.11 AssetView 3.2 - User’s Manual Performance results are related to the chosen characterization type, Servo gains, Servo reset parameters and the valve inertia (slow or fast valve response). After configuring the Delay, type the value for the Setpoint and click Write. This chart lets the user skim in the time coordinates during the analysis. Figure C.12. Step Response Graph Click Compare to compare the valve response. On the Type Graph menu, select Step Response. Select the moment to be compared and click Compare to conclude. See the example below: Figure C.13. Comparing Graphs VALVE SIGNATURE: C.12 this chart will show the behavior of the position related to the output pressure. The desired value will be generated by AssetView. This chart allows the user to analyze the behavior of the valve response according to the air pressure. For example, the user can save the chart during the installation or the commissioning procedure and then compare the current chart with the one saved before. It will be possible to check if more pressure is necessary to establish the same position. If it is true, it means that there is a mechanical stuck. Appendix C: AssetView & FY302 NOTE The chart Valve Signature will be plotted only if the FY302 has the pressure sensor. Performance results are related to the chosen characterization type, Servo gains, Servo reset parameters and input pressure. See the example below: Figure C.14. Valve Signature Graph Click Compare to compare the valve response. On the Type Graph menu, select Valve Signature. Select the moment to be compared and click Compare to conclude. See the example below: Figure C.15. Comparing Graphs HYSTERESIS: this chart will show the hysteresis behavior of the valve when moving the valve from fully closed to fully open and vice-versa. It lets the user analyze the behavior of the valve response, such as stuck and stress. It benefits the preventive and predictive maintenance because the user can save the curves and compare them later. Performance results are related to the chosen characterization type, Servo gains and Servo reset parameters. Remember that the response curve will depend on the response inertia of the valve analyzed. For slow valves the time configured must be longer because it takes longer for the valve to reach the desired position. C.13 AssetView 3.2 - User’s Manual Figure C.16. Hysteresis Graph Click Compare to compare the valve response. On the Type Graph menu, select Hysteresis. Select the moment to be compared and click Compare to conclude. See the example below: Figure C.17. Comparing Graphs C.14 Appendix C: AssetView & FY302 TRAVEL DEVIATION: this chart will show the behavior of the error accumulated in the process (between the current valve position and the desired position) related to the time. It lets the user analyze the behavior of the valve response, such as stuck and stress. It benefits the preventive and predictive maintenance because the user can save the curves and compare them later. The value displayed in the histogram is the arithmetic average of 10 acquisitions. In stuck conditions the error accumulated would tend to increase because the instantaneous error would increase. This fact can be verified once the servo PID action increases. Figure C.18. Travel Deviation Graph AS FOUND AS LEFT: this chart allows the user to store the device status before executing a calibration procedure. The user can save the chart of the set point related to the Primary Value. After executing the calibration, generate the chart again with the same characteristics to analyze the deviation. Figure C.19. As Found As Left Graph Select the option Deviation to display the values of the error for each point written in the instrument. C.15 AssetView 3.2 - User’s Manual Click Compare to compare the valve response. On the Type Graph menu, select As Found As Left. Select the moment to be compared and click Compare to conclude. See the example below: Figure C.20. Comparing Graphs FY302 Calibration Page This page displays configuration data used in the calibration procedures. C.16 Appendix C: AssetView & FY302 Figure C.21. Calibration Page Device Operation Mode Indicates the operation mode for the device: OOS if this mode is selected, the value of the parameter Mode Block will be Out of Service for the Resource, Transducer and Analog Output blocks. AUTO if this mode is selected, the value of the parameter Mode Block will be Auto for the Resource, Transducer, Display and Analog Output blocks. MAN if this mode is selected, the value of the parameter Mode Block will be Manual for the Analog Output block, and Auto for the Resource, Transducer and Display blocks. CAS if this mode is selected, the value of the parameter Mode Block will be Cas for the Analog Output block, and Auto for the Resource, Transducer and Display blocks. C.17 AssetView 3.2 - User’s Manual Valve Settings TYPE the user configures the valve type: linear or rotary. FAULT STATE safe fault value (in percentage). FAULT STATE TIME indicates the time before the valve changes to the safe fault value (in seconds). AIR TO air condition to open or close. VALVE ACT action type: direct or reverse. Tuning Settings RATE DOWN configures the set point step-down rate (in percentage) related to the time. RATE UP configures the set point step-up rate (in percentage) related to the time. KP Servo PID proportional gain. TR Servo PID integral time. SERVO PID DEAD BAND set the Servo PID dead band. It should not be changed by the user. SERVO PID BYPASS enables/disables the Servo PID. BACKUP RESTORE enables save and restore the calibration, setup and important configuration data. It is recommended to run the backup process with the option Sensor Data Backup after the auto-calibration process (setup). Calibration Information MIN SPAN indicates the smallest difference allowed between the calibration upper position and the calibration lower position. UNIT indicates the calibration unit, in percentage always. METHOD indicates the calibration method. Before the device is released, it is calibrated according to the manufacturer criteria. If the user calibrates the positioner, it will indicate that the user executed the calibration. LOC indicates the location of the calibration, such as a laboratory, area 1, etc. DATE indicates the date of the executed calibration. WHO indicates the person responsible for the executed calibration. Position Scale EU 0% indicates the lower limit for the input scale of the position variation. EU100% indicates the upper limit for the input scale of the position variation. UNITS INDEX indicates the engineering unit: percentage (%), radian (rad) or millimeter (mm). To change the scale and the unit, AssetView will display a message indicating that the AO Mode Block will be set at a safe condition, with the value OOS (out of service). Figure C.22. Configuring the Mode Block Parameter C.18 Appendix C: AssetView & FY302 Click Yes and configure the scale limits: Figure C.23. Configuring the Limits Edit the values and click the button Submit. Wait until the values are sent to the device and then click Next to conclude. The AO Mode Block will be restored: Figure C.24. Concluding the Procedure Click Ok to conclude. Temperature Calibration CAL TEMPERATURE indicates the last temperature calibration value of the positioner temperature sensor. The user must type the reference temperature O and the device will be calibrated with this value. Note the - 40 to 85 Celsius limits when executing the calibration. SECONDARY VALUE UNIT indicates the unit related to the temperature. Advanced Setup TSO FINAL VALUE CUTOFF LOW if FINAL VALUE is less than this value the valve is forced to be fully closed. FINAL VALUE is the value of the desired position. FINAL VALUE CUTOFF HIGH if FINAL VALUE is greater than this value the valve is forced to be fully open. FINAL VALUE is the value of the desired position. Set Point Limits SP LO LIMIT set point lower limit of the AO Block. SP HI LIMIT set point upper limit of the AO Block. C.19 AssetView 3.2 - User’s Manual Flow Char CHARACTERIZATION TYPE characterization type of the valve. LINEAR: the real position will be represented as a linear chart with the desired position. TABLE: the user can characterize the real positions according to its application. EP25, EP33, and EP50: the EP (Equal Percentage) curves provide a larger travel only for wide set point variation. QO25, QO33, and QO50: the QO (Quick Open) curves provide a larger travel for narrow set point variation. CURVE BYPASS enables/disables the curve. CURVE LENGTH indicates the number of points that will be used to define the curve. After selecting the table, the user must type the input and output values in percentage. To configure the points that define the characterization curve, click the link Curve X/ Curve Y, as indicated below: Figure C.25. Configuring the Characterization Curve The table with the points will open: Figure C.26. Points Table Type the points of the curve and click Ok to send the values to the device. Click Close to close the table and return to the calibration page. C.20 Appendix C: AssetView & FY302 User Calibration NOTE Whenever the positioner is installed to a valve, it is necessary to execute the autocalibration procedure (setup) before connecting it to the process. The setup procedure will move the valve searching for the physical limits of the position. The user must fix the positioner when the valve is isolated from the process and air is directly applied to it using a manual regulator. Match the arrow of the magnetic part with the arrow of the positioner transducer module when the valve is at 50.0%. This procedure is crucial for the properly operation of the positioner. For further details consult the positioner manual. The setup procedure is necessary even before the lower or upper position calibration. LOWER POS CALIBRATION POINT: this method is used when the user wants to calibrate the 0 and the 100% limits differently from the physical limits set during the setup process. Use this procedure in applications that involve Splitter Range conditions. When this method is selected, a message box appears warning the user that this procedure must be executed when the process stops or the plant control is set at manual. Open and close movements may interfere in the process. Figure C.27. Configuring the Mode Block Click OK and complete the information about the calibration, indicating the location of the calibration, the date and the person responsible for the calibration: Figure C.28. Calibration Data The valve will move to the lower position. The message shown in the figure below appears. Wait until the valve stabilizes the position and click Ok. C.21 AssetView 3.2 - User’s Manual Figure C.29. Stabilizing the Position Check the current physical position of the lower limit, which is indicated in the actuator scale, and type this value in the New Position text field: Figure C.30. Valve New Position Suppose that the value read in the actuator scale is 10.0%. Once the user types this value and click Ok, the positioner will correct the lower position (set at around 0%). Negative values for the position will execute the correction in the opposite direction of the movement. After visual check, the user indicates whether the correction was successful or the calibration procedure must be executed again. Figure C.31. Checking the Calibration If the correction was successful, click No. Otherwise, if the calibration is not suitable, click Yes. The user can execute the correction. It is possible to “lie” to the positioner about the value read from the actuator scale. In this way, the positioner will be calibrated lower, according to the user necessities. It is possible to save the calibration in the EEPROM memory of the positioner transducer module, which is recommended. Click Yes to save the calibration data. Figure C.32. Saving Calibration Data UPPER POS CALIBRATION POINT: this method is similar to the Lower Pos Calibration procedure described above. It is used when the user wants to calibrate the 0 and the 100% limits differently from the physical limits set during the setup process. Use this procedure in applications that involve Splitter Range conditions. C.22 Appendix C: AssetView & FY302 When this method is selected, a message box appears warning the user that this procedure must be executed when the process stops or the plant control is set at manual. Open and close movements may interfere in the process. Figure C.33. Configuring the Mode Block Click OK and complete the information about the calibration, indicating the location of the calibration, the date and the person responsible for the calibration: Figure C.34. Calibration Data The valve will move to the upper position. The message shown in the figure below appears. The user must wait until the valve stabilizes the position and click Ok to continue. Figure C.35. Stabilizing the Position Check the current physical position of the upper limit, which is indicated in the actuator scale, and type this value in the New Position text field: Figure C.36. Valve New Position C.23 AssetView 3.2 - User’s Manual Suppose that the value read in the actuator scale is 90.0%. Once the user types this value and click Ok, the positioner will correct the upper position (set at around 100%). Negative values for the position will execute the correction in the opposite direction of the movement. After visual check, the user indicates whether the correction was successful or the calibration procedure must be executed again. Figure C.37. Checking the Calibration If the correction was successful, click No. Otherwise, if the calibration is not suitable click Yes. The user can execute the correction. It is possible to “lie” to the positioner about the value read from the actuator scale. In this way, the positioner will be calibrated higher, according to the user necessities. It is possible to save the calibration in the EEPROM memory of the positioner transducer module, which is recommended. Click Yes to save the calibration data. Figure C.38. Saving Calibration Data SETUP: When this method is selected, a message box appears warning the user that this procedure must be executed when the process stops or the plant control is set at manual. Open and close movements may interfere in the process. Please refer to the positioner manual for setup details. Figure C.39. Configuring the Mode Block Click OK and the valve will move searching for the lower and upper physical position. Depending on the valve inertia this process may take a few minutes. C.24 Appendix C: AssetView & FY302 Figure C.40. Valve Movement The progress bar indicates the percentage of this procedure. The user can also verify the setup status. A message box will appear indicating that the Setup process is completed. Figure C.41. Concluding the Calibration At the end of the setup, it will be possible to save the data: Figure C.42. Saving Calibration Data SETUP REPORT: this option provides an analysis of the data stored during the last Setup process. The data has information about the HALL and the PIEZO sensors. It is useful to report a problem during the Setup process. There are cases where the Setup process is executed and the valve is stuck or the input pressure is too low to allow the movement. In this case, the process will be finalized with “Time Out” and the lower and upper values of the HALL sensor will be practically the same, which indicates no movement. Another example is the voltage condition of the PIEZO sensor that must be between 30 and 60V in a stable condition of a fixed position. If the voltage is out of this band the mechanical calibration will be necessary at the PIEZO sensor. C.25 AssetView 3.2 - User’s Manual Figure C.43. Setup Report Click Ok. The figure below shows the Setup Report options: Figure C.44. Report Data Pot DC: VALUE digital information of the hardware used to control the position. Digital Hall Value: VALUE indicates the current value of the HALL sensor according to the current position. HIGHEST CAL HALL VALUE upper value of the HALL sensor calibrated during the Setup process or Upper Pos Calibration process. LOWEST CAL HALL VALUE lower value of the HALL sensor calibrated during the Setup process or Lower Pos Calibration process. DA Output Value: VALUE indicates the current value of the D/A converter. HIGHEST CAL DA VALUE upper value of the D/A converter calibrated during the Setup process or Upper Pos Calibration process. LOWEST CAL DA VALUE lower value of the D/A converter calibrated during the Setup process or Lower Pos Calibration process. STATUS status of the D/A converter value. Piezo: C.26 VALUE indicates the value of the PIEZO sensor voltage. STATUS indicates the status of the PIEZO sensor voltage. Appendix C: AssetView & FY302 PRESSURE SENSOR CALIBRATION: selecting this method the user can calibrate the pressure sensors, when they are installed in the positioner. These installations depend on the positioner version. Figure C.45. Checking the Sensor Pressure Click OK and complete the information about the calibration, indicating the location of the calibration, the date and the person responsible for the calibration: Figure C.46. Calibration Data A message box appears warning the user that this procedure must be executed when the process stops or the plant control is set at manual. Open and close movements may interfere in the process. Figure C.47. Configuring the Mode Block Click Ok. Then select the sensor that will be calibrated (Input, Output1 or Output2) and click Ok: Figure C.48. Selecting the Sensor Choose between upper calibration and lower calibration and click Ok: C.27 AssetView 3.2 - User’s Manual Figure C.49. Selecting the Calibration A message box will open to confirm the limits for the pressure values. Click Ok to continue. Figure C.50. Pressure Value Limits The pressure of the sensor selected will be displayed according to the pressure measured. Click Yes to confirm if the pressure is correct: Figure C.51. Confirming the Pressure Value If the user clicks No it will be necessary to indicate the pressure applied. Observe the values in the manometer of the positioner: Figure C.52. New Pressure Value Type the new value for the pressure and click Ok. If the pressure is correct, the user will be asked to save the data in the transducer module: Figure C.53. Saving Calibration Data C.28 Appendix C: AssetView & FY302 TEMPERATURE CALIBRATION: selecting this method the user can calibrate the temperature sensor. Click the Temperature Calibration option and the following message will appear: Figure C.54. Starting the Calibration Click OK and complete the information about the calibration, indicating the location of the calibration, the date and the person responsible for the calibration: Figure C.55. Calibration Data Click Ok to initiate the calibration. The user will have to verify the value of the reference temperature for the device. Figure C.56. Confirming the Temperature Value If the temperature measured is correct, click Yes to complete the calibration procedure. If the temperature value indicated is not correct, click No. The dialog box will appear and the user can type the temperature value: Figure C.57. New Temperature Value Click Ok to conclude the temperature calibration. OVERRIDE: selecting this method, the user can verify the position desired according to a previous Set Point. The message box will appear instructing the user about the safe procedures: C.29 AssetView 3.2 - User’s Manual Figure C.58. Configuring the Mode Block Click Ok to initiate the process. Select the set point value and click Ok. Figure C.59. Selecting the Set Point The message shown below will open. Click Ok to proceed: Figure C.60. Confirming the Calibration Wait a few seconds for the valve position to be updated in the field Position. Select another value for the Set Point to test the valve position again. Click Cancel to conclude the test and the message will appear indicating to the user that the previous configuration will be restored. C.30 Appendix C: AssetView & FY302 Figure C.61. Restoring the Configuration Click Ok to conclude. DYNAMIC VALUES: selecting this method the user can verify the dynamic values of the device. Figure C.62. Dynamic Values FY302 Display Page The user can configure the data shown in the device's display. C.31 AssetView 3.2 - User’s Manual Figure C.63. Display Page Device Operation Mode Indicates the operation mode for the device: OOS if this mode is selected, the value of the parameter Mode Block will be Out of Service for the Resource, Transducer and Analog Output blocks. AUTO if this mode is selected, the value of the parameter Mode Block will be Auto for the Resource, Transducer, Display and Analog Output blocks. MAN if this mode is selected, the value of the parameter Mode Block will be Manual for the Analog Output block, and Auto for the Resource, Transducer and Display blocks. CAS if this mode is selected, the value of the parameter Mode Block will be Cas for the Analog Output block, and Auto for the Resource, Transducer and Display blocks. Display C.32 BLOCK TAG shows the list of the tags for the instantiated blocks available. PARAMETER shows the list of parameters available to be displayed in the LCD for the block selected in the Block Tag option. SUB INDEX indicates the sub-index of the selected parameter. MNEMONIC indicates the mnemonic of the parameter selected in the Parameter option. INC DEC indicates the value to be added or subtracted when acting the parameter via local tuning. Appendix C: AssetView & FY302 DECIMAL POINT NUMB indicates the digits to the right of the decimal point for the parameter being displayed in the LCD. ACCESS the user can select the type of access to the selected parameter: monitoring or action. ALPHA NUM indicates if the alphanumeric field will be used for the mnemonic or for the value. FY302 Device View Page The user can monitor the device's data opening the Device View page. Figure C.64. Device View Page Diagnostic and Maintenance for Positioners With AssetView, the user can take advantage of the digital information provided by the Fieldbus and Hart protocol. The AssetView is a powerful tool for configuring the parameters of positioners and control valves, assisting the management of the control system and the predictive maintenance. It provides the information on the network, performance tests online (charts and trends), configuration/calibration for the positioners, performance monitoring and online diagnostics. The user can also analyze the data stored from several periods (“as found, as left”), reconciliate configurations according to the application needs, and print reports for later analysis. With AssetView, the user can act and control the process stability and its variation by viewing the entire process control, then optimizing the use of devices and assuring a continuous improvement for the system operation. The main goals are to provide a low-cost maintenance, guarantee the continuous and operational functionality of the devices with performance levels accepted by the application process control, minimize the efforts for the corrective maintenance and adapt the system for a safe and reliable operational extension. C.33 AssetView 3.2 - User’s Manual The use of the AssetView starts during the commissioning of the devices and the process startup, when the user creates the database to be used as reference. The initial database is periodically compared to the current data. In this initial process, the network tuning is optimized according to the processes. The charts and trends will be used. Monitoring the diagnostics online allows the user to easily detect the status of the positioners and the valves being monitored. In the Calibration Page, the user can execute the Auto Setup and calibrate the position, assuring the operation performance of the positioners and the valves. Preventive and Predictive Maintenance for Positioners The status of the positioners and valves must be followed periodically through the Diagnostics Page, for predictive maintenance purposes. The tracking can minimize maintenance costs, because the maintenance will focus on the devices that really need maintenance, and in that way it will be possible to plan and reduce the idle time of the plant. Configuring the process to manual or off-line, it is possible to monitor and test the performance to evaluate the general operation condition of the positioners and valves. The service and the calibration of the positioners are executed to assure the precision and the best performance from the valves. These procedures are executed when the process stops or in Manual mode, and it is not necessary to remove the valves from the process. The analyses and the services suggested by the analysis results are reported right after the tests, and all of the results can be saved in the maintenance database. For example, the analysis can indicate valve struck. After analyzing the tests, it is possible to create a time reference between the calibrations or maintenance of the positioners, actuators and valves. For the positioners, the tests may indicate the actions needed, such as gain adjustments, improvement of the air system or tune. The frequency criterion and the analyses system are essential for the information acknowledgement, so the information stored can be useful for the proactive maintenance. After the calibration, it will be necessary to check the valve signature and verify the dynamic response. If the result is not acceptable, it will be necessary to analyze the valve/actuator and positioner/valve conditions to find the best parameterization. If the control valves tested continue to report control problems, the valve designs should also be analyzed. The design will be based on the minimum, medium and extreme conditions of the process. This phase must be conducted by an application engineer or a technician. The advantage of the digital technology is the qualitative information, not only the values of the process, added to the online monitoring of the valve operation conditions and to the online analysis of the performance curves and deviations. The technology used in the FY302 positioner provides powerful diagnostic algorithms and, through AssetView, it also provides powerful resources for the predictive analyses. The positioner has characterization resources (tables, QO and QE curves), input and output pressure monitoring, temperature monitoring, travel control, strokes control, reversals control, input signals, set point, deviation, etc. With AssetView, it is possible to view online diagnostics safely, without interrupting the process. It is possible to configure the travel limits, strokes, reversals, and alarms. The user can track the condition of the device and prevent problems in the process. The information are read and saved in the tool history for a specific configuration, helping to plan and execute the maintenance. The AssetView can be accessed from anywhere because it was built on Web technology. It is recommended to generate the charts before and after maintenance to register the status of the positioner, the valve, the actuator and the database. The database will be analyzed later to assist the user to decide the period of time needed between maintenances, delaying the following maintenance and reducing the idle time of the device. AssetView and the Proactive Maintenance Because of the resources available in the positioner and the online monitoring, it is possible to implement the proactive maintenance, determining the problems and their causes. The diagnostic potential of the field devices allow monitoring and registering the conditions, such as valve wearing. Through the diagnostics, the plant technicians execute the proactive maintenance based on the C.34 Appendix C: AssetView & FY302 online information, before the problem occurs, not waiting for the maintenance planned, avoiding and reducing the idle time of the plant. The proactive maintenance in the FY302 is implemented by configuring the alarms in the FY302 Configuration Page, such as Reversal, Deviation and Travel. After configuring the alarms, the user can view the alarms in the FY302 Diagnostics Page according to the previous configuration, such as Reversal Limit Exceed, Deviation Limit Exceed and Travel Limit Exceed. The alarms that were not configured by the user are also displayed in the Diagnostics Page, such as Slow Valve Movement or Low Air Supply, Base not Trimmed, Output Module not Initialized or not Connected, etc. C.35 AssetView 3.2 - User’s Manual C.36 Appendix D ASSETVIEW & TT302 TT302 Home Page The figure below shows the TT302 initial page and its options: Figure D.1. TT302 Home Page The following sub-sections will describe each one of the pages developed for the Device maintenance. TT302 Identification Page This page displays information relevant to the temperature transmitter. The user can easily identify and specify the transmitter in the physical plant. D.1 AssetView 3.2 - User's Manual Figure D.2. Identification Page Device TAG indicates the tag associated to the transmitter in the physical plant. The tag can use up to 32 characters. DEVICE ID indicates the identification code of the transmitter. This code can use up to 32 characters. DEVICE TYPE identifies the type of the transmitter for a specific manufacturer. DEVICE SERIAL NUMBER indicates the serial number of the transmitter. DEVICE REVISION indicates the revision of the transmitter. HARDWARE REVISION indicates the hardware revision of the transmitter. MANUFACTURER identifies the transmitter manufacturer. MAIN BOARD SERIAL NUMBER indicates the serial number of the main board. FIRMWARE REVISION indicates the software revision of the transmitter. DD REVISION indicates the revision of the DD. ORDERING CODE indicates the ordering code of the transmitter. Sensor 1 and Sensor 2 D.2 SENSOR TYPE indicates the type of the sensor. SENSOR CONNECTION indicates the number of wires used by the sensor. SENSOR SERIAL NUMBER indicates the serial number of the sensor. SENSOR UPPER RANGE indicates the upper range of the sensor. SENSOR LOWER RANGE indicates the lower range of the sensor. SENSOR UNIT indicates the unit of the sensor. Appendix D: AssetView & TT302 TT302 Configuration Page This page configures the sensor connected to the transmitter, the type of measurement and the working unit. Instead working with the Primary Value in temperature units, it is possible to work with percentage values. It is also possible to calibrate the transmitter with no reference. The user can check the general diagnostic status in the TT302 Diagnostic Page (refer to the next section). This status is generated according to the user configuration in the TT302 Configuration Page. Figure D.3. Configuration Page Measurement Configuration - Sensor 1 and Sensor 2 COLD JUNCTION COMPENSATION enables the cold junction compensation for thermocouple sensors. PV UNIT unit of the process variable. PV LOWER RANGE VALUE lower limit of the process variable. PV UPPER RANGE VALUE upper limit of the process variable. MEASUREMENT METHOD the user selects the method of measurement (single or differential). EU UNIT engineering unit. EU 0% value of the temperature corresponding to 0%, in EU. EU 100% value of the temperature corresponding to 100%, in EU. D.3 AssetView 3.2 - User's Manual Configuration Methods NUMBER OF TRANSDUCERS: this method enables the transmitter to work with two independent sensors. If there is only one sensor, the transducer number will be one. Figure D.4. Configuring the Number of Sensors After selecting the number of transducers, the message will appear confirming the configuration. Click Ok to conclude. Figure D.5. Concluding the Configuration Method SENSOR 1 CONFIGURATION: this method selects the type of the primary sensor and the number of wires. Select the type of the sensor and click Ok: Figure D.6. Configuring the Primary Sensor Select the type of the connection: Figure D.7. Connection Type If there are two sensors, the Double two wires connection must be selected. The message will appear confirming the configuration: Figure D.8. Concluding the Configuration Method D.4 Appendix D: AssetView & TT302 SENSOR 2 CONFIGURATION: this method selects the type of the secondary sensor. Figure D.9. Configuring the Secondary Sensor The message will appear confirming the configuration: Figure D.10. Concluding the Configuration Method It will not be necessary to select the sensor connection because the only option available when using two sensors is the Double two wires connection. TT302 Diagnostics Page This page displays the device status. Figure D.11. Diagnostic Page D.5 AssetView 3.2 - User's Manual Device Configuration Status HOT BACKUP ACTIVATED indicates that the transmitter is operating with redundant sensors. DUAL SENSOR ACTIVATED indicates that the transmitter independent sensors. COLD JUNCTION DEACTIVATED indicates that the compensation of the cold junction is deactivated for the thermocouple sensor. EEPROM SAVING IN PROGRESS indicates that data is being saved in the serial EEPROM memory. DIFFERENTIAL SENSOR ACTIVATED indicates that the differential measurement type is activated. TWO WIRES COMPENSATION ACTIVATED indicates that the compensation of the leads of the two wires sensor is activated. is operating with two Device Diagnostic POWER UP indicates that the device has executed the power up procedure. MEMORY FAILURE indicates an electronic failure according to the internal checkup process, such as an incorrect checksum detected in the main memory. DEVICE NEEDS MAINTENANCE SOON the internal diagnostic according to the user configuration or device internal checkup has detected that the device will need maintenance soon. DEVICE NEEDS MAINTENANCE NOW the internal diagnostic according to the user configuration or device internal checkup has detected that the device needs maintenance. ENVIRONMENT TEMP OUT OF RANGE indicates that the temperature measured by the terminal temperature sensor is out of limits. SOFTWARE ERROR the software has detected an error that could have been caused by an improper interruption of a service routine, an arithmetic overflow, a watchdog timer, etc. ELECTRONICS FAILURE an electronic component has failed. GENERAL ERROR a general error related to the device has been detected. Sensor 1 Diagnostic and Sensor 2 Diagnostic D.6 INPUT FAILURE indicates that the sensor is broken or disconnected. SENSOR OUT OF RANGE indicates that the temperature value is out of range for the sensor. OUT OF SERVICE indicates that the function block is out of service. SENSOR SIMULATION ACTIVATED indicates that the temperature is tracked by a programmed value instead of the temperature measured. CALIBRATION ERROR indicates that an error occurred during the calibration of the device, or that a calibration error has been detected while operating the device. BLOCK CONFIGURATION ERROR indicates that there is an error related to the XD_SCALE parameter in the AI function block. DATA INTEGRITY ERROR indicates that data stored in the system may be no longer valid, for example, because the checksum of the data in the RAM memory has failed when compared to the data in the non-volatile memory. Appendix D: AssetView & TT302 TT302 Calibration Page This page displays configuration data used in the calibration procedures. Figure D.12. Calibration Page Sensor 1 Information and Sensor 2 Information Displays the information for the respective sensor. Calibration Information LAST CALIBRATION TYPE indicates the method used in the last calibration. Environment Temperature Information TEMPERATURE UNIT set the unit of the terminal temperature sensor. COLD JUNCTION enable the cold junction compensation for the thermocouple sensors. Sensor Calibration Information MEASUREMENT METHOD indicates the type of measurement. CALIBRATION UNIT indicates the unit for the temperature calibration procedure. MINIMUM SPAN indicates the minimum value allowed between the lower and upper points of the calibration. CURRENT LOW POINT CALIBRATION indicates the last lower point of the temperature calibration. CURRENT HIGH POINT CALIBRATION indicates the last higher point of the temperature calibration. D.7 AssetView 3.2 - User's Manual Calibration Methods LOWER POINT CALIBRATION: this method is used when calibrating the temperature with the user’s reference instead of the manufacturer’s reference. When this method is selected, a message box appears warning the user to wait for the temperature to stabilize. Figure D.13. Stabilizing the Temperature Click OK and the temperature measured will be displayed. Figure D.14. Confirming the Value of the Temperature If the value displayed is correct, click Yes to conclude this procedure. Otherwise, click No and type the temperature value: Figure D.15. New Temperature Value Click OK to apply the new temperature value and then click Yes to confirm the alteration, as shown in Figure D.14. The calibration procedure will be concluded. UPPER POINT CALIBRATION: this method is similar to the Lower Point Calibration procedure described above. It is used when calibrating the temperature with the user’s reference instead of the manufacturer’s reference. When this method is selected, a message box appears warning the user to wait for the temperature to stabilize. Figure D.16. Stabilizing the Temperature Click OK and the temperature measured will be displayed. D.8 Appendix D: AssetView & TT302 Figure D.17. Confirming the Value of the Temperature If the value displayed is correct, click Yes to conclude this procedure. Otherwise, click No and type the temperature value: Figure D.18. New Temperature Value Click OK to apply the new temperature value and then click Yes to confirm the alteration, as shown in Figure D.17. The calibration procedure will be concluded. LINE RESISTANCE COMPENSATION: this method is used to compensate the lead resistance when two sensors are connected. It is necessary to short-circuit the sensor in the field to determine the total lead resistance. Click Ok to continue. Figure D.19. Sensor Short-Circuit After the procedure is completed, the sensor can be reconnected. Click Ok. Figure D.20. Reconnecting the Sensor Check if the temperature is correct: Figure D.21. Checking the Value of the Temperature If the value displayed is correct, click Yes to conclude this procedure. Otherwise, click No and execute the short-circuit procedure again. DYNAMIC VALUES: this method displays the dynamic parameters of the respective sensor. D.9 AssetView 3.2 - User's Manual Figure D.22. Start Monitoring Click Ok to proceed. The following dialog box will display the values of the temperature and the sensor terminal temperature. Figure D.23. Monitoring Dynamic Values These values are monitored continuously while the dynamic value dialog box is open. To stop monitoring, click Abort. TT302 Display Page The user can configure the data shown in the device's display: Figure D.24. Display Page D.10 Appendix D: AssetView & TT302 Display BLOCK TAG shows the list of the tags for the instantiated blocks available. PARAMETER shows the list of parameters available to be displayed in the LCD for the block selected in the Block Tag option. SUB INDEX indicates the sub-index of the selected parameter. MNEMONIC indicates the mnemonic of the parameter selected in the Parameter option. INC DEC indicates the value to be added or subtracted when acting the parameter via local tuning. DECIMAL POINT NUMB indicates the digits to the right of the decimal point for the parameter being displayed in the LCD. ACCESS the user can select the type of access to the selected parameter: monitoring or action. ALPHA NUM indicates if the alphanumeric field will be used for the mnemonic or for the value. D.11 AssetView 3.2 - User's Manual D.12 Appendix E ASSETVIEW & LD302 LD302 Home Page The figure below shows the LD302 initial page and its options: Figure E.1. LD302 Home Page The following sub-sections will describe each one of the pages developed for the device maintenance. LD302 Identification Page This page displays information relevant to the pressure transmitter. The user can easily identify and specify the transmitter in the physical plant. E.1 AssetView 3.2 - User’s Manual Figure E.2. Identification Page Device E.2 TAG indicates the tag associated to the transmitter in the physical plant. The tag can use up to 32 characters. DEVICE TYPE identifies the type of the transmitter for a specific manufacturer. DEVICE SERIAL NUMBER indicates the serial number of the transmitter. DEVICE REVISION indicates the revision of the transmitter. HARDWARE REVISION indicates the hardware revision of the transmitter. DEVICE ID indicates the identification code of the transmitter. This code can use up to 32 characters. MANUFACTURER identifies the transmitter manufacturer. MAIN BOARD SERIAL NUMBER indicates the serial number of the transmitter main board. FIRMWARE REVISION indicates the firmware revision of the transmitter. DD REVISION indicates the revision of the DD. ORDERING CODE indicates the ordering code of the transmitter. Appendix E: AssetView & LD302 Sensor SENSOR TYPE indicates the sensor type of the transmitter. SENSOR FLUID indicates the fluid of the transmitter’s sensor. SENSOR RANGE CODE indicates the range of the transmitter’s sensor. SENSOR ISOLATION MATERIAL indicates the isolation material of the sensor. SENSOR SERIAL NUMBER indicates the sensor serial number of the transmitter. Flange FLANGE TYPE indicates the type of the flange. FLANGE MATERIAL indicates the material of the flange. DRAIN/VENT MATERIAL indicates the material of the drain/vent. O-RING MATERIAL indicates the material of the o-ring. Remote Seal NUMBER OF REMOTE SEALS indicates the number of remote seals. REMOTE SEAL TYPE indicates the type of the remote seal. REMOTE SEAL FLUID indicates the fluid of the remote seal. REMOTE SEAL ISOLATION MATERIAL indicates the isolation material of the remote seal. LD302 Configuration Page There are some parameters in the LD302 transducer block that can be used in the predictive and proactive maintenance. It is possible to detect the performance decreasing by comparing the current parameters with the standard values and then schedule the maintenance. The user can check the general diagnostic status in the LD302 Diagnostic Page (refer to the next section). This status is generated according to the user configuration in the LD302 Configuration Page. For example, there can be a “Sensor Failure“ caused by an overpressure or a burnout sensor. E.3 AssetView 3.2 - User’s Manual Figure E.3. Configuration Page Device Operation Mode Indicates the operation mode for the device: OOS if this mode is selected, the value of the parameter Mode Block will be Out of Service for the Resource, Transducer and Analog Output blocks. AUTO if this mode is selected, the value of the parameter Mode Block will be Auto for the Resource, Transducer, Display and Analog Output blocks. MAN if this mode is selected, the value of the parameter Mode Block will be Manual for the Analog Output block, and Auto for the Resource, Transducer and Display blocks. Measured Type Select the type of the measured variable: E.4 LEVEL indicates the transmitter is measuring the level. PRESSURE indicates the transmitter is measuring the pressure. FLOW indicates the transmitter is measuring the flow. Appendix E: AssetView & LD302 Measurement Configuration AUTO ZERO flag that enables and disables the zero cutoff. CHARACTERIZATION flag that enables and disables the pressure characterization. FUNCTION indicates the function that acts in the Primary Value: Linear or Table. LOW CUT OFF indicates the value of the pressure cutoff. If the pressure value is lower than the value indicated by Low Cur Off, zero (“0”) will be displayed. EU UNIT engineering unit. EU 0% value of the pressure corresponding to 0%, in EU. EU 100% value of the pressure corresponding to 100%, in EU. PV UNIT unit of the process variable. PV LOWER RANGE VALUE lower limit of the process variable. PV UPPER RANGE VALUE upper limit of the process variable. Alert Configuration MAXIMUM OFFSET DEVIATION indicates the maximum offset deviation that occurs before the alarm goes off. OVERPRESSURE LIMIT limit for the overpressure. MAXIMUM GAIN DEVIATION indicates the maximum gain deviation that occurs before the alarm goes off. MAXIMUM NUMBER OF OVERPRESSURE indicates the maximum number of overpressure that occurs before the alarm goes off. LD302 Diagnostics Page The user can check the general diagnostic status in the LD302 Diagnostic Page. Figure E.4. Diagnostic Page E.5 AssetView 3.2 - User’s Manual Device Status MAXIMUM PRESSURE MEASURED maximum pressure measured in the sensor. MAXIMUM TEMPERATURE MEASURED maximum temperature measured in the sensor. CURRENT OFFSET current offset of the calibration curve. CURRENT SPAN current span of the calibration curve. Diagnosis This field shows the continuous diagnostic status for the device, including the function block condition, the electronic module condition and the sensor condition. E.6 POWER UP indicates that the device has executed the power up procedure. SENSOR FAILURE indicates a failure in the sensor, such as burnout or overpressure. MEMORY FAILURE indicates an electronic failure according to the internal checkup process, such as an incorrect checksum detected in the main memory. OUT OF SERVICE indicates that the function block is out of service. DEVICE NEEDS MAINTENANCE SOON the internal diagnostic according to the user configuration or device internal checkup has detected that the device will need maintenance soon. This diagnostic is related to overpressure in the sensor. DEVICE NEEDS MAINTENANCE NOW the internal diagnostic according to the user configuration or device internal checkup has detected that the device needs maintenance. This diagnostic is related to the sensor of the calibration. CALIBRATION ERROR indicates that an error occurred during the calibration of the device, or that a calibration error has been detected while operating the device. BLOCK CONFIGURATION ERROR indicates that there is an error related to the XD_SCALE parameter in the AI function block. DATA INTEGRITY ERROR indicates that data stored in the system may be no longer valid, for example, because the checksum of the data in the RAM memory has failed when compared to the data in the non-volatile memory. SOFTWARE ERROR the software has detected an error that could have been caused by an improper interruption of a service routine, an arithmetic overflow, a watchdog timer, etc. ELECTRONICS FAILURE an electronic component has failed. GENERAL ERROR a general error related to the device has been detected. Appendix E: AssetView & LD302 LD302 Calibration Page This page displays configuration data used in the calibration procedures. Figure E.5. Calibration Page Pressure Calibration Information CALIBRATION UNIT indicates the unit for the pressure calibration procedure. SENSOR LOWER RANGE LIMIT indicates the lower limit for the sensor. SENSOR UPPER RANGE LIMIT indicates the upper limit for the sensor. MINIMUM SPAN indicates the minimum value allowed between the lower and upper points of the calibration. CURRENT LOW POINT CALIBRATION indicates the last lower point of the pressure calibration. CURRENT HIGH POINT CALIBRATION indicates the last higher point of the pressure calibration. FACTORY LOW POINT CALIBRATION indicates the last lower point of the pressure calibration according to the manufacturer’s procedure. FACTORY HIGH POINT CALIBRATION indicates the last higher point of the pressure calibration according to the manufacturer’s procedure. Temperature Calibration Information CALIBRATION UNIT indicates the unit for the temperature calibration procedure. CALIBRATION TEMPERATURE indicates the value of the last calibration of the temperature. Calibration Methods NOTE When the transmitter is installed, it is recommended to run the Lower Pressure Calibration procedure to minimize the mounting. Please refer to the transmitter manual for further details. E.7 AssetView 3.2 - User’s Manual LOWER PRESSURE CALIBRATION: this method is used when calibrating the lower pressure point. The user can select the calibration unit and type the value of the pressure applied as a reference value to the transmitter, observing the sensor limits and the minimum span. When this method is selected, a message box appears warning the user that this procedure must be executed when the process stops or the plant control is set to manual. Figure E.6. Configuring the Mode Block Click Yes, apply the pressure and wait for the sensor to stabilize. Figure E.7. Stabilizing the Pressure Click OK and the pressure measured will be displayed. Figure E.8. Confirming the Value of the Pressure If the value displayed is correct, click Yes to conclude this procedure. Otherwise, click No and type the pressure value: Figure E.9. New Pressure Value Click OK to apply the new pressure value and then click Yes to confirm the alteration, as shown in Figure E.8. The calibration procedure will be concluded. UPPER PRESSURE CALIBRATION: this method is similar to the Lower Pressure Calibration procedure described above. It is used when calibrating the pressure with the user’s reference instead of the manufacturer’s reference. E.8 Appendix E: AssetView & LD302 Figure E.10. Configuring the Mode Block Click Yes, apply the pressure and wait for the sensor to stabilize. Figure E.11. Stabilizing the Pressure Click OK and the pressure measured will be displayed. Figure E.12. Confirming the Value of the Pressure If the value displayed is correct, click Yes to conclude this procedure. Otherwise, click No and type the pressure value: Figure E.13. New Pressure Value Click OK to apply the new pressure value and then click Yes to confirm the alteration, as shown in Figure E.12. The calibration procedure will be concluded. SENSOR CHARACTERIZATION: this method is used to correct the sensor reading in several points. Use a pressure source accurate and stable, such as a dead-weight tester, to guarantee the accuracy to be at least three times better than the transmitter accuracy. Figure E.14. Configuring the Mode Block Click Yes and wait for the pressure to stabilize before performing the trim. The characteristic curve of the sensor can be slightly nonlinear at a certain temperature and for certain ranges. This nonlinearity can be corrected by the Characterization Trim. The user can characterize the transmitter with the operating range to obtain a better accuracy. The characterization is determined from two up E.9 AssetView 3.2 - User’s Manual to five points. Apply the pressure to the transmitter: Figure E.15. Stabilizing the First Point The pressure measured will be displayed. Click Ok if the pressure is stable. Figure E.16. Confirming the Value of the Pressure Type the value of the pressure that is being applied and click Ok: Figure E.17. New Pressure Value Apply the pressure for the second point: Figure E.18. Stabilizing the Second Point The pressure measured will be displayed: Figure E.19. Confirming the Value of the Pressure Type the value of the pressure and click Ok: E.10 Appendix E: AssetView & LD302 Figure E.20. New Pressure Value To calibrate another point, click Yes in the following box and repeat the procedure described above for the first point. Otherwise, click No to conclude. Figure E.21. Calibrating Other Points TEMPERATURE CALIBRATION: this method is used to calibrate the temperature sensor. Figure E.22. Configuring the Mode Block Click Yes, apply the temperature and wait for the sensor to stabilize. Figure E.23. Stabilizing the Temperature Click Ok to start the calibration. The temperature measured will be displayed: Figure E.24. Confirming the Value of the Temperature If the value displayed is correct, click Yes to conclude this procedure. Otherwise, click No and type the temperature value: E.11 AssetView 3.2 - User’s Manual Figure E.25. New Temperature Value Click OK to apply the new temperature value and then click Yes to confirm the alteration, as shown in Figure E.24. The calibration procedure will be concluded. DYNAMIC VALUES: this method displays the dynamic parameters of the sensor. Figure E.26. Start Monitoring Click Ok to proceed. The following dialog box will display the values of the temperature and the sensor terminal temperature. Figure E.27. Monitoring Dynamic Values These values are monitored continuously while the dynamic value dialog box is open. To stop monitoring, click Abort. E.12 Appendix E: AssetView & LD302 LD302 Display Page The user can configure the data shown in the device's display. Figure E.28. Display Page Display BLOCK TAG shows the list of the tags for the instantiated blocks available. PARAMETER shows the list of parameters available to be displayed in the LCD for the block selected in the Block Tag option. SUB INDEX indicates the sub-index of the selected parameter. MNEMONIC indicates the mnemonic of the parameter selected in the Parameter option. INC DEC indicates the value to be added or subtracted when acting the parameter via local tuning. DECIMAL POINT NUMB indicates the digits to the right of the decimal point for the parameter being displayed in the LCD. ACCESS the user can select the type of access to the selected parameter: monitoring or action. ALPHA NUM indicates if the alphanumeric field will be used for the mnemonic or for the value. E.13 AssetView 3.2 - User’s Manual LD302 Device View Page The user can monitor the device's data opening the Device View page. Figure E.29. Device View Page E.14 Appendix F F.ASSETVIEW & DT301 DT301 Home Page The figure below shows the DT301 initial page and its options: Figure F.1 The following sub-sections will describe each one of the pages developed for the Device maintenance. NOTE Remember that AssetView monitors HART instruments through Smar’s HI302 (HART/Foundation Fieldbus Interface). It is necessary to update the HI302 firmware version to 0301 (3.15 or higher) and create the blocks configuration for the HI302. Please refer to the HI302 User’s Manual (Chapter 3) for further information DT301 Identification Page This page displays information relevant to the density transmitter. The user can easily identify and specify the transmitter in the physical plant. F.1 AssetView 3.1 - User’s Manual Figure F.2 Device TAG DESCRIPTOR MESSAGE DATE MANUFACTURER DEVICE TYPE DEVICE ID HART POLLING ADDRESS WRITE PROTECT MODE DEVICE SERIAL NUMBER SENSOR SERIAL NUMBER FIRMWARE REVISION HARDWARE REVISION ORDERING CODE HART REVISION SPECIFIC REVISION DISPLAY F.2 indicates the tag associated to the transmitter in the physical plant. The tag can use up to 8 characters. 16-characters field for additional identification of the transmitter. It can be used to identify a location or a service. 32-characters field for any other information, such as the name of the responsible for the last calibration, specific procedures, etc. identifies a relevant date, such as the last calibration, the next calibration or the installation date. The date is stored as bytes: DD = [1,..31], MM = [1..12], YY = [0..255], where the effective year is calculated by [Year = 1900 + YY]. identifies the transmitter manufacturer. identifies the type of the transmitter for a specific manufacturer. indicates the identification code of the transmitter. This code can use up to 32 characters. indicates the transmitter's address in multidrop mode (0 to 15) or controller mode (0). indicates if the transmitter is protected from writing. indicates the serial number of the transmitter. indicates the serial number of the sensor. indicates the firmware revision of the transmitter. indicates the hardware revision of the transmitter. indicates the ordering code of the transmitter. indicates the HART protocol revision used in the transmitter. indicates the specific revision of the instrument. indicates if the display is installed in the instrument. Appendix F: AssetView & DT301 Probe Info FLANGE TYPE indicates the type of the flange. PROBE MATERIAL indicates the material in the probe. O-RING MATERIAL indicates the type of material for the o-ring. INSTALLATION TYPE indicates the installation type: top mounting (direct) or side mounting (reverse). PROBE TYPE indicates the probe type: sanitary or industrial. PROBE FLUID indicates the fluid used in the probe. DIAPHRAGM MATERIAL indicates the type of the material that composes the diaphragm. ELECTRICAL CONNECTION indicates the type of the electrical connection. RANGE indicates the reading range of the probe. F.3 AssetView 3.1 - User’s Manual DT301 Configuration Page The Smart Density Transmitter DT301 has a very comprehensive set of HART commands that allow the user to access any implemented functionality. The DT301 configuration page allows the user to configure parameters such as input limits, work range, linearization table, etc. Figure F.3 Device Configuration FAIL SAFE MODE DAMPING WRITE PROTECT ACTIVATE MEASUREMENT INSTALLATION TEMP UNIT F.4 indicates the transmitter action when the instrument is on fail safe mode (in case there is a fail). the damping is a digital filter that adjusts the time constant between 0 and 32 seconds. indicates if the transmitter is protected from writing. activates the polynomial or the linearization table. indicates the measurement unit. indicates the installation type: top mounting (direct) or side mounting (reverse). indicates the temperature unit defined by the user. Appendix F: AssetView & DT301 Polynomial UPPER LIMIT LOWER LIMIT AS 0 ... AS 5 indicates the upper limit of the polynomial. indicates the lower limit of the polynomial. defines the parameters values of the polynomial. LCD Indic DISPLAY 1ST DISPLAY 2ND LCD DISPLAY indicates the first variable selected by the user. indicates the second variable selected by the user. indicates if the display is installed in the instrument. Range 4.0 mA 20.0 mA PV OUT mA indicates the lower limit for the reading range. indicates the upper limit for the reading range. process variable. process variable in mA. Concentration Parameters K-T U-T L-T K-D U-D L-D 0 … 17 temperature constant. temperature upper limit. temperature lower limit. density constant. density upper limit. density lower limit. polynomial parameters (Conc.). Table Settings NUMBER OF VALID POINTS (Xi,Yi) defines the number of points used in the user table. values of the table points. This value must be in percentage. DT301 Diagnostics Page The user can check the general diagnostic status in the DT301 Diagnostic Page. Figure F.4 F.5 AssetView 3.1 - User’s Manual Device Status POWER UP DEVICE MALFUNCTION CONFIGURATION CHANGED ANALOG OUTPUT SATURATED PV OUT OF LIMITS TEMPERATURE OUT OF LIMITS OUTPUT CURRENT FIXED indicates that the device has executed the power up procedure. indicates a failure in the sensor or the sensor is disconnected. indicates that parameters of the transmitter were altered. indicates the pressure is out of the limits of the calibrated values or at burn-out (output current at 3,90 or 21,00 mA). indicates the pressure is out-of-limits, the sensor is damaged, the sensor module is not connected, or the transmitter has a false configuration. indicates the temperature is out-of-limits. indicates the output is in constant mode or the transmitter is in multidrop mode. DT301 Calibration Page This page displays configuration data used in the calibration procedures. Figure F.5 Calibration Methods SET CONSTANT GL OUTPUT CURRENT TRIM: F.6 constant that defines the local gravity acceleration where the instrument is installed. when the microprocessor generates a 0% output signal, the Digital/Analog converter and the components associated provides a 4mA output. If the signal is 100%, the output should be 20mA. There might be a slight difference between the Smar's current standards and the plant current standard. In this case, follow the steps described below to adjust the current. Appendix F: AssetView & DT301 Figure F.6 Make sure the transmitter is off-line. Click Ok. Figure F.7 Connect the multimeter to the test point. Click Ok to continue. Figure F.8 Connect the ammeter to the test point and select the value of the current that will be calibrated. The current measured will be displayed: Figure F.9 If the value displayed is correct, click Yes to conclude this procedure. Otherwise, click No and type the current value: Figure F.10 Click OK to apply the new current value and then click Yes to confirm the alteration, as shown in Figure F.9. The user can select another current calibration, as showed in the figure below. Select the current value and repeat the steps described above, or click Done to conclude the output current calibration procedure. Figure F.11 F.7 AssetView 3.1 - User’s Manual TEMPERATURE CALIBRATION: this method is used to calibrate the temperature sensor. Wait until the temperature stabilizes and click Ok. Figure F.12 The temperature measured will be displayed: Figure F.13 If the value displayed is correct, click Yes to conclude this procedure. Otherwise, click No and type the temperature value: Figure F.14 Click OK to apply the new temperature value and then click Yes to confirm the alteration, as shown in Figure F.13. CONCENTRATION CALIBRATION: this method is used to calibrate measurements from the DT301 related to the user standard, that is, to calibrate the concentration or density the user must inform the transmitter the value of the concentration or density that the DT301 should read when in contact with the solution. It is recommended to use at least two standards: one standard shows the lower concentration and the other, the upper concentration. Set the DT301 in contact with the standard solution and wait until the value measured is stable. Select the calibration range for the solution where the DT301 is submerged. Figure F.15 NOTE It is recommended to execute this calibration for the lower limit and then for another concentration with a higher value. The calibration procedure for the Lower option is the same as for the Upper option. F.8 Appendix F: AssetView & DT301 Wait until the DT301 is stable and click Ok to proceed. Figure F.16 The density value will be displayed: Figure F.17 If the value displayed is correct, click Yes to conclude this procedure. Otherwise, click No and type the density value that the DT301 should have read: Figure F.18 Click Yes to apply the changes or click No and the value won't be updated. Click Yes to confirm the density value, as showed in Figure F.17. The correct value of the density or concentration will be displayed. In case it is not correct, repeat this calibration procedure. To alter the calibration unit, for example using Brix degree, the user must change the parameter Measurement in the DT301 configuration page. SELF CALIBRATION: this method calibrates the transmitter using the air density or the water density in Brix degree as a reference. According to the measurement parameter configured: if it is air, the unit kg/m3 must be configured; if it is water, select the unit Brix. Figure F.19 Select the variable to be calibrated. Notice that the test point must be in contact with the selected element. Figure F.20 F.9 AssetView 3.1 - User’s Manual Click Ok to continue. The calibration error will be displayed: Figure F.21 If the error is acceptable, click Yes to conclude the procedure. Otherwise, click No to read the value again. Repeat this step until the error is acceptable and then click Yes to conclude. If the user selects the water, the dialog box below will open before starting the calibration to alert the user that the variable unit must be Brix degree. To change the unit, open the DT301 configuration page and edit the parameter Measurement. Figure F.22 The calibration steps are the same as described for the air, but the Brix degree value in the water is always zero. PRESSURE CALIBRATION: this method corrects any distortions that have occurred in the sensor's mechanical gain, acting on the transference curve span. The upper pressure adjustment is identical to the lower pressure, except for the reference point. The user can select the calibration unit and type the value of the pressure that will be used as a reference value for the transmitter, respecting the range limit of the sensor and the minimum span. OBSERVAÇÃO A specific device must be used to apply the pressure. The transmitter must be in off-line mode. Figure F.23 Click Ok and select the value to be calibrated: Figure F.24 Apply the input value and wait until the transmitter is stable: F.10 Appendix F: AssetView & DT301 Figure F.25 Click OK and the pressure will be displayed. Figure F.26 If the value displayed is correct, click Yes to conclude this procedure. Otherwise, click No and type the pressure value: Figure F.27 Click OK to apply the new pressure value and then click Yes to confirm the alteration, as shown in Figure F.26. F.11 AssetView 3.1 - User’s Manual DT301 Monitoring Page This page displays the parameters and monitoring data of the density transmitter. Figure F.28 Monit Variables OUT mA OUT % PV PV % TEMP output value in mA. output value in percentage. process variable. value of the process variable, in percentage. temperature value. Device Status Available DEVICE MALFUNCTION CONFIGURATION CHANGED POWER UP OUTPUT CURRENT FIXED ANALOG OUTPUT SATURATED TEMPERATURE OUT OF LIMITS PV OUT OF LIMITS F.12 indicates a failure in the sensor or the sensor is disconnected. indicates that parameters of the transmitter were altered. indicates that the device has executed the power up procedure. indicates the output is in constant mode or the transmitter is in multidrop mode. indicates the pressure is out of the limits of the calibrated values or at burn-out (output current at 3,90 or 21,00 mA). indicates the temperature is out-of-limits. indicates the pressure is out-of-limits, the sensor is damaged, the sensor module is not connected, or the transmitter has a false configuration. Appendix G G. ASSETVIEW & FI302 FI302 Home Page The figure below shows the FI302 initial page and its options: Figure G.1 The following sub-sections will describe each one of the pages developed for the Device maintenance. FI302 Identification Page This page displays information relevant to the converter. The user can easily identify and specify the device in the physical plant. G.1 AssetView 3.1 - User’s Manual Figure G.2 Device TAG DEVICE ID SW REVISION DEVICE REVISION HARDWARE REVISION MANUFACTURER DEVICE TYPE DD REVISION DEVICE SERIAL NUMBER MAIN BOARD SERIAL NUMBER ORDERING CODE 1 ... 3 indicates the tag associated to the converter in the physical plant. The tag can use up to 32 characters. indicates the identification code of the converter. This code can use up to 32 characters. indicates the software revision of the converter. indicates the revision of the converter. indicates the hardware revision of the converter. identifies the converter manufacturer. identifies the type of the converter for a specific manufacturer. indicates the revision of the DD. indicates the serial number of the converter. indicates the serial number of the main board. indicates the ordering code of the converter. Actuator ACT SERIAL NUMBER 1 ... 3 indicates the serial number of the actuator. FI302 Configuration Page The FI302 contains three output transducer blocks. The channel number of the AO block corresponds to the terminal block with the same number. G.2 Appendix G: AssetView & FI302 Figure G.3 Select the Analog Output Select the AO block to be configured. Parameters Configuration RATE DOWN RATE UP PV UNIT PV LOWER RANGE VALUE PV UPPER RANGE VALUE SP LO LIM SP HI LIM EU UNIT EU 0% EU 100% configures the set point rate down related to the time. configures the set point rate up related to the time. unit of the process variable. lower limit of the process variable. upper limit of the process variable. lower limit of the AO block set point. upper limit of the AO block set point. engineering unit. value of the measuring corresponding to 0%, in EU. value of the measuring corresponding to 100%, in EU. FI302 Diagnostics Page This page displays the device status. G.3 AssetView 3.1 - User’s Manual Figure G.4 Diagnosis Displays the diagnostic status of the device, including the status of the function block, mechanical module and sensor. POWER UP SENSOR FAILURE OUTPUT FAILURE MEMORY FAILURE OUT OF SERVICE DEVICE NEEDS MAINTENANCE SOON DEVICE NEEDS MAINTENANCE NOW BLOCK CONFIGURATION ERROR CALIBRATION ERROR DATA INTEGRITY ERROR SOFTWARE ERROR ELECTRONICS FAILURE GENERAL ERROR G.4 indicates that the device has executed the power up procedure. indicates the sensor of the final element has failed (open current loop, for example). indicates a failure in the output that could be due to the electronic or the mechanical module. indicates an electronic failure according to the internal checkup process, such as an incorrect checksum detected in the main memory. indicates that the function block is out of service. the internal diagnostic according to the user configuration or device internal checkup has detected that the device will need maintenance soon. This diagnostic is related to the output current generated. the internal diagnostic according to the user configuration or device internal checkup has detected that the device needs maintenance. This diagnostic is related to the calibration, for example. indicates that there is an error related to the XD_SCALE parameter in the AO function block. indicates that an error occurred during the calibration of the device, or that a calibration error has been detected while operating the device. indicates that data stored in the system may be no longer valid, for example, because the checksum of the data in the RAM memory has failed when compared to the data in the non-volatile memory. the software has detected an error that could have been caused by an improper interruption of a service routine, an arithmetic overflow, a watchdog timer, etc. an electronic component has failed. a general error related to the device has been detected. Appendix G: AssetView & FI302 FI302 Calibration Page This page displays configuration data used in the calibration procedures. Figure G.5 Number of Transducers Select the transducer block to be calibrated. Calibration Information WHO indicates the person responsible for the executed calibration. LOCATION indicates the location of the calibration. DATE indicates the date of the executed calibration. LAST CALIBRATION TYPE indicates the method used in the last calibration. Actual Calibration Information CALIBRATION UNIT indicates the unit for the calibration procedure. MINIMUM SPAN indicates the minimum value allowed between the lower and upper points of the calibration. ACTUAL LO POINT CAL indicates the last lower point of the current calibration. ACTUAL HI POINT CAL indicates the last higher point of the current calibration. G.5 AssetView 3.1 - User’s Manual Calibration Methods DYNAMIC VALUE CURRENT: this method shows the current parameters of the converter. Figure G.6 Click Ok to proceed. The dialog box will display the current value measured, as indicated below. Figure G.7 LOWER CURRENT CALIBRATION: this method is used when the user wants to calibrate the lower current. The user can select the calibration unit and type the value of the applied current to be used as the reference value of the converter, respecting the limits and the minimum span. When this method is selected, a message box appears warning the user that this procedure must be executed when the plant control is set at manual. Connect the ammeter to the corresponding output channel of the FI302. Figure G.8 Click Ok and wait until the current value is stable. Figure G.9 Click OK and the current will be displayed. Figure G.10 If the value displayed is correct, click Yes to conclude this procedure. Otherwise, click No and type the current value: G.6 Appendix G: AssetView & FI302 Figure G.11 Click OK to apply the new current value and then click Yes to confirm the alteration, as shown in Figure G.10. UPPER CURRENT CALIBRATION: this method is similar to the Lower Current Calibration described above. When this method is selected, a message box appears warning the user that this procedure must be executed when the plant control is set at manual. Connect the ammeter to the corresponding output channel of the FI302. Figure G.12 Click Ok and wait until the current value is stable. Figure G.13 Click OK and the current will be displayed. Figure G.14 If the value displayed is correct, click Yes to conclude this procedure. Otherwise, click No and type the current value: Figure G.15 Click OK to apply the new current value and then click Yes to confirm the alteration, as shown in Figure G.14. G.7 AssetView 3.1 - User’s Manual Backup Restore Select the method to save the calibration data or restore the configuration data. NONE FACTORY CAL RESTORE LAST CAL RESTORE DEFAULT DATA RESTORE SENSOR DATA RESTORE FACTORY CAL BACKUP LAST CAL BACKUP SENSOR DATA BACKUP Ok. restores the factory calibration data. restores data from the last calibration. restores default data from the flash memory. restores sensor data. saves the factory calibration data. saves data from the last calibration. saves sensor data. FI302 Display Page The user can configure the data shown in the device's display. Figure G.16 Display BLOCK TAG PARAMETER SUB INDEX MNEMONIC INC DEC DECIMAL POINT NUMB ACCESS ALPHA NUM G.8 shows the list of the tags for the instantiated blocks available. shows the list of parameters available to be displayed in the LCD for the block selected in the Block Tag option. indicates the sub-index of the selected parameter. indicates the mnemonic of the parameter selected in the Parameter option. indicates the value to be added or subtracted when acting the parameter via local tuning. indicates the digits to the right of the decimal point for the parameter being displayed in the LCD. the user can select the type of access to the selected parameter: monitoring or action. indicates if the alphanumeric field will be used for the mnemonic or for the value. Appendix G: AssetView & FI302 FI302 Monitoring Page This page displays the parameters of the transducer blocks. Figure G.17 Measured Transducer FINAL VALUE FINAL STATUS indicates the final value of the current in the corresponding transducer block. indicates the final status of the current in the corresponding transducer block. G.9 AssetView 3.1 - User’s Manual G.10 Appendix H H. ASSETVIEW & IF302 IF302 Home Page The figure below shows the IF302 initial page and its options: Figure H.1 The following sub-sections will describe each one of the pages developed for the Device maintenance. IF302 Identification Page This page displays information relevant to the converter. The user can easily identify and specify the device in the physical plant. H.1 AssetView 3.1 - User’s Manual Figure H.2 Device TAG DEVICE ID DEVICE SERIAL NUMBER DEVICE REVISION DD REVISION FIRMWARE REVISION HARDWARE REVISION DEVICE TYPE MANUFACTURER MAIN BOARD SERIAL NUMBER ORDERING CODE indicates the tag associated to the converter in the physical plant. The tag can use up to 32 characters. indicates the identification code of the converter. This code can use up to 32 characters. indicates the serial number of the converter. indicates the revision of the converter. indicates the revision of the DD. indicates the firmware revision of the converter. indicates the hardware revision of the converter. identifies the type of the converter for a specific manufacturer. identifies the converter manufacturer. indicates the serial number of the main board. indicates the ordering code of the converter. Sensor SENSOR SERIAL NUMBER indicates the serial number of the sensor. IF302 Configuration Page The IF302 contains three input transducer blocks. The channel number of the AI block corresponds to the terminal block with the same number. H.2 Appendix H: AssetView & IF302 Figure H.3 Parameters Configuration PV UNIT PV LOWER RANGE VALUE PV UPPER RANGE VALUE OUTPUT UNIT OUTPUT 0% OUTPUT 100% unit of the process variable. lower limit of the process variable. upper limit of the process variable. output parameter unit. value of the output parameter corresponding to 0%. value of the output parameter corresponding to 100%. IF302 Diagnostics Page This page displays the device status. Figure H.4 H.3 AssetView 3.1 - User’s Manual Diagnosis Display the diagnostic status of the device, including the status of the function block, mechanical module and sensor. POWER UP SENSOR FAILURE OUTPUT FAILURE MEMORY FAILURE OUT OF SERVICE DEVICE NEEDS MAINTENANCE SOON DEVICE NEEDS MAINTENANCE NOW BLOCK CONFIGURATION ERROR CALIBRATION ERROR DATA INTEGRITY ERROR SOFTWARE ERROR ELECTRONICS FAILURE GENERAL ERROR indicates that the device has executed the power up procedure. indicates the device sensor has failed (pressure exceeded, for example, in a 4-20mA transmitter). indicates a failure in the output that could be due to the electronic or the mechanical module. indicates an electronic failure according to the internal checkup process, such as an incorrect checksum detected in the main memory. indicates that the function block is out of service. the internal diagnostic according to the user configuration or device internal checkup has detected that the device will need maintenance soon. the internal diagnostic according to the user configuration or device internal checkup has detected that the device needs maintenance. This diagnostic is related to the 4-20mA calibration. indicates that there is an error related to the XD_SCALE parameter in the AI function block. indicates that an error occurred during the calibration of the device, or that a calibration error has been detected while operating the device. indicates that data stored in the system may be no longer valid, for example, because the checksum of the data in the RAM memory has failed when compared to the data in the non-volatile memory. the software has detected an error that could have been caused by an improper interruption of a service routine, an arithmetic overflow, a watchdog timer, etc. an electronic component has failed. a general error related to the device has been detected. IF302 Calibration Page This page displays configuration data used in the calibration procedures. H.4 Appendix H: AssetView & IF302 Figure H.5 Number of Transducers Select the transducer block to be calibrated. Calibration Information WHO LOCATION DATE LAST CALIBRATION TYPE indicates the person responsible for the executed calibration. indicates the location of the calibration. indicates the date of the executed calibration. indicates the method used in the last calibration. Actual Calibration Information CALIBRATION UNIT MINIMUM SPAN ACTUAL CAL POINT LO ACTUAL CAL POINT HI indicates the unit for the calibration procedure. indicates the minimum value allowed between the lower and upper points of the calibration. indicates the last lower point of the current calibration. indicates the last higher point of the current calibration. Calibration Methods DYNAMIC VALUE CURRENT: this method shows the current parameters of the converter. Figure H.6 Click Ok to proceed. The dialog box will display the current value measured, as indicated below. H.5 AssetView 3.1 - User’s Manual Figure H.7 LOWER CURRENT CALIBRATION: this method is used when the user wants to calibrate the lower current. The user can select the calibration unit and type the value of the applied current to be used as the reference value of the converter, respecting the limits and the minimum span. Connect the current generator to the IF302's input channel to be calibrated and apply the lower current value. Figure H.8 Click Ok and wait until the current value is stable. Figure H.9 Click Continue and the current will be displayed. Figure H.10 If the value displayed is correct, click Yes to conclude this procedure. Otherwise, click No and type the current value: Figure H.11 Click OK to apply the new current value and then click Yes to confirm the alteration, as shown in Figure H.10. UPPER CURRENT CALIBRATION: this method is similar to the Lower Current Calibration described above. H.6 Appendix H: AssetView & IF302 Connect the current generator to the IF302's input channel to be calibrated and apply the upper current value. Figure H.12 Click Ok and wait until the current value is stable. Figure H.13 Click Continue and the current will be displayed. Figure H.14 If the value displayed is correct, click Yes to conclude this procedure. Otherwise, click No and type the current value: Figure H.15 Click OK to apply the new current value and then click Yes to confirm the alteration, as shown in Figure H.14. Backup Restore Select the method to save the calibration data or restore the configuration data. NONE FACTORY CAL RESTORE LAST CAL RESTORE DEFAULT DATA RESTORE SENSOR DATA RESTORE FACTORY CAL BACKUP LAST CAL BACKUP SENSOR DATA BACKUP Ok. restores the factory calibration data. restores data from the last calibration. restores default data from the flash memory. restores sensor data. saves the factory calibration data. saves data from the last calibration. saves sensor data. H.7 AssetView 3.1 - User’s Manual FI302 Display Page The user can configure the data shown in the device's display. Figure H.16 Display BLOCK TAG PARAMETER SUB INDEX MNEMONIC INC DEC DECIMAL POINT NUMB ACCESS ALPHA NUM H.8 shows the list of the tags for the instantiated blocks available. shows the list of parameters available to be displayed in the LCD for the block selected in the Block Tag option. indicates the sub-index of the selected parameter. indicates the mnemonic of the parameter selected in the Parameter option. indicates the value to be added or subtracted when acting the parameter via local tuning. indicates the digits to the right of the decimal point for the parameter being displayed in the LCD. the user can select the type of access to the selected parameter: monitoring or action. indicates if the alphanumeric field will be used for the mnemonic or for the value. Appendix H: AssetView & IF302 IF302 Monitoring Page This page displays the parameters of the transducer blocks. Figure H.17 Measured Transducer PRIMARY VALUE indicates the value of the current output in the corresponding transducer block. PRIMARY VALUE STATUS indicates the status of the current in the corresponding transducer block. H.9 AssetView 3.1 - User’s Manual H.10 Appendix I I. ASSETVIEW & FR302 FR302 Home Page The figure below shows the FR302 initial page and its options: Figure I.1 The following sub-sections will describe each one of the pages developed for the Device maintenance. FR302 Identification Page This page displays information relevant to the fieldbus relay. The user can easily identify and specify the equipment in the physical plant. I.1 AssetView 3.1 - User’s Manual Figure I.2 Device TAG DEVICE ID DEVICE TYPE DEVICE SERIAL NUMBER DEVICE REVISION HARDWARE REVISION MANUFACTURER MAIN BOARD SERIAL NUMBER FIRMWARE REVISION DD REVISION RELAY TYPE indicates the tag associated to the device in the physical plant. The tag can use up to 32 characters. identifies the type of the device for a specific manufacturer. indicates the serial number of the device. indicates the revision of the device. indicates the hardware revision of the device. indicates the identification code of the device. This code can use up to 32 characters. identifies the device manufacturer. indicates the serial number of the device main board. indicates the firmware revision of the device. indicates the revision of the DD. indicates the relay type of the device. FR302 Configuration Page There are some parameters in the FR302 that can be used in the predictive and proactive maintenance. The user can check the general diagnostic status in the FR302 Diagnostic Page (see the next section). This status is generated according to the user configuration in the FR302 Configuration Page. I.2 Appendix I: AssetView & FR302 Figure I.3 Measurement Configuration - Digital Outputs 1, 2 and PID Step CHANNEL PV SP OUT CAS IN FSTATE TIME FSTATE VAL Indicates the relay output channel. indicates the process variable value. indicates the setpoint value indicates the output value. Indicates the remote setpoint value, which must come from another Fieldbus block, or a DCS block through a defined link. Indicates the time in seconds to ignore the existence of a new fault state condition. If the fault state condition does not persist for FSTATE_TIME seconds and while this time does not elapse, the block will execute in the last actual mode. Indicates the preset analog SP value to use when fault occurs. This value will be used if the I/O option fault state is selected. I.3 AssetView 3.1 - User’s Manual FR302 Diagnostics Page The user can check the general diagnostic status in the FR302 Diagnostic Page. Figure I.4 Diagnostic indicates the error status of the hardware and software components associated with the block. LINK CONFIGURATION ERROR indicates the error status of a link. SIMULATE ACTIVE indicates that the device is on simulation mode. LOCAL OVERRIDE indicates that the device is being operated manually. DEVICE FAILSAFE indicates that the device is in the failsafe mode. POWER UP indicates that the device has finalized a power up procedure. INPUT FAILURE Indicates a failure in the input variable. indicates a failure in the output that could be due to the OUTPUT FAILURE electronic or the mechanical module. indicates an electronic failure according to the internal MEMORY FAILURE checkup process, such as an incorrect checksum detected in the main memory. indicates that the device lost data from the flash or the LOST STATIC DATA EEPROM memory. LOST NV DATA indicates that the device lost data from the RAM memory. indicates a discrepancy in reading the read back value. This READ BACK CHECK FAILED could be caused by a hardware failure. OUT-OF-SERVICE indicates that the function block is Out-of-Service. the internal diagnostic according to the user configuration or DEVICE NEEDS MAINTENANCE device internal checkup has detected that the device will need SOON maintenance soon. the internal diagnostic according to the user configuration or DEVICE NEEDS MAINTENANCE NOW device internal checkup has detected that the device needs maintenance. BLOCK CONFIGURATION ERROR I.4 Appendix I: AssetView & FR302 FR302 Display Page The user can configure the data shown in the device's display. Figure I.5 Display Configuration BLOCK TAG PARAMETER SUB INDEX MNEMONIC INC DEC DECIMAL POINT NUMB ACCESS ALPHA NUM shows the list of the tags for the instantiated blocks available. shows the list of parameters available to be displayed in the LCD for the block selected in the Block Tag option. indicates the sub-index of the selected parameter. indicates the mnemonic of the parameter selected in the Parameter option. indicates the value to be added or subtracted when acting the parameter via local tuning. indicates the digits to the right of the decimal point for the parameter being displayed in the LCD. the user can select the type of access to the selected parameter: monitoring or action. indicates if the alphanumeric field will be used for the mnemonic or for the value. I.5 AssetView 3.1 - User’s Manual FR302 Device View Page The user can monitor the device's data opening the Device View page. Figure I.6 I.6 Appendix J J. ASSETVIEW & TP302 TP302 Home Page The figure below shows the TP302 initial page and its options: Figure J.1 The following sub-sections will describe each one of the pages developed for the Device maintenance. TP302 Identification Page This page displays information relevant to the transmitter. The user can easily identify and specify the transmitter in the physical plant. Figure J.2 J.1 AssetView 3.1 - User’s Manual Device TAG DEVICE ID SW REVISION DEVICE REVISION HARDWARE REVISION MANUFACTURER DEVICE TYPE DD REVISION DEVICE SERIAL NUMBER MAIN BOARD SERIAL NUMBER ORDERING CODE indicates the tag associated to the transmitter in the physical plant. The tag can use up to 32 characters. indicates the identification code of the transmitter. indicates the serial number of the transmitter. indicates the revision of the transmitter. indicates the hardware revision of the transmitter. identifies the transmitter manufacturer identifies the type of the transmitter for a specific manufacturer. indicates the revision of the DD. indicates the serial number of the transmitter. indicates the serial number of the transmitter main board. indicates the ordering code of the transmitter. TP302 Configuration Page This page configures some parameters of the TP302 input signal. It is possible to configure the channel, type of measurement, unit and alarms. Figure J.3 Analog Input CHANNEL L TYPE OUT RANGE UNIT OUT RANGE 0% OUT RANGE 100% PV TIME XD SCALE UNIT XD RANGE 0% XD RANGE 100% J.2 indicates the input channel of the transmitter. indicates how the output values from transducer block will be used (direct, indirect or square root) indicates unit of the process variable. lower limit of the process variable. upper limit of the process variable. time constant in seconds to the exponential filter to PV. engineering unit. value of the measurement corresponding to 0%, in EU. value of the measurement corresponding to 100%, in EU. Appendix J: AssetView & TP302 Alarms PRIORITY LOW LOW LIMIT PRIORITY LOW LOW LOW LOW LIMIT PRIORITY HIGH HIGHLIMIT PRIORITY HIGH HIGH HIGH HIGHLIMIT priority of the low alarm. limit of the low alarm. priority of the low low alarm. limit of the low low alarm. priority of the high alarm. limit of the high alarm. priority of the high high alarm. limit of the high high alarm. TP302 Diagnostic Page The user can check the general diagnostic status in the TP302 Diagnostic Page. Figure J.4 Diagnostic Status SATURATED HALL VALUE indicates value above or below of the calibration values of the hall sensor. TEMPERATURE OUT OF WORK RANGE. indicates that the temperature measured is out of the work limits. CALIBRATION ERROR INPUT FAILURE OUT OF SERVICE indicates that an error occurred during the calibration of the device, or that a calibration error has been detected while operating the device. indicates that there is a failure in the position sensor (HALL). indicates that the function block is out of service. Alarms LOW LIMIT LOW LOW LIMIT HIGHLIMIT HIGH HIGHLIMIT Indicates that a low alarm has occurred. Indicates that a low low alarm has occurred. Indicates that a high alarm has occurred. Indicates that a high high alarm has occurred. J.3 AssetView 3.1 - User’s Manual TP302 Calibration Page This page displays configuration data used in the calibration procedures. Figure J.5 Calibration Information METHOD LOCATION DATE WHO POINT LOW POINT HI MIN SPAN UNIT indicates the calibration method used. indicates the local of calibration indicates the date of the executed calibration. indicates the person responsible for the executed calibration. indicates the lower calibration value indicates the upper calibration value indicates the smallest difference allowed between the calibration lower position and the calibration upper position. indicates the unit to the position calibration procedure Temperature Calibration CAL TEMPERATURE UNIT indicates the value of the last temperature calibration. indicates the unit for the temperature calibration procedure. User Calibration TEMPERATURE CALIBRATION: this method is used to calibrate the temperature sensor. J.4 Appendix J: AssetView & TP302 Figure J.6 Click Yes, the following picture will appear Figure J.7 Click OK and wait the sensor stabilization. Figure J.8 If the value displayed is correct, click Yes to conclude this procedure. Otherwise, click No and type the temperature value: Figure J.9 Click OK to apply the new temperature value and then click Yes to confirm the alteration, as shown in Figure J.8. LOWER POSITION CALIBRATION: this method is used when calibrating the lower position point. The user can select the calibration unit and type the value of the position applied as a reference value to the transmitter, observing the sensor limits and the minimum span. When this method is selected, a message box appears warning the user that in this procedure must be executed when the process stops or the plant control is set to manual. Click Yes to continue. Figure J.10 J.5 AssetView 3.1 - User’s Manual Put the position 0%, click Ok and wait until the sensor stabilization. Figure J.11 Click OK and the position in percentage will be displayed: Figure J.12 If the value displayed is correct, click Yes to conclude this procedure. Otherwise, click No and type the position value: Figure J.13 Click OK to apply the new position value and then click Yes to confirm the alteration, as shown in Figure J.12. UPPER POSITION CALIBRATION: this method is similar to the Lower Position Calibration procedure described above. It is used when calibrating the position with the user’s reference instead of the manufacturer’s reference. When this method is selected, a message box appears warning the user that in this procedure must be executed when the process stops or the plant control is set to manual. Click Yes to continue. Figure J.14 Put the position in 100%, click Ok and wait until the sensor stabilization. Figure J.15 J.6 Appendix J: AssetView & TP302 Click OK and the position measured in percentage will be displayed: Figure J.16 If the value displayed is correct, click Yes to conclude this procedure. Otherwise, click No and type the position value: Figure J.17 Click OK to apply the new position value and then click Yes to confirm the alteration, as shown in Figure J.16. Backup Restore BACKUP RESTORE POINT LO BACKUP POINT HI BACKUP POINT LO FACTORY POINT HI FACTORY select the option to save the calibration data or restore de configuration data lower point of the last calibration. upper point of the last calibration. lower point of the factory calibration. upper point of the factory calibration. J.7 AssetView 3.1 - User’s Manual J.8 Appendix K K. ASSETVIEW & FP302 FP302 Home Page The figure below shows the FP302 initial page and its options: Figure K.1 The following sub-sections will describe each one of the pages developed for the Device maintenance. FP302 Identification Page This page displays information relevant to the Foundation fieldbus to pneumatic signal converter. The user can easily identify and specify the transmitter in the physical plant. Figure K.2 K.1 AssetView 3.1 - User’s Manual Device TAG DEVICE ID DEVICE SERIAL NUMBER DEVICE REVISION DD REVISION FIRMWARE REVISION HARDWARE REVISION DEVICE TYPE MANUFACTURER MAIN BOARD SERIAL NUMBER TRANSDUCER SEREAL NUMBER ORDERING CODE indicates the tag associated to the device in the physical plant. The tag can use up to 32 characters. indicates the identification code of the device. indicates the serial number of the device. indicates the revision of the device. indicates the revision of the DD. indicates the firmware revision of the device. identifies the hardware device manufacturer identifies the type of the device for a specific manufacturer. identifies the device manufacturer indicates the serial number of the device main board. indicates the serial number of the transducer. indicates the ordering code of the device. Actuator ACT MAIN ID ACT MODEL NUMBER ACT SERIAL NUMBER indicates the identification number of the actuator manufacturer. indicates the identification number of the actuator model. indicates the serial number of the actuator. Valve VALVE MAIN ID VALVE MODEL NUMBER VALVE SERIAL NUMBER indicates the identification number of the valve manufacturer. indicates the identification number of the valve model. indicates the serial number of the valve. FP302 Configuration Page This page configures some parameters of the FP302 output signal. It is possible to configure the type of measure, unit, limits, set point and others. The user can check the general diagnostic status in the FP302 Diagnostic Page (see the next section). This status is generated according to the user configuration in the FP302 Configuration Page. Figure K.3 K.2 Appendix K: AssetView & FP302 Parameters Configuration RATE DOWN RATE UP PV UNIT PV LOWER RANGE VALUE PV UPPER RANGE VALUE SP LOW LIM SP HI LIM EU UNIT EU 0% EU 100% It indicates the output pressure increase rate, in the event of an input variation, in percentage (of the process variable) per second. It is disabled if on zero or +INF. Rate limiting will apply only in AUTO mode. It indicates the output pressure decrease rate, in the event of an input variation, in percentage (of the process variable) per second. It is disabled if on zero or +INF. Rate limiting will apply only in AUTO mode. unit of the process variable. lower limit of the process variable. upper limit of the process variable. lower limit of the set point. upper limit of the process set point. engineering unit value of the pressure corresponding to 0%, in EU. value of the pressure corresponding to 100%, in EU. FP302 Diagnostic Page The user can check the general diagnostic status in the FP302 Diagnostic Page. Figure K.4 Diagnosis Shows the status of the continuous diagnostic for the device, including the condition of the function block, the electronic module and the sensor. K.3 AssetView 3.1 - User’s Manual indicates that the device has executed the power up procedure. indicates a failure in the sensor, such as burnout or SENSOR FAILURE overpressure. indicates an electronic failure according to the internal MEMORY FAILURE checkup process, such as an incorrect checksum detected in the main memory. OUT OF SERVICE indicates that the function block is out of service. the internal diagnostic according to the user configuration or device internal checkup has detected DEVICE NEEDS MAINTENANCE SOON that the device will need maintenance soon. This diagnostic is related to overpressure in the sensor. the internal diagnostic according to the user configuration or device internal checkup has detected DEVICE NEEDS MAINTENANCE NOW that the device needs maintenance. This diagnostic is related to the sensor of the calibration. indicates that there is an error related to the BLOCK CONFIGURATION ERROR XD_SCALE parameter in the AI function block. indicates that an error occurred during the calibration of CALIBRATION ERROR the device, or that a calibration error has been detected while operating the device. indicates that data stored in the system may be no longer valid, for example, because the checksum of the DATA INTEGRITY ERROR data in the RAM memory has failed when compared to the data in the non-volatile memory. the software has detected an error that could have SOFTWARE ERROR been caused by an improper interruption of a service routine, an arithmetic overflow, a watchdog timer, etc. ELECTRONICS FAILURE an electronic component has failed. GENERAL ERROR a general error related to the device has been detected. POWER UP NOTE To update the diagnostic data click in the button REFRESH. FP302 Calibration Page This page displays configuration data used in the calibration procedures. Figure K.5 K.4 Appendix K: AssetView & FP302 Calibration Information WHO DATE LOCATION LAST CALIBRATION TYPE indicates the person responsible for the executed calibration. indicates the date of the executed calibration. indicates the location of the calibration, such as a laboratory, area 1, etc. indicates the calibration method. Before the device is released, it is calibrated according to the manufacturer criteria. If the user calibrates the converter, it will indicate that the user executed the calibration. Temperature Calibration Information TEMPERATURE UNIT CALIBRATION TEMPERATURE indicates the unit for the temperature calibration procedure. indicates the value of the last calibration of the temperature. Actual Calibration Information CALIBRATION UNIT LOWER RANGE LIMIT UPPER RANGE LIMIT MINIMUM SPAN ACTUAL CAL POINT LO ACTUAL CAL POINT HI indicates the unit for the pressure calibration procedure. indicates the lower limit for the converter. indicates the upper limit for the converter. indicates the minimum value allowed between the lower and upper points of the calibration. indicates the last lower point of the pressure calibration. indicates the last higher point of the pressure calibration. Calibration Methods LOWER PRESSURE CALIBRATION: this method is used when calibrating the lower pressure point. The user can select the calibration unit and type the value of the pressure applied as a reference value to the transmitter, observing the sensor limits and the minimum span. When this method is selected, a message box appears warning the user to apply a pressure. Figure K.6 Click OK and wait until the pressure stabilization. Figure K.7 K.5 AssetView 3.1 - User’s Manual Click OK and the pressure measured will be displayed. Figure K.8 If the value displayed is correct, click Yes to conclude this procedure. Otherwise, click No and type the pressure value: Figure K.9 Click OK to apply the new pressure value and then click Yes to confirm the alteration, as shown in Figure K.8. UPPER PRESSURE CALIBRATION: this method is similar to the Lower Pressure Calibration procedure described above. It is used when calibrating the pressure with the user’s reference instead of the manufacturer’s reference. When this method is selected, a message box appears warning the user to apply a pressure. Figure K.10 Click OK and wait until the pressure stabilization. Figure K.11 K.6 Appendix K: AssetView & FP302 Click OK and the pressure measured will be displayed. Figure K.12 If the value displayed is correct, click Yes to conclude this procedure. Otherwise, click No and type the pressure value: Figure K.13 Click OK to apply the new pressure value and then click Yes to confirm the alteration, as shown in Figure K.12. TEMPERATURE CALIBRATION: this method is used to calibrate the temperature sensor. Click Yes, apply the temperature and wait for the sensor to stabilize. Figure K.14 Click Ok to start the calibration. The temperature measured will be displayed: Figure K.15 K.7 AssetView 3.1 - User’s Manual If the value displayed is correct, click Yes to conclude this procedure. Otherwise, click No and type the temperature value: Figure K.16 Click OK to apply the new temperature value and then click Yes to confirm the alteration, as shown in Figure K.15. FP302 Monitoring Page This page monitors the transducer block parameters of the converter. Figure K.17 Monit Report SENSOR PRESSURE PWM VALUE ANALOG VOLTAGE SENSOR TEMPERATURE K.8 Indicate the pressure of the sensor. indicates the value PWM (Pulse Width Modulation) to generate the piezo voltage. indicates the voltage value. indicates the temperature of the sensor. Appendix L L.ASSETVIEW & MAGNETROL PULSARTM Magnetrol PulsarTM Home Page TM The figure below shows the Magnetrol Pulsar initial page and its options: Figure L.1 The following sub-sections will describe each one of the pages developed for the Device maintenance. Magnetrol PulsarTM Identification Page This page displays information relevant to the equipment. The user can easily identify and specify the transmitter in the physical plant. L.1 AssetView 3.1 - User’s Manual Figure L.2 Device TAG DEVICE TYPE DEVICE REVISION DEVICE ID MANUFACTURER DD REVISION indicates the tag associated to the transmitter in the physical plant. The tag can use up to 32 characters. identifies the type of the transmitter for a specific manufacturer. indicates the revision of the transmitter. indicates the identification code of the transmitter. This code can use up to 32 characters. identifies the transmitter manufacturer. indicates the revision of the DD. Sensor SENSOR TYPE SENSOR SERIAL NUMBER indicates the sensor type of the transmitter. indicates the sensor serial number of the transmitter. Magnetrol PulsarTM - Configuration Page TM This page configures some parameters of the Magnetrol Pulsar . It can be configured the measurement type, engineering unit, cutoff and functions used by the equipment. The user can check the general diagnostic status in the Magnetrol PulsarTM Diagnostic Page (see the next section). This status is generated according to the user configuration in the Magnetrol PulsarTM Configuration Page. L.2 Appendix L: AssetView & Magnetrol PulsarTM Figure L.3 Measurement Configuration FUNCTION EU UNIT EU 0% EU 100% LOW CUT OFF PV UNIT PV LOWER RANGE VALUE PV UPPER RANGE VALUE Indicates the function that acts in the Primary Value: Linear or Table. engineering unit. value of the pressure corresponding to 0%, in EU. value of the pressure corresponding to 100%, in EU. indicates the value of the pressure cutoff. If the pressure value is lower than the value indicated by Low Cur Off, zero (“0”) will be displayed. unit of the process variable. lower limit of the process variable. upper limit of the process variable. Magnetrol PulsarTM Diagnóstic Page The user can check the general diagnostic status in the Magnetrol Pulsar TM Diagnostic Page. Figure L.4 L.3 AssetView 3.1 - User’s Manual Diagnosis Shows the status of the continuous diagnostic for the device, including the condition of the function block, the electronic module and the sensor. BLOCK CONFIGURATION ERROR LINK CONFIGURATION SIMULATION ACTIVE LOCAL OVERRIDE POWER UP INPUT FAILURE OUTPUT FAILURE MEMORY FAILURE LOST STATIC DATA LOST NV DATA OUT OF SERVICE DEVICE NEEDS MAINTENANCE NOW GENERAL ERROR CALIBRATION ERROR CONFIGURATION ERROR ELECTRONICS FAILURE MECHANICAL FAILURE I/O FAILURE DATA INTEGRITY ERROR SOFTWARE ERROR ALGORITHM ERROR indicates that there is an error related to the XD_SCALE parameter in the AI function block. indicates the error status of a link. indicates that the device is on simulation mode. indicates that the device is being operated manually. indicates that the device has finalized a power up procedure. indicates failure in the input signal. indicates failure in the output signal. indicates an electronic failure according to the internal checkup process, such as an incorrect checksum detected in the main memory. indicates that the device lost data from the flash or the EEPROM memory. indicates that the device lost data from the RAM memory. indicates that the function block is out of service. the internal diagnostic according to the user configuration or device internal checkup has detected that the device needs maintenance. This diagnostic is related to the sensor of the calibration. a general error related to the device has been detected. indicates that an error occurred during the calibration of the device, or that a calibration error has been detected while operating the device. an error occurred during the configuration of the device or a configuration error has been detected while operating of the device. an electronic component has failed. E a mechanical component has failed. Indicates that an I/O failure has occurred. indicates that data stored in the system may be no longer valid, for example, because the checksum of the data in the RAM memory has failed when compared to the data in the non-volatile memory. the software has detected an error that could have been caused by an improper interruption of a service routine, an arithmetic overflow, a watchdog timer, etc. the algorithm used in the transducer block generated an error. This could be due to an overflow, data reasonableness failure, etc. Magnetrol PulsarTM Calibration Page This page displays configuration data used in the calibration procedures. L.4 Appendix L: AssetView & Magnetrol PulsarTM Figure L.5 Calibration Information CALIBRATION UNIT SENSOR LOWER RANGE LIMIT SENSOR UPPER RANGE LIMIT MINIMUM SPAN CURRENT LOWER POINT CALIBRATION CURRENT HIGHER POINT CALIBRATION indicates the unit for the pressure calibration procedure. indicates the lower limit for the sensor. indicates the upper limit for the sensor. indicates the minimum value allowed between the lower and upper points of the calibration. indicates the unit for the pressure calibration procedure. indicates the last higher point of the pressure calibration. L.5 AssetView 3.1 - User’s Manual L.6