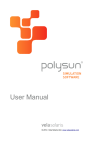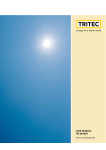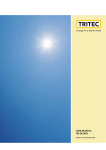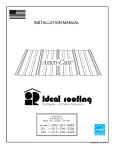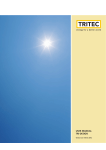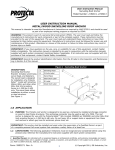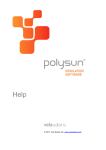Download Manual TRITEC TRI
Transcript
USER MANUAL TABLE OF CONTENTS 1. Basic information ....................................................................................................................................... 2 2. Basic navigation ......................................................................................................................................... 3 3. Home screen .............................................................................................................................................. 4 4. Project screen ............................................................................................................................................ 5 5. Roof screen ................................................................................................................................................ 6 5.1 Roof screen user-defined shading ......................................................................................................... 7 6. PV modules ................................................................................................................................................ 9 7. Construction screen ................................................................................................................................. 10 8. Arrangement screen ................................................................................................................................ 11 9. Inverters and yield analysis with Polysun ................................................................................................ 13 10. User-defined substructure................................................................................................................... 17 Version 2.0 | April 2015 Subject to change. www.tritec-energy.com 1. BASIC INFORMATION TRI-DESIGN 2 is a design software for the dimensioning and design of PV roof systems. The software is entirely web-based and served via a web browser. Thus, installation of the program as well as the installation of updates is unnecessary. All calculations are carried out on a web server. Special Features: The calculation is based on 2D multiple field carrier computation. Rail capacities (of fields and cantilever arms) and the resulting forces on the bearings are calculated according to the characteristic data of the rail and the fastener with the forces acting upon the rail. The acting forces are calculated according to their type (surface load, line load, point load) via the components involved all the way to the roof fastener. It is thus possible to provide a separate verification for the respective component as far as verifications are available. Load calculations according to standard Euro code. Rails are calculated in accordance with Euro code 9 for aluminium. Note: Depending on the type of licence and the planning status, the scope of the design tool descriptions presented in the following may deviate from the description here available. Version 2.0 | April 2015 Subject to change. Page 2 2. BASIC NAVIGATION Input fields and masks are principally processed from left to right and from top to bottom (TOP – DOWN). Input fields and drop down menus are filled with default values. They were filled with realistic standard values so that project processing can be swiftly carried out in the preliminary planning phase. Navigation in the individual design steps is effected via tabs and buttons. Navigation is divided into two areas: 1. 2. Main navigation Quick navigation Note: The number of tabs of the main navigation depends on the planning stage of the opened project as well as on the type of licence used. When starting a project from the Home screen, the tab is empty except for the "Home" tab and will fill up from left to right in the course of system planning. Main navigation using the example of the Home screen of a project designed: Quick navigation – Example of Home screen: With quick navigation, other dialog fields or lists can be accessed, or any changes effected in the corresponding tab may be transmitted – via the "Storage button" – to the server. After leaving an input page, the data must be transmitted to the server where they are processed and stored. Storage buttons Note: After any changes, the tabs CAD Plan, Statics, Polysun, Electric System as well as Issue are stored directly. Version 2.0 | April 2015 Subject to change. Page 3 3. HOME SCREEN The left area of the Home screen shows the project list. The project list includes the last five edited projects. When clicking on one of the projects, the project can be opened directly and the "Project" tab of the selected project is directly arrived at. The central area of the Home screen includes new information about product novelties and planning information. In the quick navigation of the Home screen, new projects can be started and existing projects opened and managed; additionally, it is possible to request help. The button "Open project" shows the list of all projects which the user is authorized to open. The dialogue includes a full text search by means of which projects can be searched. The same search methodology is also used in project administration. It can here be additionally filtered even according to roof shapes as well as according to specific users from the same working group. Some of the table headings may be used with a click to sort the table. Tip 1 on project administration: Projects can also be copied for further editing. Input can thus be saved in case of similar types of roofs or the same customer data. Tip 2 on project administration: Via the Support button, the project can be released for TRITEC Support. TRITEC thus has read access to the project. Version 2.0 | April 2015 Subject to change. Page 4 4. PROJECT SCREEN Project data are maintained in the project screen. The project name and comment text may be entered in the input mask in the area of the master data ( see following illustration, item 1). These data can be seen later on the Home screen in the project list. In the area of the project address ( see following illustration, item 2), entering the project address is assisted via Google. To do this, simply google the address and select the corresponding object. With the arrow ( see following illustration, item 3), the identified project address may be taken over directly as the delivery address. But it can also be entered manually in the area of the delivery address, also with Google support ( see following illustration, item 4). 5 1 2 4 3 The Authorizations button may be used to change the group of persons having access to the project. Version 2.0 | April 2015 Subject to change. Page 5 5. ROOF SCREEN In the Roof screen, the following is specified: roof dimensions, burdens by snow and wind load (1), the underlying construction (2) and the roof structure (3). The areas of roof structure and the construction area are generally hidden and filled with default values. Via the quick navigation bar marked in red, the wind and snow load can be put in with Google support as well as special roof adjustments depending on the roof structure. Pressing the buttons Wind load calculation or Snow load calculation will open the dialogue for ascertaining the snow or wind load. The dialogue is to be filled out from top to bottom. After the last entry was made, the value ascertained is written into the fields provided for it (4 ). By means of the user-defined fields (5), roofs can be defined which deviate from the rectangular form. 5 1 4 2 3 Note: To modify the roof structure, click on Substructure (SS) section. This opens the following section with the appropriate default values. Version 2.0 | April 2015 Subject to change. Page 6 5.1 ROOF SCREEN USER-DEFINED SHADING In the roof screen, shading can be defined and presented via the button user-defined shadings. 1 Version 2.0 | April 2015 Subject to change. Page 7 In the Arrangement screen, the planned objects can be graphically checked in a 3D view. Version 2.0 | April 2015 Subject to change. Page 8 6. PV MODULES In the tab PV modules, the PV modules to be planned are selected by clicking on the selected module (1). After that, it must be stored accordingly so that the selected module is accepted (2). For a more transparent selection, the modules may be optionally filtered (3). For TRITEC modules, corresponding module releases are available. A module database may be used additionally and own modules provided. 2 3 1 Version 2.0 | April 2015 Subject to change. Page 9 7. CONSTRUCTION SCREEN The substructure is selected in the construction screen. Selection options for the fastener depend on the selected roofing. Depending on the selection of the mounting system (1), the tabs will change accordingly. Via the item fastening multiplier (2), it is possible to influence the number of fasteners. For a conservative design, values greater 1 may be used (e.g. 1.2 or 1.3); values smaller 1 provide a progressive design, with overloading of fasteners being possible in this case. Manipulation of the item overload factor ( 3) and number of statics passes ( 4) may also have an effect on the result of the number of roof fasteners and their static capacity utilization. The program provides for the distribution of fasteners according to the calculation of the multiple field carriers, with an optimum distribution always being calculated. Adjustment of the number of statics passes results in an increase of the iteration steps, which prolongs the necessary calculation period, of course. 1 2 3 4 Version 2.0 | April 2015 Subject to change. Page 10 8. ARRANGEMENT SCREEN As soon as the arrangement screen is shown, all calculations of module positions and statics are concluded. PV modules can here be shifted, deleted or made inactive. Selection of modules: Individual modules are selected via the mouse cursor. If all modules are to be selected, press the shortcut key "A" (Attention: without control key). Multiple selections are possible when the Shift key is pressed or via the Ctrl key if several individual modules are to be selected. In addition to the wind rose, the number of selected modules (#Modules) is issued. Shading of interfering objects: The button Shading/Hide shading (1) can be used to show or hide the shadings by interfering objects. They are hidden as a standard. With shading shown, the left edge of the window presents the shading legend in a percentage scale. The orange symbol (2) above the legend may be used to change the modules to transparent for a simpler evaluation of the module shading. Modules can then remain normally editable. Editing and addition of modules: Individual modules can be added via the Add new module button (3.1/3.2). To do so, hold the mouse button down and drag the new module to the specific roof surface position. If the modules are to be laid into a TS profile, care must be taken that the modules are properly joined flush. This is achieved by positioning the module flush on the edge of an already fitted module. Should several modules be added, it is recommended to use the Multiple paste function (3.3). After clicking on the symbol, a field can be enlarged on the roof by means of the left mouse button pressed. The modules where others are to be fitted must be in contact with the field. Selected modules can be shifted on the module field by means of the mouse or the arrow keys. The increment for shifting via the arrow keys can be changed by entering the keyboard increment in the upper area (4). Changing zoom, view, and roof edge distance: On the bottom left, a zoom factor can be set so that large roof areas can be scaled in presentation (6). On the top right of the screen (7), the rack view is provided. Here, changes due to shifted modules can be directly reproduced. The view may be enlarged by mouse clicks and minimized by clicking the orange button. In the area underneath (8), a defined edge distance may be specified: edge distance H (horizontal) and edge distance V (vertical), with the distances referring to the intersection of the coordinate axes (zero point). Version 2.0 | April 2015 Subject to change. Page 11 3.1 3.2 3.3 1 5 2 7 8 6 Version 2.0 | April 2015 Subject to change. Page 12 9. INVERTERS AND YIELD ANALYSIS WITH POLYSUN Via the computational kernel by Vela Solaris, a system-specific inverter design and yield analysis can be performed. Two modes are available for it (standard and expert). In the following, the expert design is described. (1) Select manufacturer (2) Filter according to performance class (3) Select the suitable devices from those available (5) Calculate design variants and store variants as models (6) Select manufacturer and calculate generator field 5 6 1 2 3 4 Version 2.0 | April 2015 Subject to change. Page 13 (2.1) Review results (2.2) Possibly adjust batteries to load profile 2.2 2.1 (3.1) Select load profile from SLP 3.1 Version 2.0 | April 2015 Subject to change. Page 14 (4.1) Select battery manufacturer and type (4.2) Specify quantity of batteries (4.3) Store 4.3 4.2 4.1 (5.1) Select inverter proposal (5.2) If necessary, edit external shading sources and course of horizon 5.1 5.2 Version 2.0 | April 2015 Subject to change. Page 15 (6.1) Select string (6.2) Select modules by means of multiple selection according to the module number of the string (6.3) Select right mouse button for roof penetration and module interconnection (6.4) String left over modules via horizontal button 6.2.1 6.4 6.2 6.1 6.3 Version 2.0 | April 2015 Subject to change. Page 16 10. USER-DEFINED SUBSTRUCTURE The following describes a method of how the substructure of the roof can be manually adjusted to the actual conditions on location. These adjustments are made in the roof screen by activating the button user-defined substructure (A). In the drop down menu (B), the component to be configured is selected; it may vary depending on the type of roof. Note: In the following examples, a purlin roof with trapezoidal sheet was selected. A B On the left-hand side, there is a drop-down menu (1) with a list of all distance parameters entered. By selection of a parameter, the component in the display area (2) is marked blue and a marker (3) is set on the reference axis. If a new component is to be selected, the list item "New" is to be selected in the drop down list. The coordinates for the new component are changed in the area (4) and set by pressing the storage symbol. Any parameters already set may be removed again by using the delete symbol. Version 2.0 | April 2015 Subject to change. Page 17 5 3 1 2 4 Version 2.0 | April 2015 Subject to change. Page 18