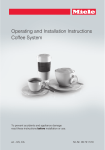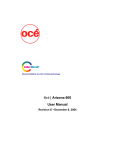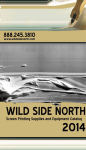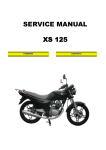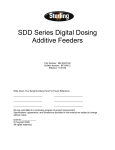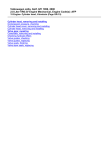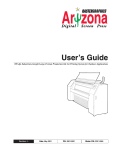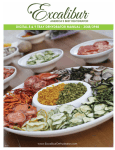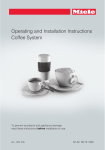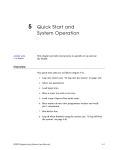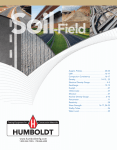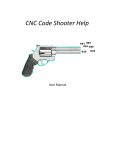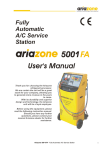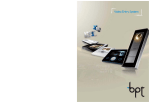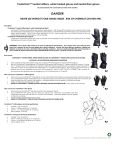Download Océ | Arizona 500 User Manual - Océ | Printing for Professionals
Transcript
Using ColorBlend six-color printing technology Océ | Arizona 500 User Manual Revision F • July 26, 2004 Océ Display Graphics Systems © 2004 All Rights Reserved Copyright and Trademarks 0.1 Copyright and Trademarks © 2004 Océ Display Graphics Systems. All rights reserved. This document contains information proprietary to Océ, to its subsidiaries, or to third parties to which Océ may have a legal obligation to protect the information from unauthorized disclosure, use, or duplication. Any disclosure, use, or duplication of this document or of any of the information contained herein for other than the specific purpose for which it was disclosed is expressly prohibited, except as Océ may otherwise agree to in writing. Due to continuing research and product improvements, features or product specifications may change at any time without notice. Arizona 500 and ColorBlend are trademarks of Océ Display Graphics Systems. PosterShop is a registered trademark of Onyx Graphics, Inc. Plexiglas is a registered trademark of Röhm GmbH & Co. Centronics is a registered trademark of Centronics Data Computer Corp. Teflon is a registered trademark of E.I. DuPont Corp. 0.2 Current Document Version 7/26/04 Date Release Doc. Number Revision Summary 11-7-02 Production 3012000918 A Engineering Services/ Technical Publications 11-22-02 Production 3012000918 B Miscellaneous changes 12-6-02 Production 3012000918 C Miscellaneous changes 2-22-03 Production 3012000918 D Firmware 2.1 and miscellaneous changes 6-18-03 Production 3012000918 E Firmware 2.2 and miscellaneous changes 7-26-04 Production 3012000918 F Firmware 2.2 and higher, additional printer maintenance (Chapter 5), and miscellaneous changes iii Océ 0.3 Product Support and Documentation For further information on the Arizona 500 printer or for information on other Océ Display Graphics Systems products, please contact: Océ Display Graphics Systems 2811 Orchard Parkway San Jose, CA 95134 U.S.A. Phone: 408-232-4000 Fax: 408-232-4100 0.3.1 Comments on this manual? Please forward to the above address, marked Attention: S & S Department. 0.4 Arizona 500 Printer Warranty Contact your Customer Service or Sales representative for information about your warranty. 0.5 Annual Maintenance Agreement Océ Display Graphics Systems recommends the purchase of an Annual Maintenance Agreement to ensure optimum performance, the highest quality prints, and highest reliability. Please contact your Océ service manager for more information. The supplies used in the Arizona 500 printer must meet Océ Display Graphics Systems qualifications and must be purchased from Océ Display Graphics Systems or its authorized agent. The use of any unauthorized ink and/or media is not supported by Océ Display Graphics Systems and may invalidate the Arizona 500 Printer Warranty and/or Maintenance Agreement. If unauthorized supplies are used, Océ Display Graphics Systems reserves the right to charge the customer to restore the printer to the operating condition in which it left the factory. 0.6 Ordering Printer Supplies Océ Display Graphics Systems works closely with the manufacturers of imaging media to characterize the properties that work best with ink and media used by Océ Display Graphics Systems printers. Océ Display Graphics Systems supplies are extensively tested in our laboratory before being approved for shipment to our customers. Océ Display Graphics Systems recommends that you use only approved supplies. Contact your local representative for information about ordering supplies. iv Product Compliance and Standards 0.7 Product Compliance and Standards 0.7.1 Electromagnetic Compatibility This equipment generates, uses and radiates radio frequency energy and if not installed and used as designed or intended, may cause interference to radio communications. This equipment has been tested and found to comply with the limits for a Class A computing device. This equipment has been designed to provide reasonable protection against such interference when operated in residential and commercial environments. Operation of this equipment in a residential area may cause interference, in which case the user, at his own expense, is required to take whatever measures are required to correct the interference. United States of America - FCC This device complies with Part 15 of the FCC Rules. Operation is subject to the following two conditions: (1) This device may not cause harmful interference, and (2) This device must accept any interference received, including interference that may cause undesired operation. European Community - EMC This device complies with Class A/B emission limits in accordance with EN55022. Electromagnetic compatibility - Emissions Electromagnetic compatibility - Immunity 7/26/04 89/336/EEC 89/336/EEC v Océ vi Table of Contents Product Description .......................................... 1-1 Unique Features .............................................1-1 New Features..................................................1-2 Operator Requirements .................................... 1-4 Switching On or Off .......................................... 1-4 Arizona 500 Technical Specifications............... 1-5 Components Reference Page .......................... 1-7 Safety Information ............................................ 1-7 Handling Inks....................................................2-1 Ink Supply Tray ...............................................2-1 Cleaning Solution/Fluid ...................................2-2 Waste Container .............................................2-2 Ink Supply Changes .........................................2-3 Media Specifications.........................................3-1 Media Handling................................................. 3-1 Opening the Door............................................3-2 Closing the Door .............................................3-2 Media Support System....................................3-3 Mandrel Assembly ..........................................3-4 Roll-to-Roll Media Installation ........................... 3-5 Installing Supply Media ...................................3-5 Loading New Supply Roll ...............................3-6 Take-up Roll Reattachment ..........................3-14 Print & Go Media Installation .......................... 3-15 Installing Supply Media .................................3-16 Loading New Supply Roll..............................3-16 EMTU Take-up Roll Reattachment ...............3-26 Overview........................................................... 4-1 Control Panel Buttons .....................................4-2 Cancel Printing................................................4-4 Status Lights ...................................................4-4 Navigating from the Main Menu........................ 4-4 Copies/Reprints ................................................ 4-5 Reprint Copies of a Previously Printed Image......................................................4-5 7/26/04 vii Océ | Table of Contents Operator ........................................................... 4-6 Print Parameters .............................................4-6 Test Prints.......................................................4-9 Maintenance .................................................4-13 Pre warm ......................................................4-20 Media ............................................................4-21 Ink .................................................................4-26 About Printer .................................................4-28 Units..............................................................4-29 Set Clock ......................................................4-29 Configure I/0 ................................................... 4-31 Parallel Port Configuration ............................4-31 LVD-SCSI-2 Port Configuration ...................4-32 Maintenance Guidelines ................................... 5-1 Cleaning Solution/Fluid Usage........................5-1 Print Head Maintenance and Nozzle Recovery ...................................................... 5-1 End of Day Print Head Protection ...................5-2 Operator Maintenance Schedule...................... 5-2 Warm-Up Maintenance (Idle Purge) ...............5-4 Start of Print Maintenance ..............................5-5 Color Start Up Maintenance............................5-5 During Print Maintenance ...............................5-5 Operator-Performed Maintenance.................... 5-5 Waste Bottle Full.............................................5-5 Cleaning Solution/Fluid Empty........................5-5 Cleaning the Media Drive Roller .....................5-5 Capping Station Maintenance .......................... 5-8 Maintenance Cloth Station ............................... 5-9 Blotting Cloth Installation ..............................5-10 Printer Filters ..................................................5-15 Purolator Hi-40 Filters ...................................5-15 Air Pressure Pump Filter...............................5-17 Overview........................................................... 6-1 User-Correctable Errors..................................6-1 If Problems Persist..........................................6-2 Calling for Service...........................................6-2 System Errors................................................... 6-3 A Menus viii B Print Head Maintenance and Nozzle Recovery Procedures Cleaning Solution/Fluid Usage ........................ B-1 Material Usage............................................... B-1 Precautionary Messages ................................. B-2 General Recommendations for the Operator ................................................ B-2 Cleaning the Capping Station ........................ B-2 Cleaning the Carriage Face Plate.................. B-3 Cleaning Print Head Nozzle Plates................ B-3 Flushing a Print Head .................................... B-5 End of Day Nozzle Protection Procedure ...... B-6 C Application Notes List of Figures Figure 1-1 Media Take-up Roller Holder ...................... 1-3 Figure 1-2 Circuit Breaker Switch Location .................. 1-4 Figure 1-3 Front External View..................................... 1-7 Figure 2-1 Ink Tray ....................................................... 2-1 Figure 2-2 Cleaning Solution/Fluid ............................... 2-2 Figure 2-3 Waste Bottle................................................ 2-2 Figure 2-4 Waste Bottle Cap and Gasket.....................2-3 Figure 2-5 Supply Ink ................................................... 2-4 Figure 2-6 Scanning the Ink Barcode ........................... 2-4 Figure 3-1 Left Clip Closed...........................................3-2 Figure 3-2 Left Clip Open ............................................. 3-2 Figure 3-3 Media Support System and Installing Media on the Mandrel ..............................3-3 Figure 3-4 Mandrel Assembly....................................... 3-4 Figure 3-5 Mandrel/Media Assembly on the Support Arms...........................................3-5 Figure 3-6 Secure the Mandrel/Media Assembly ......... 3-6 Figure 3-7 Feeding Media Over the Platen .................. 3-7 Figure 3-8 Pinch Roller Handle .................................... 3-7 Figure 3-9 Feeding Media Over the Drive Roll ............. 3-8 Figure 3-10 Wrap Around the Take-up Core ................ 3-8 Figure 3-11 Align and Tape the Media ......................... 3-9 7/26/04 ix Océ | Table of Contents Figure 3-12 Rotate the Take-up Core........................... 3-9 Figure 3-13 Cutting Media Above Take-Up ................ 3-14 Figure 3-14 Media Routing .........................................3-17 Figure 3-15 Media Edges Aligned ..............................3-18 Figure 3-16 Open Paper-feed Access Door ............... 3-19 Figure 3-17 Closed Paper-feed Access Door............. 3-20 Figure 3-18 Correct Position of the Left Side of the EMTU .............................................. 3-21 Figure 3-19 Attaching Media to the EMTU Core ........3-22 Figure 4-1 Control Panel .............................................. 4-1 Figure 4-2 Configuration Print ...................................... 4-2 Figure 4-3 Menu Button................................................ 4-2 Figure 4-4 Minus and Plus Buttons ..............................4-2 Figure 4-5 Accept Button.............................................. 4-3 Figure 4-6 Load Media Button ...................................... 4-3 Figure 4-7 Advance Media Button ................................4-3 Figure 4-8 Online Button .............................................. 4-3 Figure 4-9 Cancel Button.............................................. 4-3 Figure 4-10 Nozzle Print............................................. 4-10 Figure 5-1 Cleaning the Media Drive Roller ................. 5-6 Figure 5-2 Take-up and Supply Dancer Bar and Nylon Support Bearing ............................ 5-6 Figure 5-3 Press Fresh Tape on the Encoder Wheel ..................................................... 5-7 Figure 5-4 Debris on the Tape...................................... 5-7 Figure 5-5 Debris on the Media Driver Roller ............... 5-8 Figure 5-6 Capping Station...........................................5-8 Figure 5-7 Maintenance Cloth Station ........................ 5-10 Figure 5-8 Blotting Cloth Release Handles ................ 5-11 Figure 5-9 Lever Arms................................................ 5-11 Figure 5-10 Blotting Cloth Sheet and Support Foam ..................................................... 5-12 Figure 5-11 Drive Hubs .............................................. 5-13 Figure 5-12 Feeding the Cloth (Step 1) ...................... 5-13 Figure 5-13 Feeding the Cloth (Step 2) ...................... 5-14 Figure 5-14 Attach the Cloth to the Take-up Core......5-14 Figure 5-15 Purolator Hi-40 System Filters ................ 5-15 Figure 5-16 Purolator Hi-40 Heater Filters .................5-16 Figure 5-17 Air Pressure Pump Filter ......................... 5-17 Figure A-1 Copies/Reprints Menu ............................... A-2 Figure A-2 Print Parameters Menu.............................. A-3 x Figure A-3 Test Prints Menu........................................ A-4 Figure A-4 Maintenance Menu (Part 1) ....................... A-5 Figure A-5 Maintenance Menu (Part 2) ....................... A-6 Figure A-6 Prewarm Menu .......................................... A-7 Figure A-7 Media Menu ............................................... A-8 Figure A-8 Ink Menu .................................................... A-9 Figure A-9 About Printer Menu.................................. A-10 Figure A-10 Units Menu............................................. A-11 Figure A-11 Set Clock Menu ..................................... A-12 Figure A-12 Configure I/O Menu ............................... A-13 7/26/04 xi Océ | Table of Contents xii 1 1.1 Product Overview Product Description Thank you for selecting the Arizona 500 printer from Océ Display Graphics Systems. The Arizona 500 printer is a precision-crafted printer and must be operated in accordance with environmental and safety requirements as noted in this document. You must comply with these requirements as a condition of receipt and installation of the printer. The Arizona 500 printer is a 75-inch wide format printer that delivers resolutions up to 600 apparent (309 addressable) dpi using ColorBlend six-color (Super CMYK) colorprint technology. Print speeds are up to 500 square feet (46.5 m2) per hour in 2-pass mode, 250 square feet (23.2 m2) per hour in 4-pass mode, and 125 square feet (11.6 m2) per hour in 8-pass mode. The self-contained Arizona 500 printer is designed to minimize fume exposure and uses solvent-based pigmented inks. The printer can print on a variety of roll-based uncoated vinyl and paper-based inkjet media. Some of the uses for this printer include: • Outdoor backlit kiosks • Exhibit graphics • Banners • Posters • Backlit displays • Point-of-purchase advertising • Vehicle wraps Supply ink bottles hold 32 ounces (.95 liter) of ink. The internal hard drive enables reprinting without reprocessing (printing of multiple copies) from the easy-to-use pushbutton control panel located on the upper right side of the unit. Unique Features 1.1.1 The printer utilizes four print heads per color, enabling production-speed printing. The print heads are positioned on a covered carriage assembly in six parallel rows. The color order on the print head carriage from top to bottom as viewed from the front of the printer is black, cyan, light cyan, magenta, light magenta, and yellow. Other features include: • 7/26/04 High Speed/High Quality Printing: With 504 nozzles per color (total of 3024 nozzles), the Arizona 500 printer delivers fast print speeds with highquality text and bold, vivid graphics. 1-1 Océ | Product Overview • Self-Enclosed: Self-contained and ventilated, this configuration speeds the drying process and minimizes operator exposure to ink fumes. • Automated Maintenance Routines: Automatic functions reduce the typical manual maintenance required by the operator. • Auto-Gap Control: Automatically adjusts the print gap to optimize output quality, based on media profiles. • 20-Micron (Average) Feed Accuracy: A patented system automatically positions the heads to the media between passes to accommodate any variation in the media, delivering superb image quality. • Piezo Print-Head Technology: Industrial-grade print heads are designed for high-speed production printing. • ColorBlend Six-Color Technology: Adds light cyan and light magenta to widen the color gamut and provide over-all smoothness and increased detail in light- to mid-tone colors. • Hot-Swap Ink Delivery System: Enables ink bottles to be replaced on-the-fly without stopping the printer. • On-Board 18-GB Hard Drive: Enables the reprinting, and printing of multiple copies without reprocessing. • Low-Voltage Differential SCSI-2: Communication from a host computer enables fast data transmission using a cable up to 40 feet (12 meters) long. • Two-Sided Printing Capability: The media feed and take-up path enables manual refeeding for duplex printing on select media. • Media Versatility: Accepts media from 36 inches to 75 inches wide. New Features 1.1.2 The Arizona 500 printer features two enhancements, the IR heater and the Print & Go media take-up feature. IR Heater The IR heater is an infrared device that promotes the ink drying process inside the printer. The heater operates automatically and does not require operator intervention. When the IR heater is active, the control panel displays a status message on the far right, such as IR:78°. As a safety precaution, an interlock powers Off the IR heater when the front door is opened. Print & Go The Print & Go feature is an external media take-up unit (EMTU). A rubber feed roller and a pinch roller assembly guide printed media onto the external take-up roll. The Arizona 500 1-2 Product Description printer can be run with media routed to the EMTU or to the conventional internal roller. The EMTU contains a holder for the conventional roller when it is not in use (see Figure 1-1). Figure 1-1 Media Take-up Roller Holder Firmware changes that accommodate the Print & Go feature present a few operational changes, including: • Whenever the ADVANCE MEDIA button is used to reposition the media, no adjustment of the position occurs at the beginning of the next print. The effect of the button is the same as if the user pressed the CANCEL button to terminate the ADVANCE MEDIA function. • Océ strongly recommends that only a small amount of media be rewound using the ADVANCE MEDIA button because the exposed media may not track smoothly back through the printer. • When in Print & Go mode, the operator can ignore the take-up roll diameter question because that diameter is not used. • The MEDIA USED value (feet/meters) is not displayed on the control panel. • Every print must pass through a dry cycle to prevent wet ink from offsetting onto the lower black roller. (When a print enters the drying: cycle, a print cannot be cancelled. If another print was in the queue prior to the print being cancelled, the operator is given the option to continue drying or to cancel the print.) The media loading procedure for Print & Go mode is documented in “Print & Go Media Installation” on page 3-15. 7/26/04 1-3 Océ | Product Overview Operator Requirements 1.2 Operators are responsible for the operation and, from time to time, performance of routine printer maintenance. Operator maintenance schedule guidelines are included in this manual (see “Maintenance Guidelines” on page 5-1). The diligent application of these guidelines is essential to the optimum performance from your printer. Important: The Arizona 500 printer requires two individuals for loading and unloading media. Switching On or Off 1.3 The printer is to be powered On/Off only by a trained and qualified service technician (see Figure 1-2). Position the power cord so that it does not pose a hazard when someone walks around or accesses the doors on the printer Important: Full-time AC power is required to maintain negative pressure on the inkjet heads. Without this pressure, ink will drain out of the heads until the ink reservoirs are empty. If not rectified, permanent damage to the heads could occur. Figure 1-2 Circuit Breaker Switch Location 1-4 Arizona 500 Technical Specifications 1.4 Arizona 500 Technical Specifications Writing Technology .......................Piezoelectric inkjet with 504 nozzles per color, six colors (K, C, LC, M, LM, Y) Resolution..................................... 600 dpi apparent (309 dpi addressable) Print Mode/Speed .........................• Up to 500 square feet (46.5 metres2) per hour in 2-pass mode • Up to 250 square feet (23.2 metres2) per hour in 4-pass mode • Up to 125 square feet (11.6 metres2) per hour in 8-pass mode Inks .............................................. Océ Display Graphics Systems 500 Inks in Black, Cyan, Light Cyan, Magenta, Light Magenta, and Yellow solvent-based pigmented inks, packaged in 32-ounce (0.95liter) bottles Color Handling .............................. ColorBlend Technology for overall smoothness and increased detail in light to midtone colors Image Processing .........................Accepts proprietary bit-level image data, Onyx PosterShop Server Color Production Software (RIP) available as an option Media Type ................................... Variety of uncoated vinyl films and inkjet paper-based media Media Handling............................. Roll-fed, reel-to-reel direct imaging process, or reel-to-sheet with the Print & Go feature Media Specifications Width ..................................... • Minimum: 36 inches/91.4 cm • Maximum: 75 inches/190.5 cm Thickness .............................. • Minimum: 5 mils (.005 inches/.13 mm) • Maximum: 30 mils (.030 inches/.76 mm) Supply roll diameter ..............• Maximum: 7.00 inches/17.8 cm Image Width ................................. Width of media less 1.04 inches/2.64 cm On Board Hard Drive .................... One 18-Gigabyte hard drive Connectivity ..................................LVD-SCSI-2 for long-length communications (40 feet/12 meters) Power Requirements .................... 200-240 VAC, 45 amps, 50/60 Hz, dedicated single-phase circuit Print & Go Power Requirements ..100-240 VAC, 0.4 amps, 50/60 Hz 7/26/04 1-5 Océ | Product Overview Environment ................................. Optimum Storage Operating Range Temperature Temperature.......................... 65°F to 80°F 60°F to 90°F (18.3°C to 26.7°C) (15.6° C to 32.2° C) Humidity ................................ 40% to 60% RH 10% to 80% RH noncondensing noncondensing Altitude.......................................... Up to 8,000 feet/2,438 meters Printer Dimensions ....................... 138 in. W x 44 in. D x 57 in. H (350.52 cm W x 111.76 cm D x 147.78 cm H) with casters Printer Weight............................... 2410 lbs./1093.2 kg Product Conformity....................... • Manufacturer's Name: Océ Display Graphics Systems • Manufacturer's Address: 2811 Orchard Parkway, San Jose, California 95134 USA • Product Name: Arizona 500 Printer • Model Number: 3012000770 • Agency Compliance: UL, C-UL, CE, FCC, CB Scheme, and AS/NZ: 3548 Note: This equipment has been tested and found to comply with the limits for a Class A digital device, pursuant to part 15 of the FCC Rules. These limits are designed to provide reasonable protection against harmful interference when the equipment is operated in a commercial environment. This equipment generates, uses, and can radiate radio frequency energy. If not installed and used in accordance with the instruction manual, the printer may cause harmful interference to radio communications. Operation of this equipment in a residential area is likely to cause harmful interference that is required to be corrected at the user’s expense. 1-6 Components Reference Page 1.5 Components Reference Page Top Front Cover (Print Zone) Exhaust Plastic Front Cover with Control Panel End Cap Doors IR Heater Caster Foot Pad Ink Bay Air Tank and Storage Bay Computer Communications Ports Heater Box Filter (Inside) Figure 1-3 Front External View 1.6 Safety Information MSDS Read and practice safety guidelines as outlined in the Material Safety Data Sheet (MSDS) for each ink. Post the document in the work area as required by prevailing law. Personal Safety The operator should wear butyl rubber gloves, a protective apron, an NIOSH-approved respirator (half-mask organic vapor respirator), and Safety glasses with side shields when handling inks. Risks Associated with Handling Inks The Arizona 500 printer uses solvent-based inks; the liquid and the fumes are combustible. The inks may cause eye irritation or skin irritation upon prolonged or repeated contact. The inks may be absorbed through the skin and may cause respiratory system irritation and nervous system impairment. 7/26/04 1-7 Océ | Product Overview What to do with Ink Spills on Surfaces Observe precautions as noted above, then: 1. Ventilate the area 2. Contain the spill 3. Cover with absorbent material 4. Collect spilled absorbent material 5. Place in a closed container 6. Clean up residue with water (do not release to waterways or sewer) 7. Incinerate in a permitted hazardous waste incinerator What to do with Ink Spills on Persons 1-8 • Eye contact: Immediately flush eyes with large amounts of water. Get immediate medical attention. • Skin contact: Flush skin with large amounts of water. If irritation persists, get medical attention. • Inhalation: Remove person to fresh air. If not breathing, get immediate medical attention and give artificial respiration. If breathing is difficult, get immediate medical attention. • If swallowed: Call a physician immediately. Only induce vomiting at the instructions of a physician. Never give anything by mouth to an unconscious person. 2 2.1 Ink System Handling Inks The Arizona 500 printer uses solvent-based pigmented inks in cyan (C), magenta (M), yellow (Y), black (K), light magenta (LM) and light cyan (LC) in 1 quart (.95-liter) replaceable supply bottles located internally. Bottles should be visually checked daily. Read and practice the safety guidelines as outlined in the Material Safety Data Sheet (MSDS) for each ink, and post the document in the work area as required by prevailing law. For personal safety, the operator must wear the following safety gear when handling inks: • Butyl rubber gloves • Protective apron • NIOSH-approved respirator (half-mask organic vapor respirator) • Safety glasses with side shields The liquid ink and its fumes are combustible. They may also cause eye and skin irritation upon prolonged or repeated contact. Ink may be absorbed through the skin and the fumes cause respiratory system irritation and nervous system impairment. Ink Supply Tray 2.1.1 The ink supply tray is located at the front lower left of the printer behind closed doors (see Figure 2-1). The other containers on this tray are the waste bottle and cleaning solution/fluid supply. Observe all bottle location and warning labels on and around the ink supply tray. Figure 2-1 Ink Tray 7/26/04 2-1 Océ | Ink System Cleaning Solution/Fluid 2.1.2 The cleaning solution/fluid (see Figure 2-2) is used to supply and preserve the capping station foam pads during operation of the printer. The cleaning solution/fluid rides on a level sensing device to detect when it requires attention. When notification is received from the printer, the operator must replace or refill the cleaning solution/fluid container located on the ink supply tray. Figure 2-2 Cleaning Solution/Fluid Waste Container 2.1.3 Anytime you access the ink-supply doors, check the waste container level. The waste container rides on a level sensing device to detect when it requires attention. If the waste container (see Figure 2-3) appears full or the printer control panel is signaling that the container requires emptying, then do so in accordance with state and local laws or in accordance with the MSDS sheets. Figure 2-3 Waste Bottle 2-2 Ink Supply Changes Important: To prolong the life of the waste bottle gasket, the ink should always be wiped off the following areas after emptying the waste bottle and before reinstalling it: • Both sides of the gasket • Inside the cap • Top of the waste bottle inside and out Figure 2-4 Waste Bottle Cap and Gasket 2.2 Ink Supply Changes To reduce the chance of poor image quality, do not shake the ink supply bottles before installation or during printing. Shaking does not improve ink consistency, but may introduce unwanted air bubbles into the ink system. Follow these steps to correctly replace the ink supply bottles: 1. 7/26/04 Follow the control panel message and/or go to the Ink Menu to select the color ink to install or replace. 2-3 Océ | Ink System 2. Locate the container on the ink supply tray that requires replacement and remove the lid and quick coupler (see Figure 2-5). Remove the empty bottle. Figure 2-5 Supply Ink 3. The barcode on each bottle must be scanned each time a new bottle of ink is added to the printer. Scan the ink bottle barcode (see Figure 2-6). Figure 2-6 Scanning the Ink Barcode 4. 2-4 Remove the ink bottle cap and protective cover on the new ink supply bottle. Place it on the ink supply tray and reattach the quick coupler. The bottle cap should be Ink Supply Changes placed loosely back on top of the bottle but not screwed down. If the cap seals too tightly, the printer cannot pump the ink to the reservoirs. Warning: Océ Display Graphics Systems accepts no liability when ink other than Océ Display Graphics Systems ink is used. Customers voluntarily using ink not supplied by Océ Display Graphics Systems assume all risk of damage that might result. Customer agrees to waive any claims or rights they may otherwise have against Océ Display Graphics Systems or its agents for damage and/or loss of business resulting from use of ink other than Océ Display Graphics Systems ink. 7/26/04 2-5 Océ | Ink System 2-6 3 3.1 Media System Media Specifications For detailed media specifications, refer to “Arizona 500 Technical Specifications” on page 1-5. 3.2 Media Handling The Arizona 500 printer loads and prints centered on the media. Do not attempt to left or right justify the media during installation. Take-up cores should always be the same width as the supply media, and the attached media should be centered on the take-up core. The supply media is mounted from the rear of the printer, while the take-up is located at the front just behind the IR heater door. Dancer rollers are positioned between the vacuum platen and both the supply and take-up media mandrels to aid in correctly tensioning the media during printing. To ensure the highest quality printing, protect the media coating and store it at the recommended temperature and humidity. Media should be stored in a horizontal position and conditioned to the printer environment. Place media in the same room as the printer for 2 to 24 hours before use. 7/26/04 3-1 Océ | Media System Opening the Door 3.2.1 The first step in loading media is to open the door on the front of the printer. The door hinge mechanism on the Arizona 500 printer is changed from previous models. Begin by releasing the black clips on both sides of the door (see Figure 3-1). Figure 3-1 Left Clip Closed Figure 3-2 Left Clip Open Grasp the door using the two handles and pull the door towards you and down. Closing the Door 3.2.2 To close the door, grasp the door using the two front handles and pull the door up and away from you. Secure the black clips on each side of the door. 3-2 Media Handling Media Support System 3.2.3 Océ Display Graphics Systems strongly recommends that two people change supply and take-up media rolls. The customer’s media support system should be able to support the weight of a full media roll. Position the media support system as close as possible to the printer to limit lifting by the operators when loading/unloading supply and take-up rolls of media (see Figure 3-3). Figure 3-3 Media Support System and Installing Media on the Mandrel 7/26/04 3-3 Océ | Media System Mandrel Assembly 3.2.4 The supply and take-up mandrel assemblies include two hubs. They must be adjusted according to the hole placement along the mandrel to center the supply and take-up cores. Indexing holes are provided, and the user should ensure that the set screws are properly seated in the mandrel index holes. The Arizona 500 printer accepts media from 36 inches to 75 inches wide. Specifically, the printer can handle 75, 72, 70, 68, 66, 64, 62, 60, 54, 50, 48, 40 and 36-inch wide rolls of supply media. When the media is 48 inches and greater, the use of the media stiffener (installed at the 40-inch hole location) on the supply and take-up are required to support the center of the core due to media weight (see Figure 3-4). Figure 3-4 Mandrel Assembly 3-4 Roll-to-Roll Media Installation 3.3 Roll-to-Roll Media Installation Successful media installation is dependent on several factors, including: • Centering/alignment of the supply media roll on the supply mandrel • Matching lengths of the supply and take-up cores • Aligned installation of the supply and take-up cores on the supply and take-up mandrels Inexact installation may result in media encoder errors, the misreading of the media width, media rippling and/or head strikes. Installing Supply Media 3.3.1 Follow the steps below to install a new supply media roll: 1. Install the supply media on the mandrel (see Figure 3-3), ensuring that the media is centered (see Figure 3-4), and secure the locking hubs. 2. Lower the mandrel assembly support arms on both sides of the frame and place the mandrel/media assembly into the machine (see Figure 3-5). Make sure the mandrel is seated properly on the gear and steel rollers (see Figure 3-6). Figure 3-5 Mandrel/Media Assembly on the Support Arms 7/26/04 3-5 Océ | Media System Figure 3-6 Secure the Mandrel/Media Assembly Caution: Ensure that the loading mechanism lock lever is in its horizontal position. If the lever flips backward out of position, media feed errors can result (see Figure 3-5) and (see Figure 3-6). 3. Lock the mandrel on both sides of the frame. 4. Gently close the rear door completely. Loading New Supply Roll 3.3.2 Follow the steps below for loading a new supply media roll: 1. Press the Load Media button. You then see: Load Media new supply roll? 2. Press the ACCEPT button. You then see: Print label: Off Use the + button to toggle between OFF and ON. 3-6 Roll-to-Roll Media Installation 3. Press ACCEPT. You then see: Use +/- keys, attach takeup, press ACCEPT 4. Feed the media over the supply dancer roller and into the vacuum platen area. To keep the media from falling back, gently feed the media down between the back wall and the supply dancer assembly (see Figure 3-7). Figure 3-7 Feeding Media Over the Platen 5. If not already open, gently open the front door completely, and pull the pinch roller handle to disengage the rollers (see Figure 3-8). Figure 3-8 Pinch Roller Handle 7/26/04 3-7 Océ | Media System 6. Install an empty take-up core/mandrel, and secure the hubs. 7. From the front of the printer, push/pull the media towards the drive roller, making sure it passes between the drying duct and the drive roller (see Figure 3-9). Use the +/buttons to add more or less media during installation. Figure 3-9 Feeding Media Over the Drive Roll 8. Work the media over the front dancer and around the back of the take-up roller (see Figure 3-10). Before proceeding to step 9, walk behind the machine and verify that the left edge of the media is straight and that no coning or sliding has occurred. The left edge of the roll should be straight. Figure 3-10 Wrap Around the Take-up Core 3-8 Roll-to-Roll Media Installation 9. Align the media with the right side take-up core edge, then tape along the core in five places. Tape the leading edge of the media to the core at the right side, the far left side, and in three more places equally spaced at the middle (see Figure 3-11). Figure 3-11 Align and Tape the Media 10. Turn the take-up core with the taped media one revolution (see Figure 3-12). Engage the pinch roller handle so that the left and right pinch rollers (only) touch both the media and the drive roll. Flip up all others. Figure 3-12 Rotate the Take-up Core 7/26/04 3-9 Océ | Media System 11. Close the top cover and the front and rear doors, and press the ACCEPT button on the control panel. You then see: MEDIA MENU print side: first side If you select the first side, go to step 15. 12. Use the +/- buttons to select the second side. You then see: MEDIA MENU print side: second side 13. Press ACCEPT. You then see: SECOND SIDE Supply Core OD: (3.10” - 4.0”) Use the +/- buttons to enter the correct core diameter. The value is increased or decreased in .01-inch increments. If you do not know the diameter, use a ruler and measure the outside diameter of the core, and enter the value in this submenu. 14. Press ACCEPT. You then see: SECOND SIDE condition media: OFF Use the +/- buttons to turn media conditioning OFF/ON. The default value is OFF. Condition Media assists in accurate two-sided printing where the printed media surface tension of the first side affects the printing of the second side. When set ON, the printer advances the media the length of the print and rewinds to the starting point. For additional information, see “Firmware 2.2 Notes” on page C-12. 15. Press ACCEPT. You then see: MEDIA MENU media name Use the +/- buttons to select the media type you have loaded. If you select the Other media option, see “Media Types: Other” on page 3-11. 16. Press ACCEPT. You then see: MEDIA MENU Takeup Core OD: (3.10” - 4.0”) Use the +/- buttons to enter the correct core diameter. The value is increased or decreased in .01-inch increments. If you do not know the diameter, use a ruler and measure the outside diameter of the core, and enter the value in this submenu. 3-10 Roll-to-Roll Media Installation 17. Press ACCEPT. You then see: MEDIA MENU conserve media: ON Use the +/- buttons to turn media conservation ON/OFF. The default value is ON. When set to ON, the printer rewinds the substrate to minimize waste before printing the next image. When set to OFF, the printer does not rewind the substrate before printing. This setting should be used for media that is very thin or adhesive backed, which may wrinkle during rewinding or become malformed by the heat required to dry the inks. For additional information, see “Firmware 2.2 Notes” on page C-12. 18. Press ACCEPT. You then see: MEDIA MENU feed adjustment: +/- 0 - 10 Use the +/- buttons to set the feed adjustment from -10 to +10. The default value is 0. This feature enables the adjustment of media stepping to compensate for variation in media lots and environmental factors. The plus direction lengthens each media step. The minus direction shortens each media step. For additional information, see “Firmware 2.2 Notes” on page C-12. 19. Press ACCEPT. You then see: Sizing media please wait The printer sizes the media. If an error occurs, check the alignments along the media path from the supply to the take-up core. If no error occurs, you then see: Stabilizing media please wait When stabilizing is complete, printer status information is displayed. Media Types: Other Selecting Other enables additional menus for manual media setup. When changing values, holding the +/- buttons continuously increments or decrements the value repeatedly. Follow the steps below for this media type option: 1. 7/26/04 You then see: MEDIA MENU Other 3-11 Océ | Media System 2. Press the ACCEPT button. You then see: MEDIA MENU thickness: (2.00 - 30.00) mil The range for thickness values is 2.00-30.00 mils. The media thickness is typically on the media container label, if any. The media thickness changes by .05 mils. Use the +/- buttons to increment or decrement the thickness setting. 3. Press ACCEPT. You then see: MEDIA MENU takeup core OD: (3.10" - 4.00") Use the +/- buttons to enter the correct core diameter. The value is increased or decreased in .01-inch increments. If you do not know the diameter, use a ruler and measure the outside diameter of the core, and enter the value in this submenu. 4. Press ACCEPT. You then see: MEDIA MENU supply core OD: (3.10" - 4.00") Use the +/- buttons to enter the correct core diameter. The value is increased or decreased in .01-inch increments. If you do not know the diameter, use a ruler and measure the outside diameter of the core, and enter the value in this submenu. 5. Press ACCEPT. You then see: MEDIA MENU 4-pass servo target temperature: 150F The temperature increments or decrements by 1 degree. The maximum temperature setting is 155ºF. Use the +/- buttons to change the temperature setting. 6. Press ACCEPT. You then see: MEDIA MENU 8-pass servo target temperature: 135F The temperature increments or decrements by 1 degree. The maximum temperature setting is 155ºF. Use the +/- buttons to change the temperature setting. 7. Press ACCEPT. You then see: MEDIA MENU conserve media: ON Use the +/- buttons to turn media conservation ON/OFF. The default value is ON. When set to ON, the printer rewinds the substrate to minimize waste before printing the next image. 3-12 Roll-to-Roll Media Installation When set to OFF, the printer does not rewind the substrate before printing. This setting should be used for media that is very thin or adhesive backed, which may wrinkle during rewinding or become malformed by the heat required to dry the inks. For additional information, see “Firmware 2.2 Notes” on page C-12. 8. Press ACCEPT. You then see: MEDIA MENU feed adjustment: +/- 0 - 10 Use the +/- buttons to set the feed adjustment from -10 to +10. The default value is 0. The feed adjustment feature enables the adjustment of media stepping to compensate for variation in media lots and environmental factors. The plus direction lengthens each media step. The minus direction shortens each media step. For additional information, see “Firmware 2.2 Notes” on page C-12. 9. Press ACCEPT. You then see: WRITING GAP “Other” head gap: optimal/wide Use the +/- buttons to set optimal or wide. The default is optimal. This option is only selectable during the Load Media process. The writing gap wide feature sets the print carriage at its maximum height to accommodate media that may have surface wrinkles. They can lead to carriage strikes, which may result in a ruined print and/or potential print-head damage. For additional information, see “Firmware 2.2 Notes” on page C-12. 10. Press ACCEPT. You then see: Sizing media please wait The printer sizes the media. If an error occurs, check the alignments along the media path from the supply to the take-up core. If no error occurs, you then see: Stabilizing media please wait When stabilizing is complete, printer status information is displayed. 7/26/04 3-13 Océ | Media System Take-up Roll Reattachment 3.3.3 Follow these steps to remove a full/partial take-up roll and reattach media to a new empty take-up core: 1. Press the Load Media button. You then see: Load Media new supply roll? 2. Press the Menu button. You then see: Load Media reattach takeup? 3. Press the ACCEPT button. You then see: Use +/- keys, attach takeup, press ACCEPT The take-up dancer moves automatically up and out of the way. 4. To unload the full or semi-full roll of images, gently open the front door completely. 5. Cut the media attached to the take-up roll along the take-up dancer and remove the take-up mandrel from the printer (see Figure 3-13). Figure 3-13 Cutting Media Above Take-Up Note: Avoid cutting into the black rubber drive roll. 3-14 Print & Go Media Installation 6. Raise the top cover, and pull the pinch roller handle to disengage the rollers (see Figure 3-8). 7. Install an empty take-up core/mandrel, and secure the hubs. Note: Always use a take-up core the same width as the supply media that is being installed. 8. Work the media over the front dancer and around the back of the take-up roll (see Figure 3-10). Before proceeding to step 9, walk behind the machine and verify that the left edge of the media is straight and that no coning or sliding has occurred. The left edge of the roll should be straight. 9. Align the media with the right side take-up core edge, then tape along the core in five places. Tape the leading edge of the media to the core at the right side first, then the far left side, and then in three more places equally spaced at the middle (see Figure 311). 10. Turn the take-up core with the taped media one revolution (see Figure 3-12). Disengage the pinch roller handle so that the left and right pinch rollers (only) touch both the media and the drive roll. Flip up all others. 11. Close the top cover and the front and rear doors, and press the ACCEPT button on the control panel. You then see: Sizing media please wait The printer sizes the media. If an error occurs, check the alignments along the media path from the supply to the take-up core. If no error occurs, you then see: Stabilizing media please wait When stabilizing is complete, printer status information is displayed. 3.4 Print & Go Media Installation Successful media installation is dependent on several factors, including: 7/26/04 • Centering/alignment of the supply media roll on the supply mandrel • Matching lengths of the supply and take-up cores • Aligned installation of the supply and take-up cores on the supply and take-up mandrels 3-15 Océ | Media System • Positioning of the Print & Go external media take-up unit (EMTU) square to the front of the Arizona 500 printer Inexact installation may result in media encoder errors, the misreading of the media width, media rippling and/or head strikes. Installing Supply Media 3.4.1 Follow the steps below to install a new supply media roll: 1. Install the supply media on the mandrel (see Figure 3-3), ensuring that the media is centered (see Figure 3-4), and secure the locking hubs. 2. Lower the mandrel assembly support arms on both sides of the frame and place the mandrel/media assembly into the machine (see Figure 3-5). Make sure the mandrel is seated properly on the gear and steel rollers (see Figure 3-6). 3. Lock the mandrel on both sides of the frame. 4. Gently close the rear door completely. Loading New Supply Roll 3.4.2 Follow the steps below for loading a new supply media roll: 1. Press the Load Media button. You then see: Load Media new supply roll? 2. Press the ACCEPT button. You then see: Print label: Off Use the + button to toggle between OFF and ON. 3-16 3. Press ACCEPT. You then see: Use +/- keys, attach takeup, press ACCEPT 4. Feed the media over the supply dancer roller and into the vacuum platen area. To keep the media from falling back, gently feed the media down between the back wall and the supply dancer assembly (see Figure 3-7). 5. If not already open, gently open the front door completely, and pull the pinch roller handle to disengage the rollers (see Figure 3-8). Print & Go Media Installation 6. From the front of the printer, push/pull the media towards the drive roller, making sure it passes between the drying duct and the drive roller (see Figure 3-9). Use the +/buttons to add more or less media during installation. 7. Route the media under the dancer arm, around the bottom of the rubber feed roller, and out over the top of the pinch roller assembly by lifting the metal roller (see Figure 3-14). Before proceeding to step 8, walk behind the machine and verify that the left edge of the media is straight and that no coning or sliding has occurred. The left edge of the supply media roll should be straight. Figure 3-14 Media Routing 7/26/04 3-17 Océ | Media System 8. Ensure the media is aligned by bringing up the bottom of the media and aligning both edges exactly to the edges of the media coming off the rubber drive roller (see Figure 3-15). Figure 3-15 Media Edges Aligned 9. 3-18 Close the pinch rollers, and flip up all but the two positioned at each edge of the media. Print & Go Media Installation 10. Close the IR door fully and open the small paper-feed access door below the heater using the handle (see Figure 3-16). Handle Handle Door open Figure 3-16 Open Paper-feed Access Door 7/26/04 3-19 Océ | Media System 11. Pull the media through the paper-feed access door with at least one foot of media exposed, and close the door (see Figure 3-17). Door closed Handle Figure 3-17 Closed Paper-feed Access Door. Note: Turn the handle clockwise while closing the paper-feed access door. 3-20 Print & Go Media Installation 12. Roll the external media take-up unit (EMTU) into position at the side of each IR door rest and against the front of the printer, ensuring the EMTU is square to the printer. Lock the front wheels (see Figure 3-18). Figure 3-18 Correct Position of the Left Side of the EMTU 13. 7/26/04 Load an empty take-up core the same width as the supply media. Adjust the EMTU hubs left to right as required to align the edges of the core with the edges of the media coming out of the printer, and secure the hubs by tightening the knobs. 3-21 Océ | Media System 14. Pull on both sides of the media evenly. A second person can press the + button to advance the media until you are able to get it over the top of the empty take-up core. Secure the media firmly with tape along the core in five places. Tape the leading edge of the media to the core at the right side, the far left side, and in three more places equally spaced at the middle (see Figure 3-19). Figure 3-19 Attaching Media to the EMTU Core 15. Turn the take-up core with the taped media one full revolution. 16. Close the top cover and the front and rear doors, and press the ACCEPT button on the control panel. You then see: PRINT SIDE print side: first side If you select the first side, go to step 20. 17. Use the +/- buttons to select the second side. You then see: PRINT SIDE print side: second side 18. Press ACCEPT. You then see: SECOND SIDE Supply Core OD: (3.10” - 4.0”) Use the +/- buttons to enter the correct core diameter. The value is increased or decreased in .01-inch increments. If you do not know the diameter, use a ruler and measure the outside diameter of the core, and enter the value in this submenu. 3-22 Print & Go Media Installation 19. Press ACCEPT. You then see: SECOND SIDE condition media: OFF Use the +/- buttons to turn media conditioning OFF/ON. The default value is OFF. Condition Media assists in accurate two-sided printing where the printed media surface tension of the first side affects the printing of the second side. When set ON, the printer advances the media the length of the print and rewinds to the starting point. For additional information, see “Firmware 2.2 Notes” on page C-12. 20. Press ACCEPT. You then see: MEDIA MENU media name Use the +/- buttons to select the media you have loaded. If you select the Other media type, see “Media Types: Other” on page 3-24. 21. Press ACCEPT. You then see: MEDIA MENU Takeup Core OD: (3.10” - 4.0”) Use the +/- buttons to enter the correct core diameter. The value is increased or decreased in .01-inch increments. If you do not know the diameter, use a ruler and measure the outside diameter of the core, and enter the value in this submenu. 22. Press ACCEPT. You then see: MEDIA MENU conserve media: ON Use the +/- buttons to turn media conservation ON/OFF. The default value is ON. When set to ON, the printer rewinds the substrate to minimize waste before printing the next image. When set to OFF, the printer does not rewind the substrate before printing. This setting should be used for media that is very thin or adhesive backed, which may wrinkle during rewinding or become malformed by the heat required to dry the inks. For additional information, see “Firmware 2.2 Notes” on page C-12. 23. Press ACCEPT. You then see: MEDIA MENU feed adjustment: +/- 0 - 10 Use the +/- buttons to set the feed adjustment from -10 to +10. The default value is 0. 7/26/04 3-23 Océ | Media System This feature enables the adjustment of media stepping to compensate for variation in media lots and environmental factors. The plus direction lengthens each media step. The minus direction shortens each media step. For additional information, see “Firmware 2.2 Notes” on page C-12. 24. Press ACCEPT. You then see: Sizing media please wait The printer sizes the media. If an error occurs, check the alignments along the media path from the supply to the take-up core. If no error occurs, you then see: MEDIA MENU media delivery mode: roll to roll or Print & Go Use the +/- buttons to select Print & Go. 25. Press ACCEPT. You then see: Stabilizing media please wait When stabilizing is complete, printer status information is displayed. Media Types: Other Selecting Other enables additional menus for manual media setup. When changing values, holding the +/- buttons continuously increments or decrements the value repeatedly. Follow the steps below for this media type option: 1. You then see: MEDIA MENU Other 2. Press the ACCEPT button. You then see: MEDIA MENU thickness: (2.00 - 30.00) mil The range for thickness values is 2.00-30.00 mils. The media thickness is typically on the media container label, if any. The media thickness changes by .05 mils. Use the +/- buttons to increment or decrement the thickness setting. 3. 3-24 Press ACCEPT. You then see: MEDIA MENU takeup core OD: (3.10" - 4.00") Print & Go Media Installation Use the +/- buttons to enter the correct core diameter. The value is increased or decreased in .01-inch increments. If you do not know the diameter, use a ruler and measure the outside diameter of the core, and enter the value in this submenu. 4. Press ACCEPT. You then see: MEDIA MENU supply core OD: (3.10" - 4.00") Use the +/- buttons to enter the correct core diameter. The value is increased or decreased in .01-inch increments. If you do not know the diameter, use a ruler and measure the outside diameter of the core, and enter the value in this submenu. 5. Press ACCEPT. You then see: MEDIA MENU 4-pass servo target temperature: 150F The temperature increments or decrements by 1 degree. The maximum temperature setting is 155ºF. Use the +/- buttons to change the temperature setting. 6. Press ACCEPT. You then see: MEDIA MENU 8-pass servo target temperature: 135F The temperature increments or decrements by 1 degree. The maximum temperature setting is 155ºF. Use the +/- buttons to change the temperature setting. 7. Press ACCEPT. You then see: MEDIA MENU conserve media: ON Use the +/- buttons to turn media conservation ON/OFF. The default value is ON. When set to ON, the printer rewinds the substrate to minimize waste before printing the next image. When set to OFF, the printer does not rewind the substrate before printing. This setting should be used for media that is very thin or adhesive backed, which may wrinkle during rewinding or become malformed by the heat required to dry the inks. For additional information, see “Firmware 2.2 Notes” on page C-12. 8. Press ACCEPT. You then see: MEDIA MENU feed adjustment: +/- 0 - 10 Use the +/- buttons to set the feed adjustment from -10 to +10. The default value is 0. 7/26/04 3-25 Océ | Media System The feed adjustment feature enables the adjustment of media stepping to compensate for variation in media lots and environmental factors. The plus direction lengthens each media step. The minus direction shortens each media step. For additional information, see “Firmware 2.2 Notes” on page C-121. 9. Press ACCEPT. You then see: WRITING GAP “Other” head gap: optimal/wide Use the +/- buttons to set optimal or wide. The default is optimal. This option is only selectable during the Load Media process. The writing gap wide feature sets the print carriage at its maximum height to accommodate media that may have surface wrinkles. They can lead to carriage strikes, which may result in a ruined print and/or potential print-head damage. For additional information, see “Firmware 2.2 Notes” on page C-12. 10. Press ACCEPT. You then see: Sizing media please wait The printer sizes the media. If an error occurs, check the alignments along the media path from the supply to the take-up core. If no error occurs, you then see: MEDIA MENU media delivery mode: roll to roll or Print & Go Use the +/- buttons to select Print & Go. 11. Press ACCEPT. You then see: Stabilizing media please wait When stabilizing is complete, printer status information is displayed. EMTU Take-up Roll Reattachment 3.4.3 Follow these steps to remove a full/partial take-up roll and reattach media to a new empty take-up core: 3-26 1. Press the ADVANCE MEDIA button once, and press the + button until at least one foot of media is exposed through the paper-feed access door after the media is cut. 2. Press the CANCEL button to ensure the media does not rewind at step 4. 3. Cut the media so that at least one foot of media is exposed through the paper-feed access door, and remove the full/partial take-up roll. Print & Go Media Installation 4. Press the LOAD MEDIA button. You then see: Load Media new supply roll? 5. Press the MENU button. You then see: Load Media reattach takeup? 6. Press the ACCEPT button. You then see: Use +/- keys, attach takeup, press ACCEPT 7. Load an empty take-up core the same width as the supply media. Adjust the EMTU hubs left to right as required to align the edges of the core with the edges of the media coming out of the printer, and secure the hubs by tightening the knobs. 8. Pull on both sides of the media evenly. A second person can press the + button to advance the media until you are able to get it over the top of the empty take-up core. Secure the media firmly with tape along the core in five places. Tape the leading edge of the media to the core at the right side, the far left side, and in three more places equally spaced at the middle (see Figure 3-19). 9. Turn the take-up core with the taped media one revolution. 10. Press ACCEPT. You then see: Sizing media please wait The printer sizes the media. If an error occurs, check the alignments along the media path from the supply to the take-up core. If no error occurs, you then see: MEDIA MENU media delivery mode: roll to roll or Print & Go Use the +/- buttons to select Print & Go. 11. Press ACCEPT. You then see: Stabilizing media please wait When stabilizing is complete, printer status information is displayed. 7/26/04 3-27 Océ | Media System 3-28 4 0.1 Control Panel Overview The control panel (see Figure 4-1) sends and returns information to and from the Arizona 500 printer. Through the control panel, you set up the user-controllable options. These are organized into three major sections: Copies/Reprints, Operator, and Configure I/O. Figure 4-1 Control Panel 7/26/04 4-1 Océ | Control Panel Print a Configuration Print (see Figure 4-2) every time you change any settings through the control panel for reference to monitor print quality. The configuration print is approximately 30-inches wide. Figure 4-2 Configuration Print Control Panel Buttons 0.1.1 The MENU button (see Figure 4-3) steps through the available submenus in the menu tree without selecting them. Starred items indicate current settings. When you locate the required submenu, press the ACCEPT button (see Figure 4-5). Figure 4-3 Menu Button The - and + buttons (see Figure 4-4) enable you to change your menu selection or increase or decrease numerical values for that menu. Figure 4-4 Minus and Plus Buttons 4-2 Overview The ACCEPT button (see Figure 4-5) enables you to confirm or enter your selection for that menu. Figure 4-5 Accept Button The LOAD MEDIA button (see Figure 4-6) enables you to load new media or reattach media to the take-up. This button also enables you to navigate backwards through the menu tree when in any submenu. Figure 4-6 Load Media Button The ADVANCE MEDIA button (see Figure 4-7) enables you to move media forward or backward with the -/+ buttons. Figure 4-7 Advance Media Button The ONLINE button (see Figure 4-8) enables you to enter or exit the submenus and return to printer online, as indicated by a solid green status LED. Figure 4-8 Online Button The CANCEL button (see Figure 4-9) enables you to exit lower menus and return to the top-level menu. The button is also used to cancel a print. Figure 4-9 Cancel Button 7/26/04 4-3 Océ | Control Panel Cancel Printing 0.1.2 In roll-to-roll mode, a print job can be cancelled using the following steps: 1. Press the Cancel button. You then see: press ‘-’ to cancel 2. Press the - button. You then see: CANCELLING PRINT In Print & Go mode, a print job can be cancelled using the following steps: 1. Press the Cancel button. You then see: press ‘-’ to cancel 2. Press the - button. If no other print job is in the queue, you then see: drying: image name If another print job is in the queue, you then see: Dry canceled print first[N/Y]? [-/+] Pressing the - button cancels the drying process and begins the print process for the queued print job. Pressing the + button continues the drying process. You then see: drying: image name Status Lights 0.1.3 Status lights provide information about the current configuration and the state of the printer. • ERROR - Indicates a printer problem has occurred. • MEDIA LOW - Indicates that media supply is below 50 feet. • INK LOW - Indicates an ink bottle or cleaning solution/fluid is close to empty. • ONLINE - Indicates four status conditions: - Solid, ready to receive a print job - Slow blink, printing - Fast blink, receiving a print job - Off, offline Navigating from the Main Menu 0.2 Three main control panel submenus control specific functions on the printer: Copies/ Reprints, Operator, and Configure I/O. 4-4 Copies/Reprints The entire menu structure can be printed using the Print Menu Tree function (see “Print Menu Tree” on page 4-13). 0.3 Copies/Reprints This menu (see “Copies/Reprints Menu” on page A-2) controls the number of copies and specifies the spacing between copies made during each print job. You can also reprint copies of a previous printed image. An on-board hard drive enables multiple images to be saved and accessed through the control panel without reprocessing and resending the print from the processing workstation. Reprint Copies of a Previously Printed Image 0.3.1 Copies of a previously printed image can be reprinted using the following steps: 1. Navigate to: MAIN MENU copies/reprints 2. Press the ACCEPT button. You then see: COPIES/REPRINTS [XX] job name Use the +/- buttons to select a previously printed image. 3. Press ACCEPT. You then see: COPIES/REPRINTS position: (right, center, or left) Use the +/- buttons to select the required position. 4. Press ACCEPT. You then see: COPIES/REPRINTS # reprints: XXX Use the +/- buttons to select the total number of copies (1-300). If multiple copies are selected, go to step 5. If one copy is selected, go to step 6. 5. Press ACCEPT. You then see: SPACING vert=(0.00 - 0.20" to 8.98 - 9.18") Use the +/- buttons to set the vertical spacing amount in inches between images. 6. 7/26/04 Press ACCEPT. The selected image begins printing. 4-5 Océ | Control Panel Operator 0.4 The Operator menu provides access to the following submenus: • Print Parameters - Contains the horizontal and vertical margin values, job statistics (On or Off), stripe (single or dual), quad strike (Off or On), minimal maintenance during print (Off or On), and double print (Off or On) submenus (see “Print Parameters Menu” on page A-3). • Test Prints - Contains the nozzle, configuration, color bars, and menu tree test prints (see “Test Prints Menu” on page A-4). • Maintenance - Contains the access carriage, park carriage, high, low, long and mini purge nozzles submenus. Also includes the spit heads, pump solvent, fill reservoir, and barcode practice submenus (see “Maintenance Menu (Part 1)” on page A-5). • Pre warm - Contains the pre warm-up time submenu (see “Maintenance Menu (Part 2)” on page A-6). • Media Menu - Contains menus for supply media selection and setup (see “Media Menu” on page A-8). • Ink Menu - Contains menus for ink installation (see “Ink Menu” on page A-9). • About Printer - Enables you to view the total media printed, firmware version, firmware build date/time, printer serial number, and boot ROM version (see “About Printer Menu” on page A-10). • Units - Select between English or metric units (see “Units Menu” on page A11). • Set Clock - Set up the printer date and time (see “Set Clock Menu” on page A12). Print Parameters 0.4.1 The Print Parameters menu sets up the basics of the print job, the controls for the image margins, and the statistics for the job. Follow these steps to use the Print Parameters menus: 4-6 1. Navigate to: MAIN MENU operator 2. Press the ACCEPT button. You then see: OPERATOR print parameter 3. Press MENU. You then see: PRINT PARAMETERS hor margins: (0.2" - 4.0") Operator Use the +/- buttons to select the required horizontal margin value for a job. 4. Press ACCEPT. You then see: PRINT PARAMETERS ver margins: (0.2" - 4.0") Use the +/- buttons to select the required vertical margin value for a job. 5. Press ACCEPT. You then see: PRINT PARAMETERS Statistics Menu: (on or off) When the statistics menu is set to On, the printer prints a set of job statistics in the white space below the print area. Use the +/- buttons to turn statistics On or Off. 6. Press ACCEPT. You then see: PRINT PARAMETERS stripe: SINGLE Use the +/- buttons to change the stripe setting to DUAL. The default setting is SINGLE. The available print width is reduced with dual spit stripes. A job ripped and printed with a single stripe may generate a media too narrow error when a reprint is selected with dual stripes. For additional information, see “Firmware 2.1 Notes” on page C-2. 7. Press ACCEPT. You then see: PRINT PARAMETERS quad strike: OFF Use the +/- buttons to change the quad strike setting to ON. The default setting is OFF. When the quad strike option is enabled (On), heavier ink coverage is supplied by the printer. This increased coverage is required by some media. This function is only available during 8-pass printing for selective double-strike image files that have been processed through PosterShop. When enabled, the “[Quad Strike: ON]” message is included in the print statistics line. For additional information, see “Firmware 2.1 Notes” on page C-2. 8. Press ACCEPT. You then see: PRINT PARAMETERS minimal maintenance during print: OFF Use the +/- buttons to change the minimal maintenance during print setting to ON. The default setting is OFF. 7/26/04 4-7 Océ | Control Panel When the minimal maintenance during print function is enabled (On), the amount of time the carriage pauses to perform in-print maintenance is minimized. This function is applicable when very light ink densities result in a color shift because the lower layer of ink has an incremental 10 seconds of drying during inprint maintenance. This artifact primarily occurs during 4-pass printing but may occur during 8-pass printing. When enabled, the “[Min Maint: ON]” message is included in the print statistics line. For additional information, see “Firmware 2.1 Notes” on page C-2. Caution: The minimal maintenance during print function should only be used when the color-shift artifact occurs. Most print jobs do not require the use of this function. Its inappropriate use can result in nozzle loss and banding. 9. Press ACCEPT. You then see: PRINT PARAMETERS double print: OFF Use the +/- buttons to change the double print setting to ON. The default setting is OFF. When the double print function is enabled (On), the media is rewound and reprinted following the initial printing of the image. Prior to the second print, the Arizona 500 printer pauses to enable the operator to accurately align the media for the second print. This feature is applicable for very dark images where the media is not able to hold and dry the volume of ink required to produce acceptable output. When enabled, the “[Double Print: ON]” message is included in the print statistics line. For additional information, see “Firmware 2.1 Notes” on page C-2. Note: Cancellation of the print is not allowed in both roll-to-roll and Print & Go modes during the drying cycle if the double print function is enabled. 10. Press ACCEPT. You then see: OPERATOR print parameters Job Statistics List When the menu is set to On, the printer prints a set of job statistics in the white space outside the print area along the width of the print. Depending on the color order in the printer, the job statistics line is either printed in black or cyan. The statistics line is approximately 17.75 inches wide and is cut off if the image width is shorter. The line also 4-8 Operator appears larger than the Onyx PosterShop job statistics line, if selected by the software. The following is a sample of the job statistics output: • Job: Job Name.ONX • Media Type: Media Name • Overlap: 4-pass (or 8-pass) • Write Dir.: bidir • Mask: Stochastic • Colors: 6 colors • PZ (aux): 89F • IR Sensor: 155F • Version: IR 2.2 • Height: 0.30 ft. • Width: 64 in. • Printed: 27-Aug-01 16:58 • Received: 27-Aug-01 08:34 • Print Time: 05:16 • SN: 751001 If the following options are set to ON, additional lines will appear in the statistics output: • Head Gap: WIDE • Min Maint: ON • Quad Strike: ON • Double Print: ON Test Prints 0.4.2 The Test Prints menu enables you to print four documents stored in the Arizona 500 printer: 7/26/04 • Nozzle print • Configuration print • Color bars print • Menu tree print 4-9 Océ | Control Panel Nozzle Print The Nozzle Print menu provides you with information on missing nozzles (see Figure 4-10). The pattern may indicate that maintenance might be required. (No gaps occur between the color sets on an actual Nozzle Print.) Figure 4-10 Nozzle Print 4-10 Operator Follow these steps to print the Nozzle Print (see Figure 4-10): 1. Navigate to: MAIN MENU operator 2. Press the ACCEPT. You then see: OPERATOR print parameters 3. Press MENU. You then see: OPERATOR test prints 4. Press ACCEPT. You then see: TEST PRINTS nozzle print 5. Press ACCEPT. You then see: NOZZLE PRINT (1 - 100) pass Use the +/- buttons to select the number of passes from 1 to 100. 6. Press ACCEPT. The Nozzle Print begins printing. Configuration Print The Configuration Print menu provides the operator and Océ Display Graphics Systems service technicians with machine-settings data if the unit must be diagnosed or recalibrated. A previous print for the machine should be stored in one of the bays. Follow these steps to print the configuration print: 1. Navigate to: TEST PRINTS nozzle print 2. Press the MENU button. You then see: TEST PRINTS configuration print 3. Press the ACCEPT button. You then see: CONFIGURATION PRINT position: (right, center, or left) Use the +/- buttons to select the required position. 7/26/04 4-11 Océ | Control Panel 4. Press ACCEPT. The Configuration Print begins printing. Color Bars The Color Bars menu prints a set of color bars. The eleven color bars start with Light Magenta and end with Black. Use the color bars to diagnose and calibrate printer inks for optimal performance. Follow these steps to print the color bars: 1. Navigate to: TEST PRINTS nozzle print 2. Press the MENU button twice. You then see: TEST PRINTS color bars 3. Press ACCEPT. You then see: COLOR BARS overlap: (2, 4, or 8-pass) Use the +/- buttons to select the number of passes. 4. Press ACCEPT. You then see: COLOR BARS dir: (bidir L<->R, unidir L<-R, unidir L->R) Use the +/- buttons to set the write direction. 5. Press ACCEPT. You then see: COLOR BARS position: (left, center, or right) Use the +/- buttons to set the required position. 6. Press Accept. You then see: COLOR BARS print width: (8.0" - 70.0") Use the +/- buttons to set print width (8.0 in. - 70.0 in.). 7. Press ACCEPT. You then see: COLOR BARS (1 - 10) pass Use the +/- buttons to select the number of passes. 8. 4-12 Press ACCEPT. The Color Bars begins printing. Operator Print Menu Tree The Print Menu Tree menu prints the entire menu tree structure. Follow these steps to print the menu tree: 1. Navigate to: TEST PRINTS nozzle print 2. Press the MENU button three times. You then see: TEST PRINTS print menu tree The menu tree contains many fine vertical lines. Océ recommends setting the spit stripe to DUAL to ensure optimal print quality (see page 4-7). 3. Press ACCEPT. The Menu Tree begins printing. Maintenance 0.4.3 The Maintenance menu (see “Maintenance Menu (Part 1)” on page A-5) contains several daily-maintenance submenus required for printing quality images consistently. These maintenance items should be performed often before and after printing. These procedures are in addition to the automated maintenance that occurs without direct operator intervention. Refer to the “Operator Maintenance Schedule Guidelines” on page 5-2 for additional information and routine maintenance required on the Arizona 500 printer. Several maintenance functions can be selected from the front panel menus when the machine is idle or while printing. The maintenance duration parameters (spit times and purge times) are set in the front panel menus. The waste pump is turned On during a spit or purge and is left On for five seconds after the maintenance cycle is complete. Warning: Media must be installed prior to performing these functions. For purge functions, a list of colors to be purged is presented for selection, for example: INKS TO LOW PURGE B C LC M LM Y With this initial setting, all six colors are designated to be purged. The underscore indicates the color that is the current active item of the list of colors. Pressing + moves the underscore to the right. Pressing - replaces the letter with a bar. For example, when B is underscored, pressing - changes the list to: 7/26/04 4-13 Océ | Control Panel C LC M LM Y If you press ACCEPT at this setting, the color black is excluded from the purge. The following setting purges the colors cyan, light cyan, magenta, and light magenta: C LC M LM Access Carriage The Access Carriage menu enables the operator to position the carriage for access over the blotting station. Positioning is important when the operator must conduct maintenance procedures on the carriage assembly. Do not leave the carriage away from the home position over the capping station for long periods of time. The ink dries and causes the nozzles to be blocked. Follow these steps to access the carriage: 1. Navigate to: MAIN MENU operator 2. Press the ACCEPT button. You then see: OPERATOR print parameters 3. Press the MENU button twice. You then see: OPERATOR maintenance 4. Press the ACCEPT button. You then see: MAINTENANCE access carriage 5. Press the ACCEPT button. You then see: ACCESS CARRIAGE 'ACCEPT' to start 6. Press the ACCEPT button. You then see: Moving Carriage please wait The carriage moves to a position over the blotting station. You then see step 3 below. 4-14 Operator Park Carriage The Park Carriage menu enables the operator to move the carriage back to the home position or over the capping station. Follow these steps to park the carriage: 1. Navigate to: MAINTENANCE access carriage 2. Press the MENU button. You then see: MAINTENANCE park carriage 3. Press the ACCEPT button. You then see: PARK CARRIAGE 'ACCEPT' to start 4. Press ACCEPT. You then see: Parking Carriage please wait The carriage moves to the home position over the capping station. High Purge Nozzles Warning: Media must be installed prior to performing this function. The carriage is moved to the capping station directly above the drain holes. The purge pressure is elevated. This process may take as long as 30 seconds. The purge is then performed. If multiple purges are requested, a pause occurs between purges to allow the ink to refill. A blot at the maintenance station is performed after the purge to clean the nozzle plate. If the printer is idle, a nozzle print follows the blot. Follow these steps to perform a high purge: 7/26/04 1. Navigate to: MAINTENANCE park carriage 2. Press the MENU button. You then see: MAINTENANCE high purge nozzles 4-15 Océ | Control Panel 3. Press ACCEPT. You then see: Inks to High Purge number of purges: (1-10) Press +/- to select the number of purges to be performed (no more than two are recommended). 4. Press ACCEPT. You then see: Inks to High Purge B C LC M LM Y Use the +/- buttons to select the required color or colors to high purge. 5. Press ACCEPT to begin purging. The Cleaning Nozzles please wait and Printing Nozzles Test please wait messages are displayed during the purge process. Low Purge Nozzles Warning: Media must be installed prior to performing this function. A low purge is the same as a high purge, except a lower pressure is used. No multi-purge capability is available with the low purge. A blot at the maintenance station is performed after the purge to clean the nozzle plate. If the printer is idle, a nozzle print follows the blot. Follow these steps to perform a low purge: 1. Navigate back to: MAINTENANCE high purge nozzles 2. Press the MENU button. You then see: MAINTENANCE low purge nozzles 3. Press the ACCEPT button. You then see: INKS TO LOW PURGE B C M Y LC LM Use the +/- buttons to select the required color or colors to low purge. 4. 4-16 Press ACCEPT to begin purging. The Cleaning Nozzles please wait and Printing Nozzles Test please wait messages are displayed during the purge process. Operator Mini Purge Nozzles Warning: Media must be installed prior to performing this function. The carriage is moved to the blotting station, and a low-pressure purge is performed while the nozzle plate is in contact with the blotting cloth. A blot and a spit occur after each mini purge. Follow these steps to perform a mini purge: 1. Navigate to: MAINTENANCE low purge nozzles 2. Press the MENU button. You then see: MAINTENANCE mini purge nozzles 3. Press the ACCEPT button. You then see: INKS TO MINI PURGE B C M Y LC LM Use the +/- buttons to select the required color or colors to mini purge. 4. Press ACCEPT to begin purging. The Cleaning Nozzles please wait message is displayed during the purge process. Spit Heads The carriage is moved to the blotting station and the heads are fired. The nozzle plate is not in contact with the blotting cloth. Follow these steps to perform a spit: 7/26/04 1. Navigate to: MAINTENANCE mini purge nozzles 2. Press the MENU button. You then see: MAINTENANCE spit heads 3. Press the ACCEPT button. You then see: Spitting Heads please wait 4-17 Océ | Control Panel Long Purge Nozzles Warning: Media must be installed prior to performing this function. A long purge is the same as a low purge, except a nozzle print never follows the long purge. Follow these steps to perform a long purge: 1. Navigate to: MAINTENANCE spit heads 2. Press the MENU button. You then see: MAINTENANCE long purge nozzles 3. Press the ACCEPT button. You then see: INKS TO LONG PURGE B C M Y LC LM Use the +/- buttons to select the color or colors to long purge. 4. Press ACCEPT to begin purging. You then see: Cleaning Nozzles please wait Pump Cleaning Solution/Fluid Cleaning solution/fluid is automatically pumped to the sponges in the capping station. The waste pump is turned On during the cleaning solution/fluid pump cycle and is left On for five seconds after the cycle is complete. The cleaning solution/fluid bottle is checked for being empty before the pump is activated. Follow these steps to perform a manual pumping of cleaning solution/fluid: 4-18 1. Navigate to: MAINTENANCE long purge nozzles 2. Press the MENU button. You then see: MAINTENANCE pump solvent Operator 3. Press the ACCEPT button to pump cleaning solution/fluid. You then see: MAINTENANCE fill reservoir You will hear the waste pump running longer than the solvent pump. Fill Reservoir Follow these steps to manually fill a selected ink reservoir: 1. Navigate to: MAINTENANCE pump solvent 2. Press the MENU button. You then see: MAINTENANCE fill reservoir 3. Press the ACCEPT button. You then see: FILL RESERVOIR [ color ] Use the +/- buttons to select the required color to fill the ink reservoir. 4. Press ACCEPT. You then see: FILLING [ color ]: XXX press CANCEL to stop The filling process automatically stops when the ink reservoir is full. If you cancel before the reservoir is full, you then see: FILL RESERVOIR [ color ] Another color can be selected for filling. 5. Press the CANCEL button twice. You then see: MAINTENANCE bar code practice Bar Code Practice The Bar Code Practice menu enables you to practice swiping an ink bottle barcode with the wand attached to the printer. The wand must be held at a certain angle and moved side-toside over the barcode at a consistent speed. Listen for the audio beep confirmation from the control panel. One beep is a positive read. Two beeps is a negative read. Bar code swiping is required when a new or existing ink bottle is installed. 7/26/04 4-19 Océ | Control Panel To set up the Bar Code Practice menu, refer to the menu tree. Follow these steps to practice scanning the bar code: 1. Navigate to: MAINTENANCE fill reservoir 2. Press the MENU button. You then see: MAINTENANCE barcode practice 3. Press the ACCEPT button. You then see: BARCODE PRACTICE Press ACCEPT to Continue 4. Press ACCEPT. You then see: Scan the barcode Accept->Manual Entry 5. Scan the ink barcode found on the side of the bottle. Listen for the sound prompts; single tone signifies that the barcode scan was successful whereas a double tone signifies an unsuccessful scan. Check the control panel after a successful scan and complete the ink bottle installation process. The tip of the barcode should run evenly across the width of the barcode including some portion of the white space. Go to the next step to enter it manually when scanning is unsuccessful. 6. Press ACCEPT. You then see: BAR CODE ->->->->->->->->->-> For manual entry, use the +/- buttons to select one symbol or letter as shown below the bar code on the ink bottle and press ACCEPT. Repeat this process until all symbols and letters are entered. 7. Press the ACCEPT button, or press the CANCEL button. You then see: OPERATOR maintenance Pre warm 0.4.4 The Pre warm menu enables an operator to enter a prewarm cycle that has a specified duration in 5 minute intervals. The range of values is 0 - 150 minutes. The prewarm countdown is displayed during the heating cycle. Océ recommends that the pre-warm cycle procedure be performed each morning before printing. For additional information, see “Removing the Polyethylene Plastic Film” on page B-7. The prewarm-up period can be cancelled using the CANCEL button. 4-20 Operator Use the following steps to set the prewarm time: 1. Navigate to: MAIN MENU operator 2. Press the ACCEPT button. You then see: OPERATOR print parameters 3. Press the MENU button three times. You then see: OPERATOR pre warm 4. Press ACCEPT. You then see: PRE WARM pre warmup time: 0 - 150 min Use the +/- buttons to adjust the prewarm-up time. 5. Press ACCEPT. You then see: PRE WARM ACCEPT to begin 6. Press ACCEPT. You then see: WARMING: Pre warmup You then see: PREHEAT: Pre warmup You then see: HEATING: Pre warmup Media 0.4.5 The Media menu enables an operator to change the type of media selected during media load. During media load new supply roll, the MEDIA MENU media name (see step 9 on page 4-22) is automatically displayed. Selecting the Media Type The label on the end of the supply media box states the media type. Follow these steps to select the type of media: 1. 7/26/04 Navigate to: MAIN MENU operator 4-21 Océ | Control Panel 2. Press the ACCEPT button. You then see: OPERATOR print parameters 3. Press the MENU button four times. You then see: OPERATOR media menu 4. Press ACCEPT. You then see: MEDIA MENU Media table version: XXX The media table contains the printer set-up values that are implemented when a media is selected through the Media Type submenu. The version is updated by a separate file that typically accompanies a new firmware version. 5. Press ACCEPT. You then see: MEDIA MENU print side: first side If you select the first side, go to step 9. 6. Use the +/- buttons to select the second side. You then see: MEDIA MENU print side: second side 7. Press ACCEPT. You then see: SECOND SIDE supply core OD: (3.10” - 4.0”) Use the +/- buttons to enter the correct core diameter. The value is increased or decreased in .01-inch increments. If you do not know the diameter, use a ruler and measure the outside diameter of the core, and enter the value in this submenu. 8. Press ACCEPT. You then see: SECOND SIDE condition media: OFF Use the +/- buttons to turn media conditioning OFF/ON. The default value is OFF. Condition Media assists in accurate two-sided printing where the printed media surface tension of the first side affects the printing of the second side. When set ON, the printer advances the media the length of the print and rewinds to the starting point. For additional information, see “Firmware 2.2 Notes” on page C-12. 4-22 Operator 9. Press ACCEPT. You then see: MEDIA MENU media name Use the +/- buttons to select the media you have loaded. 10. Press ACCEPT. You then see: MEDIA MENU takeup core OD: (3.10” - 4.0”) Use the +/- buttons to enter the correct core diameter. The value is increased or decreased in .01-inch increments. If you do not know the diameter, use a ruler and measure the outside diameter of the core, and enter the value in this submenu. 11. Press ACCEPT. You then see: MEDIA MENU conserve media: ON Use the +/- buttons to turn media conservation ON/OFF. The default value is ON. When set to ON, the printer rewinds the substrate to minimize waste before printing the next image. When set to OFF, the printer does not rewind the substrate before printing. This setting should be used for media that is very thin or adhesive backed, which may wrinkle during rewinding or become malformed by the heat required to dry the inks. For additional information, see “Firmware 2.2 Notes” on page C-12. 12. Press ACCEPT. You then see: MEDIA MENU feed adjustment: +/- 0 - 10 Use the +/- buttons to set the feed adjustment from -10 to +10. The default value is 0. This feature enables the adjustment of media stepping to compensate for variation in media lots and environmental factors. The plus direction lengthens each media step. The minus direction shortens each media step. For additional information, see “Firmware 2.2 Notes” on page C-12. 13. 7/26/04 Press ACCEPT. You then see: OPERATOR media menu 4-23 Océ | Control Panel Media Type: Other Selecting Other enables additional menus for manual media setup. When changing values, holding the +/- buttons continuously increments or decrements the value repeatedly. Follow the steps below for this media type option: 1. Navigate to: MEDIA MENU Other 2. Press the ACCEPT button. You then see: MEDIA MENU thickness: (2.00 - 30.00) mil The range for thickness values is 2.00-30.00 mils. The media thickness is typically on the media container label, if any. The media thickness changes by .05 mils. Use the +/- buttons to increment or decrement the thickness setting. 3. Press ACCEPT. You then see: MEDIA MENU takeup core OD: (3.10" - 4.00") Use the +/- buttons to enter the correct core diameter. The value is increased or decreased in .01-inch increments. If you do not know the diameter, use a ruler and measure the outside diameter of the core, and enter the value in this submenu. 4. Press ACCEPT. You then see: MEDIA MENU supply core OD: (3.10" - 4.00") Use the +/- buttons to enter the correct core diameter. The value is increased or decreased in .01-inch increments. If you do not know the diameter, use a ruler and measure the outside diameter of the core, and enter the value in this submenu. 5. Press ACCEPT. You then see: MEDIA MENU 4-pass servo target temperature: 150F The temperature increments or decrements by 1 degree. The maximum temperature setting is 155ºF. Use the +/- buttons to change the temperature setting. 6. 4-24 Press ACCEPT. You then see: MEDIA MENU 8-pass servo target temperature: 135F Operator The temperature increments or decrements by 1 degree. The maximum temperature setting is 155ºF. Use the +/- buttons to change the temperature setting. 7. Press ACCEPT. You then see: MEDIA MENU conserve media: ON Use the +/- buttons to turn media conservation ON/OFF. The default value is ON. When set to ON, the printer rewinds the substrate to minimize waste before printing the next image. When set to OFF, the printer does not rewind the substrate before printing. This setting should be used for media that is very thin or adhesive backed, which may wrinkle during rewinding or become malformed by the heat required to dry the inks. For additional information, see “Firmware 2.2 Notes” on page C-12. 8. Press ACCEPT. You then see: MEDIA MENU feed adjustment: +/- 0 - 10 Use the +/- buttons to set the feed adjustment from -10 to +10. The default value is 0. This feature enables the adjustment of media stepping to compensate for variation in media lots and environmental factors. The plus direction lengthens each media step. The minus direction shortens each media step. For additional information, see “Firmware 2.2 Notes” on page C-12. 9. Press ACCEPT. You then see: WRITING GAP “Other” head gap: optimal/wide Use the +/- buttons to set optimal or wide. The default is optimal. This option is only selectable during the Load Media process. The writing gap wide feature sets the print carriage at its maximum height to accommodate media that may have surface wrinkles. They can lead to carriage strikes, which may result in a ruined print and/or potential print-head damage. For additional information, see “Firmware 2.2 Notes” on page C-12. 10. Press ACCEPT. You then see: Sizing media please wait The printer sizes the media. If an error occurs, check the alignments along the media path from the supply to the take-up core. 7/26/04 4-25 Océ | Control Panel If no error occurs, you then see: Stabilizing media please wait When stabilizing is complete, printer status information is displayed. 11. Press ACCEPT. You then see: OPERATOR media menu Ink 0.4.6 The Ink menu is used to install new ink bottles. You are required to either scan or manually enter the barcode code found on the side of the ink bottle for each new installation. Ink Bottle Installation Follow these steps to view the Ink menu: 1. Navigate to: MAIN MENU operator 2. Press the ACCEPT button. You then see: OPERATOR print parameters 3. Press the MENU button five times. You then see: OPERATOR ink menu 4. Press ACCEPT. You then see: INK LOW LEVEL Ink low warning when: xx% remaining The default value is 35%. When the ink level decreases to the warning level, such as 35%, of the bottle volume, Ink Low warning indicators appear on the operator control panel. The minimum recommended setting is 10%. For additional information, see “Firmware 2.2 Notes” on page C-12. 5. Press ACCEPT. You then see: INSTALL INK BOTTLE color: [color] Use the +/- buttons to select a color to install. 4-26 Operator 6. Select a color and press ACCEPT. You then see: Scan barcode (Color) Accept->Manual Entry Scan the ink barcode found on the side of the bottle. Listen for the sound prompts; single tone signifies that the barcode scan was successful whereas a double tone signifies an unsuccessful scan. Check the control panel after a successful scan and complete the ink bottle installation process. A barcode practice submenu is located under the maintenance menu if you need to perfect the scan technique. The tip of the barcode should run evenly across the width of the barcode including some portion of the white space. Go to the next step to enter it manually when scanning is unsuccessful. 7. Press ACCEPT. You then see: BAR CODE ->->->->->->->->->-> For manual entry, use the +/- buttons to select one symbol or letter as shown below the bar code on the ink bottle and press ACCEPT. Repeat this process until all symbols and letters are entered. The non-Océ ink barcode is 8 characters, beginning with the hyphen: -YKT#J7R. This barcode is requested before each print job until a valid Océ ink barcode is scanned. Warning: Océ Display Graphics Systems accepts no liability when non-Océ Display Graphics Systems ink is used. Customers voluntarily using non-Océ Display Graphics Systems ink assume all risk of damage that might result. Customers agree to waive any claims or rights they may otherwise have against Océ Display Graphics Systems or its agents for damage and/or loss of business resulting from use of non-Océ Display Graphics Systems ink. Invalid Bar Code If an invalid bar code is detected, the following message is displayed: Invalid barcode press ACCEPT to continue Press the ACCEPT button. The menu returns to step 6 (see page 4-25). You then see: Scan barcode (color) Accept->Manual Entry 7/26/04 4-27 Océ | Control Panel About Printer 0.4.7 The About Printer menu enables you to view the current printer specifications through the printer control panel. Record this data for future use in case a configuration print was not run at installation or in case this submenu is not available due to outage. Follow these steps to view the About Printer menu: 4-28 1. Navigate to: MAIN MENU operator 2. Press the ACCEPT button. You then see: OPERATOR print parameters 3. Press the MENU button six times. You then see: OPERATOR about printer 4. Press ACCEPT. You then see: ABOUT PRINTER Printed: XXXXX 5. Press ACCEPT or MENU. You then see: ABOUT PRINTER FW Rev.: XX.X 6. Press ACCEPT or MENU. You then see: ABOUT PRINTER FW Date: XX / XX / XX 7. Press ACCEPT or MENU. You then see: ABOUT PRINTER FW Time: XX:XX 8. Press ACCEPT or MENU. You then see: ABOUT PRINTER Serial No.: XXXXXX 9. Press ACCEPT or MENU. You then see: ABOUT PRINTER Boot rom: X.XX 10. Press the ONLINE button. You then see: MAIN MENU Operator Units 0.4.8 The Units menu enables you to choose between English and metric units. All control panel menus display the preferred units. Setting the Units Follow these steps to select the type of Units displayed on the control panel: 1. Navigate to: MAIN MENU operator 2. Press the ACCEPT button. You then see: OPERATOR print parameters 3. Press the MENU button seven times. You then see: OPERATOR units 4. Press ACCEPT. You then see: UNITS (english or metric) Use the +/- buttons to select a unit type. 5. Press ACCEPT. You then see: OPERATOR units Set Clock 0.4.9 The Set Clock menu enables you to set the date and time. When the date and time are set, they are printed in the statistics output. The printer does not automatically adjust for daylight savings time. Set Date and Time During the setting procedure, the ACCEPT button moves the underscore to the next parameter to be set. In SET DATE, the underscore specifies: 7/26/04 • Day • Month • Year • Day of the week 4-29 Océ | Control Panel In SET CLOCK, the underscore specifies: • Hours • Minutes Follow these steps to set the date and time: 1. Navigate to: MAIN MENU operator 2. Press the ACCEPT button. You then see: OPERATOR print parameters 3. Press the MENU button eight times. You then see: OPERATOR set clock 4. Press ACCEPT. You then see: SET CLOCK set date Press MENU to set the time, and go to step 8. 5. Press ACCEPT. You then see: SET DATE 01 JAN 1997 WED Use the +/- buttons to change each element: the date, the month, the year, and the day of the week. Press ACCEPT after changing each element. 6. Press ACCEPT after changing the day of the week. You then see: SET CLOCK set date 7. Press MENU. You then see: SET CLOCK set time 8. Press ACCEPT. You then see: SET TIME hh : mm Use the +/- buttons to enter the correct hour and minute in 24-hour format. Press ACCEPT after changing each element. 4-30 Configure I/0 9. 0.5 Press ACCEPT after changing the minute. You then see: SET CLOCK set time Configure I/0 The Arizona 500 printer has two types of data ports, Centronics parallel and low-voltage differential (LVD) SCSI-2. Parallel Port Configuration 0.5.1 Note: This port is only used by service engineers for downloading firmware. Follow the steps below to configure the parallel port: 1. Navigate to: MAIN MENU CONFIGURE I/O 2. Press the ACCEPT button. You then see: CONFIGURE I/O active: parallel If the current setting is SCSI, you will see: CONFIGURE I/O active: SCSI Use the +/- buttons to select parallel. Configuration for SCSI is described below. 3. Press ACCEPT. You then see: PARALLEL PORT SLOW or FAST Use the +/- buttons to select SLOW or FAST. The default value is FAST. 4. Press ACCEPT or MENU. You then see: PARALLEL PORT timeout XXX seconds The default value is 60 seconds. 5. 7/26/04 Press ACCEPT or MENU. You then see: CONFIGURE I/O active: parallel 4-31 Océ | Control Panel 0.5.2 LVD-SCSI-2 Port Configuration The standard 68-pin LVD-SCSI-2 port connects the printer to the PosterShop RIP platform via a standard 68-pin SCSI-2 data cable. The maximum length of this cable is 40 feet (12 meters). Note: NEVER connect or disconnect SCSI cables with the printer or the host PC powered ON. 1. Navigate to: MAIN MENU CONFIGURE I/O 2. Press the ACCEPT button. You then see: CONFIGURE I/O active: SCSI If the current setting is parallel, you will see: CONFIGURE I/O active: parallel Use the +/- buttons to select SCSI. 3. Press ACCEPT. You then see: SCSI PORT SCSI address: (0 - 7) This option specifies a SCSI address that identifies the printer to the host system. Use the +/- buttons to select an address (0-6), as required. Note: Never select address 7 as it is reserved for the SCSI controller card in the PC. 4. Press ACCEPT. You then see: SCSI Port timeout XXX seconds This option enables you to specify a time period in seconds (1-600) for the printer to consider the job transfer complete, if an END OF PRINT command is not received. The delay may need to be increased if the printer issues an error during an image transfer. An error may be caused by large blank areas (no data) within the image. Increase this value by at least 60 seconds and try again. Use the + button to increment the timeout period. The default setting is 60 seconds. 4-32 Configure I/0 5. Press ACCEPT. You then see: SCSI PORT ultra SCSI: (on or off) This parameter pertains to the SCSI card being used on the host PC. This parameter should be set to On so that the host PC and the printer can negotiate the highest transfer speed. If the cable is too long causing transfer problems, this parameter should be set to Off. Use the +/- buttons to select On or Off. 7/26/04 6. Press ACCEPT. You then see: SCSI PORT Interface cable detected: LVD or SE 7. Press ACCEPT. You then see: CONFIGURE I/O active: SCSI 4-33 Océ | Control Panel 4-34 5 5.1 Printer Maintenance Maintenance Guidelines While Océ Display Graphics Systems furnishes guidelines for periodic maintenance, the optimum maintenance schedule evolves from your observation of the Arizona 500 printer over a period of use. For example, some specified maintenance may be required each time you install a new roll of media. The type of print job and media can determine the maintenance schedule. Printing a high volume of solid ink fill images may require more tending than printing low ink coverage images. Océ Display Graphics Systems requires that the operator follows minimum cleaning guidelines as described in the User Manual. A few minutes spent cleaning ensures the highest quality prints. Use the Operator Maintenance Schedule Guidelines (see Table 51, “Operator Maintenance Schedule Guidelines,” on page 5-2) for an idea about when to perform regular maintenance to this printer during production runs. Each production situation is different and involves different types of print jobs, environmental conditions, duty cycles, and volume of work. While Océ furnishes guidelines for periodic maintenance, the optimum maintenance schedule evolves from operator observation of the printer over a period of use. Cleaning Solution/Fluid Usage 5.1.1 The cleaning solution/fluid is used for cleaning and flushing print heads, the carriage face plate, and the platen. The cleaning solution/fluid is also used to supply and preserve the capping station foam pads during operation of the printer. The operator should replace or refill the cleaning solution/fluid container located on the ink supply tray when the printer indicates the bottle is nearing empty. Warning: Do not wipe the outside painted surfaces or the Plexiglas window of the printer with cleaning solution/fluid. It will quickly damage the printer surface. 5.2 Print Head Maintenance and Nozzle Recovery The Print Head Maintenance and Nozzle Recovery Procedures document (see “Print Head Maintenance and Nozzle Recovery Procedures” on page B-1) is an essential guide for cleaning and flushing ink buildup from the print head nozzles or plates and the carriage face plate on the Arizona 500 printer. The procedure is an engineering-controlled 7/26/04 5-1 Océ | Printer Maintenance document and is also supplied with the cleaning kit shipped with the printer. Follow the steps and precautionary messages in the document closely to ensure optimum performance from your machine. End of Day Print Head Protection 5.2.1 At the end of each work day, the print heads must be prepared for remaining idle for an extended time, such as overnight or on weekends. This procedure is outlined in the Print Head Maintenance and Nozzle Recovery Procedures document (see “End of Day Nozzle Protection Procedure” on page B-6). Operator Maintenance Schedule 5.3 The Arizona 500 printer requires daily maintenance. Periodic cleaning should be scheduled for some components during the week. A few minutes spent cleaning ensures the highest quality prints. Several areas require maintenance to ensure the highest print quality, and the printer design gives you easy access to all these areas. Diligent application of the Arizona 500 Printer Operator Maintenance Schedule Guidelines ensures optimum performance from your printer. Table 5-1 Operator Maintenance Schedule Guidelines Description Procedure Frequency Absorbing Pads Capping Station Pads: Replace pads every 60 days or sooner if excessively worn, dirty, or ink encrusted (see “Capping Station Maintenance” on page 5-8). Capping Station Bed: Replace the large pad when fully saturated with ink. Every 60 days Air Pressure Pump Filter Replace the filter when the clear crystal material begins to fully discolor (see “Air Pressure Pump Filter” on page 5-17). As required Blotting Cloth Replace when empty or as indicated by the control panel messages (see “Blotting Cloth Installation” on page 5-10). As required Capping Station Follow the Capping Station Maintenance procedure (see “Capping Station Maintenance” on page 5-8). Twice a week 5-2 As required Operator Maintenance Schedule Description Procedure Frequency Carriage Rails Wipe clean with a lint-free cloth and alcohol only. Use a lint-free cloth saturated (but not dripping) with isopropyl alcohol (91% or higher isopropyl alcohol and 9% or less deionized water). Once a week Cleaning Solution/ Fluid Refill or replace the bottle when low or as indicated by control panel messages (see “Cleaning Solution/Fluid” on page 2-2). As required Drip Roller Wipe clean with a lint-free cloth and cleaning solution/fluid. Daily Encoder Strip Wipe clean with a lint-free cloth and alcohol only. Take extra care to not bend the strip. Once a month Heater Air Filters Periodically inspect and replace the two heater air filters (see “Heater Filters” on page 5-16). Every 60 days or as required Ink Supply Bottles Replace when empty or as indicated by control panel messages (see “Ink Supply Changes” on page 2-3). As required Ink Waste Container Empty when control panel message indicates the container is full. Follow ink MSDS requirements for disposal (see “Waste Container” on page 2-2). As required Interior and Exterior Wipe surfaces clean with a lint-free cloth and alcohol only. Once a week Left and Right End Caps All doors must be closed or secured at all times to capture fumes and heat. Always Media Drive Roller Wipe clean with a lint-free cloth and alcohol only. Wipe clean with a sponge/scrubber and alcohol only (see "Cleaning the Media Drive Roller" on page 5-5). Every media change Weekly Media Encoder Turn Bar Wipe the cylindrical-shaped bar clean with a lint-free cloth and alcohol. Every media change Plexiglas Windows Wipe clean with a lint-free cloth and alcohol only. As required 7/26/04 5-3 Océ | Printer Maintenance Description Procedure Frequency Print Heads Clean the nozzle plates with a lint-free swab and cleaning solution/fluid according to the Print Head Maintenance and Nozzle Recovery Procedures document (see “Print Head Maintenance and Nozzle Recovery Procedures” on page B-1). Use the Operator/Maintenance Menu to purge print heads. (Note: Media must be installed prior to performing a purge.) Daily System Air Filters Periodically inspect and replace the four system air filters (see “System Filters” on page 515). Every 60 days or as required Vacuum Platen Wipe clean with a lint-free cloth and alcohol or cleaning solution/fluid. Cover the open ends with paper to improve the vacuum when narrow media is in use. Every media change As required Ventilation and Drying Ensure that the airflow and ducting meet published site survey requirements. Every 60 days As required Important: If isopropyl alcohol does not remove ink stains, use only the approved cleaning solution/fluid supplied with the printer in very small quantities. Do not use cleaning solution/fluid on the Plexiglas windows. Always use protective gloves, eye protectors, and a lint-free cloth when handling solvent-based solutions. Automated Maintenance The Arizona 500 printer firmware performs automated maintenance without direct operator intervention when the printer is powered On and while printing. These types of maintenance and duration parameters are set at the factory. Warm-Up Maintenance (Idle Purge) 5.3.1 When the printer has been idle for a set duration of time, a low purge is performed before the next print. The default time duration for a low purge is 10 minutes. The default time duration for a high purge is 30 minutes. These default values are not user changeable. 5-4 Operator-Performed Maintenance Start of Print Maintenance 5.3.2 A mini purge is performed at the start of every print. Color Start Up Maintenance 5.3.3 As the first bands of the image are rendered, only the black heads are jetting drops due to the stagger of the print head by color. A little later, the cyan head begins to jet. This sequence continues on through the colors. By the time some of the later colors begin to fire, they have been inactive and exposed to the printer's internal heat and may dry out. The color start-up parameter performs a spit between colors as the image area is advanced through the print heads. This maintenance is performed every second right-to-left swath of the carriage. During Print Maintenance 5.3.4 During a print, the number of nozzle fires by color is tracked. When the number of any color's fires exceeds 30-million megafires, a mini purge maintenance cycle is performed. The machine also performs spits every 40 swaths. 5.4 Operator-Performed Maintenance Waste Bottle Full 5.4.1 If the waste bottle is detected to be full, a warning message is displayed before the next print. This message can be overridden up to five times before it becomes a hard error message. The waste container must be emptied and disposed of in accordance with state and local laws or in accordance with the MSDS sheets. Cleaning Solution/Fluid Empty 5.4.2 If the cleaning solution/fluid bottle is detected to be empty, a warning message is displayed before the next print. This message can be overridden up to five times before it becomes a hard error message. Cleaning the Media Drive Roller 5.4.3 General Cleaning The media drive roller should be wiped clean with a lint-free cloth and 91% or higher isopropyl alcohol with every media change to maintain high feed accuracy and print quality. 7/26/04 5-5 Océ | Printer Maintenance Weekly, the media drive roller should be wiped clean with a sponge/scrubber and 91% or higher isopropyl alcohol only to remove any accumulated paper dust or residue. Figure 5-1 Cleaning the Media Drive Roller Additional Debris Removal If too much media debris accumulates on the components, it can track back onto the media and ruin prints. To keep your prints clean and free of debris, routine cleaning should be done after each media roll change. This is especially important when using medias with adhesive backing. They have a coated layer that comes off easily and accumulates on various areas of the printer. Manually clean the following areas: • Take-up and supply dancer and nylon support bearing - use a lint-free cloth with alcohol to clean debris off the entire dancer bar, especially where it contacts the nylon support bearing. Gently push back on the white support and insert the alcohol-saturated cloth to clean the white support surface (see Figure 5-2). Nylon Support Bearing Figure 5-2 Take-up and Supply Dancer Bar and Nylon Support Bearing 5-6 Operator-Performed Maintenance • Encoder wheel - use masking tape (or similar tape) to pick debris off the wheel. Rotate the wheel and use fresh tape until the entire surface of the wheel is clean (see Figure 5-3) and (see Figure 5-4). Figure 5-3 Press Fresh Tape on the Encoder Wheel Figure 5-4 Debris on the Tape 7/26/04 5-7 Océ | Printer Maintenance • Media drive roller - follow the general cleaning procedure (see "General Cleaning" on page 5-5) with emphasis on the debris that accumulates on the center of the roller (see Figure 5-5). Figure 5-5 Debris on the Media Driver Roller Capping Station Maintenance 5.5 The capping station (see Figure 5-6) consists of a single plate with 24 small saturated foam pads (OIN #3011924173). The station is used to cap and preserve the print-head nozzles when the printer is idle between images. The cleaning solution/fluid is pumped up to the plate to provide continuous saturation to the pads to prevent the solvent ink from drying on the nozzles. The capping station has funnel-shaped sections with drain holes for each of the print heads. During daily printing operations, purges ensure nozzle integrity before and during prints. The ink is sucked away through a manifold and into a single tube down to the waste bottle. Over time, the bottle fills and must be emptied. Notification is via the control panel. Figure 5-6 Capping Station 5-8 Maintenance Cloth Station Cleaning the Capping Station Follow these steps to clean the capping station plate: 1. Move the carriage using the Access Carriage menu to expose the capping station surface. 2. Open the right-side end cap doors. 3. Use a lint-free cloth saturated with cleaning solution/fluid, and clean the capping station plate (see Figure 5-6). 4. Monitor and replace any foam pads that are worn (significantly deformed) or discolored. See Table 5-1, “Operator Maintenance Schedule Guidelines,” on page 52 for more details. 5. Park the carriage using the Park Carriage menu. Replacing Capping Station Pads Follow these steps to replace the capping station pads: 5.6 1. Soak new pads for at least 10 minutes in cleaning solution/fluid so they expand to seat correctly. 2. Move the carriage using the Access Carriage menu to expose the capping station surface. 3. Open the right-side end cap doors. 4. Remove and discard all used pads. 5. Use a lint-free cloth saturated with cleaning solution/fluid, and clean the capping station plate, especially the indentions where the new pads will set (see Figure 5-6). 6. Install the new pads, lightly pulling them toward the front of the printer so they seat correctly. 7. Park the carriage using the Park Carriage menu. Maintenance Cloth Station The maintenance cloth station (see Figure 5-7) is located in the left-side end cap. Two doors provide access for replacing the blotting cloth. The cloth provides a purge area for the print 7/26/04 5-9 Océ | Printer Maintenance heads to dislodge particles blocking the nozzles. The cloth rises via air cylinders to extract ink from the underside of the carriage. Figure 5-7 Maintenance Cloth Station Blotting Cloth Installation 5.6.1 Follow these steps to install the blotting cloth: 1. To lower the maintenance station, pull the release handles found on the left and right sides (see "Blotting Cloth Release Handles" on page 5-11)). The entire maintenance station slides down slowly. Note: The blotting cloth can be easily changed without lowering the maintenance station. 5-10 Maintenance Cloth Station Figure 5-8 Blotting Cloth Release Handles 8. Swing back both lever arms, which may be metal or plastic and remove the used blotting cloth roll (see Figure 5-9). Figure 5-9 Lever Arms Warning: Never reinstall a used blotting cloth roll. It contains dried ink and other foreign particles that can damage the print heads. 7/26/04 5-11 Océ | Printer Maintenance 9. The blotting cloth rides over a Teflon sheet on top of a foam support pad. Inspect the sheet and support foam before replacing the blotting cloth (see Figure 5-10). Figure 5-10 Blotting Cloth Sheet and Support Foam 10. 5-12 Wipe down any ink that may have accumulated along the surface of the Teflon sheet while wearing a pair of butyl rubber gloves and using the lint-free cloth saturated with cleaning solution/fluid. Maintenance Cloth Station 11. Install the new blotting cloth roll on the lower hub, and capture the left end with the lever arm. Install the empty notched take-up core on the upper hub with drive pins, and capture the left end with the lever arm (see Figure 5-11). Figure 5-11 Drive Hubs 12. Feed the leading edge of the cloth from the backside of the roll up and around the Teflon sheet and foam pad (see Figure 5-12). Figure 5-12 Feeding the Cloth (Step 1) 7/26/04 5-13 Océ | Printer Maintenance 13. Continue pulling the leading edge of the cloth across the Teflon sheet until it reaches the take-up core (see Figure 5-13). Remove the paper backing off the leading edge of the cloth so it can be taped evenly to the empty take-up core. Figure 5-13 Feeding the Cloth (Step 2) 14. Attach the cloth onto the empty core (see Figure 5-14). Figure 5-14 Attach the Cloth to the Take-up Core 15. 5-14 Rotate the supply roll to take out the slack in the cloth path. If you lowered the maintenance station, carefully lift the station and insert the release pins back into the locking holes to secure it. Ensure that both pins (handles) are fully seated in their respective holes. Printer Filters 5.7 Printer Filters Filter type, part number, and dimensions are documented on labels near the filter locations. Replacement filters are available for purchase from Océ Display Graphics Systems. Contact an Océ Display Graphics Systems supplies representative if you have any questions or for more information on these filter types and service life. Purolator Hi-40 Filters 5.7.1 System Filters Four air system filters are required on the Arizona 500 printer. Each filter should be inspected every two months. The filter should be replaced when the filter fabric begins to discolor from the original condition or once every twelve months, whichever comes first. They are located at the rear of the printer just below the electronic bay doors. The air system filter (Dim: 9 1/2 in. x 16 1/2 in. x 1 in.) replacement is OIN #3011570041. These filters easily slide in/out from underneath the printer (see Figure 5-15). Note: An airflow direction arrow is printed on the side of the filter. The arrow should be pointing up when installed because the air is being drawn up into the printer. Figure 5-15 Purolator Hi-40 System Filters 7/26/04 5-15 Océ | Printer Maintenance Heater Filters Two other drying filters are located on each end of the printer behind the lower cosmetic plastic covers. Each filter should be exchanged for a new one when the filter fabric begins to discolor from the original condition or once every two months. The drying system filter replacement (Dim: 15 in. x 11 in. x 2 in.) is OIN #3011874189. These filters require tool access (4-mm Allen wrench). Remove the capture bracket at the top of the heater box, then replace the filter (see Figure 5-16). Note: An airflow direction arrow is printed on the side of the filter. The arrow should be pointing in toward the printer when installed because the air is being drawn into the heater box. Figure 5-16 Purolator Hi-40 Heater Filters 5-16 Printer Filters Air Pressure Pump Filter 5.7.2 An air pressure pump filter is required on the Arizona 500 printer. Air passes through the filter when the pump supplies air to the ink reservoirs during print-head primes. The filter is located in the front of the printer inside the lower right bay doors near the air tanks. The replacement is OIN #3011695043. The filter is transparent and must be replaced when the clear crystal material begins to fully discolor (see Figure 5-17). Contact an Océ Display Graphics Systems service representative for filter type, service life, replacements, questions and/or more information. Figure 5-17 Air Pressure Pump Filter 7/26/04 5-17 Océ | Printer Maintenance 5-18 6 6.1 Error Messages and Troubleshooting Overview This section covers general problems that may occur with the printer. In most cases, malfunctions that trigger system error messages are caused by human error, a system malfunction, an interface cable malfunction, mechanical printer malfunction and/or printer firmware failure. User-Correctable Errors 6.1.1 User-correctable errors are problems that interfere with printing but do not shut down the printer completely. Typically, these errors are problems that prevent starting a printing job or that interrupt the current print. You should be able to fix user-correctable errors without a service call. In most cases, the printer itself informs you what is wrong by displaying an error message on the control panel. Check these common error messages and apply the appropriate remedy (see Table 6-1, “Error Message Explanations and Actions,” on page 6-3). Insufficient Media The following message is displayed: INSUFFICIENT MEDIA (press ACCEPT to ignore) The printer may have too little media to print the job. The insufficient media message may be overridden to continue printing. However, the printer may run out of media prior to the conclusion of the printing or drying process. If you do not think enough media is available on the supply media roll, replace it with a new one and restart your print job. Door Open A door is open. Check and close all doors. If the error does not go away, contact your Océ Display Graphics Systems service representative. Take-up Roll Full Too much media is present on the take-up roll. Remove the full roll and replace it with an empty core. Low Ink Replace the ink color indicated on the control panel and scan the new bottle’s bar code. 7/26/04 6-1 Océ | Error Messages and Troubleshooting Low Solvent Replace or refill the cleaning solvent bottle. No Paper No media is present on the media supply roll. Install a new media roll. No Power The Arizona 500 printer consumes up to 45 Amps at 200-240 VAC, 50/60 Hz. Total power consumption is 11 KW. The service should be a dedicated supply that is not susceptible to voltage fluctuations. This service must be provided via an independent, double pole, fused circuit breaker and a circuit ground (computer grade) located near the machine. The service should meet all local and national standards for this type of installation. The circuit breaker should be clearly labeled, indicating the On and Off positions, such as '1' for On and '0' for Off. A suitable air gap should be maintained for safe electrical isolation when in the Off position. The Arizona 500 printer relies on this service for primary branch protection. If the printer is without power, check the local supply voltage and verify that it is set correctly. If Problems Persist 6.1.2 If problems persist, perform the following actions as appropriate for the situation: • Check for media tears. • If the media does not load or has other problems related to installation, try another roll of media. • If you just changed ink in the printer, review the procedures in the user’s manual and check for successful installation. • Try printing the test print. • If the printer is not receiving print jobs, check the SCSI cable connection to/ from the PC. If you still have problem indications, contact your Océ Display Graphics Systems service representative. Calling for Service 6.1.3 Trying to eliminate simple problems before calling your service representative is important, but knowing when to call for service is also important. Without training, servicing the 6-2 System Errors printer yourself may cause further damage. When you have determined that a service call is required, call as soon as possible. Have the following information ready: 6.2 1. Printer model and serial number. They are located on the beam between the rear sliding door and the top door or through the About Printer menu. 2. The type of computer or computer connection and operating system acting as the print server. 3. Error message displayed on the operator control panel, if any. 4. The exact circumstances when the error occurred, such as during media loading, printing, or maintenance. 5. Note any unusual phenomena, such as peculiar printing, noises, and smells associated with the failure. 6. The media type and lot number. This information may be located on the original box and inside the tube of the roll. System Errors System errors stop the printer and prevent operation until the error is resolved. Many system error messages indicate the source of the problem and state that the error can be cleared by pressing the ACCEPT button on the control panel. If the problem persists, record the error message and contact your Océ Display Graphics Systems service representative. Table 6-1 Error Message Explanations and Actions CONTROL PANEL MESSAGE EXPLANATION AND ACTION Print System Warning Messages WARNING insufficient media The printer may have too little media to print the job. The insufficient media message may be overridden to continue printing. However, the printer may run out of media prior to the conclusion of the printing or drying process. If you do not think enough media is available on the supply media roll, replace it with a new one and restart your print job. WARNING media too narrow Change the margins, check the media width, or reprocess the image. 7/26/04 6-3 Océ | Error Messages and Troubleshooting CONTROL PANEL MESSAGE EXPLANATION AND ACTION WARNING no media If no media is loaded, reload the media. If media is loaded, perform the media installation procedure again. WARNING take-up roll full The take-up roll has reached maximum diameter. Remove the roll, and install a new empty core. Close All Doors and press ACCEPT button Door is open. Close all doors, and press the ACCEPT button. Waste Bottle Almost Full Press ACCEPT to Continue Ink waste container is almost full. Monitor closely, and replace or empty the ink waste container. Then, press ACCEPT. Please Replace Waste Bottle and press ACCEPT button Ink waste container is full. Replace or empty the ink waste container, and press ACCEPT. Media Encoder error press ACCEPT button The media is not contacting the media encoder wheel properly. Perform the following steps before you press ACCEPT: 1. Lower the media-encoder pinch roller. 2. Verify the supply and take-up core notches are engaged into the mandrel hubs. 3. Verify that the media is not too thick or stiff. BLOTTING CLOTH IS ALMOST OUT press ACCEPT to continue Check the amount of blotting cloth available and monitor frequently. Replace the blotting cloth before the next long print job. BLOTTING CLOTH IS OUT press ACCEPT to continue Replace the blotting cloth, then press ACCEPT. Status and Low Ink Messages IR/PZ XX:XX Media: XXX' Used: YY’ IR/PZ: Idle Printer is idle. Printer feedback and status for the operator. XX:XX Media: XXX' Used: YY’ IR/PZ: DOOR OPEN Printer is idle, but the door is open. Close the door to return to idle. XX:XX Media: XXX' Used: YY IR/PZ: CANCELLING PRINT Printer is cancelling print. Provides printer feedback and status for the operator. 6-4 System Errors CONTROL PANEL MESSAGE EXPLANATION AND ACTION XX:XX Media: XXX' Used: YY' IR/PZ: PRN: [job name] dd% Printer has printed dd percent of [job name]. Provides printer feedback and status for the operator. XX:XX Media: XXX' Used: YY' IR/PZ: INP: [job name] dd% Printer has input (parsed) dd percent of [job name]. Provides printer feedback and status for the operator. XX:XX Media: XXX' Used: YY' IR/PZ: TST: [job name] dd% Printer has generated dd percent of [test print]. Provides printer feedback and status for the operator. ADD BLACK INK then press ACCEPT Black ink is out. Replace the ink, and press ACCEPT. ADD CYAN INK then press ACCEPT Cyan ink is out. Replace the ink, and press ACCEPT. ADD MAGENTA INK then press ACCEPT Magenta ink is out. Replace ink, and press ACCEPT. ADD YELLOW INK then press ACCEPT Yellow ink is out. Replace ink, and press ACCEPT. ADD LIGHT CYAN INK then press ACCEPT Light Cyan ink is out. Replace ink and then press ACCEPT. ADD LIGHT MAGENTA INK then press ACCEPT Light Magenta ink is out. Replace the ink, and press ACCEPT. SOLVENT LOW Replace or refill the cleaning solvent bottle. System Messages SYSTEM ERROR [press ACCEPT to restart] 7/26/04 Press ACCEPT for these types of messages. The printer performs a soft reboot. Allow the printer to reboot and return to idle. Do not power the printer Off and On to clear these errors. If the problem does not clear, call your authorized service representative with the details about what the printer was doing and the exact error messages displayed on the control panel. 6-5 Océ | Error Messages and Troubleshooting CONTROL PANEL MESSAGE EXPLANATION AND ACTION SYSTEM ERROR [press ACCEPT to restart] purge air pressure failure If the error returns after you press ACCEPT to restart the printer, call your authorized service representative. SYSTEM ERROR [press ACCEPT to restart] carriage encoder error If the error returns after you press ACCEPT to restart the printer, call your authorized service representative. SYSTEM ERROR [press ACCEPT to restart] TAKEUP MOTOR or ENCODER Replace the take-up roll, if empty. Check that the take-up core is correctly installed on the mandrel hubs. If the error does not clear, call your authorized service representative. SYSTEM ERROR [press ACCEPT to restart] SUPPLY MOTOR or ENCODER Replace the supply roll, if empty. Check that the supply core is correctly installed on the mandrel hubs. If the error does not clear, call your authorized service representative. SYSTEM ERROR [press ACCEPT to restart] FEED MOTOR or ENCODER Check for a possible media jam. If the error does not clear, call your authorized service representative. SYSTEM ERROR [press ACCEPT to restart] TAKEUP DANCER Verify the media is loaded properly, especially the take-up roll. If the error does not clear, call your authorized service representative. SYSTEM ERROR [press ACCEPT to restart] SUPPLY DANCER Verify the media is loaded properly, especially the supply roll. If the error does not clear, call your authorized service representative. SYSTEM ERROR [press ACCEPT to restart] CARRIAGE STEPPER If the error returns after you press ACCEPT to restart the printer, call your authorized service representative. SYSTEM ERROR [press ACCEPT to restart] INK VACUUM FAILURE If the error returns after you press ACCEPT to restart the printer, call your authorized service representative. 6-6 System Errors CONTROL PANEL MESSAGE EXPLANATION AND ACTION SYSTEM ERROR [press ACCEPT to restart] CARRIAGE SPEED ERROR If the error returns after you press ACCEPT to restart the printer, call your authorized service representative. SYSTEM ERROR [press ACCEPT to restart] CARRIAGE LCA FAILURE If the error returns after you press ACCEPT to restart the printer, call your authorized service representative. SYSTEM ERROR [press ACCEPT to restart] BLOTTER MOTOR or ENCODER This error can occur after lowering the maintenance station to clean the print head nozzle plates. Check if the blotter cloth is loose and take up any slack by turning the supply roll of the blotting cloth. Press ACCEPT to restart the printer. If the error does not clear, call your authorized service representative. System Error Uncorrectable Feed Error Check for loose media and the correct attachment of the take-up and supply cores to the mandrel hubs. Ensure the mediaencoder pinch roller and the media drive-roll pinch rollers are in the correct position. The media may be outside the printer specification. Try an approved type of media. If the error does not clear, call your authorized service representative. 7/26/04 6-7 Océ | Error Messages and Troubleshooting 6-8 Appendix A Menus The Arizona 500 printer software displays a series of menus to facilitate the operation of the printer. The entire menu tree structure can be printed using the Print Menu Tree menu (see “Print Menu Tree” on page 4-13). Images of the following menus can be found in this appendix: Menu Page Copies/Reprints Menu ...................................................................A-2 Print Parameters Menu ..................................................................A-3 Test Prints Menu ...........................................................................A-4 Maintenance Menu (Part 1) ...........................................................A-5 Maintenance Menu (Part 2) ...........................................................A-6 Prewarm Menu ..............................................................................A-7 Media Menu ..................................................................................A-8 Ink Menu .......................................................................................A-9 About Printer Menu .....................................................................A-10 Units Menu .................................................................................A-11 Set Clock Menu ...........................................................................A-12 Configure I/O Menu ...................................................................A-13 7/26/04 A-1 Océ Figure A-1 Copies/Reprints Menu A-2 Figure A-2 Print Parameters Menu 7/26/04 A-3 Océ Figure A-3 Test Prints Menu A-4 Figure A-4 Maintenance Menu (Part 1) 7/26/04 A-5 Océ Figure A-5 Maintenance Menu (Part 2) A-6 Figure A-6 Prewarm Menu 7/26/04 A-7 Océ Figure A-7 Media Menu A-8 Figure A-8 Ink Menu 7/26/04 A-9 Océ Figure A-9 About Printer Menu A-10 Figure A-10 Units Menu 7/26/04 A-11 Océ Figure A-11 Set Clock Menu A-12 Figure A-12 Configure I/O Menu 7/26/04 A-13 Océ A-14 Appendix B Document Number: Released: Subject: Description: Materials: 0.1 Print Head Maintenance and Nozzle Recovery Procedures 3012000383 Rev. C June 13, 2003 Print Head Maintenance and Nozzle Recovery Instructions for properly cleaning and/or flushing ink buildup from the capping station, carriage face plate and the print head nozzle plates on the Arizona 500 printer Isopropyl Alcohol (91% Isopropyl or higher), 50-ml Syringe (OIN #3012001103), Cleaning Solution/Fluid (part # is ink dependant), Polyethylene Plastic Wrap, Swabs (OIN #3011620278, part #0505-0278), Safety Glasses (OIN #3011620274, part #0505-0274), Lint-free Cloth (OIN #3011620283, part #0505-0283), Butyl Gloves (OIN #3011620273, part #0505-0273), Shallow 9-in. x 14-in. Pan Cleaning Solution/Fluid Usage The cleaning solution/fluid is used for cleaning and flushing print heads, the carriage face plate, and the platen. The cleaning solution/fluid is also used to supply and preserve the capping station foam pads during operation of the printer. The operator should replace or refill the cleaning solution/fluid container located on the ink supply tray when the printer indicates it is nearing empty. Warning: Do not wipe the outside painted surfaces or the Plexiglas window of the printer with cleaning solution/fluid. It will quickly damage the printer surface. Material Usage 0.1.1 A specified quantity of cleaning solution/fluid, butyl gloves and a lint-free cloth are used to clean the capping station and the carriage face plate. A specified quantity of cleaning solution/fluid is used with supplied swabs to clean the print head nozzles. A respirator should be used during each cleaning procedure. 7/26/04 B-1 Océ Precautionary Messages 0.2 Important: Powering off the printer is NOT recommended. • However, if the printer must be powered off for more than one hour and up to one day, you must drain out all the ink from the ink reservoirs (juice boxes), clean the print head nozzle plates, and cover the capping station with polyethylene plastic film. If the printer must be powered off for more than one day a trained service technician must flush out the printer ink system with maintenance fluid, clean the print head nozzle plates, and cover the capping station with polyethylene plastic film. Warning: If the printer is powered off, all ink will leak out of the ink reservoirs within an hour or two unless you drain out all the ink. General Recommendations for the Operator 0.2.1 • Always perform the low or high purge using the Operator/Maintenance menu as a first step to bring nozzles back for printing. Warning: Media must be installed prior to performing this function. • Prepare materials for each cleaning procedure before accessing the carriage over the maintenance (blotting cloth) station. • Swab each print head nozzle plate after every four hours of printing and at the beginning and end of each work day. • Manually flush print heads as a last resort to clear blocked nozzles. Contact your field service representative for assistance with this procedure. • Read guidelines as outlined in the Material Safety Data Sheet (MSDS) before handling or discarding ink contaminated items. Cleaning the Capping Station 0.2.2 1. B-2 Move the carriage assembly by using the Operator/Maintenance/Access Carriage menu on the control panel. Open the entire right end cap assembly and locate the capping station. 2. Put on the protective butyl gloves before handling any ink residue with a lint-free cloth. 3. Apply cleaning solution/fluid on a lint-free cloth and begin cleaning the capping station as shown in Photo 1. Wipe away the ink buildup on the face of the capping station and inside the ink purge drains. Important: Do not reuse the ink soaked lint-free cloth on any other surfaces of the printer. Cleaning the Carriage Face Plate 0.2.3 1. If you have just cleaned the capping station, then go to the left side of the printer and open the left end cap doors. Otherwise, access the carriage assembly via the control panel using the Operator/Maintenance/Access Carriage menu. 2. Retract/lower the maintenance station to expose the print head nozzle plates and carriage face plate as shown in Photo 2. 3. Continue using the protective butyl gloves when handling the ink residue. 4. Apply cleaning solution/fluid on a lint-free cloth and gently wipe away any ink buildup on the carriage face plate shown in Photo 3, being careful not to touch any of the print head nozzle plates. Cleaning Print Head Nozzle Plates 0.2.4 This procedure should be performed every four hours of printing and at the beginning and end of each work day. Always use a new swab for each color when performing this procedure. Note: Adhering to this procedure will provide maximum head life. 7/26/04 B-3 Océ Use an individual, small container of cleaning solution/fluid and a new swab for each color. Only use this cleaning solution/fluid for several cleanings until it becomes slightly discolored. Warning: Never use Isopropyl alcohol on the print head nozzle plates. 1. Access the carriage assembly via the control panel using the Operator/Maintenance/ Access Carriage menu. 2. Lower the maintenance station to access the carriage faceplate. 3. Dip the clean swab into the small container of cleaning solution/fluid. Warning: Each swab has a seam that may scratch the print head nozzle plate. Use the long semi-curved smooth side of the swab. 4. Starting with the yellow print heads, use a saturated swab to gently apply the cleaning solution/fluid onto the nozzle plates. Gently move the swab across each head nozzle plate one time to moisten the ink on each head surface, as shown in Photo 4. Important: Applying too much force with the swab against the nozzle plate may scratch the surface. 5. Repeat steps 3 and 4 for each color beginning next with light magenta, working your way to black. Important: Use one clean swab and container of cleaning solution/fluid per color. Never mix an ink stained swab outside the color you are working with. 6. B-4 Allow the heads to soak a couple of minutes. 7. Starting with the yellow print heads again, dip the yellow swab into its cleaning solution/fluid and gently move the saturated swab across each head nozzle plate several times to remove the softened ink from each head surface. Important: Applying too much force with the swab against the nozzle plate may scratch the surface. 8. Repeat step 7 for each color beginning next with light magenta, working your way to black. 9. Empty or store the cleaning solution/fluid containers and unused cleaning items (swabs and/or lint-free cloth) for the next scheduled cleaning. Do not store new swabs in the cleaning solution/fluid. 10. Park the carriage assembly via the control panel using the Operator/Maintenance/ Park Carriage menu. 11. Raise/lock the maintenance station in the up/home position, and close all doors. 12. Do a low purge of all colors from the Operator Maintenance menu. Check the Nozzle Print for nozzles out. If you still have nozzles missing do one or two high purges for the problem colors. Flushing a Print Head 0.2.5 This procedure is not performed daily. It is performed as a last resort to clear blocked nozzles. It should only be performed by a trained operator. Contact your field service representative for assistance with this procedure. 7/26/04 1. Access the carriage assembly via the control panel using the Operator/Maintenance/ Access Carriage menu. 2. Open the entire left end cap assembly and slide it out from the printer, then lower the maintenance station to expose the print head nozzle plate, as shown in Photo 2. Place a shallow 9-in. x 14-in. pan on top of the maintenance station. 3. Locate the print head to be flushed. Disconnect and cap the ink line coming from the ink reservoir to the selected print head to prevent ink spillage. 4. Fill the syringe with cleaning solution/fluid, then attach it to the ink line going into the selected print head. 5. Flush the print head into the pan below (situated on top of the maintenance station). Looking from the carriage face plate level, visually check to see the solution exiting B-5 Océ the print head nozzles evenly (straight down versus multidirectional streams of clear fluid) into the pan from the print head. Warning: Do not allow any air to enter the print head. 6. Disconnect the syringe from the head ink line, then reconnect the head and reservoir ink lines back together. 7. Remove the catch pan, and raise/lock the maintenance station in the up/home position. 8. Return the carriage to the home position and secure the left end cap. Run a long purge of all colors to prime the print heads. Run a low or high purge for all colors to generate a nozzle test print to verify all nozzles are firing. Contact your field service representative if this procedure fails to correct your problem. End of Day Nozzle Protection Procedure 0.2.6 This procedure is required at the end of each work day to prevent the ink from drying out on the print head nozzle plates when the printer remains idle for an extended time, such as overnight or on weekends. The only recommended material for use is polyethylene plastic film. Important: Before using an unknown type of plastic wrap, you should always test its compatibility with the Arizona 500 printer cleaning solution/fluid for one week to ensure the plastic wrap does not dissolve. We have found that plastic wrap containing polyethylene is most suitable in this application. Any polyethylene plastic wrap that you have tested and are currently using with the Arizona 990/180 printer capping plate can also be used on the Arizona 500 printer. If the printer is not going to be used for more than one week, the ink lines and reservoirs (juice boxes) must be flushed out with maintenance fluid by a trained service technician. Installing the Polyethylene Plastic Film B-6 1. Access the carriage using the Operator/Maintenance/Access Carriage menu. 2. Clean all print heads per the “Cleaning Print Head Nozzle Plates” procedure on page B-3, stopping after step 10. 3. Cut a 1-foot square sheet of polyethylene plastic film and lay it smoothly over the capping station making sure it covers all corners of the plate, as shown in Photo 5. 4. Apply a couple of drops of cleaning solution/fluid onto the plastic film, directly above each foam pad, to keep each head wet when the carriage is parked. Important: Do not allow any wrinkles in the film to form before moving the carriage back over the capping station. 5. Return the carriage to the capping station. As the front of the carriage first comes in contact with the capping station, watch and hold the plastic film, if necessary, so that it does not slip off. Check for complete coverage. 6. Close both end cap assemblies and press the ONLINE button on the control panel allowing the printer to go to Idle/Power Save Mode. Removing the Polyethylene Plastic Film Océ recommends delaying the removal of the polyethylene plastic film until print jobs are ready to be sent to the printer at the beginning of each work day. Removing the plastic film several hours before printing could adversely affect print quality. 1. Open the right end cap assembly. 2. Manually move the carriage off the capping station by slowly pulling on the carriage cable. 3. Remove and discard the used plastic film. 4. Access the carriage using the Operator/Maintenance/Access Carriage menu. 5. Clean all print heads per the “Cleaning Print Head Nozzle Plates” procedure on page B-3, stopping after step 10. 6. Fill a syringe with cleaning solution/fluid and apply a small amount onto each capping station pad. 7. Park the carriage using the Operator/Maintenance/Park Carriage menu. 8. Install media if it was removed the night before. 9. Access the Operator/PRE WARM menu and prewarm the printer for 30 minutes. 10. Access the Operator/Maintenance/High purge nozzles menu and run a double (2) high purge. View the nozzle print for good quality (few or no nozzles missing). Otherwise, repeat the double high purge. 7/26/04 B-7 Océ The printer is now ready to receive the first print of the day. Photo 1 B-8 Photo 2 Photo 3 7/26/04 B-9 Océ Photo 4 Photo 5 B-10 Appendix C Application Notes Application notes provide information to enhance the usability of the Arizona 500 printer. The following application notes are contained in this appendix: Application Note ......................................................................... Page Firmware 2.1 Release Notes............................................................C-2 Two-sided Printing ..........................................................................C-5 Power Loss Instructions ................................................................C-10 Firmware 2.2 Release Notes..........................................................C-12 7/26/04 C-1 Océ Océ ARIZONA 500 New Features For Exceptional Image Quality In Specific Situations The latest version of the Arizona 500 firmware, V2.1, contains some new features and changes to the operation of the printer. The new features are designed to optimize image quality for specific types of jobs. New Features Double Print- For times when very heavy ink coverage is required. Simply adding heavier ink coverage may not necessarily provide acceptable output when attempting to print very dark images as most media will not be able to hold and dry this volume of ink. The DOUBLE PRINT function has been added to the OPERATOR/PRINT PARAMETERS menu to accommodate this situation. When this option is turned ON, an image will print once, rewind back to the beginning and reprint the same image. Prior to the second print, the Océ Arizona 500 will pause to allow the operator to accurately align media before starting the re-print. To line up the second print, simply create a reference point on the printer platen and substrate prior to printing the first copy of the print or use the start of print reference point for double sided prints. Refer to the "Two-sided Printing" application note for more detailed information on setting this point. Output printed with this feature ON will add the message "[Double Print: ON]" to the print statistics line. Note that "Cancel Print" is not allowed during the dry cycle if the DOUBLE PRINT option is enabled. C-2 Minimal Maintenance - When printing very light density colors. In certain images where there are very light ink densities creating process colors, the automated maintenance may cause a color shift caused by the lower layer of ink having an incremental 10 seconds of drying time while maintenance is done. This artifact is primarily seen in 4-pass printing, but can also occur in 8pass printing. The MINIMAL MAINENTANCE function minimizes the amount of time the carriage pauses to perform during-print maintenance. This function is located in the OPERATOR/PRINT PARAMETERS menu. When enabled, the front panel display will indicate "MINIMAL MAINTENANCE: ON". Output printed with this feature ON will add the message "[Min Maint: ON]" to the print statistics line. CAUTION: This feature should only be used when the artifact is seen. The majority of jobs will not require this function ON and may exhibit an abnormal amount of nozzle loss and "banding" if this function is ON during regular print jobs. Double Spit Stripe - For printing jobs with low ink coverage. When printing a job with very little overall coverage, such as a simple banner, the use of this feature will help maintain the print heads by adding a second spit stripe on the blotting station side of the print. Utilizing this function on all prints will not generate any negative effects, except for a nominal increase in ink usage and decrease the printable width by approximately 1 inch. This function is located in the OPERATOR/PRINT PARAMETERS menu. Quad Strike - When a medium can handle very heavy ink lay-down. Caution: This feature is VERY dependent on the substrate's ability to hold ink and should only be used with specific media and media with specific profiles created to accommodate this function. Note that this feature is only available in 8-pass printing mode. When this option is turned ON, the printer will lay down a significantly higher level of ink on each pass of the print heads. This generates heavier ink coverage for jobs using the 8-pass printing mode and selective-double-strike image files. Note that any 8-pass job that is processed (RIPped) to the printer with this function ON, when printed from the reprint queue, will always print in quad strike regardless of the setting in the control panel. Output printed with this feature ON will add the message "[Quad Strike: ON]" to the print statistics line. This feature can be accessed from the OPERATOR/PRINT PARAMETERS menu. Enabling this function for 4-pass jobs will not have any effect on the output. 7/26/04 C-3 Océ Advantages of Two-sided Printing, Updated Instructions Traditionally, vinyl graphics that are viewable from both sides have been printed on separate pieces of material and subsequently sewn or stitched together back to back. The obvious advantage of two-sided printing is the immediate savings resulting from using half the amount of media. Other advantages include easier finishing and thereby reduced finishing costs, faster time to market or turnaround time, less weight, more flexibility, and reduced chance of damage during stitching. The Océ Arizona 500 printer is capable of creating two-sided banner vinyl graphics for use in many popular applications. Flags, POP banners, trade-show graphics and twoway viewable graphics of all kinds can be made easily and accurately using the unique capabilities of the Océ Arizona 500. This feature requires user input at the control panel, and direct marking of the media to determine starting points from print to print. With minimal hardware set-up and a little practice, the use of the two-sided printing feature provides an effective means by which to produce two-sided vinyl graphics. Two-Sided Printing Step 1: Marking the platen A. Load 75" vinyl into the machine in Roll-to-Roll mode. Note: Two-sided printing will only work effectively in the Roll-to-Roll printing mode. Using the Print & Go external take-up device is not recommended. B. Specify "first side" in the control panel when loading. C. Allow machine to load normally. D. Using the Maintenance menu, perform a high purge. E. Allow the machine to complete its purge, and print the accompanying nozzle test - do not advance the media. F. After the nozzle print is complete, open Figure A the lid of the printer. C-4 G. Observe the 4 marks made by the BLACK heads in the rear right hand corner see Figure A. H. Using the second BLACK mark from the rear of the printer as a guide, and using a straight edge to ensure accuracy, create a line continuing to the right side of the platen - see Figure A. I. Using masking tape, affix a piece of tape along this straight line - see Figure A. J. Measure 5 mm from the front edge of the tape for 8-pass printing and draw a straight line to the edge of the platen. see figure B. K. Measure 10 mm from the front edge of the tape for 4-pass printing and draw a straight line to the edge of the platen. see figure B. L. These lines accurately reflects where your Océ Arizona 500 begins Figure B printing in 8- and 4-pass modes, and will be used to line up the image on the reverse side. Step 2: Printing the first side of your graphic M. From the control panel, select Menu >>> Operator >>> Print Parameters >>> Statistics and turn “Statistics” off. N. In Onyx Rip Queue, highlight the Océ Arizona 500 and select Change. O. From the Change Media and Placement window select Setup. P. From the Placement Strategy window, set the Top and Left offsets to 0.00 and set Justification to Right. Q. Open the file to be printed in Pre-Flight. R. Under Preview & Size tab, ensure the X and Y origins are set for 0 (zero). S. In the Print menu, Print Setup window, select the Marks tab and check to see that Print Label is not enabled. T. Print the selected job(s). Be sure it is aligned to the right. 7/26/04 C-5 Océ U. At the end of the print, place a small flag at the edge of the print. Make sure it extends out from the side of the media and is secure. This will identify the beginning of the second side of the print. - see Figure C. V. When all “Side One” jobs are completed, advance approximately 10 feet of media prior to cutting the substrate. This will allow for an ample leader to leader to load the media on the second side and area to perform maintenance, if necessary. Figure C Note: Be aware of the Space Between Print setting as this will affect how much leeway you have to line up prints on the second side. Note: Providing a minimum of 1 inch bleed on each side will help ensure usability of both sides of the output. Step 3: Preparing for two-sided printing W. Remove the roll of printed media from the front of the printer and use it as the “new” supply roll. X. Select Load Media from the Océ Arizona 500 control panel. Y. When prompted, specify Second-Side in the control panel, and complete loading the substrate. Z. Send the job to be printed to the Océ Arizona 500. AA. Prior beginning the second side of the print job, the Océ Arizona 500 control panel will prompt you to adjust the second side media into position. BB. Press Accept and using the +\- keys, align the Print Point mark you made on the media with the mark on the platen from step #1 J above. Remove the flag from side 1. When done press Accept and the printer will begin the printing process for the second side of the print. - see Figures D and E. C-6 Figure D Figure E Align here for 4-pass printing Align here for 8-pass printing Note: If multiple jobs were printed, repeat Step 3.X for each print job. Transposing Images for Two-Sided Printing Determining the proper rotation for the second side image can be confusing. Creating a mock up may be useful. Cut a strip of paper, draw your front side images, and roll it like it would be rolled on the printer. Note that the second-side image must be rotated to match the first-side. For example, if printing a two sided banner bottom to top, the second side of the print will need to be rotated 180 degrees to match the bottom of side one to the bottom of side two. - see Figures F and G. Figure F Figure G Side One printing orientation Side Two printing orientation 7/26/04 C-7 Océ However, if the two sided banner is printed from left to right, no rotation is required. As the second side will also be printed from left to right and share the same lower edge. - see Figure H. Figure H C-8 Preventing Ink Pools During Extended Power Outages The Océ Arizona 500 requires continuous power. But in certain situations, loss of power may be experienced due to uncontrollable events. When this occurs, the vacuum system that maintains the ink in the printer will slowly begin to lose vacuum pressure. As vacuum pressure is lost, the ink will slowly drain out of the printer's print heads. If the printer is parked over the capping station, the ink will begin to drip out slowly onto the sponges and into the waste recovery system and there is no adverse impact on the printer. It will take 1-1/2 to 2 hours for all the ink to drain. When power is restored, the vacuum pump will activate, restoring pressure and the ink will stop draining. If polyethylene plastic film has been used to cap the printer, as recommended when the printer will not be used for an extended period of time, the ink will not be able to drain into the sponges. If this possibility exists, follow these steps: 1. Use a long sheet of polyethylene plastic film (see Fig. 1). 2. Place paper towels directly below the drip points below the printer head carriage/ capping station (see Fig.1-4). These towels, with the exception of the one placed on the left of the carriage (see Fig. 4), may remain in place during the daily operation of the printer. If the printer loses power, the ink will slowly drain onto the polyethylene plastic film and drip onto the paper towels. When polyethylene plastic film is inserted between the print heads and capping station sponges, the ink draining slows, and will completely drain in 12 to 24 hours. With PAUSE ON POWER UP: ON, the printer will activate all major electronic systems after a power failure, but not refill the ink reservoirs until an operator selects "ACCEPT" from the control panel. When the printer is unattended this minimizes ink waste due to any additional power failures. The amount of ink loss will be approximately 90 ml, or less depending on the length of the power loss. 7/26/04 C-9 Océ With PAUSE ON POWER UP: OFF, the printer will automatically refill the ink reservoirs after a power failure and may be susceptible to additional ink loss if other power failures occur. Fig. 1 Fig. 3 C-10 Fig. 2 Fig. 4 Firmware release version 2.2 for the Océ Arizona 500 contains a number of enhancements designed to aid in the efficient operation of the printer. Ink Low Indicator This latest version of firmware incorporates new intelligent ink use algorithms that enable the firmware to “learn” the Ink Use patterns of a printer. From the Ink Menu, the user can select the threshold (ink low level) that determines when to alert the operator to check a specific ink. The factory default is 35%. When a bottle of ink is replaced, it is important for the operator to scan the bar code on the new bottle of ink. This will “teach” the printer at what level of activity the ink bottle was “empty.” Do not reduce the threshold (ink low level) to less than 35% until the printer has “learned” the levels of all six inks. It will take up to three complete bottles of ink, PER COLOR, to accurately learn the ink use parameters of a specific printer. IMPORTANT NOTE: If service is performed on the printer that changes or replaces the ink pumps, the threshold should be reset to 35% until the printer re-learns the Ink Use characteristics of the new pump(s). Blotting Cloth Usage The Océ Arizona 500 control panel now displays the percentage of Blotting Cloth Remaining. This will provide information for the operator to accurately judge when to change the cloth without negatively impacting production. 7/26/04 C-11 Océ Optimal versus Wide Writing Gap – Default “Optimal” Note: The Wide Writing Gap option is not intended for smaller, high quality images. Thin vertical lines and small text could be blurred and slight “misting” may occur, leading to unwanted image artifacts. When selecting the Other media option during the Load Media process, the operator now is given the opportunity to select Wide Writing Gap. This will enable the operator to set the print head carriage >90 mils above the platen. Note that the Wide setting does not change the maximum acceptable media/substrate thickness, which remains at 30 mils. The actual distance between the media and head carriage will vary depending on the actual thickness of the target media. The feature is primarily designed to provide an extra gap to accommodate media that may have surface wrinkles that can lead to carriage strikes, which may result in a ruined print and potential damage to the print heads. Important: Carriage strikes increase the potential for permanent print head damage. If a particular media/substrate results in multiple and/or frequent carriage strikes, avoid using that media/substrate. Conserve Media – Default “ON” When the Océ Arizona 500 begins each new print, it will rewind the media to minimize waste. Certain media may have difficulty rewinding and will wrinkle in the process. This is primarily evident in very thin media or adhesive-backed substrates that are malformed by the heat required to dry the inks during the printing process. To avoid this problem, disable the Conserve Media feature in the Media Menu or during the Load Media routine. With this selection OFF, each new image will begin printing without rewinding the substrate. The amount of unused media will vary from 8 inches (when operating in the roll-to-roll printing and a job is in the print queue) to 40 inches (when using the Print & Go module). Feed Adjustment – Default “0” This new feature provides the user with the ability to adjust the media advance length between print swaths to accommodate for slight, site specific, variations. Although the Arizona 500 is programmed with specific media advance parameters based on the specific substrate being used, environmental factors, such as heat and humidity may affect the actual optimal media advance quantity. A “short” feed may create dark line banding in an image while a “long” feed may exhibit a white line between print passes. When using this function, pressing the “+” key will increase the feed number and “-” will decrease it. The range is minus 10 to positive 10. A "+" number increase the distance of each media feed and the "-" number decrease it. C-12 This selection is available in the Media Menu and it’s also available during the Load Media process. Condition Media – Default “OFF” This feature is designed to assist in accurate two-sided printing where the printed media surface tension of the first side can affect the printing of the second side. When set to ON, the Océ Arizona 500 will advance the media the length of the print and rewind back to the beginning of the image prior to printing. This selection only appears when the printer is configured to print the Second Side and is not commonly needed when printing two-sided output. This selection is located in the Media Menu and it’s also selectable during the Load Media process. 7/26/04 C-13 Océ C-14 Index A About printer menu ............................. 4-28 Access carriage .................................. 4-14 B Bar code practice menu...................... 4-20 Blotting cloth installation ..................... 5-10 Buttons Accept ............................................ 4-3 Advance media .............................. 4-3 Cancel ............................................ 4-3 Load media .................................... 4-3 Menu .............................................. 4-2 Minus and plus ............................... 4-2 Online............................................. 4-3 C Capping station maintenance ............... 5-8 Carriage Accessing..................................... 4-14 Park.............................................. 4-15 Circuit breaker switch ........................... 1-4 Cleaning solution Operational bottle........................... 2-2 Pumping ....................................... 4-18 Cloth station maintenance .................... 5-9 Color bars ........................................... 4-12 Condition media Print & Go media installation........ 3-23 Roll-to-roll media installation ........ 3-10 Selecting media type.................... 4-22 Configuration LVD-SCSI-2 port .......................... 4-32 Configure I/0 menu ............................. 4-31 Conserve media Print & Go media installation........ 3-23 Print & Go media type other......... 3-25 Roll-to-roll media installation ........ 3-11 Roll-to-roll media type other ......... 3-12 Selecting media type.................... 4-23 Selecting media type other .......... 4-25 7/26/04 Control panel Buttons........................................... 4-2 Display area ................................... 4-1 Messages ...................................... 6-1 Copies/Reprints menu.......................... 4-5 D Double print .......................................... 4-8 Double-sided printing ...........................C-4 E Error message explanations and actions............................................. 6-3 F FCC compliance................................... 1-6 Feed adjustment Print & Go media installation ....... 3-23 Print & Go media type other ........ 3-25 Roll-to-roll media installation........ 3-11 Roll-to-roll media type other......... 3-13 Selecting media type ................... 4-23 Selecting media type other .......... 4-25 Fill reservoir........................................ 4-19 Filters Air pressure pump ....................... 5-17 Heater air ..................................... 5-16 System air.................................... 5-15 Firmware release notes Version 2.1.....................................C-2 Version 2.2...................................C-11 H High purge nozzles............................. 4-15 I Ink Bottle installation.......................... 4-26 Filling the reservoir ...................... 4-19 Fluid changing ............................... 2-3 Index-1 Océ| Index Handling .........................................2-1 Low ink ...........................................6-1 Menu ............................................4-26 Safety .............................................1-7 Scanning the barcode ....................2-4 Supply bottle removal .....................2-4 Tray ................................................2-1 Warning and error messages .........6-3 Invalid bar code...................................4-27 IR heater ...............................................1-2 J Job statistics list ....................................4-8 L Long purge nozzles.............................4-18 Low purge nozzles ..............................4-16 M Main menu navigation...........................4-4 Maintenance Capping station ..............................5-8 Cloth station ...................................5-9 Guidelines ......................................5-1 Menu ............................................4-13 Minimal ...........................................4-7 Operator maintenance schedule guidelines.................................5-2 Print head maintenance and nozzle recovery procedures.....5-1 Print head maintenance and nozzle recovery procedures specification ............................ B-1 When to place a service call...........6-2 Mandrel Assembly........................................3-4 Installing media ..............................3-3 Media Aligning...........................................3-9 Cutting above take-up ..................3-14 Feeding over the drive roll ..............3-8 Handling .........................................3-1 Installing Print & Go supply media .....................................3-16 Index-2 Installing roll-to-roll supply media ....................................... 3-5 Insufficient ...................................... 6-1 Menu ............................................ 4-21 Other type .................................... 4-24 Print & Go loading method ........... 3-15 Selecting media type.................... 4-21 Supply dancer assembly ................ 3-7 Warning and error messages ......... 6-3 Wrapping around the take-up core.......................................... 3-8 Menu tree structure printing................ 4-13 Mini purge nozzles.............................. 4-17 Minimal maintenance............................ 4-7 MSDS ................................................... 1-7 N Nozzles High purge.................................... 4-15 Long purge ................................... 4-18 Low purge .................................... 4-16 Maintenance................................... 5-1 Mini purge .................................... 4-17 Print menu .................................... 4-10 Recovery procedures specification .............................B-1 O Operator About printer................................. 4-28 Ink ................................................ 4-26 Maintenance................................. 4-13 Maintenance requirements............. 1-4 Maintenance schedule guidelines................................. 5-2 Media ........................................... 4-21 Menu .............................................. 4-6 Prewarm....................................... 4-20 Set clock....................................... 4-29 Units ............................................. 4-29 P Park carriage ...................................... 4-15 Power loss instructions ........................ C-9 Power supply requirements .................. 6-2 Preventing ink pools .............................C-9 Prewarm ............................................. 4-20 Print & Go Description ..................................... 1-2 Loading media ............................. 3-15 Procedures About printer ................................ 4-28 Access carriage ........................... 4-14 Bar code practice ......................... 4-20 Blotting cloth installation .............. 5-10 Cancel print .................................... 4-4 Cleaning the capping station.......... 5-9 Color bar test print ....................... 4-12 Fill reservoir ................................. 4-19 High purge nozzles ...................... 4-15 Ink bottle installation .................... 4-26 Ink system fluid changing............... 2-3 Installing Print & Go supply media..................................... 3-16 Installing roll-to-roll supply media....................................... 3-5 Loading new supply roll (Print & Go)............................ 3-16 Loading new supply roll (roll to roll)................................ 3-6 Long purge nozzles...................... 4-18 Low purge nozzles ....................... 4-16 LVD-SCSI-2 port configuration .... 4-32 Media type other .......................... 4-24 Menu structure tree print .............. 4-13 Mini purge nozzles ....................... 4-17 Nozzle print .................................. 4-10 Park carriage................................ 4-15 Pump cleaning solution................ 4-18 Replacing capping station pads ..... 5-9 Reprint copies of a previously printed image........................... 4-5 Selecting the media type.............. 4-21 Set date and time ......................... 4-29 Set the prewarm time ................... 4-20 7/26/04 Setting the units ........................... 4-29 Spit heads.................................... 4-17 Take-up roll replacement (Print & Go) ........................... 3-26 Take-up roll replacement (roll to roll) ............................. 3-14 Pump cleaning solution ...................... 4-18 Q Quad strike ........................................... 4-7 S Safety Ink handling ................................... 2-1 Spills .............................................. 1-8 SCSI port configuration ...................... 4-32 Set clock menu................................... 4-29 Specifications, technical ....................... 1-5 Spit heads .......................................... 4-17 Spit stripe ............................................. 4-7 Status lights.......................................... 4-4 System error messages ....................... 6-5 T Take-up roll full..................................... 6-1 Test prints menu................................... A-4 Two-sided printing ................................C-4 U Units menu ......................................... 4-29 User-correctable errors ........................ 6-1 W Waste container bottle.......................... 2-2 Writing gap Print & Go media type other ........ 3-26 Roll-to-roll media type other ............................. 3-13, 4-25 Index-3 Océ| Index Index-4