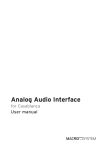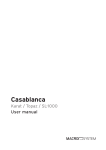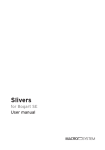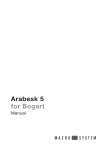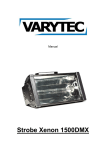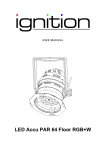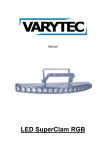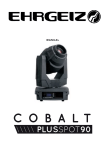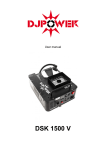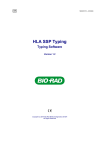Download User manual MacroSystem Galileo
Transcript
User manual MacroSystem Galileo 2nd edition Table of contents Page 1. General information............................................................................................. 3 2. What is MacroSystem Galileo?............................................................................ 3 3. Installation / Starting the program....................................................................... 3 4. Data backup......................................................................................................... 4 4.1 Options.................................................................................................... 4 5. Data restoration................................................................................................... 5 5.1 Selecting recordings................................................................................ 5 5.2 Restoring data......................................................................................... 5 5.3 Options for managing the external hard disk.......................................... 6 Galileo User manual 3 1. General information 2. What is MacroSystem Galileo? Congratulations on your purchase of the MacroSystem Galileo software. We thank you for the confidence and trust you have shown us, and we hope that it will meet your expectations. MacroSystem Galileo is an archiving system for your movies and music stored in the archives of your DVC or Enterprise device. This manual explains how to use the MacroSystem Galileo software with its menus and individual functions. Feel free to contact us for further questions or if you would like to give us suggestions for improving the product. Please contact us at the address below. Whenever you contact us, please have your customer number or the serial number of your device at hand so that we can help you more quickly. Individual movies or songs as well as the entire film and music archive can be stored on an external hard disk. The external hard disk is connected via a USB or FireWire connector and should have at least the same capacity as the internal hard disk. Archived data can then easily be copied back to the internal hard disk (even under a different version of RelaxVision). The EPG data (Title, content description etc.) are preserved. The system is also ideal for exchanging movies between two DVC or Enterprise units. MacroSystem Digital Video AG, Germany Industriestraße 11 96317 Kronach Germany 3. Installation / Starting the program MacroSystem US 5541 Central Ave., Suite 135 Boulder, Colorado USA 80301 MacroSystem Galileo is installed automatically when the RelaxVision software is installed. Please refer to the Enterprise manual to learn how to install the RelaxVision software. Phone +49 (0) 9261 / 99200 303-440-5311 (Germany) (North America) E-mail [email protected] [email protected] (Germany (North America) Fax +49 (0) 9261 / 992049 303-440-5396 (Germany) (North America) Galileo must now still be activated. As soon as the RelaxVision software is installed, the Settings menu will be accessible. Use this to activate Basics. Select the ‘Install product’ function. Select the MacroSystem Galileo software by using the up or down pointing directional buttons. Once you have selected Galileo, press the green clover . Up-to-date information on MacroSystem products and our sales department can be found on the Internet: http://www.macrosystem.de (Germany) http://www.macrosystem.us (North America) Phone support If you have special technical questions, you can call our technical support hotline: (North America) Monday - Friday 9 a.m. - 5 p.m. (Mountain Standard Time) 303-801-1010 When calling, please have the serial number of your device at hand. Outside of these times, please e-mail us. Messages received in this way are handled during business hours. You can now enter the activation code you received from your dealer, in order to activate the software. Press the number buttons of the remote control to enter the code in the ‘License No.’ field. Confirm the entry with OK to close the window. E-mail support [email protected] [email protected] As soon as MacroSystem Galileo has been installed, you will be able to access the software from the archives, as well as directly from the main menu. When Galileo has been activated, (Germany) (North America) 4 you will be able to see the Galileo symbol in the Addon section of the main menu (from RelaxVision 2 onward). This can be used to start Galileo. When started, a list of the available functions will be displayed. tents) of the entries shown in the list on the left. The list you see on the right-hand side is the list with entries (‘selected for backup’) that you are creating with MacroSystem Galileo in order to save it later on. To select an entry in the list to the left, you should move through the recordings using the P+ and P- buttons. Press the OK button to copy the selected entry to the list on the right. Pressing the i button will display information with respect to the contents and the recording date. In the music archive, you will also be able to use the left and right arrow buttons to change the view (title, album, album contents) of the entries displayed in the list on the left (please refer to chapter 5.1 of the Enterprise manual). Galileo can also be started directly from inside the desired archive. To do this, select one of the archives Films, Music or Photos, and press the Options button. In the list that now appears, you will see the functions ‘Galileo data backup’ and ‘Galileo data restore’. Using the up and down arrow buttons, you will be able to navigate the list of the entries that have been selected for backup (right-hand side). Use the red heart button to remove the currently active entry from this list. 4.1 Options 4. Data backup First an important warning: Please note that copying and passing on music or movies is often subject to copyright and may therefore be illegal and punishable. When you select the Galileo data backup function, a new menu will be displayed. Press the Options button ing functions: to open a window with the follow- • Remove all entries: press the red heart button to remove all entries from the backup list. This means that all entries that have been added to the list on the right will be removed again. The menu is similar to a menu you already know, the ‘Film selection’ menu. On the left, there is a list with existing recordings. The title of this list, for example ‘All recordings’ takes into account the choice you have made in the filter settings (see below: Options, Sort). The sorting can also be changed directly by means of the < and > arrow buttons of the navigation buttons. In the music archive, you will also be able to use the left and right navigation buttons to change the view (title, album, con- • Sort left list: press the green clover button to open a window in which you will be able to indicate whether the list on the left should be sorted according to recording date, recording length, or alphabetically. It is also possible to sort alphabetically on series or actors. In the music archive, recordings can be sorted alphabetically on albums and singers. • Filter left list: press the yellow star button to open the filter settings window in which you can define the display of the entries in the left-hand list (please refer to DVC manual, chapter 4.1 and 5.1). Galileo User manual 5 • Setup USB/Firewire mass storage device for Galileo: use the Settings button to prepare the Galileo storage medium, if necessary. • Move selection to trashcan: use the ‘7’ button to move selected files directly to the trashcan. This is useful to remove these entries after the backup has been completed. • Select complete filter result: press the ‘9’ button to add all recordings of the left-hand list to the right-hand list. Once you have selected the recordings for backup, there are several additional possibilities: • Press the ‘7’ button to start backing up the selected files. All recordings you have selected will now be backed up on the external hard disk. • Press the ‘8’ button to save all recordings that have not yet been saved on the external hard disk. In this case, you do not have to make any manual selections, since this option will automatically select all entries that have to be saved. • When you press the ‘9’ button, all recordings, i.e. all entries in the left-hand list, will be saved on the external hard disk. You do not need to make a manual selection in this case either. Entries in your archive that have been backed up by Galileo will have the [a] symbol displayed after their archive entry. This means that this broadcast or this song has already been backed up. 5. Data restoration Data backed up by MacroSystem Galileo on the external hard disk can be copied back to the internal hard disk of your Enterprise. To do this, you should select Galileo Restore in the options of the archives, or go to the main menu to activate the Galileo menu and use this to select the desired action. The following menu will be displayed: The table of contents of the external USB hard disk will be searched and imported. When this is finished, the left-hand list will list the recordings that are stored on the external hard disk. This list is also divided in different levels. All recordings or more specific selections will be shown. These views can be changed by means of the arrow buttons < and > in the navigation button block. 5.1 Selecting recordings If all recordings on the external hard disk are listed, you will be able to use the ‘P+’ and ‘P-’ buttons to select a recording in the left-hand list (“Recordings on USB/Firewire medium”) and add it to the right-hand list with the OK button to select this recording for importing to your Enterprise. You should do this with all desired recordings, until the righthand list contains all recordings you have selected to be imported. For more clarity when looking at the archive, recordings can be selected depending on certain properties. Use the red heart button to delete individual entries from the right-hand list (“Selected recordings”). Should you wish to delete the entire right-hand list, you must press the Options button and then press the red heart button , to allow you again to select recordings from the external hard disk (from the left-hand list). When you select an entry to be restored, which exists already in your archive, it will be colored red in the list of selected entries. 5.2 Restoring data Once you have added all recordings you desire to the righthand list, you may start the data restoration function. You have several options for doing this: • Pressing the ‘7’ button (Restore), will import the recordings listed in the right-hand list. They will then be stored in your Enterprise. • When you press the ‘8’ button (Restore all missing), all recordings not yet stored in your Enterprise will be imported from the external hard disk. Should some recordings already be stored in your device, they will not be imported again. If you want to select this type of backup, you do not need to make a manual selection from the archive. This will be done automatically. The recordings listed on the left will first be copied to the list on the right. Recordings that are already available in your Enterprise will then automatically be removed from the list on the right. The recordings that remain in the right-hand list will then be imported. 6 disk. • Press the ‘9’ button (Restore all) to automatically copy all recordings from the left-hand list to the right-hand list. This means that all recordings on the external hard disk will be imported. As a consequence, it is not necessary to manually select any entries to import. Once the files have been selected for data restoration, you will be shown an estimate of how long the data transfer will take. You will have to confirm this message, or cancel the transfer if you think it will take too long. When you have started the data restoration with the green clover button, a progress menu will be displayed to inform you about the current status of the data transfer. After a successful transfer and confirmation of the message, Galileo will be ended. 5.3 Options Press the Options button in the ‘MacroSystem Galileo Restore’ menu to open a window with the following functions: • Clear selection list Press the red heart button , to completely empty the list of recordings that have already been selected for import (right) to make it possible to make a new selection of recordings on the external hard disk (from the list on the left) (see above). • Sort This is used to sort the left-hand archive list on recording order, recording length or alphabetically. • Create database again The database on the external Galileo hard disk is searched and displayed again. In case you have aborted an automatic generation before, you can start again manually. The following three functions are grouped together under the heading ‘recordings on backup medium’. These are functions you can use to erase the data on the external hard disk. This has no influence on the data on the internal RelaxVision hard • Delete selected entries You should only select this function after restoring the data! Press the ‘7’ button to erase the recordings listed in the right-hand list (“Selected recordings”). This means that these recordings will be irrevocably deleted from the external hard disk. This is why you should first have imported these recordings in your DVC system. • Delete entries existing on Enterprise Press the ‘8’ button to delete recordings already stored in the DVC unit from the external hard disk. You should only select this function when you are certain that the recordings can be deleted from the external hard disk. • Delete all films/audio tracks Press the ‘9’ button to delete all recordings from the external hard disk. You should only select this function after you have imported the data to your DVC unit. Galileo User manual 7 MacroSystem Digital Video AG www.macrosystem.de MSG101E-10/2011