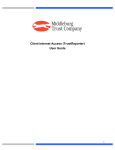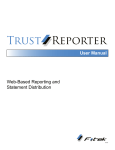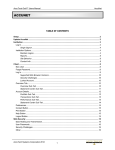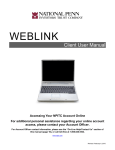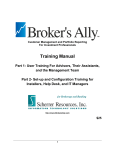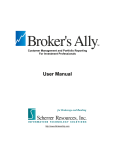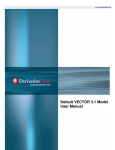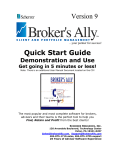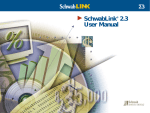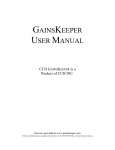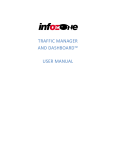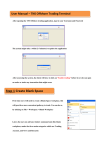Download Strata Web User Guide
Transcript
StrataWeb User’s Guide January 2004 StrataWeb StrataWeb User’s Manual January 2004 Table of Contents Purpose....................................................................................................................................................... 1 Accessing StrataWeb ................................................................................................................................. 1 Logging in to StrataWeb ............................................................................................................................ 1 Selecting an Account ................................................................................................................................. 2 Locating an Account .................................................................................................................................. 3 Viewing a High-Level Summary of the Account ...................................................................................... 4 Viewing Recent Account Activity ............................................................................................................. 5 Viewing a Detailing of Assets Held by the Account ................................................................................. 5 Viewing Investment Detail for a Different Asset Category ............................................................... 6 Viewing a Detailing of Assets Held by the Account on a Particular Date (As Of Holdings) ............ 6 Viewing Totals for the Asset Categories You Selected ..................................................................... 8 Changing the Default Settings for the Investment Detail Page .......................................................... 8 Extracting Investment Detail to a Spreadsheet .................................................................................. 9 Viewing the Gain/Loss (Taxlot) Level for a Given Asset ......................................................................... 9 ViewingTransaction Activity Detail (16-Month History)........................................................................ 10 Viewing Activity Detail for a Specific Activity Type ..................................................................... 10 Viewing Activity Detail for a Specific Time Period ........................................................................ 12 Changing the Default Settings for the Activity Detail Page ............................................................ 12 Extracting Activity Detail to a Spreadsheet ..................................................................................... 13 Viewing a Profile of the Account ............................................................................................................ 14 Viewing a Different StrataWeb Page ....................................................................................................... 14 Viewing Information for a Different Account ......................................................................................... 14 Viewing Information for a Closed Account ............................................................................................. 15 Creating, Modifying, or Deleting an Account Group .............................................................................. 15 Creating an Account Group ............................................................................................................. 16 Modifying an Account Group .......................................................................................................... 16 Deleting an Account Group ............................................................................................................. 17 Viewing Investment Detail for an Account Group .................................................................................. 18 Viewing Performance Reports ................................................................................................................. 18 Viewing Online Statements ..................................................................................................................... 20 Viewing Definitions of StrataWeb Terms and Column Headings ........................................................... 21 Printing the Data from a StrataWeb Page ................................................................................................ 22 Table of Contents (Cont’d.) Accessing Online Help ............................................................................................................................ 23 Accessing Help Desk ............................................................................................................................... 23 Logging Out of StrataWeb ....................................................................................................................... 24 Changing Your Password ........................................................................................................................ 24 Purpose This document provides guidelines on using StrataWeb to quickly access your account information. It covers all of the procedures for viewing, customizing, and printing account information. Accessing StrataWeb Access StrataWeb either from: A link on First Hawaiian Bank’s website (FHB.com), or By manually entering the web address for StrataWeb (https:/www.account3000.com/firsthawaiian). The StrataWeb Login page is displayed. Logging in to StrataWeb On the Login page: Enter your User ID and Password in the appropriate boxes Click the Login button. Note: You can enter your User ID and password in either upper or lower case. Neither field is case sensitive. If this is your first login, you will be prompted to create a new password for yourself. Your new password can consist of any combination of between 6 and 20 alphanumeric characters. Once you log in, the Account and Report Selection page is displayed. -1- Selecting an Account On the Account and Report Selection Page, select an Account. Note: The method you use for selecting an account is determined by the number of accounts you have. 1. 2 - 30 Accounts Select an Account from a drop-down list. To display the list, click on the down arrow to the right of the Accounts field that displays on the Account and Report Selection Page, as shown in the following figure. To select an account, click on it on the list. The name of that account then displays in the Accounts field. Note: If you have only one account, the Account Summary page displays as soon as you log in. 2. 31 - 250 Accounts Select an account by clicking in the radio button to the left of the account on the Account and Report Selection page. The radio button darkens. The initial display of the Account and Report Selection page contains the list of your accounts, as shown in the following figure. To quickly find an account, use the search function at the bottom of the Account and Report Selection page. For more information about searching or an account, see Locating an Account below. -2- Accounts on the list can be sorted either by the Account Name or Account Number column. To sort by a column, simply click on the heading of that column. Note: Clicking on the heading of a column that is already sorted reverses the sorting order of that column. 3. More than 250 Accounts First search for an account. The Account and Report Selection page initially displays with only the search fields and an explanation of how to use those fields, as shown in the following figure. For information about searching for an account, see Locating an Account below. The results of the search are shown with a radio button next to each account; click in the appropriate radio button to select the account. The radio button darkens. Note: You must use this procedure to select an account, even if the account is the only one found in your search. Locating an Account If you have more than 30 accounts, you can search for an account either by name or number using the search fields that display on the Account and Report Selection page. (The search fields do not display if you have fewer than 31 accounts.) 1. Click in the radio button to the left of the criterion you want to use in the search (Account Name or Account Number). 2. Click in the text box and enter the particular name or number. 3. Click “Find.” The page re-displays with the results of the search. (If you have fewer than 251 accounts, you can re-display all your accounts by leaving the text box blank and clicking “Find.”) If you enter part of a name or number, the search finds Accounts that contain that combination of letters or numbers at the beginning of the Account Name or Number. To find a combination of letters or numbers anywhere in the Account Name or Number, use the wildcard * before the letters or numbers. For example, *ca retrieves Carl Rogers and George Campbell. -3- From the list of accounts found in the search, you must select the account you want, even if it is the only account found. (See Selecting an Account for more information.) Viewing a High-Level Summary of the Account You can see a high-level summary of the account you selected on the Account and Report Selection page. 1. Select Account Summary from the Reports drop-down list. (To display the list, click on the down arrow to the right of the Reports field near the top of the page.) 2. Click “Go.” The Account Summary page is displayed, as illustrated below. This page provides a high-level view of the specified account’s holdings by asset category. The asset categories displayed are those specified by your organization during StrataWeb implementation. You can view a particular type of asset (e.g., Equities) held by the account simply by clicking on that asset type in the Asset Type column. (For more information, see Viewing a Detailing of Assets Held by the Account.) -4- Viewing Recent Account Activity To view recent account activity, select Recent Activity from the Reports drop-down list and then click “Go.” (To display the drop-down list, click on the down arrow to the right of the Reports field.) By default the Recent Activity page displays the five most recent transactions in All Categories. To display recent activity for only one specific activity category (e.g., Purchases or Sales), click on the link for that category under the Recent Activity page heading. You can display the Activity Detail page for the category that you are viewing for the account by clicking on the link immediately under the account name and number. (For information on the Activity Detail page, see Viewing Transaction Activity Detail below.) Viewing a Detailing of Assets Held by the Account To view a particular type of asset (e.g., Equities) held by the account, click on that asset type in the Asset Type column on the Account Summary page. Note: An alternative method of displaying a particular type of asset is to: Select Investment Detail from the Report list and click “Go.” On the Investment Detail page that displays, click Report Options. On the Report Options page that displays, select the asset you want to view and click “Submit.” The Investment Detail page is displayed, listing the individual assets of that type owned by the account. (The Current Price field is rounded and displays with four (4) decimal places.) You can sort by any column on the page. To sort by a column, simply click on the column heading. If you click on the heading of a column that is already sorted, the sorting order of that column is reversed. From the Investment Detail page, access a taxlot-level page for a particular asset by clicking on the amount in the Unrealized Gain/Loss column for that asset. For more information, see Viewing the Gain/Loss (Taxlot) Level for a Given Asset. -5- Viewing Investment Detail for a Different Asset Category You can temporarily change the asset categories you want to view on the Investment Detail page (or on the Full Detail views for an Account Group). Click on Report Options on the menu bar to the right of the page heading. The Investment Detail – Report Options page is displayed. On the Temporary Options section of that page, remove the checkmark from any asset category you do not want in the view. Then click “Submit.” Note: To remove a checkmark, click on it. To add a checkmark, click in the blank checkbox. To return to the Investment Detail page without changing any of the categories that display, click “Return to Previous Page.” The Investment Detail page displays, showing only those categories you selected. At the bottom left of the Investment Detail page, the Report Options in effect, as well as the date for which the data is current, are shown Note: Changes made in this way are temporary. Once you leave the Investment Detail page, the default categories are again enabled. Viewing a Detailing of Assets Held by the Account on a Particular Date (As Of Holdings) View the assets held by the Account on a particular day within the last 16 months by using the As of field. To access the field, click on Report Options on the menu bar to the right of the Investment -6- Detail page heading. The Investment Detail – Report Options page is displayed, and the As of field is at the bottom of the Temporary Options section of that page, as shown in the figure below. Note: As of Holdings is not available for Account Groups; see Creating, Modifying, or Deleting an Account Group. Change the date in the As of field to the one for which you want to view the assets and then click “Submit.” Note: To change your selection for a date element (day, month, year), use the drop-down list for the appropriate field. To display the list, click on the down arrow to the right of the field you want to change. On the list, click on the selection you want. The selection displays in the field. The Investment Detail page is displayed, listing all of the account’s individual assets of the categories you have selected and as of the date you entered. At the bottom left of the page, the Report Options in effect, as well as the date for which the data is current, are shown Note: Unlike the standard Investment Detail screen, the one that displays the As of Holdings does not contain an Estimated Annual Income column or an Estimated Annual Yield column. As of positions are valued on a settlement-date basis. To arrive at an account’s as of position, StrataWeb reverses the effects of transactions for the account between the current date and the as of date. The date StrataWeb uses to determine when a transaction occurred and, therefore, whether or not the effect of the transaction is reversed for the as of position, is the transaction’s Posting Date. Transactions not yet posted by the as of date are not reflected in that as of position. To illustrate this, let’s say that 10 days ago an account sold 90 of its 290 shares of IBM, and that the trade was posted three days later (7 days ago). If you retrieve that account’s position as of 8, 9, or 10 days ago, the position does not reflect the sale of the 90 shares and therefore shows the account holding 290 shares of IBM. If you retrieve that account’s position as of 7 days ago, the position now reflects the sale of the 90 shares and shows the account holding 200 shares of IBM. -7- Viewing Totals for the Asset Categories You Selected To view totals for the asset categories you selected, scroll down to the bottom of the Investment Detail page. Asset category totals are displayed. You may have to scroll to the right to view totals for the Estimated Annual Income column. Changing the Default Settings for the Investment Detail Page You can change the default settings for the information provided for each asset. Click on Report Options on the menu bar to the right of the page heading. The Investment Detail – Report Options page is displayed. On the Permanent Options section of the Investment Detail – Report Options page, remove the checkmark from any option you do not want in the view. (To remove a checkmark, click on it. To add a checkmark, click in the blank checkbox.) Then click “Submit.” Note: To return to the Investment Detail page without changing any of the categories that display, click “Return to Previous Page.” -8- The Investment Detail page displays with the options you selected. At the bottom left of the page, the Report Options in effect, as well as the date for which the data is current, are shown. Your selections remain the default settings for this page until you change them. Extracting Investment Detail to a Spreadsheet Extract the investment detail to a Microsoft Excel File as follows: Click on “Extract” in the upper right-hand portion of the Investment Detail page. On the File Download dialog box that displays, be sure that the radio button next to Save to File to disk is darkened (if it is not, click in it so it darkens). Click “OK.” The standard Windows Save As dialog box displays. On that dialog box, select the path and enter the file name under which you want to save the file. Click “Save.” When the download is complete, a dialog box displays from which you can open the file if you want. To continue in StrataWeb without opening the extracted file, click “Close” on the dialog box. Viewing the Gain/Loss (Taxlot) Level for a Given Asset To drill down to the taxlot level for a particular asset, click on the amount in the Unrealized Gain/Loss column for that asset. The Unrealized Gain/Loss page is displayed, providing a historical record of each individual purchase of an asset. (The Current Price field is rounded and displays with four (4) decimal places.) You can sort by any column on the Unrealized Gain/Loss page. To sort by a column, click on the column heading. If you click on the heading of a column that is already sorted, the sorting order of that column is reversed. Extract the Unrealized Gain/Loss data to a Microsoft Excel Comma Separated Values File as follows: 1. Click on “Extract” in the upper right-hand portion of the Unrealized Gain/Loss page. On the File Download dialog box that displays, be sure that the radio button next to Save to File is darkened (if it is not, click in it so it darkens). 2. Click “OK.” The standard Windows Save As dialog box displays. On that dialog box, select the path and enter the file name under which you want to save the file. -9- 3. Click “Save.” When the download is complete, a dialog box displays from which you can open the file if you want. 4. To continue in StrataWeb without opening the extracted file, click “Close” on the dialog box. ViewingTransaction Activity Detail (16-Month History) To view up to 16 months of transaction activity detail, select Activity Detail from the Reports drop-down list and then click “Go.” (To display the drop-down list, click on the down arrow to the right of the Reports field.) You can also access the Activity Detail page from the Recent Activity page by clicking on the link immediately beneath the account name and number. The Activity Detail page is displayed. You can sort on any column on the page. To sort by a column, simply click on that column heading. If you click on a column that is already sorted, the sorting order of that column is reversed. Viewing Activity Detail for a Specific Activity Type To limit the Activity Detail page to information for a particular activity type (e.g., Withdrawals), select that activity from the Type of Activity drop-down list. To access the list, click on Report Options to the right of the heading on the Activity Detail page. The Activity Detail - Report Options page is displayed. On that page, you can select a particular activity type to display for one viewing. Select the type from the Type of Activity drop-down list in the Temporary Options section. (To display the list, click on the down arrow to the right of the Type of Activity field. To select a type, click on the type.) By default, all categories are selected. To de-select a category, click on the checkmark so that the checkbox becomes blank. If you want only one category to display, be sure all other categories are de-selected. - 10 - You must check Include Pending Items in order to see pending items. Pending items are those that have not settled by the end date of the view, and the Settled Date column contains the word Pending.) Users may have the option to search for Activities by Asset ID (CUSIP). If this option is available to you, then the Asset ID is included in the Description column on the Activity Detail page, and an Asset ID search field displays on the Report Options page. To search for an Asset ID, click in the field and enter the ID. If you selected Include Summary as an option, the total for each transaction type you included, as well as an overall total, displays at the bottom of the Activity Detail page. With your selections made, click “Submit.” (To return to the previous page without changing the type of activity, click “Return to Previous Page.”) The Activity Detail page displays with the detail for only the type of activity you selected. At the bottom left of the page, the Report Options in effect, as well as the date for which the data is current, are shown. - 11 - Note: A change made in this way is temporary. Once you leave the Activity Detail page, the default categories are again enabled. To make your change the default, see Changing the Default Settings for the Activity Detail Page. Viewing Activity Detail for a Specific Time Period To view activity detail for a specific time period (for example, the last 10 days), select that time period. Click on Report Options to the right of the heading on the Activity Detail page. The Activity Detail - Report Options page is displayed. On that page, select a particular time period or specify your own time period. To select a time period - in the Temporary Options section, click in the radio button next to the period so that the radio button darkens. To specify your own time period - in the Temporary Options section, click in the radio button next to From so that the radio button darkens. Then select a day, month, and year from the appropriate drop-down lists. (To display a drop-down list for a field, click on the down arrow to the right of the field. To make a selection from the list, click on the item you want. Your selection displays in the field.) Note: You can view up to 16 months of transaction activity for any type of activity you select. With your selection made, click “Submit.” (To return to the previous page without changing the time period, click “Return to Previous Page.”) The Activity Detail page displays with the detail for the time period you chose. At the bottom left of the page, the Report Options in effect, as well as the date for which the data is current, are shown. Note: A change made in this way is temporary. Once you leave the Activity Detail page, the default categories are again enabled. To make your change the default, see Changing the Default Settings for the Activity Detail Page, below. Changing the Default Settings for the Activity Detail Page You can change the default settings for the information provided for each asset. Click on Report Options on the menu bar to the right of the page heading. The Investment Detail –Report Options page is displayed. On the Permanent Options section of the Activity Detail – Report Options page, make the selections you want enabled as defaults. (Follow Viewing Activity Detail for a Specific Time Period, but be sure you are making the selections on the Permanent Options section.) - 12 - With your selections made, click “Submit.” (To return to the Activity Detail page without changing any of the categories that display, click “Return to Previous Page.”) The Activity Detail page displays with the detail for the time period you chose. At the bottom left of the page, the Report Options in effect, as well as the date for which the data is current, are shown. Your selections remain the default settings for this page until you change them. Extracting Activity Detail to a Spreadsheet Extract the activity detail to a Microsoft Excel File as follows: Click on “Extract” in the upper right-hand portion of the Activity Detail page. On the File Download dialog box that displays, be sure that the radio button next to Save to File is darkened (if it is not, click in it so it darkens). Click “OK.” The standard Windows Save As dialog box displays. On that dialog box, select the path and enter the file name under which you want to save the file. Click “Save.” When the download is complete, a dialog box displays from which you can open the file if you want. To continue in StrataWeb without opening the extracted file, click “Close” on the dialog box. - 13 - Viewing a Profile of the Account StrataWeb displays a high-level profile of each account. Some sample fields are: Account Name Account Number Account Type Tax Identification Number (TIN) Name of the Administrator To view this information, select “Account Profile” from the Reports drop-down list near the top center of any StrataWeb page. (To display the list, click on the down arrow to the right of the Reports field.) The Account Profile page is displayed. Viewing a Different StrataWeb Page You can view a different StrataWeb page at any time by clicking on the name of that page on the Reports drop-down list and then clicking “Go.” (To display the drop-down list, click on the down arrow to the right of the Reports field.) Note: Remember to click “Go” after you make your selection. Viewing Information for a Different Account You can change the Account you are viewing at any time. Click either on the down arrow to the right of the Accounts field - 14 - or on the Change Account Selection link, depending on which is displayed on the top left of your page. (The Accounts field is displayed if you have from 2 to 30 accounts. The Change Account Selection link is displayed if you have more than 30 accounts.) When you click on the down arrow on the Accounts field, a drop-down list of your accounts displays. To select a different account, first click on the account you want. The name of that account displays in the field. Then click “Go.” (If you have the Account and the Report drop-down lists, you can change both the Account and the Report at the same time from any page in StrataWeb. When you click “Go,” the new selection from each drop-down list is enabled. See Viewing a Different StrataWeb Page for information on changing the Report.) When you click on the Change Account Selection link, the Account and Report Selection page displays. On that page, either click in the radio button next to the account you want, or use the search function to find an account you can then select. (For information on using the search function, see Locating an Account.) On the Account and Report Selection page, you can also change the Report, if you want. (See Viewing a Different StrataWeb Page for information on changing the Report.) Viewing Information for a Closed Account The name on the account will be followed by the word “Closed” to denote the difference between open and closed accounts. When viewing closed accounts, the Account Profile page will be available, but the Account Summary page will not, displaying a No Data Qualified message, since the account would have sold all assets prior to closing. You will, however, be able to view: Data on the Activity Detail page for transactions that have occurred in the prior 16 months and on the Investment Detail page if you have the As-Of feature enabled and modify the date range in the Report Options page (also within the prior 16 months). Any transactions that have transpired within the past 31 days from the Recent Activity page. Historical statements depending on the date range selected from the Report Options page if you have the Online Statements. Creating, Modifying, or Deleting an Account Group Access the Grouping Accounts functions (create, modify, delete a group) by clicking on Grouping Accounts on the menu bar. This displays when you place the mouse pointer on Account Tools near the top right of any page. - 15 - The What is an Account Group? page displays. On that page, click on the appropriate link for the Account Grouping function (create, modify, or delete ) that you want. Creating an Account Group When you click on Create a New Group, the Create a New Group page displays. On that page, you can do the following: 1. Name the group by clicking in the field and typing in the name. Guidelines for group names are given on the What is an Account Group? page. (To display that page, click on the What is an Account Group? link.) 2. Select accounts for the group. On the list of available accounts that displays, click on an account you want to include in the group and then click . Your selection is moved from the Available Accounts box to the Account Group box. (To move an account from the Account Group box to the Available Accounts box, click on the account you want and then click .) To select multiple accounts, press the CTRL key before you click on each account. You can use the search fields to limit the accounts in the Available Accounts box. 3. Save the group. To make the group private, available only to you, be sure the no radio button is darkened. If it is not, click in it so it darkens. To make the group public, available to other users who also have access to the accounts in the group, click in the yes radio button. Click “Submit.” The name of any Account Group you create is added to your list of Accounts, and you can then select that group the same way you select an individual account. If the Account Name search function is available to you, that function also looks through Account Group names to find a match for your search criteria. The following information is available for an Account Group: Investment Summary; Investment Detail (four views, discussed in Viewing Investment Detail for an Account Group, but no As of Holdings feature), and Gain/Loss (Taxlots). On each page that is available to an Account Group, a list of the Accounts included in the group displays at the bottom of the page. These names are also contained in the print and extract versions of the page. Modifying an Account Group When you click on the Modify an Existing Group link, the Modify an Existing Group page displays. On that page, you: 1. Select the group you want to modify. To display a list of your groups, click on the down arrow to the right of the field. On the list that displays, click on the group you want. - 16 - For users with more than 100 Account Groups, a message, rather than a list of groups, displays in the box. The message tells the user to search for the group the user wants. Users with fewer than 100 Account Groups can also use the search function to refine their list of groups. To search for a group: Click in the Group Name field and enter the name of the group. (If you enter part of a name, the search finds Account Groups that contain that combination of letters at the beginning of the name. To find a combination of letters anywhere in the name, use the wildcard * before the letters. For example, *ca group retrieves Carl Rogers Group and George Campbell Group.) After you have entered data in the Group Name field, click on the Find button or press the ENTER key. From the list of groups found in your search, you must select the group you want by clicking on it, even if it is the only group found. 2. Change the name of the group, if necessary. Click in the field and change the name. Standard Windows editing conventions apply. 3. Select accounts for the group or remove accounts from the group. To select an account for the group, on the list of available accounts that displays, click on the account you want and then click . Your selection is moved from the Available Accounts box to the Account Group box. To remove an account from the group, in the Account Group list box, click on the account you want and then click Available Accounts box. . Your selection is moved from the Account Group box to the To select multiple accounts, press the CTRL key before you click on each account. You can use the search fields to limit the accounts in the Available Accounts box. 4. Save the modified group. To make the group private, available only to you, be sure the no radio button is darkened. If it is not, click in it so it darkens. To make the group public, available to other users who also have access to the accounts in the group, be sure the yes radio button is darkened. If it is not, click in it so it darkens. Click “Submit.” Deleting an Account Group When you click on the Delete a Group link, the Delete a Group page displays. On that page, you: 1. Select the group you want to delete. To display a list of your groups, click on the down arrow to the right of the field. On the list that displays, click on the group you want. For users with more than 100 Account Groups, a message, rather than a list of groups, displays in the box. The message tells the user to search for the group the user wants. - 17 - Users with fewer than 100 Account Groups can also use the search function to refine their list of groups. To search for a group: Click in the Group Name field and enter the name of the group. (If you enter part of a name, the search finds Account Groups that contain that combination of letters at the beginning of the name. To find a combination of letters anywhere in the name, use the wildcard * before the letters. For example, *ca group retrieves Carl Rogers Group and George Campbell Group.) After you have entered data in the Group Name field, click on the Find button or press the ENTER key. The names of the accounts in the selected group display in the box so you can verify that this is the group you want to delete. (You cannot remove individual accounts from the group through the Delete function. Individual accounts are removed from a group by means of the Modify function.) 2. Delete the group. Click “Submit.” Viewing Investment Detail for an Account Group The following four views of Investment Detail are available for an Account Group: Simple View Total Current Value at the asset level Simple View with Accounts Total Current Value by account and asset Full Detail All the information on the standard Investment Detail screen summarized by asset Full Detail with Accounts Full Detail plus individual account information The view that initially displays is the Simple View. To switch to another view, click on the view you want. The views are listed under the Investment Detail heading, as shown in the figure below. The Report Options for the Investment Detail Page are available on the Full Detail views for Account Groups. (These Report Options are discussed in Viewing Investment Detail for a Different Asset Category and Changing the Default Settings for the Investment Detail Page.) Viewing Performance Reports This feature integrates Performance Station reports with StrataWeb, and you must be a user of both Performance Station and StrataWeb in order to access the Performance Reports pages. - 18 - To view these reports, first select Performance Statements from the Reports drop-down and then click “Go.” (To display the list, click on the down arrow to the right of the Reports field.) The Performance Reports page is displayed. The following Performance Station reports are available: Month-to-Date Performance Analysis Report Month-to-Date Detailed Performance Analysis Report Selected Period Performance Analysis Report Selected Period Detailed Performance Analysis Report Selected Period Performance Analysis and Graph Report Selected Period Detailed Performance Analysis Graphs Report History of Asset Growth Analysis Graphs Report The reports and the grouping of the reports are customized for StrataWeb by your organization. Therefore, there may be differences in how a report is displayed and how a report is grouped in StrataWeb and in Performance Station. Aggregate Accounts You can view aggregate accounts that you have created in Performance Station. However, keep the following conditions in mind: For an aggregate of 20 or fewer accounts, you can view the StrataWeb pages that apply to Account Groups (Investment Detail, Unrealized Gain/Loss, and Account Summary). (For aggregates with more than 20 accounts, an error message displays if you try to access an Account Group page.) Changes made on Performance Station are available the next day on StrataWeb. Aggregates on Performance Station cannot be modified or deleted via StrataWeb. When the page opens, a quick view of the first report listed is displayed on the right side. To display a quick view of another report, place the mouse pointer on the name of that report. You can select the month for which you want to see reports by choosing that month on the Period Ending drop-down list. (To access the list, click on the down arrow to the right of the Period Ending field.) - 19 - To view a report, click on its name. To print the report, click on the Print Version link next to the name of the report. When the print version displays, select Print from the File menu and press ENTER. (Be sure to change the print orientation to Landscape before you print. Instructions for making this change display when you access the print version.) To change the indices used in those performance reports that show index-to-investment comparisons, click on the Index Preferences link on the right of the page, above the quick view. The Comparative Index Preferences page is displayed. On that page, make and save your index selections. (To display a list of available indices for an Asset Type, click on the down arrow to the right of the index field for that Asset Type. To select an index from the list, click on the index. There is also a No Index selection, which causes data and graphs to be displayed without a comparative index. To return all the indices to default values, click on “Reset” before you click “Save.”) Extracting Performance Station Data to a Spreadsheet 1. Click on “Extract” in the upper right-hand portion of the Performance Reports page. 2. On the File Download dialog box that displays, be sure that the radio button next to Save this file to disk is darkened (if it is not, click in it so it darkens) and then click “OK.” 3. The standard Windows Save As dialog box displays. 4. On that dialog box, select the path and enter the file name under which you want to save the file. 5. Click “Save.” When the download is complete, a dialog box displays from which you can open the file if you want. To continue in StrataWeb without opening the extracted file, click “Close” on the dialog box. Viewing Online Statements Note: Available only for selected statement formats. View Online Statements online in StrataWeb by selecting Online Statements from the Reports drop-down list. (To display the drop-down list, click on the down arrow to the right of the Reports field.) The Online Statements page is displayed. - 20 - Change the Date Range for the Statements as follows: 1. Click on Report Options to the right of the page heading. 2. Select the From and To dates on the Online Statements - Report Options page which displays by clicking on a date on each of the drop-down list. (To display the list for a field, click on the down arrow to the right of the field.) 3. After you have selected a new Date Range, click “Submit” in order to redisplay the list for the new criteria. (To return to the Online Statements page without changing the Date Range, click “Return to Previous Page.”) Statements are displayed using Adobe Acrobat Reader 4.0 or higher. To view a Statement, click on a Recipient’s name in the Recipient column for that Statement. Viewing Definitions of StrataWeb Terms and Column Headings View definitions of the StrataWeb terms or column headings on a particular page as follows: Click on “Glossary” in the top right-hand corner of that page. A glossary of terms is displayed. Click on a term to see its definition. To close the Glossary page, click on the X button in the upper-right of the page. - 21 - Printing the Data from a StrataWeb Page StrataWeb comes with its own print function. Use this function as follows: 1. Click on “Print Version” on the upper right of the page. The print version for that page is displayed. Note: Print Version is not available for the Account and Report Selection page or the Account Profile page. Click on the Print icon on your Browser’s toolbar to print those pages. - 22 - 2. From the print version page, click on File on the menu bar. 3. Click on Print on the File drop-down menu that displays. 4. Click “OK” on the Print dialog box that displays. Accessing Online Help StrataWeb includes an online Help file, the contents of which are customized by each organization. This online Help file typically includes technical support information, but may also include descriptions of product functionality, frequently asked questions, etc., at the discretion of the organization. Access the online Help file by clicking on the Help link. The link is on the menu bar that displays when you move the pointer over Site Options on the top right of any page. Accessing Help Desk For help logging on or for technical questions, call 1-800-461-0237. Use PIN #0909. For help with your account, call your Trust Administrator or First Hawaiian Bank at (808) 844-4831 during normal banking hours 8:00 a.m. to 5:00 p.m. Monday through Friday (HST). - 23 - Logging Out of StrataWeb You can log out of StrataWeb from any page by clicking on the Logout link. The link is on the menu bar that displays when you move the pointer over Site Options on the top right of any page. The StrataWeb Login page displays. Changing Your Password You may change your StrataWeb password at any time. To do so, click on the Change Password link. The link is on the menu bar that displays when you move the pointer over Site Options on the top right of any page. The Change Password page is displayed. Your StrataWeb password must contain between 6-20 alphanumeric characters. It is not case sensitive. Your new StrataWeb password cannot be the same as your previous password. Enter and confirm the new password and click “Submit.” (To return to the previous page without changing your password, click “Return to Previous Page.”) Note: Your password expires after 60 days. The Change Password page displays automatically on the expiration date. You must then enter and confirm a new password, as described above. - 24 -