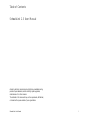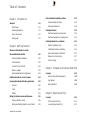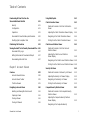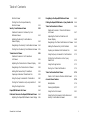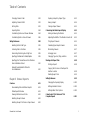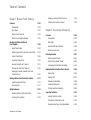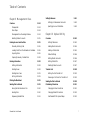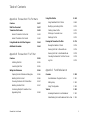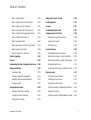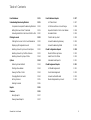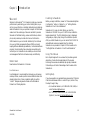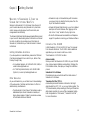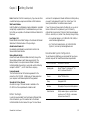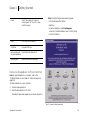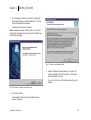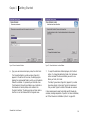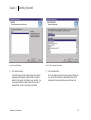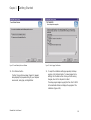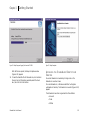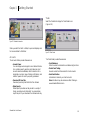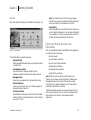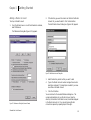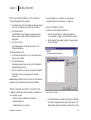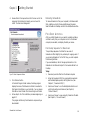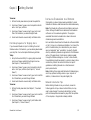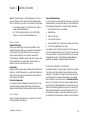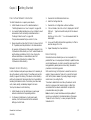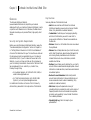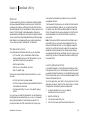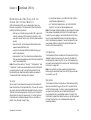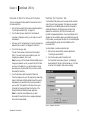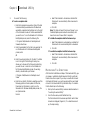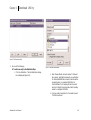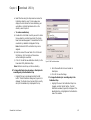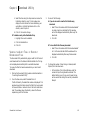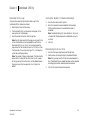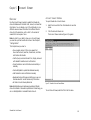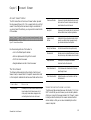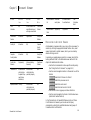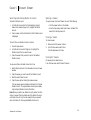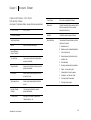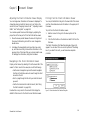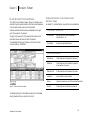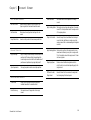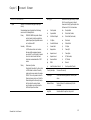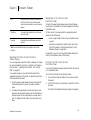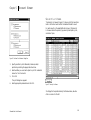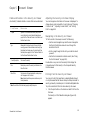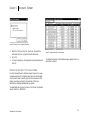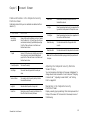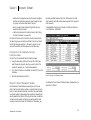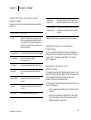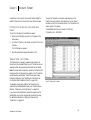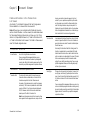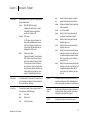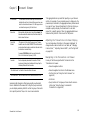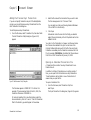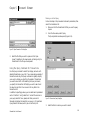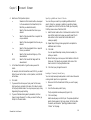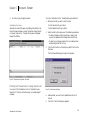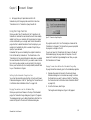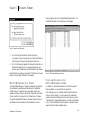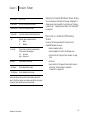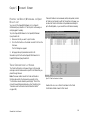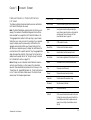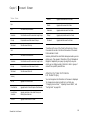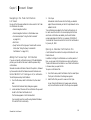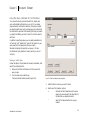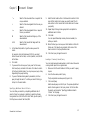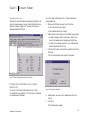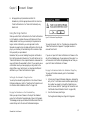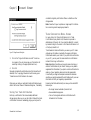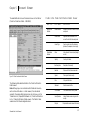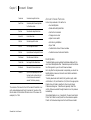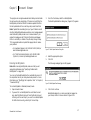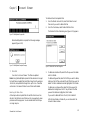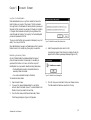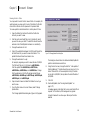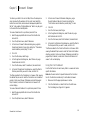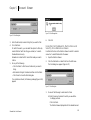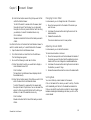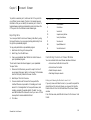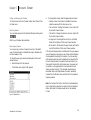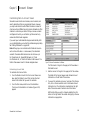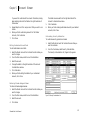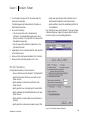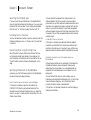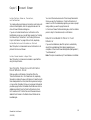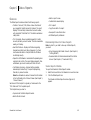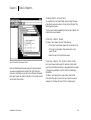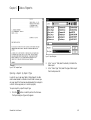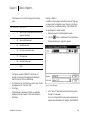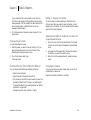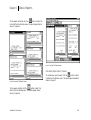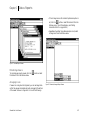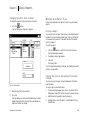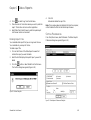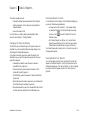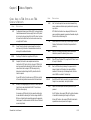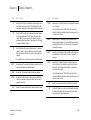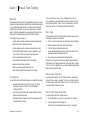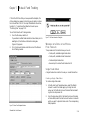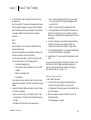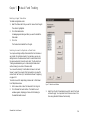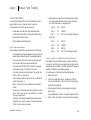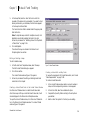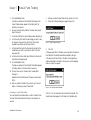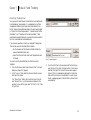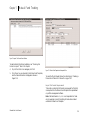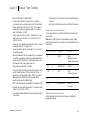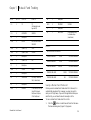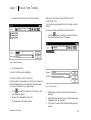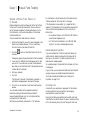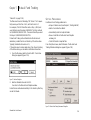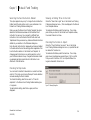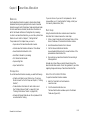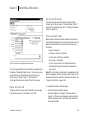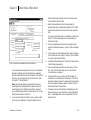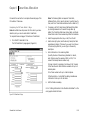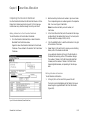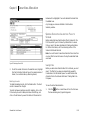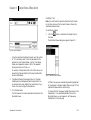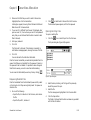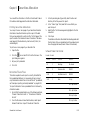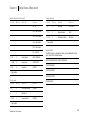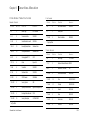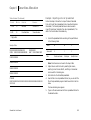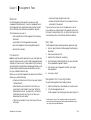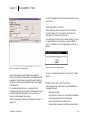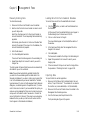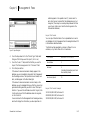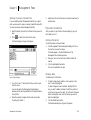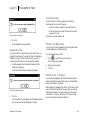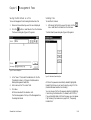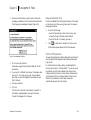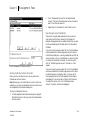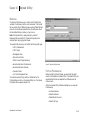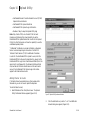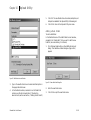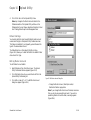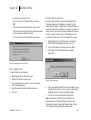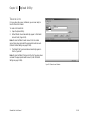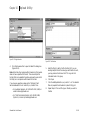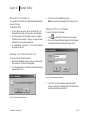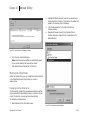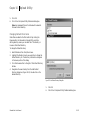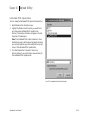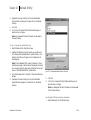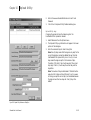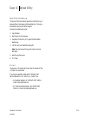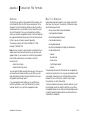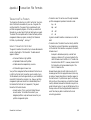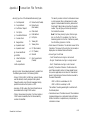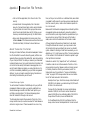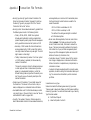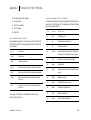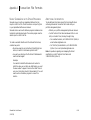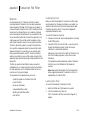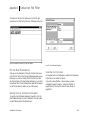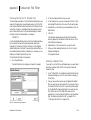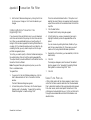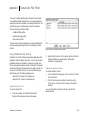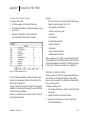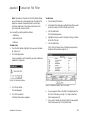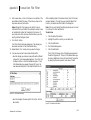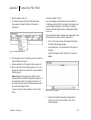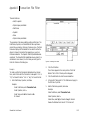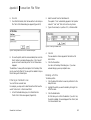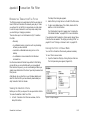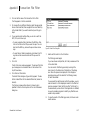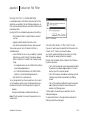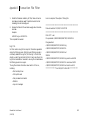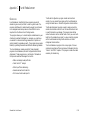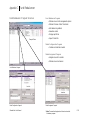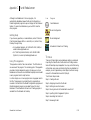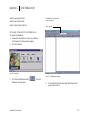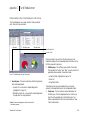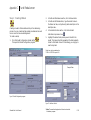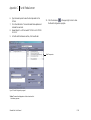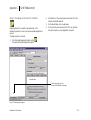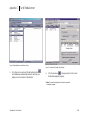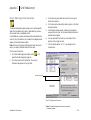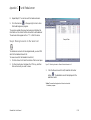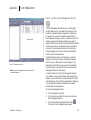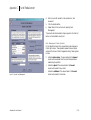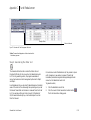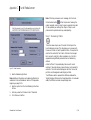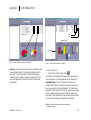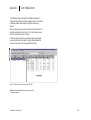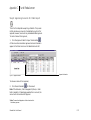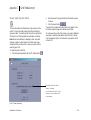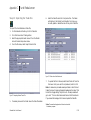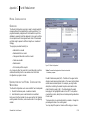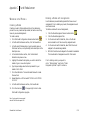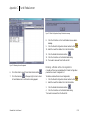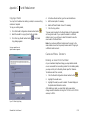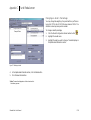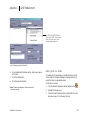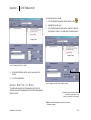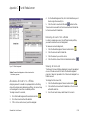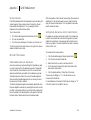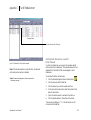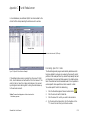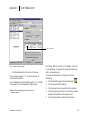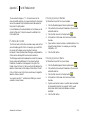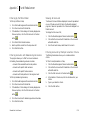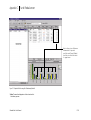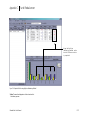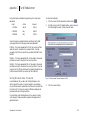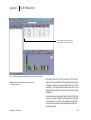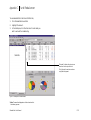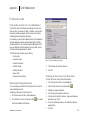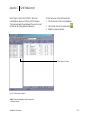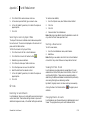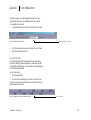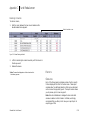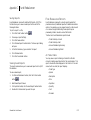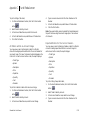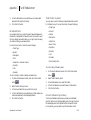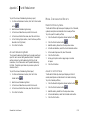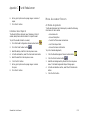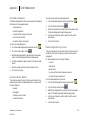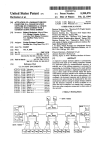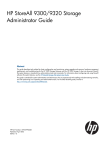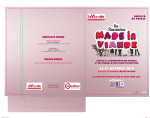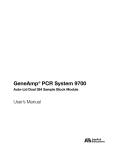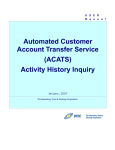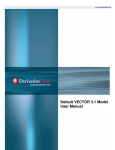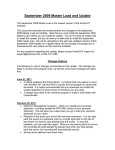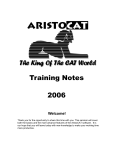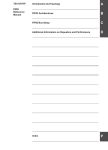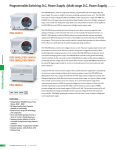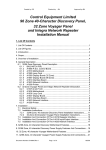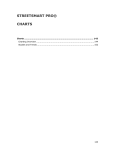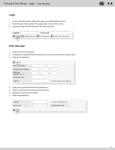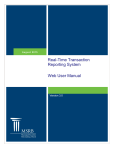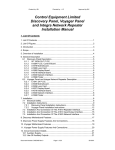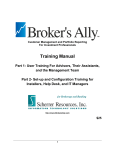Download SchwabLink® 2.3 User Manual v
Transcript
VERSION 2.3 ▲ ® SchwabLink 2.3 User Manual Ta b l e o f C o n t e n t s SchwabLink 2.3 User Manual Access to electronic services may be limited or unavailable during periods of peak demand, market volatility, system upgrades, maintenance or for other reasons. The material in this document may not be reproduced, distributed, or shared with anyone outside of your organization. SchwabLink User Manual 1 Ta b l e o f C o n t e n t s Other SchwabLink Installation Options Chapter 1 I n t r o d u c t i o n 2.23 1.11 Custom SchwabLink Setup 2.23 What’s New? 1.11 Removing SchwabLink 2.24 Installing SchwabLink 1.11 Using This Manual 1.11 Post-Setup Sequence for New Users 2.24 Getting Help 1.11 Post-Setup Sequence for Ongoing Users 2.25 Welcome! Post-Setup Activities Installing SchwabLink on a Network Chapter 2 G e t t i n g S t a r t e d Welcome to SchwabLink 2.3 and the Schwab Institutional Web Site 2.12 2.24 2.25 Network Installation Tips 2.25 Client/Server Network Installation 2.26 Peer-to-Peer Network Installation 2.27 Network Control Directory 2.27 Record Locking 2.27 Getting Immediate Assistance 2.12 Other Resources 2.12 Contents of the CD-ROM 2.12 Before You Begin 2.13 Chapter 3 S c h w a b I n s t i t u t i o n a l We b S i t e Recommended System Configuration 2.13 Overview Installing SchwabLink on Your Computer 2.14 Security and System Requirements 3.28 Accessing the SchwabLink Desktop and Services 2.19 Key Features 3.28 Accounts 2.20 Backup Network 3.29 Trade 2.20 Utilities 2.21 Chapter 4 D o w n l o a d U t i l i t y 2.21 Overview Setting Up Master Accounts and Preferences 3.28 4.30 Adding a Master Account 2.22 The Download Function 4.30 Editing and Deleting Master Account Details 2.23 Launching Download Utility 4.30 SchwabLink User Manual 2 Ta b l e o f C o n t e n t s Downloading All New Files from the Schwab Institutional Web Site 4.31 Using Build/Update 5.42 Client Information Viewer 5.42 Security 4.31 Configuration 4.31 Fields and Columns in the Client Information Viewer 5.43 Operations 4.31 Adjusting the Client Information Viewer Display 5.44 Download All New Files Setup and Procedure 4.32 Navigating in the Client Information Viewer 5.44 Modifying the Completion Task 4.32 Printing from the Client Information Viewer 5.44 Maintaining File Directories 4.33 Viewing the Audit Trail of Recently Downloaded Files 4.36 Download Utility Logs 4.37 Setting the Number of Download Attempts 4.37 Downloading Historical Files 4.37 Client Account Positions Viewer 5.45 Fields and Columns in the Client Account Positions Viewer 5.45 Adjusting the Client Account Positions Viewer Display 5.48 Navigating in the Client Account Positions Viewer 5.48 Printing from the Client Account Positions Viewer 5.48 Chapter 5 A c c o u n t Vi e w e r Overview Security List Viewer 5.49 5.38 Fields and Columns in the Security List Viewer 5.50 Account Viewer Window 5.38 Adjusting the Security List Viewer Display 5.50 Account Viewer Toolbar 5.39 Navigating in the Security List Viewer 5.50 The Nine Viewers 5.39 Printing from the Security List Viewer 5.50 Navigating in Account Viewer 5.40 Selecting and Viewing Master Accounts 5.41 Opening a Viewer 5.41 Closing a Viewer 5.41 Closing All Viewers 5.41 SchwabLink User Manual Composite Security Positions Viewer 5.51 Fields and Columns in the Composite Security Positions Viewer 5.52 Adjusting the Composite Security Positions Viewer Display 5.52 Navigating in the Composite Security 3 Ta b l e o f C o n t e n t s Positions Viewer 5.52 Printing from the Composite Security Positions Viewer 5.53 Security Cross Reference Viewer 5.53 Fields and Columns in the Security Cross Reference Viewer 5.54 Adjusting the Security Cross Reference Viewer Display 5.54 Navigating in the Security Cross Reference Viewer 5.54 Printing from the Security Cross Reference Viewer 5.55 Transactions List Viewer 5.55 Fields and Columns in the Transactions List Viewer 5.56 Adjusting the Transactions List Viewer Display 5.58 Navigating in the Transactions List Viewer 5.58 Adding the Previous Day’s Transactions 5.59 Opening an Individual Transactions File 5.59 Using the Query Command for Transactions 5.60 Printing the Transactions or Query Results List 5.62 Using the Purge Function 5.63 Deposit/Withdrawal List Viewer 5.64 Fields and Columns in the Deposit/Withdrawal Viewer 5.64 Adjusting the Deposit/Withdrawal Viewer Display 5.65 SchwabLink User Manual Navigating in the Deposit/Withdrawal Viewer 5.65 Printing the Deposit/Withdrawal or Query Results List 5.66 Trade Confirmations List Viewer 5.66 Fields and Columns in Trade Confirmations List Viewer 5.67 Adjusting the Trade Confirmations List Viewer Display 5.68 Navigating in the Trade Confirmations List Viewer 5.69 Adding the Previous Day’s Confirmations 5.69 Opening an Individual Confirmations File 5.69 Using the Query Command for Confirmations 5.70 Printing the Confirmations List or Query Results List 5.72 Using the Purge Function 5.73 Storing Your Trade Confirmations 5.74 Trade Confirmation Detail Viewer Fields in the Trade Confirmation Detail Viewer Account Viewer Features 5.74 5.75 5.76 Build/Update 5.76 Running Build/Update 5.77 Using the Find Command 5.81 Using the Find Command in the Positions and Security Cross Reference Viewers 5.82 4 Ta b l e o f C o n t e n t s Changing Column Order 5.83 Opening a Report by Report Type 6.93 Adjusting Column Width 5.83 Saving a Report 6.94 Sorting Data 5.83 Closing a Report Viewer 6.95 Exporting Data 5.84 Customizing the Status Reports Display 6.95 Customizing the Account Viewer Window 5.84 Hiding or Showing the Toolbar 6.95 Customizing Data in Account Viewer 5.86 Adjusting the Width of the Master Account List 6.95 5.88 Tiling Report Viewers 6.95 Selecting the File Data Type 5.89 Cascading Open Report Viewers 6.96 Including Cash in Positions 5.89 Minimizing Viewers 6.97 Reconciling Files Using Four-Digit Year 5.89 Arranging Icons 6.97 Specifying Preferences for Build/Update 5.89 Changing Type Font, Style, and Size 6.98 Specifying the Transaction and Confirmation Record Retention Period 5.90 Rebuild Consolidated Portfolios for Fund Rebalancer 5.90 Setting Preferences Working with Report Files 6.98 Printing a Report 6.98 Copying Text From an Active Report to Another Location 6.98 Deleting Report Files 6.99 Setting Preferences Chapter 6 S t a t u s R e p o r t s 6.99 6.91 Changing the Opening Display 6.100 Downloading Data into Status Reports 6.91 Setting Automatic Actions 6.100 Status Reports Window 6.91 Setting Default Text Options 6.100 Viewing Master Account Data 6.92 Codes Used in TOA Status and TOA Complete Reports 6.101 Selecting a Report Viewer 6.92 Selecting a Report File from an Open Viewer 6.92 Overview SchwabLink User Manual 5 Ta b l e o f C o n t e n t s Chapter 7 M u t u a l F u n d Tr a d i n g Overview 7.103 Showing or Hiding Titles in the Grid 7.119 Checking File Format on Import 7.119 Prerequisites 7.103 Main Steps 7.103 Chapter 8 S e c u r i t i e s A l l o c a t i o n Mutual Fund Trade List 7.103 Overview Mutual Fund Template Window 7.103 Working with Data in the Mutual Fund Template 7.104 8.120 Prerequisites 8.120 Main Steps 8.120 Securities Allocation Window 8.120 Master Account Field 8.121 Single Trade Orders 7.104 Selecting Symbols to Duplicate a Trade Order 7.107 Linked Trade Orders 7.108 Importing Trading Files 7.112 Saving a Mutual Fund Trade List 7.115 Printing a Mutual Fund Trade List 7.116 Opening a Previously Saved Mutual Fund Trade Order File 7.116 Saving Files 8.126 Sending a Mutual Fund Trade List to Schwab 7.117 Sending Files 8.127 Handling Duplicate Orders 7.117 Requeuing Deleted Files 8.128 Archiving Files 7.117 Opening Existing Files 8.128 Setting Preferences 7.118 Printing Securities Allocations 8.129 Selecting the Fund Instruction Default 7.119 Checking for Duplicates 7.119 SchwabLink User Manual Allocating Securities 8.121 Entering Schwab Trades 8.121 Entering Prime Broker Trades 8.122 Completing the Allocation Worksheet 8.125 Sending Securities Allocation Files to Schwab 8.126 Importing Trade Files 8.129 Schwab Trade File Format 8.129 Prime Broker Trade File Format 8.131 Example: Importing an Excel Spreadsheet 8.132 6 Ta b l e o f C o n t e n t s Setting Preferences Chapter 9 M a n a g e m e n t F e e s 9.141 9.134 Setting Up Disbursement Accounts 9.142 Prerequisites 9.134 Specifying Account Validation 9.142 Main Steps 9.134 Management Fee Processing Window 9.134 Chapter 10 U p l o a d U t i l i t y Selecting Master Accounts 9.135 Overview Overview Entering Account and Fee Data 10.143 9.135 Setting Preferences 10.143 Manually Entering Data 9.136 Adding Master Accounts 10.144 Loading Data from the SchwabLink Database 9.136 Adding a Data Folder 10.145 Importing Data 9.136 Default Settings 10.146 Opening Previously Created Files 9.138 Editing Master Accounts 10.146 9.138 Editing Data Paths 10.147 Editing Information 9.138 Deleting Master Accounts 10.147 Deleting Rows 9.138 Deleting Zero Fees 9.139 Editing the File Transfer List 10.150 Sorting Information 9.139 Removing a File from the Transfer List 10.150 Revising Information Transfer Lists 10.148 Printing the Worksheet 9.139 Sending the Files to Schwab 10.150 Sending Files to Schwab 9.139 Maintaining Directories 10.151 Saving the Worksheet as a File 9.140 Changing Archive Directories 10.151 Sending Files 9.140 Changing Default Directories 10.152 Requeuing Deleted Files 9.141 Unattended PCRA Upload Setup 10.153 SchwabLink User Manual 7 Ta b l e o f C o n t e n t s Appendix A Tr a n s a c t i o n F i l e F o r m a t s Using Filter Profiles B.168 Overview A.157 Using Predefined Filter Profiles B.169 What You Download A.157 Modifying an Existing Profile B.170 Transaction File Formats A.158 Creating a New Profile B.173 Generic Transaction File Format A.158 Filtering on Comment Lines B.175 Advent Transaction File Format A.160 Deleting a Profile B.175 Using SchwabLink with Other Programs A.164 Additional Information A.164 Appendix B Tr a n s a c t i o n F i l e F i l t e r Overview B.165 Running the Transaction File Filter B.176 Viewing the Selection Criteria B.176 Running the Filter in Manual Mode B.176 Running the Filter in Unattended Mode B.178 Canceling the Results of the Filter Process B.178 Log File B.179 Installing the Filter B.165 Launching the Filter B.165 Setting User Preferences B.166 Appendix C F u n d R e b a l a n c e r Opening the User Preferences Dialog Box B.166 Overview Selecting the File Format B.166 Fund Rebalancer Program Structure C.181 Choosing Directories for Filtered Files B.167 Getting Help C.182 Selecting a Default Filter B.167 Using This Appendix C.182 Combining Multiple Transaction Files (Appending Files) B.168 SchwabLink User Manual Tutorial C.180 C.182 Accessing SchwabLink Fund Rebalancer C.183 Understanding the Fund Rebalancer Work Area C.184 8 Ta b l e o f C o n t e n t s Step 1: Creating Models C.185 Adding a New Fund to a Model C.206 Step 2: Assigning an Account to a Model C.187 Model Assignment C.207 Step 3: Defining Account Exclusions C.189 Overview C.207 Step 4: Moving Accounts to the Select List C.190 Understanding the Work Area C.207 Step 5: Inputting Cash Management Options C.191 Assigning Accounts to a Model C.208 Step 6: Generating the Order List C.193 Removing Accounts from a Model C.208 Step 7: Reviewing Orders C.194 Showing All Accounts C.208 Step 8: Approving Accounts for Order Export C.197 Sorting Columns C.209 Step 9: Exporting the Orders C.198 Step 10: Importing the Trade File C.199 Understanding Account Exclusions C.209 Model Configuration C.200 Setting Cash Exclusions—Entire Cash Position C.209 Overview C.200 Setting Cash Exclusions—Specific Dollar Amount C.210 Understanding the Model Configuration Work Area C.200 Excluding Specific Funds C.211 Working with Models C.201 Excluding Mutual Funds in the Margin Account C.212 Creating a Model C.201 Deleting a Model with Assignments C.201 Filtering by Account Number C.213 Deleting a Model without Assignments C.202 Filtering by Account Name C.213 Copying a Model C.203 Filtering by Portfolio Model C.214 Changing Model Contents C.203 Filtering Accounts with Rebalancing Exclusions C.214 Deleting an Asset from the Model C.203 Showing All Accounts C.214 Changing an Asset’s Percentage C.204 Filtering Accounts by Multiple Selection Criteria C.214 Adding Cash to a Model C.205 SchwabLink User Manual Account Exclusions Filtering Accounts C.209 C.213 9 Ta b l e o f C o n t e n t s Fund Rebalancer C.215 Fund Rebalancer Reports C.227 Understanding Rebalancing Methods C.215 All Trade Orders C.227 Comparison Example of Rebalancing Methods C.218 All Orders within an Account Range C.228 Setting Minimum Order Thresholds C.219 Exported Orders for the Current Session C.228 Excluding Assets from the Actual Portfolio Tab C.220 Excluded Orders C.229 C.222 Trade Orders by Asset C.229 Filtering the Account List in Fund Rebalancer C.222 Account Rebalancing Summary C.229 Displaying All Assigned Accounts C.222 Account Rebalancing Detail C.230 Selecting Accounts by Account Description C.222 Selecting Accounts by Portfolio Variance C.223 Model Portfolios by Name C.230 Selecting Accounts by Export Date C.224 Assets for All Portfolios C.230 C.224 Individual Asset Reports C.231 Filtering Accounts Options Model Configuration Reports C.230 Restoring Screen Defaults C.224 Model Assignment Reports C.231 Starting a New Session C.224 All Model Assignments C.231 Viewing Portfolio Charts C.224 One Model Assignment C.232 Changing Master Accounts C.224 Accounts without Models C.232 Sorting Columns C.225 Model Assignments by Account C.232 Resizing Columns C.226 Reports C.226 Overview C.226 Saving Reports C.227 Viewing Saved Reports C.227 SchwabLink User Manual 10 Chapter 1 Introduction WELCOME! SchwabLink® Welcome to 2.3. SchwabLink helps you maximize performance by automating your routine trading tasks, so you can focus your attention on building relationships and gathering assets. SchwabLink links your personal computer to the Schwab network and the wide range of resources and data it provides. SchwabLink facilitates trading, receives confirmations, obtains prices, and provides up-to-date client account information. With SchwabLink you can transfer data directly from Schwab into your portfolio management software (PMS) and record keeping software databases, spreadsheet, or customized software program, thus eliminating time-consuming manual data entry and costly errors. SchwabLink also enables you to send trade and management fee files to Schwab securely and efficiently. W h a t ’s N e w ? New features of SchwabLink 2.3 include: Installing SchwabLink Before you begin installation, review the “Recommended System Configuration” section in Chapter 2 or in “Getting Started— SchwabLink 2.3 with Fund Rebalancer.” SchwabLink 2.3 is easy to install. When you insert the SchwabLink CD-ROM into your CD-ROM drive, installation begins automatically. The first installation screen is displayed, and guides you, step by step, through the installation process. After you install SchwabLink, you can reinsert the CD-ROM to add additional modules as needed. Steps for installing SchwabLink are provided in Chapter 2 of this manual and in “Getting Started—SchwabLink 2.3 with Fund Rebalancer” Using This Manual Each chapter begins with an overview that provides a general description of and activities associated with the module. Following the overview are detailed, step-by-step procedures that enable you to take full advantage of each module within SchwabLink. Fund Rebalancer Fund Rebalancer is an automated tool allowing you to manage model portfolios, as well as perform mutual fund allocation and rebalancing functions. It also includes the ability to perform “what-if” analyses and generate trades via the SchwabLink Mutual Fund Trading template. Getting Help If you have questions or need assistance, please contact Technical Client Services between 8:00 a.m. and 6:00 p.m., Eastern Time, Monday through Friday. • For investment advisors, call 1-800-647-LINK (5465) or e-mail [email protected]. • For Third Party Administrators, call 1-800-231-2855 (Option 2) or e-mail [email protected]. SchwabLink User Manual (0901-03181) 1.11 Chapter 2 Getting Started WELCOME TO SCHWABLINK 2.3 AND SCHWAB INSTITUTIONAL WEB SITE THE Welcome to SchwabLink 2.3 for Windows. Make the most of your time and resources by using SchwabLink to place trade orders, receive up-to-date account and financial data, and manage assets more efficiently. The Schwab Institutional Web site (www.schwabinstitutional.com) is your source for downloading account information and transaction data. In addition to providing account information to SchwabLink, the Web site is your Internet channel to Schwab Institutional. Getting Immediate Assistance If you have questions or need assistance, please contact Technical Client Services between 8:00 a.m. and 6:00 p.m., Eastern Time, Monday through Friday. • For investment advisors, call 1-800-647-LINK (5465) or e-mail [email protected] • For Third Party Administrators, call 1-800-231-2855 (Option 2) or e-mail [email protected]. Other Resources As you use SchwabLink, you will learn how to take advantage of the wide variety of activities and information it offers. For additional help, use these tools: • The SchwabLink 2.3 User Manual. The chapters provide a detailed description of each SchwabLink module, and step-by-step procedures. Chapter 3 provides an overview of the Schwab Institutional Web site. SchwabLink User Manual • SchwabLink Help. Get immediate help with the module you are working in by selecting the Help menu from the top of the SchwabLink window. • Schwab Institutional Web Site Help. Log on for a detailed description of the site’s features. After logging onto the site, click on “Help” located in the top right corner. • Microsoft® Windows user documentation and telephone support for questions concerning your Windows software. Contents of the CD-ROM Install SchwabLink 2.3 from the CD-ROM your firm received from Schwab Institutional. The CD-ROM contains additional applications you can choose to install now or later. The SchwabLink 2.3 CD-ROM contains: Autorun Installer When you insert the SchwabLink CD-ROM into your CD-ROM drive, Autorun begins installation automatically. It displays the first installation screen, then steps you through the installation process. SchwabLink 2.3 for Windows Place trades and view account data with the latest version of SchwabLink for Windows. Transaction File Filter (TFF) 1.1 Automatically eliminate transaction information that might duplicate data from DTC, IDC, or your own trading system. The TFF streamlines daily data processing by filtering out transaction data already imported into your portfolio management system. Refer to Appendix B of this manual, “Transaction File Filter”, for more information. 2.12 Chapter 2 Getting Started Note: Transaction File Filter is necessary only if you have more than one data feed and you require reconciliation conflict resolution. Web Forms Database Install the Web Forms Database to create a database for completed and partially completed forms. The database allows you to save forms that you complete on the Schwab Institutional Web site for future use. Java Plug-In 1.3.1 Access Web Forms and Web Trading on the Schwab Institutional Web site with the latest version of the Java Plug-In. Adobe Acrobat Reader 4.0 Use Adobe Acrobat Reader to access Web Forms from the Schwab Institutional Web site. Backup Network Scripts Access the Schwab Institutional Web site directly through the Schwab Backup Network with these required scripts. The Backup Network is an optional service offered to Schwab Institutional Web site users for a nominal fee, which is billed by and paid to UUNET™, an MCI WorldCom® company. License Agreement This file contains the text of the license agreement for the products on this CD-ROM. Installing any of these products on your computer constitutes acceptance of the agreement. SchwabLink 2.3 User Manual An electronic copy of this user manual is available on the CD-ROM in a file compatible with Adobe Acrobat. B e f o r e Yo u B e g i n In order to download data from the Schwab Institutional Web site to SchwabLink, your firm needs access to the Schwab Institutional Web site. Each user within your firm must have a SchwabLink User Manual valid user ID and password. Schwab Institutional initially sets up one user ID and password for each firm. Contact your Firm Security Administrator for additional user accounts. If your firm does not have access to the Web site, or you do not have an initial user ID and password, your Firm Security Administrator should contact Technical Client Services between 8:00 a.m. and 6:00 p.m., Eastern Time, Monday through Friday. • For investment advisors, call 1-800-647-LINK (5465) or e-mail [email protected] • For Third Party Administrators, call 1-800-231-2855 (Option 2) or e-mail [email protected]. Recommended System Configuration To use SchwabLink effectively, we recommend that you have a personal computer that meets these minimum requirements: SYSTEM COMPONENT RECOMMENDED MINIMUM Operating system Microsoft® Windows® 98 or Windows NT® 4.0 with SP 6, or Windows 2000 with SP1. Processor Pentium® 200 MHz or faster. Memory 64 megabytes of RAM. Hard drive 200 megabytes of free space to install all applications. Internet Connection 56.6 Kbps modem or higher, or a persistent Internet connection such as T1, ISDN, DSL, or cable modem. An Internet Service Provider (ISP). 2.13 Chapter 2 Getting Started Browser Microsoft® Internet Explorer 5.0 or higher, and Sun Microsystems® JavaTM Plug-in 1.3.1 or higher, with 128-bit encryption Note: If the Setup Program menu does not appear: • Click the Windows Start button. • Select Run. • In the Run dialog box, type D:\setupapp.exe (where D: is the letter address of your CD-ROM drive). • Click the OK button. Monitor 17-inch SVGA, 1024 x 768 resolution. CD-ROM drive 8x or higher CD-ROM drive. Network operating system Microsoft Windows 98 or Windows NT 4.0. (for network installation only) Additional Programs Adobe Acrobat Reader 4.0 with Search plug-in. I N S TA L L I N G S C H WA B L I N K ON YOUR COMPUTER Note: To install SchwabLink on a network, refer to the “Installing SchwabLink on a Network” section that begins on page 2.25. To install SchwabLink on your computer: 1. Close all open applications. 2. Insert the SchwabLink 2.3 CD-ROM. The Setup Program menu appears on your screen (Figure 2-1). Figure 2-1 SchwabLink Setup Program Menu SchwabLink User Manual 2.14 Chapter 2 3. Getting Started Click SchwabLink Desktop 2.3 to install the application. We recommend that you install SchwabLink 2.3 first, then install other applications as needed. A welcome screen (Figure 2-2) appears. Note: A message may appear indicating that you do not have Administrator privileges. We recommend that the installer have Administrator privileges. Figure 2-3 Software License Agreement Window 5. Review the software license agreement. To accept it and continue installation, click the Yes button. To decline and end the installation, click No. If you click Yes, the User Information window (Figure 2-4) appears. Figure 2-2 Welcome to SchwabLink Desktop Setup Screen 4. Click the Next button. The SchwabLink Software License Agreement window (Figure 2-3) appears. SchwabLink User Manual 2.15 Chapter 2 Getting Started Figure 2-4 User Information Window Figure 2-5 Choose Destination Location Window 6. 7. Type your user name and company name, then click Next. The Choose Destination Location window (Figure 2-5) appears. At the bottom of the screen, the Setup program displays the recommended folder in which your SchwabLink files will be installed. C:\ represents your hard disk drive. The SchwabLink files will be installed on your hard disk in the SchwabLink Desktop folder, which resides in the Program Files folder. The Setup program will also create a shortcut icon on the Windows Start ➔Programs menu. SchwabLink User Manual To accept the destination folder displayed, click the Next button. To change the destination folder, click the Browse button and select the drive and folder you want to use. When you finish, click Next. The Setup Type window (Figure 2-6) appears. It provides two setup options: Custom and Typical. We recommend that you select Typical to install all SchwabLink modules. Custom enables users to select and install specific SchwabLink modules, including sample data. To perform a Custom installation, see “Other SchwabLink Installation Options” on page 2.23. 2.16 Chapter 2 Getting Started Figure 2-6 Setup Type Window Figure 2-7 Select Program Folder Window 8. 9. Click the Next button. The Select Program Folder window (Figure 2-7) appears, displaying the SchwabLink Desktop folder that will be added to the Program Files folder on your hard disk. You can rename the folder or select a folder from the list of existing folders to add to the Program Files folder. SchwabLink User Manual Click the Next button. The Create Desktop Shortcuts window (Figure 2-8) appears. You can have the installation create desktop shortcuts for SchwabLink Windows and/or Download All New Files. 2.17 Chapter 2 Getting Started Figure 2-8 Create Desktop Shortcuts Window Figure 2-9 Start Copying Files Window 10. Click the Next button. 11. To accept the installation settings proposed by the Setup program, click the Next button. To make changes to the settings, click the Back button. When you finish making changes, return to this step and click Next. The Start Copying Files window (Figure 2-9) appears. Setup displays the proposed setting for your computer environment, setup type, and target folder. The setup program begins copying files from the CD-ROM to the destination folder and displays the progress of the installation (Figure 2-10). SchwabLink User Manual 2.18 Chapter 2 Getting Started Figure 2-10 Setup Program Copying Files from the CD-ROM After all files are copied, the Setup Complete window (Figure 2-11) appears. 12. To read the Read Me file for SchwabLink, which contains the most current information available, select the check box, then click the Finish button. Figure 2-11 Setup Complete ACCESSING SERVICES THE SCHWABLINK DESKTOP AND You access SchwabLink modules by clicking icons on the SchwabLink Launcher screen. To access SchwabLink, in Windows select Start ➔Programs ➔SchwabLink Desktop. The SchwabLink Launcher (Figure 2-12) appears. The SchwabLink launcher is organized into three folders: • Accounts • Trade • Utilities SchwabLink User Manual 2.19 Chapter 2 Getting Started Tr a d e Select the Trade tab to display the Trade folder icons (Figure 2-13). Figure 2-12 SchwabLink Launcher When you select the tab for a folder, it opens and displays icons for services related to that folder. Figure 2-13 Trade Folder Accounts The Accounts folder provides these services: • Account Viewer You can display a wide range of account-related information, including security positions, cash balances, client account names and addresses, client transactions for a single date or across a range of dates, confirmations, and results of queries for which you specify parameters. • Download All New Files Download your daily client data files from Schwab. The Trade folder provides these services: • Fund Rebalancer Perform mutual fund allocation and rebalancing functions. • Mutual Fund Trading Execute mutual fund trade orders for client accounts. • Securities Allocation Allocate block trades to your client accounts. Note: Allocations may also be done via Web Trading on www.schwabinstitutional.com • Status Reports Status Reports provides next-day access to a variety of timely, accurate account status data. You receive these reports as part of your download from Schwab each day. SchwabLink User Manual 2.20 Chapter 2 Getting Started Utilities Select the Utilities tab to display the Utilities folder (Figure 2-14). Note: The Transaction File Filter icon does not appear until after you launch the Transaction File Filter application, which you install from the SchwabLink CD-ROM. • Upload Utility Use the Upload Utility to send files directly to Schwab that are not created in SchwabLink. You can send multiple files in one operation. This utility is used primarily by clients of Schwab Institutional’s Retirement Plan Services. SETTING UP MASTER ACCOUNTS PREFERENCES Figure 2-14 Utilities Folder The Utilities folder provides these services: After you complete the SchwabLink installation and configuration, you need to set up the following: • Master Accounts • Download Utility Define parameters associated with your daily download of client data files. • Account Viewer preferences • Fund Rebalancer Update View the status of or manually initiate the Fund Rebalancer update process for specific master accounts. • Management Fees preferences • Management Fees Submit your management fees to Schwab electronically. • Schwab Institutional Launch your browser to take you to the login page of the Schwab Institutional Web site. • Transaction File Filter Eliminate specific transactions from the daily downloaded transaction files to avoid duplication from other interfaces such as DTC or IDC. SchwabLink User Manual AND • Mutual Fund Trading preferences • Status Reports preferences • Upload Utility preferences Note: Master Accounts can be set up from Mutual Fund Trading, Account Viewer, Securities Allocation, Status Reports, Management Fees, and Download Utility. Master Account information that is added or deleted in one of those modules is automatically reflected in the others. The following section explains how to set up Master Accounts. After you set up a Master Account, refer to the chapters about each module for instructions on setting module specific preferences. 2.21 Chapter 2 Getting Started Adding a Master Account To set up a Master Account: 2. If the directory you want to access is not listed in the Master Account list, you need to add it. Click the Add button. 1. The Add Master Account dialog box (Figure 2-16) appears. From the Options menu in one of the SchwabLink modules, select Preferences. The Preferences Dialog Box (Figure 2-15) appears. Figure 2-16 Add Master Account Dialog Box Figure 2-15 Preferences Dialog Box (Account Viewer) SchwabLink User Manual 3. Select the directory and drive that you want to add. 4. Type in the Master Account number and give the account a description (optional). This description is useful if you have more than one Master Account. 5. Click the OK button. You are returned to the module Preferences dialog box. The number and description of your Master Account, plus the directory that contains the Master Account, should be displayed in the Master Account List. You can add as many Master Accounts as required by repeating steps 2 through 5. 2.22 Chapter 2 Getting Started Editing and Deleting Master Account Details To edit existing Master Account details: 1. 2. 3. To install SchwabLink on a network, see a later section, “Installing SchwabLink on a Network,” on page 2.25. In the Master Account list in the Preferences dialog box (Figure 2-15), click on the Master Account that you want to edit. Custom SchwabLink Setup Click the Edit button. To perform a Custom setup of SchwabLink: The Edit Master Account dialog box appears. Revise the Master Account number, description, and destination as appropriate. 1. Refer to the earlier section, “Installing SchwabLink on Your Computer,” on page 2.14. Preform steps 1 through 7. 2. When the Setup Type window (Figure 2-17) appears, select the Custom option. Click the OK button. Your changes appear in the Master Account list of the Preferences dialog box. To delete a Master Account: 1. 2. In the Preferences dialog box, click on the Master Account that you want to delete. Click the Delete button. A dialog box appears asking you to confirm the deletion of the selected Master Account. 3. Click the Yes button if you want to continue with the deletion. The Master Account no longer appears in the Master Account list. Note: Deleting a Master Account from the list in the Preferences dialog box does not delete the account from the database. O T H E R S C H WA B L I N K I N S TA L L AT I O N O P T I O N S In addition to performing a Typical SchwabLink installation on your computer, you can: • Perform a Custom installation of SchwabLink • Remove SchwabLink • Install SchwabLink on a network SchwabLink User Manual Figure 2-17 Setup Type Window 3. Click the Next button to proceed with the Custom installation. The Select Components window (Figure 2-18) appears. The default display selects all SchwabLink components to install. 2.23 Chapter 2 4. Getting Started Review the list of components and click the box next to the component to indicate which one(s) you do not want to install. The check mark disappears. Removing SchwabLink To remove SchwabLink from your computer, in Windows select Start ➔Settings ➔Control Panel ➔Add/Remove Programs. Select SchwabLink Desktop and click the Add/Remove button. P O S T- S E T U P A C T I V I T I E S After you install SchwabLink, you need to complete post-setup activities to verify that your computer can link to the Schwab computer, receive data, and display the data you receive. Post-Setup Sequence for New Users The post-setup sequence of activities for new users of SchwabLink differs slightly from post-setup for ongoing users. If you are using SchwabLink for the first time, you must complete the following activities. If you need assistance, refer to the appropriate section in the SchwabLink User Manual chapter for the module referred to in the steps. Today: Figure 2-18 Select Components Window 5. Download your data files from the Schwab computer. 2. Set up the Download Utility for ongoing daily downloads and the Build/Update process, starting tomorrow. (See Chapter 4, “Download Utility.”) 3. Use Account Viewer to run the Build/Update function and verify client positions and balances. (See Chapter 5, “Account Viewer.”) 4. Use Account Viewer to view and verify transaction file data. (See Chapter 5, “Account Viewer.”) Click the Next button. In the Select Program Folder window, the Setup program displays the name of the SchwabLink folder to be added to the Program Files folder on your hard disk. You can rename the folder or select a folder from the existing line of folders. 6. 1. Follow steps 9–12 of the installation procedure beginning on page 2.17. The program installs only the SchwabLink components you have selected. SchwabLink User Manual 2.24 Chapter 2 Getting Started Tomorrow: I N S TA L L I N G S C H WA B L I N K 1. Perform the daily download and process the update file. 2. Use Account Viewer to view account and position data for each or all of your portfolios. Sharing data on a network allows several workstations to access SchwabLink’s Paradox® data tables and other data simultaneously. 3. Use Account Viewer to view and verify your most recent files of all transactions you made through Schwab. 4. Use Account Viewer to view and verify confirmation data. Post-Setup Sequence for Ongoing Users If you have used SchwabLink prior to installing the current Windows version of SchwabLink, you have already downloaded your daily files. You must complete the following activities: Today: 1. Set up the Download Utility for ongoing daily downloads and Account Viewer updates that will begin tomorrow. (See Chapter 4, “Download Utility.”) 2. Use Account Viewer to view account and position data for each or all of your portfolios. (See Chapter 5, “Account Viewer.”) 3. Use Account Viewer to view and verify your most recent file of all transactions you made through Schwab. 4. Use Account Viewer to view and verify confirmation data. Tomorrow: 1. Perform the daily download. (See Chapter 4, “Download Utility.”) 2. Use Account Viewer to view and verify your most recent file of all transactions you made through Schwab. 3. Use Account Viewer to view and verify confirmation data. (See Chapter 5, “Account Viewer.”) SchwabLink User Manual ON A NETWORK Note: The SchwabLink software must be installed on each workstation. Although the data files can be shared, the SchwabLink software is not a true network application. The program executable files cannot be loaded onto a network drive and shared among several workstations. Each workstation should have the SchwabLink software installed on the C:\ drive, as in a stand-alone installation. You then set the path to the data directory to a shared directory on a network server or designated “peer” workstation. You specify the data directory accessed by SchwabLink applications in the Preferences section of the applications. Directories are created as needed through the Preferences dialog box. In order to share the data, the workstations should have access to a common network drive and directory. Refer to the sections that follow for specific guidelines on installing SchwabLink on client/server and peer-to-peer networks. Note: Installing this program adds the Borland Database Engine, which may replace an existing version on your computer. In addition, it creates entries in the system Registry file. N e t w o r k I n s t a l l a t i o n Ti p s Before installing SchwabLink on your network, review the following points with your network administrator, who may need to make changes. The network administrator normally performs these operations because they may affect the operation of the computer, or of applications already installed. 2.25 Chapter 2 Getting Started Note: For time-saving tips on installing SchwabLink on four or more workstations, contact Technical Client Services between 8:00 a.m. and 6:00 p.m., Eastern Time, Monday through Friday. • For investment advisors, call 1-800-647-LINK (5465) or e-mail [email protected] • For Third Party Administrators, call 1-800-231-2855 (Option 2) or e-mail [email protected]. Before Installing Shared Data Directory When you are performing more than one installation of the SchwabLink program files, you must specify the same network control directory for each installation. Do not overwrite or replace previous data files. Do not select a new directory. The SchwabLink installation program will ask for the drive and directory destination for program files. This drive may be a network drive, but must not be a RAM drive. Access Rights Network operating systems allow limited access to the file server directories. To install SchwabLink, you must have the following rights to file server program and data directories: Read, Write, Create, Delete, and Modify. Drive Letter Assignments C:\ is usually the name DOS assigns to the hard disk drive in the computer. Network operating systems allow drive letters to be assigned to sub-directories on other computers, known as file servers. After Installing Time and Date Restrictions You must have the correct date and time set on your computer to access SchwabLink’s Paradox data tables. To check the date and time settings and change them, if necessary, follow these steps. 1. Open the Start Menu on your desktop. 2. Select Settings. 3. Select Control Panel. 4. Click the Date/Time icon. 5. Change the date, time, or time zone as necessary on the screen. 6. Click OK to update and exit the screen. If you display a clock at the lower right corner of the screen, you can confirm the date and time on your PC quickly. Move the cursor to the Time indicator in the lower right-hand corner of your screen and double-click the time. The Date/Time properties dialog box appears. Make necessary changes and close the dialog box. Client/Server Network Installation Use Windows Explorer to create a network directory on the server. This directory must be available to all workstations accessing SchwabLink. The network user login IDs must have read, write, and create rights for the network data directory. For example, each workstation could have access to an R:\SchwabLink Data directory. This directory will contain the downloaded data files and the Account Viewer database files to be shared by the workstations. When defining preferences on each client machine, this data path should be used for the specific Master Account. This will configure the network location as the data path and cause all applications in the SchwabLink software to use that directory. Before you begin using SchwabLink on a network for the first time, please review the following: SchwabLink User Manual 2.26 Chapter 2 Getting Started Peer-to-Peer Network Installation 3. Double-click the BDE Administrator icon. To install SchwabLink on a peer-to-peer network: 4. Select the Configuration tab. 1. Install SchwabLink on one PC as described earlier in “Installing SchwabLink on Your Computer” on page 2.14. 5. Double-click on Configuration ➔Drivers ➔Native. 6. 2. In a module Preferences dialog box, set up a Master Account and associate it with a directory as described earlier in “Adding a Master Account” on page 2.22. Click on Paradox, then click on the C:\ displayed in the NET DIR box7. Type the drive letter and path for the network control directory, or click on the “…” box to browse and select the desired path. Map a drive letter on the other PCs to the C:\ drive on the first PC. If possible, make the path similar in all remote machines. 8. As you exit the BDE Administrator application, it offers to save the changes. Click Yes. For example, G:\SchwabLink Data would correspond to the C:\SchwabLink Data directory on the PC where SchwabLink and the data are installed on that C:\ drive. During the software installation on remote stations, select the G:\SchwabLink Data directory instead of the C:\SchwabLink Data directory. 9. Repeat these steps for all workstations. This procedure assumes that you use the C:\ drive. 3. Network Control Directory In both client/server and peer-to-peer networks it is necessary to set up the network control directory. The software will use this directory to govern file sharing. The network control directory path must correspond to the same location for all workstations accessing the SchwabLink data. The directory must have read, write, create, modify, and delete privileges for all users. To set up the network control directory: 1. 2. Install SchwabLink on the client/server or peer-to-peer network as described in the preceding sections. On the server (client/server) or local (peer-to-peer) machine, click the Windows Start button and select Settings ➔Control Panel.. SchwabLink User Manual (0901-03180) Record Locking When directories are shared by two or more computers, it is possible that two or more people will attempt to update the same records simultaneously. In order to prevent the same record from being updated by several persons concurrently, SchwabLink provides a record locking process. With record locking, the first person to access the record can update it. Everyone else has “read only” access to that record until the first person releases it by saving changes, moving to another record, or exiting the file. The network administrator must set up the network control directory to make sure that record locking is in effect. We recommend that the network administrator complete this procedure before using the system. Note: In order to prevent simultaneous multiple updates of records, you must perform the steps described on this page in “Network Control Directory” on every computer that uses SchwabLink 2.3. 2.27 Chapter 3 S c h w a b I n s t i t u t i o n a l We b S i t e OVERVIEW Key Features The Schwab Institutional Web site (www.schwabinstitutional.com) simplifies your business dealings with both your clients and Schwab Institutional. Used in conjunction with SchwabLink® for Windows, the Web site and SchwabLink enable you to provide efficient, high-quality client service. Some key features of the Web site include: Security and System Requirements Before you access the Schwab Institutional Web site, review the “Recommended System Configuration” section in Chapter 2 or in “Getting Started—SchwabLink 2.3. With Fund Rebalancer” All users of the Web site within your firm must have a valid user ID and password which are available from your Firm Security Administrator (FSA). If your firm does not have access to the Web site, or you do not have an initial user ID and password, your Firm Security Administrator should contact Technical Client Services between 8:00 a.m. and 6:00 p.m., Eastern Time, Monday through Friday. • For investment advisors, call 1-800-647-LINK (5465) or e-mail [email protected]. • For Third Party Administrators, call 1-800-231-2855 (Option 2), or e-mail [email protected]. For additional information on the role of the Firm Security Administrator, please refer to the Help section of the Web site. • Alerts: Receive real-time notifications from Schwab Institutional regarding new account and account transfer status. (Only available to investment advisors). • Customization: Customize your home page by selecting what kind of information you want to view. Elect to receive e-mail notification of relevant news available on the Web site. • Site demo: Take a tour of the Web site to learn more about the key features. • Balances: View intraday balances of your client’s accounts, which reflect transactions, deposits and withdrawals that occur during the day. Available account information includes total account value, cash balance, and cash available to withdraw. • Positions: View intraday security holdings for your client’s accounts that are valued based on delayed quotes. Account information includes securities, market value and dividend reinvestment options. • Electronic Account Submission: Electronically submit account holder information to Schwab Institutional and receive a reserved account number immediately. (Only available to investment advisors.) • Web Forms: Improve the speed and accuracy of completing forms by accessing the most current version of frequently used forms online. Accelerate the completion process by auto-populating* account holder information from a desktop database. • Upload Activity Log: Check the receipt of your uploaded files. SchwabLink User Manual 3.28 Chapter 3 S c h w a b I n s t i t u t i o n a l We b S i t e • Web Trading: Place trades of individual securities via the Internet. Access real-time quotes and online trade order status. • Mutual Funds: Search by fund family, name or symbol. Create, view and print complete or customized lists of funds. Access individual fund facts, performance data, changes and updates. • Individual Securities Research: Provides complimentary research from leading providers including Argus, Credit Suisse, Market Edge®, Morningstar®, Ned Davis Research, Inc., Thomson-Reuters, Standard & Poor’s, Stanford-Washington Research Group and the Schwab Center for Financial Research. * Some features are blocked for Third Party Administrators. Backup Network In the event that you are unable to use the Internet to access Schwab due to an outage or access problem with your Internet service provider (ISP), an alternate backup network is available through UUNET“, an MCI WorldCom Company. This backup network service is completely separate from the Internet and will enable you to have a reliable, non-Internet connection to Schwab Institutional anytime. There is a nominal fee for the backup network service. Additional information and instructions on how to register are available in the Help section of the Schwab Institutional Web site. Real-time quotes may be subject to Internet traffic or other delays Note: These features provide an overview of the site as of August 2001. We are committed to improving the site to meet your business needs and encourage you to share your feedback via the Suggestion Box on the Home page. Watch for future announcements on the Web site as we introduce new products and services. SchwabLink User Manual (1000-0821) 3.29 Chapter 4 Download Utility OVERVIEW The Download Utility function of the Schwab Institutional Web site (www.schwabinstitutional.com) allows you to transfer files containing price, balance, portfolio activity, and other data from Schwab’s computers to your workstation or network server via the Internet. This file transfer is called downloading. Files can be downloaded to workstations at one location or multiple locations. You can import files into spreadsheet software, portfolio management software, record-keeping software or custom applications. You can also view them in SchwabLink® for Windows. The Download Function Using the Schwab Institutional Web site, you can download: • All “new files,” which are defined as files that have become available since your last file download. You can download all new files in one operation. use to perform automated reconciliation with your portfolio management software. The Download Utility allows you to indicate the folder location your download files will reside on your computer’s hard drive or network drive. After files have downloaded, the Download Utility’s Processed File List window displays the list of files that were downloaded. It also lists the directories to which they were copied. Note: The Download Utility module must be installed on each workstation that you will use for downloading files from the Schwab Institutional Web site. You must designate a separate directory for each Master Account number that receives downloaded files. Existing SchwabLink for Windows users already have separate directories for each Master Account. However, you should verify the setup of these directories before installing the Download Utility. • Files for specific dates. Launching Download Utility • Files for one or more Master Accounts. A successful installation of the software automatically will add the Download Utility icon to the SchwabLink Launcher screen if you accept the default checked box. Once installed, the Download Utility launches when one or more files are downloaded from the Schwab Institutional Web site. • Files of a specific type. While you are using the Web file download function, you can also view: • A list of new files not yet downloaded. • A list of all new and previously downloaded files that are still available for download. To exit the application, click the X in the top right corner of the application window or select Exit from the File menu. To launch the application and manually execute the download: • The download history for one or more specific groups of files. 1. Locate the SchwabLink icon on your desktop. Double-click the icon to launch it. 2. Select the Utilities tab. You can set up your Web file download to run the SchwabLink Build/Update process automatically, or you can run it manually using existing SchwabLink for Windows procedures. This process also creates the .RPS reconciliation file that you may SchwabLink User Manual 3. Click the Download Utility icon. 4. From the File menu, select Download All New Files. 4.30 Chapter 4 Download Utility DOWNLOADING ALL NEW FILES FROM SCHWAB INSTITUTIONAL WEB SITE THE With the Download Utility you can download all your new files with one operation. The Download All New Files feature performs the following functions: • Dials up your Internet service provider (ISP) to get on the Internet, unless your ISP is America Online (AOL). AOL users must connect to AOL prior to starting the download process. • Goes to the URL for the Schwab Institutional Web site (www.schwabinstitutional.com). • Logs into the Schwab Institutional Web site using your user ID and password. • Downloads all “new” files. New files are defined as files that have become available since the last time the specified user ID downloaded files. Note: The next three sections, “Security,” “Configuration,” and “Operations,” contain pre-requisite steps and other information you need to know in order to set up the Download All Files function effectively. Read these sections before proceeding to “Download All New Files Setup and Procedure.” • For investment advisors, call 1-800-647-LINK (5465) or e-mail [email protected]. • For Third Party Administrators, call 1-800-231-2855 (Option 2) or e-mail [email protected]. Note: The Schwab Institutional Web site requires users to change their password immediately after their first successful logon to the site. If you are logging on to the Web site for the first time, log on to www.schwabinstitutional.com manually using your user ID and temporary password. You will be required to reset your password before running the Download All New Files function of the Download Utility. Configuration The Download All New Files feature of the Download Utility is designed to support various ways to connect to the Web site, including dial-up networking. Prior to your first download you will need to setup Destination Directories. See “Maintaining File Directories” on page 4.33. Note: You must test your dial-up networking at least once before using Download All New Files. Verify that you are able to connect to your ISP. Security Operations Set up a user ID and password to be used by the Download All New Files function of the Download Utility. This user ID must be set up with access to the Web file downloads function for some or all Master Accounts as appropriate. Contact your Firm Security Administrator to set up this user account. Or contact Technical Client Services for assistance between 8:00 a.m. and 6:00 p.m., Eastern Time, Monday through Friday. The Download All New Files function of the Download Utility does not automatically log you off your ISP connection at the end of the file download. In order to avoid unexpected charges, you should verify whether your ISP automatically logs off inactive sessions after a pre-specified number of minutes. This functionality is especially important when you run the Download All New Files function on an unattended basis using event scheduling software. SchwabLink User Manual 4.31 Chapter 4 Download Utility Download All New Files Setup and Procedure M o d i f y i n g t h e C o m p l e t i o n Ta s k To set up and execute the Download All New Files function of the Download Utility: 3. Enter your user ID and password. (For security purposes, the password that you enter is not displayed in clear text.) The Download Utility allows you to execute one task automatically at the end of every download. This feature can be used to automatically run the Build/Update process that is required to update the SchwabLink for Windows Account Viewer and generate the reconciliation (.RPS) file that is used by most portfolio management applications. If you have SchwabLink for Windows on the workstation where you installed the Download Utility module, you were given the option to run the Build/Update process automatically during the initial installation of the Download Utility. 4. Click OK to save your entry. To enter, disable, or enable a completion task: The user ID and password are stored in the Download Utility. If you want to exit without entering a user ID or changing your password, click Cancel. 1. Start up the Download Utility module as described in “Launching Download Utility.” 2. From the View menu, select Completion task. 1. Start up the Download Utility module as described earlier in “Launching Download Utility” on page 4.30. 2. From the Security menu, select User ID and Password. A window is displayed in which you can enter your user ID and password. Note: If you log on to the Schwab Institutional Web site and change your password—which you need to do the first time you log on to the Web site—you will also need to change your password in the Download Utility in order to use the Download All New Files. 5. The Completion Task window (Figure 4-1) is displayed, showing details of the task that has been set up. If no tasks are set up, the Completion Task window is empty. From the File menu, select Download All New Files. This action logs you into your ISP using dial-up networking; logs into the Schwab Institutional Web site with the user ID and password you specified in Step 3; and downloads all your new files. This operation is the same as the one performed by the Download All New Files function of the Schwab Institutional Web site browser application. Note: If no new files are available when you select Download All New Files function, a message is displayed and no files are downloaded. Figure 4-1 Completion Task window SchwabLink User Manual 4.32 Chapter 4 3. Download Utility v. Select Task Enabled. A checked box indicates that the task will run automatically after a download is complete. Do one of the following: A. To enter a completion task: i. Enter the Command Line execution string of the task to be automatically executed when a file download successfully completes. Use the folder icon to the right of the Command Line box to find the executable that you want to run. To run the SchwabLink for Windows Build/Update process, access the following file: vi. Click OK. Note: This task will launch the Account Viewer to run the Build/Update process and will automatically shut down the Account Viewer after it completes. B. To disable the completion task that has been set up: C:\ Program Files\SchwabLink Desktop\Account Viewer\acctvw32.exe i. Select Task Enabled. An unchecked box indicates that the task will not run automatically after a download. ii. Enter the parameters for the task to be executed. To run the SchwabLink for Windows Build/Update process, enter: ii. Click OK. C. To enable the completion task that has been set up: i. Select Task Enabled. A checked box indicates that the task will run automatically after a download is complete. /U iii. Enter the working directory for the task. The folder icon to the right of the Working Directory box allows you to browse to find the working directory you want to use. In order to run the SchwabLink for Windows Build/Update process, the working directory should be set up as follows: C:\Program Files\SchwabLink Desktop\Account Viewer iv. Enter the run style for this task by selecting one of the following options on the drop-down list: Normal, Maximized, or Minimized. In order to run the SchwabLink for Windows Build/Update process, the run style should be: Normal ii. Click OK. M A I N TA I N I N G F I L E D I R E C T O R I E S After the initial installation and setup of the Download Utility, you can review or update the directories where files for a particular Master Account are copied. If you set up a new Master Account at Schwab Institutional, you must manually add the new Master Account to the Download Utility Destination Map. To maintain the file directories, do the following: 1. Start up the Download Utility module as described earlier in “Launching Download Utility.” 2. From the View menu, select Destination Map. The file directories that have been specified for each Master Account are displayed (Figure 4-2). If no directories are set up, the map is empty. SchwabLink User Manual 4.33 Chapter 4 Download Utility Figure 4-2 File Destination Map 3. Do one of the following: A. To add a new entry to the Destination Map: i. Click the Add button. The Add Destination dialog box is displayed (Figure 4-3). Figure 4-3 Add Destination window ii. Enter the new Master Account number. This should be a numeric, eight-digit number with no punctuation. For Broker/Dealer Master Accounts, there should be one leading zero. For example: 08123456. For Charles Schwab Trust Company Master Accounts which are 3 digits, there should be at least 5 leading zeroes. For example: 00000999. iii. You may enter a description for the master account. This field is optional. SchwabLink User Manual 4.34 Chapter 4 Download Utility iv. Select the drive using the drop-down box below the Destination directory area. This drop-down box displays the other drives that are accessible by your workstation. Highlight and double-click on the directory name to open it. v. To create a new directory: a) Double-click on the folder in which you want to create the new directory, and click New Folder. The Create New Folder window appears. The base folder that the new directory is added to is displayed at the top. Note: Directories MUST exist before they can be assigned. b) Enter the name of the new folder. Click OK to add the folder, or click Cancel to exit the window without adding the new folder. c) Click OK to add the new destination directory to the Download Utility Destination Map Note: Master Accounts may not share a directory. B. To change the Master Account number or Description for an existing entry in the Destination Map: i. Highlight the row to be changed and click the Edit button. The Edit Destination dialog box (Figure 4-4) is displayed. The Master Account number that is currently set up for the selected entry is displayed at the top. SchwabLink User Manual Figure 4-4 Edit Destination window ii. Enter the new Master Account number or Description. iii. Click OK to save the change. C. To change the directory for an existing entry in the Destination Map: i. Highlight the row in the Destination Map to be changed, and click the Edit button. The Edit Destination window (Figure 4-4) is displayed. The selected directory is highlighted in the Destination area of the window. 4.35 Chapter 4 Download Utility ii. Select the drive using the drop-down box below the Destination directory area. This drop-down box displays the other drives that are accessible by your workstation. Highlight and double-click on the directory name to open it. 3. Do one of the following: A. If you do not want to view the file list after every download: i. Select “Show this window after files are downloaded.” An empty check box indicates that this window will not be displayed automatically after every file download. iii. Click OK to save the change. D. To delete an entry in the Destination Map: ii. Click OK. i. Highlight the row to be deleted. ii. Click the Delete button. B. To view the file list after every download: iii. Click OK. VIEWING THE AUDIT TRAIL DOWNLOADED FILES OF i. Select “Show this window after files are downloaded.” An X in the box indicates that the window will be displayed automatically after every file download. R E C E N T LY The Download Utility automatically logs an audit trail of the most recent download from the Schwab Institutional Web site. This log can be displayed automatically after a successful download. To review the files that were downloaded in your most recent download: 1. Start up the Download Utility module as described earlier in “Launching Download Utility.” 2. From the View menu, select Processed File List. ii. Click OK. 4. To change the number of days the log is retained, select Options, from the View menu. i. At the bottom of the Options Window enter the number of days the log should be retained. The default setting is one (1) day, which means the log will be overwritten during the next day’s download attempt. The Most Recently Processed Files window is displayed. This window shows information about the file(s) that were copied to the workstation or network drive in the most recent download. The window shows the directory where the file was copied along with the file name. SchwabLink User Manual 4.36 Chapter 4 Download Utility Download Utility Logs Setting the Number of Download Attempts Changing the number of days the Download Logs for the Unattended PCRA Upload are retained. 1. From the View menu, select Options. 2. Enter the number of download attempts the Download Utility should execute until a successful download is completed. 1. Select Options from the View menu. 2. The Download Utility Log information will appear in the lower portion of the dialog box. 3. Enter the number of days to retain the log files. Note: Zero (0) days means that the logs are only kept for the current transmission and will be deleted the next time the Download Utility is run. One (1) or more days means the logs are kept for that number of days. So, if it’s set to 1 then it will keep all of the current day’s logs. If 2, it will keep the current day and the day before. Note: The number of days are date based. If the field has the amount set for 2 days and the utility hasn’t run for a week, all the logs, except the current day’s, will be deleted because the logs are more than two days old. One (1) day is the default. SchwabLink User Manual (0901-03207) Note: The default setting is (0) zero attempts. A retry count = 0 means that the download will be attempted once, with no retries. 3. Click OK. Downloading Historical Files 1. From the File menu, select Download Files By Date. 2. Use the arrows to change the date to the desired file date. Note: Only one day’s worth of files can be downloaded at a time. If additional files are needed the dates must be adjusted accordingly and another download must be executed. 3. Click OK to execute the download process. 4.37 Chapter 5 A c c o u n t Vi e w e r OVERVIEW A c c o u n t Vi e w e r Wi n d o w Use the Account Viewer module to update the SchwabLink Account database with the latest client, account, and securities information. You can display or print the information in nine different views and view information from different Master Accounts at the same time, with no limit to the number of viewers that can be open at once. To open SchwabLink Account Viewer: 1. 2. Select the Accounts tab from the SchwabLink Launcher screen. Click the Account Viewer icon. The Account Viewer window (Figure 5-1) appears. Note: In order for your data to show up in Account Viewer, you must set up at least one Master Account. See Chapter 2, “Getting Started.” This chapter shows you how to: • View, navigate, and print from nine viewers that show client account, securities, transactions, and trade confirmation information • Use the Query command to search for, display, and work with selected transactions and confirmations • Purge transactions and confirmations automatically or manually • Run Build/Update to update the database manually • Add transactions and confirmations manually • Speed searches by setting up and editing your own customized values for account and security information • Set other Account Viewer preferences Note: Build/Update now simultaneously updates all Master Accounts included in SchwabLink preferences. Alternatively, you can run Build/Update for a selected Master Account. SchwabLink User Manual Figure 5-1 SchwabLink Account Viewer Window To exit Account Viewer, select Exit from the File menu. 5.38 Chapter 5 A c c o u n t Vi e w e r A c c o u n t Vi e w e r To o l b a r The first nine buttons in the Account Viewer toolbar represent the nine viewers (Figure 5-2). Click a viewer button to go to that viewer. The button position varies according to window size. If you cannot see all the buttons, you may need to increase the size of the window. Client Account Positions A summary list of position information for each security held in one client’s account. Includes cash and margin account balances for each client account. Security List A summary list of all securities held in all client accounts within one Master Account, with pricing information. Composite Security Positions A detailed list of all security positions held by all client accounts in one Master Account, grouped by security type. Includes market value of each position. Security Cross Reference Lists of client accounts that hold a specific security. Transactions List Next-day access to a selected Master Account’s transactions, such as buys, sells, dividends, and cash transfers. Deposit/Withdrawal A summary of all cash deposit and withdrawal transactions from the Transactions List. Trade Confirmations List A list of trade execution information for all trades you placed through Schwab. Trade Confirmation Detail Detailed information on each trade listed in the Trade Confirmations List. Figure 5-2 Account Viewer Toolbar Use the remaining buttons of the toolbar to: • Link to the Status Reports module • Enter an alphanumeric string to find a record • Print from the active viewer • Navigate between records in the active viewer T h e N i n e Vi e w e r s The following table summarizes the contents of each Account Viewer screen, or viewer. Refer to the specific viewer section later in this chapter for detailed information about fields and functions. VIEWER NAME DESCRIPTION Client Information A summary list of all client accounts related to a Master Account number. Use this feature to review a list of clients quickly. Includes address, biographical data, and handling instructions for each client account. SchwabLink User Manual V I E W E R I N F O R M AT I O N S U M M A R Y AND LINKS The following table summarizes viewer information. The “Links With” column tells you which viewer you can access by doubleclicking on a record in the viewer named in the “Viewer” column. Unless you hide the toolbar, all the viewer command buttons remain visible, so that you can move immediately to another viewer as required. 5.39 Chapter 5 A c c o u n t Vi e w e r VIEWER SECURITY INFO ACCOUNT INFO LINKS WITH Client Information N/A All client accounts in the selected Master Account, with single account details Client Account Positions Client Account Positions All securities Single account Security Cross Reference Security List All securities N/A Composite Security Positions Composite Security Positions All securities N/A Security Cross Reference Security Cross Reference Single security Transactions List All securities with activity dating to the period that you specify (trades, dividends, etc.) Trade Confirmations All confirmed List security trades All accounts linked to the confirmed trade Trade Confirmation Detail Trade Confirmation Detail Single account N/A N AV I G AT I N G Deposit/Withdrawal Cash only All accounts holding the security Client Account Positions All accounts with activity dating to the period that you specify N/A Single security IN ACCOUNT VIEWER As discussed in previous sections, you can go from one viewer to another by clicking the appropriate toolbar button. Also, most viewers are linked to another viewer, which you can access by double-clicking a record. In general you navigate among records in a viewer using the following methods. Refer to the individual viewer sections in this chapter for additional information. • Use the Find command to locate a specific record quickly. (See “Using the Find Command” on page 5.81.) • Use the record navigation buttons in the second row of the toolbar: Selects the first record in the list Selects the previous record All accounts with activity dating to the period that you specify N/A Selects the next record Selects the last record in the list • Use the scroll bars or page up and down functions. • Use the record navigation functions in the Window menu (identical to toolbar buttons). In the Transactions List, Deposit/Withdrawal List, and Trade Confirmations List viewers, you can also use the Query command to go directly to specified individual and groups of transactions and confirmations. SchwabLink User Manual 5.40 Chapter 5 A c c o u n t Vi e w e r S e l e c t i n g a n d Vi e w i n g M a s t e r A c c o u n t s O p e n i n g a Vi e w e r To select a Master Account: To open a viewer in Account Viewer, do one of the following: 1. 2. In the Master Accounts list in the SchwabLink Account Viewer main window (Figure 5-1), highlight the Master Account. Open a viewer, and the information for that Master Account is displayed. To switch from one Master Account to another: 1. Close all open viewers. 2. In the Master Accounts list (Figure 5-1), highlight the Master Account that you want to view. 3. Open the viewers that you want to see for the selected Master Account. • Click the viewer button on the toolbar. • From the View menu, select Open Viewer, and select the viewer from the drop-down list. C l o s i n g a Vi e w e r To close a viewer: 1. Make sure that the viewer is active. 2. From the View menu, select Close. The activated viewer will close. C l o s i n g A l l Vi e w e r s All viewers can be closed at once. To view more than one Master Account at a time: 1. Select a Master Account in the SchwabLink Account Viewer window. 2. Open the viewer you want to see for the Master Account. 3. Select the next Master Account. 4. Open the view without closing the previous viewer. From the View menu, select Close All Viewers. The new viewer opens and displays information for the new Master Account. The original viewer remains open, displaying the original Master Account information. Note: When you select a new Master Account number, the information in viewers that are already open still relates to the previous Master Account. Only the new viewers that you open will show information for the newly selected Master Account. SchwabLink User Manual 5.41 Chapter 5 A c c o u n t Vi e w e r U S I N G B U I L D / U P D AT E The Build/Update program builds files on your PC hard drive that contain your most recent account data. These files update the data that appears in your Account Viewer windows. Each day after the daily download is completed, you need to run Build/Update to make sure that the most current data is available in Account Viewer. Before you run Build/Update, you must set appropriate preferences. See “Specifying Preferences for Build/Update.” on page 5.89. To run Build/Update manually, see “Running Build/Update” on page 5.77. To run Build/Update automatically as part of your daily downloads routine, see “Modifying the Completion Task” in Chapter 4, “Download Utility.” C L I E N T I N F O R M AT I O N V I E W E R The Client Information viewer (Figure 5-3) is divided into two sections. The lower half of the viewer displays a list of all client accounts within the selected Master Account. To display information for a specific account, highlight (click on) the account in the lower account grid. The upper section of the screen displays information for that account. In addition to clicking on the Client Info button in the toolbar, you can display this viewer by clicking on a Master Account in the Master Accounts list. Figure 5-3 Client Information Viewer To display the Client Account Positions window for an individual account, double-click on a record line in the list. The selected Master Account is shown in the title bar (Client Information – 08000000). SchwabLink User Manual 5.42 Chapter 5 A c c o u n t Vi e w e r Fields and Columns in the Client I n f o r m a t i o n Vi e w e r *Account Name Account name as registered with Schwab. New Account The letter Y indicates that the account was linked to the Master Account within the last seven days. Otherwise the field is blank. Client name and address Open Date The date the account was opened at Schwab. Social Security Number Account Restriction The account restriction code indicates a particular restriction on the account. An asterisk (*) indicates a field or column that can be customized. FIELD/COLUMN Opened DESCRIPTION Date the client account was opened. Home and Business Phone #, Branch ID Cash Instructions Margin Instructions Fund Selection Abandoned account B Blocked account due to Exception Registration C Cash and stock up front D Required documents or information missing Cash account instructions for handling securities, proceeds, and dividends. L Liquidations only Margin account instructions for handling securities, proceeds, and dividends. P No activity, pending receipt of documentation S Student – cash and stock up front T Outgoing transfer of account in progress Indicates which Schwab money market fund the account is set up for. Option Approval Level Indicates level of approved option trading for the account. Securities, Proceeds, Dividends Cash and margin instructions for securities proceeds and dividends. *Account Number Eight-digit account number as registered with Charles Schwab & Co., Inc. SchwabLink User Manual A M Mail undeliverable U Unemployed – cash and stock up front X Closed per internal Schwab request Z Closed per customer request 5.43 Chapter 5 A c c o u n t Vi e w e r A d j u s t i n g t h e C l i e n t I n f o r m a t i o n Vi e w e r D i s p l a y P r i n t i n g f r o m t h e C l i e n t I n f o r m a t i o n Vi e w e r You can change how information in the viewer is displayed. To change the order and width of columns or to sort data in the account list, see “Changing Column Order”, “Adjusting Column Width” and “Sorting Data” on page 5.83. You can print details from the grid in the lower half of the screen and from the individual account information in the upper part of the viewer. You can also expand the account list display by adjusting the proportions of the two parts of the Client Information viewer: 1. Select an account in the grid in the lower portion of the viewer. 1. Move the mouse pointer between the account list grid and the account information grid until the cursor changes to a double arrow. 2. Click the Print button on the toolbar or select Print from the File menu. 2. Hold down the mouse button and move the arrow cursor up, until the account list grid covers the information in the upper portion of the screen that you no longer need to view. To redisplay the information, drag the arrow down. To print from the Client Information viewer: The Client Information Print Selection dialog box (Figure 5-4) appears. You can select from one or both portions of the dialog box. If you select from both, you will receive two separate printouts. N a v i g a t i n g i n t h e C l i e n t I n f o r m a t i o n Vi e w e r Display a client account by selecting it from the lower half of the viewer. To find a record in the viewer, do one of the following: • Use the record navigation keys and the record navigation functions in the Window menu to move through the client accounts in the list. • Scroll or page through the list until you locate the record you want. • Use the Find command to locate the record. (See “Using the Find Command” on page 5.81.) Double-click on any record in the account list to display the details for that account in the Client Account Positions viewer. SchwabLink User Manual Figure 5-4 Client Information Print Selection Dialog Box 5.44 Chapter 5 A c c o u n t Vi e w e r CLIENT ACCOUNT POSITIONS VIEWER The Client Account Positions viewer (Figure 5-5) displays a complete list of security positions held by the client account displayed in the Account Number and Account Name fields. Fields and Columns in the Client Account P o s i t i o n s Vi e w e r An asterisk (*) indicates fields or columns that can be customized. Summary securities and cash values are displayed in the upper part of the viewer for the account. FIELD/COLUMN DESCRIPTION The grid in the lower part of the viewer lists the name of and information about each security held in the account. *Account Number Eight-digit client account number as registered with Charles Schwab & Co., Inc. The selected Master Account is shown in the title bar (Client Account Positions – 08000000). *Account Name Account name as registered with Schwab. TOTAL ACCOUNT BALANCES Figure 5-5 Client Account Positions Viewer Net Market Value The total market value of all long positions in the account. Portfolio Value The total market value of all short positions, long positions, and cash positions in the account. Market Value Short The total market value of all short positions in the account. Invested Cash Any cash invested in a money market fund. Idle Cash Uninvested cash plus balances in the FDIC insured Bank Deposit feature. Total Cash The total market value of all invested cash and idle cash. To display the Security Cross Reference viewer for an individual security, double-click on a record line in the list. SchwabLink User Manual 5.45 Chapter 5 A c c o u n t Vi e w e r CASH ACCOUNT BALANCES Net Credit or Debit Amount of money on deposit in the cash account. If the figure is negative, the client owes Schwab this amount. Net Market Value Market value of security positions held long in the cash account Money Market Funds Amount currently invested in Schwab money market funds. ACCOUNT STATISTICS Equity Percentage Option Requirements Equity in a margin account divided by the market value of the positions held. The balance reflects the percentage of the current margin account value that the client would receive if positions were liquidated and any margin debt paid off. Market Value Short Total market value of all short positions in the margin account. Equity Including Options Total equity and value of any option positions in the margin account. This is the liquidation value of the margin account if it has option positions. Margin Cash Available Amount of money that can be withdrawn from the margin account. Includes credit balance in margin account plus maximum amount that can be borrowed against marginable securities. Equity Excluding Options Dollar value of securities in the margin account less any amount owed to Schwab, plus any cash in margin account. This is the liquidation value of the margin account if it does not have any options. Margin Buying Power Maximum value of additional marginable securities in which the client can invest without depositing equity in the margin account. MTD (month to date) Margin Interest Amount of interest that has accrued on the margin debit from the beginning of the interest period. Total equity required to maintain current option positions. MARGIN ACCOUNT BALANCES Credit or Debit Balance of the margin account reflecting settled and unsettled transactions. Can be debit or credit. Market Value Long Total market value of all long positions in the margin account. SchwabLink User Manual 5.46 Chapter 5 A c c o u n t Vi e w e r Security Type Abbreviation for the type of security. To view a list of the security types used in Account Viewer, select Security Type Descriptions from the View menu. This list is shown below. ca Cash Equivalent mb Municipal Bond cb Corporate Bond mf Mutual Funds (Taxable) cd Certificate of Deposit mn Mutual Funds (Non-taxable) cl Call Option oa Other Assets cp Convertible Preferred ps Preferred Stock CUSIP number. cs Common Stock pt Put Option A CUSIP number contains nine characters, but some portfolio management programs use only eight. The ninth character is reserved for use as a check character. Most bond transactions are downloaded with a CUSIP number. dl Reorganization tb Treasury Bill ep Expense Account tn Treasury Note ex Expense Account un UIT (Non-taxable) gb Government Bond ut UIT (Taxable) gm GNMA wt Warrants ip Index Participation Contracts zt Zero Coupon Bond (Taxable) SECURITIES INFORMATION *Symbol Symbol or CUSIP number for identifying and pricing the security. Schwab downloads security symbols from the following sources and in the following formats: Primary Secondary Tertiary NYSE, AMEX, NASD ticker symbols. Schwab uses the standard, industry-accepted ticker symbols frequently used by quotation services such as Quotron or ADP. Schwab security number. Transmitted by SchwabLink if no ticker symbol or CUSIP number is available. The security symbol contains seven numbers. For example, 1234567. This security number is internal to Schwab and serves no other use. Contact the Schwab trading desk for the security description that matches the number. Schwab security numbers are currently assigned to Certificate of Deposit transactions. SchwabLink User Manual *Security Description The name of the security. Cash/Margin The account from which payment for the security was drawn. Number of Shares Number of shares in the selected security that the client holds. Long/Short Indicates whether the position is long or short. 5.47 Chapter 5 Price A c c o u n t Vi e w e r Market price per unit of the security as of the date in the Date of Price field in the Security List viewer. Schwab transfers these prices and dates to you as part of your daily download. Market Value The number of shares multiplied by the current price per unit in the Price field. Percentage Percentage of the account portfolio each security listed represents. Navigating in the Client Account P o s i t i o n s Vi e w e r To switch the viewer display between accounts, use the navigation buttons on the toolbar or the record navigation functions on the Window menu. To find a record in the viewer, select the appropriate account and do one of the following: • Scroll or page through the list until you located the record you want. • Use the Find command to locate the record. (See “Using the Find Command in the Positions and Security Cross Reference Viewers” on page 5.82) Note: Price and Market Value fields may be gray to identify any securities with stale prices. Adjusting the Client Account Positions Vi e w e r D i s p l a y Double-click on any record in the positions table to display the Security Cross Reference view for that security. You can change how viewer information is displayed. To change the order and width of columns or to sort data, see “Changing Column Order”, “Adjusting Column Width”, and “Sorting Data” on page 5.83. Printing from the Client Account P o s i t i o n s Vi e w e r You can also expand your view of the client security list by expanding that portion of the screen. To adjust the proportions of the two parts of the viewer: To print from the Client Account Positions viewer: 1. Move the mouse pointer between the security list grid and the summary grid until the cursor changes to a double arrow. 2. Hold down the mouse button, and move the arrow cursor upwards until the security list grid covers the information in the upper portion of the screen that you no longer want to view. To redisplay the information, move the arrow cursor down. SchwabLink User Manual You can print statements, balances, and positions for all accounts or for a selected account. 1. If you will be printing information from one account, select the account. 2. Click the Print button on the toolbar, or select Print from the File menu. The Positions Print Selection dialog box (Figure 5-6) appears. 5.48 Chapter 5 A c c o u n t Vi e w e r SECURITY LIST VIEWER The Security List viewer (Figure 5-7) shows a list of all securities held in all client accounts within the selected Master Account. For each security in the selected Master Account, the Security List viewer shows the symbol, type, security description, price, and date of price. Figure 5-6 Positions Print Selection Dialog Box 3. Specify whether to print statements, balances, and/or positions by selecting the appropriate check box. 4. Select whether you want each option to print for a selected account or for all accounts. 5. Click OK. The print dialog box appears. 6. Select appropriate parameters and click OK. Figure 5-7 Security List Viewer To display the Composite Security Positions window, doubleclick on a record in the list. SchwabLink User Manual 5.49 Chapter 5 A c c o u n t Vi e w e r F i e l d s a n d C o l u m n s i n t h e S e c u r i t y L i s t Vi e w e r A d j u s t i n g t h e S e c u r i t y L i s t Vi e w e r D i s p l a y An asterisk(*) indicates a field or column that can be customized. You can change how information in the viewer is displayed. To change column order and width or to sort data, see “Changing Column Order”, “Adjusting Column Width”, and “Sorting Data” on page 5.83. FIELD/COLUMN DESCRIPTION *Symbol Symbol or CUSIP number used to identify and price the security. For details, see the Symbol field description on page 5.45 of the “Fields and Columns in the Client Account Positions Viewer” section. Type N a v i g a t i n g i n t h e S e c u r i t y L i s t Vi e w e r To find a record in the viewer, do one of the following: • Use the record navigation keys and the record navigation functions in the Window menu to move through the securities in the list. Abbreviation for the type of security. To view a list of the security types used in Account Viewer, select Security Type Descriptions from the View menu. Or see the Security Type field description on page 5.45 of the “Fields and Columns in the Client Account Positions Viewer” section. *Security Description The name of the security. Price Market price per unit of the security as of the date in the Date of Price field. Date of Price The date on which Schwab recorded the current price per unit that appears in the Price field. Note: Schwab transfers these prices and dates as part of the daily download. Note: Price and Date of Price fields may be gray to identify stale prices. • Scroll or page through the list until you locate the record you want. • Use the Find command to locate the record. (See “Using the Find Command” on page 5.81.) Double-click on any record in the security list to display the Composite view for that security in the Composite Security Positions viewer. P r i n t i n g f r o m t h e S e c u r i t y L i s t Vi e w e r You can print a list of all securities in a selected Master Account or only those securities that have a stale price. Stale prices refer to security prices with price dates prior to the last Build/Update date. To print a securities list from the active Security List viewer: 1. Click the print button on the toolbar or select Print from the File menu. The Security List Print Selection dialog box (Figure 5-8) appears. SchwabLink User Manual 5.50 Chapter 5 A c c o u n t Vi e w e r Figure 5-8 Security List Print Selection Dialog Box 2. Select the “Print a security list” check box, and select the entire security list or only securities with stale prices. 3. Click OK. 4. In the print dialog box, set appropriate print parameters and click OK. Figure 5-9 Composite Security Positions Viewer To display the Security Cross Reference viewer, double-click on a record line in the list. COMPOSITE SECURITY POSITIONS VIEWER Use the Composite Security Positions viewer (Figure 5-9) to view cumulative positions for individual securities across all managed client accounts. Select a security type from the drop-down list to display cumulative positions for all securities of that type. Securities are displayed alphabetically by symbol. The selected Master Account is shown in the title bar (Composite Security Positions – 08000000). SchwabLink User Manual 5.51 Chapter 5 A c c o u n t Vi e w e r Fields and Columns in the Composite Security P o s i t i o n s Vi e w e r Fields and columns that you can customize are marked with an asterisk (*). FIELD/COLUMN DESCRIPTION Security type drop-down list Shows a list of security classifications, such as cs-Common Stock. The default is all – All Security Types. (Security types are listed under the Security Type field description on page 5.45 of the “Fields and Columns in the Client Account Positions Viewer” section.) *Symbol Symbol or CUSIP number used in identifying and pricing the security. For details, see the Symbol field description on page 5.45 of the “Fields and Columns in the Client Account Positions Viewer” section. Market Value Market value of the security held by all clients in the Selected Master Account. % of Type Shows the percentage of each security as a proportion of the type selected in the drop-down list at the top of the screen. % of All Types Shows the percentage of each security as a proportion of all the securities in the Master Account. Market Value Long The total market value of the all long positions for all accounts. Market Value Short The total market value of all short positions for all accounts. Note: Latest Price and Market Value fields may be gray to identify any securities with stale prices. *Security Description The name of the security. Cash/Margin The account from which payment for the security was drawn. Number of Shares The number of units of the security held by all clients in the selected Master Account. Long/Short Indicates whether the position is long or short. Navigating in the Composite Security P o s i t i o n s Vi e w e r Latest Price Market price per unit of the security as of the date in the Date of Price field in the Security List viewer. Display a security type by selecting it from the drop-down list at the top of the viewer. To find a record in the viewer, do one of the following: SchwabLink User Manual Adjusting the Composite Security Positions Vi e w e r D i s p l a y You can change how information in the viewer is displayed. To change column order and width or to sort data, see “Changing Column Order”, “Adjusting Column Width”, and “Sorting Data” on page 5.83. 5.52 Chapter 5 A c c o u n t Vi e w e r • Use the record navigation keys and the record navigation functions in the Window menu to move through the security types, not the securities listed in the grid. see total quantities (long and short) for that security across all client accounts and total market value (long and short) across all client accounts. • Scroll or page through the security types list until you locate the record you want. The selected Master Account is shown in the title bar (Security Cross Reference – 08000000). • Use the Find command to locate the record. (See “Using the Find Command” on page 5.81) Use the Find function to find records in the list of securities for the security types you currently have listed. Find will not search the full list unless you select all – All Security Types. You can also use the scrollbar and the keyboard up and down keys. Printing from the Composite Security P o s i t i o n s Vi e w e r To print from the Composite Security Positions viewer: 1. Using the drop-down list box at the top left of the screen, select the security types for which you want to print information (for example, ca – Cash and Equivalents). 2. Click the Print button on the toolbar or select Print from the File menu. 3. Set print parameters and click OK. SECURITY CROSS REFERENCE VIEWER Use the Security Cross Reference viewer (Figure 5-10) to see which client accounts hold a position in a specific security, bond, fund, or money market instrument. Records in the viewer appear by account number in ascending order, according to the particular security selected from the list at the top of the screen. In addition to client account number and name, you see the quantity held and the current market value. At the bottom of the viewer, you SchwabLink User Manual Figure 5-10 Security Cross Reference Viewer To display the Client Account Positions viewer, double-click on a record line in the list. 5.53 Chapter 5 A c c o u n t Vi e w e r Fields and Columns in the Security Cross R e f e r e n c e Vi e w e r Fields and columns that can be customized are marked with an asterisk (*). FIELD/COLUMN DESCRIPTION *Symbol Symbol or CUSIP number of the security for which client details are being displayed. Used to identify and price the security. For details, see the Symbol field description on page 5.45 of the “Fields and Columns in the Client Account Positions Viewer” section. Quantity Long and Quantity Short Total number of long positions and total number of short positions for the selected security type across all accounts. Market Value Long and Market Value Short Total market value of long positions and total market value of short positions for the selected security type held across all accounts. Note: The Market Value field may be gray to identify any securities with stale prices. Adjusting the Security Cross Reference Vi e w e r D i s p l a y You can change how information in the viewer is displayed. To change column order and width or to sort data, see “Changing Column Order”, “Adjusting Column Width”, and “Sorting Data” on page 5.83. *Security description The name of the security for which information is displayed. *Account Number The client account number assigned by Charles Schwab & Co., Inc. *Account Name Account name as registered with Charles Schwab & Co., Inc. Navigating in the Security Cross R e f e r e n c e Vi e w e r Cash/Margin The account from which payment for the security was drawn. Number of Shares Number of shares of the selected security type held by a client. To navigate through the lists of securities place the cursor in the Symbol or Security Description field at the top of the viewer, and use the navigation buttons on the toolbar or the record navigation functions on the Window menu. Short/Long Market Value Indicates long or short position of the security type held by a client. Market value of the security held by a client. SchwabLink User Manual To find a record in the viewer, select the appropriate security and do one of the following: • Scroll or page through the list until you locate the record you want. • Use the Find command to locate the record. (See “Using the Find Command in the Positions and Security Cross Reference Viewers” on page 5.82.) 5.54 Chapter 5 A c c o u n t Vi e w e r Double-click on any record in the account table to display the details for that account in the Client Account Positions viewer. Printing from the Security Cross Reference Vi e w e r To print from the Security Cross Reference viewer: 1. Make sure that the data you want to print appears in the active viewer. 2. Click the Print button on the toolbar or select Print from the File menu. To open the Transactions List viewer, make sure the correct Master Account is selected in the SchwabLink Account Viewer window, and click the Transactions button. The Transactions List viewer (Figure 5-11) appears. The selected Master Account is shown in the title bar (Transactions List – 08000000). The Print dialog box appears. 3. Set print parameters as appropriate and click OK. TRANSACTIONS LIST VIEWER The Transactions List viewer provides next-day access to all transactions in the selected Master Account. Transactions can be reviewed, sorted, and queried, and dollar totals can be tracked. Note: The viewer retains transaction records for transactions that take place within the time period you specify in the “Transaction records retention period (days)” field of the Account Viewer Preferences dialog box. (See “Specifying the Transaction and Confirmation Record Retention Period” on page 5.90.) Figure 5-11 Transactions List Viewer To designate an automatic update of the Transactions List viewer during the Build/Update process, see “Include Positions, Balances, Transactions, and Confirmations” on page 5.90. If you have not set preferences to update this viewer as part of Build/Update, you can still view and add transactions by using the add feature described in “Adding the Previous Day’s Transactions,” on page 5.59. SchwabLink User Manual 5.55 Chapter 5 A c c o u n t Vi e w e r F i e l d s a n d C o l u m n s i n t h e Tr a n s a c t i o n s L i s t Vi e w e r days may occur before a transaction appears in the client account. If you run a performance report the day after month end, the numbers may not match the Schwab monthly statement if the trailing transactions have yet to be posted. It is Schwab policy to pay all distributions within a five-day window of the actual payable date. SchwabLink’s use of the actual pay date is consistent with accrual accounting procedures. An asterisk (*) indicates total amounts that will change when files are added to or removed from the viewer list. Note: Although you can customize certain fields and columns— such as Account Number—in other viewers, the customized values for those same fields and columns do not show up in the Transactions List, Deposit/Withdrawal List, Trade Confirmations List, or Trade Confirmation Detail viewers. The fields in these viewers revert to Schwab-assigned values. FIELD/COLUMN Account Number Transaction Code A code representing the type of transaction, such as sl (Advent code) or sel (generic code) for Sell. To see a list of Advent and generic transaction codes, select Transaction Code Descriptions from the View menu. Occasionally, the Transaction Code field is blank (generic file format) or is populated with an xx code (Advent file format). Schwab transmits a blank or the xx code to indicate the transaction is uncoded or is an adjustment to the account. The blank field or xx code requires you to edit the transaction before posting it to your portfolio accounting system. If you are using portfolio management software, see the editing and posting sections of your user manual. DESCRIPTION Your client’s 8-digit Schwab account number. If you are using portfolio management software, you can translate these Schwab account numbers to your designated account codes. Refer to the translation program section of the manual for your portfolio management or operations software. Sub Account Name Account name as registered with Schwab. Transaction Date The actual activity date on which the transaction occurred (transaction date or ex-dividend date), not the date that the transaction was posted in the client's Schwab account. The type of security involved in the transaction. To view a list of security types, select Security Type Descriptions from the View menu. Or see the Security Type field description on page 5.10 of the “Fields and Columns in the Client Account Positions Viewer” section. For example, if a dividend was paid by a mutual fund company on February 27, 2000, but was not posted to the client's Schwab account until March 5, then the transaction date displayed is 02/27/00. However, note that this transaction will be downloaded as part of the March 5 transaction file. If you are using portfolio management software, you can set up or access a translation program to translate an existing security type code to another security type code. Refer to the translation program section of the manual for your portfolio management or operations software. Security Type Note: Because Schwab does not credit client accounts until we receive payment from the appropriate source, a delay of several SchwabLink User Manual 5.56 Chapter 5 Security Symbol A c c o u n t Vi e w e r short Records all short-term capital gain investments. long Records all long-term capital gain investments. NYSE, AMEX, NASD ticker symbols. dvwash Schwab uses the standard, industry-accepted ticker symbols frequently used by quotation services such as Quotron or ADP. Provides wash treatment. Records all mutual fund dividend investments. dvshort For short-term dividends. dvlong Records all mutual fund long-term capital gain reinvestments. Same treatment as dvwash. calong Records all mutual fund long-term capital gain distributions paid in cash. cashort Records all mutual fund short-term capital gain distributions paid in cash. xxlong Records all non-reinvested long-term capital gain dividends to an account such as client. Note that if your portfolio management or operations software offers this account type, you can substitute any two characters for xx. xxshort Records all non-reinvested short-term capital gain dividends to an account such as client. Note that if your portfolio management software offers this account type, you can substitute any two characters for xx. Schwab downloads security symbols from the following sources and in the following formats: Primary Secondary CUSIP number. A CUSIP number contains nine characters, but some portfolio management programs use only eight. The ninth character is reserved for use as a check character. Most bond transactions are downloaded with a CUSIP number. Tertiary Schwab security number. Transmitted by SchwabLink if no ticker symbol or CUSIP number is available. The security symbol contains seven numbers. For example, 1234567. This security number is internal to Schwab and serves no other use. Contact the Schwab trading desk for the security description that matches the number. Schwab security numbers are currently assigned to Certificate of Deposit transactions. Dollar Amount The net dollar amount of the transaction. This amount is the net cost or net proceeds as displayed on an individual confirmation slip, or on your electronic confirmation. Quantity The number of shares or the face value of an asset, such as a corporate bond, denominated in dollars. All downloaded transactions, where applicable, are carried out to four decimal places. Account Type The account from or to which funds are being transferred. This field can contain any of the following types: Commission Amount The dollar amount of the commission charge as displayed on an individual confirmation. When you complete a transaction on a principal basis, no commission amount appears. Unit Cost The dollar amount of the cost of one unit of the security. cash Cash account. margin Margin account. client Client fees and charges. SchwabLink User Manual 5.57 Chapter 5 Accrued Interest A c c o u n t Vi e w e r The dollar amount of accrued interest paid. Most often used in determining the cost basis of a bond. When you purchase a new bond, the accrued interest shows as 0.00. When you purchase a non-interest-bearing security, this field is blank. Broker Code When applicable, the broker code is transmitted as schwab. If the trade was executed with another broker (Prime Broker trade), that broker’s code will be shown. Original File/ Record # (This column is at the far right of the viewer screen.) The downloaded file name in the format CSMMDDYY.TRN and the allocated record number. Record numbers are allocated in the order in which the transaction is received that day. This aggregate data can provide fast reporting on your Schwab activity. For example, if you complete a query to display only the previous day’s transactions, the aggregate summary data amounts to a report of your Schwab transactions for that day. When you complete a query to display the transactions for one client account for a specific period of time, the aggregate data shows Schwab activity totals for that account for that period. A d j u s t i n g t h e Tr a n s a c t i o n s L i s t Vi e w e r D i s p l a y You can change how information in the viewer is displayed. To change column order and width or to sort data, see “Changing Column Order”, “Adjusting Column Width”, and “Sorting Data” on page 5.83. For example, CS011200.trn 1 refers to a record that was the first in a list of transactions for January 12, 2000. N a v i g a t i n g i n t h e Tr a n s a c t i o n s L i s t Vi e w e r Comments One line of explanatory notes about the transaction. This field may be empty. Comments are formatted so that they will post to individual portfolios with their transactions. Use any of the following methods to find records in the Transactions List viewer: • Record navigation buttons *Total Dollar Amount Cash total of all transactions listed in the viewer. • Record navigation functions in the Window menu *Total Commissions Total of all amounts listed in the Commission column of the list. • Find function (see “Using the Find Command” on page 5.81) • Scroll bars Summary totals change to reflect query results as well as additions or deletions to the viewer list. Using the Query command, you can display summary totals for a client or group of accounts for a specific period of time, or for one or more securities. SchwabLink User Manual • Query function to find groups of records with common criteria (see “Using the Query Command for Transactions” on page 5.60) 5.58 Chapter 5 A c c o u n t Vi e w e r A d d i n g t h e P r e v i o u s D a y ’s Tr a n s a c t i o n s 2. If you do not specify transactions as part of the Build/Update process, you can add the previous day’s transactions from the Add Transaction Files dialog box. To add the previous day’s transactions: 1. Select the file name of the transaction file you want to add. The file name appears in the “File name” field. You can select more than one file using standard Windows Ctrl and Shift click functionality. 3. From the File menu, select Transaction File, then select Add. Click Open. SchwabLink checks the records in the file(s) you selected against the records already in the list. Duplicates will not be added to the list. The Add Transaction File(s) dialog box (Figure 5-12) appears. You return to the Transactions List viewer, and the new transaction file records are added to the grid. For each record the Original File/Record# column will list the file from which each transaction was added, plus the transaction number within that file. For example, CS011200.trn 1 indicates that the record was the first in a list of transactions for January 12, 2000. O p e n i n g a n I n d i v i d u a l Tr a n s a c t i o n s F i l e A transactions file consists of one day’s transactions for one Master Account. In addition to listing all transactions over a certain period of time, you can open a file that contains one day’s transactions. Those transactions will be listed in a new Transactions List viewer when you open the file. Figure 5-12 Add Transaction File(s) Dialog Box To open a transactions file: 1. The file names appear in CSMMDDYY.trn format. For example, if the previous day’s date is March 9, 2000, the transaction file name is CS030900.trn. From the File menu, select Transaction File, then select Open. The Open Transaction File dialog box (Figure 5-13) appears. To locate a transaction file in another directory, select the drive and directory from the “Look in” field. All transaction files for the directory you select appear in the window. SchwabLink User Manual 5.59 Chapter 5 A c c o u n t Vi e w e r Making an Initial Query Follow the steps in this procedure to set search parameters, then search the transactions list. 1. Make sure that the transactions list that you want to query is open. 2. From the View menu, select Query. The Query Builder window opens (Figure 5-14). Figure 5-13 Open Transaction File Dialog Box 2. Select the file that you want to open and click Open. A new Transactions List viewer opens, containing only the transactions for the file you have opened. U s i n g t h e Q u e r y C o m m a n d f o r Tr a n s a c t i o n s Use the Query command to search for, display, and work with selected transactions on your list. If you receive large numbers of transactions each day, the Query command can greatly simplify your work by taking you directly to the subset of transactions you want to work with. After selecting the Query command, you specify the transaction list field(s) you want to search and the value for each field. You can search for any field in the transactions list. In addition to specifying values, you can select search parameters such as “less than” and “greater than” and sort the columns in your query results to focus, speed, and refine your search. SchwabLink displays the results of your query in a Transactions Query Results List viewer, which you can sort and print. SchwabLink User Manual Figure 5-14 Transactions Query Dialog Box 3. Select the field or column you want to search. 5.60 Chapter 5 4. 5. A c c o u n t Vi e w e r Select one of the Operator options: Specifying Additional Search Criteria = SchwabLink finds records with a value equal to the one entered in the Value field (in the field that you selected to search). ≤ Select to find values less than the one you entered. You can refine your search by completing additional sets of search criteria. For example, in addition to specifying transactions greater than $100 in the first set of fields, you can specify that they have a value of less than $200. ≤= Select to find values less than or equal to the one you entered. ≥ Select to find values greater than the one you entered. ≥= Select to find values greater than or equal to the one you entered. IN Select to find records matching any of the values entered. LIKE Select to find records that begin with the value entered. In the Value field, select or type the value you want to locate. For example, to locate transactions over $100.00, you select Dollar Amount as the Field, ≥ as the Operator, and $100.00 as the Value. 9. Select the And radio button in the New Atom section to find records that contain both values you specify. Select the Or radio button to find records that contain either set of values you specify. 10. Repeat steps 3 through 6 as appropriate to complete the additional search criteria. 11. Click Add. You can repeat these steps as many times as necessary to refine your search. 12. When finished, you can save your set of selection criteria for future use. Click Save Query and enter a file name. Click Save to return to the Query Builder screen. 13. Click Run Query to begin the search. Loading a Previously Saved Query You can load previously saved queries in order to save time when running similar reports on a regular basis. 6. Click Add. 7. If you would like to save your Query now for future use, click Save Query and enter a file name. Click Save to return to the Query Builder screen. You may save your query at any stage during the query building. 1. Make sure that the transactions list that you want to query is open. 2. From the View menu, select Query. If you are finished entering search parameters, click Run Query to begin the search. To refine your search further, go to step 9 in the next section. 3. 8. SchwabLink User Manual The Query Builder window opens (Figure 5-14). Click Load Query. Select a saved query and click Open. The previously defined search criteria appear in the Query screen. To further refine the search, see the section “Specifying Additional Search Criteria” on this page. 5.61 Chapter 5 4. A c c o u n t Vi e w e r Click Run Query to begin the search. To print a Transactions List or Transactions Query Results List: 1. Make sure the list you want to print is active. Completing the Query To print the entire list, go to step 3. SchwabLink conducts the query and displays the results in the Account Viewer window as a new Transactions Query Results List viewer (Figure 5-15). The basis of the query is displayed beneath the title bar. To print selected records, go to step 2. 2. Select records to print using one of the following procedures: • To select contiguous records, use the up or down curser keys on the keyboard while holding down the Shift key. • To select non-contiguous records, click on individual lines while holding down the Ctrl key. 3. Click the Print button on the toolbar or select Print from the File menu. The Print Records dialog box (Figure 5-16) appears. Figure 5-15 Transactions Query Results List Viewer P r i n t i n g t h e Tr a n s a c t i o n s o r Q u e r y R e s u l t s L i s t You can print the Transactions List or a Transaction Query Results List. The lists print continuously, on multiple pages if necessary. SchwabLink User Manual Figure 5-16 Print Records Dialog Box 4. Select whether you want to print selected record(s) or all records. 5. Click Print. The Print dialog box appears. 5.62 Chapter 5 6. A c c o u n t Vi e w e r Set appropriate print parameters and click OK. SchwabLink prints the appropriate records from the active Transactions List or Transactions Query Results List. Using the Purge Function When you add a file of transactions to the Transactions List, SchwabLink combines the new transactions with those already added. Over time, your summary list may become too large or contain information you no longer need. Use the SchwabLink purge function to delete transactions from the display in your summary list automatically, after a number of days that you specify or upon demand. Remember that you are not deleting the original transactions from the files sent by SchwabLink. The transactions on the Transactions List are copies SchwabLink made when you added the new transaction file to the list. If you need to view a transaction record you have purged, you can go back to the original files on your hard drive (or on a backup diskette) and add them to your Transactions List again. Setting Up the Automatic Purge Function Figure 5-17 Transaction Purge Dialog Box To purge the records, click Yes. The dialog box closes and the Transactions List appears. The transactions you were prompted to purge are no longer on the list. If you do not open the Transactions List Viewer on the day of the scheduled purge, the purge does not take place. You will receive the Transaction Purge message the next time you open the Transactions List Viewer. P u r g i n g Tr a n s a c t i o n s B e f o r e t h e S c h e d u l e d P u r g e D a y To purge transactions manually prior to the scheduled purge date: 1. Decrease the number of days set in the Account Viewer Preferences dialog box to a number low enough to include the transactions you want to remove. (Refer to “Specifying the Transaction and Confirmation Record Retention Period” on page 5.90.) 2. From the File menu, select Purge. You set up the automatic purge function in the Account Viewer Preferences dialog box. Refer to “Specifying the Transaction and Confirmation Record Retention Period” on page 5.90. P u r g i n g Tr a n s a c t i o n s o n t h e S c h e d u l e d D a y The Purge Records dialog box (Figure 5-18) appears. When you open Account Viewer on the day of the scheduled purge, the Transaction Purge dialog box (Figure 5-17) appears. The message prompts you to delete transactions older than the number of days set in the Account Preferences dialog box. SchwabLink User Manual 5.63 Chapter 5 A c c o u n t Vi e w e r Viewer window, and click the Deposit/Withdrawal button. The Deposit/Withdrawal List viewer (Figure 5-19) appears. Figure 5-18 Purge Records Dialog Box 3. Click in the Purge Transaction records? check box. A ✔ appears. (You can also purge your Trade Confirmations List records by clicking in the appropriate check box.) 4. Click OK. SchwabLink deletes the transactions (and the confirmations if selected). Prior to purging, SchwabLink will close any open Transactions and Confirmations List Viewers. Make sure that you reset your automatic Transactions List purge date in Account Viewer Preferences if necessary. Figure 5-19 The Deposit/Withdrawal List Viewer DEPOSIT/WITHDRAWAL LIST VIEWER FIELDS AND COLUMNS IN THE DEPOSIT/WITHDRAWAL VIEWER The Deposit/Withdrawal List Viewer provides next-day access to all cash deposit and withdrawal transactions in the selected Master Account. Transactions can be reviewed, sorted, and queried, and dollar totals can be tracked. These records are identical to ones that can be found in the Transactions List Viewer. To open the Deposit/Withdrawal List Viewer, make sure the correct Master Account is selected in the SchwabLink Account SchwabLink User Manual An asterisk (*) indicates total amounts that will change when files are added to or removed from the viewer list. Note: Although you can customize certain fields and columns – such as Account Number – in other viewers, the customized values for those same fields and columns do not show up in the Transactions List, Deposit/Withdrawal List, Trade Confirmations List, or Trade Confirmations Detail viewers. The fields in these viewers revert to Schwab-assigned values. 5.64 Chapter 5 A c c o u n t Vi e w e r FIELD/COLUMN DESCRIPTION Account Number Your client’s 8-digit Schwab account number. Sub Account Name Account name as registered with Schwab. Transaction Date The actual activity date on which the transaction occurred. Type Designates a deposit or withdrawal transaction. D Deposit W Withdrawal Account Type The account from or to which funds are being transferred. This field can contain the following types: cash Cash account. margin Margin account. A d j u s t i n g t h e D e p o s i t / Wi t h d r a w a l Vi e w e r D i s p l a y You can change how information in the viewer is displayed. To change column order and width or to sort data, see "Changing Column Order," "Adjusting Column Width" and "Sorting Data" on page 5.83. N AV I G AT I N G VIEWER IN THE DEPOSIT/WITHDRAWAL Use any of the following methods to find records in the Deposit/Withdrawal List viewer : • Record navigation buttons • Record navigation functions in the Window menu • Find function (see "Using the Find Command" on page 5.81) The dollar amount of the transaction. • Scroll bars *Total Deposits Total of all deposits listed in the viewer. • Query function to find groups of records with common criteria (see "Using the Query Command for Transactions" on page 5.60) *Total Withdrawals Total of all withdrawals listed in the viewer. Dollar Amount Summary totals change to reflect query results as well as additions or deletions to the viewer list. Using the Query command, you can display summary totals for a client or group of accounts for a specific period of time, or for one or more securities. SchwabLink User Manual 5.65 Chapter 5 A c c o u n t Vi e w e r PRINTING THE DEPOSIT/WITHDRAWAL R E S U LT S L I S T OR QUERY You can print the Deposit/Withdrawal List or a Deposit/ Withdrawal Query Results List. The lists print continuously, on multiple pages if necessary. Trade confirmations can be reviewed, sorted, and queried, and dollar totals can be tracked. As with the Transactions List viewer, you can have the Trade Confirmations List updated automatically as part of Build/Update, or you can add the confirmations manually. To print a Deposit/Withdrawal List or Deposit/Withdrawal Query Results List: 1. Make sure the list you want to print is active. 2. Click the Print button on the toolbar or select Print from the File menu. The Print dialog box appears. 3. Set appropriate print parameters and click OK. SchwabLink prints the the active Deposit/ Withdrawal List or Deposit/Withdrawal Query Results List. T R A D E C O N F I R M AT I O N S L I S T V I E W E R The Trade Confirmations List viewer (Figure 5-20) provides next-day access to trade execution reports for all trades that you placed through Schwab. Note: The viewer retains records for trade confirmations that take place within the time period you specify in the “Confirmation records retention period (days)” field of the Account Viewer Preferences dialog box. (See “Specifying the Transaction and Confirmation Record Retention Period” on page 5.90.) SchwabLink User Manual Figure 5-20 Trade Confirmations List Viewer Double-click on a row in the list to be taken to the Trade Confirmation Detail Viewer for that record. 5.66 Chapter 5 A c c o u n t Vi e w e r F i e l d s a n d C o l u m n s i n Tr a d e C o n f i r m a t i o n s L i s t Vi e w e r FIELD/COLUMN DESCRIPTION The following table lists and describes the columns and fields in the Trade Confirmations List viewer. Account Number The account number assigned by Charles Schwab & Co., Inc. Note: The Totals fields display summary totals for the list you are viewing. The numbers in these fields change each time confirmations are added to or purged from the Trade Confirmations List. Symbol Security symbol. Used for identifying and pricing the security that was traded. For details, see the Symbol field description under “Fields and Columns in the Client Account Positions Viewer” on page 5.45. CUSIP CUSIP number of the security. Executed Date The date on which the trade was executed. Action Indicates whether securities were bought or sold. Account Name Account name as registered with Charles Schwab & Co., Inc. Quantity The number of units of the security that were traded. Price The price per unit of the security. Principal Principal dollar amount involved in the trade. Commission The dollar amount of the commission charge. Total Amount Total dollar amount of the trade. Item Description The name of the security. This aggregate data is useful for fast reporting on your Schwab trading for one or many accounts. For example, if you complete a query to display only the previous day’s confirmations, the aggregate summary data reflects your Schwab trading for that day. When you complete a query to display the confirmations for one client account for a specific period of time, the aggregate data shows Schwab activity totals for that account for that period. For assistance with queries, refer to the “Using the Query Command for Confirmations” section on page 5.70. Note: Although you can customize certain fields and columns— such as Account Number—in other viewers, the customized values for those same fields and columns do not show up in the Transactions List, Deposit/Withdrawal List, Trade Confirmations List, or Trade Confirmation Detail viewers. The fields in these viewers revert to Schwab-assigned values. Confirm ID The file name and the confirmation number for the record. To display this column, place the cursor to the left of the Account Number column. When the double arrow cursor appears, click and drag the Account Number column to the right. SchwabLink User Manual 5.67 Chapter 5 A c c o u n t Vi e w e r TOTALS FIELDS Buys Other Fee Aggregate miscellaneous fees for all trades. State Tax Aggregate state tax amount for all trades. Buys Total number of buy confirmations. Commissions Aggregate commission amounts for all trades. Commission The total dollar amount of the commission charges for buys. Principal Aggregate principal dollar amount for all trades. Principal Principal dollar amount total involved in the buys. Total Amount Aggregate total dollar amount for all trades. Total Amount Total dollar amount of the buys. The bottom left corner of the Trade Confirmations List shows the number of records in the list and the number of the record that is selected in the list. Sells Sells Total number of sell confirmations. Commission The total dollar amount of the commission charges for sells. Principal Principal dollar amount total involved in the sells. Total Amount Total dollar amount of the sells. Summary Summary totals and the record totals also appear when you complete a query. They appear at the bottom of the list SchwabLink displays in response to your query. By using the Query command, you can display summary totals for a client or group of accounts for a specific period of time. A d j u s t i n g t h e Tr a d e C o n f i r m a t i o n s L i s t Vi e w e r D i s p l a y You can change how the information in the viewer is displayed. SEC Fee Aggregate SEC fees for all trades. Prime Broker Fee Aggregate fees for all trades that require a Prime Broker Fee Executing Broker Commission Aggregate commissions on those trades that require an Executing Broker Commission Trans Fee Aggregate transaction fees for all trades. SchwabLink User Manual To change column order and width or to sort data, see “Changing Column Order”, “Adjusting Column Width”, and “Sorting Data” on page 5.83. 5.68 Chapter 5 A c c o u n t Vi e w e r N a v i g a t i n g i n t h e Tr a d e C o n f i r m a t i o n s L i s t Vi e w e r Use any of the following methods to locate a record in the Trade Confirmations List viewer: • Record navigation buttons • Record navigation functions in the Window menu • Find command (see “Using the Find Command” on page 5.81.) • Scroll bars • Query function to find groups of records with common criteria (See “Using the Query Command for Confirmations” on page 5.70.) A d d i n g t h e P r e v i o u s D a y ’s C o n f i r m a t i o n s If you do not specify confirmations as part of the Build/Update process, you can use the File menu to add the previous day’s confirmations. SchwabLink sends confirmation files with the prefix cs, followed by the execution date of the trades whose confirmations are in the file: CSMMDDYY.cnf. The file type is .cnf, for confirmation. 3. The confirmations are added to the Trade Confirmations List. For each record the Confirm ID column displays the file from which each confirmation was added, plus the confirmation number associated with that file. For example, CS011200.cnf 1 indicates that the record was the first in a list of confirmations for January 12, 2000. Opening an Individual Confirmations File A confirmations file consists of one day’s confirmations for one Master Account. In addition to listing all confirmations over a certain period of time, you can open a file that contains one day’s confirmations. Those confirmations will be listed in a new Trade Confirmations List viewer when you open the file. To open a confirmations file: 1. From the File menu, select Confirmation File, then select Add. The Add Confirmations File(s) dialog box appears. 2. From the File menu, select Confirmation File, then select Open. The Open Confirmation File dialog box appears. To add the previous day’s confirmations: 1. Click Open. SchwabLink checks the records in the file(s) you selected against the records already on the list. Duplicates will not be added to the list. 2. Select the file that you want to view and click Open. A new Trade Confirmations List viewer opens containing only the confirmation records for the file you have opened. Locate and select the name of the confirmation file you want to add to the Trade Confirmations List. The file name appears in the File Name field. You can select more than one file using standard Windows Ctrl and Shift click functionality. SchwabLink User Manual 5.69 Chapter 5 A c c o u n t Vi e w e r Using the Query Command for Confirmations You can use the Query command to search for, display, and work with selected confirmations on your list. If you receive large numbers of confirmations each day, the Query command can greatly simplify your work by allowing you to go directly to the confirmations you need. After selecting the Query command, you specify the field(s) you want to search for and the value for each field. In addition to specifying values, you can select parameters such as “less than” and “greater than” and sort the columns in your query result to focus, speed, and refine your search. SchwabLink displays the results of your query in a Trade Confirmations Query Results List viewer, which you can sort and print. Making an Initial Query Follow the steps in this procedure to set search parameters, then search the confirmations list. 1. Make sure that the Confirmations List that you want to query is open. 2. From the View menu, select Query. The Query Builder window opens (Figure 5-21). SchwabLink User Manual Figure 5-21 Trade Confirmations Query Dialog Box 3. Select the field or column you want to search. 4. Select one of the Operator options: = SchwabLink finds transactions with a value equal to the one entered in the Value field (in the field that you selected to search). ≤ Select to find values less than the one you entered. 5.70 Chapter 5 ≤= Select to find values less than or equal to the one you entered. ≥ Select to find values greater than the one you entered. ≥= Select to find values greater than or equal to the one you entered. 10. Repeat steps 3 through 6 as appropriate to complete the additional search criteria. IN Select to find records matching any of the values entered. 11. Click Add. LIKE 5. A c c o u n t Vi e w e r Select to find records that begin with the value entered. In the Value field, select or type the value you want to locate. 9. Select the And radio button in the New Atom section to find records that contain both values you specify. Select the Or radio button to find records that contain either set of values you specify. You can repeat these steps as many times as necessary to refine your search. 12. When finished, you can save your set of selection criteria for future use. Click Save Query and enter a file name. Click Save to return to the Query Builder screen. For example, to locate trades over $100.00, you select Dollar Amount as the Field, > as the Operator, and $100.00 as the Value. 13. Click Run Query to begin the search. 6. Click Add. 7. If you would like to save your Query now for future use, click Save Query and enter a file name. Click Save to return to the Query Builder screen. You may save your query at any stage during the query building. You can load previously saved queries in order to save time when running similar reports on a regular basis. 8. If you are finished entering search parameters, click Run query to begin the search. To refine your search further, go to step 9 in the next section. Loading a Previously Saved Query 1. Make sure that the confirmations list that you want to query is open. 2. From the View menu, select Query. The Query Builder window opens (Figure 5-14). 3. Select a saved query and click Open. The previously defined search criteria appear in the Query screen. To further refine the search, see the section “Specifying Additional Search Criteria” on this page. Specifying Additional Search Criteria You can refine your search by completing additional sets of search criteria. For example, in addition to specifying transactions greater than $100 in the first set of fields, you can specify that they have a value of less than $200. SchwabLink User Manual Click Load Query 4. Click Run Query to begin the search. 5.71 Chapter 5 A c c o u n t Vi e w e r Completing the Query SchwabLink conducts the query and displays the results in the Account Viewer window as a new Trade Confirmations Query Results List viewer (Figure 5-22). The basis of the query is displayed beneath the title bar. To print a Trade Confirmations List or Trade Confirmations Query Results List: 1. Make sure that the list you want to print is active. To print the entire list, go to step 3. To print selected records, go to step 2. 2. Select records to print using one of the following procedures: • To select contiguous records, use the up or down cursor keys on the keyboard while holding down the Shift key. • To select non-contiguous records, click on individual lines while holding down the Ctrl key. 3. Click the Print button on the toolbar or select Print from the File menu. The Print Records dialog box (Figure 5-23) appears. Figure 5-22 Trade Confirmations Query Results List Viewer Printing the Confirmations List or Query Results List You can print the Trade Confirmations List or a Trade Confirmations Query Results List. The lists print continuously on multiple pages if necessary. Figure 5-23 Print Records Dialog Box 4. Select whether you want to print selected record(s) or all records. 5. Click Print. The Print dialog box appears. SchwabLink User Manual 5.72 Chapter 5 6. A c c o u n t Vi e w e r Set appropriate print parameters and click OK. SchwabLink prints the appropriate records from the active Trade Confirmations List or Trade Confirmations Query Results List. Using the Purge Function When you add a file of confirmations to the Trade Confirmations List, SchwabLink combines the new confirmations with those already added. Over time, your summary list may become too large or contain information you no longer need. Use the SchwabLink purge function to delete confirmations from the display in your summary list automatically, after a number of days that you specify or upon demand. Figure 5-24 Confirmation Purge Dialog Box Remember that you are not deleting the original confirmations from the files received in SchwabLink. The confirmations on the Trade Confirmations List are copies SchwabLink made when the new confirmation file was added to the list. If you need to view a confirmation record you have purged, you can go back to the original files on your hard drive (or on a backup diskette) and add them to your Trade Confirmations List again. If you do not open the Trade Confirmations List Viewer on the day of the scheduled purge, the purge does not take place. You will receive the Confirmation Purge message the next time you open the Trade Confirmations List Viewer. Setting Up the Automatic Purge Function You set up the automatic purge function in the Account Viewer Preferences dialog box. Refer to “Specifying the Transaction and Confirmation Record Retention Period” on page 5.90. Purging Confirmations on the Scheduled Day When you open Account Viewer on the day of the scheduled purge, the Confirmation Purge dialog box (Figure 5-24) appears. The message prompts you to delete confirmations older than the number of days set in the Account Preferences dialog box. SchwabLink User Manual To purge the records, click Yes. The dialog box closes and the Trade Confirmations List appears. The purged records are removed from the list. Purging Confirmations Before the Scheduled Purge Day To purge confirmations manually prior to the scheduled purge date: 1. In the Account Viewer Preferences dialog box, decrease the entry in the “Confirmation records retention period (days)” to a number low enough to include the transactions you want to remove. (Refer to “Specifying the Transaction and Confirmation Record Retention Period” on page 5.90.) 2. From the File menu, select Purge. The Purge Records dialog box (Figure 5-25) appears. 5.73 Chapter 5 A c c o u n t Vi e w e r consider storing daily confirmation files on a diskette or other storage media. Note: Consult with your compliance or legal expert for information concerning record-keeping requirements. T R A D E C O N F I R M AT I O N D E TA I L V I E W E R For every item in the Trade Confirmations List or Trade Confirmations Query Results List, SchwabLink provides a detailed record (Figure 5-26). You access the details for a record by double-clicking on the record in the Trade Confirmations List or the Query Results List. Figure 5-25 Purge Records Dialog Box 3. Click in the “Purge Confirmation records?” check box. A ✔ appears. (You can also purge your Transaction List records by clicking in the appropriate check box.) 4. Click OK. SchwabLink deletes the confirmations (and the transactions if selected). Prior to purging, SchwabLink will close any open Transactions and Confirmations List viewers. Make sure you reset your automatic trade confirmations purge date in the Account Viewer Preferences dialog box, if necessary. The SchwabLink trade confirmation you see on your PC screen captures key information provided by the paper confirmation that Schwab sends to your clients. If you prefer to store this data on your PC, you may want to receive electronic confirmations instead of hard copy confirmations. Note: Regardless of whether you choose to receive hard copy or electronic confirmations of your clients’ trades, you may need to supplement the information if you plan to use the confirmations to meet any of your regulatory books and records requirements. Consult with your legal and compliance advisors to determine whether you need to supplement the confirmations with your own information to fulfill your regulatory responsibilities. Receiving client data electronically can save you time and effort because you: • No longer receive hundreds of pieces of mail S t o r i n g Yo u r Tr a d e C o n f i r m a t i o n s • Save valuable storage space Each day a confirmation file is downloaded, additional storage space is taken up on your hard disk. Although the trade confirmation files are not exceedingly large, you may want to • Can sort and organize electronic confirmations with SchwabLink for Windows SchwabLink User Manual 5.74 Chapter 5 A c c o u n t Vi e w e r The selected Master Account Number is shown in the title bar (Trade Confirmations Detail – 08000000). F i e l d s i n t h e Tr a d e C o n f i r m a t i o n D e t a i l Vi e w e r DATA TYPE FIELD NAME DESCRIPTION Account Data Variables Account Number Number of the account in which the trade was placed. Account Name Registered name and address of the account for which the trade was placed. Account Type Type of account in which the trade was processed (for example, cash or margin). Action Action taken for the trade (usually bought or sold). Quantity Security units traded. Item Description Description of the security. Executed Date on which the trade was executed. Symbol Ticker symbol for the security. Price Unit price of the trade. Settlement Date the trade will settle. CUSIP Number CUSIP number for the security traded. Security Number Internal Schwab number assigned to the security. Trade-Related Variables Figure 5-26 Trade Confirmation Detail Viewer The following table describes fields in the Trade Confirmation Detail viewer. Note: Although you can customize certain fields and columns— such as Account Number—in other viewers, the customized values for those same fields and columns do not show up in the Transactions List, Deposit/Withdrawal List, Trade Confirmations List, or Trade Confirmation Detail viewers. The fields in these viewers revert to Schwab-assigned values. Principal SchwabLink User Manual Principal dollar amount involved in the trade. 5.75 Chapter 5 A c c o u n t Vi e w e r A C C O U N T V I E W E R F E AT U R E S Commission Commission charged for the trade. Exec Br Com Commission paid to the executing broker for Prime Broker trades. Trans Fee Transaction fee charged for the trade. • Use the Find command Accrued Int Accrued interest due. • Change column order Follow the procedures in this section to: • Run Build/Update • Delete old Build/Update files • Adjust column width State Tax State tax charged for the trade. SEC Fee SEC fee charged for the trade. Other Fee Any miscellaneous fee charged for the trade. Total Amount Total dollar amount of the trade. Prime Br Fee Fee charged for Prime Broker trades. Net Amount Net amount for the trade transactions. Comments Up to 14 lines of explanatory notes about the trade. Use the scroll bar at the right of the field to move from comment to comment. This field may be empty. The number of the record in the list from which the detail is currently being displayed and the total number of records on that list are shown in the bottom left-hand corner of the viewer. For example, 12 of 154. SchwabLink User Manual • Sort data in grids/tables • Export data • Customize the Account Viewer window • Customize account and securities data Build/Update The Build/Update process updates the database tables with the most recent Build/Update files. These tables provide the information that appears in your Account Viewer windows. Each day after the daily download is completed, you should run Build/Update to make sure the most recent data is available in Account Viewer. The daily download inserts build (.bld), update (.upd), and/or confirmation (.cnf) and transaction (.trn) files in the appropriate Master Account folder as specified in the Account Viewer Preferences dialog box. These files will generally reflect the activity that was executed through SchwabLink on the previous business day. When Build/Update is run, it searches for the most recent build file for the Master Account(s) and then the consecutive update files for all the business days since that build file was created. 5.76 Chapter 5 A c c o u n t Vi e w e r The program can recognize weekends and holidays and calculate the next working day accordingly. If there are no build files, the Build/Update process will find all consecutive update files from the last update date to the current day and process those files. 3. From the Tools menu, select Run Build/Update. The Build Update Selection dialog box (Figure 5-27) appears. Note: If update files are missing for any of your Master Accounts since the last Build/Update was executed, an error message appears when the Build /Update process is run in manual mode. If you receive this message, contact Technical Client Services between 8:00 a.m. and 6:00 p.m. Eastern Time, Monday through Friday. TCS can generate build and update files appropriate to resolve your problem. • For investment advisors, call 1-800-647-LINK (-5465) or email [email protected]. Figure 5-27 Build Update Selection Dialog Box • For Third Party Administrators, call 1-800-231-2855 (Option 2) or e-mail [email protected]. 4. Select the appropriate option. 5. Click OK. The following message (Figure 5-28) appears. Running Build/Update Note: Before running Build/Update, make sure that you set appropriate preferences. See “Specifying Preferences for Build/Update” on page 5.89. You can run the Build/Update function automatically as part of the completion task of your daily download process. For more information, see “Modifying the Completion Task” in Chapter 4, “Download Utility.” Figure 5-28 Build/Update Time Message To run Build/Update in attended (manual) mode: 1. Open Account Viewer. 2. If you want to run Build/Update for one Master Account only, select that Master Account from the Master Account List and go to the next step. If you want to run Build/Update for all Master Accounts, go directly to the next step. SchwabLink User Manual 6. Click Yes to continue. Build/Update begins to run and a progress bar appears on your screen, similar to the one shown in Figure 5-29. 5.77 Chapter 5 A c c o u n t Vi e w e r To delete old build and update files: 1. From the Master Account list, select the Master Account from which you want to delete the files. 2. From the Tools menu, select Delete Old Data Files. The Delete Old Data Files dialog box (Figure 5-31) appears. Figure 5-29 Build/Update Progress Bar When Build/Update is complete, the following message appears (Figure 5-30). Figure 5-30 Build/Update Complete Message 7. Click OK. You return to Account Viewer. The files are updated. Note: During the Build/Update process the file extension is changed for build files and update files. Build files change from the extension .bld to .bkb, and update files change from .upd to .bku. These files will remain in the relevant Master Account folder until deleted. Deleting Old Data Files All backup build and update files for each Master Account are stored in the Master Account folder, which may eventually cause problems with storage space. You can delete build files that you no longer require. SchwabLink User Manual Figure 5-31 Delete Old Data Files Dialog Box 3. To delete an individual file, select the file you want to delete and click Delete. To delete contiguous files, select the first file you want to delete, hold down the Shift key, and select the last file that you want to delete. The files in between should be highlighted. Click Delete. To delete non-contiguous files, select the files you want to delete while holding down the Ctrl key. When all the files you want to delete are highlighted, click Delete. If you want to delete all files in the list, click Delete All. After clicking Delete or Delete All you are returned to the Account Viewer window. 5.78 Chapter 5 A c c o u n t Vi e w e r Log Files for Build/Update When Build/Update is run, a log file is created that shows the tasks that have run as part of the process. This file is placed in the Logs folder in the SchwabLink Desktop directory where your SchwabLink files are held. For example, if SchwabLink is held in C:\Program Files\ SchwabLink Desktop, the log folder will be under SchwabLink Desktop. The log entry for the Build/Update process will be placed in this file. The log is a text file that can be opened in Wordpad (or any text editor). You can print this file. Figure 5-32 Rebuild Secondary Table Selection Box When Build/Update is run again in attended mode, either for another Master Account or for another day, the log entry is overwritten. 4. Select the appropriate option and click OK. A progress bar appears. When the task is complete, the bar disappears and the following message is displayed (Figure 5-33). R e b u i l d i n g S e c o n d a r y Ta b l e s As part of Build/Update, the database tables that support Account Viewer are rebuilt. Occasionally it is necessary to reproduce this function on its own, rather than as part of Build/Update. You may need to rebuild secondary tables when: • The Build/Update process is interrupted before the secondary tables are created • You undo customized changes to the tables Figure 5-33 Rebuild Success Message Box To rebuild secondary tables: 1. Open Account Viewer. 2. If you want to rebuild database tables for one Master Account, select the Master Account. To rebuild tables for all Master Accounts, proceed to the next step. 3. From the Tools menu, select Rebuild Secondary Tables. 5. Click OK and you are returned to the Account Viewer window. The table rebuild will be shown as entries in the log. The following dialog box (Figure 5-32) appears. SchwabLink User Manual 5.79 Chapter 5 A c c o u n t Vi e w e r Vi e w i n g H i s t o r i c D a t a You may need to look at historic views of data. For example, for audit purposes, you may want to look at the status of a Master Account at a date six months previous to the present date. To review positions and balances for a certain period of time: 1. Open the folder that contains the data for the Master Account you want to view. 2. Find the most recent build file prior to the date for which you want to view your data. The build file should have the extension .bkb if Build/Update has been run consistently. 3. Change the extension to .bld. 4. Find all the update files between that first build file and the last date for which you want to view information. The update files should have the extension .bku. 5. Figure 5-34 Change Update Dates Dialog Box Change the extensions to .upd. For example, suppose you want to view data as of 6/30/00. The first build file prior to that may be cs062300.bkb. Find the update files cs062600.bku, cs062700.bku, cs062800.bku, cs062900.bku, and cs063000.bku. Change the file extensions so that the file names read as follows: cs062300.bld, cs062600.upd, cs062700.upd, cs062800.upd, cs062900.upd, and cs063000.upd. 6. Open Account Viewer and select the Master Account you want to view. 7. From the Tools menu in Account Viewer, select Change Update Date. The Change Update Dates dialog box (Figure 5-34) appears. SchwabLink User Manual The dialog box should show the date when Build/Update for positions and balances was last run. 8. Using the scroll arrows, change the date for “Last update of Positions/Balances.” The date should be any day prior to the date of the build file. In the example from step 5, the date can be set to 6/22/2000, the day before the build file date of 6/23/2000. 9. Click OK. 10. Run Build/Update. (See “Running Build/Update” on page 5.77.) A message appears, indicating that a more recent build file is required. In this instance, this message can be ignored. Account Viewer will now show your data as per the date selected. 5.80 Chapter 5 A c c o u n t Vi e w e r To restore your data to the current date, follow the same procedure. Rename the file extension for the most recent build file before the current date, and rename all subsequent update files. Set the “Last update of Positions/Balances” date to any day prior to the build file. Run Build/Update. To review transactions for a particular period of time: 1. Select the appropriate Master Account from the Master Account list. 2. From the Options menu, select Preferences. 3. In the Account Viewer Preferences dialog box, purge the transactions table of all records by setting the “Transaction records retention period (days)” to zero. 3. In the Account Viewer Preferences dialog box, purge the confirmations table of all records by setting the “Confirmation records retention period (days)” to zero. 4. Click OK. 5. From the File menu, select Purge. 6. In the Purge Records dialog box, select the box to purge confirmations and click OK. 7. From the File menu, select Confirmations, then select Add. 8. In the Add Confirmations Files dialog box, select the files for the time period that you want to view, and click OK. The files are added to the Trade Confirmations List viewer. After viewing the desired files, be sure to reset the Trade Confirmation retention period in the Account Viewer Preferences, and add the purged files, if desired, to restore the Trade Confirmations List viewer to its normal display. 4. Click OK. 5. From the File menu, select Purge. 6. In the Purge Records dialog box, select the box to purge transactions and click OK. 7. From the File menu, select Transactions, then select Add. Using the Find Command 8. In the Add Transactions Files dialog box, select the files for the time period that you want to view, and click OK. Use the Find function to search every field in a viewer and locate specific information. The files are added to the Transactions List viewer. After viewing the desired files, be sure to reset the Transaction record retention period in the Account Viewer Preferences, and add the purged files, if desired, to restore the Transactions List viewer to its normal display. To review trade confirmations for a particular period of time: 1. Select the appropriate Master Account from the Master Account list. 2. From the Options menu, select Preferences. SchwabLink User Manual Note: See the next section for special features of the Find function for the Positions and Security Cross Reference Viewers. 1. Make sure that the appropriate viewer is active. 2. Click the Find button or select Find from the Edit menu. The Find dialog box (Figure 5-35) appears. 5.81 Chapter 5 A c c o u n t Vi e w e r Figure 5-36 Find Message Box Figure 5-35 Find Dialog Box 6. 3. Enter the text and/or numeric string that you want to find. 4. Click Find Next. To restrict the search, you can select the options to find only records that start with the string you entered, or to search the selected column only. SchwabLink locates the first record that meets your search criteria. 5. Do any of the following: Click OK. Using the Find Command in the Positions and S e c u r i t y C r o s s R e f e r e n c e Vi e w e r s Use the Find function in the Positions Viewer to switch to another account or to search fields within the viewer. 1. 2. Open the Positions Viewer. Click the Find button or select Find from the Edit menu. The Find dialog box appears (Figure 5-37). • Click Find Next to find the next instance of your search string. • Enter another string of characters and then click Find Next. • Click Cancel to close the Find dialog box. If no matches are found, the following message (Figure 5-36) appears. Figure 5-37 Find Dialog Box 3. Do one of the following to enter search criteria. A) Enter the account number for which you would like to display positions. Click Find Next. The Positions Viewer displays data for the selected account. SchwabLink User Manual 5.82 Chapter 5 A c c o u n t Vi e w e r B) Enter the text and/or numeric string that you want to find within the Positions Viewer. To restrict the search to values within the viewer, select the option to Search Top Window. You can also select the options to find only records that start with the string you entered, or to search the selected column only. Click Find Next. SchwabLink locates the first record that meets your search criteria. Changing Column Order In some viewers, you can change the order of the columns: 1. Move the mouse pointer to the header of the column you want to move. 2. Hold down the mouse button and drag the column to the desired location. 3. Release the mouse button. The column should now be in its new position. Use the Find function in the Securities Cross Reference Viewer to switch to another security or to search fields within the viewer. A d j u s t i n g C o l u m n Wi d t h 1. Open the Securities Cross Reference Viewer. In some viewers, you can resize the columns. 2. Click the Find button or select Find from the Edit menu. To make columns wider or narrower: The Find dialog box appears. 1. Move the mouse pointer over the line between the header of the column you want to adjust and the neighboring column header until the cursor changes to a double-headed arrow. 2. Hold down the mouse button and drag the column border in the direction you want it to go. 3. Release the mouse button when the column is the desired width. 3. Do one of the following to enter search criteria: A) Enter the symbol for which you would like to display a cross referenced account list. Click Find Next. The Securities Cross Reference Viewer displays data for the selected security. B) Enter the text and/or numeric string that you want to find within the Securities Cross Reference Viewer. To restrict the search to values within the viewer, select the option to Search Top Window. You can also select the options to find only records that start with he string you entered, or to search the selected column only. Click Find Next. Sorting Data You can sort data by column headers in the viewers. Click on the header of the column you want to sort by. The data sorts immediately, and the text in the header becomes bold so that you can identify how the data is sorted. All columns toggle between ascending and descending order when you click on the column header. SchwabLink locates the first record that meets your search criteria. SchwabLink User Manual 5.83 Chapter 5 A c c o u n t Vi e w e r To perform a secondary sort, hold down the Ctrl key and click on a different column header. The text in the header becomes italicized so that you can identify the secondary sort criteria. To toggle between ascending and descending order, hold down the Ctrl key and click the italicized column header again. DESIGNATION VIEWER CL Client Information CP Client Positions SL Securities List Exporting Data CM Composite Security Positions You can export data from Account Viewer grids either by using the Export feature or by copying and pasting data directly from the grid to a spreadsheet program. SC Security Cross Reference TR Transactions List DW Deposit/Withdrawal List CN Trade Confirmations List To copy and paste data to a spreadsheet program: 1. Select records in the grid to be exported. 2. Select Copy from the Edit menu. 3. Open you spreadsheet. Select Paste from the Edit menu in your spreadsheet program. C u s t o m i z i n g t h e A c c o u n t Vi e w e r Wi n d o w You can customize the Account Viewer window as follows: The Account Viewer data should appear in your spreadsheet. • Hide or show the Master Account list. To export data: • Hide or show the toolbar. 1. • Resize the open viewers. Make sure that the screen you want to export is active. If you are exporting query results, run the query first and make sure that the Query Results List viewer is active. 2. Select Export from the File menu. 3. Choose a location and file name for the exported file. A default file name is provided in XXmmddyy.csv format where XX is the designation for the exported viewer, and mmddyy represents the update date for the data. You may override the default file name with one of your own. All files are exported in comma-delimited format. 4. Click Save. SchwabLink User Manual • Rearrange the open viewers. Hiding and Showing the Master Account List If you only have one Master Account, or you want to expand the screens fully within Account Viewer, you may want to hide the Master Account list on the left-hand side of the Account Viewer window. From the View menu, select Master Account List to show or hide the list. 5.84 Chapter 5 A c c o u n t Vi e w e r H i d i n g a n d S h o w i n g t h e To o l b a r 2. To rearrange the screens, select the appropriate command: To hide or show the Account Viewer toolbar, select Toolbar from the View menu. • Cascade—Returns the screens to standard size and cascades the viewers with the active one on top. R e s i z i n g Vi e w e r s • Tile Horizontal—Displays the screens in rows, sized to fill the Account Viewer window. You can resize viewers with the standard Windows resizing tools. • Tile Vertical—Displays the screens in columns, sized to fill the Account Viewer window. Refer to your Windows documentation. • Arrange Icons—Rearranges the icons of any minimized screens at the bottom of the Account Viewer window. R e a r r a n g i n g Vi e w e r s • Minimize All—Minimizes all the open screens and tiles the icons at the bottom of the Account Viewer window. You can open any number of viewers at one time. The default view of multiple viewers is standardized screens, cascaded, with the active viewer on top. To change the way open viewers are displayed in the Account Viewer window: 1. Select Window from the menu bar. The Window menu (Figure 5-38) appears. If the Account Viewer window is resized and/or the open viewers are out of sequence, choosing any one of these options refreshes the arrangement accordingly. For example, if you are working with several viewers open and cascaded and then maximize the Account Viewer window, the viewers stay the same size. If you then reselect Cascade from the Window menu, the viewers will re-cascade in a size appropriate to the maximized Account Viewer window. Similarly, if the cascaded viewers become disordered due to switching between the views, reselecting Cascade from the Window menu reorders them in the sequence they were opened. Note: The Cascade, Tile Vertical, and Tile Horizontal selections only arrange those screens that are open and that are standardized or maximized. Minimized viewers will not be cascaded or tiled. Figure 5-38 Window Menu SchwabLink User Manual 5.85 Chapter 5 A c c o u n t Vi e w e r C u s t o m i z i n g D a t a i n A c c o u n t Vi e w e r SchwabLink uses client account names, account numbers, and security descriptions that are recognized by Schwab. However, you may be more familiar with different numbers or names for client accounts and different security symbols. SchwabLink offers a feature to customize your data so that you can view numbers and figures with which you are familiar, yet Schwab will only receive data that Schwab recognizes. If you want your customized data to appear automatically after you run Build/Update, you must set the preferences appropriately. See “Setting Preferences” on page 5.88. Note: Although you can customize certain fields and columns— such as Account Number—in some viewers, the customized values for those same fields and columns do not show up in the Transactions List, Deposit/Withdrawal List, Trade Confirmations List, or Trade Confirmation Detail viewers. The fields in these viewers revert to Schwab-assigned values. Figure 5-39 Account Customization List Window The first account in the grid in the upper part of the window is the Master Account. Customizing Account Data To customize client account data: 1. From the Master Account list in the Account Viewer window, select the Master Account that contains the client account information that you want to customize. 2. From the Tools menu, select Account Customization. The Account Customization List window (Figure 5-39) appears. 3. Select an account in the grid in the upper part of the window. The details of that account appear under Schwab Account Information on the left side of the window. 4. If you want to customize only one or two lines of the information, click on the arrow button next to the Schwab Account Information line. The information is duplicated on the right side of the window under Custom Account Information. Edit the data that you want to change by deleting the information in the right side of the window and typing in the new information as appropriate. SchwabLink User Manual 5.86 Chapter 5 A c c o u n t Vi e w e r If you want to customize all the account information, simply begin entering data into the fields on the right-hand side of the window. 5. Repeat steps 3 and 4 for every account that you want to customize. 6. When you finish customizing accounts for this Master Account, click Customize. 7. Click Close. The details are removed from the right-hand side of the Account Customization window. 5. Click Customize. 6. When you finish erasing customized values for your selected accounts, click Close. Customizing Security Information To customize security symbols and names: 1. Select the Master Account that contains the securities you want to customize. 2. From the Tools menu, select Security Customization. Editing Customized Account Data To edit customized account data: 1. Select the Master Account that contains the information you want to change. 2. From the Tools menu, select Account Customization. 3. Select the account. 4. Change the details in the right-hand side of the Account Customization window. 5. Click Customize. 6. When you finish editing the details of your customized accounts, click Close. The Security Customization List (Figure 5-40) appears. R e s t o r i n g S c h w a b - A s s i g n e d Va l u e s To restore Schwab-assigned values: 1. Select the Master Account that contains the information you want to change. 2. From the Tools menu, select Account Customization. 3. Select the account. 4. Click Erase. SchwabLink User Manual Figure 5-40 Security Customization List 5.87 Chapter 5 3. 4. A c c o u n t Vi e w e r From the grid in the upper part of the window, select the security to be customized. • Specify how long transaction and confirmation record details should be retained for each Master Account The details appear under Schwab Security Information on the left side of the window. • Specify whether to rebuild the consolidated portfolios for Fund Rebalancer Do one of the following: • Click the arrow button next to Schwab Security Information. The Schwab details appear under Custom Security Information on the right side of the window. Edit these details as appropriate. From the Options menu, select Preferences. The Account Viewer Preferences dialog box (Figure 5-41) appears. Select the Master Account for which you will be setting preferences. • Enter the new security identifier and description on the right side of the screen. 5. Repeat steps 3 and 4 to customize details for other securities in this Master Account. 6. When you finish entering securities details, click Customize. 7. When you finish customizing securities, click Close. SETTING PREFERENCES Use the preferences section of Account Viewer to: • Set up a Master Account (see Chapter 2, “Getting Started”) • Select the data type of the files you work with for each Master Account • Specify whether to include cash in positions for each Master Account • Specify whether to use a four-digit year for reconcile files • Specify preferences for the Build/Update function for each Master Account • Specify whether to include master account information in printouts • Specify whether to include column headers in export files Figure 5-41 Account Viewer Preferences Dialog Box SchwabLink User Manual 5.88 Chapter 5 A c c o u n t Vi e w e r S e l e c t i n g t h e F i l e D a t a Ty p e If you work with Schwab Institutional on the selected Master Account, select Broker/Dealer as the data type. If you work with Retirement Plan Services, select Trust Company. Broker/dealer files start with “cs” and trust company files start with “ts.” Including Cash in Positions To show cash balances as entries in positions, make sure that the Preferences dialog box has a ✔ in the box next to Include Cash in Positions. R e c o n c i l i n g F i l e s U s i n g F o u r - D i g i t Ye a r Select this option to specify that the reconciliation file name will include a four-digit year instead of a two-digit year. For more information on the function of the reconciliation file, see “Extract Position Reconcile Values on Build/Update” on this page. Specifying Preferences for Build/Update Include any or all of the following options in the Build/Update process by checking the appropriate box. E x t r a c t P o s i t i o n R e c o n c i l e Va l u e s o n B u i l d / U p d a t e If this option is activated, a position reconciliation file (CSMMDDYY.RPS) will be extracted automatically from SchwabLink when the Build/ Update process is run. Select this option if you want to create a position reconciliation file in the Master Account folder. SchwabLink User Manual The reconciliation file represents the client positions in the Schwab database. This file can be used in the reconciliation process with your portfolio software to determine whether client information as presented by Schwab is consistent with the information in your portfolio software. The portfolio management software compares the values of the Schwab reconciliation file to the values in the port-folio management software and creates an exception report. Include MVS Cash in Reconcile If this option is activated, two additional fields are added to the position reconciliation file for market value totals of short positions in the cash account. Consult with your portfolio management software to determine whether these fields can be used. S u b s t i t u t e C u s t o m A c c o u n t I n f o r m a t i o n Va l u e s o n Build/Update Although account details can be customized in the SchwabLink Database, SchwabLink communicates with Schwab using Schwab-specific account details. Your customized details are displayed, but the Schwab-specific account details run in the background. You must activate this option in order to display your customized account details after Build/Update is run. In the Account Viewer Preferences dialog box, check “Substitute Custom Account Information Values on Build/Update.” If the option is not activated, SchwabLink reverts to displaying Schwab account details. 5.89 Chapter 5 A c c o u n t Vi e w e r I n c l u d e P o s i t i o n s , B a l a n c e s , Tr a n s a c t i o n s , and Confirmations To include positions and balances, transactions, and trade confirmations in Build/Update, check the appropriate boxes in the Account Viewer Preferences dialog box. If you do not include transactions or confirmations in the Build/Update process, you can add them manually. See “Adding the Previous Day’s Transactions” and “Adding the Previous Day’s Confirmations” on pages 5.59 and 5.69, respectively. Include Master Account Information on Printouts You can set the maximum amount of time to keep these records. When you open the Transactions or Trade Confirmations List viewer on or after the scheduled purge date, you receive a prompt asking whether you want to purge the records. In the Account Viewer Preferences dialog box, enter the retention period in days for transactions and/or confirmations. Rebuild Consolidated Portfolios for Fund Rebalancer Select this option to include master account information to all printouts from Account Viewer. If you use Fund Rebalancer, select this option to automatically rebuild the consolidated portfolio tables immediately upon completion of the Account Viewer Build/Update. (See Appendix C, “Fund Rebalancer.”) Include Column Headers in Export Files Note: This option is available only if Fund Rebalancer is installed. Select this option to include column headers in exported files using the Export feature. S p e c i f y i n g t h e Tr a n s a c t i o n a n d C o n f i r m a t i o n Record Retention Period When you add a confirmations or transactions file to the Trade Confirmations List or the Transactions List, respectively, SchwabLink combines the new confirmations or transactions with those already added. Over time, these lists may become too large or may contain information that you no longer need. SchwabLink provides a purge function that enables the old data records to be deleted automatically from the Trade Confirmations List and the Transactions List. The files from which these records were added to the list remain in the Master Account folder and can be added again. SchwabLink User Manual (0901-03256) 5.90 Chapter 6 Status Reports OVERVIEW • Select a report to view The Status Reports module contains the following reports: • Customize the viewer display • Print a report • Transfer of Account (TOA) Status—Shows the status of your requests to transfer accounts to Schwab. The report displays TOAs sorted by Schwab client account number, with completed TOAs listed first. This data is available on a daily basis. • TOA Complete—Shows completed requests to transfer accounts, sorted by account number. This data is available weekly, on Monday. • Event Notifications—Displays notifications regarding changes (bond calls, bond rating changes, etc.) to fixed income securities held in client portfolios. Notifications are listed by security. • Copy the contents of a report • Save reports to another location • Set Status Reports preferences Downloading Data into Status Reports Note: In order for your data to show up in Status Reports, you must: • Set up the appropriate Master Accounts. (See Chapter 2, “Getting Started.”) • Download data into folders associated with the Master Account. (See Chapter 4, “Download Utility.”) • Deposits & Withdrawals—Summarizes the preceding business day’s cash activity. The report displays deposits, then withdrawals, by account number, with totals for both. • Confirmation Summary—Summarizes the preceding business day’s trade activity. The report displays buys, then sells, by account number. Note: New SchwabLink users will receive this information in the Confirmation List of Account Viewer. (See Chapter 5, “Account Viewer.”) See the end of this chapter for a glossary of codes used in the TOA Status and TOA Complete reports. S t a t u s R e p o r t s Wi n d o w To open the SchwabLink Status Reports module: 1. Select the Accounts tab on the SchwabLink Launcher screen. 2. Click the Status Reports icon. The SchwabLink Status Reports window (Figure 6-1) appears. This chapter shows you how to: • Open and exit the Status Reports module • Select a Master Account SchwabLink User Manual 6.91 Chapter 6 Status Reports Vi e w i n g M a s t e r A c c o u n t D a t a To view data for a particular Master Account, select the appropriate Master Account number in the list on the left side of the Status Reports window. The five report viewers immediately show the report data for the Master Account you selected. S e l e c t i n g a R e p o r t Vi e w e r To select a report viewer, do one of the following: • If the report is minimized, double-click on the report icon. • If the report is cascaded or tiled, double-click on the report title bar. • Select the report from the Window menu. Figure 6-1 SchwabLink Status Reports Window When the Status Reports module opens, all the report viewers are open and populated with the data from the first Master Account in the Master Account list on the left side of the screen. Each report viewer has a tab at the bottom of the screen for each day for which there is data. SchwabLink User Manual S e l e c t i n g a R e p o r t F i l e f r o m a n O p e n Vi e w e r Each report viewer holds a report for each day of data. Each report has a tab that shows the day it was generated. For example, if the report is generated on April 28, 2000, the tab displays 04/28/2000. To select a report page from an open viewer, select the tab that contains the report you want to see. Figure 6-2 shows an example of a Transfer of Account (TOA) Complete report. 6.92 Chapter 6 Status Reports Figure 6-3 Open Dialog Box Figure 6-2 TOA Complete Report 2. In the “Look in” field, select the directory that holds the status report. 3. In the “Files of type” field, select the type of status report from the drop-down list. O p e n i n g a R e p o r t b y R e p o r t Ty p e In order for you to see report data in Status Reports, the data must be downloaded to a Master Account folder. However, you can view reports that have been saved elsewhere (for example, to a disk for archive purposes, or in another program). To open a report by a specific report type: 1. Click the button or select Open from the File menu. The Open dialog box (Figure 6-3) appears. SchwabLink User Manual 6.93 Status Reports Chapter 6 The following is a list of each file type and its matching report: FILE EXTENSION DESCRIPTION Saving a Report In addition to storing reports in the Master Account folder, you can save a report to a diskette on your floppy (A or B) drive or to another drive, to a different directory, or to a different file. To save the report to another location: TXT May be any one of the reports below, saved as a text file. Can be opened in Status Reports. DEP Deposits and Withdrawals report. EVT Event Notifications report. TOA TOA (Transfer of Account) Status report. TOC TOA Complete report. CON Confirmation Summary report. *.* All files. 1. Display the report in the Status Reports window. 2. Click the button or select Save As from the File menu. The Save As dialog box (Figure 6-4) appears. The files are named in CSMMDDYY.ext format. For example, the file name of the Deposit and Withdrawal report for April 28, 2000 is cs042800.dep. 4. 5. Click the file icon for the file that you want to open. The file name appears in the “File name” field. Figure 6-4 Save As Dialog Box Click Open. The Status Reports window with the file you selected is displayed in the report viewer. The file name is listed on the title bar. SchwabLink User Manual 3. In the “Save in” field, select the drive and directory where the report is to be saved. If you do not change the file name, it will be saved with its original name and extension (for example, CS061298.DEP). 6.94 Chapter 6 Status Reports If you rename the file, it will be saved as a text file (.txt). Text files can be opened and reformatted in some word processing packages. Text files created from Status Reports that have not been saved in a different file format can be reopened in Status Reports. 4. Click the Save button. SchwabLink saves the report to the new location. H i d i n g o r S h o w i n g t h e To o l b a r To hide or show the toolbar, select Show Toolbar from the Options menu. When you select to show the toolbar, a check appears next to the option. To hide the toolbar, select the option again, and the check disappears. A d j u s t i n g t h e Wi d t h o f t h e M a s t e r A c c o u n t L i s t To adjust the width of the list: C l o s i n g a R e p o r t Vi e w e r 1. Select the viewer you want to close by clicking in it. If you have multiple viewers open, click on the title bar of the Status Reports viewer you want to close. Move the cursor over the right-hand border of the Master Account list until the pointer changes to a double-headed arrow. 2. Hold down the left mouse button, then drag the border in the direction you want the border to move. From the File menu, select Close. 3. When the list is the appropriate width, release the mouse button. To close a Status Reports viewer: 1. 2. The viewer closes. CUSTOMIZING THE S TAT U S R E P O R T S D I S P L AY You can customize the Status Reports display as follows: • Hide or show the toolbar. • Adjust the width of the Master Account list. Ti l i n g R e p o r t Vi e w e r s If you have more than one report viewer open, you can tile or cascade them for ease of use. Viewers can be tiled horizontally or vertically. • Tile, cascade, or minimize the report viewers. (Viewers are cascaded by default the first time you run Status Reports. To change the default for the opening display, see “Setting Preferences” on page 6.99.) • Change the type size, style, and font of reports. SchwabLink User Manual 6.95 Chapter 6 Status Reports To tile viewers horizontally, click the button or select Tile Horizontal from the Window menu. The reports appear tiled as shown in Figure 6-5. Figure 6-6 Vertically Tiled Report Viewers Cascading Open Report Viewers Figure 6-5 Horizontally Tiled Report Viewers To cascade open report viewers, click the button or select Cascade from the Window menu. The reports appear cascaded as shown in Figure 6-7. To tile viewers vertically, click the button or select Tile Vertical from the Window menu. The reports appear tiled as shown in Figure 6-6. SchwabLink User Manual 6.96 Chapter 6 Status Reports • If the Arrange Icons on Minimize All preferences option is set, click the button or select Minimize All from the Window menu. (To set this preference, see “Setting Automatic Actions” on page 6.100.) • Regardless of whether the preferences option is set, select Arrange Icons from the Window menu. Figure 6-7 Cascaded Report Viewers M i n i m i z i n g Vi e w e r s To minimize open report viewers, click the Minimize All from the Window menu. button or select Arranging Icons If viewers or icons get out of alignment, you can rearrange them so that they appear minimized and neatly arranged at the bottom of the viewer as shown in Figure 6-8. Do one of the following: SchwabLink User Manual Figure 6-8 Minimized, Arranged Report Viewers 6.97 Chapter 6 Status Reports C h a n g i n g Ty p e F o n t , S t y l e , a n d S i z e WORKING To change the type font, style, and size for all reports: Follow the procedures in this section to print, copy, and delete reports. 1. Click the button. The Font dialog box (Figure 6-9) appears. WITH REPORT FILES Printing a Report You can print only the report that is active in the Status Reports window. If you have multiple viewers open, click on the title bar of the viewer that you want. Then select the tab of the specific report to display it. To print the report: 1. Click the button or select Print from the File menu. The Print dialog box appears. 2. If necessary, set print parameters. 3. Click OK. The report prints. To print reports automatically at startup, see “Setting Automatic Actions” on page 6.100. C o p y i n g Te x t F r o m a n A c t i v e R e p o r t t o A n o t h e r Location Figure 6-9 Font Dialog Box You can copy only the report currently displayed in the Status Reports viewer. To copy a report to another location: 2. 3. Select the type font, style, and size. Click OK. The Font dialog box closes, and the status report is redisplayed showing the font, size, and style you selected. All reports will reflect this change. SchwabLink User Manual 1. If you have multiple viewers open, click on the title bar of the Status Report viewer that contains the report you want to copy. 2. Select the tab of the specific report to display it. 3. Highlight part or all of the report, or select Select All from the Edit menu. 6.98 Chapter 6 Status Reports 4. 4. Click or select Copy from the Edit menu. 5. Place the cursor at the location where you want to paste the report. This location can be in another application. 6. Select Paste from the Edit menu to paste the copied report into the new location or document. Deleting Report Files Click OK. SchwabLink deletes the report file. Note: This procedure does not delete the file from the computer, rather it deletes the file from the Status Reports viewer. SETTING PREFERENCES From the Options menu, select Preferences. The Status Reports Preferences dialog box appears (Figure 6-11). You can delete older reports that you no longer want to view. You can delete only one report at a time. To delete a report file: 1. Click on the title bar of the Status Reports viewer that contains the report you want to delete. 2. Select the tab that displays the specific report you want to delete. 3. Click the button or select Delete from the File menu. The Confirm dialog box appears (Figure 6-10). Figure 6-10 Confirm Dialog Box Figure 6-11 Status Reports Preferences Dialog Box SchwabLink User Manual 6.99 Chapter 6 Status Reports This section explains how to: • Change the default opening display of Status Reports • Use the Automatic Actions boxes to automate Status Reports features • Format the report fonts For information on adding, editing, and deleting Master Accounts, see Chapter 2, “Getting Started.” Changing the Opening Display Setting Automatic Actions In the Automatic Actions section of the Preferences dialog box, you can set the following preferences: • Arrange Icons on Minimize All – Icons appear neatly arranged at the bottom of the Status Reports window when you click Window menu. or select Minimize All from the • Print Recent Reports on Startup – All current Status Reports automatically print the next time you open the Status Reports module. Make sure your printer is on. The first time you run Status Reports, the report viewers are cascaded. You can change this default opening display in the Status Reports Preferences dialog box. To activate these options, simply click in the check box next to the appropriate option. In the New Document Layout area, select the option that describes how you want the viewers to appear each time you open Status Reports: S e t t i n g D e f a u l t Te x t O p t i o n s • Cascaded, the default, shows the report viewers in cascaded format (Figure 6-7). • Tiled Horizontally opens the report viewers in tiled horizontal format (Figure 6-5). You can change the type font, size, and style for the text that appears in the Status Reports. In the Text Options area of the Preferences dialog box, click the Font button. In the Font dialog box (Figure 6-9) that appears, select a font, font style, and type size. • Tiled Vertically opens the viewers in tiled vertical format (Figure 6-6). • Minimized shows the report viewers as icons at the bottom of the Status Reports window (Figure 6-8). • Maximized shows the reports in maximized format. Switch to other reports by selecting from the Window menu. SchwabLink User Manual 6.100 Chapter 6 Status Reports C O D E S U S E D I N T O A S TAT U S COMPLETE REPORTS CODE ACAT CLOS CLSPRG AND TOA CODE HOLD DESCRIPTION The Automated Customer Account Transfer (ACAT) system electronically transfers between member firms more quickly than non-ACAT systems do. For a transfer of account to qualify for the ACAT system, it must be a full account transfer Mutual fund, bank, and insurance accounts may not qualify for ACAT transfers. Closed; The transfer of assets has been closed with no transfer of assets occurring. The transfer will be resubmitted or returned to the delivering firm for additional information. DELV Hold; The transfer request has been received and reviewed. During review, a problem was detected requiring resolution before processing may continue. NOTE: Mutual Fund transfers have a temporary HOLD status as the proper re-registration paperwork is prepared and forwarded, along with the transfer form, to the delivering firm. INIT MEMO Initiated; For Non-ACAT transfers only, the transfer papers received by Schwab will be forwarded to a Schwab transfer representative for processing. Memo PTR; The receiving firm initiates a Partial Transfer request. Information is passed to the delivering firm as a memo. Close Purge; The Closed item is purged from ACAT system. MEMPRG COMP DESCRIPTION Completed; The transfer has been completed and assets have transferred. For ACAT transfers, the status changes to COMP when the assets are received from the delivering firm. Not all assets need to be received for the status to change to COMP. For example, trailing dividends are transferred through the ACAT system after the initial transfer is complete. NEW For non-ACAT transfers, the transfer receives a COMP status only after all the assets being transferred are received into the Schwab account. NON-ACAT Delivered; For incoming/outgoing ACAT transfers, this status means the transfer form has been transmitted to the NSCC. The transfer has a DELV status for one day only. OPEN For incoming non-ACAT transfers, this status means the transfer form has been mailed to the delivering firm. The status changes from INIT to DELV once a Schwab transfer representative processes the appropriate transfer papers. The transfer remains in the DELV status until the assets are received by Schwab. SchwabLink User Manual Memo PTR Purge; The Memo PTR is purged from NSCC files at the end of the day it is submitted. New; For ACAT transfers only, delivering firm prepares assets for delivery to Schwab. For IRA transfers, status remains NEW for a maximum of 10 business days. For brokerage transfers, the status remains NEW for a maximum of 5 business days. Non-ACAT; Non-ACAT transfers are used for non-member firms (banks, Savings & Loans, some brokers), and all partial transfers. Opened; The transfer request is received by Schwab, but not yet processed. For ACAT transfers, status remains OPEN until the transfer information is transmitted to the delivering firm through the ACAT system. For Non-ACAT transfers, status remains OPEN until Schwab transfer representatives receive and process transfer papers. 6.101 Chapter 6 CODE OPT PND REJ Status Reports DESCRIPTION Option; For ACAT transfers that have Option assets transferring, these assets settle manually through the OCC. The TOA department verifies completion of transfer before manually updating the status to completed. Pending; For ACAT transfers only, the delivering firm advises Schwab of the assets being delivered via the ACAT system. The transfer status remains PND for 3 business days unless the delivering firm makes adjustments to the delivering assets. If adjustments occur, the transfer is delayed an additional 2 to 3 days. Reject; The delivering firm rejects a transfer because it is a duplicate request, the account is already in distribution or transfer, the Account Holder rescinded the instructions or the transfer is missing authorized signatures. CODE RQSADJ DESCRIPTION Request Adjust; The receiving firm adjusts a transfer previously rejected as a 24-hour pend. 24-Hour Pend Rejects include: SSN/Tax ID mismatch, Account title mismatch, Additional documentation required, Delivering account is flat and Invalid account number. RQSADP Request Adjust Past; The delivering firm fails to validate or reject a transfer previously rejected as a 24-hour pend AND the receiving firm has adjusted the transfer form. If no action is taken, the transfer form is purged after seven days. RQSPST Request Past; The delivering firm fails to validate or reject a transfer in the allotted time. If no action is taken, the transfer is purged after seven days. RQSREJ Request Reject; The delivering firm rejects a transfer because of a 24-Hour Pend reject. If the receiving firm adjusts the transfer within 24 hours, the status changes to Request Adjust. If no adjustment is made, the transfer is purged. The receiving firm may also reject an account or non-standard transfer. REVACL Review Accelerate; The receiving firm initiates an acceleration of a FULL transfer, thereby shortening the settlement period. REVADJ Review Adjust; The delivering firm adjusts assets being delivered. REVERR Review Error; The delivering firm had an error on assets validated for transfer. If no adjustment is made in the allotted time, the account is purged after seven days. REVW Review; The receiving and delivering firms review the assets to transfer. SchwabLink User Manual (1000-0885) 24-Hour Pend Rejects include: SSN/Tax ID mismatch, Account title mismatch, Additional documentation required, Delivering account is flat and Invalid account number. RQST SET Request; The receiving firm transmits the transfer form to the NSCC. Set; For ACAT transfers only, assets are in the process of being settled. The transfer status remains SET for 2 business days until the assets are actually received into the Schwab account. 6.102 Chapter 7 M u t u a l F u n d Tr a d i n g OVERVIEW The SchwabLink Mutual Fund Trading module enables you to create mutual fund trade orders and transfer them to Schwab electronically. You can create trade orders directly in the Mutual Fund Template and send them to Schwab. You can also create orders in a spreadsheet or portfolio management program and import them into the Mutual Fund Template, where you transmit them to Schwab. This chapter shows you how to: If you are not sure of your user ID and password, or do not know whether they are authorized for trading, contact your Firm Security Administrator (FSA). For further information, visit the online help section of the Schwab Institutional Web site. Main Steps Using the Mutual Fund Trading module to send a trade order list to Schwab involves four main steps: • Create, edit, and remove single and multiple trade orders 1. Enter or import trade orders into the Mutual Fund Template. • Select accounts for duplicating trades 2. Send the mutual fund trade order list to Schwab. • Create, duplicate, edit, and remove linked trade orders 3. Visit the Schwab Institutional Web site (www.schwabinstitutional.com) to review the status of the uploaded mutual fund trade order file. • Print a mutual fund trade order list 4. Store and back up mutual fund trade order files. • Send a mutual fund trade order list to Schwab SchwabLink archives trade orders you send to Schwab through the Mutual Fund Trading module (see “Archiving Files” on page 7.117). Check the regulations in your state regarding storage and backup of mutual fund trades. • Format trading files created in another application and import them to the Mutual Fund Trading module • Save and archive trade order files • Open a previously saved trade order file • Set preferences specific to Mutual Fund Trading M u t u a l F u n d Tr a d e L i s t Prerequisites To use the Mutual Fund Trading module, you need the following: • At least one Master Account that is set up. (To set up a Master Account for the first time, see Chapter 2, “Getting Started.”) A mutual fund trade list is a list of trade orders for one Master Account that you send to Schwab. The list can include orders for numerous clients within that Master Account. You can send only one mutual fund trade list at a time. • A list of the single trade and/or linked trade orders to be made in each client account. M u t u a l F u n d Te m p l a t e Wi n d o w • Schwab Institutional Web site user ID and password that are authorized for trading. 1. On the SchwabLink Launcher screen, select the Trade tab. 2. Click the Mutual Fund Trading icon. To open the Mutual Fund Trading module: The Mutual Fund Template window (Figure 7-1) appears. SchwabLink User Manual 7.103 Chapter 7 M u t u a l F u n d Tr a d i n g If this is the first time that you have opened the template, the Archive dialog box appears, instructing you to select a location for archived files. Click OK to accept the default archive drive, typically C:\. To select another default archive drive, see “Archiving Files” on page 7.117. To exit the Mutual Fund Trading module: 1. From the File menu, select Exit. If you added or edited trades and did not save them prior to selecting Exit, the File New Information dialog box (Figure 7-2) appears. 2. Click Yes to save the trade order list and exit the Mutual Fund Trading module. Figure 7-2 File New Information Dialog Box W O R K I N G W I T H D ATA F U N D T E M P L AT E IN THE MUTUAL The procedures in this section show you how to: • Create, edit, and delete single trade orders • Create, edit, and delete linked trade orders • Create multiple trade orders • Save and print a mutual fund trade order list S i n g l e Tr a d e O r d e r s A single trade order consists of one buy or one sell transaction. C r e a t i n g a S i n g l e Tr a d e O r d e r To create a single trade order: Figure 7-1 Mutual Fund Template Window SchwabLink User Manual 1. In the Mutual Fund Template window, select the Master Account to which the trades apply by clicking the scroll arrow next to the Master Account Number field and selecting from the drop-down list. 2. From the drop-down lists in the Select by Account Number or Name fields, select the client account number or name for which you want to place the trade order. The corresponding field populates. 7.104 Chapter 7 3. M u t u a l F u n d Tr a d i n g In the Action field, select the type of transaction from the drop-down list: • Sell %: Enter the percentage of the fund you are selling. You cannot enter less than a whole percentage point or more than 100%. Buy $ (buy dollars). The actual purchase amount will be less than the quantity entered by the amount of the commission. Buy $+Comm (buy dollars plus commission). The commission is charged in addition to the purchase amount entered. • Sell All: The Quantity field is populated with 100%. 5. In the Symbol field, enter the five-character fund symbol or select from the drop-down list. If you select a fund that is already in your database, the fund name appears in the Fund Name field. 6. Sell $ (sell dollars). The commission is deducted after the amount entered is sold. If you are entering a buy order, select the appropriate fund instruction. (To set up a fund instruction default, see “Selecting the Fund Instruction Default” on page 7.119.) 7. Sell $+Comm (sell dollars plus commission). The amount of the sale is increased to cover the commission. Click the Add/Update button. The trade order details appear in the grid in the lower half of the template. 8. Repeat steps 1–7 for each mutual fund trade order for each client. Sell Shares Sell % Sell All You cannot execute a Sell $ or a Sell $+Comm trade order on funds that involve any of the following factors: • Contingent redemption fees • Mixed positions that include both NTF and non-NTF holdings You are now ready to send your trade orders to Schwab. If you exit the Mutual Fund Trading module before sending your orders, you will need to save them manually. See “Saving a Mutual Fund Trade List” on page 7.115. • Short-term redemption fees • Linked trades If you select a sell option other than Sell $ or Sell $+Comm, the Swap field is enabled. (This field is not relevant for single trades.) 4. E d i t i n g a S i n g l e Tr a d e O r d e r To edit a single trade order: 1. The trade order information appears in the Enter/Edit Trade area of the window. Complete the Quantity field according to the type of transaction (action) you selected: • Buy $, Buy $+Comm (Buy + Commission), Sell $ or Sell $+Comm (Sell + Commission): Enter the dollar amount of the trade. In the Mutual Fund Template grid, select (highlight by clicking on) the trade order that you want to edit. 2. Make the necessary changes to the fields, then click the Add/Update button. The changes appear in the grid. • Sell Shares: Enter the number of shares being sold. SchwabLink User Manual 7.105 Chapter 7 M u t u a l F u n d Tr a d i n g D e l e t i n g a S i n g l e Tr a d e O r d e r To delete a single trade order: 1. Select the trade order that you want to remove from the grid. The order is highlighted. 2. Click the Delete button. A message appears asking whether you want to delete the trade order. 3. Click Yes. The trade order is deleted from the grid. S e l e c t i n g A c c o u n t s t o D u p l i c a t e a Tr a d e O r d e r You may be entering multiple trade orders that are the same or very similar for multiple accounts. For example, you may be selling shares in the same mutual fund for several clients with the same numbers of shares for each client. The Mutual Fund Trading module enables you to create multiple trade orders without having to re-enter all the same data. You can use the Security Cross Reference Viewer in Account Viewer to report the accounts that hold positions in a specific mutual fund. See “Security Cross Reference Viewer” beginning on page 5.53 To select accounts for duplicating a trade order in the Mutual Fund Template window: 1. Enter a new order or select a trade order from the grid. 2. Click the Select Accounts button. The Select Account window appears, displaying all accounts that belong to the selected master account. SchwabLink User Manual Figure 7-3 Select Account Window 3. Select from the list of Available Accounts for which the trade order will apply. You may select more than one account at a time using standard Windows functionality. 7.106 Chapter 7 M u t u a l F u n d Tr a d i n g Click the Add button to add them to the list of Selected Accounts. Click the Add All button to add every account to the list of Selected Accounts. 4. To deselect a symbol for duplication, highlight the symbol from the list of Selected Symbols, then click Remove. To deselect all symbols, click Remove All. 4. To deselect an account for duplication, highlight the account from the list of Selected Accounts, then click Remove. To deselect all accounts, click Remove All. 5. Click OK. The duplicated orders appear in the Mutual Fund Template window for the selected symbols. 5. Click OK. The duplicated orders appear in the Mutual Fund Template window for the selected accounts. A d j u s t i n g t h e M u t u a l F u n d Te m p l a t e G r i d S e l e c t i n g S y m b o l s t o D u p l i c a t e a Tr a d e O r d e r You may be entering multiple trade orders that are the same or very similar in a single account. For example, you may be selling all of the shares in several different mutual funds for an individual client. The Mutual Fund Trading module enables you to create multiple trade orders without having to re-enter all the same data. To select symbols for duplicating a trade order in the Mutual Fund Template window: 1. Enter the account, action, and quantity for a new order. 2. Click the Select Symbols button. The Select Symbols window appears, displaying available symbols from the selected master account. Note: If the trade is a Sell action, only positions held by the individual account will appear as available symbols. 3. To adjust the column width: 1. Place the mouse pointer over the line between the column header you want to change and the neighboring column. The cursor changes to a double-headed arrow. 2. Press and hold down the mouse button, then drag the column border in the direction you want it to go. 3. When the column reaches the desired width, release the mouse button. Deselecting a Row To deselect a row that has been inadvertently highlighted, do one of the following: • Click on the row that you want to highlight. That row is highlighted, and the incorrect row is no longer highlighted. • From the Edit menu, select Deselect. The row is no longer highlighted. Select from the list of Available Symbols for which the trade order will apply. Click the Add button to add them to the list of Selected Symbols. Click the Add All button to add every symbol to the list of Selected Symbols. SchwabLink User Manual 7.107 Chapter 7 M u t u a l F u n d Tr a d i n g • When selling one mutual fund and dividing the proceeds into multiple alternate funds, use the Linked Trade function rather than Swap. For example, enter L i n k e d Tr a d e O r d e r s Use the linked trades feature to link the proceeds from a sell or group of sells to a buy or group of buys for one client. The procedures in this section show you how to: Sell All 100 ABCDX • Create swaps in the Mutual Fund Template window Buy % 50 LMNOX • Create linked trade orders in the Linked Trades window Buy % 50 WXYZX (one linked trade group) • Duplicate linked trade orders rather than • Edit and delete linked trade orders Sell % 50 ABCDX Buy % 100 LMNOX L i n k e d Tr a d e R e q u i r e m e n t s Sell % 50 ABCDX When creating a linked trade order, be aware of the following: Buy % 100 WXYZX (two separate swaps) • The proceeds from the sells are applied to the buys on the subsequent business day according to the percentages specified. • You must always start with at least one sell trade order. • The total value of the buys cannot exceed 100%. • If the buys total less than 100% of the sells, the unused sell proceeds will go to the client’s cash account. C r e a t i n g a S w a p i n t h e M u t u a l F u n d Te m p l a t e Wi n d o w The simplest form of linked trade order is a swap, whereby all or some of a client’s shares in one mutual fund are sold, and the proceeds are fully reinvested in one other mutual fund. Swaps are created in the Mutual Fund Template window. • You cannot create a linked trade order from a dollar sell (Sell $ or Sell $ + Commission). To create a swap in the Mutual Fund Template window: 1. Select the account. • There must be at least one Sell %, Sell All, or Sell Shares and at least one Buy %. 2. In the Action field, select Sell %, Sell Shares, or Sell All. (You cannot select Sell $ or Sell $+Comm for a linked trade.) • Buy % is the only buy action available for linked trade orders. • A maximum of 30 trade orders can be linked in one transaction. That is, you can link 1 sell to 29 buys, or 14 sells to 16 buys, and so forth. • A Fidelity or Vanguard exchange done to preserve loads must be sent as a one-to-one swap. The buy side must be 100%. No other option is allowed. SchwabLink User Manual The Swap field is enabled. 3. In the Quantity field, enter the percentage or number of shares to sell. If you selected Sell All in step 2, the quantity appears as 100%. 4. Select or enter the symbol for the mutual fund to be traded. 7.108 Chapter 7 5. M u t u a l F u n d Tr a d i n g In the Swap field, select or enter the fund in which the proceeds of the sale are to be reinvested. If you select a fund already contained in your database, the fund name appears in the Swap Fund Name field. F The Fund Instruction field is enabled. Select the appropriate fund instruction. Note: To duplicate swap orders for multiple accounts, click Selected Accounts before adding the trade to the grid. Follow the procedures for “Selecting Accounts to Duplicate a Trade Order” on page 7.106. 6. Click Add/Update. The sell and the buy are entered in the Mutual Fund Template grid as two entries. Editing or Deleting a Swap To edit or delete a swap: 1. In the Mutual Fund Template window, select the swap. Figure 7-4 Linked Trades Window The Edit Linked Trades dialog box appears. 2. 3. Click the Yes button. Creating a Linked Sell and Buy Order The Linked Trades window (Figure 7-4) appears. To review the requirements for linked trade orders, see “Linked Trade Requirements” on page 7.108. Follow the procedures for editing or deleting linked trade orders later in this chapter. To create a linked trade order: 1. In the Linked Trades window, select an account number or name, and the corresponding number or name appears. Use the Linked Trades window to create linked trade orders other than swaps. After you create the linked trade order, it will also be displayed in the Mutual Fund Template window. 2. In the Action field, select an available sell option. 3. Complete the Quantity field according to the sell options you selected. To open the Linked Trades window, click the Linked Trades button in the Mutual Fund Template window. The Linked Trades window (Figure 7-4) appears. 4. Select or enter the symbol for the fund you are selling. C r e a t i n g a L i n k e d Tr a d e O r d e r i n t h e L i n k e d Tr a d e s Wi n d o w SchwabLink User Manual 7.109 Chapter 7 5. M u t u a l F u n d Tr a d i n g Click Add/Update Trade. 1. After you create all linked trades for the account, click OK. The data you entered in the Enter/Edit Trade area of the Linked Trades window appears in the Sells grid of the Allocation Group area. 2. The Accept Changes dialog box appears (Figure 7-5). 6. To enter more sell trade orders for the same client, repeat steps 2 through 5. 7. In the Action field of the Linked Trades window, select Buy %. 8. In the Quantity field, enter the percentage you want to buy. For example, if you want to use 25% of the total sell proceeds to purchase a certain fund, enter 25. 9. In the Symbol field, enter the five-character symbol of the mutual fund you want to purchase, or select it from the drop-down list. 10. In the Fund Instruction field, select the fund instruction for the mutual fund being bought. 11. Click Add/Update Trade. The data you entered in the Enter/Edit Trade fields appears in the Buys section of the Allocation Group area. Figure 7-5 Accept Changes Dialog Box 3. Click OK. If the buys equal 100% of the sells, you are returned to the Mutual Fund Template. The linked trade orders are added to the grid. If the buys are less than 100% of the sells, the unused sell proceeds are allocated to the client’s cash account, and the message shown in Figure 7-6 appears. 12. To enter more buys for the same client, repeat steps 7 through 11. Remember that the total value of the buys cannot exceed 100%. 13. After you create all trades for the account, go to the next section, “Accepting a Linked Trade Order.” A c c e p t i n g a L i n k e d Tr a d e O r d e r You must accept linked trade orders in order to transmit them. To accept the linked trade orders that you have made for an account: SchwabLink User Manual Figure 7-6 Link Trade Information Message Click OK. You are returned to the Mutual Fund Template. The linked trade orders appear in the Mutual Fund Template grid. 7.110 Chapter 7 M u t u a l F u n d Tr a d i n g D u p l i c a t i n g a L i n k e d Tr a d e O r d e r i n t h e L i n k e d Tr a d e s Wi n d o w D e l e t i n g a S i n g l e L i n k e d Tr a d e O r d e r f r o m t h e L i n k e d Tr a d e s Wi n d o w To duplicate a linked trade order in the Linked Trades window: To delete a linked trade order from the Linked Trades window: 1. Select the trade order that you want to duplicate. 1. In the grid, select the trade order that you want to remove. 2. Click the Duplicate button. SchwabLink copies the selected trade order and places it in the appropriate Buys or Sells section in the Allocation Group area of the Linked Trades window. 2. Click the Delete button. 3. Select the duplicated trade order, so that the details appear in the Enter/Edit Trade area of the window. D e l e t i n g A l l L i n k e d Tr a d e O r d e r s f r o m t h e L i n k e d Tr a d e s Wi n d o w 4. Make the appropriate changes. 5. Click Add/Update Trade, and the amended information appears in the grid. The trade order is removed. To remove all the trade orders currently displayed in the Linked Trades window: 1. Click the Delete All button. The Delete All Confirmation box (Figure 7-7) appears. E d i t i n g a L i n k e d Tr a d e O r d e r To edit a linked trade order: 1. To edit a linked trade order in the Linked Trades window, select the linked trade that you want to edit. The trade information appears in the Enter/Edit Trade fields. Go to step 2. To edit a linked trade order that is displayed in the Mutual Fund Template window, select the trade that you want to edit. In the Edit Linked Trades dialog box, click Yes. The Linked Trades window is displayed. Make sure that the trade order you want to edit is selected. Go to step 2. 2. Figure 7-7 Delete All Confirmation Box 2. Click Yes. All trade orders are removed. Make the necessary changes, then click the Add/Update Trade button. The edited information appears in the appropriate grid in the lower part of the Linked Trades window. SchwabLink User Manual 7.111 Chapter 7 M u t u a l F u n d Tr a d i n g I m p o r t i n g Tr a d i n g F i l e s You may want to send Schwab a trade file that was created with Fund Rebalancer (see Appendix C), a spreadsheet or portfolio management software. Each trade record must adhere to the format rules and parameters described on the next several pages in “Import File Format Requirements,” “Header Record Format Parameters,” and “Trade Record Format Parameters.” These requirements enable SchwabLink to process the record and edit it for errors, inconsistencies, and discrepancies. If you have any questions, contact your assigned Trading Desk. There are two ways to send these files to Schwab: • Via the browser and the Schwab Institutional Web site (www.schwabinstitutional.com). • Import the files into the Mutual Fund Template and send to Schwab. To import correctly formatted files into the Mutual Fund Template: 1. From the File menu, select Import External File. The Import dialog box (Figure 7-8) appears. 2. In the “Look in” field, select the drive and directory where the Import file is held. The “Files of type” field is set to External Import file, and only files with .txt or .prn file extensions are listed in the window. To view all file types, select “All Files” in the “Files of type” field. SchwabLink User Manual Figure 7-8 Import Dialog Box 3. From the list of files in the window, select the file that you want to import, then click the Open button. If errors were detected, the Import File Format Errors window appears (Figure 7.9). Error messages are displayed for transaction lines with format errors or invalid data. If no errors were found, a message appears to indicate that no format errors were detected. 7.112 Chapter 7 M u t u a l F u n d Tr a d i n g Figure 7-9 Import File Format Errors Window To deactivate the files format validation, see “Checking File Format on Import” later in this chapter. 4. To print the list of error messages, click Print. Figure 7-10 Mutual Fund Template with Imported Files 5. Click Close. You are returned to the Mutual Fund Template, and the trade information is displayed as shown in Figure 7-10. To send the file to Schwab, follow the instructions in “Sending a Mutual Fund Trade List to Schwab” on page 7.117. Import File Format Requirements This section contains the file format rules required for files that are imported into the Mutual Fund Template from spreadsheet or portfolio management software. Note: Charles Schwab & Co., Inc. is not responsible for trade errors caused by incorrect formatting of trade orders created outside the Mutual Fund Template. SchwabLink User Manual 7.113 Chapter 7 M u t u a l F u n d Tr a d i n g • Orders that are not linked must have an allocation group code of 0. • Enter all characters in UPPER CASE. • The Quantity field entry for Buys, Sell $, and Sell $ + Commission must be in dollars and cents. For Sell Whole Shares, the format is XXXXXXX.XXX. (The number of whole shares cannot exceed seven digits.) For example, enter 100 shares as 100.000. • The Quantity field entry for Sell % and Sell All is a threedigit number in the format X.XX, where 100% is 1.00 and 10% is 0.10. • Follow the rules regarding linked trades. Refer to “Linked Trade Requirements” on page 7.108. • Do not use dollar signs ($), minus signs (-), or commas (,) to separate numbers. • Each set of linked trades must have a different time stamp. Header Record Format Parameters Format parameters for a mutual fund trade record header (first record only): Note: When creating the file in a spreadsheet program, simply type the entire header record as shown in the example below into the first cell. OFFSET WIDTH CONTENT EXAMPLE • Save the trade order file you created with your spreadsheet or portfolio management software as a space-delimited or fixed format file. (Save files from Microsoft Excel as .prn and save files from other programs as .txt.) 0-6 7 HD FA M HD FA M Note: Space after D and A (identifies the header record) • Right-justify each quantity in its field. 8-15 8 MASTER ACCOUNT 08000000 17-20 4 FA30 FA30 (identifies the file format) 22 1 M M 23-29 7 MASTER ACCOUNT 8000000 (last 7 digits) • The Action field for all Buy options must read BUY DLRS and for Sells either SELL SHRS or SELL DLRS. Sell % and Sell All must be entered as SELL SHRS. The system distinguishes the different types of buys and sells by examining the quantity fields for data. • BUY DLRS must have two spaces after BUY and before DLRS. • Use decimals when indicating percents. For example, enter 100% as 1.0 and 50% as 0.50. • Time stamps must be identical for each grouping of linked trade orders. SchwabLink User Manual Tr a d e R e c o r d F o r m a t P a r a m e t e r s Format parameters for mutual fund trade record details (all subsequent records): 7.114 Chapter 7 OFFSET 0-1 M u t u a l F u n d Tr a d i n g WIDTH CONTENT EXAMPLE 68 1 Blank Space 2 TR TR (All trade detail records begin with TR) 69-76 8 TIME STAMP 77 1 Blank Space 08001234 78 1 ALLOC GROUP 2-9 8 ACCOUNT NO. 10 1 Blank Space 11-19 9 ACTION BUY DLRS, SELL SHRS, or SELL DLRS 20-35 16 QUANTITY ($) 150.37 36-51 16 QUANTITY (SHR) 1000.546 52 1 Blank Space 53-56 4 QUANTITY (%) 57 1 Blank Space 58-62 5 SYMBOL 63 1 Blank Space 64 1 COMMISSION 65 1 Blank Space 66-67 2 FUND INST 13051299 0=No Allocation Group 1=Allocation Group (Linked Trades) EXAMPLE HD FA M 08000000 FA30 M8000000 0.50 TR23456789 BUY DLRS 100.00 TEST1 N RR 15394598 0 TR23456789 BUY DLRS 500.00 TEST2 N RR 15394597 0 TR45678901 BUY DLRS 10000.00 TEST4 N RR 15394596 0 EXMAX N (Y on Buy+Comm and Sell $+Comm trades) TR56789012 SELL SHRS 35.0000 TEST4 N RR 15394596 0 TR56789012 SELL SHRS 0.90 TEST4 N RR 15394596 0 S a v i n g a M u t u a l F u n d Tr a d e L i s t CC for Cash Divs, Cash Cap Gains; RR for Reinvest Divs/Reinvest Cap Gains; CR for Cash/Reinvest When you send a mutual fund trade order list to Schwab, it is automatically saved as a file. However, you may not want to send your list right away. If you exit the application before you send the list, you will need to save it manually as a file. To save a mutual fund trade order list as a file: 1. SchwabLink User Manual Click the button or select Save As from the File menu. The Save As dialog box (Figure 7-11) appears. 7.115 Chapter 7 2. M u t u a l F u n d Tr a d i n g Change the drive, directory, and file name if required. Opening a Previously Saved Mutual Fund Tr a d e O r d e r F i l e You can open previously saved files to print, amend, or send to Schwab. To open a previously saved mutual fund trade order file: 1. Click the button or select Open from the File menu. The Open dialog box (Figure 7-12) appears. Figure 7-11 Save As Dialog Box 3. Click the Save button. You return to the Mutual Fund Template. P r i n t i n g a M u t u a l F u n d Tr a d e L i s t Follow the steps in this procedure to print the list of mutual fund trade orders displayed in your Mutual Fund Template window. You can print the entire list or a range of pages. Figure 7-12 Open Dialog Box 1. Click or select Print Report from the File menu. The print dialog box appears. 2. Select the drive, directory, and file type of the previously saved file. Set your print parameters, then click OK. 3. Select the file that you want to open. The file name appears highlighted in the File name field. 4. Click Open. The mutual fund trade information appears in the grid. 2. The trade orders are printed as a report. SchwabLink User Manual 7.116 Chapter 7 M u t u a l F u n d Tr a d i n g SENDING A MUTUAL FUND TRADE LIST TO SCHWAB For information on the archive functions of the Mutual Fund Trading module, see “Archiving Files” on this page. Before sending the mutual fund trade order list for the first time, contact your Firm Security Administrator to ensure that your user ID has been activated with trading authorization. For further information, visit the online help section of the Schwab Institutional Web site. If file transmission is unsuccessful, try to resend the file to Schwab. If the transmission is still unsuccessful, please contact Technical Client Services between 8:00 a.m. and 6:00 p.m. Eastern time. To send a mutual fund trade order list to Schwab: 1. Verify that the trade list you want to send is displayed in the Mutual Fund Template window. If it is not, select Open from the File menu, then select the trade file. 2. Click the File menu. button or select Send Trade List from the A dialog box appears, showing the last user ID that was entered. 3. If your user ID is different from the displayed user ID, enter your user ID. (You must enter your user ID and password every time you use the Mutual Fund Trading module to send a trade order list to Schwab.) 4. Enter your password. 5. Click OK. The file is sent to Schwab. If transmission is successful, a confirmation message appears, showing the file name. 6. Click OK. You are returned to the Mutual Fund Template window. You can review the status of the uploaded mutual fund trade file by visiting the Schwab Institutional Web site (www. schwabinstitutional.com). Go to the Upload Activity Log located in the Trade section. Sent files are automatically archived with a .TM* extension. SchwabLink User Manual • For investment advisors, call 1-800-647-LINK (5465) or e-mail [email protected]. • For Third Party Administrators, call 1-800-231-2855 (Option 2) or e-mail [email protected]. Handling Duplicate Orders If you have activated the “Check for duplicates” feature, the system checks for identical orders within the trade order list when you try to transmit it. If identical orders are found, a duplicate error message appears. To complete sending of the identical files to Schwab, click Yes in the dialog box. If you click No, you are returned to the Mutual Fund Template window, where you can delete the duplicate trade order. To activate or deactivate this feature, see “Checking for Duplicates” on page 7.119. Archiving Files Consult with your compliance or legal expert for information concerning electronic and non-electronic record-keeping requirements for mutual fund trades. Mutual Fund Trading automatically archives all Mutual Fund Trade files that are sent to Schwab. (To save a mutual fund trade list to a file manually at any time, see “Saving a Mutual Fund 7.117 Chapter 7 M u t u a l F u n d Tr a d i n g Trade List” on page 7.115.) SETTING PREFERENCES The files are archived in CSmmddyy.TM* format. The * sequentially names your files from 0 to 9, and then from A to Z. Use Mutual Fund Trading preferences to: For example, if the first trade file is sent on May 1, 2000, and your Master Account Number is 08000000. The file is archived as C:\08000000\CS050100.TM0. The second trade file you send that day is C:\08000000\CS050100.TM1. Mutual Fund Trading archives these files to a Master Account subdirectory created from the root directory of the archive drive. Typically, the default archive drive is C:\. If the system cannot create a subdirectory from the root directory of the archive drive, you can select an alternate archive drive: 1. • Set up a Master Account (see Chapter 2, “Getting Started”) • Select a fund instruction default • Automatically check for duplicate trades • Show or hide titles in the Mutual Fund Template window grid • Check file format in imported files From the Options menu, select Preferences. The Mutual Fund Trading Preferences dialog box appears (Figure 7-14). From the File menu, select Archive File Path. The Archive Dialog box appears (Figure 7-15). Figure 7-13 Archive Dialog Box 2. Select an alternate drive and click OK. You return to the Mutual Fund Template window. Future files are archived automatically to this directory after they are sent to Schwab. Figure 7-14 Mutual Fund Trading Preferences Dialog Box SchwabLink User Manual 7.118 Chapter 7 M u t u a l F u n d Tr a d i n g Selecting the Fund Instruction Default S h o w i n g o r H i d i n g Ti t l e s i n t h e G r i d This option applies to buys only. To change the Fund Instruction Default, select the radio button next to your preferences in the Mutual Fund Trading Preferences dialog box. When the “Show titles in grid” box in the Mutual Fund Trading Preferences dialog box has a ✔, titles are displayed in the Mutual Fund Template window. When you open the Mutual Fund Trading Template, the option selected in the Preferences window will be the default fund instruction for new buys. You can specify a different fund instruction in the Fund Instruction field of the Mutual Fund Template each time you make a buy; otherwise the fund instruction defaults to your selection in the Preferences dialog box. To deactivate this feature, select the check box. The ✔ disappears. When you return to the Mutual Fund Template window, the column titles will not show. Note: Payment instructions for subsequent purchases will default to the same instructions as the existing position regardless of the Fund Instruction selection in the Mutual Fund Template. To change payment instructions on an existing position, contact your Institutional Service Group. Changes must be made at least one business day before record date of a distribution to be effective for that distribution. Checking File Format on Import When the “Check file format on import” box in the Mutual Fund Trading Preferences dialog box has a ✔, imported files will be checked for format errors. To deactivate this feature, select the check box. The ✔ disappears. A warning dialog box appears (Figure 7-15) to confirm that you want to continue. Click Yes. Imported files will no longer be checked for format errors. Checking for Duplicates You can check for identical trade orders in a mutual fund trade order list. This check occurs during file import format validation and when sending the files to Schwab. To activate this setting, select the box next to “Check for duplicates” in the Mutual Fund Trading Preferences dialog box. A ✔ appears. Figure 7-15 Warning Dialog Box To deactivate the setting, select the box again, and the ✔ disappears. SchwabLink User Manual (0901-03255) 7.119 Chapter 8 Securities Allocation OVERVIEW Use the Securities Allocation module to allocate block-traded shares electronically among multiple client accounts. Securities Allocation supports both Prime Broker trades and Schwab trades. Once the securities are allocated, the allocation information is sent to the Schwab Institutional Trading Desk for processing. In order to use Securities Allocation, you must set up at least one Master Account. Refer to Chapter 2, “Getting Started.” If you are not sure of your user ID and password, or do not know whether your ID is authorized for trading, contact your Firm Security Administrator (FSA). Main Steps Using the Securities Allocation module to send a Securities Allocation file to Schwab involves four main steps: 1. Enter or import trade data into the Schwab Trade or Prime Broker Trade view of the Securities Allocation module. • Open and exit the Securities Allocation module 2. Send the Securities Allocation file to Schwab. • Allocate securities traded via Schwab or Prime Broker 3. Visit the Schwab Institutional Web site (www.schwabinstitutional.com) to review the status of the uploaded Securities Allocation file. 4. Store and back up Securities Allocation files according to state regulations. The procedures in this chapter show you how to: • Save Allocation Worksheets to a file • Send files to Schwab for processing • Print Allocation Worksheets • Open existing files • Import external files SchwabLink archives files you send to Schwab through the Securities Allocation module. Check the regulations in your state regarding storage and backup of Securities Allocation files. Prerequisites To use the Securities Allocation module, you need the following: S e c u r i t i e s A l l o c a t i o n Wi n d o w • At least one Master Account that is set up. (To set up a Master Account for the first time, see Chapter 2, “Getting Started.”) To open the Securities Allocation module: • Trade allocation information for each client account. (See “Entering Schwab Trades” on page 8.121 and “Entering Prime Broker Trades” on page 8.122.) 2. • Schwab Institutional Web site user ID and password that are authorized for trading. SchwabLink User Manual 1. Select the Trade tab from the SchwabLink Launcher screen. Click the Securities Allocation icon. The Securities Allocation window opens in the Schwab Trade view (Figure 8-1). 8.120 Chapter 8 Securities Allocation A L L O C AT I N G S E C U R I T I E S If the block trade you want to allocate was placed through Schwab, refer to the next section, “Entering Schwab Trades.” If another firm executed the trade, refer to “Entering Prime Broker Trades” on page 8.122. E n t e r i n g S c h w a b Tr a d e s Before using the Securities Allocation module to enter and allocate Schwab traded securities, you must ensure that the order has been placed and executed. You also must have the following information: • Name of the security • Total buy or sell price of the trade • Total number of shares to be allocated • Action (buy or sell options) Figure 8-1 Securities Allocation Window (Schwab Trade View) The Inv. Manager and Master Account fields are populated with the details of the selected Master Account. If you have not yet set up a Master Account, these fields will be blank. To set up a Master Account, refer to Chapter 2, “Getting Started.” • A list of the accounts to which these shares are to be allocated, and the quantity of shares to be allocated to each account To exit Securities Allocation, select Exit from the File menu. Note: If this information is already held in a spreadsheet or other account management software, you may be able to import it into the Securities Allocation module for transmission to Schwab. See “Importing Trade Files” on page 8.129. Master Account Field To complete the Schwab Trade Detail page: To display a Master Account, select the Master Account number from the drop-down list in the Master Account field. 1. SchwabLink User Manual Open the Securities Allocation module. The system defaults to the Schwab Trade view shown in Figure 8-1. If this view is not displayed, make sure that the Schwab Trade option button and the Schwab Trade Detail tab are both selected. 8.121 Chapter 8 Securities Allocation Note: The following fields require data: Master Account, Action, Security Symbol, Quantity, Price, and Trade Date. These fields are marked on screen with an asterisk (*). 2. 3. 4. 5. 6. 7. 8. Complete the Master Account, Action, and Security Symbol fields by selecting the appropriate values from the dropdown lists. Completing the Security Symbol field automatically populates the Security Description field. E n t e r i n g P r i m e B r o k e r Tr a d e s Before you begin to enter and allocate Prime Broker trades, make sure that the order has been placed and that you have the following information: • Name of the security (symbol or CUSIP). CUSIP may not be available for new issue bonds. • Total buy or sell price of the trade In the Quantity field, enter the total number of purchased or sold shares up to a maximum of nine characters. This field allows only whole shares. • Broker’s commission if any • Number of shares or face value for bonds being allocated • Action (buy or sell) In the Price field, enter the purchase or sell price of the shares (does not include commission). This field can hold up to 14 characters, including a maximum of 4 decimal places. • A list of the accounts to which these shares are to be allocated, and the quantity of shares to be allocated to each account The Trade Date field automatically defaults to today’s date. If you are allocating the shares proactively or retroactively, use the scroll arrows to select the appropriate date. • Name and capacity of the executing broker • Name of the clearing broker (if different) Enter the contact name and phone number of someone who may be contacted by the Schwab Institutional Trading Desk in the event of any questions on your data. In the Note field, you can enter up to 256 characters of information or comments about the allocation. The first 56 characters of data will be sent to Schwab with the worksheet file, so this should include any specific instructions for the Schwab Institutional Trading Desk. If necessary, edit your field entries by highlighting the information and typing in new information over the highlighted text. Or, where applicable, make a new selection from the drop-down list. • Stock exchange on which the shares were traded • Whether the shares were IPO/New Issue C o m p l e t i n g t h e P B Tr a d e D e t a i l I P a g e To complete the PB Trade Detail I page: 1. Select the Prime Broker Trade option button. The PB Trade Detail I page (Figure 8-2) appears. Make sure that the PB Trade Detail I tab is selected. You have now completed the Schwab Trade Detail page and are ready to complete the Allocation Worksheet. See “Adding Information to the Allocation Worksheet” on page 8.125. SchwabLink User Manual 8.122 Chapter 8 Securities Allocation listed, select the appropriate account from the drop-down list in the Master Account field. 3. Select the Executing Broker from the drop-down list. Securities Allocation automatically updates the DTC # field and inserts the same broker name into the Clearing Broker field. You can also enter information in these fields, in which case the DTC # of the Clearing Broker will be entered by the Prime Broker Team. 4. In the Exchange field, select the stock exchange through which the trade was executed, or type in the stock exchange name. 5. In the Capacity of Executing Broker field, select the capacity from the drop-down list: Agent, Principal, or Not Disclosed. You can also type the information. 6. Complete the Executing Broker Contact and Clearing Broker Contact fields as appropriate. Figure 8-2 Securities Allocation Window (Prime Broker Trade View) 2. 7. If you have already set up a Master Account, the Investment Manager and Master Account fields should be populated with your default Master Account information. If these fields are blank, you will need to set up a Master Account. Refer to Chapter 2, “Getting Started.” If you are allocating securities from a new issue or from an IPO, click in the IPO/New Issue check box to activate it. Once activated, a ✔ appears. 8. Note: The following fields are required: Master Account, Executing Broker, Clearing Broker, Exchange, Capacity of Executing Broker. (The IPO/New Issue field is required if you are allocating securities from a new issue or IPO.) These fields are marked with an asterisk (*). In the Note field, you can enter up to 256 characters of information or comments about the allocation. The first 56 characters of data will be sent to Schwab with the worksheet file, so this should include any specific instructions for the Schwab Institutional Trading Desk. 9. If necessary, edit your field entries by highlighting the information and typing in new information over the highlighted text. Or, where applicable, make a new selection from the drop-down list. If you have more than one Master Account, make sure that the correct one is selected. To change the Master Account SchwabLink User Manual 8.123 Chapter 8 Securities Allocation Proceed to the next section to complete the second page of the Prime Broker Trade view. C o m p l e t i n g t h e P B Tr a d e D e t a i l I I P a g e Note: The following fields are required: Trade Date, Settlement Date, Action, Security Symbol, Quantity, Security Desc, and Price. These fields are marked with an asterisk (*). 2. If necessary, edit the Trade Date and Settlement Date fields by scrolling backwards or forwards through dates. By default, the Trade Date field shows today’s date, and the settlement date is set at three business days after the trade date. 3. Select the appropriate action (buy or sell) from the list. 4. Select a Security Symbol, and the Security Description field populates accordingly. If the security you want is not shown in the Security Symbol list, you can type in the security description. Note: Some fields have drop-down lists from which you make selections, but you can also enter data in these fields. To complete the second page of Prime Broker Trade Detail: 1. Click the PB Trade Detail II tab. The PB Trade Detail II page appears (Figure 8-3). 5. Enter information in the remaining fields: Quantity: Number of shares being allocated. For bonds, enter the face value (for example, 25000, not 25). This numeric field accepts whole numbers only. Principal, Interest, Commission, Net Amount, SEC Fee and Other Fees: Numeric fields that take numbers with up to 2 decimal places. Price: Takes numbers with up to 4 decimal places. Other Description: A notes field for adding miscellaneous information. Enter up to 24 characters. 6. Edit the fields as necessary. Go to “Adding Information to the Allocation Worksheet” on the next page to allocate the trade. Figure 8-3 PB Trade Detail II Page SchwabLink User Manual 8.124 Chapter 8 Securities Allocation C o m p l e t i n g t h e A l l o c a t i o n Wo r k s h e e t 2. Use the Allocation Worksheet to distribute the Schwab or Prime Broker block trade among client accounts. On this screen you indicate how many shares are bought or sold by each client. A d d i n g I n f o r m a t i o n t o t h e A l l o c a t i o n Wo r k s h e e t Note: Accounts are sorted by account number, not client name. 3. Click the Allocation Worksheet tab, or select Allocation Worksheet from the Window menu. In the Client Allocation field, enter the number of shares you are allocating to the selected client account. For bonds, enter the face value (for example, 25000, not 25). 4. Figure 8-4 shows the Allocation Worksheet in the Schwab Trade view. The worksheet is the same for the Prime Broker Trade view. Click the Add/Edit button to add the information to the grid at the bottom of the screen. 5. Repeat steps 2–4 for each client to whom you are allocating shares, until all the shares are allocated. To add information to the Allocation Worksheet: 1. Select accounts by client account number or by account name. The corresponding name or number appears in the respective field. You cannot type in these fields. As you add each allocation to the grid, the information in the Allocation Summary portion of the window changes. The number of shares in the Total Shares Allocated field increases, and the number of shares in the Total Shares Remaining field decreases, corresponding to the data you enter. Editing Allocation Information To edit allocation information: 1. In the grid, click on the record that you want to edit. The client record is highlighted, and the fields in the boxes above the grid are populated with that client information (Figure 8-5). Figure 8-4 Allocation Worksheet (Schwab Trade View) SchwabLink User Manual 8.125 Chapter 8 Securities Allocation between will be highlighted. You must reallocate the shares from the deleted rows. Any changes you make are reflected in the Allocation Summary window. S E N D I N G S E C U R I T I E S A L L O C AT I O N F I L E S SCHWAB TO Before sending the Securities Allocation files to Schwab for the first time, contact your Firm Security Administrator to ensure that your user ID has been activated with trading authorization. For further information, visit the online help portion of the Schwab Institutional Web site. Note: You must transmit a Securities Allocation file no later than one hour after the market closes on the day the associated trade was made. Figure 8-5 Selecting a Row to Edit Saving Files 2. To edit the number of shares in the selected record, highlight the Client Allocation field and type in the revised number of shares. (You must allocate any remaining shares.) Before you send a Securities Allocation file to Schwab, you must save it. The files that you save are automatically queued for transmission in the Worksheet Queue. You send the Securities Allocation files to the Schwab Institutional Trading Desk from this queue. Deleting Accounts To delete the selected record, click the Delete button. The client record is removed from the grid. To select contiguous multiple accounts for deletion, click on the first account you want to delete, hold down the Shift key, and click on the last account you want to delete. All the accounts in SchwabLink User Manual To save the active trade allocation: 1. Click the button or select Save As from the File menu. The Save As dialog box (Figure 8-6) appears. 8.126 Chapter 8 Securities Allocation Sending Files Note: You must transmit a Securities Allocation file to Schwab no later than one hour after the market closes on the day the associated trade was made. To send files to Schwab: 1. Click the File menu. button or select Send to Schwab from the The Worksheet Queue dialog box appears (Figure 8-7). Figure 8-6 Save As Dialog Box In the File name field, the default name for your file consists of “CS” plus today’s date. The file will be saved with the extension of eq for Schwab trades, or pb for Prime Broker trades, plus a sequential number or letter. The sequential naming convention is 0–9 then a–z. For example, if today’s date is March 24, 1999, and you are saving the first Schwab trade file of the day, the default file name is cs032499.eq0. 2. 3. The default allocation file storage location is C:\Program Files\SchwabLink Desktop\Securities Allocation\Data. You can change the file name, default drive, and directory if you choose. You cannot change the file extension. Click the Save button. The file is saved to the location specified and is placed in the Worksheet Queue. SchwabLink User Manual Figure 8-7 Worksheet Queue Dialog Box All files in the queue are automatically selected (highlighted) for transmission to Schwab. Deselect files by using Ctrl-Click (standard Windows selection functionality). To remove files from the queue, highlight them and click the Delete button. If you accidentally delete a file from the Worksheet Queue, you can requeue it. See “Requeuing Deleted Files” on the next page. 8.127 Chapter 8 2. Securities Allocation Make sure that the files you want to send to Schwab are highlighted, then click the Send button. 2. If your user ID is different from the user ID displayed, enter your own user ID. (You must use your user ID and password every time you use the Securities Allocation module to send files to Schwab.) 4. Enter your password. 5. Click OK. or select Send to Schwab from the File menu. The Worksheet queue appears, with the file requeued. A dialog box appears, showing the last Schwab Institutional Web site user ID that was entered. 3. Click Opening Existing Files To open an existing file: 1. Click the icon or select Open from the File menu. The Open dialog box (Figure 8-8) appears. The file is sent to Schwab. If transmission is successful, a confirmation message appears, showing the name of the file. 6. Click OK. You are returned to the Allocation Worksheet. Files that are sent successfully are automatically deleted from the queue. Files that were not selected from the queue will remain in the queue until sent or deleted. It is possible to make changes to these files. However, you must re-save them before sending. You can view the Worksheet Queue at any time by clicking . Figure 8-8 Open Dialog Box Requeuing Deleted Files Files that are deleted from the Worksheet Queue are still present on the drive to which they were originally saved. To requeue an allocation file: 1. Do one of the following: • Open the file, click Save As in the File menu, and rename the file. • Open the file, edit it, and save it. SchwabLink User Manual 2. Select the drive, directory, and file type of the previously saved file you want to open. 3. Select the file. The file name appears highlighted in the File name field. 4. Click the Open button. The fields in the Securities Allocation window are populated with the file information. 8.128 Chapter 8 Securities Allocation You can edit the information in this file in the Schwab Trade or Prime Broker detail pages and the Allocation Worksheet. 3. In the Open dialog box (Figure 8-8), select the drive and directory of the file you want to import. 4. In the “Files of type” field, select All to view the file you want to import. 5. Select the file. The file name appears highlighted in the File name field. Printing Securities Allocations You can print one or more pages of your Securities Allocation information. Securities Allocation prints a report of the data that you have entered for a particular file. The first page of the report consists of the trade and broker information. The subsequent pages list the allocations by client account (that is, the worksheet grid). 6. Click Open. The details and Allocation Worksheet tabs should populate with the information from your spreadsheet, and the window should show the appropriate view (Schwab Trade or Prime Broker). To print one or more pages of your allocation file: 1. Open the file. 2. Click the S c h w a b Tr a d e F i l e F o r m a t icon or select Print from the File menu. The print dialog box appears. 3. Set your print parameters. 4. Click OK. Header Format OFFSET WIDTH CONTENT EXAMPLE 1-2 2 Record type EH = Header 3-10 8 Transmission Date 19940317 11-18 8 Send Master Account # 08000000 19-21 3 Action B = Buy IMPORTING TRADE FILES This section explains how to import a correctly formatted file from spreadsheet software. For an example of how to import only the allocation details from a Microsoft ExcelTM spreadsheet, see “Example: Importing an Excel Spreadsheet” on page 8.132. To import information from a spreadsheet file into the Security Allocation module: 1. 2. Format the file as described in one of the following sections, “Schwab Trade File Format” or “Prime Broker Trade File Format.” From the File menu in Securities Allocation, select Import Schwab Trade File or Import Prime Broker Trade File. SchwabLink User Manual BCC = Buy Call Close BCO = Buy Call Open BPO = Buy Put Open BPC = Buy Put Close 8.129 Chapter 8 Securities Allocation Tr a i l e r F o r m a t Header Format (Continued) OFFSET WIDTH CONTENT EXAMPLE OFFSET WIDTH CONTENT EXAMPLE S = Sell 1-2 2 Record Type ET = Trailer SCC = Sell Call Close **3-7 5 Number of Records 00003 SCO = Sell Call Open **8-16 9 Total Number of Shares 000014140 SPC = Sell Put Close **Right justified SPO = Sell Put Open Sample Data SS = Sell Short 22-30 9 Security Symbol ICMB or 123123xx2 **31-43 13 Average price 00000074.3200 44-51 8 Trade date 19940317 The following is an example of how your spreadsheet file will look, taken from the data above. EH1994100108000000B ICMB 00000074.320019940317 12345678 0000000840 23456789 0000001000 **Right justified 45692924 0000012300 File Format ET00003000014140 OFFSET WIDTH CONTENT EXAMPLE 1-8 8 Client Account Number 12345678 9 1 Blank Space **10-18 9 Shares to Allocate 00000840 **Right justified SchwabLink User Manual 8.130 Chapter 8 Securities Allocation P r i m e B r o k e r Tr a d e F i l e F o r m a t File Format Header Format OFFSET WIDTH CONTENT EXAMPLE 12345678 OFFSET WIDTH CONTENT EXAMPLE 1-8 8 Sub-Account Number 1-2 2 Record Type PH = Header 9 1 Blank Space 3-10 8 Transmission Date 19950123 **10-18 9 Shares to Allocate 00000840 11-18 8 Sender Master Account # 08001234 **Right justified *19-43 25 Executing Broker/Dealer Goldman Sachs *44-68 25 Clearing Broker Name Goldman Sachs Tr a i l e r F o r m a t 69-72 4 Clearing Agent DTC 3 0372 *73-78 6 Action Buy or Sell 79-86 8 Trade Date 19950123 87-94 8 Settlement Date 19950128 95-103 9 CUSIP Number 938424de2 *104-112 9 Security Symbol IBM *113-121 9 Capacity of Exec. Broker Agent or Principal or N/A *122-125 4 Exchange Where Executed NYSE *126-150 25 Security Description US TREAS NOTE *Left justified SchwabLink User Manual OFFSET WIDTH CONTENT EXAMPLE 1-2 2 Record Type PT = Trailer **3-7 5 Number of Records Allocated 000002 8-10 3 New Issue? (Yes or No) YES **11-19 9 Total Shares Allocated 000012345 **20-33 14 Price 000000023.4212 **34-46 13 Principal 000000123.56 **47-55 9 Interest 000234.66 **56-64 9 Taxes 000345.67 **65-73 9 Commission 000452.54 **74-82 9 Other Fee 000345.64 8.131 Chapter 8 Securities Allocation Example: Importing an Excel Spreadsheet Tr a i l e r F o r m a t ( C o n t i n u e d ) OFFSET WIDTH CONTENT EXAMPLE **83-95 13 Net Amount 0000034521.37 96-151 56 Prime Broker Notes These are the notes. **Right justified 1. Sample Data PH1995012308001234GOLDMAN SACHS 0372BUY 1995012319950128938424DE2IBM Follow the steps in this section to import Schwab trade data from a Microsoft Excel spreadsheet into a Securities Allocation Worksheet. (The format presented here can also be used to import Prime Broker trade data from Excel spreadsheets.) The data is for the Allocation Worksheet only. GOLDMAN SACHS AGENT NYSEUS TREASURY NOTE 12345678 000000840 Column A B C Column width 8 1 9 Data Client account number Blank space Quantity of shares 52342094 000001000 59260342 000005000 84922941 000000325 PT00004NO 000007165000000025.6250000256250.00000000.00000000.00000894.65000000.0000 002 57144.65 Format the spreadsheet data according to the specifications in the following table: Note: Client names are not used in the import data. 2. Adjust column width in Excel by selecting the column, selecting Format Column Width, and filling in the desired column width in the dialog box. 3. Enter data into the formatted spreadsheet. 4. Save the file in Excel spreadsheet format, so you can edit the file in the spreadsheet program. Select Save As from the File menu. The Save As dialog box appears. 5. SchwabLink User Manual Type in a file name and save the file in spreadsheet format to the desired location. 8.132 Chapter 8 6. Securities Allocation After you save the file in spreadsheet format, select Save As again and select “Formatted Text (Space Delimited)” in the Save File as Type field. You will import this file into the Securities Allocation module. This format preserves the text contents and spacing to accommodate Securities Allocation. 7. Select a destination in SchwabLink for the file. The default file storage location is C:\Program Files\SchwabLink Desktop\Securities Allocation\Data. 8. Click OK. 9. Open the Securities Allocation module. 10. From the File menu, select Import Schwab Trade File. 11. Navigate to and select the previously saved text file. 12. Click OK. The data from the file should be displayed in the Allocation Worksheet. 13. Select the Schwab Trade Detail tab and complete the worksheet. 14. Save the file in the Securities Allocation module format (defaults to extension of EQ0), queue it, and send it to Schwab. (See “Sending Securities Allocation Files to Schwab” on page 8.126.) SchwabLink User Manual (1000-0764) 8.133 Chapter 9 Management Fees OVERVIEW • Fee amount being charged to each client Use the Management Fees module to process your client management fees electronically. You enter management fees in the Management Fee Processing Worksheet and then transmit them to Schwab, where the fees are processed for payment. • Schwab Institutional Web user ID and password that are authorized for file uploads This chapter shows you how to: • Enter and edit data in the Management Fee Processing Worksheet If you are not sure of your user ID and password, or do not know whether you are authorized for file uploads, contact your Firm Security Administrator (FSA). For further information, visit the online help portion of the Schwab Institutional Web site. • Import data into the Management Fees module Main Steps • Save the Management Fee Processing Worksheet file The Management Fees processing procedure requires six steps: • Send the file to Schwab 1. Enter or import data into the Management Fee Processing Worksheet. Prerequisites 2. Save the worksheet as a file. Note: You must have written approval from your clients when they open their Schwab accounts in order to debit management fees automatically from their accounts. The appropriate forms for obtaining client authorization to deduct fees are available electronically on the Schwab Institutional Web site (www.schwabinstitutional.com) or from your Institutional Service Group. 3. Send the file to Schwab for processing. 4. Visit the Schwab Institutional Web site to review the status of the uploaded Management Fees file. 5. Store and back up Management Fees files* according to state regulations. 6. Invoice your clients. Before you can use the Management Fees module to send files to Schwab, you need the following: • At least one Master Account that is set up (see Chapter 2, “Getting Started”) M a n a g e m e n t F e e P r o c e s s i n g Wi n d o w • Disbursement Account number for the first time you process fees for each Master Account (see “Setting Up Disbursement Accounts” on page 9.142). Contact your Institutional Service Group if you do not know your disbursement account number. 1. Select the Utilities tab on the SchwabLink Launcher screen. 2. Click the Management Fees icon. • Client account numbers for each client account that you will charge * Please consult with your firm’s compliance expert or legal counsel to ensure that the record-keeping and other procedures established in your firm comply with applicable standards. SchwabLink User Manual To open the Management Fee Processing window: The Management Fee Processing window opens (Figure 9-1). 9.134 Chapter 9 Management Fees To exit the Management Fee Processing module, select Exit from the File menu. Selecting Master Accounts Before entering any data, make sure that the correct Master Account is selected. If it is not, select the account from the drop-down list in the Master Account field. You cannot enter a Master Account number manually. If you do not see the Master Account number you need and attempt to type it in, the Master Account Changes dialog box (Figure 9-2) appears. Figure 9-1 Management Fee Processing Window When the Management Fee Processing window opens, the Master Account and the Disbursement Account fields should be populated. If these fields are not populated, you will need to set up a Master Account and a Disbursement Account. See Chapter 2, “Getting Started.” If you created a Master Account in a module other than Management Fees and have not entered a Disbursement Account, you should store the Disbursement Account number for your records in the Management Fees module. Follow the procedure in “Setting Up Disbursement Accounts” on page 9.142. Figure 9-2 Master Account Change Dialog Box To set up or modify a Master Account, see Chapter 2, “Getting Started.” ENTERING ACCOUNT AND F E E D ATA There are several ways to enter data into the Management Fee Processing Worksheet: • Manually enter data. • Load account information from the SchwabLink database and enter fee information into the worksheet. • Import information from an external file. • Open and edit a previously created Management Fees file. SchwabLink User Manual 9.135 Chapter 9 Management Fees Manually Entering Data Loading Data from the SchwabLink Database To enter data manually: To load all the accounts from the selected Master Account: 1. Make sure that the correct Master Account is selected. 1. 2. Select or enter the client account number or name to which you will charge a fee. Select from the drop-down list in the Account Number or Account Name field. The corresponding field automatically populates. Alternatively, place the cursor in the Account Number field and enter the number. If the account is in the database, the Account Name field will populate. 3. Enter the fee amount. 4. Click the Add/Update Fee button. The account fee information appears in the worksheet grid. 5. Repeat these steps for all accounts to which you want to charge a fee. The total number of fees and total fee amount are automatically calculated for you on the worksheet. Note: The worksheet automatically validates the data that you enter into the worksheet against the details held in the SchwabLink database. If you enter a client account number that is not in the database and you have not selected the “Validate typed sub accounts” option in the Management Fees Preferences dialog box, an asterisk appears in the question mark (?) column next to the account number. If you have selected this option, you receive a warning message that the account number is unknown, and you will not be able to enter a fee amount or transmit the account information to Schwab. (There may be a one-day delay between the time you set up a client account number and the time it appears in the SchwabLink database.) SchwabLink User Manual Click the button, or select Load from Database from the File menu. All the accounts from the selected Master Account appear in the Worksheet grid, with a fee amount of $0.00. 3. Click on a client account in the grid. The account details appear in the Enter/Edit Fee section of the window. 3. In the Fee Amount field, enter the management fee to be charged to this account. 4. Click Add/Update. The fee amount is added to the listing in the Worksheet grid. 5. Repeat this procedure for all accounts to which you are charging a fee. 6. If there are accounts that you do not want to charge, follow the procedure in “Deleting Zero Fees” on page 9.139. Importing Data To import data from another application: 1. Make sure the file follows the format described in the next section, “Import File Format.” The extension for an external file is either .csv (comma delimited) or .txt (tab delimited). 2. Make sure that the correct Master Account is selected in the Management Fee Processing window. 3. From the File menu, select Import External File. The Open dialog box (Figure 9-3) appears. 9.136 Chapter 9 Management Fees asterisk appears in the question mark (?) column next to each client account number that the database does not yet recognize. (There may be a one-day delay between the time you set up a client account and the time it appears in the SchwabLink database.) Import File Format You can import fee information from a spreadsheet or an external database into the Management Fee Processing Worksheet if it is formatted as described below. Figure 9-3 Open Dialog Box 4. From the drop-down list in the “Files of type” field, select the type of file that you want to import (.txt or .csv). 5. 6. The fields must be separated by commas in files with a .csv extension, or by tabs in files with a .txt extension. FIELD NAME MAXIMUM FIELD LENGTH From the “Look in” field, select the file that you want to import. The file name appears in the “File name” field. Account Number 8 Click the Open button. Fee Amount If the account names and numbers already appear in the database, you are immediately returned to the Management Fee Processing window. The imported account names, numbers, and fees appear in the Worksheet grid. If the account names and numbers are not already in the database, you get a message telling you that they are not recognized and asking whether you want to abort the Import function. If you want to add these accounts to the grid, click Yes for each account that the database does not recognize, or click Yes to All. You are returned to the Management Fee Processing window, which will display the information you have imported. An SchwabLink User Manual 8 (including the decimal point and two decimal places) Account name (optional) 35 Import File Format Example 11111111,00500.00,Test account 1 22222222,10000.00,Test account 2 33333333,00250.00,Test account 3 9.137 Chapter 9 Management Fees Opening Previously Created Files 5. If you are sending similar Management Fees files on a regular basis, you may want to open a previously created file and edit it. Select Save As from the File menu and save the new file with another name. To open a previously saved Management Fees file: R E V I S I N G I N F O R M AT I O N 1. Select the Master Account that contains the file you want to open. After you enter or import data in the worksheet grid, you can edit, delete, or sort it. 2. Click or select Open from the File menu. The Open dialog box (Figure 9-4) appears. Editing Information To edit information in the worksheet: 1. In the Management Fee Processing Worksheet grid, click on the row that you want to change. The details appear in the Enter/Edit section of the Management Fee Processing window. 2. Place your cursor in the Fee Amount field and enter the new fee. 3. Click the Add/Update Fee button. The record is updated in the grid. Deleting Rows Figure 9-4 Open Dialog Box To delete rows of information: 1. 3. From the “Look in” field, select the file you want to open and click Open. To select contiguous rows for deletion, highlight the first row you want to delete, hold down the Shift key, and click on the last row you want to select. Or, hold down the mouse button and drag the cursor until all the rows you want to select are highlighted. You are returned to the Management Fee Processing window, and the grid is populated with the fee information from that file. 4. Make the necessary changes. (See the next main section, “Revising Information.”) To select a single row for deletion, click anywhere in the row. The line is highlighted. 2. Click the Delete Fee(s) button. The Delete Fees dialog box (Figure 9-5) appears. SchwabLink User Manual 9.138 Chapter 9 Management Fees Sorting Information To sort information in the Management Fee Processing Worksheet grid, do one of the following: • Click on the column header that you want to sort by. Figure 9-5 Delete Fees Dialog Box 3. • From the Options menu, select the name of the column you want to sort by. The column sorts in ascending order. Click Yes. All the highlighted rows are deleted. Deleting Zero Fees PRINTING THE WORKSHEET You can only print the Management Fee Processing Worksheet currently displayed in the Worksheet grid. You may not want to charge a fee to some accounts. After you complete the procedure in “Loading Data from the SchwabLink Database” on page 9.136 for all accounts that you want to charge, follow these steps to avoid charging the remainder: To print the displayed worksheet: 1. 2. Specify print parameters. 3. Click OK. In the Management Fee Processing Worksheet, click the Delete Zero Fees button. The Verify Deletion dialog box (Figure 9-6) appears. 1. Click or select Print from the File menu. The Print dialog box appears. SENDING FILES TO SCHWAB You must save Management Fees files before sending them to Schwab. Saved files are automatically placed in the Worksheet Queue for transmission to Schwab. Figure 9-6 Verify Deletion Dialog Box 2. Click Yes. Before sending a Management Fees file for the first time, contact your Firm Security Administrator to ensure that your Schwab Institutional Web user ID has been activated with file upload authorization. For further information, visit the online help portion of the Schwab Institutional Web site. You are returned to the Management Fee Processing Worksheet. Only the rows with fees allocated appear in the grid. SchwabLink User Manual 9.139 Chapter 9 Management Fees S a v i n g t h e Wo r k s h e e t a s a F i l e Sending Files To save a Management Fee Processing Worksheet as a file: To send files to Schwab: 1. Make sure the worksheet you want to save is displayed. 1. 2. Click the button or select Save As from the File menu. The Save As dialog box (Figure 9-7) appears. The Worksheet Queue dialog box (Figure 9-8) appears. After saving the files that you want to send, click the icon or select Send to Schwab from the File menu. Figure 9-7 Save As Dialog Box 3. In the “Save in” field, select the destination for the file. (The default location is C:\Program Files\SchwabLink Desktop\Management Fees\Data.) 4. Enter a name in the “File name” field. 5. Click Save. All files are saved with the extension .mfa. The file name appears at the top of the Management Fee Processing Worksheet. SchwabLink User Manual Figure 9-8 Worksheet Queue Dialog Box All files in the queue are automatically selected (highlighted). Deselect files that you do not want to send by using Ctrl-Click (standard Windows selection functionality). You can remove a file from the queue by selecting (highlighting) it and clicking the Delete button. (To deselect, use Ctrl-Click.) If you accidentally delete a file from the queue, you can requeue it by following the procedures on page 9.141, “Requeuing Deleted Files.” 9.140 Chapter 9 2. Management Fees Make sure that the files you want to send to Schwab for processing are selected, and click the Send to Schwab button. The following acknowledgement appears (Figure 9-9). Requeuing Deleted Files Files that are deleted from the Worksheet Queue are still present on the drive in which they were originally saved. To requeue a Management Fees file: 1. Do one of the following: • Open the file, select Save As from the File menu, and rename the file (with the same name if desired). • Open the file, edit it if necessary, and save it. 2. Click or select Send to Schwab from the File menu. The Worksheet Queue appears with the file requeued. SETTING PREFERENCES Figure 9-9 Acknowledgement Dialog Box 3. Click Yes to accept the terms. A dialog box appears, showing the last Web user ID that was entered. 4. If your user ID is different from the user ID displayed, enter your user ID. (You must use your user ID and password every time you use the Management Fees module to send files to Schwab.) 5. Enter your password. 6. To begin setting preferences, select Preferences from the Options menu to display the Management Fees Preferences dialog box (Figure 9-10). For information about adding, editing, and deleting Master Accounts, see Chapter 2, “Getting Started.” You can set up and revise Master Accounts in Management Fees, Mutual Fund Trading, Securities Allocation, Account Viewer, Status Reports, and Download Utility. Any changes made to Master Account details in the preferences of one of these modules will automatically apply to the other modules. Click OK. The file is sent to Schwab. If transmission is successful, a confirmation message appears, showing the file name. The sent files disappear from the queue. SchwabLink User Manual 9.141 Chapter 9 Management Fees 2. In the “Disbursement Account for the selected Master Account” field, enter the Disbursement Account number or select it from the drop-down list. 3. Repeat steps 1-2 as necessary for each Master Account. S p e c i f y i n g A c c o u n t Va l i d a t i o n There can be a one-day delay between the time you set up a client account and the time it appears in the SchwabLink database. Management Fees can validate the data that you enter into the worksheet against the details held in the SchwabLink Database. Figure 9-10 Management Fees Preferences Dialog Box Setting Up Disbursement Accounts When you set up a Master Account, you may also enter a Disbursement Account number. Note: Although you can create Master Accounts in most other modules, you can enter a Disbursement Account number only in the Management Fees Preferences dialog box If you enter a client account number that is not in the database and have selected the “Validate typed sub accounts” option in the Preferences dialog box, a warning message tells you that the account number is not yet in the database. You will not be able to transmit the information to Schwab. To select this option, click the “Validate typed sub accounts” checkbox. A check appears. If you enter a client account number that is not in the database and have not selected the “Validate typed sub accounts” option, an asterisk appears in the question mark (?) column next to the unrecognized account in the Management Fee Processing Worksheet grid. You will be able to transmit the information. To deselect this option, click in the “Validate typed sub accounts” checkbox, and the check disappears. To set up a Disbursement Account: 1. In the Management Fees Preferences dialog box, highlight the Master Account to which you will add a Disbursement Account number. SchwabLink User Manual (1000-0897) 9.142 Chapter 10 Upload Utility OVERVIEW The Upload Utility allows you to create a list of multiple files and send it to Schwab, all within one transmission. This transfer list may contain files of different types as well as different Master Accounts. Once Schwab receives the files, the software archives the transmitted files to a directory of your choice. Note: The Upload Utility is used primarily by clients of Retirement Plan Services (RPS). These clients typically send multiple files of varying types to Schwab. The upload utility allows you to transfer the following file types: • CSTC Disbursements • CSTC Trades • Management Fees • Mutual Fund Trades • PCRA Account Open/Cashiering • Securities Allocation (Prime Broker) Figure 10-1 Upload Utility Main Menu • Securities Allocation (Schwab) • Universal Trades SETTING PREFERENCES • U.S. Trust Management Fees Before transferring files to Schwab, you should set the preferences for the SchwabLink Upload Utility. The Upload Utility has several settings that can be adjusted from Preferences on the Options menu. To access the Upload Utility, select the Utilities tab for the Utilities folder, and click on the Upload Utility icon. The Upload Utility Main Menu appears (Figure 10-1). Within the Upload Utility Preferences dialog box you may edit the following: • Archive directories • Default directories • Default Master Account • Default File Type SchwabLink User Manual 10.143 Chapter 10 Upload Utility • Unattended Personal Choice Retirement Account (PCRA) Upload Archive directories • Unattended PCRA Upload directories • Unattended PCRA Upload Login Information • Number of days to keep the Upload Utility logs Note: Only clients of RPS, who transmit PCRA Account Opening and Cashiering files, have the ability to use the Unattended PCRA Upload feature that is built into the Upload Utility. All other file types do not have the capability to use the unattended upload process. “Unattended” is defined as a process initiated by a scheduled task or command requiring no intervention. Contact RPS Technical Clients Services (TCS) for additional information. In order for the Unattended PCRA Upload to work, both the Unattended PCRA Archive and Upload directory, as well as the Unattended PCRA Login User Id and Password fields (this is the same User ID and Password for the Schwab Institutional Web site) must be set. While the directories are set for each master account, the Unattended PCRA Upload Login Information applies to all listed master accounts. Adding Master Accounts If a Master Account was added in any other module within SchwabLink, you do not have to repeat the steps here. To add a Master Account, 1. Select Preferences from the Options menu. The Upload Utility Preferences Window appears (Figure 10-2). Figure 10-2 Upload Utility Preferences Window 2. SchwabLink User Manual Click the Add button or press ALT + A. The Add Master Account dialog box appears (Figure 10-3). 10.144 Chapter 10 Upload Utility 5. Click OK. The new Master Account number, description, and data path are added to the Upload Utility Preferences grid. 6. Click OK to return to the Upload Utility main menu. Adding a Data Folder To add a data folder: In the Destination area of the Add Master Account window, navigate to the “base folder” that you want to add the new folder to (as a sub-directory, for instance). 1. Click the New Folder button on the Add Master Account dialog. The Create New Folder dialog box (Figure 10-4) appears. Figure 10-3 Add Master Account Window Figure 10-4 Create New Folder Dialog Box 3. Type in the new Master Account number and Description in the appropriate text boxes. 4. In the Destination section, double-click on the folder that contains your Master Account data. (If the directory does not exist, see the next section, “Adding a Data Folder”) SchwabLink User Manual 2. Enter the new folder name 3. Click OK to accept the new folder name. 10.145 Chapter 10 4. Upload Utility Click OK to return to the Upload Utility Menu. Note: Any changes to the Master Account details in the Preferences section of the Upload Utility will show in the Preferences for Account Viewer, Securities Allocation, Mutual Fund Trading, Status Reports and Management Fees. Default Settings You have the ability to select a specific default master account number and file type in the Upload Utility Preferences screen. This feature is beneficial if you frequently upload the same file type for the same master account. The Defaults button on the Upload Utility Main Menu (Figure 10-1) allows you to reset the fields to the default Master Account and File Type. Editing Master Accounts To edit Master Account details: 1. Select Preferences from the Options menu. The Upload Utility Preferences Window appears (Figure 10-2). 2. Click the Master Account you would like to edit from the Upload Utility Preferences grid. 3. Click Edit or press ALT + E. The Edit Master Account dialog box appears (Figure 10-5). Figure 10-5 Edit Master Account Dialog Box • Change the Master Account, Description and/or Destination fields as appropriate. Note: If you change the Master Account Number, make sure that you do not use a preexisting Account. If you enter a preexisting Master Account Number, a warning appears (Figure 10-6). SchwabLink User Manual 10.146 Chapter 10 Upload Utility • Click Yes to cancel the edit. Then, click OK to return to the Upload Utility main menu. Deleting Master Accounts You are returned to the Upload Utility Preferences window and the changes are reflected in the grid. When you delete a Master Account from the Upload Utility Preferences dialog box, the database is not erased. Only the Master Account number is deleted from the Options|Preferences screens of all SchwabLink applications. If you wish to reinstate a Master Account, you can do so by using the Add Master Account function. Only one Master Account can be deleted at a time. Click OK to return to the Upload Utility main menu. To remove a Master Account from the Upload Utility module: OR • Click No to overwrite the information, then click OK. 1. Select Preferences from the Options menu. The Upload Utility Preferences dialog box appears (Figure 10-2). 2. Click on the Master Account that you wish to delete. 3. Click Delete. A Confirm Delete dialog box appears (Figure 10-7). Figure 10-6 Preexisting Master Account Conflict Editing Data Paths To edit a Master Account data path: 1. Select Preferences from the Options menu. 2. Highlight the Master Account to edit. 3. Click the Edit button, or press ALT + E, on the Upload Utility Preferences dialog. 4. Select the new folder where the data should reside. 5. Click OK. Figure 10-7 Delete Confirmation 4. Click Yes to delete the Master Account. The Master Account is deleted from the grid. You will no longer be able to select this Master Account in the Upload Utility template. 5. Click OK to return to the Upload Utility template. Note: Any changes to the Master Account details in the Preferences section of the Upload Utility will show in the Preferences for Account Viewer, Securities Allocation, Mutual Fund Trading, Status Reports and Management Fees. SchwabLink User Manual 10.147 Chapter 10 Upload Utility TRANSFER LISTS Once you have set up your preferences, you are now ready to transfer file lists to Schwab. To create a file transfer list: 1. Open the Upload Utility. 2. Default Master should automatically appear in the Master Account Field. (Figure 10-8). Note: To select a different master account click the master account drop down and select the appropriate master account. (Refer to Default Settings on page 10.146). 3. The Default File Type should also automatically appear in the File Type Field. Note: To select a different file type click the File Type drop down and select the appropriate master account. (Refer to Default Settings on page 10.146). Figure 10-8 Master Account Selection SchwabLink User Manual 10.148 Chapter 10 Upload Utility Figure 10-9 File Type Selection Figure 10-10 File Selection 4. Click the Browse button to open the Select File dialog box (Figure 10-10). Note: Unlike the other modules within SchwabLink this module does not have a specified file format. There are multiple file formats that can be selected, therefore users need to ensure that the file(s) are in compliance with Schwab file formats. If you have any questions, please contact Technical Client Services between 8:00 a.m. and 6:00 p.m., Eastern Time. • For investment advisors, call 1-800-647-LINK (5465) or e-mail [email protected] 5. Select the file(s) to add to the file transfer list. If you are sending multiple files of the same type and Master Account, you may press and hold down the CTRL key, and click individual items in the group. 6. Click Open. 7. Click the Add/Update button, or press ALT + A. The selected files will populate the SchwabLink Upload Utility grid. 8. Repeat steps 2-7 for each file type or Master you wish to transfer. • For Third Party Administrators, call 1-800-231-2855, (Option 2) or e-mail [email protected] SchwabLink User Manual 10.149 Chapter 10 Upload Utility E d i t i n g t h e F i l e Tr a n s f e r L i s t 3. You may edit the file transfer list including the associated Master Account or file type. To edit the list of files: 1. Click on the file you wish to edit on the transfer grid. The file specifics will display in the top portion of the template. 2. From the top portion of the template, make any changes to the Master Account number or file type. You may also select a different file by using the Browse button. 3. Click Yes. The file is deleted from the grid. Note: Only one file may be deleted from the grid at a time. SENDING THE FILES TO SCHWAB To send a file transfer list to Schwab: 1. Click 2. Fill in your Schwab Institutional Web User ID and Password in the Upload Information Dialog Box (Figure 10-12). Click Add/Update, or press ALT + A. The new file attributes will appear on the grid. or select Send to Schwab from the File menu. R e m o v i n g a F i l e f r o m t h e Tr a n s f e r L i s t To remove a file from the file transfer list: 1. Select the file to delete by clicking on any of its fields within the transfer grid. The file will be highlighted. 2. Click the Delete button. The Delete Confirmation dialog box appears (Figure 10-11). Figure 10-12 Upload Information Dialog Box 3. Click OK to connect to Schwab and begin the transfer process. A confirmation message indicates that the files were successfully transferred (Figure 10-13). Figure 10-11 Delete Confirmation Dialog Box SchwabLink User Manual 10.150 Chapter 10 Upload Utility 2. Highlight the Master Account for which you would like to change the Archive Directory. The directory information will appear in the lower portion of the dialog. 3. Click the Browse button to the right of the Archive Directory textbox. 4. Navigate to the new directory from the Add Archive Directory dialog box (Figure 10-14). Double-click on the desired directory. Figure 10-13 Upload Successful Confirmation Message 4. Click Close to close the dialog box. Note: Files that are sent successfully are automatically saved in your archive directory and removed from the list. Each selected file must be less than 1 MB in size. M A I N TA I N I N G D I R E C T O R I E S Within the Upload Utility, you can change the Archive directories or the Default directories to any directory on a local or network drive. Changing Archive Directories The SchwabLink Upload Utility module automatically saves files that are successfully transmitted to Schwab in a directory of your choice. This directory is known as the Archive directory. To change the Archive directory: 1. Select Preferences from the Options menu. Figure 10-14 Add Archive Directory Dialog Box SchwabLink User Manual 10.151 Chapter 10 Upload Utility 5. Click OK. 6. Click OK on the Upload Utility Preferences dialog box. Note: Any subsequent file sent to Schwab will be saved to this new location directory. Changing Default Directories When files are added to the file transfer list by clicking the Browse button, the SchwabLink Upload Utility points to a starting directory where you can select files. This directory is known as the Default directory. To change the Default directory: 1. Select Preferences from the Options menu. 2. Highlight the Master Account you would like to change the Default directory for. The directory information will appear in the lower portion of the dialog. 3. Click the Browse button to the right of the Default Directory textbox. 4. Navigate to the new directory from the Add Default Directory dialog box (Figure 10-15). Double-click on the desired directory. Figure 10-15 Add Default Directory Dialog Box SchwabLink User Manual 5. Click OK. 6. Click OK on the Upload Utility Preferences dialog box. 10.152 Chapter 10 Upload Utility Unattended PCRA Upload Setup To set or change the Unattended PCRA Upload Archive directory: 1. Select Preferences from the Options menu. 2. Highlight the Master Account for which you would like to set or change the Unattended PCRA Upload Archive Directory. The directory information will appear in the middle portion of the dialog box. Note: If the Unattended PCRA Upload, Upload & Archive directories are going to be the same as the general directories you can simply press the copy button located at the top right corner of the Unattended PCRA Upload section. 3. Click the Browse button to the right of the Archive Directory textbox if you wish to setup a unique directory for the Unattended PCRA Upload process. Figure 10-16 Unattended Archive Directory Dialog Box SchwabLink User Manual 10.153 Chapter 10 Upload Utility 4. Navigate to the new directory from the Set Unattended Archive Directory dialog box. Double-click on the desired directory. 5. Click OK. 6. Click OK on the Upload Utility Preferences dialog box to save the set up or change. Note: Any subsequent files sent to Schwab will be saved to this new directory. To s e t o r c h a n g e t h e U p l o a d d i r e c t o r y : 1. Select Preferences from the Options menu. 2. Highlight the Master Account for which you would like to set or change the Unattended PCRA Upload Directory. The directory information will appear in the middle portion of the dialog box. Note: If the Unattended PCRA Upload, Upload & Archive directories are going to be the same as the general directories you can simply press the copy button located at the top right corner of the Unattended PCRA Upload section. 3. Click the Browse button to the right of the Upload Directory textbox. 4. Navigate to the new directory from the Set Unattended Upload Directory dialog box. Double-click on the desired directory. Figure 10-17 Set Unattended Upload Directory Dialog Box 5. Click OK. 6. Click OK on the Upload Utility Preferences dialog box to save the set up or change. Note: Any subsequent files sent to Schwab will be uploaded from this new directory. Unattended PCRA Upload Login Information 1. SchwabLink User Manual Select Preferences from the Options menu. 10.154 Chapter 10 Upload Utility 2. Enter in the www.schwabinstitutional.com User ID and Password. 3. Click OK on the Upload Utility Preferences dialog box. Upload Utility Logs Changing the number of days the Upload Logs for the Unattended PCRA Upload are retained. 1. Select Preferences from the Options menu. 2. The Upload Utility Log information will appear in the lower portion of the dialog box. 3. Enter the number of days to retain the log files. Note: Zero (0) days means that the logs are only kept for the current transmission and will be deleted the next time the Unattended PCRA Upload utility is run. One (1) or more days means the logs are kept for that number of days. Therefore, if it’s set to 1 then it will keep all of the current day’s logs. If set to 2, it will keep the current day and the day before. Note: The number of days is date based. If the field has the amount set for 2 days and the utility hasn’t run for a week, all the logs, except the current day’s, will be deleted because the logs are more than two days old. One (1) day is the default. Figure 10-18 Upload Utility Preferences Dialog Box SchwabLink User Manual 10.155 Chapter 10 Upload Utility Upload Utility Confirmation Log The Upload Utility automatically generates a confirmation log of Uploaded files to the Schwab Institutional Web site. This log can be viewed by using any text editor program. Opening the sendtoschwab log file. 1. Open Notepad. 2. Select Open from the File menu. 3. Navigate to the directory of C:\program files\schwablink desktop\logs. 4. Find the most recent SendtoSchwab.log file. Note: The actual name of the log will contain a time and date stamp. 5. Select the log file to open. 6. Click Open. File Count The gray box in the lower right corner shows the number of files in the grid not yet uploaded. If you have any questions, please contact Technical Client Services between 8:00 a.m. and 6:00 p.m., Eastern Time. • For investment advisors, call 1-800-647-LINK (5465) or e-mail [email protected] • For Third Party Administrators, call 1-800-231-2855, (Option 2) or e-mail [email protected] SchwabLink User Manual (0901-03199) 10.156 Appendix A Tr a n s a c t i o n F i l e F o r m a t s OVERVIEW W H AT Y O U D O W N L O A D The first time you perform the Download Utility operation, the initial transaction file is the first file you receive as part of the download. The initial transaction file sets up security positions and balances within your portfolios. All you have to do is post the initial transaction file to your individual client portfolios within your portfolio management system. The initial transaction file is generated automatically when you first use the Download Utility, so you do not have to request it separately. Schwab downloads all transactions in our ledger records that affect your client accounts. The majority of transactions represent the following activities: • Money market fund share purchases/sales • Cash deposits/withdrawals • Securities deposits/withdrawals • Cash dividend positions The naming convention for the file is CSMM00YY.TRN. • Re-invested dividends Example: CS070099.TRN • Mutual fund dividend and capital gain distributions Note: You may not want to post the initial transaction file if you already have current client account data in your portfolio management system. If you choose not to use the file, simply delete it. • Trade-related activity: Note that two data items are not included in the initial transaction file: • Historical cost basis • Historical date of purchase You must enter this data manually before you post. Once you set up the positions and balances within your portfolios, you can begin downloading the daily transaction files from which you can generate up-to-the-day reports. If you have questions about setting up your portfolios and transferring the data in your initial transaction file, contact customer service for your portfolio management system. SchwabLink User Manual - Equities - Mutual funds - Fixed income - Certificates of deposit - Options The remaining data consists of transactions for reorganization and other corporate actions. You may also see transactions that are uncoded. Please contact your Institutional Service Group between 8:00 a.m. and 8:00 p.m., Eastern Time, Monday through Friday, to clarify these entries. The key to SchwabLink focuses on Schwab’s ability to convert its daily ledger records into a data format that your portfolio management system can use. After each Schwab ledger record is converted, SchwabLink downloads the converted records in a trade blotter formatted file. A.157 Appendix A Tr a n s a c t i o n F i l e F o r m a t s T R A N S A C T I O N F I L E F O R M AT S The transaction file structure is in ASCII text format. Two transaction file formats are available for your use—the generic file and the Advent file. The generic file is compatible with most portfolio management programs. At the time you subscribe to SchwabLink, you select which file format best meets your needs. The Advent file is compatible with all Advent software portfolio management software programs, including The Professional Portfolio, Axys Advantage™, and Axys™. G e n e r i c Tr a n s a c t i o n F i l e F o r m a t The generic transaction file consists of up to twelve data elements and has a fixed length of 104 characters. The data elements appear as follows: • All numeric fields are right justified. • All alphabetic fields are left justified. • All data elements are separated by a comma. • All characters appear in lower case. Your portfolio management software’s standard file structure is in ASCII text format. Each transaction record consists of up to 12 data elements, which will appear directly on your trade blotter screen after the transaction program is run. (See your portfolio management system user manual for a detailed description of the trade blotter file format or its equivalent.) The generic transaction file format includes: • Account number. This is your client’s 8-digit Schwab account number. To translate this number to your designated portfolio code, see the user manual for your portfolio management system. SchwabLink User Manual • Transaction code. This will be one of the eight acceptable portfolio management operations transaction codes: buy sel dep wdl cdt dbt int div A generic uncoded transaction comes down as a credit or debit. • Transaction date. This date is the actual activity date that the transaction occurred (trade date or ex-dividend date), not the date that the transaction was posted in the client’s Schwab account. Example: A dividend was paid by a mutual fund company on February 27, but was not posted to the client’s Schwab account until March 5. Therefore the transaction date is 0227YY. However, please note that this transaction will be downloaded as part of the March 5 transaction file. Because Schwab does not credit client accounts until it receives payment from the appropriate source, there may be a delay of several days before a transaction appears in the client account. If a performance report is run the day after month-end, the numbers may not match the Schwab monthly statement, because the transactions are yet to be posted. Schwab’s policy is to pay all distributions within a five-day window of the actual payable date. SchwabLink’s use of the actual pay date is consistent with accrual accounting procedures. A.158 Appendix A Tr a n s a c t i o n F i l e F o r m a t s • Security type. One of the Schwab-defined security types: ca Cash Equivalent mf Mutual Funds (Taxable) cb Corporate Bond cd Certificate of Deposit mn Mutual Funds (Non-taxable) cl oa Other Assets Call Option cp Convertible Preferred ps Preferred Stock cs Common Stock pt Put Option dl Reorganization tb Treasury Bill ep Expense Account tn Treasury Note ex Expense Account un UIT (Non-taxable) gb Government Bond ut gm GNMA wt Warrants ip zt Index Participation Contracts UIT (Taxable) Zero Coupon Bonds (Taxable) mb Municipal Bonds • Security symbol. Schwab downloads security symbols from the following sources and in the following format: - Primary: NYSE, AMEX, NASD ticker symbols. Schwab uses the standard, industry-accepted ticker symbols frequently used by major financial newspapers and by quotation services such as Quotron or ADP. - Secondary: CUSIP number. Most bond transactions are downloaded with a 9-digit CUSIP number. - Tertiary: Schwab security number. If no ticker symbol or CUSIP number is available, then the Schwab security number is transmitted. SchwabLink User Manual This security number is internal to Schwab and serves no other purpose. When a Schwab security number appears in a downloaded transaction, please contact the Schwab Trading Desk and give them the security number. They will give you the security description that matches the number. Note: The Primary Security Symbol, the ticker symbol, is in the file, if it is available. If not, then the Secondary Symbol is in the file. If neither are present, then the Tertiary Symbol is in the file. • Dollar amount of transaction. The net dollar amount of the transaction. This amount is the net cost or net proceeds, as displayed on an individual trade confirmation. • Account type. One of these: - Cash: Transactions occurring in a cash account - Margin: Transactions occurring in a margin account - Short: Transactions occurring in a short account • Quantity. The number of shares or the face value of an asset if denominated in dollars. All downloaded transactions, where applicable, are carried out to three decimal places. Fractional shares of mutual funds are rounded to the nearest thousandth: .0011 to .0014 is rounded down to .001. .0015 to .0019 is rounded up to .002. The method of rounding excess digits is consistent with the Schwab system. • Commission amount. The dollar amount of the commission charges as displayed on an individual trade confirmation. When a transaction is completed on a principal basis, no commission is shown. A.159 Appendix A Tr a n s a c t i o n F i l e F o r m a t s • Unit cost. Where applicable, this is the unit cost of the security. • Accrued interest. Where applicable, this is the dollar amount of accrued interest paid, mostly used in determining the cost basis of a bond. When you purchase a new bond, the accrued interest shows as 0.00. When you purchase any noninterest-bearing security, this field is blank. • Broker code. Where applicable, the broker code is transmitted as schwab. If the trade was done with another broker (Prime Broker trade), that broker’s code will be shown. A d v e n t Tr a n s a c t i o n F i l e F o r m a t Working with Advent software, Schwab has developed a transaction file formatted for use with Advent’s popular portfolio management software programs that enables fast, easy daily updating of your client portfolios. The data you receive in your download includes Schwab account, price, and transaction information that mirrors the format used by the Schwab brokerage system. As a user of Advent software programs, you receive the data in a format that is immediately readable by your portfolio management software. You do not need to spend time typing transactions or reformatting the data before you start work. Schwab Brokerage System To use the Advent transaction file effectively with your portfolio management software program, you need to understand how Schwab brokerage conventions will affect what posts to your portfolio accounting system. The Schwab brokerage system clears all transactions through a cash account. The Schwab system records the movement of funds to or from money market accounts, as well as movement of funds between a cash and a margin account. These movements can occur at any SchwabLink User Manual time, but they occur most often on a settlement date, when funds are needed to settle a security purchase, when proceeds have settled from a security sale, or when a client makes a deposit into his or her account. Because both the Schwab brokerage system and Advent’s portfolio management system use a double-entry accounting system to record transactions, each single transaction produces an entry in two accounts: an account that is the source of the funds or assets, and one that is the destination of the funds or assets. Although Advent software allows transactions to be cleared through the Schwab cash accounts, you may choose to clear all transactions through one default cash account on Advent’s system. Instead of recording all inter-fund movements, you can establish one “ca” (cash) type per portfolio. The main advantage of this method is that the number of transactions posted to your client portfolios is minimized. SchwabLink uses the “dp” (deposit) and “wd” (withdrawal) transaction codes to record the movement of funds to or from money market accounts or between a cash and margin account. In the daily transaction file that you download, one of the Schwab cash security types listed in “Source and Destination Codes” on page A.163 is always used as the source or destination of the funds involved in the transaction. Example: One of your clients has a money market balance of $100,000. As his advisor, you decide to buy $50,000 worth of stock in the cash account. The day after the trade date, the money market balance remains at $100,000, but the cash account shows stock valued at $50,000 and an outstanding debit of $50,000 for the purchase of the stock, due on settlement date. On the settlement date, $50,000 is withdrawn from the money market account and deposited into the cash account A.160 Tr a n s a c t i o n F i l e F o r m a t s Appendix A to pay for the stock purchase. The money market balance is reduced to $50,000, the outstanding debit of $50,000 is settled, and the cash account has stock valued at $50,000. As a user, if you are not clearing transactions through a cash account, the transaction would be recorded in the following manner: Now editing: TABLE BLOTTER: PORT TC DATE CODE Jonesl by TY 032290 cs SECURITY SYMBOL DOLLAR. AMT SOURCE/ DEST. QTY. BROKER CODE COMMISS. AMT. icm 5049.00 mxmx 45.00 schwab 49.00 Note how the SOURCE/DEST field displays the symbol “mxmx,” which in this example is the code that describes the client’s money market account. The funds to pay for the trade are immediately debited from the mxmx account. In contrast, if clearing through a cash account, SchwabLink transmits the following transaction on the initial trade date: Now editing: TABLE BLOTTER: PORT TC CODE DATE TY Jonesl by 032290 cs SECURITY SYMBOL DOLLAR. AMT SOURCE/ DEST. QTY. BROKER CODE COMMISS. AMT. icm 5049.00 cash 45.00 schwab 49.00 On settlement date, the following transaction is transmitted: PORT TC CODE DATE Jonesl wd 03 TY SECURITY SYMBOL DOLLAR. AMT SOURCE/ DEST. ca mxmx 5049.00 cash SchwabLink User Manual QTY. BROKER CODE COMMISS. AMT. D a t a E l e m e n t s o f t h e A d v e n t Tr a n s a c t i o n F i l e Data elements in the Advent transaction file include: • Account number. This is your client’s 8-digit Schwab account number. To translate this number to your designated portfolio code, see the user manual for your portfolio management system. • Transaction code. This will be one of the fourteen acceptable portfolio management operations transaction codes: by sl dp wd dv in ss cs ai rc ac xx xc ; Schwab does not use the Advent pv (Present Value) code. • Transaction date. This date is the actual activity date that the transaction occurred (trade date or ex-dividend date), not the date that the transaction was posted in the client’s Schwab account. Example: A dividend was paid by a mutual fund company on February 27, but was not posted to the client’s Schwab account until March 5. Therefore the transaction date is 0227YY. However, please note that this transaction will be downloaded as part of the March 5 transaction file. Because Schwab does not credit client accounts until it receives payment from the appropriate source, there may be a delay of several days before a transaction appears in the client account. If a performance report is run the day after month end, the numbers may not match the Schwab monthly statement, because the transactions are yet to be posted. Schwab’s policy is to pay all distributions within a five-day window of the actual payable date. SchwabLink’s use of the actual pay date is consistent with accrual accounting procedures. A.161 Appendix A Tr a n s a c t i o n F i l e F o r m a t s • Security type. Security types for Advent transaction file format are the same as those for the generic format. See the Security Type entry on page A.158 of the “Generic Transaction File Format” section. where applicable, are carried out to three decimal places. Fractional shares of mutual funds are rounded to the nearest thousandth: .0011 to .0014 is rounded down to .001 • Security symbol. Schwab downloads security symbols from the following sources and in the following format: • Primary: NYSE, AMEX, NASD ticker symbols. Schwab uses the standard, industry-accepted ticker symbols frequently used by major financial newspapers and by quotation services such as Quotron or ADP. • Secondary: CUSIP number. Most bond transactions are downloaded with a CUSIP number that contains nine digits. Advent software only uses eight. The ninth digit is used as a check digit. • Tertiary: Schwab security number. If no ticker symbol or CUSIP number is available, the Schwab security number is transmitted. This security number is internal to Schwab and serves no other purpose. When a Schwab security number appears in a downloaded transaction, contact the Schwab Trading Desk and give them the security number. They will give you the security description that matches the number. • Dollar amount of transaction. The net dollar amount of the transaction. This amount is the net cost or net proceeds, as displayed on an individual trade confirmation. • Source/destination code. This field should always contain a ca security type, or the word client or none. See “Source and Destination Codes” on page A.163. • Quantity. The number of shares or the face value of an asset if denominated in dollars. All downloaded transactions, SchwabLink User Manual .0015 to .0019 is rounded up to .002 The method of rounding excess digits is consistent with the Schwab system. • Broker code. Where applicable, the broker code is transmitted as schwab. If the trade was done with another broker (Prime Broker trade), that broker’s code will be shown. The broker code must be defined in the Security Information File of your portfolio management system. (See your portfolio management system user manual for details on the Security Information File.) • Commission amount. The dollar amount of the commission charge, as displayed on an individual confirmation. When a transaction is completed on a principal basis, no commission is shown. • Comments. Schwab downloads specific comments, where applicable, to assist in editing the transactions before posting. The comments are formatted to post to individual portfolios. Schwab-Defined Security Types Schwab has created the following seven security type codes. These are used in downloads. Please note that these are additional security type codes. You must add these codes to your Security Type file when needed: cd Certificate of Deposit ip Index Participation Contracts A.162 Tr a n s a c t i o n F i l e F o r m a t s Appendix A mn Mutual Funds (Non-taxable) Security and Expense Account Symbols tn The following security and expense symbols should be defined in your Security Information File. The download will transmit these security types and symbols. Treasury Note un UIT (Non-taxable) ut UIT (Taxable) wt Warrants TYPE SYMBOL DESCRIPTION ca mmp Schwab Money Fund ca gsp Schwab Government Securities Fund ca tef Schwab Tax-Exempt Fund ca schwab1 Source of Schwab One interest credits. Interest paid to a Schwab Account will show this as the security symbol. ex tefra Destination of any type of backup withholding. ex expone Schwab One fees ex exptwo Miscellaneous fees. Examples: wire charges, billing for services. ex expthre IRA/Keogh account fees ex expfour Consolidated fee charged to account ex expfive Trade Away and Prime Broker fees ex expsix Dividend reinvestment fee ep manfee Financial advisor management fees Source and Destination Codes Schwab downloads seven “ca” security types to the SOURCE/ DESTINATION field. The seven symbols and their definitions are as follows: cash Cash account margin Margin account dvwash Provides wash treatment dvlong Records all mutual fund long-term capital gain reinvestments dvshrt Records all mutual fund short-term capital gain reinvestments calong Records all mutual fund long-term capital gain distributions paid in cash cashrt Records all mutual fund short-term capital gain distributions paid in cash Set up each of these source and destination codes in your Security Information File. SchwabLink User Manual A.163 Appendix A Tr a n s a c t i o n F i l e F o r m a t s USING SCHWABLINK WITH OTHER PROGRAMS SchwabLink works with any spreadsheet software that can import an ASCII text file. Check the sections on importing files in your spreadsheet software user manual. SchwabLink also works with software programs created and customized to meet individual needs. The custom program must be able to import an ASCII text file. To create a successful interface with the Schwab file structure, consider two points: • Should you keep the current method of identifying transactions, or switch to the Schwab system format? • How will you restructure the file format if data elements need to be rearranged? A D D I T I O N A L I N F O R M AT I O N To get additional information about file format specifications and using SchwabLink transaction file formats with your portfolio management system: • Refer to your portfolio management system user manual. • Contact Technical Client Services between 8:00 a.m. and 6:00 p.m. Eastern Time, Monday through Friday. • For investment advisors, call 1-800-647-LINK (5465) or e-mail [email protected]. • For Third Party Administrators, call 1-800-231-2855 (Option 2) or e-mail [email protected]. Note: For questions regarding record-keeping file format specifications, contact Technical Client Services at 1-800-231-2855 (Option 2). Example: You need to translate the Schwab account number to match the value you currently use. Additionally, you want the new number to appear in column five rather than column one—the location to which Schwab sends it. You will need to write a translation program to convert the location. SchwabLink User Manual (1000-0765) A.164 Appendix B Tr a n s a c t i o n F i l e F i l t e r OVERVIEW Installing the Filter Use the SchwabLink (SL) Transaction File Filter to select a customized subset of transactions from the daily downloaded Schwab transaction file (.trn). The filter gives you the ability to customize the daily transaction file so that it includes only those transactions from Schwab that are not included in other feeds, such as cash deposits and withdrawals. You implement this feature by using filter profiles that come with the application or by creating new ones. Filter profiles contain the selection criteria used to select transaction records. You can modify the profiles. Before you install the SchwabLink Transaction File Filter, make sure SchwabLink for Windows is installed on your system. You should also be familiar with the structure and purpose of .trn files before using this product. This product is designed for experienced SchwabLink users. The filter is particularly useful if you import transaction data into a portfolio management system from sources that include duplicate information. For example, you may manually enter data, download Schwab data, use DTC, and/or use a trading system to input data into your portfolio system. Using the filter application helps eliminate the posting of duplicate data from the Schwab file. To install the Transaction File Filter: 1. Close down the launcher and close all applications, including the MS Office toolbar. 2. Choose SLFILTER from the CD-ROM or open the .exe file to begin the installation process. Follow the onscreen instructions to complete the installation. Alternatively, from the CD-ROM, select the Transaction File Filter from the Setup application. Follow the on-screen instructions. The installation process automatically creates a Transaction File Filter icon on the Utilities tab of the SchwabLink Launcher. The filter can operate in two different modes—manual and unattended. Run it in manual mode from within the Transaction File Filter application, and in unattended mode from the command line or a third-party scheduler. Note: Please consult the Readme.txt file for the latest information regarding SchwabLink Transaction File Filter. It is available after you install the filter. The procedures in this appendix show you how to: • Install the SchwabLink Transaction File Filter • Launch the filter Launching the Filter • Set up user preferences To launch the SchwabLink Transaction File Filter: • Use predefined filter profiles 1. • Modify and create filter profiles 2. • Run the filter SchwabLink User Manual Select the Utilities tab of the SchwabLink Launcher. Click the Transaction File Filter icon. The SL Transaction File Filter main window (Figure B-1) appears. B.165 Appendix B Tr a n s a c t i o n F i l e F i l t e r The buttons at the top of the window are, from left to right: Open Files, Run Filter, Set Up Filter, User Preferences, Help, Exit. Figure B-1 SchwabLink Transaction File Filter Main Window Figure B-2 User Preferences Dialog Box SETTING USER PREFERENCES When you run the SchwabLink Transaction File Filter (also known as SL Filter) for the first time, the User Preferences window pops up. Before you run, create, or modify a filter for the first time, make sure the information in the User Preferences dialog box is correct for the particular filter. The User Preferences box gives the filter application all the information it needs to run your filter properly. Selecting the File Format In the upper portion of the dialog box, specify which transaction file format you use: Advent or Generic. If you will be using the filter in manual mode, you have completed the setup. Proceed to “Using Filter Profiles” on page B.168 and “Running the Filter in Manual Mode” on page B.176. Opening the User Preferences Dialog Box To open the User Preferences dialog box (Figure B-2), click the User Preferences button on the SL Transaction File Filter toolbar or select Preferences from the Options menu. SchwabLink User Manual B.166 Appendix B Tr a n s a c t i o n F i l e F i l t e r Choosing Directories for Filtered Files 2. In the Drive field, select the drive you want. The remaining parameters in the User Preferences dialog box are used with the application in unattended mode only. The first list of directories specifies the directories from which the input transaction files are read. In unattended mode, the program looks in each of these directories for a file named csmmddyy.trn where mmddyy is the prior business date. For example: 3. In the Directory box, use your mouse and scroll bar to find and highlight the directory from which the file will be read. 4. Double-click on the directory you have selected or click the Select button. 5. cs101397.trn Use the Unattended Mode portion of the User Preferences dialog box to specify the input and output directories used by the SchwabLink Transaction File Filter. Initially, SL Filter displays default directories in this field. These are the directories that you have selected during the setup of SchwabLink. However, you can delete any of these directories at any time. Click OK. The dialog box disappears and the name of the selected directory appears in the Default Directories List box of the User Preferences dialog box. 6. Repeat steps 1–5 for every directory you want to add. 7. When you finish adding directories, click OK in the User Preferences dialog box. All changes are saved. To add directories follow this procedure: 1. Click the Add button. Selecting a Default Filter The Add Data Directory dialog box (Figure B-3) appears. If you plan to run the filter in unattended mode, you must select the active, or default, filter that SL Filter uses to process the transaction files. 1. In the “Default filter for unattended mode” field of the User Preferences dialog box, click the arrow button to display a list of filters. 2. Use your up and down arrow keys to highlight the default filter you want to use, and press Enter. You can also click on the name of the filter in the list. Only existing filter profiles for the selected file type are displayed. If you want to use a filter other than one of the filters that come with the application, it must be created first before it can be selected. (See “Modifying an Existing Profile” on page B.170 or “Creating a New Profile” on page B.173.) Figure B-3 Add Data Directory Dialog Box SchwabLink User Manual B.167 Appendix B 3. Tr a n s a c t i o n F i l e F i l t e r This action activates the Select button. If this option is not selected, the output files are not appended, and the separate output files are written to the same directories that hold the input file. Exit the User Preferences dialog box by clicking the OK button to save your changes, or click Cancel to abandon your changes. C o m b i n i n g M u l t i p l e Tr a n s a c t i o n F i l e s (Appending Files) 3. If you have more than one Master Account, you will download more than one transaction file per day into more than one directory. When you use unattended mode, you have the option of having SL Filter combine (append) the resulting filtered files into one large .trn file, instead of separate ones for each directory. By combining the files, you only need to import one file into your portfolio management system. 4. To do this, you need to specify in the User Preferences dialog box the output directory that will hold the resulting appended file. The output directory should be different from those that hold the transaction files to be filtered. The Select Data Directory dialog box appears. 1. If you are not in the User Preferences dialog box, click the User Preferences button of the SL Transaction File Filter window. The User Preferences dialog box appears. 2. In the bottom portion of the screen, click the small square checkbox next to the heading, “Append all the resulting filtered files together to create one large TRN.” SchwabLink User Manual In the Directory box, use your mouse and arrow keys to highlight the directory where the appended files will be placed. You can choose only existing directories; therefore, if you want to have a new directory for this purpose, you must create one first, using standard Windows procedures. 5. Double-click on the directory you have selected (or click the Select button). 6. Click OK. The dialog box disappears, and the name of the selected directory appears in the “Append all the resulting filtered files together to create one large TRN” field. Note: The append files option applies only when you run the filter in unattended mode. To append files: Click the Select button. 7. Click OK. U S I N G F I LT E R P R O F I L E S A filter profile contains all the criteria necessary to select a transaction file. Profiles are used to select data from the downloaded files, to eliminate transactions that would duplicate data received from other sources, and to select specific transactions. A filter profile does not exclude data from your .trn file, but rather sorts through the downloaded data and extracts files based on userselected criteria. B.168 Appendix B Tr a n s a c t i o n F i l e F i l t e r The logic in a profile specifies which transactions are included in the resulting filtered transaction file. Only those transactions meeting the criteria are included in the resulting filtered files. The profiles allow you to include common types of transactions. There are three types of filter profiles: • Predefined filter profiles • Modified existing profiles • New custom profiles This main section contains subsections on using predefined filter profiles, modifying existing profiles, and creating new, custom profiles. Figure B-4 Setup Filter (Advent Format) Dialog Box Using Predefined Filter Profiles Included in the SL Filter software are several predefined profiles designed to meet the needs of most users. You can also use these predefined profiles as a template to create other profiles. Users fall into two general categories: Advent transaction file recipients and Generic transaction file recipients. Each category of user has its own list of file filter profiles. You can view the existing profiles through one of the following dialog boxes: • Setup Filter for Advent Format dialog box • Setup Filter for Generic Format dialog box Vi e w i n g t h e P r o f i l e s L i s t To view the profiles list: 1. In the main window, click the Setup Filter button. 2. Specify the file format in the File Format portion of the User Preferences dialog box as described in “Setting User Preferences” on page B.166. Vi e w i n g t h e S e l e c t i o n C r i t e r i a To view the selection criteria: 1. From the Setup Filter dialog box, click on the box to the left of the name field. 2. Part of the criteria may be hidden. Move the line to the left or right by clicking on the arrow keys on the bottom scrollbar. You can get a better view of the profile by using the Filter Builder window. The Setup Filter dialog box (Figure B-4) appears. SchwabLink User Manual B.169 Appendix B Tr a n s a c t i o n F i l e F i l t e r A c c e s s i n g t h e F i l t e r B u i l d e r Wi n d o w Example: To access the Filter Builder: The logic for the DTC user profile means that the following transactions will be included in the .trn file: 1. In the main window, click the Setup Filter button. 2. In the Setup Filter dialog box, highlight the profile you want to work with. • Cash deposits and withdrawals 3. Double-click the selection or click the Edit button. • Expenses The Filter Builder Window (Figure B-5) appears. • Cash dividends • Interest on cash security types • Mutual funds transactions • Receipts of securities • Other assets • Return of capital transactions • Adjusted capital transactions After you review any set of criteria, you may decide to customize a filter based on one of the existing profiles. To do this, follow the instructions as needed in the next section, “Modifying an Existing Profile,” and in “Filtering on Comment Lines” on page B.175. Figure B-5 Filter Builder Window, DTC User In the Filter Builder, each selection criterion is listed on a separate line. Scroll up and down the list with the scrollbar at the right to view the complete list. Modifying an Existing Profile When you modify a profile, it is strongly recommended that you either start from an existing profile and save it under another name or create a new profile. It is often easier to make modifications in an existing profile. The logic is read from the top down, and each line is a separate statement in a complex logical expression. Groups of field selections are enclosed in parentheses. To modify an existing profile: 1. Click the Setup Filter button in the SL Transaction File Filter main window. Each line is connected to form one stream of logic for which the rules of Boolean logic apply. 2. Highlight the profile that you want to modify. 3. Double-click on the selection or click on the edit button. The Filter Builder appears. SchwabLink User Manual B.170 Appendix B Tr a n s a c t i o n F i l e F i l t e r Note: The buttons at the bottom of the Filter Builder dialog box are the same as on the previous screen, the Setup Filter dialog box. However, these buttons refer to actions performed on single lines in the profile, while actions in the prior screen refer to entire profiles. You can modify an existing profile as follows: To edit a line: 1. Click the Setup Filter button. 2. In the Setup Filter dialog box, highlight the profile you want to edit by clicking to the left of the name in the list. 3. Click the Edit button. The Filter Builder appears. • Delete lines • Edit existing lines • Add lines To delete a line: 1. From the Filter Builder, highlight the line you want to delete by clicking on it. 2. Click the Delete button. 4. Highlight the line you want to change by clicking in the box to the left of the line. 5. Click the Edit button. The SL Filter Criteria portion of the dialog box appears at the bottom of the window (Figure B-7). You are prompted to confirm whether you want to delete the selected line. (Figure B-6) Figure B-6 Filter Builder-Edit Dialog Box 3. Click the Yes button. The line disappears. 4. Figure B-7 Filter Builder Edit Function, with SL Filter Criteria 6. If you are going to filter on the field that is displayed in the SL Filter Criteria box, go to step 7. Or select a new field from the drop-down list. 7. If you want to modify the operator, select the new operator from the drop-down list in the Operator field. Click the Close button. The Setup Filter window reappears. SchwabLink User Manual B.171 Appendix B 8. 9. Tr a n s a c t i o n F i l e F i l t e r Enter a new value, or click on the down arrow button of the value field and select the value. If there are no values in the drop-down menu, enter the data. After completing either of the above actions, the SL Filter main window reappears. The next time you access the Setup Filter function, you see the new filter listed in the dialog box. Note: Although SL Filter gives you the ability to type in information that is not listed in the pull-down menus, it does not validate information that is entered in this manner. If you choose to do this, make sure the information you enter exactly matches the target criteria. Note: If at any point during the editing process you do not want to continue, click the Cancel button. 1. Click the Setup Filter button. Click the OK button. 2. Highlight the profile to which you will add a line. The Filter Criteria dialog box disappears. The changes you have made are shown in the Filter Builder listing. 3. Click the Edit button. 4. The Filter Builder appears. 10. Repeat steps 4–9 for as many lines you need to change. 11. You have two choices for saving the altered profile: • Save the changes you made as a new profile with a different name, which is the recommended approach. To do this, click the Save As button in the Filter Builder dialog box. The SL Filter Name dialog box appears (Figure B-8). Type in the new name and description in the name field and click OK. To add a line: 5. Click the Add button. The SL Filter Criteria portion of the dialog box appears at the bottom (Figure B-9). This part of the screen allows you to enter an additional criterion to the bottom of the profile by specifying the name, operator, and value of a field. Figure B-8 SL Filter Name Dialog Box • Save the changes in the same profile. To do this, click the Save button. SchwabLink User Manual Figure B-9 Filter Builder Add Function B.172 Appendix B Tr a n s a c t i o n F i l e F i l t e r 6. Select the operator, And or Or. Creating a New Profile 7. Click the down arrow button of the Field Name field. A drop-down list shows the fields in this transaction (Figure B-10). If you have changed a profile according to the instructions in “Modifying an Existing Profile” and saved it with another name, you have created a new profile. The other way of creating a profile is to build an original profile by inputting each selection, line by line. There are three main steps to creating a new, original profile. See also the following “Example” section on page B.174. 1. In the SL Filter main window, click the Setup Filter button. The Setup Filter dialog box appears. 2. Figure B-10 Field Name Drop-Down List 8. Scroll through the list to find the field you want to add, then select the field by clicking on it. 9. Select an operator from the Operator field drop-down list. From the Setup box, click the Add button at the bottom of the screen. A blank Filter Builder entitled “New Filter” (Figure B-11) appears. 10. Select a value from the Value field drop-down list. You can also enter the value in the value field. If no value is listed for this field, type it in. Note: Although SL Filter gives you the ability to type in information that is not listed in the pull-down menus, it will not validate information that is entered in this manner. If you choose to do this, make sure the information you enter exactly matches the target criteria. If you do not want to make an addition, click the Cancel button. Figure B-11 New Filter Dialog Box 3. SchwabLink User Manual Construct the statements that specify the new selection criteria, line by line. Use the six fields in the SL Filter Criteria dialog box. B.173 Appendix B Tr a n s a c t i o n F i l e F i l t e r These six fields are: • And/Or operator • Optional open parenthesis • Field Name • Operator • Value • Optional close parenthesis The procedure is the same as editing existing profile lines. The Field Name, Operator, and Value fields all have a pull-down menu that you access by clicking on the down arrow. The Field Name box displays all field names that are valid for either the Advent or Generic transaction file, depending on your User Preferences selection. The Operator field lists possible Boolean operations. The Value field lists predefined values, unless it is a variable such as an amount, in which case you must type it in. Enter all criteria via this dialog box. Figure B-12 Entering Filter Criteria 2. Example Click the OK button. The criterion appears in the main portion of the Filter Builder. The SL Filter Criteria portion disappears. To create a profile that includes all dividend and buy transactions, enter criteria with the Transaction Code equal to “dv” or “by” for Advent format or “div” or “buy” for Generic format. 3. Click the Add button to enter the second selection. 1. 4. In the And/Or field, select Or. This field does not apply to the first line of a profile. 5. Select a field name, operator, and value. Enter Field Name, Operator, and Value. Example: Under Field Name, enter Transaction Code Under Operator, enter = Under Value, enter dv for Advent or div for Generic Example: Under Field Name, select Transaction Code. Under Operator, select = Under Value, select by for Advent or buy for Generic. Review the statement and cancel it if it is incorrect. SchwabLink User Manual B.174 Appendix B Tr a n s a c t i o n F i l e F i l t e r 6. Click OK. 7. From the Filter Builder, click the Save button to store the profile. The SL Filter Name dialog box appears (Figure B-13). 2. Select Comment from the Field Name list. The operator “Like” automatically appears in the Operator name list. “Like” and “Not Like” are the only choices. 3. Type in the comment, or a portion of it, in the Value field. Figure B-14 Filtering on Comment Lines Figure B-13 Saving a New Profile in the SL Filter Name Dialog Box 4. 8. To save the profile, enter the name and description and click the OK button to complete the save action. Click Cancel if you do not want to save the profile. The SL Filter window reappears. The addition of a new profile is complete. Click the Setup Filter icon to view the Profiles list. The new profile is added to the profiles list along with its description. Filtering on Comment Lines Click OK. The new selection criterion appears at the bottom of all other criteria. 5. Click the Close button. You return to the Setup Filter dialog box. If you have unsaved changes, you are prompted to save. Deleting a Profile To delete a profile: 1. Click the Setup Filter button to view the profiles list in the Setup Filter box. For example, you may want to select transactions that have the words “cash-in-lieu” in the Comment field: 2. Highlight the profile you want to delete by clicking to the left of the name. 1. 3. You can filter on comment lines. In the Filter Builder dialog box, click the Edit button. The SL Filter Criteria box appears (Figure B-14). SchwabLink User Manual Click the Delete button. SL Filter asks you to confirm the deletion. If you click Yes, the profile is deleted, its name disappears from the list, and it is not available for use. B.175 Appendix B Tr a n s a c t i o n F i l e F i l t e r RUNNING T R A N S A C T I O N F I L E F I LT E R THE The filtering process can be automated so that the user does not have to filter each transaction file manually every day. At times you will want to run the filter in manual mode on a daily basis in order to keep a closer watch over the process, usually when you are starting or changing a procedure. There are four ways to run the SchwabLink (SL) Transaction File Filter: The Setup Filter dialog box appears. 2. Select a filter by clicking the box to the left of the filter name. 3. To get a more detailed view of the criteria, double-click the selection or click the Edit button. The Filter Builder (Figure B-5) appears. See “Accessing the Filter Builder Window” on page B.170 for more information. • Manually If you determine that the selection criteria need to change, follow the instructions as needed in “Modifying an Existing Profile” on page B.170 and “Filtering on Comment Lines” on page B.175. • In unattended mode in conjunction with any scheduling software you have installed Running the Filter in Manual Mode • Launched in unattended mode using an icon on the desktop You can filter a transaction file manually, whenever necessary. • In unattended or manual mode from the Windows command line 1. Use the manual mode to familiarize yourself with the filtering process. When you are comfortable with your knowledge of filters and how they work, you can use scheduling software you already have installed to set the time of your daily download and filter process. To run a filter in manual mode: Open the transaction file(s) by clicking the Open Files icon. The File Open dialog box appears (Figure B-15). Alternatively, set up a shortcut on your Windows desktop and select this shortcut after you have manually downloaded your daily transaction files from Schwab. Vi e w i n g t h e S e l e c t i o n C r i t e r i a Before you run a filter you may want to view your selection criteria. To review the selection criteria for a filter: 1. In the SL Transaction File Filter main window, click the Setup Filter button. SchwabLink User Manual Figure B-15 File Open Dialog Box B.176 Appendix B 2. Tr a n s a c t i o n F i l e F i l t e r Click on the file name of the transaction file to filter. The file appears in the File name field. 3. To choose a file in a different directory, select the appropriate drive in the Drives field, then navigate to the correct directory in the Folders field. If you want to select only one file, go to step 5. 4. If you need to select multiple files, you can do so with the Shift, Ctrl, and Arrow keys. • To open consecutive files, hold down the Shift key, then click on the first and last file you want to open. You can also hold the Shift key, and use the up and down arrow keys. • To open files not listed consecutively, hold down the Ctrl key, and use the mouse to select each file you want to open. 5. Figure B-16 Select Filter Dialog Box 7. The filtering process begins. If you have chosen multiple files, SL Filter processes each file in the order listed. Click OK. The SL Filter main window reappears. The names of the files you chose appear in a shaded list box in the toolbar at the top of the window. 6. You can monitor the filtering process by looking at the record count in the status bar at the bottom of the dialog box. When the process is complete, SL Filter displays a separate window, with the results of the filtering process, for each file selected. Click the Run Filter button. The Select Filter dialog box (Figure B-16) appears. The box lists all created filters for the selected file format (Advent or Generic). If you expand the results box(es) within the window, you can view the results. SL Filter displays all results for the files that could be processed. Check the filter log file (“SLFilter.log” in the same directory where the SL Filter application is installed) in a word processing program to identify any files that were unable to be processed. The file type is always either Advent or Generic and is specified in the File Format portion of the User Preferences dialog box. 8. SchwabLink User Manual Select one filter and click the OK button. To save the results of the filtering process, click Save in each results window. B.177 Appendix B Tr a n s a c t i o n F i l e F i l t e r Running the Filter in Unattended Mode In unattended mode, SL Filter filters transaction files from the directories you specified in the User Preferences dialog box. SL Filter only chooses those files with names that contain the prior business day’s date. Running the filter in unattended mode gives you the ability to: • Filter transaction files for multiple Master Accounts at one time. Figure B-17 Run Dialog Box • Append multiple transaction files into one file. • Run the filter automatically after your daily download. There are two ways to run SL Transaction File Filter in unattended mode: • Launch the filter from an icon on your desktop. To get help setting this up, contact Technical Client Services between 8:00 a.m. and 6:00 p.m., Eastern Time, Monday through Friday. • For investment advisors, call at 1-800-647-LINK (5465), or e-mail [email protected]. • For Third-Party Administrators, call 1-800-231-2855 (Option 2) or e-mail [email protected]. • Run the filter from a command line. To run the application from the command line or from a shortcut on the desktop, select Run from the Windows Start menu and enter the full path of the filter application (Figure B-17). Example: c:\Program Files\SchwabLink Desktop\SLFilter.exe /u Note: If the /U parameter is not used, the program will run in manual mode. SchwabLink User Manual Canceling the Results of the Filter Process If you do not want to save the results of the filter process, click Cancel or the “X” button in each results window. You can still reverse the filtering process, even if you clicked Save, although the reversal process is more lengthy. When SL Filter successfully filters a transaction file, the following actions take place: • The SL Filter renames the original downloaded transaction file extension from .trn to .org and leaves it in the same directory in which it originally resided. • The SL Filter creates a new .trn file containing only those transaction records that were selected by the filtering process. • The SL Filter creates an additional file with the extension .out containing the transaction records that were not selected in the filtering process. The files reside in the directories you specified in the User Preferences dialog box. To rename the files back to the original state and reverse the filtering process, follow these steps: B.178 Appendix B Tr a n s a c t i o n F i l e F i l t e r 1. Delete the filenames created by SL filter, those with extension .trn and extension .out. These files have the format csmmddyy.trn and csmmddyy.out. 2. Rename the files with the extension .org to have the extension .trn. Here is a sample of the output of the log file: ************************************************** Manual mode start :12/10/97 5:32:07 PM Example: ************************************************** cs101297.org ➔ cs101297.trn Filter: DTC user This completes the reversal. File processed: c:\WINDOWS\DESKTOP\Cs101497.trn Files generated: Log File c:\WINDOWS\DESKTOP\Cs101497.org SL Filter contains a log file for output of information generated during the filtering process. Data from each filtering process is continually added to the log file (“SLFilter.log” in the SLFilter directory under Program Files\ SLFilter). At each month end, the log file can be deleted or renamed. A new log file is created when the filtering process is run again. c:\WINDOWS\DESKTOP\Cs101497.trn The log file contains information about each SL Filter run, including: c:\WINDOWS\DESKTOP\Cs101497.out record count:10 c:\WINDOWS\DESKTOP\Cs101497.out Statistic: c:\WINDOWS\DESKTOP\Cs101497.org record count:6760 c:\WINDOWS\DESKTOP\Cs101497.trn record count:6750 **************** End 12/10/97 5:33:45 PM ************ • Start and stop times • Filter profile used • Files processed and created • Statistics • Any error messages SchwabLink User Manual (1000-0781) B.179 Appendix C Fund Rebalancer OVERVIEW Fund Rebalancer simplifies the time-consuming process of rebalancing an account portfolio to match a given model. The program identifies which assets should be bought or sold based on an assigned model and produces a trade file that can be imported into the Mutual Fund Trading module. The program allows you to create multiple models based on your clients and investment strategies. For example, you could have one model for customers desiring preservation of capital and another model for aggressive growth. The program also provides flexibility by defining exclusions and different rebalancing methods. The Fund Rebalancer module consists of three integrated programs: Fund Rebalancer, Model Configuration and Model Assignment. These programs are a central part of SchwabLink that provide Investment Managers the tools to: The Model Configuration program creates and maintains models. You may access the program within Fund Rebalancer using the Model menu or Model Configuration toolbar button. The Model Assignment program is used to assign accounts to models. Each model contains of a set of mutual funds and cash in specific allocation percentages. This program also defines account exclusions such as mutual funds or cash you want withheld from the rebalancing process. You may access the program within Fund Rebalancer using the Model menu or Model Assignment toolbar button. The Fund Rebalancer program is the core program. It shows actual and projected portfolios and account statuses similar to a “before” and “after” snapshot. This program creates the orders necessary for rebalancing. • Define and assign model portfolios • Create “what if” analysis • Perform portfolio rebalancing • Generate mutual fund trade lists • Print account and model reports SchwabLink User Manual C.180 Appendix C Fund Rebalancer Fund Rebalancer Program Structure Fund Rebalancer Program • Defines account cash management options • Defines Minimum Order Thresholds • Sets rebalancing method • Generates orders • Displays portfolios Sample Data • Exports trade file Model Configuration Program • Creates and maintains models Model Assignment Program • Assigns accounts to models • Defines account exclusions Fund Rebalancer Program* Model Configuration Program* Model Assignment Program* SchwabLink User Manual * Note: The securities displayed are fictional and used for illustration purposes. C.181 Appendix C Fund Rebalancer Although Fund Rebalancer is the core program, it is automatically disabled whenever the Model Configuration or Model Assignment program is open or displays on the Windows taskbar. To access Fund Rebalancer, you must first close the other program. Icon Program Fund Rebalancer Model Configuration Getting Help If you have any questions, or need assistance, contact Technical Client Services between 8:00 a.m. and 6:00 p.m., Eastern Time, Monday through Friday. • For investment advisors, call 1-800-647-LINK (5465) or e-mail [email protected]. • For Third Party Administrators, call 1-800-231-2855 (Option 2) or e-mail [email protected] Using This Appendix This appendix consists of two main sections. The first section is an overview of the program. The remaining part of the appendix provides a tutorial designed to quickly introduce you to Fund Rebalancer and the work area. Additional help topics are included in each program’s built-in help function. In certain topics, one or more program icons may appear next to the title. These program icons identify which program(s) are involved in the task. Both the Model Configuration program and Model Assignment program are accessed from within Fund Rebalancer. The SchwabLink Mutual Fund Trading program is accessed from the SchwabLink Desktop. Model Assignment SchwabLink Mutual Fund Trading TUTORIAL There are 10 basic steps involved between creating a model and importing the trade file into the Mutual Fund Trading module. Some of these steps are prerequisites. You may notice that during certain steps, some menu and toolbar functions are disabled. For example, you can’t generate any orders (Step 6) without moving accounts to the Selected Accounts list (Step 4). The 10 basic steps include: Step 1: Creating a Model Step 2: Assigning Accounts to the Model Step 3: Defining Account Exclusions Step 4: Moving Accounts to the Selected Accounts List Step 5: Inputting Cash Management Options Step 6: Generating the Order List Step 7: Reviewing Orders SchwabLink User Manual C.182 Appendix C Fund Rebalancer Step 8: Approving the Orders Fund Rebalancer first opens with a blank account list. Step 9: Exporting the Orders Step 10: Importing the Order File Master Account Accessing SchwabLink Fund Rebalancer To access Fund Rebalancer, 1. Double-click the SchwabLink icon on your desktop. The SchwabLink Desktop window appears. 2. Click the Trade tab. Figure C-1 Trade Folder Figure C-2 Fund Rebalancer Program 3. Click the Fund Rebalancer button Rebalancer program opens. SchwabLink User Manual . The Fund 4. On the right side of the toolbar, select the Master Account you wish to work with. C.183 Appendix C Fund Rebalancer U n d e r s t a n d i n g t h e F u n d R e b a l a n c e r Wo r k A r e a The Fund Rebalancer work area consists of three connected parts. Each part may be resized. 1. Account 2. Portfolio pane Sample Data Actual Portfolio tab Account List tab When you select an account from the Account pane, Fund Rebalancer displays the corresponding asset information on the Portfolio pane and Graph area. 2. Figure C-3 Fund Rebalancer with View Charts option* Portfolio pane—The Portfolio pane consists of three tabs that represent the “before” and “after” account picture if all generated orders executed. These tabs include: • Actual Portfolio (highlighted in Figure C-3) • Order List 1. Account pane—This pane contains two tabs listing accounts with model assignments. • Account List—accounts with model assignments (highlighted in Figure C-3) • Selected Accounts List—accounts with model assignments in preparation for order generation * Note: The securities displayed are fictional and used for illustration purposes. SchwabLink User Manual • Projected Portfolio These last two tabs are only enabled after you've moved accounts to the Selected Accounts List and generated orders. 3. Graph area—This is an optional area located below the Portfolio pane. This area displays either bar charts or pie charts from the selected tab in the Portfolio pane. The feature is available either from the Options menu or View Chart toolbar button. C.184 Appendix C Fund Rebalancer Step 1: Creating Models 2. In the Model Maintenance section, click the New button. 3. Creating a model is the foundational step in the rebalancing process. You may create multiple models provided each account has no more than one model assignment. In the Model Attributes section, type the model’s name in the Name: text box, and (optionally) add a description in the description box. 4. In the Asset Allocation section, click the Add Asset To create a model, 5. 1. Click the Model Configuration toolbar button This opens the Model Configuration program. . Allocation drop-down arrow. Highlight the mutual fund symbol you wish to add to the model. This mutual fund list represents all the funds presently linked to the Master Account. Alternatively, you may type a new fund symbol. Models can only be saved when the TOTAL ALLOCATION % equals 100. Sample Data Figure C-4 Model Configuration program Figure C-5 Add Asset list box* SchwabLink User Manual * Note: The securities displayed are fictional and used for illustration purposes. C.185 Appendix C Fund Rebalancer 6. Type the model percent value the fund represents in the % field. 7. Click the Add button. The model’s asset table updates and includes the new fund. 8. Repeat steps 4-7 until the model’s TOTAL ALLOCATION % is 100. 9. In the Model Maintenance section, click Save Model. 10. Click the close box in the upper-right corner to close the Model Configuration program. Model Components Sample Data Figure C-6 Model Configuration program* * Note: The securities displayed are fictional and used for illustration purposes. SchwabLink User Manual C.186 Appendix C Fund Rebalancer Step 2: Assigning an Account to a Model Assigning accounts to a model is the second step in the rebalancing process. You can only have one model assigned to an account. 2. At the bottom of the Account pane are two tabs. Click the Accounts without Models tab. 3. On the Model table, click a model name. 4. On the Account pane, hold down the CTRL key, and then click each account you want assigned to the model. To assign accounts to a model, 1. Click the Model Assignment toolbar button This opens the Model Assignment program. . Sample Data Until you assign accounts, the Account with Models tab will be empty Figure C-7 Model Assignment program SchwabLink User Manual C.187 Appendix C Fund Rebalancer Sample Data Figure C-8 Highlighted Accounts (before Linking) Figure C-9 Accounts with Models (after linking)* 5. Click the Link Accounts with Model toolbar button Fund Rebalancer updates these accounts and they now display on the Accounts with Models tab. . 6. Click the close box in the upper-right corner to close the Model Assignment program. * Note: The securities displayed are fictional and used for illustration purposes. SchwabLink User Manual C.188 Appendix C Fund Rebalancer Step 3: Defining Account Exclusions 3. On the Account pane, select the account for which you’d like to set exclusions. 4. The Model Assignment program allows you to exclude specific assets from the rebalancing process. These assets may include cash, mutual funds or marginable funds. On the Account Exclusions tab, select an option in the Cash Exclusions section. 5. Fund Rebalancer program uses these exclusions to generate the order list. Any fund position not included in the assigned model appears in the Asset Exclusions table. In the Asset Exclusions section, select any fund positions you would like to retain. All non-mutual fund positions are automatically excluded. 6. You may also select the check box to Exclude all fund positions in the margin account. 7. Click the Update button. An “X” now displays on the Account pane. Note: The Account Exclusion settings remain with the account even if you assign a different model to the account. To set Account Exclusions, 1. Click the Model Assignment toolbar button opens the Model Assignment program. . This 2. Click the Accounts with Models tab. The Account Exclusions tab appears on the right side. Account Exclusions Figure C-10 Setting Account Exclusions* * Note: The securities displayed are fictional and used for illustration purposes. SchwabLink User Manual C.189 Appendix C Fund Rebalancer 8. Repeat steps 3-7 for each account that needs exclusions. 9. Click the close box in the upper-right corner to close the Model Assignment program. The program updates the account exclusions and refreshes the information on the Actual Portfolio tab within Fund Rebalancer. The exclusion items appear with an “X” in the first column. Sample Data Step 4: Moving Accounts to the Select List To rebalance an account with an assigned model, you must first add it to the Selected Accounts list. To move accounts to the Selected Accounts list, 1. Click the Account List tab at the bottom of the Account pane. 2. On the Account pane, hold down the CTRL key, and then click each account you want to move. Figure C-11 Selecting Accounts to Move to Selected Accounts List* 3. Click the Move Accounts From/To Selected List toolbar button . The Selected Accounts tab displays with the selected accounts. * Note: The securities displayed are fictional and used for illustration purposes. SchwabLink User Manual C.190 Appendix C Fund Rebalancer Step 5: Inputting Cash Management Options Sample Data Figure C-12 Selected Accounts List* * Note: The securities displayed are fictional and used for illustration purposes. The Cash Management features allow you to further adjust portfolio rebalancing for anticipated cash movements. These transactions represent pending cash deposits or withdrawals. For example, if an account is expected to receive $5,000 in interest payments this week, you may include this amount in the rebalancing process by selecting the Deposit (buy) option. A separate $5,000 line item posts to the Projected Portfolio tab and the funds are included in the rebalancing process and used for purchases. This process allows the account to maintain the model percentages. Note: Accounts still must have sufficient funds to cover all fund transactions. The default settings are for no cash exclusions or cash flow changes. Unlike account exclusions, these cash management options are only in effect when the account displays on the Selected Accounts list. Moving an account from the Selected Accounts tab back to the Account List tab removes the Cash Management Options for that account. An important distinction is that Cash Management amounts are in addition to any Account Exclusion settings (Step 3). For example, if you set $1000 cash Account Exclusion and a $3000 Cash Adjustment, a total of $4000 is excluded from rebalancing. The cash movement settings are reflected on the Projected Portfolio tab after order generation. To input cash management options, SchwabLink User Manual 1. Click the Selected Accounts tab. 2. On the Account pane, select the account you’d like to set cash management options for. 3. Click the Input Cash Management toolbar button The Account Cash Management window opens. . C.191 Appendix C Fund Rebalancer 4. Enter in any dollar values for cash exclusions or cash movement. 5. Click the Update button. 6. Repeat steps 2-5 for each account requiring Cash Management. The amount and status entered in step 4 appears in the Cash Op section on the Selected Accounts List. Cash Management Status Symbols On the Selected Accounts tab, various status symbols appear in the far-right column. These symbols represent various options entered in the Account Cash Management dialog. These symbols include: Figure C-13 Account Cash Management SchwabLink User Manual X Indicates cash exclusion. The value entered in the Amount column will be excluded from the current balance before rebalancing the portfolio. + Indicates a deposit. The value entered in the Amount column will be used for buy orders. – Indicates a withdrawal. The value entered in the Amount column will be used for sell orders. C.192 Appendix C Fund Rebalancer Sample Data Status and Amount Figure C-14 Account with Cash Management Exclusion* * Note: The securities displayed are fictional and used for illustration purposes. Step 6: Generating the Order List The Generate Orders function creates the Order List and Projected Portfolios for all accounts on the Selected Accounts List. Prior to generating orders, the program evaluates all account exclusions and cash management options set in Step 3 and Step 5. Fund Rebalancer lets you set order thresholds based on the dollar value of the order or the order weight as a percentage. Any order that doesn’t meet either set minimum is removed from the Order List. For example, setting an Order Amount ($) threshold of $1,000 would exclude any buy or sell orders equal to or less than that amount. SchwabLink User Manual Once minimum order thresholds are set, they remain in place until changed or a new session is opened. These Order Generation parameters are global and applied against each account on the Selected Accounts List. To generate orders, 1. Click the Selected Accounts tab. 2. Click the Launch Order Generation toolbar button The Order Generation dialog opens. . C.193 Appendix C Fund Rebalancer Note: If this step produces an error message, click the Undo Orders toolbar button . When the process of undoing the orders completes, return to Item 2 above to generate the orders. It’s also possible your settings from Step 3 or Step 5 could produce similar problems and may need adjusting. Step 7: Reviewing Orders The order review step is one of the most critical steps in the Fund Rebalancer process. This step allows you to review both the account Order List and Projected Portfolio. It’s important to note that the contents of the Order List tab can’t be changed. Each account’s order list is either accepted as is, or the list is regenerated using different parameters such as rebalancing method. Figure C-15 Order Generation 3. Select a Rebalancing Method. Note: Additional information on Rebalancing Methods is available in the Fund Rebalancer section of this appendix beginning on page C.215. 4. Select an option from the Fund Standing Instructions list box. 5. Enter any values for Minimum Order Thresholds. 6. Click the Launch button. SchwabLink User Manual Actual Portfolio: This panel displays the account’s current holdings. It also indicates any mutual funds or cash marked for exclusion. The chart section displays pie charts for the current portfolio and the assigned model (target) portfolio. The Difference section represents the difference between the Target (Model portfolio) and the Projected portfolio. For excluded assets, the Difference column always displays zero. C.194 Appendix C Fund Rebalancer Buys Sells Sample Data Sample Data Buy Orders Figure C-16 Actual Portfolio tab contents for 10018632* Figure C-17 Order List tab contents for 10018632* Order List: This section shows orders that must execute to meet your projected portfolio. The chart section displays a bar for each order. The charts display sell transactions as negative numbers and buy transaction as positive numbers. (Note: The fund color legend may not match the colors from the Actual Portfolio tab.) To clear the Order List, 1. Click the Undo Orders toolbar button . The Order List and Projected Portfolio tabs are cleared but any account exclusions or cash management options remain intact. Projected Portfolio: This tab’s information is similar to the Actual Portfolio tab with the addition of exclusion symbols and two column sections: Orders and Projected. The Orders section estimates the dollar value of the order. Sell transactions are represented as negative red values and buy transactions as positive blue values. The Projected section indicates each position’s dollar value and what percentage of the portfolio it represents. * Note: The securities displayed are fictional and used for illustration purposes. SchwabLink User Manual C.195 Appendix C Fund Rebalancer The Difference section represents the difference between the Target (Model) portfolio and the Projected portfolio. This section is extremely useful when using the High/Low rebalancing method. When reviewing orders, you should review the information in all three tabs including the chart option. The Chart feature is available from the Options menu or toolbar. If, after reviewing the orders, you decide to make any changes, you must undo the entire order list, modify the parameters for one or more accounts, and then regenerate the orders. Figure C-18 Projected Portfolio tab contents for 10018632 * Note: The securities displayed are fictional and used for illustration purposes. SchwabLink User Manual C.196 Appendix C Fund Rebalancer Step 8: Approving Accounts for Order Export This is the final step before exporting a trade file. This process initially marks every account on the Selected Accounts List for approval; however, an account may be deselected after approval. To mark all accounts for approval, 1. Click the Approve Orders for Export toolbar button . All the accounts are marked as approved and a red checkmark appears in the Orders column on the Selected Accounts list. Approval checkmarks Figure C-19 Approved Orders* To remove an account from approval, 2. Click the red checkmark for the account. Note: If the Exclusions, Cash Management Options, or other factors resulted in 0 trades being generated for an account; the account will not be marked for approval. * Note: The securities displayed are fictional and used for illustration purposes. SchwabLink User Manual C.197 Appendix C Fund Rebalancer Step 9: Exporting the Orders 2. Note the name of the exported file and the directory where it’s saved. 3. Click the Export button . The export file is created and a small email icon appears in the last column where the approval checkbox was located. The final step within Fund Rebalancer is the exporting of the orders. This process creates a single trade file containing all approved orders. The resulting order file must be imported into the Mutual Fund Trading module for submission to Schwab. To continue working with other accounts, you need to establish a new session. Opening a New Session clears the Order List and Cash Management options. All accounts are moved back to the Account List. Note: Since Fund Rebalancer is designed to clear order data whenever a session is either closed or initiated, we strongly recommend that you either print or save your reports prior to exporting your files. To create the export order file, 1. Click the Export Approved Order to MFT toolbar button . Reminder: Note the Order Export File name. The file name consists of your Master account number and a timestamp. Figure C-20 Order Export dialog SchwabLink User Manual C.198 Appendix C Fund Rebalancer S t e p 1 0 : I m p o r t i n g t h e Tr a d e F i l e 6. Select the trade file and click the Open button. The trades will display in the Mutual Fund template. From here, you can add, update or delete them as with any other trade file. To import the Fund Rebalancer trade file, 1. On the SchwabLink Desktop, click the Trade tab. 2. Click the Mutual Fund Trading button. 3. Select the appropriate master account from the Master Account Number drop-down menu. 4. From the File menu, select Import External File. Figure C-22 Trades from Fund Rebalancer* 7. Figure C-21 Importing External Trade File 5. To upload the file to Schwab, select Send Trade List from the File menu. Enter your user ID and password, and click OK. Note: In cases where proceeds exceed purchases in sets of linked trades, the import process will generate messages on the Import File Format Errors page stating “Buys total xx%. Excess proceeds will go to cash.” This is an informational edit and not a file format error. If you receive this message, click Close and upload the trade file. If necessary browse to the folder where the trade file resides. * Note: The securities displayed are fictional and used for illustration purposes. SchwabLink User Manual C.199 Appendix C Fund Rebalancer M O D E L C O N F I G U R AT I O N OVERVIEW The Model Configuration program is used to create models for managing Mutual Fund assets within existing portfolios. The program seamlessly integrates with the SchwabLink portfolio database to generate trade files designed to bring each portfolio into compliance with the assigned model. Each of these model portfolios might represent a different objective or investment strategy. The program provides the ability to: • Add assets to a model • Delete assets from a model • Change asset allocations within a model • Create new models • Delete models Figure C-23 Model Configuration* • Print model portfolio reports Any change to either the model list or asset allocations within a model automatically starts a new session when the Model Configuration program is closed. U N D E R S TA N D I N G WORK AREA THE M O D E L C O N F I G U R AT I O N The Model Configuration work area consists of two linked panels. 1. Model Maintenance panel—models are created 2. Asset Allocation panel—asset allocations are defined. Each panel is further divided into an upper section that displays existing model information, and a lower section for configuring models. * Note: The securities displayed are fictional and used for illustration purposes. Model Maintenance panel (left)—The table in the upper section displays model names and descriptions. The lower section defines model names and descriptions. For example, you might add a description indicating the model’s objective and creation date. Asset Allocation panel (right)—The table displays the assets belonging to the highlighted model on the left. The top section provides the symbol, description and model percentage allocation of each asset. The lower section is used to add assets to a model or change the percentage allocation of an existing asset. You may adjust the panel or column widths using your mouse. SchwabLink User Manual C.200 Appendix C WORKING Fund Rebalancer WITH MODELS Deleting a Model with Assignments Creating a Model Creating a model is the foundational step in the rebalancing process. You may create multiple models, but each account may have only one model assignment. To create a model, 1. Click the Model Configuration Screen toolbar button 2. In the Model Maintenance section, click the New button. 3. In the Model Attributes section, type the model’s name in the Name: text box, and (optionally) add a description in the Description box. 4. In the Asset Allocation section, click the Add Asset Allocation drop-down arrow. 5. Highlight the mutual fund symbol you wish to add to the model or type in a new fund symbol. 6. Type the percentage value the fund represents for your model in the % field. 7. Click the Add button. The model’s asset table will include the new fund. 8. Repeat steps 4-6 until the model’s TOTAL ALLOCATION % is 100. 9. In the Model Maintenance section, click Save Model. 10. Click the close box . Fund Rebalancer prevents deleting models that have account assignments. Prior to deleting any model, the assigned accounts must be de-linked. To delete a model with account assignments, 1. Click the Model Assignment Screen toolbar button . 2. Click the Model Assignment tab. 3. On the Accounts with Models tab, click on the Model column header to sort the accounts by assigned model. 4. On the Accounts with Models tab, select the first account assigned to the model being deleted. 5. Shift-click the last account assigned to the model to be deleted. This should select all assigned accounts for that model. Prior to deleting a model, you may wish to print a “Model by Name” report and a “Model Assignments by Model” report for reference. in the upper-right corner to close the Model Configuration program. Note: It’s only possible to save a model when the Total Allocation equals 100. SchwabLink User Manual C.201 Appendix C Fund Rebalancer Figure C-25 Model Configuration/Assign Confirmation message 8. Click the OK button on the Fund Rebalancer new session message. 9. Click the Model Configuration Screen toolbar button . 10. Select the model for deletion from the Model table. 11. Click the Delete Model toolbar button . 12. Click the Yes button on the Delete Model dialog. 13. The model is removed from the Model list. Figure C-24 Removing Account Assignment 6. Click the Unlink Accounts from Model toolbar button 7. Click the close-box in the upper right corner to return to Fund Rebalancer. A confirmation dialog appears. Deleting a Model without Assignments . A model portfolio may be deleted within Model Configuration provided no account is assigned to it. To delete a model without account assignments, 1. Click the Model Configuration Screen toolbar button 2. Select the model for deletion from the Model table 3. Click the Delete Model toolbar button 4. Click the Yes button on the Delete Model dialog. . . The model is removed from the Model list. SchwabLink User Manual C.202 Appendix C Fund Rebalancer Copying a Model 4. In the New Model section, type the new Model Name. You may find it useful when creating a model, to use an existing model as a template. 5. Edit the description if necessary. 6. Select a different Master Account if necessary. To copy an existing model, 7. Click the Copy button. 1. Click the Model Configuration Screen toolbar button 2. Select the model for copying from the Model table. 3. Click the Copy Model toolbar button Copy dialog appears. Copying a model does not impact model assignments . The Model . The new model is posted to the Model table with the same assets as the original model. If you copied the model to a different master account, you will have to select that master to see the new model in the Model Table. Note: You must use a different model name if copying to the same master account but may keep the same name if copying to a different master account. CHANGING MODEL CONTENTS Deleting an Asset from the Model As your investment objectives change, you may decide to delete one or more assets from an existing model. Prior to deleting assets, you may wish to print a Model by Name report for reference. To delete an asset from a model, 1. Click the Model Configuration Screen toolbar button . 2. Highlight the model name. 3. Highlight the asset you wish to delete. The asset displays in the Update Asset Allocation section. After deleting an asset, you must either add a new asset or change an asset’s allocation to bring the TOTAL ALLOCATION value up to 100%. Figure C-26 Model Copy Dialog SchwabLink User Manual C.203 Appendix C Fund Rebalancer C h a n g i n g a n A s s e t ’s P e r c e n t a g e You may change the weighting of any asset within a portfolio so long as the TOTAL ALLOCATION value remains at 100%. The allocation value may be any whole number. Sample Data To change an asset’s percentage, 1. Click the Model Configuration Screen toolbar button . 2. Highlight the model name. 3. Highlight the asset you wish to change. The asset displays in the Update Asset Allocation section. Figure C-27 Deleting an Asset* 4. In the Update Asset Allocation section, click the Delete button. 5. Click the Save Model button. * Note: The securities displayed are fictional and used for illustration purposes. SchwabLink User Manual C.204 Appendix C Fund Rebalancer Sample Data T h e T O TA L A L L O C AT I O N v a l u e must equal 100%. The program does not allow you to save partial model portfolios. Figure C-28 Adjusting an Asset's Allocation %* 4. In the Update Asset Allocation section, enter a new value in the % field. 5. Click the Update button. 6. Click the Save Model button. Adding Cash to a Model It’s possible to set a percentage of a model’s allocation as cash. The procedure is the same as adding an existing mutual fund except that there is a designated symbol. To add cash to a model, * Note: The securities displayed are fictional and used for illustration purposes. SchwabLink User Manual 1. Click the Model Configuration Screen toolbar button . 2. Highlight the model name. 3. In the Add Asset Allocation section, select $$$$$ from the drop-down menu. This is the very last entry. C.205 Appendix C Fund Rebalancer To add a new fund to a model, 1. Click the Model Configuration Screen toolbar button . 2. Highlight the model name. 3. In the Update Asset Allocation section, type the 5-character fund symbol in list box. The description line remains blank. Sample Data Sample Data Figure C-29 Adding Cash $$$$$ to a Model* 4. In the Asset Allocation section, enter a new value in the % field. 5. Click the Update button. ADDING A NEW FUND TO A MODEL The Add Asset Allocation list is dynamically built from the SchwabLink portfolio database and only contains funds presently held in accounts. Figure C-30 Adding a Fund Not Linked to Master Account* The Asset Description line will not indicate the name of the new fund until the position is reflected in a client account * Note: The securities displayed are fictional and used for illustration purposes. SchwabLink User Manual C.206 Appendix C Fund Rebalancer 4. In the Update Asset Allocation section, enter a new value in the % field. 5. Click the Update button MODEL ASSIGNMENT OVERVIEW The Model Assignment program has two primary objectives. The first objective is to pair accounts with model portfolios. This step is also a prerequisite to the second objective—setting account exclusions. It’s important to realize the association between models and account exclusions. Only accounts with assigned models may have Account Exclusions. If an account is unlinked from a model, all the associated account exclusions are removed. Any change to either an account’s assignment or account exclusions automatically starts a new session when the Model Assignment program is closed. U N D E R S TA N D I N G THE WORK AREA The Model Assignment program consists of two sets of resizable tabbed panels. The left tab set represents all accounts linked to your Master account. The right tab set lists all Model Assignments and Account Exclusions. Accounts with Models—lists each account and its assigned model portfolio. Accounts without Models—lists accounts without assigned models. Model Assignment—lists every model portfolio and description. Account Exclusions—displays cash and fund exclusions for specific accounts. There is also a relationship between the left and right sets of tabs. If you select any account from the left set of tabs (Accounts with Models, Accounts without Models), the corresponding Account Exclusions or Model Assignment information will appear on the right side. Figure C-31 Example of Model Assignment Session message SchwabLink User Manual C.207 Appendix C Fund Rebalancer 4. On the Model Assignment tab, click the Model Name you’d like to assign the account(s) to. 5. Click the Link Accounts with Models toolbar button. The accounts are moved from the Accounts without Models tab to the Accounts with Models tab. Removing Accounts from a Model In order to reassign an account to a different model portfolio, you need to remove the current assignment. To remove an account assignment, 1. Click the Model Assignment Screen toolbar button 2. Click the Accounts with Models tab. 3. Click the account you wish to unlink. 4. Click the Unlink Accounts from Model toolbar button . . Figure C-32 Model Assignment* Showing All Accounts * Note: The securities displayed are fictional and used for illustration purposes. The Show All Accounts feature displays all accounts represented on one of the two account list tabs in the Model Assignment program. It does not represent a list of all accounts assigned to a Master account. ASSIGNING ACCOUNTS To display the full account list, TO A MODEL Assigning accounts to models is a prerequisite to both setting Account Exclusions and rebalancing portfolios. An account may not be assigned to more than one model portfolio. 1. Click the Model Assignment Screen toolbar button 2. Click either the Accounts with Models tab or the Accounts without Models tab. To assign accounts to a model, 3. From the Accounts menu, select Show All Accounts. 1. Click the Model Assignment Screen toolbar button 2. Click the Accounts without Models tab. 3. CTRL-click on each account you’d like assigned. SchwabLink User Manual . . C.208 Appendix C Fund Rebalancer Sorting Columns Most tables displayed in Model Assignment may be sorted by the column heading. These include Account, Description, Model Name and Model Description. The one exception is data displayed on the Asset Exclusions table. To sort column data, With the exception of split mutual fund positions (the same fund resides both in the cash and margin account), asset exclusions apply to the whole fund position. It is not possible to exclude a specific number of shares. Setting Cash Exclusions—Entire Cash Position 1. Click the Model Assignment Screen toolbar button . 2. Click on the desired tab. 3. Click the column heading on the column you’d like to sort. The column resorts and a small arrow to the right of the column header indicates the sort order. It’s possible to exclude an entire cash position from rebalancing. In effect, this prevents cash funds from being used to purchase additional mutual funds. Accompanying sell transactions must fund any purchases. This option should not be used on accounts that are 100% cash. To exclude the entire cash position, ACCOUNT EXCLUSIONS 1. Click the Model Assignment Screen toolbar button . 2. Click the Accounts with Models tab. Understanding Account Exclusions 3. Select the account you wish to exclude cash from. Account exclusions are optional settings that represent any asset you wish to exclude from the rebalancing process. These assets may include cash, mutual funds or both. All non-mutual fund assets are automatically excluded from the rebalancing process. 4. On the Account Exclusions tab, select the Exclude entire cash position radio button. 5. Click the Update button at the bottom of the screen. These exclusions are linked to the account’s model assignment. Accounts without model assignments do not have any Account Exclusions and the tab is dimmed. The account will display an “X” in the last column on the Accounts with Models tab. The Model Assignment program automatically determines which funds are eligible for exclusion by comparing the account’s current portfolio to the model portfolio. Any mutual fund presently held, but not included in the model portfolio, will appear in the Asset Exclusion table. These funds will be sold unless excluded. SchwabLink User Manual In Fund Rebalancer, the Actual Portfolio tab will display an “X” in the first column for the $$$$$ Cash line. C.209 Appendix C Fund Rebalancer Sample Data Exclusion indicator and $$$$$ entry Figure C-33 Exclude Entire Cash Position Example* Note: If the linked model has a cash allocation, the Exclude entire cash position option is disabled. Setting Cash Exclusions—Specific Dollar Amount In certain circumstances, you may wish to exclude a specific dollar amount from rebalancing. This excluded amount is then deducted from the $$$$$ CASH value displayed in Fund Rebalancer. To set a specific dollar cash exclusion, * Note: The securities displayed are fictional and used for illustration purposes. 1. Click the Model Assignment Screen toolbar button . 2. Click the Accounts with Models tab. 3. Click the account you wish to exclude cash from. 4. On the Account Exclusions tab, select the Exclude Dollar amount radio button. 5. Type in the dollar amount to exclude in the text box. 6. Click the Update button at the bottom of the screen. The account will display an “X” in the last column on the Accounts with Models tab. SchwabLink User Manual C.210 Appendix C Fund Rebalancer In Fund Rebalancer, an additional $$$EX line item is added to the Actual Portfolio tab representing the dollar amount to exclude. Sample Data Exclusion indicator and $$$EX entry Excluding Specific Funds Figure C-34 Specific Dollar Exclusion Example* If the defined cash exclusion is greater than the account’s Total Cash, Fund Rebalancer will exclude the Total Cash amount. The order list will not result in a higher cash balance in the account by selling funds and retaining cash to bring the cash balance up to the exclusion amount. * Note: The securities displayed are fictional and used for illustration purposes. SchwabLink User Manual The Model Assignment program automatically determines which funds are eligible for exclusion by comparing the account’s current portfolio to the model portfolio. Any mutual fund presently held, but not allocated in the model portfolio appears in the Asset Exclusion table. These funds will be sold unless excluded. It is not possible to exclude specific share quantities or dollar values for a fund. To exclude specific funds from rebalancing, 1. Click the Model Assignment Screen toolbar button . 2. Click the Accounts with Models tab. 3. Click the account for which you wish to set exclusions. 4. On the Account Exclusions tab, click the checkbox in the “X” column for each fund you’d like to exclude. C.211 Appendix C Fund Rebalancer Fund Exclusions Figure C-35 Asset Exclusion Examples* Excluding Mutual Funds in the Margin Account 5. In some situations, you may want to exclude all mutual funds held in the margin account. Click the Update button at the bottom of the screen. The account will display an “X” in the last column on the Accounts with Models tab. To exclude all mutual funds in the margin account from rebalancing, In Fund Rebalancer, the fund will display with an “X” to the left of the symbol. The line also appears in a lighter shade. 1. Click the Model Assignment Screen toolbar button 2. Click the Accounts with Models tab. 3. Click the account for which you wish to set the exclusion. 4. On the Account Exclusions tab, click the checkbox labeled Exclude all fund positions in the margin account. 5. Click the Update button at the bottom of the screen. * Note: The securities displayed are fictional and used for illustration purposes. SchwabLink User Manual . C.212 Appendix C Fund Rebalancer The account will display an “X” in the last column on the Accounts with Models tab. Any mutual funds held in the margin account are removed from the Asset Exclusion table unless the fund is part of a split position. In Fund Rebalancer, the excluded fund(s) will not display on the Actual Portfolio tab. The funds’ value will be reflected in the Other Assets total. F I LT E R I N G A C C O U N T S The Filter Accounts List function provides an easy means to find accounts meeting specific criteria. For example, you could filter the account list to display only accounts with Account Exclusions. The function also allows filtering by multiple selection criteria such as model portfolio and account exclusions. The filtering process is similar between the account lists; however, there are some subtle differences. On the Account without Models tab, the selection criteria appear to the right of the Master Account list box. On the Accounts with Models tab, the selection criteria remain in full display at the bottom of the list. Click on Filter Account List in the Accounts menu to toggle the selection criteria on and off. You may also use the “*” wildcard when filtering on account numbers or account names. SchwabLink User Manual Filtering by Account Number To filter either account list for account numbers, 1. Click the Model Assignment Screen toolbar button . 2. Click either the Accounts with Models tab or the Accounts without Models tab. 3. Click the Filter Account List toolbar button 4. In the selection criteria area, click the Account Number checkbox. 5. Type in either an account number or wildcard pattern in the Account Number textbox. For example, you could type 12345678 or 12*. 6. Click the Filter button. . Filtering by Account Name To filter either account list for account names, 1. Click the Model Assignment Screen toolbar button . 2. Click either the Accounts with Models tab or the Accounts without Models tab. 3. Click the Filter Account List toolbar button 4. In the selection criteria area, click the Account Name checkbox. 5. Type the exact account name, or a partial name surrounded by the wildcard character. For example, *smith* would return Adam Smith, Adam Smith Wesson, and Adam Smithfield. 6. Click the Filter button. . C.213 Fund Rebalancer Appendix C Filtering by Portfolio Model Showing All Accounts To filter by Portfolio Model, The Show All Accounts feature displays all accounts represented on one of the two account list tabs in the Model Assignment program. It does not represent a list of all accounts assigned to a Master account. 1. Click the Model Assignment Screen toolbar button . 2. Click the Accounts with Models tab. 3. If the Selection Criteria dialog isn’t already displayed on the lower portion, click the Filter Account List toolbar To display the full account list, 1. Click the Model Assignment Screen toolbar button button 2. Click either the Accounts with Models tab or the Accounts without Models tab. 3. From the Accounts menu, select Show All Accounts. . 4. Click the Portfolio Model checkbox. 5. Select a portfolio model from the drop-down list. 6. Click the Filter button. . Filtering Accounts by Multiple Selection Criteria Filtering Accounts with Rebalancing Exclusions The program allows you to filter for account exclusions. Collectively, these rebalancing exclusions include: The filtering feature also allows you to combine selection criteria. To filter for multiple selection criteria, • Accounts that excluded the entire cash position 1. Click the Model Assignment Screen toolbar button • Accounts with specific dollar exclusion 2. Click either the Accounts with Models tab or the Accounts without Models tab. 3. Click the Filter Account List toolbar button 4. In the Selection Criteria area, click the checkboxes for your criteria. 5. Type in your selection criteria. 6. Click the Filter button. • Accounts with specific fund exclusions. • Accounts with fund positions in the margin account To filter by Rebalancing Exclusions, 1. Click the Model Assignment Screen toolbar button 2. Click the Accounts with Models tab. 3. If the Selection Criteria dialog isn’t already displayed on the lower portion, click the Filter Account List toolbar button . . . . 4. Click the Accounts with rebalancing exclusions checkbox. 5. Click the Filter button. SchwabLink User Manual C.214 Appendix C Fund Rebalancer FUND REBALANCER U N D E R S TA N D I N G R E B A L A N C I N G M E T H O D S Fund Rebalancer uses two distinct rebalancing methods: Strict and High/Low. The Strict Rebalancing method generates orders based on the value differences of all positions, including memo cash positions. If no Minimum Order Thresholds were triggered, the Model portfolio and the Target portfolio are identical. This method generates orders to bring every portfolio position into exact alignment with the model portfolio. Additionally, the portfolio variance is reduced to zero if all orders are executed. The High/Low Rebalancing method generates orders by first bringing the furthest outlying positions into line with the model. This method starts with the position having the highest Difference% on the Actual Portfolio tab regardless of the + or sign. In many scenarios, this method generates fewer orders since the total value of the buy orders equals the total value of the sell orders or allocated cash. Typically, this method reflects a gradual approach to reaching the model portfolio. Until you’re familiar with the two rebalancing methods, you might generate orders using one method and observe the Order List tab and Projected Portfolio tabs. Then, undo the orders and regenerate the order list using the other rebalancing method. SchwabLink User Manual C.215 Appendix C Fund Rebalancer Notice there is no difference between the Projected p o r t f o l i o a n d Ta r g e t ( M o d e l ) portfolio in either the table or graph area Figure C-37 Projected Portfolio using Strict Rebalancing Method* * Note: The securities displayed are fictional and used for illustration purposes. SchwabLink User Manual C.216 Appendix C Fund Rebalancer Using the High/Low rebalancing method, notice how the Difference section is populated Figure C-38 Projected Portfolio using High/Low Rebalancing Method* * Note: The securities displayed are fictional and used for illustration purposes. SchwabLink User Manual C.217 Appendix C Fund Rebalancer Comparison Example of Rebalancing Methods Using the Strict Rebalancing method, 8 orders were generated: Let’s compare the Strict and High/Low rebalancing methods on a sample account. Both the Current Allocation and the Model Allocation share two fund positions: FUNDC and FUNDB Asset Action Amount 1. FUNDC Buy $ 24,816 2. FUNDB Sell shares 20,987 Current Allocation Asset $ Value Asset % FUNDA 67,355 35.5 FUNDB 39,975 21.1 FUNDC 39,690 20.9 Cash 24,816 13.1 FUNDD 14,480 7.6 FUNDE 3,560 1.9 189,876 100% $ Value Asset % FUNDC 75,950 40 NEWF1 56,963 30 NEWF2 37,975 20 FUNDB 18,988 10 189,876 SchwabLink User Manual Sell all 3,560 4. FUNDA Sell all 67,355 5. FUNDD Sell all 14,480 6. NEWF1 Buy 56,963 7. NEWF2 Buy 37,975 8. FUNDC Buy 11,444 Since the Strict Rebalancing method forces your current portfolio to the model portfolio’s assigned asset percentages, the following orders were generated: • 3 sell orders (#3,4,5) were generated for funds not in the model portfolio. Model Allocation Asset 3. FUNDE • 3 buy orders (#6,7,8) were generated for funds not in the current portfolio. • 1 Buy$ order (#1) was generated for FUNDC to meet the higher allocation percentage in the model portfolio. • 1 Sell shares order (#2) was generated for FUNDB to reduce the position to the lower model portfolio allocation. 100% C.218 Appendix C Fund Rebalancer Using the High/Low Rebalancing method, just 3 orders were generated: Asset Action Amount 1. FUNDA Sell all 67,355 2. NEWF1 Buy 56,963 3. NEWF2 Buy 10,392 To set order thresholds, 1. Click the Launch Order Generation toolbar button . 2. In the Minimum Order Thresholds section, enter a value in the Order Weight% and/or Order Amount$ fields. Since the High/Low method starts by identifying the furthest outlying positions, the following orders were generated: FUNDA—This fund represented 35.5% of the current portfolio assets but wasn’t included in the model portfolio. The sale proceeds of $67,355 are used for the purchases of NEWF1 and NEWF2. NEWF1—This fund represented 30% of the assets in the model portfolio and wasn’t included in the current portfolio. NEWF2—This fund represented 20% of the assets in the model portfolio and wasn’t included in the current portfolio. The order was only for $10,392 since that was the remaining balance from FUNDA sale and NEWF1 purchase. ($67,355-$56,963) Setting Minimum Order Thresholds Fund Rebalancer lets you set order thresholds based on the dollar value of the order or the order weight as a percentage. Any order that doesn’t meet either set minimum is removed from the Order List. This may also result in differences between the projected portfolio and target portfolio. Figure C-39 Minimum Order Threshold Example of $5000 3. Click the Launch button. Once minimum order thresholds are set, they remain in place until changed. These parameters are global and applied to all generated orders. SchwabLink User Manual C.219 Appendix C Fund Rebalancer Down arrow indicates order was excluded because of thresholds Figure C-40 Projected Portfolio with Excluded Orders using Minimum Order Threshold* E x c l u d i n g A s s e t s f r o m t h e A c t u a l P o r t f o l i o Ta b * Note: The securities displayed are fictional and used for illustration purposes. Assets may also be excluded from the rebalancing process using the exclusion column on the Actual Portfolio tab prior to Order Generation. This method produces the same results as if you had excluded the asset using the Account Exclusion screen in Model Assignment. One advantage to excluding assets from the Actual Portfolio tab is that you can easily change the exclusion status by clicking the column check box. In contrast, fund exclusions set through the Account Exclusions screen must be changed using the Model Assignment program. SchwabLink User Manual C.220 Appendix C Fund Rebalancer To exclude assets from the Actual Portfolio tab, 1. Click the Selected Accounts tab. 2. Highlight the account. 3. In the Asset pane, click the check box for each asset you wish to exclude from rebalancing. The boxed X indicates the exclusion was done from the Actual portfolio tab. The X indicates the exclusion was done using Model Assignment Figure C-41 Examples of Excluded Assets* * Note: The securities displayed are fictional and used for illustration purposes. SchwabLink User Manual C.221 Appendix C Fund Rebalancer F I LT E R I N G A C C O U N T S Filtering the Account List in Fund Rebalancer The Filter Account List feature allows filtering of items on the Account List by a number of criteria. In addition, you may filter accounts by combining several criteria at once or by running multiple queries and appending the results. For example, you could create a filtered Account List representing accounts assigned to a specific portfolio model with a portfolio variance above 60%. You could also create a filtered account list from two different portfolio models by running a filter on each portfolio model and appending the results. The Filter Account list allows you to filter by: • All Accounts • Account Number Figure C-42 Account Selection Filter dialog • Account Description • Portfolio Model 3. Click the Show all accounts check box. • Portfolio Variance 4. Click OK. • Export Date Selecting Accounts by Account Description • Accounts with exclusions To Filter the Account List by Account Description, Displaying All Assigned Accounts 1. Click the Account List tab in Fund Rebalancer. You can remove any set filters from the Account List in order to view all assigned accounts. 2. Click the Filter Account List toolbar button 3. Deselect any previous selections. 4. Click the Account Description check box. 5. In the Account Description text box, type a partial account description. (e.g. *IRA*). 6. In the List Update Type section, click either the replace or append option. 7. Click OK. To display all accounts on the Account List, 1. Click the Account List tab in Fund Rebalancer. 2. Click the Filter Account List toolbar button the Account Selection Filter dialog. SchwabLink User Manual . This opens . C.222 Appendix C Fund Rebalancer S e l e c t i n g A c c o u n t s b y P o r t f o l i o Va r i a n c e To Filter the Account List by Portfolio Variance, Fund Rebalancer allows you to filter by Portfolio Variance. This variance represents the percentage of the account’s current portfolio that will change because of rebalancing. 1. Click the Account List tab in Fund Rebalancer. 2. Click the Filter Account List toolbar button 3. Deselect any previous selections. . Portfolio Variance % indicator Figure C-43 Portfolio Variance Indicator* * Note: The securities displayed are fictional and used for illustration purposes. SchwabLink User Manual C.223 Appendix C Fund Rebalancer 4. Click the Portfolio variance above check box. To restore screen defaults, 5. In the variance percent field, type a numeric value. 1. From the Options menu, select Restore Screen Default. 6. In the List Update Type section, click either the replace or append option. 2. Click Yes. 3. Click OK. 7. Click OK. 4. Close and restart Fund Rebalancer. Note: Restoring screen defaults clears the Selected Accounts List. Any order that hasn’t been exported is lost. Selecting Accounts by Export Date The Export Date column indicates when trades were exported for each account. The column is displayed on the Account List pane under the Status section. To filter the Account List by Export Date, Starting a New Session To start a new session, 1. From the Fund Rebalancer menu, select Session. 2. Select New. 1. Click the Account List tab in Fund Rebalancer. 2. Click the Filter Account List toolbar button 3. Deselect any previous selections. 4. Click the Last order export before check box. 5. Click the drop-down arrow on the date field. Vi e w i n g P o r t f o l i o C h a r t s 6. Select the date from the calendar control. 7. In the List Update Type section, click either the replace or append option. 8. Click OK. Fund Rebalancer provides graphical representations for each enabled tab on the Portfolio pane: Actual Portfolio, Order List and Projected Portfolio. These graphs are especially useful in determining the differences between model allocations particularly when using the High/Low rebalancing method. . Note: Starting a new session clears the Order List and Selected Accounts list. Any orders that were not exported will be lost. By default, the graph area is not shown and may be viewed by OPTIONS clicking the View Chart toolbar button resizable. . The graph pane is Restoring Screen Defaults Fund Rebalancer allows you to resize both panes and columns as well as resort data. These custom settings remain in place until additional changes are made, or the default settings are restored. SchwabLink User Manual Changing Master Accounts Fund Rebalancer uses the same SchwabLink databases as Account Viewer. The program allows you to switch between Master C.224 Appendix C Fund Rebalancer Accounts so long as you haven’t generated orders. When you switch Master Accounts, your Selected Accounts list is cleared. To change Master Accounts, 1. Locate the Master Account list box to the right of the toolbar. Figure C-44 Master Account List box 2. Click the drop-down arrow on the Master Account list box. 3. Select the new Master Account. Master Account List box Sorting Columns Most tables displayed in Model Assignment may be sorted by the column heading. These include Account, Description, Model Name and Model Description. The one exception is data displayed on the Asset Exclusions table. To sort column data, 1. Click the desired tab. 2. Click the column heading on the column you’d like to sort. The column resorts and a small arrow to the right of the column header shows the sort order. Figure C-45 Example of Column Sort Indicator (Value $) SchwabLink User Manual Sort Indicator C.225 Appendix C Fund Rebalancer Resizing Columns To resize a column, 1. Rest the cursor between the two column headers until a double-headed arrow appears. Double-headed arrow Figure C-46 Column Resizing Indicator* 2. Left-click and drag the column boundary until the column is the size you want. 3. Release the mouse. * Note: The securities displayed are fictional and used for illustration purposes. REPORTS OVERVIEW Each of the three programs includes a series of built-in reports that are displayed from the Print toolbar menu. These report modules allow for additional selections that can be customized such as account range, asset type etc. The report module allows you to preview, print or save any report. Note: Since Fund Rebalancer is designed to clear order data whenever a session is either closed or initiated, we strongly recommend that you either print or save your reports prior to exporting your files. SchwabLink User Manual C.226 Fund Rebalancer Appendix C Saving Reports FUND REBALANCER REPORTS Fund Rebalancer comes with a defined file format—QRP. This format allows you to view a saved report within each of the three applications. Fund Rebalancer comes with a robust reports module that provides a series of predefined reports with additional selection options. For example, you may request a report on all accounts or an account range. Additionally, these reports may be previewed, printed or saved in various file formats. To print a report to a file, 1. Click the Printer toolbar button . 2. Choose your report settings. 3. Click the Preview button. 4. Click the Save Report toolbar button. The Save report dialog will open. 5. In the File Name box, type a name for the report. 6. Click the Save button. 7. Click the Close toolbar button. Vi e w i n g S a v e d R e p o r t s The report module allows you to view saved reports with a .QRP file extension. The four main Fund Rebalancer reports include: • Trade Orders by Account • Trade Orders by Asset • Account Rebalancing Summary • Account Rebalancing Detail A l l Tr a d e O r d e r s You may view a report containing all orders for a Master Account including exported orders for the current session. This report includes all orders displayed on the Order List. For each account with an order, the report displays: • Trade Type To view a saved report, • Symbol 1. On the Fund Rebalancer toolbar, click the Printer toolbar • Description button • Price . 2. Select Saved Report Viewer. • Operation 3. On the printer toolbar, click the Load Report toolbar button. • Quantity 4. Double-click the document you want to open. • Cost • Proceeds SchwabLink User Manual C.227 Fund Rebalancer Appendix C To print a listing of all orders, 1. 4. Type in numeric values in both the From Number and To Number. 5. In the Order Selection area, select Show all Trade orders. 6. Click the Print button. On the Fund Rebalancer toolbar, click the Printer toolbar button . 2. Select Trade Orders By Account. 3. In the Account Selection area, select All Accounts. 4. In the Order Selection area, select Show all Trade orders. 5. Click the Print button. Note: If you used custom account numbers that are alphanumeric, they will not show using the account range option. You must use All Accounts. Exported Orders for the Current Session All Orders within an Account Range You may view a report containing all orders for a Master Account including exported orders within the current session for an account range. This report includes all orders displayed on the Order List. For each account with an order, the report displays: You may view a report containing all session orders for a Master Account including exported orders for an account range. For each account with an order, the report displays: • Trade Type • Symbol • Trade Type • Description • Symbol • Price • Description • Operation • Price • Quantity • Operation • Cost • Quantity • Proceeds • Cost To print a listing of exported orders, • Proceeds 1. To print all orders all orders within an account range, 1. On the Fund Rebalancer toolbar, click the Printer toolbar button . 2. Select Trade Orders By Account. 3. In the Account Selection area, select Account Range. SchwabLink User Manual On the Fund Rebalancer toolbar, click the Printer toolbar button . 2. Select Trade Orders By Account. 3. In the Account Selection area, select Account Range. 4. Type in numeric values in both the From Number and To Number. C.228 Fund Rebalancer Appendix C 5. In the Order Selection area, select Show only trade orders exported to Mutual Fund Trading. 6. Click the Print button. Tr a d e O r d e r s b y A s s e t You may view a report containing all generated orders by asset for a Master Account. For each fund order, the report displays: • Trade Type Excluded Orders • Account An excluded order is any order that wasn’t generated because of thresholds or adjustments. Although there is not a specific report that only displays excluded orders, you can get a report showing all orders including any excluded orders. • Symbol For each account with an order, the report displays: • Export Time • Description • Latest Price • Trade Type • Operation • Symbol • Quantity • Description • Cost • Price • Proceeds • Operation or Exclusion reason • Total Trade Orders • Quantity • Cost To print a listing of trades by asset, • Proceeds 1. button To print a listing of orders including excluded orders, 1. On the Fund Rebalancer toolbar, click the Printer toolbar . On the Fund Rebalancer toolbar, click the Printer toolbar 2. Select Trade Orders By Asset. button 3. In the Asset Selection area, select All Assets. . 2. Select Trade Orders By Account. 4. In the Order Selection area, select Show all trade orders. 3. In the Account Selection area, select All Accounts 5. Click the Print button. 4. In the Order Selection area, select Show all trade orders plus orders excluded due to thresholds/adjustments. Account Rebalancing Summary 5. Click the Print button. SchwabLink User Manual The Account Rebalancing Summary provides a consolidated report for each account with generated orders. The report contains the data displayed on the Projected Portfolio tab and the Order List. Optionally, you may select to print the allocation charts. C.229 Fund Rebalancer Appendix C To print the Account Rebalancing Summary report, 1. button Model Portfolios by Name . 2. Select Account Rebalancing Summary. 3. In the Account Selection area, select All Accounts. 4. In the Account Restrictions area, select No restrictions. 5. In the Charting Option section, check the Show portfolio allocation chart (Optional) 6. M O D E L C O N F I G U R AT I O N R E P O R T S On the Fund Rebalancer toolbar, click the Printer toolbar Click the Print button. The Model Portfolios By Name report displays a list of all assets, symbols, descriptions and allocations for a saved portfolio. To print a specific model’s portfolio, 1. Click the Model Configuration Screen toolbar button 2. Click the Printer toolbar button 3. Select Models by Name from the drop-down menu. . . 4. In the Model Selection, select the One Model radio button. Account Rebalancing Detail 5. In the model drop down list, select the model. The Account Rebalancing Detail Report provides a sectional report for each account with generated orders. These detail sections include: Current Rebalancing Portfolio, Order Generation, Final Trade orders and Projected Rebalancing Portfolio. The detail report does not provide an option for allocation charts. 6. Click the Print button. 7. Set any print options such as page range or number of copies. 8. Click the OK button. To print the Account Rebalancing Detail report, Assets for All Portfolios 1. The Model Portfolios By Asset report displays a list of all models, descriptions and allocations for all assets including. On the Fund Rebalancer toolbar, click the Printer toolbar button . 2. Select Account Rebalancing Detail. 3. In the Account Selection area, select All Accounts. 4. 5. To print all model portfolios, 1. Click the Model Configuration Screen toolbar button In the Account Restrictions area, select No restrictions. 2. Click the Printer toolbar button Click the Print button. 3. Select Models by Assets from the drop-down menu. 4. In the Asset Selection, select the All Assets radio button. 5. Click the Print button. SchwabLink User Manual . . C.230 Appendix C Fund Rebalancer 6. Set any print options such as page range or number of copies. MODEL ASSIGNMENT REPORTS 7. Click the OK button. All Model Assignments The Model Assignment by Model report provides the following information for each model: Individual Asset Reports • Linked accounts The Model Portfolios By Asset report displays a list of all models, descriptions and allocations for a specific asset. • Account Description To print the models linked to one asset, • Current Portfolio values and variance 1. Click the Model Configuration Screen toolbar button 2. Click the Printer toolbar button 3. Select Models by Asset from the drop-down menu. To print all model assignments, 4. In the Model Selection, select the One Asset radio button. 1. Click the Model Assignment Screen toolbar button 5. Select the asset from the drop-down menu. 2. Click the Printer toolbar button 3. Select Model Assignments by Model from the drop-down menu. The Model Assignments Report dialog opens. 4. In the Model Selection section, select the All Models radio button. 5. Click the Print button. 6. • Last Order Export date • Account Exclusion information . Click the Print button. 7. Set any print options such as page range or number of copies. 8. Click the OK button. SchwabLink User Manual . . . C.231 Appendix C Fund Rebalancer One Model Assignment To print accounts without model assignments, The Model Assignment by Model report provides the following information for the requested model: 1. Click the Model Assignment Screen toolbar button 2. Click the Printer toolbar button 3. Select Accounts without Models from the drop-down menu. The Model Assignments Reports dialog opens. 4. In the Account Selection section, select the All Accounts radio button. 5. Click the Print button. • Linked accounts • Account Description • Current Portfolio values and variance • Last Order Export date • Account Exclusion information . . To print one model assignment, 1. Click the Model Assignment Screen toolbar button . 2. Click the Printer toolbar button 3. Select Model Assignments by Model from the drop-down menu. The Model Assignment Reports dialog opens. 4. In the Model Selection section, select the One Model radio button. 5. Select the model name from the drop-down list box. • Description 6. Click the Print button. • Model name . Model Assignments by Account This report displays all the accounts listed on the Account with Models tab. It does not include any accounts without model assignments. For each assigned account, the report displays: • Account • Current portfolio market value and variance • Account Exclusion instructions Accounts without Models This report provides a listing of all the accounts linked to the master account without a model assignment. For each account, the report displays: • Account • Description • Custom Account number To print model assignment by account, 1. Click the Model Assignment Screen toolbar button 2. Click the Printer toolbar button 3. Select Model Assignments by Account from the drop-down menu. The Model Assignments Reports dialog opens. 4. In the Account Selection section, select the All Accounts radio button. 5. Click the Print button. • Custom Description SchwabLink User Manual (0001-03511) . . C.232