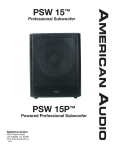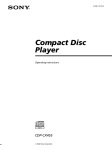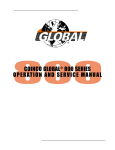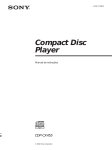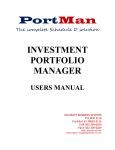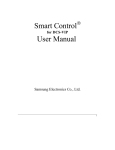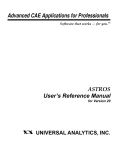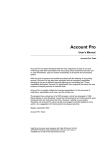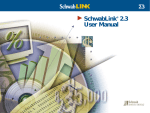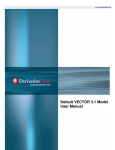Download Training Manual for Team Learning
Transcript
Customer Management and Portfolio Reporting For Investment Professionals Training Manual Part 1- User Training For Advisors, Their Assistants, and the Management Team Part 2- Set-up and Configuration Training for Installers, Help Desk, and IT Managers http://www.BrokersAlly.com $25 1 TABLE OF CONTENTS TABLE OF CONTENTS PART 1 USER TRAINING CHAPTER 1 OVERVIEW 1.1 Benefits of Using Broker’s Ally 1.2 Broker’s Ally Levels 1.3 Product Support 1.4 Program Installation, Setup & Startup 1.5 Using Broker’s Ally for Windows 1.6 Backing Up Your Data 1.7 Network Issues CHAPTER 2 USING BROKER'S ALLY 2.1 Add your contacts to the Broker's Ally Database 2.2 Schedule your contacts for Activities 2.3 Working with your Activities calendar 2.4 Campaign lists 2.5 Alerts 2.6 Send your contacts the information they requested 2.7 Send your contacts marketing letters 2.8 Coordinate your office into a Workgroup CHAPTER 3 PORTFOLIO LEVEL 3.1 The Portfolio Menu 3.2 Portfolio Reports 3.3 Campaign Planner PART 2 TECHNICAL TRAINING CHAPTER 4 FILE MENU 4.1 New Data Source 4.2 Database Operations 4.4 ODBC Settings 4.3 TAPI Settings 4.4 Page Setup 4.5 Print 4.6 Print Preview 4.7 Print Setup CHAPTER 5 EDIT MENU 5.1 Securities 5.2 User ID 5.3 User Preferences CHAPTER 6 PORTFOLIO SETUP & MANAGEMENT 6.1 Security Types and Asset Classes Setup 6.2 How to Use The Portfolio Level 6.3 Transactions 6.4 Book Page 6.5 Ledger View 6.6 Securities APPENDIX A - MAIL MERGE WITH MS-WORD APPENDIX B - NETWORK INSTALLATION APPENDIX C - PROGRAM FILE STRUCTURE TABLE OF FIGURES INDEX TRAINING ROUND-UP QUESTIONNAIRE 2 2 3 3 3 3 4 6 6 8 8 9 9 9 10 13 17 17 18 19 20 20 20 24 25 25 25 27 36 36 37 37 37 37 38 38 39 43 48 48 50 51 52 53 55 58 61 61 62 64 66 Part 1- User Training For Advisors, Their Assistants, and the Management Team PART 1 USER TRAINING CHAPTER 1 OVERVIEW 1.1 Benefits of Using Broker’s Ally Here are some of the benefits users have derived from implementing Broker’s Ally. 1. Longevity of Relationship Capturing detailed client and prospect information will help secure a positive client relationship for a longer period of time. 2. Enhance other offerings and cross selling Use of Broker's Ally helps to increase penetration of all products being offered. 3. Compliance Satisfaction Supports consistent, targeted and measurable behavior of account representatives and their assistants with note taking and audit trail reporting. 4. Increase Productivity and Sales Revenue Helps to support more productivity and efficiency in all daily operations. 5. Better Trained and controlled Teams Helps to ensure all advisors and assistants work in a well-defined path following their strategic plan. 6. Increase Assets Under Management Helps to uncover hidden assets by the use of structured data gathering and client questioning and profiling. 7. Open More Accounts Helps to increase sales pipeline conversions from status of lead, to a qualified prospect, then on through to the client status. 8. Do More Trades Enables reps to profile customers and target-marketing appropriate products to appropriate clients. 9. Increase Fees Helps to increase assets under management and corresponding fee billing opportunities. 10. Increase the Value of the Business Practice Helps to increase the market valuation of the business practice itself buy increasing all the valuation measures of the business practice. 1.2 BROKER’S ALLY LEVELS Broker’s Ally is a full-featured broker and advisor productivity system specifically designed for investment managers. With Broker’s Ally, you can track clients and prospects in the pipeline; track their investments such as stocks, bonds, annuities, mutual funds, asset purchases and sales; manage portfolios and account for changes in positions and track commission and fee-based business, create and send mail; track all contact with your clients including correspondence, telephone calls and meetings. You can use it to create and track promotions, and maintain a record of your client’s instructions and preferences. Broker’s Ally will also help you prioritize and manage 3 Part 1- User Training For Advisors, Their Assistants, and the Management Team your time. It will help you to make sure that you do not miss key dates or appointments and help you manage your business instead of your business managing you. The Broker’s Ally product is feature differentiated, and these features are encapsulated within “levels”; the Standard, Gold, Portfolio and Advanced Portfolio Level each has a distinct feature set built up from the lower level. Broker’s Ally comes in 3 Levels. Know which one you have. Standard Level- basic customer and prospect relationship management tools Gold Level- sales and marketing enhancements Portfolio Level- reporting and management of holdings and transactions 1.3 PRODUCT SUPPORT The first source of product support is the Broker’s Ally Help Menu. While using Broker’s Ally, press F1 to obtain help on the current active window. Most of your questions can be immediately answered somewhere in the Help Menu, in this manual or on the www.BrokersAlly.com web site. Telephone Support Product support is available by telephone from 9:00 AM to 5:00 PM Eastern time Monday through Friday (except national holidays) at 610-321-1905. Telephone support is free for the first 30 days after the original purchase of the software and is available for a fee thereafter with the Support Plus Pack, Platinum Support Pack or a per incident support fee. Free fax support is always available on a 48-hour turn around basis at 610-321-1904. Support Plus Pack and Platinum Support Pack The Broker’s Ally Client Services Department offers two premium support subscription services for its customers. First, the Support Plus Pack provides you with instant access to toll-free telephone help, e-mail and fax access, and also a newsletter with tips for using Broker’s Ally to its fullest potential. Second, the higher featured Platinum Support Pack provides you with toll free support hotline, e-mail and fax support, the Broker’s Ally newsletter and free bi-annual upgrades or updates to the software. The telephone hotline is your instant pipeline to a qualified support engineer every time you pick up the phone. This newsletter has tips and techniques on how to make the most efficient use of Broker's Ally. It will highlight the powerful (and often overlooked) features of the program. Figure 1 - www.BrokersAlly.com Software Support From the Main Menu 4 Part 1- User Training For Advisors, Their Assistants, and the Management Team Tip of the Day As a training aid, every time you run Broker’s Ally, you will be presented with a “Tip of the Day”. These tips will give you specific information related to the software. The tips are designed to help you learn shortcuts to your software. Figure 2 - Tip of the Day dialog What’s New The What’s New menu will present you with installation instructions, an outline of the feature improvements, and information on obtaining technical support from Scherrer Resources. Figure 3 - The “What's New” Read me File under Help Menu About Broker’s Ally The About Broker’s Ally dialog is the standard windows ‘about’ dialog that shows copyright information, the Broker’s Ally version number, your serial number, and the amount of free memory. 5 Part 1- User Training For Advisors, Their Assistants, and the Management Team Figure 4 - About Broker’s Ally dialog showing your license serial number 1.4 PROGRAM INSTALLATION, SETUP & STARTUP Microsoft Windows 95, 98, 2000, ME, XP, Vista and All Future Versions When inserting the Broker’s Ally CD, the installation program should execute automatically. If the installation program does not start, follow the steps below. 1. 2. 3. 4. 5. Select Start, located in the lower left hand corner of your screen. Put distribution CD into your CD Drive. Choose Run from the file menu. Type D:\SETUP in the run dialog box and click OK. The installation program will ask you for licensing information and to specify the directory where you would like to install Broker’s Ally. We suggest accepting the default directory, C:\BA8. Click OK. Follow the instructions as they appear on your screen. Now you have a new program group within your Program Manager titled Broker’s Ally 9. Run Broker’s Ally by double clicking on the Broker’s Ally icon. For a first time installation, you will need to set up the Broker’s Ally Data source. Click on the OK button in the New Data Source Setup screen when it appears. This will setup your Broker’s Ally data source. 6. 7. 8. 9. 10. You are now ready to start using Broker’s Ally. 1.5 USING BROKER’S ALLY FOR WINDOWS Broker's Ally uses Windows as its operating environment. This allows the program to display multiple windows on the screen simultaneously and use all of the features of Windows. This is called a Multiple Document Interface or MDI. This section will describe the basic elements of Broker’s Ally and how to get around. 6 Part 1- User Training For Advisors, Their Assistants, and the Management Team Figure 5 - Display with several windows open: Multiple Document Images The Menu System The menu is the starting point for Broker’s Ally and displays general headings for you to choose. Figure 6 - The View Menu Most menu choices send you to a dialog box where you make specific choices: Input Fields Boxes into which you can type numbers or text as appropriate. Check Boxes One or more options that can be turned on or off by clicking on the box. Radio Buttons Like check boxes, radio buttons offer options toggled on and off. Scroll Boxes Scroll boxes present a list which may exceed the height of the display box. 7 Part 1- User Training For Advisors, Their Assistants, and the Management Team The Toolbar The Broker’s Ally toolbar also has “Tool Tips” associated with each button. When you move your mouse across the button, a dialog will drop down to inform you what task the button will complete. Figure 7 - The Broker's Ally Toolbar with Tool Tips 1.6 BACKING UP YOUR DATA We strongly advise you to backup your data files on a regular basis. Broker’s Ally does not provide an internal backup or restore program. We suggest using a backup and restore program provided to you by your operating system. Should you have any questions or problems with your backup or restore program, please contact your product user manual, consult your products help system, or call your products technical support number that can be found in your manual. We make a simple point that you should at least backup all files with *.DBF, *.MDX, and *.DBT file name extensions found within the Broker’s Ally directory every day. These files are the Broker’s Ally data files. This will save your most important data files. Your Broker’s Ally letters are all the files with *.BAL file name extensions. 1.7 NETWORK ISSUES The network version of Broker’s Ally is a multi-user system. It requires users to login when running the program and allows multiple users of Broker’s Ally to access a database simultaneously. When installing a Broker’s Ally Network, follow the installation instructions for networks. The Broker’s Ally program should be installed onto each workstation, pointing the data source to the network drive/directory. User ID, Privilege Levels, & Record Ownership In the Network version of Broker’s Ally the manager must create a different User ID code for each person using the system. Be sure that only one person uses a given ID at a time. Before assigning User ID codes, you should understand how the Privilege Level associated with each User ID determines how Broker’s Ally will work for that individual. Every User ID code has an associated Privilege Level, list of Broker Numbers, a user's name, and an optional password. Each Privilege Level comprises a set of rights that determine the scope of a user's ability to perform operations in Broker’s Ally. The associated Broker Numbers limit the user’s access to contact records having one of the Broker Numbers in the Owner field or to records with a blank Owner field. Passwords & User Names Anyone with the right to edit User IDs can assign a password to a User ID. If you have checked the box marked ‘Enable passwords’ in User Preferences, each user having a password will have to enter his/her correct password to log into the Broker’s Ally system. In the User ID dialog, click on the Edit User button to change the password for a selected User ID. 8 Part 1- User Training For Advisors, Their Assistants, and the Management Team CHAPTER 2 USING BROKER'S ALLY Broker's Ally is a powerful productivity tool that allows you to organize your schedule, keep in contact with your clients, track your progress, manage wealth and create powerful portfolio reports. 2.1 ADD YOUR CONTACTS TO THE BROKER'S ALLY DATABASE The first thing that you will want to do with Broker's Ally is to add your contacts to the database. Select View, Add Contact, and type your contact information into the contact record window. After you click on Add to save the record, you can add notes, transactions, or schedule the new contact for an activity. Figure 8 - Add Contact Screen 2.2 SCHEDULE YOUR CONTACTS FOR ACTIVITIES Activities are defined in Broker’s Ally as the things you will do with a client or prospect. Activities is the umbrella term under which sub-terms fall; such as calls, actions or meetings. As you add new contacts to your database, you might want to schedule an activity such as a Call, Action or Meeting activity for each record. You could also apply a pre-defined multi-step Sales Plan to a contact. A Call activity is set up as a date in the future that you would like to telephone a contact. You can schedule an Action for any reason that you want to be reminded of in the future. For example, you could create an Action to remind yourself to review a portfolio or send a dividend check. You can also schedule a meeting with a client. While viewing a contact record, you are able to schedule an event by clicking on View, and then on Schedule Activity. While in the schedule dialog box, enter the proposed time and date for the activity and a description of what needs to be done or discussed. 9 Part 1- User Training For Advisors, Their Assistants, and the Management Team Figure 9 - Schedule Call or Action Dialog When you schedule an activity while a contact window is active, the Contact field shows the name of the contact associated with the activity. If you schedule an activity when a contact window does not have focus, the Contact field will show “REMINDER” (and you cannot change this field). Such an activity is not associated with any contact and is called a Reminder Activity. 2.3 WORKING WITH YOUR ACTIVITIES CALENDAR When you have entered activities into your database, you can view your schedule through the Activities Calendar. The Activities Calendar displays the activities you have scheduled or someone has assigned to you. You can display your schedule in Daily, Weekly, Monthly, or Summary views. Daily View When first opened, the Calendar shows today's activities with a resolution of 30 minutes in a format resembling a daily appointment calendar. You can change the view resolution of your Activities Calendar from 30 minutes to another value. Figure 10 - Activities Calendar shown in Daily View format 10 Part 1- User Training For Advisors, Their Assistants, and the Management Team Weekly View Click on the Weekly button to see your activities for the current week, Monday through Friday. This is an expanded daily view showing 5 days at a time. If several activities are scheduled for the same time slot, you will see only one activity. However, Broker’s Ally shows the number of activities for the time slot in parentheses. Figure 11 - Activities Calendar shown in Weekly View format Monthly View Click on the Monthly button to see the number of activities scheduled for each day of the current month. The red number in the lower right hand corner of the date shows the number of activities scheduled for that day. Each day is a button and the current day is active (button depressed). Figure 12 - Activities Calendar shown in Monthly View format Summary View An overall summary listing of Activities is shown under this view. Click on the Summary button to see all of your activities listed in chronological order. If you highlight an activity and go to one of the other views, you will see the same activity in a different context. If you double click 11 Part 1- User Training For Advisors, Their Assistants, and the Management Team on an activity you will display that contact’s record. As an added convenience, you can also get a summary of Historical information by clicking the History check box on the screen. Figure 13 - Activates Calendar shown in Summary View format Buttons and Controls Add Use this button to schedule a new activity. Edit/Reschedule and Delete These buttons are active only when you select (highlight) an activity on the Calendar. You can edit or delete the selected activity. Sweep You can re-schedule one or more activities from the Activities Calendar or Contact's Agenda. When you click on Sweep while viewing the Daily, Monthly, or Summary list of activities the currently selected date is assumed. Figure 14 - Sweep dialog 1. Verify or change the time range for the activities you wish to re-schedule. 12 Part 1- User Training For Advisors, Their Assistants, and the Management Team 2. Verify or change the new activity date. Tomorrow is the default value. See Date and Time Shortcuts. 3. Click on OK to change the schedule date for the selected activities. Accomplish Click on Accomplish to copy the selected activity to the history file and delete it from your list of current activities. Show Type When no items or all items in this list box are selected, the Calendar displays all activity types: CALL, ACTION, MEETING, and other types you may have created with the scheduler. To see only Calls, select CALL in the list box. Similarly, to see only Actions, select ACTION in the list box. History Check this box to see accomplished activities or click this box again to see pending activities. User To see activities assigned to a different user, select a User ID from this scroll box. You will only see those users that your configuration setting will allow you to see. Zoom Press the Zoom button to see the full contact record for the selected activity. Or, double click on an activity to display the contact record. Reschedule To reschedule an appointment, simply highlight and drag the event from one date/time cell to another. You can do this by moving your mouse pointer to the date/time cell that you want to move, press and hold your left mouse button down. While still holding your mouse button, drag the mouse pointer into the new date/time cell and "drop" your event into its new slot by releasing the mouse button. 2.4 CAMPAIGN LISTS There are numerous occasions when you would like to make a list of all contacts that have a special significance in order to carry out a business activity. We call these lists Campaign Lists, and when you create one, you can use it over and over again. For example, you might want to create lists for the following purposes: Make a phone call to a special group of people who are holding a specific stock. Produce a report of everyone living in a certain zip code. Follow up a mailing to a special group with a phone call. You can produce a campaign list with specified characteristics. Once you have created such a list, you can save it and reuse it whenever you wish. You can work through the list as time permits and come back to the same place on the list by crossing off the entries as you go. You can categories these campaigns in groups such as calling type campaigns, action type campaigns, big group campaigns and maturing investment campaigns and Broker’s Ally makes it easy to segregate and organize them under these headings. 13 Part 1- User Training For Advisors, Their Assistants, and the Management Team Attack Lists There are four categories of lists you can create for your sales and account management campaigns. For example, you may want to create a list of all people in a Zip code range to call upon, or possibly a group of people whose bonds are maturing. First you should identify the type of Activity you wish to pursue, such as Calling, Action execution, or Maturity review. Select one of these list categories, create the list, and then attack it! Four Groupings of Contacts from your Database for Targeted Campaigns Call Lists - a list, or many lists, of contacts that you can approach to sell or market new products or services using the telephone as the main tool. Action Lists - a list, or many lists, of contacts for whom you have a certain action in mind. For example, you might create a list of your clients who own a certain stock that you wish them to sell. Group Lists - a list, or many lists, that you can create comprising groups of clients who might share particular characteristics, such as an interest in new offerings and mutual funds. Maturity Lists - a list, or many lists, of clients who have bonds or other products that are maturing on a specific date as specified in the security setup. This is a handy way for brokers to keep track of these people, and see the contact record, take notes, and make calls. To generate a telephone calling campaign Calls list, choose View from the menu, select Campaigns and Call Lists, click the New List button, and give a descriptive name to the list you are about to create and press the OK button. You can use one of the pre-defined list templates or create your own. List Templates When creating a campaign list, you can choose from a pre-defined list. By selecting one of these list templates, Broker’s Ally will create the search and sort criteria for you. You can change the search and sort criteria before creating your list by pressing the Edit Filter button. Figure 15 - List Templates Edit List You will now come to the Edit List dialog. you build all expressions using plain English phrases. You define Search Properties to select contact records and Sort Properties to establish how to order these records. Then, when you Close the dialog, Broker’s Ally creates the list and presents you with a number of contacts that meet your specific criteria. 14 Part 1- User Training For Advisors, Their Assistants, and the Management Team Figure 16 - List Creator Search Properties Click on the Add Filter button to bring up the Search Logic window. You will build a logic expression utilizing one or more database fields to construct the filter for selecting contact records. You can use the fields in one or two of the following files: contacts, activities, histories, or postings1. For example, suppose you want to build a Call list for everyone having a scheduled CALL activity dated March 13, 1997 or before. You will select contacts based solely on activities information. 1. Select Activities - Type from the Field combo box, 2. Select Equal to: (=) from the Operator combo box, 3. Enter CALL in the Value field, 4. and click OK. On returning to Edit List dialog the Search Properties Criteria displays: "Activities - Type Equal to: (=) CALL". Once again click on the Add button adjacent to the Search Properties list box to bring up the Search Logic window. 5. Select AND in the Continue Previous Statement With group, 6. Select Activities - Activity Date from the Field combo box, 7. Select Less than or equal to: (<=) from the Operator combo box, 8. Enter 3/13/1997 in the Value field, 9. and click OK. On returning to Edit List dialog the Search Properties Criteria displays: "Activities - Type Equal to: (=) CALL" "AND Activities - Activity Date Less than or equal to: (<=) 3/13/1997" Notice that the first clause is connected to the second clause with AND, meaning that both clauses must be true in order to select a contact. Please Note: A Short Cut for creating calls list: 1. Select Activities - Activity Date from the Field combo box, 2. Select Is Past Date or Today; (<=Today) from the Operator combo box, 15 Part 1- User Training For Advisors, Their Assistants, and the Management Team 3. Press the Refresh button every day. The operator will automatically take today’s date from your computer clock and place it into the Date criteria. Network Users If you are running Broker’s Ally on a network, you will want to create a Calls list containing only your calls. You must therefore additionally select activities assigned to you. Once again click on the Add Filter button to bring up the Search Logic window. 10. Select AND in the Continue Previous Statement With group, 11. Select Activities - Activity For User from the Field combo box, 12. Select Equal to: (=) from the Operator combo box, 13. Enter your User ID (assume XYZ for this example) in the Value field, 14. and click OK. On returning to Edit List dialog the Search Properties Criteria displays: "Activities - Type Equal to: (=) CALL" "AND Activities - Activity Date Less than or equal to: (<=) 3/13/97" "AND Activities - Activity For User Equal to: (=) XYZ" . Sort Properties You have finished building the select statement, and now you must create a sort statement. Press the Add Key to bring up the Search Logic window. You now build a logic expression utilizing contact and activity fields to construct the sort statement. For example, suppose you want to sort the Calls list mentioned above by Last Name. Simply select Contacts - Last Name from the Field combo box and click OK. On returning to the Edit List dialog the Sort Properties Criteria displays: "Contacts - Last Name" If you construct a sort statement with several clauses, the clauses will always be ANDed. Working with a List Once you have created a Calls List you can scroll through the list and make your phone calls. To see the full contact record for a member of the list select a list entry and click the Zoom button. You can take notes, make changes, and call up the Schedule Activity dialog to schedule the next call. Using the right and left arrows on the contact screen, you can scroll through your list. The Actions list and Groups list function exactly the same and we have provided these categories only for your convenience. The Maturity list is designed to create a list based on maturing bonds and selects contacts by examining ranges of Maturity dates in the posting book. Figure 17 - Calls List Dialog 16 Part 1- User Training For Advisors, Their Assistants, and the Management Team The View List dialog has other buttons besides Zoom to a contact. You can use a List to generate reports (or mailing labels) or print letters with the mail merge feature. Figure 18 - List Viewer 2.5 ALERTS The Alert system will keep you on schedule while you are running Broker’s Ally, even if Broker’s Ally is minimized and you are working with another Windows application. The Alert system is Broker's Ally's alarm clock, and it will notify you when a scheduled activity comes due. When the alarm goes off, the Alert dialog pops up and displays the current event along with any other events that may require your attention. Figure 19 - Alert Alarm Dialog 2.6 SEND YOUR CONTACTS THE INFORMATION THEY REQUESTED Marking Note After a phone conversation or meeting where a customer requests additional information, you will want to create and mark a note to insure that you send the correct information. After creating a note in the customer's record, click on the Mark button. The note will automatically be marked for your user ID, MGR if you are a single user. In a network installation, the Mark button will bring up a Mark dialog and you will notice that your User ID is displayed. Click OK to mark the note for your list of marked notes. You can also select another User ID to mark the note and assign it to another user’s list. To unmark a note, simply click the Unmark button. 17 Part 1- User Training For Advisors, Their Assistants, and the Management Team You can print your marked notes on labels at the end of the day by selecting Marked Notes from the Mail menu. The Marked Notes feature will print the customer's name and address on one label, and the note itself on the adjoining label. Mr. & Mrs. John Jones Send information on PXG Growth Fund. Include 1234 Town & Country Road business card and prospectus. Apartment 15b Philadelphia, PA 98765-1234 Figure 20 - Marked Note Report Printed on Mailing Labels At the end of the day, the label containing the note can be used to keep track of what the customer is expecting to receive. For your convenience, the label that displays the customer's name and address can be placed on the envelope for mailing. 1. The first thing that you will want to do when a customer requests specific information is to type the information into the Notes section of the contact record. Mark the note by pressing the Mark button. 2. At the end of the day, select the Marked Notes option from the Mail menu and print the marked notes on labels. 3. Finally, use the printed notes and labels to prepare mailings of the requested items. Figure 21 - Marked Note Screen 2.7 SEND YOUR CONTACTS MARKETING LETTERS The Broker’s Ally word processor, also known as the Letter Writer, is designed to perform a multitude of writing tasks. You can compose new letters, amend old ones, and send individual or group mailings and merge contact record information to produce personalized letters. Let’s say that you are running a campaign to gain a higher level of investment from your clients. You want to target clients who have a net worth of over $250,000 and an interest in high growth funds. Decide that you will begin the campaign by sending a letter detailing certain high yield funds. Using the Letter Writer you can create an attractive marketing letter and generate a personalized mailing to 18 Part 1- User Training For Advisors, Their Assistants, and the Management Team each of your clients that have been identified with an interest in high growth funds and a user field indicating a net worth of $250,000 or greater. 1. To create the group mailing, you must first create your letter. You can use the integrated word processor by selecting Letter Writer from the Mail menu. 2. Instead of entering an impersonal appellation such as: “Dear Client,” or “Dear Prospect,” Use the built in merge codes to allow you to personalize your letter. For example you could enter “Dear ” followed by merge codes for the Salutation and Last Name or Nick Name. Once you have created and saved your letter, you are ready to create your mailing list. Select Mail, Group Letter, New List and enter the criteria into the Edit List dialog. 3. The letter will be merged with the names and addresses from your mailing list and sent directly to the printer. Letters will not be printed for any contact records that have the No Mail option checked unless you select the Ignore No Mail option in User Preferences. 2.8 COORDINATE YOUR OFFICE INTO A WORKGROUP A network version of Broker’s Ally allows many people to use the database simultaneously. This insures that every person in your office has access to the constantly changing contact information. Such a system avoids confusion and facilitates accurate information exchange between the members of your staff. The network version features password protection, restricted user access and shared resources. 19 Part 1- User Training For Advisors, Their Assistants, and the Management Team CHAPTER 3 PORTFOLIO LEVEL 3.1 THE PORTFOLIO MENU Figure 22 - The Portfolio menu Let’s start our detailed description of how to use the Portfolio Level with a look at the Portfolio menu. You will see the most commonly used aspects of the Portfolio Level right on the menu; Broker Reports (internal review reports) and Client Reports (those suitable for presenting to clients), Maturing Product Campaigns, and the customization and Setup for security types and asset classes for reporting. We will discuss each menu option in top down order. 3.2 PORTFOLIO REPORTS Figure 23 - Broker Portfolio Reports The first option shown under the Portfolio menu is Broker Reports, a collection of reports for internal use by a broker. These reports can be previewed or printed by selecting a report name from the Reports dialog and clicking on Preview or Print. The names of all the reports are shown in the dialog box above. 20 Part 1- User Training For Advisors, Their Assistants, and the Management Team The second option shown under the Portfolio menu is Client Reports, which give details about specific accounts and are suitable for distribution to clients. The list of Client Reports is shown below. You can select and print them in the same way. Figure 24 - Portfolio Client Reports Portfolio Broker Reports The Commissions and Securities by Symbol reports are carried over from the Standard and Gold versions of Broker’s Ally. The following reports appear only in the Portfolio version. Large Positions - shows up to 100 of the largest open positions for all users sorted by Market Value. All data sources are included in the report, which provides Security Description, Symbol, Quantity, Market Price, Market Value, and number of Accounts Portfolio Rank - shows up to 20 of the largest open accounts belonging to the current user sorted by Market Value. All data sources are included in the report, which provides Account number, Name, Rating, Market Value, and Data Source where the account is located Securities by Type - lists securities sorted by type. You may select a specific security type and/or enter a list of Symbols to limit the scope of the report. Place a comma (,) between Symbols in your list. The report shows the Symbol, Description, Price and other information. Transaction Schedule - shows all transactions for contacts the user has access to in a specified date range. Shows Long Buys, Short Buys, Long Sells, Short Sells in date order. For each transaction we provide the Date, Quantity, Symbol, Cost/Proceeds, Account number, and Name of the account. Client Portfolio Reports The Posting Book, Realized Gain/Loss, and Unrealized Gain/Loss reports are carried over from the Standard and Gold versions of Broker’s Ally. The following reports appear only in the Portfolio version. Bond Maturity Distribution - shows Market Value by maturity year of open bond positions belonging to a user. You can select a date range for this report, which is based on any list of clients you choose 21 Part 1- User Training For Advisors, Their Assistants, and the Management Team Portfolio Valuation Detail - shows all open positions grouped by security type for each client in a list. Information provided: Quantity, Description, Total Cost, Open Price, Market Price, Unrealized gain/loss, % Total portfolio, Income, and Yield. If you have used Portfolio Setup, the security types for this report will be taken from the Asset Classes list and presented in the same order. Portfolio Valuation Summary - shows combined open positions for each security type for every client in a list. Information provided: Description (security type), Cost Basis, Market Value, Unrealized gain/loss, Income, Yield, % Total portfolio. If you have used Portfolio Setup, the security types for this report will be taken from the Asset Classes list and presented in the same order. Disclaimer Message Broker’s Ally gives you the ability to enter a message that can be embedded into any client report. A standard example of using this feature is to add a “disclaimer message”. The disclaimer is used in the normal course of business and encourages your clients to review and verify the accuracy of their portfolio information. Samples of Portfolio Reports Figure 25 - Portfolio Rank Report, a Broker Report 22 Part 1- User Training For Advisors, Their Assistants, and the Management Team Figure 26 - Portfolio Valuation Summary Report, a Client Report Figure 27 - Portfolio Valuation Summary Graph Figure 28 - Bond Maturity Distribution Report, a Client Report 23 Part 1- User Training For Advisors, Their Assistants, and the Management Team Figure 29 - Unrealized Gain/Loss Report, a Client Report 3.3 CAMPAIGN PLANNER The purpose of the campaign planner within the Portfolio Menu is organize you to create sales campaigns based on investment product maturity dates and holdings information. A campaign is a collection of lists of contact records that are used over a period of time to achieve some specific trading objective. You can have several different campaigns running concurrently. For example, “Give me a list of everyone who owns a particular stock so that I can call them or mail them an announcement,” or, “make a campaign list of all clients who have money coming due this month.” In addition to the sales Campaigns of Calls, Actions, Groups or Maturities from the Gold Version, the Portfolio version adds an additional Portfolio Campaign, the Portfolio Rank List. This list includes up to 20 of your top largest accounts in terms of current market value for any Broker’s Ally data source. For network users, the accounts in your list are only those for which you have access rights. 24 Part 2- Set-up and Configuration Training for Installers, Help Desk, and IT Managers PART 2 TECHNICAL TRAINING CHAPTER 4 FILE MENU Figure 30 - File Menu 4.1 NEW DATA SOURCE The New Data Source option allows you to create a new Broker's Ally data source; essentially a new database. A data source consists of many individual tables or files but appears to the user as one single database. In this section, we will explain how Broker’s Ally creates data sources and how it manages these databases. While most software programs are extremely limited in the number, type and configuration of its data files, Broker’s Ally is designed to be extremely flexible and powerful. Data Structure In Broker’s Ally, a data source is defined as a collection of files that constitute a database. The database is in Access format, in file named AllyWin.mdb (main database). Selecting a Default File Location The second step is to select a default file location by specifying a Default Data Path, which you setup via Edit User Preferences as discussed in the Edit chapter. Broker’s Ally uses the default Data Path as the location for creating new data sources unless you specify a different location at the time of creation. When Broker’s Ally is shipped, the Default Data Path is initially set to the same directory you used to install the program (for example C:\BA8). However, you can change it to whatever location best suits your situation. If you are an advanced single user, you may wish to place all the data files on your computer in subdirectories, branching from a single directory called C:\DATA. Thus you might set your Brokers Ally data directory to be C:\DATA\BAWIN. This would allow you to easily backup all of your frequently changing data files by backing up the C:\DATA subdirectory and all its subsidiary directories without needing to back up all your program files that change less frequently. In this case, you would set your Broker’s Ally Default Data Path to C:\DATA\BAWIN. 25 Part 2- Set-up and Configuration Training for Installers, Help Desk, and IT Managers Figure 31 - User Preferences dialog Creating a New Data Source When you select New Data Source, the Create New Data Source dialog appears. The dialog box contains a listing of all previously defined data sources and the input fields for creating a new one. The scroll box showing existing data sources is inactive and displayed for information purposes only. The Scroll box at the top right allows you to select the ODBC data source to be used for the new Broker’s Ally data source. If you are a single user, the only available option is Local Data. However, if you are a network user with more than one ODBC data source defined, you should select the data source most appropriate for the new data source you are creating. Your system administrator can provide guidance as to the correct ODBC data source selection. Figure 32 - New Data Source Dialog 26 Part 2- Set-up and Configuration Training for Installers, Help Desk, and IT Managers Enter a text description of the new Broker’s Ally data source in the input box located at the top left. The text description has no required format but should be short and descriptive. The middle right box is used to enter a unique file name. The file or table name you enter will be used unaltered as the name of the contact file. To maintain order, Broker’s Ally will automatically append an extension appropriate for the data source selected (for example, DBF for a dBASE type file). Broker’s Ally will add a one-letter prefix to the name you entered to create the name for each unique file comprising the total data source. For example, Broker’s Ally will add the prefix ‘N’ to the beginning of the file name you entered in order to make a name for the Notes file. This process of adding a single letter prefix to the name you specify and the operating system limit of eight characters for a file name structures the file name length to seven characters. A name longer than seven characters will not be accepted. Since you will be able to identify the new data source by its descriptive name, the file name can be quite terse so long as it is unique. The common files are created only when you build the first data source since they are shared with all other data sources. They will be assigned generic file names such as ACTIV.DBF for the activities file; that file which contains your call, action and meeting appointments. If you want to place the data source files in a directory other than that defined in User Preferences, you can include a drive and path as part of the file name definition. Broker’s Ally will use the specified drive and path as the location for the new data source. For example, if you type C:\DATA\TEST, the contact data file TEST and other related files will be created in the C:\DATA directory. Once you have entered the required file name (with optional path) and text description, and selected the ODBC Data Source Type, click on OK to create the data source. 4.2 DATABASE OPERATIONS Figure 33 - Database Operations Menu The Database Operations option on the File menu controls file transfer and file manipulation. The first two options, Import and Export, allow you to move data into and out of Broker’s Ally. Broker’s Ally can import and export data from a variety of file types. The Download option specifically imports security price files (a security master file) and investment trade and/or transactions into Broker’s Ally. The Delete Data Source option allows you to remove a Broker’s Ally data source and all its unique associated data files from the system. It does not remove common data files (e.g., Activities or History) from the system unless you are deleting the last available data source. Finally, the Maintenance option rebuilds dBASE indexes for a selected data source; a handy option used if your files become corrupted through damage to the hard disk drive. Import You can import data from several sources. The ASCII Loader, which is available only in the Gold version and above of Broker’s Ally, accepts information in a standard ASCII format (American 27 Part 2- Set-up and Configuration Training for Installers, Help Desk, and IT Managers Standard Code for Information Interchange). To bring data into Version 9 from version 7, select the appropriate Import utility from the dialog. Go to Database Operations on the File menu and select Import from the popup menu. Figure 34 - Import dialog ASCII Import (Gold, Network, and Portfolio only) Broker’s Ally accepts data from an ASCII file in comma-delimited format. The fields may be enclosed within double or single quotes and each record must be terminated with <CR><LF>. The ASCII loader will accept contacts, notes, postings, and securities information. When importing notes and postings, the ASCII loader will only accept 1 note and 1 posting per contact record transferred. Figure 35 - Map ASCII fields to Broker's Ally fields 1. Select ASCII Loader from the Import dialog and press Start. 2. Supply the filename of the ASCII file. 3. The Map Fields dialog presents (on the left) a list of sample fields taken from the first ASCII record. The list box on the right shows the destination fields in Broker’s Ally. You must map 28 Part 2- Set-up and Configuration Training for Installers, Help Desk, and IT Managers every field you wish to import by selecting a sample data field in the left hand list box and a destination field in the right hand list box. Select "<Do not Map>" to unassign an incorrectly mapped field. Figure 36 - ASCII Options 4. If the incoming data is in upper case, we recommend that you check Convert to Mixed Case in the ASCII Options dialog. 5. To add default data to each contact, check Add default data. 6. Start transfer with record # and Number of records to transfer, enables you to transfer a specific number of records at a time. Figure 37 - Add default data to each contact as it is transferred We provide a special field, Full Name, which will accept a contact name in the format Mr. and Mrs. John J. Jones, Jr. If you map an ASCII field to Full Name, we will attempt to identify the various components and load them into the appropriate name fields: Salutation, 2nd Salutation, First Name, Initial, Last Name, Suffix. When loading into the Flags field, commas should separate your flags. 29 Part 2- Set-up and Configuration Training for Installers, Help Desk, and IT Managers You can import one note and/or one activity and/or one posting along with each contact, but you cannot import notes, activities or postings separately. The loader can only import a note, activity or posting if it knows the identity of the contact record. You may also use the ASCII Import module to load security information from other pricing service that can produce an ASCII file with the following record information: S, ALD, S, "Allied Signal, Inc.", 67.75000, 05/26/93 where: Field # 1. must be "S" for security (upper case). 2. ticker symbol (upper case). 3. type (upper case): "S" for stock, "B" for bond, "C" for CD, "M" for mutual fund, "A" for annuity, or "U" for unit trust. 4. name of security (enclose in single or double quotes if the name includes a comma). 5. price. 6. date when priced in MM/DD/YY format. The ASCII Loader saves your setup (file name, field map, and mixed case option) for future use. Broker’s Ally Import utility You can import contacts, notes, activities, history, positions, and security information from another Broker’s Ally database. The common files must be in the same disk directory as the contact and notes files. You can import new contacts (and associated notes, etc.) and/or update existing contacts (and associated notes, etc.). Similarly, you can import new securities and/or update existing securities. Furthermore, you can import information that has been entered or changed as of a specified date. Figure 38 - Import dialog 1. Select the data source type for the import database. 2. Select Import new contacts if you want to import contacts that do not exist in the target database. 3. Select Update existing contacts if you want to update contacts that already exist in the target database. 4. Select Import new securities if you want to import securities that do not exist in the target database. 5. Select Update existing securities if you want to update securities that already exist in the target database. 6. Enter a date for Changes since. BA will import only the data records that have been entered or last changed on this date or more recently. To import all data records, erase the date. 30 Part 2- Set-up and Configuration Training for Installers, Help Desk, and IT Managers 7. Click OK. 8. In the next dialog select the contact file for the import database. Update Rules Every data record has an associated date and time when it was last edited. It will be updated only if the last edit date/time of the import record is more recent than the last edit date/time of the target record. Furthermore, every contact data record has a last edited date for each group of fields. The fields in each group are updated only if the last edit date is the same or more recent in the import record. The field groups are: NAME: All name fields and 2ndName, NickName, SS/TaxId. ADDRESS: Company, Address, City, State, Zip, Country, Carrier Route. PHONE: WorkPhone, WorkExt, HomePhone, AltPhone, AltExt, FaxPhone. ACCT: OpenDate, Status, Owner, Secondary Rec, Account. INFO: Birthday, Flags, Interests, Rating, SourceKind, Source, Comment, NoMail. USERFIELD: User Fields. LINK: Link information. You can minimize the time required to import data by entering the most recent possible date for Changes since and selecting only Import new.... Searching for records to update is slower than searching for new records only. Export Broker’s Ally allows you to export a selected data source (or portion thereof) via the Export menu option in either ASCII or Broker’s Ally format. You may export contacts (and/or related notes, postings, activities, etc.) and/or securities to another Broker’s Ally data source or external database. If you export to an external database, you can transport the information to another computer. Figure 39 - Export Dialog If you have the Gold or above version of Broker's Ally, you may export contact or security information to an ASCII file. You choose the fields to export. 31 Part 2- Set-up and Configuration Training for Installers, Help Desk, and IT Managers 1. Under Data Source select a Broker’s Ally data source to export from. 2. Under Export Type select the export format, either ASCII or Broker’s Ally. 3. In the Using group, check List to use a list of selected clients and/or check Last Edit date to export only those records which have been changed as of a certain date. The List option has no relevance when exporting only Security information. If you check List, also select a List Type. If you check Last Edit date, also enter a Changes Since date. 4. In the Data group: Check Contacts to export contact information. Check Related Notes, Postings, etc. to export notes, posting book entries, activities, and history. Check Securities to export security information (Symbol, Description, Price, etc.). When performing an ASCII export, you cannot export related notes, etc., and we do not recommend exporting contacts and securities simultaneously. 5. Click on Start to proceed to other dialogs. Download (Portfolio Level only) Various database download modules are being developed through special arrangement with Scherrer Resources, Inc. and the vendors of these databases. Contact your firm or database provider to ensure they are compatible with Broker’s Ally. Your Broker’s Ally Sales Representative can also assist you in determining what downloads have been developed for Broker’s Ally. Figure 40 - Download dialog window The Download option is a specialized import process that captures portfolio data from a special purpose download file. It is designed to link your Broker’s Ally contact data with your client’s financial information from your firm’s back office. It enables you to link your Broker’s Ally files to your current client's portfolio information and update trades, prices and positions for you clients as frequently as desired. Interactive Data Download (IDC) The purpose of the Interactive Data download module is to transfer daily security price information from the Interactive Data server to Broker’s Ally. Security information includes latest price in US dollars, price date, description, maturity date and expected dividend/income. You must have an account with Interactive Data as well as Interactive Data’s DATAFEED software. Interactive Data charges you for each security priced through their service. To inquire about opening an account, call 800-432-5463 and select option 1. In Broker’s Ally you mark each security you want to price through this services and select Interactive Data in the Download dialog. Broker’s Ally also provides the option to price securities for all open positions or every security symbol found in the database. Broker’s Ally contacts the Interactive Data server either through direct dial to a local service provider or through the Internet, fetches the information, and updates your security table. At the end of the transfer you can inspect the data 32 Part 2- Set-up and Configuration Training for Installers, Help Desk, and IT Managers request file (DATAIN.TXT), the data result file (DATAOUT.TXT), the communications log file (DCI.LOG), and the Broker’s Ally download error file (ERRORS.LOG). Global Changes Use this feature to change information over the entire database. You can modify the Owner field (thus reassigning the account to another representative), Flags, or Interests held within a selected group of contacts, or the whole database. Furthermore, you can add an Activity or History to a selected group of contacts. Global Changes is found on the File menu under Database Operations. Figure 41 - Global Changes dialog Selecting Contacts Choose a Broker’s Ally data source and select the contacts you wish to affect by: Uncheck List and Owner to change all contacts in the data source. Check List and choose a List Type to use a list of contacts. Check Owner and enter an Owner to change only the contacts with the specified Owner. If you are using a list, you will change only the contacts in the list having the specified Owner. Select Item Click the Owner, Flag or Interest button to enter the change you wish to make. Or click the Activity or History button to add an Activity or History for each contact. Click the Start button to make the changes. Global Changes for changing Owners Select Change to put a new Owner in each contact record. Select Replace to substitute a new Owner for a specified existing Owner. The New value is inserted only when the Old value is found. Select Delete to remove the Owner when the specified Old value is found. 33 Part 2- Set-up and Configuration Training for Installers, Help Desk, and IT Managers Global Changes for Interests Select Add to check an Interest in each contact record. Highlight the appropriate Interest in the New Value list box. Select Replace to substitute a new Interest for a specified existing Interest. The New value is checked only when the Old value has been checked. Select Delete to uncheck the Interest you highlight in the Old Value list box. Global Changes for Activities and Histories Use this dialog to enter the information for Global Changes when adding an Activity or History to a group of contacts. In the case shown below, a group of contacts will be assigned a new year call on January 11, 2012. Figure 42 - Global Change - Add Activity Delete Data Source Delete Data Source removes data source names from the list of data sources and erases their associated unique files from the hard disk. It does not delete data in the common data files such as the posting book or activity files unless you are erasing the last available data source. To delete a Broker’s Ally data source, select Delete Data Source from the Database Operations menu. Broker’s Ally will display the Delete Data Source dialog. Click on the name of the data source to be deleted and then click on the Delete button. Broker’s Ally will ask you to confirm your decision since the deletion is permanent and cannot be reversed. Figure 43 - Delete Data Source Dialog 34 Part 2- Set-up and Configuration Training for Installers, Help Desk, and IT Managers Figure 44 - Deletion Confirmation Dialog Maintenance You may use the Maintenance function for re-indexing of dBASE files. The most common cause of a malfunctioning data file is a corrupted index file. If file searches or updates fail or take much longer than expected, you should re-index the file. If you have checked Direct File Access in User Preferences, Maintenance will also pack dBASE data files, i.e., remove deleted records. Maintenance does not remove orphaned records, nor can it recover corrupted files. An orphaned record is one whose parent contact no longer exists because you have deleted a data source. Figure 45 - Maintenance Options No other users may use Broker’s Ally during the repair process since it requires exclusive use of the files. If a file is in use by another user, the Maintenance option will place “(locked)” next to the file name. Select a Broker’s Ally data source, and then choose one or more files belonging to the data source to rebuild. A file in use by you or other users will be marked as “(locked)” indicating that you cannot re-index it. Close all open windows to unlock the files. Broker’s Ally cannot lock the files to prevent other users from intruding on the maintenance process. Thus it is imperative that no one be using the files while Maintenance is in progress. You may click on Rebuild All to re-index all unlocked files for a selected data source. If Direct File Access is enabled, every time you create a new list, such as a Calls List, the list file, GLIST.DBF, is packed and re-indexed. 35 Part 2- Set-up and Configuration Training for Installers, Help Desk, and IT Managers 4.4 ACCESS SETTINGS Broker’s Ally version 9 uses MS-Access data table structures and the file name is AllyWin.mdb. 4.5 TAPI SETTINGS Use the TAPI Settings (Telephony Application Program Interface) command to setup your modem for automatic dialing. You need to: 1. Identify the Communications Port for your modem. 2. Set the Speed to 2400. 3. Enter your Phone Number. Dialing Options The Dialer dialog has an Options button where you set up dialing procedures for various types of calls. Figure 46 - Dialer Options It allows you to enter your local area code so that all calls to your area code will be dialed as local numbers. It allows you to enter dialing prefixes and suffixes that will be combined with phone numbers “grabbed” from the contact window. A prefix is what you need to dial to connect to an outside line whereas a suffix is an optional accounting code your firm may require. Broker’s Ally allows you to enter a prefix and a suffix for each type of call: local, long distance, international, and special long distance. A dial prefix string can be a combination of modem commands and dialing codes that precede a phone number, Figure 46 - Dialer Optionsand here is an illustration of typical prefix strings: Local Calls Prefix: “9,” Long Distance Calls Prefix: “9,1” The Local Calls Prefix will dial “9” and pause two seconds to allow for connecting to an outside line. The Long Distance Calls Prefix will dial “9”, pause two seconds, and dial “1”. For more information, see Options under Dialer in the Tools chapter. 36 Part 2- Set-up and Configuration Training for Installers, Help Desk, and IT Managers General Settings Select the No Modem option if you do not have a modem but would like to track your calls, successful contacts, and update Last Contact in a record. Select No Modem and proceed as if you were dialing the phone automatically. Although the Dial button will be inactive, the Contacted button will register the information. Select the Contact History option to update the Last Contact field in a record and add an entry to the history file documenting your phone call. The entry is added to the history file only when you click on Contacted and Hang Up button when using the dial feature. 4.4 PAGE SETUP This menu item is only active when you are using the letter writer. Page Setup allows you to change the default Tab positions and Margins. The Height and Width are determined by the printer you have selected. You cannot change these settings. 4.5 PRINT Use the Print option on the File menu to send the current letter displayed in an active Letter Writer window to your Printer. When you select Print from the File menu, you will be presented with a dialog with print options. You can select specific pages and number of copies to be printed, or you can select a different printer. On the other hand, to print a report you will use the Print button in the Reports dialog. 4.6 PRINT PREVIEW While using the Letter Writer, the Print Preview option opens a special window and displays the current letter as it will appear in the final printed form. It has buttons that allow you to page forward or backward and print the current letter. This is a handy feature that allows you to see things before you print them in order to save you from wasting paper and time. The Reports function has a separate Print Preview facility. 4.7 PRINT SETUP The Print Setup option displays the standard Windows Printer Setup dialog. This allows you to specify the Printer to use with the Letter Writer. In Windows, you must highlight your desired printer, click on the File Menu, and select Properties for the printer options. The Setup button brings up a secondary printer setup dialog specific to the currently selected printer, allowing you to select page orientation, paper size, paper source, etc. See your Windows and/or printer user's manual for detailed instruction for setting up your particular printer. There is a separate printer setup for Reports that allows you to temporarily change the printer settings for a particular report. 37 Part 2- Set-up and Configuration Training for Installers, Help Desk, and IT Managers CHAPTER 5 EDIT MENU Figure 47 - Edit Menu 5.1 SECURITIES The Edit Securities dialog allows you to look up, add, modify, or delete investment information for the securities master file. All investment securities known to Broker’s Ally appear in the list box on the right. You should enter a security in this master dialog before entering transactions of this security in the ledger. Otherwise, Broker’s Ally will assume the security to be a stock when it performs calculations. Furthermore, the Unrealized Gain/Loss report is only meaningful when current prices are provided for each security appearing in the report. Automated pricing is provided by the IDC electronic download utilities. Figure 48 - Securities Dialog To change the symbol for a security, click the Change Symbol button. Stock splits can be performed with the Split Shares button. 38 Part 2- Set-up and Configuration Training for Installers, Help Desk, and IT Managers Add-Delete This dialog allows you to add a new security to the Broker's Ally securities list. Enter the ticker symbol, CUSIP number, or other code representing the security. Enter a Name (description) and select a Type. Broker's Ally can store a Symbol with up to 10 characters. Click the Delete button to remove a security from the list and the database. Split Shares Corporate actions, such as Split Shares, change the Quantity and Price in all open transactions for the selected Symbol. To setup a ratio for the split, enter the number of New Shares to substitute for the number of Old Shares. The new share to old share ratio will be used to alter the Quantity and Price in each transaction. Figure 49 - Split Shares Change Symbol Corporate actions such as symbol changes are accommodated here. This dialog allows you change the symbol for an existing security. Enter the ticker symbol, CUSIP number, or other code representing the security. Broker's Ally can store a Symbol with up to 10 characters. Since this operation requires updating all applicable transactions in the posting book file, you may have to wait a few minutes while Broker’s Ally makes the adjustments. 5.2 USER ID The User ID option sets up the user entry security scheme for the entire Broker's Ally application. Use this option to Add, Delete and Configure the access rights of users in a multi-user installation. Broker’s Ally can restrict users from entering certain areas of the program, limit access to data, and control which fields in contact records a user can change. In a single user installation, the User ID system controls password access to important areas of Broker’s Ally. The User ID dialog serves two purposes: 1. Select a User ID in order to login to Broker's Ally. When you begin a session with Broker’s Ally, you must select a User ID. In single user installations, you should enable the User Preference Automatic login as MGR to avoid this step. Furthermore, you may have to enter a password to continue. In the network version of Broker’s Ally you may at any time login as another user by choosing a different User ID on the Edit menu. 39 Part 2- Set-up and Configuration Training for Installers, Help Desk, and IT Managers 2. Create User ID's, assign passwords, Broker Numbers, and assign Rights. In a network installation, the system administrator will want to control each user's access to information and various features of the program. User IDs and Passwords A User ID is used to identify the person using the software. Each marked note, marked letter and scheduled activity is associated with a particular user. A User ID has an associated user name and optional password. A User ID also has associated rights, which determine the scope of operations the user can perform. Single user installations of Broker’s Ally assume a User ID of "MGR" with all rights enabled. In network installations, the system administrator will create a User ID for each user and assign rights as required. The network administrator will assign a User ID to each user, which is a code of up to 5 characters such as the initials of the user or the user's broker number. Every User ID has an associated name, the person's name. If the network administrator has selected Enable Passwords in User Preferences and entered a password for a user, the person must type in the password to complete the login process. Use the Add button to create a new User ID or the Edit button to change a person's name or password. Figure 50 - User ID Dialog Adding Users If you have sufficient access rights, you can Add a User ID. To add a User ID, click on the Add button. You can enter the new user’s ID, name, and password. Click on OK to add the User ID to the system. Figure 51 - Edit User dialog 40 Part 2- Set-up and Configuration Training for Installers, Help Desk, and IT Managers Editing Users If you have sufficient access rights, you can edit the Name or Password associated with a User ID. You cannot change the User ID. Deleting Users If you have deletion rights, you can delete users from the system. To delete a user, highlight the user’s name and click on the Delete button in the User ID dialog. You will be asked to confirm the deletion. If you confirm the deletion, the User ID will be removed from the system. You cannot delete user MGR. Configuring Users The Configure dialog is accessed via the Configure button. You must have the Configure right requires to enter this sensitive area. The Configure User dialog is used to assign Broker Numbers and a Privilege Level to each user. Broker Numbers You can assign one or more Broker Numbers or User IDs to each user, and thereby control access to contact records. A user can only access a contact record that has one of these Broker Numbers in the Owner field of the contact record. However, any user can view a contact record with a blank Owner field. Access to Info System administrators can allow users access to Lists, Activities, History, and Marked Letters associated with other users. If you do not want the user to see this type of information belonging to others, make sure All Users is not checked and no items are selected in the Users list box. To permit the user access to others' information, explicitly select their user ids in the Users list box or check All Users. If you do not check All Users, you can select at least five users. Figure 52 - Configure User Dialog 41 Part 2- Set-up and Configuration Training for Installers, Help Desk, and IT Managers Assigning Broker Numbers Broker’s Ally supports multiple broker numbers for each user and allows more than one user to share a broker number. By assigning more than one broker number to a given User ID, you provide access to the contact and activity records associated with each of the broker numbers. Assigning multiple broker numbers allows you to setup a User ID for a sales assistant that supports multiple brokers or a manager that supervises multiple brokers. This permits the user to see the records and activities for all brokers they support or supervise. Before you can assign a broker number, you must first create it by clicking on the Add Broker button. You can then enter a broker number. As you add broker numbers, they appear in the list of available broker numbers in the Configure User dialog and will be selected (highlighted) for the current user. To assign broker number(s) to another user, click OK to return to the User ID dialog. Select a different User ID, click on the Configure User button to bring up the Configure User dialog. While holding down the Ctrl key, click on as many of the broker numbers in the scroll box as are applicable to the selected user. You may also add additional broker numbers. Note: The list box in the Configure dialog supports multiple selections. Hold down the CTRL key while selecting entries with the mouse. You can also drag the mouse (while depressing the CTRL key) to select a group of adjacent entries. Privilege Levels You should assign each user a Privilege Level, which is a set of rights to enter specified areas of the program and perform selected operations. For example, you can control who can change User ID information, who can change certain fields in contact records, who can view the posting book, etc. Initially there is one Privilege Level, Level 3, which has all rights permanently enabled and is always associated with user MGR. You may define other Levels with any combination of rights, and you give each new Level any name you wish (e.g., Broker, Sales Assistant, System Administrator). To assign or change the rights comprising a Level, choose the Edit Levels button in the Configure dialog. You can assign a given Privilege Level to many users. Figure 53 - Edit Security Level Dialog To enable a right you must highlight it (see the note below). The manager of a network installation will want to ensure that normal users cannot change sensitive information or perform system level operations. For example, the manager may create a Privilege Level called "Assistant" with all rights enabled except the following. Delete Data Source Maintenance User ID operations (Add, Edit, Delete, and Configure operations) User Preferences (Interests, User Fields, and Login settings) 42 Part 2- Set-up and Configuration Training for Installers, Help Desk, and IT Managers The easiest way to do this is to hold down the Ctrl key on the keyboard and drag down across all rights to highlight every one. Use the scroll bar to locate each item you wish to disable. Then, while holding down the Ctrl key, click on the item to deselect it. Contact Edit rights affect which fields a user can change in an existing contact record. While adding a new contact, a user can enter information into any field, including notes and transactions, regardless of whatever edit rights have been assigned. Name controls all parts of the contact name, 2nd Name, and NickName. Address controls Company, Address, City, State, Zip, Country, and Carrier Route. Phone controls all phone and phone extension fields. Comments controls Comments, Flags, Interests, and Secondary Record. History and Schedule rights pertain to the Calls Actions Calendar. View other users allows the operator to examine another user's history or schedule of pending activities. Entries in the rights list preceding a colon ":" are simply headings for the indented topics listed underneath. These headings, such as Securities:, User ID:, and User Preferences: are not valid rights. Thus, selecting them has no effect on the behavior of Broker's Ally. Once you have created the desired Privilege Levels, their names will appear in the scroll box at the bottom of the Configure User dialog. To assign a particular user a specific Privilege Level, simply click on the Level’s descriptive name. 5.3 USER PREFERENCES The User Preference dialog allows you to select or configure many of the features of Broker’s Ally. Figure 54 - User Preferences Dialog 43 Part 2- Set-up and Configuration Training for Installers, Help Desk, and IT Managers Contact Preferences If you check Enable Exact Find, You will be activating the Broker’s Ally Rapid find mechanism. If you enter an exact value in the Last Name, Account, or Owner fields, you will find a contact or contacts much more rapidly. You will only find those names that exactly match your search criteria. For example, if you are searching for everyone in your database with the last name of Green, the search will not return contacts with the last name of Greenly. If you check Automatic Save, Broker’s Ally will save the contact records automatically when you leave the contact screen. If this is unchecked, you will be asked if you would like to save the contact. When checking Display find Contact List, a list of all contacts meeting the search criteria will be displayed adjacent to the Contact window. Figure 55 - Contact Record with Contact List If you check Allow Account # changes, an existing Account number can be changed. If this is disabled (unchecked), you cannot edit account numbers in the contact records. Even when disabled, an Account number can be inserted if no account number exists in the record. You must have the Login right to change this setting and it affects all users. Interests Setup The Interests button brings up the Interests dialog. This dialog allows you to assign the conceptual meaning and text description to each of the 28 Interest check boxes associated with a contact. The descriptions that you assign will appear on the Interests page of the Contact view. Figure 56 - Interests Dialog 44 Part 2- Set-up and Configuration Training for Installers, Help Desk, and IT Managers In network installations, each Interest label applies to all users unless you check the Local Definition box. A local definition is used only on your PC. The system administrator can restrict access to some or all Interest labels in the setup dialog by selectively assigning Interest setup rights. User Fields Setup The User Fields button brings up the User Fields setup dialog. This dialog allows you to specify the name and type of each of the 3 pages of sixteen, for a total of 48, user definable fields. The name will appear on the User Fields page of the Contact view. The type will be used to validate any data entered by insuring that it conforms to the specified data type, i.e., date fields must contain valid dates and numeric fields must contain only numbers. Furthermore, each User Field has a Remembered Response check box. If you choose to save the history of responses for a field, check the Remem Resp check box. Remembered Responses allow you to choose a previous entry rather than manually enter one for a given field. These settings apply to all Broker’s Ally data sources and all users of Broker’s Ally. Figure 57 - User Fields Dialog In network installations, each User Field definition applies to all users unless you check the Local Definition box. A local definition will be used only on your PC. The system administrator can restrict access to some or all User Fields in the setup dialog by selectively assigning User Field setup rights. Quick Letter Setup In the Quick Letter dialog, click on New or Edit to go to Quick Letter Setup. The large window on the left is a scrollable notepad where you enter the text and merge codes for the Quick Letter template. You can compose a simple, generic letter. Utilize merge codes wherever you want to insert specific contact information such as contact name, address, current date, and your name. 45 Part 2- Set-up and Configuration Training for Installers, Help Desk, and IT Managers Figure 58 - Quick Letter setup dialog A merge code can be entered manually or selected from the list box on the right. Position the cursor in the template, double click on a merge code in the list box, and the merge code will be dropped into the template at the insertion point. Printing a Quick Letter The Print Quick Letter command is available on the Contact menu when you are viewing the notes page for a contact. Use this command to send the currently displayed Quick Letter or note to the default Windows printer. Broker’s Ally will reformat the Quick Letter to fit the dimensions of the print area on the page (which is normally much wider than the note edit box). Before printing, you can select a different printer by clicking on the Printer button. You may also select a different font or change the margins. Since laser printers do not use the full width or height of the paper, a 1 inch margin setting produces an effective margin of about 1.25". Flags Flags are used to further characterize and profile a contact. For example, a contact may have expressed an interest in particular stocks, and you might give them the following flags: TENNIS, GOLD, INTEL, or PECO. Using this flag or “handle” you could then select all contacts with an interest in Intel for a mailing a letter. The number of flags you may enter per contact depends upon how many can fit in the 98 character storage string. Each flag is stored with a separator character. For example, 14 flags with an average length of 6 characters can be entered ((6 + 1) X 14 = 98). You can store an unlimited number of flags per database. Each flag should be placed on a separate line in the Flags edit scroll box. Please Note: Wildcards are power tools in searching! When finding contacts or building lists, you can use “wildcards” in the search expression for Flags. Underscore (_) is the single character wildcard while percent (%) is the string wildcard. For example, to find all records containing the Flags IRA, IRB, IRC etc., but not the Flags containing IRAQ, IRAN, IRATE, etc., use the search expression “IR_”. Broker’s Ally will look for all 3-character Flags beginning with IR. If you use the search expression “IR%” you will find all Flags of which start with “IR”. Unlike the Interests fields that must be pre-defined to be meaningful, Flags are dynamic and can be created on the fly. However, to be useful, you must be consistent when entering them into your database. Therefore, if you enter IBM for one client, you shouldn’t enter I.B.M. for another. The 46 Part 2- Set-up and Configuration Training for Installers, Help Desk, and IT Managers system cannot see through the haze of periods to associate these individuals as having a common interest in IBM. Use the remembered response capability of Flags to ensure uniformity. Links Broker’s Ally allows you to create Associate or Household links between individual records in a data source. By linking records, you can rapidly move among related records in the same data source. You can use the Make Link command to create a connection to another contact record or records. You can display linked records, jump to one of the linked records, and destroy links between records. Associate Links Associate links are used to reference other professional contacts that are associated with this person, such as accountants or lawyers representing a client or people who have been referred by the same individual. As a convenience, when you copy a record, the new record is automatically linked to the original contact using an associate link. When the button appears in the contact window, found under the data source dialog window, you have an Associate Link to other contacts. Press this button to view your Associate Links. Household Links Household links are used to reference other contacts records belonging to the same person or other members of the same financial household unit, such as a spouse, children or extended family. When the button appears in the contact window, found under the data source dialog window, you have a Household Link to other contacts. Press this button to view your Household Links. Figure 59 - Contact Screen showing Linked Records 47 Part 2- Set-up and Configuration Training for Installers, Help Desk, and IT Managers CHAPTER 6 PORTFOLIO SETUP & MANAGEMENT 6.1 SECURITY TYPES AND ASSET CLASSES SETUP Asset allocation reporting requires that securities be categorized by Asset Classes. Using the Setup dialog you can define new security types, create asset classes, and assign security types to your asset classes. The Portfolio Valuation reports present their data organized by asset classes in the same order as you created the classes. Broker’s Ally allows you to define any classes you wish including such things as equities, debt, cash, technology stocks, and inflation sensitive products. Security Types Broker’s Ally is supplied with 16 Security Types such as stock, bond, cash, and cd. You can create new types, change most attributes of existing types, but you cannot delete any types. The attributes of a Security Type include its name and three multipliers used for the calculation of cost, proceeds, and income amount as explained below. You cannot change the name of a Security Type. Click on Add Type to create a new Security Type or click on Edit Type to change the one you have highlighted (same as double clicking a type). Figure 60 - Edit Security Type When creating a new Security Type, enter its name and multipliers. Broker’s Ally uses three multipliers (Price Multiplier, Quantity Multiplier, Income Multiplier) to perform calculations for cost, proceeds, income amount, and gain/loss. For example: Cost = (Open Price X Price Multiplier) X (Quantity X Quantity Multiplier) Proceeds = (Close Price X Price Multiplier) X (Quantity X Quantity Multiplier) Income Amt = (Income X Income Multiplier) X (Quantity X Quantity Multiplier) The Price Multiplier converts an open or close Price into a dollar value per unit. The Quantity Multiplier converts Quantity into number of units. The Income Multiplier converts Income into a dollar amount per unit. Examples of multipliers: Security Type Price Multiplier stock money market bond option 1 1 10 1 Quantity Multiplier 1 1 0.001 100 48 Income Multiplier 1 0.01 10 1 Part 2- Set-up and Configuration Training for Installers, Help Desk, and IT Managers The multipliers for a stock are 1 because the price and quantity need no adjustment for computation. Since you enter Income (dividend) as dollar amount per share, the Income Multiplier is 1. Money market securities always have a $1 price and need no price adjustment. Since you enter Income as a percentage, we have to multiply it by 1/100 to obtain a dollar amount per share. Since you enter the face value of $1000 bonds for the Quantity, we must multiply by 1/1000 in order to obtain the number of units. Since you enter the percent of $1000 for the Price, we must multiply by 10 to get the actual price per unit. The Income value is also a percentage, hence we multiply by 10. Options are sold in groups of 100 units, hence we multiply quantity by 100 to get actual number of units. Note: When you edit a Security Type, you may see multiplier values represented in exponential format. For example: 0.1 = 1.e-001, 0.01 = 1.e-002, 0.001 = 1.e-003. You cannot change the name of a Security Type. Asset Classes The Portfolio Valuation reports group results by Asset Class and present Asset Classes in the same order that you created them. You should create Asset Classes and assign Security Types appropriately to each class in order to use these reports effectively. Otherwise Broker’s Ally will use a default order for the original 16 types. For example, you could create the class Equity and insert under it the types stock and option. Click on Add Class to create a new Asset Class or click on Edit Class to change the one that is highlighted (same as double clicking a class). To erase a class, highlight one and click on Delete Class. To insert a Security Type under an Asset Class heading: 1. Highlight an entry in the Security Types list. 1. Highlight an entry in the Asset Classes list. 1. Click on Insert Type. The selected Security Type will be inserted below the selected entry in the Asset Classes list. You can remove a Security Type from the Asset Classes list by highlighting an entry and clicking on Remove Type. Figure 61 - Security Types and Asset Classes Setup 49 Part 2- Set-up and Configuration Training for Installers, Help Desk, and IT Managers Sample Asset Classes and Associated Security Types Equity: Stock Option Debt: Bond Corporate bond Government bond CD CMO Cash: Cash Money market 6.2 HOW TO USE THE PORTFOLIO LEVEL In order to use the Portfolio Level you need to first enter a database of securities either manually or electronically (found under menu items Edit, Securities) and then enter transactions into the Posting Book Ledger for your customer accounts. Users can enter, change, and view all securities under Edit Securities. Each security has a Symbol or CUSIP number, Description, security Type, and Price. For bonds you can enter the Maturity Date. When downloading prices from a service, you will see the source in Pricing Service. Any firm or quote vendor offering a download or Dynamic Data Exchange (DDE) link may move data into Broker’s Ally. Once securities are entered you are ready to post transactions into the Posting Book Ledgers of your clients. To Post transactions you enter the appropriate data for each security transaction, which may include trade date, quantity, symbol, price, fees, commission, and total. If the security is not held in house, you can note its location. You can enter a specific transaction reference number if you wish, and a description attachment. If you attempt to enter a transaction for a security not registered in the securities database, Broker’s Ally will prompt you and assist you in adding it to the database of Securities. Figure 62 - Enter purchases or sales 50 Part 2- Set-up and Configuration Training for Installers, Help Desk, and IT Managers Securities Ledger Securities purchased and sold are entered into the Securities Ledger by “doing a trade” and selecting the action you prefer. Thus, the entries on the ledger increase and can be sorted in many different orders such as by description, quantity, price, market value and gain or loss in ascending or descending order. Using the “radio buttons” on the Ledger screen you can show open positions, closed positions or both open and closed positions sorted in any order. A calculator button is added to the screen for convenience of the user in making quick calculations. Also, quick access to the securities master file is also available in cases where you wish to use securities already entered into the securities master file. Cash Ledger The cash ledger presents cash increases or decreases to and from the account and lists them in order of date of transaction, action, quantity, price, and amount are recorded. The cash ledger tracks cash used to purchase other investments, or the proceeds of investments converted to cash. 6.3 TRANSACTIONS The Advanced Portfolio Level provides the ability to handle an expanded list of transaction types, including many corporate actions. It has also modified how the user looks at the posted transactions. It provides a view of the transaction data that displays positions summarized across all lots for each security. It also allows the user to post a transaction that affects more than one lot at one time. Trade Lots Information about individual trade lots is stored in a separate database file. Each record contains the most up to date state of the trade lot and this is updated each time a transaction is posted. When the quantity of the record is reduced to zero, the trade lot is fully disposed. There is one record per contact in this table that will track the cash available in a contact’s account. This record is automatically updated whenever a transaction has a cash effect. Transaction Types The system now supports an extended list of transaction types with each type defined in terms of how it affects the tax lots. These effects on the tax lots are called the attributes of the transaction. The system defines all transaction types according to a list of attributes. These attributes include cash effect, quantity and cost effect, and lot effect. The attributes of each transaction type listed below. Purchase Sale Stock Split * Dividends Interest Earned Interest Expense Short Term Capital Gains Distribution Long Term Capital Gains Distribution Reinvested Dividends Reinvested Interest Cash In Cash Out Short Sale Closing Purchase Stock Dividend * Spin Off * Taxable Exchange * Tax Free Exchange * Maturity * Redemption * 51 Part 2- Set-up and Configuration Training for Installers, Help Desk, and IT Managers Reinvested ST Cap Gains Distribution Reinvested LT Cap Gains Distribution Shares In Shares Out Conversion * Call * Corporation Name Change * Paydown Return of Capital The transaction types with an asterisk (*) are considered global transaction types because they are corporate actions that affect all holders of the security. The system supports this by providing a way for the transaction to be recorded in the accounts of all contacts owning the security. The system also allows the entry of the transaction on an individual account in case the account was added after the transaction was already recorded for all other accounts. Lot Selection Methods Many sell or closing transactions affect more than one trade lot. Instead of entering a sell or closing transaction for each trade lot individually, the system supports lot selection methods that allow one transaction to dispose of many lots at once. The trade lot selection methods supported and their definitions are listed below. Method Definition FIFO First In First Out. Lots are selected based upon the trade date of the transaction that created them. The earliest lots are selected first. If a lot is selected, as much of the remaining quantity of the lot is used as necessary to satisfy the disposal amount. LIFO Last In First Out. Lots are selected based upon the trade date of the transaction that created them. The late lots are selected first. If a lot is selected, as much of the remaining quantity of the lot is used as necessary to satisfy the disposal amount. High Cost or Minimum Gain Lots are selected based upon its cost per share. The highest costs per share are selected first. If a lot is selected, as much of the remaining quantity of the lot is used as necessary to satisfy the disposal amount. Low Cost or Maximum Gain Lots are selected based upon its cost per share. The lowest costs per share are selected first. If a lot is selected, as much of the remaining quantity of the lot is used as necessary to satisfy the disposal amount. Average Cost The average cost per share is calculated using all lots remaining in the position. Every lot is selected and the quantity used from that lot is determined by multiplying the disposal amount by the ratio of the lot amount over the total amount of the position. Only for mutual funds are fractional shares allowed. Specific Lots and amounts are selected by the user to satisfy the disposal amount. 6.4 BOOK PAGE The new book page summarizes a contact’s holdings across multiple trade lots. Two new fields, Cash and Buying Power, were added at the bottom of the holdings page. The Cash field displays the available amount of cash for the current contact. The Buying Power field displays the amount of money available to buy securities. This is determined by adding the available cash to the maximum margin value of all securities held. The margin rate can be adjusted for each client by the Broker’s Ally user. 52 Part 2- Set-up and Configuration Training for Installers, Help Desk, and IT Managers Figure 63 - Book Page Sort Order The sort order for the holdings page can be changed by clicking on the Sort Order button that brings up the dialog show below. The field to sort on and the direction of that field can be selected. Figure 64 - Sort Order for Holdings 6.5 LEDGER VIEW The ledger view displays all of the transactions for the currently selected security. 53 Part 2- Set-up and Configuration Training for Installers, Help Desk, and IT Managers Figure 65 - Ledger view Clicking on the Trade button brings up a drop down menu that provides a selection of transaction types. The Edit button brings up the appropriate transaction type dialog for the highlighted transaction. Delete button deletes the transaction highlighted and reverses its effects on the holdings table. Transaction Type Screens Each transaction type has its own dialog for gathering the appropriate information. The following dialog is a sample of the purchase dialog. Figure 66 - Purchase dialog 54 Part 2- Set-up and Configuration Training for Installers, Help Desk, and IT Managers When disposing of shares through one of the sell or close transaction types, the user has the option of selecting which trade lots to dispose and how much of each lot. Clicking on the LOTS button brings up a dialog where these lots can be selected. Figure 67 - Lot Selection The list box displays the date, price, quantity remaining, and number selected for this disposal. The 5 buttons along the bottom produce a lot selection based upon the method indicated, first in first out, last in first out, maximum gain, minimum gain, or average cost. If none of these methods are desired, clicking on the Use Lot button allows the user to select a specific lot and enter the amount being used from that lot. Clicking on the Clear button wipes out all selections made to that point. Figure 68 - Use Specific Lot dialog 6.6 SECURITIES The Advanced Portfolio Level expands the amount of information recorded about securities. Thisadditional information includes the price history for each security, security sub types, CUSIPs, descriptions, and fields associated with insurance products, such as purchase date, face amount, and expiration date. The price history is used for calculating performance for past periods. Prices associated with securities are stored in a separate table. This allows for the tracking of historical prices that are used in the calculation of historical market values. It should be noted that the latest price for the security is also stored in the security record. The expanded information stored for different security types requires a different security screen for each security type. This has resulted in a different way of displaying and entering securities. Security sub types are used for producing reports with securities grouped by industrial sectors. 55 Part 2- Set-up and Configuration Training for Installers, Help Desk, and IT Managers The security record is keyed and indexed by an independent security ID field rather than the symbol field. However, for users moving from Broker’s Ally versions previous to Version 9 who wish to continue to use the symbol as the key or to use the new field CUSIP as the key, the system provides the option to populate the security ID field with either of those fields. This is a one-time selection and can only be changed by an update process. Security Type Screens Each security type has its own screen in which data is entered or edited. From this screen, the user can enter the price history, perform a symbol change, or execute a corporate action. Here is the screen for a common stock: Figure 69 - Security Type dialog Edit Prices Clicking on the Edit Prices button brings up another dialog box which displays all the prices for the selected security, sorted by date from latest to earliest. The ability to add, edit, and delete a price is provided by three buttons, appropriately labeled. 56 Part 2- Set-up and Configuration Training for Installers, Help Desk, and IT Managers Figure 70 - Prices dialog Clicking on the Add or Edit buttons brings up another simple dialog box where the date and price can be entered. When doing an edit, the date field is read only. Figure 71 - Security Pricing dialog 57 Broker’s Ally Training Manual APPENDIX A - MAIL MERGE WITH MS-WORD The Broker's Ally Mail Merge Wizard for Microsoft is found as a menu item in Microsoft Word. The Wizard will assist you in performing mail merge tasks in Word using your Broker's Ally contact information. The Broker’s Ally Mail Merge Wizard is automatically installed into Microsoft Word when you install Broker’s Ally. Microsoft Word needs to be installed on your computer prior to Broker’s Ally. If the Broker’s Ally menu does not appear in Word, reinstall Broker’s Ally from the original distribution diskettes. Figure 72 - Microsoft Word menu You may merge all contacts in a Broker's Ally data source or merge the contacts in an existing list with a document you create in Word. You can print letters, labels, or envelopes from Word with your merged information from Broker’s Ally. Figure 73 - Broker's Ally Mail Merge Wizard Figure 74 - Mail Merge Wizard Password Information 58 Broker’s Ally Training Manual Figure 75 - Choose a Broker's Ally data source or a List for Mail Merge Run the Broker's Ally Mail Merge Wizard found in the MS Word menu: 1. On the first screen of the Mail Merge Wizard, select Letter, Labels, or Envelope. 2. On the second screen, select a Broker's Ally Data Source and either The Whole Database or A List From Broker's Ally 3. Choose your Login ID and enter your password for the Broker’s Ally system 4. If you chose a list, select a type of list and a particular list on the third screen. 5. Click on Finish to create an empty mail merge document. To insert a Broker's Ally merge field into your document, click on Insert Merge Field. 1. To insert a Word merge field into your document, click on Insert Word Field. Other Word merge fields are found on the menu under Insert Field. 2. For a letter, type in the text of your letter. 3. Save the document. The merge fields, text, and data source information are saved in the document. 4. To print the merged documents, click on , the Merge to Printer tool bar button. Letter Tutorial Use the following example as a guide. Before starting, we recommend that you select a Word option to help you distinguish merge fields from text when viewing your document. Select Tools from the menu and click on Options View. Select Always for Field Shading. This will cause merge fields to be highlighted in your document. 1. Select Broker's Ally from the menu and click on Mail Merge Wizard. 2. On the first screen, select Letter and click on Next. 3. On the second screen, select a Broker's Ally Data Source and either The Whole Database or A List From Broker's Ally. The Whole Database merges every contact in the Broker's Ally data source with the document you will create. They will be sorted in alphabetical order by last name. A List From Broker's Ally merges every contact in an existing Broker's Ally list with the document you will create. They will be printed in list order. 4. If you chose a list, select a type of list and a particular list on the third screen. 5. Click on Finish to create an empty mail merge letter document. You will see the document in Page Layout view mode. You may wish to select Normal mode from the View menu. 59 Broker’s Ally Training Manual 6. Insert a merge field for the current date near the top of the page. Select Insert from the menu, click on Field, click on Date and Time, and click on Date. In the Field Codes edit box, enter \@ "MMMM dd, yyyy" after DATE. Figure 76 - Sample letter showing merge codes 1. Click on Insert Merge Field on the tool bar and select SALTATION (the first salutation field) from the list. Repeat for the other Broker's Ally merge fields as shownFigure . 2. Further down the letter you will add a greeting. Type in "Dear " and follow with SALTATION and LASTNAME merge fields using Insert Merge Field. 3. Type in the body of your letter. You can also use Copy and Paste (Edit menu) to copy parts of an existing Word document to your new document. 4. Save the document. The merge fields, text, and data source information are saved in the document. 5. View the merged data by clicking on , the View Merge Data tool bar button. Click on the Next Record button, to show other examples of the resulting document. 6. Print the merged documents by clicking on , the Merge to Printer tool bar button. 60 , Broker’s Ally Training Manual APPENDIX B - NETWORK INSTALLATION Installing Broker's Ally V8 on Network Server and Single PCs This document describes installation procedures for Version 9. The Broker's Ally installation is automated, with screen prompts. We suggest you follow the questions one by one and accept the normal suggested installation configurations. So that your installation proceeds quickly, please have your user license information available at time of installation including your license number, name and address so that you may enter it at the screen prompts. Network Installations: The Broker's Ally network version will need to be installed on each workstation. You will need to set up a directory on the network server as a location for your Broker's Ally data files. If you are on the server, create a directory by going into your file manager and creating a new directory. Once the directory is created on the server, you will need to install your new Broker's Ally Version 9 on the desktop workstation (called the client in a client/server installation). Insert the CD into the drive and it will auto run. Accept the defaults until you get to the new Data Source Set up screen after the application has been installed. While creating the data source name (usually Main Database or Main.dbf), change the file name location to your server location drive and path. For example, F:\ba9\main, where F: is your network server hard drive. This will create, name and configure your Broker's Ally data source. For reference, there is only one data file named Allywin.mdb. The file is created at installation time and then filled with data upon importing data from previous versions or typing the data in at the keyboard. Single PC Installations: Please insert the CD in your CD drive and follow the directions that appear on the screen. During the Broker's Ally installation you will be asked several questions pertaining to your specific computer setup: Personal information, the directory you wish to use (ideally C:\ba8), and other tips. The installation program is found as x:\setup, which you can "run" from the Windows Start menu if automated installation fails for some reason. APPENDIX C - PROGRAM FILE STRUCTURE This section describes the structure of files within the program, and is provided to assist you or your technical team with more advanced configuration and trouble-shooting tools. In addition, this table shows you the names of the data files that are the focus of your data backup and restore process. Presented are the file name, its extension and purpose. While not all files are listed, the most commonly used main program files are identified. Category Program File Letters “ “ Quick Letters Scripts Setup Files “ Definitions Data Files Reports Reports Error Messages Readable Text Name Bawin.exe Appntmnt.bal Birthday.bal Anything.bal Thanks.baq Badtime.bas Bawin.ini Adata.ini Defs.dat AllyWin.mdb Pxporval.rpt Anything.rpt Imperr.txt Readme.txt Purpose . Main Program executable file Letter within the Broker’s Ally Happy Birthday letter (*.BAL) All files ending with .bal are letters All files ending with .baq are quick letters All files ending with .bas are scripts Initialization file for setting configurations Data Initialization file for configurations Definition files for User Fields, Interests, etc. The Main data file Portfolio Value Report All reports have .rpt exension Text file listing error messages on data import File for you to read to tell you about new features 61 Broker’s Ally Training Manual TABLE OF FIGURES Figure 1 - www.BrokersAlly.com Software Support From the Main Menu ..................................... 4 Figure 2 - Tip of the Day dialog ............................................................................................................. 5 Figure 3 - The “What's New” Read me File under Help Menu .............................................................. 5 Figure 4 - About Broker’s Ally dialog showing your license serial number ........................................... 6 Figure 5 - Display with several windows open: Multiple Document Images ......................................... 7 Figure 6 - The View Menu...................................................................................................................... 7 Figure 7 - The Broker's Ally Toolbar with Tool Tips............................................................................... 8 Figure 8 - Add Contact Screen .............................................................................................................. 9 Figure 9 - Schedule Call or Action Dialog ............................................................................................ 10 Figure 10 - Activities Calendar shown in Daily View format ................................................................ 10 Figure 11 - Activities Calendar shown in Weekly View format ............................................................ 11 Figure 12 - Activities Calendar shown in Monthly View format ........................................................... 11 Figure 13 - Activates Calendar shown in Summary View format ........................................................ 12 Figure 14 - Sweep dialog ..................................................................................................................... 12 Figure 15 - List Templates ................................................................................................................... 14 Figure 16 - List Creator ........................................................................................................................ 15 Figure 17 - Calls List Dialog ................................................................................................................. 16 Figure 18 - List Viewer ......................................................................................................................... 17 Figure 19 - Alert Alarm Dialog.............................................................................................................. 17 Figure 20 - Marked Note Report Printed on Mailing Labels ................................................................ 18 Figure 21 - Marked Note Screen ......................................................................................................... 18 Figure 22 - The Portfolio menu ............................................................................................................ 20 Figure 23 - Broker Portfolio Reports .................................................................................................... 20 Figure 24 - Portfolio Client Reports ..................................................................................................... 21 Figure 25 - Portfolio Rank Report, a Broker Report ............................................................................ 22 Figure 26 - Portfolio Valuation Summary Report, a Client Report ...................................................... 23 Figure 27 - Portfolio Valuation Summary Graph.................................................................................. 23 Figure 28 - Bond Maturity Distribution Report, a Client Report ........................................................... 23 Figure 29 - Unrealized Gain/Loss Report, a Client Report .................................................................. 24 Figure 31 - User Preferences dialog .................................................................................................... 26 Figure 32 - New Data Source Dialog ................................................................................................... 26 Figure 33 - Database Operations Menu .............................................................................................. 27 Figure 34 - Import dialog ...................................................................................................................... 28 Figure 35 - Map ASCII fields to Broker's Ally fields ............................................................................. 28 Figure 36 - ASCII Options .................................................................................................................... 29 Figure 37 - Add default data to each contact as it is transferred......................................................... 29 Figure 38 - Import dialog ...................................................................................................................... 30 Figure 39 - Export Dialog ..................................................................................................................... 31 Figure 40 - Download dialog window ................................................................................................... 32 Figure 41 - Global Changes dialog ...................................................................................................... 33 Figure 42 - Global Change - Add Activity ............................................................................................ 34 Figure 43 - Delete Data Source Dialog ................................................................................................ 34 Figure 44 - Deletion Confirmation Dialog............................................................................................. 35 Figure 45 - Maintenance Options ........................................................................................................ 35 Figure 46 - Dialer Options .................................................................................................................... 36 Figure 47 - Edit Menu .......................................................................................................................... 38 Figure 48 - Securities Dialog................................................................................................................ 38 Figure 49 - Split Shares ....................................................................................................................... 39 Figure 50 - User ID Dialog ................................................................................................................... 40 Figure 51 - Edit User dialog ................................................................................................................. 40 Figure 52 - Configure User Dialog ....................................................................................................... 41 Figure 53 - Edit Security Level Dialog ................................................................................................. 42 62 Broker’s Ally Training Manual Figure 54 - User Preferences Dialog ................................................................................................... 43 Figure 55 - Contact Record with Contact List ...................................................................................... 44 Figure 56 - Interests Dialog.................................................................................................................. 44 Figure 57 - User Fields Dialog ............................................................................................................. 45 Figure 58 - Quick Letter setup dialog................................................................................................... 46 Figure 59 - Contact Screen showing Linked Records ......................................................................... 47 Figure 60 - Edit Security Type ............................................................................................................. 48 Figure 61 - Security Types and Asset Classes Setup ......................................................................... 49 Figure 62 - Enter purchases or sales................................................................................................... 50 Figure 63 - Book Page ......................................................................................................................... 53 Figure 64 - Sort Order for Holdings ..................................................................................................... 53 Figure 65 - Ledger view ....................................................................................................................... 54 Figure 66 - Purchase dialog ................................................................................................................. 54 Figure 67 - Lot Selection ...................................................................................................................... 55 Figure 68 - Use Specific Lot dialog ...................................................................................................... 55 Figure 69 - Security Type dialog .......................................................................................................... 56 Figure 70 - Prices dialog ...................................................................................................................... 57 Figure 71 - Security Pricing dialog ....................................................................................................... 57 Figure 72 - Microsoft Word menu ........................................................................................................ 58 Figure 73 - Broker's Ally Mail Merge Wizard ....................................................................................... 58 Figure 74 - Mail Merge Wizard Password Information ........................................................................ 58 Figure 75 - Choose a Broker's Ally data source or a List for Mail Merge ............................................ 59 Figure 76 - Sample letter showing merge codes ................................................................................. 60 63 Broker’s Ally Training Manual INDEX A About Broker’s Ally · 5 Access to Info: Configuring Users · 42 Activities Calendar: Daily View · 10; Monthly View · 11; Summary View · 11; Weekly View · 11 Add: Users · 41 Alerts: Using · 17 ASCII · 32 Asset Classes · 49 Assigning Broker Numbers · 43 Associate Links: Links · 48 Automatic Save · 45 B Backup and restore program · 8 Broker Numbers · 42; Assigning · 43; Configuring Users · 42 Buying Power · 53 C Calling Card · 46 Campaign Lists: Wildcards · 47 Change Symbol · 40 Common: Files · 25 Common Files · 25 Configuring Users · 42 Contact Menu: Links · 48 Create: Data Source · 25 Creating a New Data Source · 27 D Data files · 62 Data Source: Broker's Ally · 27; Delete · 35 Data Structure · 25 Database: Operations · 28 Database Preferences · 45 dBASE · 25 dBASE files · 36 Default File Location · 26 Delete: Users · 42 Delete Data Source · 35 Download · 32 E Edit: Users · 42 Edit List · 14 Enable Exact Find · 45 Export · 32; ASCII · 32 F Fax · 38; Log · 38 File: Export · 32; Import · 28; Maintenance · 36; Names · 27 Files: Common · 25; dBASE · 36; re-indexing · 36; Unique · 25 Find Contact: Wildcards · 47 Flags · 47 L Ledger · 54 Level: Priviledge · 43 LIFO · 53 Links: Contact · 48 List Templates · 14 Lists · 14 Login · 40 M Mail Merge: Microsoft Word · 59 Maintenance · 36 Maturity List · 16 Microsoft Word · 59 Multiple Document Interface · 6 N Network · 8 Network Installations · 62 New Data Source · 25 G Global Changes · 33; Activities · 34; Histories · 34; Interests · 34; Owners · 34 Group Of People · 14 O ODBC · 25; Settings · 36 Orphaned records · 36 P H Household Links: Links · 48 I Import · 28; ASCII · 29 Installation: Broker's Ally · 6 Installation procedures for Networks · 62 Interactive Data: Download · 33 Interactive Data Download · 33 Interests: Setup · 45 64 Password · 8 Passwords · 41 Portfolio Reports: Bond Maturity Distribution · 21; Transaction Schedule · 21 Portfolio Reports: Large Positions · 21; Portfolio Rank · 21; Portfolio Valuation Detail · 22; Portfolio Valuation Summary · 22; Securities by Type · 21 Preferences: User · 44 Print · 38; Preview · 38; Quick Letter · 47; Setup · 38 Broker’s Ally Training Manual Privilege Level · 8, 43; Rights · 43 Program: Installation · 6 Quick Letter: Print · 47; Setup · 46 Securities · 39; Change Symbol · 40; Split Shares · 40 Security Types · 49 Setup: User Preferences · 44 Split Shares · 40 SQL Server · 25 Support Plus Pack · 4 Sweep · 12 R T Reminder Activity · 10 Reschedule · 13 TAPI: Settings · 37 Tip of the Day · 5 Q U Unique: Files · 25 Unique Files · 25 User: Add · 41; Configure · 42; Delete · 42; Edit · 42 User Fields: Setup · 46 User ID · 8, 40 User Preferences · 44; Database · 45 W S Search Logic · 15 65 What’s New · 5 Wildcards · 47 www.BrokersAlly.com · 1, 4, 67 Broker’s Ally Training Manual TRAINING ROUND-UP QUESTIONNAIRE Your Name: __________________________ Your Company: _______________________ Training Date: ________________________ Training Location: _____________________ Trainer Name: ________________________ Please answer the following questions and submit this to your trainer or fax to 484-875-1710. 1) Did you learn what you wanted to learn from this training class? If not, please list here the items needing coverage_____________ 2) Did you find the training manual acceptable? If not, what are your suggestions for change__________________ 3) Did you have sufficient time to attend the entire training class ____ 4) Were you provided with a computer to use during training ____ 5) Were you part of the user class or technical set-up track___________ 6) Did you find that the trainer was professional, knowledgeable, and helpful? _________________________________________ If not, what are your suggested changes__________________ __________________________________________________ 7) If you wish additional training services, please call us to arrange this for you or your team, for in person training or by phone training. 8) How do we reach you again if you need additional information, technical support or training services? ____________________ Thank you for your interest, attention and support for Broker’s Ally in our pursuit of excellence in account management and portfolio reporting. Ally Means Partner… your partner for success! 140 Arrandale Blvd, Exton, PA 19341 http://www.BrokersAlly.com [email protected] [email protected] 66


































































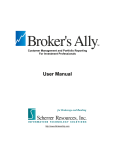
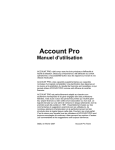
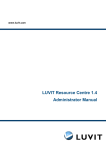
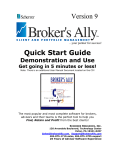
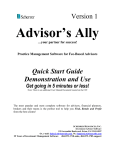
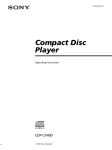

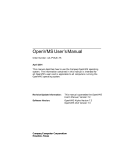
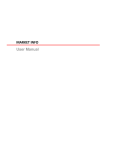
![OverView Control Manager user`s manual - operator [v04]](http://vs1.manualzilla.com/store/data/005659468_1-4c522981c7089838b286d7fbb1120c24-150x150.png)