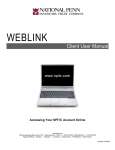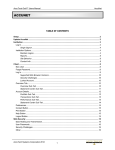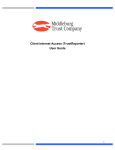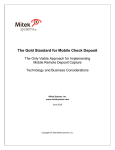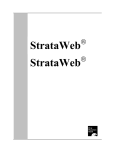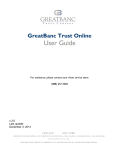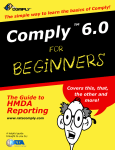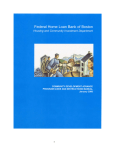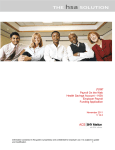Download Weblink Login Guide
Transcript
WEBLINK Client User Manual Accessing Your NPITC Account Online For additional personal assistance regarding your online account access, please contact your Account Officer. For Account Officer contact information, please see the “On-Line Help/Contact Us” section of this manual (page 10), or call toll-free at 1.800.826.5534. www.npitc.com Revised: February 6, 2015 Table of Contents CLIENT INTERNET ACCESS ---------------------------------------------------------------------------- 3 Welcome to WebLink ------------------------------------------------------------------------------ 3 Accessing Your Portfolio via the Client Web Site ------------------------------------------- 5 User Login Instructions---------------------------------------------------------------------------- 5 ON-LINE HELP ----------------------------------------------------------------------------------------------- 10 SYSTEM NAVIGATION ------------------------------------------------------------------------------------ 11 Start Page -------------------------------------------------------------------------------------------- 11 Downloading and Printing ------------------------------------------------------------------------ 12 Downloading While Viewing a Report ---------------------------------------------- 12 Downloading Reports from File Download Menu -------------------------------- 12 Printing ------------------------------------------------------------------------------------- 13 WebLink Features ----------------------------------------------------------------------- 13 REPORT VIEWS --------------------------------------------------------------------------------------------- 14 Holdings ----------------------------------------------------------------------------------- 15 Taxlots ------------------------------------------------------------------------------------- 15 Account List ------------------------------------------------------------------------------- 16 Investment Summary ------------------------------------------------------------------- 16 Available Cash --------------------------------------------------------------------------- 17 Transactions ------------------------------------------------------------------------------ 18 Posted Transaction Date Selection ------------------------------------------------- 19 Pending Transaction Activity---------------------------------------------------------- 19 Cash Projection -------------------------------------------------------------------------- 19 REPORT OPTIONS ----------------------------------------------------------------------------------------- 20 MY REPORTS------------------------------------------------------------ ------------------------------------- 21 USER OPTIONS --------------------------------------------------------------------------------------------- 22 Change Password ----------------------------------------------------------------------- 22 Change Email Address----------------------------------------------------------------- 22 Client Internet Access Welcome to WebLink National Penn Investors Trust Company (NPITC) welcomes you to WebLink. The WebLink product provides you with 24-7 access to your investment portfolio. The security of your information is one of our highest priorities. With this in mind, NPITC’s WebLink site requires you to step through a multi-factor authentication process. The WebLink authentication process was created specifically to help protect your privacy and adhere to the standards published by the FFIEC (Federal Financial Institutions Examination Council). This guide walks you through this process. WebLink’s supported browsers include versions of Internet Explorer, Chrome, Firefox, Safari, and Opera. Browser and Version Microsoft Internet Explorer 9, 10 and 11 Google Chrome 27.0 Mozilla Firefox 25.0.1 Apple Safari 6.0.5 Opera Software 17.0 The following example displays the message received if the your browser version is not compatible with new HTML5 version of WebLink. If you log in and are not using a supported browser version, you will be presented with a screen that gives you the opportunity to upgrade your browser. -3- If the browser is a supported version, you will be directed to the new HTML5 WebLink site after logging in. If the browser is not a supported version, you are given an opportunity to upgrade, or you can continue to log in without upgrading, but you will be redirected to the older version of the WebLink site. If you need help with the older version of WebLink, please contact your Account Officer to obtain the proper WebLink User Manual New Site (HTML5) Old Site -4- Accessing Your Portfolio via the NPITC Web Site Navigate to the NPITC website: www.npitc.com Simply click on the “Account Access” link, which can be found on right side of the NPITC homepage. The WebLink Login screen then appears. Click on the “Account Access” link If you prefer to access the login site through a saved Favorite of Bookmark, you will need to save the login page address: https://iaf.infinity.com/IAF_IdP/ITCTRPWL/plugins/common/app.xhtml?ClientID=WeblinkUI User Log On Instructions: If you are using WebLink for the first time, you will enter the User ID and Password supplied by your account officer. WebLink will then prompt you to change your initial password to a new password of your choosing. Your password must be 8 or more characters in length and contain at least one of each of the following character types: 1. Alpha (the choice of upper and lower case is optional) 2. Numeric 3. Special (for example, # $ & etc.) The password is case sensitive and may not contain spaces. If the new password you enter does not adhere to these standards, you will be prompted to try again. -5- The following screen shots and information are to assist you with the WebLink login steps. Enter your User ID and click on Proceed If you are logging on to WebLink from an unregistered computer, you will be prompted for a password and the answer to one of your security questions. Enter your current Password. You can elect to have the site remember your computer, if you wish, and you will not be prompted for the security question in the future. Click on Sign In. -6- If you are logging on to WebLink from a registered computer, you will be prompted for your password only. Enter your current Password. Click on Sign In. If this is the first time you have logged into the WebLink site, enter the password we assigned to you, and you will be prompted to change your assigned password. Enter a new password at the New Password and Confirm New Password boxes, following the password requirements. Click on Change Password. You will then be prompted to select an image and personalized caption, which both will become part of your login process from this point forward. The purpose of the image and caption is to thwart others from using a fraudulent website to persuade you into disclosing your password. The personalized picture and caption are a verification check, to ensure you are logging into the genuine WebLink site, and your login screen will always display the image and caption. -7- Click on an image. Enter a personalized caption and click on Save. You must set at least three Challenge Questions with valid responses. Click on Add to set each question. -8- You can select your questions from a list of pre-defined questions, or you can add your own question(s). Click on Save after you have entered your answer. Once you have set your Challenge Questions, you will be logged into the WebLink site. Click on User Options at the top right-hand side of your screen. Choose the Email tab and enter your email address in both boxes and submit. This will allow you to automatically request a temporary password, should you forget your password when signing on. Forgot your password? Enter your User ID and click on Forgot Password. A temporary password will be automatically sent to your email address. This feature is available only after you have completed your initial setup as described previously. -9- On-Line Help The WebLink site includes an online help menu. When you access the "Help" area, the following view is presented. When you click on any of the underlined topics (for example, Navigation Rules), the information regarding that topic (Navigation Rules) will be displayed. The “Help” area includes complete instructions for using all areas. To exit the "Help" area, click on the "X" button in the upper right-hand corner of the screen. Click here for Online Help. Click on “x” in the upper right hand corner to return to the main site. Reviewing the Help information thoroughly will allow you to take full advantage of the features offered in WebLink. Click on any topic to view its details. Contact Us To view your Account Officers’ contact information, click the “Contact Us” link in the upper right-hand corner of the screen, and then view the information within the pop-up window. -10- System Navigation Each tab within the Navigation Menu Bar represents a different grouping of reports or specific actions that you may take. When accessing specific reports or pages, you can click on certain areas and links to "drill down" to a more detailed level of information. In addition to this User Manual, you can refer to on-line help to learn more about each area. The navigation tabs categorize information into categories; each represents information that can be accessed from within that page. Your User Options (change start page, password, email, etc.) are available here. Links to WebLink Reports and features are displayed across the top of your screen via a tab structure. Start Page You can change the “start page” in WebLink. Click User Options, then Start Page Options, and then select the Accounts, Investment Summary or Holdings pages. Changes made here take effect the next time you log in. -11- Downloading and Printing The ability to print and download, as well as to view data as of a certain date and on a traded or settlement basis, is available in each view. Downloading While Viewing a Report To download the information for the current view, click on the Export button. Downloading Reports from File Download Menu To download specific information, click on the File Download tab, and use the menu options to select the data to be downloaded. -12- Printing To print a report of the current view, click on the Print button. The Print button creates a printer-friendly PDF file, based on the current page being viewed. WebLink Features Available features include: Immediate access to your portfolio information from any location via the Internet. Portfolio information displayed on a “Settled” or “Traded” basis. Portfolio information displayed on “Current” or “As-of-Date” basis. Long- and short-term Gains/Losses. User selected options for customization of data displayed on reports. Ticker symbol hyperlinks direct to an online quote at Yahoo Finance. Portfolio information displayed graphically. Cash projection information. Reports that are viewable and printable. Drill down capabilities for viewing individual asset or transaction detail, including individual tax lot information for each asset. Download of information into a spreadsheet format, such as Excel. -13- Report Views Upon signing in to WebLink, you are presented with your user-defined home page (Investment Summary, Accounts, or Holdings). The default page view you choose as your homepage will have its tab in the Navigation Menu Bar replaced with the Home Icon. If you have been set up for access to more than one account, a drop down menu provides a list of the accounts to which you have access. You may also lookup accounts by name or account number via the “Look Up” (magnifying glass) button. Accounts can be selected via drop down or the lookup menus. Click for Calendar display. You may view information from a previous date. All Reports can be printed or saved to your hard drive. Settled or Trade date reporting available. Click on an investment category to drill down view details of specific investments. Other views are available by simply clicking on the desired report tab within the Navigation Bar. -14- Holdings This report displays individual assets held in the account. Click to drill down for a single investment’s tax lot information. Hyperlink to Yahoo Finance online quote Taxlots -15- Account List This view is available if you have access to multiple accounts, to view a summary report for the listing of accounts. Investment Summary -16- Within the Investment Summary page, click the arrows to drill down to more detailed information for single asset classes or investments. Available Cash The report displays account liquidity, including cash and cash equivalents. -17- Transactions Click on an individual transaction to drill down and see the Transaction Details -18- Posted Transaction Date Selection Pending Transaction Activity Information is displayed for trades that have been executed and are awaiting settlement. You do not have the ability to specify date ranges for viewing. All of the qualified pending transactions are presented in this section. Cash Projection The Cash Projection summary is a statement of the current cash balance for the account, as well as a listing of the current holdings in Cash Equivalent securities. Transactions are grouped by transaction type and list the effect of the transaction by showing the aggregate net cash amount for income and principal cash, as well as a Total Cash column representing the net of the two columns. Select the time period to run the report for Click on a projection category to drill down and see the details -19- Report Options You can customize reports to your specific taste. Selections are saved until you modify them. Place mouse over column and click ‘X’ to remove a column Place mouse over line between columns to adjust column size Select different sort options using the Sort By radio buttons -20- Add columns by clicking the ‘+’ button in the top right of the report My Reports The My Reports tab displays a list of your available, online statements, providing you the capability to view and print your statement(s). To get set up for online statements, please contact your Account Officer. After this feature has been activated, you will receive an email after the end of the reporting period advising you that your statement is ready to be viewed. From the time this service is activated, going forward, you will have access to a year’s worth of statements online. You also have the option to save your statement to your computer if you choose. -21- User Options The User Options menu allows you to change your login password, email address, challenge questions, homepage, account grouping settings, and registered computers. In each option, enter and confirm your information as required, then save your changes. Change Password To change your password, go to User Options and click Change Password. Type in your old password, enter your new password, and then verify your new password by typing it again in the Confirm Password box. As a reminder, your password must be 8 or more characters in length and contain at least one of each of the following character types: 1. Alpha (the choice of upper and lower case is optional) 2. Numeric 3. Special (for example, # $ & etc.) Change Email Address To change your email address, go to User Options and click the Email Options. Enter your new email, and then verify your new email by typing it again in the Confirm Email Address box. -22-