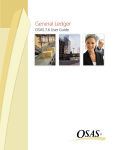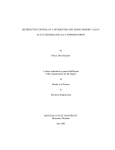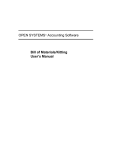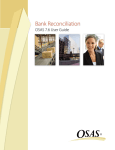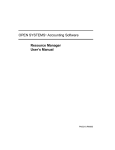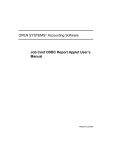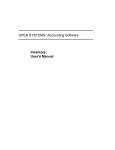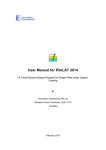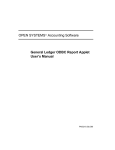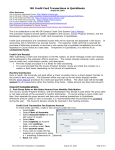Download General Ledger - White Ware, Inc
Transcript
OPEN SYSTEMS® Accounting Software General Ledger User’s Manual 2210.GL70 © 2005 Open Systems Holdings Corp. All rights reserved. Document Number 2210.GL70 No part of this manual may be reproduced by any means without the written permission of Open Systems, Inc. OPEN SYSTEMS is a registered trademark and OSAS, Resource Manager, Resource Manager for Windows, and Report Writer are trademarks of Open Systems Holdings Corp. BBx is a trademark and PRO/5 and Visual PRO/5 are registered trademarks of BASIS International Ltd. Novell and NetWare are registered trademarks of Novell, Inc. Microsoft, Windows, Windows 95, Windows NT, and MS-DOS are either trademarks or registered trademarks of Microsoft Corporation. Adobe and Acrobat are registered trademarks of Adobe Systems, Inc. TrueType is a registered trademark of Apple Computer, Inc. Open Systems Accounting Software for UNIX uses PKZIP utilities from PKWARE, Inc., 648 N. Plankinton Ave, Suite 220; Milwaukee, WI 53203. Phone: (414) 289-9788 Internet: www.pkware.com Printed in U.S.A. This manual is recyclable. November 2005, Release 7.0 This document has been prepared to conform to the current release version of OPEN SYSTEMS Accounting Software. Because of our extensive development efforts and our desire to further improve and enhance the software, inconsistencies may exist between the software and the documentation in some instances. Call your customer support representative if you encounter an inconsistency. Open Systems, Inc. 4301 Dean Lakes Boulevard Shakopee, Minnesota 55379 General Telephone (952) 403-5700 General Fax (952) 496-2495 Support Telephone (800) 582-5000 Support Fax (952) 403-5870 Internet Address www.osas.com General Ledger User’s Manual Contents Introduction Welcome to OSAS The General Ledger System Starting OSAS Navigating OSAS 1-3 1-5 1-15 1-19 Installation and Conversion Installation Conversion 2-3 2-5 Setup Setup Considerations Setup Checklist Setup Functions 3-3 3-5 3-7 Journal Transactions Transactions Copy Recurring Entries GL Journal GL Activity Report GL and Transaction Inquiry Edit Transactions Post to Master 4-3 4-11 4-15 4-19 4-23 4-27 4-31 Reports Trial Balance Audit Trial Balance Statements Cash Flow Statement General Ledger User’s Manual 5-3 5-7 5-9 5-19 iii Contents Periodic Processing Introduction Create Last-Year Data Clear and Close Last Year Update Current Year Month-End Maintenance Consolidate Master Files Remove Prior-Year Files 6-3 6-5 6-9 6-15 6-19 6-21 6-27 File Maintenance Account Mask Account Segments Account Types GL Accounts Account Budgets Copy Chart of Accounts Allocations Recurring Entries Tables Copy Account Balances Assign Account Types Change Fields 7-3 7-9 7-13 7-15 7-21 7-25 7-29 7-33 7-39 7-43 7-45 7-47 Statement Maintenance Statement Layout Statement Contents Batch Statements Cash Flow Contents Financial Statement Verification 8-3 8-23 8-37 8-47 8-51 Master File Lists Printing a Master File List Account Segments List Account Types List Chart of Accounts List iv 9-3 9-5 9-7 9-9 General Ledger User’s Manual Contents Allocations List Recurring Entries List Statement Layout List Statement Contents List Batch Statements List Cash Flow Contents List Tables List 9-11 9-13 9-15 9-17 9-19 9-21 9-23 References System Messages Common Questions A-1 B-1 Glossary G-1 Index IX-1 General Ledger User’s Manual v General Ledger User’s Manual Introduction Welcome to OSAS The General Ledger System Starting OSAS Navigating OSAS General Ledger User’s Manual 1 1-3 1-5 1-15 1-19 1-1 Welcome to OSAS Welcome to the General Ledger application for OPEN SYSTEMS Accounting Software® (OSAS®). General Ledger helps you set up accounts and produce statements to track your company’s debit and credit information. While you can use General Ledger alone, it works best when you interface it with other OSAS applications. When you interface General Ledger with other applications, those applications automatically create entries in the appropriate accounts to track debits and credits to track cash flow. General Ledger plugs into Resource Manager, the foundation of OSAS. Consult the Resource Manager guide for more information on basic OSAS functionality and details on how Resource Manager works within the OSAS system. About This Guide This guide describes the functions that make up the General Ledger application and gives details on how General Ledger fits into your existing business workflow. This guide is divided into these sections: • Chapter 1 introduces OSAS and the General Ledger application, and describes the basics of the General Ledger system and how to navigate around OSAS. • Chapter 2, Installation and Conversion, details how to install General Ledger using Resource Manager and how to create or convert the data files it requires. • Chapter 3, Getting Started, gives information and checklists on the steps you need to perform to set up General Ledger. • Chapters 4 through 12 contain function descriptions organized by menu. These chapters mirror the order that appears on the General Ledger menu. General Ledger User’s Manual 1-3 Welcome to OSAS Introduction • The Appendixes contain supplimentary material not directly related to General Ledger functionality. • The Index is a topical reference to the information in the rest of the chapters, and concludes this guide. Conventions This guide uses the following conventions to present information. When the Inquiry or Maintenance commands (or both) are available for a field, the Inquiry and Maint flags appear in the margin. See page 1-26 and page 1-31 for more information on these commands. When you see the phrase “use the Proceed (OK) command” in this guide, press Page Down in either text or graphical mode to continue. In graphical mode, you can also click OK to proceed. 1-4 General Ledger User’s Manual The General Ledger System Use the General Ledger system to consolidate information about your business. You can use it alone, but it works best when interfaced with other applications. You can set up accounts and produce statements that include debit and credit information from the interfaced applications. Application Interaction General Ledger can be used as a standalone application, but you get optimal use from it when you interface it with other applications. Interfacing applications means that the information you enter in one application can be transferred to and used in other applications, reducing data entry time and the number of errors that might creep in along the way. General Ledger User’s Manual 1-5 The General Ledger System Introduction Menu Structure The General Ledger menu structure is similar to the structure of other OSAS applications: functions appear roughly in order of use. Journal Transactions After you establish the valid codes and IDs through the File Maintenance functions, use the Journal Transactions functions to do daily work: entering transactions, producing daily reports, and so forth. These functions update account information in the system, but the automatic updates from interfaced applications may render these functions unnecessary. The functions are here so that you can always update General Ledger information, manually or through other applications. If General Ledger interfaces with other applications, be wary when you enter information in these functions. Entering duplicate information in General Ledger that has been posted from another application can throw the system out of balance. For example, when you receive $100 for a sale, enter the transaction in Accounts Receivable (which is interfaced with General Ledger), assign a GL account, and then post it in Accounts Receivable, the balance of the account you specified is updated in General Ledger. Then, if the same $100 debit is entered in the Transactions function and posted, the system debits the $100 twice. Reports Use the Reports functions to produce summarized information about cash flow, trial balances, and other financial reports. Periodic Processing After doing daily work and producing reports, you can use the Periodic Processing functions to create last-year data, consolidate information in the GLMAxxx (Master) file, and remove information from a month or the previous year. 1-6 General Ledger User’s Manual The General Ledger System Introduction File Maintenance Use the functions on the File Maintenance menu to set up and maintain information in the system. For example, use the GL Accounts function to establish and update information about accounts throughout the system. Master File Lists Information that you enter in the File Maintenance functions is kept in master files. Use the Master File Lists functions to produce the contents of the files: account segments and types, recurring entries, allocations, and so forth. File Information Like all OSAS applications, General Ledger stores information in files. Each file falls into one of four categories: master files, attribute files, temporary files, and statement files. (OSAS does not distinguish between categories of files. The files are described in terms of categories to give you a better idea of how each fits in.) Master Files The master files hold information about general ledger accounts. The GLMAxxx (Master) file holds the general ledger accounts and their balances. To update the balances, use the Post to Master function. Each record holds the following information, which you can enter through functions on the File Maintenance menu or by updating information from interfaced applications: • account number and description • the account code (debit, credit, or memo) • beginning balances and balances for each period for five types of balances: actual, budgets, last-year actual, next-year budget, and forecast General Ledger User’s Manual 1-7 The General Ledger System Introduction The GLALxxx (Allocations) file stores the account numbers and percentages used to allocate transactions. When you use the Post to Master function, the system compares the account numbers in the transactions being posted to the records in this file. This file stores the ratios of how money is to be allocated for account numbers with an allocation record; as a result, specifying the account sends the proper amounts to the proper accounts. Attribute Files The attribute files hold data that you can assign to each account. The GLMSK (Account Mask) file stores a mask that defines each company’s account structure. The structure defines the positions used for the main account number, the division, the department, and the subaccount. The GLSExxx (Account Segments) file stores an ID of each division, department, and subaccount. You enter each ID through the Account Segments function; these IDs are used to sort information in reports. The GLAT (Account Type) file stores the account type codes and descriptions used throughout the system. When you define a type, you assign a number, a description, and an account class to it. Twelve account classes are available. The GLRExxx (Recurring Entries) file stores journal transactions that you regularly write to the GLJRxxx file. You enter them into the GLJRxxx file through the Copy Recurring Entries function. The GLBAT (Batch Statements) file stores information about batches and instructions assigned to each batch ID. You can use a batch ID to instruct the system to print many GL statements at once. Temporary Files The temporary files store information created from an action you perform. This information is transferred somewhere else when you perform a different action. 1-8 General Ledger User’s Manual The General Ledger System Introduction The GtttxxxW (Transaction Work) file (ttt represents the terminal ID and xxx represents the company ID) stores transaction information until you write it to the GLJRxxx file from the Transactions function. The GLJRxxx (Journal) file stores general ledger transactions. You can enter the transactions through the Transactions function or through interfaced OSAS applications. This file provides information for the GL Journal and the GL Activity Report. When you post, the information is sent from this file to the GLMAxxx file. Statement Files The statement files store information about the layout and contents of statements. These files reflect the fact that you can use General Ledger to tailor statements to fit your needs. The GLSLF (Statement Layout) file stores specifications for the format of your statements: column names and widths, headings, unit symbols, and so forth. The GLSCF (Statement Contents) file stores specifications for the contents of your statements: account types, balances, what each statement line does, and so forth. The GLCFC (Cash Flow Contents) file stores specifications for the Cash Flow Statement. The specifications include account types, balances, what each statement line does, and so forth. File Interaction The General Ledger system tracks accounts you can use throughout the OSAS product line. When you enter and post transactions in this application or interfaced applications, account information is retained in or distributed to the appropriate files to keep the information up to date, make the information available through reports, and keep the system in balance. General Ledger User’s Manual 1-9 The General Ledger System Introduction Journal Transactions You can enter transactions in one of these ways: • You can enter transactions through an application that General Ledger interfaces with. When you post, the information is copied from the appropriate file in the interfaced application to the GLJRxxx file. Which information gets copied depends on the interfaced application; see its user’s manual for more information. • You can enter transactions through the Transactions function. Reserve this function for transactions not handled by an interfaced application. For example, if you use Accounts Receivable to track sales, be wary when you enter journal transactions that pertain to revenue collected; that information may have been entered in Accounts Receivable. • You can copy recurring entries to a journal transaction. Use the Recurring Entries function to define the run codes that identify recurring entries. The information is kept in the GLRExxx file. When the transaction comes up, enter the run code in the Transactions function. Journal Transaction Reports and Posting The Journal Transaction reports provide information about activity before you post. The GLJRxxx file provides information for the GL Journal and GL Activity Report. The GL Journal provides information about transactions for the specified periods. Note: Produce the GL Journal and the GL Activity Report before you use the Post to Master function. When you post, information is changed in the GLJRxxx file and you cannot retrieve it. 1-10 General Ledger User’s Manual The General Ledger System Introduction Reports The Reports functions provide information about activity after you post—overall balances and other key historical statistics—that you can compare with reports you produced before you posted. • The Trial Balance function provides debit or credit balances of general ledger accounts for the current period and the year so far. This information comes from the GLMAxxx file. This report is useful when you want to test the balance of debits and credits in General Ledger. • The Audit Trial Balance function provides debit or credit balances of general ledger accounts for the specified period of time: last year’s actual, next year’s budget, forecast, this year’s actual, or this year’s budgeted. This information comes from the GLMAxxx file. This report is useful when you want to produce an audit trail. • The statements (which you define in the Statement Layout and Statement Contents functions) provide account information for the specified ranges of time, companies, divisions, departments, and subaccounts. This information comes from the GLSCF and GLSLF files. You can consolidate information about 20 companies in any statement. • The Cash Flow Statement function provides information about the sources and uses of cash in the specified ranges of time, companies, divisions, departments, and subaccounts. This information comes from the GLMAxxx file. You can consolidate information about 20 companies in the Cash Flow Statement. Periodic Work When your files get large, you can clear some data from the files using the functions on the Periodic Processing menu. Use the Remove Prior-Year Files function to remove files associated with the specified year. Removing files from past years when they are no longer required can free up valuable disk space. General Ledger User’s Manual 1-11 The General Ledger System Introduction At the end of a year, use the Create Last-Year Data function to create last-year GLMAxxx and GLJRxxx files and prepare the current files for the new year. When you create last-year files, the GLMAxxx and GLJRxxx files are automatically assigned the extension .Ynn (where nn is the two-digit year). This function also increases the year value in the GLPDxxx table by 1. Use the Clear and Close Last Year function to clear and close the income and expense accounts for specified capital accounts. By using this function, you prevent possible conflicts because of erased files whose unposted transactions have an effect on this year’s balances. The system checks for such transactions, warns you of all occurrences, and moves the transactions from the previous year’s GLJRxxx.Ynn file to the current year’s GLJRxxx file (period 1). When you are finished working with last year’s information, use the Update Current Year function to update the account balances for this year. This function, like the Clear and Close Last Year function, updates information in the current year’s GLJRxxx file (period 1). However, it copies the information instead of moving it; this function does not affect last year’s information. To clear journal entries from previous periods in this year, use the Month-End Maintenance function. This function removes transactions from the GLJRxxx files for the specified periods. Use the Consolidate Master Files function to consolidate account balances from different files or different computers into the GLMAxxx file of one company. This function is useful if you want to store all historical information in one place and produce consolidated financial reports from one company. Productivity Reports General Ledger includes a number of productivity reports in Microsoft Excel® format. These reports connect directly to your OSAS data via the ODBC/JDBC driver (included with OSAS 7.0) and allow you to use spreadsheet tools to manipulate the data as you want and produce charts and graphs to visualize trends. 1-12 General Ledger User’s Manual The General Ledger System Introduction The spreadsheet reports are listed on the Productivity Reports menu. Doubleclick a report name to automatically launch Excel or any other spreadsheet program capable of opening an Excel-formatted spreadsheet to open the report. Use the selection boxes to filter the information that appears in the report, or use the tools within your spreadsheet software to create charts and graphs from the report’s data. General Ledger User’s Manual 1-13 Starting OSAS OSAS runs on an operating system supported by 150 MB of permanent storage and 4 MB of RAM. You may need additional space or memory, depending on the size of your data files and the operating system you use. Consult your reseller for more information. In Windows To start OSAS on a computer running Windows, double-click the OSAS shortcut on the desktop or access the program from the Start menu. In Other Operating Systems To start OSAS on an operating system other than Windows, enter osas at the operating system prompt. If your operating system has graphical capabilities, you can also use the OSAS shortcut to start OSAS. Using Parameters You can use the -u, -c, -a, and -t parameters in OSAS shortcut properties or after the osas command so that the system automatically uses the appropriate user ID, company ID, and access code to save time logging in. In Windows, open the OSAS shortcut’s properties and enter these parameters after the path in the Target field (as in the example below; be sure to use the correct directories for your system). C:\basis\bin\bbj.exe osasstrt.txt -q -tT00 -cD:\osas70\progrm\config.bbx - -uSam -aapple -cH Note: In Windows, the -u, -c, and -a parameters must follow the separation dash. In other operating systems, enter the parameters after the osas command, as in this example: osas -t T2 -c B -a apple Note: You can enter these parameters in any order, but you must leave a space between the parameter mark (-t, -c, or -a) and the parameter itself. Refer to the Resource Manager guide for more information on these parameters. General Ledger User’s Manual 1-15 Starting OSAS Introduction Logging In After you start OSAS, the login screen appears. To log in to OSAS, enter your User ID, the Company ID you want to work with, and your Access Code. If you want to save your access code so that you do not need to enter it again, select the Save Password? check box (or enter Y in text mode) to save your information. Finally, click OK or press Enter to log in. This screen appears only after you have set up users and access codes for the OSAS system. Access Codes Access codes limit use of the system and protect sensitive information. Each code allows access to specific applications, menus, and functions. If you cannot select a menu or function, your access code is not authorized for it. Use the Access Codes function in Resource Manager to set up access codes. To change access codes, select Access code from the File menu, click the Access Code button on the toolbar, or press F4 on the main menu. When the Access Code box appears, enter the access code to change to and press Enter. 1-16 General Ledger User’s Manual Introduction Starting OSAS Workstation Date To change the workstation date, select Workstation date from the File menu, click the Change Date button on the toolbar, or press F6. When the Workstation Date box appears, use the button or your keyboard to enter the date and press Enter. General Ledger User’s Manual 1-17 Navigating OSAS OSAS menus and functions are available in two modes: graphical and text. The graphical mode allows both keyboard and mouse commands and uses data entry fields and buttons similar to those found in any graphical software program. The text mode presents information in a simpler text format and uses keyboard commands to access functions and move around the screen. If you use an operating system that does not have graphical capabilities, the text mode is the only mode available. You can use either text or graphical function screens indepently of the main menu. For example, you can use text function screens while using the graphical main menu, and vice versa. Select GUI Functions from the Modes menu or press Shift+F6 to toggle between the text and graphical modes for function screens. When available, press Shift+F5 to switch between graphical and text menu modes, or press Shift+F6 to switch between modes on function screens. You can also use the Resource Manager Defaults function to select the default mode to use for the main menu and function screens. In text mode, use the Page Up, Page Down , arrow, and Enter keys to move between menus, select and enter functions, and move around function screens. When a list of commands appears at the bottom of a function screen, press the highlighted letter to use a command. These methods also work in graphical mode, or you can use the mouse to click on fields and command buttons. Graphical Mode If you’re familiar with other graphical software programs, you’ll find it easy to navigate around the OSAS graphical mode, which uses buttons, toolbars, text entry boxes, and menus to help you move through your tasks. General Ledger User’s Manual 1-19 Navigating OSAS Introduction Main Menu If you use BBj in graphical mode, the main menu is available in two flavors: graphical and MDI. To switch between the two styles, press Shift+F5. If you use Visual PRO/5, the graphical main menu is the only graphical menu available. Graphical Main Menu The graphical main menu is shown below. You can move around the graphical menu in these ways: 1-20 • Click an application to view that application’s menu. Click a menu item to view its functions. Double-click a function name to enter that function. • To exit from the graphical menu, click a different application or menu name or press Tab to return to the main menu. • To exit from OSAS, click the Close box in the upper-right corner of the screen, press F7, or select Exit from the File menu. General Ledger User’s Manual Introduction Navigating OSAS MDI Main Menu The MDI menu centralizes all OSAS functionality in one location: applications appear as tabs at the top of the screen, their menus and functions appear in a navigation pane on the left side of the screen, and function screens appear in the large pane on the right. Using this menu, you can open more than one function screen at a time and move or minimize screens as needed. However, you cannot open two functions that lock the same data file at the same time. You can move around the MDI menu these ways: • To view an application’s menus, click that application’s tab. • To view the functions a menu contains, click the menu name. The menu expands to list the functions it contains. Click the function name to enter the function. The function screen appears in the right pane. • To exit from a menu, click a different menu name or application tab. To exit from OSAS, click the Close box in the upper-right corner of the screen, press F7, or select Exit from the File menu. General Ledger User’s Manual 1-21 Navigating OSAS Introduction Function Screens Graphical screens contain the same functionality as text screens, presented in a graphical format that includes easy access to commands via the mouse. You can move around the screen in these ways: 1-22 • Use the mouse or press Tab to move from field to field. Use the scroll buttons to move from line to line in scrolling regions. • If a screen appears prompting for the kind of information to enter or maintain (such as on File Maintenance or Transactions screens), select the appropriate option and click OK to continue. • Press Page Down if prompted to move to the next section. • Click Header when it appears to return to the screen’s header section. • Press F7 to exit the screen and return to the main menu. General Ledger User’s Manual Navigating OSAS Introduction Menus Both the graphical main menu and graphical function screens contain drop-down menus that give you access to additional commands without using the function keys. While you can use the function keys to access commands in graphical mode, you may find it easier to access command through these menus. To access a menu’s commands, click a menu title. The commands for that menu appear, followed by any associated hot key combinations in brackets < >. To use a command, click the command name or press the hot key combination. Refer to the Resource Manager guide for more information on the menus available in OSAS and their commands. Shortcut Menu OSAS gives you quick access to commands relating to the screen you’re using via a shortcut menu. The commands that are available depend on the function and the field you are currently using. To use these commands, click the right mouse button and select the command from the menu that appears. On the main menu, the shortcut menu gives you access to commands that help you manage your Favorites menu, switch between sample and live data, perform certain setup tasks, and view function information. On function screens, this menu helps you access help documentation, move around the function screen, work with EIS dashboards, and so on. Other Commands Menu The Other Commands (or F4) menu is available on both graphical and text menu and function screens and gives you access to additional utilities and commands not directly related to the function you’re currently using. Among other things, these commands open calculators or allow you to view or enter additional information. In text mode, press F4 twice on the menu or once on function screens to access this menu. Consult Appendix A in the Resource Manager guide for more information on the commands available on the Other Commands menu. General Ledger User’s Manual 1-23 Navigating OSAS Introduction Information Menu The Information (or Shift+F2) menu is available in some graphical or text function screens in certain applications and gives you access to additional information about a customer, vendor, item, job, bill of material, or employee. The commands available on the Information menu are determined by the applications you have installed, and can include: • • • • • General Information Comments History Documents Address Lookup Not all of the commands above appear on every Information menu; instead, commands are available only as they are relevant to the task you are performing. For example, if you are entering a transaction in Accounts Receivable, you can access comments or documents about items or customers but not about employees or vendors. Consult Appendix A in the Resource Manager guide for more information on how to use the functions on the Information menu. Favorites Menu The Favorites menu gives you quick access to the OSAS functions you use most by allowing you to add selections for entire menus or particular functions to a custom menu. After you’ve set up the menu, select Change to Favorites from the graphical Favorites menu or press F2 to access the functions. The Favorites menu saves you time by eliminating the need to switch between applications. You can add functions from several different applications to the Favorites menu and access them all there rather than switching between applications on the main menu to access the functions you need. To add a function to the Favorites menu, select the function you want to add and press F10. Press F2 to switch to the Favorites menu to confirm that your selection was added. To remove a function from the menu, select the function on the Favorites menu that you want to remove and press F10 again. 1-24 General Ledger User’s Manual Introduction Navigating OSAS Toolbars As with menus, graphical screens also contain toolbars that give you fast access to the most frequently used OSAS commands. The toolbar for the main menu differs slightly from that of function screens. Main Menu Toolbar The toolbar for the main menu is shown below. Click a button to access that command. Access Code Workstation Date Function Screen Toolbar Command Help Application Versions Calendar Calculator Toggle Favorites Call a BBj/Pro5 Program The toolbar for function screens is shown below. Click a button to access that command. File Maintenance Start Over Delete Paste Copy Calendar Calculator Field Help Online Documentation Address Mapping Date Fields If you use BBj in graphical mode, click the Calendar button when it appears next to date fields to open a calendar so that you can select the date you want to enter into that field. General Ledger User’s Manual 1-25 Navigating OSAS Introduction Browse If you use BBj in graphical mode, you can use the Browse button when it appears next to fields to navigate to directories and files and automatically enter file paths into that field. Click the Browse button to open the Select Directory/ File screen, then navigate to the directory or file and click Open to automatically enter the file path in the field. Inquiry The Inquiry command helps you look up and select valid entries for fields that are connected to master file records. For example, when you use the Inquiry command in a Batch ID field, OSAS lists all batches you have set up so that you can select the one you want to enter in that field. When the Inquiry button appears next to a field, you can either click the button or press F2 to open the Inquiry screen and search for valid entries. Maintenance The Maintenance command allows you to enter or edit master file records on the fly from within functions. For example, you can use the Maintenance command to add a new customer or item from within the Transactions function. The Maintenance command is available when the Maintenance button appears on the toolbar. Click the button or press F6 to open the File Maintenance function associated with that field and enter or edit a new master file record. Address Mapping When you are working with a screen that contains an address, you can use the Address Mapping command to view a map of that address. This command combines address information with the URL and search variables in the Resource Manager Web Setup function and the Map Lookup ID in the Company Setup function to direct your web browser to a mapping website and generate the map. Note: Before you can view maps, you must set up mapping website information in the Resource Manager Web Setup function, select the Map Lookup ID to use in the Resource Manager Company Information function, and enter the path to your workstation’s web browser in the Resource Manager Defaults function. 1-26 General Ledger User’s Manual Navigating OSAS Introduction Text Mode The OSAS text mode is available on all operating systems. If you use OSAS on an operating system that does not have graphical capabilities, the text mode is the only mode available. In text mode, all screens are presented in an easy-to-use textual interface that you navigate through using keyboard commands. Main Menu The text main menu is shown below. When you select an application, the application’s menu is superimposed over the main menu. Selecting an entry on an application menu opens a function screen or a submenu. General Ledger User’s Manual 1-27 Navigating OSAS Introduction You can move around the text main menu in these ways: 1-28 • Use the arrow keys to move the cursor up and down to highlight the application you want. Then press Enter to select it. • Press the first letter of the application you want to move the cursor to the first application beginning with that letter. Continue to press the letter key or the down arrow until the application you want is highlighted, then press Enter to select it. • Use the mouse to click an application to view that application’s menu. • To move to the first application on the menu, press Home. To move to the last application on the menu, press End. • On an application menu, press Page Up to move to the menu immediately behind it. If you are several levels away from the main menu, you can return to the main menu by pressing Page Up repeatedly or by pressing Tab once. • To exit from OSAS, press F7. General Ledger User’s Manual Introduction Navigating OSAS Function Screens Like the text menu, OSAS text function screens can be used on all operating systems and in combination with graphical menus. You can move around the screen these ways: • Press Enter or the down arrow to move from field to field. • To use a command that is listed in the command bar, press the highlighted letter. • Use hot key commands to access information screens or to toggle commands on and off. Refer to Appendix B in the Resource Manager guide for more information on these commands and their corresponding hot keys. • If a screen contains more than one section, press Page Down when prompted to move to the next section. General Ledger User’s Manual 1-29 Navigating OSAS Introduction • If a menu appears prompting you for the kind of information to enter or maintain (such as in the example and on Transaction and File Maintenance screens), select the appropriate option and press Enter. • To exit the screen and return to the menu, press F7. Menus Like the graphical mode, the text mode also includes menus that give you access to commands that open additional utilities, show additional information about the task at hand, or set up a custom menu that contains frequently-used commands. Refer to Appendix A in the Resource Manager guide for full details about the menus available in OSAS. Other Commands The Other Commands (or F4) menu gives you access to additional utilities and commands not directly related to the function you’re currently using. In text mode, press F4 twice on the menu or once on function screens to access this menu. See page 1-23 for more information on this menu. Information Menu The Information (or Shift+F2) menu gives you access to additional information about a customer, vendor, item, job, bill of material, or employee. In text mode, this menu is available when the Info flag appears at the bottom of a function screen. The commands on the menu are available only as they are relevant to the task you are performing. For example, if you are entering a transaction in Accounts Receivable, you can access comments or documents about items or customers but not about employees or vendors. See page 1-24 for more information. Favorites Menu The Favorites menu allows you add the OSAS menus or functions you use most frequently to a custom menu. After you’ve set up the menu, select Change to Favorites from the graphical Favorites menu or press F2 to access the functions. To add a function to the Favorites menu, select the function you want to add from the main menu and press F10. To remove a function from the menu, select the function on the Favorites menu that you want to remove and press F10 again. See page 1-24 for more information on this menu. 1-30 General Ledger User’s Manual Introduction Navigating OSAS Commands and Flags Both the text menu and text function screens let you use commands to drill down to more information, change companies or access codes, switch to sample data, and perform tasks related to the function you are using. These commands are analogous to the commands contained on drop-down menus in graphical mode. You access commands by pressing the hot key combination for the command you want to use. If you’re working with a keyboard that lacks function keys (labeled with an F followed by a number) or if you’re working with an emulator in UNIX (which can cause function keys to become unavailable), press the appropriate alternate key combination to access the command. Refer to Appendix B in the Resource Manager guide for a list of all OSAS commands and their associated hot keys. Not all commands are available for every function or field; when a command is available, a flag appears at the bottom of the function screen. Common flags include Quick, Info, Maint, Inquiry, and Verify. • The Quick flag reminds you that you are using the Quick Entry mode to skip fields that are not required. Press Ctrl+F to toggle quick entry on and off. • When the Info flag appears, press Shift+F2 to access the Information menu to access additional information about a customer, vendor, item, job, bill of material, or employee. See page 1-24 for more information on this menu. • When the Maint flag appears, press F6 to launch the appropriate File Maintenance function to edit a master file record or enter a new one “on the fly.” When you finish, press F7 to return to the function you were using. • When the Inquiry flag appears, press F2 to use the Inquiry command to look up additional information and select valid entries for the field you are in. • The Verify flag reminds you that you are using verification. When this flag appears, you must provide verification when you press Page Down or use the Proceed (OK) command. Press Ctrl+V to toggle verification on and off. General Ledger User’s Manual 1-31 Navigating OSAS Introduction Command Bar The command bar appears at the bottom of function screen and gives you access to commands that allow you to move around the screen, add or edit information, change settings for selected lines, or select output devices. The commands that are available depend upon the function you are using, and are analogous to the command buttons available on graphical screens. Press the highlighted key to use a command. Messages Messages appear at the bottom of the screen when a command is unavailable or when OSAS needs information to continue. Address Mapping When you are working with a screen that contains an address, you can use the Address Mapping command menu to view a map of that address. This command combines address information with the URL and search variables in the Resource Manager Web Setup function and the Map Lookup ID in the Company Setup function to direct your web browser to a mapping website and generate the map. The Address Mapping command is available when the Map flag appears at the bottom of the screen. To view a map of the first address on the screen, press Shift+F4. To view a map of the second address (if present), press Shift+F5. The second command is not available when there is only one address. Note: Before you can view maps, you must set up mapping website information in the Resource Manager Web Setup function, select the Map Lookup ID to use in the Resource Manager Company Information function, and enter the path to your workstation’s web browser in the Resource Manager Defaults function. 1-32 General Ledger User’s Manual Introduction Navigating OSAS Reports All OSAS applications contain a variety of reports to help you view and analyze your business data. Each report function includes a selection screen that allows you to select the range of information to include in the report, which appears in alphabetical order when the report is produced. After you select the information to include, use one of these options to output the report: • Select Printer (or enter P in text mode) to send the report to a printer, then select the printer to use. • Select Print Preview (or enter R) to view the report in a preview window, from which you can print the report later. This option is only available on Windows or graphical Linux workstations running BBj. • Select File (or enter F) to save the report to a file, then change the directory path and file name (followed by the .txt extension), if necessary. Directory paths and file names must be less than 35 characters in length. Note: To preserve formatting, view the reports you save to a text file with a fixed-width or monospaced font (Courier or Lucida Console, for example). • In text mode, enter S to view the report directly in an OSAS function screen, then select whether to view it in Standard or Compressed width. • When available, select Email (or enter M) to e-mail the report, then enter the e-mail address to sent the message to, the subject for the message, and whether to include the report as an attachment to the message. Generally, reports or forms that make up part of your audit trail cannot be e-mailed. You also must set up your e-mail system in Resource Manager before you can e-mail reports. Note: To preserve formatting, view e-mailed reports (or attachments) with a fixed-width or monospaced font (Courier or Lucida Console, for example). Consult the Resource Manager guide for more information about reports. General Ledger User’s Manual 1-33 Installation and Conversion 2 General Ledger User’s Manual Installation Conversion General Ledger User’s Manual 2-3 2-5 2-1 Installation Before You Install General Ledger Make sure your system meets these minimum requirements before you install General Ledger. The General Ledger system needs a minimum of eight megabytes (8 Mb) of disk space to work correctly with programs, sample data, data dictionaries, system files, and graphics files. Having more disk space available is necessary for the data files you will create and maintain. The OSAS system requires at least one megabyte (1 Mb) of main memory to run. More memory may be necessary in certain environments and operating systems. Installing General Ledger Use the Install Applications function in Resource Manager (see your Resource Manager installation guide) to install General Ledger. Then install your other applications. Setting up General Ledger Once you have installed General Ledger on your system, you must prepare your data files for everyday use. You can prepare files for use with General Ledger in one of two ways: you can create and set up your files manually on a new system, or you can convert your old files when you upgrade from an earlier version. To create files on a new system, use the Data File Creation function on the Company Setup menu in Resource Manager (see the Resource Manager User’s Manual). For instructions on converting your files, see the “Conversion” section later in this chapter. If you plan to use other OSAS applications with General Ledger, you must install and set up General Ledger before you set up the other applications. General Ledger User’s Manual 2-3 Conversion If you use an earlier version of OSAS General Ledger, you can convert your files from the older version to the current version. When you are ready to convert files, use the Data File Conversion function on the Company Setup menu in Resource Manager (see the Resource Manager User’s Guide) to upgrade General Ledger data files. You can upgrade from version 3.2, 4.xx, 5.xx, or 6.xx. If you want to convert to version 7.0 from a version earlier than 3.2, contact a client support representative. Note You must install the new version of General Ledger before you convert files. You can replace and update the programs properly only by using the Install Applications function in Resource Manager. Before you convert an application’s files, make note of the version number of the application from which you are converting. The Data File Conversion function has no way of determining the information from within the function. Before you convert an application’s files, back up your data files. Consider Your Setup Before you try to convert from your version of General Ledger, consider the exact setup of your system. Since OSAS code can be customized, modifications to your system might be lost if you install a new version of a program or update a file. If you are not sure if your system is ready for conversion, consult your value added reseller. If you are converting from version 6.5x to 7.0, no conversion is necessary. You should still use the Data File Conversion function to copy data files from the old data directory to the new directory, however. General Ledger User’s Manual 2-5 Installation and Conversion Conversion Converting from Versions 4.6x and Earlier The account numbers may have to change to be brought into compliance with the account mask. During conversion, the system makes a suggestion for the new account number, which you can accept or edit. The GLCGxxx file is created to record these changes, and other applications access this file to change their own account numbers. Account types from versions 4.11 through 4.6x are converted as follows: • Balance sheet accounts have an account type of 080 (other) • Income statement accounts have an account type of 530 (other). • Memo account types have an account type of 999 (not defined). These account types require manual adjustments in the Account Types function. If you are converting from version 4.10 or lower, each General Ledger account will have 999 (not defined) as the account type for all converted accounts. After conversion, print a detailed chart of accounts. Use the Account Types function (page 7-13) to make the necessary changes. To use the Cash Flow Contents function, you must make adjustments to the account types unique to each account number. For example, cash accounts must be defined, using 005 (cash on hand) and/or 010 (cash on deposit). Use the Account Types function (page 7-13) to make changes individually or in groups. If you are converting from version 4.1 through 4.6, the account mask is already assigned. If you want to change the mask as you convert files, the new mask must be defined in the older version before converting. You can change the mask after conversion, but don’t change it until all application conversions are complete. Note If you do not change account masks before you convert, your other application masks will not match. 2-6 General Ledger User’s Manual Installation and Conversion Conversion Converting to Version 7.0 Select Data File Conversion from the Company Setup menu in Resource Manager. The Data File Conversion screen appears. 1. The system displays all valid OSAS data paths. Select the destination directory where your new data files will reside. 2. Enter the path (drive and directory) that has the files you want to convert. You cannot enter the same path as the path you selected as the destination. 3. If you want source files to be erased after conversion, select the box (or enter Y in text mode); if not, clear the box (or enter N in text mode). 4. If you want the conversion process to pause if a problem occurs, select the box (or enter Y in text mode); if not, clear the box (or enter N in text mode). The system considers file corruption or evidence of data not converting correctly a problem. General Ledger User’s Manual 2-7 Installation and Conversion Conversion 5. Enter GL in the Appl column; General Ledger appears. 6. Enter your earlier version number of General Ledger, and press Enter. (You can determine the version by looking at the copyrights screen when you start OSAS, or in most versions, by using the Application Information tool button on the menu screen in graphical mode or by pressing Shift+F2 in text mode. 7. If data files already exist for General Ledger in the intended destination path, the GL data files exist. Do you want this task to erase them? prompt appears. If you want to erase the existing files and convert the files from the version in the source path, select Yes (or enter Y in text mode); if not, select No (or enter N in text mode). If you elect not to erase existing files, you must change your directory choices so that no conflict exists. 8. To convert, use the Proceed (OK) command. 9. The Do you want a printout of error log after each application? prompt appears. If you want the error log to be produced after files are converted for each application, select Yes (or enter Y in text mode); if you want the log to be produced after files for all applications are converted, select No (or enter N in text mode). If you are converting only General Ledger files, your answer to this prompt makes no difference. 10. Answer the questions that appear relating to the conversion of the employee history and last-year files. 11. If a problem occurs and you indicated that you want the system to pause when a problem occurs, a prompt alerts you. To stop the conversion process, select Yes (or enter Y in text mode). To let the conversion run its course and investigate later, select No (or enter N in text mode). 12. When the process is finished, the files are converted. Select the output device for the error log. After conversion is finished and the error log is produced, the main menu—with General Ledger added—appears. 2-8 General Ledger User’s Manual General Ledger User’s Manual Setup Setup Considerations Setup Checklist Setup Functions General Ledger User’s Manual 3 3-3 3-5 3-7 3-1 Setup Considerations After you have installed the software for the first time or after you have upgraded the software, you must set up the system. Follow the setup procedures carefully; the choices you make determine how the system operates. Codes and IDs When you set up the system, you assign codes and IDs to tell the system how to identify each item on file. The system uses these identifiers to organize the information in reports and inquiry windows. The system arranges code characters in a particular order. In the following list codes and IDs are sorted from lowest to highest, and dashes represent spaces. —————0 —————1 —————Z —————a — — — — — 01 ——a——— 000000 000001 1 The organization of these codes illustrates the following principles: • The system reads codes from left to right until it finds something other than a blank space. • Items that make up a code are always listed alphabetically. The items are listed in this order for each position: blank spaces characters (-, *, /, and so forth) numbers (0-9) uppercase letters (A-Z) lowercase letters (a-z) General Ledger User’s Manual 3-3 Setup Considerations Setup Alphabetical rules are not intuitive when numbers are involved. Numbers are sorted as if they were letters: When the first characters of several IDs are compared, the ID with the smallest first character is placed first in the list. If the first character of the IDs is the same, the second characters are compared and the ID with the smallest second character is placed first in the list. This comparison is made for each character in the range of IDs until the IDs are in alphabetical order. If you use numbers for IDs, pad them with zeros so that they are all the same length and numeric rules can hold true. For example, in alphabetical sorting ID 112 comes before ID 60, since anything that starts with 1 comes before anything that starts with 6 alphabetically. If ID 60 were ID 000060 and ID 112 were ID 000112, ID 000060 would be listed first, since 060 is less than 112 alphabetically and numerically. When you assign IDs and codes, establish a format that makes sense for your business and use it consistently. These suggestions may help: 3-4 • To prevent organization problems, use zeros to make all IDs the same length. If IDs are divided into more than one part, the parts should be the same length in every ID. Do not use spaces to divide IDs into more than one part. For example, use ACE-01 and ACE-11 instead of ACE-1 and ACE-11 or ACE 01. • If you use letters in IDs, use either all uppercase or all lowercase letters so that the IDs can be sorted correctly. • Use descriptive IDs. For example, WIN001 and WIN002 are more descriptive IDs than 000001 and 000002. (If you already use a numbered system, you might want to stick with it.) • If you want to sort items by a particular attribute—name or group—put the attribute in the ID. For example, use the first two characters of a recurring entry reference ID to indicate the division or department the entry is for. • To ensure that you can insert new items into a sequence, use a combination of letters and numbers that leaves room in the sequence for later additions. For example, setting up two consecutive general ledger account IDs of 3001 and 3005 leaves room for three items in between. General Ledger User’s Manual Setup Checklist Follow the steps in the checklist below to set up your system. Each step is explained in this section. 1. Set up the options. 2. Build the CNVTxxx table. 3. Define the account mask. 4. Build the GLSExxx (Account Segments) file. 5. Define the account types. 6. Build the chart of accounts. 7. Build the GLALxxx (Allocations) file. 8. Build the GLRExxx (Recurring Entries) file. 9. Set up the financial statements. 10. Enter the initial balances. 11. Set up access codes. 12. Set up a backup schedule. General Ledger User’s Manual 3-5 Setup Functions Options and Interfaces To interface other applications with General Ledger, see the user’s manuals for those applications for instructions. Options Screen To set up the options for General Ledger, select Options and Interfaces from the Resource Manager Company Setup menu. The Options and Interfaces screen appears. The name of the company you are working with appears. Specify whether the Options table is shared or owned. (See the Resource Manager guide for information about Options tables.) Then enter GL as the application ID. The General Ledger Options screen appears. General Ledger User’s Manual 3-7 Setup Setup Functions 1. Press Enter to toggle between YES or NO to indicate whether you want recurring entries copied directly to the GL Journal. If you select YES, recurring entries are copied directly to the GL Journal. Use the Edit Transactions function to edit these transactions. When you select NO, recurring entries are copied to the temporary transaction work file. Use the Transactions function to edit, verify, and write these transactions to the GL Journal. 2. Press Enter to toggle between YES or NO to indicate whether you use period 13 for normal processing. 3. Toggle between YES or NO to indicate whether you want to be able to enter transactions (adjustments, for example) in period 13. If you use period 13 for normal processing you cannot set this option to NO. 4. Toggle between YES or NO to indicate whether you want to use allocations. If you select NO, you cannot access the Allocations or Allocations List functions. 5. When you finish selecting options, press W to save your entries. Then exit to the Options and Interfaces screen. Select another application whose options and interfaces you want to change, or exit to the Resource Manager Company Setup menu. Period Setup The CNVTxxx (Period Conversion) table in Resource Manager stores the general ledger accounting periods and their corresponding months in the fiscal year. The general ledger period that corresponds to the system date is displayed in the Resource Manager Period Setup function and in other OPEN SYSTEMS Accounting Software applications. The CNVTxxx table must be set up using the Resource Manager Period Setup function before you can begin using the General Ledger system. See the Resource Manager User’s Manual for more information. 3-8 General Ledger User’s Manual Setup Functions Setup Account Mask Before setting up a company’s chart of accounts, define the account mask. The account mask determines the format of the account numbers. Account numbers can be 12 characters long and can have four segments: the main account number, division, department, and subaccount. The main account number segment is required; the other segments are optional. You can arrange the segments in any order, omit segments you do not need, and use fill characters (for example, a hyphen) to separate segments. Any character can serve as a fill character, but only one type of fill character can be used in an account number format. That is, you can use a hyphen or a period, but not both. A fill character takes up one position in the account number, and it appears in every blank position between account segments. You might use the first four positions for the main account number, the next two positions for the subaccount, the following three positions for the division, and the final three positions for the department: MMMM33111222. You might use a two-segment mask where the first four positions denote the division and the final four denote the main account number: 1111MMMM. Or you might use a threesegment mask separated by a fill character: MMMM-11-222. User-Defined Account Sorts Regardless of how you organize your account mask, you can specify how you want account information to be sorted when you produce some reports. For example, your account mask might be MMM112233, but you want account information to be printed in the order 231M in some reports and in the order 31M2 in other reports. By entering the correct configuration in the User-Defined Account Sort fields, you establish the order that information will appear in the reports. General Ledger User’s Manual 3-9 Setup Setup Functions Multiple Companies If you print consolidated statements for several companies that are on the system, assign the same account mask to each company. If different account masks are used, the consolidated statement might be incorrect, since statements do not allow companies with different masks to be consolidated. See “Account Mask” on page 7-3 for more information about account masks. Account Segments If you set up a division, department, or subaccount segment in the account mask, you can set up a description of each division, department, or subaccount you use. For example, if you use divisions 001, 002, and 003, you might enter these descriptions: 001 002 003 Minneapolis California Texas Likewise, if you use departments 10, 20, 30, and 40, you might enter these descriptions: 10 20 30 40 Accounting Administration Sales and Marketing Shipping and Receiving For several General Ledger reports you can select ranges of divisions, departments, and subaccounts, and you can specify the order of the account segments. The descriptions you assign in the GLSExxx file appear in the report headers. See “Account Segments” on page 7-9 for more information about account segments. 3-10 General Ledger User’s Manual Setup Functions Setup Account Types Account types are used to group accounts together for the purpose of producing statements, such as cash flow and trial balance. Each account type has an account class and code associated with it. The class is the general category an account type fits into—for example, long-term asset, current asset, or long-term liability. The code denotes whether the account is a credit, debit, or memo account. See “Account Types” on page 7-13 for more information about account types. Chart of Accounts Before processing data in General Ledger, set up the chart of accounts. A wellplanned chart of accounts makes the General Ledger system easy to use, requires little maintenance, and can be expanded as a business grows. Take time to figure out the best account structure for your present and future needs. If you interface General Ledger with other OPEN SYSTEMS Accounting Software applications, see the appropriate user’s manual for information about the accounts you will need to post entries from. Make sure that the General Ledger tables and records in the other applications match the appropriate accounts in the GLMAxxx (Master) file. If tables and records do not match the appropriate general ledger accounts, the journal entries from the other applications will not be posted properly. Copying the Chart of Accounts If you use the same account numbering structure for several companies, you can save time by building one company’s chart of accounts and then copying it to each of the other companies (see on page 7-25). You can also copy budget, lastyear balances and forecast amounts from one company to another (if the companies use the same account mask), from one division to another, or from one department to another within the same company. General Ledger User’s Manual 3-11 Setup Setup Functions Account Number Structure Account numbers can consist of any combination of numbers, letters, and dashes, but the account numbers must conform to the account mask (see “Account Mask” above). To ensure that the accounts are organized correctly in reports and statements, all the account numbers should be the same length. The system forces all account numbers to fit the mask by filling in zeros or letters if you leave spaces. Main account numbers should indicate significant groups—assets, liabilities, equity, revenues, and expenses. For example, main account numbers 1000 to 1999 could be assets, 2000 to 2999 could be liabilities, and so on. Use the same ranges of main account numbers for the same account categories for all companies. It simplifies setting up the system, and you will be able to use the same sets of statement layouts and contents for all companies when you print financial statements. When assigning account numbers, skip numbers between accounts to leave room for future accounts. For example, you might assign asset account numbers in the following series: 1000, 1010, 1020, 1030. Memo Accounts Memo accounts track miscellaneous figures that may be useful in preparing financial statements. For example, you might set up a memo account to track the number of shares of stock outstanding. For more information about memo accounts, see “GL Accounts” on page 7-15. Account Balances The beginning account balance is the balance at the start of the current fiscal year or quarter. Each of the 13 period balances is the net change in that balance caused by the transactions posted to that period. 3-12 General Ledger User’s Manual Setup Functions Setup The balances you enter should be current at the beginning of an accounting period. If you start in the middle of a fiscal year, use the period that corresponds to the period you start with. Do not start with period 1 unless the starting period is the first period in your fiscal year. Actual Balances Set up actual balances in either of the following ways: • To produce a detailed audit trail of your entries, enter only the beginning actual balance when setting up an account. Later you will make GL Journal entries to enter the period balances (see Initial Balances below) and then post them to the GLMAxxx file. • If you want to save time and if you do not need a complete audit trail of your entries, enter the beginning balance and all the account balances. If you print the GL Activity Report after you enter these balances, the message Missing Entries is printed for each account that has a period balance different from the beginning balance. You can ignore the message. Budget and Last-Year Balances After you enter or skip each period actual balance, you can enter the period budget balance for the current-year budget (if any). Then after you enter or skip the period budget balance, you can enter the period last-year balance. Use the Account Budgets function (see on page 7-21) to enter budget and forecast balances, using special formulas. To print comparative income statements or balance sheets, you must enter the last-year beginning and period balances. Consolidation Use the Consol-To Account and Step fields to print consolidated statements for companies that are on different computers or to combine multiple companies on the same computer system into one company for reporting purposes. General Ledger User’s Manual 3-13 Setup Setup Functions Trial Balances After entering all the account balances, print five Trial Balances—one for actual balances, one for current-year budget, one for last-year balances, one for nextyear budget, and one for forecast amounts. Check the Trial Balances for errors and make sure that the amounts balance. For more information about charts of accounts, see on page 7-15. Allocations If you enter transactions against one major account and then distribute them to several other accounts, you can set up an allocation record for the major account. In that record, specify each account to which transactions are allocated (up to 45 accounts) and the percentage that each account receives. The sum of the percentages must equal 100 percent. Once allocations records are established, you can enter journal transactions against the major account and, by selecting the Allocate box (or entering Y in text mode) in the Transactions and Edit Transactions functions, indicate that the transaction should be allocated. When you post, the system creates entries according to the allocation record. For more information about allocations, see “Allocations” on page 7-29. Recurring Entries Journal entries made regularly—every week, every month, and so on—are called recurring entries. To set up groups of recurring entries, use the Recurring Entries function. When you want to copy the recurring entries to the GLJRxxx (Journal) file, use the Copy Recurring Entries function (page 4-11). If General Ledger interfaces with other OPEN SYSTEMS Accounting Software applications, some recurring entries may be better tracked through those applications. For example, you can use Accounts Payable to print monthly rent checks and create the proper GL entry. The Reference field must be a unique number and cannot be edited later. 3-14 General Ledger User’s Manual Setup Functions Setup Run Codes Run codes group particular recurring entries together. For example, you can copy specific run codes and then post all the weekly transactions at the same time. Assign run codes with care. For example, weekly recurring entries can be assigned a run code of 1, biweekly recurring entries a run code of 2, and so on. Debits and Credits Each recurring entry must consist of at least one debit and one credit transaction, and the total debits must equal the total credits in a run code. For each debit or credit, assign a unique reference code, which identifies the item if it needs to be changed or deleted. For more information about recurring entries, see on page 7-33. Financial Statements Before printing financial statements, set them up through the Statement Layout and Statement Contents functions. A financial statement consists of one statement layout and one statement content. The Statement Layout function controls the width and placement of the columns and the type of balances to use. The Statement Contents function controls the rows of the report and determines which accounts to include. One statement content can be printed with several statement layouts. Likewise, one statement layout can be printed with several statement contents. For example, a company’s balance sheet statement content BAL1 can be printed with statement layouts BALA and BALF. This flexibility allows for a great range of financial statements. General Ledger User’s Manual 3-15 Setup Setup Functions Layouts Use the Statement Layouts function to control the width and placement of the columns and to determine the type of balances to use. The General Ledger application contains the following sample statement layouts: 3-16 Layout ID Description (Balance Sheets) BALA Budget Comparison BALB Last-Year Comparison BALC Budget and Last-Year Comparison BALD Change from Last Year BALE Balance Sheet BALF Balance Sheet BALG Six-Month Comparison Layout ID Description (Income Statements) INCA Budget Comparison (current/YTD) INCB Last-Year Comparison (current/YTD) INCC Budget Comparison (current/QTD/YTD) INCD Last-Year Comparison (current/QTD/YTD) INCE Budget/Last-Year Comparison (current/YTD) INCF Budget Variance (current/YTD) INCG Last-Year Variance (current/YTD) INCH Budget Variance (current/QTD/YTD) INCI Last-Year Variance (current/QTD/YTD) General Ledger User’s Manual Setup Functions Setup INCJ Current Period/Previous Period/YTD INCK Current Period/YTD INCL Current Period/QTD/YTD INCM YTD Divisional Side-by-Side Comparison INCN Divisional Side-by-Side Comparison INCO Companies Side by Side INCP Six-Month Comparison RATA Ratio Analysis Year-to-date (YTD) statements use 13 accounting periods; quarter-to-date (QTD) statements use 3 periods. If you use a quarterly system (that is, each of the 13 periods equals one week in the quarter), print a current/YTD report to get QTD information. Contents Use the Statement Contents function to control the rows of the report and to determine which accounts to include. The General Ledger application contains the following sample statement contents: Content ID Description BAL1 Detailed (Balance Sheet) BAL2 Summary (Balance Sheet) INC1 Detailed (Income Statement) INC2 Summary (Income Statement) RAT1 Ratio Analysis General Ledger User’s Manual 3-17 Setup Setup Functions Detailed statements show the individual accounts. Summary statements show only the major account categories (current assets, current liabilities, and so on). Print the sample statements to find which ones you can use. You can produce both summary and detailed versions of each balance sheet and income statement by producing each layout ID with both content IDs. When selecting layouts to use, set up the contents so that they use the appropriate account numbers. To print consolidated statements for more than one company, you may want to set up additional statement contents for that purpose. To use the ratio analysis content RAT1, set up a special memo account in the chart of accounts to hold the number of shares of stock outstanding. Then modify the content of RAT1 to identify the memo account number. The number of shares in that account is used in the ratio analysis to calculate earnings per share. Account Masks Assign an account mask to each statement content. Each company using a statement content must have the same account mask. In addition, to print consolidated statements, you must assign the same account mask to each company that is included. Printing Statements Use the Statements function (see on page 5-9) to print financial statements. After printing a statement for the first time, check the figures. If you find errors, use the Statement Layout and Statement Contents functions to make corrections. Batch Statements If some statements are routinely produced for the same companies, you can set up the group of statements in a batch statements record. Then instead of entering printing parameters each time you produce the statements, enter the batch ID for the group of statements and the system uses the parameters set up in that record. 3-18 General Ledger User’s Manual Setup Functions Setup Initial Balances You must enter actual balances for each past period in the current fiscal year. • To produce an audit trail of all the entries in the current fiscal year, enter the individual transactions in the GL Journal and post them to the appropriate general ledger periods. • To produce a less detailed audit trail, enter one transaction for each account with activity in each period (except the current one), representing the total period activity. Then post the entries to the appropriate general ledger periods. • For the current period, enter individual transactions and post them to the current general ledger period. • If an audit trail is not required, enter the beginning balances and the net change in each period for each account when setting up a company’s chart of accounts. When you print the GL Activity Report (after entering the balances), the message Missing Entries is printed for each account that has a period balance different from the beginning balance. You can ignore the message. • See “Chart of Accounts” above and on page 7-15 for information about entering account balances in this manner. Entering Initial Balances Follow the steps below when entering initial balances to produce an audit trail of the current year’s past-period activity: 1. Use the Transactions function (page 4-3) to enter all the transactions or the total period activity for each account for period 1. 2. Copy recurring entries for period 1 to the GtttxxxW (Transaction Work, where ttt represents the terminal ID number) file. Then use the Transactions function to edit them and write them to the GL Journal. General Ledger User’s Manual 3-19 Setup Setup Functions 3. Print the GL Journal for period 1 and check it (see “GL Journal” on page 415). 4. Use the Edit Transactions function (page 4-27) to correct transactions that have errors. Then print the GL Journal again. 5. Use the Post to Master function (page 4-31) to post the period 1 transactions to the GLMAxxx file. 6. Print a Trial Balance (see “Trial Balance” on page 5-3) for period 1 to check for errors. 7. If you find errors in the Trial Balance, use the Transactions function to make correcting entries. Then post the entries to the GLMAxxx file and reprint the Trial Balance. 8. Use the Statements function (page 5-9) to print financial statements for period 1. 9. Repeat steps 1–8 for each past period in the current fiscal year. When you finish entering the activity for the past periods, you can begin entering the transactions for the current period. Out of Balance Entries For every debit you enter in the GL Journal, you must enter an offsetting credit (and vice versa). If entries are out of balance during setup, you can use the forced-balance password to exit from the Transactions function without balancing the entry. If you use the Recurring Entries function and accounts are out of balance–even if the overall totals are in balance–you must enter a forced-balance password. If you use the forced-balance password, print the GL Journal to find out why the journal is out of balance. Then correct the situation as soon as possible. 3-20 General Ledger User’s Manual Setup Functions Setup Access Codes To safeguard your system, prevent access by unauthorized people. Use the Resource Manager Access Codes function to set up access codes on your system. You can set up access codes for the General Ledger system itself, for menus in the system, and for individual functions. To control users’ access to menus and functions, you can set up an access code for each user or group of users that performs the same functions. A Code for Each Company Access codes are company-specific. When you set up an access code for a user, the code is assigned to the company you are using. Because codes are companyspecific, you must set up a code for each company users need to access. You can use the same code for each company so that the user does not need to remember different codes. For example, set up the access code CHARM for companies A01, B01, and C01 so that a user can use the same code for each company. What Should Be Protected Because of the sensitive nature of the GLJRxxx file, the GLMAxxx file, and the information available through the statements, you should limit access to the following functions: • • • • • • • • • • • • • • Account Mask GL Accounts Copy Chart of Accounts Transactions Copy Recurring Entries Edit Transactions Post to Master Trial Balance Audit Trial Balance Statements Create Last-Year Data Clear and Close Last Year Update Current Year Consolidate Master Files General Ledger User’s Manual 3-21 Setup Setup Functions After you have set up your access codes, print a list of the codes and store it in a safe place. For more information about access codes, see the Resource Manager User’s Manual. Forced-Balance Password The system also provides a forced-balance password, which lets you exit from transaction entry functions in out-of-balance situations. You can exit from out-ofbalance transactions without the password, but you cannot write transactions to the journal. Backup Schedule Plan a backup schedule before you begin day-to-day operations. You can lose files because of disk drive problems, power surges and outages, and other unforeseen circumstances. Protect yourself against such an expensive crisis by planning and sticking to a backup schedule. Backing up Data Files Back up your General Ledger data files whenever they change—every day or every week—and before you run these functions: • • • • • • • Account Mask Post to Master Create Last-Year Data Clear and Close Last Year Update Current Year Month-End Maintenance Consolidate Master Files Use the Backup function on the Resource Manager Data File Maintenance menu to back up files. 3-22 General Ledger User’s Manual Setup Functions Setup Note You must back up all the files in the data path for a particular list of companies at once to ensure that you have up-to-date copies of the system files. Do not try to use operating system commands to back up only a few files that have been changed; if you do, your system may not work after you restore them. The Backup function backs up all the data files for a specified company in a data path at one time. Backing up Programs Once a month or so, back up your programs. Even though these files do not change, backup media can be damaged or deteriorate, so it pays to have a fresh copy in storage in case you need it. Media We recommend keeping one or more sets of backup media in case one set is bad or damaged. Rotate the sets of backup media, keeping one set off-site. General Ledger User’s Manual 3-23 General Ledger User’s Manual Journal Transactions Transactions Copy Recurring Entries GL Journal GL Activity Report GL and Transaction Inquiry Edit Transactions Post to Master General Ledger User’s Manual 4 4-3 4-11 4-15 4-19 4-23 4-27 4-31 4-1 Journal Transactions Introduction The functions explained in this chapter constitute the daily work portion of General Ledger. You might or might not enter all the General Ledger Journal transactions through the Journal Transactions functions; other applications such as Accounts Payable and Accounts Receivable can update the General Ledger system, eliminating the need to enter transactions through General Ledger. Regardless of where the journal transactions originate, you will use the Journal Transactions functions to make miscellaneous entries and adjustments. The functions on the Journal Transactions menu follow your work cycle. First, enter transactions and copy recurring transactions. Second, print the GL Journal and GL Activity Report to make sure that your entries are correct. Third, edit transactions (if necessary). Finally, post the transactions to the GLMAxxx (Master) file. Each function is explained in this chapter. 4-2 General Ledger User’s Manual Transactions Use the Transactions function to enter GL Journal transactions for revenues, expenses, asset acquisitions, and so on. You can make journal entries to any of the 13 periods—and to last-year data—at any time in the financial year or quarter. You need not use the Transactions function to enter all GL Journal transactions. Other OPEN SYSTEMS Accounting Software applications such as Accounts Payable and Accounts Receivable update the GLJRxxx (Journal) file with the proper entries if they interface with General Ledger. You can also use the Copy Recurring Entries function (page 4-11) to copy entries made on a regular schedule to the transaction records. If you use other functions to update the GL Journal, you still must use the Transactions function to make miscellaneous entries and adjustments. Before You Begin Before entering GL Journal transactions, obtain a copy of the chart of accounts for each company and a detailed list of the latest entries you need to make for each company. You can use original documents (check register, invoices, books of original entry, and so on), but make sure that you have all of them; each company’s entries must balance. You can enter transactions for only one company at a time. Before you select the Transactions function, make sure that the menu screen shows the correct company and date (see chapter 1 for information on changing the company ID and date). Source Codes Each debit or credit has a two-character source code, which indicates the origin of the transaction. You can use the source code to select the types of entries to include in the GL Journal and the GL Activity Report. General Ledger User’s Manual 4-3 Journal Transactions Transactions The default source code for entries made through the Transactions function is M1. You can change the second character to any other number or to a letter to distinguish the entry, but the first character must be the letter M (manual entry). You can enter an accrual transaction with source code R1 if you want the system to reverse the transaction automatically (see “Automatic Reversal of Accrual Entries” on page 4-5 for more information) in the following GL period. Here are some suggestions for assigning source codes: • Assign special source codes for special entries; for example, use MY for year-end audit adjustments. • Assign a character to each week in the period. When you print a GL Journal that contains transactions with the same source code, you can see the entries for a particular week. • Assign a different character to each person who makes entries so that you will know who entered each transaction. The system assigns some source codes automatically: 4-4 Code Source of Entry AL General Ledger Automatic Allocation AP Accounts Payable/Purchase Order AR Accounts Receivable/Sales Order BK Bill of Materials/Kitting BR Bank Reconciliation CL GL Year-End Closing FA Fixed Assets IN Inventory General Ledger User’s Manual Transactions Journal Transactions Code Source of Entry JC Job Cost PA Payroll R1 GL Auto-Reversing Accrual (entered) R2 GL Auto-Reversed Accrual (generated reversal) RE General Ledger Recurring Entry The system assigns source code R2 to the transactions that automatically reverse R1 transactions. Automatic Reversal of Accrual Entries If you want the General Ledger system to reverse accrual entries automatically, enter the accrual transaction with source code R1. The system generates a transaction for the next period that reverses the accrual entry. The reversing entry has a source code of R2. For example, suppose that your company usually has accrued wages at the end of the month. You could enter R1 transactions to account for the accrued wages expense. The next month the system would generate R2 transactions that reverse the accrual entries. When the wages were paid, you would enter transactions for the full amount. An R1 accrual transaction entered in the last period will be reversed in period 1 of the next fiscal year. Automatic Allocations You can make automatic allocations (page 7-29) by simply entering an account number that is set up in the GLALxxx (Allocations) file and then selecting the Allocate box (or entering Y in text mode). Then when you post transactions in which the allocation flag is set for valid allocation accounts, they are automatically distributed to the accounts specified in the allocation record. General Ledger User’s Manual 4-5 Journal Transactions Transactions Transactions Screen Select Transactions from the Journal Transactions menu. This screen appears. If no transactions are on file, the Append Line screen appears. See “Append/Edit Line Screen” on page 4-7 for more information. If transactions exist, they are listed in the screen’s scroll region. Use the commands to work with these transactions: 4-6 • Press Enter to edit the selected transaction line. See “Append/Edit Line Screen” on page 4-7 for more information. • Press A to add a new transaction.See “Append/Edit Line Screen” on page 47 for more information. • Press L to change the allocation flag of the current transaction line. • Press O to toggle the default status for the Allocate? field in the Append Line screen from selected (or YES) to cleared (or NO). General Ledger User’s Manual Transactions Journal Transactions • Press W when you have made the last journal entry to save the transactions. The information stored in the temporary file is written to the GLJRxxx file. Use the Exit (F7) command to return to the Journal Transactions menu. When you write transactions to the GLJRxxx file, they are cleared from the temporary work file (and thus, from the Transactions screen). Use the Edit Transactions function (page 4-27) to edit transactions in this file. • Press P to produce a list of the unwritten transactions for the terminal being used, then select the output device for the Unwritten Transactions Report. An example of the Unwritten Transactions Report is on page 4-10. • Press G to go directly to a particular transaction. This command is available only when there is more than one screen of entries. Append/Edit Line Screen The Append/Edit Line Screen appears when you add or edit a transaction on the Transactions screen. The only differences between the Append Line screen and the Edit Line screen are the title and the fact that data appears in the Edit Line screen. Field Description GL Account Enter the number of the account to which to post the transaction. The GL account’s description appears beneath the account number for verification. Use the Maintenance (F6) command to open the GL Accounts function to add or edit a GL account. General Ledger User’s Manual 4-7 Journal Transactions Transactions Field Description Debit/Credit For a debit transaction, enter the dollar amount in the Debit field. For a credit transaction, skip the Debit field and enter the amount in the Credit field. Trans Desc Enter a description of the transaction—for example, Gas and Oil Expense. Reference Enter a reference to identify the type of transaction. For example, you might use GAS/OIL to identify entries for gas and oil expenses. Trans Date Press Enter to accept the current date or enter a different date for the transaction. GL Period The accounting period that corresponds to the transaction date appears. Press Enter to post the transaction to that period or enter a different period. Source The source from the previous transaction appears. Press Enter to accept it, or enter a different source code. The system uses R1 if R1 is not balanced. The first character of the source code must be M, except for automatically reversing accrual entries, which must have source code R1. (For more information, see “Source Codes” on page 4-3.) Allocate? If you want the transaction to be allocated when it is posted, select the box (or enter Y in text mode); if not, clear the box (or enter N in text mode). The transaction is allocated only if an allocation record exists for the account you entered above. Cash Flow Transaction? 4-8 If you want the transaction to be included in the Cash Flow Statement, select the box (or enter Y). If you want the transaction to be excluded from the statement (for example, in the case of a correcting entry), clear the box (or enter N). General Ledger User’s Manual Transactions Journal Transactions Field Description Exclude the transaction only if you are sure that it is a noncash-flow transaction. Incorrect entries can result in an erroneous Cash Flow Statement. Use the Proceed (OK) command to save the entry. After you save the entry, the transaction appears in the scroll region on the Transactions screen and the cursor returns to the GL Account field in the Append Line screen. If the balance of the entries is a debit, the offsetting credit amount appears in the Credit field of the next transaction; if the remaining balance is a credit, the offsetting debit amount appears in the Debit field and the source code and period from the previous transaction appear. Continue entering transactions until the balance at the bottom of the screen is zero. If the offsetting amount should be split between two or more accounts, enter the necessary additional transactions to bring the balance to zero (see “DoubleEntry Bookkeeping” below). Transactions are not immediately written to the GLJRxxx (Journal) file. They are held in a transaction work (GtttxxxW) file, which is specific to the workstation where the transaction was entered. To write the transactions to the GLJRxxx file, use the Write command. When you are finished entering transactions, use the Exit (F7) command to return to the Transactions screen. Double-Entry Bookkeeping Double-entry bookkeeping requires an offsetting credit for each debit, and vice versa. You must continue entering transactions until the balance of the entries is zero. If you are writing transactions to the journal in an out-of-balance situation, you can enter the forced-balance password. General Ledger User’s Manual 4-9 Journal Transactions Transactions Incorrect Entries If you save an incorrect transaction, use the Edit Transactions function (page 4-27) to correct the problem; or enter a reversing transaction, and then enter the transaction correctly. Each time you enter journal transactions for a company, print the GL Journal (page 4-15) for that period so that you have an audit trail of the transactions. If there are no next-year files, reversing entries are made in period 99. If reversing entries are out of balance, the forced-balance password is required even if transactions are in overall balance. The system defaults to R1 if R1 is out of balance, and a warning appears when you enter or leave transactions. Unwritten Transactions Report 4-10 General Ledger User’s Manual Copy Recurring Entries Journal entries made regularly—every week, every month—are called recurring entries. Use the Recurring Entries function (page 7-33) to set up groups of recurring entries. Then use the Copy Recurring Entries function to copy the recurring entries either to the GtttxxxW (Transaction Work) file or directly to the GLJRxxx (Journal) file, depending on your selection in the Options and Interfaces function in Resource Manager. See “Options and Interfaces” on page 3-7 for more information on copying recurring entries to one of the two files. Before You Begin Before you use this function, make sure that you have set up all the entries in the GLRExxx (Recurring Entries) file. In addition, make sure that you have not already copied the current set of entries, so that you do not end up with a double set of entries. General Ledger User’s Manual 4-11 Copy Recurring Entries Journal Transactions Copy Recurring Entries Screen Select Copy Recurring Entries from the Journal Transactions menu. The Copy Recurring Entries screen appears. 4-12 1. Select the range of run codes you want to copy (0–9). Each run code identifies a group of recurring entries you set up through the Recurring Entries function. 2. Enter the date you want to use for the recurring entries. 3. Enter the period to which you want to copy the recurring entries (1–13). 4. Select the output device to produce the Copy Recurring Entries Log. See “Reports” on page 1-33 for more information on output devices. General Ledger User’s Manual Journal Transactions Copy Recurring Entries Out-of-Balance Entries The system verifies the balances of all the recurring entries. If some entries are out of balance, the following message appears: Recurring entries are out of balance. The Password Entry screen appears and the Recurring Entry screen behind it changes to list the total debit and credit balances for each run code. The balance shown for a run code is for all companies. A zero balance indicates that the entries are in order for that run code; any other amount indicates that at least one entry is out of balance for that run code. Note the run codes that are out of balance and exit from the function. Produce the Recurring Entries List (see on page 7-33) to find the source of the problem. Then use the Recurring Entries function to fix the out-of-balance situation before you copy the recurring entries. If you want to copy the recurring entries anyway, enter the force-balance password for this company. General Ledger User’s Manual 4-13 Copy Recurring Entries Journal Transactions Editing and Writing Transactions If you copied the recurring entries to the GtttxxxW (Transaction Work) file, use the Transactions function (page 4-3) to edit or delete the entries that were copied. Then use the function’s Write command to write the entries to the Journal file. If you copied the recurring entries to the GLJRxxx (GJ Journal) file, use the Edit Transactions function (see on page 4-27) to edit or delete the entries that were copied. Copy Recurring Entries Log 4-14 General Ledger User’s Manual GL Journal The GL Journal is the main written record of the GLJRxxx (Journal) file. It lists the transactions for the periods and source codes you specify and is part of your audit trail. Print the GL Journal every time you make journal entries or copy and write recurring entries so that you have a written record of that day’s work. Print the journal at the end of each accounting period, and store it in a safe place. If you use a printed copy for reference, make sure that you have the most recent version. GL Journal Screen Select GL Journal from the Transactions menu. The GL Journal screen appears. 1. Enter the range of periods you want to include in the journal (1–13). General Ledger User’s Manual 4-15 Journal Transactions GL Journal 2. Enter the range of source codes you want to include in the journal. 3. Enter the range of main account numbers you want to include in the journal. 4. Enter the range of divisions you want to include in the journal. 5. Enter the range of departments you want to include in the journal. 6. Enter the range of subaccounts you want to include in the journal. 7. Enter the range of entries you want to include in the journal. 8. Select the order in which you want to organize the journal. 9. Select the sort configuration you want to use for the journal. If you created user-defined sorts (through the Account Mask function), they appear at the bottom of the screen. 10. Select the transactions (posted or unposted) you want to list in the journal. 11. Enter P if you want to print the post date or T if you want to print the transaction date. 12. Enter the title you want on the journal (four lines of 30 characters each). Use the numbers above the fields to help center the text. The system does not use different heading lines for previous-year and current-year files. If you created previous-year files and you frequently switch between the previous-year and current-year files, check the heading lines to make sure that the displayed information is correct. Before you go on, make sure that no one else is using the GLJRxxx file. 13. Select the output device. See “Reports” on page 1-33 for more information on output devices. After the GL Journal is produced, the Journal Transactions menu appears. 4-16 General Ledger User’s Manual Journal Transactions GL Journal Balances and Offsetting Accounts If you elect to list a range of accounts, the debit and credit balances might not balance because not all offsetting transactions will be listed. You must list all accounts to verify that the transactions are in balance. Posting From Other Applications If other OSAS applications interface with General Ledger, check the posting totals report produced by the other applications against the GL Journal to make sure that every debit and credit gets posted. General Ledger Journal General Ledger User’s Manual 4-17 GL Activity Report The GL Activity Report lists the transactions under the accounts they belong to and the ending period balances of each account. If you print the report at the end of each period or for a range of periods, you can see how much activity an account has had during that time—how much the balance has changed and which transactions have affected it. How to Use This Report The GL Activity Report can serve several purposes: • Produce the report for information pertaining only to accounts that showed activity for one period or a range of periods; in this case the report will be short. • Produce the report for all accounts for one period or a range of periods, regardless of whether or not some of the accounts showed activity; in this case the report could be considerably longer. • Produce the report for all periods, all source codes, and all accounts. This form of the report can be quite long. You might want to produce such a long report only at the end of the year. General Ledger User’s Manual 4-19 Journal Transactions GL Activity Report GL Activity Report Screen Select GL Activity Report from the Journal Transactions menu. The GL Activity Report screen appears. 4-20 1. Enter the range of periods you want to include in the report (1–13). 2. Enter the range of source codes you want to include in the report. 3. Enter the range of main account numbers you want to include in the report. 4. Enter the range of divisions you want to include in the report. 5. Enter the range of departments you want to include in the report. 6. Enter the range of subaccounts you want to include in the report. 7. Select the sort configuration you want to use for the report. If you created user-defined sorts (through the Account Mask function), they appear at the bottom of the screen. General Ledger User’s Manual Journal Transactions GL Activity Report 8. If you want the report to show ending balances for every account for each specified period, regardless of whether or not an account showed activity in a period, select the box (or enter Y); if not, clear the box (or enter N). If you elect not to show ending balances, nothing is printed for accounts that have no activity in the periods you select. 9. If you elected not to print inactive accounts, the Include Zero Balance Accounts? field is skipped. If you elected to print inactive accounts and you want to include accounts with zero beginning balances for the selected periods, select the box (or enter Y); if not, clear the box (or enter N). 10. Select the date you want printed on the report. 11. Enter the title you want on the report (four lines of 30 characters each). Use the numbers above the fields to help center the text. The system does not use different heading lines for last-year and currentyear files. If you created last-year files and you frequently switch between the last-year and current-year files, check the heading lines to make sure that the displayed information is correct. Before you go on, make sure that no one else is using the GLJRxxx file. 12. Select the output device. See “Reports” on page 1-33 for more information on output devices. After the GL Journal is produced, the Journal Transactions menu appears. Error Messages in the Report After the report prints, check it. If the message Missing entries or Account not on file appears, something may be wrong between the GLJRxxx (Journal) file and the GLMAxxx (Master file). See appendix A for advice on what to do before you go on. Do not post to the GLMAxxx file until the situation is corrected. Notes on the GL Activity Report The GL Activity Report can be produced in a number of formats. The example at the end of the section shows transactions for a range of periods. Period-end balances are printed for each period in the range. General Ledger User’s Manual 4-21 GL Activity Report Journal Transactions GL Activity Report 4-22 General Ledger User’s Manual GL and Transaction Inquiry Use the GL and Transaction Inquiry function to view individual accounts and, optionally, their transaction history. You cannot change the information. GL Account Inquiry Screen Select GL and Transaction Inquiry from the Journal Transactions menu. This screen appears: Use the commands to view transaction information or change the account: • To view information for a different account, press C. Next, enter the number of the account whose transactions you want to view, use the Inquiry (F2) command to look up the account number, or press Enter to begin with the first record in the GLMAxxx (Master) file for the company specified. General Ledger User’s Manual 4-23 GL and Transaction Inquiry • Journal Transactions To view information for the first, last, previous, or next account on file, press F, L, P, or N, respectively. • To view transactions for the current account number, press S. When the Period prompt appears at the bottom of the screen, enter the period for the transactions you want to view. The Transaction Inquiry Screen appears. • To toggle the last column between forecast and next-year budget amounts, press A . • To toggle between viewing the amounts as balances or activity, press B. For an explanation of the fields on the screen, see “GL Accounts” on page 7-15. Transaction Inquiry Screen The first screen of transactions for period you specified appears. Use the cursor keys to scroll through the transactions. If the transactions extend beyond one screen, press G to move to a specific transaction. 4-24 General Ledger User’s Manual Journal Transactions GL and Transaction Inquiry The following information appears: • • • • • • • the account’s beginning balance for the specified period date, source code, description, and reference of the transaction dollar amount of the transaction; debits are displayed as positive amounts, and credits are displayed as negative amounts allocation status of the transaction post status cash flow status account’s ending balance for the specified period For more information about the fields, See “Transactions” on page 4-3. When you are finished looking at the transactions for an account, press D to return to the GL Account Inquiry screen. When you are finished looking at the GL Account Inquiry screen, use the Exit (F7) command to return to the Journal Transactions menu. General Ledger User’s Manual 4-25 Edit Transactions Use the Edit Transactions function to change transactions that have not been posted to the GLMAxxx (Master) file. You can change any field except the source code. Because you cannot edit entries that have been posted, only unposted entries appear. Editing vs. Reversing Transactions To fix an incorrect transaction that has not been posted to the GLMAxxx file, use the Edit Transactions function. To fix a transaction that has been posted to the GLMAxxx file, reverse the transaction and reenter it correctly through the Transactions function (page 4-3). When you edit transactions, the GL Journal is the only audit trail of the changes. You may prefer to enter reversing transactions, rather than editing transactions, so that your actions have a permanent record in the GLMAxxx file. Printing the GL Journal Print the GL Journal before and after you edit transactions so that you have an audit trail of the transactions you changed. You also need the GL Journal to find the entry numbers of the transactions you want to edit. General Ledger User’s Manual 4-27 Journal Transactions Edit Transactions Edit Transactions Screen Select Edit Transactions from the Journal Transactions menu. This screen appears. Use the commands to edit the transactions that appear: 4-28 • Press Enter to edit the selected transaction line. See “Edit Line Screen” on page 4-29 for more information. • Press L to change the allocation flag of the selected transaction line. • Press G to go to a transaction line, then enter the account number. This command is available only if there is more than one screen of transactions. General Ledger User’s Manual Edit Transactions Journal Transactions Edit Line Screen When you press Enter on the command bar, the Edit Line screen appears. If you edit a transaction that originated in another OSAS application, a warning message appears to alert you that you are editing a transaction that is not a manual, recurring, or reversing transaction. Use caution when editing transactions that originate in other applications as it can cause discrepancies between files. It may be better to enter a reversing transaction in the originating application and post it to General Ledger than edit the transaction directly here. You can change any field except Source. Field Description GL Account The number of the account the transaction will be posted to appears. The account name appears for verification. Use the Maintenance (F6) command to open the GL Accounts function to add or edit accounts. Debit/Credit For a debit transaction, the dollar amount appears in the Debit field. For a credit transaction, the amount appears in the Credit field. Trans Desc A description of the transaction—for example, SALES—appears. General Ledger User’s Manual 4-29 Journal Transactions Edit Transactions Field Description Reference A reference identifies the origin of the transaction. If the transaction originated in General Ledger, the reference entered in the Transactions function appears. If the transaction originated in another application, the application initials appear; for example, if the transaction was posted from Fixed Assets, FA appears. Post Date The date the transaction was posted to General Ledger appears. GL Period (1–13) The accounting period that corresponds to the transaction date appears. Source If the transaction originated in General Ledger, source code M1 (manual entry), R1, or M plus any other character appears. If the transaction originated in another application, the application initials appears; for example, if the transaction was posted from Fixed Assets, FA appears. Allocate? If the transaction will be allocated when it is posted, the box is selected (or Y appears in text mode); if not, the box is cleared (or N appears in text mode). Cash Flow Transaction? If the transaction will be included in the Cash Flow Statement, the box is selected (or Y appears in text mode). If the transaction that affects cash flow will be excluded from the Cash Flow Statement (for example, in the case of a correcting entry), the box is cleared (or N appears in text mode). Use the Proceed (OK) command to save your changes and return to the Edit Transactions screen. Continue editing transactions, if necessary, then use the Exit (F7) command to return to the Journal Transactions menu when you are finished. 4-30 General Ledger User’s Manual Post to Master Use the Post to Master function to post the transactions in the GLJRxxx (Journal) file to the specified account in the GLMAxxx (Master) file for a range of periods. Post the transactions before you produce financial statements or reports. You can post as often as you like; the system never posts the same transaction twice. For each transaction you have allocated, the system distributes the transaction to the accounts in the allocation record according to the percentages specified. Before Posting Before you post, complete these tasks: • If you have a multiuser system, make sure that no one else is using the GLJRxxx or GLMAxxx files. • If you are going to print the GL Posting Log, make sure that the printer is online. • Print the GL Journal and the GL Activity Report, and check them to make sure that everything is correct and that the debits and credits are in balance. • Back up the data files in case unforeseen problems such as a power surge or failure interrupt the post and result in the loss of data. General Ledger User’s Manual 4-31 Journal Transactions Post to Master Post to Master Screen Select Post to Master from the Journal Transactions menu. This screen appears. 1. Enter the range of periods to which you want to post transactions. 2. Enter the range of source codes to which you want to post transactions. 3. If you are posting allocated transactions, select the box (or enter Y in text mode); if not, clear the box (or enter N in text mode). If you elect to post allocations, the post takes longer because the system checks every unposted transaction in the range of periods you selected to see whether it is allocated. If you elect not to post allocations and there are allocated entries in the GLJRxxx file, these entries are not allocated. 4-32 General Ledger User’s Manual Journal Transactions Post to Master 4. If you want to print the total debits and credits posted for each period you selected, select the box (or enter Y in text mode); if not, clear the box (or enter N in text mode). 5. If you want to print detail, select the box (or enter Y in text mode); if not, clear the box (or enter N in text mode). 6. Select the output device to produce the GL Master Posting Log. See “Reports” on page 1-33 for more information on output devices. After the log is produced, the Journal Transactions menu appears. GL Master Posting Log The GL Master Posting Log shows the debits and credits that were posted for each period and the entries that were automatically allocated. If the message Invalid GL account prints in the log, the account for the transaction has been deleted. Use the Edit Transactions function (page 4-27) to assign a valid account to the journal entry. Then post again to put the ledger back into balance. General Ledger User’s Manual 4-33 Post to Master Journal Transactions Post to Master Log 4-34 General Ledger User’s Manual General Ledger User’s Manual Reports Trial Balance Audit Trial Balance Statements Cash Flow Statement General Ledger User’s Manual 5 5-3 5-7 5-9 5-19 5-1 Trial Balance If you want to check on individual account balances or make sure that an out-ofbalance condition has been corrected, print the Trial Balance. You can print actual, budget, last-year, or forecast balances. Trial Balance Screen Select Trial Balance from the Reports menu. The Trial Balance screen appears. 1. Enter the period for which you want to produce the report. If you leave this field blank, beginning balances will be printed. 2. Enter the range of main account numbers, divisions, departments, and subaccounts for which you want to produce the report. General Ledger User’s Manual 5-3 Reports Trial Balance 3. If you want to print by account types, select the box (or enter Y in text mode); if not, clear the box (or enter N in text mode). If you print by account types, subtotals are shown after each type of account, and the account sort is skipped. (For more information about account types, see “Account Types” on page 7-13.) 5-4 4. Select the sort configuration you want to use for the report. If you created user-defined sorts through the Account Mask function, valid entries appear at the bottom of the screen. 5. Select the type of balances or amounts you want in the report. 6. Enter the title you want on the report (four lines of 30 characters each). Use the numbers above the fields to help center the text. 7. Before you continue, make sure that no one else is using the system. 8. Select the output device. See “Reports” on page 1-33 for more information on output devices. After the report is produced, the Reports menu appears. General Ledger User’s Manual Reports Trial Balance Trial Balance General Ledger User’s Manual 5-5 Audit Trial Balance Use the Audit Trial Balance as a worksheet at the end of the year. It shows yearto-date account balances and last-year, budget, or forecast balances, and provices space for you to write down adjusting entries. Audit Trial Balance Screen Select Audit Trial Balance from the Reports menu. The Audit Trial Balance screen appears. 1. Select the type of balances or amounts you want the worksheet to list. 2. Select the sort configuration you want to use for the worksheet. If you created user-defined sorts through the Account Masks function, valid entries appear at the bottom of the screen. General Ledger User’s Manual 5-7 Reports Audit Trial Balance 3. Enter the title you want on the worksheet (four lines of 30 characters each). Use the numbers above the fields to help center the text. 4. Before you continue, make sure that no one else is using the system. 5. Select the output device. See “Reports” on page 1-33 for more information on output devices. After the report is produced, the Reports menu appears. Audit Trial Balance Worksheet 5-8 General Ledger User’s Manual Statements Use the Statements function to produce balance sheets, income statements, and ratio analyses. You will probably want to produce statements every period for every company. You can use the Statements function to produce consolidated statements for 20 companies. If you frequently print the same statements for the same company, use the Batch Statements function to set up the printing parameters for the group of statements in a batch statements record. Then when you print statements, you simply enter the batch statement ID; the system prints the statements set up in the batch statements record. Before You Begin Before you use the Statements function for the first time, review the sample statement layouts and contents provided with General Ledger. You can use the sample statement layouts and contents to print your own financial statements, modify the samples to suit your needs, or set up your own statement layouts and contents. Before you print financial statements, make sure that all transactions have been entered, corrected, and posted to the GLMAxxx (Master) file. Then print a Trial Balance Report or an Audit Trial Balance Report to check the account balances. If you find problems, enter adjusting transactions. Then post the transactions to the GLMAxxx file. General Ledger User’s Manual 5-9 Reports Statements Statements Screen Select Statements from the Reports menu. The Statements screen appears. 5-10 Field Description Batch ID If you want to print a group of statements that you set up in a batch statements record, enter the batch ID. If you have not set up any batch statements records or if you do not want to print a group of statements that you set up in a batch statements record, press Enter to skip this field. Pick Statement Layout ID If you entered a batch ID, this field is skipped. Enter the statement layout ID for the statement you want to print. The heading lines from the statement appear. General Ledger User’s Manual Statements Reports Field Description Pick Statement Content ID If you entered a batch ID, this field is skipped. Period (1–13) Enter the period for which to print the report. The statement or report covers the entire accounting period to date. Beginning/Ending Date After you enter the period, the beginning and ending dates for that period appear from the CNVTxxx table in Resource Manager. Press Enter to use those dates, or enter different dates. Enter the statement content ID for the statement you want to print. The heading lines from the statement appear. The system uses the most recent account balances for the selected period, regardless of the dates you enter. If you enter different dates, they appear in the statement title and footers (if you elected to print dates in the statement layout). Company ID You can enter 20 company IDs. After you have entered the ID of the last company, press Enter. To print a consolidated statement for the companies set up in the statement content, press Enter to skip this field. If you enter a company ID, the statement content ID you use must not have company IDs specified in it. If you leave this field blank, the statement content you use must have a company ID specified in it. Pick Division/ Department/ Subaccount From/Thru General Ledger User’s Manual If your account mask does not include one or more of these segments, the appropriate fields are skipped. Enter the range of account segments you want in the report. To include all the account segments, leave the From and Thru fields blank. 5-11 Reports Statements Field Description Print Segment Detail? If you are not printing consolidated statements, select the box (or enter Y in text mode) to break the information down for each account segment. Clear the box (or enter N in text mode) to summarize the information for all segments of an account into the main account number. If you are printing consolidated statements, select the box (or enter Y in text mode) to print each company on a separate line. Clear the box (or enter N in text mode) to summarize the information for all segments of an account into the main account number. Segment Sort If your account is made up of only a main account or if you entered a batch ID above, this field is skipped. If your account mask is divided into segments or if you did not enter a batch ID, enter the order in which you want account segments to be organized. For example, if you are using all the account segments and you want the account numbers to be arranged by division, then by department, and then by subaccount, enter 123. 5-12 Print Accounts With Zero Balances? If you want the statement to include accounts with zero balances, select the box (or enter Y in text mode); if not, clear the box (or enter N in text mode). Print Workstation Date and Time? If you want the statement to include the workstation date and time, select the box (or enter Y in text mode); if not, clear the box (or enter N in text mode). Statement Titles 1-4 Press Enter to use the current title (from the statement layout), or enter a title for the statement. Changes you make here do not change the layout permanently. General Ledger User’s Manual Statements Reports Field Description If you entered more than one company ID, you might want to use these fields to list the companies that are consolidated in the statement. Change Footers? If you want to use the footer information as specified in the statement layout, clear the box (or enter N in text mode). If you want to change the footers, select the box (or enter Y in text mode). The Statement Footers window appears. The changes you make in the Statement Footers window are not permanent and affect only the statements you are preparing. If you display the statement on the screen, the footer prints only on the last page. Select the output device to begin printing the statements. See “Reports” on page 1-33 for more information on output devices. After the statements are produced, the Reports menu appears. Comma-Separated Text File If you are printing a statement (not a group of statements set up in a batch statements record), you can elect to export the report to a comma-separated text file. You can then open this file directly using Microsoft Excel or import the file into other productivity software packages. To export the statement to a comma-separated text file, select text as the output device, then enter the output destination and file name. If you use commas as the separator character, do not add an extension. General Ledger creates the file and adds a .CSV extension. The extension stands for Comma-Separated Variables and is recognized by Microsoft Excel and other productivity software packages. If you do not use commas as separator characters, General Ledger creates the file and adds a .TXT extension. General Ledger User’s Manual 5-13 Reports Statements Changing the Separator Character You can change the character that separates the records in the file from a comma to another printable character (a tilde or semi-colon, for example). You cannot change the separator character to a tab or similar non-printing character. Follow these steps to change the separator character: 1. Select Application Tables from the Resource Manager Data File Maintenance menu. The Application Tables screen appears. 2. Enter RMTB in the Enter File Name field and press Enter. 3. Enter DELIM in the Table ID field and press Enter. The DELIM table appears and lists a comma in the first field as the separator character. 4. Change the separator character to the character of your choice, then use the Proceed (OK) command to save your changes. When General Ledger exports statements, the file is saved with a .TXT extension instead of a .CSV extension. Change the separator character back to a comma to use the .CSV extension. 5. Use the Exit (F7) command to return to the Resource Manager Data File Maintenance menu. Lotus Spreadsheet Notes These points apply when you read statements into a Lotus spreadsheet: 5-14 • You can read the .WKS file into 1-2-3 versions 1, 1A, and 2 and Symphony® versions 1 and 1.1. Once you save a .WKS file with Symphony or 1-2-3 version 2, you might not be able to read it with an earlier version of 1-2-3. • The .WKS file is saved to the print file directory you set up in the Defaults function on the Resource Manager Workstation Configuration menu. You can copy it to a different directory to be used with the spreadsheet package, if necessary. General Ledger User’s Manual Statements Reports • The cells in the .WKS file are in Protected mode. • The statement columns are stored in the same column letter in the spreadsheet like in the statement layout. Blank columns have a width of 1. The page and column headings are stored in column A. Column shifts are ignored. • Only the results of formula columns are stored in the spreadsheet cells—the formulas are not saved. You must define the formulas in Lotus if you want to use them in the spreadsheet. • The results of formula columns (types 6 and 7) are stored in spreadsheet cells only if they are set up to be printed. If the Print This Column field in the statement layout is set to NO for the formula column, the formula result is not stored in a cell. • To get the spreadsheet pages to break properly with the default margin settings, print statement footers on line 48. Statement Notes A sample income statement, balance sheet, and ratio analysis are on the next pages. The income statement, balance sheet, and ratio analysis are not consolidated statements. The company could have been specified on the Statements screen or in the statement content. If a statement or report is consolidated for several companies, CONSOLIDATED prints in the position normally holding the company name. The ratio analysis contains earnings-per-share information. For this calculation to be performed, the company’s chart of accounts has a memo account that contains the number of shares outstanding. That account must be identified in the statement contents so that a formula can be used in the content to divide net earnings by the number of shares in the account. General Ledger User’s Manual 5-15 Statements Reports Income Statement 5-16 General Ledger User’s Manual Reports Statements Balance Sheet General Ledger User’s Manual 5-17 Statements Reports Ratio Analysis 5-18 General Ledger User’s Manual Cash Flow Statement The Cash Flow Statement provides information about sources and uses of cash and cash equivalents within a business. The Financial Accounting Standards Board (FASB) has determined that a Cash Flow Statement should be part of a complete set of financial statements. The Cash Flow Statement is generated according to the “Indirect Method” as described in FASB Statement 95. You can produce a consolidated Cash Flow Statement for 20 companies. Cash Flow Statement Screen Select Cash Flow Statement from the Reports menu. The function screen appears. General Ledger User’s Manual 5-19 Reports Cash Flow Statement Field Description Cash Flow Content ID Enter the ID of the cash flow statement you want to produce. Period From/Thru (1–13) Enter the range of periods for which to print the statement. Beginning/Ending Date After you enter the range of periods, the beginning and ending dates for the periods appear from the CNVTxxx table. Press Enter to use those dates, or enter different dates. The system uses the most recent account balances for the selected range of periods, regardless of the dates you enter. 5-20 Years The current year appears. Press Enter to accept the current year or enter a different year to print. Then enter a different year for comparison purposes, or leave the year blank to use the current year only. Company ID You can enter 20 company IDs. After you have entered the ID of the last company, press Enter. Pick Division/ Department/ Subaccount From/Thru If your account mask does not include one or more of these segments, the appropriate fields are skipped. Print Detail? If you want each account listed with the account description, select the box (or enter Y in text mode). If you want all accounts in each account type totalled with the cash flow content description, clear the box (or enter N in text mode). Enter the range of account segments you want in the statement. To include all the account segments, leave the From and Thru fields blank. General Ledger User’s Manual Cash Flow Statement Reports Field Description Print Workstation Date and Time? If you want the statement to include the workstation date and time, select the box (or enter Y in text mode); if not, clear the box (or enter N in text mode). Change Footers? If you do not want to change the footer information, clear the box (or enter N in text mode). If you want to change the footers, check the box (or enter Y in text mode). The Statement Footers window appears. The changes you make in the Statement Footers window are not permanent and affect only the statements you are preparing. Statement Titles 1-4 Press Enter to use the titles that appear (from the cash flow statement layout), or enter a title for the statement. Changes you make do not change the layout permanently. If you entered more than one company ID, you might want to use these fields to list the companies that are consolidated in the statement. Select the output device to produce the statement. See “Reports” on page 1-33 for more information on output devices. After the Cash Flow Statement has been produced, the Reports menu appears. General Ledger User’s Manual 5-21 Cash Flow Statement Reports Cash Flow Statement 5-22 General Ledger User’s Manual General Ledger User’s Manual Periodic Processing Introduction Create Last-Year Data Clear and Close Last Year Update Current Year Month-End Maintenance Consolidate Master Files Remove Prior-Year Files General Ledger User’s Manual 6 6-3 6-5 6-9 6-15 6-19 6-21 6-27 6-1 Introduction Use the functions on the Periodic Processing menu to process period-end and year-end information. The year-end process involves the conversion and use of last-year data, which is also handled through the Periodic Processing menu. When to Close the Books Although you can use the statement contents and layouts to produce financial statements for a particular period without closing the books, you can store only 13 periods of current balances in the GLMAxxx (Master) file. After period 12 (13 for quarterly systems), you must close out the balances in the income statement accounts to clear them for the next year. Business, however, does not end when your fiscal year does, and you cannot put the new year’s data on hold while you finish closing the old year. Therefore, use the Create Last-Year Data function (see page 6-5) to copy your data to last-year files. Then you can process both the old year and the new year. If your company’s basic accounting period is one month, you can use period 13 for year-end audit adjustments and to clear and close entries. If your basic accounting period is one week, you must close the books once every quarter, since only 13 periods are available (13 weeks x 4 quarters = 52 weeks per year). You must enter adjustments along with the regular transactions in period 13. The Year-End Procedure Follow these steps to close the books at year end: 1. Back up your files. 2. Consolidate your GLMAxxx files if you want to print consolidated financial reports for companies that are on different computers (see page 6-21). General Ledger User’s Manual 6-3 Periodic Processing Introduction 3. Create the last-year GLMAxxx and GLJRxxx (Journal) files for each company (see page 6-5). 4. Switch to last-year files and use the Transactions function (page 4-3) to finish entering the transactions in the last accounting period for each company. When the transactions are correct, post them to the GLMAxxx file (page 4-31) and print financial statements for the last period (page 5-9). 5. Use the Transactions function (page 4-3) to enter the yearly or quarterly audit adjustments, and post them to the GLMAxxx file (page 4-31). 6. Print the year-end financial statements for each company (page 5-9). 7. Use the Update Current Year function (page 6-15) to update the beginning balances for the current fiscal year. Note Repeat steps 4-7 until you have made all adjusting entries for the last fiscal year. 8. Back up your data files for storage (see the Resource Manager User’s Manual). 9. Clear and close the revenue and expense accounts (see page 6-9). 10. Use the Update Current Year function (see page 6-15) to update the currentyear GLMAxxx file with the final balances from the last fiscal year. Month-End Maintenance Use the Month-End Maintenance function only when you must make room in the GLJRxxx file because disk space is limited. If you have enough disk space, you can keep an entire year’s journal entries on file. For information about month-end processing, refer to page 6-19. 6-4 General Ledger User’s Manual Create Last-Year Data Use the Create Last-Year Data function at the end of a company’s fiscal year to prepare the data files for the new year and to create last-year GLMAxxx (Master) and GLJRxxx (Journal) files. Then you can make adjusting entries to last-year files while you begin processing data for the new year. You cannot use the Create Last-Year Data function if you are working with lastyear files. If your companies use different fiscal years, you can use the Create Last-Year Data function as each company’s fiscal year ends. These things happen when you create last-year data for a company: • The system creates last-year GLMAxxx, GLMKxxx (Master Key), and GLJRxxx files with the extension .Ynn (nn represents the last two digits of the year). These files provide information for multiyear reports, statements, and so on. • The beginning, ending and 13-period actual balances of each of the company’s accounts in the current-year GLMAxxx file are transferred to the Last Year column, and each account’s ending balance is transferred to the beginning balance. • The company’s entries are removed from the current-year GLJRxxx file. Before You Begin Before you create last-year data, do these tasks: • • If necessary, copy a chart of accounts or consolidate GLMAxxx files that are on different computers. You cannot use the Copy Chart of Accounts function with last-year files. Because creating last-year files changes information in the GLMAxxx and GLJRxxx files, back up your data files. General Ledger User’s Manual 6-5 Create Last-Year Data Periodic Processing • Print the Chart of Accounts List (page 9-9) and make sure that each account is assigned the correct account type and that you have assigned a clear-to account and step to every income statement account. • Make sure that no one else is using the GLMAxxx and GLJRxxx files. Create Last-Year Data Screen Select Create Last-Year Data from the Periodic Processing menu. The Create Last-Year Data screen appears. 1. 6-6 If you have backed up your current-year files, select the box (or enter Y in text mode); if not, clear the box (or enter N in text mode). We strongly recommend that you always back up your current-year files before you create last-year files. General Ledger User’s Manual Create Last-Year Data Periodic Processing 2. If you want to reset the journal entry number for the new year’s entries to 1, select the box (or enter Y in text mode); if not, clear the box (or enter N in text mode). If you elect not to reset the entry number, the new year’s transactions will begin with the number following the last transaction number from the previous year. 3. Enter the retained earnings account to which you want to clear income statement account balances. The range of account types that represent income statement accounts are cleared to the retained earnings account you specify here. 4. If you want to copy next-year budget to current-year budget, select the box (or enter Y in text mode); if not, clear the box (or enter N in text mode). 5. If you want to zero next-year budget balances, select the box (or enter Y in text mode); if not, clear the box (or enter N in text mode). 6. Select the output device to print the Clearing Log. See “Reports” on page 133 for more information on output devices. This log shows all changes made to the income statement account balances. Check the log to make sure that everything is correct. After Creating Last-Year Data After you have created the last-year files for a company, you can begin processing the new year’s data while you finish processing the old year’s data. To access prior-year files for a company, use the Setup (F9) command at any General Ledger menu and select the year you want to access. For last-year data, you can use any General Ledger function except Create Last-Year Data and Copy Chart of Accounts. For any year before last year, you can produce reports and statements, but you cannot change any data. When you are finished entering and posting last-year transactions and printing statements and reports, you are ready to use the Clear and Close Last Year function (see page 6-9). General Ledger User’s Manual 6-7 Create Last-Year Data Periodic Processing Clearing Log 6-8 General Ledger User’s Manual Clear and Close Last Year Use the Clear and Close Last Year function to clear and close the revenue and expense accounts to specified capital accounts. This function clears the accounts for all periods—you cannot use it to close accounts period by period. If you want to see retained earnings at the end of each period, set up the statement content to print the necessary account balances in the balance sheet. Before You Begin Before you clear and close by step, perform these tasks: • Print the Chart of Accounts List (see page 9-9) and make sure that the correct account type is assigned to each account. • Specify the accounts to which the revenue and expense accounts will be closed and the step in which each will be closed. • Create last-year GLMAxxx (Master), GLMKxxx (Master Key), and GLJRxxx (Journal) files. These accounts should have the file extension .Ynn (nn represents the last two digits of the year). • Using last-year files, enter and post any required adjustments, print financial statements, and run the Update Current Year function (see page 6-15) to update the beginning balances for the current year. Repeat this step as many times as necessary to complete the year-adjustments for last year. • Back up your data files. • Use the Setup (F9) command on any General Ledger menu screen to access the last-year files. General Ledger User’s Manual 6-9 Periodic Processing Clear and Close Last Year When You Clear and Close When you create last-year files, the system creates last-year GLMAxxx, GLMKxxx, and GLJRxxx files with the extension .Ynn (where nn represents a two-digit year). These files provide information for multiyear reports, statements, and so on. When you clear and close by step, the system enters a matching debit in the GLJRxxx.Ynn (last-year Journal) file for the actual balance of each revenue account. Then it enters an offsetting credit for posting to a capital account. For expense accounts, the opposite happens. The system enters a matching credit for the actual balance of each expense account. Then it enters an offsetting debit to the capital account. The net balance posted to the capital account is the difference between the total revenues and the total expenses—that is, the profit (if it is a credit balance) or the loss (if it is a debit balance) for that year. The Clear and Close Last Year function has no effect on budget and last-year balances. Updating Beginning Balances If you want only to update the beginning balances in the current-year files without clearing and closing the files, exit from this function. Then use the Update Current Year function (see page 6-15). Clearing and Closing to Capital Accounts Before you use this function for the first time, you must use the GL Accounts function (page 7-15) to identify the capital account(s) to which to clear and close the revenue and expense accounts. Thereafter, you can use the Clear and Close Last Year function to clear and close the accounts automatically. 6-10 General Ledger User’s Manual Clear and Close Last Year Periodic Processing Each account in the GLMAxxx file has a Clear To Account field where you can specify the account to close it to. In the Step field you can enter the step in which the account is closed (see “Closing in Steps” below). Before you close the books for the first time, follow these steps: 1. Determine which accounts will be closed to the capital account(s) in each step. 2. Make sure that the account type assigned to each account is correct. 3. Enter the capital account number to which each revenue and expense account will be closed. Then enter the step number. 4. If you have additional accounts to be closed to the capital account(s) (such as dividends paid), set them up in the same way. This should be the last clearing step. Closing in Steps You have three alternatives for closing in steps: • Clear and close all income, revenue, and expense statement accounts in one step, which is the fastest way. Then use the Statement Layout and Statement Contents functions to calculate the year-end figures you need. • Close all divisions, departments, or subaccounts to main account numbers. Then print the Trial Balance and financial statements to show the total amounts for income statement accounts, rather than a breakdown by division, department, and subaccount. • Audit automatic closing by closing the accounts in one to nine steps. For example, if you close the operating expenses in one step, the income statement at this point will show the total gross profit or operating margin. If you close the COGS accounts in the next step, the income statement will show your gross income. When you clear the revenue accounts in the next step, the income statement accounts (revenues and expenses) will be ready for the new year’s transactions. You are ready to distribute the net income. General Ledger User’s Manual 6-11 Clear and Close Last Year Periodic Processing Distributing Net Income The closing procedure you use depends on how your business is organized. Builders’ Supply, the sample data company, closes its divisions to main account numbers and then its income statement accounts to retained earnings. The balance in this account is the portion of the year’s income retained by the company to increase its capital. If you want to distribute the income to more than one capital account (for example, if your company is a partnership), you can use this procedure: 6-12 1. Use the GL Accounts function (page 7-15) to add an income summary account, which will hold the net income temporarily. 2. Use the GL Accounts function to enter the income summary account in the Clear To Account field of each revenue and expense account. You can clear these accounts to the income summary account in one or several steps. 3. When you have finished all the clearing steps, the income summary account will have a credit balance showing the net profit for the year or a debit balance showing the net loss. Use the Transactions function (page 4-3) to credit (or debit) each capital account for the proper amount. Then enter an offsetting debit (or credit) to the income summary account for the total amount distributed, reducing that account’s balance to zero. General Ledger User’s Manual Clear and Close Last Year Periodic Processing Clear and Close Last Year Screen Select Clear and Close Last Year from the Periodic Processing menu. The Clear and Close Last Year screen appears. If you have not used the Setup (F9) command to access last-year files, the message This function can be run with nnnn files only appears (where nnnn is the current General Ledger fiscal year). 1. Enter the number of the clearing step you want to perform. 2. Press Enter if you want to clear the journal entries to period 13 (the one you are probably using for your fiscal year-end entries), or enter a different period. If there are unposted transactions in the prior-year GLJRxxx.Ynn file, the following prompt appears: Warning! There are unposted transactions. Do you want to continue? Either continue with the Clear and Close Last Year function, or exit and then post the unposted transactions. General Ledger User’s Manual 6-13 Periodic Processing Clear and Close Last Year Make sure that no one else is using the GLJRxxx file. Then use the Proceed (OK ) command to begin clearing and closing the accounts in this step. After Each Step When you finish each step, follow this procedure: 1. Print the GL Journal (page 4-15) and the GL Activity Report (page 4-19) for period 13, source code CL. Make sure that all the closing entries are there. If entries are missing, check the account record—the account may not be set up to clear and close. When everything is correct, save the two reports as part of the audit trail. 2. Post the journal to the GLMAxxx file (page 4-31) for the company whose accounts you cleared and closed, using period 13. Posting updates the account balances with the transactions just entered. 3. Print an Audit Trial Balance (page 5-7) and make sure that the accounts closed in that step have a zero balance. Repeat this procedure for all your steps. After Clearing and Closing When you are finished clearing and closing all the accounts for a company, update the current-year files (see page 6-15). 6-14 General Ledger User’s Manual Update Current Year After you have created last-year files and cleared and closed the revenue and expense accounts for a company, use the Update Current Year function to update the current-year GLMAxxx (Master) file with the adjustments made to the lastyear files. You should also run the function each time you make adjustments and post them in the prior-year GL files. Before You Begin Before you update the current-year GLMAxxx file, perform these tasks: • Make sure that you have cleared and closed the accounts for the company whose current-year GLMAxxx file you want to update. • Back up your last-year data files. • Use the Setup (F9) command to access the last-year files. When You Update Updating the current year produces these results: • The actual account balances in the last-year GLMAxxx.Ynn file are copied to the Last Year column in the current-year GLMAxxx file. • The beginning account balances in the current-year GLMAxxx file are updated by the ending balances in the GLMAxxx.Ynn file. • If you added an account to the last-year GLMAxxx.Ynn file, it is added to the current-year GLMAxxx and GLMKxxx (Master Key) files. General Ledger User’s Manual 6-15 Update Current Year Periodic Processing Updating Beginning Balances Only You can use this function to update only the beginning balances of the accounts in the current-year files without actually clearing and closing. For example, closing the previous year takes you into the second month of the current year. You are making adjusting entries daily. You need to produce the financial reports for the first month of the current year. You need the latest information, so you use the Update Current Year function to update only the current year’s beginning balances. Update Current Year Screen Select Update Current Year from the Periodic Processing menu. The Update Current Year screen appears. If you have not used the Setup ( F9) command to access last-year files, the message This function can be run with nnnn files only appears (where nnnn is the current General Ledger fiscal year). 6-16 General Ledger User’s Manual Update Current Year Periodic Processing 1. If you have not printed all the last-year reports and backed up the currentyear files, clear the box (or enter N in text mode). When you have completed these tasks, select the box (or enter Y in text mode) to continue. 2. Enter the number of your company’s retained earnings account. 3. Make sure that no one else is using the last-year GLJRxxx or GLMAxxx files or the current-year GLMAxxx file. Then use the Proceed (OK) command to begin processing. If there are unposted transactions in the prior-year GLJRxxx file, the following prompt appears: Warning! There are unposted entries. Do you want to continue? You can either continue with the Update Current Year function, or exit to the Periodic Processing menu and go back and post these transactions. When the current-year GLMAxxx file for the company has been updated, the Periodic Processing menu appears. Quarterly Systems If you use a quarterly system, remember to update the CNVTxxx table (see the Resource Manager User’s Manual) so that the right period appears on the screen in the next quarter. General Ledger User’s Manual 6-17 Month-End Maintenance Use the Month-End Maintenance function to erase transactions in the GLJRxxx (Journal) file for periods you specify, without resetting the account balances. Use this function only when you must make room in the GLJRxxx file because disk space is limited. If you have enough disk space, you can keep an entire year’s journal entries on file. You can also use this function to delete journal entries in a particular year. After you erase journal records from the GLJRxxx file, you can use the Resource Manager Change File Size function to reduce the size of the file (see the Resource Manager User’s Manual). If you print the GL Activity Report after you delete journal entries, the message Missing entries is printed for the periods for which you deleted entries. If the end of the month is also the end of the year, you can use the Create LastYear Data function instead of the Month-End Maintenance function. Creating last-year data erases all the transactions in the GLJRxxx file. Before You Begin Before using the Month-End Maintenance function, post the journal entries for the corresponding periods to the GLMAxxx (Master) file, make sure that the ledger is in balance, and back up your data files. General Ledger User’s Manual 6-19 Month-End Maintenance Periodic Processing Month-End Maintenance Screen Select Month-End Maintenance from the Periodic Processing menu. The Month-End Maintenance screen appears. 6-20 1. Enter the range of periods for which you want to delete entries from the GLJRxxx file. 2. Clear the box (or enter N in text mode) to prevent the system from removing entries that have not posted because of invalid account numbers. 3. If you want to save only the noncash-flow transactions, select the box (or enter Y in text mode); if not, clear the box (or enter N in text mode). 4. Make sure that no one else is using the GLJRxxx or GLMAxxx files. Then use the Proceed (OK) command to begin processing. When processing finishes, the Periodic Processing menu appears. General Ledger User’s Manual Consolidate Master Files Use the Consolidate Master Files function to consolidate the account balances from one GLMAxxx (Master) file into another if you have General Ledger files with the same company ID on two computers. You can also use this function to consolidate the accounts from several GLMAxxx files on the same computer into one file. Printing Consolidated Financial Statements You do not have to use this function to print consolidated financial statements. If you want to print consolidated financial statements for multiple companies, use one of these methods: • Use the Statements function (page 5-9) to print statements for two or more companies. • Set up the statement contents to print consolidated reports for the companies. If you have General Ledger files on another computer, you can copy the GLMAxxx files from one computer to another and then print consolidated statements. If you use the Consolidate Master Files function to consolidate a company with another active company, your balances will be overwritten. Instead, print consolidated statements for the companies. Consolidation Methods Use one of the following methods to consolidate companies: • Consolidate all companies into one GLMAxxx file. For example, to include the accounts of a department at a branch office, consolidate that company’s accounts with those of a company in the GLMAxxx file at your main office. Then you can use the consolidated company in statements with other companies in the main office’s GLMAxxx file. General Ledger User’s Manual 6-21 Periodic Processing Consolidate Master Files • Consolidate the companies into two or more GLMAxxx files—for example, to print separate consolidated statements for several departments. If you want to print financial statements from a consolidated GLMAxxx file, they should use the same account mask; otherwise, the financial statements might not print correctly. The First Time You Consolidate Before you consolidate the first time, use the GL Accounts function (page 7-15) to specify the main company’s accounts (in the Consol To Account field) with which the branch company’s accounts are consolidated. If all the branch company’s accounts are the same as the main company’s accounts, skip the Consol To Account field. Each account also has a two-digit Step field, so you can consolidate in steps to provide an audit trail. For example, you might consolidate all asset accounts in one step, all liability accounts in the next step, and so on. If you do not want to consolidate an account, enter 0 in the Step field. Consolidation Steps Take these steps to consolidate GLMAxxx files: 6-22 1. Use the GL Accounts function (page 7-15) to verify that the branch company’s accounts are set up to consolidate with the main company’s accounts. 2. Back up the data files on all computers (see the Resource Manager User’s Manual). 3. Copy each branch company’s GLMAxxx file to a different diskette. Then copy each one to the hard disk directory with the main company’s GLMAxxx file. General Ledger User’s Manual Consolidate Master Files Periodic Processing You must rename the GLMAxxx files that have the same company ID as the one on the computer you are copying the files to so that they will not overwrite the existing file. For example, if the GLMAxxx files for branch offices 1 and 2 are on a diskette and the main GLMAxxx file is on hard disk drive C, the DOS commands to copy the branch GLMAxxx files without renaming them are: C:\> copy a:glma1 c:\osas\data C:\> copy a:glma2 c:\osas\data The DOS commands to copy and rename the branch GLMAxxx files are: C:\> copy a:glma1 c:\osas\data\bran1 C:\> copy a:glma2 c:\osas\data\bran2 4. Use the Consolidate Master Files function to consolidate the branch GLMAxxx files with the main GLMAxxx file. 5. Print the consolidated financial statements (see on page 5-9). 6. Restore the main GLMAxxx file from the backup and resume normal operation. General Ledger User’s Manual 6-23 Periodic Processing Consolidate Master Files Consolidate Master Files Screen Select Consolidate Master Files from the Periodic Processing menu. The Consolidate Master Files screen appears. 1. Enter the ID of the company you want to consolidate. 2. Enter the name of the branch GLMAxxx file for the company ID you entered. Enter the file name exactly as it appears in the file directory. If you are consolidating several branches with the main company GLMAxxx file, you must perform this function for each branch. 6-24 3. If you are consolidating accounts by steps, enter the step number you are consolidating at this time. 4. Enter the ID of the company in the main GLMAxxx file with which you want to consolidate the branch company. General Ledger User’s Manual Consolidate Master Files Periodic Processing 5. Make sure that no one else is using the GLMAxxx file. Then use the Proceed (OK ) command to begin consolidating. 6. Repeat the function for each branch file until all the branch companies you want are in the main GLMAxxx file. After You Consolidate When you are finished printing consolidated statements, restore the original main GLMAxxx file. Then erase the branch GLMAxxx files from the hard disk. General Ledger User’s Manual 6-25 Remove Prior-Year Files Use the Remove Prior-Year Files function to erase GLMAxxx (Master), GLJRxxx (Journal), and GLMKxxx (Master Key) files stored for any year other than the current fiscal year. Remove Prior-Year Files Screen Select Remove Prior-Year Files from the Periodic Processing menu. The Remove Prior-Year Files screen appears. You must be in the current year to use this function. 1. If you have backed up your General Ledger data files, select the box (or enter Y in text mode); if not, clear the box (or enter N in text mode). 2. Enter the year for which you want to delete data. General Ledger User’s Manual 6-27 Remove Prior-Year Files Periodic Processing If there are unposted transactions in the prior-year GLJRxxx file, the following prompt appears if you choose to delete data for last year: Warning! There are unposted entries. Do you want to continue? Either continue with the Remove Prior-Year Files function, or exit to the Periodic Processing menu and post these transactions. 3. 6-28 Make sure that no one else is using the data files for the year you want to delete. Then use the Proceed (OK) command to begin deletion. When the deletion is finished, the Periodic Processing menu appears. General Ledger User’s Manual General Ledger User’s Manual File Maintenance Account Mask Account Segments Account Types GL Accounts Account Budgets Copy Chart of Accounts Allocations Recurring Entries Tables Copy Account Balances Assign Account Types Change Fields General Ledger User’s Manual 7 7-3 7-9 7-13 7-15 7-21 7-25 7-29 7-33 7-39 7-43 7-45 7-47 7-1 Account Mask Use the Account Mask function to define or change a company’s account numbering structure. An account mask can consist of four segments: main account number, division, department, and subaccount. The main account number segment is required; the other segments are optional. The segments can be arranged in any order. Uses of Masks Account segments simplify financial reporting and statement setup. For example, you can use segments to show information in financial statements for individual divisions, departments, and subaccounts—or you can combine account segments into a main account. You can produce a financial statement for only one division or a side-by-side statement for two or more divisions. Mask Formats For each segment you use, specify its starting position in the account number and its length. For example, if the first four characters in the account number are the main account number, enter 1 in the Main Account Position field and 4 in the Main Account Length field (see the field descriptions below). When you enter the length of a segment, the Account Number Mask field is updated. Here’s what the entries mean: M 1 2 3 Main account number Division Department Subaccount The terms division, department, and subaccount are only labels. Use segments in whatever way is necessary for your numbering structure. See chapter , section for more information. General Ledger User’s Manual 7-3 File Maintenance Account Mask The default mask is MMMMMMMMMMMM, which indicates that the main account number segment takes up all 12 positions. You cannot delete a mask; you can only change it. You can arrange the segments in any order, omit segments you do not need, and use fill characters (for example, a hyphen) to separate segments. Any character can serve as a fill character, but only one type of fill character can be used in an account number format. That is, you can use a hyphen or a period, but not both. A fill character takes up one position in the account number, and it appears in every blank position between account segments. Here are some examples of account masks: Fill Characters MMM111222333 Main Account Number Division Subaccount Department MMMM-33-11-2 Department Main Account Number Subaccount Fill Characters Fill Character 1111*MMMM Division 1111-2222-MM Division Division Main Account Number Department Main Account Number Previous-Year Files The current-year and previous-year files access the same GLMSK (Account Mask) file. Changes made to the account mask while working with previous-year files also affect current-year files, and vice versa. 7-4 General Ledger User’s Manual Account Mask File Maintenance Account Mask Screen Select Account Mask from the File Maintenance menu. This screen appears. Field Description Main Account Position/Length Enter the position in the account number where the main account number begins. Then enter the length of the main account number (the length must be 3 characters or more). For example, if the main account number takes up the first four positions in your account numbers, enter 1 in the Main Account Position field and 4 in the Length field. Division, Department, Subaccount Position/Length If you are not using one of these account segments in your account number format, press Enter to skip it. If you are using any or all of these segments, enter the position in the account number where each segment begins. Then enter the length of the segment. The length can be 1-6 characters. General Ledger User’s Manual 7-5 File Maintenance Account Mask Field Description If you want to use a fill character between account segments, you must leave a blank space between the segments. For example, if you used a three-digit main account segment followed by a two-digit subaccount segment and if you wanted a fill character between the two, you would enter 5 in the Subaccount Position field. Fill Character If you left spaces between segments, you must enter the character you want inserted in those spaces. For example, you might enter a hyphen (-) to separate a four-character main account number and a twocharacter division segment. User-Defined Account Sort 1/2 You can enter two additional sort configurations for use in printing various reports. (Your account mask is considered a sort configuration.) Enter the sequence of account number segments for each user-defined account sort. For example, if the mask is MMM112233, you might enter 3M21 or 23M1. f you try to delete or change sort configurations, this message appears: Warning! Changing the account sort will require re-creating the GLJRxxx and the GLMKxxx files. Account Number Mask The account number format is displayed. When you start this function, the default format is MMMMMMMMMMMM. The format is updated as you enter the segment positions and lengths. Use the Proceed (OK) command to save the format. Use the up-arrow key to change an account mask. If you change an account mask, this message appears: Warning: Mask has changed; existing accounts may be in error. 7-6 General Ledger User’s Manual Account Mask File Maintenance Note If you want to change your account masks, you must do so before you convert your files. If you do not, your other application masks will not match. In addition, make sure that transactions have been written to the GL Journal before using this function. Before the system begins changing the masks, this prompt appears: Do you want to let the system adjust the new accounts automatically? If you select Yes (or enter Y in text mode), the system begins changing masks, prompting you only if it encounters a conflict between two account numbers. If you select No (or enter N in text mode), the system changes the masks one at a time, each time waiting for you to approve the change to the mask. If you change the mask, the system removes the sort keys from files. You cannot change the mask and sort keys at the same time. Changing the mask updates General Ledger files but not statement contents or transaction work files, and it does not affect files from other applications. If you have already entered the company’s chart of accounts, the accounts might not be in the correct format, so they will no longer be valid. Make sure that transactions have been written to the GL Journal before using this function. If you do not want to save the new account mask, use the Abandon (F5) command. If you want to save the mask, use the Proceed (OK) command again. After you save a mask, change to a new company to define an account mask for that company, or exit to the File Maintenance menu. General Ledger User’s Manual 7-7 Account Segments If you have set up a division, department, or subaccount segment in the account mask, use the Account Segments function to set up a description of each division, department, or subaccount you use. For several General Ledger reports you can select ranges of divisions, departments, and subaccounts, and you can specify the order of the account segments. (The terms division, department, and subaccount are only labels. Use segments in whatever way is necessary for your numbering structure.) The descriptions you assign in the GLSExxx (Account Segments) file appear in the report headers. Previous-Year Files The current-year and previous-year files access the same GLSExxx file. Changes made to the account mask while working with previous-year files also affect current-year files, and vice versa. General Ledger User’s Manual 7-9 File Maintenance Account Segments Account Segments Screen Select Account Segments from the File Maintenance menu. This screen appears: Field Description Account Mask The mask for the company appears. Account Segment Enter the number associated with the account segment (1, 2, 3) for which you are entering a description. If you enter the number of a segment that is not defined in your account mask (that is, it is not displayed in the Account Mask field), an invalid entry message appears. Enter the number of a defined segment for which you want to enter a description. 7-10 General Ledger User’s Manual Account Segments File Maintenance Field Description Segment ID Enter the ID of the segment for which you are entering a description. For example, if you have three divisions, you can number them 01, 02, and 03. Then enter a description to distinguish each division (see below). If you want to delete the segment, use the Delete (F3) command. Description Enter a description of the account segment. For example, if you have three divisions, you can enter a description based on location such as Minneapolis, Oakland, and Dallas. Use the Proceed (OK) command to save the segment definition. After you save the segment description, enter the next segment description, or exit to the File Maintenance menu. General Ledger User’s Manual 7-11 Account Types Account types are predefined codes used to group accounts together and to create financial reports such as the Cash Flow Statement. Account types are stored in the GLAT file. Each account type has an account class and code associated with it. The class is the general category the type fits into—long-term asset, current asset, cash, and so on. Within each class are accounts such as cash on hand and accounts receivable. Several account types are described as other. To accommodate special needs, they can be included when you set up the Cash Flow Statement. Account Types Screen Select Account Types from the File Maintenance menu. This screen appears. General Ledger User’s Manual 7-13 Account Types File Maintenance The account type, account class, and account code appear. The account code is the default code and includes credit, debit, and memo types. To edit an account type description, press Enter. To go directly to another account type, press G. When you are finished editing account descriptions, use the Exit (F7) command to return to the File Maintenance menu. 7-14 General Ledger User’s Manual GL Accounts Use the GL Accounts function to set up and maintain the master chart of accounts. A well-planned chart of accounts makes the General Ledger system easy to use, requires little maintenance, and can be expanded as a business grows. If General Ledger interfaces with other OPEN SYSTEMS Accounting Software applications, see the appropriate user’s manual for information about the accounts from which you need to post entries. Make sure that the General Ledger tables and records in the other applications match the appropriate accounts in the GLMAxxx (Master) file. If they do not match, the journal entries from the other applications will not be posted properly. Note Use this function only to set up initial balances and enter annual budget and forecast balances. When you have finished setting up the accounts, do not use this function to change actual balances. If you do, you will put the ledger out of balance without leaving an audit trail. Instead, enter and post journal transactions to make the necessary changes. Likewise, do not use this function to change last-year balances; they are updated by the Create LastYear Data and Update Current Year functions. Prerequisites You must set up the account mask (see “Account Mask” on page 7-3) before you can set up a company’s chart of accounts. You should also set up the account segment descriptions (see “Account Segments” on page 7-9) before you enter General Ledger accounts. General Ledger User’s Manual 7-15 File Maintenance GL Accounts Account Number Structure Account numbers can consist of any combination of numbers, letters, and dashes, but the account numbers must conform to the account mask. To ensure that the accounts are organized correctly in reports and statements, all the account numbers should be the same length. Main account numbers should indicate significant groups—assets, liabilities, equity, revenues, and expenses. For example, main account numbers 1000 to 1999 could be assets, 2000 to 2999 could be liabilities, and so on. Use the same ranges of main account numbers for the same account categories for all companies. It simplifies setting up the system, and you can use the same sets of statement layouts and contents for all companies when you print financial statements. When assigning account numbers, skip numbers between accounts to leave room for future accounts. For example, you might assign asset account numbers in the following series: 1000, 1010, 1020, 1030. Memo Accounts Memo accounts track miscellaneous figures that may be useful in preparing financial statements. For example, you might set up a memo account to track the number of shares of stock outstanding. Copying the Chart of Accounts If you use the same account numbering structure for several companies, you can save time by building one company’s chart of accounts and then copying it to each of the other companies. You can copy budget, last-year balances, forecast amounts, and the account mask from one company to another; and you can copy from one division or department to another within the same company. 7-16 General Ledger User’s Manual GL Accounts File Maintenance GL Accounts Screen Select GL Accounts from the File Maintenance menu. This screen appears. Field Description Account Enter the account number with which you want to work. The division, department, and subaccount descriptions (if available) appear from the GLSExxx (Account Segments) file. To delete an account, use the Delete (F3) command. If you try to delete an account for which journal transactions have been entered, the message Activity on account appears. If you try to delete an account for which the year-to-date balance is not zero, the message YTD balance not zero appears. In either case, you cannot delete the account. General Ledger User’s Manual 7-17 File Maintenance GL Accounts Field Description Copy From This field appears if you enter a new account. To copy an existing account, enter the number of the account you want to copy. Type Enter the account type. Description Enter the description of the account as you want it to appear in reports and on statements. DB, CR, or Memo For a debit account, enter D. For a credit account, enter C. For a memo account, enter M. Clear To Account If the account will not be cleared at the end of the year, make sure that this field is blank. Then press Enter to skip it. For a revenue or an expense account, enter the number of the account you will clear the account to during year-end closing (see page 6-9 for more information). 7-18 Step If you did not enter an account to clear this one to, press Enter to skip this field. If you entered an account to clear the account to at the end of the year, enter the step in which you want to close the account. Consol To Account If the account will be consolidated with an account that is on a different computer (see page 6-21), enter the account number with which this account will be consolidated. If the account numbers are the same or if this account will not be consolidated with another, make sure that this field is blank; then press Enter. Step If the account will be consolidated with an account that is on a different computer, enter the step in which the consolidation will take place. If you enter 0, the account will not be consolidated. If you want to consolidate all accounts in one step, enter 1. General Ledger User’s Manual GL Accounts File Maintenance Field Description For more information about steps and consolidating accounts during periodic processing, see page 6-21. Alternate Budget If you want to enter or edit information for the forecast budget, press F. If you want to enter or edit information for next year, press N. Entry Method To enter or edit activity for the account, press A. To enter or edit the balance of the account, press B. Period Begin/1-13 Enter actual, current-year budget, last-year and forecast, or next-year budget balances. Enter beginning balances in the first row (Begin). Then enter the net change in each balance (if you entered A in the Entry Method field) or the balance itself (if you entered B in the Entry Method field) for period 1 in the next row, for period 2 in the following row, and so on. Do not use dollar signs or commas. If you enter a negative balance, enter a negative sign (-) before the number. The system recognizes whether a positive amount is a debit or a credit by your selection in the DB, CR, or Memo field. The Account Budgets function (page 7-21) provides formulas that facilitate the entry of budget and forecast amounts. You can use the Copy Account Balances function (page 7-43) to copy the last-year actual, current-year budget, next-year budget, or forecast balances for a range of accounts to their current-year budget or forecast balances. General Ledger User’s Manual 7-19 File Maintenance GL Accounts Note After you have set up accounts, do not change the actual balances. If you do, you will put the ledger out of balance without leaving an audit trail. Instead, enter and post journal transactions to make the necessary changes. Use the Proceed (OK) command to save your entries. The cursor returns to the Account field. Enter the next account you want to work with, or use the Exit (F7) command to return to the File Maintenance menu. Making Corrections If you approve an account with incorrect information, enter the company ID and account number; then enter the record. Do not change actual or last-year balances. If you enter an incorrect account number, reenter the account under the correct number. Then delete the old account. If you change an account type, a debit/credit switch, or actual or last-year figures, the system creates an audit log that you must print. 7-20 General Ledger User’s Manual Account Budgets Use the Account Budgets function to enter and adjust budget and forecast balances for a company’s accounts. You can adjust budget balances manually or by using one of the special functions. Account Budgets Screen Select Account Budgets from the File Maintenance menu. This screen appears. Field Description Account Enter the account number with which you want to work. Account Type/ Description/ DB, CR, or Memo The account type, description, and type of balance (debit, credit, or memo) appear. General Ledger User’s Manual 7-21 File Maintenance Account Budgets Field Description Manual Entry? If you want to use the special functions to calculate budget amounts, clear the box (or enter N in text mode). If you want to enter the budget amounts manually, select the box (or enter Y in text mode). If you elect to use the special functions, you can still enter amounts manually (see below). Alternate Budget Begin Actual/ CY Budget/Last Year/Forecast To enter or adjust forecast balances, press F. To enter or adjust the next-year budget, press N. The beginning actual, current-year budget, last-year, and forecast or next-year budget figures appear. You can change only the current-year budget, next-year budget, and forecast balances. Period 1-13 Actual/ CY Budget/Last Year/Forecast The 13 period actual, current-year budget, last-year budget, and forecast figures appear. If you elected to enter budgets and forecasts manually, enter the amounts in the appropriate fields. If you elected to use the special functions to calculate budget and forecast balances in the Manual Entry field, select one of the following functions when prompted: Manual entry - Enter a budget amount for this field only. Duplicate - Duplicate an amount in this field and subsequent fields. Allocate - Equally allocate an amount between this field and subsequent fields. L/Y $ - Adjust the balances in this field and subsequent fields to the corresponding balances in the Last Year column, plus or minus a dollar amount. 7-22 General Ledger User’s Manual Account Budgets File Maintenance Field Description L/Y % - Adjust the balances in this field and subsequent fields to the corresponding balances in the Last Year column, plus or minus a percentage. Chg $ - Change the balances in this field and subsequent fields by a dollar amount.You cannot use this function in period 1. Chg % - Change the balances in this field and subsequent fields by a percentage. You cannot use this function in period 1. The Chg $ and Chg % functions use the balance of the previous period to calculate the balance of the next period. After you select the function, enter the appropriate dollar amount or percentage. Enter a positive value to increase budgets or a negative value to decrease them. The balances for the current period and the remaining periods of the column are adjusted accordingly (that is, all the periods from the cursor position down are affected). End Actual/CY Budget/Last Year/Forecast or Next-Year Budget The ending actual, budget, last-year, and forecast figures appear. Use the Proceed (OK) command to save balances. The cursor returns to the Account field. Enter the next account for which to adjust budget and forecast balances or use the Exit (F7) command to return to the File Maintenance menu. General Ledger User’s Manual 7-23 Copy Chart of Accounts If several companies have similar charts of accounts, the Copy Chart of Accounts function helps you save time by copying some or all accounts from one company to another or from one department or division to another. You can also copy the period budget balances and the last-year balances, but you cannot copy actual balances. When you copy the chart of accounts by company, you can use wildcards. You cannot use the Copy Chart of Accounts function if you are working with previous-year files. Copied Fields For each account you copy, these fields are copied: • • • • • • • General Ledger account number account description type of account (debit, credit, or memo) clear-to account number clearing step consolidate-to account number consolidation step Replacing Existing Accounts If the company to which you are copying has a chart of accounts, you can replace accounts with the same numbers or leave the accounts unchanged. Be careful in this situation; the balances for the existing accounts will be lost if you replace the accounts. General Ledger User’s Manual 7-25 File Maintenance Copy Chart of Accounts Copy Chart of Accounts Screen Select Copy Chart of Accounts from the File Maintenance menu. The Copy Chart of Accounts screen appears. 7-26 1. Enter the type of copy you want to perform. You can copy accounts from one company to another, from one department to another, or from one division to another. The screen differs slightly depending on the type of copy you choose. 2. Enter the range of the companies, divisions, or departments from which you want to copy. 3. If you are copying the chart of accounts for a company and you want to use wildcards when you enter the range of account numbers to copy, select the Use Wildcards? box (or enter Y in text mode); if not, clear the box (or enter N in text mode). 4. Enter the range of accounts you want to copy. General Ledger User’s Manual Copy Chart of Accounts File Maintenance 5. If you are copying the chart of accounts for a company, enter the range of GL accounts you want to copy. You can use the ? and * characters as wildcards. 6. Enter the range of account types you want to copy. 7. If you are copying accounts for a division or department and you want to edit the account descriptions, select the box (or enter Y in text mode); if not, clear the box (or enter N in text mode). 8. If you want to copy current-year budget amounts, select the box (or enter Y in text mode); if not, clear the box (or enter N in text mode). 9. If you want to copy next-year budget amounts, select the box (or enter Y in text mode); if not, clear the box (or enter N in text mode). 10. If you want to copy last-year amounts, select the box (or enter Y in text mode); if not, clear the box (or enter N in text mode). 11. If you want to copy forecast amounts, select the box (or enter Y in text mode); if not, clear the box (or enter N in text mode). 12. If you want to replace existing accounts, select the box (or enter Y in text mode); if not, clear the box (or enter N in text mode). If you replace existing accounts, the balances for those accounts are lost, which might put the destination company’s general ledger out of balance. Making Corrections If you copied more accounts than you wanted or if you need to change information in the accounts you copied, use the GL Accounts function (page 7-15) to change or delete the accounts. General Ledger User’s Manual 7-27 Allocations If you enter transactions against one major account and then distribute them to several other accounts, you can use the Allocations function to set up an allocation record for the major account. You can specify each account to which transactions are allocated (up to 45) and the percentage that each account receives. The sum of the percentages must equal 100 percent. You cannot access this function if you did not elect to use allocations in the Resource Manager Options and Interfaces function. How Allocations Work With this function, you enter the major account number, each account to which to distribute transactions, and the percentage of the amount each account receives. When you enter a transaction for an account set up in the GLALxxx (Allocations) file, you indicate that the transactions should be allocated; when you post, the system creates journal entries to the accounts specified in the allocation record. For example, you could have an allocation record in which your main utilities expense account is 534000, with 60 percent distributed to division account 534001, 10 percent distributed to division account 534002, and 30 percent distributed to division account 534003. You enter a journal transaction that debits utilities expense account 534000 and credits accounts payable account 200000 for $100. You indicate that the transaction should be automatically allocated. Here is the original journal entry: Utilities Expense Main Account $100 General Ledger User’s Manual Accounts Payable $100 7-29 File Maintenance Allocations When you post the transaction, the system creates this journal entry: Utilities Expense Main Account $100 Utilities Expense Division 01 Utilities Expense Division 02 Utilities Expense Division 03 $60 $10 $30 Last-Year Files The current-year and the last-year files access the same GLALxxx file. Changes made to allocation records while working with last-year files also affect currentyear files, and changes made to allocation records while working with currentyear files affect last-year files. Allocations Screen Select Allocations from the File Maintenance menu. The Allocations screen appears. 7-30 General Ledger User’s Manual Allocations File Maintenance If you have not defined the account mask for the company, this message appears: Mask is not defined for this company. Exit from the Allocations function and define the company’s account mask before you enter the allocation records. 1. Enter the number of the major account whose journal entries you want to allocate to other accounts. The description of the account appears for verification. 2. Enter a description of the allocation. It prints in the Allocations List. 3. Enter the number of each account to which to allocate entries made to the major account. Note Because the system cannot split a penny, the first account in the record receives all the rounding adjustments. 4. Enter the percentage to be allocated to each account. Before you can save a record, the sum of the allocation percentages must equal 100 percent; the percentage of the allocation left to distribute appears at the bottom of the screen. When that number is zero, you have allocated the total amount. Use the Proceed (OK) command to save the record. The cursor returns to the Account to Allocate field. Enter the next allocation record, or use the Exit (F7) command to return to the File Maintenance menu. After You Allocate After you have saved the allocations records, print the Allocations List to make sure that everything is correct and to use as a reference when you enter journal transactions. General Ledger User’s Manual 7-31 Recurring Entries Journal entries made regularly—every week, every month—are called recurring entries. Use the Recurring Entries function to set up groups of recurring entries. Use the Copy Recurring Entries function to copy the recurring entries to the GtttxxxW (Transaction Work, where ttt is the terminal ID) file or directly to the GLJRxxx (Journal) file. You can select this option in the Resource Manager Options and Interfaces function. If General Ledger interfaces with other OPEN SYSTEMS Accounting Software applications, some recurring entries may be better tracked through those applications. For example, you can use Accounts Payable to print monthly rent checks and create the proper GL entry. Debits and Credits Each recurring entry must consist of at least one debit and one credit transaction, and the total debits must equal the total credits before you can exit from this function or change the Run Code fields. Last-Year Files The current-year and the last-year files access the same GLRExxx (Recurring Entries) file. Changes made to recurring entries while working with last-year files also affect current-year files, and changes made to recurring entries while working with current-year files also affect last-year files. General Ledger User’s Manual 7-33 File Maintenance Recurring Entries Recurring Entries Screen Select Recurring Entries from the File Maintenance menu. This screen appears. Use the commands to work with the information on the screen: 7-34 • Press Enter to edit the selected recurring entry line. See “Adding or Editing a Line Item” on page 7-35 for more information. • Press A to add a recurring entry to the end of the list. See “Adding or Editing a Line Item” on page 7-35 for more information. • Press L to switch the allocation status of a line from selected (or Y in text mode) to cleared (or N in text mode), or vice versa. • Press O to change the default allocation setting for appended lines from selected (or Y in text mode) to cleared (or n in text mode), or vice versa. • Press B to view the run code balances. General Ledger User’s Manual Recurring Entries File Maintenance • Press G to move to a specific line. This command is available only when there is more than one screen of entries. Note The command bar does not appear for the first recurring entry you add. Adding or Editing a Line Item When you press Enter or A on the Recurring Entries screen, the Edit Line or Append Line window appears. The only difference between the two windows is the title and the fact that data appears in the Edit Line window. If you are editing an item, you cannot edit the Reference field. This field must be unique, and it is the key to this record. Field Description GL Account Enter the general ledger account number you will post the transaction to. Use the Maintenance (F6) command to open the GL Accounts function (page 7-15) and add or edit a General Ledger account. Debit/Credit Enter the debit or credit amount of the recurring entry. Trans Desc Enter a description of the recurring entry. Once a recurring entry has been copied to the GLJRxxx file, the description prints on the GL Journal and the GL Activity Report. General Ledger User’s Manual 7-35 File Maintenance Recurring Entries Field Description Reference Enter the reference number for the transaction. You must enter a unique reference for each debit or credit. Run Code Run codes group particular recurring entries together. For example, you can copy specific run codes and then post all the weekly transactions at the same time. Assign run codes with care. For example, weekly recurring entries can be assigned a run code of 1, biweekly recurring entries a run code of 2, and so on. Cash Flow Transaction? If you want the transaction to be included in the statement of cash flow, select the box (or enter Y); if not, clear the box (or enter N). Source Allocate? Enter the source code for the recurring entry. RE and R1 are the only valid choices. If you did not elect to use allocations in the Resource Manager Options and Interfaces function, you cannot access this field. If you want the transaction to be distributed to the accounts set up in the allocation record, select the box (or enter Y in text mode); if not, clear the box (or enter N in text mode). Offsetting Amounts If the balance of the entries is a debit, the offsetting credit amount appears in the Credit field of the next transaction. If the balance is a credit, the offsetting debit amount appears in the Debit field. To approve the offsetting amount, enter the account number. Then press Enter at the appropriate field. If the offsetting amount should be split between two or more accounts, enter each additional transaction until the balance at the bottom of the screen is zero. 7-36 General Ledger User’s Manual File Maintenance Recurring Entries Run Code Balances If you try to exit from the Recurring Entries function before the balance of the offsetting amounts is zero, a warning message appears, and the Run Code Balances window appears. You must enter the password to exit. If you enter an incorrect password, the Recurring Entries screen appears. Edit or add transactions until the balance at the bottom of the screen is zero, then use the Exit (F7) command to return to the File Maintenance screen. When you finish entering recurring entries, exit to the File Maintenance menu. General Ledger User’s Manual 7-37 Tables Use the Tables function to set up and maintain the $PASS$ (Forced-Balance Password) table. The CNVTxxx table in Resource Manager must be set up before you can begin using the General Ledger system; see the Resource Manager User’s Manual for information about the Period Setup function and the CNVTxxx table. The General Ledger system has several company-specific internal tables: GLAUDxxx, GLCHAxxx, GLPRAxxx, GLPRJxxx, and GLTRLxxx. Do not tamper with these tables. The $PASS$ Table To ensure that the general ledger remains in balance, you cannot exit from a journal entry function (Transactions, Edit Transactions, Copy Recurring Entries, or Recurring Entries) unless the balance of the debit and credit entries is zero. However, if the ledger is out of balance and you cannot figure out what went wrong, you can enter the forced-balance password to exit from the function. Note Use the forced-balance password only as a temporary emergency measure. Find out the source of the problem and correct it as soon as possible. Do not post to the GLMAxxx (Master) file until the Journal is in balance. General Ledger User’s Manual 7-39 File Maintenance Tables Tables Screen Select Tables from the File Maintenance menu. When the blank Tables screen appears, enter $PASS$ in the Table ID field to list the contents of the table.. Field Description Function FORCED BAL. appears in the first column to describe the function of the password. Do not change this field. Press Enter to proceed to the next column. Password The default forced-balance password that is established when you install your software is OVERRIDE . It is the same for all companies. If you like, change it for additional protection. You can have only one forced-balance password on your system. Use the Proceed (OK) command to save the $PASS$ table. Then enter the next table ID or use the Exit (F7) command to return to the File Maintenance menu. 7-40 General Ledger User’s Manual File Maintenance Tables Further Protection After you have set up the forced-balance password, use the Resource Manager Access Codes function to protect the Tables function in General Ledger. For additional security, remove this section from this manual. General Ledger User’s Manual 7-41 Copy Account Balances Use the Copy Account Balances function to copy the actual, current-year budget, last-year, or forecast balances of a range of accounts to the current-year budget, next-year budget, or forecast balances. Copy Account Balances Screen Select Copy Account Balances from the File Maintenance menu. The Copy Account Balances screen appears. 1. Enter the range of main account, division, department, and subaccount segments for which you want to copy account balances. If your company’s account mask does not include one or more of the account number segments, those fields are skipped. General Ledger User’s Manual 7-43 File Maintenance Copy Account Balances 2. Select the source of the account balances you want to copy: • • • • • 3. Select the destination of account balances you want to copy: • • • 7-44 A ctual balances C urrent-year budget Last-year balances Forecast balances N ext-year budget C urrent-year budget Forecast balances N ext-year budget 4. Enter the percentage by which to increase the balances. 5. Use the Proceed (OK) command to begin copying balances. When the balances are copied, the File Maintenance menu appears. General Ledger User’s Manual Assign Account Types Use the Assign Account Types function to assign an account type to a range of account numbers. Assign Account Types Screen Select Assign Account Types from the File Maintenance menu. The Assign Account Types screen appears. 1. Enter the range of accounts to which you want to assign account types. 2. Enter the account type you want assigned to this range. General Ledger User’s Manual 7-45 File Maintenance Assign Account Types When you assign an account type to a range of account numbers, the code for the default balance type is also assigned to the range. If an account’s balance type is changed when you use this function, the activity amount for that account is multiplied by -1. For example, if you assign an account type with a debit code to a range of account numbers that includes an account with a credit balance, the activity amount for that account is multiplied by -1 to produce a debit activity amount. Instead of including the account in the range when you use the Assign Account Types function, use the GL Accounts function (see on page 7-15) to edit the account. When you are editing the account type in the GL Accounts function, you can override the default code for the balance type. After you use the Proceed (OK) command to assign account types, the File Maintenance menu appears. 7-46 General Ledger User’s Manual Change Fields Use the Change Fields function on the File Maintenance menu to change any code used from one value to another. The Change Fields function can change codes within this application, as well as in other applications. To produce a list of fields changed, use the Print Log feature. A sample of the log is on page 7-51. When you select Change Fields from the File Maintenance menu, the Change Fields screen appears: The screen contains three sections. The top Header section, which includes the Field ID and Print Log? fields, is where you select the code or ID to change and whether you want to produce the printed log. The lower left Values section is where you build a list of the values you want to change by specifying the old value and the new value. The lower right Files section contains a list of the files that are changed in the applications you installed on your system. General Ledger User’s Manual 7-47 File Maintenance Change Fields Header 1. Enter the Field ID you want to change. You can change only General Ledger fields from the General Ledger menu. To change IDs and codes from other applications, run the Change Fields function in the respective application. 2. Select the Print Log? check box to print a list of the files that are changed. 3. After you enter the Field ID and indicate your preference for printing the log, use the Proceed (OK) command to begin entering field values to change. Values 4. To edit or add original/new values in this section, select a line and press Enter to edit the current line. The Edit Original/New Values dialog box appears. Press A to append another value to the list. The Add Original/New Values dialog box appears. 7-48 5. Enter the current field value you want to change in the Original Value box. 6. Enter the new value that you want to use for this field in the New Value box. 7. Select a command. • Press S to switch to the File Description section to specify which files change during processing. • Press Enter to edit the current line. • Press A to append another value to the list. • Press B to begin the change field process. • Press H to return to the header section to change the selection you made for printing the log. General Ledger User’s Manual Change Fields File Maintenance 8. • Press G to go to a particular entry. This option is only available when there is more than one page of entries. • Press F to choose a new field ID (this abandons any field changes you entered, but have not yet saved). Continue entering old values and new values until you have specified all of the values you want to change in the Values section. Files The files that contain the Field ID you selected appear in the File Description section. You should change IDs in all of the files as a general rule. Exclude files from the change process only when your reseller or support representative instructs you to so. 9. The Time field gives you an idea of the relative time it takes to change the field in a given file. Files where this code or ID are a part of the key to the file can be changed more quickly than files where each record in the file must be scanned for the code or ID. Each file is rated as Short or Long to denote the estimated time required to change the field. 10. The Tag field denotes whether the file is affected by the copy process. Tag the file to change fields in the file. 11. Select a command. • Press S to switch to the Values section of the screen. • Press Enter to toggle a file as included or excluded from the copy process. • Press A to tag all of the files. • Press N to untag all of the files. • Press B to begin the change field process. General Ledger User’s Manual 7-49 File Maintenance Change Fields • Press H to return to the header section to change the selection you made for printing the log. • Press G to go to a particular entry. This option is only available when there is more than one page of entries. • Press F to choose a new field ID (this abandons any field changes you entered, but have not yet saved). 12. When you have tagged the files you want to change, press B to begin the change process. When the changes are complete, the log prints if you elected to produce it. 13. Enter a new Field ID to change, or use the Exit (F7) command to return to the File Maintenance menu. 7-50 General Ledger User’s Manual File Maintenance Change Fields Change Fields Log General Ledger User’s Manual 7-51 General Ledger User’s Manual Statement Maintenance Statement Layout Statement Contents Batch Statements Cash Flow Contents Financial Statement Verification General Ledger User’s Manual 8 8-3 8-23 8-37 8-47 8-51 8-1 Statement Layout Use the Statement Layout function in conjunction with the Statement Contents function to create financial statements and reports. Several income statements and balance sheets are provided with General Ledger; customize them to suit your needs, or design your own. Financial Statements A financial statement consists of one statement layout and one statement content. The Statement Layout function controls the width and placement of the columns and the type of balances to use. The Statement Contents function controls the rows of the report and determines which accounts to include. One statement content can be printed with several statement layouts. Likewise, one statement layout can be printed with several statement contents. This flexibility allows for a great range of financial statements. After statement layouts and contents have been set up, use the Statements function (page 5-9) to print the statements. What Statement Layouts Regulate The statement layout determines • how a statement looks • the types of information that go into the columns—account numbers, descriptions, balances, or calculations • the types of account balances that are included—actual, budget, forecast, next-year budget, or last-year actual • the length of the reporting period—the current period only, the previous period only, or number of periods relative to the current period—calculated for the quarter to date, year to date, or for specified periods. General Ledger User’s Manual 8-3 Statement Maintenance Statement Layout Planning and Examples Before you set up a statement, determine what you want on it—the kind of balance information, column layouts, calculations, and so on. You can design statement layouts that display different companies, periods, or account segments in side-by-side columns. You can also define a company and an account mask for each column that references amounts in the chart of accounts. With these masks, you can define a column to contain one company, all companies, one account segment, or a combination of these factors. The General Ledger application contains the following sample statement layouts: 8-4 Layout ID Description BALA Current/Budget Comparison BALB Current/Last-Year Comparison BALC Current/Budget and Last-Year Comparison BALD Change from Last Year BALE Current Period/Year to Date BALF Current Period/Year to Date BALG Six-Month Comparison INCA Budget Comparison (Current/YTD) INCB Last-Year Comparison (Current/YTD) INCC Budget Comparison (Current/QTD/YTD) INCD Last-Year Comparison (Current/QTD/YTD) INCE Budget/Last-Year Comparison (Current/YTD) INCF Budget Variance (Current/YTD) INCG Last-Year Variance (Current/YTD) General Ledger User’s Manual Statement Layout Statement Maintenance Layout ID Description INCH Budget Variance (Current/QTD/YTD) INCI Last-Year Variance (Current/QTD/YTD) INCJ Current Period/Previous Period/YTD INCK Current Period/YTD INCL Current Period/QTD/YTD INCM YTD Divisional Side-by-Side Comparison INCN Divisional Side-by-Side Comparison INCO Company Side-by-Side Comparison INCP Six-Month Comparison RATA Ratio Analysis Year-to-date (YTD) statements use 13 accounting periods; quarter-to-date (QTD) statements use 3 periods. If you use a quarterly system (that is, each of the 13 periods equals one week in the quarter), print a current/YTD report to get QTD information. Use a sample layout as it is, copy a sample layout and modify it, or use the samples as guides for creating your own layouts. Print one of the samples to use for reference while you read this section. Previous-Year Files The current-year and the last-year files access the same GLSLF (Statement Layout) file. Changes made to statement layouts while working with previousyear files also affect current-year files, and changes made to statement layouts while working with current-year files also affect previous-year files. General Ledger User’s Manual 8-5 Statement Layout Statement Maintenance Statement Layout Selection Screen Select Statement Layout from the Statement Maintenance menu. The Statement Layout selection screen appears: Select the task you want to perform. You can maintain or create statement layouts, copy statement layouts, or delete statement layouts. Each of these tasks is explained in this section. 8-6 General Ledger User’s Manual Statement Layout Statement Maintenance Maintain Statement Layout Screens Use the Maintain Statement Layout screens to add or change statement layouts. Screen One When you select Maintain Statement Layout from the Statement Layout menu, the first screen appears. Field Description Statement Layout ID Enter the ID of the statement layout. Because you can specify ranges of layouts to print or copy, it is helpful to group similar layouts together; for example, the sample balance sheets are BALA through BALG. Statement Title No 14 General Ledger User’s Manual The statement titles print at the top center of each report page. The titles are automatically centered when the report prints. 8-7 Statement Maintenance Statement Layout Field Description Enter the title, using no more than 111 characters. You can have part of the title change each time you print the report to include current or changing data. For example, you can print the current period’s beginning and ending dates. See “Print-Time Inserts” on page 8-18 for more information. Allow Column Shift? If you want to shift column totals to the right or left to improve readability, select the box (or enter Y in text mode); if not, clear the box (or enter N in text mode). If you elect to shift columns, leave a blank column in the statement layout to receive the shifted lines. You specify which lines you want shifted in the Statement Contents function. If you elect not to shift columns, the system ignores column shifts in the statement content and you can fit more information on the page. Print Page No? If you want page numbers to print in the upper right corner of each page, select the box (or enter Y in text mode); if not, clear the box (or enter N in text mode). No Of Blank Line(s) Enter the number of blank lines to print between the r title and the text, or press Enter to leave two lines. Statement Footer No 1-4 The statement footers print at the bottom center of each report page. The footers are automatically centered when the statement prints. Enter the footer, using no more than 111 characters. You can have part of the footer change each time you print the report. For example, you can print the period beginning and ending dates. See “Print-Time Inserts” on page 8-18 for more information. 8-8 General Ledger User’s Manual Statement Layout Statement Maintenance Field Description Footer Starting Line No Press Enter to print the footers on line 56, or enter the number of the line on which you want the footers to print. The number you enter must be between 20 and 99. If the page is 11 inches long, do not enter a number greater than 62. When you are finished, use the Proceed (OK) command to save the information on this screen and proceed to the next. Screen Two The number of columns in the report (so far) and the total width of the report appear on the screen at the upper right. The report width cannot exceed the width of your printer; the maximum is generally 132 spaces. General Ledger User’s Manual 8-9 Statement Maintenance Statement Layout Field Description Column ID Each column is identified by a letter. Columns are arranged in alphabetical order across the report. If columns are already set up, they are displayed in the lower third of the screen. Enter the ID of the column you want to work with (it must be a letter). Begin a new statement layout with column A. (If you want to leave a blank column for shifting column totals to the left margin, begin with column B.) Then continue through the alphabet. To leave blank columns between columns, skip a letter. Then you can shift column totals or replace blank columns with new columns without reconstructing the layout. A blank column does not appear in the report unless you shift column totals into it. 8-10 Copy From This field appears if the column ID you entered has not been set up. Enter the letter of the column you want to copy into the column, or press Enter to skip this field. What Is In The Column? Select what you want to appear in the column. If you select 0, 1, or 2, skip ahead to “Setting up the Column Format” on page 8-15. If you select 3, 4, 5, 8, or 9, refer to “Account Balances” on page 8-11. If you select 6 or 7, skip ahead to “Calculations” on page 813. General Ledger User’s Manual Statement Layout Statement Maintenance Account Balances If the column contains actual, budget, or last-year balances, enter this information: Field Description As Of When? Select the most recent period to put in the column: • • • • • • • How Far Back? current period previous period previous quarter current activity relative to the period year-to-date relative to the printed period selected at print time year-end balances If you entered 1, 2, or 3 in the As Of When field, select one of these values: • use the balance for the selected period only • use the quarter-to-date balance • use the year-to-date balance The year-to-date balance is the sum of the changes in the balances in every period through the one specified in the As Of When field plus the beginning balance. If you entered a relative balance in the As Of When field, select one of these values: • use the balance for the selected period only • use the quarter-to-date balance • use the year-to-date balance Year? General Ledger User’s Manual Enter the year for the data you want printed in this column. If you leave this field blank, the system uses the current year. 8-11 Statement Maintenance Statement Layout Field Description Company If you entered 3, 4, 5, 8, or 9 in the What Is In The Column field, you can specify the company whose account balances will appear in the column. This feature enables you to show different companies’ (or divisions’, departments’, or subaccounts’) accounts in a side-by-side format. You can also combine accounts from more than one company on the statement. If the layout you are defining will not show companies and account segments in side-by-side columns, leave this field and the account masks blank. Then you can produce a financial statement that uses this layout for any company. If you want to use the layout for all companies and accounts, press Enter. If you want to select a company (or all companies) when you produce a financial statement that uses this layout, enter a question mark (?). If you want to assign the layout to one company, enter the company ID. If you enter ? or a company ID, you must enter at least one of six account masks allowed for the companies that use the layout. When you print a side-by-side financial statement for all companies (or for all companies specified in the layout’s Company field), all the companies whose account masks match one of the masks assigned to the layout are combined in the statement. You can use question marks as wildcard characters to match specific characters in an account mask. For example, you might enter ????02 to match all sixcharacter account numbers with 02 in the fifth and sixth character positions. 8-12 General Ledger User’s Manual Statement Layout Statement Maintenance Calculations If the column contains formulas, enter this information. Field Description Formula The amount printed in a formula column (type 6 or 7) is calculated from amounts in previous columns or in totals according to the formula you enter here. You can enter only numbers and symbols that specify arithmetic operations. You can use four operations: add (+), subtract (-), multiply (*), or divide (/). They are performed left to right. For accurate results, multiply before you divide. You cannot use parentheses. To use column data in formulas, use variable Cx (x is the column ID). For example, use the formula CC-CA to print the difference between the balances in columns C and A. Columns used in formulas must precede the calculation column. For example, if column D contains a calculation, values from columns A, B, and C can be used, but values from columns E, F, G, and so on cannot. You can use any of the nine totals from the statement content in a formula. The specific total balance is determined by the type of balance (actual, last-year, forecast, or budget amounts) in that column type. Use variable Tnx (n is the number of the Total field [1-9], and x is the letter of the column that specifies the type of balance to use). For example, with the following specifications, you can use formula T9F to print this period’s total revenue for the same period in column H: General Ledger User’s Manual 8-13 Statement Maintenance Statement Layout Field Description Total field 9 in the statement content stores Total Revenue. Column F in the statement layout specifies column type 3, Actual Balance. Column H in the layout specifies column type 5, LastYear Balance. You can store numbers that you want to use in formulas in the balances of memo accounts. For example, in the sample Ratio Analysis (layout ID RATA) statement, the total revenue is divided by the number of shares outstanding (stored in a memo account) to get the earnings per share. To use the numbers from memo accounts in a formula, you must use the statement content line to put the appropriate balances in a Total field. Then use the total in the formula as directed above. You can enter numbers in two ways: Enter a number in the beginning balance and use the ending (year-to-date) balance in calculations, like in the sample shares outstanding account. Enter a different number in each period. For example, to print the average sales per day, enter the number of days in the month in each period balance and use that memo account in a day formula. The total sales would be divided by the number of days in each period. Scaling Use the scaling factor to round off dollar amounts to the nearest hundred or thousand dollars. Enter 1 to divide by 1 (no scaling), 100 to divide by 100, or 1000 to divide by 1000. 8-14 General Ledger User’s Manual Statement Layout Statement Maintenance Setting up the Column Format If the column contains information to print, enter this information. Field Description Heading No 1-3 Enter the heading for the column; you can use three lines of text. If you want the heading to be centered, you must center it manually above the column. You can have part of the column heading change each time the report is produced. See “Print-Time Inserts” on page 8-18 for information about inserting current data into headings—for example, printing the period beginning and ending dates. The length of each line of the column heading is the greater of either the header characters or the format length. If you plan to shorten the format, make sure that the column heading will fit. Format The format determines how the column information appears in print. Press Enter to use the default format for the column you are using, or design your own. Each character in the format represents the space for one printed character. The type of printed character allowed depends on the column type. Column types 1 and 2 are text columns, where X represents any character and XXXX creates a column 4 characters wide. For column type 1 (account number), the standard format is 12 characters; for column type 2 (description), it is 30 characters. You can alter the format to suit your needs. Account numbers or descriptions longer than the format you define for the column are truncated. General Ledger User’s Manual 8-15 Statement Maintenance Statement Layout Field Description Column types 3-9 are numeric columns: # represents a number (0–9) 0 represents a decimal place . represents a decimal point , represents a comma The standard format for these column types is #########.00-. This format can hold the largest possible balances. If you shorten the format to gain space, make sure that none of the balances you print will exceed this limit; if some do, an error message will appear. At the end of the statement, values that exceed this limit are marked with asterisks in the statement printout. You can print signs in five ways, depending on the sign characters you use in the format: 8-16 $ Print a dollar sign to the left of the farthest numeric placeholder (#). If you place the dollar sign outside the parentheses, you can choose to print the dollar sign or not, as defined in the statement content. If you place the sign inside the parentheses, it always prints with the value. - Print a negative sign next to credit balances in debit accounts and debit balances in credit accounts. You can enter the sign to the left or the right of the number format. + Print a negative sign as described above, and print a positive sign next to credit balances in credit accounts and debit balances in debit accounts (left or right). General Ledger User’s Manual Statement Layout Statement Maintenance Field Description ( ) Print parentheses around debit balances in credit accounts and credit balances in debit accounts. CR Print the letters CR to the right of credit balances in debit accounts. Here are some examples of numeric formats: $####.00- Print a number up to 9999.99, with a dollar sign to the left. If the number is a credit in a debit account or a debit in a credit account, print a negative sign to the right. +###.00 Print a number up to 999.99, with a positive sign or a negative sign to the left. ###.00CR Print a number up to 999.99, with the letters CR next to the right of credits in debit accounts. Print a number up to 9,999.99 (including the comma). If the number is a credit in a debit account or a debit in a credit account, enclose it in parentheses. (#,###.00) Addnl Trailing Spaces Enter the number of spaces to insert between this column and the next one. Enter 0 to run the headings together—for example, to print one heading across several columns. Press Enter to accept the default, which is 2 spaces. Print This Column? If you want to suppress a column from printing (for example, to clear an account number column), clear the box (or enter N in text mode); if not, select the box (or enter Y in text mode). General Ledger User’s Manual 8-17 Statement Maintenance Statement Layout When you save the column, the cursor returns to the Column ID field. Enter the next column ID to work with, or exit to the first Maintain Statement Layout screen. After you add a statement layout, produce the Statement Layout List to make sure that everything is correct. Then go on to set up the statement contents. Print-Time Inserts If you want part of the title or footer to change each time you print the report, either change the title each time you use the Statements function, or use printtime inserts to have the system change the titles. For example, when you print income statements for several companies, enter *CONA as the title so that the name of the company you are printing the statement for is inserted. The table below details the available print-time inserts: 8-18 Insert Prints Example *PBDN Period Beginning Date— Numbers 11/01/00 *PBDW Period Beginning Date—Words NOV 1, 2000 *Pbdw Period Beginning Date—Words Nov 1, 2000 *PBDM Period Beginning Date—Military 1 NOV 2000 *Pbdm Period Beginning Date—Military 1 Nov 2000 *PEDN Period Ending Date—Numbers 11/30/00 *PEDW Period Ending Date—Words NOV 30, 2000 *Pedw Period Ending Date—Words Nov 30, 2000 *PEDM Period Ending Date—Military 30 NOV 2000 *Pedm Period Ending Date—Military 30 Nov 2000 *PERN Period Number 11 General Ledger User’s Manual Statement Layout Statement Maintenance Insert Prints Example *COID Company ID H *CONA Company Name Builders’ Supply *SCID Statement Content ID BAL1 Copy Statement Layout Screen Use the Copy Statement Layout option to modify an existing statement layout. You may find it easier to copy a layout than to create one from scratch. When you select Copy Statement Layout from the Statement Layout selection screen, the Copy Statement Layout screen appears: 1. Enter the ID of the statement layout you want to copy. General Ledger User’s Manual 8-19 Statement Layout Statement Maintenance 2. Enter an ID for the new copy of the layout. The system recognizes the difference between uppercase and lowercase, so if you use all uppercase or a mixture of uppercase and lowercase letters, keep track of which case you used. If you enter the ID of a layout that already exists, a warning appears. If you override the warning by pressing Enter and then PgDn, the existing layout is replaced by the new copy. Do not enter the ID of a layout you want to keep. If the ID you enter is the same as the ID of the layout you are copying, an error message appears. 3. 4. Use the Proceed (OK) command to copy the statement layout. The message Copy complete—Press any key to continue appears after the layout is copied. Press any key to return to the From Statement Layout ID field. Enter the next statement layout you want to copy, or exit to the Statement Layout menu. 8-20 General Ledger User’s Manual Statement Maintenance Statement Layout Delete Statement Layout Screen Use the Delete Statement Layout screen to delete statements you no longer need. Do not delete layouts you might modify later. When you select Delete Statement Layout from the Statement Layout selection screen, this screen appears. 1. Enter the ID of the statement layout you want to delete. 2. Select Yes or use the Delete (F3) command to confirm that you want to delete the statement layout. The message Press any key to continue appears after the layout is deleted. Press any key to return to the Delete Statement Layout ID field. 3. Enter the next statement layout ID you want to delete, or exit to the Statement Layout menu. General Ledger User’s Manual 8-21 Statement Contents Use the Statement Contents function in conjunction with the Statement Layout function to create financial statements and reports. Several income statements and balance sheets are provided with General Ledger; customize them to suit your needs, or design your own. Financial Statements A financial statement consists of one statement layout and one statement content. The Statement Layout function controls the width and placement of the columns and the type of balances to use. The Statement Contents function controls the rows of the report and determines which accounts to include. One statement content can be printed with several statement layouts. Likewise, one statement layout can be printed with several statement contents. This flexibility allows for a great range of financial statements. After statement layouts and contents have been set up, use the Statements function (page 5-9) to print the statements. What Statement Contents Regulate In the statement contents you can • • • • • specify the account mask to use specify the accounts and account segments to use add balances and print the totals print lines of text underline and shift columns of figures Generally each line of the statement contents represents a row on the statement. The rows are printed in the order of the sequence numbers in the first column. General Ledger User’s Manual 8-23 Statement Maintenance Statement Contents Planning and Examples Enter statement contents one line at a time. Before you begin, read the rest of this section to get an idea of what can be done. Then write down all the lines of your statement content before you modify existing statement contents or create new ones. If you plan to create statements with side-by-side formats, follow these directions: • Specify the company ID in the Use Acct Mask for Company field to assign an account mask to your statement content. • Skip the Company field. Do not define the company in the content; it is selected through the statement layout. • Use the ? wildcard character for all account segments except the main account segment when specifying beginning and ending account numbers. General Ledger contains the following sample statement contents: Content ID Description BAL1 Detailed (Balance Sheets) BAL2 Summary (Balance Sheets) INC1 Detailed (Income Statements) INC2 Summary (Income Statements) RAT1 Ratio Analysis Detailed statements show the individual accounts. Summary statements show only the major account categories (current assets, current liabilities, and so on). Print the sample statements to find which ones you can use. You can produce both summary and detailed versions of each balance sheet and income statement by producing each layout ID with both content IDs. 8-24 General Ledger User’s Manual Statement Maintenance Statement Contents When selecting layouts to use, set up the contents so they use the appropriate account numbers. Account numbers can be suppressed in the layouts to prevent them from appearing on statements. To print consolidated statements for more than one company, you may want to set up additional statement contents for that purpose. To use the ratio analysis content RAT1, set up a special memo account in the chart of accounts to hold the number of shares of stock outstanding. Then modify the content of RAT1 to identify the memo account number. The number of shares in that account is used in the ratio analysis to calculate earnings per share. Use a sample content as it is, copy a sample content and modify it, or use the samples as guides for creating your own contents. Print one of the samples to use for reference while you read this section. Previous-Year Files The current-year and the previous-year files access the same GLSCF (Statement Contents) file. Changes made to statement contents while working with previousyear files also affect current-year files, and changes made to statement contents while working with current-year files also affect previous-year files. Account Mask You must assign an account mask to each statement content so that the financial statements will be printed correctly. You must set up separate contents (with the correct account masks) for companies that have different account masks. If you use the same account mask for several companies, you can set up only one content that can be shared by all of them. If you upgraded to General Ledger version 6.5 from version 4.1x or lower, you must assign an account mask to each existing content that is not already assigned one. General Ledger User’s Manual 8-25 Statement Maintenance Statement Contents Statement Contents Screen Select Statement Contents from the Statement Maintenance menu. The Statement Contents screen appears. 1. Using only numbers and letters of the same case you used in the Statement Layout function, enter the statement content ID. 8-26 2. Enter the ID of the company whose mask you want to use for the content. The company’s account mask appears in the Mask field. 3. Use the commands to work with the information in the scroll region: • To edit the selected line item, press Enter. See “Edit or Append a Line Item” on page 8-27 for more information • To add a line item, press A. See “Edit or Append a Line Item” on page 8-27 for more information. General Ledger User’s Manual Statement Contents Statement Maintenance • To insert a line between two existing lines, select the sequence number where you want to insert a line and press the Insert key. The system automatically inserts a line and renumbers subsequent lines, then opens the Insert Line screen. This screen is identical to the Edit Line screen (see below). Use this screen to enter values for the new line. • To return to the header portion of the screen, press H. • To go to a particular line item, press G. This command is available only when there is more than one screen of items. Edit or Append a Line Item The only differences between the Edit Line and Append line screens are the title and the fact that data appears in the Edit Line window. Field Description Sequence Number The sequence number identifies each line and specifies the order it will be executed when you run the Statements function. When you add a statement content, the system assigns the sequence numbers. General Ledger User’s Manual 8-27 Statement Maintenance Statement Contents Field Description Function The function specifies what the line does. When you enter one of these functions, a description of the function appears at the right. See the end of this section for a table illustrating activity and balance results for various periods and quarters. Enter AD to print each account number and its account balance in the specified range. The actual, budget, or last-year balances and the period(s) that print are determined by the columns in the statement layout. You can enter the balances in one or more of the Total fields at the same time (see the Totals 1–9 field below). The account name prints in the description column unless you enter a different description in the Description field. Enter AS to add balances of the specified accounts and print the total balances in the appropriate columns. Then enter a description of the line to print in the Description field. Enter BB to print the beginning balances for individual accounts for the year. Enter BD to list individually the account number and its beginning balance in the specified range. The beginning balance is determined by the As Of When and How Far Back fields in the statement layout. Enter BS to add and print the total beginning balances for the specified accounts. Enter CR to shift numeric columns of the following lines to the right. Enter CL to shift the columns back to the left. 8-28 General Ledger User’s Manual Statement Contents Statement Maintenance Field Description Enter the number of spaces to shift the columns in the Number of Chars to Shift field. Because columns are shifted only if the statement layout allows it, you can use the same statement content with or without the column shift. Enter ED to print the individual account numbers and the ending balances in the specified range. Enter ES to add and print the total ending balances of the specified accounts. Enter HC to center a line of text between the report’s margins. The cursor moves to the Description field. Enter HP to print text in the row specified by the sequence number. The cursor goes to the Description field; the text you enter is indented from the left margin by the number of spaces you specify in the Desc Tab field. The balances and sums stored in any or all of the nine Totals fields (see the Totals 1–9 field below) print on the statement. To print the amounts that are in a total column, enter Tn (n is the total column [1-9]). For example, enter T1 to print the amounts in the Total 1 column. Text that you enter in the Description field prints in the Description column. To print the result of a formula in a formula column, enter the first total in the formula that is where the answer is stored. For example, to print the result of the formula T8B/T9B, enter T8. Enter UD to print a double underline. General Ledger User’s Manual 8-29 Statement Maintenance Statement Contents Field Description Enter US to print a single underline. Print Row? If you want to print the accounts or headings specified on the line, select the box (or enter Y in text mode); if not, clear the box (or enter N in text mode). You might not want to print a line, for example, if you were using it to store a total used in a calculation that appears somewhere else. Company You usually specify the company in the statement layout or when you print statements so that you can use the same statement content to print statements for several companies. Leave this field blank to specify the company ID at print time. If you always want to use a particular company’s balances on this line, enter the company’s ID. Then do not specify a company ID at print time. (See “Statements” on page 5-9 for more information.) You can produce consolidated statements for several companies in one of these ways: • Specify two or more company IDs when you print statements. In this case, do not specify any company IDs in the statement content. • Set up totals in the statement content. For example, on one line you could put the summaries for a range of accounts for company A, and on the next line, the summaries for a range of accounts for company B. On the third line you could total summaries for the companies, using total 3. You can also specify not to print each company summary line so that only the consolidated totals print. 8-30 General Ledger User’s Manual Statement Contents Statement Maintenance Field Description If you set up the statement content to consolidate the totals of several companies, do not specify a company ID when you print the statements. (See “Statements” on page 5-9 for more information.) Beginning/Ending Account No For functions AD, BD, ED, AS, BS, and ES, specify a range of accounts. You can also specify a range of account types instead of account numbers. You must use an account mask for the content, and you can use question marks as wildcards to select all account segments of an account number for functions AD and AS. For example, if your account mask is MMMM11, the beginning main account number is 1000, your ending main account number is 1999, and you want to include all divisions in this row of the content, enter 1000?? and 1999?? (if your account division mask is in this format). When you print a statement using this content, you can specify a range of divisions for which to print the statement. Note You can use wildcards for account segments, but not for main account numbers. If you want to be able to select the ranges of segments for which to print a financial statement, you must enter ? in each segment position. Field Description Beginning/Ending Account Type Select the account type if you have not selected an account number. Description For functions HC and HP, enter the text to print on this line. General Ledger User’s Manual 8-31 Statement Maintenance Statement Contents Field Description For functions T1-T9, AS, BS, and ES, enter a description of the summary line (for example, Current Assets). For functions AD, BD, and ED, press Enter to skip this field. The name of each account prints in the Description column in the report. Desc Tab For functions HP, T1-T9, AD, BD, ED, AS, BB , BS, and ES, enter the number of spaces to indent the description from the left margin. Totals 1-9 Use these fields to add or subtract the balances or total amounts on a line in any of the nine totals. If you do not want anything done to a total, leave the field blank. To adjust the total, enter one of these values: + increases the totals field by the balances or total amounts calculated from the current line - decreases the totals field by the balances or total amounts calculated from the current line 0 sets the total to zero so that you can use the total again later in the statement content Print Debit Credit or Both To use only debit accounts, enter D. To use only credit accounts, enter C. To use all the accounts specified in the range, enter B. Reverse Sign to Print? Normally a negative sign (-) prints for all credit balances, regardless of whether the account is a debit or a credit account. If the accounts on this line are normally credit accounts, select the box (or enter Y in text mode) so that the debit balances show a negative sign instead. If this line holds debit accounts, clear the box (or enter N in text mode). 8-32 General Ledger User’s Manual Statement Contents Statement Maintenance Field Description Print Dollar Signs? If you want to print dollar signs next to the dollar amounts on this line, select the box (or enter Y in text mode). Dollar signs will not be printed unless they are also specified in the numeric format in the statement layout—for example, $####.00. If you clear the box (or enter N in text mode), dollar signs will not print, even if the statement layout calls for them, unless the format is ($####.00). Number of Chars to Shift If you specified a CL or CR function, enter the number of characters to shift the numeric columns. Columns will not be shifted unless the statement layout permits it and if there is a blank column in which to print the shifted characters. Extra Blank Lines Enter the number of lines you want to leave blank after this line prints. Press Enter if you do not want to leave any lines blank, or enter 99 if you want to start a new page after this line. To print a header longer than 30 characters, enter the parts of the header in consecutive lines, and enter -1 in this field. Then in the Desc Tab field above, enter the number of spaces to shift the later parts. When you save your entries, the cursor returns to the Statement Contents screen. Enter another statement content ID, or exit to the Statement Maintenance menu. After you add a statement content, produce the Statement Contents List to make sure that everything is correct. Then use the Statements function to test the content with a corresponding layout to make sure that it works properly. General Ledger User’s Manual 8-33 Statement Contents Statement Maintenance Assign Account Mask to Statement Contents If you change your company’s account mask, you must reassign the account mask to the statement contents the company uses so that the correct mask will be used when financial statements are produced. If you upgraded to General Ledger version 6.5 from version 4.1x or lower, you must assign account masks to the contents that were not previously assigned one. Reassigning Account Masks When you reassign the mask for a statement content, a new account mask record is created for the content ID, and all the sequences in the content are updated to use the mask. For example, if content ABC is assigned to mask MMMM (four characters in the main account segment) and you reassign mask MMMM11 (four characters in the main account segment and two characters in the division segment) to it, the account numbers in the appropriate sequences will be changed from XXXX (where X represents each position in the main account segment) to XXXX?? (where X represents each position in the main account segment and ? represents each position in the division segment). Notes on Activity and Balance Results In the following chart, period 8 is used as an example. The result is printed at the bottom of each box. Activity is defined as the amounts that each period or quarter have. It represents the total transactions for a specified period or quarter. Balance is defined as the beginning balance plus activity. It represents cumulative transactions at a particular time. 8-34 General Ledger User’s Manual Statement Contents Statement Maintenance Period or Quarter Activity Detail or Summary Balance Detail or Summary Ending Balance Detail or Summary Current Pd This Pd Only Print activity for specified period Print beginning balance for specified period Print ending balance for specified period Result period 8 activity period 8 beginning balance period 8 ending balance Current Pd QTD Print QTD activity for specified period Print beginning balance for quarter the specified period is in Print ending balance for quarter which equals ending balance for specified period Result period 7 + 8 activity period 7 beginning balance period 8 ending balance Current Pd YTD Print YTD balance as of specified period Print beginning balance for the year Print ending balance for the specified period Result period 8 ending balance beginning balance period 8 ending balance Prev Pd This Pd Only Print activity amount for previous period Print beginning balance for previous period Print ending balance for previous period Result period 7 activity period 7 beginning balance period 7 ending balance Prev Pd QTD Print QTD activity for the quarter the previous period is in Print beginning balance for the quarter the previous period is in Print ending balance for the previous period Result period 7 activity period 7 beginning balance period 7 ending balance Prev Pd YTD Print balance at the end of the previous period Print beginning balance for the year of the previous period Print ending balance for the previous period Result period 7 ending balance beginning balance period 7 ending balance Prev Qtr This Pd Only Print activity amount for the same relative period in the previous quarter Print beginning balance for the same relative period in the previous quarter Print ending balance for the same relative period in the previous quarter Result period 5 activity period 5 beginning balance period 5 ending balance Prev Qtr QTD Print QTD activity amount for the same relative period in the previous quarter Print beginning balance for the previous quarter Print ending balance for the same relative period in the previous quarter Result period 4 + 5 activity period 4 beginning balance period 5 ending balance Prev Qtr YTD Print YTD balance for the same relative period in the previous quarter Print beginning balance for the year the previous quarter is in Print ending balance for the same relative period in the previous quarter Result period 5 ending balance beginning balance period 5 ending balance General Ledger User’s Manual 8-35 Batch Statements Usually when you print statements, you must specify the statement content and statement layout IDs and the printing parameters for each statement you want to print. However, you can use the Batch Statements function to set up printing parameters for a group of statements in a single record that can be executed through the Statements function. For example, if you print a balance sheet and an income statement for companies A, B and C every month, instead of entering the printing parameters for each statement, you can set up the parameters for each statement in a batch statements record. Then when you use the Statements function, simply enter the batch ID of the group of statements you want to print; the printing parameters appear automatically. Default Values The values you enter for each parameter are used when you print statements. If you leave a field blank, you can assign the parameter when you print statements. General Ledger User’s Manual 8-37 Statement Maintenance Batch Statements Batch Statements Selection Screen Select Batch Statements from the Statement Maintenance menu. The Batch Statements selection screen appears. Select the function you want to perform. You can maintain or create batch statements records, copy a batch statements record to another record, delete batch statements records, or pretest batch statements records. Each of these functions is explained in this section. 8-38 General Ledger User’s Manual Batch Statements Statement Maintenance Maintain Batch Statements Use the Maintain Batch Statements option to add or change batch statements records. When you select Maintain Batch Statements from the Batch Statements selection screen, the Maintain Batch Statements screen appears. Field Description Batch ID Enter the batch statement ID you want to view, edit, or create. Sequence The sequence code identifies the order in which the set of printing parameters are executed when you print statements. Enter the sequence code for this set of parameters, or if you are working with an existing record, enter the sequence code you want to work with. General Ledger User’s Manual 8-39 Statement Maintenance Batch Statements Field Description Desc Enter a description of the batch statement record. Pick Statement Layout/Content ID Enter the ID of the statement layout and statement contents for which you want to set up printing parameters. Period (1-13) If you want to specify the period when you print the statement, leave this field blank. If you want to print the statement for only one period, enter the period. Beginning/Ending Date If you did not enter a period, these fields are skipped. If you entered a period, the beginning and ending dates for that period appear from the CNVTxxx (Period Conversion) table in Resource Manager. Press Enter to accept the dates, or enter different dates. The system uses the most recent account balances for the selected period, regardless of the dates you enter. If you enter different dates, they will appear in the statement title and footers. Company ID If you want to specify the company ID(s) when you print the statement, enter a question mark (?). If you want to assign company IDs to the statement (up to 10), enter each company ID. When you are finished assigning company IDs, press Enter at a blank Company ID field. Pick Division/ Department/ Subaccount From/ Thru 8-40 If you are not using one or more of these account number segments, the fields for the unused segment(s) are skipped. General Ledger User’s Manual Batch Statements Statement Maintenance Field Description If you are using one or more of these account number segments, enter the range of segments you want in the statement. The length of each field relates to the number of characters the segment occupies in your account mask. Print Segment Detail? Select the box (or enter Y in text mode) to include the information for each segment in the statement. Clear the box (or enter N in text mode) to summarize the information for all segments of a main account into the main account number. Segment Sort If you are using only one segment in addition to the main account segment, this field is skipped. If you are using two or three segments in addition to the main account segment, enter the order you want the account segments to be organized. For example, if you want them organized first by division, then by department, and then by subaccount, enter 123. Print Accounts With Zero Balances? If you always want to include accounts with zero balances when you print the statement, select the box (or enter Y in text mode). If you always want to exclude accounts with zero balances when you print the statement, clear the box (or enter N in text mode). Print Workstation Date and Time? If you want the workstation date and time to be listed on the financial statements, select the box (or enter Y in text mode); if not, clear the box (or enter N in text mode). When you save the batch statement, the cursor returns to the Batch ID field. Press Enter to add another sequence number to the same batch ID, enter the next batch ID you want to work with, or exit to the Batch Statements selection screen. General Ledger User’s Manual 8-41 Statement Maintenance Batch Statements After You Enter Batch Statements After you have entered a batch statements record, select the Pretest Batch Statements option on the Batch Statements selection screen to test the record so that you do not run into problems when you print the group of statements. See “Pretest Batch Statements” on page 8-44 for more information. Copy Batch Statements Use the Copy Batch Statements option to copy one batch statements record to another or to rename a batch statements record. When you select Copy Batch Statements from the Batch Statements selection screen, the Copy Batch Statements screen appears. 8-42 1. Enter the batch statement ID you want to copy. 2. Using only numbers and capital letters, enter an ID for the new batch of statements. General Ledger User’s Manual Statement Maintenance Batch Statements If an existing batch statements record has the ID you enter, that record is replaced by the new copy—do not enter the ID of a record you want to keep. If the ID you enter is the same as the ID of the record you are copying, an error message appears. 3. Use the Proceed (OK) command to copy the batch statements record. The message Press any key to continue appears after the record is copied. Press any key to return to the From Batch Statement ID field. 4. Enter the next batch statements record you want to copy, or exit to the Batch Statements selection screen. Delete Batch Statements Use the Delete Batch Statements option to delete batch statements records you no longer need. Do not delete records you might modify later. When you select Delete Batch Statements from the Batch Statements selection screen, the Delete Batch Statements screen appears. General Ledger User’s Manual 8-43 Statement Maintenance Batch Statements 1. Enter the ID of the batch statements record you want to delete. 2. Select Yes or use the Delete (F3) command to confirm that you want to delete the batch statements record. The message Press any key to continue appears after the record is deleted. Press any key to return to the Delete Batch Statement ID field. 3. Enter the next batch statements record ID you want to delete, or exit to the Batch Statements selection screen. Pretest Batch Statements Test batch statements records to make sure that the statements will be executed properly. The Pretest Batch Statements option simulates the Statements function, but instead of producing the statements, it produces a Batch Error List if problems are found. (The Batch Error List messages are listed in appendix A.) When you select Pretest Batch Statements from the Batch Statements selection screen, the Pretest Batch Statements screen appears. 8-44 General Ledger User’s Manual Batch Statements Statement Maintenance Field Description Batch ID Enter the ID of the batch statements record you want to test. Pick Statement Layout/Content ID Nothing appears in these fields because a batch statements record consists of several combinations of statement layouts and contents. Period (1-13) Enter the period for which you want to test the record. Beginning/Ending Date The beginning and ending dates for the period you entered appear from the CNVTxxx (Period Conversion) table in Resource Manager. Press Enter to accept the dates, or enter different dates Company ID For the statements to which you did not assign company IDs, you can enter up to 20 companies for which to test the statements. When you are finished assigning company IDs, press Enter at a blank Company ID field. Pick Division/ Department/ Subaccount From/ Thru The division, department, and subaccount ranges assigned to each statement in the batch statements record appear. Segment Sort The account segment sort you assigned to each statement in the batch statements record appears. Statement Titles 1-4 The titles you assigned to each statement in the batch statements record appear. Use the Proceed (OK) command to begin testing the batch statements record. If no errors are found, the Batch Statements selection screen appears. If errors are found, they are printed in the Batch Error List. After the Batch Error List is produced, the Statement Maintenance menu appears. General Ledger User’s Manual 8-45 Cash Flow Contents Use the Cash Flow Contents function to maintain the statement of cash flow contents. You can specify account types for income, investing activities, financing activities, cash and cash equivalents, and adjustments to reconcile net income to net cash from operating activities. Cash Flow Contents Screen Select Cash Flow Contents from the Statement Maintenance menu. The Cash Flow Contents screen appears. 1. Enter the cash flow content ID you want to view, edit, or create. 2. If you are adding a new cash flow content ID, the Copy From field appears. Enter the ID you want to copy from or press Enter to skip this field. General Ledger User’s Manual 8-47 Statement Maintenance Cash Flow Contents 3. Enter the company ID that contains the account mask you want to use. 4. Enter or edit the description. 5. Use the commands to work with the information in the scroll region: • Press Enter to edit the current line. The Edit Cash Flow Contents screen appears. • Press A to add a line. The Append Cash Flow Contents screen appears. • Press H to return to the header section of the screen. Append/Edit Cash Flow Contents The Append Cash Flow Contents screen appears when you add a new line to a cash flow contents record. The Edit Cash Flow Contents screen appears when you edit an existing line. Other than the title, these two screens are identical. 8-48 Field Description Seq No The sequence number appears. Sec Select the section for the current line. Press A for adjustment to operations, I for investing activities, F for financial activities, or C for cash. Beginning Acct Type Enter the account type you want for the beginning of the statement range. General Ledger User’s Manual Cash Flow Contents Statement Maintenance Field Description Ending Acct Type Enter the account type you want for the end of the statement range. Description Enter a description for the statement. Use the Proceed (OK) command to save your changes and return to the Cash Flow Contents screen. Next, add or edit another line, return to the header and use the Abandon (F5) command to enter a new cash flow contents ID to work with, or use the Exit (F7) command to return to the Statement Maintenance menu. General Ledger User’s Manual 8-49 Financial Statement Verification Use the Financial Statement Verification function to check your statement contents for errors. The function examines the statement contents for duplicated and missing accounts. In addition, the function checks the Reverse Sign to Print flag in the statement contents for credit-balance accounts, and warns you if the flag is not set. Financial Statement Verification Screen Select Financial Statement Verification from the Statement Maintenance menu. The Financial Statement Verification screen appears. Field Description Statement Content ID Enter the statement content ID you want to verify. General Ledger User’s Manual 8-51 Statement Maintenance Financial Statement Verification Field Description Verify Main Account Enter the range of main accounts that you want to use to verify that all accounts are included in the content. Verify Account Type Enter the range of account types that you want to use to verify that all accounts are included in the content. Include in Statement: Division/ Department/ Subaccount/ Company Enter the division, department, and subaccount ranges you will use when you print the statement. Next, enter the company IDs for which the statements are printed. The system uses this information to check for duplicated accounts in the statement. Print Account numbers that are duplicated? If you want the report to list account numbers that appear in the statement more than once, select the box (or enter Y in text mode); if not, clear the box (or enter N in text mode). Print Account numbers that are excluded? If you want the report to list account numbers that are missing from the statement, but are within the verification criteria you entered, select the box (or enter Y in text mode); if not, clear the box (or enter N in text mode). Print Account numbers that use Reverse Sign Printing? If you want the report to list credit balance accounts for which the Reverse Sign to Print flag is not set, select the box (or enter Y in text mode); if not, clear the box (or enter N in text mode). Select the output device for the report. See “Reports” on page 1-33 for more information on output devices. After the report is produced, the Statement Maintenance menu appears. 8-52 General Ledger User’s Manual Statement Maintenance Financial Statement Verification Financial Statement Verification Report General Ledger User’s Manual 8-53 General Ledger User’s Manual Master File Lists Printing a Master File List Account Segments List Account Types List Chart of Accounts List Allocations List Recurring Entries List Statement Layout List Statement Contents List Batch Statements List Cash Flow Contents List Tables List General Ledger User’s Manual 9 9-3 9-5 9-7 9-9 9-11 9-13 9-15 9-17 9-19 9-21 9-23 9-1 Printing a Master File List The functions on the Master File Lists menu let you print lists of the information you entered using the File Maintenance menu. These lists do not contain any calculations, formulas, or transaction amounts, but rather list only the basic file information used in the system. If any of the information on a master file list is incorrect, use the appropriate function on the File Maintenance menu to correct it, then reprint the list. All master file lists are produced in the same way. Use the instructions below to print a master file list, modifying the procedure as necessary for the list you are printing. For example, if the screen for the list you want to print does not contain check box options, ignore that step and continue to the next. 1. Select the list you want to print from the Master File Lists menu. The selection screen for that list appears. The Chart of Accounts List screen is shown below as an example. General Ledger User’s Manual 9-3 Master File Lists Printing a Master File List 2. Select the range of information to include in the list in the From and Thru fields. The Inquiry (F2) command is usually available for these fields to let you select beginning and end range values from the list that appears. Leave these fields blank to include all values in the list. 3. If the screen contains options that control how information is sorted or printed (for example, in a Print or Print By section), select the option you want to use to sort the information. You can select only one option. 4. If the screen contains check boxes or Yes/No fields that control how additional information prints on the list, select the check box (or enter Y in text mode) to use that option when printing the list. Clear the check box (or enter N in text mode) if you do not want to use that option. 5. If the screen contains entry fields (such as the Chart of Accounts List screen in the example), enter the appropriate information into the field. This information is used to print headings or sort information on the list. If the field prompts you for information you entered in a File Maintenance function (account sorts, for example), valid entry choices appear at the bottom of the screen. 6. 9-4 Select the output device to begin printing the list. See “Reports” on page 133 for more information. After the list is produced, the Master Codes List menu appears. General Ledger User’s Manual Account Segments List After you enter descriptions of all your divisions, departments, and subaccounts, print the Account Segments List to make sure that everything is correct. Sample List General Ledger User’s Manual 9-5 Account Types List After you enter account types, print the Account Types List to verify that your entries are correct. Sample List General Ledger User’s Manual 9-7 Chart of Accounts List After you enter the accounts for a company, print the Chart of Accounts List to make sure that you entered all the accounts. You can also use it as a reference when you set up recurring entries, enter transactions, and so on. Interfaced Applications If General Ledger interfaces with another application, make sure that the other application’s account numbers in the tables and records that affect General Ledger match the proper accounts in the ledger. If they do not, the journal entries from the other applications are not posted correctly. Use the hard copy of the chart of accounts as a reference, and see the appropriate user’s manual for your other OSAS applications to learn how to interface them with General Ledger. Accounts Out of Order If the accounts are not listed in the expected order, refer to the explanation of how the system sorts on page 3-3. You might not have set up the account numbers correctly, the account mask might be wrong, or you might have entered your sort selection incorrectly. General Ledger User’s Manual 9-9 Chart of Accounts List Master File Lists Sample List 9-10 General Ledger User’s Manual Allocations List After you finish setting up the allocation records, produce the Allocations List to make sure that everything is correct and to use as a reference when you enter journal transactions. Print a new list each time you add or change allocation records. You cannot access this function if you did not elect to use allocations in the Resource Manager Options and Interfaces function. Sample List General Ledger User’s Manual 9-11 Recurring Entries List After you finish setting up the recurring entries, list them to make sure that everything is correct and to use as a reference when you copy recurring entries to the GLJRxxx (Journal) file. Print a new list each time you add or change recurring entries. Notes on the Recurring Entries List The source code for each entry is RE. This code is automatically assigned to all recurring entries. Each entry has a unique reference number. All entries have the same run code, which means that the company has only one group of recurring entries. Sample List General Ledger User’s Manual 9-13 Statement Layout List To make sure that everything in a statement layout is correct, produce a hard copy of each new statement layout. Sample List General Ledger User’s Manual 9-15 Statement Contents List To make sure that everything in a statement content is correct, produce a hard copy of each new statement content. Sample List General Ledger User’s Manual 9-17 Batch Statements List When you need to see the contents of a batch statements record, print the Batch Statements List. Sample List General Ledger User’s Manual 9-19 Cash Flow Contents List After you finish setting up the cash flow contents, list them to make sure that everything is correct and to use as a reference. You should print a new list each time you add or change cash flow contents. Sample List General Ledger User’s Manual 9-21 Tables List The Tables List shows the number of columns, column length and type, and data for General Ledger tables. Use the Tables List to keep records and verify the contents of the General Ledger tables you are using. Sample List General Ledger User’s Manual 9-23 References General Ledger User’s Manual System Messages A Messages on the screen or in a report indicate an error or tell you how to enter data or what is happening in the function you are using. Self-explanatory messages are not listed. Account xxxxxx is a Memo Account—Cannot post to a memo account. You cannot post transactions to a memo account. Account is not in Master. See Account Number is not on file. Account Mask File xxxxxx for company xxx is not found. The GLMSK (Account Mask) file is not set up for the company for which you are trying to print a statement. Account Mask for company xxx is not found. The account mask is not on file for the company you entered. Enter a different company ID, or exit from the function and set up the mask for the company. Then try again to set up the statement content. Account Mask is not defined for this company. The account mask is not set up for the company that is shown in the message. Exit from the function and set up the mask for the company. Then try printing the statement(s) again. General Ledger User’s Manual A-1 System Messages Account Number is not on file. The account number you entered is not in the GLMAxxx (Master) file. Enter a different account number, use the Inquiry (F2) command to look up and select an account number from the list that appears, or exit from the function and add the account number to the GLMAxxx file. Account Number is not the proper length. The account you entered is in the wrong format. Use the format shown in the message when you reenter the account. Accounts file GLMAxxx for Company xxx is not found. The GLMAxxx (Master) file does not exist for the company that is shown in the message. You cannot print statements for the company until you have set up its chart of accounts. If this message appears when you are trying to consolidate companies through statements, verify that the current year is the same for all companies. Allocations are not on file for this account. The account from which you are trying to copy allocations does not have any allocations set up. Enter a different account number, or use the Inquiry (F2) command to look up and select the account from the list that appears. A question mark (?) is not allowed in the Account Number. Because the Statement Contents function allows question marks as wildcard characters in account segments, you cannot use question marks in your account numbers. BASIC ERROR = nn LINE = nnnn PROGRAM = xxxxxx A serious error has occurred. Write down the information that appears and get help from a support technician. A-2 General Ledger User’s Manual System Messages Batch ID xxxxxx exists. Do you want to overwrite it? The batch ID to which you are copying a batch statement record already exists. If you want to overwrite the existing record, select Yes (or enter Y in text mode). If you do not want to overwrite it, select No (or enter N in text mode); then enter a different batch ID. Batch ID xxxxxx is not on file. The batch ID is not on file. Enter a different ID, or use the Inquiry (F2) command to look up and select an ID from the list that appears. Cannot find xxxxxx files for this company. No files for the year are specified for this company. Use the Create Last-Year Data function (see page 6-5) to create last-year files for the company, or use the Setup (F9) command to access available year files. Cannot find last-year Master file for Company xxx. A last-year GLMAxxx (Master) file does not exist for the company. You cannot use this function for the company until you have created last-year data files. Cannot print this Report Definition for this period! The system cannot print the statement because the statement layout you selected specifies information that conflicts with the current period. Here are the situations in which this could happen: • The current period is 13 and the As Of When field in the statement layout specifies Previous Quarter. Because period 13 is not part of a quarter, the system does not know what the previous quarter is. • The current period is 13 and the How Far Back field in the statement layout specifies Quarter-To-Date. Because period 13 is not part of a quarter, there cannot be any quarter-to-date information for period 13. General Ledger User’s Manual A-3 System Messages • The current period is 1, the As Of When field in the statement layout specifies Previous Period, and the What Is In The Column field specifies Not Actual. This situation asks for budget and last-year balances for the previous year, which the system no longer has available. • The current period is 1, 2, or 3; the As Of When field in the statement layout specifies Previous Quarter; and the What Is In The Column field specifies Not Actual. Again, this situation asks for budget and last-year balances for the previous year, which the system no longer has available. Use a different statement layout ID for printing the statement. Chart of Accounts for company xxx not found. The GLMAxxx (Master) file does not exist for the company that is shown in the message. You cannot print statements for the company until you have set up its chart of accounts. Company xxx Account Mask is not compatible with Content xxxx Account Mask. The company’s account mask is different from the mask that is set up for the statement content. You can use the statement content for the company if you reassign the account mask in the statement content to the companies for which you are printing the statement. Company xxx is not on file. The company you entered is not set up. Content and layout have no company-specific entries for consolidation. A company must be specified before printing. No ID was specified in the content or layout that is being used. The companies you are printing the consolidated statement for are not the ones assigned to the statement content/layout. Enter the company IDs set up in the content/layout, or leave the Company ID field blank. A-4 General Ledger User’s Manual System Messages Content ID xxxx is not on file. The statement content ID is not on file. Enter a different ID, or use the Inquiry (F2) command to look up and select an ID from the list that appears. Enter ‘?’ for print-time substitutions. If you want to identify the company when you print the statement, enter a question mark. If you want to assign specific companies (up to ten), enter each company ID. General Ledger data files are not set up for company xxx. You have not created General Ledger data files for the specified company, so you cannot copy accounts to or from it. Invalid entry. Destination balances cannot be the same as source balances. When you copy account balances, you cannot enter the same balance type at both the Copy Account Balances In and the Copy Account Balances To fields. Invalid entry. The Department overlaps the Division. The starting position and length of the department segment makes it overlap the division segment you defined. Change the starting position or length of the department segment or the division segment. Invalid entry. The Department overlaps the Main Account Number. The starting position and length of the department segment makes it overlap the main account number segment you defined. Change the starting position or length of the department segment or the main account number segment. Invalid entry. The Division overlaps the Main Account number. The starting position and length of the division segment makes it overlap the main account number segment you defined. Change the starting position or length of the division segment or the main account number segment. General Ledger User’s Manual A-5 System Messages Invalid entry. The Subaccount overlaps the Department. The starting position and length of the subaccount segment makes it overlap the department segment you defined. Change the starting position or length of the subaccount segment or the department segment. Invalid entry. The Subaccount overlaps the Division. The starting position and length of the subaccount segment makes it overlap the division segment you defined. Change the starting position or length of the subaccount segment or the division segment. Invalid entry. The Subaccount overlaps the Main Account number. The starting position and length of the subaccount segment makes it overlap the main account number segment you defined. Change the starting position or length of the subaccount segment or the main account number segment. Invalid Period Conversion table. The CNVTxxx table is not built properly. Use the Period Setup function in Resource Manager to make adjustments. Layout ID xxxxxx is not on file. The statement layout ID is not on file. Enter a different ID, or use the Inquiry (F2) command to look up and select an ID from the list that appears. Leave blank for print time substitution. Leave this field blank if you want the system to insert the information entered at print time. Maximum number of lines has been reached. You cannot insert. You cannot insert a line item because the transaction already has 998 line items. A-6 General Ledger User’s Manual System Messages Missing period conversion table. You must set up the CNVTxxx table before you can print statements. See the Resource Manager’s User’s Manual. Must use each of these characters only once: 1, 2 and 3. When you select the sequence to sort the account segments, you can enter each account segment character only once. Note: You must Post to Master for period xx after Clear and Close. After you finish clearing and closing accounts, you must post the closing entries. No transactions are on file. No transactions are on file for the account for this period. Percentages do not equal 100.00. The allocation percentages must equal 100 before you can save the record. Period 13 is not defined in the Period Conversion table. You cannot print the statement for period 13 because period 13 was not set up in the Period Setup function in Resource Manager. Recurring entries are out of balance. The total credits do not equal the total debits for the specified run code. Make sure that you did not use the same reference for the debit and credit portions of the same entry. Report is too wide. You must increase the 123 Cell No in Workstation Defaults. The definition of the statement layout you are trying to print to a worksheet (.WKS) file is too wide for the workstation default. Use the Defaults function on the Resource Manager Workstation Configuration menu to increase the value in the 123 Cell No field (see the Resource Manager User’s Manual). General Ledger User’s Manual A-7 System Messages Source code must be Mx, R1, or RE. The source code of the entry must be Mx, R1 or RE. Statement is too wide for the printer or file. The statement you are trying to produce is too wide for your printer or it is too wide to save to a file. The Account Mask is missing for this company. You cannot use the GL Accounts or the Account Budgets functions until you define the account mask for the company. The value must be between 1 and n. You must enter a value within the range shown in the message. There are no unposted entries to edit. No unposted entries are on file to edit. Unable to create sort file. The segment is unable to create the sort file for sorting account segments. Get help from a support technician. Use account format MMMM112233. You must enter general ledger accounts in the format shown. Warning! Changing this code may result in inaccurate financial reports. If you change an account type, make sure that you have closed the balances of the credit or debit account to another account. If you have not, the ledger will get out of balance. A-8 General Ledger User’s Manual System Messages Warning! Current journal entries do not balance. The balance of the credits and debits in the GLJRxxx (Journal) file does not equal zero. Enter or edit the necessary offsetting transaction(s) to reduce the balance to zero; or enter the forced-balance password, exit, and find out what went wrong as soon as possible. Warning! This is not a Manual, Recurring, or Reversing entry. You should not edit a transaction that has been posted to the GLJRxxx (Journal) file from another application such as Accounts Payable/Purchase Order. If you do not have the correct transaction, change the entry number. If you want to edit the transaction, ignore the message. Wildcards are only valid when using an Account Mask. You can use wildcard characters only if you assigned an account mask to the statement content. YTD balance is not zero. The year-to-date balance of the account you are trying to delete is not zero. Use the Transactions function (page 4-3) to close the account balance to another account. Then delete the account. General Ledger User’s Manual A-9 General Ledger User’s Manual Common Questions B These commonly asked questions about the General Ledger system are divided into the following categories: Journal Entries, Reports and Statements, Period End, Closing, and Accounts. Journal Entries I made a mistake on some journal entries. What should I do? If you have not posted the entries to the GLMAxxx (Master) file, use the Edit Transactions function (page 4-27) to change the entries. You need to know the transaction entry numbers, which are listed in the GL Journal and the GL Activity Report. If you have posted entries to the GLMAxxx file, make reversing entries to balance the incorrect transactions; that is, enter a credit of the same amount for each wrong debit and vice versa. Use the Description and Reference fields to indicate clearly the transactions you are cancelling. When the incorrect transactions are reversed, enter the correct ones. Then post to the GLMAxxx file and print the Trial Balance to make sure that the account balances are correct. Why does the Transactions screen show the wrong accounting period for the date? The CNVTxxx table is not built correctly. Use the Period Setup function in Resource Manager to correct it. Remember, if you use a one-week accounting period, you must update the table after you close the books every quarter. General Ledger User’s Manual B-1 Common Questions The general ledger entries from my other accounting applications do not show up in the journal when I post them. What happened to them? You do not have the interface switch set to exchange information with General Ledger, or you do not have the right general ledger account numbers in the tables or files of the application. The posting logs for the other applications should show a Missing Account message for transactions that could not be posted to General ledger. Check the options and interfaces for the applications to make sure that they interface with General Ledger (see the Resource Manager User’s Manual). If the applications are interfaced, check the posting totals from the other applications to find out which transactions should have been posted to which accounts. If any of the transactions were lost, use the Transactions function (page 4-3) to enter them manually into the GLJRxxx (Journal) file. If a transaction was posted to the wrong account, use the Edit Transactions function (page 4-27) to enter the correct account number. Print the GL Activity Report (page 4-19) for the appropriate period and make sure that all the entries have been made and are correct. Remember to correct the general ledger account numbers in the other applications’ tables or files before you post entries again. If you do not know an account number when you are setting it up, enter the suspense account number instead so that the entries will not get lost. You can reverse the transactions in the suspense account and enter them to the proper accounts anytime before you post to the GLMAxxx (Master) file. I entered manual journal entries and/or copied recurring entries, but the entries are not listed in the GL Journal or the GL Activity Report. Why not? You must use the Write command in the Transactions function to write the entries to the GLJRxxx (Journal) file before they will be listed in the GL Journal or the GL Activity Report. B-2 General Ledger User’s Manual Common Questions Reports and Statements When I try to print reports and statements, nothing happens. Why is the printer not working? Make sure that the printer is online (the online indicator is lit) and loaded with paper. If you are still unable to print, try these things: • Make sure that the printer cable is secure in both sockets. • Reset the printer (turn it off and on). • Reboot the computer. If these things do not work, check the Resource Manager Installation and Utilities Guide to make sure that the printer is properly set up for the computer. When I try to print statements, a message tells me that someone is already printing statements, but no one is. Why do I get this message? Only one person at a time can print statements. To prevent more than one person at a time from printing statements, the system creates the GLLOCK file. Normally the system deletes the GLLOCK file when the first person is done printing statements. However, if there was a problem while the statements were being printed—perhaps the system went down or the computer was turned off— the GLLOCK file would still exist. Delete the GLLOCK file from the General Ledger program directory. How can I print consolidated statements every period? If all the companies you want to include in the consolidated statements are on the same General Ledger system, you have two options: • Specify the IDs of all the companies (up to 20) when you print the statements. • Set up the statement content to consolidate totals for all the companies. General Ledger User’s Manual B-3 Common Questions The consolidation will not work unless all companies have the same current year. If the companies you want to consolidate are on different General Ledger systems, use the Consolidate Master Files function (see page 6-21). Why do all the results of my calculations in statements come out zero or wrong? You might have tried to print the wrong total. When calculations are made, the result is stored in the first total mentioned in the formula, and that is the total you should print to get the result. For example, if the formula is T8B/T9B, you should use the T8 function to print the results. If you use T9, you will get only the number stored in that total. If this is not the problem, make sure that the formula is correct. And remember that you must use the AS function to calculate total revenues, sales, and so on for percentages on a line before the first one that contains account balances (see sample statement content INC1). Why do all the credit balances in my Balance Sheet show up negative—even for credit accounts? In OPEN SYSTEMS Accounting Software, debit balances are always positive and credit balances are always negative, and credit balances are printed with minus signs. If you want credit balances to be printed without the minus signs, set the Reverse Sign to Print flag in the statement content for those accounts. In the Income Statements with variance, the deviation is the actual balance minus the budget (or last-year) balance, which means that favorable deviations for revenues are positive, while favorable deviations for expenses are negative. Likewise, percentages above 100 are favorable for revenues and unfavorable for expenses. Why does one of my statement content IDs not appear in the inquiry window, even though I know it exists? When you modified the statement content, you may have deleted sequence 01. Only contents that have a sequence 01 will appear in the inquiry window. Use the Statement Contents function (see page 8-23) to copy the content to a different content ID, and specify that the lines should be resequenced; sequence 01 is created and the ID appears in the inquiry window. B-4 General Ledger User’s Manual Common Questions Period End When should I run the Month-End Maintenance function? GL Journal entries do not have to be cleared at the end of each month. If you have the disk space, you can keep a fiscal year’s worth of entries, which lets you make additional entries and adjustments to any period at any time in a fiscal year. Run the Month-End Maintenance function only if you are so short of disk space that you cannot keep a journal for the whole year. In this case back up the GLJRxxx (Journal) file and then erase the Journal for the periods you no longer need. Then use the Resource Manager File Rebuild/Verify function to reduce the size of the GLJRxxx file. I like to see how my capital is growing every period. Do I have to close the books to retained earnings every month? You should not close the books except at the end of the fiscal year (or quarter if your accounting period is one week instead of one month). Use the statement content to see the current position of your retained earnings or other capital account in your monthly Balance Sheet. Set up the statement content to accumulate the net income and dividends paid with the retained earnings in one of the Total fields (say, Total 7). Then you can use the T7 function to print the latest retained earnings on a separate line. The effect will be to add the income to the capital and subtract the dividends (since dividends paid is a debit account). Closing Why didn’t the income statements clear when I ran the Clear and Close Last Year function? You have to use the GL Accounts function (page 7-15) to enter the clearing account and step for every revenue and expense account before you run the Clear and Close Last Year function. General Ledger User’s Manual B-5 Common Questions Why were the transaction entry numbers not reset when I closed the books? When you used the Create Last-Year Data function, you did not elect to reset the current-year journal entry numbers to one. Can I update the current-year account balances with last year’s adjusting entries without clearing and closing? You can update the current-year account balances only by using the Update Current Year function (see page 6-15). Accounts How do I close a single account to another one? Can I use the Clear and Close Last Year function? Use the Clear and Close Last Year function only when you are ready to close the books at the end of the year. To close a single account to another account, enter a transaction that offsets the balance, and enter the offsetting transaction to the account to which you want to close it. Can I change an account number? You can change an account number using the Change Fields function (page 7-47) on the File Maintenance menu. I have a new company that uses the same chart of accounts as a company already on the system. Do I have to enter all the accounts one by one? No. You can use the Copy Chart of Accounts function (page 7-25) to copy from one company to another. B-6 General Ledger User’s Manual General Ledger User’s Manual Glossary G account A storage unit of financial data in accounting, usually grouping related information under one account number or account ID. account categories In standard accounting practice, divisions into which accounts of a business are categorized—current assets, current liabilities, equity, revenues, expenses, and so on. accounting period A period of time in accounting, used to provide distinct units of time you can work with. For example, you might want a report to include transactions done within a particular accounting period. activity The changes in account balances resulting from transactions (sales, purchases, payments of wages, adjustments, and other journal entries) within the business or between the business and one or more outside parties. activity ratios Ratios that show the sales activity of the business in relation to its inventory and other assets; for example, the rate of return on fixed assets is the ratio of sales to fixed assets. amortization Depreciation applied to intangible assets such as goodwill and leasehold improvements. application A software package made up of several related programs (functions) and files. Usually an application is named after a common accounting practice or process—for example, Accounts Payable, Accounts Receivable, or Payroll. assets The resources (such as cash, investments, manufacturing materials, inventory, buildings, leases, fixtures) owned by a business. Assets are entered as debits in asset accounts. General Ledger User’s Manual G-1 audit trail A detailed record of accounting activity used to account for the source of every dollar in the accounts. Even though the most common types of accounting errors are eliminated or greatly reduced when you use the General Ledger system, you should always have an audit trail. back up To make a copy of data for archival purposes. For example, you would want to back up a history file before you purged history so that you could retrieve the data if necessary. balance The difference between the total debit entries and the total credit entries for an account. If debits are greater than credits, the account has a debit balance; if credits are greater than debits, the account has a credit balance. balance sheet A standard financial statement that summarizes the financial status of a business at a given time, according to the fundamental accounting equation Assets = Liabilities + Owner’s Equity. capital Claims on a company’s assets by the owners; includes both the funds contributed by the owners, and the income earned by the business and not distributed (retained earnings). clear and close The transfer of the balances from revenue and expense accounts to an equity account at the end of the fiscal year (or quarter) to clear the accounts for the next year’s entries. company In OSAS, a business record associated with its own files, tables, and menu of applications. compound entry A journal entry in which a debit is offset by more than one credit (or vice versa). consolidated statements Financial statements prepared by using the sum of the accounts of several companies as if they were one company. You can print consolidated statements for companies that are on the same computer or for companies that are on different computers. conversion The process of updating existing files, programs, or applications to the current version. See also installation. G-2 General Ledger User’s Manual depreciation The allocation of the cost of using up fixed assets over time in the form of a particular portion per accounting period. dividends The portion of the net income paid out directly to the stockholders as a return on their capital investment. expenses The costs incurred in earning the revenue: the cost of goods sold, wages, rent, and so on. field A region on the screen that accepts input from the user; also, one element of a record in a file. On the screen, most fields are labeled. file A collection of records stored under a particular name. Function screens often represent files, but you do not directly see a file. See also table. function A menu item that leads to a full screen. Most functions have a corresponding program. See also table. general ledger A record of accounts in terms of a chart of accounts and accounting periods. The General Ledger application tracks the effects on accounts from transactions entered in General Ledger and interfaced applications, and it is updated by other applications interfaced with it. goodwill An intangible asset representing the potential earning power of a business in excess of the current market value of its net assets. income The excess of revenues over expenses in an accounting period. income statement A standard financial statement that shows revenues, expenses, gains, and losses for an accounting period. income summary account An account that holds the net income temporarily in closing the books, before distributing it to various equity accounts. installation The process of adding an application to an existing system. See also conversion. General Ledger User’s Manual G-3 interface To join to another application for the purpose of having information entered in one application update information in another application’s files. inventory The goods a business owns at a particular time, whether held for direct sale or for use in manufacturing goods for future sale. Manufacturing inventory is usually divided into raw material, work in process, and finished goods. journal A chronological record of transactions. journal entries Transactions recorded in a journal. leverage ratios Ratios used to determine how much the business is encumbered by its liabilities: the ratio of debt (liabilities) to assets and of debt to equity. liabilities The claims of creditors upon the business’s resources (assets)—accounts, salaries, taxes, and so on—payable to parties other than the owners. liquidity ratios Ratios that indicate the amount of cash that could be available for investment after meeting short-term obligations. The current liquidity ratio is the ratio of current assets to current liabilities. The quick ratio is the ratio of current assets less inventory to current liabilities. memo account An account that stores various numbers you may need in calculations—for example, the number of shares of stock outstanding or the number of days in each month (for sales reports). menu A list of applications, functions, options, or other menus. post To transfer information from one place to another, usually at the end of the day or at a distinct break in business. profitability ratios An indication of how much the net profit is in relation to the size of the business. The net profit margin is the ratio of net profit to sales; the return on assets and return on equity are the ratios of the profit to total assets and to equity, respectively. The earnings per share show the dollar amount of profit per share of stock. G-4 General Ledger User’s Manual program A self-contained list of executable code, written and implemented to do a task. Most programs are represented by a function on a menu. See also function. purge To remove from the system. See also restore. quarterly system The system you use if your basic accounting period is one week and you close the books at the end of every quarter (13 weeks). You can also use a fiscal-year system, with a basic accounting period of one month. ratio analysis A financial report you can use to assess aspects of financial performance. There are activity, leverage, liquidity, and profitability ratios. record A unit of information that has other pieces of information assigned to it. Each record is assigned an ID so that the file can sort information in terms of record IDs. recurring entries Journal entries you make regularly in the same amounts—for example, depreciation entries. You can set up recurring entries in the GLRExxx (Recurring Entries) file and copy them all at once at the appropriate times. restore To bring information back to its original place and condition. See also purge . retained earnings Income earned by a company during the year, but not yet distributed as dividends to the owners/stockholders. Retained earnings form part of the equity of the business. reversing entry A journal entry you make to cancel a previous entry. It consists of an equal credit to the account previously debited and a corresponding debit to the account previously credited. run code A number that identifies the group a recurring entry belongs to. source code A code that identifies the source of a journal entry. statement layouts and contents Records that control the appearance and contents of the statements and reports you print through the Statements function. General Ledger User’s Manual G-5 statements The standard financial statements (such as the balance sheet, the income statement, and the cash flow statement) you produce at the end of each accounting period, which detail the company’s financial performance. You can also produce the Ratio Analysis and other reports (such as sales reports). table A grid that holds records and is visible. See also file. transaction A credit or debit made to an account. Each journal entry consists of at least one debit and one credit transaction. trial balance A report that shows the balance of each account in the general ledger. The total credits must equal the total debits. variance The difference between two balances for the same account—for example, between the balance of this year and last year. G-6 General Ledger User’s Manual General Ledger User’s Manual IX Index Symbols .WKS files, 5-14 A access codes changing, 1-16 command, 1-16 company-specific, 3-21 entering, 1-16 setting up, 3-5, 3-21 storing, 3-22 account balances, 3-12 beginning, 3-12 in Statement Contents, 8-28 in Statement Layout, 8-11 class, 3-11, 7-13 code, 3-11 information storage, 1-7 numbers changing, B-6 changing during conversion, 2-6 fill characters, 3-9 format, 3-9 main, 3-12 structure, 3-12, 7-16 sorts, 7-6 user-defined, 3-9 Account Budgets function, 3-13, 7-21 Account Mask assigning to Statement Contents, 8-34 backing up files before using, 3-22 before conversion, 2-6 changing, 2-6, 7-6, 7-7 General Ledger User’s Manual examples, 3-9, 7-4 file, 1-8 fill characters, 7-4 for consolidation, 6-22 for previous-year files, 7-4 formats, 7-3 function, 4-16, 4-20, 5-4, 5-7, 7-3 in Statement Contents, 8-25, 8-31 in Statement Layout, 8-12 protecting with access codes, 3-21 reassigning in Statement Contents, 8-34 segments in, 7-3 setup, 3-5, 3-9, 3-18, 7-15 structure, 3-12 Account Segments deleting, 7-11 file, 1-8 fill characters, 3-9 function, 1-7, 1-8, 7-9 in account masks, 3-9, 7-3 previous-year files, 7-9 setup, 3-5, 3-10, 7-15 Account Segments List function, 9-5 Account Types account class, 7-13 after conversion, 2-6 changed during conversion, 2-6 changing, 2-6 changing memo account types, 2-6 file, 1-8 function, 1-7, 5-4, 7-13 setup, 3-5, 3-11 Account Types List function, 9-7 accounts out of order IX-1 Index Chart of Accounts List, 9-9 Accounts Payable, 3-14, 4-3, 7-33 Accounts Receivable, 1-10, 4-3 interface with General Ledger, 1-6, 1-10 accrual entries automatic reversal of, 4-5 Activity and Balance Results example, 8-34 actual balances, 3-13 setup, 3-19 Address Lookup, 1-26, 1-32 address mapping, 1-26, 1-32 addresses, 1-26, 1-32 adjustments entering at year-end, 6-4 Allocations automatic, 4-5 file, 1-8 function, 1-7 last-year files, 7-30 rounding adjustments, 7-31 screen, 7-30 setup, 3-5, 3-14 T accounts, 7-30 Allocations List function, 9-11 printing after allocating, 7-31 sample, 9-11 alphabetical sorting, 3-3 of numbers, 3-4 Assign Account Types function, 7-45 screen, 7-45 Audit Trial Balance after clearing and closing last year, 6-14 function, 1-6, 5-7, 5-9 protecting with access codes, 3-21 report, 1-11 automatic allocations, 4-5 automatic reversal of accrual entries, 4-5 B back up all files at once, 3-23 at year-end, 6-4 IX-2 before clearing and closing last year, 3-22, 6-9 consolidating master files, 3-22, 6-22 creating last-year data, 3-22, 6-5 month-end maintenance, 3-22, 6-19 posting, 4-31 posting to master, 3-22 removing prior-year files, 6-27 updating current year, 3-22, 6-15 using Account Mask function, 3-22 data files, 3-22 programs, 3-23 schedule, 3-5, 3-22 using operating system commands, 3-23 using Resource Manager, 3-22, 3-23 when to, 3-22 year-end, 6-3 balance sheet accounts numbers changed during conversion, 2-6 balances, 3-12, B-4 actual, 3-13 GL Journal, 4-17 setup, 3-13 Batch Error List, 8-44 Batch Statements, 3-18 default values, 8-37 file, 1-8 function, 5-9 Pretest Batch Statements screen, 8-44 Batch Statements List function, 9-19 sample, 9-19 beginning balances in Statement Contents, 8-28 updating, 6-10, 6-16 Browse, 1-26 budget balance setup, 3-13 C calculations in Statement Layout, 8-13 capital accounts clearing and closing to, 6-10 Cash Flow Contents General Ledger User’s Manual Index file, 1-9 function, 8-47 Cash Flow Contents List function, 9-21 sample, 9-21 Cash Flow Statement, 1-11 after conversion, 2-6 function, 1-11, 5-19 Change Fields sample log, 7-51 screen, 7-47 chart of accounts, 7-16 copying, 3-11, 7-16 setup, 3-5, 3-11, 7-15 Chart of Accounts List accounts out of order, 9-9 printing before clearing and closing last year, 6-9 before creating last-year data, 6-6 sample, 9-10 class, 3-11 Clear and Close Last Year backing up files before using, 3-22 before updating current year, 6-15 checklist, 6-9 function, 1-12, 6-7, 6-9, B-5, B-6 protecting with access codes, 3-21 unposted transactions, 6-13 clearing and closing accounts at year-end, 6-4 Clearing Log sample, 6-8 closing in steps, 6-11 the books, 6-3 CNVTxxx table, 5-11, 5-20, 6-17, 7-39, 8-40, 8-45 setup, 3-5, 3-8 codes access codes, changing, 1-16 establishing a format, 3-4 setting up, 3-3 sorting, 3-3 column format setting up in Statement Layout, 8-15 commands access code, 1-16 flags, 1-31 General Ledger User’s Manual hot keys, 1-31 Proceed (OK), 1-4 company access codes for, 3-21 Consolidate Master Files after consolidation, 6-25 backing up files before using, 3-22 checklist, 6-22 function, 1-12, 6-21, B-4 methods, 6-21 protecting with access codes, 3-21 consolidation, 3-13 account mask, 6-22 at year-end, 6-3 companies, 3-10 financial statements, 6-21 methods, 6-21 statements, 8-30 conversion account masks, 2-6 account types, 2-6 before converting, 2-5 from version 4.10 or lower, 2-6 setup considerations, 2-5 converting to OSAS version 6.1, 2-7 Copy Account Balances function, 7-19, 7-43 Copy Batch Statements function, 8-42 Copy Chart of Accounts, 3-11 before creating last-year data, 6-5 before entering GL Journal transactions, 4-3 fields copied, 7-25 function, 7-25, B-6 protecting with access codes, 3-21 replacing existing accounts, 7-25 Copy Recurring Entries function, 1-8, 4-3, 4-11, 7-33 out-of-balance entries, 4-13 protecting with access codes, 3-21 sample log, 4-14 screen, 4-12 Copy Statement Layout function, 8-19 correcting journal entries, B-1 IX-3 Index posted entries, B-1 Create Last-Year Data backing up files before using, 3-22 before clearing and closing last year, 6-9 checklist, 6-5 function, 1-6, 1-12, 6-3, 6-5, 6-19, 7-15, B-6 protecting with access codes, 3-21 creating last-year files at year-end, 6-4 D data dictionaries, 2-3 Data File Conversion function, 2-5, 2-7 Data File Creation function, 2-3 data files backing up, 3-22 date fields, 1-25 Delete account, 7-17 Delete Batch Statements function, 8-43 Delete Statement Layout function, 8-21 departments, 3-10 setting up in Account Segments, 7-9 distributing net income, 6-12 divisions, 3-10 setting up in Account Segments, 7-9 double-entry bookkeeping, 4-9 E Edit Transactions function, 3-20, 4-10, 4-14, 4-27, 4-33, B-2 printing GL Journal before using, 4-27 protecting with access codes, 3-21 screen, 4-28 ending balances in Statement Contents, 8-29 F F2 Inquiry button, 1-26 flag, 1-31 IX-4 F6 Maintenance flag, 1-31 icon, 1-26 File Maintenance functions, 1-7 files backing up, 3-22 fill characters, 7-4 in account segments, 3-9 financial statements, 8-3, 8-23 at year-end, 6-4 consolidated, 6-21 printing, 3-18 setup, 3-5, 3-15 flags, in text mode, 1-31 forced-balance password, 3-20, 3-22, 4-10, 7-39, 7-40 format columns in statement layouts, 8-15 formulas in statement layouts, 8-13, 8-14 G General Ledger before converting, 2-5 before you install, 2-3 converting to version 7.0, 2-7 installation, 2-3 installing new version before converting, 2-5 setup considerations, 2-5 system requirements, 2-3 General Ledger interfaces, 1-6, 3-14 GL Accounts correcting, 7-20 deleting, 7-17 function, 1-7, 6-10, 6-12, 6-22, 7-15, 7-35, B-5 in GLMAxxx file, 1-7 protecting with access codes, 3-21 GL Activity Report, 3-19, 7-35, B-2 function, 1-10, 3-13, 4-3, 4-19, B-2 printing after clearing and closing steps, 6-14 before posting, 4-31 uses for, 4-19 using for month-end maintenance, 6-19 GL and Transaction Inquiry function, 4-23 GL Journal General Ledger User’s Manual Index balances, 4-17 function, 1-10, 3-13, 3-19, 3-20, 4-3, 4-10, 4-27, 7-35, B-2, B-5 offsetting accounts, 4-17 printing, 4-15 after clearing and closing, 6-14 before editing transactions, 4-27 before posting, 4-31 sample, 4-17 GLALxxx file, 1-8, 4-5, 7-29, 7-30 setup, 3-5 GLAT file, 1-8, 7-13 GLAUDxxx table, 7-39 GLBAT file, 1-8 GLCFC file, 1-9 GLCGxxx file, 2-6 GLCHAxxx table, 7-39 GLJRxxx file, 1-8, 1-9, 1-10, 1-12, 3-14, 3-21, 4-3, 4-9, 4-11, 4-15, 4-16, 4-21, 4-31, 4-32, 6-4, 6-5, 6-9, 6-10, 6-14, 6-17, 6-19, 6-20, 6-27, 6-28, 7-6, 7-33, 7-35, 9-13, B-2, B-5 GLJRxxx.Ynn file, 1-12, 6-13 GLMAxxx file, 1-6, 1-7, 1-9, 1-11, 1-12, 3-11, 3-13, 3-20, 3-21, 4-21, 4-23, 4-27, 4-31, 5-9, 6-3, 6-4, 6-5, 6-9, 6-10, 6-11, 6-14, 6-15, 6-17, 6-19, 6-20, 6-21, 6-22, 6-24, 6-27, 7-15, 7-39, B-1, B-2 GLMAxxx.Ynn file, 6-15 GLMKxxx file, 6-5, 6-9, 6-10, 6-15, 6-27, 7-6 GLMSK file, 1-8, 7-4 GLPDxxx table, 1-12 GLPRAxxx table, 7-39 GLPRJxxx table, 7-39 GLRExxx file, 1-8, 1-10, 4-11, 7-33 setup, 3-5 GLSCF file, 1-9, 1-11, 8-25 GLSExxx file, 1-8, 3-10, 7-9, 7-17 setup, 3-5 GLSLF file, 1-9, 1-11, 8-5 GLSTRLxxx table, 7-39 graphical mode drop-down menus, 1-23 function screens, 1-22 graphical main menu, 1-20 Inquiry button, 1-26 Maintenance icon, 1-26 MDI menu, 1-21 General Ledger User’s Manual shortcut menu, 1-23 toolbars, 1-25 GtttxxxW file, 1-9, 3-19, 4-9, 4-11, 4-14, 7-33 H hot keys, 1-31 I IDs establishing a format, 3-4 setting up, 3-3 sorting, 3-3 income statement accounts numbers changed during conversion, 2-6 incorrect entries, 4-10 incorrect transactions Edit Transactions function, 4-27 initial balances entering, 3-19 setup, 3-5, 3-19 Inquiry (F2) button, 1-26 flag, 1-31 Install Applications function, 2-3, 2-5 installing General Ledger, 2-3 interfaces General Ledger, 3-11, 3-14, 4-3, 4-17, 7-33, 9-9, B-2 with Accounts Receivable, 1-6 J journal entries correcting, B-1 Journal file, 1-9 Journal Transactions function, 1-6, 3-14 L last-year balance setup, 3-13 last-year files allocations, 7-30 recurring entries, 7-33 launching OSAS in other operating systems, 1-15 IX-5 Index OSAS in Windows, 1-15 printing, 9-3 Locations function, 7-47 Lotus, 5-15 spreadsheet, 5-14 Month-End Maintenance backing up files before using, 3-22 before using, 6-19 function, 1-12, 6-4, 6-19 when to use, B-5 multiple companies, 3-10 account masks for, 3-10 M N main account numbers, 3-12 main menu graphical, 1-20 MDI, 1-21 navigating graphical, 1-20 navigating MDI, 1-21 navigating text, 1-28 text, 1-27 toolbars, 1-25 Maintain Batch Statements function, 8-39 Maintain Statement Layout function, 8-7 Maintenance (F6) flag, 1-31 icon, 1-26 mapping, 1-26, 1-32 master chart of accounts GL Accounts function, 7-15 Master File Lists, 1-7 Master Lists printing, 9-3 memo accounts, 3-12 numbers changed during conversion, 2-6 setup, 7-16 menus drop-down menus, 1-23 graphical main menu, 1-20 MDI, 1-21 shortcut, 1-23 text main menu, 1-27 messages in text mode, 1-32 modes graphical, 1-19 text, 1-27 navigating graphical function screens, 1-22 graphical main menu, 1-20 MDI menu, 1-21 text function screens, 1-29 text main menu, 1-28 to directories and files, 1-26 net income distributing at year-end, 6-12 numbers alphabetical sorting, 3-4 numeric formats samples of statement layouts, 8-17 Lists IX-6 O offsetting accounts in GL Journal, 4-17 offsetting amounts, 7-36 in recurring entries, 7-36 Options setting up, 3-5 Options and Interfaces function, 7-33 OSAS MDI menu, 1-21 modes, 1-19 graphical, 1-19 text, 1-27 setup considerations, 2-5 starting in other operating systems, 1-15 starting in Windows, 1-15 out of balance during setup, 3-20 entries, 3-20, 4-13 General Ledger User’s Manual Index P password, 3-20, 4-10, 7-37, 7-39 forced-balance, 3-22 period setup, B-1 Periodic Processing Clear and Close Last Year, 1-12 Consolidate Master Files, 1-12 Create Last-Year Data, 1-6, 1-12 functions, 1-6, 1-11 Month-End Maintenance, 1-12 Remove Prior-Year Files, 1-11 Update Current Year, 1-12 Post to Master backing up files before using, 3-22 function, 1-7, 1-10, 3-20 protecting with access codes, 3-21 posting, 1-10 after clearing and closing last year, 6-14 prepost checklist, 4-31 Pretest Batch Statements function, 8-42, 8-44 screen, 8-44 previous-year files, 7-9 account masks, 7-4 in Statement Content, 8-25 in Statement Layout, 8-5 printing reports, B-3 statements, B-3 print-time inserts, 8-18 examples, 8-18 Proceed (OK) command, 1-4 programs backing up, 3-23 R Ratio Analysis using content RAT1, 3-18 Recurring Entries file, 1-8 function, 1-7, 1-10, 4-11, 4-13 in last-year files, 7-33 setup, 3-5, 3-14, 3-15 Recurring Entries List function, 4-13, 9-13 General Ledger User’s Manual reference field, 3-14 Remove Prior-Year Files function, 1-11, 6-27 reports, 1-11 Audit Trial Balance, 1-11 Cash Flow Statement, 1-11 Trial Balance, 1-11 Resource Manager Data File Conversion function, 2-5, 2-7 Data File Creation function, 2-3 Install Applications function, 2-3, 2-5 reversing transactions, 4-27 right-click menu See shortcut menu, 1-23 Run Code Balances, 7-37 run codes, 1-10 in recurring entries, 3-15 setup, 3-15 S screens graphical function, 1-22 graphical main menu, 1-20 navigating graphical, 1-22 navigating text function, 1-29 OSAS MDI menu, 1-21 text function, 1-29 text main menu, 1-27 setting up access codes, 3-5, 3-21 account mask, 3-5, 3-9 account segments, 3-5, 3-10 account types, 3-5, 3-11 allocations, 3-5, 3-14 backup schedule, 3-5, 3-22 chart of accounts, 3-5, 3-11 CNVTxxx table, 3-5, 3-8 codes, 3-3 financial statements, 3-5, 3-15 IDs, 3-3 initial balances, 3-5, 3-19 options, 3-5 recurring entries, 3-5, 3-14 shortcut menu, 1-23 sorting alphabetical, 3-3 IX-7 Index codes and IDs, 3-3 principles of, 3-3 source codes automatic, 4-4 Transactions function, 4-3 starting OSAS in other operating systems, 1-15 in Windows, 1-15 Statement Contents account balances, 8-28 account mask, 8-25, 8-31 assigning account mask to, 8-34 beginning balances, 8-28 consolidated statements, 8-30 ending balances, 8-29 file, 1-9 function, 1-11, 3-15, 3-17, 3-18, 5-9, 6-11, 8-3, 8-23, B-4, B-5 previous-year files, 8-25 sample balance sheets, 3-17, 8-24 income statements, 3-17, 8-24 ratio analysis, 3-17, 8-24 setting up for consolidating companies, 6-21 setup, 3-15, 3-17 Statement Contents List function, 8-33, 9-17 sample, 9-17 Statement Layout account balances, 8-11 account masks, 8-12 calculations, 8-13 copying, 8-19 deleting, 8-21 examples, 8-4 file, 1-9 function, 1-11, 3-15, 3-16, 3-18, 5-9, 6-11, 8-3, 8-23, 8-26 previous-year files, 8-5 print-time inserts, 8-18 sample balance sheets, 3-16, 8-4 income statements, 3-16, 8-4 ratio analysis, 3-17, 8-5 samples, 3-16 IX-8 of numeric formats, 8-17 setup, 3-15, 3-16 Statement Layout List function, 8-18, 9-15 sample, 9-15 Statements function, 3-18, 3-20, 5-9, 6-21, 8-3, 8-23, 8-27, 8-33 protecting with access codes, 3-21 subaccount, 3-10 setting up in Account Segments, 7-9 Symphony, 5-14 T T accounts allocations, 7-29 Tables function, 7-39 Tables List function, 9-23 sample, 9-23 text mode command line, 1-32 commands, 1-31 flags, 1-31 function screens, 1-29 main menu, 1-27 messages, 1-32 toolbars, 1-25 function screens, 1-25 main menu, 1-25 Transaction Inquiry screen, 4-24 Transaction Work file, 1-9 Transactions double-entry bookkeeping, 4-9 function, 1-6, 1-9, 1-10, 3-19, 3-20, 4-3, 4-14, 4-25, 4-27, 6-12, B-1, B-2 incorrect entries, 4-10 protecting with access codes, 3-21 reversing, 4-27 source codes, 4-3 Trial Balance function, 1-6, 3-14, 3-20, 5-3, 5-9 protecting with access codes, 3-21 report, 1-11 General Ledger User’s Manual Index U unposted transactions, 6-13 Remove Prior-Year Files, 6-28 Update Current Year, 6-17 Unwritten Transactions Report, 4-7 Update Current Year back up files before using, 3-22 checklist, 6-15 function, 1-12, 6-10, 6-15, 7-15, B-6 protecting with access codes, 3-21 quarterly systems, 6-17 results, 6-15 screen, 6-16 unposted transactions, 6-17 updating beginning balances, 6-10, 6-16 current year file at year-end, 6-4 user-defined account sorts, 3-9 in GL Activity Report, 4-20 in GL Journal, 4-16 W workstation date, 1-17 Y year-end processing, 6-3 General Ledger User’s Manual IX-9