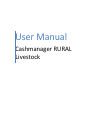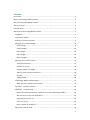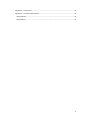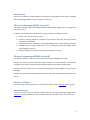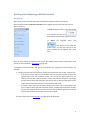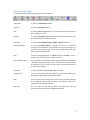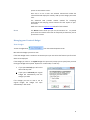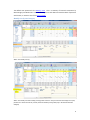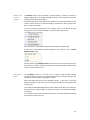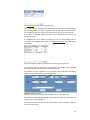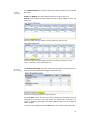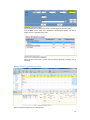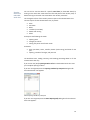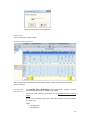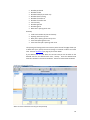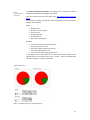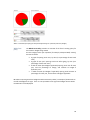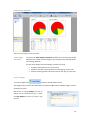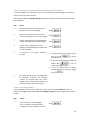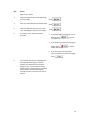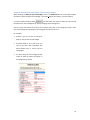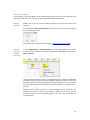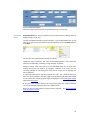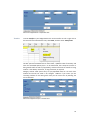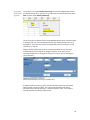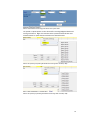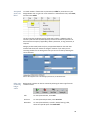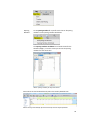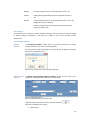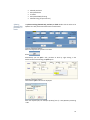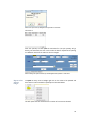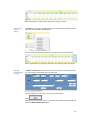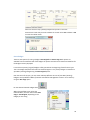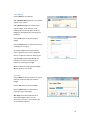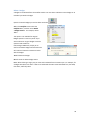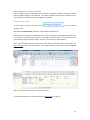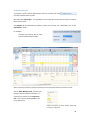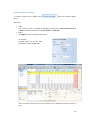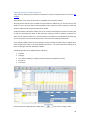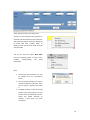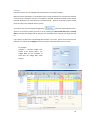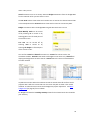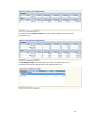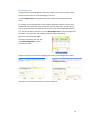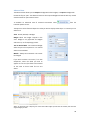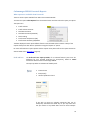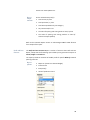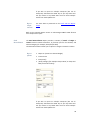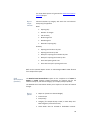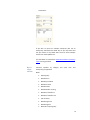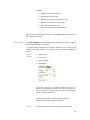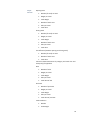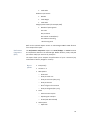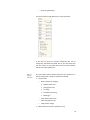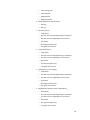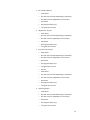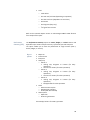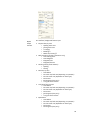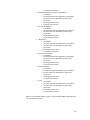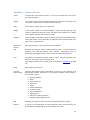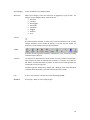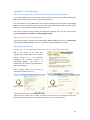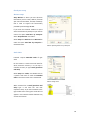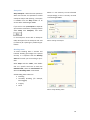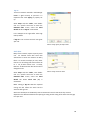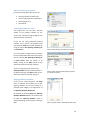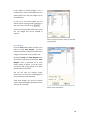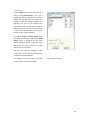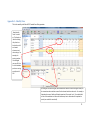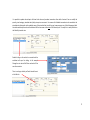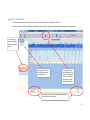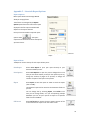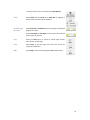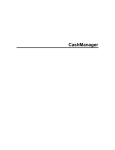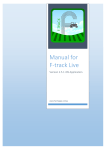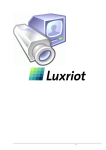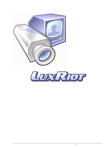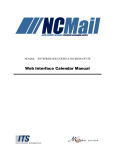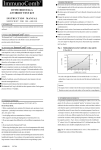Download User Manual
Transcript
User Manual Cashmanager RURAL Livestock Contents Introduction ...................................................................................................................................... 3 What is Cashmanager RURAL Livestock? ............................................................................................ 3 Why use Cashmanager RURAL Livestock? .......................................................................................... 3 Glossary of Terms .............................................................................................................................. 3 Livestock Setup ................................................................................................................................. 3 Working with Cashmanager RURAL Livestock .................................................................................... 4 Navigation ..................................................................................................................................... 4 The Livestock Toolbar .................................................................................................................... 5 Summary of Livestock Functions .................................................................................................... 6 Managing your Livestock Budget ................................................................................................... 8 View a budget............................................................................................................................ 8 Create a budget ....................................................................................................................... 19 Edit a budget ........................................................................................................................... 30 Save a budget .......................................................................................................................... 34 Delete a budget ....................................................................................................................... 36 Managing your Livestock Actuals ................................................................................................. 37 View Livestock actuals ............................................................................................................. 37 Compare to last year ............................................................................................................... 38 Compare actuals over budget .................................................................................................. 39 Adjusting actual Livestock transactions .................................................................................... 40 Revision ................................................................................................................................... 42 Advanced View ........................................................................................................................ 46 Cashmanager RURAL Livestock Reports ....................................................................................... 47 What reports are available from Livestock? ............................................................................. 47 Appendix 1 – Glossary of Terms ................................................................................................... 61 Appendix 2 – Livestock Setup....................................................................................................... 63 What is the recommended screen resolution for running Cashmanager RURAL? ..................... 63 Who has access to the Livestock Module? ............................................................................... 63 Upgrading from version 4.x ...................................................................................................... 63 Check your set up .................................................................................................................... 64 Other Livestock Set-up Options................................................................................................ 67 Appendix 3 – Monthly View ......................................................................................................... 70 1 Appendix 4 – Annual View ........................................................................................................... 72 Appendix 5 – Livestock Report Options ........................................................................................ 73 Report Options ........................................................................................................................ 73 Reports Menu .......................................................................................................................... 73 2 Introduction Version 6 0 introduces a Livestock Module that replaces the existing Stock reconciliation capability within Cashmanager RURAL version 4.x (there is no version 5). What is Cashmanager RURAL Livestock? The Livestock module within Cashmanager RURAL 6.0 allows RURAL database users to manage their Livestock Inventory. In addition to providing a year-end stock reconciliation Livestock provides the means to: · · · · · Monitor stock actions month by month Produce a planning budget for proposed stock purchases and sales, and other livestock movements / adjustments Create budget revisions (updates to the original budget) based on actual sales and purchases Compare livestock inventory performance. That is, comparing actuals with budgets and/or revised budgets (revisions) Make planning decisions based on actual and planned stock numbers Why use Cashmanager RURAL Livestock? The Livestock module is a tool you can use to drive monthly farm management reviews. Livestock will provide you with information about what stock is on hand, and what stock numbers are required on a month by month basis to optimise productivity and achieve business goals. Livestock provides a simple easy to use interface for working with actuals, budgets and revised views of budgets. Livestock will enable you to develop what if scenarios to assist with Livestock planning and decisionmaking. Glossary of Terms To assist you with the key Livestock terms a Glossary has been created in Appendix 1 (on page 61). Livestock Setup To make the most of the new Livestock module check your existing Cashmanager RURAL setup. Appendix 2 (on page 63) details the set-up considerations that will optimise your use of Livestock. 3 Working with Cashmanager RURAL Livestock Navigation When you first open Livestock you will be presented with eight Livestock screen options. Note. The second option compare to last year will only appear if there are at least two financial years to report on. To open an option select it, fill in the criteria as prompted, and then click which appears to the lower right of the screen To cancel the intended action click which appears to the lower left of the screen. This will return the user to the place Livestock Screen Options was called from. Once you have opened a Livestock screen option your default view will be a monthly Stock Flow view as per the illustration in Appendix 3 (on page 70). To navigate around the monthly view you can click, double click, right click or use the toolbar. For example: · Identify the stock class and transaction month for the event you wish to view, create or edit: o If you wish to view or edit the record double click on the grid point (called a cell) for the required stock class and transaction month. This will put the bottom panel for the monthly view into edit mode for update. If there are multiple transactions you change the edit pane to reflect the transaction you wish to view or edit by selecting the correct record from the worksheet list that is to the left of the edit panel. o To create a stock record you can either double click or right click on the grid point cell for the required stock class and transaction month. Livestock will prompt you to select the type of transaction you wish to enter and then put the bottom panel of the monthly view into edit mode for you to enter the transaction detail. For further detail check out Appendix 3 (on page 70) of this document 4 The Livestock Toolbar From the Livestock toolbar the following options are available: Transaction To open the Transactions module Cashflow To open the Cashflow module Sale To record a sale (Budgeted sales only. Actual sales must be recorded via the Transactions screen) Purchase To record a purchase (Budgeted purchases only. Actual purchases must be recorded via the Transactions screen) New Other To record a birth, death/missing, transfer or killed transaction Opening Numbers To record the opening tally for a specific stock class, or to open the opening tally worksheet for all stock classes of a particular category. If you are using enterprises you can set the opening numbers for each stock class for each enterprise. Print To print the image displayed. The print function is WYSIWYG. That is, what you can see on the screen is what is printed. Filter (and filter clear) To split operations by enterprise and to enable budgets to be viewed by individual enterprise you apply a filter. If you wish to remove the filter by enterprise (or turn it back on) use the Filter and Filter Clear options on the Livestock toolbar. Calculator To open and use the Cashmanager RURAL calculator. Change View You can return to Livestock Screen Options at any time by selecting the Change View option within the Livestock toolbar. Back You can move back through previous year’s that have been displayed for a budget by selecting the back button. This feature works in the same way as a browser back button. Next Year You can scroll and view the transactions associated with the next Financial year if it exists for the budget being viewed. 5 If you are in another module and wish to switch to Livestock you can either: Select Livestock from File Menu: OR select Livestock from the Transactions dropdown box on the Toolbar : OR select the Livestock option directly from the Toolbar if available: Summary of Livestock Functions Each of the Livestock Screen Options is described, briefly, below: Transactions (Livestock Rec) The Transactions (Livestock Rec.) screen displays a summary of Actual Livestock transactions for the Financial Year selected. These are from the actual transactions in your cashbook. The default financial year selection is the oldest open financial year; however you can change this to be any financial year held in Cashmanager RURAL. The default view on this screen is a monthly view of actual transactions for the selected category (Sheep or Beef, for example) further broken down by stock within that category. The monthly view shows opening numbers, actual movements by month, year-end numbers (pre ageing), and next year’s opening numbers (after ageing). It also shows total stock numbers and stock units for each category and total farm stock units. From this screen you can · · · · Edit the quantity, code, or enterprise of actual sales and purchases. Note. If you wish to alter the date or value you must do this from the transaction screen Change the view to display the specific stock actions for a particular stock class Change the view to display individual transactions, trading summary or breeding percentages Switch to a series of views that provide annual summaries Refer to the section Adjusting Actual Livestock Transactions and View Livestock Actuals below for further detail. Compare to Last year This function enables you to compare the actual livestock reconciliation for a selected year with the previous year’s reconciliation. Refer to the section Compare to Last Year below for further detail. 6 Create budget This option enables you to create a budget rolled over from a prior budget, or to create a brand new budget from scratch. There is no limit to the number of budgets you might create to test particular what if scenarios. When creating a budget the Livestock module guides you through a Create New Budget Wizard Refer to the section Create a budget below for further detail. View/Edit budget This function enables you to select to view and edit a budget. One budget name can span the budgets of several years; however, a name can only be used once within a database. Most budgets are named without reference to a specific year so they can span multiple years. The default view for the budget is the same as for actual transactions. That is, the view provides a monthly summary of budgeted livestock movements by category. You can alter the data displayed by applying the same filters used to display actual livestock. Refer to the sections View a budget and Edit a budget below for more detail. Actuals over budget The ability to monitor actuals over budget enables you to compare actual livestock volumes with budget scenarios to determine if you are meeting the objectives of your business. By selecting actual livestock transaction data (Line 1) and the budget against which those actual livestock transactions are to be compared (Line 2) you can assess your performance to date and determine the cause of any variances (seasonal variances, or market conditions change, for example). Understanding where you are at according to budget can help you ascertain what remedial actions, if any, may be required to achieve the year end results you are targeting. Refer to the section Compare actuals over budget below for further detail. Revision The Revision option provides you with the ability to combine actual transactions (up to a specified date) with a selected budget. The selected budget will only display for the period of the year not covered by the date range specified for actual transactions. This revision (on Line 1) can then be compared with any selected budget (Line2), if required. Line 2 can be turned off. Analysing Livestock via the revised view will help the user to establish the current position, review activity for the next months and project the expected end of year position. Refer to the section Revision below for further detail. Advanced view The Advanced View allows you to compare any actual, budget or revised 7 option on the Livestock screen. Once Line 1 or Line 1 and 2 are selected. Livestock will collate the selected data and display the monthly view by stock category and stock class. The advanced view provides another method for comparing performance and analysing various scenarios for their impact on yearend results. Refer to the section Advanced view below for further detail. The Recent screen shows you your last 10 scenarios run. To provide quick access to Livestock views that are frequently accessed they can be pinned to the screen. Recent Managing your Livestock Budget View a budget To view a budget select from the Livestock Options Screen. Next select the budget you wish to view. If the same budget name is used over consecutive years you must select the financial year for which data is to be displayed. If the budget you select is an original budget the system will prompt you to specify how you wish the original budget to be opened. Options are: In edit mode, or read only. · · If you open read only you will not be able to edit any data If you open in edit mode your original budget will automatically save the changes you make If the budget you wish to view is not an original budget, the budget will open automatically in edit mode. 8 The default view presented is the Monthly View. This is a summary of livestock transactions by Stock Category and Stock Class. From this screen you can drill down and view the detail of particular stock classes, or switch to one of four Annual Views. Monthly view by stock category Above: The monthly view (1) Above: The monthly view with monthly (running) totals turned on. The first row shows the change event (sale, purchase etc. and the second row (in Italic) shows the monthly running total (only in the months that have changed) 9 Default view, by stock category The Monthly view (as per illustration 1 above) displays a summary of actual or budget (depending on the budget selected), by stock class and month and includes opening and closing livestock figures. The table below the grid also displays total numbers for the selected category, total number of stock units for the selected category and total farm stock units (or with dairy – totals cows milked). The year-end columns displayed on the monthly view can be altered by right clicking on one of the column headings. The view columns options are: Click and double click to select and deselect the columns to be displayed. If you wish to have Monthly Totals displayed in the monthly view, set Show Monthly Totals to Yes This will show running Monthly Totals of stock classes across the financial year (as per illustration 2 above). Note the monthly total is only displayed for those months in which stock movement occurs. Worksheet Items The worksheet section in the base of the monthly view provides detailed information about the record or records selected within the monthly view grid. The selected record(s) are always highlighted in yellow. Within the worksheet there are two separate sections. To the left is a list of the detailed transactions that make up the value selected within the main grid of the monthly view. In the example above Mixed Aged Ewes shows a difference of -830. All transactions that make up the (-830) change in livestock are listed in the worksheet schedule (see below). The schedule can be sorted or filtered by clicking on a column heading and applying the required sort order or filter. 10 See Appendix 3 (on page 70) for navigation tips. The unpaid column is automatically set (ticked) if the transaction has happened but the transaction date (sale date + payment delay) is after the revised/actual date. For example, the stock has left the farm but payment has not yet been received. If you switch to Cashflow unpaid items will not be included, because cash has not yet been received. If a budgeted sale occurs ahead of schedule you can use move budget items to account for the budgeted item sooner. See Move Budget Items (on page 45) for more detail. Above: the worksheet schedule of actual MA ewe transactions for the 2012 year If you select a specific transaction in the worksheet item schedule, the right hand context will change to show the detail of that transaction. For example, the sales transaction on 15 December 2011 comprises the following detail in relation to the sale of 310 mixed aged ewes. Above: the worksheet item detail for the sale of MA ewes on 15 December 2011 If the payment date (displayed beneath payment delay) is after the revised date the payment date will be highlighted. This view also shows a summary of the total amount of the transaction (weight x price, inclusive of GST.) 11 Trading Summary The Trading Summary tab shows the value of purchases and sales for the selected stock class. Actuals and Budgets show the trading summary for the whole year only. Revised shows a trading summary made up of year to date, budget to come, and whole year. Above: the trading summary of MA ewe actuals, displays the whole year only Above: the trading summary of Hoggets based on a revised view, displays year to date actuals, the budget to come, and the whole year. Breeding Percentages The Breeding Percentage tab shows primary and secondary breeding statistics by stock class for the selected stock category and financial year. Above: the breeding percentages for sheep stock classes Converted Born records do not have a parent category and therefore cannot be attributed to a particular stock class (hence the classification <unknown>). To report on breeding percentages accurately all Born records must be assigned a parent category. To set the parent category locate each Born record and enter the Parent Ext Code. 12 Above: Updating the ewe lambs birth record to set ewe hoggets as the parent code Once all Born records have been updated the Breeding Percentage tab will no longer have an <unknown> stock class Above: All born records have a parent code and therefore breeding percentages can be calculated Monthly view for a particular stock class Above: the detailed monthly view for mixed age ewes 13 View the detail of an individual stock class You can drill to view the detail of a specific stock class (as illustrated above) by clicking on the stock class name within the left hand panel of the monthly view, or double clicking on the stock class name within the monthly view itself. This changes the focus of the monthly view to report on the selected stock class. The view reports for the selected stock class, by month: · · · · · · Sales Purchases Births Transfers (In and Out) Deaths and missing Killed And reports the following sub totals: · · · Opening stock Changes per month Closing tally at the end of each month And totals: · · Sales, purchases, births, transfers, deaths (and missing) and killed for the year Opening, number of changes, and year-end The worksheet item, trading summary, and breeding percentage detail is for the selected stock class only. If you click on the (total) opening number cell within the detailed stock class view you can adjust opening numbers. If you are running Enterprises the opening numbers by enterprise dialog box for the selected stock class appears. Above: Opening numbers by enterprise If you are not using Enterprises the Stock Opening Tally dialog box for the selected stock class appears. 14 Above: opening numbers for Mixed Aged Ewes Annual Views There are four types of Annual views. Detailed Stock Reconciliation Above: a detailed stock reconciliation for sheep and beef, showing a difference of 40 stock units between opening and closing Detailed Stock Reconciliation The Detailed Stock Reconciliation view displays the livestock activities associated with the actuals or budget being viewed. This on-line view shows the same detail as the Detailed Stock Reconciliation Report For the farm’s operation (activity) the Stock Reconciliation shows by category and stock class: Detail · · Opening tally Number born 15 · · · · · · · · · · Number purchased Number of sales Number killed (for personal use) Number died or missing Number of transfers in Number of transfers out Year-end tally Number aged out Number aged in Next Year’s opening stock units Summary · · · · · Total stock numbers by class and activity Opening stock units by class Next year’s opening stock units by class Farm total opening stock units Farm total next year’s opening stock units The opening and closings stock unit summary at the base of the page allows you to determine (at a glance) the annual change in livestock numbers and stock units. Also see Appendix 4 (on page 72) for further detail. If you double click on a cell within this annual view you will be taken to the detailed view for the selected stock class / activity. From the detailed view livestock transaction records can be edited. The annual view cannot be edited. Stock Reconciliation Summary Above: the stock reconciliation summary for sheep and beef 16 Stock Reconciliation summary The Stock Reconciliation Summary view displays the summary of livestock changes associated with the budget being viewed. This on-line view shows the same detail as the Stock Reconciliation Summary Report For the farm’s operation (activity) the Stock Reconciliation Summary shows by category and stock class: Detail · · · · · · Opening tally Number of (net) changes Year-end tally Number aged out Number aged in Next Year’s opening tally Summary · · · · · Total stock numbers by activity and class Opening stock units by class Next year’s opening stock units by class Farm total opening stock units Farm total next year’s opening stock units If you double click on a cell within this annual view you will be taken to the detailed view for the selected stock class / activity. From the detailed view livestock transaction records can be edited. Whole farm policy Above: 1. the whole farm policy for sheep and beef 17 Above: 2. the whole farm policy for sheep and beef showing line 1 (actuals) and line 2 (budget) Whole farm policy The Whole Farm Policy provides an overview of the farm’s stocking policy for the actuals or budget being viewed. For each category within your operation (for example, Sheep and Beef, or Dairy) the view illustrates: · · · · A graph of opening stock units, by class (as a percentage of total stock units) A graph of next year’s opening stock units after ageing, by class (as a percentage of total stock units) A table of actual (and budget if applicable) opening stock units for each year, and the percentage of change, and variation to budget if applicable, and A table of actual (and budget if applicable) opening stock balances as percentages for each year, and variation to budget if applicable NB. When comparing actuals to budget the Whole Farm Policy tables (in example 2) show actuals to the left and budget to the right. If line 2 is not reported then the right hand budget columns within the tables will not be displayed. 18 Stock Category Summaries Above: the stock category summary for sheep Stock category summaries The number of stock category summaries available via the Annual Views tab will depend on the number of stock categories (for example, Sheep and Beef) within your farming operation. For each stock category the Stock Category summary will show: · · · A graph of opening stock units, by stock class A graph of next year’s opening stock units after ageing, by stock class A table of Opening numbers and stock units for each year, by stock class Create a budget To create a budget select from the Livestock Options Screen. This budget creation process will create both the livestock budget and the Cashflow budget. The two will always be linked. Next select an existing budget you wish to extend into the new financial year, or select the New Budget tick box to create a new scenario. 19 Create a budget for a new financial year by extending an existing budget To create a budget for the next financial year, it is best to extend an existing budget. This ensures continuity from one year to the next. Cashmanager RURAL’s new budget wizard guides you through the information needed to establish the new budget. Step Action 1 Enter bank balances and interest rates, if different from the source budget select 2 Select the source data you wish to use to create your budget or select to leave empty select 3 Confirm the budget source (the budget that is being used to generate the new budget) select 4 Confirm the starting date for the new budget (from which data will be drawn from the source budget) select 5 A summary of the options selected is · provided · · If anything needs to change this can be done by going to correct any options entered in error If you wish to stop without creating the budget select to end the create new budget process If you are happy with the options selected and wish to create the budget select 6 The monthly view of your new budget will be displayed containing the Livestock numbers you selected from your source budget. You can now edit these numbers to reflect the scenario you wish to explore. Create a new budget scenario A new budget has no links to the previous year. Typical use is to explore a What if scenario. To create a new budget Cashmanager RURAL’s new budget wizard guides you through the information needed. Step Action 1 Enter a name for your new budget Enter a cashflow note (optional) and indicate if the note is to appear on the 1st select 20 Step Action page of your reports 2 Select the financial year and/or date range for your budget 3 Enter your bank balances and interest rates 4 Select the data you wish to use to create your new budget or select to leave empty 5 A summary of the options selected is provided select select select · If anything needs to change this can be done by going to correct any options entered in error · If you wish to stop without creating the budget select to end the create new budget process · If you are happy with the options selected and wish to create the budget select 6 The monthly view of your new budget will be displayed containing the Livestock numbers you selected (from a previous budget, if any). If you created an empty budget you will need to enter your opening stock numbers, and planned livestock transactions for the scenarios you wish to explore. 21 Using the advanced data setup option when creating a budget When selecting the Data for your new budget, there is an advanced tab that can be used to adjust the values of stock brought into the budget. This option adjusts stock values, not stock quantity. To use this advanced option select and then select the codes for which you do not wish the values from source budget to be used by changing the percentage to 0. You can control the amount of the value (for a specific stock class or cost category) carried in from your source budget by specifying the percentage of the value to be used. For example: · If Wool is set to 0 % then no values for wool are carried into the new budget · If Animal Health is set to 75% then only 75% of the total value associated with Animal Health costs is carried into the new budget. · For stock classes and cost categories that remain at 100% all values will appear in the budget being created 22 Enter budget numbers If you choose to leave the budget you are creating empty you will need to set your opening stock numbers for each stock class, and then record any planned livestock transactions. Opening numbers Double click on the cell that will hold the opening tally for the stock class being recorded. This will open the Stock Opening Tally box and allow you to enter the opening tally for the selected stock class. Alternatively set all opening numbers using the opening numbers worksheet. Planned sales and planned purchases To enter planned sales or planned purchases in your budget double click on the cell or right click on the month for the selected stock class, select New, and then select Sale or Purchase. This will open the worksheet item for the budgeted sale or purchase. Update date and payment delay if necessary (payment delay will default from stock set-up in setup codes if recorded). Enter the quantity and average weight and price. Also record the account and enterprise (if applicable), and add a comment, or long comment, if relevant. Category and Ext Code (stock class) are pre-populated based on the stock class selected and should not need to be changed. However if you notice you are recording numbers for the wrong stock class you can correct this by selecting the correct Ext Code. 23 Above: the budget transaction for the sale of Mixed Aged ewes on 31 July 2012 Anticipated births Anticipated births can only be recorded for stock classes with a breeding status of progeny (lambs, calves, etc.) To enter anticipated numbers of stock to be born in your budget double click on the born cell or right click on the month for the selected stock class, select New and then select Born. This will open the worksheet item block up for editing. Update the date if necessary and enter the estimated quantity. Also record the enterprise (if applicable), comment, or long comment, if relevant. Category and Ext Code (stock class) are pre-populated based on the stock class selected and should not need to be changed. However if you notice you are recording numbers for the wrong stock class you can correct this by selecting the correct Ext Code. It is also important to enter the correct parent ext. code. This is what the stock was born from and is needed so that the progeny can calculate the breeding percentage for each stock class. Breeding percentages are displayed in the breeding percentage tab and the EFS reports. If you enter born numbers directly into the grid the parent ext. code will default. This can be altered by editing the born entry (double click). Births can also be split between progeny codes if required. See splitting planned sales, purchases or births. 24 Above: the budgeted births in September 2012 Transfers To enter transfers in your budget double click on the transfer out cell or right click on the month for the selected stock class, select New, and then select Transfer Out. This will open the worksheet item for the transfer. Update the date if necessary and enter the estimated quantity that is to be transferred, the enterprise the stock is being transferred from and to (if applicable), and the stock class the transfer is being made to. Also add any comments, or long comments, as required. Category and Ext Code (stock class) are pre-populated based on the stock class selected and should not need to be changed. However if you notice you are recording numbers for the wrong stock class you can correct this by selecting the correct Ext Code. Above: the budgeted transfers in October 2012 25 Anticipated deaths/miss ing stock To account for anticipated deaths and missing stock in your budget double click on the deaths/missing cell or right click on the month for the selected stock class, select New, and then select Deaths and Missing. This will open the worksheet item for the budgeted deaths/missing. Update the date if necessary and enter the estimated quantity of stock deaths/missing that is to be budgeted for. Also select the enterprise (if applicable), add any comments, or long comments, as required. Category and Ext Code (stock class) are pre-populated based on the stock class selected and should not need to be changed. However if you notice you are recording numbers for the wrong stock class you can correct this by selecting the correct Ext Code. Above: budgeted deaths and missing in December 2012 A negative death and missing number can be entered to account for stock found after reported as missing or dead. This is done from the deaths and missing worksheet item section by entering a - before the quantity value. This creates a message beneath the quantity stating ‘found’. 26 Above: actual deaths and missing found at the start of June 2012 The spread or repeat options can also be used for recording budgeted deaths and missing transactions. Right click and select either spread the entered value over selected months or repeat the entered value over selected months. Above: The options for repeating the deaths and missing value recorded (-500) Above: The options for spreading the deaths and missing value recorded (-500) 27 Anticipated stock to be killed To record numbers of stock that are planned to be killed for personal use in your budget double click or right click on the month for a selected stock class, select New, and then select Killed. This will open the worksheet item for killed stock numbers. Update the date if necessary and enter the estimated quantity of stock to be killed for personal use. Also select the enterprise (if applicable), add any comments, or long comments, as required. Category and Ext Code (stock class) are pre-populated based on the stock class selected and should not need to be changed. However if you notice you are recording numbers for the wrong stock class you can correct this by selecting the correct Ext Code. Above: the budgeted stock to be killed (for personal use) in December 2012 Other ways of entering budget values Budget stock numbers can also be entered by selecting the action type from the Livestock toolbar. Sale To record planned sales, select Sale Purchase To record planned purchases, select Purchase New Other To record planned births, transfers, deaths/missing, killed, select the required option from New Other 28 Opening Numbers To set opening numbers for a specific stock class or all opening numbers via the opening numbers worksheet. The opening numbers worksheet lists all stock classes for the selected category. From this screen you can set the opening numbers for each stock class. Above: opening numbers for beef stock classes Some values can also be edited directly within the monthly detailed view. Above: entering stock killed for personal use directly into the cell for September. 29 Budgets All events except transfers can be typed directly into a cell. Actuals Deaths, Missing and Killed events can be typed directly into a cell. Revised All events except transfers can be typed directly into a cell on the budget side of the revised view. Deaths missing and killed can be typed directly into the actual side of the revised view. Edit a budget As the season varies, situations or market conditions change, it will be necessary to edit your budget to reflect changing circumstances, and assess the impact on your farm’s planned financial performance. Revise budget numbers Opening numbers To edit opening numbers, double click on the box that contains the existing opening numbers for the stock class being updated. This will open the stock opening tally box and allow you to update the opening tally for the selected stock class. Above: setting opening stock numbers for Mixed Aged Ewes Other livestock numbers To update existing budget livestock numbers, double click the value to be updated. This will put the worksheet item into edit mode. Above: the budgeted births for September 2012 Update quantity and any other fields as required, and select . This action is applicable for revising: · Planned sales 30 · · · · · Splitting planned sales, purchases, or births Planned purchases Anticipated births Transfers Anticipated deaths/missing Planned killing (for personal use) To split an existing planned sale, purchase, or birth double click the value to be updated. This will put the worksheet item into edit mode. Above: the budgeted sale of lambs in June 2012 Select Alternatively you can Spilt a sale, purchase or birth by right clicking in the worksheet item and selecting the Spilt option. The Livestock split screen will be displayed Enter the required split; for example: Quantity (Line 1) = 500; Quantity remaining = 100. 31 Above: the split action for budgeted sale of lambs in June 2012 The result is: Once the quantity has been split the worksheet for the split quantity will go directly into edit mode, the user can then edit the date if required and if splitting to a different stock class the code can also be changed. Above: Editing the split transaction for the budgeted sale of lambs in June 2012 Repeat values within a budget To repeat an entry across a budget right click on the value to be repeated and then select one of the available repeat options illustrated below. This will repeat the value entered for the number of occurrences selected. 32 Above: Repeating the July value (10) for deaths and missing for 5 months. Spread value across a budget To spread an entry across a budget right click on the value to be spread and then select one of the available spread options. This will spread the value entered across the number of occurrences selected. Above: Spreading the July value (50) for killed across the remaining months of the budget. Deleting records within a budget To delete a record double click the item you wish to delete in the worksheet view list. This will put the worksheet item into edit mode. Above: the budgeted sale of lambs in June 2012 record to be deleted Select Alternatively you can right click on a worksheet item record being displayed and select the Delete Schedule Item option 33 Above: the alternative way of deleting budgeted sale of lambs in June 2012 Livestock will check that you wish to delete the record. Select Yes to delete or No to cancel the delete action. Save a budget There are two options for saving a budget. Save Original and Save a Copy. Both options are available from the Cashflow view of the budget. All options save both the Livestock and Cashflow for the budget currently displayed. It is vital that a primary (original) budget is safely put aside at the beginning of each financial year. This is the budget that performance will be measured against. This primary budget is created from your Main (working) budget using the Save Original option. Over the course of the year, you can create and keep different versions of your Main (working) budget to analyse different What if livestock and cashflow management scenarios. This is done by using the Save Copy option. For the selected livestock budget select . Within the Cashflow screen select the Cashflow Menu, and then select either Save Copy or Save Original, depending on the budget you are saving. 34 Save Original Enter a Name for the cashflow. Add a Cashflow Note (optional). This note will appear in your reports. Add a password (optional) to protect your original budget. If you select to use a password you will not be able to open this budget for editing without first entering the password. Click the OK button to save the original budget Click the Cancel button to exit without saving the budget as an original. An original budget should not be altered unless a genuine error has been identified. If there is a genuine reason for altering your original budget Cashmanager RURAL will prompt you to confirm that you wish to replace the saved original budget. Yes will replace the existing original budget. No will cancel the save action. Save Copy Enter a Name for the new cashflow. It may be useful to include the date you saved this budget. Click the OK button to save the budget. Click the Cancel button to exit without creating a copy of the budget Save Copy should be used whenever an alternative budget scenario is to be considered. The copy is not protected and can be edited as required. 35 Delete a budget A budget can be deleted from the Cashflow module. You can select to delete an entire budget or an individual year within a budget. Open the livestock budget you wish to delete and select . Within the Cashflow screen select the Cashflow Menu, and then select Delete <<budget name>>. For example, delete ‘Main’ This option is not available for Original Budgets opened in read only mode. If you want to delete an original budget it must be opened in Edit mode first. Cashmanager RURAL will prompt you to confirm the delete budget action because this will remove all livestock transactions linked with the budget. Yes will delete the budget No will cancel the delete budget action NOTE. When deleting a single year you must work backward from the newest year. For example, for a budget extended out to 2017. If 2014 is to be deleted then 2017 must be deleted first, then 2016, then 2015, and finally 2014. 36 Managing your Livestock Actuals Once a budget has been established, actual livestock transactions should be recorded to enable progress against budget to be measured. This section describes the functions available to view, record actuals, and compare actual and budgeted transactions. View Livestock actuals To view actual livestock transactions select Options Screen. from the Livestock Next select the Financial Year you wish to view livestock transactions for. The default view presented is the Monthly View for actual (rather than budgeted) transactions. This is a summary of actual livestock transactions by Category and Stock Class. You can drill down and view the detail of particular Stock Classes, or switch to one of the four Annual Views. Note. These monthly and annual views are the same monthly and annual views as described in the View a budget section. The data however, is for actual transactions, rather than planned budgeted transactions. Above: Actual Livestock transactions for a 2012 dairy operation For more information on the Annual View refer to Appendix 4 (on page 72). 37 Compare to last year To compare a select Livestock Reconciliation with the previous year select from the Livestock Options Screen. Next select the selected year. The dropdown list will contain all financial years for which a Livestock Reconciliation exists. The compare to will automatically update to reflect the financial year immediately prior to the selected year chosen. For example: Compare the Livestock Rec for 2013 with the Livestock Rec for 2012 Above: Comparing actual dairy livestock transactions for 2013 with actual livestock transactions for 2012 You can Show Monthly Totals, and alter your display to remove (and then add back in if necessary) the actuals for the compare to year. This is done by selecting none in the Line 2 options box. Above: the options to show monthly totals and turning on or off line 2 38 Compare actuals over budget To compare actuals with a budget select Screen. from the Livestock Options Next select · · LINE 1 The actuals you wish to compare with budget by selecting the show actual data up to <<date>>; and then select either show year to date or whole year. LINE 2 The budget you wish to compare actuals with For example: Compare actuals to 30 April 2012, year to date with the budget Main. Above: Actual dairy transactions and events are shown in Line 1; Budgeted transactions are shown in Line 2. 39 Adjusting actual Livestock transactions The process for adjusting actual livestock transactions is similar to that described in the section Edit a budget. Actual deaths, borns, killed, and transfers are updated via the livestock module. Actual purchases and sales are recorded via the transactions module but you can edit some of the detail of a sale or purchase from livestock (quantity, code, enterprise, and/or comments). Date and value are edited by switching to the transaction module. To adjust livestock transactions double click on the record to be changed from within the main grid to open the worksheet item block (in blue below) for editing. If there are multiple transactions or events for the selected stock class / month isolate the transaction to be updated by selecting the correct transaction from the worksheet list that is to the left of the worksheet item block. In the example below there was a total change in Livestock related to bobby calves in August 2011. These changes were made up of three separate transactions. The third transactions relating to 30 borns on 30 August has been selected for update. The following fields can be updated from this function: · · · · · Quantity, Category Ext. code (for example, if bobby calf sales had been miscoded to bull sales), Enterprise Comments Once the required change has been a made select to ensure the change is saved. 40 Above: Editing actual borns for August 2011 To enter in a new record you can right click on the stock class and month and then select the new actual transaction record you would like to create (new born, transfer, death, or killed). This will put the work sheet item tab into edit mode. You can also select the option New Other from the Livestock toolbar to enter births, transfers, deaths/missing and killed transactions. Note. · · · Actual sales and purchases can only be added from the transactions screen The system will prompt you to enter a quantity if quantity is left blank. If you do not require a quantity then enter 0. Updating the date or value of existing (actual) sales and purchases can only be done from the transactions screen. Please pay special attention to whether a GST return has been completed 41 Revision Livestock revisions are now managed entirely from within the Livestock module. Revised Livestock worksheets in the Cashflow screen cannot be altered. This is because the livestock screen contains information and tools not available in cashflow worksheets. Instead to alter revised Livestock worksheets you must switch to the Livestock view. Revision of livestock numbers should be the first step in the cashflow revision process. To create or view a revised livestock budget select from the Livestock Options Screen. Select for Line One the actuals you wish to use by selecting the show actual data up to <<revised date>>; and then the budget that will apply for the remainder of the financial year being reported on. If you want to compare the revised budget with another in Line Two. Ensure the Line Two tick box selection is on and select the budget you wish to compare the actuals defined in Line 1 with For example: Compare a Revised budget with actuals to 31 January 2012 + the budget Main for the remainder of 2012 with the budget Main 2012 Original. 42 Above: A dairy revision. Actual transactions are to 31 January 2012 and budget transactions from the budget Main for the remainder of the year are shown in Line 1. The On Hand column shows what stock numbers are on hand at the selected revised date. In the example above the On Hand column shows stock on hand as at 31 January 2012. Budget transactions within the budget Main Original 2012 are shown in Line 2. Show Monthly Totals can be turned off by selecting no or turned on by selecting yes in the left hand pane of the revision screen. Line Two can be turned off by selecting none or turned on by selecting the budget in left hand pane of the revision screen. You can filter revised and show all transactions or custom filter columns within the worksheet schedule. Revised shows actuals and budget to come items only. Show all will display past budget items as well as actuals. Custom filters will restrict the view based on the value selected. Unpaid items are sales where the sale date records the animals have left the farm but the payment date is after the revision date. For this reason they will not show in the revised cashflow. To make the revision accurate the budget may require adjustment. See Move budget items (on page 45) for more detail. For Budgets and Actuals the trading summary shows for the selected stock class the whole year summary. 43 For revised views the trading summary shows year to date, budget to come, and the sum for the whole year. The breeding percentage shows the whole year summary of number of births as a percentage of the overall breeding tally for each qualifying stock class. 44 Move Budget Items Timing variations between Budget and Actual will cause the revised view to either contain some items twice (Show in Actual and Budget) or not at all. The Move Budget Items tool simplifies the process of manually correcting these timing issues. For example: A revised budget with a revision date of 30 October 2012 has 210 bull calves budgeted for sale in November 2012. These have, however, been sold in October, which is prior to the revision date and causes this sale to show in both Actual and Budget (a double up). The simplest way to resolve this is to use Move Budget items to move the budget item to October – mirroring what really happened and eliminating the double up. Right click on the November budget sale within the monthly view grid, and select Move Budget Items or select the function key F5 Drag the transaction from the Future Budget (green section) to Past Budget (blue section) Select OK. This will hide the transaction from the revised view 45 Advanced View The advanced view allows you to compare a budget with other budgets, or compare a budget with the actuals of prior years. The advanced view can also compare budgets and actuals with any revised view that exists for open Financial Years. To establish an advanced view of Livestock transactions select Livestock Options Screen. from the The options to select from will depend on what you wish to display and analyse. In Line One you can select from: View: Actuals, Revised, or Budget Budget: Select the budget required in the view. Budget is only applicable for budgets and revisions, not for displaying actuals. Year or Revised Date: For actuals and budget select the year to be reported on. For revised select the revised date. Months: Always set to 12months. This cannot be changed. If you wish to obtain a Line One / Line Two comparison, select the detail you wish to appear on Line Two (the fields to be selected as the same as those listed for Line one above. Above: An advanced view comparing the revised main 2012 budget (revised date 31 October) with the main original budget for 2012. 46 Cashmanager RURAL Livestock Reports What reports are available from Livestock? There are seven reports available from within the Livestock Module. To access the reports select Reports from the Livestock menu and then select the report you require. The reports are: · · · · · · · Profit and Loss Profit and Loss Forecast Stock Reconciliation Stock Reconciliation (Detailed) Stock Trading Performance Comparison (EFS) Performance Summary (EFS)Select The data displayed in each report defaults from the view selected within Livestock. Many of the reports allow you to alter what is reported on using the “Report on” option. For more information on report options and the reports menu please refer to the report summaries section below and to Appendix 5 (page 73). Profit and Loss The Profit and Loss report provides, for a selected financial year the P & L statement for your selected enterprise (or enterprises), based on actual transaction data entered in Cashmanager RURAL. The report provides an indication of taxable profit. Report options · Financial Year · Enterprise(s) · Value of produce on hand If you wish to report on multiple enterprises (but not all enterprises) hold down the SHIFT key on your key board and use your mouse or key board down arrow to select multiple 47 entries from the dropdown list. Report output contains For the selected enterprise(s): · Total income, by class · Total purchases, by class · Total Farm Expenditure by cost category · Any interest and/or rent · The value of opening and closing stock on hand, by class · The value of opening and closing produce on hand (if entered via report options) Refer to the Livestock Reports section in Cashmanager RURAL’s HELP function for a sample of the report. Profit and Loss Forecast The Profit and Loss Forecast Report is similar in format to the Profit and Loss Report, except that the forecasting report allows you to generate the report on actual, budget or revised data. The report provides an estimate of taxable profit for specific What if Livestock planning scenarios. Report options · Report on (Actual or a selected budget) · Financial Year · Enterprise(s) · Value of produce on hand 48 If you wish to report on multiple enterprises (but not all enterprises) hold down the SHIFT key on your key board and use your mouse or key board down arrow to select multiple entries from the dropdown list. Report output contains The same data as presented on the Profit and Loss Report output Refer to the Livestock Reports section in Cashmanager RURAL’s HELP function for a sample of the report. Stock Reconciliation The Stock Reconciliation Report provides a summary of actual or budget or revised livestock related transactions, by financial year for the selected, and selected category (for example, Sheep and/or Beef) The Stock Reconciliation allows you to report on changes in livestock numbers. Report options · Report on (Actual or a selected budget) · Financial Year · Enterprise(s) · (Stock) Category (for example Sheep or Beef, or Sheep and Beef (via the All tick box)) If you wish to report on multiple enterprises (but not all enterprises) hold down the SHIFT key on your key board and use your mouse or key board down arrow to select multiple entries from the dropdown list. 49 The show details option will generate the Stock Reconciliation (Detailed) Report. Report output contains Livestock numbers by category and stock class and selected enterprise(s) if applicable: Detail · Opening tally · Number of changes · Year-end tally · Number aged out · Number aged in · Next Year’s opening tally Summary · Opening stock numbers by class · Opening stock units by class · Next year’s opening stock numbers by class · Next year’s opening stock units by class · Farm total opening stock units · Farm total next year’s opening stock units Refer to the Livestock Reports section in Cashmanager RURAL’s HELP function for a sample of the report. Stock Reconciliation (Detailed) The Detailed Stock Reconciliation reports on the complete set of actual or budget or revised livestock related transactions, by financial year for the selected enterprise, and selected category (for example, Sheep and/ Beef). The detailed stock reconciliation allows you to report on the cause of livestock changes. Report options · Report on (Actual or a selected budget) · Financial Year · Enterprise(s) · Category (for example Sheep or Beef, or both Sheep and Beef categories (via the All tick box) · Show details must be selected to breakdown livestock 50 transactions. If you wish to report on multiple enterprises (but not all enterprises) hold down the SHIFT key on your key board and use your mouse or key board down arrow to select multiple entries from the dropdown list. If a show detail is removed the Stock Reconciliation (summary) report will be generated. Report output contains Livestock numbers by category and stock enterprise(s) if applicable: class and Detail · Opening tally · Number born · Number purchased · Number of sales · Number killed · Number died or missing · Number of transfers in · Number of transfers out · Year-end tally · Number aged out · Number aged in · Next Year’s opening tally 51 Summary · Opening stock numbers by class · Opening stock units by class · Next year’s opening stock numbers by class · Next year’s opening stock units by class · Farm total opening stock units · Farm total next year’s opening stock units Refer to the Livestock Reports section in Cashmanager RURAL’s HELP function for a sample of the report. Stock Trading The Stock Trading Report displays the data presented in the Actual, budget or revised view of Livestock or Cashflow. The report options provide for the selection of financial year, enterprise and category. The report analyses the number of stock on hand, the weight and value. Report options · Financial Year · Enterprise(s) · (Stock) Category · Show Details If you wish to report on multiple enterprises (but not all enterprises) hold down the SHIFT key on your key board and use your mouse or key board down arrow to select multiple entries from the dropdown list. The show details option, if selected, shows the actual transactions that make up sales or purchases Report By category and stock class and enterprise(s) if applicable: 52 output contains Opening Stock · Number (of stock) on hand · Weight per head · Total Weight · Number of stock units · Value per head · Total value Closing Stock · Number (of stock) on hand · Weight per head · Total Weight · Number of stock units · Value per head · Total value The difference (between opening and closing stock) · Number (of stock) on hand · Number of stock units · Total value Livestock related transactions by category and stock class and enterprise(s) if applicable: Sales · Number of sales · Weight per head · Total Weight · Value per head · Total value of sale Purchases · Number of purchases · Weight per head · Total Weight · Value per head · Total value of purchase Total Production · Number · Total Weight 53 · Total Value Production per hectare · Number · Total Weight · Total Value Category Reconiliation (for example, Beef) · Number of opening stock Less sales Plus purchases Plus natural increase(borns) Less deaths and missing =Total closing stock Refer to the Livestock Reports section in Cashmanager RURAL’s HELP function for a sample of the report. Performance Comparison (EFS) The Performance Comparison reports on actual, budget, or revised revenue and expenditure based on the Cashmanager RURAL Summary codes, analysed per hectare and/or per stock unit by enterprise. The report allows you to compare the performance of up to 5 scenarios (any combination of actuals, budgets or revision). Report options · Enterprise(s) · Columns 1 – 5 · Data Options · · o Show total o Show per stock unit o Show per milk cow (dairy only) o Show per hectare o How % of gross farm revenue o Show per kilogram (dairy only) Show o Economic Farm Surplus o Operating Farm Surplus o Or ALL (both EFS and OFS) Other options o Expand All 54 o Show Long Comments The report options image below is for a dairy operation: If you wish to report on multiple enterprises (but not all enterprises) hold down the SHIFT key on your key board and use your mouse or key board down arrow to select multiple entries from the dropdown list. Report output contains For each column option selected report for each enteprise if a specific enteprise or enterprises have been selected: · Physical Data o · Stock numbers, by Category § Opening stock units § Closing stock units § % change § % deaths and missing § Breeding % o Total opening stock units o Total closing stock units o Total percent change Milk Production (for dairy operations only) 55 · · · · · o Total milking cows o Total kilograms o Kilograms/cow o Kilograms/hectare Stocking Rate (over total hectares) o Opening o Closing Revenue, by Class o Total dollars o Per stock unit/milk cow (depending on operation) o Per class stock unit (dependant on stock class) o Per hectare o Per kilograms (dairy only) o % of gross farm revenue Gross Farm Revenue o Total dollars o Per stock unit/milk cow (depending on operation) o Per class stock unit (dependant on stock class) o Per hectare o Per kilograms (dairy only) o % of gross farm revenue Expenditure, by cost category o Total dollars o Per stock unit/milk cow (depending on operation) o Per class stock unit (dependant on stock class) o Per hectare o Per kilograms (dairy only) o % of gross farm revenue Standard Farm expenses (sum of expenditure) o Total dollars o Per stock unit/milk cow (depending on operation) o Per class stock unit (dependant on stock class) o Per hectare o Per kilograms (dairy only) o % of gross farm revenue 56 · · · · Farm Surplus (deficit) o Total dollars o Per stock unit/milk cow (depending on operation) o Per class stock unit (dependant on stock class) o Per hectare o Per kilograms (dairy only) o % of gross farm revenue Adjustments, by class o Total dollars o Per stock unit/milk cow (depending on operation) o Per class stock unit (dependant on stock class) o Per hectare o Per kilograms (dairy only) o % of gross farm revenue Economic Farm Surplus o Total dollars o Per stock unit/milk cow (depending on operation) o Per class stock unit (dependant on stock class) o Per hectare o Per kilograms (dairy only) o % of gross farm revenue o Interest o Total dollars o Per stock unit/milk cow (depending on operation) o Per class stock unit (dependant on stock class) o Per hectare o Per kilograms (dairy only) o % of gross farm revenue Operating Surplus o Total dollars o Per stock unit/milk cow (depending on operation) o Per class stock unit (dependant on stock class) o Per hectare o Per kilograms (dairy only) o % of gross farm revenue 57 · Total o Total dollars o Per stock unit/milk cow (depending on operation) o Per class stock unit (dependant on stock class) o Per hectare o Per kilograms (dairy only) o % of gross farm revenue Refer to the Livestock Reports section in Cashmanager RURAL’s HELP function for a sample of the report. Performance Summary (EFS) The Performance Summary reports on actual, budget, or revised revenue and expenditure per hectare and per stock unit, by financial year and enterprise. The report enables you to view the performance of single scenario (that is, actual, budget, or revision). Report options · · · · · · Report on Financial Year Enterprise Analyse by o Column 1 § milking cow, kilograms or hectare (for dairy operations) § stock unit or hectare (for other operations) o Column 2 § milking cow, kilograms or hectare (for dairy operations) § stock unit or hectare (for other operations) o Column 3 § milking cow, kilograms or hectare (for dairy operations) § Not applicable for other operations Show o Economic Farm Surplus o Operating Farm Surplus o Or ALL (both EFS and OFS) Other options o Expand All o Show Long Comments The example, below is for a Dairy operation: 58 Report output contains For cashflow / budget and financial year · · · · · · Physical data, by class o Opening stock units o Closing stock units o % changes o Breeding % o Deaths and missing % Milk production (for dairy operations only) o Total milking cows o Total kilograms o Kilograms/cow o Kilograms/hectare Stocking rate (by total hectares) o Opening o Closing Revenue, by class o Total dollars o Per stock unit/milk cow (depending on operation) o Per class stock unit (dependant on stock type) o Per hectare o Per kilograms (dairy only) o % of gross farm revenue Total gross farm revenue o Total dollars o Per stock unit/milk cow (depending on operation) o Per class stock unit (dependant on stock type) o Per hectare o Per kilograms (dairy only) o % of gross farm revenue Expenditure o Total dollars o Per stock unit/milk cow (depending on operation) o Per class stock unit (dependant on stock type) o Per hectare o Per kilograms (dairy only) 59 · · · · · · o % of gross farm revenue Standard Farm Expenses (sum of expenditure) o Total dollars o Per stock unit/milk cow (depending on operation) o Per class stock unit (dependant on stock type) o Per hectare o Per kilograms (dairy only) o % of gross farm revenue Farm Surplus (deficit) o Total dollars o Per stock unit/milk cow (depending on operation) o Per class stock unit (dependant on stock type) o Per hectare o Per kilograms (dairy only) o % of gross farm revenue Adjustments o Total dollars o Per stock unit/milk cow (depending on operation) o Per class stock unit (dependant on stock type) o Per hectare o Per kilograms (dairy only) o % of gross farm revenue Economic Farm Surplus o Total dollars o Per stock unit/milk cow (depending on operation) o Per class stock unit (dependant on stock type) o Per hectare o Per kilograms (dairy only) o % of gross farm revenue Operating Surplus o Total dollars o Per stock unit/milk cow (depending on operation) o Per class stock unit (dependant on stock type) o Per hectare o Per kilograms (dairy only) o % of gross farm revenue Total o Total dollars o Per stock unit/milk cow (depending on operation) o Per class stock unit (dependant on stock type) o Per hectare o Per kilogram (dairy only) o % of gross farm revenue Refer to the Livestock Reports section in Cashmanager RURAL’s HELP function for a sample of the reports. 60 Appendix 1 – Glossary of Terms Actual An actual sale or purchase transaction. In the current context this is the sale or purchase of Livestock. Ageing The number of stock that as at balance date will be aged out of one stock class, into another ready for the start of the next financial year. Births The number of animals born into a stock class. Budget In the current context the Livestock budget is about recording opening stock numbers, planned purchases and sales and other stock movements to identify stock numbers and stock units month by month. Category Or Stock Category. Normally a species of animal, but may also be a different class of the same species such as stud cattle as opposed to the commercial herd. Or in a dairy farm – separate herds. Deaths and missing Stock that has died, or stock that cannot be accounted for. EFS Economic Farm Surplus. EFS is a measure of farm profit. It is Farm Income less standard Farm Working Expenses after selected Adjustments (such as depreciation). Mortgage interest is not included in Farm Working Expenses Grid The monthly view provides livestock values in a grid. The grid represents stock classes as rows and the months being columns. A full page illustration of the monthly view can be found in Appendix 3 (on page 70) Killed Stock killed for personal use. Livestock Reconciliation Livestock reconciliation (stock reconciliation or stock rec) is the matching of all documented livestock transactions to the physical paddock records within a financial year. That is: · · · · · · · · · · · Opening Numbers Births Stock purchased Stock sold Killed Deaths and Missing Transfers In/Out Year-end Numbers Ageing Out/In Next year’s opening numbers Opening and Closing stock units OFS Operating Farm Surplus. OFS is Economic Farm Surplus (EFS) less interest. Revision A revision is the combination of actual transactions (sales and purchases) to a specific date plus budget figures for the remainder of the year. 61 Stock Category As per the definition for Category above. Stock Class Within each category, stock class represents an agegroup or type of stock. For example, for the category sheep, stock classes are: · · · · · · · · MA ewes 2th ewes Ewe hoggets Ewe lambs Sale lambs Hoggets Wethers Sires Tick box A tick box (tickbox, checkbox, or check box) is a tool that allows the user to make multiple selections from a number of options, or to have the user answer yes (ticked) or no (not ticked) on a simple yes/no question. Toolbar A toolbar contains a group of frequently used buttons, icons, and menus suitably located for quick reference. Transfers The transfer of stock between classes within the same livestock reconciliation. Every transfer out must be matched with a transfer in. Common use is where in calf heifers are seperated from dry heifers or where some mixed age ewes are transferred to a cast for age class. Transferring beteen enterprises is another use – although if their value should be included a better technique is to create sales and purchase records. User A user in this context is a person who uses Cashmanager RURAL. WYSIWYG An acronym. ‘What you see is what you get!’ 62 Appendix 2 – Livestock Setup What is the recommended screen resolution for running Cashmanager RURAL? It is recommended that your screen display resolution be set to be greater than 1280 x 768 (must be both). Some monitors may require you to go slightly above this. PC’s made before the early 2000’s may not be capable of displaying this resolution. Cashmanager RURAL can still be used however the use of scroll bars to move left to right and up and down may be required. This will make the Livestock module hard to use. Your screen resolution can be reviewed, and adjusted if necessary, from your PC’s control panel. Select control panel then display then change display settings. Who has access to the Livestock Module? The Livestock module is available to any Cashmanager RURAL database user who uses Stock Codes. Cashmanager BUSINESS database users will not have the Livestock Module as an option. Upgrading from version 4.x Desktop users only (Cashmanager RURAL Online data is upgraded automatically) Due to the nature of the data and programming changes within the Livestock module Version 6.0 is not backward compatible with previous versions of Cashmanager RURAL. This means it is important for you to back-up your data before moving to Version 6.0. When installing version 6.0 you will be prompted to perform a back-up. The back-up will enable you to restore your data should you lose any information whilst being familiar with the new features, or should any issues arise as a result of the upgrade. 63 Check your set up Business setup Setup Business is where you store business information (such as name, address, financial year start and end dates, and GST treatment) that is used to support the functionality provided by Cashmanager RURAL. If you wish the Livestock module to report stock reconciliation by enterprise you need to ensure the option Stock Rec. by enterprise within Setup Business is turned on. Select Setup then Business then Advanced to reach the screen Stock Rec. by enterprise is maintained from. Above: reporting stock rec. by enterprise Stock Codes Livestock requires Extended Codes of type stock. For this reason it is vital to ensure all stock for which Livestock inventory is to be kept is classified correctly as type Stock (purchases and sales) Select Setup then Codes; next double-click on a specific stock item to reach the Extended Code screen where stock class is maintained. Above: setting stock When Livestock has a Stock (purchases and sales) type it will have the icon that represents stock, as per the illustration to the right. Codes with a red or green arrow will not appear in the Livestock module because they are not stock classes. 64 Enterprises Setup Enterprise is where discrete operations within the business are separated to enable enterprise analysis and reporting. This option is available from the Setup toolbar on all screens within Cashmanager RURAL. NOTE. It is not necessary to enter allocated cost percentage, as this is currently not used in Cashmanager RURAL. If you wish to set up Enterprises to separate your business transactions, including Livestock select Setup, then Enterprise; next select . In the Enterprise screen add an Enterprise Code, Description for the enterprise and area (in hectares) for reporting on productivity per hectare. Above: creating an enterprise Breeding status To ensure breeding data is accurate and Livestock breeding percentages are reported correctly it is important that the Breeding status of the stock you are recording is up-todate. Select Setup and then Codes; next doubleclick on a specific stock item to reach the Extended Code, select the Stock Details tab where the Breeding status is maintained. Valid breeding status values are: · Breeding · Secondary Breeding (for example, Ewe Hoggets) · Progeny · None Above: setting Breeding status 65 Age to To ensure Livestock recorded in Cashmanager RURAL is aged correctly at year-end it is important that stock Ageing is properly set up. Select Setup and then Codes; next doubleclick on a specific stock item to reach the Extended Code screen, select the Stock Details tab where Age to is maintained. In the example to the right Heifer calves age to R1yr Heifers. If Age to is not set then stock will not age at year end. Above: setting Age to for Heifer Calves Stock Units Many of the Livestock reports report by stock unit. On livestock farms each stock item should have its stock unit measure. On Dairy farms it is normal to analyse per cow, rather than SU. For all milking cow classes set the SU to 1. For all other classes zero. In Setup, Business à Advanced the label SU should be changed to Cow. Select Setup and then Codes; next doubleclick on a specific stock item to reach the Extended Code screen, select the Stock Details tab where Stock Unit (SU) is maintained. Above: setting stock unit values NOTE. Closing; If Age to is on then reported closing SU’s will reflect the stock class the stock unit will age into. Stock Unit calculations in the Monthly view increment each month. How much they increase depends on the difference between the opening SU rating and the rating of the stock class they age to at year end. 66 Other Livestock Set-up Options From the Livestock Menu you can also set · · · · Opening numbers for Stock Class Use the opening numbers worksheet Stock Weights, and Stock Values Set opening numbers for stock The program will use last year’s year-end actuals to set opening numbers for the current year. Check these figures against your records and alter if necessary. If you are not using enterprises opening numbers can be set for the selected stock class from the Setup menu within Livestock by using the option Set Opening (numbers) for << stock class>>. Above: setting the opening numbers for Hoggets It is also possible to adjust opening numbers for the selected stock class within the monthly view by selecting Set Opening (numbers) for << stock class>> from the toolbar or by double clicking on the Open column of the stock class within the monthly view grid. If you are using enterprises you must set opening numbers via the Livestock toolbar or by double clicking on the Open column of the stock class within the monthly view grid. Above: setting mixed aged ewe opening numbers for enterprises B and S Opening numbers worksheet If you are not using enterprises the Setup menu in Livestock also enables you to alter opening numbers for all stock classes of a particular stock category in a single action via the Opening Numbers Worksheet. For example, by selecting Setup then Opening Numbers Worksheet within the monthly view for Beef the Opening Numbers screen is opened displaying all stock classes relating to Beef. Above: opening numbers worksheet for Beef stock 67 If you extend an existing budget or use a revised view to create a new budget then the opening tallies from the prior budget can be carried forward. If you start a new blank budget you can choose to enter opening numbers manually or copy in last year’s actuals using Once the opening numbers have been copied into your budget they can be updated as required. Above: copying in last year’s actuals, for the stock category Sheep Stock Weights From the Setup toolbar within Livestock is the option to setup Stock Weights. The stock classes presented for editing are based on the category selected within the Livestock view. By selecting Setup then Stock Weights within the monthly view Sheep Livestock the Stock Weights screen is presented for all stock classes relating to Sheep. From this screen the opening and closing weights of all sheep stock classes can be altered. You can also alter the category and/or financial year to revise the stock weights for the revised stock classes displayed. These stock weights are used for Livestock actual, revised and budget calculations for the stock you are recording. Above: setting stock weights 68 Stock Values From the Setup toolbar within Livestock is the option to setup Stock Values. This is not a taxation calculation. The purpose is to show in reports like the EFS and profit report the change in value of livestock between the beginning and end of the financial year. Typically the same (market) value is used for both opening and closing so that any change in value is the result of either retaining more animals or selling capital livestock. By selecting Setup then Stock Values within the monthly view Sheep Livestock the Stock Values screen is presented for the stock classes relating to Sheep. From this screen the opening and closing values of all sheep stock classes can be altered. You can also alter the category and/or financial year to revise the stock values for the revised stock classes displayed. For simplicity, the same values are shared between actual, revised, and budget. Above: setting stock values 69 Appendix 3 – Monthly View This is the monthly stock flow of 2012 actuals for a Dairy operation. ‘Show Monthly Totals’ is turned on. This displays in italics the running tally of stock on hand at the end of each month whenever stock values change. For example, the opening numbers for mixed aged cows was 290, less 5 sold in November produces a running monthly total of 285. By clicking on a cell within the grid, the worksheet at the base of the screen changes to show you the transactions and events that occurred for the selected stock class and month. For example, in September there were 3 bobby calf related transactions (2 borns and 1 sale). If you double click on the cell the worksheet turns blue which indicates you are in edit mode and can update the record (see overleaf for more detail). 70 It is possible to update selected parts of Actual stock sales and purchase transactions from within Livestock. You can modify the quantity, stock category, extended code (class), enterprise or comment. It is common for Cashbook transactions to be recorded to the extended code that applies to the paddock name of the animal at that time of the year, however proper use of the Cashmanager Rural Livestock module requires sales to be deducted off the class name at the start of the financial year. Correctly this is readily done from the Monthly Livestock view. . Double clicking on the sale to be corrected and the worksheet will open for editing. In this example Change the ext. code to Bull Calves and select OK to save the correction. There is no longer a bobby calf sale. Instead there is a bull calf sale. 71 Appendix 4 – Annual View The Annual view gives a 12 month summary of the farm operation by stock category and stock class. Livestock numbers cannot be altered from the Annual view. Changes are made from the monthly view to help improve data accuracy. The annual view is obtained by clicking on the Annual Views button Change the annual view by selecting one of the available formats Every Livestock Screen has a print button in the toolbar. The print option works on the ‘what you see is what you get get’ (WYSIWYG) principle Opening and Closing stock units provide a balanced stock reconciliation view (after aging). 72 Appendix 5 – Livestock Report Options Report Options Most reports within Cashmanager RURAL allow you to apply filters. There filters are managed by the Report Options panel found to the left of the report displayed. The filter options available will depend on the report selected. Once you have entered the required report options select . The report output will be refreshed to reflect the options you have chosen. Above: Report options for the Profit and Loss Report Reports Menu The Reports menu at the top of each report allows you to: Print Report Select Print Report to print your report directly to your businesses default printer. Print Options Select Print Options to open the printer dialogue box. From here you can select another printer (for the report to print to), change the number of pages to be printed, or change the number of copies of the report to be printed. Export Select Export to save the report as a PDF or email the report (also as a PDF). The exported report will be saved to the documents folder on your PC. You can change this by selecting Export, then Folder. From here you can change folder, or if you are operating multiple databases you can set your reports to export to a separate folder for each database Full Screen Select Full Screen to remove the Print Options portion of the screen and have the report cover the entire screen. 73 To exit Full Screen click on the menu item View Options. Zoom Select Zoom and use Zoom In or Zoom Out to magnify or decrease the size of the report displayed. Scroll through the report Select Scroll Up or Scroll Down to move through the individual pages of the report. Select First Page and Last Page to move to the start and end of the report, as required. Goto Select the Goto option to choose a specific page number move directly to that page. Close Select Close to exit the report and return the screen the report was called from. Help Select Help to open the Cashmanager RURAL Help function. 74