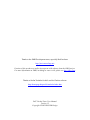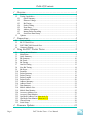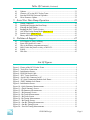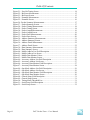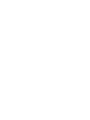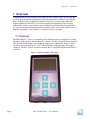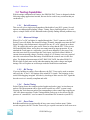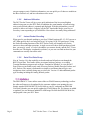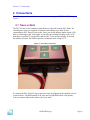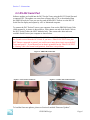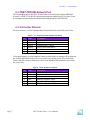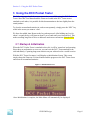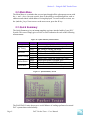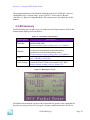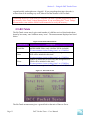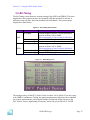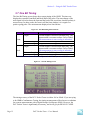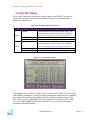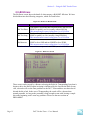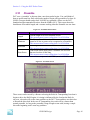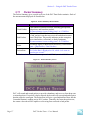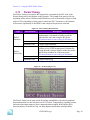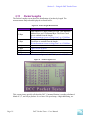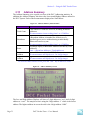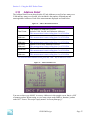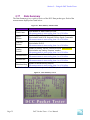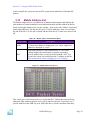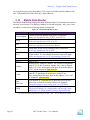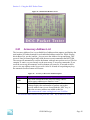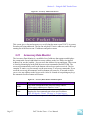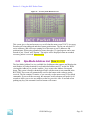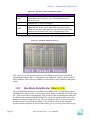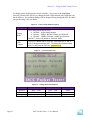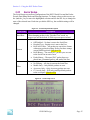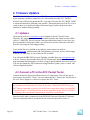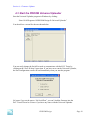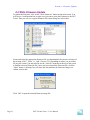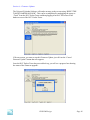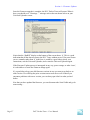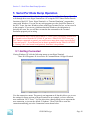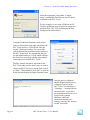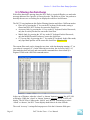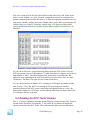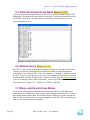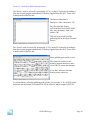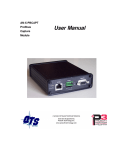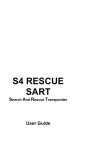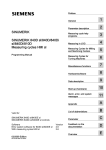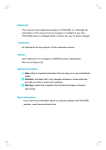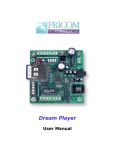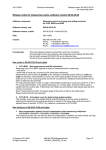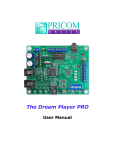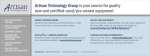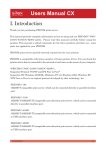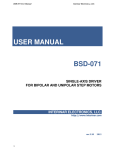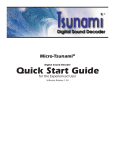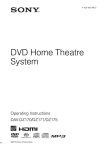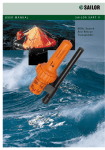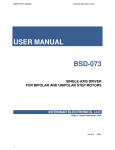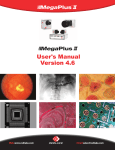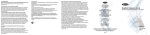Download PRICOM Design DCC Pocket Tester Users Manual
Transcript
DCC POCKET TESTER User Manual Thanks to the JMRI Development team, especially Bob Jacobsen. http://jmri.sourceforge.net Portions of this product use and/or interoperate with software from the JMRI project. For more information on JMRI, including its source code, please see http://jmri.sf.net Thanks to Stefan Trachsler for his LocoNet Checker software http://homepage.hispeed.ch/trachsler/index.htm DCC Pocket Tester User Manual Version 1.5 Copyright ©2005 PRICOM Design Table Of Contents 1 Overview .................................................................................... 1 1.1 Features ............................................................................................................... 1 1.2 Testing Capabilities ............................................................................................ 2 1.2.1 Quick Summary .......................................................................................... 2 1.2.2 Measure Voltage ......................................................................................... 2 1.2.3 Bit Timing ................................................................................................... 2 1.2.4 Packet Timing ............................................................................................. 2 1.2.5 Error Rates .................................................................................................. 2 1.2.6 Address Utilization ..................................................................................... 3 1.2.7 Instant Packet Decoding ............................................................................. 3 1.2.8 Serial Port Data Dump ................................................................................ 3 1.3 Updates ............................................................................................................... 3 2 Connections ............................................................................... 4 2.1 2.2 2.3 2.4 3 Using the DCC Pocket Tester .................................................... 8 3.1 3.2 3.3 3.4 3.5 3.6 3.7 3.8 3.9 3.10 3.11 3.12 3.13 3.14 3.15 3.16 3.17 3.18 3.19 3.20 3.21 3.22 3.23 3.24 3.25 4 Page i Track or Rails ...................................................................................................... 4 RS-232 Serial Port .............................................................................................. 6 PNET PRICOM Network Port............................................................................ 7 Connector Pinouts ............................................................................................... 7 Startup & Initialization ....................................................................................... 8 Main Menu .......................................................................................................... 9 Quick Summary .................................................................................................. 9 Bit Summary ..................................................................................................... 10 Bit Totals ........................................................................................................... 11 Bit Timing ......................................................................................................... 12 One Bit Timing ................................................................................................. 13 Zero Bit Timing ................................................................................................ 14 Bit Errors ........................................................................................................... 15 Preamble ........................................................................................................... 16 Packet Summary ............................................................................................... 17 Packet Timing ................................................................................................... 18 Packet Lengths .................................................................................................. 19 Packet Errors ..................................................................................................... 20 Address Summary ............................................................................................. 21 Address Detail ................................................................................................... 22 Data Summary .................................................................................................. 23 Mobile Address List .......................................................................................... 24 Mobile Data Monitor ........................................................................................ 25 Accessory Address List..................................................................................... 26 Accessory Data Monitor ................................................................................... 27 Ops-Mode Address List (New in v1.5) ............................................................. 28 Ops-Mode Data Monitor (New in v1.5) ........................................................... 29 General Setup .................................................................................................... 30 Serial Setup ....................................................................................................... 32 Firmware Updates ................................................................... 33 DCC Pocket Tester – User Manual Table Of Contents (Continued) 4.1 4.2 4.3 4.4 5 Serial Port Data Dump Operation .......................................... 38 5.1 5.2 5.3 5.4 5.5 5.6 5.7 6 Updates ............................................................................................................. 33 Connect a PC to the DCC Pocket Tester .......................................................... 33 Start the PRICOM Universal Uploader ............................................................ 34 Write Firmware Update .................................................................................... 35 Getting Connected ............................................................................................ 38 Starting and Stopping the Data Dump .............................................................. 40 Filtering the Data Dump ................................................................................... 41 Reading the DCC Tester Version ..................................................................... 42 ASCII Hex Packet Dump Mode (New in v1.5) ................................................ 43 Statistic Query (New in v1.5) ........................................................................... 43 Binary and Packet Dump Modes ...................................................................... 43 Problems & Support ................................................................ 45 6.1 6.2 6.3 6.4 6.5 6.6 LCD Display is Fuzzy or Blurry ....................................................................... 45 Front of Keypad feels „warm‟ ........................................................................... 45 Why is the battery compartment empty? .......................................................... 45 Help, I broke the plastic overlay, or the LCD ................................................... 45 E-mail ................................................................................................................ 45 Web Site ............................................................................................................ 45 List Of Figures Figure 1 - Picture of the DCC Pocket Tester ...................................................................... 1 Figure 2 - Track Wire Connection ...................................................................................... 4 Figure 3 - Initialization Screen ........................................................................................... 5 Figure 4 - PRICOM Serial Cable ........................................................................................ 6 Figure 5 – DCC Tester Serial Port ...................................................................................... 6 Figure 6 – Serial Cable Connected to PC ........................................................................... 6 Figure 7 – PC Serial Connection Modular Jack Pinout ...................................................... 7 Figure 8 – PNET Modular Jack Pinout ............................................................................... 7 Figure 9 - Initialization Screen ........................................................................................... 8 Figure 10 - Quick Summary Measurements ....................................................................... 9 Figure 11 – Quick Summary Screen ................................................................................... 9 Figure 12 - Bit Summary Measurements .......................................................................... 10 Figure 13 – Bit Summary Screen ...................................................................................... 10 Figure 14 - Bit Totals Measurements................................................................................ 11 Figure 15 – Bit Totals Screen ........................................................................................... 11 Figure 16 - Bit Timing Measurements .............................................................................. 12 Figure 17 – Bit Timing Screen.......................................................................................... 12 Figure 18 – One Bit Timing Measurements ..................................................................... 13 Figure 19 – One Bit Timing Screen .................................................................................. 13 Figure 20 – Zero Bit Timing Measurements..................................................................... 14 PRICOM Design Page ii Table Of Contents Figure 21 – Zero Bit Timing Screen ................................................................................. 14 Figure 22 – Bit Errors Measurement ................................................................................ 15 Figure 23 – Bit Errors Screen ........................................................................................... 15 Figure 24 – Preamble Measurement ................................................................................. 16 Figure 25 – Preamble Screen ............................................................................................ 16 Figure 26 - Packet Summary Measurements .................................................................... 17 Figure 27 – Packet Summary Screen ................................................................................ 17 Figure 28 – Packet Timing Measurements ....................................................................... 18 Figure 29 – Packet Timing Screen .................................................................................... 18 Figure 30 – Packet Length Measurements ........................................................................ 19 Figure 31 – Packet Length Screen .................................................................................... 19 Figure 32 – Packet Error Measurements ........................................................................... 20 Figure 33 – Packet Error Screen ....................................................................................... 20 Figure 34 – Address Summary Measurements ................................................................. 21 Figure 35 – Address Summary Screen.............................................................................. 21 Figure 36 – Address Detail Measurement ........................................................................ 22 Figure 37 – Address Detail Screen ................................................................................... 22 Figure 38 – Data Summary Measurements ....................................................................... 23 Figure 39 – Data Summary Screen ................................................................................... 23 Figure 40 – Mobile Address List Field Description ......................................................... 24 Figure 41 – Mobile Address List Screen .......................................................................... 24 Figure 42 – Mobile Data Monitor Values ......................................................................... 25 Figure 43 – Mobile Data Monitor Screen ......................................................................... 26 Figure 44 – Accessory Address List Field Description .................................................... 26 Figure 45 – Accessory Address List Screen ..................................................................... 27 Figure 46 – Accessory Data Monitor Field Description ................................................... 27 Figure 47 – Accessory Data Monitor Screen .................................................................... 28 Figure 44 – Ops-Mode Address List Field Description .................................................... 29 Figure 45 – Ops-Mode Address List Screen ..................................................................... 29 Figure 46 – Ops-Mode Data Monitor Field Description .................................................. 30 Figure 47 – Ops-Mode Data Monitor Screen ................................................................... 30 Figure 48 – General Setup Field Description ................................................................... 31 Figure 49 – General Setup Screen .................................................................................... 31 Figure 50 – Timing Mode Threshold List......................................................................... 31 Figure 51 – Serial Setup Field Description ....................................................................... 32 Figure 52 – Serial Setup Screen ........................................................................................ 32 Page iii DCC Pocket Tester – User Manual Section 1 - Overview 1 Overview Congratulations on your purchase of the PRICOM DCC Pocket Tester. We are sure that you will enjoy the unique combination of options and features available to you with this tester. With the ability to update the software in this tester, we have many additional features planned for the future. You can be sure that your investment was a wise one. Additionally, if there are any features you can think of, or options that you would like to see, please let us know! Hearing from real customers in the „real-world‟ is the best way to improve any product. This Version 1.5 is a direct result of your input. 1.1 Features The PRICOM DCC Tester is a completely self-contained tester for analyzing the voltage, bit timing, packet timing, and decoding DCC packets. The DCC Pocket Tester is powered from the actual Rails using a set of supplied jumper clips. Additionally, the DCC Tester can also be powered with an AC or DC wall transformer connected to the Track input connector. The DCC Pocket Tester also contains RS-232 and PRICOM-Network (PNET) interfaces. Figure 1 - Picture of the DCC Pocket Tester Page 1 DCC Pocket Tester – User Manual Section 1 - Overview 1.2 Testing Capabilities With its unique combination of features, the PRICOM DCC Tester is designed with the following testing applications in mind, but can also be used for any variations that you can dream of. 1.2.1 Quick Summary This test will give a single-screen snapshot of the health of your DCC system. Several aspects are summarized including Voltage, Timing, Errors, and Packet Rate. For each aspect, a simple PASS or FAIL indication makes quickly finding difficult problems easy. 1.2.2 Measure Voltage When 8V AC or DC (or higher) is supplied through the “Track” connecter, the DCC Pocket Tester will display the measured voltage. Primarily intended to measure the DCC Signal Voltage, this measurement is also useful for any AC or DC signal (up to about 30V). In a pinch, this can be quite useful. Please be aware that the DCC Tester is not a full-featured Multi-Meter, and so does not contain much for input protection. If you attached the Track input to a wall-outlet, you will most definitely fry the tester. Also, since the tester itself is powered from the Track input, it will draw about 100MA of current when measuring voltage. Checking voltage of a 9V battery is not very practical since the current drawn from the battery would defeat the reason to test it in the first place. The displayed measurement is NOT RMS VOLTAGE, but rather PEAK TO PEAK which is much more useful when determining the packet voltages and signal timings. This will replace an oscilloscope needed to make this measurement. 1.2.3 Bit Timing If you are building or testing a Power-Booster, the DCC Tester can be used to monitor and verify the „0‟ and „1‟ bit timings of the actual DCC signals. The bit timing is also useful for debugging „marginal‟ decoders by checking to make sure the DCC signal the decoder receives is actually compliant and valid. 1.2.4 Packet Timing Packet Timing shows the complete packet lengths and packet „gaps‟ or time between packets. This measurement can be quite useful to make sure a DCC system is truly releasing the Track between packets for transponding or other control data requiring an „idle‟ time between packets. Packet Timing and the packet rate is also affected by the presence of „stretched 0‟s‟ used to control a conventional DC locomotive (non DCC). 1.2.5 Error Rates Both Bits and Packets can and usually do have some errors, but how many? Under several categories, the DCC Pocket Tester will give a quick error total as well as an errorPRICOM Design Page 2 Section 1 - Overview rate percentage or ratio. With this information, you can quickly see if there are troubles at the Bit or Packet level, and how often those errors occur. 1.2.6 Address Utilization The DCC Pocket Tester will give you a quick indication of the lowest and highest address being sent over the DCC Rails. In addition, the actual number of packets being sent to each utilized address is captured and displayed. With this information, you will quickly be able to tell who is „hogging‟ all the DCC bandwidth. Maybe your loco or accessory is not responding as you would like. How often is it actually being addressed? 1.2.7 Instant Packet Decoding What speed is your throttle sending to your loco? What Functions (FL, F1-F12) are on or off? What speed is the Loco being told to go? Is it using 14/28/128 speed steps? Using the Packet Decoding functions of the DCC Pocket Tester will instantly tell you the answers to these and other questions. A single screen will show all the parameters listed here, you merely „scroll‟ or „select‟ the address you want to decode, and the DCC Tester does the rest! The display is updated in real-time, so you can even find out how fast your commands are actually sent on the rails! 1.2.8 Serial Port Data Dump New in Version 1.4 is the capability to decode and send all packets out through the RS232 Serial Port. This feature allows an external software package, or a simple Terminal Emulation program such as Hyper Terminal in Windows, to view the DCC Data. Filters are included to only send Accessory Packets, Mobile Decoder Packets, and ALL Packets. The output is formatted in a simple to read format that will give new insight into what is actually being sent over the rails. Version 1.5 adds additional packet type decoding including the Analog Whistle packet. 1.3 Updates The PRICOM DCC Tester utilizes state-of-the-art FLASH memory technology to allow the software/firmware to be updated by the customer without even opening the case. Simply attach a PRICOM RS-232 Serial Cable to your PC, and using our PRICOM Universal Uploader you can quickly update the FLASH Image file. As features are added or updated, you can obtain an updated FLASH Image file from the PRICOM Web Site, and program it into your DCC tester. Page 3 DCC Pocket Tester – User Manual Section 2 - Connections 2 Connections The following section provides an overview of connecting your PRICOM DCC Pocket Tester. 2.1 Track or Rails The DCC Pocket Tester is unique in that all power is derived from the DCC Rails. No external power source is required, no batteries, and nothing to go dead! If after connecting the DCC Pocket Tester to the Track, you do not obtain a display on the LCD, then try connecting to the Track again. If you still can not obtain a display on the LCD, then there is less than 7V on the track, and the DCC Tester will not operate. Even with the smallest of scales, the NMRA specifies a minimum track voltage of 7V. Figure 2 - Track Wire Connection To connect the DCC Pocket Tester to the rails, begin by plugging in the supplied wire set as shown above. The RED and BLACK wires are not significant, there is no polarity. You can connect either lead to either rail of your track. PRICOM Design Page 4 Section 2 – Connections Once the wires are connected to the Track, the initialization screen will appear as shown below: Figure 3 - Initialization Screen Complete operational instructions for the DCC Pocket Tester are detailed in Section-3 entitled “Operation”. Page 5 DCC Pocket Tester – User Manual Section 2 - Connections 2.2 RS-232 Serial Port Software updates are loaded into the DCC Pocket Tester using the RS-232 Serial Port and a connected PC. The updates can come from a floppy-disk, a CD, or downloaded from the PRICOM web site. Now you can also send decoded DCC Packets over the RS-232 Serial Port for display and capture by a PC or Macintosh computer. To connect the DCC Pocket Tester to your computer, first use the PRICOM Serial Cable (Sold separately). A picture is shown below. First connect one end of the Serial Cable to the DCC Pocket Tester (the LEFT Modular Jack). Then connect the other end to an available Serial Port on your computer as shown below. Be aware that the RS232 Serial Port of the DCC Tester is NOT electrically isolated from the Ground received from the DCC Rails. If you have a TRACK OUTPUT from your DCC Booster connected to ground, you could cause a nasty short-circuit across the DCC Tester and your PC. If your booster has its chassis grounded, but the TRACK OUTPUT is „floating‟ (this is the normal configuration), then there is no problems. Figure 4 - PRICOM Serial Cable Figure 5 – DCC Tester Serial Port Figure 6 – Serial Cable Connected to PC To load the firmware updates, please see Section-4 entitled “Firmware Updates”. PRICOM Design Page 6 Section 2 – Connections 2.3 PNET PRICOM Network Port The last modular jack on the DCC Pocket Tester is for connection into the PRICOM Network, or PNET. This RS-485-based networking port enables the DCC Pocket Tester to communicate and control any Model Railroading products from PRICOM. 2.4 Connector Pinouts For your reference, we have included the pin connections for each of the ports below. Figure 7 – PC Serial Connection Modular Jack Pinout Pin 1 2 3 4 5 6 Name N/C Ground TxData RxData Ground N/C Description Do not connect Signal Ground Transmit Data To the PC Receive Data From the PC Signal Ground Do not connect If you inadvertently wire the Modular Connector backwards, no damage will be done but the TxData and RxData leads will be reversed. If you can not get the PC to talk to the Train Controller, check to make sure you have the Modular Plug attached to your cable the correct way. Figure 8 – PNET Modular Jack Pinout Pin 1 2 3 4 5 6 Page 7 Name Power Ground Data+ DataGround Power Description Bus Power Input, 8-12VDC Signal Ground Data Bus Positive Signal Data Bus Negative Signal Signal Ground Bus Power Input, 8-12VDC DCC Pocket Tester – User Manual Section 3 – Using the DCC Pocket Tester 3 Using the DCC Pocket Tester The following pages detail the measurements that are available using the DCC Pocket Tester. Since this User Manual and the Firmware loaded in the DCC Tester are not attached to each other, it is possible for this documentation to deviate slightly from the actual product. To clear the accumulated statistics in each screen separately, simply press the “SEL” key while in the screen you want to „clear‟. We have also added Auto Repeat to the keys when pressed. After holding any key for about 1 second, the key will repeat at about 5 per second until you release the key. This makes scrolling long lists of locos or addresses much more convenient. (New in v1.5) 3.1 Startup & Initialization When the DCC Pocket Tester is attached to the rails, it will be „turned on‟ and operating. Since there are no batteries to wear-out, you can leave the DCC Tester attached to the rails indefinitely. Capturing long-term statistics on your railroad can be a useful exercise. With the DCC Tester first starts, it will display an Initialization Screen. This screen simply shows the Firmware Version Number and the progress as the DCC Tester clears and resets all accumulated statistics. Figure 9 - Initialization Screen Once Initialization is complete, the Main Menu will automatically be displayed. PRICOM Design Page 8 Section 3 – Using the DCC Pocket Tester 3.2 Main Menu The Main Menu is a reminder that you navigate through all the subsequent screens with the ← and → keys. On some screens, there is the ability to scroll through lists, such as addresses and control which address is being displayed. To scroll on these screens, use the ↑and the ↓ keys. Now to move to the next screen, press the key. 3.3 Quick Summary The Quick Summary gives an instant snapshot or picture into the health of your DCC System. This screen simply gives a PASS or FAIL indication for each of the following measurements: Figure 10 - Quick Summary Measurements Measurement Reading Description Voltage Volts Track Voltage displayed to one decimal place PASS Bit Timing is good and not causing „Bit Errors‟ Bit Timing FAIL Bit Timing is causing „Bit Errors‟ PASS Bit Error Ratio is UNDER .005% Bit Errors FAIL Bit Error Ratio is OVER .005% PASS Packet Time >20mS AND Packet Gap >5mS Packet Timing FAIL Packet Time <20mS OR Packet Gap <5mS PASS Packet Error Ratio is UNDER .05% Packet Errors FAIL Packet Error Ratio is OVER .05% PASS Packet Rate is OVER 10 Packets per Second Packet Rate FAIL Packet Rate is UNDER 10 Packets per Second Figure 11 – Quick Summary Screen The PASS/FAIL Limits chosen are a careful balance of readings performed on actual DCC systems that worked reliably. Page 9 DCC Pocket Tester – User Manual Section 3 – Using the DCC Pocket Tester The timing thresholds used to determine bit length as well as PASS/FAIL values are configurable in the “General Setup” screen. The DCC Tester can use „Booster‟, „Decoder‟, or „Relaxed‟ timing thresholds. This setup screen is described later in this manual. 3.4 Bit Summary The Bit Summary gives a quick overview of the Bit and Voltage statistics. Each of the measurements displayed are listed below: Figure 12 - Bit Summary Measurements Measurement Total Bits Bad Bits Ratio Track Voltage Description Total number of bits received, including ONES and ZEROS and PREAMBLE bits. This measurement is auto-scaling from 1 to 4.29 billion. Total number of bad bits received. A „bad‟ bit is one that does not meet the minimum or maximum timing specifications set in the General Setup screen. This measurement is auto-scaling from 1 to 4.29 billion. Percentage display of Bad Bits divided by Total Bits Ratio = (Bad Bits / Total Bits) Track Voltage reading. With a DCC Signal, this reading is accurate for Peak-To-Peak measurements, NOT RMS. Absolute voltage reading accuracy of about 1% Figure 13 – Bit Summary Screen The Bad Bits measurement is quite useful to determine the quality of the signal that the decoders are trying to listen to. If you give a decoder a high bad-bits ratio, it will not PRICOM Design Page 10 Section 3 – Using the DCC Pocket Tester respond quickly, and might seem „sluggish‟. If you put garbage data into a decoder, it will not seem to be working very well, when in fact the decoder is NOT at fault. Connecting the RS232 Serial Port to a computer can cause a ground-loop that may affect the accuracy of the Track Voltage Measurement. If you are making DCC Track Voltage Measurements, start with the Serial Port Disconnected to verify the accuracy. 3.5 Bit Totals The Bit Totals screen merely gives total number of valid bits received, then breaks them down by how many „ones‟ and how many „zeros‟. The measurements displayed are listed below: Figure 14 - Bit Totals Measurements Measurement Description Total number of bits received, including ONES and ZEROS Total Bits and PREAMBLE bits. (only valid bits will be included) This measurement is auto-scaling from 1 to 4.29 billion. Number of ONE bits received, only bits recognized as a Ones ONE will be included in this total. This measurement is auto-scaling from 1 to 4.29 billion. Number of ZERO bits received, only bits recognized as a Zeros ZERO will be included in this total. This measurement is auto-scaling from 1 to 4.29 billion. To clear the counters on this screen, press the “SEL” key on the DCC Tester. Figure 15 – Bit Totals Screen The Bit Totals measurement gives a general look at the ratio of Ones to Zeros. Page 11 DCC Pocket Tester – User Manual Section 3 – Using the DCC Pocket Tester 3.6 Bit Timing The Bit Timing screen shows the accurate timing of the ONES and ZEROS. The times displayed are the complete bit time, the front-half AND the back-half of each bit. A different screen will show the Front and Back half individually. The measurements displayed are listed below: Figure 16 - Bit Timing Measurements Bit Measurement Bit Length Description Current length of ONE bit. The measurement is accurate to about .2uS or 200nS. This measurement is auto-scaling in mS and uS. ONE Minimum Length Shortest ONE Bit Length Maximum Length Longest ONE Bit Length Bit Length Current length of ZERO bit. The measurement is accurate to about .2uS or 200nS. This measurement is auto-scaling in mS and uS. ZERO Minimum Length Shortest ZERO Bit Length Maximum Length Longest ZERO Bit Length To clear the values on this screen, press the “SEL” key on the DCC Tester. Figure 17 – Bit Timing Screen The timing accuracy of the DCC Pocket Tester is within .2uS or 200nS. If you are trying to do NMRA Conformance Testing, the timing measurements offered are not a substitute for accurate measurements with a Digital Storage Oscilloscope (DSO). However, the DCC Pocket Tester is significantly less money, and it will get you REALLY CLOSE. PRICOM Design Page 12 Section 3 – Using the DCC Pocket Tester 3.7 One Bit Timing The One Bit Timing screen shows the accurate timing of the ONES. The times are displayed as separate Front-Half and Back-Half of the pulse. The state-change of the track signal is used to detect the front and the back of the waveform, absolute polarity is not necessary. In other words, the front is still the front whether it is a negative or positive going pulse. The measurements displayed are listed below: Figure 18 – One Bit Timing Measurements Half Measurement Length Description Current length of ONE bit Front-Half Only. The measurement is accurate to about .2uS or 200nS. This measurement is auto-scaling in mS and uS. Front Minimum Length Shortest Front-Half Length Maximum Length Longest Front-Half Length Length Current length of ONE bit Back-Half Only. The measurement is accurate to about .2uS or 200nS. This measurement is auto-scaling in mS and uS. Back Minimum Length Shortest Back-Half Length Maximum Length Longest Back-Half Length To clear the values on this screen, press the “SEL” key on the DCC Tester. Figure 19 – One Bit Timing Screen The timing accuracy of the DCC Pocket Tester is within .2uS or 200nS. If you are trying to do NMRA Conformance Testing, the timing measurements offered are not a substitute for accurate measurements with a Digital Storage Oscilloscope (DSO). However, the DCC Pocket Tester is significantly less money, and it will get you REALLY CLOSE. Page 13 DCC Pocket Tester – User Manual Section 3 – Using the DCC Pocket Tester 3.8 Zero Bit Timing The Zero Bit Timing screen shows the accurate timing of the ZEROS. The times are displayed as separate Front-Half and Back-Half of the pulse. The measurements displayed are listed below: Figure 20 – Zero Bit Timing Measurements Half Measurement Length Description Current length of ZERO bit Front-Half Only. The measurement is accurate to about .2uS or 200nS. This measurement is auto-scaling in mS and uS. Front Minimum Length Shortest Front-Half Length Maximum Length Longest Front-Half Length Length Current length of ZERO bit Back-Half Only. The measurement is accurate to about .2uS or 200nS. This measurement is auto-scaling in mS and uS. Back Minimum Length Shortest Back-Half Length Maximum Length Longest Back-Half Length To clear the values on this screen, press the “SEL” key on the DCC Tester. Figure 21 – Zero Bit Timing Screen The timing accuracy of the DCC Pocket Tester is within .2uS or 200nS. If you are trying to do NMRA Conformance Testing, the timing measurements offered are not a substitute for accurate measurements with a Digital Storage Oscilloscope (DSO). However, the DCC Pocket Tester is significantly less money, and it will get you REALLY CLOSE. If you use ZERO-STRETCHING to run a non-DCC loco, you will see the ZEROStretching times displayed here. PRICOM Design Page 14 Section 3 – Using the DCC Pocket Tester 3.9 Bit Errors The Bit Errors screen shows the detail of what category a BAD-BIT falls into. We have divided them into the following categories, which are listed below: Figure 22 – Bit Errors Measurement Measurement Description Total number of bits that had a measured time that was too Bit Too Short SHORT to qualify as a bit. (usually a short ONE bit) This measurement is auto-scaling from 1 to 4.29 billion Total number of bits that had a measured time that was too Bit Too Long LONG to qualify as a bit. (usually a long ZERO bit) This measurement is auto-scaling from 1 to 4.29 billion Total number of bits that had a measured time that was too Bit Between LONG to be a ONE and too SHORT to be a ZERO. This measurement is auto-scaling from 1 to 4.29 billion To clear the values on this screen, press the “SEL” key on the DCC Tester. Figure 23 – Bit Errors Screen These errors can be caused by a Booster releasing the Rails for Transponding, but when it begins to drive the RAILS again its timing is influenced by the Load on the Rails. In any case, a decoder will see the same problems as the DCC Tester and have no choice but to discard the bit as bad. In the case of Transponding, the result will be a shorter than normal preamble. As long as the preamble is long-enough to start with, loosing a couple bits at the beginning won‟t cause any problems. Please see the next section on PREAMBLE. Page 15 DCC Pocket Tester – User Manual Section 3 – Using the DCC Pocket Tester 3.10 Preamble DCC uses a „preamble‟ to discern when a new data packet begins. You could think of them as packet start bits. Each valid packet needs to begin with a preamble of at least 10 ONES, a booster should send at least 14 ONES as a preamble. (Please see the DCC Standard and Recommended Practices from the NMRA, S9.2). This screen shows the breakdown of Preamble length, and a counter tracking when the Preamble was too short. Figure 24 – Preamble Measurement Measurement Description Current length of received Preamble in bits. Length This measurement is auto-scaling from 1 to 4.29 billion The Shortest Preamble received Minimum (must be 10 bits or greater to be recognized as a Preamble) This measurement is auto-scaling from 1 to 4.29 billion The Longest Preamble received Maximum This measurement is auto-scaling from 1 to 4.29 billion Total count of how many times a Preamble was received Short Errors that was less then 10 bits long This measurement is auto-scaling from 1 to 4.29 billion To clear the values on this screen, press the “SEL” key on the DCC Tester. Figure 25 – Preamble Screen These errors can be caused by a Booster releasing the Rails for Transponding, but when it begins to drive the RAILS again, it‟s timing is influenced by the Load on the Rails. In any case, a decoder will see the same problems as the DCC Tester and have no choice but to discard the bit as bad. In the case of Transponding, the result will be a shorter than normal preamble. As long as the preamble is long-enough to start with, loosing a couple bits at the beginning won‟t cause any problems. PRICOM Design Page 16 Section 3 – Using the DCC Pocket Tester 3.11 Packet Summary The Packet Summary gives a quick overview of the DCC Data Packet statistics. Each of the measurements displayed are listed below: Figure 26 - Packet Summary Measurements Measurement Description Total number of Packets received, including good packets, Total Packets bad packets, and broadcast packets. This measurement is auto-scaling from 1 to 4.29 billion. Total number of Bad Packets received. A „bad‟ packet is one that was received but had an incorrect Bad Packets Error Check Byte. This usually indicates packet corruption due to interference, reflections, or faulty equipment. This measurement is auto-scaling from 1 to 4.29 billion. Percentage display of Bad Packets divided by Total Packets Ratio Ratio = (Bad Packets / Total Packets) Current Packet reception rate. Packet Rate The Packet Rate is displayed as Hz, which is the same as “packets per second”. To clear the values on this screen, press the “SEL” key on the DCC Tester. Figure 27 – Packet Summary Screen DCC will resend and resend packets to provide redundancy and recovery from drop-outs or missed packets. If a packet is bad or missed, the decoder will not respond and requires that the packet be sent again. The Packet Rate will give a good indication of how fast the Command Station is sending out its DCC packets. Generally, the faster the packet-rate, the sooner a decoder will be capable or recovering from a missed or bad packet. Page 17 DCC Pocket Tester – User Manual Section 3 – Using the DCC Pocket Tester 3.12 Packet Timing The Packet Timing screen shows the elapsed time consumed on the DCC rails of the Packets being sent by the Boosters to the Decoders. The Length of the packet will vary depending on the ratio of ONE bits and ZERO bits as well as the number of bytes in each packet. If Zero-Stretching is being used to control non-DCC locomotives, the Duration will increase significantly as the ZERO‟s that comprise the packet are stretched. Figure 28 – Packet Timing Measurements Type Measurement Time Description Length of current Packet being received. This measurement is calculated by adding up all the individual bit-times that comprise the packet. Packet This measurement is auto-scaling in mS and uS. Duration Minimum Time Shortest Packet Duration Maximum Time Longest Packet Duration Time Length of delay or „gap‟ between the previous 2 packets received. This measurement is obtained by timing the delay from the final bit of the first packet Packet and the first preamble bit of the next packet. Delay/Gap This measurement is auto-scaling in mS and uS. Minimum Time Shortest Packet Gap Maximum Time Longest Packet Gap To clear the values on this screen, press the “SEL” key on the DCC Tester. Figure 29 – Packet Timing Screen The Packet Timing can be quite useful for testing compatibility with add-on equipment that transmits data over the rails between DCC Packets. Transponding, signaling systems, and some other applications use these communications methods. Knowing the delay between packets, or the Packet Gap, can help diagnose problematic interoperability. PRICOM Design Page 18 Section 3 – Using the DCC Pocket Tester 3.13 Packet Lengths The Packet Lengths screen shows the distribution of packets by length. The measurements analyzed and displayed are listed below: Figure 30 – Packet Length Measurements Measurement Description Total number of 2-Byte packets received. This indicates 1 Address Byte, and 1 Command Byte. The Error Check 2-Byte Byte is omitted from the length. This measurement is auto-scaling from 1 to 4.29 billion. Total number of 3-Byte packets received. The Error 3-Byte Check Byte is omitted from the length. This measurement is auto-scaling from 1 to 4.29 billion. 4-Byte 4 Byte version of above 5-Byte 5 Byte version of above 6-Byte 6 Byte version of above 7-Byte 7 Byte version of above To clear the values on this screen, press the “SEL” key on the DCC Tester. Figure 31 – Packet Length Screen This screen picture quickly tells that this DCC Command Station is sending a balanced blend of 2, 3, and 4 byte packets. So we have 128 speed steps, 4-digit addressing, etc. Page 19 DCC Pocket Tester – User Manual Section 3 – Using the DCC Pocket Tester 3.14 Packet Errors The Packet Errors Screen keeps a total of ALL Packets, good and bad, as well as breaking any and all bad packets into categories. The measurements analyzed and displayed are listed below: Figure 32 – Packet Error Measurements Measurement Description Total number of all packets received. Total Packets This total included both good and bad packets. This measurement is auto-scaling from 1 to 4.29 billion. Number of packets that are „bad‟ due to the Error Check Bad Checksum Byte not matching. Decoders will discard these packets. This measurement is auto-scaling from 1 to 4.29 billion. Number of packets that are „bad‟ due to Preamble Errors. The Preamble could be short, or malformed. Decoders will Bad Preamble always discard these packets. This measurement is auto-scaling from 1 to 4.29 billion. Number of packets that are „bad‟ because they exceed the Packet Too Long maximum packet length specified. This measurement is auto-scaling from 1 to 4.29 billion. Number of packets that were discarded by the DCC Tester because its own internal buffers could not handle the data Ring Overrun present on the Rails. This is an indicator to the health of the DCC Pocket Tester and has no meaning to DCC inself. This measurement is auto-scaling from 1 to 4.29 billion. To clear the values on this screen, press the “SEL” key on the DCC Tester. Figure 33 – Packet Error Screen PRICOM Design Page 20 Section 3 – Using the DCC Pocket Tester 3.15 Address Summary The Address Summary gives a quick overview of the DCC Addressing statistics. In addition, the Address Summary also shows the Lowest and Highest Address utilized in the DCC System. Each of the measurements displayed are listed below: Figure 34 – Address Summary Measurements Measurement Description Total number of Addresses received, including broadcast Total Count Addresses. This measurement is auto-scaling from 1 to 4.29 billion. Total number of Broadcast Packets received. A Broadcast Address is intended for All devices of a Broadcasts specified type to receive without having to individually address each and every one This measurement is auto-scaling from 1 to 4.29 billion. Percentage display of Broadcast Addresses divided by Total Ratio Addresses Ratio = (Broadcast Addresses / Total Addresses) Lowest Lowest Address sent over the DCC Rails. Address This measurement will display as a 3 or 4 digit integer Highest Highest Address sent over the DCC Rails. Address This measurement will display as a 3 or 4 digit integer To clear the values on this screen, press the “SEL” key on the DCC Tester. Figure 35 – Address Summary Screen The Low and High Address Displays will show a 2-digit address as “xxx” and a 4-digit address as “xxxx”. The sample screen is using the 2-digit address „1‟ which is the lowest address. The highest address in use on the rails is the 4-digit address “8888”. Page 21 DCC Pocket Tester – User Manual Section 3 – Using the DCC Pocket Tester 3.16 Address Detail The Address Detail Screen shows details of Total Addresses as well as how many were Valid and how many were Invalid. Also included is the number of Broadcasts and unrecognizable Addresses. Each of the measurements displayed are listed below: Figure 36 – Address Detail Measurement Measurement Description Total number of Addresses received. Total Count Includes Valid, Invalid, and Unknown Addresses. This measurement is auto-scaling from 1 to 4.29 billion Valid Number of Valid Addresses. Addresses This measurement is auto-scaling from 1 to 4.29 billion Idle Number of Idle Packet Addresses (decoder Idle) received. Addresses This measurement is auto-scaling from 1 to 4.29 billion Accessory Number of Accessory Addresses received. Addresses This measurement is auto-scaling from 1 to 4.29 billion Number of Broadcast Addresses received. Broadcasts This measurement is auto-scaling from 1 to 4.29 billion Unknown Number of Unknown Addresses received. Addresses This measurement is auto-scaling from 1 to 4.29 billion To clear the values on this screen, press the “SEL” key on the DCC Tester. Figure 37 – Address Detail Screen You can see there were MANY Accessory Addresses in this sample screen, that is a LOT of turnout packets! When testing, we use some scripts under JMRI to „hammer‟ packets at the DCC Testers. This script is aptly named “AccessoryBarrage.jy”. PRICOM Design Page 22 Section 3 – Using the DCC Pocket Tester 3.17 Data Summary The Data Summary gives a quick overview of the DCC Data packet types. Each of the measurements displayed are listed below: Figure 38 – Data Summary Measurements Measurement Description Total number of Data Packets received. Total Count This measurement is auto-scaling from 1 to 4.29 billion. Number of Speed Command Packets received. Speed This includes both 14/28 Step and 128 Step Speed Commands. Packets This measurement is auto-scaling from 1 to 4.29 billion. Number of Mobile Decoder Function-Set Packets received. Function This includes F0-F12. Packets This measurement is auto-scaling from 1 to 4.29 billion. Number of Analog „whistle‟ Packets received. (New in v1.5) Analog This includes any Analog „Function‟ number. Packets This measurement is auto-scaling from 1 to 4.29 billion. Number of Decoder Reset Packets. Decoder Reset This measurement is auto-scaling from 1 to 4.29 billion Number of Decoder Idle Packets. Decoder Idle This measurement is auto-scaling from 1 to 4.29 billion Number of Broadcast Stop Packets. Broadcast Stop This measurement is auto-scaling from 1 to 4.29 billion To clear the values on this screen, press the “SEL” key on the DCC Tester. Figure 39 – Data Summary Screen Page 23 DCC Pocket Tester – User Manual Section 3 – Using the DCC Pocket Tester In this example, the system was not an NCE system which sends lots of Decoder Idle packets. 3.18 Mobile Address List The Mobile Address List is a scrollable list of addresses that captures and displays the total number of Packets destined for each individual mobile decoder address on the list. While viewing this Address List, use the ↑and the ↓ keys to move the Address List up and down single addresses. The list can only store 32 active addresses, when you scroll past the end of the list of 32, the list is cleared and the whole list of 32 starts over where it left off. Figure 40 – Mobile Address List Field Description Field Name Description The ADR column shows the active loco address. ADR A 2-digit loco address is displayed as „xxx‟ and a 4-digit loco address is displayed as “xxxx”. Each ADR line has a Count column next to it. The Count column displays the total number of packets sent to that Pkts specific address since it was last cleared with the “SEL” key, or since the screen was scrolled past the 32 address on the list. This measurement is auto-scaling from 1 to 4.29 billion. To clear the values on this screen, press the “SEL” key on the DCC Tester. Figure 41 – Mobile Address List Screen This screen gives a fast and accurate way to tell what DCC Mobile Decoders are being addressed. Only addresses that are active will be shown on this list. If you don‟t see a specific address on the ADR list (as in ADR=004 above, which is not there) then there PRICOM Design Page 24 Section 3 – Using the DCC Pocket Tester are no packets being sent to that address. This screen is sorted in order by address with ALL 2-digit addresses listed before any 4-digit addresses. 3.19 Mobile Data Monitor The Mobile Data Monitor displays the most important values of a locomotive decoder in one easy to read screen. The displayed Address is selected using the ↑ and ↓ keys. Once an Address is selected, the following details are displayed: Figure 42 – Mobile Data Monitor Values Measurement Description Current Speed Step number being sent over the Rails. Current Speed Values are displayed as Stop, S1-S28, and S1-S128 Speed Step Mode sent over the Rails for the selected Address. Steps Values are displayed as 14/28 or as 128 Current Direction of the selected Address. Dir Values are displayed as Forward or Reverse Lamp status for the selected Address, this is Function-0. FL Values are displayed as ON or OFF Status of Function1-4, each represented by a single digit in the F1-4 4 digit number. F1-4 are displayed in order from left to right. Values are displayed as 1 or 0, representing ON and OFF F5-8 Same as F1-4 F9-12 Same as F1-4 Analog Packet „Function‟ number. The current DT400 throttle sends a 127 for this „Function‟ number. Any value is allowed Analog from 0-127. If no Analog packet has been seen on this address, a “no” will be displayed. (New in v1.5) Analog Packet „Value‟ number. The current DT400 throttle sends 0-127 depending on the pressure on the F2 key. Value If no Analog Packet has been seen on this address, a “no” will be displayed. (New in v1.5) Total number of Commands this Address has received since Pkts Power-On or when the selected Address was changed. Received This measurement is auto-scaling from 1 to 4.29 billion The Currently Selected Address for receiving Commands. ADR This field will display as a 3digit number when using 2-digit addressing, or a 4 digit number if using 4-digit addressing To clear the values on this screen, press the “SEL” key on the DCC Tester. Page 25 DCC Pocket Tester – User Manual Section 3 – Using the DCC Pocket Tester Figure 43 – Mobile Data Monitor Screen 3.20 Accessory Address List The Accessory Address List is a scrollable list of addresses that captures and displays the total number of Packets destined for each individual address on the list. While viewing this Address List, use the ↑and the ↓ keys to move the Address List up and down. This screen is listed in chronological order with the most recent command at the BOTTOM. The screen will automatically scroll to the bottom with each new packet received. The list contains 32 entries, so you can only see the most recent 32 accessory commands. If you scroll the screen up, the automatic scroll-to-bottom will pause for 10 seconds to allow you to view any address on the list you wish. After 10 seconds of not pushing any keys, the automatic scroll-to-bottom will resume. Figure 44 – Accessory Address List Field Description Field Name Description The ADR column shows the active accessory address. ADR All accessory addresses are listed as “xxxx”. Each ADR line has a Count column next to it. The Count column displays the total number of packets sent to that Pkts specific address since it was cleared with the “SEL” key, or since the accessory address was added to this list. This measurement is auto-scaling from 1 to 4.29 billion. To clear the values on this screen, press the “SEL” key on the DCC Tester. PRICOM Design Page 26 Section 3 – Using the DCC Pocket Tester Figure 45 – Accessory Address List Screen This screen gives a fast and accurate way to tell what the most recent 32 DCC Accessory Decoders are being addressed. The list can only hold 32 active addresses, and will keep a running list of the most recent 32 addresses and packet counts. 3.21 Accessory Data Monitor The Accessory Data Monitor is a scrollable list of addresses that captures and displays the current state for each individual accessory address on the list. While viewing this Address List, use the ↑and the ↓ keys to move the Address List up and down. This screen is listed in chronological order with the most recent command at the BOTTOM. The screen will automatically scroll to the bottom with each new packet received. The list contains 32 entries, so you can only see the most recent 32 accessory commands. If you scroll the screen up, the automatic scroll-to-bottom will pause for 10 seconds to allow you to view any address on the list you wish. After 10 seconds of not pushing any keys, the automatic scroll-to-bottom will resume. Figure 46 – Accessory Data Monitor Field Description Field Name Description The ADR column shows the active accessory address. ADR All accessory addresses are listed as “xxxx”. Each ADR line has a State column next to it. The State column State displays the last command sent to that specific address. This will display „Closed‟ „Thrown‟ or a signal aspect. To clear the values on this screen, press the “SEL” key on the DCC Tester. Page 27 DCC Pocket Tester – User Manual Section 3 – Using the DCC Pocket Tester Figure 47 – Accessory Data Monitor Screen This screen gives a fast and accurate way to tell what the most recent 32 DCC Accessory Decoders are being addressed and their current position/state. The list can only hold 32 active addresses, and will keep a running list of the most recent 32 addresses and position/states. When using extended accessory decoders, 32 signal aspects can be sent instead of just „Closed‟ and „Thrown‟. The aspect will be displayed when an extended accessory packet is received. (New in v1.5) 3.22 Ops-Mode Address List (New in v1.5) The Ops-Mode Address List is a scrollable list of addresses that captures and displays the total number of Packets destined for each individual address and CV on the list. While viewing this Address List, use the ↑and the ↓ keys to move the Address List up and down. This screen is listed in chronological order with the most recent command at the BOTTOM. The screen will automatically scroll to the bottom with each new packet received. The list contains 32 entries, so you can only see the most recent 32 Ops-Mode commands. If you scroll the screen up, the automatic scroll-to-bottom will pause for 10 seconds to allow you to view any address on the list you wish. After 10 seconds of not pushing any keys, the automatic scroll-to-bottom will resume. PRICOM Design Page 28 Section 3 – Using the DCC Pocket Tester Figure 48 – Ops-Mode Address List Field Description Field Name Description The ADR column shows the address whose CV was accessed. ADR Short addresses are listed as “xxx” and long addresses are listed as “xxxx”. CV Displays the CV that was changed. Operation performed on the CV at this Address. Possible commands are Write, Verify, and ChBit. Of course in OpsCMD Mode you can not Verify (read), so you will not see this when connected to the Main Track, only a Programming Track. COUNT Total Packets sent to this ADR and CV combination. To clear the values on this screen, press the “SEL” key on the DCC Tester. Figure 49 – Ops-Mode Address List Screen This screen gives a fast and accurate way to tell what the most recent 32 Ops-Mode programming Address and CV combinations were addressed. The list can only hold 32 active addresses, and will keep a running list of the most recent 32 addresses and packet counts. 3.23 Ops-Mode Data Monitor (New in v1.5) The Ops-Mode Data Monitor is a scrollable list of address and CV groups that captures and displays the most recent CV access on the Main. While viewing this list, use the ↑and the ↓ keys to move the list up and down. This screen is listed in chronological order with the most recent command at the BOTTOM. The screen will automatically scroll to the bottom with each new packet received. The list contains 32 entries, so you can only see the most recent 32 Ops-Mode commands. If you scroll the screen up, the automatic scroll-to-bottom will pause for 10 seconds to allow you to view any value on the list you Page 29 DCC Pocket Tester – User Manual Section 3 – Using the DCC Pocket Tester wish. After 10 seconds of not pushing any keys, the automatic scroll-to-bottom will resume. Figure 50 – Ops-Mode Data Monitor Field Description Field Name Description The ADR column shows the address whose CV was accessed. ADR Short addresses are listed as “xxx” and long addresses are listed as “xxxx”. CV Displays the CV that was changed. Operation performed on the CV at this Address. Possible commands are Write, Verify, and ChBit. Of course in OpsCMD Mode you can not Verify (read), so you will not see this when connected to the Main Track, only a Programming Track. Each ADR line has a VAL column next to it to display the last VAL value written or modified at that specific address and CV combination. To clear the values on this screen, press the “SEL” key on the DCC Tester. Figure 51 – Ops-Mode Data Monitor Screen This screen gives a fast and accurate way to tell what the most recent 32 Ops-Mode Programming Commands were and their current value. The list can only hold 32 active addresses, and will keep a running list of the most recent 32 addresses and CV values. 3.24 General Setup The first setup and configuration screen. The General Setup screen allows the timing thresholds used for bit length detection to be adjusted. Now you can also change the LCD contrast in the Setup screen. The Contrast setting is saved in non-volatile memory so that it will be retained even after power is removed. (New in v1.5) PRICOM Design Page 30 Section 3 – Using the DCC Pocket Tester To change values on this screen, use the ↑and the ↓ keys to move the highlighted selection. Then use the SEL key to change the state of the selected item. Each time you hit the SEL key, the available settings will be changed. Keep pressing the SEL key until you get the setup value you desire. Figure 52 – General Setup Field Description Field Name Timing Mode LCD Contrast Description The Timing Mode can be set to: Relaxed – wider timing margins Booster – NMRA „Booster‟ timing specifications Decoder – NMRA „Decoder‟ timing specifications The DCC Tester will default to „Relaxed‟ mode. The LCD Contrast can be set to any value between 22 and 42 with 32 being the default value. To change the contrast setting, select it, and press the SEL key. (New in v1.5) Figure 53 – General Setup Screen Figure 54 – Timing Mode Threshold List Mode One Bit Front-Half One Bit Back-Half Zero Bit Relaxed 20uS – 70uS 20uS – 70uS > 90uS Booster 55uS – 61uS 52uS – 64uS > 95uS Decoder 52uS – 64uS 46uS – 70uS > 90uS These time values are derived from the NMRA DCC Standard S9.1 Page 31 DCC Pocket Tester – User Manual Section 3 – Using the DCC Pocket Tester 3.25 Serial Setup The Serial Setup screen allows configuration of the RS232 Serial Port and the Packet Decode Data Dump Mode and Filtering functions. To change values on this screen, use the ↑and the ↓ keys to move the highlighted selection and use the SEL key to change the state of the selected item. Each time you hit the SEL key, the available settings will be changed. Figure 55 – Serial Setup Field Description Field Name Baud Rate Format Filter Description Available baud rates are 9600, 19200, 38400, 57600, 115200. When dumping packets in the „Decoded Text‟ mode, we suggest you use the default 115200 to prevent port overload. Selects the data format for the packets on the Serial Port. Off/Disabled – No data is sent to the Serial Port Decoded Text – Regular text is sent to the Port. RAW ASCII Hex – All packets are sent in hex format without any packet decoding. Perfect for those strange or non-NMRA packets! (New in v1.5) RAW Binary – The actual DCC packet bytes are sent to the Serial Port in native form. Packet Binary – The actual DCC packet bytes are placed into a formatted packet, and send to the Port. Provides a way to filter out undesired data from the port. No Filtering – All data is sent out the Serial Port. Mobile Only – Only Mobile packets are sent. Accessory Only – Only Accessory packets are sent. CV Access Only – Will only send Ops-Mode packets to the serial port. (New in v1.5) Figure 56 – Serial Setup Screen PRICOM Design Page 32 Section 4 – Firmware Updates 4 Firmware Updates The PRICOM DCC Pocket Tester uses FLASH memory to enable in-field upgradeability by the customer. All that is required is a PC with a Serial Port (RS-232). The DCC Pocket Tester will look for an attached PC every time it Powers-On. The “BOOT CODE” is stored in Protected FLASH and is not erasable. That means that even if the PC were to crash, or there was a problem loading a Firmware Image Update, the process can be started over without risking anything. 4.1 Updates Check on our web site www.pricom.com for updates to the DCC Pocket Tester Firmware. We suggest putting all your downloaded updates and Firmware into a folder called “C:\PRICOM”, but you can put it anywhere that makes sense for you. Once you have downloaded a Firmware Update, you will need to write the Firmware to the DCC Pocket Tester using the following procedure. If you would like to be notified of any updates, please send us an email to [email protected] with the model and serial number of your unit, and we will be happy to notify you when there is a new firmware file available. You will need the PRICOM Universal Uploader, available from our www.pricom.com web site. You may also need the Microsoft .NET Framework installation. This is a rather large download from Microsoft so we have a copy in the Downloads area of our web site. You can also obtain the .NET Framework using Windows Update, select „Custom‟ and click on „Optional Updates‟. 4.2 Connect a PC to the DCC Pocket Tester Connect the Serial Cable as described in Section-2 Connections. You will also need a power source for the DCC Tester. You can connect the DCC Tester to the Track Rails, or use a 9V Power Supply or „wall-wart‟ to power the DCC Tester. Be aware that the RS232 Serial Port of the DCC Tester is NOT electrically isolated from the Ground received from the DCC Rails. If you have a TRACK OUTPUT from your DCC Booster connected to ground, you could cause a nasty short-circuit across the DCC Tester and your PC. If your booster has its chassis grounded, but the TRACK OUTPUT is „floating‟ (this is the normal configuration), then there is no problems. Once the Serial cable is connected, run the PRICOM Universal Uploader PC Software. The screen shots that follow are taken from the Universal Uploader Version 1.1. Page 33 DCC Pocket Tester – User Manual Section 4 – Firmware Updates 4.3 Start the PRICOM Universal Uploader Start the Universal Uploader program in Windows by clicking: “Start All Programs PRICOM Design Universal Uploader” You should see a screen like the one shown below: You can easily change the Serial Port used to communicate with the DCC Tester by clicking on the “Port Setup” menu item. If you have never run the Universal Uploader, the Port Configuration screen will load immediately when you start the program. Of course if you set the port to “No Serial Port”, you can‟t load the firmware into the DCC Tester! Please let us know if you have any issues with the Universal Uploader. PRICOM Design Page 34 Section 4 – Firmware Updates 4.4 Write Firmware Update To update the Firmware, click on the “Write Firmware” button on the main screen. You will receive a confirmation box to make sure you want to write the Firmware to the DCC Tester. Then you will see a typical Windows File Open dialog box such as this: Locate and select the appropriate Firmware file you downloaded, the current version as of this writing is DCC_Tester_v1_5.pdi (Version 1.5). Depending on where you saved this file on your system, you may need to use the “Look In” menu-bar at the top of the screen to find the necessary firmware file. Once you have selected the Firmware file, click the “Open” button. A message box will show the data and time the Firmware Image was created, such as this: Click “OK” to open the selected firmware image file. Page 35 DCC Pocket Tester – User Manual Section 4 – Firmware Updates The Universal Uploader Software will send a message to the screen saying “RESET THE TARGET HARDWARE NOW”. This can be accomplished by unplugging the power or “Track” from the DCC Pocket Tester and then plugging it back in. This causes a full hardware reset of the DCC Pocket Tester. If for any reason, you want to stop this Firmware Update, just click on the “Cancel Firmware Update” button that now appears. Once the DCC Pocket Tester has powered back up, you will see a progress box showing the status of the Firmware upgrade: PRICOM Design Page 36 Section 4 – Firmware Updates Once the Firmware upgrade is complete, the DCC Pocket Tester will restart. When it does, you should see a “Greetings…” message such as the one shown below on your Universal Uploader screen: Notice that the “BadRX” display on the bottom of the screen shows „0‟. This is a good indication that all the data was sent to the DCC Tester without errors. If for some reason you see a number other than „0‟ in this box, it would be a good idea to check your connections, exit the Universal Uploader, and re-start the Universal Uploader again. If the Firmware Update process is interrupted in any way, power outage, or other „issue‟, it is advisable to re-write the Firmware Image again. It‟s a good idea to keep your old firmware versions in case you want to go-back to an older version. We will keep the prior-versions on our web site as well so that if you encounter problems with a new version, you can always put it back to what you had before. Now that you have updated the firmware, you can disconnect the Serial Cable and go do some testing… Page 37 DCC Pocket Tester – User Manual Section 5 – Serial Port Data Dump Operation 5 Serial Port Data Dump Operation This section outlines and describes the operation of the Serial Port Data Dump. We will walk through how to use HyperTerminal on a PC using the TEXT Based Packet Decode functions of the DCC Tester. HyperTerminal is a “Terminal Emulation” program that comes with Windows. You can use any such program to use the Serial Port features of the DCC Tester, but since Windows comes with HyperTerminal for free, we have used it in the examples. If you are on a platform other than Windows, the information is basically the same, but you will have to translate the commands to the Terminal Emulation program you are using. Be aware that the RS232 Serial Port of the DCC Tester is NOT electrically isolated from the Ground received from the DCC Rails. If you have a TRACK OUTPUT from your DCC Booster connected to ground, you could cause a nasty short-circuit across the DCC Tester and your PC. If your booster has its chassis grounded, but the TRACK OUTPUT is „floating‟ (this is the normal configuration), then there is no problems. 5.1 Getting Connected If using Windows XP click the following menus to start HyperTerminal: Start All Programs Accessories Communications HyperTerminal Give the connection a name. The name is not important at all, but this allows you to save the settings for future sessions of HyperTerminal. In our example, we have called our new connection “DCC Tester”. You can also select a handy-dandy icon to represent the new connection, or just use the default „Telephone‟. Then Click OK to create the connection and bring you to the Connection screen shown below: PRICOM Design Page 38 Section 5 – Serial Port Data Dump Operation Select the appropriate value under “Connect using:” to match the Serial Port in your PC that is connected to the DCC Tester. For our example, we are using COM2 on our PC. Click the pull-down menu to select the proper port and then click “OK”. This will bring up the Port Settings screen shown below: Using the Connection Properties menu set the values as shown here to the right. By default, the DCC Tester will use 115200 for the “Bits per second:” (baud rate) setting. You can set this value differently but it must match the setting on the DCC Tester itself. We recommend that you use the default setting of 115200 which will help the Serial Port to keep up with the large number of messages sent from the DCC Tester. The flow control selection is important as the DCC Tester only uses the „data‟ wires or leads to connect to the PC. Be sure to set the flow control to “None”. When finished, click “OK” to open the Serial Port and display the HyperTerminal screen. Once the port is configured, and the HyperTerminal screen is displayed, power-on the DCC Tester. You should see a “Greetings…” message like the one shown here. If you don‟t get anything on the screen, or if you get some „garbage‟ characters, check the connections and the port settings, especially the “bits per second” (baud rate). Page 39 DCC Pocket Tester – User Manual Section 5 – Serial Port Data Dump Operation 5.2 Starting and Stopping the Data Dump Now that we are connected and talking to the DCC Tester using the Serial Port, there are several commands we can issue directly from the PC keyboard without even touching the DCC Tester itself. This makes the DCC Tester a useful front-end acquisition tool for indepth DCC Packet display and diagnostics, plus it‟s just plain fun to watch all the data on the rails! To start the Data Dump in „decoded packet mode‟, simply press the „G‟ key on the PC keyboard. It doesn‟t matter whether it is an upper-case „G‟ or a lower-case „g‟, the DCC Tester will accept either one. After pressing „G‟ (GO) you will see lots of information scrolling on the screen. To stop the data display simply press the „S‟ key (STOP). In our example with a Digitrax DCS200 and DT400, we have the following display: As you can see, the decoder address is displayed, the command category, and some function information is displayed for each and every packet received by the DCC Tester. The „ADR=‟ section will displayed a 3 character number when the address is a 2-digit loco address, and a 4 character number when the address is a 4-digit loco address. CMD=Function indicates a mobile decoder function control change command (F0-F12). CMD=Speed indicates a mobile decoder speed packet. STP=indicates the speed steps sent to this loco address, 14/28 or 128 speed steps. DIR= indicates the direction of travel the loco is instructed to travel in. SPD= displays the speed step, and not the actual speed the loco is directed to run at. PRICOM Design Page 40 Section 5 – Serial Port Data Dump Operation 5.3 Filtering the Data Dump With all the data that is passing along the DCC Rails, it is quite difficult to see and read a message addressed for a specific Accessory decoder. The ability to „Filter‟ the packets so that only the ones we are looking for are displayed would be a useful feature. The DCC Tester implements this Packet Filtering function and allows 3 different modes: Filter off, by pressing the „F‟ key on the PC keyboard. In this mode, noting is filtered and ALL DCC Packets are sent to the Serial Port. Accessory Only, by pressing the „A‟ key on the PC keyboard. In this filter mode, only the Accessory Packets are sent to the Serial Port. Mobile Only, by pressing the „M‟ key on the PC keyboard. In this filter mode, only the Mobile Decoder Packets are sent to the Serial Port. CV Access Only, by pressing the „C‟ key on the PC keyboard. In this filter mode, only Ops-Mode packets will be sent to the Serial Port. (New in v1.5) The current filter mode can be changed at any time, with data dumping running („G‟) or even when it is stopped („S‟). In the following screen shot, the Accessory Only („A‟) filter mode has been selected, and some turnout commands have been issued by a Digitrax DT400 with a DSC200 command station. In the case of Digitrax, when the „closed‟ or „thrown‟ button is pressed, the ACT=ON will display. When the „closed‟ or „thrown‟ button is released, the ACT=OFF will display. The NCE Pro-CAB uses the „N(ON)‟ and „R(OFF)‟ terminology to select „closed‟ or „thrown‟, the DCC Tester displays both forms to be clear for both. The word „Accessry‟ is misspelled on purpose to fit in the 8 character field space. Page 41 DCC Pocket Tester – User Manual Section 5 – Serial Port Data Dump Operation Now let‟s switch to an NCE Power House PRO system with a Pro-CAB. In the screen below, several „Mobile‟ as well as „General‟ commands are listed. An example of the general command is the Decoder Idle Packet. To filter these general commands out so we only see the „Mobile‟ packets, turn on the „Mobile Only‟ packet filter by pressing the „M‟ (Mobile Only) key on the PC keyboard. „Mobile Only‟ will display just the packets (speed and function) directed to a mobile decoder address and not a „broadcast‟ to all decoders. As you can see there are a couple interesting things about the NCE system. First, the NCE can operate a loco at 2-digit address „3‟ at the same time as a separate loco with a 4digit address of „0003‟. The other thing the NCE system does is send Decoder Idle packets to keep something on the rails at all times to power the locos. There are other „differences‟, but those 2 are quite obvious on the screen above. As you can see, the loco at address „003‟ is running in 14/28 speed step mode, and the other 2 locos („3124‟ and „0003‟) are running in 128 speed step mode. Another interesting feature of the NCE system is that when your throttle down to a „stop‟, the Speed packet changes to 14/28 steps, and will indicate SPD=Stop, no matter what mode it is running in the rest of the time. 5.4 Reading the DCC Tester Version The „V‟ (Version) command causes the current firmware version from the DCC Tester to be sent out the Serial Port. Pressing the „V‟ key on the PC keyboard will display the current version from the DCC Tester. This is shown in the above screen at the bottom. PRICOM Design Page 42 Section 5 – Serial Port Data Dump Operation 5.5 ASCII Hex Packet Dump Mode (New in v1.5) If you are more interested in the hard-core side of DCC, we have included a ASCII Hex dump mode. This mode will simply take any and all DCC packets and send them out the Serial Port as Hex values. You can use these to decode your own packets, or use an external program to do it. 5.6 Statistic Query (New in v1.5) The DCC Tester acquires many statistics and packet counts as well as the current Track Voltage. Several new commands have been added to enable an external program to request these values from the DCC Tester. The numbers „1‟ through „8‟ will each request the DCC Tester to send a specific set of values. These formats are described in a separate document titled “Statistics Packet Format” which is available from the www.pricom.com web site downloads section. In the screen above, we have typed the letter „Q‟ to ask for the current Track Voltage “TV=” which is 13.095VDC at this time. 5.7 Binary and Packet Dump Modes So far we have described the Decoded Data Dump mode where the DCC Packets are converted to nice readable text. This requires some intelligence inside the DCC Tester to decode and print the packet data. An external program could also be used to decode the DCC Packets. In order to allow an external program to do the DCC Packet Decoding, the „Binary‟ and „Packet‟ modes are available. Page 43 DCC Pocket Tester – User Manual Section 5 – Serial Port Data Dump Operation The „Binary‟ mode is selected by pressing the „B‟ key on the PC keyboard (or sending it from the external program automatically). The data supplied from the DCC Tester when in binary mode looks like this: The format of this data is: Data bytes, count, end marker, CR For a Decoder Idle Packet: 0xFF 0x00 0xFF 0x03 0xFF 0X0D (adr, data, checksum, count, end marker, CR) This will pretty much look like gobbledygook on the HyperTerminal Screen! The „Packet‟ mode is selected by pressing the „P‟ key on the PC keyboard (or sending it from the external program automatically). The data supplied from the DCC Tester when in packet mode looks like this: More gobbledygook on the screen! This format is useful as it has headers, mapped characters, and a 16-bit CRC to ensure data integrity. If you have interest in this data format, please contact us. To exit the Binary or Packet (gobbledygook) modes, just press the „S‟ key (STOP) on the keyboard, and the default of Decoded Text will be selected, and the output will STOP. PRICOM Design Page 44 Section 6 – Problems and Support 6 Problems & Support Our goal is a product that is robust and trouble-free for you, however in the real-world, problems unfortunately do arise. Below is some guidance to solving some of the problems we encountered during the testing of the DCC Pocket Tester. 6.1 LCD Display is Fuzzy or Blurry An LCD display literally is „Liquid‟, so if the LCD is exposed to low temperatures (under 40°F) the display will act „sluggish‟. It is best to let the display warm-up to room temperature before using the DCC Pocket Tester. Once the temperature of the LCD has reached normal, the display will function as expected. 6.2 Front of Keypad feels ‘warm’ This is normal. It shouldn‟t be hot enough to burn or melt plastic, but you will feel a warm spot around the left-arrow button. The voltage regulator used to reduce the DCC Rail voltage is mounted under this key, so you will feel more heat the higher the DCC voltage gets. In any case, there should be no problem operating the DCC Pocket Tester on a DCC System using up to 24V as the Rail Voltage. 6.3 Why is the battery compartment empty? We chose to use an enclosure that had a battery compartment because it would provide some storage space for the DCC Track Leads, or other accessories. However, the DCC Pocket Tester is powered from the DCC Track Rails, and does not require batteries at all. 6.4 Help, I broke the plastic overlay, or the LCD If you are not happy, then we are not happy! If you have a mishap with the DCC Pocket Tester, please let us know. We would be happy to repair it for you. Depending on the amount of damage, we can repair it quite economically. 6.5 E-mail If you are experiencing trouble with your DCC Pocket Tester, please let us know. We are here to help you, and want your experience to be creative and fun. If you need help of any kind, please contact us via e-mail. The support e-mail address is [email protected]. We will make every effort to get your situation solved as rapidly as we can. 6.6 Web Site The PRICOM web site is where we will post any upgrades, updates, and improvements. Please be sure to check for Hardware and Software updates. http://www.pricom.com Page 45 DCC Pocket Tester – User Manual DCC Pocket Tester User Manual Version 1.5 Copyright ©2005 PRICOM Design