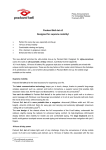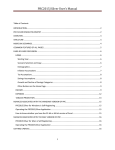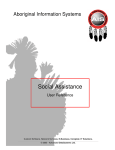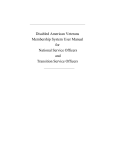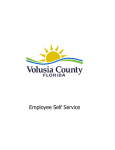Download Installation Guide
Transcript
Phoenix for Windows User Manual Version 1.4 Phoenix for Windows Anti theft software BAK2u.com .NET compatibility Phoenix requires .NET version 3.5 or above installed. Download the latest version here: Microsoft .NET download page Installation Double click the file ‘Phoenix Windows.msi’ and install it. You need administrative privileges to install Phoenix. Once installed, open “Phoenix” application from desktop. You will be prompted to enter a new password. This password will be used for authentication whenever user logs into the computer. NOTE: DO NOT restart the computer before configuring Phoenix. Registration Select registration tab. Enter the required fields and the activation pin. Click “Register” button to activate the copy of Phoenix. Note: Activation requires Internet connection. Alternatively, Phoenix can be activated from BAK2u portal. To activate Phoenix, visit http://www.bak2u.com/activate Select Windows OS>windows Laptop and desktop. You will be redirected to the activation page. Enter the necessary details in the form together with the Activation Pin and Mac address. Once activation is successful, you will receive the unlock key. Enter the given Unlock Key into the ‘Unlock Key’ field in the program. Click “Activate” to activate the program. Note: Keep the unlock key for future use. Phoenix for Windows Anti theft software Change password BAK2u.com Select “Password” tab to change password for the program. Use the bar to select the countdown timing. Note: Make sure that the count down timer is set to a high value. Email setup Setup email addresses so that phoenix can send email alerts when laptop is stolen. Sender Enter your name and email address. This will be included in the alert email. Recipients Add email addresses of people whom you want to alert via email (spouse, parents etc.) Select a recipient email address to send a test email. If test email is successfully sent, save the email details. Phoenix will send alert emails to saved recipients when it is triggered. Phoenix for Windows Anti theft software BAK2u.com Twitter setup Phoenix will send twitter alert when it is triggered. Enter your Twitter user name and password. To test the twitter account, click “Test”. Advanced settings Set customized alert message to be sent out to email recipients when Phoenix is triggered. E.g. Alert! Ken’s Packard Bell laptop Model EasyNote BG 46-‐023 has been stolen! Set the interval for sending alert emails so that Phoenix can continue to send email alert in background. Timeout Once you have configured and tested the settings of Phoenix, you can setup the countdown timer to run every time a user logs into the system. To configure the countdown timer, go to the installed location of Phoenix. By default, it is located in “C:\Program Files\BAK2u\Phoenix for Vista\” You will find a file named “Phoenix Timeout”. Right click on it and select “Run as Administrator” Phoenix for Windows Anti theft software BAK2u.com That’s it! You have now configured Phoenix to run every time user logs into windows. You can now restart the computer. Once you log into the system (with internet connection), a timeout window will popup asking for password. Type the password that you set up for Phoenix. Questions? Contact us @ http://www.bak2u.com/contact