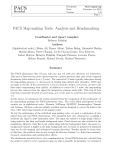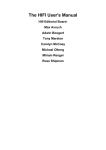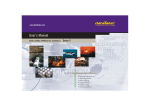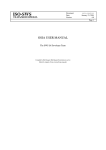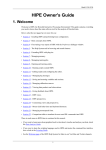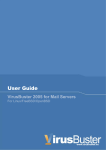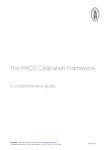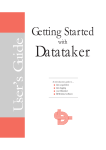Download PACS Data Reduction Guide: Photometry - Herschel
Transcript
PACS Data Reduction
Guide: Photometry
Issue user. Version 11
Sep. 2014
Build 13.0.5130
PACS Data Reduction Guide: Photometry
Build 13.0.5130
Table of Contents
1. PACS Launch Pads .................................................................................................... 1
1.1. Introduction .................................................................................................... 1
1.2. PACS Data Launch Pad ................................................................................... 1
1.2.1. A quick on terminology ......................................................................... 1
1.2.2. Getting your data from the archive into HIPE ............................................. 1
1.2.3. Looking at your fully-reduced data ........................................................... 4
1.3. PACS Photometry Launch Pad .......................................................................... 4
1.3.1. Does the observation data need re-processing? ........................................... 4
1.3.2. Re-processing with the pipeline scripts ..................................................... 5
1.3.3. Considerations when running the pipeline .................................................. 6
1.3.4. Further processing ................................................................................. 6
2. Setting up the pipeline ................................................................................................ 7
2.1. Terminology ................................................................................................... 7
2.2. Getting and saving your observation data ............................................................. 7
2.2.1. Getting ................................................................................................ 7
2.2.2. Saving ................................................................................................. 8
2.3. What and where are the pipeline scripts? ............................................................. 9
2.4. How much can you improve on the automatic pipeline? ......................................... 9
2.5. Calibration files and the calibration tree ............................................................. 10
2.5.1. Installing and updating the calibration files .............................................. 10
2.5.2. Checking what has been updated ............................................................ 10
2.5.3. The calibration tree .............................................................................. 11
2.5.4. Comparing calibration file versions ........................................................ 12
2.6. Saving your ObservationContext and its calibration tree to pool .............................. 13
3. In the Beginning is the Pipeline. Photometry ................................................................. 14
3.1. Introduction .................................................................................................. 14
3.2. Science case interactive pipeline scripts ............................................................. 15
3.2.1. Point sources: high pass filtering and photProject ...................................... 15
3.2.2. Extended sources: MADMAP ................................................................ 24
3.2.3. Extended sources: JScanam ................................................................... 42
3.2.4. Extended sources: Unimap .................................................................... 49
3.3. Chopped point source pipeline ......................................................................... 56
3.3.1. Differences in processing between chopped and scanned observations ........... 56
3.3.2. A typical processing script for chopped PS AOT data ................................ 56
4. Selected topics of data reduction. Photometry ............................................................... 62
4.1. Introduction .................................................................................................. 62
4.2. Used Masks .................................................................................................. 62
4.3. Second level deglitching ................................................................................. 62
4.3.1. Pre-requisites and what is second level deglitching? ................................... 63
4.3.2. Command-line syntax .......................................................................... 63
4.3.3. The most important syntax options ......................................................... 64
4.3.4. A detailed look at the MapIndex task ...................................................... 65
4.3.5. A detailed look at the secondLevelDeglitch task ........................................ 69
4.3.6. Deglitching without MapIndex (mapDeglitch) .......................................... 71
4.3.7. MapIndexViewer: a useful tool for diagnostic and fine tuning ...................... 71
4.4. MMT Deglitching .......................................................................................... 75
4.4.1. Details and Results of the implementation ................................................ 77
4.5. photRespFlatFieldCorrection ............................................................................ 79
4.6. photHighPassfilter .......................................................................................... 79
4.7. photProject ................................................................................................... 80
4.8. photProjectPointSource ................................................................................... 83
4.9. Features of the Map Monitor ........................................................................... 84
4.10. Errors in PACS maps ................................................................................... 85
4.10.1. PhotCoverage2Noise .......................................................................... 85
4.11. Reducing minimaps (combining scan and cross-scan) ......................................... 86
iii
PACS Data Reduction Guide: Photometry
Build 13.0.5130
4.12. Dealing with Solar System objects (SSOs) ........................................................ 91
4.12.1. correctRaDec4Sso .............................................................................. 91
4.13. Branching off after level1 .............................................................................. 92
4.13.1. ConvertL1ToScanam .......................................................................... 92
4.14. Photometry on PACS images - aperture correction ............................................. 93
4.14.1. photApertureCorrectionPointSource ...................................................... 93
5. Appendix ................................................................................................................ 95
5.1. Introduction .................................................................................................. 95
5.2. PACS products: what they contain .................................................................... 95
5.2.1. The ObservationContext ....................................................................... 95
5.2.2. Tips for reading the quality and history information ................................... 99
5.2.3. Photometry: Frames, Maps .................................................................. 100
5.3. Information and organisation tables in PACS products ........................................ 101
5.3.1. Meta Data ........................................................................................ 101
5.3.2. Status table ....................................................................................... 106
5.3.3. BlockTable and MasterBlockTable ....................................................... 109
5.4. PACS product viewers .................................................................................. 112
5.4.1. The PACS Spectral Footprint Viewer .................................................... 112
5.4.2. PACS product viewer (PPV) ................................................................ 113
iv
Build 13.0.5130
Chapter 1. PACS Launch Pads
1.1. Introduction
Sep 2014. The pipeline chapters have been updated. This has been written for track 13 of HIPE, but
much will also be valid for track 14.
Welcome to the PACS data reduction guide (PDRG) #. We hope you have gotten some good data from
PACS and want to get stuck in to working with them. This guide begins with a series of "launch pads"
that from Chap. 1; essentially quick-start guides to working with PACS data. These will show you the
fastest ways to get your data into HIPE, to inspect the HSA-pipeline reduced cubes (spectroscopy) or
images (photometry), and will outline what you need to consider before you start to reduce the data
yourself through the pipeline. For PACS observations we recommend you always re-reduce your data:
to include the latest calibrations, so that you can check the intermediate results (deglitching, mapmaking and masking, flat-fielding, etc), and because some pipeline tasks are not carried out by the
automatic pipeline that the HSA-retrieved data were processed through.
Contents: Chap. 2 takes you through what you need to do and know before you start pipeline processing your data, Chap. 3 is dealing with the different PACS photometry pipelines and Chaps 4 and 5
contain more detailed information about photometry data processing (e.g. deglitching and MADmap).
In the appendix are issues that are common to photometry and spectroscopy such as explained the
organisation and contents of PACS data products.
Additional reading can be found on the HIPE help page, which you can access from the HIPE
"Help>Help Contents" menu. This covers the topics of: HIPE itself, I/O, scripting in HIPE, and using
the various data inspection and analysis tools provided in HIPE. We will link you to the most useful
bits of this documentation—we do not repeat the information given there, only material that is PACSspecific is in this PDRG. You can also consult the PACS public wiki for the Observer's Manual and
calibration information and documentation (herschel.esac.esa.int/twiki/bin/view/Public/PacsCalibrationWed?template=viewprint). This is also linked from the PACS section of the HIPE help page. Information on the calibration of PACS data is not covered in this PDRG, you have to look at the wiki
for these.
1.2. PACS Data Launch Pad
1.2.1. A quick on terminology
The following Help documentation acronyms are used here (the names are links): DAG: the Data
Analysis Guide; SG, the Scripting Guide.
Level 0 products are raw and come straight from the satellite. Level 0.5 products have been partially
reduced, corrected for instrument effects generally by tasks for which no interaction is required by
the user. Level 1 products have been more fully reduced, some pipeline tasks requiring inspection
and maybe interaction on the part of the user. Level 2 products are fully reduced, including tasks that
require the highest level of inspection and interaction on the part of the user. Level 2.5 products, which
are found for some of the pipelines, are generally those where observations have been combined or
where simple manipulations have been done on the data.
Text written like this usually means we are referring to the class of a product (or referring to any
product of that class). Different classes have different (java) methods that can be applied to them and
different tasks will run (or not) on them, which it why it is useful to know the class of a product. See the
SG to learn more about classes. Text written like this is used to refer to the parameter of a task.
1.2.2. Getting your data from the archive into HIPE
There are a number of ways to get Herschel data into HIPE, and those data can come in more than
one format. The PACS pipelines use one method, which is documented in the pipeline script, but here
1
PACS Launch Pads
Build 13.0.5130
we give an overview of the simplest ways to get Herschel data into HIPE. This topic is covered in
detail chap. 1 of the DAG.
Herschel data are stored in ESA's Herschel Science Archive (HSA),
• They are identified with a unique number known as the Observation ID (obsid)
• HIPE expects the data to be in the form of a pool, so HSA data must be imported into HIPE
• A pool is like a database, with observations organised as an Observation Context, containing
links to all the data, calibration, and supplementary files, and including the raw, partially-, and
fully-reduced data products
There are several ways to get observations imported from the HSA, or disk, into HIPE:
• Directly from the HIPE command line, using
obsid = 134....... # enter your own obsid
# to load into HIPE:
myobs = getObservation(obsid, useHsa=True)
# to load into HIPE and at the same time to save to disk:
myobs = getObservation(obsid, useHsa=True, save=True)
# You must be logged on to the HSA for this to work:
# See the DAG sec. 1.4.5.
See the DAG sec. 1.4.5 for more information on getObservation (for example, how to log-on to
the HSA before you can get the data). If you use the parameter save=True in getObservation then
the data are at the same time saved to disk to your MyHSA: note that saving can take a while.
Information and links about accessing MyHSA are also provided in sec. 1.4.5.
This method is useful for single observations and brings the data directly into HIPE in the format
that the PACS pipeline requires.
• Download a tar file (which is not a pool) from the HSA. See the DAG sec. 1.4.7 for more information
on this. This is the method to use if you have several observations, or a very large one.
If you are getting a tarfile, then you will have gone into the HSA, identified your observations, and
asked for them to be send via ftp. From the tar file you get, you will need to import the data into
HIPE. This is explained in the DAG sec. 1.5; to summarise, after having untarred the file you do
the following in HIPE:
#
Get the data from the HSA as a tarball
#
On disk, untar the tarball, e.g.
cd /Users/me/fromHSA
tar xvf meme1342.tar
# in HIPE, then
myobsid=1342..... # enter your obsid
mypath="/Users/me/fromHSA/me1342
myobs=getObservation(obsid=myobsid,path=mypath)
# obsid is necessary only if more than one observation
# is in that directory, i.e. if your tarfile has several
# obsids in it
• Import directly into HIPE from the HSA via its GUI, which is useful for single observations and
brings the data directly into HIPE in the format that the PACS pipeline requires. This is covered
in the DAG sec. 1.4.5 ("using the GUI: HUI"). Briefly, you need to find your observation (e.g.
by obsid), then in the query results tab of the HUI, click the download icon to access a "Retrieve
Products" menu, from which select to download "All".
2
PACS Launch Pads
Build 13.0.5130
Tip
To get to the HSA from HIPE use the viewer from the HIPE menu Window>Show
View>Data Access>Herschel Science Archive. Anything you download directly into
HIPE from there will appear in the Variables pane of HIPE, and often the command will
also be echoed to the Console.
After you have done this you can:
• If you loaded your data into HIPE using the first or third method above, then you must save the
observation to disk.
If using getObservation you can chose two ways to save the data to disk: either to your MyHSA,
using the parameter save=True in getObservation as explained above; or to a pool on disk, using
the command saveObservation.
To use saveObservation:
# "myobs" is the name of the ObservationContext
pooln = "NGC3333"
saveObservation(myobs, poolName=pooln)
where the observation goes to your local store (HOME/.hcss/lstore) to a directory (pool) with the
name that is either the obsid or as it given in poolName. The DAG does not explain saveObservation but it does explain the same parameters of getObservation: see sec. 1.7.
Note: if using saveObservation, the ObservationContext is not saved by default with the calibration
tree (calibration files) it was reduced with. If you wish to do that, see Sec. 2.6: you need to set
the parameter saveCalTree=True, which will save whatever calibration tree is in your ObservationContext.
f you used the second method you do not need to save your observation as a pool, you could keep
them as they are. If you do want to convert your observation data on disk from the "HSA-format"
to the pool format, you can simply use saveObservation as in the example above.
• Once the data are saved to this pool with saveObservation, on your disk, then any other time you
want to access them you should use getObservation,
obsid = 134...... # enter your obsid here
pooln = "NGC3333"
myobs=getObservation(obsid, poolName=pooln)
The DAG explains these parameters of getObservation: see sec. 1.7 to know how to access the data
if they were saved elsewhere than your local store. The command will get the data as located in
the local store (HOME/.hcss/lstore) and with a directory (pool) name that is either the obsid (e.g.
"342221212") or the value set by poolName. You can also use a GUI to get data, e.g. from your
MyHSA: see sec. 1.7 of the DAG.
So, to summarise the command-line methods:
obsid = 134...... # enter your obsid here
# Direct I
#
Get the data from the HSA and then save to
#
/Users/me/.hcss/lstore/MyPoolName
myobs=getObservation(obsid, useHsa=True)
saveObservation(myobs, poolName="MyPoolName")
#
Then, to later get those data
myobs=getObservation(obsid, poolName="MyPoolName")
#
#
Get the data from the HSA and then save to
#
/Users/me/.hcss/lstore/[obsid as a string]
myobs=getObservation(obsid, useHsa=True)
saveObservation(myobs)
#
Then, to later get those data
3
PACS Launch Pads
Build 13.0.5130
myobs=getObservation(obsid)
#
#
#
#
You must be logged on to the HSA for this to work:
See the DAG sec. 1.4.5.
See Sec. 2.6 to learn about saving and then
restoring the caltree
# Direct II
#
Get the data from the HSA and immediately save
#
to /Users/me/.hcss/lstore/MyPoolName
myobs=getObservation(obsid, useHsa=True, save=True, poolName="MyPoolName")
#
Then to later get those data
myobs=getObservation(obsid, poolName="MyPoolName")
# DIRECT III
#
Get the data from the HSA as a tarball
#
On disk the data are in directories off of /Users/me/fromHSA
#
In HIPE, then
myobsid=1342..... # enter your obsid
mypath="/Users/me/fromHSA/me1342
myobs=getObservation(obsid=myobsid,path=mypath)
obsid = 134...... # enter your obsid here
mypath="/Users/me/fromHSA/me1342
myobs=getObservation(obsid=myobsid,path=mypath)
For the GUI-based methods, read chap. 1 of the DAG. For full parameters of getObservation, see its
URM entry: here. (Note: there are two "getObservation"s in the URM. The one I link you to is the
correct one, it is also the first in the URM list.)
1.2.3. Looking at your fully-reduced data
Once the data are in HIPE, the ObservationContext will appear in the HIPE Variables panel. To look
at the fully-reduced, final Level 2 product (images for the photometer) do the following,
• Double-click on your observation (or right-click and select the Observation Viewer)
• In the directory-like listing on the left of the Observation viewer (titled "Data"), click on the + next
to the "level2"
• Go to HPPMAPB to get the blue map or the HPPMAPR to get the red Naive map. The map will
open to the right of the directory-like listing, but if you want to view it in a new window then instead
double-click on the "HPPMAPB" (or right-click to select the Standard Image Viewer
To learn more about the layers of the ObservationContext and what the products therein are, see Sec.
5.2.
1.3. PACS Photometry Launch Pad
The following Help documentation acronyms are used here: DAG: the Data Analysis Guide; PDRG:
PACS Data Reduction Guide.
1.3.1. Does the observation data need re-processing?
The PACS ICC recommend that you always reprocess your data,
• The pipeline tasks and the calibrations are still undergoing improvement and the pipeline that the
reduced data you got from the HSA may not have been the most recent
• There are some pipeline stages that for all but the most simple data you ought to inspect the results
of the pipeline task yourself, to decide if you wish to change the default parameters
4
PACS Launch Pads
Build 13.0.5130
Information about calibration files held in the calibration tree:
• When you start HIPE, HIPE will begin by looking for a calibration file update: Sec. 2.5.1.
• To check what version of calibration files and the pipeline your HSA-gotten data were reduced with,
and to compare that to the current version and to see what has changed, see Sec. 2.5.4.
• You can also look at the Meta data called calTreeVersion, see Sec. 2.5.4.
• To load the calibration tree into HIPE when you pipeline process, see Sec. 2.5.3.
1.3.2. Re-processing with the pipeline scripts
The subsequent chapter of the PDRG, linked to below, cover different pipelines each.
The pipeline script you will run will depend on the observing mode and the science target,
• Chopped point source data: see Sec. 3.3 for observations taken in chop-nod photometry mode (an
old mode).
• scan-map and mini scan-map for point sources: see Sec. 3.2.1 for observations containing mainly
point sources and small extended sources
• Extended sources using MADMap: see Chap. 3.2.2 for observations of extended sources (only use
when scan and cross scan data are taken).
• Extended source using JScanam see Sec. 3.2.3 for observations of extended sources (only use when
scan and cross scan data are taken).
• The pipeline scripts contain all the pipeline tasks and simple descriptions of what the task are doing.
But if you want to know all the details you need to consult the pipeline chapters (links above).
Individual pipeline tasks are also described in the PACS User's Reference Manual (PACS URM).
• The pipelines take you from Level 1 ((calibrated data cubes in Jy/detector pixel)) to Level 2 (fully-processed). If a Level 2.5 is done, that means maps have been combined.
To access the scripts, go to the HIPE menu Pipelines>PACS>Photometer. The scripts assume:
• The data are already on disk or you can get them from the HSA using getObservation (so you must
know the Observation ID)
• You have the calibration files on disk; normally you will use the latest update, but you can run with
any calibration tree version: see Sec. 2.5.3 to know how to change the version of the calibration
tree you are using.
• You chose to do the red or the blue camera separately
To run the scripts,
• Read the instructions at the top, and at least skim-read the entire script before running it
• Although you can run most all in one go, it is highly recommended you run line by line at least
for the first time
• If you are going to comment within the script or change parameters, then first copy the script to
a new, personalised location and work on that one (HIPE menu File>Save As): otherwise you are
changing the script that comes with your HIPE installation
As you run the scripts,
• Plotting and printing tasks are included with which you can inspect the images and masks themselves. The plots will open as separate windows
5
PACS Launch Pads
Build 13.0.5130
• The scripts will save the data into FITS files after each Level (this is a difference with the spectroscopy pipeline)
1.3.3. Considerations when running the pipeline
Considerations concerning the technicalities of running the pipeline are:
• If you chose to run the pipeline remotely or as part of bulk processing you might want to disable
the plotting tasks by commenting out the lines starting with "Display(...)"
• Memory vs speed: the amount memory you assign to HIPE to run the pipeline depends on how
much data you have, but >=4Gb for sure is recommended.
If you wish to fiddle with your data (other than using the plotting tasks provided in the pipeline) it
would be a good idea to do that in a separate running of HIPE.
• Save your data at least at the end of each Level, because if HIPE crashes you will lose everything
that was held only in memory (the scripts, by default save your data after each Level so DO NOT
modify that part)
Things to look out for in your data as you run the pipeline are:
• Saturated and Glitched data
• Non-smooth coverage map (the coverage map is not uniform but the transitions should be fairly
smooth towards the edges)
• Up and down scan offsets (distorted Point Spread Function)
• Dark spots around bright point sources (sign of inappropriate high-pass filtering)
1.3.4. Further processing
There are a number of tasks that can be used to inspect and analyse your PACS Level 2 images. For a
first quick-look inspection (and even for some image manipulation) we recommend the tasks' GUIs.
The tasks are listed in the Tasks panel under Applicable if the image is highlighted in the Variables
panel. Double-click on the task will call up its GUI, except for the Standard Image Viewer which
is invoked by a right-click on the image in the Variables panel and selecting Open with>Standard
Image Viewer
• If you just want to look at the images you can use the Standard Image Viewer: see Sec 4.4 of
the DAG:
• The annularAperturePhotometry task: (see Sec 4.21 of the DAG) Performs aperture photometry
using simple circular aperture and a sky annulus. There are other aperture photometry tasks: fixedSky, pacsAnnularSky, rectangular.
• The sourceExtractorDaophot and sourceExtractorSussextractor: (see Sec 4.19 of the DAG)
Extracts sources from a simple image using different algorithms.
• The sourceFitter: (see Sec 4.20 of the DAG ) Fits a 2D Gaussian to a source in a specified rectangular region on an image.
See the image analysis chapter of the Data Analysis Guide chap. 4 for more information on image
processing in HIPE.
6
Build 13.0.5130
Chapter 2. Setting up the pipeline
2.1. Terminology
Level 0 products are raw and come straight from the satellite. Level 0.5 products have been partially
reduced and corrected for instrument effects generally by tasks for which no interaction is required
by the user. Level 1 products have been more fully reduced, some pipeline tasks requiring inspection
and maybe interaction on the part of the user. Level 2 products are fully reduced, including tasks that
require the highest level of inspection and interaction on the part of the user. Level 2.5 products, which
are found for some of the pipelines, are generally those where observations have been combined or
where simple manipulations have been done on the data.
The ObservationContext is the product class of the entity that contains your entire observation: raw
data, HSC-reduced products (levels), calibration products the HSC reduced with, auxiliary products
such as telescope pointing, and etc. You can think of it as a basket of data, and you can inspect it with
the Observation Viewer. This viewer is explained in the Herschel Owners Guide chap. 15, and what
you are looking at when you inspect a PACS ObservationContext is explained in Sec. 5.2.
The Level 2 (and also 2.5) photometry product is a SimpleImage that contains a standard two-dimensional image, in particular the following arrays: "image" as an array 2D (e.g. double, integer); "error"
as an array 2D (e.g. double, integer); "exposure" as an array 2D (e.g. double, integer); "flag" as a short
integer array 2D. It also contains Meta data that provide unit and World Coordinate System information. The definition of Frames give above is valid also for photometry. The photometry pipeline does
not push the products into ListContexts as it does not use slicing.
To learn more about what is contained in the ObservationContext and Frames, see Sec. 5.2.
The following (Help) documentation acronyms are used here: DAG: the Data Analysis Guide; PDRG:
this PACS Data Reduction Guide; HOG: HIPE Owner's Guide.
2.2. Getting and saving your observation data
2.2.1. Getting
The fastest ways to get the ObservationContext into HIPE were explained in Sec. 1.2. We expand
on that here, but do first read Sec. 1.2. If you get your data via the HSA-GUI as a "send to external
application" then it should be an ObservationContext already.
If you have the data already on disk but as gotten from the HSA as a tarball:
# on disk, untar the tarball, e.g.
cd /Users/me/fromHSA
tar xvf meme1342.tar
# look at it: ls meme1342
# in HIPE,
myobsid=1342..... # enter your obsid
mypath="/Users/me/fromHSA/me1342
myobs=getObservation(obsid=myobsid,path=mypath)
# obsid is necessary only if more than one observation
# is in that directory, i.e. if your tarfile has several
# obsids in it
Get the data from the HSA directly on the command line:
obsid = 134...... # enter your obsid here
# Direct I
#
Get the data from the HSA and then save to
7
Setting up the pipeline
Build 13.0.5130
#
/Users/me/.hcss/lstore/MyPoolName
myobs=getObservation(obsid, useHsa=True)
saveObservation(myobs, poolName="MyPoolName")
#
Then, to later get those data
myobs=getObservation(obsid, poolName="MyPoolName")
#
#
Get the data from the HSA and then save to
#
/Users/me/.hcss/lstore/[obsid as a string]
myobs=getObservation(obsid, useHsa=True)
saveObservation(myobs)
#
Then, to later get those data
myobs=getObservation(obsid)
#
#
#
#
You must be logged on to the HSA for this to work:
See the DAG sec. 1.4.5.
See later to learn about saving and then
restoring the caltree
# Direct II
#
Get the data from the HSA and immediately save
#
to /Users/me/.hcss/lstore/MyPoolName
myobs=getObservation(obsid, useHsa=True, save=True, poolName="MyPoolName")
#
Then to later get those data
myobs=getObservation(obsid, poolName="MyPoolName")
Or if the data are on a pool on disk (not ex-tarfile format, but HIPE-format), you use:
# for data in [HOME].hcss/lstore/me1234
obsid=1342..... # enter your obsid
myobs=getObservation(obsid,path=mypath)
The full set of parameters for getObservation can be found in its URM entry: here. (Note: there are
two "getObservation"s in the URM. The one I link you to is the correct one, it is also the first in the
URM list.)
2.2.2. Saving
You use the task saveObservation for this, and to run this task with all the parameters set:
# To save in /Users/me/bigDisk/NGC1 where "bigDisk" is a replacement for
# the "local store" default location (see below)
pooln="NGC1"
pool="/Users/me/bigDisk"
saveObservation(obs, poolName=pooln, poolLocation=pooll,
saveCalTree=True|False, verbose=True|False)
Where the only parameter you need to set is the "obs"—by default the data is saved to HOME/.hcss/
lstore/[obsid as a string]. All other parameters are optional. The data will be saved to a pool (directory)
located in the local store, whether that local store is the default HOME/.hcss/lstore or /Users/me/
bigDisk as in the example above.
Or, as already mentioned above, you can save as you get the data:
# Direct II
#
Get the data from the HSA and immediately save
#
to /Users/me/.hcss/lstore/MyPoolName
myobs=getObservation(obsid, useHsa=True, save=True, poolName="MyPoolName")
#
Then to later get those data
myobs=getObservation(obsid, poolName="MyPoolName")
You can save to anywhere on disk, though by default the data go to [HOME]/.hcss/lstore with a poolName that is the obsid (observation number) as a string. If the directory does not exist, it will be created. If it does, then new data are added to it. Note that if you add the same obsid to the same pool a
second time, then using getObservation later to get the ObservationContext will get you only the latest
saved data. There is a parameter, saveCalTree, which is a switch to ask to save the calibration tree
that is contained in the ObservationContext (myobs): True will save it, and the default False will not.
8
Setting up the pipeline
Build 13.0.5130
Saving with the caltree takes up more space on disk and more time to work, but if you want to be able
to access the calibration tree that the data were reduced with by the pipeline (either that which the HSA
ran or that which you run), you should first attach the calibration tree to the ObservationContext and
then set this parameter to True. If you have gotten the data just now from the HSA then the calibration
tree will be attached.
Alternatively, the task getObservation also has a parameter that will save the data to disk, to your
MyHSA, and including the calibration tree. See the URM entry to learn more, and see also the DAG
sec. 1.4 to learn more about getObservation, used on data from the HSA or from disk.
2.3. What and where are the pipeline scripts?
In the following chapters we describe how to run the photometry pipelines that are offered via the
HIPE Pipeline menu. In this chapter we explain the setting up of the pipelines. You will then skip to
the chapter that is of the pipeline appropriate for your AOT.
All the photometry pipelines are standalone and provide a full processing of your data, with all the
necessary steps required to produce a FITS image of your science target. Here we give a short summary
of the purpose of each pipeline, although their names are quite self explanatory.
• Chopped point source data: see Sec. 3.3 for observations taken in chop-nod photometry mode (an
old mode).
• scan-map and mini scan-map for point sources: see Sec. 3.2.1 for observations containing mainly
point sources and small extended sources
• Extended sources using MADMap: see Chap. 3.2.2 for observations of extended sources (only use
when scan and cross scan data are taken).
• Extended source using JScanam see Sec. 3.2.3 for observations of extended sources (only use when
scan and cross scan data are taken).
The pipeline scripts can be found in the HIPE Pipelines>PACS>Photometer menu. Load and copy
(File>Save As) to a unique name/location the pipeline script you want to run, because otherwise if
you make changes and save the file, you will be overwriting the HIPE default version of that pipeline
script. Henceforth, to load your saved script you will use the HIPE File>Open File menu. Read the
instructions at the beginning of the script and at least skim read the entire script before running it. They
are designed such that they can be run all in one go, after you have set up some initial parameters, but
it is recommended that you run them line by line, so you have better control over them.
We remind you here that you should consult the AOT release notes and associated documentation before reducing your data. These inform you of the current state of the instrument and the calibration. Information about the calibration of the instrument will be important for your pipeline reductions—any corrections you may need to apply to your data after pipeline processing will be written
here. Information about spectral leakages, sensitivity, saturation limits, and PSFs can also be found
here. These various documents can be found on the HSC website, in the PACS public wiki: here.
Note
Spacing/tabbing is very important in jython scripts, both present and missing spaces. Indentation is necessary in loops, and avoid having any spaces at the end of lines in loops,
especially after the start of the loop (the if or for statement). You can put comments in the
script using # at the start of the line.
2.4. How much can you improve on the automatic pipeline?
Before you being pipeline reducing the data yourself, it is a valid question to ask: how much can
I improve on what I have already seen in the HSA-obtained Level 2 product (better known as the
9
Setting up the pipeline
Build 13.0.5130
"SPG"—Standard Product Generation—data)? The answer to this depends on when the data you have
were reduced by the PACS Standard Product Generation pipeline that is run by the Herschel Science
Centre to populate the Herschel Science Archive, and on the type of observation you have. The data
products contained in the Herschel Science Archive might be produced by a previous pipeline version,
and therefore some of the algorithms and calibration files it used may be older than those in your
version of HIPE(how to check is shown in Sec. 2.5.4). Note that you can always use the on-demand
processing option provided by the Herschel Science Archive to run the latest version of the PACS
Standard Product Generation pipeline. This option is especially interesting for those who do not have a
machine with tens of Gigabytes of RAM that is needed to perform PACS data reduction. The pipeline
is continually being updated. In any way it is always advisable to inspect your level2/level2.5 data to
see whether the parameters with which the SPG pipeline was run are appropriate for your observations.
To check which version of HIPE the SPG data were reduced with, type, in the Console of HIPE, the
following: HIPE> print obs.getMeta()["creator"].string where "obs" is your ObservationContext; you
can also look at the version of the calibration tree with: HIPE> print myobs.["calTreeVersion"].long.
If you are reading this PDRG via HIPE then you will be working in Track 10|11 of HIPE. To figure
out what calibration tree is the latest, simply load it and look:
calTree=getCalTre(obs-myobs)
print calTree
# version number is printed near top of listing
2.5. Calibration files and the calibration tree
2.5.1. Installing and updating the calibration files
First, you should consult the AOT release notes and associated documentation (e.g. Observer's
Manual and Performance and Calibration documents), these being important for informing you of
the current state of the instrument and the calibration. Information about spectral leakages, sensitivity,
saturation limits, ghosts and PSFs can also be found there. These various documents can be found on
the HSC website, in the PACS public wiki: here.
The calibration files are not provided with the HIPE build, rather you are offered to chance to update
them only when they need to be updated. If you open HIPE and you get a pop-up telling you to install
the calibration products, it means that the calibration file set has been updated by the PACS team and
you are being offered the chance to get that update. Click on "Install" and the new calibration products
will be downloaded and installed. They are placed in [HOME]/.hcss/data/pcal-community (or pcalicc, but only for the PACS team).
If this is the very first time you are using HIPE and hence you have never installed any calibration files
before, then you should select "Install", otherwise you will have no calibration files at all. If you have
done this before, and hence you do have a calibration file set, then you can chose whether to update or
not. Why would you not? Well, if you are in the middle of processing data you may want to continue
with the calibration files you are already using, rather than downloading new files and possibly having
to start again (for consistency's sake), although just because you update does not mean you need to
use the updated calibration tree: see Sec. 2.5.3 for information about how to set the calibration tree
version you use in the pipeline.
2.5.2. Checking what has been updated
The updater GUI tells you which calibration files have been changed. To see the relevant information
about the release, in the calibration updater pop-up click on "Show details...". In the new panel that
appears, look at the "Release Notes" tab for a summary of the new set version. In there will be listed
the calibration files (the FITS files) that have been included in the update and information about the
changes made.
You can also look at the individual "Files" tab to see what (if anything) has changed in the individual
files that are being updated. Some files will have no information in them, most of the information is
10
Setting up the pipeline
Build 13.0.5130
in the Release Notes tab, and in the Files tab in the files called PCalBase_TimeDependency_FM_v#,
which also contain a summary of the release. If more than one version number of calibration files are
listed, you will be more interested in the highest version number.
Figure 2.1. Updating the calibration files
To check on which pipeline tasks this will affect, check the pipeline scripts, as they comment on which
calibration files are used by the tasks that use calibration files (e.g. you are told "# used cal files:
observedResponse, calSourceFlux" for the task specDiffCs).
The calibration files take up about half a gigabyte, so you may need to install them in a directory other
than the default [HOME]/.hcss/data/pcal-community. If you want to install them elsewhere then: in
the updater pop-up click "Not Now"; go to the HIPE Preferences panel (from the Edit menu); click
on Data Access>Pacs Calibration; in the "Updater" tab that is now in the main panel change the
name of the directory in the space provided. Do not click on anything else—you do want to use the
"Community Server" as these are the products that have been tested, the "ICC" ones are still in the
process of being validated. Click to Apply and Close. Then go to the Tools menu of HIPE, and select
pacs-cal>run Updater. Voilà.
You can also inspect the calibration sets and products with a Calibration Sets View. This allows you
to inspect the calibration sets that have been installed on your system. You get to this view via the
HIPE menu Window>Show View>Workbench>Calibration sets. The view will show the release notes
for the selected set (numbered boxes at the top), or the calibration file list for the selected set (viewing
the notes or the file list are chosen via the central drop-down menu). The calibration file list is just a
list of what calibration files, and their version numbers, are included in the selected set, and the release
note you will see is the general one for that set. A new release of a calibration set will include some
updated calibration files and also all the rest that have not changed.
2.5.3. The calibration tree
Before beginning the pipeline you will need to define the calibration tree to use with your reductions.
The calibration tree contains the information needed to calibrate your data, e.g. to translate grating
position into wavelength, to correct for the spectral response of the pixels, to determine the limits
above which flags for instrument movements are set. The calibration tree is simply a set of pointers
to the calibration files in your installation, it is not the calibration files themselves. Tasks that use
11
Setting up the pipeline
Build 13.0.5130
calibration files will have the parameter calTree, which you set to the name you have given to the
calibration tree (see below).
To use the latest calibration tree you have in your installation is done with,
calTree=getCalTree(obs=myobs)
Where "obs=myobs" is setting the parameter obs to the ObservationContext you are going to be
working on, here called "myobs". This is done so that those few calibrations that are time-specific will
take, as their time, the time of your observation.
If you want to reduce your data with an older calibration tree, you can do this simply by typing
calTree=getCalTree(version=13) # to use version 13
If you want to use the calibration tree that is with the ObservationContext (assuming it has been saved
there), you type,
calTree=myobs.calibration
This will always be present if you have just gotten the data from the HSA, and will be present if
whoever saved the ObservationContext remembered to save it with the calTree (see Sec. 2.6).
2.5.4. Comparing calibration file versions
To compare the version of the calibration files you will use by default when you begin pipeline processing your data, to those used by the HSC when the automatic pipeline was run, you do the following: where "myobs" is the name of the ObservationContext, type,
# The caltree that comes with you data
print myobs.calibration
print myobs.calibration.spectrometer
# The caltree you have on disk, this is the command that loads
# the calibration tree
#
that you will later use when you run the pipeline
calTree=getCalTree(obs=myobs)
# And to then inspect it
print caltree
print caltree.spectrometer
# Now you can compare all the version numbers that are printed
# to Console
The parameter obs (set to myobs here) simply specifies that the calibration tree will take the versions
of the calibration files that are from the time that your observation took place, for those few calibration
files which are time-sensitive.
Note that to print out the information on the calibration tree from "myobs" (the first command in the
script above) it is necessary that the calibration tree is there in "myobs". This will be the case for SPG
reduced data if you have only just gotten it from the HSA and loaded it into HIPE. But if you used
saveObservation to save it first to disk, or if you are looking at an ObservationContext someone gave
you, then to get hold of the calibration tree of that ObservationContext it must be that the calTree was
attached to and saved with the ObservationContext when running saveObservation. This is done by
using the saveCalTree=True option, as explained in the next section. For this reason it may also
be worth saving the calibration tree you will use when you reduce your data.
You can also check the calibration version your HSA-data were reduced with by looking at the Meta
data "calTreeVersion" in the ObservationContext. This gives you the "v"ersion number of the calibration tree used to reduce those data,
print obs.meta["calTreeVersion"].long
To find out what version of HIPE your data were reduced with, check the Meta data called "creator",
it will tell you something like SPG V7.3.0, which means Standard Product Generator in HIPE v 7.3.0.
12
Setting up the pipeline
Build 13.0.5130
2.6. Saving your ObservationContext and its
calibration tree to pool
As stated previously, and repeated here, if you wish to save the calibration tree with your ObservationContext, then you should follow these instructions for the command-line methods:
obsid = 134...... # enter your obsid here
# example I: save with saveObservation to $HOME/.hcss/lstore/MyFirst
myobs=getObservation(obsid, useHsa=True)
saveObservation(myobs,poolName="MyFirst",saveCalTree=True)
# followed later by
myobs=getObservation(obsid, poolName="MyFirst")
calTree=obs.calibration
# example II: save when you get from the HSA
myobs=getObservation(obsid,useHsa=True,save=True,poolName="MyFirst")
# then later:
myobs=getObservation(obsid,poolName="MyFirst")
calTree=myobs.calibration
# via tarfile
file = "/Users/me/me10445555"
myobs = getObservation(obsid,file)
calTree=myobs.calibration
Why you would want to save the calibration tree? Whether you are saving data you got directly from the
HSA, or data you have pipeline reduced yourself with the latest calibration tree, it is worth saving the
fully-reduced ObservationContext with the caltree so that if you later wish to compare the reductions
to later ones you do, you can at least check that the calibration trees are the same; and so that when
you write up your results, you can find out which calibration tree you used. But otherwise you do not
need to: the calibration files themselves are held on disc, all you need to know is the calibration tree
version that was used to reduce the data.
13
Build 13.0.5130
Chapter 3. In the Beginning is the
Pipeline. Photometry
3.1. Introduction
The purpose of this and the next few chapters is to tutor users in running the PACS photometry pipeline.
In Chap. 1 we showed you how to extract and look at Level 2 automatically pipeline-processed data;
if you are now reading this chapter we assume you wish to reprocess the data and check the intermediate stages. To this end we explain the interactive pipeline scripts that have been provided for you,
accessible from the Pipeline menu of HIPE. These are the scripts that you will be following as you
process your data. The details of the pipeline tasks—their parameters, algorithms and the explanation
of how they work—are given in the PACS URM (with software details). In Chap. 4 we explain issues
that are slightly more advanced but are still necessary for pipeline-processing your data.
In the Pipeline menu the scripts are separated by the AOT type (e.g. mini scan map or chopped point
source; although the chop-nod mode was not a recommended observing mode and only few observation was taken using chop-nod technique at the beginning of the mission, we provide an ipipe script; see
Sec. 3.3) and then by astronomical case (point source vs. extended source). You will also see "Standard
pipeline" scripts, which are those that the automatic processing (SPG) use, and these differ from the
interactive in being less friendly to use, and based on the so-called slicing pipeline (slicing=splitting
your observation up into sections based on their scan leg, or sequence in a repetition, or other similar
criteria). We do not recommend that you try to run these.
When you load a pipeline script (it goes into the Editor panel of HIPE), copy it ("save to"), otherwise
any edits you make to it will overwrite your reference version of that script! You can run the pipeline
via these scripts, rather thcan entirely on the Console command line, in this way you will have an
instant record of what you have done. You can then run it either in one go (double green arrow in the
Editor tool bar) or line by line (single green arrow). This latter is recommended if you want to inspect
the intermediate products and because you will need to make choices as you proceed.
Note
Spacing/tabbing is very important in Jython scripts, both present and missing spaces. They
are not exchangeable, so use either tabs or spaces, not both. Indentation is necessary in
loops, and avoid having any spaces at the end of lines in loops, especially after the start
of the loop (the if or for statement). You can put comments in the script using # at the
start of the line.
Note
Syntax: Frames are how the PDRG indicates the "class" of a data product. "Frame" is what
we use to refer to any particular Frames product. A frame is also an image (a 2D array)
corresponding to 1/40s of integration time.
We remind you here that you should consult the AOT release notes and associated documentation
before reducing your data. These inform you of the current state of the instrument and the calibration.
Information about the calibration of the instrument will be important for your pipeline reductions—
any corrections you may need to apply to your data after pipeline processing will be written here.
Information about sensitivity, saturation limits, and PSFs can also be found here. These various documents can be found on the HSC website, on the "AOT Release Status" link (currently here). Any
"temporary" corrections you have to apply to your data are not described in this data reduction guide,
as these corrections vary with time.
Before you run the pipeline you need to load the calibration tree that you want. What the "calibration
tree" is, how you grab it, and how to change, check, and save the calibration tree are explained in
Sec. 2.5.
14
In the Beginning is the Pipeline. Photometry
Build 13.0.5130
3.2. Science case interactive pipeline scripts
Here we describe the various interactive pipeline scripts that you are offered. We repeat: the actual
pipeline tasks are described the PACS URM (with software details). Within the pipeline scripts we do
explain where you need to set parameters yourself, but you can also read these other documents to
learn more about the pipeline tasks and their parameters.
The handling of data obtained in scan map mode depends strongly on the scientific goal. There are
three distinguishable cases:
• High pass filtering and photProject: suitable for point (and slightly extended) sources.
• Generalized Least Square (GLS) mapmakers: we provided two mapmakers - Unimap and MadMad
- that exploit the GLS method. Starting from SPG13, the maps from Unimap replace those from
MadMap in the Herschel Science Archive.
• Destriper mapmaker: JScanam is the HIPE implementation of the IDL mapmaker called Scanmorphos.
Unimap (MadMap) and JScanam are well suited for point and extended sources: they give similar
results so it is up to the user to decide which one to use. They exploit the redundancy provided by
the observations (mainly scan and cross-scan) and they generate Level2.5 products. The high pass
filter method is different, it is applied to a single observation (Level2) and then the individual maps
(scan, cross-scan) are combined with the mosaic task to create Level2.5 products. All the scripts can
be found under the HIPE Pipeline menu (PACS#Photometer#Scan map and minimap). In the sections
that follow we explain these pipelines.
3.2.1. Point sources: high pass filtering and photProject
This script processes scan map and mini-scan map observations containing mostly point-like or relatively small extended sources. It starts from Level 1 (calibrated data cubes in Jy/detector pixel). The
final map is in units of Jy/map pixel. This script uses the high-pass filter (HPF) method (see also Sec.
4.6 for a detailed description of the high-pass filtering method) to remove the 1/f noise. This processing is not adequate for extended sources as it removes large-scale structures, which cannot be properly
protected (masked) from the filtering.
Note
As of HIPE 11.0 there is no need to start the reprocessing your data starting from the Level
0 (raw frames)
The script is able to combine several obsids but it is also useful for processing a single obsid. It performs iterative masked highpass filtering of the timelines and projects the final map using photProject:
a first pass is done using a S/N filtering of the timeline, then a second pass is done using a full circular
patch masking of the source(s). The placement of the circular patch is very important to ensure the
correct positioning, we propose three options:
• Source fitting: if the source is the brightest object in the field source fitting will find the source and
set the center of the patch to its fitted coordinates.
• Target coordinate list: the script reads the coordinates given in a text file and sets the coordinates
to the center of the patch.
• Target source list and source fitting: if the coordinates are only approximate a source fitting is done
on a sub-image centered on the given coordinates. The sub-image small size ensures that the fitting
does not diverge seeking the brightest object in the image.
15
In the Beginning is the Pipeline. Photometry
Build 13.0.5130
Beside the appropriate placement of the mask the correct filtering of the data also relies on the correct
setup of the filter width. An optimum value is given as default but it can be modified as desired and/
or necessary for specific science cases.
Note
if the HPF width (the half-width of the highpass filter) is too tight some extended features
of the compact sources will be filtered out, on the other hand a wider HPF width will
increase the left over 1/f noise.
An important parameter for the combination HPF and PhotProject is the ratio between the original
pixel size, the re-gridding onto an output pixel (ouputpix) and the active pixel fraction (pixfrac). (see
also Sec. 4.7 for a detailed description of the photProject task)
One last parameter is: a boolean to identify the source as being a solar system object or not. Several
OBSIDS can be combined and as SSOs are moving across the sky between observations, a reference
position and time should be set to be able to re-align the frames to the object.
In the following, we walk you through the process step by step.
3.2.1.1. Setting up for your Object
Fist we need to import some tasks to make our life easier:
import os
from java.util import ArrayList
from herschel.ia.toolbox.image import MosaicTask
from herschel.pacs.spg.phot import MaskFromCatalogueTask
from herschel.pacs.spg.pipeline.SaveProductToObservationContext import *
then we set up some important variables:
object = "yourObject"
obsids = [1342204327,1342204328]
camera = "blue"
sso = False
#direc = "/theDirectoryPath/here/"
direc = os.getcwd() + "/"
fileRoot = direc + object + "_" + camera
saveIntermediateSteps = False
calculateRaDec = False
doIIndLevelDeg = False
doPhotometry = True
doSourceFit = False
fromAFile = False
tfile = direc + "myTargets.txt"
1. object: Object name
2. obsids: list of obsids to combine (for reference: (scan + xscan))
3. camera: controls whether we want to process the data of the blue (70 and 100 micron) or the red
(160 micron) side of the camera
4. sso: is True if the object is a "moving" target and the projection should be done onto the object
and not according to sky position.camera: you may combine both both 70mic and 100mic "red"
bolometers.
5. direc: it defines the directory where all the products are going to be saved. you can set is using the
full path (recommended for the current User release) or just by using the os.getcwd which obtains
the current working directory from which HIPE was started.
6. fileRoot: the root filename for the products to be saved
16
In the Beginning is the Pipeline. Photometry
Build 13.0.5130
7. saveIntermediateSteps: allows to save intermediate maps and mask. This can be useful to check if
the source(s) has/have been correctly masked.
8. calculateRaDec: this step allows to assign a RaDec to each frames. This allows the map projection
to be run faster, however, this increase the memory load in HIPE by a factor of three.
Note
it is worth using it if one wants to make sevaral maps with slightly different parameters
(e.g different pixel sizes or pixfrac values) to explore what is the optimal parameter
settings for his/her dataset.
9. doIIndLevelDeg: if an additional second order deglitching is to be applied of not, (default = False)
(see Sec. 4.3 for the detailed description of the second level deglitching task)
10.doPhotometry: if the photometry is to be performed on the given source
11.doSourceFit: if fitting of the source is required (usually if the source is not at the centre of the map.
12.fromAFile: if the source is not at the center of the map and/or too faint to be detected.
13.tfile: the name of the files containing the approximate position of the targets. It is only needed to
be provided if fromAfile is set to True
3.2.1.2. Setting up your map output parameters
In this short section, you have to define parameters which influence on the image quality at the end
of the processing:
#lowScanSpeed = 15
#highScanSpeed = 22
limits = 10.
if camera == "blue":
outpixsz = 1.2 # map pixel
pixfrac = 0.1
# bolometer
else:
outpixsz = 2.4 # map pixel
pixfrac = 0.1
# bolometer
size (arcsec)
pixel drop size
size (arcsec)
pixel drop size
• • limits: either set as hard limits of as percentage of the scanning speed. A percentage is recommended for the Parallel mode.
• outpixsz: the size of the output map pixels in arcsec
• pixfrac: bolometer pixel drop size
Both the output pixel size and the drop pixel size influence strongly the noise in the resulting map. A
smaller drop size or output pixel size will allow a better PSF sampling (see also Sec. 4.7 for a detailed
description of the photProject task including the output pixel size and the drop size).
3.2.1.3. Building the list of observations and preparing for processing
First we need to build a list of the observations and the corresponding calibration trees (see also Sec.
2.5) and load them into an array.
obs = []
for i in range(len(obsids)):
#obs.append(getObservation(obsids[i]))
obs.append(getObservation(obsids[i], useHsa=True, instrument="PACS"))
calTree = []
17
In the Beginning is the Pipeline. Photometry
Build 13.0.5130
for i in range(len(obsids)):
calTree.append(getCalTree(obs=obs[i]))
The calTree contains all the calibration files needed for the data processing. The setting "obs=obs[i]"
ensures that the correct calibration files are attached to each of your observation. In particular, the socalled SIAM calibration file, which is necessary for the pointing calibration, changes with time. The
SIAM product contains a matrix which provides the position of the PACS bolometer virtual aperture
with respect to the spacecraft pointing. The "date" of the observation is needed to attach the correct
SIAM to the data.
If you observe a Solar System object you need some special corrections in the astrometry due to the
movement of the objects during the observation. If you want ot combine more that one obsid the
reference position is needed to be set to the first observation: the successive observations will be
combined using the reference position and time. See also Sec. 4.12.1
if sso:
for i in range(len(obsids)):
if camera == "blue":
frames = obs[i].level1.refs["HPPAVGB"].product
else:
frames = obs[i].level1.refs["HPPAVGR"].product
pp = obs[i].auxiliary.pointing
orbitEphem = obs[i].auxiliary.orbitEphemeris
horizonsProduct = obs[i].auxiliary.horizons
# Add again the pointing information to the status
frames = photAddInstantPointing(frames, pp, calTree=calTree[i],
orbitEphem=orbitEphem, horizonsProduct=horizonsProduct, copy=1)
# The following task moves the SSO target to a fixed position in the map
if i == 0:
timeOffset = frames.refs[0].product.getStatus("FINETIME")[0]
frames = correctRaDec4Sso(frames , timeOffset=timeOffset, orbitEphem=orbitEphem,
horizonsProduct=horizonsProduct, linear=0)
# Save the frames to the ObservationContext
obs[i] = savePhotProductToObsContextL1(obs[i], "HPPT" , camera, frames)
# Remove variables that are not needed anymore
del frames, pp, orbitEphem, horizonsProduct, i, timeOffset
3.2.1.4. Processing
Now we can really start processing our data. The processing consists of three major steps.
• a first pass is done per observation masking the source(s) by signal-to-noise
• a second pass is done by building a better mask from the combined map of the first pass, again with
a signal-to-noise thresholding
• a third pass is performed by masking the central source or a list of sources with circular patching
First processing pass: S/N mask
First we create a primary map for each individual obsids without highpass filtering then using this
map we construct a signal-to-noise ratio mask. This mask is then used to create a first set of maps
using the HPF with the new mask. As a start we define some arrays that we will need later for storing
some parameters:
isBright = Bool1d(len(obsids), False)
iindDeg = Bool1d(len(obsids), doIIndLevelDeg)
hpfradius = Int1d(len(obsids), 0)
• isBright: if the source is too bright one might need a different filter width than for fainter sources,
hence we need a variable to control this for each individual obsids.
• iindDeg: controls whether IInd level deglitching should be performed on the obsid
18
In the Beginning is the Pipeline. Photometry
Build 13.0.5130
• hpfradius: it contains the values of the high pass filter widths for each individual obsid
then we cycling through the obsids and create the first map and the first mask based on the S/N of
the map
First we extract the frames from the observation context, then remove the noise dataset because we
won't need it anymore. We can recalculate the noise later (see Sec. 4.10 for a detailed description of
the noise in PACS maps).
for i in range(len(obsids)):
print "Start processing: ", obsids[i]
if camera == "blue":
frames = obs[i].level1.refs["HPPAVGB"].product.refs[0].product
else:
frames = obs[i].level1.refs["HPPAVGR"].product.refs[0].product
# Remove the noise dataset
frames.remove("Noise")
Then we check whether one or more of our obsids contain sources that are brighter than 10 Jy.
try:
if(obs[i].meta["fluxPntBlu"].value > 0.0) or (obs[i].meta["fluxPntRed"].value >
0.0):
if(obs[i].meta["fluxPntBlu"].value > 10000.0) or
(obs[i].meta["fluxPntRed"].value > 10000.0):
print "+++ IInd Level Deglitching will be set to true: for very bright
sources MMTdeglitching tends"
print "+++ to flag as glitches the signal in the center of the sources."
isBright[i] = True
iindDeg[i] = True
except:
print " Parallel mode "
isBright[i] = False
and finally set the width of the highpass filter which depends on the brightness of the source, calculate
the coordinates of each frames (if calcualteRADec was set to True) and save the frames variable as
its current state so we can use it later.
if camera == "blue":
hpfradius[i] = 15
if(isBright[i]): hpfradius[i] = 25
else:
hpfradius[i] = 25
if(isBright[i]): hpfradius[i] = 40
if calculateRaDec:
frames = photAssignRaDec(frames)
save(fileRoot + "_" + str(obsids[i]) + "_framesWithoutHPF.ser", "frames")
Then we can do our first pass with the highpass filter and construct our first source mask based on S/N.
frames = highpassFilter(frames, hpfradius[i], interpolateMaskedValues=True)
#frames = filterOnScanSpeed(frames, lowScanSpeed=lowScanSpeed,
highScanSpeed=highScanSpeed)
frames = filterOnScanSpeed(frames, limit=limits)
map, mi = photProject(frames, pixfrac=pixfrac, outputPixelsize=outpixsz,
calTree=calTree[i], __list__=True)
d = Display(map, title="HighpassFilter task result on " + str(obsids[i]) +
" (without source mask)")
if saveIntermediateSteps :
simpleFitsWriter(map, fileRoot + "_" + str(obsids[i]) +
"_map_withoutMask_firstStep.fits")
# Obtain an source mask from this initial map
med = MEDIAN(map.coverage[map.coverage.where(map.coverage > 0.)])
index = map.image.where((map.coverage > med) & (ABS(map.image) < 1e-2))
signal_stdev = STDDEV(map.image[index])
threshold = 3.0*signal_stdev
print "Threshold for the source mask = ", threshold
19
In the Beginning is the Pipeline. Photometry
Build 13.0.5130
mask = map.copy()
mask.image[mask.image.where(map.image > threshold)] = 1.0
mask.image[mask.image.where(map.image < threshold)] = 0.0
mask.image[mask.image.where(map.coverage < 0.5*med)] = 0.0
d = Display(mask, title="Source mask for " + str(obsids[i]))
if saveIntermediateSteps :
simpleFitsWriter(mask, fileRoot + "_" + str(obsids[i]) + "_mask_firstStep.fits")
and perform a second pass using our mask to provide a better highpass filtering on the original frames
saved before the first pass. At the end of this steps we can remove some variables that are not needed
anymore to free some memory.
restore(fileRoot + "_" + str(obsids[i]) + "_framesWithoutHPF.ser")
# Introduce the mask in the frames and apply the highpass filtering
frames, outMask = photReadMaskFromImage(frames, si=mask, maskname="HighpassMask",
extendedMasking=True, calTree=calTree[i], __list__=True)
frames = highpassFilter(frames, hpfradius[i], maskname="HighpassMask",
interpolateMaskedValues=True)
#frames = filterOnScanSpeed(frames, lowScanSpeed=lowScanSpeed,
highScanSpeed=highScanSpeed)
frames = filterOnScanSpeed(frames, limit=limits)
map, mi = photProject(frames, pixfrac=pixfrac, outputPixelsize=outpixsz,
calTree=calTree[i], __list__=True)
d = Display(map, title="HighpassFilter task result on " + str(obsids[i]) + " (with
a source mask)")
simpleFitsWriter(map, fileRoot + "_" + str(obsids[i]) + "_map_firstStep.fits")
# Remove variables that are not needed anymore
del i, frames, map, mi, d, med, index, signal_stdev, threshold, mask, outMask
Second processing pass: tight S/N masking based on combined maps
After creating our initial mask, and highpass filtered data we now combine all of our maps to get a
better S/N for the sources to be masked out:
if(len(obsids) > 1):
images = ArrayList()
for i in range(len(obsids)):
#ima = SimpleImage()
#importImage(image=ima, filename=fileRoot + "_" + str(obsids[i]) +
"_map_firstStep.fits")
ima = simpleFitsReader(file=fileRoot + "_" + str(obsids[i]) +
"_map_firstStep.fits")
images.add(ima)
mosaic = MosaicTask()(images=images, oversample=0)
del images, i, ima
else:
mosaic = simpleFitsReader(file=fileRoot + "_" + str(obsids[0]) +
"_map_firstStep.fits")
d = Display(mosaic, title="Mosaic map")
if saveIntermediateSteps :
simpleFitsWriter(mosaic, fileRoot + "_mosaic_firstStep.fits")
Then we create a new sourcemask using the combined map:
med = MEDIAN(mosaic.coverage[mosaic.coverage.where(mosaic.coverage > 0.)])
index = mosaic.image.where((mosaic.coverage > med) & (ABS(mosaic.image) < 1e-2))
signal_stdev = STDDEV(mosaic.image[index])
threshold = 2.0*signal_stdev
print "Threshold for the source mask = ", threshold
mosaicMask = mosaic.copy()
mosaicMask.image[mosaicMask.image.where(mosaic.image > threshold)] = 1.0
mosaicMask.image[mosaicMask.image.where(mosaic.image < threshold)] = 0.0
mosaicMask.image[mosaicMask.image.where(mosaic.coverage < 0.5*med)] = 0.0
d = Display(mosaicMask, title="Source mask obtained using the mosaic map")
if saveIntermediateSteps :
simpleFitsWriter(mosaicMask, fileRoot + "_mosaicMask_firstStep.fits")
# Remove variables that are not needed anymore
20
In the Beginning is the Pipeline. Photometry
Build 13.0.5130
del mosaic, d, med, index, signal_stdev, threshold
The mask is then applied during the HPF process of the original restored frames. and the new frames
are deglitched according to the chosen method.
for i in range(len(obsids)):
print "Start processing: ", obsids[i]
restore(fileRoot + "_" + str(obsids[i]) + "_framesWithoutHPF.ser")
frames, outMask = photReadMaskFromImage(frames, si=mosaicMask,
maskname="HighpassMask", extendedMasking=True, calTree=calTree[i], __list__=True)
frames = highpassFilter(frames, hpfradius[i], maskname="HighpassMask",
interpolateMaskedValues=True)
# Apply 2nd level deglitching after highpass filtering
if(iindDeg[i]):
s = Sigclip(10, 30)
s.behavior = Sigclip.CLIP
s.outliers = Sigclip.BOTH_OUTLIERS
s.mode = Sigclip.MEDIAN
# mdt = MapDeglitchTask() # hipe 10
# mdt(frames, algo=s, deglitchvector="timeordered", calTree=calTree[i]) # hipe
10
mapDeglitch(frames, algo=s, deglitchvector="timeordered", calTree=calTree[i])
del s
else:
frames = photMMTDeglitching(frames, incr_fact=2, mmt_mode="multiply", scales=3,
nsigma=5)
#frames = filterOnScanSpeed(frames, lowScanSpeed=lowScanSpeed,
highScanSpeed=highScanSpeed)
frames = filterOnScanSpeed(frames, limit=limits)
map, mi = photProject(frames, pixfrac=pixfrac, outputPixelsize=outpixsz,
calTree=calTree[i], __list__=True)
d = Display(map, title="HighpassFilter task result on " + str(obsids[i]) + " (with
the mosaic source mask)")
simpleFitsWriter(map, fileRoot + "_" + str(obsids[i]) + "_map_secondStep.fits")
# Save the glitch mask into the non highpass filtered frames and save them again
for the next step
glitchmaskMeta = frames.meta["Glitchmask"]
glitchmask = frames.getMask(glitchmaskMeta.value)
restore(fileRoot + "_" + str(obsids[i]) + "_framesWithoutHPF.ser")
frames.setMask(glitchmaskMeta.value, glitchmask)
save(fileRoot + "_" + str(obsids[i]) + "_framesWithoutHPF.ser", "frames")
# Remove variables that are not needed anymore
del i, frames, outMask, map, mi, d, glitchmaskMeta,
glitchmask
Finally the frames are projected onto a map for each obsid. Each individual maps are then combined
together into a mosaic.
if(len(obsids) > 1):
images = ArrayList()
for i in range(len(obsids)):
#ima = SimpleImage()
#importImage(image=ima, filename=fileRoot + "_" + str(obsids[i]) +
"_map_secondStep.fits")
ima = simpleFitsReader(file=fileRoot + "_" + str(obsids[i]) +
"_map_secondStep.fits")
images.add(ima)
mosaic = MosaicTask()(images=images, oversample=0)
del images, i, ima
else:
mosaic = simpleFitsReader(file=fileRoot + "_" + str(obsids[0]) +
"_map_secondStep.fits")
d = Display(mosaic, title="Mosaic map")
if saveIntermediateSteps :
simpleFitsWriter(mosaic, fileRoot + "_mosaic_secondStep.fits")
The mosaic map is used to create a new multiple source mask based on S/N. This multiple source mask
will be combined during the third and ultimate pass to a circular patch centered on the main source.
med = MEDIAN(mosaic.coverage[mosaic.coverage.where(mosaic.coverage > 0.)])
21
In the Beginning is the Pipeline. Photometry
Build 13.0.5130
index = mosaic.image.where((mosaic.coverage > med) & (ABS(mosaic.image) < 1e-2))
signal_stdev = STDDEV(mosaic.image[index])
threshold = 2.0*signal_stdev
print "Threshold for the source mask = ", threshold
mosaicMask = mosaic.copy()
mosaicMask.image[mosaicMask.image.where(mosaic.image > threshold)] = 1.0
mosaicMask.image[mosaicMask.image.where(mosaic.image < threshold)] = 0.0
mosaicMask.image[mosaicMask.image.where(mosaic.coverage < 0.5*med)] = 0.0
d = Display(mosaicMask, title="Source mask obtained using the mosaic map")
if saveIntermediateSteps :
simpleFitsWriter(mosaicMask, fileRoot + "_mosaicMask_secondStep.fits")
# Remove variables that are not needed anymore
del d, med, index, signal_stdev, threshold
Combining multiple source mask and source circular patch: final map
If a file with the coordinate of the expected source(s) on the maps are provided then we can create
mask using this list and a radius of 20 arcsec. But first we need to be sure that our coordinates are
accurate so we fit a gaussian on each source and calculate the exact Ra and Dec. If the source is too
faint for the fitter we just used the supplied coordinate. Of course if we are sure that our supplied
coordinates are perfect we can skip the fitting part by setting the doSourceFit variable to False at the
beginning of the script. If there is no target list given the script will use the source coordinates given
in HSPOT as a center for the circular patch.
if(doSourceFit):
if(fromAFile):
tlist, ralist, declist = readTargetList(tfile)
# Loop over the targets, fit a gaussian to them, and save the fit coordinates
rasource = Double1d(len(tlist))
decsource = Double1d(len(tlist))
for i in range(len(tlist)):
pixcoor = mosaic.wcs.getPixelCoordinates(ralist[i], declist[i])
cropsize = 20.
r1 = int(pixcoor[0]-cropsize/2.)
r2 = int(pixcoor[0]+cropsize/2.)
c1 = int(pixcoor[1]-cropsize/2.)
c2 = int(pixcoor[1]+cropsize/2.)
cmap = crop(image=mosaic, row1=int(pixcoor[0]-cropsize/2.),
\
row2=int(pixcoor[0]+cropsize/2.),
\
column1=int(pixcoor[1]-cropsize/2.), \
column2=int(pixcoor[1]+cropsize/2.))
try:
sfit = mapSourceFitter(cmap)
rasource[i] = Double(sfit["Parameters"].data[1])
decsource[i] = Double(sfit["Parameters"].data[2])
del sfit
except:
print "mapSourceFitter couldn't fit the source"
print "The coordinates in the target file will be used"
rasource[i] = ralist[i]
decsource[i] = declist[i]
#
del ralist, declist, i, pixcoor, cropsize, r1, r2, c1, c2, cmap
else:
sfit = mapSourceFitter(mosaic)
tlist = String1d(1, object)
rasource = Double1d(1, sfit["Parameters"].data[1])
decsource = Double1d(1, sfit["Parameters"].data[2])
del sfit
else:
if(fromAFile):
tlist, ralist, declist = readTargetList(tfile)
rasource = Double1d(ralist)
decsource = Double1d(declist)
del ralist, declist
else:
# Get source Ra and Dec from the metadata
tlist = String1d(1, obs[0].meta["object"].value)
rasource = Double1d(1, obs[0].meta["ra"].value)
22
In the Beginning is the Pipeline. Photometry
Build 13.0.5130
decsource = Double1d(1, obs[0].meta["dec"].value)
for i in range(len(rasource)):
print "Source = " + tlist[i] + ", coordinates = ", rasource[i], decsource[i]
Then both the multiple sources mask and a circular patch mask centered on the main source(s) are
combined and used during a final HP filtering on restored original frames.
radius = 20.
for i in range(len(obsids)):
if(isBright[i]): radius = 30.
combinedMask = mosaicMask.copy()
#combinedMask.image = combinedMask.image*0. # uncomment if source list mask only
mfc = MaskFromCatalogueTask()
combinedMask = mfc(combinedMask, rasource, decsource, Double1d(len(rasource),
radius), copy=1)
d = Display(combinedMask, title="Combined mask")
if saveIntermediateSteps :
simpleFitsWriter(combinedMask, fileRoot + "_finalMosaicMask.fits")
# Remove variables that are not needed anymore
del mosaic, i, radius, mfc, mosaicMask, d
The final step is the actual map making from Level 1: the frames are:
• • Highpass filtered using the final combined mask
print "Start processing: ", obsids[i]
restore(fileRoot + "_" + str(obsids[i]) + "_framesWithoutHPF.ser")
frames, outMask = photReadMaskFromImage(frames, si=combinedMask,
maskname="HighpassMask", extendedMasking=True, calTree=calTree[i],
__list__=True)
frames = highpassFilter(frames, hpfradius[i], maskname="HighpassMask",
interpolateMaskedValues=True)
• The turnovers are removed from the frames
frames = filterOnScanSpeed(frames, limit=limits)
• The frames are finally projected onto the final individual maps taking into account the chosen
pixfrac and output pixel size. An extra set of map is created for comparison with a pixfrac = 1
map, mi = photProject(frames, pixfrac=1, outputPixelsize=outpixsz,
calTree=calTree[i], __list__=True)
d = Display(map, title="Final map of " + str(obsids[i]) + " (pixfrac = 1)")
simpleFitsWriter(map, fileRoot + "_" + str(obsids[i]) +
"_finalMap_defaultPixfrac.fits")
# Make a map with the user defined pixfrac
map, mi = photProject(frames, pixfrac=pixfrac, outputPixelsize=outpixsz,
calTree=calTree[i], __list__=True)
d = Display(map, title="Final map of " + str(obsids[i]) + " (pixfrac = " +
str(pixfrac) + ")")
simpleFitsWriter(map, fileRoot + "_" + str(obsids[i]) + "_finalMap.fits")
• The final mosaics are combined for each given pixfrac.
if(len(obsids) > 1):
images = ArrayList()
for i in range(len(obsids)):
#ima = SimpleImage()
#importImage(image=ima, filename=fileRoot + "_" + str(obsids[i]) +
"_finalMap_defaultPixfrac.fits")
ima = simpleFitsReader(file=fileRoot + "_" + str(obsids[i]) +
"_finalMap_defaultPixfrac.fits")
images.add(ima)
mosaicDefPixfrac = MosaicTask()(images=images, oversample=0)
mosaicDefPixfrac.meta = images[0].meta
mosaicDefPixfrac.history = images[0].history
23
In the Beginning is the Pipeline. Photometry
Build 13.0.5130
del images, i, ima
else:
mosaicDefPixfrac = simpleFitsReader(file=fileRoot + "_" + str(obsids[0]) +
"_finalMap_defaultPixfrac.fits")
d = Display(mosaicDefPixfrac, title="Final mosaic map (pixfrac = 1)")
simpleFitsWriter(mosaicDefPixfrac, fileRoot +
"_finalMosaic_defaultPixfrac.fits")
if(len(obsids) > 1):
images = ArrayList()
for i in range(len(obsids)):
#ima = SimpleImage()
#importImage(image=ima, filename=fileRoot + "_" + str(obsids[i]) +
"_finalMap.fits")
ima = simpleFitsReader(file=fileRoot + "_" + str(obsids[i]) +
"_finalMap.fits")
images.add(ima)
mosaic = MosaicTask()(images=images, oversample=0)
mosaic.meta = images[0].meta
mosaic.history = images[0].history
del images, i, ima
else:
mosaic = simpleFitsReader(file=fileRoot + "_" + str(obsids[0]) +
"_finalMap.fits")
d = Display(mosaic, title="Final mosaic map (pixfrac = " + str(pixfrac) + ")")
simpleFitsWriter(mosaic, fileRoot + "_finalMosaic.fits")
Each intermediate steps are saved on disk
3.2.1.5. Photometry
If chosen, aperture photometry is performed on the source and several aperture on the sky around the
source to determine the uncertainties and S/N of the source.
Results are given for the given pixfrac and each the apertures: centered on source and on the sky are
displayed. The aperture on sky are chosen such that they overlap as little as possible with the source.
The sky aperture are displayed: blue all, red selected for aperture photometry of the sky background.
The photometry is given: un-corrected and corrected for the used aperture. The on-source apertures
can be modified according to the source size. The parameters controlling the apertures and the sky
annulus are
ap_blue = [12,15,20]
ap_green = [12,15,20]
ap_red
= [8,15,20]
Her the first number in each array is the aperture radius the second and third numbers are the inner
and outer radii of the sky annulus respectively.
By definition, HPF removes the sky contribution, i.e. the skybackground values of the mosaics should
be distributed around a zero value. However, this is in theory, and the sky aperture photometry gives
a good indication of the residual noise. The sky photometry is also corrected for the apertures used.
Each intermediate mosaics, masks and the original frames are saved to disk during the processing. If
the user chose to not save the intermediate steps, then all but the final mosaic are removed from disk.
3.2.2. Extended sources: MADMAP
The Microwave Anisotropy Dataset mapper (MADmap) is an optimal map-making algorithm, which
is designed to remove the uncorrelated one-over-frequency (1/f) noise from bolometer Time Ordered
Data (TOD) while preserving the sky signal on large spatial scales. The removal of 1/f noise creates
final mosaics without any so-called “banding” or “striping” effects. MADmap uses a maximum-likelihood technique to build a map from a TOD set by solving a system of linear equations.
24
In the Beginning is the Pipeline. Photometry
Build 13.0.5130
Figure 3.1. The function of MADmap is to remove the effect of 1/f noise. Left: image created without
MADmap processing. Right: The same image after MADmap processing. The central object has been
masked out.
For Herschel data processing, the original C#language version of the algorithm has been translated to
java. Additional interfaces are in place to allow PACS (and SPIRE) data to be processed by MADmap.
This implementation requires that the noise properties of the detectors are determined a-priori. These
are passed to MADmap as PACS calibration files and referred to as the "INVNTT files" or “noise
filters”.
The time streams must be free of any instrument artifacts and must be calibrated before MADmap
can be used to create the final mosaic. This is a two#part process. The first part is the PACS Level
0 (raw data) to Level 1 (cleaned and calibrated images) pipeline processing. This is discussed in this
section. The second part is MADmap pre-processing and how to run MADmap, which are discussed
in the next section.
For most users standard Level 0 to Level 1 processing is normally sufficient. However, the method
used for deglitching the data may have a significant and adverse impact on MADmap processing.
For MADmap, we recommend and prefer the IInd level deglitching option. This option is not part of
the automated (“standard”) pipelines; the alternative, the “standard” wavelet based “MMTdeglitcher”,
does not perform optimally when it is allowed to interpolate the masked values. If the MMTdeglitcher
is used, we recommend selecting the ‘maskOnly’ option to prevent replacing masked values with
interpolated ones.
The HIPE tasks 'L05_phot' and 'L1_scanMapMadMap' are the recommended tasks for processing raw
PACS data from L0 to L1 for the MADmap pipeline, and you can access them via the HIPE Pipeline
menu: Pipeline->PACS-Photometer->Scan map and minimap->Extended source Madmap.
The HIPE task 'L25_scanMapMadMap' is the recommended task for processing PACS data from L1
to L2.5 for the MADmap map making, and you can access this via the HIPE Pipeline menu: Pipeline>PACS-Photometer->Scan map and minimap->Extended source Madmap. For optimal map-making
with bolometer arrays, a scan and cross-scan observation is required (exceptions are when no extended
emission is present or significant and one can rely on high-pass filtering techniques to remove bolometer noise). There is no L2 MADmap products for the very reason that the standard data processing
works on a single OBSID. The Level 2.5 products are designed to combine scan and cross-scan observations belonging to multiple OBSIDs into a single final map, using L25_scanMapMadMap task.
In this chapter we do not explain all the details of MADmap itself, rather we explain what you need
to do to your PACS data to prepare it for MADmap. We then take you through the HIPE tasks that
implement MADmap; but to learn more about MADmap itself, you should read that documentation.
Some of the terminology we employ here comes from MADmap, and so we encourage you to read
the MADmap documentation to understand this terminology, as well as to appreciate why the preprocessing steps we take you through here are necessary. You can look at http://crd.lbl.gov/~cmc/
MADmap/doc/man/MADmap.html and http://arxiv.org/pdf/0906.1775 or http://adsabs.harvard.edu/
cgi-bin/bib_query?arXiv:0906.1775.
25
In the Beginning is the Pipeline. Photometry
Build 13.0.5130
3.2.2.1. MADmap pre-processing
The point of using MADmap is to account for signal drift due to 1/f noise while preserving emission at
all spatial scales in the final mosaic. This is fundamentally different from the high#pass filter reduction,
which subtracts the signal at scales larger than the size of the high#pass filter window. However, the
MADmap algorithm, indeed most optimal map makers, assume and expect that the noise in the time
streams is entirely due to the so#called 1/f variation of the detectors. The PACS bolometers show
correlated drifts in the signal and these must be mitigated before MADmap can be used. The MADmap
algorithm assumes that the noise is not correlated and so will (incorrectly) interpret any systematic
non-1/f-like drifts as real signal. Additionally, the PACS bolometers have pixel-to-pixel electronic
offsets in signal values. These offsets must also be homogenised to a single base level for all pixels.
The mitigation of all of the above effects is referred to as MADmap preprocessing. In all, there are
three main types of corrections. We discuss each step below.
Warning
The MADmap preprocessing critically determines the quality of the final maps. Care must
be taken to ensure that each step is optimally applied to achieve the best possible reduction.
This may require repeating step(s) after interactively examining the results. Further, not
all steps may be necessary. This is also discussed below.
Pixel-to-pixel offset correction
This is the most dominant effect seen in all PACS (photometry) signal readouts. For most single
channel bolometers the offset is electronically set to approximately 0. The PACS bolometers are,
however, multiplexed, and only the mean signal level for individual modules or array can be set to 0,
leading to variations in the pixel-to-pixel signal level. This is purely an electronic and design effect.
Mitigation of this effect entails subtracting an estimate of what the zero level should be per pixel from
all of the readouts of the pixel. In order to estimate the zero level, MADMap uses the median of signals
in each pixel. This method works in any units (digital readout units or volts). The idea is to compute
the median of the entire history of signal values per pixel and subtract this median from each signal.
The task "photOffsetCorr" applies this correction in HIPE. For example:
frames.setStatus("OnTarget", Bool1d(dim[2], 1))
frames = photOffsetCorr(frames)
Figure 3.2 shows the image that is the median of the signals in each pixel, which is what is done when
you use photOffsetCorr.
Figure 3.2. The map of the median of the signals in each pixel showing the pixel to pixel electronic offset.
26
In the Beginning is the Pipeline. Photometry
Build 13.0.5130
Figure 3.3 shows a single readout slice (one single time point) of an input frame after the pixel-topixel offset correction using photOffsetCorr.
Figure 3.3. A single slice (one single time-point) of a raw signal Frame after the offset (pixel to pixel) image
removal step (i.e. after subtracting Figure 2 from the original Frames). While the pixel to pixel variation
is mitigated, the result shows two modules are systematically at a different signal level than the rest.
Tip
The photOffsetCorr task uses the on#target Status flag (OTF) to determine which readouts
are to be used to estimate the offset values. This flag can be manipulated to specify, among
other possibilities, which part of the sky (bound by right ascension and declination values)
is suitable for estimating the offset values. Simply set the OTF flag to false. Then, set
the OTF flag as true for all readouts that are within the boundaries of the sky region. An
example for doing this is:
# Swath of sky within a certain ra boundary.
# The min and max acceptable ra values are specified by ra_1 and
ra_2
#
ra_1 = 326.36
ra_2 = 326.42
#
ra = frames.getStatus("RaArray")
dec = frames.getStatus("DecArray")
sel = (ra>ra_1)&(ra<ra_2)
ind = sel.where(sel==True)
otf=frames.getStatus("OnTarget")
n = len(otf)
otf = Bool1d(n,False)
otf[ind]=True
frames.setStatus("OnTarget",otf)
# Do photOffsetCorr
#
# IMPORTANT: Reset the OTF flag after the photOffsetCorr
frames.setStatus("OnTarget",Bool1d(n,True))
Exponential signal drift removal
Figure 3.4 illustrates the concept of correlated signal drift. It shows the median of an individual readout
(image) in the observation cube plotted against time (readout index). The rise and decline of the median
signal in Figure 3.4 is not due to change in the intrinsic intensity of the observed source, but due to
a change (drift) in the raw signal level that is correlated in time for all pixels. Such a drift is likely
related to drifts in the focal plane temperature of the bolometer array. The observed behavior is usually
27
In the Beginning is the Pipeline. Photometry
Build 13.0.5130
a monotonic decline but may also be more complex such as the one shown in Figure 3.4. Strong
astrophysical sources produce "spikes" (rapidly changing signal) atop the drift signal as the source
moves in and out of the field of view of the array during a scan.
Figure 3.4. The figure illustrates what is meant by both correlated and drift for the PACS signal. The
monotonic signal decay is commonly observed in PACS photometer timelines, and is thought to be related
to focal plane temperature drifts.
Figure 3.5 highlights that the first $\sim$ 1000 frames are affected by an exponential decay, which
is typically denoted "fast transient".
Figure 3.5. The signal enclosed by the red ellipse is what is called "fast transient". This is corrected for
during the pre-processing phase by an exponential fit to the affected frames.
The procedure to remove this fast transient consists in the following steps: * * * * .
• guess drift
• remove drift and make an approximate map
• backproject and subtract this map from the timelines. What remains is drift and 1/f noise
• fit individual pixels with an exponential model
28
In the Beginning is the Pipeline. Photometry
Build 13.0.5130
For the first-guess of the drift, the user has two options:
1. divide the median array in bins of N readouts (N typically of the order of 1000 readouts), take the
minimum value in each N readout bins, and fit the resulting curve with a polynomial (Figure 3.6).
This is the best option in the presence of bright sources and corresponds to setting the "useMinMedFirstGuess" keyword at the beginning of the script to "True". In this case, guess the drift from
the minimum value of the median array of the binned timelines:
x, driftGuess = photGlobalDrift(frames, binsize=binSize, doPlot=doPlot,\
saveToFile=saveImagesToDisk, closePlot=closePlot)
To this, fit an exponential + polynomial function:
driftFit = photGlobalDrift_fitExpPoly(x, driftGuess, showFit=doPlot,\
saveToFile=saveImagesToDisk, verboe=verbose,\
title=obsid + "_" + camera)
Figure 3.6. If the keyword "useMinMedFirstGuess" is set to "True", then the first guess of the drift
is estimated by dividing the median array in bins of N readouts, with N typically of the order of 1000.
Then, the minimum of each bin is computed and the resulting curve is fit with a polynomial.
2. alternatively, fit the median values directly with a polynomial (set "useMinMedFirstGuess" to
"False" (default). This solution works well for faint and normal sources, which do not produce a
significant signal in a single image. In this case, guess the drift from the raw mean of the unbinned
timelines:
driftGuess = MadMapHelper.calculateMeanTimeline(frames)
To this, fit an exponential + polynomial function:
driftModel = photGlobalDrift_fitExpPoly(x, driftGuess, showFit=doPlot,\
saveToFile=saveImagesToDisk, title=obsid + "_" + camera,\
returnModel=True)
Now remove the sources from the drift by removing the positive outliers. This is an iterative procedure, in which the sources are identified with respect to the previous estimate of the drift (i.e.
driftModel):
maxDiff = 10000
unmaskedIndices = Selection(Int1d.range(dim[2]))
for iter in range(globalExpFitIterations):
#
diff = driftGuess[unmaskedIndices] - driftModel(x[unmaskedIndices])
orderedDiffIndex = SORT.BY_INDEX(diff)
fivePerCent = int(0.05*len(diff))
maxDiff = min(maxDiff, diff[orderedDiffIndex[-fivePerCent]])
diff = driftGuess - driftModel(x)
unmaskedIndices = diff.where(diff < maxDiff)
At this stage, the processing is the same, independently from how the drift was initially estimated.
The next step consists in removing the estimated average drift from the frames signal:
frames = MadMapHelper.subtractDrift(frames, driftFit)
29
In the Beginning is the Pipeline. Photometry
Build 13.0.5130
Make a map of drift-subtracted frames:
tod = makeTodArray(frames, calTree=calTree, scale=1)
naivemap = runMadMap(tod, calTree, maxRelError, maxIterations, 1)
Then backproject this map and subtract it from the original frames. This operation allows the subtraction of the sky signal from the frames. What is left is the remaining drift and uncorrelated 1/
f noise (i.e. "clean timelines"):
smi = tod.getMapIndex()
frames.setSignal(signalCopy)
frames.signalRef.subtract(image2SkyCube(naivemap, smi)["skycube"].data)
At this stage, perform a pixel-to-pixel fit to the "clean timelines" with an exponential + polynomial
function:
result = fitScansExpPoly(frames)
Remove the exponential + Polynomial pixel-to-pixel drift from the original frames:
frames.setSignal(signalCopy)
frames.signalRef.subtract(result["perPixelFittedCube"].data)
All the steps described above are applied to each scan (i.e. obsid). So, before moving forward, the
drift-corrected scan/X-scan frames are merged:
if firstObs:
mergedFrames = frames
firstObs = False
else:
mergedFrames.join(frames)
Iterative drift correction
The remaining drift is mitigated by iteratively fitting a baseline (i.e. a polynomial of order 1) to each
scan. This part of the processing starts by making a map with the fast-transient corrected merged
frames:
tod = makeTodArray(mergedFrames, calTree=calTree, scale=pixScale)
smi = tod.getMapIndex()
sourceMap = runMadMap(tod, calTree, maxRelError, maxIterations, 1)
Then, the iterative loop begins. At the start of each iteration, the current estimate of the map is subtracted from the timeline:
mergedFrames.signalRef.subtract(image2SkyCube(sourceMap, smi)["skycube"].data)
The remaining drift is fit per-scan and per-pixel:
result = photFitScanLines(mergedFrames, mode="perPixel")
And then it is subtracted from the original merged frames:
mergedFrames.signalRef.subtract(result["fittedCube"].data)
A new map is created:
makeTodArray.rewriteTod(tod, mergedFrames.signalRef)
sourceMap = runMadMap(tod, calTree, maxRelError, maxIterations, 1)
The procedure above is repeated for N iterations, where N is by default set to 5.
30
In the Beginning is the Pipeline. Photometry
Build 13.0.5130
3.2.2.2. Optimising MADmap pre-processing
In this new version of the MADmap script, the processing requires very little user interaction. The only
parameter that can/should be tuned - as discussed above - is "useMinMedFirstGuess". This should be
set to "True" only for very bright sources. Otherwise it should be left to the default value ("False").
• perPixelExpPolyFit: fit an exponential model to the initial fit. Recommended value: True
• resetScanMedLevels: legacy from prototype code. It should be removed in the next release of the
code. Recommended value: False.
• deglitch: deglitch again the timelines. If set to "True", it will ignopre the deglitching applied up to
Level 1 processing and perform the deglitching again using the JScanam algorithm. Recommended
value: True
• nSigmaDeglitch: definition of a glitch. Recommended value: 5
• globalExpFitIteraQons: number of iterations used to decouple signal from exponential drift. Recommended value: 5
• nIterations: number of iterations to use for the iterative drift removal. Recommended value: 5
• minDuration: this is the minimum size of the timeline on which MADmap can work. Recommended
value: 150
• binSize: binSize to use with useMinMedFirstGuess. Recommended value: 1003
3.2.2.3. Running MADmap
After all that pre-processing, you can now create your map with MADmap.
Preparation
After pre#processing, in theory the only drift left in the signal should be due to the 1/f noise. Figure
12 shows the power spectrum of the data cube (averaged for all pixels) after the drifts have been
accounted for. The a-priori selected noise correlation matrix for PACS is estimated from the Fourier
power spectrum of the noise. The current MADmap implementation requires the following data to
be present in the Frames object: Camera, (RA, Dec) datasets, BAND, onTarget flag. These data are
generated during the Level 0 to Level 1 processing, or in the Level 0 product generation. MADmap
will not work if any of the above dataset or status keywords are missing.
Camera. You should start with ‘Blue’ or ‘Red’. To check, use the following command in HIPE:
print frames.getMeta()["camName"]
{description="Name of the Camera", string="Blue Photometer"}
The (RA, Dec) datasets are the 3#dimensional double precision cubes of Right Ascension and Declination values generated during level 0#1 processing. In HIPE:
print frames[“Ra”].data.class
If an error occurs (provided no typos are present) then the Ra and/or Dec cubes simply has not been
generated.
The BAND status keyword must have one of ‘BS’, ‘BL’, or ‘R’ values. If BAND does not have one
of these values, MADmap will not work.
print frames[“Status”][“BAND”].data[0:10]
OnTarget status keyword. This in a Boolean flag under status and must have the value ‘true’ or ‘1’
for all valid sky pixels for MADmap to work. E.g.:
31
In the Beginning is the Pipeline. Photometry
Build 13.0.5130
print frames[“Status”][“OnTarget”].data[0:10]
The data are now ready for MADmap.
Figure 3.7. The power spectrum of the full data stream after the drift removals (averaged for all pixels).
Some structure is expected due to the astrophysical sources and from the unremoved glitches (not the final
figure, just a placeholder until I get the real one).
makeTodArray
This task builds time-ordered data (TOD) stream for input into MADmap (basically it is just a reorganisation of the signal dataset of your Frames), and it creates meta header information for the output
skymap. Input data is assumed to be calibrated and flat-fielded, i.e. it is assumed you have run the
pipeline on the data, as specified in this chapter. The task also takes the "to's" and "from's" header
information from the InvNtt calibration file, which is in our calibration tree. Finally, the task assumes
that the BAND and OnTarget flags have been set in the Status, which will be the case if you have
run the pipeline.
Terminology: "to's" and "from's" are terminology from MADmap (the details of which are not explained here, see the reference at the beginning of this chapter), and they are the starting and ending
index identifiers in the TOD. "InvNtt" stands for the inverse time-time noise covariance matrix (it is
written as N_tt*^-1). It is part of the maximum likelihood solution.
Usage
# Creates a PacsTodProduct
todProd = makeTodArray(frames=frames, scale=<a Double>, crota2=<a Double>,
optimizedOrientation=<Boolean>, minRotation=<a Double>, chunkScanLegs=<Boolean>,
calTree=<PacsCal>, wcs=<Wcs>)
With parameters:
• frames — A Frames type, Data frames with units of Jy/pixel (which will be the case if you have
pipelined the data as explained in this chapter). Required inputs are: (1) RA,Dec datasets associated
with the Frames including the effects of distortion; this would have been done by the pipeline task
32
In the Beginning is the Pipeline. Photometry
Build 13.0.5130
PhotAssignRaDec, (2) Mask which identifies bad data (in fact, a combination of all the masks that
are in the Frames), (3) BAND Status information (BS,BL,R), AOT (observing) mode (scan/chopped
raster). If you pipelined your data then these will all be in the Frames and there is nothing more
for you to do
• scale — A Double type, Default = 1.0. Multiplication pixel scale factor for the output sky pixels
compared to the nominal PACS pixel sizes (3.2" for the blue/green and 6.4" for the red). For scale
= 1.0, the skymap has square pixels equal to nominal PACS detector size; for scale = 0.5, the sizes
are 1.6" for the blue and 3.2" for the red
• crota2 — A Double type, Default = 0.0 degree. CROTA2 of output skymap (position angle; see
below)
• optimizeOrientation — A Boolean type, Default = false. If true, the projection will automatically rotate the map to optimise its orientations with respect to the array, and if false the rotation
angle is 0 (north is up and east is to the left)
• minRotation minRotation — A Double type, Default = 15.0 degrees. Minimum angle for auto
rotation if optimizeOrientation=true
• chunkScanLegs — A Boolean type, Default = true, on-target flags are used to chunk scan legs,
i.e. to ensure that off-target data are not used
• calTree — A PacsCal type, Default = none, PACS calibration tree
• wcs — A Wcs type, Default = none, when users need to use a predefined Wcs
• todProd — A PacsTodProduct type, Output product, containing the TOD file name, the final
output map's WCS, the so-called to and from indices for each good data segment and the correspondence between TOD indices and sky map pixels (i.e. so it is know what time-ordered indices came
from which part of the sky)
The intermediate output TOD file is saved in a directory specified by the property var.hcss.workdir.
As you do not need to interact personally with this file, it is not expected you will change this property
from the default (the file is removed after MADmap has been run and you exit HIPE), but if you wish
to do so you can edit the Properties of HIPE yourself (via the HIPE menu).
The body of the TOD file is a byte stream binary data file consisting of header information and TOD
data (see the MADmap references at the top of this chapter).
The output TOD product includes the astrometry of output map using the WCS, in particular meta
data keywords such as:
CRVAL1 RA Reference position of skymap
CRVAL2 Dec Reference position of skymap
RADESYS ICRS EQUINOX 2000.
CTYPE1 RA---TAN
CTYPE2 DEC--TAN
CRPIX1 Pixel x value corresponding to CRVAL1
CRPIX2 Pixel y value corresponding to CRVAL2
CDELT1 pixel scale of sky map (=input as default, user parameter)
CDELT2 pixel scale of sky map (=input as default, user parameter)
CROTA2 PA of image N-axis (=0 as default, user parameter)
Functionality
This is what happens as the task runs (i.e. this is what the task does, not what you do):
1. Build a TOD binary data file with format given above.
2. Define the astrometry of output map and save this as the keywords give above. Default CROTA2=0.0, but if optimizedOrientation=True, then call Maptools to compute the optimal rotation
33
In the Beginning is the Pipeline. Photometry
Build 13.0.5130
(i.e. for elongated maps). If rotation less than minRotation, then leave map un-rotated with
crota2=0.
3. Badpixels — Dead/bad detector pixels are not included the detector in TOD calculations; they will
not have good InvNtt data and hence are discarded for MADmap.
4. Skypix indices — Compute the skypix indices from the projection of each input pixel onto the
output sky grid. The skypix indices are increasing integers representing the location in the sky map
of good data. The skypixel indices of the output map must have some data with non-zero weights,
must be continuous, must start with 0, and must be sorted with 0 first and the largest index last.
5. Glitches — Set weights to a BADwtval (bad weight value) for bad data as indicated in the masks
(BADPIXEL, SATURATION, GLITCH, UNCLEANCHOP) of the Frames. For the BLINDPIXELs the default BADwtval is 0.0, but one may need to use a small non-zero value (e.g., 0.001) in
practise (to avoid MADmap precondition that requires non-zero weights and data for each observed
skypixel). Good data should have weights set to 1.0 for initial versions with nnOBS=1.
6. Chunk per scan leg — Use the OnTarget status flag to define the boundaries for data chunking
per scan leg (i.e. separate data that is on- and off-source). The start and end boundaries of the
TOD indices of each data chunk per detector pixel are needed for the InvNtt headers (the "tos"
and "froms"). TOD rules: (1) Chunk for large gaps (>maxGap) defined by OnTarget (it is assumed
that the telescope turn-around time will be larger than maxGap, but this is not a requirement). (2)
for small gaps (<=maxGap) defined by OnTarget, use the data values for the TOD, but set the
TOD weights=BADwtval (i.e. these data are effectively not used for the map, but are needed for a
continuous noise estimate for MADmap). This condition is not expected for properly handled data
products upstream, but could exists if there are issues with the pointing products. (3) Include an
option to turn-off chunking by scan leg.
7. Chunk as function of time per detector pixel, based on the mask information — Check the TOD
stream per detector pixel. For "gaps" of bad data in samples larger than maxGap, then chunk the
data. Ignore data streams that have a number of samples less than minGOOD, i.e., each TOD chuck
should be larger or equal to minGOOD samples. For gaps smaller or equal to maxGap, linearly
interpolate the TOD values across the gap and set TOD weights=BADwtval (i.e. these data are
not used for the map, but are needed for a continuous noise estimate for MADmap). TOD rules
(in this order):
a. throw out initial and end samples that are bad.
b. fill in the small bad GAPS (<=maxGap), weights=BADwtval
c. chuck for large bad GAPS (>maxGap)
d. throw out small chucks (<minGOOD)
The initial default maxGap value is 5 and minGOOD=correlation length of the InvNtt calibration data.
The locations defining the boundaries of the good chunks are stored on a per detector pixel basis (the
"tos" and "froms"). Note that (6) and (7) have a similar logic [(6) is based on OnTarget and (7) is
based on the mask information]. In both cases, chuck for gaps>maxGap. For gaps<=maxGap, linearly
interpolate data values across the gaps for (7) [i.e. glitches], but use the data values for (6) [i.e. nothing
is wrong with the data values].
runMadMap
This is a wrapper script that runs the MADmap module (a java code). Input TOD data is assumed to
be calibrated and flat-fielded and input InvNtt is from calibration tree.
Usage
# Creates a SimpleImage
34
In the Beginning is the Pipeline. Photometry
Build 13.0.5130
map = runMadMap(todproduct=tod, calTree=calTree, maxerror=<a Double>,
maxiterations=<an Integer>, runNaiveMapper=<Boolean>, useAvgInvntt=<Boolean>)
With parameters:
• tod — (class PacsTodProduct) the result of makeTodArray, MANDATORY
• calTree — Pacs calibration tree. For your information: the particular calibration file used has
the InvNtt information stored as an array of size max(n_correlation+1) x n_all_detectors. Each row
represents the InvNtt information for each detector pixel. MANDATORY.
• maxerror — Default = 1e-5, maximum relative error allowed in PCG routine (the conjugate
gradient routine, which is part of MADmap)
• maxiterations — Default = 200, maximum number of iterations in PCG routine
• runNaiveMapper — Default = false, run MadMapper; when true, run NaiveMapper (i.e. something that is similar to what you would get with the pipeline task photProject, but less accurate.
• useAvgInvntt — Default = false, use InvNtt data for each pixel; when true, use InvNtt data
averaged for all pixels in a detector
Two calls are needed if you want to produce both the MadMap and the NaiveMap simple image
products (runNaiveMapper=true yields Naivemap product and runNaivMapper=false yields MadMap
product). The NaiveMap image will be similar, but less accurate, than what is produced by the pipeline
task photProject. The output from a single run on runMadMap is:
• map — Output product consisting of following:
1. image — Sky map image (either a Naive map or MADmap) with WCS information
2. coverage — Coverage map corresponding to sky map, with WCS (units are seconds, values are
exposure time)
3. error — Uncertainty image associated with the map, with WCS
The error map is currently only made properly for NaiveMapper, although note also that error maps
do not reflect all the uncertainties in the data: this is an issue we are still working on. As this task runs
there is an intermediate output TOD file created, this is saved in a directory specified by the property
var.hcss.workdir (as mentioned before, there is not need for the user to interact with this file, it is
removed after MADmap finishes and at the exit of HIPE, but if you wish to have it saved somewhere
else, you will need to change properties via the HIPE preferences panel).
Functionality
1. Build InvNtt from input calibration tree.
Format of InvNtt chunk:
Header-LONG:
min_sample starting sample index
max_sample last sample index
n_correlation correlation width of matrix
Data-DOUBLE:
invntt(n_correlation+1)
The min/max samples are the "tos" and "froms" calculated from a method within makeTodArray.
The sample indices need to be consistent between the TOD chunked files and the InvNtt file.
2. Run MADmap module.
3. If runNaiveMapper = true run NaiveMapper module.
35
In the Beginning is the Pipeline. Photometry
Build 13.0.5130
4. Put astrometric header information into output products.
3.2.2.4. MADmap post-processing
Introduction
When Genearlised Least Square (GLS) approaches, like MADmap or ROMA, are employed to produce sky maps from PACS data, the resulting maps are affected by artifacts in the form of crosses
centered on bright point sources. These artifacts are annoying and make the GLS images difficult to
use for astrophysical analysis. This is a pity since GLS methods are otehrwise excelent map makers.
This problem is tackled by the Post processing for GLS (PGLS) algorithm, that will be briefly described in the following sections. The algorithm effectively removes the artifacts by estimating them
and by subtracting the estimate from the GLS image, thereby producing a clean image. PGLS was
devised within the Herschel Open Time Key Program HIGAL project and exploited in the HIGAL
processing pipeline. The development was funded by the Italian Space Agency (ASI). A more detailed
description of PGLS can be found in [R1, R2].
Map making basics
The output of a PACS scan is a set of bolometers' readouts with attached pointing information. Each
readout gives the power measured at the corresponding pointing plus a noise term. The readouts can
be organised into a matrix d = { d(n,k) } where the the element d(n,k) is the k-th readout of the n-th
bolometer. The matrix d is termed the Time Ordered Data (TOD).
The map making problem is that of constructing an image (map) of the observed sky from the TOD.
The typical approach is that of defining a pixelization of the observed sky, i.e. partitioning the sky into
a grid of non overlapping squares (pixels). The map maker has to produce a map which is a matrix
m = { m(i,j) } where m(i,j) is a measure of the power received by the pixel in the i-th row and j-th
column of the sky grid.
A simple and important map making technique is the rebinning. In the rebinned map the value of each
pixel is set equal to the mean value of all the readouts falling in the pixel. Rebinning is a computationally cheap technique and is capable of removing well white, uncorrelated noise. Unfortunately the
PACS data is normally affected by 1/f, correlated noise too. As a result, rebinning is a poor map maker
for PACS data. An example of rebinned map is shown in figure 13, where the impact of the correlated
noise can be seen in the form of stripes following the scan lines.
Figure 3.8. Impact of the correlated noise in the form of stripes following the scan lines.
The GLS approach is an effective map making technique, exploited by map makers like MADmap and
ROMA. The GLS approach is effective in removing both white and correlated noise and has a feasible
36
In the Beginning is the Pipeline. Photometry
Build 13.0.5130
computational complexity, albeit higher than simple rebinning. Unfortunately, when used to process
PACS data, the technique introduces artifacts, normally in the form of crosses placed on bright point
sources. An example of GLS map where such an artifact is clearly visible is shown in figure 14. The
artifacts are due to the mismatches between the GLS assumptions and the actual physical process, e.g.
the error affecting the pointing information of each readout, which are better analysed in [R2]. The
artifacts are annoying and make the GLS image less usable in astrophysical analysis.
Figure 3.9. Point source artifact in a form of crosses places on bright point sources.
Notation: in the following we write m = R(d) when the map m is obtained from the TOD d by rebinning.
And m = G(d) when the map m is obtained from the TOD d by the GLS approach.
Unrolling and Median filtering
Let us introduce two additional operations that are needed to describe the PGLS algorithm. The first
operation is termed the unrolling and produces a TOD d from a map m. In particular, given the pointing
information and a map m, the unrolling of the map amounts at producing a TOD where each readout is
set equal to the value of the corresponding pixel in the map, as specified by the pointing information.
In other words, the resulting TOD is the data that would be obtained if the sky was equal to the map.
The second operation is termed the residual filtering and is based on the median filtering of a sequence.
Given a sequence x[n] and an integer h, the median filtering of x[n] is the sequence y[n] = median( x[nh], x[n-h+1], ..., x[n], ..., x[n+h-1], x[n+h] ). In words y[n] is the median value of a window of 2h
+1 samples from the x sequence, centered on the n-th sample. Now the the residual filtering can be
defined as r[n] = x[n] - y[n], that is r[n] is obtained by subtracting from x[n] the corresponding median.
Residual filtering is a non-linear form of high-pass filtering and is very effective in removing correlated
noise. Specifically, all the harmonics of x[n] below the normalised frequncy of 1/(2h+1), that is with
a period longer that 2h+1 samples, will be greatly attenuated. Finally note that residual fitering can be
applied to a whole TOD d, by applying it separately to the data sequence of each bolometer.
Notation: in the following we write d = U(m) when the TOD d is obtained by unrolling the map m.
And t = F(d) when the TOD t is obtained by residual filtering the TOD d.
PGLS algorithm
The Post-processed GLS (PGLS) map making algorithm starts from the TOD d and the GLS map
m_g = G(d). It is based on the following basic steps, that aim to produce an estimate of the artifacts
affecting the GLS map:
1. Unroll the GLS map: d_g = U( m_g ).
2. Remove signal: d_n = d_g - d.
37
In the Beginning is the Pipeline. Photometry
Build 13.0.5130
3. Remove correlated noise: d_w = F( d_n ).
4. Compute artifacts estimate: m_a = R( t_w ).
The functioning of the basic steps can be explained as follows. The original TOD contains the signal S,
the correlated noise Nc and the white noise Nw, so that, using the symbol # to indicate the components,
we write d # S + Nc + Nw. Assuming that the GLS map maker perfectly removes the noise but
introduces artifacts, m_g contains the signal S and the artifacts A, m_g # S+A. The same components
are there in the unrolled TOD computed in step 1, d_g # S+A$. By subtracting the original TOD from
d_g in step 2 we are left with a TOD d_n where the signal is removed and the noise (with changed
polarity) and the artifacts are introduced, d_n # A - Nc - Nw. By performing the residual filtering of
d_n with a proper window length (to be discussed soon), we eliminate the correlated noise while the
artifacts and the white noise are preserved, d_w # A - Nw. By rebinning d_w in step 4, we eliminate
the white noise so that m_a # A$ is an estimate of the artifacts. In practice, since the GLS map maker,
the residual filtering and the rebinning do not perfectly remove the noise, m_a # A + Na where Na
is the noise affecting the artifact estimate.
The basic steps just described can be iterated in order to improve the artifact estimate. In this way we
obtain the PGLS algorithm, producing a PGLS map m_p from the TOD d:
1. Initialize PGLS map and artifacts estimate: m_p = G(d), m_c = 0.
2. Repeat following 1-5 steps until convergence:
a. Unroll: d_g = U( m_p ).
b. Remove signal: d_n = d_g - d.
c. Remove correlated noise: d_w = F( d_n ).
d. Estimate artifacts: m_a = R( d_w ).
e. Improve PGLS map: m_p = m_p - m_a.
In the procedure, at each iteration more artifacts are removed from the map and eventually the PGLS
map is obtained. Examples of the PGLS map m_p and of the artifacts estimate are shown in figure
15 and 16 respectively. One sees that the artifacts are removed and that the only drawback is a slight
increase in the background noise, barely visible in the figures. This is due to the artifact noise, Na,
which is injected into the PGLS map in step 2.5.
Figure 3.10. Post-processed image with the artifacts removed.
38
In the Beginning is the Pipeline. Photometry
Build 13.0.5130
Figure 3.11. The point source artifacts that were removed.
Results
The PGLS was analysed by means of simulations, using a known, synthetic sky and the corresponding
target map. It was verified that PGLS effectively removes the artifacts without introducing too much
noise, because the PGLS map is closer to the target map than the GLS map in the mean square sense.
It was verified that the convergence criterion is not critical, because the artifact estimate rapidly approaches zero meaning that both the corrections and the noise injection decrease. Usually some four
or five iterations are enough to get most of the improvment and the convergence criterion can be when
the mean square value of the estimate is low enough.
It was verified that the only parameter of the algorithm, namely the median filter window length, is
not critical. While shorter/longer windows cause less/more noise to be injected and less/more artifacts
to be removed, good results are obtained in a wide range of values for the window length. A rule of
thumb for this parameter is to set it equal to the width of the arms of the artifacts' crosses, which is
easily estimated by visual inspection of the GLS image.
References
[R1] L. Piazzo: "Artifacts removal for GLS map makers", University of Rome "La Sapienza", DIET
Dept., Internal Report no. 001-04-11, January 2011.
[R2] Lorenzo Piazzo, David Ikhenaode, P. Natoli, M. Pestalozzi , F. Piacentini and A. Traficante:
"Artifact removal for GLS map makers", Submitted to the IEEE Trans. on Image Proc., June 2011.
Usage
A Java task PhotCorrMADmapArtifactsTask is used for this purpose. Its Jython syntax is shown below.
# Create a MapContext that contains both the corrected image and the artifacsts map
result = photCorrMadmapArtifacts(frames=frames, tod=tod, image=image, niter=<a
Integer>, copy=<an Integer>)
With parameters:
• result — a SimpleImage type, the result of photCorrMadmapArtifacts, contains both the point
source artifacts correted image and the artifacts map, MANDATORY
• frames — a Frames type, the input PACS frames, MANDATORY
39
In the Beginning is the Pipeline. Photometry
Build 13.0.5130
• tod — a PacsTodProduct type, the input time ordered data (tod), MANDATORY
• image — a SimpleImage type, the input MADmap image, MANDATORY
• niter — a Integer type, the number of iteration, default value 1, OPTIONAL
• copy — a Integer type, copy=1 is to preserve input arguments, otherwise input arguments will be
modified, default value 0, OPTIONAL
3.2.2.5. Open issues and known limitations
The following items are known limitations of MADmap processing:
Computing requirements
As a general rule of thumb, MADmap requires a computer of M * 1GB * Duration of observation in
hours. M is dependent upon many factors, including the preprocessing and deglitching steps and the
output pixel size of the final maps. For nominal pixel scales (3.2”/pix and 6.4”/pix in the blue and
red channel, respectively), the value of M is typically 8 for the blue channel, and significantly less
for the red channel.
3.2.2.6. Troubleshooting
The accuracy of this map compared to high-pass filtered maps is discussed in a companion report
RD2. In summary, MADmap-produced maps have absolute flux levels consistent with those produced
with photProject.
Glitches in the readout electronics
If a cosmic ray (or a charged particle) impacts the readout electronics, the result may be a significant
change in the drift correction for the array (or the module) as a whole (the detector response is affected
not just at the time of the strike, but for a time thereafter also). Figure 17 illustrates this.
Figure 3.12. The minimum median (see Figure 9) plotted versus readout index. There appears to be a
change in the magnitude of the drift, likely caused by a cosmic ray or charged particle impact on the
readout electronics. You can see this by the break in the lines that fit the data: the scan direction data are
described by a green and pale brown line ("scanA fit" and "scanB fit"), which do not have the same slope;
and similarly for the cross-scan reddish and purple lines ("XscanA fit and "XscanB fit").
Figure 18 shows the smoking gun that indicates a glitch caused the global drift to change.
40
In the Beginning is the Pipeline. Photometry
Build 13.0.5130
Figure 3.13. An expanded region of time-ordered data, near where the drift shows an abrupt change in
magnitude in Figure 17. There is a clear break in the signal near readout value 9900
The only possible remedy is to segment the data before and after the glitch even and fit the global drift
separately. Segmenting of the data was explained in Sec. 7.3.2.
Improper module-to-module drift correction
If the inter-module drift is not corrected, the results will look similar to what is shown in Figure 19.
Figure 3.14. The final mosaic with a clearly visible "checkered" noise pattern super imposed on the sky.
This artifact is due to improper correction for the module-to-module drift
Point source artifact
Figure 20 shows an example of what is typically referred to as the “point source artifact.” The artifact
appears around bright point sources only and manifests itself as dark bands in the scan and cross-scan
directions. The origin of the artifact is not well understood except as possibly due to misalignment of
the PSF with respect to the final projected sky grid. This misalignment results in incorrectly assigning
the peak and the wings of the PSF to the same sky pixel, resulting in a large deviation in the sky signal.
When MADmap attempts to solve for the maximum likelihood solution to such a distribution of the
signal values, it fails to achieve the optimal solution at the PSF +/- the correlation length.
The point source artifact has been successfully corrected using the method described in section 5.
41
In the Beginning is the Pipeline. Photometry
Build 13.0.5130
Figure 3.15. An example of the point source artifact around a very bright source. The MADmap reduction
creates regions of negative (dark) stripes in the scan and cross-scan direction centred on the point source.
3.2.3. Extended sources: JScanam
This script (scanmap_Extended_emission_JScanam.py) is the HIPE implementation of the IDL mapmaker called Scanmorphos. Please look at the following link for more information and a detailed description of this map making tool.
The script starts from level1 frames and creates a map from the data. It always
combines two (and only two) obsids. If you have more than one pair use the
scanmap_Extended_emission_JScanam_multiplePairs.py script which is basically the same script embedded into a for cycle and can combine any number of scan and cross-scan obsid pairs. The script
is designed in a way that you can run it line by line or in one go. It is also possible to check all the
intermediate products created during the processing.
First you need set some variables to control the behaviour of the script.
camera = "red" (or "blue")
obsids = [obsid-scan1,obsid cross-scan1] or [obsid-scan1,obsid cross-scan1,obsidscan2,obsid cross-scan2,...] in case of multiple pairs
solarSystemObject = True/False
galactic = True/False
calculateRaDec = True/False
showMapsAfterTasks = True/False
debug = False/True
deglitch = True/False
nSigmaDeglitch = 3
makeFinalMap = True/False
outputPixelSize = the size of your pixel in arcseconds
pixfrac =
• camera: sets which side of the PACS photometer you want to process. Be careful with memory
allocation, blue requires about 4 times the memory used in red.
• obsids: sets the obsids for scan and cross-scan pairs
• solarSystemObject: set it to True if the source is a Solar System object (i.e. is a moving target).
42
In the Beginning is the Pipeline. Photometry
Build 13.0.5130
Note
if there is extended emission in the map, the main JScanam assumptions will fail, because the scan and cross scan will be shifted to the object reference system.
• galactic: the galactic option should be set to True if the maps extended emission is not confined
in a small area.
• calculateRaDec: Calculate the coordinates of every pixel with time. It is usually safe to set it to True.
• showMapAfterTasks: if True, produces a map after each step in the pipeline.
• deglitch: set it to True if you want to run the JScanam deglitch task
• nSigmaDeglitch: the new deglitch threshold to use in case the deglitch parameter is set to True. The
default is 3 times over the stDev value of the signal in a given map pixel.
• debug: Debug mode. Use wisely, if set to True it will clutter your desktop with graphs and displays.
It is not recommended unless you are really an expert user of Scanamorphos.
• makeFinalMap: generate a final map.
• outputPixelSize: Pixel size for the final map in arcseconds. If its value is -1 value, the pixel size
will be the default one (3.4" in blue and 6.2 in red).
• pixfrac: this parameter is used for the final map. It fixes the ratio between the input detector pixel
size and the map pixel size.
After setting your initial parameters you can start downloading the data. The best way to do it to
directly download it from the Herschel Science Archive (HSA). For alternative methods see Chapter
1 of DAG.
scansObs = getObservation(obsids[0], useHsa=True, instrument="PACS")
level1 = PacsContext(scansObs.level1)
scans = level1.averaged.getCamera(camera).product.selectAll()
blueFilter1 = scansObs.meta["blue"].value
cscansObs = getObservation(obsids[1], useHsa=True, instrument="PACS")
level1 = PacsContext(cscansObs.level1)
cscans = level1.averaged.getCamera(camera).product.selectAll()
blueFilter2 = cscansObs.meta["blue"].value
this part of the scripts downloads your data from the HSA and extracts the level1 frames for the two
given obsids. If you set the solarSystemObject parameter to True then it shifts the coordinates to the
object reference system
if(solarSystemObject):
print " Setting the scans and crossScans coordinates to the object reference
system "
pp = scansObs.auxiliary.pointing
orbitEphem = scansObs.auxiliary.orbitEphemeris
horizons = scansObs.auxiliary.horizonsIf you set
cal = getCalTree(obs=scansObs)
scans = photAddInstantPointing(scans, pp, calTree=cal, orbitEphem=orbitEphem,
horizonsProduct=horizons)
timeOffset = scans.getStatus("FINETIME")[0]
scans = correctRaDec4Sso(scans, timeOffset=timeOffset, orbitEphem=orbitEphem,
horizonsProduct=horizons, linear=0)
#
pp = cscansObs.auxiliary.pointing
orbitEphem = cscansObs.auxiliary.orbitEphemeris
horizons = cscansObs.auxiliary.horizons
cal = getCalTree(obs=cscansObs)
cscans = photAddInstantPointing(cscans, pp, calTree=cal, orbitEphem=orbitEphem,
horizonsProduct=horizons)
43
In the Beginning is the Pipeline. Photometry
Build 13.0.5130
cscans = correctRaDec4Sso(cscans, timeOffset=timeOffset, orbitEphem=orbitEphem,
horizonsProduct=horizons, linear=0)
del pp, orbitEphem, horizons, cal, timeOffset
Then, if calculateRaDec was set to True, it calculates the Ra and Dec for each pixels at each frame
scans = photAssignRaDec(scans)
cscans = photAssignRaDec(cscans)
and removes the unnecessary frames that are taken during the turnaround of the spacecraft
scans = scanamorphosRemoveTurnarounds(scans, limit=5.0, debug=debug)
cscans = scanamorphosRemoveTurnarounds(cscans, limit=5.0, debug=debug)
Here you can control the amount of removed data through the limit parameter. It is expected in percent
and gives a zone around the nominal scanspeed (in our case +- 5%) Task removes every frames that
have a scan speed higher or lower than these limits.
After removing the turnaround frames we mask long the term glitches using scanamorphosMaskLongTermGlitches. This task produces a mask called Scanam_LongTermGlitchMask. You should
check this mask and if the results are not optimal (some glitches are not detected or some sources are
flagged as glitches), you can try to modify the parameter stepAfter in order to get better results.
scans = scanamorphosMaskLongTermGlitches(scans, stepAfter=20, galactic=galactic)
cscans = scanamorphosMaskLongTermGlitches(cscans, stepAfter=20, galactic=galactic)
This task produces a mask called Scanam_LongTermGlitchMask. You should check this mask and if
the results are not optimal (some glitches are not detected or some sources are flagged as glitches),
you can try to modify the parameter stepAfter in order to get better results. This parameters controls
the length of the event tat is considered as glitch.
At this point we save the scan and cross-scan for later use in a temporal pool
from herschel.pacs.share.util import PacsProductSinkWrapper
scansRef = PacsProductSinkWrapper.getInstance().saveAlways(scans)
cscansRef = PacsProductSinkWrapper.getInstance().saveAlways(cscans)
Then we subtract the baseline of every scanleg in every pixel
scans = scanamorphosScanlegBaselineFitPerPixel(scans, nSigma=2, debug=debug)
cscans = scanamorphosScanlegBaselineFitPerPixel(cscans, nSigma=2, debug=debug)
scanamorphosScanlegBaselineFitPerPixel is a task that subtracts a linear baseline to the signal of every
pixel and every scanleg in the frames. The objective of this task is to remove signal drifts with time
scales larger than a scanleg, preserving real sources as much as possible, with the intention of creating
a first order map that can be used for the source mask calculation. Extended emission is generally not
preserved by this task, so use it carefully.
These are the main algorithm steps:
• Select the unmasked timeline data for each instrument pixel and every scanleg. If a source mask is
provided via the sourceMask optional parameter, the points in this mask will not be used.
• If there is enough points, fit them with a linear baseline. If this is not the case, calculate their median
value.
• The linear baseline fit is performed on a iterative way. The unmasked data is fitted first. Fit positive
outliers are then removed, and the fit is performed again with the clean data. The same steps are
repeated until the iteration converges. This happens when either there is no new outliers found, the
number of iterations is larger than 50, or there is too few data points to continue with the fitting
process. In this last case, the median of the unmasked data is calculated.
• Subtract the fit (or the median) to the whole scanleg signal, including the masked values.
44
In the Beginning is the Pipeline. Photometry
Build 13.0.5130
The most important parameter of the task is nSigma that controls the threshold limit for the source
removal. Points above nSigma times the standard deviation of the linear fit residuals will be classified
as real sources, and will not be considered in the next fit iteration.
The next step is then to create the source mask. But before we do that we need to join the scan and
cross-scan to increase the signal to noise for detecting the sources.
scans.join(cscans)
sourceImage, scans = scanamorphosCreateSourceMask(scans, nSigma=4.0,
createMask=False, galactic=galactic, calTree=calTree, debug=debug)
Here nSigma controls also the threshold above which the emission should be masked out. Modify nSigma until you get an optimal mask. The mask should cover only a small fraction of the map
(<~30%). It's not necessary that all the faint emission is masked, only the brightest regions.
Then we replace the scan and cross-scan with the saved ones, and to save some memory we delete
the saved data.
del(scans)
scans = scansRef.product
cscans = cscansRef.product
del(scansRef, cscansRef)
System.gc()
Then we add the mask to the scans:
maskImage, scans = scanamorphosCreateSourceMask(scans, inputImage=sourceImage,
createMask=True, calTree=calTree, debug=debug)
maskImage, cscans = scanamorphosCreateSourceMask(cscans, inputImage=sourceImage,
createMask=True, calTree=calTree, debug=debug)
After adding the source mask to the data we can start the real processing by removing the general
offset using a simple baseline removal.
scans = scanamorphosBaselineSubtraction(scans, galactic=True, debug=debug)
cscans = scanamorphosBaselineSubtraction(cscans, galactic=True, debug=debug)
Here we set the galactic option to through because e just want to remove and offset. The task calculates
the signal median value in every pixel array and every scan (for galactic = True) or scanleg (galactic
= False), and subtracts it from the frames. Only the unmasked data is considered in the median offset
calculation.
Before we move further with the processing we need to identify and mask the signal drifts produced
by the calibration block observation. The PACS photometer signal is sometimes affected after the
calibration block observation by a strong signal drift with a typical time length of 1000 time indices.
The task scanamorphosBaselinePreprocessing identifies those drifts and masks them. The derived
mask is saved in the frames with the name Scanamorphos_CalibrationBlockDrift. This mask will be
active after the execution of the task. If a mask with the same name is already present in the frames,
it will be overwritten with the new mask values.
scans = scanamorphosBaselinePreprocessing(scans, galactic=galactic, debug=debug)
cscans = scanamorphosBaselinePreprocessing(cscans, galactic=galactic, debug=debug)
After we got rid of the effect of the calibration blocks we can remove the real baseline from the scans
(not only a simple offset as we did before) by running the basline subtraction again:
scans = scanamorphosBaselineSubtraction(scans, galactic=galactic, debug=debug)
cscans = scanamorphosBaselineSubtraction(cscans, galactic=galactic, debug=debug)
Here, of course, we use the galactic option that is suitable to our data.
After the final baseline removal we can remove signal drifts with time scales longer than a scan-leg.
This is called de-striping. We use the task scanamorphosDestriping.
45
In the Beginning is the Pipeline. Photometry
Build 13.0.5130
scans, cscans = scanamorphosDestriping(scans, cscans, iterations=6, calTree=calTree,
debug=debug)
This task removes signal drifts in the scans and the cross scans with time scales longer than a scan-leg.
It assumes that the scans and the cross scans have perpendicular scan directions, and as a result the
projected maps have different drift gradients. The drift removal technique is based on the following
points:
• The drift power increases with the length of the considered time scale (1/f noise). For that reason
the task starts removing the strongest drift component on a time scale equal to the scans length,
decreasing this scale in the next step to 4 scalegs, and finally to 1 scanleg. In each step the remaining
drifts are weaker.
• Back projecting a map obtained in a given scan direction, to the perpendicular direction, will transform the generally increasing or decreasing signal drifts into oscillatory drifts that cancel out on
large time scales.
These are the main algorithm steps:
• Create a map of the cross scans and back project it to the scan direction of the scans. By default,
the brightest sources will be removed using the mask created by scanamorphosCreateSourceMask
(Scanamorphos_SourceMask). This can be changed with the task optional parameter sourceMask.
• Subtract the back projected timeline from the scans timeline. This will remove the remaining sources
(common in the two timelines) a will leave the combination of the two drifts.
• Fit a line to the timeline difference. The fit will contain mostly the effect of the scans drift, because
the contribution from the cross scans drift cancels due to its oscillatory nature.
• Subtract the fit (i.e. drift) to the scans timeline.
• Repeat the previous steps on the cross scans, using the back projection of the scans. Repeat all steps,
decreasing the considered time scale from the scans length, to 4 scanlegs, and finally 1 scanleg.
• Iterate until convergence for timescales equal to one scanleg. Convergence is reached when the fit
of the differences is considerably smaller than the fit residuals. The maximum number of iterations
can be controled with the task optional parameter iterations.
At this point we can finish working with the scans and cross-scans separately and can join all the data
together
mergedScans = scans
mergedScans.join(cscans)
del(scans, cscans)
System.gc()
and remove signal drifts with time scales shorter than a scan-leg using scanamorphosIndividualDrifts.
mergedScans = scanamorphosIndividualDrifts(mergedScans, debug=debug)
This is what the task do:
• Measure the scanspeed and calculate the size of a mappixel, that can hold 6 subsequent samples of
one crossing of a detector pixel.
• Make a mapindex with the specified gridsize. Collect only pixfrac = 0.001 (only pixelcenters)
• Count the crossings of all pixels into every map pixel
• Calculate the average flux value for each crossing and its standard deviation: bi and si
• Now use the threshold noise. This is the blue line in Fig. 1 called HF noise. Check, how many
percent of the stddev of every mappixel are smaller than this threshold noise. -> < 80%; do not use
46
In the Beginning is the Pipeline. Photometry
Build 13.0.5130
that mappixel for the drift correction -> >= 80%: use the mappixel but don't use the values with
stddev > HF noise
• Calculate the average flux fi in every mappixels. Use the white noise of the detectors as a weight.
• for each crossing calculate: average time ta, drift of the time ti as a difference of the average flux
of the crossing and overall average di = bi - fi.
• build the drift timeline from the di at the times ti.
• interpolate the missing values of the real timeline (linear interpolation) and subtract the drift from
the real timeline.
• new map for pointing corrections
• calc the rms (stddev) of the drift timeline sdi. If sdi < HFnoise, this iteration is converged if sdi >
HFnoise, build the mapindex from the new corrected timelines and iterate.
• empirical improvement: average the drifts to time-bins of 27, 9, 3 and 1 (in subsequent iterations)
and build the drift timeline by interpolating these much larger bins.
Then we deglitch the merged scans
scanamorphosDeglitch(mergedScans, nSigma=5, calTree=calTree, debug=debug)
and remove the individual drifts
mergedScans = scanamorphosIndividualDrifts(mergedScans, calTree=calTree,
debug=debug)
If the deglitch parameter is set to True here comes a new deglitching with the user defined nSigma.
Finally we can create the final map using photProject using the desired pixel size and pixfrac:
finalMap = photProject(mergedScans, outputPixelsize=outputPixelSize,
pixfrac=pixfrac)
of course we can save our map as a fits file:
outputMapFile = /your/Home/Dir/finalMap_"+camera+".fits"
simpleFitsWriter(finalMap, outputMapFile)
If we process multiple obsid pairs the end of the processing is a little bit different. First we need to save
all of our pairs after the final deglitching using a product sink (we also examine here if the observation
are done in parallel mode):
if(camera == "blue"):
if(blueFilter1 == "blue1"):
blueScansReferences.append(PacsProductSinkWrapper.getInstance().saveAlways(mergedScans))
if PhotHelper.isParallelObs(mergedScans):
blueParallel = True
else:
greenScansReferences.append(PacsProductSinkWrapper.getInstance().saveAlways(mergedScans))
if PhotHelper.isParallelObs(mergedScans):
greenParallel = True
else:
redScansReferences.append(PacsProductSinkWrapper.getInstance().saveAlways(mergedScans))
if PhotHelper.isParallelObs(mergedScans):
redParallel = True
del(mergedScans)
47
In the Beginning is the Pipeline. Photometry
Build 13.0.5130
System.gc()
then we merge all the observations by filter:
print " Merging all the pairs of scans and cross scans "
mergedScansBlue = None
mergedScansGreen = None
mergedScansRed = None
if(camera == "blue"):
if len(blueScansReferences) > 0:
mergedScansBlue = blueScansReferences[0].product
for i in range(1, len(blueScansReferences)):
mergedScansBlue.join(blueScansReferences[i].product)
if len(greenScansReferences) > 0:
mergedScansGreen = greenScansReferences[0].product
for i in range(1, len(greenScansReferences)):
mergedScansGreen.join(greenScansReferences[i].product)
else:
mergedScansRed = redScansReferences[0].product
for i in range(1, len(redScansReferences)):
mergedScansRed.join(redScansReferences[i].product)
del(blueScansReferences, greenScansReferences, redScansReferences)
System.gc()
first we define three empty variables (one for each filter) for holding the merged scans then fill them
up with the saved products. Finally we project the map using all of our obsid pairs:
if(outputPixelSize < 0):
if(camera == "blue"):
if(mergedScansBlue != None):
if blueParallel:
outputPixelSizeBlue = 3.2
else:
outputPixelSizeBlue = 1.6
if(mergedScansGreen != None):
if greenParallel:
outputPixelSizeGreen = 3.2
else:
outputPixelSizeGreen = 1.6
else:
outputPixelSizeRed = 3.2
else:
outputPixelSizeBlue = outputPixelSize
outputPixelSizeGreen = outputPixelSize
outputPixelSizeRed = outputPixelSize
if(makeFinalMap):
print " Projecting the merged scans onto the final map "
print " Projection with drizzle using: " + str(outputPixelSize) + " arcsec"
if(mergedScansBlue != None):
finalMapBlue, mi = photProject(mergedScansBlue,
outputPixelsize=outputPixelSizeBlue, pixfrac=pixfrac, calTree=calTree,
useMasterMaskForWcs=False)
d = Display(finalMapBlue, title="Final map (blue)")
# outputMapFile = "/your/Home/Dir/finalMap_"+camera+"_blue.jpg"
# d.saveAsJPG(outputMapFile)
if(mergedScansGreen != None):
finalMapGreen, mi = photProject(mergedScansGreen,
outputPixelsize=outputPixelSizeGreen, pixfrac=pixfrac, calTree=calTree,
useMasterMaskForWcs=False)
d = Display(finalMapGreen, title="Final map (green)")
# outputMapFile = "/your/Home/Dir/finalMap_"+camera+"_green.jpg"
# d.saveAsJPG(outputMapFile)
if(mergedScansRed != None):
finalMapRed, mi = photProject(mergedScansRed,
outputPixelsize=outputPixelSizeRed, pixfrac=pixfrac, calTree=calTree,
useMasterMaskForWcs=False)
d = Display(finalMapRed, title="Final map (red)")
# outputMapFile = "/your/Home/Dir/finalMap_"+camera+"_red.jpg"
48
In the Beginning is the Pipeline. Photometry
Build 13.0.5130
# d.saveAsJPG(outputMapFile)
3.2.4. Extended sources: Unimap
Unimap[R3] is a Generalized Least Squares (GLS) mapmaker developed in MATLAB and released
by the DIET department of the University of Rome 'La Sapienza’ (link). Please, look at the Unimap
Documetation web page for more information, and in particular for a detailed description of this mapmaker, look at the Unimap User's Manual.
Unimap performs an accurate pre-processing to clean the dataset of systematic effects (offset, drift,
glitches), and it uses the GLS algorithm to remove the correlated 1/f noise while preserving the sky
signal over large spatial scales. The GLS method can introduce distortions and artifacts at regions of
bright emission (especially if point-like), that modifies the flux values. A high-pass filtering approach
can be used to remove these distortions, by generating the Post-GLS map (PGLS). The length of the
high-pass filter is defined by the filterSizeInArcsec parameter that, while removing artifacts within the
specified scale, inject back correlated noise over the same spatial dimension. To minimize this noise
injection, the filtering can be applied only over bright sources by obtaining the Weighted-GLS map
(WGLS). Bright emission regions are selected using a threshold approach, controlled by the parameters
wglsDThreshold and wglsGThreshold. The first value is used for detecting the bright emission, and
creates anchor points for building the mask which grows, up to a lower threshold identified by the
wglsGThreshold value.
3.2.4.1. Unimap installation and configuration
Before running the interactive script, you have to install UNIMAP by downloading the TAR file from
the web page (link). Unimap is developed in MATLAB and it is spawned from the interactive script
by using the runUnimap task. If you do not have MATLAB on your computer, install the MATLAB
Compiler Runtime (MCR) provided within the TAR file (MCRInstaller).
You need to set the following path variables within the script (all paths are without final /):
unimapDir = '/your/Unimap/directory'
mcrDir = '/your/MATLAB/Compiler/Runtime/directory'
dataDir = '/your/data/directory'
• unimapDir: sets the path where the UNIMAP files (run_unimap.sh, unimap/unimap.app,
unimap_par.tx) are, as provided by the TAR file.
• mcrDir: sets the path where the MCR bin folder is located.
• dataDir: sets the root path for storage on your computer. The Unimap output files are saved
within a subdirectory (dataDir/firstObsid_lastObsid/camera) if the cleanDataDir parameter is set
equal False (see below).
3.2.4.2. The Unimap interactive script
The script starts from Level1 frames and invokes the runUnimap task for generating final maps.
First you set some variables to control the behavior of the script (the path variables described
above). Unimap makes use of a large number of parameters that are defined and managed within the
unimap_par.txt file. In the interactive script a limited number of parameters (5) are included and propagated so they can be fine-tuned by the user, while other parameters adopted take their default value.
See the section ‘Advanced use of Unimap’ to know how modify all of the Unimap parameters.
camera = "red" (or "blue")
obsids = [firstObsid, secondObsid, …., lastObsid]
solarSystemObject = True (or False)
#Unimap parameters
filterSizeInArcsec = PGLS high pass filter size in arcsec (default 0)
startImage = Starting image for the GLS (default 3)
outputPixelSize = the size of your pixel in arcseconds (default 0)
wglsDThreshold = WGLS threshold to detect an artifact (default 3.25)
49
In the Beginning is the Pipeline. Photometry
Build 13.0.5130
wglsGThreshold = wgls threshold to grow an artifact (default 1.75)
minimumChange = the minimum change in the map to keep iterating (default 1.0)
masksToUse= the masks in the frames that should be considered by Unimap ( default
["BADPIXELS", "CrossTalkMask", "SATURATION", "Scanamorphos_CalibrationBlockDrift"])
#Advanced-use parameters
rewriteFramesFitsFiles = True (or False)
rewriteParametersFile = True (or False)
cleanDataDir = True (or False)
• camera: sets which channel of the PACS photometer you want to process. Note that the blue
requires about 4 times the memory used for the red.
• obsids: sets the obsids to combine. The script is designed for combining any number of obsids,
being limited only by the computer memory and computational time. Remember that standard Level2.5 products are the combination of 2 concatenated obsids - scan and cross-scan.
• solarSystemObject: is your source a solar system object?
• filterSizeInArcsec: sets the dimension of the high-pass filter adopted by the PGLS method
for removing possible distortions introduced by the GLS. If set to 0, the default value of 50 samples
is used. A fine-tuning of this parameter can enhance the quality of PGLS map (see the section
‘Quality inspection of final maps’).
• startImage: is the initial guess adopted by the GLS for starting iterations. It can be: 0 for a
zero (flat) image, 1 for a naïve map, 2 for a high-pass filtered map or 3 for automatic set. If the
observation is signal dominated, the best guess is startImage = 0, while startImage = 1 is suited for
observations dominated by the background. The selection of the proper starting image can affect
the quality of the final map and it can significantly reduce the number of iterations required, i.e.
the process running time. If startImage = 3, the script will automatically select the optimal starting
image between the Naïve or the zero image, by performing a statistical analysis of the Naïve map.
• minimumChange: expressed in dB, it is the minimum change in the GLS map to keep on iterate.
If it is set to a positive number, Unimap will adopt the optimum value.
• maskToUse:
the
masks
that
should
be
considered
by
Unimap.
The
Scanamorphos_CalibrationBlockDrift mask is added to the default masks because the JScanam
module scanamorphosBaselinePreprocessing is used within the Unimap preprocessing for removing drift due to calibration blocks.
• outputPixelSize: pixel size for the final map in arcsec. If 0, the pixel size is 3.2", except for
non-parallel blue observations, where it is 1.6".
• wglsDThreshold: threshold for the detection of distortions introduced by the GLS algorithm,
for the building of the WGLS mask (mask of artifacts). The greater the value, the smaller the number
of detected artifacts (see the section ‘Quality inspection of final maps’).
• wglsGThreshold: threshold for the building of the WGLS mask (mask of artifacts), starting
from the anchor points provided by the wglsDThreshold parameter. The greater the value, smaller
the extent of the masked artifacts (see the section ‘Quality inspection of final maps’).
• rewriteFramesFitsFiles: set to True if you want to generate the FITS files used by Unimap
as the input dataset and to save them in the data directory (see the section ‘Advanced Use of the
script’).
• rewriteParametersFile: set to True if you want to rewrite the parameter file in the data
directory (see the section ‘Advanced Use of the script’).
• cleanDataDir: set to True if you want to remove input and output files from the data directory
(see the section ‘Advanced Use of the script’).
After setting the initial parameters, the first part of the script creates a list with the Level1 frames
(frameList) of the observations that you want to reduce. This list is filled using a ‘for’ statement,
within which:
50
In the Beginning is the Pipeline. Photometry
Build 13.0.5130
• data are downloaded and Level1 frames extracted. The best way is to download the data from the
Herschel Science Archive (HSA). For alternative methods see Chapter 1 of DAG.
obs = getObservation(obsid, useHsa=True, instrument="PACS")
level1 = PacsContext(obs.level1)
frames = level1.averaged.getCamera(camera).product.selectAll()
• if a Solar System Object, the coordinates in the frames are set to the object reference system;
• pixel coordinates are assigned at the dataset and the optical distortion correction is applied
frames = photAssignRaDec(frames, calTree=calTree)
frames = convertToFixedPixelSize(frames, calTree=calTree)[0]
Once the frameList is complete, it can be passed to the runUnimap task, together with the parameter
previously defined.
unimapMap=runUnimap(framesList=framesList,filterSize=filterSizeInArcsec,
startImage=startImage,outputPixelSize=outputPixelSize,wglsDThreshold=wglsDThreshold,
wglsGThreshold=wglsGThreshold,unimapDir=unimapDir,mcrDir=mcrDir,dataDir=dataDir,
rewriteFramesFitsFiles=rewriteFramesFitsFiles,
rewriteParametersFile=rewriteParametersFile, cleanDataDir=cleanDataDir)
3.2.4.3. Run Unimap
RunUnimap works in two steps: the first converts the Level1 frames into FITS files suitable for
Unimap and writes the Unimap parameter file, the second spawns Unimap from HIPE and creates the final maps, together with intermediate evaluation products. All files generated by the task
are saved in the directory dataDir/firstObsid_lastObsid/camera, and this directory is removed if
cleanDataDir=True. RunUnimap creates a FITS file for every obsids by adopting the naming convention unimap_obsid_camera_obsid.fits, and writes the Unimap parameter file unimap_par.txt. Then
it launches the Unimap pipeline. While the pipeline is running, the log is displayed into the HIPE
Log and a unimap_log.txt file is generated at the end of the process. For a detailed description of the
pipeline, read the Unimap User's Manual, while here the main steps of the pipeline are summarised:
Figure 3.16. The Unimap pipeline.
Figure 3.17. Detection of a jump (in red) on the detector timeline.
51
In the Beginning is the Pipeline. Photometry
Figure 3.18. The Crab field before and after onset correction.
Figure 3.19. A Galactic Plane field before and after drift correction.
52
Build 13.0.5130
In the Beginning is the Pipeline. Photometry
Build 13.0.5130
Figure 3.20. Clockwise: GLS, GLS-minus-Rebin, PGLS, GLS-minus-PGLS maps. The distortions introduced by the GLS algorithm are highlighted on the difference maps and they are no more present into
the PGLS map.
Figure 3.21. The distortions present into the PGLS-minus-GLS map (left image) are properly masked
(right image) by the WGLS algorithm.
• TOP: Time Ordered Pixels. In the first step the sky grid is built and every readout is assigned to a
sky pixel according the specified coordinate system (equatorial or galactic). In addition, offsets are
removed by subtracting the median value from each timeline, and the coverage map is generated
(cove_full.fits).
• Pre: This module works on the detector timelines. Signal jumps are identified and flagged, and
onsets are corrected by subtracting an exponential fit.
• Glitch: this module detects and flags glitches by adopting a sigma-clipping approach that exploits
the spatial redundancy. To simplify the glitch detection, a high pass filter is first applied over the
53
In the Beginning is the Pipeline. Photometry
Build 13.0.5130
timelines, to remove long-scale drift and 1/f noise. A glitch mask (flag_glitch.fits) is created by
this module.
• Drift: this module removes the drift affecting the timelines by performing a polynomial fitting.
The fit procedure is based on an iterative approach that uses the Subspace Least Square (SLS) drift
estimation [R2]
• Noise: this module estimates the noise spectrum and constructs the noise filters to be used by the
GLS algorithm. The GLS implementation used by Unimap exploits time-domain filtering. With
this step the pre-processing is completed and the dataset, together with the flags, are formatted for
the GLS module.
• GLS: this module computes the GLS estimate, adopting an iterative approach. GLS is used for
removing 1/f noise and, for a better result, all other sources of noise (glitch, drift, offset) must be
removed with an accurate preprocessing. The module is the most time-consuming step of the whole
pipeline and it also generates a naïve map (img_rebin.fits) and the associated standard deviation map
(img_noise.fits). Distortions can be introduced by the GLS method at the position of bright sources
and the Unimap pipeline can be used for post-processing, to estimate and remove these distortions.
• PGLS: this module estimates the GLS distortions and subtracts them from the GLS image, to produce a clean Post-GLS map [R1]. PGLS involves a non-linear, median high-pass filtering. PGLS
map is not necessarily a better product than the GLS map: if the GLS does not introduce distortions,
the PGLS is not needed - indeed it is even harmful because PGLS increases the noise level of the
map. This increase can be negligible for images with high signal-to-noise ratio, which is also the
very images for which distortions are generally present.
• WGLS: this module applies the PGLS method only in the map regions where the distortions are
relevant (Weighted-GLS). Affected areas are masked by adopting a threshold approach, resulting
in a less noisy map with respect the PGLS one. The mask of artifacts is saved as flag_wgls.fits. As
for the PGLS, the WGLS is not required if artifacts are not introduced by the GLS.
The output of runUnimap task is a single SimpleImage, called unimapMap. It is a context that contains
all the relevant maps generated by Unimap. The products that are present within unimapMap are listed
below. For every product, it is also specified the name of the linked file generated by Unimap and
saved into the working directory (if clearDataDir = False):
• image is the WGLS map (img_wgls.fits). In most cases this is the map you can take;
• pgls is the Post-GLS map (img_pgls.fits);
• gls is the GLS map (img_gls.fits);
• naive is the Naïve map (img_rebin.fits);
• error is that is the standard deviation map (img_noise.fits). It can be properly used as an error map
only when associated with the Naïve map. Actually, errors are not propagated through the pipeline
and final error maps can not be provided;
• coverage is the coverage map obtained with no flagged data (cove_full.fits).
3.2.4.4. Advanced use of the script
The files generated by Unimap are not saved into the working directory if the interactive script
is launched by setting clearDataDir = True (default value); the unimapMap contains all the relevant output maps. However, if a user wants to inspect the Unimap files for evaluation purposes,
clearDataDir must be set to False. The expert user can then exploit the rewriteFramesFitsFiles and
rewriteParametersFile variables for modifying all the unimap parameters. The Unimap parameter file
(unimap_par.txt) is in the installation directory and it is copied to the working directory for every
Unimap run. It contains several parameters, for the 8 modules of the Unimap pipeline previously described, and only 5 parameters are set in and propagated by the interactive script.
54
In the Beginning is the Pipeline. Photometry
Build 13.0.5130
You can run further times the script by modifying the default values of Unimap parameters: edit the
unimap_par.txt in dataDir/firstObsid_lastObsid (NOT the one in the installation directory) and launch
the interactive script with rewriteFramesFitsFiles = False and rewriteParametersFile = False (for doing
that, a first run must be previously done). In this way, the runUnimap task will not create FITS files,
the unimap_par.txt will not be overwritten, and it directly launches the Unimap pipeline, by saving
a significant amount of running time.
3.2.4.5. Quality inspection of final maps
The WGLS map is the main and most reliable product in most cases. It removes artifacts by injecting a
small amount of noise in delimited regions of the map. In some cases, post-processing (PGLS/WGLS)
is not necessary, when the GLS algorithm does not introduce distortions. Since the interactive script
is generally used for a limited number of runs within a specific scientific context, a tool for deciding
which is the best map to take into account can be exploited. It is based on the inspection of Delta
Images, that are the differences between the Unimap maps. Delta Images are generated by Unimap
and stored in the working directory if clearDataDir = False.
• delta_gls_pgls.fits: delta map between GLS and PGLS maps. It highlights the distortions
introduced by the GLS method. The artifacts shown in the delta_gls_pgls.fits image depend on the
dimensions of the high-pass filter used by the PGLS method (see Figure 3.20 and 3.21).
• delta_gls_rebin.fits: delta map between GLS and Naïve maps. It provides an unbiased
representation of the artifacts because it is not influenced by the distortion evaluation performed
by the PGLS method. Nevertheless, it can be very noisy, due to the presence 1/f noise of the naïve
map, and it may not be reliable for the evaluation of artifacts of low flux levels (see Figure 3.20).
• delta_pgls_rebin.fits (delta_wgls_rebin.fits): delta map between PGLS (or
WGLS) and Naïve maps. It provides a representation of the goodness of the artifact removal performed by the PGLS and WGLS methods. Only the pattern of the correlated noise (i.e. strips following the scan-line directions) should be visible in the delta_pgls_rebin.fits and delta_wgls_rebin.fits
images if the algorithms have correctly removed the artifacts.
Figure 3.22. . Is the WGLS map (left image) reliable? Artifacts, that are visible in the PGLS-minus-GLS
map, are no present into the WGLS-minus-Rebin map (right image), being visible just the pattern of the
correlated noise.
By inspecting the Delta images, you can learn the following:
• The GLS map is the more reliable result if residuals are not present in the delta_gls_pgls.fits or
delta_gls_rebin.fits maps. In this case, post-processing is not necessary.
55
In the Beginning is the Pipeline. Photometry
Build 13.0.5130
• If the delta_pgls_rebin.fits map shows residuals, the length of the PGLS high-pass filter (filterSize)
was too short to remove all the artifacts.
• If the delta_wgls_rebin.fits map shows residuals, then in addition to tuning the length of the highpass filter, the WGLS thresholds used for building the mask (wglsDThreshold and wglsGThreshold)
can be fine-tuned.
3.2.4.6. Unimap References
[R1] L. Piazzo et al., ”Artifact Removal for GLS Map Makers by means of Post-Processing”, IEEE
Trans. on Image Processing, Vol. 21, Issue 8, pp. 3687-3696, 2012.
[R2] L. Piazzo et al., "Drift removal by means of alternating least squares with application to Herschel
data", Signal Processing, vol. 108, pp. 430-439, 2015.
[R3] L. Piazzo et al.: 'Unimap: a Generalised Least Squares Map Maker for Herschel Data', MNRAS,
accepted, 2015.
3.3. Chopped point source pipeline
As mentioned above, there is no particular interactive pipeline script for observations executed via
the chopped point source (PS) AOT. The reason for this is that this observing mode was only rarely
used during the Science Demonstration Phase (SDP), and the PACS ICC had recommended to use the
superior mini scan map mode instead. Nevertheless, there is still a large amount of data obtained for
calibration purposes that may also be exploited scientifically. Therefore, we here describe a processing
script that can be used as a template. It contains the same processing steps the SPG performs, but
provides a better readability. It also allows the user to include passages to inspect the intermediate data
products. Note that there are not many alternatives how to process chopped PACS photometer data.
3.3.1. Differences in processing between chopped and
scanned observations
There is a number of differences in the data structures of chopped and scanned observations that are
also reflected in the various processing steps and the tasks that are applied. In short, chopped data
do not need highpass filtering nor deglitching. The latter is done automatically when coadding the
individual frames of a chopper position by applying a sigma clipping algorithm. In addition, the final
map is created with a shift-and-add procedure that combines the four images of two chopper and the
two nod positions to a single combined signal. A drizzling algorithm as provided for scan map data
is not implemented.
Note
The flux calibration is tuned to the scan map observing mode. Point source fluxes derived
from the chopped PS AOT were known to be too low by a few percent. A new task photFluxCalPsToScan was introduced to correct for this scaling difference.
3.3.2. A typical processing script for chopped PS AOT
data
Let's first set up the session with a few pre-definitions.
from java.util import ArrayList
# define the OBSID of the observation (chopped PS AOT)
obsid = 1342244899
# select the blue or red channel
camera = 'blue'
56
In the Beginning is the Pipeline. Photometry
Build 13.0.5130
# choose an putput pixel size of the final map
pixsize = 1.0
This section sets the options and definitions that are needed to run the script. Set the OBSID of the
corresponding observation to process. Each observation comes with a short and a long wave data set.
Select blue for the short band (70/100 µm) and red for long band (160 µm). Finally, select a pixel
size in arcseconds of the final map. Good values to start with are 1.0 for the blue and 2.0 for the red
band.
Now, we retrieve the necessary detector and auxiliary data.
# retrieve the ObservationContext from the archive
obs = getObservation(obsid=long(obsid),useHsa=True)
# get the calibration applicable to this observation
calTree=getCalTree(obs=obs)
# retrieve the auxiliary data
pp=obs.auxiliary.pointing
oep = obs.auxiliary.orbitEphemeris
timeCorr = obs.auxiliary.timeCorrelation
photHK=obs.level0.refs["HPPHK"].product.refs[0].product["HPPHKS"]
# Is it a solar system object?
isSso = isSolarSystemObject(obs)
if (isSso):
horizons = getHorizonsProduct(obs)
else:
horizons = None
if (horizons == None):
hp = None
else:
hp = obs.auxiliary.horizons
The task getObservation downloads the entire ObservationContext from the Herschel Science Archive
(HSA). Be sure to have access to the HSA and you are already logged in via the HIPE GUI. The
task getCalTree extracts the applicable calibration files from the database that comes with your HPIE/
HCSS installation. Then, a number of certain auxiliary data are extracted from the ObservationContext.
Especially, the variable photHK contains valuable information about the instrument status, the so
called Housekeeping Data.
# extract level 0 data and apply the slicing
pacsPropagateMetaKeywords(obs,'0',obs.level0)
level0 = PacsContext(obs.level0)
frames = SlicedFrames(level0.getCamera(camera).averaged.product)
del(level0)
First we make sure that all the necessary metadata are correctly forwarded from the top layer of the
ObservationContext to the Level 0 data from which we start the processing. As already mentioned, the
processing of chopped PS AOT observations are done using the slicing scheme that is also employed
for the spectroscopy data processing, but was discarded for the scan maps. The default slicing rule
structures the data according to nod cycles. This is done in the background, so the user does not
even notice the difference (except for the final step, when combining the individual maps). Each slice
appears as an individual index number in the frames. The tasks internally loop over these items to
perform the processing steps. The processing is done on the so called (sliced) frames.
# apply coordinates and convert to instrument boresight
frames =
photAddInstantPointing(frames,pp,calTree=calTree,orbitEphem=oep,horizons=horizons,isSso=isSso,copy=
del(pp)
frames = findBlocks(frames, calTree=calTree)
if (not frames.meta.containsKey("repFactor")) :
frames.meta["repFactor"] = LongParameter(1)
frames = pacsSliceContext(frames, level='0.5')[0]
57
In the Beginning is the Pipeline. Photometry
Build 13.0.5130
In addition, we join the pointing information with the data by applying the instrument boresight information (photAddInstantPointing). To save memory, the pointing product is deleted at this stage.
The task findBlocks determines the data structure and prepares a table that contains the corresponding
information. Finally, some old Level 0 data are missing the repFactor keyword in the metadata. In
order to be able to run the pipeline on those data as well, we define a default number of 1 for them.
# The actual processing begins here:
# mask bad and saturated pixels + those causing electric crosstalk
frames = photFlagBadPixels(frames,calTree=calTree,scical="sci",keepall=0,copy=1)
frames = photFlagSaturation(frames,calTree=calTree,hkdata=photHK,check='full')
frames = photMaskCrosstalk(frames)
In the beginning, the script flags the pixel outliers, such as bad and saturated pixels. We also mask
those pixels that cause electronic crosstalk. This is done by masking the first column of each detector
sub-matrix. Now, we apply the flux calibration (see note above). The first task converts the digital
detector readouts into Volts, followed by the flatfielding and the response calibration in Jy.
# convert digital detector values into volts
frames = photConvDigit2Volts(frames,calTree=calTree)
# apply flatfield and response calibration (V -> Jy)
frames = photRespFlatfieldCorrection(frames,calTree=calTree)
Now, we add some timing information.
# add a column in the status table that lists UTC time
frames = addUtc(frames, timeCorr)
del(timeCorr)
# convert digital chopper position readouts into real angels
frames = convertChopper2Angle(frames,calTree=calTree)
# discard data with still moving chopper
frames = cleanPlateauFrames(frames)
This paragraph applies the calibration of the chopping mirror. First, the digital position sensor readout
is converted into chopping angles, while cleanPlateauFrames flags data that were taken during the
transition between two chopper plateaus, i.e. the chopper was neither on the off nor the on position.
Then we have to deal with the chop/nod pattern.
# identifies a dither pattern, if applicable
frames = photMakeDithPos(frames)
# identifies raster positions of the chop/nod pattern
# (needs photAddInstantPointing)
frames = photMakeRasPosCount(frames)
In HSPOT, the observer can specify, if the chopper should perform a dithering pattern. This displaces
the on and off positions by a few fractions of a pixel for each chopping cycle. The task photMakeDithPos identifies such a pattern and corrects the pointing information accordingly. Then, the global chop/
nod pointing pattern is identified by photMakeRasPosCount as well.
# average all data per chopper plateau (first readout is dropped)
frames = photAvgPlateau(frames,skipFirst=True)
There are four readouts per chopper on and off position (plateau). The corresponding flux values are
averaged, so that photAvgPlateau produces a single value for each. The option skipFirst=True
discards the first of each of the four readouts, because it was found that it is still affected by the chopper
movement and contaminates the measurement. Therefore, we recommend to always use this option.
Now, we apply the pointing information to each detector pixel.
# only applicable to solar system object observations:
# recenter individual images on moving target instead of referencing to
# celestial coordinates
58
In the Beginning is the Pipeline. Photometry
Build 13.0.5130
if ((isSso == True) and (horizons != None)):
frames =
correctRaDec4Sso(frames,orbitEphem=oep,linear=False,horizons=horizons,horizonsProduct=hp)
# apply coordinates to individual pixels
frames = photAssignRaDec(frames,calTree=calTree)
# extract pointing information for chop/nod pattern
frames = photAddPointings4PointSource(frames)
The first part only applies to solar system objects. They move in time and therefore do not possess a fixed celestial coordinate. In order to avoid trails of the moving target in the final map, the
individual frames must be re-referenced to the target position. This is done by correctRaDec4Sso.
Then, photAssignRaDec applies the pointing information (astrometry) to each detector pixel, while
photAddPointings4PointSource corrects the coordinates for the displacements produced by the chop/
nod pointing pattern. It relies on the information extracted previously by photMakeRasPosCount.
# subtract on and off chooper positions
frames = photDiffChop(frames)
This task produces the differential signal of the chopping cycles per dither position. It subtracts a
constant signal component that is dominated by the telescope mirror emission. At this stage, we apply
a few flux corrections that are based on a thorough investigation of detector response effects. Note
that the order of applying these corrections matters. The individual corrections are:
1. Detector non-linearity: For very high source fluxes, the bolometers exhibit a non-linear relationship
between the incident signal and the detector response. Applying the task photNonLinearityCorrection corrects for this effect.
2. Evaporator temperature: The temperature of the evaporator of the 3He cooler has a small but measurable effect on the detector response. Applying the task photTevCorrection provides a correction
for this effect at a level of a few percent. For details see: Balog et al. (2013)
3. Scan map based flux calibration scheme: The flux calibration of the PACS photometer is based on
scan map measurements, which introduces a time dependent flux scaling difference for the chopped
observations. The correction is done by applying the task photFluxCalPsToScan. For details see:
Nielbock et al. (2013)
# apply non-linearity correction
frames = photNonLinearityCorrection(frames,calTree=calTree,scical="sci")
# apply the photometer evaporator temperature correction
frames = photTevCorrection(frames, calTree=calTree, hk=photHK)
# correct the flux calibration for PACS chopped photometry observations
frames = photFluxCalPsToScan(frames)
The three dithering positions are averaged. At the same time, a sigma clipping algorithm is applied
to account for and mask glitches. Note that we do not perform MMT nor 2nd order deglitching on
the chopped/nodded data.
# combine images of the three dither positions done by the chopper and
# deglitch data via a sigma clipping algorithm
frames = photAvgDith(frames,sigclip=3.)
# subtract on and off nodding positions
frames = photDiffNod(frames)
# combine all nod cycles
frames = photCombineNod(frames)
Now that we have the full set of differential signals of the chopper cycles, we also subtract the nod
positions from each other. In this way, small scale differences in the telescope background due to the
varying line of sight caused by the chopper positions cancel out. Finally, we combine all data to a
59
In the Beginning is the Pipeline. Photometry
Build 13.0.5130
coherent signal timeline. If the object is bright enough, one should be able to see the characteristic 2x2
chop/nod pattern on each of the individual frames. In order to improve the S/N, we combine the flux
of the four object images by a shift-and-add algorithm.
# produce a map for each slice
mapcube =
photProjectPointSource(frames,allInOne=1,calTree=calTree,outputPixelsize=pixsize,calibration=True)
This is done per slice, so it produces one map each. In this way, only the centre of the map contains
the valid co-added image of the source. The eight images around the central one are to be disregarded, as they are just the byproduct of the shift-and-add algorithm, and do not contain any additional
information. In particular, they must not be used to try to improve the S/N of the target. The central
image is already the final result.
This image cube is finally merged to a single map product by applying the mosaic task.
# combine the individual maps of the slices to a single map
images = ArrayList()
for si in mapcube.refs :
images.add(si.product)
pass
map = images[0]
histo = map.history
meta = map.meta
if (images.size() > 1):
map = MosaicTask()(images=images, oversample=0)
h = map.history
histo.addTask(h.getAllTasks()[0])
map.history = histo
map.meta
= meta
del(h)
del(images,si,mapcube,histo,meta)
The result is a single Level 2 map that contains both the final image and a coverage map. Finally, we
produce a noise map from the coverage map and add it to the Level 2 product.
Figure 3.23. Final map of a chopped PS AOT observation. Only the central image of the object contains
the correct properties. The surrounding eight images are a byproduct of the shift-and-add algorithm and
must not be used.
# add a noise map
map = photCoverage2NoisePointSource(map)
60
In the Beginning is the Pipeline. Photometry
Build 13.0.5130
The task photCoverage2NoisePointSource that uses the photCoverage2Noise task originally defined
for scan maps to produce a sensible error map from the coverage map. This version adds some scaling
factors that were derived empirically by analysing a large set of calibration observations. The resulting error map should - at this time - only be taken as a reasonable estimate of the noise in the final
map. However, we recommend to check these values during the photometry again. This concludes the
processing of data obtained with the chopped PS AOT.
61
Build 13.0.5130
Chapter 4. Selected topics of data
reduction. Photometry
4.1. Introduction
The main purpose of this chapter is to give a deeper insight into the fine-tuning of some of the pipeline
tasks to achieve better results, and to provide a detailed description of advanced scripts used for different scientific purposes. It also contain information about how to branch off after performing the
basic calibration and about how to perform aperture photometry on your PACS images.
It is recommended that you read this chapter after you have familiarised yourself with the basic reduction steps of the data processing of the PACS photometer (see ChapChapter 3).
This chapter contains:
• The second level deglitching
• Reducing mini-maps
• Solar System objects
• Branching off after level1
• Aperture correction
4.2. Used Masks
The following Masks are used by default during Pipeline processing, additional masks can be added
by the user when necessary:
BLINDPIXEL
BADPIXEL
SATURATION
GLITCH
UNCLEANCHOP
:
:
:
:
:
Pixel masked out by the DetectorSelectionTable (already in Level 0)
Bad Pixel masked during pipeline processing
Saturated Readouts
Glitched Readouts
Flagging unreliable signals at the begin and end of a ChopperPlateau
All the masks created by the pipeline are 3D masks. This is true even for the cases when it is not
necessary such as in the BLINDPIXEL, BADPIXEL and UNCLEANCHOP masks. Moreover all the
masks are boolean: unmasked pixels are saved as FALSE and masked pixels are saved as TRUE.
4.3. Second level deglitching
Second level deglitching is a glitch-removal technique that works on the final map of PACS photometer data. Second level deglitching collects the data contributions to each map pixel in one dimensional data arrays (we call these "vectors", following mathematical conventions). Unlike the first level
deglitching (such as the MMT technique), which works by clipping on the vectors of each detector
pixel (and hence operating along the temporal dimension), the second level deglitching works on the
map/sky pixels (and hence on the spatial plane). The detector pixels contain all the data taken over the
course of the observation, but, because during an observation PACS (and hence all of its detectors)
is moving around the sky, any single detector pixel will contain data for a range of projected map/
sky pixels. The idea behind the deglitching is that without glitches all the signal contributions to a
map pixel should be roughly the same. Glitches will introduce significantly outstanding values and
can thus be detected by sigma-clipping. See this figure for an example:
62
Selected topics of data reduction. Photometry
Build 13.0.5130
Figure 4.1. Vector of roughly 250 signal contributions to map pixel (85, 98)
4.3.1. Pre-requisites and what is second level deglitching?
To apply second level deglitching you need a Frames object that contains PACS photometer data. The
Frames object should be processed up to the stage where the data can be mapped (i.e. to the end of
Level 1). For a proper deglitching it is especially important that flux calibration has been done using
photRespFlatfieldCorrection.
The actual deglitching process takes place in two steps:
1. Calculate the data contributions to each map pixel and store them in a vector for every map pixel.
This data is collected in an object called MapIndex.
2. Use the MapIndex object to loop over the data vectors and apply sigma clipping to each of the
vectors. This is done by the task secondLevelDeglitchingTask.
4.3.2. Command-line syntax
Here is the most basic application of second level deglitching. The syntax is the jython command line
syntax. Lines starting with "#" are comments and usually don't have to be executed. During the startup
of HIPE, most of the import commands are carried out automatically; these imports are:
# import the software classes
from herschel.pacs.signal import MapIndex
from herschel.pacs.spg.phot import MapIndexTask
from herschel.pacs.spg.phot import secondLevelDeglitchTask
Then you continue with constructing the tasks, which can be done with the following syntax:
mapIndex = MapIndexTask()
secondLevelDeglitch = secondLevelDeglitchTask()
Note
this is not the only way to call on these tasks—as you use HIPE more and more you
will learn yourself all the variations on a theme. What we have done here is set up a
sort of alias for the task, useful if only so you have less to write (you could write "mit =
MapIndexTask(), for example, for a really short alias). Usually these aliases are already
created so you don't need to redefine them.
63
Selected topics of data reduction. Photometry
Build 13.0.5130
You need the Frames (which will be called "frames" here) coming out of the pipeline to run mapIndex
(i.e. the MapIndexTask). The output of the task is a MapIndex object which we will call “mi”:
mi = mapIndex(frames)
The deglitching is the second step of the processing
map = secondLevelDeglitch(mi, frames)
Now we will describe these tasks and their parameters.
4.3.3. The most important syntax options
The second step—map = secondLevelDeglitch(mi, frames)—can be fine-tuned to optimise the
deglitching process. The most significant values to specify are these:
1). Do you want to produce a map as output or only flag the glitches and write the flags in form of
a mask back into the Frames? The options to do this are map = True or False, and mask = True or
False. By default, both options are True (produce a map and also produce a mask).
2). You may customise the deglitching parameters by specifying a sigma clipping algorithm and using
it as an input in the deglitching task. To set up the algorithm:
s = Sigclip(nsigma = 3)
defines a new Sigclip algorithm, with a 3-sigma threshold. You can set other parameters of this algorithm now in the following way:
s.setOutliers("both")
tells the algorithm to detect both positive and negative outliers. Alternatives are "positive" (default for
positive glitches only) and "negative". Another parameter is:
s.setBehavior("clip")
telling it to apply the clip to the data vector in one go, i.e. don't use a box filter. If you prefer to use
a filter, use
s.setBehavior("filter")
s.setEnv(10)
where 10 means that the boxsize will be 2*10+1 = 21 vector positions long. Another parameter
s.setMode(Sigclip.MEDIAN)
defines the algorithm used for detecting outliers: either median (with median absolute deviation: our
recommendation) or mean (with standard deviation: Sigclip.MEAN). You can find more details in the
Sigclip documentation (this particular algorithm is part of the general HIPE software; you can look at
it, and others, in the PACS URM, the HCSS URM and the SaDM).
Now apply the newly configured Sigclip algorithm to the deglitching:
map = secondLevelDeglitch(mi, frames, algo = s, map = True, \
mask = False)
An interesting option is also algo=None. This does not apply any deglitching, it simply co-adds the
data in the vector. This way, it creates an undeglitched map from the MapIndex (which you could, if
you wanted to, compare to the degliched map). This is a relatively fast algorithm. So if you already
have a MapIndex and just want to map, using the algo=None option is faster than the alternative
map-making task PhotProject. If you don't specify the Sigclip alorithm, the default for second level
deglitching is used, which is: clip with nsigma = 3, use a median algorithm, and both outliers (more
or less what we have specified above). You may test your Sigclip parameters interactively with the
64
Selected topics of data reduction. Photometry
Build 13.0.5130
MapIndexViewer, so you don't have to guess the best Sigclip parameters. Please read the description
of the MapIndexViewer (Sec. 4.3.7) further down to learn how this is done.
mi = mapIndex(frames)
The deglitching is again the second step of the processing, and can be called simply as:
map = secondLevelDeglitch(mi, frames)
4.3.4. A detailed look at the MapIndex task
The MapIndex is a 3-dimensional data array that has the same width and height as the resulting map.
The third dimension contains references to the data in the Frames, so that every flux contribution to a
map pixel can be retrieved from the Frames. In other words, the 3rd dimension contains information
about where the data of each map pixel came from.
This third dimension is non-rectangular, because the number of detector pixel contributions differs
from map pixel to map pixel. If you want to retrieve the data from the MapIndex, it is returned as an
array of MapElements. Please have a look at the image to see what kind of data is stored in a MapIndex:
Figure 4.2. MapIndex and MapElements
The layout of the MapIndex determines the layout of the map itself. This is why the MapIndexTask
uses many of the options that are also used by the photProject task (which is the task for a simple
projection and was used in Chap. 5).
The most important parameters of the MapIndexTask and how to use them:
• inframes: the input Frames.
• outputPixelsize: this is the desired size of the map pixel in arcseconds (a square geometry is
assumed). By default it is the same size as the Frames data array (3.2 arcsecs for the blue photometer
and 6.4 for the red).
• pixfrac: this is the fraction of the input pixel size. If you shrink the input pixel, you apply a kind
of drizzle. pixfrac should be between 0 (non inclusive) and 1. A value of 0.5 means that the pixel
area is reduced to 0.5*0.5=0.25 of the original area, ie 1/4th of the unmodified pixelsize.
65
Selected topics of data reduction. Photometry
Build 13.0.5130
• optimizeOrientation: set this value to True if you want the map rotated for an optimised fit
of the data and thus smallest mapsize. Of course, after rotation North may no longer be pointing
upwards. By default this parameter is set to False.
• wcs: for a customised World Coordinate System. By default the wcs is constructed for a complete
fit of the data. If you want a special wcs, for example if you want to fit the map into another map afterwards, you may specify your own wcs. A good starting point for this would be the Wcs4MapTask,
which creates the default wcs for the MapIndexTask (and also PhotProject). You can take the default wcs and modifiy it according to your needs; find the full set of options in the documentation
of the wcs (the PACS URM and the HCSS URM). For example:
wcs = wcs4map(frames, optimizeOrientation = False)
#the above gives the default world coordinate system (wcs)
#you can reset this:
wcs.setCrota2(45) #rotate the map by 45 degees
wcs.setNaxis1(400) #force the map to 400X400 pixels.
wcs.setNaxis2(400)
wcs.setCrpix1(200) #The data may not fit anymore—make sure the centre of
wcs.setCrpix2(200) #your data remains in the centre of your map
• slimindex: this is a memory-saving option. Please read details in Sec. 4.3.4.1. In a nutshell, slimindex stores the least possible amount of data in the MapIndex (hence, a "slim" MapIndex), saving
on memory use. This means that as you create a map, some values have to be recalculated on-the-fly
during the deglitching task, which costs processing time. As a rule of thumb: use slimindex=True if
you want to create only a glitchmask (map=False, mask=True in the deglitching). For this, the slimMapIndex contains all necessary data. If you want to create a map use slimindex=False. This will
enlarge the size of the MapIndex product from a slim-MapIndex to a full-MapIndex containing all
bells and whistles—this can be heavy on memory use, but it will deglitch and map more quickely.
If you don't have much memory, you may safely use slimindex=True and also create a map. The
default value is slimindex=True.
The full call of the MapIndexTask with the described options looks like this:
mi = mapIndex(frames, optimizeOrientation = False, wcs = mywcs,\
slimindex = False)
As soon as you execute the MapIndexTask, you will realize that it needs a lot of memory. There
are reasons for this and it helps to understand the concept of the MapIndex in order to find the most
efficient way to process your data.
4.3.4.1. Memory-saving options
The size of the MapIndex
If we want to store the full amount of data needed to project the flux values from the Frames product
to the map, this is what we need for every flux contribution to a map pixel:
• the row, column and time index of the data in the Frames product
• the relative overlapping area of the Frames pixel that falls onto the map pixel (= the poids or weight
value)
• the size of the Frames pixel in units of the map pixel size
Since this is more than one value, the set of information is put into a MapElement, which is a container.
The MapElement is what you get from the MapIndex when you want to extract this information.
This full set of information is contained in a MapIndex product called the FullMapIndex. The
FullMapIndex is one of the two flavours a MapIndex can have. You get it when you use the nondefault option slimindex=False in the MapIndexTask.
66
Selected topics of data reduction. Photometry
Build 13.0.5130
Now, what is the size? Assume a Frames product with 30000 time indices and a blue array with 2048
detector pixels. Assume further that every Frames pixel overlaps 9 map pixels when the flux is projected. We get a MapIndex size of nearly 12 gigabyte storing this information. Tweaks are obviously
necessary!
Besides compressing the data while it is stored, the most significant tweak is the slim MapIndex (the
second flavour of the MapIndex. The java class is called SlimMapIndex). This contains a reduced
set of information, namely only the row, column (encoded in one value: the detector number) and
time information of the data. While the FullMapIndex uses 12 gigabyte per hour of observation, the
SlimMapIndex needs only 2 gigabytes.
What can you do with the slim MapIndex: working with little memory
It is possible to perform the second level deglitching without creating a map. For the default deglitching, without the timeordered option, no information about pixel sizes or overlaps are necessary because only the values from the Frames product without weighting are used. In this way a glitch mask
can be created.
Although the second level deglitching task can also create a map out of the slim MapIndex, the necessary information about pixel sizes and overlaps have to be recalculated on-the-fly. This is inefficient.
So, with the slimIndex the best mapping strategy is
• deglitch and create only the glitch mask and no map
• use the regular projection with PhotProject to create a map. PhotProject will take into account the
glitch mask
Iteratively deglitch large observations
Another way to handle large, memory-hogging, observations is to divide the map into tiles and process
one tile one after the other. The MapIndexTask supports this loop-based processing. To define the
tiles, you overlay a chessboard like pattern over your final map and tell the MapIndexTask how many
rows and how many columns this pattern should have. Then, according to a numbering scheme, you
may also tell the MapIndexTask which of those tiles should be processed—the default is all tiles. Have
a look at the following image to understand the numbering scheme:
Figure 4.3. The numbering scheme of the tiles for iterative deglitching. This map is sliced into 4 rows and
4 columns. This results in 16 tiles.
If you want to initiate a tile-based processing, you have to know about four additional parameters. The
first three are MapIndexTask parameters:
• no_slicerows: the number of rows for the chessboard pattern (default:1)
67
Selected topics of data reduction. Photometry
Build 13.0.5130
• no_slicecols: the number of columns for the chessboard pattern (default:1)
• slices: the numbers of the slices that you want to be processed. By default, all slices (=
no_slicerows*no_slicecols) will be processed. But you can command to process only a subset.
• partialmap: this is a parameter that has to be passed to the secondLevelDeglitchTask. The value
for this parameter is always None (at first). In the first loop, None tells the secondLevelDeglitchTask
that it has to construct a new image with the correct size for your final map. In the following loops,
the partialmap indicates that the new data of the loop are added to the existing map, instead of
creating a new one. See in the example below for how to achieve this:
img = None
# img will contain your final map. This is important: The first
# image MUST be None!
d = Display()
counter = 0 #only if you want to save the MapIndices
for mi in mapIndex(inframes=frames,slimindex=False,\
no_slicerows=4,no_slicecols=4,slices=Int1d({5,6,10})):
## you can save the mapindex here if you want (this is optional,
## which is why it is commented out)
#name = "".join(["mapindex_slice_",String.valueOf(counter),".fits"])
#fa.save(name, mi)
#counter = counter+1
## otherwise continue from here
## (note the parameter "partialmap = img" in the deglitch task)
img = secondLevelDeglitch(mi, frames, algo = None, map = True, mask = False,
\
partialmap = img)
## after the deg-step, the new data has been added to img
del(mi) # free your memory before the next loop is carried out
d.setImage(img) # this allows to monitor the progress
(note the line-wrap in the for-loop: you will write this on one line, the break is here only to fit the
text on the page.) At the end of this loop, the variable "img" contains your deglitched map.
Figure 4.4. Deglitching slices 5,6 and 10
If you don't want a map but only a mask and also don't require a progress display, the code simplifies
even more. In this example, we also show how to apply a customised Sigclip algorithm:
s = Sigclip(10, 4)
s.mode = Sigclip.MEDIAN
s.behavior = Sigclip.CLIP
for mi in mapIndex(inframes = frames,
slimindex = False, no_slicerows = 4, no_slicecols = 4):
# for the mask only version, partialmap can be omitted
68
Selected topics of data reduction. Photometry
Build 13.0.5130
secondLevelDeglitch(mi, frames, algo = s, map = False, mask = True)
(note the line-wrap: you will write this on one line, the break is here only to fit the text on the page.)
4.3.5. A detailed look at the secondLevelDeglitch task
The deglitching applies sigma clipping to the data that is stored in the MapIndex. The options for
secondLevelDeglitch are:
• index: the MapIndex product that stores the map data
• inframes: the Frames product. Since the MapIndex only contains the references to the science
data (and not the actual data themselves), the Frames product, which contains the data, is necessary
(the MapIndex can then point to these data). If you ask to flag glitches in the task call, a corresponding glitch mask is written back into the Frames product.
• map: if you want a map as output of the deglitching task, use the default value "True". Otherwise
set this option to False.
• mask: if you want a glitch mask as output of the deglitching task, use the default value "True".
Otherwise use False.
• maskname: you may customise the name of the glitch mask that is written into the Frames product.
The default is "2nd level glitchmask". You could perhaps change the name if you wished to create
more than one version of the mask to compare.
• submap: specifies a rectangular subsection of the map and deglitching will only be done for that
subsection. This implies that you know already what your map looks like. The values of submap
are specified in units of map pixels. For example:
First retrieve the size of the map from the MapIndex
width = mapindex.getWidth()
height = mapindex.getHeight()
specify the first quarter of the map as [bottom left row index, bottom left column index, height (=
number of rows), width (= number of columns)]
submap = Int1d([height/4, width/4, height/2, width/2])
Focusing the deglitching on a submap will accelerate the deglitching process. It can be useful to
optimise the deglitching parameters on a submap first, before a long observation is completely
processed.
Figure 4.5. Deglitching performed with the submap option
69
Selected topics of data reduction. Photometry
Build 13.0.5130
• threshold: a threshold value that is used in combination with the parameter sourcemask. Default
value is 0.5.
• sourcemask: defines a submap that can have any shape. The sourcemask is a SimpleImage with
the same dimensions as the final map. The values of the sourcemask are compared to the threshold
parameter and are treated as:
• value > threshold: this location is masked and will not be processed by the deglitching algorithm
• value < threshold: the deglitching algorithm will treat this map location
The sourcemask can be used to exclude bright sources from the deglitching process. A check on
how the deglitching task has used the sourcemask is to use the output parameter "outmask". It
returns the translation of the sourcemask as a 2d boolean array. You can extract this array with
boolean_sourcemask = secondLevelDeglitch.getValue("outmask")
You can take a look at it with the Display tool if you convert the boolean values to 0 and 1 by
putting them into a Int2d
d = Display(Int2d(boolean_sourcemask))
• deglitchvector: allows one to treat strong flux gradients. Please read details in Sec. 4.3.5.1.
• algo: a customized Sigclip algorithm. See Sec. 4.3.2 for more details.
• weightedsignal: as for PhotProject, this value weights the signal contributions with the signal
error (stored in the Frames product) when it co-adds the values to get a flux. Default value is False.
4.3.5.1. Avoid deglitching strong gradients
If a small part of a source falls into one pixel, the default deglitching scheme may lead to wrong
results. Look at the situation drawn in the following image: The grid in this image is the map you are
projecting the Frames (detector) pixels, indicated with filled squares, on to. The yellow Frames pixel
contains a small but bright source. Only a very small part of it maps onto the red-framed map pixel
(the fractional overlap that we call "poids" = weight is small). All other Frames pixels in the vicinity
have a small signal value (indicated as gray).
Figure 4.6. Mapping a small but strong source
For the deglitching of the red-framed map pixel, the signal coming from the strong source will very
likely be found as a glitch, and hence be sigma clipped. This is because by default the full signal values
of the contributing Frames pixels are used for deglitching, not the weighted values.
70
Selected topics of data reduction. Photometry
Build 13.0.5130
If we want to improve the situation, the signal vector for deglitching has to be filled with weighted
values. As weights we use the relative overlap described by the poids value and normalise it to the pixel
area: weighted signal=signal*poids/pixelarea. Because a glitch most likely appears only in one timeframe (i.e. within the Frames pixels, the glitches have sharp time profiles), the secondLevelDeglitchingTask provides the option to co-add all weighted contributions of every timeframe that map in to
a map pixel (the red-framed pixel). A source that should appear in all timeframes will very likely be
protected by this scheme. A glitch that appears only in one or two timeframes should be found.
The downside of this process is that along with the found glitch you throw away all signal contributions
to that map pixel coming from a time frame. Because of the co-addition of the weighted signal, the
real location of the glitch cannot be confined with more precision.
Use the weighted glitch with the option deglitchvector="timeordered".
4.3.6. Deglitching without MapIndex (mapDeglitch)
One of our latest achievements is the MapDeglitchTask (mapDeglitch). It virtually does the same as
the secondLevelDeglitchTask, but it does not need a MapIndex as input. This way, it runs with much
less memory usage. On the other hand, the time it needs to finish is as long as creating a MapIndex
and then secondLevelDeglitch (plus a bit).
Internally, it implements a search algorithm, that collects the necessary data for deglitching Mappixel by Mappixel. Use it, if you don't have the memory to store the MapIndex. If you can store the
Mapindex and need to deglitch and map more than once, it is more useful and efficient to still use the
secondLevelDeglitchTask with the Mapindex.
s = Sigclip(10, 4)
s.mode = Sigclip.MEDIAN
s.behavior = Sigclip.CLIP
mapDeglitch(frames, algo = s, deglitchvector = "timeordered", pixfrac = 1.0,
outputPixelsize = 3.2)
The glitches are put into the frames products mask (that is still called "2nd level glitchmask" by default).
The MapDeglitchTask also has two parameters that we know already from the MapIndex. They are:
• pixfrac: helps you to drizzle. Values should be > 0.0.
• outputPixelsize: the size of the map pixels. Although a map is not created by the task, internally we
have to know the size of the pixels of the map, so the task can calculate the overlap between frames
pixels and map pixel. The value is in arcseconds, just like for the MapIndex.
4.3.7. MapIndexViewer: a useful tool for diagnostic and
fine tuning
A MapIndex contains a lot of interesting data that is very useful to be analysed. The tool for doing
this is the MapIndexViewer. It is called like this:
MapIndexViewer(mi, frames)
feeds in the MapIndex mi and the Frames product. Or
MapIndexViewer(mi, frames, img)
provide also the map. If not, it can be calculated on-the-fly.
71
Selected topics of data reduction. Photometry
Build 13.0.5130
Figure 4.7. The MapIndexViewer GUI
In the top part of the GUI you see the map displayed by the Display tool. If you click on the map, a
plot of the all values that a MapIndex contains for the selected map pixel plus the signal values from
the Frames product is shown at the bottom. A click on the button "show table" displays the numerical
values as a table on the right side of the GUI.
4.3.7.1. Optimising the Sigclip algorithm with the MapIndexViewer
for best deglitching results
The bottom of the table contains a panel where you can test Sigclip parameters. Change the parameters
and select the "apply" checkbox. Then the Sigclip will be applied to the plotted signal. You may
even choose the timeordered option for the signal. That provides an easy way to find the best Sigclip
parameters without running the deglitching repeatedly. Just find glitches in your map and optimise
Sigclip before you deglitch the full map.
Maybe it is also worth noting at this point that you can use the sourcemask and/or the submap parameters to deglitch different sections of the map with different Sigclip parameters. Just use the sourcemask/submap to divide the map into multiple regions and create multiple glitchmasks with different
sets of parameters instead of only one.
There is also a permanent preview of the "Mean +/- nsigma*Stddev" and the "Median +/nsigma*Median Absolute Deviation" in the MapIndexViewer plot section. These are displayed at
the x-axis index -5 as a value (Mean or Median) and an error bar (+/- nsigma*Stddev or +/nsigma*Median Absolute Deviation).
The values nsigma and whether mean or median should be used are taken directly from the Sigclip
panel.
72
Selected topics of data reduction. Photometry
Build 13.0.5130
Figure 4.8. Preview of the signal arrays Mean, Median and nsigma values:
4.3.7.2. How to write your own Sigclip algorithm in jython
You may write your own Sigclip algorithm that can be passed to and be used by the secondLevelDeglitchingTask. Two things are important:
• your algorithm has to be a jython class that extends the numerics Sigclip
• the jython class must implement a method called "of". This way it overwrites the "of' method in
the numerics Sigclip.
Look at the necessary code:
from herschel.ia.numeric.toolbox.basic import Sigclip
class My_Own_Sigclip(herschel.ia.numeric.toolbox.basic.Sigclip):
def of(self, vector):
#
System.out.println("using MY OWN algorithm")
#
#here you may write any code that does your job
#only make sure it returns a Bool1d with the same
#length as vector
bvector = Bool1d(vector.size)
return bvector
You have to do your implementation of Sigclip in the of-function. The interesting input parameter of
that function is vector. It will contain the array of signal values (framessignal or timeordered) of a
MapIndex row/column pair. The second level deglitch task will loop over the MapIndex and call your
Sigclip for every row/column pair.
Your implementation MUST return a Bool1d that has the same length as the input vector. The convention is: the signal values will be treated as glitches at the indices where the returned Bool1d is
true. That is all.
After you have finished your implementation, you have to make the class available for your hipe
session. Here are two possibilities to do it:
1. load the code by opening the file with hipe, place the green hipe arrow at the first import (from
herschel.ia.numeric.toolbox.basic import Sigclip) and then click run (repeatedly, until the arrow
jumps below the last line of your code ).
2. Save this jython class as a file. Use a directory that is already in the sys.path (like ./, your local
working directory from which you start hipe). From there import it into your hipe session.
Use it with the deglitch task as follows:
mySclip = My_Own_Sigclip()
73
Selected topics of data reduction. Photometry
Build 13.0.5130
img = secondLevelDeglitch(mi, frames, algo = mySclip)
Actually, you could use the above code for My_Own_Sigclip. It will do no deglitching, because all
returned boolean values are false (Bool1d(vector.size) contains only false by default), but it should
run out of the box.
4.3.7.3. Command line options for the MapIndex
On the command line, you may get the same information by using the MapIndex interface. For map
location (map_row, map_col) of the map, the array of all MapElements is retrieved like this:
mapelement_array = mi.get(map_row, map_col)
print mapelement_array[0]
#> MapElement: detector 32, timeindex 1579, poids 0.0, pixelsurface 0.0
or
print mapelement_array[0].detector # >32
print mapelement_array[0].timeindex # >1579
The mapelements are sorted in timeindex. This means mapelement_array[0] contains data with the
smallest timeindex, the last mapelement in the mapelement_array contains values with the highest
timeindex. To save memory, the detector_row and detector_column information of the data origin in
the Frames product is encoded in the value detector. For the blue Photometer array the detector has
values between 0 and 2047, for the red array the values are between 0 and 511. This is because the
detector_row, detector_column values are compressed into single values.
Figure 4.9. Detector numbering scheme for the blue photometer array:
The detector value can be translated to the actual detector_row and detector_column of the Frames
data array using the method det2rowCol of the MapIndex product (FullMapIndex or SlimMapIndex):
detector_rowcol = MapIndex.det2rowCol(detector, frames.dimensions[1])
detector_row = detector_rowcol[0]
detector_column = detector_rowcol[1]
print detector_row, detector_column
Note: this is very complicated. A simplification, where detector_row and detector_column are directly
stored in the Mapelements is on the way.
Please keep in mind that frames.dimensions[1] returns the size of the full detector array (32 or 64).
This may not be the case if you work with a sliced Frames product. If you use the FullMapIndex, the
74
Selected topics of data reduction. Photometry
Build 13.0.5130
surface and poids information is different from 0 (Remember? The SlimMapIndex stores only time
and detector, the FullMapIndex also poids and pixelsurfaces ).
print full_mapelement_array[0]
# >MapElement: detector 32, timeindex 1579, poids 3.1238432786076314E-4,
pixelsurface 0.7317940044760934
print full_mapelement_array[0].poids
print full_mapelement_array[0].pixelsurface
The corresponding signal value is still stored in the frames product. To get access to the full set of the
projection parameters, including the signal, please use this code:
detector_rowcol_n = MapIndex.det2rowCol(full_mapelement_array[n].detector,
frames.dimensions[1])
signal_n = frames.getSignal(detector_rowcol_n[0], detector_rowcol_n[1],
full_mapelement_array[n].timeindex)
What do you do, if you have created a SlimMapIndex and have to know the poids and surface values
for some pixels? There is a way to get to these values without recalculating a FullMapIndex. The
values can be calculated on-the-fly with a task named GetMapIndexDataTask. You use it like this:
from herschel.pacs.spg.phot import GetMapIndexDataTask
data_acccess = GetMapIndexDataTask()
full_mapelement_array = data_access(mapindex, map_row, map_column, frames, command =
"mapelements")
Note: the use of the GetMapIndexDataTask is also very ugly and complicated. A way to access the
MapElement array directly from the MapIndex product is on the way. If it is done, you will find it
documented here.
4.4. MMT Deglitching
This task detects, masks and removes the effects of cosmic rays on the bolometer. The photMMTDeglitching task is based on the multiresolution median transforms (MMT) proposed by Stark et al
(1996). This task is applied when the astrometric calibration has still to be performed. Thus, it does
not rely on data redundancy, as the Second Level Deglitching method, but only on the time line noise
properties.
The method relies on the fact that the signal due to a real source and to a glich, respectively, when
measured by a pixel, shows different signatures in its temporal evolution and can be identified using a
multiscale transform which separates the various frequencies in the signal. Once the "bad" components
due to the glitches are identified, they can be corrected in the temporal signal. Basically, the method
is based on the multiresolution support. We say that a multiresolution support (Starck et al. 1995) of
an image describes in a logical or boolean way if an image f contains information at a given scale j
and at a given position (x,y). If the multiresolution support of f is M(j,x,y)=1 (or true), then f contains
information at scale j and position (x,y). The way to create a multiresolution support is trough the
wavelet transform. The wavelet transform is obtained by using the multiresolution median transform.
The median transform is nonlinear and offers advantages for robust smoothing. Define the median
transform of an image f, whit the square kernel of dimension n x n, as med(f,n). Let n=2s+1; initially
s=1. The iteration counter will be denoted by j, and S is the user-specified number of resolution scales.
The multiresolution median transform is obtained in the following way:
75
Selected topics of data reduction. Photometry
Build 13.0.5130
A straightforward expansion formula for the original image (per pixel) is given by:
where, cp is the residual image. The multiresolution support is obtained by detecting at each scale j
the significant coefficient wj. The multiresolution support is defined by:
Given stationary Gaussian noise, the significance of the w_j coefficients is set by the following conditions:
where sigma_j is the standard deviation at the scale j and k is a factor, often chosen as 3. The appropriate
value of sigma_j in the succession of the wavelet planes is assessed from the standard deviation of the
noise, sigma_f, in the original f image. The study of the properties of the wavelet transform in case of
Gaussian noise, reveals that sigma_j=sigma_f*sigma_jG, where sigma_jG is the standard deviation
at each scale of the wavelet transform of an image containing only Gaussian noise. The standard
deviation of the noise at scale j of the image is equal to the standard deviation of the noise of the image
multiplied by the standard deviation of the noise of the scale j of the wavelet transform. In order to
properly calculate the standard deviation of the noise and, thus, the significant wj coefficients, the
tasks applies an iterative method, as done in starck et al. 1998:
• calculate the Multiresolution Median Transform of the signal for every pixel
• calculate a first guess of the image noise. The noise is estimated using a MeanFilter with boxsize
3 (Olsens et al. 1993)
• calculate the standard deviation of the noise estimate
• calculate a first estimate of the noise in the wavelet space
• the standard deviation of the noise in the wavelet space of the image is then sigma(j) =
sigma(f)*sigma(jG) (Starck 1998).
• the multiresolution support is calculated
• the image noise is recalculated over the pixels with M(j,x,y)=0 (containing only noise)
• the standard deviation of the noise in the wavelet space, the multiresolution support and the image
noise are recalculated iteratively till ( noise(n) - noise(n-1) )/noise(n) < noiseDetectionLimit, where
noiseDetectionLimit is a user specified parameter
(Note: if your image does not contain pixels with only noise, this algorithm may not converge. The
same is true, if the value noiseDetectionLimit is not well chosen. In this case the pixel with the
smallest signal is taken and treated as if it were noise)
At the end of the iteration, the final multiresolution support is obtained. This is used to identify the
significant coefficients and , thus, the pixels and scales of the significant signal. Of course, this identi-
76
Selected topics of data reduction. Photometry
Build 13.0.5130
fies both glitches and real sources. According to Starck et al. (1998), at this stage a pattern recognition
should be applied in order to separate the glitch from the real source components. This is done on
the basis of the knowledge of the detector behavior when hit by a glitch and of the different effects
caused in the wavelet space by the different glitches (short features, faders and dippers, see Starck
at al. 1998 for more details). This knowledge is still not available for the PACS detectors. At the moment, a real pattern recognition is not applied and the only way to isolate glitches from real sources is
to properly set the user-defined parameter scales (S in the description of the multiresolution median
transform above).
The task creates a mask, MMT_glitch mask, which flag all the readouts identified as glitches. By
default the task mask only the glitches, but it can also replace the signal of the readouts affected by
glitches by interpolating the signal before and after the glitch event.
Literature reference for this algorithm:
ISOCAM Data Processing, Stark, Abergel, Aussel, Sauvage, Gastaud et. al., Astron. Astrophys. Suppl.
Ser. 134, 135-148 (1999)
Automatic Noise Estimation from the Multiresolution Support, Starck, Murtagh, PASP, 110, 193-199
(1998)
Estimation of Noise in Images: An Evaluation, Olsen, Graphical Models and Image Processing, 55,
319-323 (1993)
4.4.1. Details and Results of the implementation
This is the signature of the task:
outframes = photMMTDeglitching(inFrames [,copy=copy] [,scales=scales]
[,mmt_startenv=mmt_startenv] [,incr/fact=incr/fact] \
[,mmt_mode=mmt_mode][,mmt_scales=mmt_scales] [,nsigma=nsigma])
Task Parameters
• outFrames : the returned Frames object
• inFrames : the Frames object with the data that should be deglitched
• copy (boolean): Possible values:
• false (jython: 0) - inFrames will be modified and returned
• true (jython: 1) - a copy of inFrames will be returned
• scales (int): Number of wavelet scales. This should reflect the maximum expected readout number
of the glitches. Default is 5 readouts
• mmt_startenv (int): The startsize of the environment box for the median transform. Default is 1
readout (plus/minus)
• incr_fact (float): Increment resp. factor to enhance the mmt_startenv. Default is 1 for mmt_mode
== "add" and 2 for mmt_mode == "multiply"
• mmt_mode (String): Defines how the environment should be modified between the scales. Possible
values: "add" or "multiply". Default is "add"
• example: the environmentsize for the subsequent median transform environment boxes will be
env(0) = mmt_startenv, env(n) = env(n-1) mmt_mode incr/fact
77
Selected topics of data reduction. Photometry
Build 13.0.5130
• default for mode "add" means then:
env(0) = 1, env(1) = 1 + 1; env(2) = 2 + 1; etc.
• default for mode "multiply" means:
env(0) = 1, env(1) = 1*2; env(2) = 2*2; env(3) = 4*2; etc
• noiseDetectionLimit (double): Threshold for determining the image noise. values between 0.0 and
1.0. Default is 0.1
• nsigma (int): Limit that defines the glitches on the wavelet level. Every value larger than
nsigma*sigma will be treated as glitch. Default is 5
• onlyMask (boolean): If set to true, the deglitching will only create a glitchmasks and not remove
the glitches from the signal. If false, the glitchmask will be created and the detected glitches will
be removed from the signal. Default value: true
• maskname: This paramter allows to set a custom maskname for the glitchmask, that is added to the
frames object by this task. Default value: "MMT_Glitchmask"
• sourcemask (String): It is the name of a mask. mmt deglitching is not only sensitive to glitches but
also to pointsources. To avoid deglitching of sources, the sourcemask may mask the locations of
sources. If this mask is provided in the frames object, the masked locations will not be deglitched by
this task. After the task is executed, the sourcemask will be deactivated. Use the PhotReadMaskFromImageTask to write a mask into the frames object. Instruction how to do it are provided in the
documentation of the task. Default value: ""
• use_masks (boolean): this paramter determines, whether the masks are used to calculate the noise.
If set to true, the standard deviation will only be calculated from the unmasked samples. Default
value: false
• noiseByMeanFilter (boolean): this paramter has effect, if neither a noise array or a noise value is
submitted by the user. In that case, MMTDeglitching has to calculate image noise internally. This
can be done by simply subtract all timelines by their mean filtered values (noiseByMeanFilter =
true). If noiseByMeanFilter = false (default) the noise will be calculated in the wavelet space as
describe by Starck and Murtagh. In both cases, the noise will be calculated separately for every pixel.
After execution of the task, the noise can be inspected: MMTDeglitching.getImageNoiseArray()
returns the noise array
• noiseModel (Double1d): a Double1d that models the noise. The standard internal approach
is to use a Gaussian noise with a standard deviation of 1. This value is needed to calculate the noise in wavelet space (see (3)). Default: a Gaussian noise created by the class
herschel.pacs.share.math.GaussianNoise with the standard deviation of 1. The length of the default
data is 100.000
The method works well till the maximum number of readouts of a glitch is much smaller than the one
of a real source. This method works particularly well for observations containing mostly point sources
(e.g. deep field observations). Indeed, in these cases the sources do not affect the estimate of the noise
image and the sources are still large enough to be distinguished from glitches than usually last one or
two readouts. The following example works pretty well for this case:
frames =
photMMTDeglitching(frames,scales=3,nsigma=5,mmt_mode='multiply',incr_fact=2,onlyMask=0)
However, if the observations includes particularly bright sources, the task may deglitch their central
brightest core. In this case several tricks can be applied to avoid deglitching the sources. For instance,
the user might choose use the previous settings parameters and provide also the "sourcemask". This
78
Selected topics of data reduction. Photometry
Build 13.0.5130
will let the task mask all the glitches with the exclusion of the masked source readouts. In a second
pass, the user can re-run the task with "relaxed" parameters and without providing the sourcemask:
frames =
photMMTDeglitching(frames,scales=2,nsigma=9,mmt_mode='multiply',incr_fact=2,onlyMask=0)
This deglitching method is not recommended for extended emission observation. Indeed, in most of
the cases the task is not able to properly recover the noise image due to the extended emission and
the brightest regions of the extended source are misclassified as glitches. In this case the second level
deglitching approach is recommended.
4.5. photRespFlatFieldCorrection
See description of the same task in the Point-source pipeline
4.6. photHighPassfilter
This task is used to remove the 1/f noise of the PACS data in the branch of the pipeline that uses
PhotProject. The task is removing from the timeline a running median filter. the median is estimated
within a box of a given width around each readout. The user must specify the box width depending
on the scientific case (see the ipipe scripts for different examples). Is is also higly recommended to
properly mask the sources by providing a source mask.
outFrame = highPassFilter(inFrame [,copy=copy, maskname = "sourcemask"] )
• inFrame (Frames): input Frames object
• environment (int) default value = 20. The filterwidth is the number of values in the filterbox. It
is 2*environement +1.
• algo (String): The algorithm for high pass filtering default value = "median". Alternative algorithms:
"mean" : HighPassFilter applies a MeanFilter
• copy (int):
• 0 - return reference: overwrites the input frames (default)
• 1 - return copy : creates a new output without overwriting the input
• maskname (String): If maskname is specified and the mask is contained in the inframes object, a
MaskedMedianFilter will be used for processing.
• deactivatemask (Boolean): If a mask covers the sources, it can be critical to assure deactivation of
the mask before the projection is done! if a mask has been provided, deactivatemask leaves the mask
untouched (deactivatemask = False), or deactivates the mask after processing the Highpassfilter
(deactivatemask = True). Default value = True
• severeEvents (Bool1d): A Bool1d array that defines the time positions, where completely masked
environment boxes have severe impact on the processing. These incidents are reported by the task.
• interpolateMaskedValues (Boolean): Usually masked values are not included in the Median calculation. In the cases, where the median box is completely masked, the mask will be ignored and
the median will be taken from all box values, as if nothing were masked. If the parameter "interpolateMaskedValues" is true (default), these completely masked filter boxes will be linearly interpolated over all masked values. This is done by taking the first unmasked values right and left from
the masked environment and use them for the interpolation. If it is false, the Median vector contains
Medians of all values in the environment box, as if no mask were there. Default = true.
79
Selected topics of data reduction. Photometry
Build 13.0.5130
As it was mentioned before
4.7. photProject
This task accepts a frames object as input that has been processed by a pacs pipeline. The minimum
contents of the frames object must be a signal array and the pointing status entries provided by the
AddInstantPointingTask. PhotProject maps the images contained in the frames class into one single
map and returns it as a SimpleImage object that contains the map, the coordinates (in form of a world
coordinate system wcs) and inputexposure, noise (error) and weight maps. The mapping process by
default uses all activated masks from the input frames object. A second functionality of PhotProject
is the preparation for the second level deglitching. This is done with the paramter deglitch = true.
In that case, a MapIndex Object is created (instead of the SimpleImage) that contains the necessary
information to deglitch the signal contributions into each output pixel with a Sigma clipping. This is
done with the secondLevelDeglitchTask, which needs the MapIndex as input.
image = photProject(inFrames, [outPixelSize=outPixelsize,] [copy=1,] [monitor=1,]
[optimizeOrientation=optimizeOrientation,]\
[wcs=wcs,] [pixfrac=pixfrac,] [calibration=calibration])
• inframes (Frames): the input frames class
• calTree (PacsCalibrationTree): calibration tree containing all calibration products used by the
pipeline
• copy (int): 0 if the original frames class should be used, 1 if a copied version should be use.
• 0 - return reference: overwrites the input frames (default)
• 1 - return copy : creates a new output without overwriting the input
• weightedsignal (Boolean): set this to True, if the signal contributions to the map pixels should be
weighted with the signal error. The error is taken from the noise array in the inframes object. Default
value: False.
• pixfrac (float): ratio of drop and input pixel size.
• outputPixelsize (float): The size of a pixel in the output dataset in arcseconds. Default is the same
size as the input (6.4 arcsecs for the red and 3.2 arcsecs for the blue photometer).
• monitor (Boolean): If True, shows the map monitor that allows in situ monitoring of the map building process. Default value: false.
• optimizeOrientation (Boolean): rotates the map by an angle between 0 and 89 degrees in a way
that the coverage of the outputimage is maximized as a result, north points no longer upwards.
Possible values:
• false (default): no automatic rotation
• true: automatic rotation
• wcs : allows to specify a customized wcs that is used for projection. Usually photProject calculates
and optimizes its own wcs. The wcs parameter allows to overwrite the internally created wcs. The
easiest way to create a Wcs is to use the Wcs4mapTask (that is also used internally by this task),
modify its parameters. The necessary paramters to modify are:
• wcs.setCrota2(angle): the rotation angle in decimal degrees (45.0 for 45 degrees)
• wcs.setCrpix1(crpix1):The reference pixel position of axis 1. Use the center of your map: mapwidth/2 (the Ra-coordiante)
80
Selected topics of data reduction. Photometry
Build 13.0.5130
• wcs.setCrpix2(crpix2):The reference pixel position of axis 2. Use the center of your map:
mapheight/2 (the Dec-coordinate)
• wcs.setCrval1(crval1):The coordinate of crpix1 (ra-value in decimal degrees - use
Maptools.ra_2_decimal(int hours, int arcmin, double arcsec) for conversion)
• wcs.setCrval2(crval2):The coordinate of crpix2 (dec-value in decimal degrees - use
Maptools.dec_2_decimal(int degree, int arcmin, double arcsec) for conversion)
• wcs.setParameter("NAXIS1", mapwidth, "Number of Pixels along axis 1." ) :crpix1*2, if you
follow these instructions
• wcs.setParameter("NAXIS2", mapheight, "Number of Pixels along axis 2" ) :crpix2*2, if you
follow these instruction
• deglitch (Boolean): It specifies, that PhotProject does not create a map, but writes all contributions
to the map into a MapIndex object instead. After PhotProject is finsished, the MapIndex can be
obtained with mstack = photProject.getValue("index"). The PacsMapstack is the input object for the
second level deglitching with secondLevelDeglitchingTask. Possible values: false (default) or true.
• slimindex (Boolean): together with deglitch = true instructs PhotProject to build a memory efficient
index for deglitching. Building an index first means that second level deglitching will take longer,
but can be processed with significantly less memory requirements (ca. 20% compared to the default
slimindex = false).
• image (SimpleImage): the returned SimpleImage that contains a map and a Wcs (World Coordinate
System).
• index: if the option deglitch is used, the SimpleImage is not created. Instead a MapIndex object is
produced that must be used as input to the secondLevelDeglitchingTask. The index is not returned
by index = photProject(....) like the SimpleImage. Instead, photProject has to be executed (photProject(...) and then index = photProject.getValue("index") must be called.
The photProject task performs a simple coaddition of images, by using the drizzle method (Fruchter
and Hook, 2002,PASP, 114, 144). There is not particular treatment of the signal in terms of noise
removal. The 1/f noise is supposed to be removed by the high-pass filtering task. The drizzle algorithm
is conceptually simple. Pixels in the original input images are mapped into pixels in the subsampled
output image, taking into account shifts and rotations between images and the optical distortion of
the camera. However, in order to avoid convolving the image with the large pixel "footprint" of the
camera, we allow the user to shrink the pixel before it is averaged into the output image, as shown
in the figure below.
Figure 4.10. Drop size
The new shrunken pixels, or "drops", rain down upon the subsampled output image.
81
Selected topics of data reduction. Photometry
Build 13.0.5130
Figure 4.11. Drizzle
The flux in each drop is divided up among the overlapping output pixels in proportion to the areas of
overlap. Note that if the drop size is sufficiently small not all output pixels have data added to them
from each input image. One must therefore choose a drop size that is small enough to avoid degrading
the image, but large enough that after all images are "dripped" the covera ge is fairly uniform. Due to
the very high redundancy of PACS scan map data, even in the mini-map case, a very small drop size
can be chosen (1/10 of the detector pixel size). Indeed, a small drop size can help in reducing the cross
correlated noise du e to the projection itself (see for a quantitative treatment the appendix in Casertano
et al. 2000, AJ, 120,2747). The size of the drop size is usually fixed through the ``pixfrac'' parameter,
which given the ratio between the drop and the input pixel si ze. The mathematical Formulation of
the drizzling method is described below:
where I(x'y') is the flux of the output pixel (x',y'), a(xy) is the geometrical weight of the input pixel
(x,y), w(xy) is the initial weight of the input pixel, i(xy) is the flux of the input pixel and W(x'y') is
the weight of the output pixel (x'y'). The geometrical weight a(xy) is given by the fraction of ouptput
pixel area overlapped by the mapped input pixel, so 0 < a(xy) < 1. The weight w(xy) of the pixel can
be zero if it is a bad pixel (hot pixels, dead pixels, cosmic rays event, ...), or can be adjusted according
to the local noise (the value is then inversely proportional to the variance maps of the input image).
Thus, the signal Ix'y' of the output image at pixel (x',y') is given the sum of all input pixels with non
zero geometrical (a(xy)) and initial weight w(xy), divided by the total weight (sum of the weight of
all contributing pixels).
82
Selected topics of data reduction. Photometry
Build 13.0.5130
The key parameters of this task are the the output pixel size and the drop size. A small drop size can help
in reducing the cross correlated noise due to the projection itself (see for a quantitative treatment the
appendix in Casertano et al. 2000, AJ, 120,2747). However, the remaining 1/f noise not removed by the
high-pass filter task is still a source of cross-correlated noise in the map. Thus, the formulas provided
by Casertano et al. 2000, which account only for the cross correlated noise due to the projection, do
not provide a real estimate of the total cross correlated noise of the final map. Indeed, this is a function
of the high-pass filter radius, the output pixel and the drop size. Nevertheless, those formulas can be
used to reduce as much as possible the cross-correlated noise due to the projection. We stress here
that the values of output pixel size and drop size strongly depend on the redundancy of the data (e.g.
the repetition factor). For instance, a too small drop size would create holes in the final map if the
redundancy is not high enough (see Fruchter and Hook, 2002 and the PDRG for a clear explanation).
The drop size is set in the pixfrac parameter in the photProject input. The pixfrac parameter is expressed
as the ratio between the drop and in input pixel size. A drop size of 1/10 the input pixel size is found
to give very good quality in the final map. Since these parameters have to be adjusted case by case,
we invite you to play with them to find the right balance between noise, cross-correlated noise and
S/N of the source for creating the optimal map. The photProject task comes in two flavors: a simple
average of the input pixel contributions to the given output pixel as done in the previous line, or a
weighted mean of those contributions. The weights are estimated as the inverse of the error square.
However, since the noise propagation is not properly done in the PACS pipeline a proper error cube
must be provided to obtain good maps.
4.8. photProjectPointSource
Creates the final map in chop-nod mode. See the corresponding photProjectPointSource entry in the
URM for the description of this task. The description of the projection method can be found under
photProject earlier in this document.
83
Selected topics of data reduction. Photometry
4.9. Features of the Map Monitor
84
Build 13.0.5130
Selected topics of data reduction. Photometry
Build 13.0.5130
The use of the Map Monitor is straight forward. After PhotProject is started with the option monitor=1,
the Map Monitor appears and shows how the map is constructed. It has a buffer for all processed frames
and maps. The slider moves through this buffer and displays the map in all stages of construction.
Here are some remarks:
• autodisplay: if this is selected, the map is immediately displayed, while PhotProject processes the
data. Uncheck this option and the buffer initially fills much faster.
• memory: depending on the size of the processed Frames class the buffer may use a lot of memory.
Start PhotProject with all memory you can afford. If the Map Monitor runs out of memory, it will
delete its buffer to avoid out of memory situations and go on showing only the currently processed
map. In this low memory mode the slider is disabled (but it still indicates the number of the currently
processed frame).
4.10. Errors in PACS maps
Two different components can be used to describe the noise in a PACS maps:
• noise per pixel
• cross-correlated noise
The former is given by the error map and it should scale as the inverse of the square root of the
observing time or the coverage, until the confusion noise is reached. The latter depends on the mapping
itself and on other sources of cross-correlation such as the 1/f noise left after running the HighPass
filter task. In principle the noise per pixel should be estimated via error propagation. However, the
high-pass filter task completely changes the noise power spectrum of the PACS timeline, thus making
it impossible to propagate the errors. In opractice it means that the error maps generated by photProject
contain values that has no real meaning. To overcome this problem we use two different methods to
estimate the error map depending on the data redundancy.
• high redundancy case (few AOR of the same field or high repetition number within the same
AOR): the error maps is computed from weighted mean error
• low redundancy case (only scan and cross scan without repetitions): the error map is derived from
coverage map via calibration obtained from high redundancy case
For the detailed description of the methods and the analysis see Popesso et al. 2012 (A&A submitted)
4.10.1. PhotCoverage2Noise
Since it is the most frequent observational case in PACS maps, the low redundancy case has been
implemented as a HIPE task PhotCoverage2Noise. The error map is produced via a calibration file
using the coverage map. The calibration file parameterized as a function of hp width, output pixel
size and pixfrac was produced on data with very high redundancy in medium and fast speed, with a
cross-correlation noise correction factor parameterized as well in the same parameter space. The error
map is generated applying a best polynomial fit to the coverage map as function of the highpass filter
width, output pixel size and drop size. an example of runningthe task is given below:
map=photCoverage2Noise(map,hp=hp_width,output_pix=output_pix,pixfrac=pixfrac)
The parameters of the task are the following:
• imageIn: simple image containing image, coverage, error
• imageOut: image containing the new errormap. Usually it should be the same as the original image
(that is the default if imageOut is not supplied)
• hp: highpass filter width with which the input map was processed
• output_pix: output pixel size of the input map
85
Selected topics of data reduction. Photometry
Build 13.0.5130
• pixfrac: drop size
• camera: "blue" or "red"
• parallel: parallel mode True or False
• copy: copy image or not
• imageOut: output image name
• scical: "sci", "cal", "all" to select whether you would like to process only the science part (sci) or
the calibration part (cal) of your date or both (all
• copy (int): 0 if the original frames class should be used, 1 if a copied version should be use.
• 0 - return reference: overwrites the input frames (default)
• 1 - return copy : creates a new output without overwriting the input
From the above parameters the input image, the highpass filter width, the pixel size and the drop size
is required any any case.
4.11. Reducing minimaps (combining scan
and cross-scan)
The minimap mode is a special way to execute scanmap observations. A minimap always consists of
two obsids (the scan and cross scan), which is why they need to be handled together. In the following
we will provide a sample script that can be used to reduce the minimap observations. First you need to
place your obsid in an array which we can loop over. Basically they can be put into a single line but it
is better to organise them in pairs so it is easier to oversee them. You also need to define the directory
where you want to put your images and set in the coordinates of your source (rasource, decsource)
in decimal degrees.
If you wish to follow these instructions in real-time, we suggest you cut and paste the entirety of this
loop into a python script file in the Editor tab of HIPE. You can also look at the Pipeline menu scripts,
which present the pipeline reduction for different types of AORs.
# create an array of names—all being of the same source
# the \ is a line break you can employ
# the numbers here are the obsids of your scan (odd entries)
# and associated cross scan (even entries)
Nobs = [\
13421111,13421112,\
13422222,13422223,\
...]
# and an array of cameras (these are the only possible)
channel = ["blue","red"]
# where the data are
direc = "/yourDirectory/"
# coordinates
rasource =
# RA of the source in degrees
decsource =
# DEC of the source in degrees
cosdecCOS(decsource*Math.PI/180.)
Then you can start looping over your observation. Note here: the scripts below that are indented from
the very first line, are indented because they are still part of the for loop that begins here:
for k in range(len(Nobs)):
if k % 2: continue
OBSIDS=[Nobs[k],Nobs[k+1]]
86
Selected topics of data reduction. Photometry
Build 13.0.5130
This part makes sure that the scan (k) and cross-scan (k+1) are processed together. Then you need to
do the standard pipeline processing up to a level for each individual obsid and channel. The following
"for" loop does this. You can also set the pixel size of your final map using variables. The frames=[]
is needed to let HIPE know that we are using an object array (we are holding each Frames created
in a list). It will contain an array of images as they are used in the single observation case. Continue
with the script:
for j in range(len(channel)):
print "\nReducing OBSID:", OBSIDS[i], " (", i+1, "/", len(Nobs), ")"
#
for i in range(len(OBSIDS)):
frames=[]
obsid=OBSIDS[i]
print channel[j]
# channel :
camera = channel[j]
# output map pixel size:
if camera=='blue':
outpixsz=3.2
elif camera=='red':
outpixsz=6.4
Then you need to get your ObservationContext. In this example we use the simplest method using the
Herschel Science Archive. For this you need the login properties set, which is explained in Sec. 5.2.1.
obs = getObservation(obsid, useHsa = True)
For parallel mode observations use:
obs = getObservation(obsid, useHsa = True, instrument='PACS')
otherwise it will return a SPIRE ObservationContext (which you cannot process unless you have the
SPIRE/all version of HIPE).
However please note that the HSA do not encourage the use of getObservation with useHsa=True
within a loop, as it places great stress on the archive—and especially if the loop crashes, you will
have to retrieve the data all over again! It is far better to have the data already on your disc. To get
your observation from your private pool also (as was also explained in Sec. 5.2.1):
dir = '/yourDirectory/' #this you can also put outside the loop
obs = getObservation(obsid, poolLocation=dir)
Then you need to extract some important information from your observation, such as operational day
(OD) number and scan speed. These are going to be used later.
OD = obs.meta.get("odNumber").value
object = obs.meta.get("object").value
scanSpeed = obs.meta.get('mapScanSpeed').value
if scanSpeed == 'medium':
speed = 20.
elif scanSpeed == 'low':
speed = 10.
elif scanSpeed == 'fast':
speed = 60.
Using the scan speed you can set up highpass filter half-width value (in units of readouts). You might
want to EDIT the widths and TEST the photometry for different values here. For point sources at
medium scan speed, values of the highpass filter half-width of 20 in the blue and 25 in the red provide
good results. But of course the width depends on the science case and the scan speed. A little example
generalising the scan speed dependence can be found below, which you can chose to include in this
big for-loop script if you like:
if camera=='blue':
hpfwidth=int(CEIL(20 * 20./speed))
elif camera=='red':
87
Selected topics of data reduction. Photometry
Build 13.0.5130
hpfwidth=int(CEIL(25 * 20./speed))
Get the pointing product from the ObservationContext, get the calTree, extract houskeeping parameters and the orbit ephemeris product
pp = obs.auxiliary.pointing
calTree = getCalTree()
photHK=obs.level0.refs["HPPHK"].product.refs[0].product["HPPHKS"]
oep = obs.auxiliary.orbitEphemeris
Then you get the Level 0 data cube (frames) for the blue or red channel Frames. We can also obtain
the "filter" information from the meta data at this point and convert it into human-readable form. It is
important if we observe in both wavelength regimes of the blue camera.
if camera=='blue':
frames[i]=obs.level0.refs["HPPAVGB"].product.refs[0].product
if (frames[i].meta["blue"].getValue() == "blue1"):
filter="blue"
else:
filter="green"
elif camera=='red':
frames=obs.level0.refs["HPPAVGR"].product.refs[0].product
filter="red"
Now we need to identify instrument configuraiton blocks in the observation and remove the calibration
block keeping only the science frames.
frames[i] = findBlocks(frames[i], calTree=calTree)
frames[i] = removeCalBlocks(frames)
After that we need to execute the tasks already described in Chap. 3.
frames[i] = photFlagBadPixels(frames[i], calTree=calTree)
frames[i] = photFlagSaturation(frames[i], calTree=calTree, \
hkdata=photHK)
frames[i] = photConvDigit2Volts(frames[i], calTree=calTree)
frames[i] = convertChopper2Angle(frames[i], calTree=calTree)
frames[i] = photAddInstantPointing(frames[i],pp,orbitEphem = oep)
if (isSso):
print "Correcting coordinates for SSO: ", Date()
if (obsid == obsids[0]):
timeOffset = ft.microsecondsSince1958()
frames =
correctRaDec4Sso(frames,horizons,timeOffset,orbitEphem=oep,linear=False)
frames[i] = photAssignRaDec(frames[i], calTree=calTree)
frames[i] = cleanPlateauFrames(frames[i], calTree=calTree)
frames[i] = addUtc(frames[i], timeCorr)
frames[i] = photRespFlatfieldCorrection(frames[i], calTree = calTree)
frames[i] = photOffsetCorr(frames[i])
frames[i] = photNonLinearityCorrection(frames[i])
The non-linearity of the PACS Photometer flux calibration at very high fluxes is taken into account by
applying a correction factor after performing the flat-fielding and responsivity calibration from Volts
to Jy by the photRespFlatfieldCorrection task. The correction, applied trhough the task photOffsetCorr
and photNonLinearityCorrection, affects only pixels with fluxes above approximatively above 100 Jy.
These tasks flag the known bad pixels, flag saturated pixels, convert from ADUs to Volts, convert
chopper angles into angles on the sky apply the flat-field, compute the coordinates for the reference
pixel (detector centre) with aberration correction (and correct for motions of Solar System objects if
necessary), and assign ra/dec to every pixel and convert Volts into Jy/pixel,
At this point you have gotten to the Level 1 product, which is calibrated for most of the instrumental
effects. You might want to save this product before the highpass filter task to be able to go back and
optimise your data reduction afterwards. There are three ways to save your Frames.
88
Selected topics of data reduction. Photometry
Build 13.0.5130
FIRST OPTION to save the data: use the 'save' task to store your data locally:
savefile = direc+"frame_"+"_" + obsid.toString() + "_" \
+ camera + "Level_1.save"
print "Saving file: " + savefile
save(savefile,"frames[i]")
SECOND OPTION to save the data: store your data locally as a FITS file, specify the output directory
as you did for the first option:
savefile = direc+"frame_"+"_" + obsid.toString() + "_" \
+ camera + "Level_1.fits"
print "Saving file: " + savefile
simpleFitsWriter(frames[i],savefile)
THIRD OPTION: store frames in memory by copying to a new Frames (not a good idea if you do
not have a big-memory machine)
frames_original[i]=frames[i].copy()
The next step would be high pass filtering your data to remove the 1/f noise. However this filtering
can severely affect the flux of your source. That is why you need to mask your astronomical object(s)
before filtering. Here we propose two ways of masking your sources.
FIRST MASKING OPTION: mask the source blindly within 25 (or whatever you like) arcsec radius of the source coordinates (rasource and decsource). This is appropriate when you have only one
source and you know its coordinates (the typical minimap case). If you have many sources with known
coordinates, you can still use this method by looping over a prior source list and masking within the
desidered aperture around the source position. Just be aware that looping in Jython is quite time consuming.
First you need to define the mask HighpassMask to use for masking sources in the highpass filtering.
awaysource=SQRT(((frames[i].ra-rasource)*cosdec)**2 \
+(frames[i].dec-decsource)**2) < 25./3600.
if (frames[i].getMask().containsMask("HighpassMask") == False):
frames[i].addMaskType("HighpassMask","Masking source for Highpass")
frames[i].setMask('HighpassMask',awaysource)
The first line selects the pixel coordinates that are closer to the source than 25 arcsec. The second
line examines if the HighpassMask already exists in frames and if not then creates it from the pixels
selected in the first line. Then we can run highpass filtering while masking the source:
frames[i] = highpassFilter(frames[i],hpfwidth,\
maskname="HighpassMask")
Tip
In many cases the MMT deglitching might detect bright sources as glitches (check this).
It is often useful to disable the deglitching on the target in frames' mask. You do this by
overwriting the mask within your desired region:
mask=frames[i].getMask('MMT_Glitchmask')
awaysource=SQRT(((frames[i].ra-rasource)*cosdec)**2\
+(frames[i].dec-decsource)**2) > 25./3600.
frames[i].setMask('MMT_Glitchmask',mask & awaysource)
Here the first line reads the mask created by the MMT deglitching task. Then it finds the
pixel coordinates that are farther than 25 arcsec from the source, and finally it puts back
the mask for each and all pixels that were masked originally by MMT deglitching and are
is farther from the source than 25 arcsec.
SECOND MASKING OPTION: mask the source based on sigma-clipping of the map. This is more
general than previous one but it might need some tuning to set the threshold properly (use MaskViewer
to do this).
89
Selected topics of data reduction. Photometry
Build 13.0.5130
So, first we create a map with high pass filter without masking anything as we saw it in Chap 5.
frames[i] = highpassFilter(frames[i],hpfwidth)
frames[i] = filterOnScanSpeed(frames[i],limit=10.0,scical="sci",copy=True)
map1 = photProject(frames[i], calTree=calTree,calibration=True,\
outputPixelsize=outpixsz)
Now we need to restore the frames saved before the high pass filtering
restore(savefile)
We will then find a threshold to mask, find out where the sources are, and then mask everything
above that threshold. The choice of the threshold depends on the science case and there is no general
criterium. This part of the pipeline needs a high level of interaction. That is why having the Level 1
product saved before is a good way to avoid repeating the whole prior data reduction several times.
Define the threshold on the basis of the map's standard deviation value. The following line derive the
standard deviation of the map where there is signal
threshold=STDDEV(map1.image[map1.image.where(ABS(map1.image)\
> 1e-6)])
Then we masks all readouts in the timeline at the same coordinates of the map pixels with signal above
the threshold (bonafide sources) using the photReadMaskFromImage task:
maskMap = map1
frames[i] = photReadMaskFromImage(frames[i], maskMap, extendedMasking=True,\
maskname="HighpassMask", threshold=threshold,calTree = calTree)
This task basically goes over the final map (here it called maskMap) pixel by pixel and along their
(time-ordered data) vectors, and if the value of vector data is larger than the threshold it masks that
point. It is possible to check the HighpassMask with MaskViewer:
from herschel.pacs.signal import MaskViewer
MaskViewer(frames)
And now you have set the mask, you can again run the highpass filter on the Frames.
Of course if you intend to execute this step you cannot use the loops but process only one obsid at
a time.
Now you have masked your source (using option 1 or 2), you can continue.
Begin by running the highpass filter on the data.
frames[i] = highpassFilter(frames[i],hpfwidth,maskname="HighpassMask",\
,interpolateMaskedValues=True)
Tip
If the hpfwidth is smaller than the source size, the whole hpfwidth could be masked. In
this case the task will calculate the median over the given hpfwidth as if it was not masked.
Thus it will remove also source flux. In these case the "interpolation" parameter should be
set to let the task interpolate between the closest values of the median over the timeline—
True as we have here.
Now we can perform the second level deglitching (see Chap. 4). We can also check what fraction of
our data were masked by the second level deglitching. If the values is larger than 1% you might want
to investigate the deglitching a little further to make sure that only real glitches are masked.
frames[i]=photMapDeglitch(frames[i])
mask = frames[i].getMask('MapGlitchmask')
nMask = mask.where(mask == True).length()
frac = 100.*nMask/len(frames.signal)
90
Selected topics of data reduction. Photometry
print "
print '
Build 13.0.5130
Second level deglitching has masked "+str(nMask)+" pixels."
Second level deglitching has masked %.2f'%frac+'% of the data.'
Then we select the frames taken at constant scan speed (allowing 10% uncertainty with the keyword
"limit=10.0"). Finally we can create our map using the highpass filtered data as we saw it before.
frames[i] = filterOnScanSpeed(frames[i],limit=10.0,scical="sci",copy=True)
map2 = photProject(frames[i], calTree=calTree,calibration=True,\
outputPixelsize=outpixsz)
We can look at our map using the Display command.
Display(map2)
then we can save our map into a fits file using a simple fits writer
outfile = direc+ "map_"+"_"+ obsid.toString() + "_" + filter + ".fits"
print "Saving file: " + outfile
simpleFitsWriter(map2,outfile)
Of course we can choose any name for our output file (outfile); if you reduce more than one obsids with
this script then it is advisable to use a filename that includes at least the obsid and the filter (red, green
or blue) information (giving the same name means the next loop's result will overwrite the previous).
Now we are finished with one obsid and our loop will start on the second one. After the second loop
is finished we can join our frames and create a map using the scan and the cross-scan. First we join
the frames that are stored in frames object array
if i == 0:
frames_all=frames[0].copy()
else:
frames_all.join(frames[i])
Then we use photProject to simply project all the frames onto a common map, delete the joined frames
to save space, and write out our final map in a fits file.
map = photProject(frames_all,calibration=True,calTree=calTree,\
outputPixelsize=pixsize)
Display(map)
del(frames_all)
outfile = direc+ "map_"+"_"+ OBSIDS[0].toString() + \
OBSIDS[1].toString + "_" + filter + ".fits"
simpleFitsWriter(map,outfile)
4.12. Dealing with Solar System objects
(SSOs)
The processing of observations of SSOs require some extra attention since the execution of one individual observation does not account for moving objects in real time, but recentres the telescope with
each new pointing request. Thus, by default, the assignment of pointing information to the individual
Frames assumes a non-moving target. Here we present a little piece of code that can be included in
any photometer processing script to take into the account the motion of a SSO during the observation.
4.12.1. correctRaDec4Sso
During the process of the data reduction, the task correctRaDec4Sso is able the reassign coordinates
to the pixels of each frame by using the calculated position of the target as the reference instead of the
centre of the FOV. It uses the horizon product that is available for data that have been processed with
the SPG (standard product generation, i.e. the automatic pipeline processing done on the data as you
got them from the HSA) version 4 or higher. The version is listed in the metadata of the ObservationContext under the keyword "creator". Any attempt to correct the pointing of SSOs with data that have
91
Selected topics of data reduction. Photometry
Build 13.0.5130
been processed with an earlier version will crash the session. This is why the code listed here checks
whether the horizons product can be found in the ObservationContext.
#Necessary module imports:
from herschel.ia.obs.auxiliary.fltdyn import Horizons
from herschel.ia.obs.auxiliary.fltdyn import Ephemerides
#Extraction of SSO relevant products:
# Is it a solar System Object ?
isSso = isSolarSystemObject(obs)
if (isSso):
try:
hp = obs.refs["auxiliary"].product.refs["HorizonsProduct"].product
ephem = Ephemerides(oep)
print "Extracting horizon product ..."
if hp.isEmpty():
print "ATTENTION! Horizon product is empty. Cannot correct SSO proper
motion!"
horizons = None
else:
horizons = Horizons(hp, ephem)
except:
print "ATTENTION! No horizon product available. Cannot correct SSO proper
motion!"
horizons = None
else:
horizons = None
Note that for now the correctRaDec4Sso task can only be applied also to multiple associated observation (e.g. scan and cross-scan). In our example below we will show the general method:
OBSID=[1342199515,1342199516]
for obsid in OBSID:
...
if (isSso)
print "Correcting coordinates for SSO ..."
if (obsid == OBSID[0]):
timeOffset = frames.getStatus("FINETIME")[0]
frames = correctRaDec4Sso(frames, horizons,
timeOffset,orbitEphem=oep,linear=False)
frames = photAssignRaDec(frames, calTree=calTree)
The correctRaDec4Sso() task first determines the start and end time of the observation and then extracts the theoretical position of the SSO from the horizons product for the two time stamps. The second half of the task interpolates the coordinates for each frame. Some of the code performs necessary
time-format conversions. The interpolation is not done relative to the start of the observation of the
given OBSID, but to the time that is handed to the task via the "timeOffset" option. In the script this is
set to the start time of the first in the list of observations. The trick is that all subsequent scan maps are
referenced to the time frame of the first scan map of the sequence. As a result, all individual frames
of all obsids will be referenced to the calculated position of the SSO.
4.13. Branching off after level1
There are several mapmakers available for creating the final image from the basic calibrated data
(level1 products). Some of these mapmakers require the level1 product in a specific format. Currently
one converter is available in HIPE that converts the level1 data to a format digestible to Scanamorphos,
one of the most popular mapmaker.
4.13.1. ConvertL1ToScanam
This code converts level1 frames obtained within the context of the classical HIPE pipeline into level1 frames that can be saved to fits and ingested in Scanamorphos. The frames object is
saved in the current directory under the name: [obsid]_[filter]_Scanam_level1Frames.fits the suffix
92
Selected topics of data reduction. Photometry
Build 13.0.5130
Scanam_level1Frames can be replaced by a user input, and the directory where the file is written can
be changed. The usage is very simple, first you need propagate your data up to level1 stage when all
the basic calibrations are performed then feed the final frame product (called frames in our example)
to the task:
succes = convertL1ToScanam(frames, [obsid], [cancelGlitch], [assignRaDec],
[suffix=suffix], [outDir=outDir])
Basically the task only needs a level1 frames but optionally there are some parameters that one would
want to change.
• obsid: obsid is an optional parameter that you can use to provide the obsid if it is not in the metadata.
• cancelGlitch: a boolean keyword that you can use to avoid propagating the glitch mask to the
scanamorphos file (default is false)
• assignRaDec: a boolean parameter to force the computation of the pixels coordinate that scanamorphos needs (default is false). The code checks that the coordinates are present, if they are not there
and assignRaDec is false, the code exits.
• suffix: a string to use to add to the name of the output fits files. Default is Scanam_level1Frames.
Do not include the fits extension to the string.
• outDir: a string to specify the output directory in which the converted frames object will be stored.
Do not add the final / to the path.
4.14. Photometry on PACS images - aperture
correction
The final product of the PACS photometer is a simple image. The source extraction and aperture photometry of objects on images is thoroughly described in Sec 4.19 and Sec 4.21 of the DAG. However,
the aperture photometry measures the flux within a finite, relatively small aperture. The total flux
however is distributed in a much larger area well outside the aperture. To account for this missing flux
you need to apply a correction factor to the flux values. Such correction factors are determined through
careful signal-to-noise measurements of bright celestial standards and are available as calibration files
in HIPE. A there is a dedicated task to perform the aperture correction in HIPE.
4.14.1. photApertureCorrectionPointSource
Run the aperture correction task as in the following example:
result_apcor = photApertureCorrectionPointSource(apphot=myResult, band="blue", \
calTree=calTree, responsivityVersion=6)
The myResult variable is the output of the aperture photometry task. The band parameter determines the filter. Because the aperture correction changes when there is an update in responsivity calibration, you must specify which responsivity calibration was used when your image was processed.
You can check the responsivity calibration version by printing out your calibration tree (see Sec. Section 2.5.4) and looking for the entry responsivity. Currently there are two possible values for the version 5 or 6.
Note
Currently the task works only using the output of the annularSkyAperturePhotometry task
Note
The task overwrites the values in the myResult file so if one needs the fluxes without
aperture correction it is advisable to save the before performing the task
93
Selected topics of data reduction. Photometry
Build 13.0.5130
Note
To those who want to do aperture photometry outside HIPE, the aperture correction values are available in the following documents: http://herschel.esac.esa.int/twiki/pub/Public/PacsCalibrationWeb/bolopsf_20.pdf and http://arxiv.org/abs/1309.6099ß
You can examine the task output in the same way as the output of the aperture photometry tasks (see
e.g. Sec 4.21.2 of the DAG).
94
Build 13.0.5130
Chapter 5. Appendix
5.1. Introduction
In this appendix we explain:
• PACS ObservationContext and other products: what they are, what they contain, and how to work
with them: Sec. 5.2.
• The Meta data, Status table and BlockTables of PACS products: what they are, what they contain,
and how to look at them: Sec. 5.3.
• the PACS product viewers which work for photometry: Sec. 5.4.
The following (Help) documentation acronyms are used here: URM: User's Reference Manual; PDRG:
PACS Data Reduction Guide; DRM: Developer's Reference Guide; PDD: Product Description Document.
Note that this appendix is continually being updated, and is currently a little lacking for photometry.
5.2. PACS products: what they contain
Here we introduce you to the way PACS products are arranged. For spectroscopy and photometry
the idea is the same, although the details of what the datasets hold naturally differ. Unless otherwise
stated, the following explanations are based on spectroscopy. For spectroscopy we will explain: ObservationContext, Frames, SimpleImage.
You can also check the PDD, which is a general HCSS document and confined mainly to detailed
tabular listing of the contents of the various observation products you will find in HIPE.
Italics are used to indicate a Product class: so ObservationContext is used to indicate a product of
class "ObservationContext". Different product classes have different "capabilities", hold information
of different types and in different ways, and can be accessed by different task and GUIs. For the user,
the main reason to know the class of a product is so that you know what tasks and tools will work on
them, and you can know how to manipulate them on the command line. To learn how to use different
classes in their full glory, you need to read the PACS DRM, which lists all their methods.
5.2.1. The ObservationContext
The first product you will work on is the ObservationContext, which is what you get from the HSA
if you import the data directly or if you get it from a pool on disk (Sec. 1.2). An ObservationContext
is a grand container of all the individual products and datasets that you get with each observation. To
get an overview of its contents you should open the ObservationContext with the Observation viewer
(see the HOG sec 15.2): right-click on it in the Variables panel or the Outline panel, and the viewer
will open in the Editor panel:
95
Appendix
Build 13.0.5130
Figure 5.1. An ObservationContext viewed with the Observation Viewer
In the upper part you see a Summary tab with a thumbnail image of the final map of the observation
in both channel, and the Meta data tab, at the lower left you see the directory-like listing of the layers
in the ObservationContext, and on the right of that is an area where the default viewer for the selected
layer, if such a viewer exists, will open (note that the default viewer will open if you even single click
on an appropriate product on the left side, and some products may take a while to load).
Let us go through these products one by one. In the lower left directory listing you will see something
like this:
Figure 5.2. The Levels directory listing in an ObservationContext
What you see here is the directory of contents of the ObservationContext (called "obsCont" in the
figure). Listings in red have not yet been loaded into memory, those in black have been; to load a
product into memory you simply have to access it (e.g. click on it). The data that you will be interested
are located in "+level0", "+level0_5", "+level1", "+level2", and "+level2.5" these being the various
raw or reduced Levels of your source at different stages of processing (0=raw, 0_5=partially processed,
1=final calibrated frames, 2=final map, 2.5 final maps of scan and cross scan combined). The other
listings are additional data that you get with your observation, some of which are used in the pipeline
and others of which are mostly of interest to the instrument scientists. The calibration layer contains the
calibration tree that was used to reduce these data (see Sec. 2.5 for more information on the calibration
tree). The auxiliary layer contains satellite and instrument data used in the pipeline, these mainly being
to do with calibrating the pointing and timing. The History contains a history of the reductions, and
there should be a history for every layer you can look at, and its history will be specific to that layer.
When you click on + next to the "level0/0_5/1" you will see this listing of contents of these observation
data:
96
Appendix
Build 13.0.5130
Figure 5.3. The level contents
If you hover with your cursor over these various HPPXXX layers (HPP=Herschel Pacs Photometry),
a banner comes up telling you what class the products are: for example, the level 0.5 HPPAVGR|B
are SlicedFrames: this being a type of ListContext, which is a special container (list) of other products
(in this case, a list of Frames). There are several products held in the different levels (calibration,
auxiliary, satellite, housekeeping, pointing...), and some products have several datasets which contain
the actual information.
The level-layers the astronomer will be interested in are: HPPAVG[B|R], HPPMAP[B|R],
HPPCOM[B|R] and HPPMOS[B|R], which respectively are the ListContexts that contain the Frames
(held in a SlicedFrames flavour of a ListContext) and the final projected maps which are of class arrayDatasets (held in a standard SimpleImage or in a MapContext (which is basically a ListContext that
holds maps)), all for the blue and the red (B|R) camera data. The Frames are Level 0 to 1 products, the
Maps are Level 2 products, and the CombinedMaps are the Level 2.5 products. The other layers you
can see in the screenshot above contain engineering (HPSENG), satellite housekeeping (HPSGENK
and HPPHK), DecMec data (HPPDMC) which are used in some of the masking pipeline tasks. (You
can also see the PDD to find definitions of the various HPPXXX.)
By looking into the level0 HPPAVGB (click on the + next to it) you can see the layers inside of it. For
this product at Level 0 there will always only be one layer (numbered 0), which is a single Frames
class product. The Level 1 HPPAVGB, in the screenshot above, might have several Frames since
these data are "sliced" (as of now for the photometer scan map observations there is only one slice),
at the end of Level 0.5, by the pipeline into separate bits. A Frames itself hold various other products
containing your astronomical and associated data: you can see in the screenshot below some of these,
being the Status table, Mask, the BlockTable (see Sec. 5.3 for these) and the Signal.
97
Appendix
Build 13.0.5130
Figure 5.4. The layers in the Level 0 and 0.5 product of an ObservationContext
At Level 1, shown in the figure below, you see the same data structure as in Level 0.5
Figure 5.5. The layers in the Level 1 product of an ObservationContext
Finally there is the Level 2 and Level 2.5, inside which you will find map. In Level 2 you find the
map of your actual observation HPPMAPR|B, while in Level 2.5 there are two maps HPPCOMR|B
and HPPMOSR|B which are the combined observations of a scan-cross scan pair (the usual observing
mode of the PACS Photometer). The difference between the two combined maps is the mapping
technique. The HPPCOMR|B maps are created using MADMap while the HPPMOSR|B are created
using High Pass Filtering and PhotProject (see 3.2.2 and 3.2.1 for the description of these methods)
Figure 5.6. The layers in the Level 2 product of an ObservationContext
98
Appendix
Build 13.0.5130
In the following sections we explain the individual products for photometry, and define their datasets.
If you want to open a GUI on bits of your ObservationContext to inspect them, at Level 0, 0.5 and
1 it is the individual Frames that you will look at, and at Level 2 and 2.5 it will be the individual or
combined maps.
Table 5.1. The contents of the Levels (SPG for Track v 11 and higher)
Level
Product
Description
0
History
a not very useful history of tasks
that were run on this object; the
most useful histories are held
within the Level X HPSFXIT or
HPS3DXX layers themselves
0
HPENG
Herschel PACS engineering information table
0
HPGENHK
Herschel PACS general houskeeping information table
0, 0.5
HPPDMC[R|B]
Herschel PACS Photometry
Dec-Mec information table;
used in the pipeline
0, 0.5, 1
HPPAVG[R|B]
Frames or SlicedFrames, holding individual Frames, red and
blue
0
HPPHK
Herschel PACS Photometry
housekeeping information table
2
HPPPMAP[R|B]
SimpleImage, holding the final
map of the observation projected
using PhotProject
2.5
HPPPCOM[R|B]
MapContext holding the final
combined map of the scan
and cross scan pair created by
MADMap
2.5
HPPPMOS[R|B]
MapContext holding the final
combined map of the scan and
cross scan pair created by highpass filtering and photProject
5.2.2. Tips for reading the quality and history information
In an ObservationContext are several "+History" datasets and a "+quality" dataset. These contain what
you expect them to contain: the processing history, and quality information. A nice way to inspect
them is to open the ObservationContext in the Observation viewer, and from there click on these
named datasets in the "Data" listing.
• History. This contains the automatically generated script of actions performed on your data, a history of the tasks applied to the data, and the parameters belonging to those tasks. If, while in the
Observation viewer, you click on the highest level +History, that of the ObservationContext itself,
you will see only a few tasks listed in a viewer (which will open on the right within the Observation viewer). Go down to one of the Levels (level0, 0.5 etc.) and the +History there are associated
with those particular levels. (A History can be found at the level of the Level [+level0,...], and/or
contained with the Level, in the HPPXXXX layer.) This History is useful mainly if you want to see
what tasks were run on the observation you are looking at, and what parameters were specified. The
History should get updated when you do things yourself to your observation.
99
Appendix
Build 13.0.5130
• Quality. This is one of the layers in the ObservationContext, you will see it in the Data column in the
Observation viewer when opened on an ObservationContext. If you double click on the "+quality",
you will see the information tabulated in a GUI (the quality browser). This contains a human-readable summary of the quality control flags that are otherwise distributed in the Meta data of the ObservationContext and of the various layers of the ObservationContext (e.g. the HPPXXX, the Levels, ...: see Section 5.3). These flags are automatically generated, and contain numbers considered to
be useful to access the quality of the data, such as the amount of saturation in an observation. At the
top of the quality browser is also information inserted by the quality control team. Here, if the status
is pass, that is good, if it is pending, that means it is yet to be checked, and if it says fail, that means a
possible observation reschedule (the PI will have been informed of this, if so). There is also a link to
the Known Issues web-page. Some more information about the quality report is given in Chap 6.2
of the PDD. Note that you can also get a quality report from the HSA: see chap 1.4.3 of the DAG.
5.2.3. Photometry: Frames, Maps
The photmetry pipeline products are Frames and Maps. The PACS pipeline products, as you would
have seen in some of the figures in Sec. 5.2.1, are multi-layered, these variously including: a BlockTable, Meta data and a Status table (Sec. 5.3), Masks (Sec. 4.2) and various datasets that have been
produced by the pipeline.
Table 5.2. The contents of PACS pipeline products
Name
What it is / task that made it
BlockTable (Sec. 5.3.3)
organisation table of data Frames
blocks / created by findBlocks
and added to by a few other tasks
image
the flux dataset in Jy / pixel
coverage
a measure of the amount of data Map
that falls onto one spatial pixel of
the final map
error (Sec. 4.10)
the error dataset
exposure
a measure of the amount of Map
data from the input PacsCube
that became data of the output PacsRebinnedCube, one value per wavelength bin and per
and spaxel / specWaveRebin
HPF Mask
the mask used for high-pass fil- Map (only for HPF)
tering
signal
the flux dataset in units of digital Frames
units / pixel
Mask (Sec. 4.2)
contains all the individual Frames
masks / there from the Level0
and added to as pipeline proceeds
signal
signal dataset, in units of Frames
counts / already there at
Level0
but
changed
by
specConvDigit2VoltsPerSecFrames
and rsrfCal
Status (Sec. 5.3.2)
an table of the status of PACS Frames
during the entire observation /
there from the Level0 and added
to as pipeline proceeds
100
What product it is found in
Map
Map
Appendix
Build 13.0.5130
The methods you will use to access these parts of these products can be found in their PACS DRM
entries.
5.3. Information and organisation tables in
PACS products
In Sec. 5.2 the layout of the various PACS products is explained, and there you will see that many of our
products contain: Meta data, [Master]BlockTable and a Status table. Here we explain what these are.
5.3.1. Meta Data
The Meta data are header data that most products in HIPE have. The longest set of Meta data is that
attached to the ObservationContext that you begin your pipeline processing on. This includes information taken from the AOR and information on the configuration of PACS during your observation.
From the ObservationContext you will extract your Level 0 product, and from there you will extract
the Frames —all of these layers have their own Meta data as well. Some of these Meta data are used
by pipeline (and other) tasks. To see the most plentiful Meta data, you need to look at the Frames.
The Meta data of the layers in the ObservationContext, in the Frames, and etc., will not be the same.
Some are repeated, some are not. To see the Meta data of a particular product, you can click on it in
the ObservationViewer, and the Meta data panel at the top will contain its Meta data:
Figure 5.7. Meta data for a Frames product
Clicking on the top-level product, i.e. that which you opened the Observation viewer on ("HPPAVGBS" in the figure above) then shows you its Meta data. You can also type Meta data out on the console.
In the pipeline we add some Meta data keywords that are associated with the pipeline (if the Meta data
are not there you will simply get an error message),
print myframe.meta["instrument"]
print myframe.meta["startDate"]
print myframe.meta["endDate"]
To inspect the Meta data of the ObservationContext, which is probably the first product you will look
at, you can use the Observation viewer (HOG sec. 15.2). This viewer, accessible via a right-click on
your ObservationContext in the Variables panel of HIPE, shows you the layers of the ObservationContext presented with a directory-like structure. With this you can see how the ObservationContext
is organised, and you can also extract out, using drag-and-drop, some of the layers, or you can access
the viewers that will work on these layers.
101
Appendix
Build 13.0.5130
Figure 5.8. Meta data of the ObservationContext
Some of the entries can be understood without explanation, and those that are taken from the AOR (the
description should say what they are) will have been explained in the HSPOT and AOT documentation
(available from the HSC website). However, to help you further we here include a table listing the
Meta data entries of an ObservationContext; this you will see when you click on the name of the
ObservationContext in the Observation viewer (i.e. on "obs" in the figure above). Some Meta data
are also explained in the PDD. Note that many of the Meta data are only interesting for the PACS
project scientists.
Table 5.3. Meta Data of an ObservationContext
Name
Description
algo number
internal: related to algorithm
algorithm
indicating whether the data are raw ramps, averaged ramps (Floating average: 4), or fitted ramps
(least squares fit)
aorLabel
name given to the AOR submitted by the astronomer
aot
astronomer observing template name
blue
the name of the filter for the blue camera
BOL_VD_B_1/2/3/4
internal
BOL_VU_B_1/2/3/4
internal
BOL_VD_R_1/2
internal
BOL_VU_R_1/2
internal
calVersion
The calibration file verrsion used to create the
product
chopAvoidFrom/To
HSPOT entry: chop avoidance zone
chopNod
HSPOT entry: true or false for chop-nod mode
compMode/Number/Version
internal: compression mode details
creationDate
date the product was created
creator
The name of the software that created the product
cusMode
internal: common uplink system mode
dec/decNominal
ignore/Dec requested
102
Appendix
Build 13.0.5130
decOff
HSPOT entry: Dec of the requested off position
for the unchopped spectroscopy mode
description
brief description of this product
dxid
internal: detector selection (table) identifier
endDate/Time
end date and time of the observation
equinox
obvious
faintLines
faint (default) or bright line mode
fluxExt/PntBlu/Red
flux estimate for the source (given in HSPOT)
fluxUnit
HSPOT entry: unit of the flux for lines
formatVersion
internal: version of this product format
gratScan
internal: if true then you have unchopped (spectroscopy) mode
instMode
instrument mode (e.g. PacsLineSpec)
instrument
PACS, of course
instrumentConfiguration
internal: instrument configuration (will be
"FM"=flight model)
lcontFlux/lineFlux/Step/Width/lineId/lines
HSPOT entry: the requested spectral range/line
lineStep
raster line step in arcsec
lWave
internal (and nothing to do with HSPOT)
m
number of raster columns (a.k.a points) (taken
from HSPOT) (note: the default value is >0 even
if the observation is not a raster)
mapGratScanOffRep
HSPOT entry: for pointed or mapping observations: how often the off position is repeated (m=2
means off-on-on-off)
mapRasterAngle/RefFrame
HSPOT entry: requested map angle wrt the instrument or the sky, and the reference frame (wrt
North or wrt the boresight)
mapScanAngle
scan angle for the map
mapScanAngleRef
reference frame of the scan angle
mapScanConstrFrom/To
I have no idea. All I could find is "Observation
parameter"
mapScanCrossScan
I have no idea. All I could find is "Observation
parameter"
mapScanHomCoverage
whether or not the map was taken in homogeneous
coverage mode
mapScanLegLength
length of the scan
mapScanNumLegs
number of scan legs
mapScanSpeed
scanspeed
mapScanSquare
whether or not the map is square
missionConfig/uration
internal: mission configuration identifier
modelName
internal: Flight=PACS in space
n
number of raster lines (taken from HSPOT) (note:
the default value is >0 even if the observation is
not a raster)
naidif
Solar system object NAIF identifier
103
Appendix
Build 13.0.5130
object
target name
observer
P.I. name
obsid
observation identifier
obsMode
HSPOT entry: observing mode, e.g. pointed or
mapping
obsOverhead
observing overheads
obsState
Level processed to
odnumber
operational day number
odStartTime
start of the operational day
orderSel
grating order
origin
who/what provided these data
PACS_PHOT_GAIN
gain settings for the bolometer
PACS_PHOT_MODE
Bolomter readout mode
pmDEC/RA
proper motion
pointingMode
pointing mode keyword
pointStep
raster step (point=column) in arcsec
posAngle
Position angle of pointing
processingMode
pipeline processing mode, SYSTEMATIC means
"by the HSC"
proposal
name given to the programme when proposal was
submitted
ra/raNominal
ignore/RA requested
raDeSys
RA, Dec coordinate reference frame
radialVelocity
spacecraft velocity along the line of sight to the
target
raOff
HSPOT value: requested RA off position
redshiftType/Value
HSPOT value: the redshift given by the astronomer
refSelected
if true, then allow the use of raoff and decoff
repFactor
how many times the map was repeated
slewTime
time of start of slew to the target
source
HSPOT entry: type of observation, e.g. point(ed
observation) or large (mapping observation) for
spectroscopy
startDate/Time
start of observation
subType
internal
telescope
obviously: Herschel!
throw
chopper throw (spectroscopy)
type
product type identifier
userNODCycles
HSPOT value: number of nod cycles requested
velocityDefinition
which model was used to compute Herschel's radial velocity
widthUnit
HSPOT value: line width unit
104
Appendix
Build 13.0.5130
Next we list the Meta data of various layers of the ObservationContext: the level0, level0.5, level1, level2 layers; the SlicedFrames (HPSFIT[B|R] for spectroscopy or HPPAVG[B]|R for photometry), SlicedPacsCubes (HPS3D[B|R]), SlicedPacsRebinnedCubes (HPS3DR[B|R]), and the ListContexts holding photometry SimpleImage maps (HPPPMAP[B|R]) and projected SpectralSimpleCubes
(HPS3DP[B|R]); and of the individual slices that are Frames, SimpleImage, PacsCubes, PacsRebinnedCube and the projected cubes (class SpectralSimpleCube). You will see these Meta data listed
in the Observation viewer when you click on one of the names ("level0", "HPSFITB" etc.). These
products should also have all of the Meta data of the ObservationContext also, so we list only the
unique entries.
Table 5.4. Meta Data of the other layers of a PACS observation
Name
Description
apid
internal
band
what filter/band was chosen
camera/camName/camera_signature
camera this product is for (red/blue spectrometer)
detRow/Col
number of detector rows and columns (but may be
recorded incorrectly for the HPS3DP[B|R] cube)
fileName
FITS file name associated with this product
herschelVelocityApplied
was Herschel's velocity corrected for (in the
pipeline)?
isInterlaced
a mode of operation for the satellite's StarTracker
level
Level of this product (0,05,1,2)
nodPosition
nod position (A/B) that this product belongs to
(mainly spectroscopy)
obsCount
internal
obsType
internal
productNotes
text describing the product
qflag_[R|B]SSCGLIT_p/_p_v
description and percentage value of the number of
glitched data-points found
qflag_[R|B]SSCISAT_p/_p_v
description and percentage value of the number of
saturated data-points found
qflag_[R|B]SVALPIX_p/_p_v
internal
spec_[blue|red]_FailedSPUBuffer
internal: percentage of failed SPU (signal processing unit)
testDescription/Name/Execution
internal
type
dataset type, e.g. HPSFITB for spectroscopy blue
fit ramps (see the PDD for definitions)
verbose
internal
To query the meta data on the command line you can follow these examples:
# From an ObservationContext called obs
# - print all the meta data, so you know what are there
print obs.meta
# - print the meta data entry for "instrument"
print obs.meta["instrument"]
# giving:
# {description="Instrument attached to this product", string="PACS"}
# - print only the value of the "instrument" (which is held as a string)
print obs.meta["instrument"].string
# giving: PACS
# - what was the requested RA and Dec
print obs.meta["raNominal"]
105
Appendix
Build 13.0.5130
# giving:
#
{description="Requested Right Ascencion of pointing",
#
double=63.2351234, unit=deg [0.01745 rad]}
# - print RA and Dec as numbers only
print obs.meta["raNominal"].double, obs.meta["decNominal"].double
# From a Frames product taken from level 1
# (e.g. Frame=obs.level1.refs["HPPAVGB"].product)
print Frame.meta # and etc, as above
5.3.2. Status table
The Status is a attached to your Frames products (not the ListContext they are contained within, but
to the individual slices) and holds information about the instrument status—where the different parts
of PACS were pointing and what it was doing—all listed in time order. The information held in the
Status table are used by and added to by some pipeline tasks, and they can also be used to extract out
particular parts of a product—although starting with HIPE track 8 it is no longer necessary to do such
extractions using the Status table, in most cases this can be done more easily using the BlockTable.
You, as an astronomy user, will never have to add to or change anything in the Status table and there
is also almost nothing that you really need to check. However, since the Status table is there in your
PACS products, we endeavour to explain it here, and then to show you how to select out parts of your
spectra to plot by using Status parameters.
5.3.2.1. What is it?
The Status generally has the same dimensions as the readout/time-axis of the flux dataset, that is for
each data-point, each Status column will have an entry. Hence, most (all?) of the Status entries are 1
dimensional. The Status is added to as the pipeline processing proceeds, and so what it contains will
change as you proceed along the pipeline: e.g. when the chop- and chop+ are subtracted from each
other in the spectroscopy pipeline task specDiffChop, then the readout dimension is reduced, and the
Status is reduced appropriately.
To inspect the Status you can use the Dataset viewer or one of the plotters (access via the usual rightclick on "Status" when you view your product via the ObservationViewer [right-click on the product in
the Variables panel to access this viewer]). The entries in the Status table are of mixed type—integer,
double, boolean, and string. The ones that are plain numbers can be viewed with the Table/OverPlotter,
the others you need to look at with the Dataset Viewer. (Overplotting to see clearly the entries that
have very different Y-ranges can be a bit difficult.)
Most Status entries are listed in the following table:
Table 5.5. Status information
Name
(S)pec/(P)hot,Type,Dim,Unit
Description
AbPosId
S+P Bool 1
on and off raster nod information
(0=A, 1=B)
AcmsMode
S+P String 1
Attitude Control and Measurement System mode
AngularVelocityX/Y/Z|Error
S+P Double 1 arcsec/sec
Angular velocity
spacecraft axes
Aperture
S+P String 1
instrument aperture used
BAND
S+P String 1
band
BBID
S+P Long 1
Building block identifier
BBSEQCNT
S+P Int 1
building block sequence counter
BBTYPE
S+P Int 1
building block type
BOLST
P
A bolometer (BOLC) status
word
106
along
the
Appendix
Build 13.0.5130
BSID
P Int 1
a 1 byte field (1 word used in the
packet) containing instrumental
information of the bolometers
CALSOURCE
S+P Int 1
calibration
source
(0=not, 1 or 2)
CAPA
S Double 2 pF
Electric capacitance
CHOPFPUANGLE
S+P Double 1 degree
chopper position angle wrt the
optical axis of the focal plane
unit
CHOPSKYANGLE
S+P Double 1 arcmin
chopper position angle wrt as an
angle on the sky
CPR
S+P Int 1
Chopper position as encoded by
the MEC
CHOPPERPLATEAU
S+P Int 1
a number identifying that the
chopper is in one of its set-positions
CRDC
S Int 1
Number of readouts since the
last SET_TIME command to the
DMC—used with TMP1 and 2
to calculate the FINETIME. Current ReadOut Count: current values of the readouts counter, starting from Nr and decreasing, a
value of 0 signals a destructive
readout and the end of an integration interval.
CRECR
S Int 1
CRDC number of readouts since
the last SET_TIME command to
the DMC.
CRDC
P Int 1
5x the number of OBT (on
board) clock ticks since the
last SET_TIME command to the
DMC—used with TMP1 and 2
to calculate the FINETIME
CRDCCP
P Int 1
Current Readout Count in Chopper Position. This counter is reset each time the chopper starts
moving
DBID
P
Data Block ID: of the block of
detector arrays whose data are
included in this packet (data in
this timestamp).
DecArray/Err
S+P Double 1
Dec of the boresight (centre
of the detector), from pointing
product and FINETIME
DMCSEQACTIVE
S+P Int 1
DecMec sequence active? 0=no
1=yes
DP_WHICH_OBCP
S+P Int 1
On Board Control Procedure
DXID
S+P Int 1
Detector selection table identifier (this is a table which is used
to select which detector pixels to
read out)
107
number
Appendix
Build 13.0.5130
FINETIME
S+P Long 1
Time in units of microsecond. Atomic time (SI seconds)
elapsed since the TAI epoch of 1
Jan. 1958 UT2.
GPR
S Int 1
grating position an encoded by
the MEC
IsAPosition/IsBPosition
S+P Bool 1
at B or A nod position>
IsConstantVelocity
S+P Bool 1
is the satellite velocity constant?
IsOutOfField
S+P Bool 1
out of field?
IsOffPos
S+P Bool 1
off position flag
IsSerendipity
S+P Bool 1
serendipity mode; was the instrument active during e.g. slew
periods
IsSlew
S+P Bool 1
slew of the satellite
LBL
S+P Int 1
Label
Mode
S+P String 1
pointing modes
NodCycleNum
S+P Long 1
pointing nod cycle number
NrReadouts
Int 1
number of readouts that were
used for the on-board-reduced
value
OBSID
S+P Long 1
Observation identifier
OnTarget
S+P Bool 1
on target flag
PaArray/Err
S+P Double 1
Position angle of the boresight
(centre of the detector), from
pointing product and FINETIME
PIX
S+P Int 1
-
RaArray/Err
S+P Double 1
RA of the boresight (centre
of the detector), from pointing
product and FINETIME
RasterLine/ColunmNum
S+P Long 1
raster line and column number
Repetition
S+P Int 1
repetition number
RESETINDEX
S+P Int 1
a counter of resets
RCX
S+P Int 1
(detector) Raw Channel Index
RollArray
S+P
obsolete; see PaArray
RRR
S Int 1
Readouts in Ramp (number)
SCANDIR
S Int 1
grating scanning direction
ScanLineNumber
S+P Long 1
scan line number
TMP1
S+P Int 1
Timing parameter: "time stamp"
of the SET_TIME to the DMC,
set only at the beginning of the
observation. Unit of seconds
TMP2
S+P Int 1
see TMP1. In 1/65536 fractional
seconds
Utc
S+P Long 1
UTC (not used during pipeline
processing but is set by pipeline
task)
108
Appendix
Build 13.0.5130
VLD
S+P Int 1
Science data is value (0xff) or is
not (0x00)
WASWITCH
S Bool
wavelength switching mode or
not
WPR
S+P Int 1
Wheel position encoded by the
MEC
There are some Status parameters that are interesting to look at just to see what was going on while
the observation was proceeding. You can also look at these Status parameters with one of the viewers
that work on the Status (right-click on the Status, when you are looking at your Frames or etc. in the
Observation Viewer, to access its viewers).
5.3.2.2. Selecting use the Status
A few ways to work with Status data, including selecting on your astronomical data:
# What are the dimensions of a Status column
print frames.getStatus("RaArray").dimensions
# Two ways to read Status data
# what are all the "BAND"s in your Frames
print UNIQ(frames.status["BAND"].data)
print UNIQ(frames.getStatus("BAND"))
# Extract the Status column called FINETIME from a Frames
# You can do the same for other columns
# Result will be a Double1d, Int1d, or String1d, in most cases
stat = frames.getStatus("FINETIME")
In fact there is much more you can do—HIPE is a scripting environment after all—but this is a data reduction, not a software guide. You can also learn more about scripting in HIPE in the SaDM.
You can also look up the Frames class in the PACS DRM to see what methods that work with the
Status within these products are available. And if you completely extract the Status from a Frames
(>status=myframe.getStatus()), the PACS DRM entry for the PacsStatus class should be consulted to
see what methods you can use there.
5.3.3. BlockTable and MasterBlockTable
The BlockTable is used more for spectroscopy than it is for photometry, although both types of data
have this. For level0.5 and up you also see the so called MasterBlockTable for SlicedFrames. However,
at the moment the SlicedFrames are not used in the photometry (the whole observation is considered
as one slice), we use the examples from spectroscopy to illustrate this topic.
5.3.3.1. Using block tables in spectroscopy
The BlockTable is a listing of the blocks of your Frames. Blocks are groups of data, following an
instrument and/or astronomical logic. The data themselves are not organised in this block structure,
rather the BlockTable contains pointers to the data so that tasks can identify where the blocks are
simply by querying with the BlockTable. It also gives a handy overview of your observation. Blocks
are created in and used by the pipeline.
To find the BlockTable to look at it, open your Frames with the Observation Viewer, or look at them
in the Outline panel (right-click to get a menu of viewers). Click on the Frames to see its contents and
the BlockTable will be there...You will see the BlockTable in the directory-like listing.
A screenshot of a MasterBlockTable viewed with the Dataset Inspector (the BlockTable will look
very simillar):
109
Appendix
Build 13.0.5130
Figure 5.9. The MasterBlockTable
In the MasterBlockTable, the entry that identifies the slice number is "FramesNo". The entries that
identify nods, grating scan (direction), raster pointing, wavelength range, etc. can be found in the
table below. Many of the BlockTable columns come directly from the Status, and so can be similarly
understood. If you hover with the cursor over the column titles, a banner explanation will pop up. The
BlockTable entries are:
Table 5.6. BlockTable columns
Name
Description
Band
spectral band
CalSource
0,1,2 for neither, calsource 1, calsource 2
ChopperPlateau
taken from the Status table
Description
explanation of keyword
DMSActive
DecMec sequence active? 0=no 1=yes
Filter
filter
FramesNo
slice number, the Frames number in the SlicedFrames that this block comes from
GenericOnOffSource
0=not science, 1=on, 2=off, -1=not defined (i.e.
the block has chopping, so both on and off are included)
GPRMin/Max
smallest and largest grating position
Id
keyword describing this block
index
a simple counter
IsOutOfField
true=out of field
LineDescription
line description taken from the Meta data
LineId
line identification number (a simple counter)
Min/MaxWave
smallest and largest wavelength
NodCycleNum
nod cycle number
NoddingPosition
0=none, 1=A, 2=B
NrIdx
number of indices in this block
Obcp
on board control procedure number
OffSource1/2
first and second off-source position label (some
AOTs have 2 off positions)
OnSource
on-source position label
Raster
raster number
RasterColumn/LineNum
raster column and line numbers
Repetition
repetition cycle number (used in photometry)
ResLen
reset length (number of resets that fed into each
readout)
110
Appendix
Build 13.0.5130
ScanDir
scanning direction (0,1)
Start/EndFineTime
start and end FINETIME of this block
Start/EndIdx
starting/end index of this block
WaSwitch
wavelength switching active or not
In the MasterBlockTable, be aware that, per block, the StartIdx and EndIdx entries are relative to the
slice that is that block. The FramesNo entry contains the slice numbers relative to the whole Frames
product.
To use the [Master]BlockTable to query your data you can use the following examples:
# get
# and
print
print
listing of all columns of the BlockTable of a Frames
the MasterBlockTable of a SlicedFrames
myframe.blockTable
slicedFrames.masterBlockTable
# extract the BlockTable from a Frames
block=myframe.getBlockTable()
# extract raster information from it
col=block.getRasterColumnNumber()
line=block.getRasterLineNumber()
# select col and line 1
sel=col.where((col == 1) & (line == l))
list=sel.toInt1d() # move to integer array
# now select those blocks
myframe_sub=myframe.select(myframe.getBlockSelection(list,None))
# Two ways to get a listing of a BlockTable column
# List of all the raster line number
line=block.getRasterLineNumber()
# list of the unique raster line numbers
line=UNIQ(myframe.getBlockTable()["RasterLineNumber"].data)
# by far the easiest way to select from a SlicedFrames
# or SlicedPacsCubes|RebinnedCubes
# is the pipeline helper task "selectSlices"
lineId
= []
wavelength = []
rasterLine = []
rasterCol
= []
nodPosition = ""
nodCycle
= []
band
= ""
scical
= ""
sliceNumber = []
sCubes = selectSlices(slicedCubes, lineId=lineId, wavelength=wavelength,\
rasterLine=rasterLine,\
rasterCol=rasterCol, nodPosition=nodPosition, nodCycle=nodCycle,\
band=band, scical=scical,\
sliceNumber=sliceNumber, verbose=verbose)
# Manual examples:
# Get the raster column numbers from a SlicedFrames
nodSlicesCol = slicedFrames.getMasterBlockTable().getRasterColumnNumber()
# select on it, e.g.:
select=nodSlicesCol.where(nodSlicesCol == 2)
select=select.toInt1d()
i = select[0] # and etc for the other elements of "select"
newSlicedFrames = slicedFrames.refs[i].product
# get the frame numbers, with a slightly different syntax to the above
framenum=slicedFrames.getMasterBlockTable()["FramesNo"].data
You can look up the Frames and PacsCubes classes in the PACS DRM to see what methods that work
with the BlockTables are available. And if you completely extract the BlockTable from a Frames
(>status=myframe.getBlockTable()), the PACS DRM entry for the ObcpBlockTable class should be
consulted to see what methods you can use there.
111
Appendix
Build 13.0.5130
5.4. PACS product viewers
Here we describe PACS viewers that can be used on both images and cubes. The PACS product viewer
(PPV) is a general tool that both spectroscopy and photometry can use. The PACS spectral footprint
viewer (SFV) is aimed more at spectroscopy but is useful if you have PACS images and cubes of the
same source.
5.4.1. The PACS Spectral Footprint Viewer
This viewer will overplot the footprint of the spectrometer cube on an image, including on a PACS
photometry image. It will open on an image or a cube, but it makes no sense to use it unless you have
a cube. This task, pacsSpectralFootprint, will become an "Applicable Task" in the Task tab of HIPE
when you click on a PACS cube or an image. It can be used to display the footprint of the IFU either
on a blank background or on an existing image (with a WCS, e.g. one retrieved with the VO Tool
Aladin, or any Herschel image, most like a PACS image). To use it you need to have a cube (of which
you are going to see the footprint) and an image (on which the footprint will be plotted).
• Open the task in the Tasks View. The GUI appears in the Editor area. If you have already selected
a cube or an image, then this will open up in the viewer (you may need to zoom in with the buttons
on the lower-left of the display area of the GUI)
• Optionally drag-and-drop an image or a cube with a WCS from the Variables panel into the display
area of the footprint GUI. Drag it into the display area of the SFV (i.e. the PACS image or cube,
or an image from elsewhere).
• If the product is a ListContext of cubes (i.e. the container that hold the cubes as you pipeline process
your data), then the footprints of all the cubes will be drawn. You can select to view one or more
footprints in the table which is below the display.
• Command line usage: You can run the task from the console as follows:
fp = pacsSpectralFootprint(some_image_with_wcs)
# Then the fp variable has some methods to add more footprints, or to
# access the Display inside for e.g. custom annotations:
fp.addFootprint(some_cube)
fp.display.zoomFactor = 2
consult its URM entry to learn more, and the PACS DRM to find out about the methods.
Figure 5.10. The PACS spectral footprint viewer
The viewer should work on all PACS cubes.
112
Appendix
Build 13.0.5130
5.4.2. PACS product viewer (PPV)
With the PACS product viewer, PPV (aka. the Mask Viewer), you an see the detector layout and
the time-line dataset in all the detector pixels for the spectrometer and photometer (we explain the
spectrometer here but it works the same way for the photometer). This GUI can be called up either
with a right click on a Frames in the Variables panel (it does not work on maps or cubes), or on the
command line:
MaskViewer(myframe)
In this way you can look at the data, in the form of signal vs readout (=time), for each detector pixel,
one by one. It also allows you to plot flagged data and overplot Status values on the signal data-points.
A screenshot of the PPV:
Figure 5.11. The PACS Product Viewer
At the top you see a layout of the detector with colour-coded values, from which you can select pixels
to see their time-line flux values in the plot at the bottom of the viewer. In the middle is a (time-line)
scroll-bar. Above the plot panel is a mask selection box. If you select from the Masks list, you will
see in the plot below the data-points that are so-masked turn red (the red dots may be small, so look
carefully). If you select the "collapse mask" radio button, you will see data-points highlighted in red
that are masked for anything. At the same time, in the image at the top of the GUI, the pixels for which
the masked data are the current readout/time-point will also be outlined in red. The current readout is
selected with the scroll-bar, and a yellow circle will follow the scroll-bar movements in the plot below.
The "autoscale" button is to help with the colour gradient in the detector view. At the very bottom of
the PPV you can select some Status parameters to overplot on the flux values
113
Appendix
You can also edit the masks with the PPV.
114
Build 13.0.5130