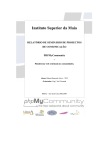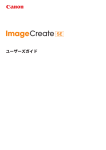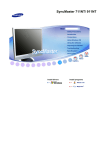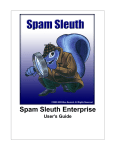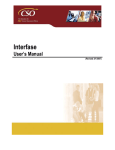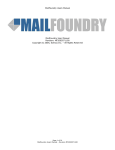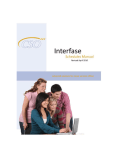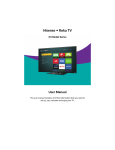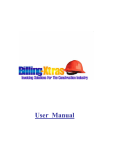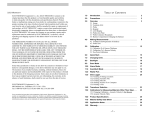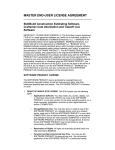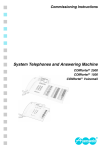Download 1 GEOCLASSIFIEDS ENTERPRISE / USER MANUAL
Transcript
GEOCLASSIFIEDS ENTERPRISE / USER MANUAL 1 Table of Contents About GeoClassifieds Enterprise .............................................................. 12 Introduction .................................................................................................................... 12 System (Server) Requirements ..................................................................................... 13 Software Installation ..................................................................................... 14 How the Enterprise Version Works ............................................................ 22 Introduction .................................................................................................................... 22 Pages / Templates / Modules Relationship .................................................................. 22 Pages ......................................................................................................................... 23 Templates .................................................................................................................... 24 Modules ...................................................................................................................... 26 Pages / Templates / Modules Summary ....................................................................... 27 User Groups / Price Plans Relationship ....................................................................... 30 User Groups ................................................................................................................ 30 Registration Codes ..................................................................................................... 31 Price Plans .................................................................................................................. 32 User Groups / Price Plans Relationship Summary ....................................................... 33 Category Specific Questions / Optional Site Wide Fields Implementation ................ 33 Category Specific Questions ....................................................................................... 33 Prevalued Dropdown Boxes ................................................................................... 34 Extra Questions Template ...................................................................................... 35 Checkboxes ........................................................................................................... 35 Checkboxes Template ............................................................................................ 36 Displaying your Extra Questions Template and Checkboxes Template .................... 36 Optional Site Wide Fields ............................................................................................ 37 Comparison to Category Specific Questions .......................................................... 37 GEOCLASSIFIEDS ENTERPRISE / USER MANUAL 2 Table of Contents Displaying Optional Site Wide Fields on Ad Display Page ..................................... 39 Category Specific Questions / Site Wide Optional Fields Summary ............................. 40 Administration Menu .................................................................................... 43 Admin Home ................................................................................................................... 43 Site Configuration Menu ................................................................................................ 43 General Settings Submenu .......................................................................................... 44 site url .................................................................................................................... 44 file name ................................................................................................................ 44 secure ssl site url ................................................................................................... 44 use ssl connection for the place an ad process ....................................................... 44 affiliate url .............................................................................................................. 45 email configuration ................................................................................................. 45 email header break configuration ........................................................................... 46 BCC admin on user communication ....................................................................... 46 admin approves all ads .......................................................................................... 46 notify admin when ad is edited ............................................................................... 47 number of levels of categories to display in dropdown ............................................ 47 administration reply email ...................................................................................... 47 use API to sync user information ............................................................................. 48 Switch for Use of Admin Email ............................................................................... 48 Switch for Use of built-in CSS ................................................................................ 48 Browsing Features Submenu ...................................................................................... 48 display category navigation .................................................................................... 48 display category count ............................................................................................ 49 display subcategory ads ........................................................................................ 49 number of columns for browsing categories on home page .................................... 49 number of columns for browsing subcategories ...................................................... 49 display the category description while browsing ..................................................... 49 display the “no subcategory” message ................................................................... 50 display sub-category tree above normal results ...................................................... 50 where and if you want to display the category tree .................................................. 50 category new ad time limit ...................................................................................... 50 new ad in category icon to use (NEW AD icon) ...................................................... 50 post login page ...................................................................................................... 51 display the thumbnail photo or photo icon ............................................................... 51 GEOCLASSIFIEDS ENTERPRISE / USER MANUAL 3 Table of Contents display the photo column while browsing ................................................................ 51 photo icon to use .................................................................................................... 51 browsing thumbnail max size .................................................................................. 51 browsing featured thumbnail max size .................................................................... 52 help icon to use ...................................................................................................... 52 number of ads displayed on a page ....................................................................... 52 number of featured ads to display on category home pages ................................... 52 time to cache category listings while browsing ........................................................ 52 Use the zip code distance calculator ...................................................................... 53 use preconfigured search form within search page ................................................. 53 User must be logged in to contact seller ................................................................. 53 Ad Configuration Menu ................................................................................................. 54 Ad Configuration Home ............................................................................................... 54 Length in characters for description ........................................................................ 54 Send email to user upon successful ad placement.................................................. 55 Send email to Admin upon successful ad placement .............................................. 55 Send email to Admin when manual payment type is chosen .................................... 55 Send email to user before ad expiration ................................................................. 55 Send email to user before subscription expiration .................................................. 55 Renewal Period ..................................................................................................... 55 Period an ad can be upgraded ............................................................................... 56 Place ads only in terminal categories ..................................................................... 56 Use Rich Text Editor When Placing an Ad .............................................................. 56 Pop Up Ad Display When Browsing by Category.................................................... 56 Display Category Order within Place An Ad and Edit Category Processes ............. 57 Use voting system for classified ads ....................................................................... 57 Number of vote comments to display on a page ..................................................... 57 Images Configuration Submenu ................................................................................... 57 max number of photos allowed in an ad .................................................................. 57 max number of photos displayed within ad detail .................................................... 58 allow images to be uploaded.................................................................................. 58 upload images to database or file directory ............................................................ 58 imagecreatetruecolor (GD Library 2.0) manual switch ............................................ 58 url path to image directory if allow images to be uploaded to the server .................. 59 image upload type ................................................................................................. 59 directory path to images directory .......................................................................... 60 GEOCLASSIFIEDS ENTERPRISE / USER MANUAL 4 Table of Contents allow images to be referenced by url ...................................................................... 61 maximum size of uploaded file ............................................................................... 61 maximum width of images displayed on the site ..................................................... 61 maximum height of images displayed on the site .................................................... 61 maximum width of images displayed on full-sized image page ............................... 62 maximum height of images displayed on full-sized image page .............................. 62 quality adjustment for resized images ..................................................................... 62 number of photo columns displayed in an ad .......................................................... 63 maximum length of image description within ad display .......................................... 63 larger image links to full-size image page or javascript popup of image .................. 63 Fields to Use Submenu ............................................................................................... 63 general site fields settings ...................................................................................... 63 optional site wide fields settings ............................................................................. 64 Length of Ads Submenu............................................................................................... 67 Image File Types Submenu ......................................................................................... 68 Ad Templates Submenu............................................................................................... 68 Template Setting .................................................................................................... 68 Template fields ....................................................................................................... 68 Ad Template Lead Image ............................................................................................ 68 Extra Questions Submenu ........................................................................................... 69 Extra Checkboxes Submenu ....................................................................................... 69 Full Size Images Template Submenu ........................................................................... 69 Popup Image Template Submenu ................................................................................ 70 Ad Extras Submenu ..................................................................................................... 70 featured ads (and levels) ........................................................................................ 70 number of featured picture ads columns to display on featured ad pics page .......... 70 number of featured picture ads to display on one page ........................................... 70 bolding ................................................................................................................... 71 better placement .................................................................................................... 71 attention getters ..................................................................................................... 71 Attention Getters Submenu .......................................................................................... 71 Flyer Forms Submenu ................................................................................................. 72 Sign Forms Submenu .................................................................................................. 72 Currency Types Form Submenu ................................................................................... 72 Categories Menu ............................................................................................................ 73 Categories Page Interface .......................................................................................... 73 GEOCLASSIFIEDS ENTERPRISE / USER MANUAL 5 Table of Contents add a subcategory to the “main” category .................................................................... 73 reset all category counts .............................................................................................. 74 copy subcategories ..................................................................................................... 74 copy category specific questions to another category .................................................. 74 click to add a prevalued dropdown question ................................................................ 74 Managing Your Categories .......................................................................................... 75 edit category ............................................................................................................... 75 delete category ........................................................................................................... 76 edit category questions ............................................................................................... 76 Filters Menu .................................................................................................................... 77 Registration Configuration Menu ................................................................................. 79 General Submenu ....................................................................................................... 79 Email and Security Settings ......................................................................................... 80 email address of admin .......................................................................................... 80 url of register.php file .............................................................................................. 80 send a register complete email to admin ................................................................ 81 send a register attempt email to admin................................................................... 81 send registration complete email to registrant ........................................................ 81 use email verification system.................................................................................. 81 hash word .............................................................................................................. 81 Fields to use in Registration ........................................................................................ 82 Optional Fields to use in Registration .......................................................................... 82 Registration form path: ........................................................................................... 82 User Information Management Display: .................................................................. 83 User Information Edit Page: ................................................................................... 83 Block Email Domains Submenu .................................................................................. 85 Confirmations Submenu .............................................................................................. 85 Edit States Menu ............................................................................................................ 85 Edit Countries Menu ...................................................................................................... 86 Allowed html Menu ......................................................................................................... 87 Badwords Menu ............................................................................................................. 88 List Users Menu ............................................................................................................. 88 Remove Userdata ....................................................................................................... 88 View Userdata ............................................................................................................ 89 edit users data ....................................................................................................... 89 add credits ............................................................................................................. 89 GEOCLASSIFIEDS ENTERPRISE / USER MANUAL 6 Table of Contents Search Users Menu ....................................................................................................... 89 Admin Password Menu ................................................................................................. 89 Admin Messaging Menu ................................................................................................ 90 Send Message ............................................................................................................ 90 Form Messages .......................................................................................................... 90 Message History ......................................................................................................... 90 Database Backup Menu ................................................................................................ 90 Accessing phpMyAdmin .............................................................................................. 91 Accessing your database ............................................................................................ 91 Exporting your database .............................................................................................. 91 User Groups Menu ......................................................................................................... 91 Registration Code .................................................................................................. 93 Additional Price Plans attached to User Group ....................................................... 93 Questions attached to User Group ......................................................................... 94 Affiliate Privileges .................................................................................................. 94 Group Splash page at registration .......................................................................... 95 Group Splash Page before placing an ad ............................................................... 96 “Sponsored by” html placed within ad display ......................................................... 96 Price Plans Menu ........................................................................................................... 97 FEE BASED PRICE PLANS ...................................................................................... 97 expiration of plan ......................................................................................................... 98 expire by fixed date expiration ................................................................................ 98 expire by time period from registration ................................................................... 98 never expire ........................................................................................................... 99 Cost Specifics for a Fee Based Price Plan .................................................................. 99 charge per ad (Initial Base Price) ........................................................................... 99 ad renewal cost ...................................................................................................... 99 instant renewals - cash/check/money order ............................................................ 99 allow credits to be used for ad renewals ............................................................... 100 featured ad price and levels ................................................................................. 100 bolding price ........................................................................................................ 101 attention getter price ............................................................................................ 101 number of free pics .............................................................................................. 101 charge per picture ................................................................................................ 101 better placement price ......................................................................................... 101 max ads allowed at one time ................................................................................ 102 GEOCLASSIFIEDS ENTERPRISE / USER MANUAL 7 Table of Contents add a category specific price plan ............................................................................. 102 registration specifics ................................................................................................. 104 SUBSCRIPTION BASED PRICE PLANS .................................................................. 104 expiration of plan ....................................................................................................... 104 expire by fixed date .............................................................................................. 105 expire by time period from registration ................................................................. 105 never expire ......................................................................................................... 106 Cost Specifics for a Subscription Based Price Plan .................................................. 106 free subscription period upon registration ............................................................ 106 featured ad price and levels ................................................................................. 107 bolding price ........................................................................................................ 107 attention getter price ............................................................................................ 107 number of free pics .............................................................................................. 107 charge per picture ................................................................................................ 108 better placement price ......................................................................................... 108 max ads allowed at one time ................................................................................ 108 registration specifics ................................................................................................. 109 free subscription period upon registration ............................................................ 109 subscription periods .................................................................................................. 109 Discount Codes ........................................................................................................ 110 discount code name and description .................................................................... 110 discount code email ............................................................................................. 110 Payments Menu............................................................................................................ 111 Currency Designation ................................................................................................ 111 Charge for Ads .......................................................................................................... 111 Payment Types Accepted .......................................................................................... 112 PayPal Configuration................................................................................................. 112 Credit Card Configuration ......................................................................................... 112 Transactions Menu ...................................................................................................... 112 Unapproved Ads Menu ................................................................................................ 113 Pages Menu .................................................................................................................. 114 Basic Page Functionality ........................................................................................... 114 Managing Page Text .................................................................................................. 115 text properties ........................................................................................................... 115 finding page text ........................................................................................................ 116 Page Management Options ....................................................................................... 116 GEOCLASSIFIEDS ENTERPRISE / USER MANUAL 8 Table of Contents template(s) used .................................................................................................. 117 edit text appearing on page.................................................................................. 117 modules attached to page .................................................................................... 117 add module to page link ....................................................................................... 118 font management (CSS) ...................................................................................... 118 page management link ......................................................................................... 118 additional languages ................................................................................................. 118 <<CSSSTYLESHEET>> tag and css controls ........................................................... 119 Extra Blank Pages ..................................................................................................... 120 Page Modules Menu .................................................................................................... 120 Using Page Modules ................................................................................................. 120 Module Types ............................................................................................................ 122 Browsing Modules ..................................................................................................... 122 Browsing Filter Modules ....................................................................................... 122 Category Navigation Modules .............................................................................. 122 Category Tree Navigation Modules ...................................................................... 123 Link Modules ....................................................................................................... 123 Featured Ad Modules ................................................................................................ 123 Featured Ad Module............................................................................................. 125 Featured Ad Module - Pic Display ........................................................................ 126 Featured Ad Module - Specific Category Only ...................................................... 126 Featured Ad Modules Summary ........................................................................... 126 Newest Ad Modules ................................................................................................... 127 HTML Modules .......................................................................................................... 127 PHP Modules ............................................................................................................ 127 Miscellaneous Modules ............................................................................................. 128 Display Login/Register Module ............................................................................ 128 Display User Identifier Module .............................................................................. 128 Search Box Module .............................................................................................. 128 Title Module ......................................................................................................... 128 Total Modules ....................................................................................................... 129 Miscellaneous Ad Display Modules ........................................................................... 129 Display Hottest Ads Module ................................................................................. 129 Templates Menu ........................................................................................................... 129 Languages Menu ......................................................................................................... 130 Feedback Menu ............................................................................................................ 131 GEOCLASSIFIEDS ENTERPRISE / USER MANUAL 9 Table of Contents CSS Management Menu .............................................................................................. 133 Page Link Management.............................................................................. 136 API Integration ............................................................................................. 141 GEOCLASSIFIEDS ENTERPRISE / USER MANUAL 10 Table of Contents GEOCLASSIFIEDS ENTERPRISE / USER MANUAL 11 About GeoClassifieds Enterprise Introduction This user manual is intended to assist you in administering and supporting your new GeoClassifieds software. We recommend reading this manual in its entirety so that you can enjoy the full benefits of your new software. The software is delivered with instructional text integrated directly into the administration pages. Therefore, this manual is intended to be used in conjunction with that text as a supplemental explanation of features and instructions. How to use this Manual We have subdivided this manual into several main sections to assist you in navigating and finding the information that you are looking for quickly. We recommend that you first read the “How the Enterprise Version Works” section to gain an overall understanding of the software’s fuctionality and setup. Then, while setting up your site, refer to the “Administration Menu” section for more detailed explanations on how each feature and setting can be utilized. It is our intent to keep this manual updated with the latest information and features available. If you find any discrepencies within this manual, please send an email to [email protected] with a description of the problem. Please send software support related questions to [email protected]. We sincerely thank you for your purchase of the software and hope that you will achieve great success. It is our goal to be the best in the industry so please do not hesitate to let us know in what ways we can improve the software. Sincerely, The Geodesic Staff GEOCLASSIFIEDS ENTERPRISE / USER MANUAL 12 System (Server) Requirements Hosting companies tend to vary in the way they configure their servers and although we try to accommodate for all of these possibilities it is still possible that certain server configurations can cause problems when setting up the software. Typically, most servers are already equipt with the minimum requirements set forth below, but simply need to be activated. About GeoClassifieds Enterprise Below are the requirements and recommendations for the use of our software: Operating system - Unix/Linux (Windows is un-supported) 1 Scripting Language - PHP 4.1 or later Thumbnail/Image processing - GDLibrary 2.0 or later 2 Database - MySQL (All others not supported) 3 Database Administration - phpMyAdmin (or equivalent) Authorize.net requirements (www.authorize.net) 4 -cURL (AIM method) -mhash (SIM method) ____________________________________________ 1 Although our software is also set up to work on a Windows server, but because PHP and MySQL was written around an Unix/Linux environment, it is possible that certain Windows configurations can cause problems. 2 GDLibrary is a free “plug-in” to PHP and is used by your software to process the images and produce an optimized thumbnail. Without it you will not be able to display thumbnail images. This “plug-in” is not required for our software to function but is recommended. Versions of GDLibrary previous to 2.0 will work but some functions to produce the best quality image possible do not exist in the earlier versions. 3 A database wrapper is included with our software that is designed to allow for connections to multiple databases. However, we did not develop this wrapper and are only able to support connection and use of MySQL databases. 4 These applications (cURL and mhash) are only required if you plan on using Authorize.net as a merchant service. GEOCLASSIFIEDS ENTERPRISE / USER MANUAL 13 Software Installation STEP 1: Uploading the files to your site With your purchase you will receive all of the files you need to correctly install your program. Keeping the same directory folder structure, upload (FTP) all of the files that come with this distribution to your server. STEP 2: Configuring for Database type GeoClassifieds also requires ADODB to work properly. ADODB version 1.90 has been included in this distribution to speed installation. You can go to http:// php.weblogs.com/ADODB or probably one of several other places to get the latest version if you wish. Unless you make changes to index.php GeoClassifieds looks for ADODB in the classes subdirectory. Ensure the adodb.inc.php file is in the classes directory as well as the drivers/subdirectory contains all of the ADODB database drivers (or at least the driver to the database type that you will be using). classes/adodb.inc.php adodb.inc.php will look for the appropriate database wrapper in the classes/ drivers directory. GeoClassifieds comes “ready for use” with a MySQL database. If you need to use a different database type uncomment that wrapper class you need to use in index.php and admin/index.php (and comment out the MySQL wrapper class). At the top of the index.php and admin/index.php you will see a list of database wrapper classes. GEOCLASSIFIEDS ENTERPRISE / USER MANUAL 14 Software Installation STEP 3: Database Connection Information You will need to have a database created in order to install the SQL files in Step 4 below. Typically, your host will provide you with a control panel to access your account. If this is the case, access your account and find the “database” or “MySQL” management tools. Create a database by giving it a name (we recommend the name ‘geodesic’). Then, create a user and assign that user to the database you just created, with user/database permissions set to “all”. Finally, open the config.php file you received with the software and insert the applicable information you just finished setting up. Pay particular attention to the naming convention used by your host account. Sometimes, host accounts will insert a prefix in front of your database and username, that will look something like this: yourdatabase_geodesic yourusername_geodesic If this is the case, be sure to insert the “entire” database and username into the config.php file: $db_host = “your-server-hostname”; usually “localhost” or an ip address $db_username = “your-username”; $db_password = “your-password”; $database = “your-database”; Then, ftp this file to your server, overwriting the original file, if applicable. STEP 4: Setting up the Database - SQL Instructions You have two options for updating (populating) your database: OPTION 1. Automatic Install Script to perform the SQL update OPTION 2. Manually Install the SQL OPTION 1 - Automatic Install Script Instructions Upload the entire sql directory folder contained within your distribution into the same directory that contains the config.php. (You likely already have done this in Step 1 of these installation instructions.) When done you should have the admin, classes and sql directories within the same directory as the config.php. Open a GEOCLASSIFIEDS ENTERPRISE / USER MANUAL 15 Software Installation browser and open the install.php file contained within the sql directory like so: http://www.yoursite.com/sql/install_redirect.php This will start an automatic script that will connect to the database using the database connection information contained within the config.php file of the directory above it. This should install all tables into the database. This may take a minute or two as the script processes all database data files. You should see an installation complete message when the script is through. If you are having problems connecting, you will need to verify that your config.php file has the proper information inserted. Now, go to Step 5. OPTION 2 - Manually Install the SQL The SQL files to set up the database structure are in the sql folder included with the software distribution. The files are named similar to these: 1.sql, 2.sql, 3.sql, etc... You do not need to ftp these files to your server if you are using “Option 2” to populate your database. We recommend the installation of phpMyAdmin (or some other equivalent database manipulation program) to set up the database. The program, phpMyAdmin, can be downloaded free at: http://www.phpwizard.net/projects/phpMyAdmin/ After phpMyAdmin is installed, and assuming you have already created a database to run your classifieds site as outlined in Step 3 of this section, access the desired database (within phpMyAdmin) by clicking on its name in the dropdown in the left menu column. Click the “SQL” tab, and then “browse” to upload the sql/1.sql file. Wait until the tables show up in your phpMyAdmin window under your database. This could take up to a minute. Then, browse to the next file in the sequence (2.sql). Continue this until all files have been uploaded. NOTE: SOME VERSIONS OF PHPMYADMIN (OR IF YOU ARE USING YOUR HOST’S DOMAIN MANAGEMENT TOOL) DO NOT ALLOW YOU TO BROWSE TO ACCESS THE SQL FILES. IN THIS CASE, YOU WILL HAVE TO OPEN EACH FILE GEOCLASSIFIEDS ENTERPRISE / USER MANUAL 16 Software Installation INDIVIDUALLY, AND COPY AND PASTE THE ENTIRE SQL DOCUMENT INTO THE TEXT AREA PROVIDED. THIS WILL POPULATE THE DATABASE IN THE SAME WAY. WE HIGHLY RECOMMEND DOWNLOADING “TEXTPAD” FROM TEXTPAD.COM AND USING IT WHENEVER YOU OPEN A PHP DOCUMENT. OTHER TEXT PROGRAMS CAN CAUSE PROBLEMS WITH THE CODE. GeoClassifieds was built using MySQL and has only been tested with MySQL. There are no complicated sql statements, but there are always exceptions so some modifications may be required to work with other databases (data types, etc). IMPORTANT: REMOVE THE SQL DIRECTORY AND ALL OF ITS CONTENTS FROM THE SERVER AFTER YOU HAVE COMPLETED STEP 4. IF YOU DO NOT REMOVE THIS DIRECTORY, YOU RISK LOSING ANY MODIFICATIONS THAT YOU MAKE TO YOUR SITE. THESE SQL FILES ARE ONLY USED FOR YOUR INITIAL INSTALLATION AND WILL NOT BE USED AGAIN. STEP 5: Installing Upgrades (DON’T SKIP - VERY IMPORTANT!) You likely received a file that is named similar to upgrade_....php”, even on a new install. It is located in the same place as your config.php file. You will need to type the address to this file into a browser window. For example: www.yoursite.com/upgrade_...php” This file checks your database to verify that it is current with the latest revisions and updates we have recently made. You will see a page on your browser that displays a list of sequel statements. It is ok to refresh this page as the file will not adjust the database unless there are changes that have not been made yet. Installing Updates The same principle above applies when we send you updates in the future. You will always want to run the upgrade file that we send to you every time you have GEOCLASSIFIEDS ENTERPRISE / USER MANUAL 17 Software Installation ftp’d new php files to your server. This process will only update the software. It will not affect any of your configuration settings or the look of your site. STEP 6: Configuring GeoClassifieds Log in to your GeoClassifieds admin facility. If you installed GeoClassifieds to your root web directory, type the following into your browser: http://www.yoursite.com/admin/index.php The default username and password for the admin are: username: admin password: geodesic If a blank screen is all that appears, then there is a problem in connecting to the database. Retrace your steps in setting up the database. Make sure the adodb.inc.php and the classes/driver/adodb-%%%%.inc.php wrapper file for the appropriate database type is present. If the blank screen persists, then use phpMyAdmin to check the existence of the database table and data necessary to populate some of the tables. Now access the following links in GeoClassifieds Admin: SITE CONFIGURATION > GENERAL Change the site url field to match the current url location of the index.php file (http://www.yoursite.com/index.php) of your classifieds site. Next, change the URL field for the “affiliate url”, regardless of whether or not you will be using this feature. Then change the administration reply email to your email address. All communication from the site to the administrator will use this email address (except possibly registrations which can be set separately). REGISTRATION CONFIGURATION Indicate the email address that you would like for new registration notifications to be sent to. You must also set the url of the register.php file. This is usually in the same directory as your index.php file (http:// www.yoursite.com/register.php). You can also set the script to alert you GEOCLASSIFIEDS ENTERPRISE / USER MANUAL 18 Software Installation when users attempt registration and successfully complete the registration. You can configure all aspects of the registration process on this page. ADMIN PASSWORD Change your admin username and password, and the email address. Then, make note of your changes and save your settings. You are required to use at least one letter and one number in your password (no special characters or spaces). AD CONFIGURATION > IMAGES CONFIGURATION If you are going to allow images to be uploaded onto your site you have 2 choices - “save images in database”, or “save images as file”. We recommend saving the images as files within a directory. The file structure system of the server is a little faster at serving up images than spooling the image from a database. If you anticipate at least moderate traffic to your site you have to remember that if images are saved in a database that each display of an image saved within an ad is a call to the database that must spool a large bit of data to the browser requesting it thus keeping a connection open while doing it. Saving the images in a file also makes the size of your database considerably less. Database backups become much easier to handle. If you select “yes” to “allow images to be uploaded”, then you must make a choice for ‘upload images to database’ or ‘file directory’. If you choose“save images as file”, set the “url path to image directory if allow uploaded to a file” to the directory the images will be saved in relative to the index.php file. If the images will be in a images/ sub directory of the same directory the index.php file is in then just enter “images/”. If “allow images to be uploaded” is checked as “yes” the “image upload type” must be set. This field comes defaulted to “option 1”. Most servers have this configuration. GEOCLASSIFIEDS ENTERPRISE / USER MANUAL 19 Software Installation Option 1 - This choice is made if your server allows the manipulation of images within the /tmp directory where the server places them once they have been uploaded from a user. Try this option first and move to option 2 if the server tree structure has been set and you are unable to upload images. If you get an error that says you cannot open a file in the /tmp directory due to permissions you may have to use option 2. Option 2 - This choice is made if your server does not allow manipulation of images within the /tmp directory. The images must be moved from the /tmp directory to the directory you set in the “directory path to images directory” field before they can be manipulated. If you save your images as a file or have to use option 2 in the image upload type you must set the “directory path to images directory” to the proper server path from root to the directory where you are storing or manipulating images. This is the root server path and “not” the site path. You can often see the root path in the directory path of your ftp program when you are uploading or in the error messages displayed when there is a php error on your site. You may have to contact your host to find the root server path as many do not expose the root path while ftp-ed into your site. Next, make sure the “images” directory has the proper permissions to copy images or manipulate images within this directory. You can usually set the permissions to this directory through your ftp program or the CHMOD command while telnet-ed into your site. Set the “images” folder to “777”, or “read, write, execute” for “owner, group, world”. STEP 7: Email Setup The program uses the mail() command built into PHP and therefore requires no configuration within GeoClassifieds. Almost every PHP installation has this preconfigured for you so you will not need to worry. Just make sure you have the sendmail_path configured correctly within your php.ini file and it should work properly. GEOCLASSIFIEDS ENTERPRISE / USER MANUAL 20 Software Installation Attention Yahoo Account Holders: We have experienced some email restrictions at Yahoo hosting. Yahoo does not allow you to set the “from:” field at the mail() command level and “bounces” any attempt to do so. They force the use of the “lead” email address of the hosting account as the return email address for all outgoing emails. If you use Yahoo/GeoCities hosting let us know and we can supply you with some specially configured files that do not set the “from:” field. ***This completes GeoClassifieds Enterprise installation process and you are now ready to begin setting up your classifieds site.*** GEOCLASSIFIEDS ENTERPRISE / USER MANUAL 21 How the Enterprise Version Works Introduction The intent of this section is to help you, as the administrator, have a clear understanding of how the Enterprise Version works, and how it can help you to create a World-Class Classifieds website. In order for us to do this, there are several topics that we must cover and that you should pay particular attention to. If you do not read anything else in this manual, please read this entire “How the Enterprise Version Works” section. You will save yourself valuable time in the long run. These are the main topics we will cover in this section: > Pages / Templates / Modules Relationship > User Groups / Price Plans Relationship > Category Specific Questions / Optional Site Wide Fields Implementation Pages / Templates / Modules Relationship The Enterprise Version of GeoClassifieds is a “template based” classifieds management system. What this means is that each page of the classifieds site is assigned an html template of your site design. You may assign each page its own unique template for a truly customized site. Or you can assign the same template to be used over and over for every page making for a quick and seamless design. Various modules are then GEOCLASSIFIEDS ENTERPRISE / USER MANUAL 22 How the Enterprise Version Works inserted into each template to display certain desired features. This relationship is depicted in the image below: <MODULES> TEMPLATE <MODULE> <MODULE> PAGES <MODULE> Pages The program itself has a set number of pages, each having its own specific purpose and functionality. The program recognizes when a certain page is being displayed to the user, and therefore calls up and presents from the database the appropriate combination of default settings, administrator settings, and any modules (discussed later) that are currently used in the template for that page. Each page is assigned a specific numbering sequence that can be found in the URL bar of each page when it is navigated to. Each page has its own unique URL assigned to it. This allows you to determine the actual link to any page of your classifieds site by simply browsing to the desired page, and using the URL in your browser’s address bar as the “link to” for that page. For instance, the URL to the GeoClassifieds login page is: www.yourwebsite.com/index.php?a=10 GEOCLASSIFIEDS ENTERPRISE / USER MANUAL 23 How the Enterprise Version Works This link will never change, unless you designate something other than “index.php” to be used. Therefore, you can create a link in the html of any page, and simply insert the above URL as the destination and when clicked, the link will take the user directly to your classified site’s login page. This same principle applies to every page within GeoClassifieds , including pages that are created by the program on the fly. Even each individual ad page has its own unique URL assigned to it until that ad expires or is deleted. Templates Templates are used to display your site’s content to visitors. Without templates your site would be completely blank. GeoClassifieds comes with several default templates that can be used “as is”, or be replaced with your own html. We recommend that you not delete any default templates until you have your site completely set up and working properly. So what is a template? A template is made up of html code just like any other page on the Internet. It contains the overall page layout, graphics, and assigned modules (explained later) that will be displayed on your site. You can assign a different template for every page on your site or use the same template over and over for every page. For instance on a standard web site you will typically have a header, side menu bar, footer, and then a “content area” that you will use to place the content for that page. In GeoClassifieds you can use exactly the same format. However, in the “content area”, instead of actually putting your own content, you will place the following tag exactly as it is shown here: <<MAINBODY>> What this tag does, is call to the database and pull the applicable information (dynamic data) that is tied to that specific GeoClassifieds Page. Quickly review the default templates that came with your program to see where this tag is used in each of them. It’s as simple as that! As GEOCLASSIFIEDS ENTERPRISE / USER MANUAL 24 How the Enterprise Version Works long as you have the MAINBODY tag in your template, GeoClassifieds will take care of the “content area” for that page. For example, when a visitor views the “Search Page”, GeoClassifieds recognizes which page they are on, and displays the dynamic “search” content wherever the MAINBODY tag is located on that page’s assigned template. This same principle applies for the “Login Page”, “Registration Page”, and every other page that depends on the MAINBODY tag to display its content. It is important to understand that the dynamic content which is displayed by the MAINBODY tag is pulled directly from the database. We want to make the distinction between the MAINBODY display properties and PAGE MODULES (discussed later) display properties. MAINBODY properties (settings, text, fonts, etc.) are all controlled by those settings you have made within the SITE CONFIGURATION Menu, as well as, the other menus in the admin. PAGE MODULES properties, on the other hand, are controlled entirely by their own individual settings within the PAGE MODULES section. So, when you want to make a change to a setting on your site, you must first determine whether you are working with a MAINBODY feature or a specific PAGE MODULE. Another tag which should be inserted within the <head> tags of your template’s html is shown here: <<CSSSTYLESHEET>> This tag allows all of the “CSS” font and color settings that you have designated within the Pages Administration to be displayed properly. If you do not use the <<CSSSTYLESHEET>> tag, your text will not display correctly on your site. Each template should contain the <<CSSSTYLESHEET>> tag. After you have created your templates you will assign them to each page. You may only have one or two templates that you want to use, but GEOCLASSIFIEDS ENTERPRISE / USER MANUAL 25 How the Enterprise Version Works each page must be assigned one template. This is done by simply accessing the Pages Submenu and navigating to the appropriate page. Once there, click the “edit” button under the “template(s) used on this page” section. You may assign more than one template to the same page if you are using multiple languages on your site. This option will not appear unless you have already created a second language in the “languages” menu. Otherwise, you will only assign one template per page. After clicking the “edit” button, simply select the desired “template” from the dropdown box and submit. Modules Modules are what you might refer to as the “bells & whistles” of your site. Now that you have established the foundation of your site by creating templates and attaching them to their appropriate pages, you can really have some fun with the program. GeoClassifieds Enterprise version comes with a variety of “modules” that you can use to give your site some extra flair and unique functionality. These modules are completely optional and the program will run perfectly fine by simply adding the <<MAINBODY>> and <<CSSSTYLESHEET>> tags to your templates and providing the appropriate links within your templates. However, modules allow you to display certain functionality anywhere on your pages by simply inserting the desired module’s tag into the appropriate template. A list of available modules is located within the Page Modules Submenu of the GeoClassifieds Administration. By clicking on the “enter” button for each module subsection you will notice the applicable “tag” that has been assigned to that module. Thus, if you are wanting to display a particular module on your site, you simply insert that module’s “tag” into your template wherever you would like for that functionality to appear. For instance, the default front page of the GeoClassifieds is using several different “modules” within that page. The horizontal menu bar is using the <<LOGGED_IN_OUT_HTML>> module tag. This tag allows you to display specific menu bar links when the user is logged out, and then a GEOCLASSIFIEDS ENTERPRISE / USER MANUAL 26 How the Enterprise Version Works different set of menu bar links after the user has logged in. We did this by simply inserting the <<LOGGED_IN_OUT_HTML>> tag in the appropriate table row of the html template that is assigned to the front page. Then, we navigated to the “Browse Categories Home (Home Page)” and clicked the “add a module to page” button. This takes us to a page that displays all of the modules available to attach to that page. ***IMPORTANT - MODULES THAT YOU HAVE PLACED WITHIN YOUR TEMPLATES WILL NOT DISPLAY ON THE PAGES UNLESS THEY ARE “ATTACHED” TO THE PAGE. IF YOUR PAGE DISPLAYS “WHITE SPACE” OR A SET OF BRACKETS WHERE YOU WERE EXPECTING TO SEE THE MODULE, MAKE SURE YOU “ATTACHED” THE MODULE TO THAT PAGE. Pages / Templates / Modules Summary To summarize, GeoClassifieds Enterprise operates off of “dynamic” (program generated) “pages” that are prepopulated with data gathered from the database, based upon settings you have made within the administration. You get this information to display on the front side of your site by providing html “templates” containing the <<MAINBODY>> and <<CSSSTYLESHEET>> tags. Furthermore, you can enhance your site by inserting various “module” tags within your “templates”, which call up and display a variety of attributes and features contained in the program. A firm understanding of how the Pages, Templates, and Modules of the program interrelate will allow you to produce a refined web site to increase your potential of earning a profitable return on your investment. Please look over the following diagrams which should help to explain this relationship pictorially within the pages of your site. GEOCLASSIFIEDS ENTERPRISE / USER MANUAL 27 How the Enterprise Version Works Basic Page Structure Pages/ Templates / Modules Diagram Typical Page Template 1 <html> <head> <<CSSSTYLESHEET>> </head> <body> 2 [header, menu bar, left menu, etc. html] <<MAINBODY>> 3 <CATEGORY_NAVIGATION_1> <MODULE_SEARCH_BOX_1> <<DISPLAY_USERNAME>> 4 [footer html] </body> </html> 1 This is the basic html template structure assigned to the pages of your site through the PAGES MENU. You can use the same template throughout your site, or assign different templates to each page. 2 Place this tag between the <head> tags of your html template. This tag will allow the page dynamic CSS fonts you have set up in the PAGES and MODULES administration to display properly. 3 All of the results generated within a page (according to that page’s purpose...home page, login page, etc.) will be displayed wherever the MAINBODY tag is placed within your page template. 4 Optional modules that can be placed anywhere within the html of your template at the location you want that functionality to appear. These modules can be configured individually through their own CSS elements and text controls, located within the MODULES administration. Be sure to to “attach” each module you are using in your html, to all of the PAGES using that TEMPLATE. GEOCLASSIFIEDS ENTERPRISE / USER MANUAL 28 How the Enterprise Version Works Ad Display Page Pages / Templates / Modules Diagram 1 Ad Display Page Template <html> <head> <<CSSSTYLESHEET>> </head> <body> [header, menu bar, left menu, etc. html] <<MAINBODY>> [footer html] <table> <<TITLE>> <<SELLER_LABEL>><<SELLER>> <<CATEGORY_TREE>> [all other tags you want to display] <table> <<EXTRA_QUESTION_BLOCK>> </table> 3 <table> <<EXTRA_CHECKBOX_BLOCK>> </table> 4 <<FAVORITES_LINK>> <NOTIFY_FRIEND_LINK>> </body> </html> 1 Ad Display Template 2 </table> This is the template assigned to the page that displays each ad on your site: PAGES > BROWSING CLASSIFIEDS > AD DISPLAY PAGE 2 This template contains all of the “ad specifics” and will be displayed by the <<MAINBODY>> tag in #1 above. It is assigned as “ad template”, under the AD CONFIGURATION MENU. Available tags to display are also shown on the “ad template” page. 3 This template will display the “category specific extra questions” associated with each ad within #2 above by use of the <<EXTRA_QUESTION_BLOCK>> tag. It is assigned as “extra questions template” under the AD CONFIGURATION MENU. 4 This template will display the “checkboxes” associated with each ad within #2 above by use of the <<EXTRA_CHECKBOX_BLOCK>> tag. It is assigned as “checkboxes template” under the AD CONFIGURATION MENU. VERY IMPORTANT: Notice that the html associated with #2, #3, and #4 above only use <TABLE> tags and below...no <HTML>, <HEAD>, or <BODY> tags. GEOCLASSIFIEDS ENTERPRISE / USER MANUAL 29 How the Enterprise Version Works To summarize the functionality of the Ad Display Page, you are essentially displaying a “template” inside of another “template”. Please review the diagram below for another pictorial of how your “Ad Display Page” will be constructed. 12345678901234567890123456789012123 12345678901234567890123456789012123 12345678901234567890123456789012123 12345678901234567890123456789012123 Ad Display Page 12345678901234567890123456789012123 12345678901234567890123456789012123 12345678901234567890123456789012123 Template 12345678901234567890123456789012123 12345678901234567890123456789012123 12345678901234567890123456789012123 Ad Display Content Template 12345678901234567890123456789012123 12345678901234567890123456789012123 12345678901234567890123456789012123 <<TITLE>> 12345678901234567890123456789012123 12345678901234567890123456789012123 <<SELLER_LABEL>><<SELLER>> 12345678901234567890123456789012123 <<CATEGORY_TREE>> 12345678901234567890123456789012123 12345678901234567890123456789012123 12345678901234567890123456789012123 <<EXTRA_QUESTION_BLOCK>> 12345678901234567890123456789012123 12345678901234567890123456789012123 12345678901234567890123456789012123 12345678901234567890123456789012123 <<EXTRA_CHECKBOX_BLOCK>> 12345678901234567890123456789012123 12345678901234567890123456789012123 12345678901234567890123456789012123 12345678901234567890123456789012123 12345678901234567890123456789012123 12345678901234567890123456789012123 12345678901234567890123456789012123 <<FAVORITES_LINK>> 12345678901234567890123456789012123 <<NOTIFY_FRIEND_LINK>> 12345678901234567890123456789012123 12345678901234567890123456789012123 12345678901234567890123456789012123 12345678901234567890123456789012123 <<OPTIONAL_FIELD_1_LABEL>> <<OPTIONAL_FIELD_2_LABEL>> ASSIGNED ON: PAGES > BROWSING > AD DISPLAY PAGE ASSIGNED ON: AD CONFIGURATION >AD TEMPLATE COMBINATION OF TAGS FOUND ON THE AD CONFIGURATION > AD TEMPLATE PAGE <<OPTIONAL_FIELD_1>> <<OPTIONAL_FIELD_2>> User Groups / Price Plans Relationship One of the most powerful aspects of the GeoClassifieds Enterprise version is its ability to handle the User Group and Price Plan relationship. This is an extremely important concept to grasp if you want to take full advantage of what this software has to offer. We will first explain what each function is and then how they work together to help you emplace your sales and marketing schemes. User Groups Every user who registers on your site is placed in what we call a “User Group”. This will happen at the time of their registration process, based upon what they enter on the Registration Code (explained later) page. On this page the user will either enter a Registration Code, or no code at all. Either way, they will be placed into a User Group. The user who GEOCLASSIFIEDS ENTERPRISE / USER MANUAL 30 How the Enterprise Version Works enters a registration code will be placed into the User Group linked to that code. The user who enters “no code” will be placed into the “default” User Group. You will select which User Group will be set to “default” on the User Group Management page. As the administrator of the site you can create as many User Groups as you want. So, what is the value of having more than one User Group? The answer is really quite simple. Each User Group that you create can have its own distinct Price Plan (explained later) attached to it. This functionality allows you to run any number of marketing campaigns all with different perks for those who sign up through that campaign. In the GeoClassifieds administration, you can then search and send messages on a User Group basis, so if you make any changes associated to that User Group’s settings or Price Plan, you can easily send out a blanket email to everyone that is in that particular User Group. Through the admin, you also have the ability to call up each user that is in the database, either through the “list users” or “search users” menus. After doing so, you can access and edit each user’s data, including the User Group that they are in. NOTE: If you only have one User Group entered into the system (usually there is only one by default), then the Registration Code page will not appear at all. Instead, the user will be taken directly to the Main Registration page, and they will automatically be entered into the default User Group. If you enter another User Group at a later time, you can manually move current registrants to your new User Group as described above. Registration Codes A “Registration Code” is essentially the link that ties each user to their respective User Group. You will assign each User Group that you create its own unique Registration Code so that when the user enters it on the Registration Code page, they will be placed in that corresponding User Group. You can distribute Registration Codes to friends, family, and/or GEOCLASSIFIEDS ENTERPRISE / USER MANUAL 31 How the Enterprise Version Works during various marketing campaigns that you run. You can also display the Registration Codes themselves on the Registration page, so that the user can select which User Group (really which Price Plan) they want to fall under. You generate your own Registration Code every time you create a new User Group in the User Group Management pages of the admin. NOTE: We recommend that you DO NOT use any spaces and only use letters and numbers (no special characters) when setting up your Registration Codes. Price Plans A “Price Plan” is the tool that the admin uses to charge users certain prices for certain features, such as “featured ad status”, “ad bolding”, “price per picture”, “price per category”, etc. You have a variety of ways you can charge users, or not charge users. See the Price Plans Menu of this User Manual for a more in depth explanation of your Price Plan configuration choices. Something worth noting, is that your site visitors never really know that they are being placed into a “User Group”. Instead, they are signing up based upon the “Price Plan” that you have advertised to them. So, although you know that they are associated with a User Group, they only care that the Price Plan they fall under gives them everything that it was advertised to. So, you need to pay particular attention to the Price Plan that you associate to each User Group. Another important feature of Price Plans is that you can set them to either “never expire”, or when they do expire, they will automatically expire into another Price Plan that you have already set up. What this means is that any User Group that has the expiring Price Plan associated with it, will automatically default to the new Price Plan without your intervention. This is extremely valuable if you want to set certain promotions to be available for a designated period of time. It is a “hands off” approach in that the system will keep track of your Price Plan Promotional periods and expirations for you. GEOCLASSIFIEDS ENTERPRISE / USER MANUAL 32 How the Enterprise Version Works NOTE: You have the capability to assign the same Price Plan to every User Group if you so desire. User Groups / Price Plans Relationship Summary We hope that this explanation has helped you better understand the valuable tools located in the User Groups / Price Plans section of the GeoClassifieds Enterprise version. A firm grasp of these concepts will help to better assure you of setting up of a successful Classifieds website. Category Specific Questions / Optional Site Wide Fields Implementation GeoClassifieds Enterprise offers a variety of ways to customize the content and nature of your site. One of these ways is to provide extra questions for sellers to fill out when placing their classifieds. With GeoClassifieds Enterprise, these extra questions can be designated as either category specific or they can be implemented on a site wide basis. However, depending on which method you choose, your options will vary, as well as, how the questions will be displayed on your site. Therefore, the intent of this section is to break down the differences between Site Wide Extra Fields and Category Specific Questions, and discuss how each might be implemented. Category Specific Questions “Category Specific Questions” are questions that you can set up to be used only in a specific category. They are fields that will be filled in by sellers during the place an ad process to help them display a more clear and concise definition of their item without having to cover all of the details in their description. Their answers will be displayed in a list format on the Ad Detail Page. GEOCLASSIFIEDS ENTERPRISE / USER MANUAL 33 How the Enterprise Version Works Another fine feature associated with Category Specific Questions is that they are search page dynamic. What this means is that when a site visitor is browsing a category of your site and they click on the “search” button, they will be taken to the “search page”, as usual. However, if the category they were just browsing had Category Specific Questions assigned to it, those same Category Specific Questions will now dynamically appear on the search page as search criteria values for the visitor to use in their search. To implement a Category Specific Question in one of your categories, simply click the “categories” button in the admin. From the categories administration page, determine the category you want to add a question to, and click the “edit” button in the “edit category questions” column associated with that category. From this page, select the link that says “click to add a question to this category”. Now, follow the instructions on the page to give your category question a name, explanation (if applicable), choice of answer method, whether or not to display an ‘other’ box, and finally the order you want your Category Specific Question to be displayed with reference to the other questions you will set up for this category. That’s all there is to it. You will have just entered a Category Specific Question. When creating a Category Specific Question, you can enter it into any category or subcategory, by following the same procedure outlined above. Keep in mind that Category Specific Questions will not only display in the category they were entered, but also all of that category’s subcategories. If you decide at a later time that you need to duplicate all of your Category Specific Questions into another category, this can be done easily, by clicking on the “copy category specific questions to another category” link located on the front page of the Categories administration page. Prevalued Dropdown Boxes While setting up your Category Specific Question, you have the option GEOCLASSIFIEDS ENTERPRISE / USER MANUAL 34 How the Enterprise Version Works to select a “choice” concerning how the seller will be allowed to answer the question. You may select either a “blank input box”, a “checkbox”, a “blank text area”, a “url”, or a “prevalued dropdown box”. The prevalued dropdown boxes will appear in the “choices” dropdown as the actual “name” of the prevalued dropdown instead of the actual text “prevalued dropdown”. If you do not have prevalued dropdown questions already set up in the system, you will need to do so before they will show up as a choice. From the main categories page you can click on a link that will take you to the “prevalued dropdown box” creation page. You can set up as many prevalued dropdown boxes in the system as you would like. Extra Questions Template In order for your extra questions to be displayed on the Ad Display Page, you must set up an extra question template for your Category Specific Questions. Your extra questions will not display on the Ad Display Page until you set up an extra question template. The template structure will be extremely simple in html design. It will consist basically of your typical html table data, and the two data fields below: <<EXTRA_QUESTION_NAME>> <<EXTRA_QUESTION_VALUE>> You can set up your extra questions template by accessing the TEMPLATES link in the admin and creating a new template with the desired html and using the data fields above. Then, assign the template you just created on the AD CONFIGURATION > EXTRA QUESTIONS TEMPLATE page. Checkboxes While setting up your Category Specific Question, you have the option to select a “choice” concerning how the seller will be allowed to answer the question. You may select either a “blank input box”, a “checkbox”, a “blank text area”, a “url”, or a “prevalued dropdown box”. Checkboxes allow you to give your seller a quick way to place their ad without having to do a lot of typing. This is because you predefine the choices the seller GEOCLASSIFIEDS ENTERPRISE / USER MANUAL 35 How the Enterprise Version Works has to choose from, and all the seller has to do is click on a checkbox if it applies to their ad. For example, if you have an automobiles category, and you want to display an “automobile options” section on your Ad Display Page, you could use the “checkboxes” feature as your “choice” when creating your Category Specific Question. In this case, you may want to enter in the following Category Specific Questions and select “checkbox” as your “choice”: > Keyless Entry > Window Tint > Sunroof > Leather Interior > ABS > New Tires You might be starting to understand the value in using Checkboxes within your Ad Display Page, regardless of the category. A great way to enhance the display of your “checkbox” items is to insert a checkbox icon or image in front of every checkbox to make it really stand out on the Ad Display Page. This is done in the html of the Checkboxes template. Checkboxes Template Just as you did with the Extra Questions template, you need to have a template for the Checkboxes as well, so that they will show up on the Ad Display page. By default, GeoClassifieds should come preconfigured with a template to display the checkboxes. However, you can create your own html and display the checkboxes any way you would like. The tag to use in your html is: <<EXTRA_CHECKBOX_NAME>> Displaying your Extra Questions Template and Checkboxes Template The final step in getting your extra questions and checkboxes to display on the Ad Display Page is to insert the Extra Questions Template and the GEOCLASSIFIEDS ENTERPRISE / USER MANUAL 36 How the Enterprise Version Works Checkboxes Template into the Ad Template. Since you have already created html for each of the two templates you don’t want to reinsert that same html into your Ad Template. Instead, you need to simply insert two tags that represent each of the two templates. The two tags are as follows: <<EXTRA_QUESTION_BLOCK>> <<EXTRA_CHECKBOX_BLOCK>> By inserting these two tags into the html of your Ad Template, your Ad Display Page will show all of the applicable entries and choices made by the seller during their Place an Ad process. For an illustration of this concept, please refer to the Ad Display Page diagram presented earlier in this section. Optional Site Wide Fields “Optional Site Wide Fields” are site wide questions that appear on the “Place an Ad” page for the seller to use while placing their item on your site. When used properly they assist your sellers in helping them provide clear and concise information about the item they are putting up for sale. The administration for these fields can be found here: AD CONFIGURATION > FIELDS TO USE You have a variety of options in implementing each of these fields. You can choose whether or not to “use”, “require”, “display”, add an “other” box, make it editable, etc. Also, similar to Category Specific Questions, you can elect for it to display one of your prevalued dropdown boxes. Optional Site Wide Fields are also search page dynamic in that they will display on the Search Page as search criteria for your site visitors to use if desired. Comparison to Category Specific Questions So, why would you use Optional Site Wide Fields instead of Category GEOCLASSIFIEDS ENTERPRISE / USER MANUAL 37 How the Enterprise Version Works Specific Questions? There are a couple of reasons. Optional Site Wide Fields are a quick way to implement “extra questions” across your entire site, rather than just a single category. The most significant difference, however, is that Optional Site Wide Fields can be displayed on browsing results pages. What this means is that these fields can be turned on to display in the Ad results tables, as their own column, while visitors are browsing the site, thereby displaying additional pertinent data in the table. Even better is the fact that this “new column” is “sortable”. You will be able to sort the column alphabetically, or numerically, depending on the values displayed for that Site Wide Optional Field. There are, however, a couple of drawbacks to using Site Wide Optional Fields compared to Category Specific Questions. First of all, there is a limited number of these fields as shown on the “Fields to Use” page, whereas with “Category Specific Questions”, you have no limit to the amount you can set up. Secondly, setting up “Optional Site Wide Fields” requires a great deal more work. This is because each of those fields is tied directly to a specific piece of text that is associated with every page Optional Fields can show up. Therefore, that text must be changed on every single page individually. For example, let’s say you designate for “Optional Site Wide Field 1” to be used, and you are going to use it on an “automobiles only” classifieds site. So you set up a “prevalued dropdown” with ten different colors, give it a name (i.e. “exterior color”), and then select that name from the available choices on the “Site Wide Optional Field 1” selection criteria. In doing this, you are telling the software to display that field’s associated text on every page that “Site Wide Optional Field 1” is located. So, unless you access every page containing “Site Wide Optional Field 1” and change its corresponding, it will still display the system default text of “site wide field 1”, instead of what you really want it to display, “exterior color”. We recommend that you first set up all of your Optional Fields, and then access each page’s text and change all of them at the same time. The following list shows the pages you will need to access: GEOCLASSIFIEDS ENTERPRISE / USER MANUAL 38 How the Enterprise Version Works PAGES > BROWSING CLASSIFIEDS> AD DISPLAY PAGE PAGES > BROWSING CLASSIFIEDS> BROWSE CATEGORIES PAGES > BROWSING CLASSIFIEDS> BROWSE FEATURED AD TEXT ONLY PAGES > BROWSING CLASSIFIEDS> NEWEST ADS PAGE PAGES > BROWSING CLASSIFIEDS> SELLERS OTHER ADS PAGES > BROWSING CLASSIFIEDS> SEARCH AND SEARCH RESULTS PAGES > PLACE NEW AD> AD DETAIL PAGES > USER MANAGEMENT > USERS CURRENT ADS > EDIT AD HOME PAGES > USER MANAGEMENT > USERS CURRENT ADS > EDIT AD DETAILS PAGES > USER MANAGEMENT > USERS CURRENT ADS > EDIT AD IMAGES PAGES > USER MANAGEMENT > USERS CURRENT ADS > EDIT AD CATEGORY IMPORTANT: If you do not access each of the above pages and update the text for each of the Site Wide Optional Fields you are using, your page results will look something like this: site wide field 1: red instead of what you really want: exterior color: red Displaying Optional Site Wide Fields on Ad Display Page In order for Site Wide Optional Fields to be displayed on the Ad Display Page, their associated tags must be placed directly into the html of the Ad Template. For example, if using Optional Site Wide Field One, you will need to place the following tags into the html of your Ad Template: <<OPTIONAL_FIELD_1_LABEL>> <<OPTIONAL_FIELD_1>> This is different from displaying category specific questions in that you do not have to first create a template specifically for Optional Site Wide Fields first . Instead, you insert each tag directly into your Ad Display Template. A complete list of all available tags that can be used on your Ad Display Page is located on the following page in the admin: AD CONFIGURATION > AD TEMPLATE GEOCLASSIFIEDS ENTERPRISE / USER MANUAL 39 How the Enterprise Version Works Category Specific Questions / Site Wide Optional Fields Summary We hope that this explanation has helped you to better understand how to implement these valuable question creation tools. Below is a snapshot breakdown of the features for each to help you decide which options best fit your needs: Category Specific Questions: > accessed through “categories” in admin > unlimited number on your site > administered on a category by category basis > entire questions structure can be copied to other categories > searchable fields on the advanced search page > can contain prevalued dropdown boxes > do not show up in browsing tables Site Wide Optional Fields: > accessed through “ad configuration > fields to use” in admin > limited number to use on your site > administered on a site wide basis, but can be turned off within each category’s individual settings > searchable fields on the advanced search page > can contain prevalued dropdown boxes > show up in browsing tables as sortable columns > require additional text changes throughout site GEOCLASSIFIEDS ENTERPRISE / USER MANUAL 40 How the Enterprise Version Works This page intentionally left blank. GEOCLASSIFIEDS ENTERPRISE / USER MANUAL 41 How the Enterprise Version Works This page intentionally left blank. GEOCLASSIFIEDS ENTERPRISE / USER MANUAL 42 Administration Menu The “Administration Menu” is the main menu of options located on the left side of your GeoClassifieds Administration screen. All features and settings that you will set for your site are administered through the Administration Menu, and its submenus, located throughout the GeoClassifieds Administration Panel. This section of the User Manual has been set up to walk you through the functionality of what each menu, submenu, and setting within the admin can do. For easy navigation, the layout of this section has been set up to match the order of menus and submenus that you see on your screen. Admin Home The home page of the admin contains a section that displays various statistics pertaining to your site that are self explanatory. One of the stats displays the number of ads that are currently waiting in the cue for your approval. Click on the associated link, and it will take you directly to the TRANSACTIONS > UNAPPROVED ADS page where you can review and approve these ads. Site Configuration Menu This menu of the administration contains all settings that have affect across much or all of the site. They are displayed through the use of he <MAINBODY> tag, as discussed in the “How the Enterprise Version Works” pages of this manual. GEOCLASSIFIEDS ENTERPRISE / USER MANUAL 43 Site Configuration Menu Administration Menu General Settings Submenu site url You must set the complete url for the top file of your classifieds site here. In other words, what is the URL to your classifieds site? This includes the complete “http://www.yoursite.com/index.php”. Make sure this is correct as many internal links within the site and links that appear in any generated emails are built off this setting. file name The “top” file name within GeoClassifieds Enterprise can be changed to any name you prefer. This gives you the flexibility to leave the file as index.php or change it to another file name. Index.php will be opened automatically when no specific filename is entered in the address. Whatever the filename may be it must always end in an extension that will cause the server to parse the file as PHP code. “.php” will always work unless you wish to configure your server otherwise. secure ssl site url This setting is the complete ssl link to access your site for secure connections. This will be the complete “https://www.yoursite.com/ index.php”. We recommend that you have your own ssl server certificate attached to your own domain (attached to your domain name...not any other domain) if you are going to have an ssl connection to place an ad. If you use a server wide certificate (and many hosting services do) you may run into problems with path settings in image placement or actual access to files. Almost all configurations that use a ssl certificate attached to your domain name will alleviate these issues. use ssl connection for the place an ad process This turns “on” and “off” the use of ssl during the place an ad process. You do not need to have an ssl certificate unless you are collecting credit GEOCLASSIFIEDS ENTERPRISE / USER MANUAL 44 Site Configuration Menu Administration Menu card information through your site. If you are using the Authorize.net portal we strongly recommend that you use an ssl connection to collect credit card information. Many of the other payment processing portals have a configuration where you do not collect the credit card information on your own site. Your customers are directed to their site where they collect that information (Worldpay, 2Checkout, PayPal who keeps that information on file). So choose your payment portal options first and then decide if you want to use ssl. affiliate url This is the url of the “affiliate” file that will be used to build the affiliate links to those users in groups that have affiliate privileges. Please refer to the affiliate section under the User Groups administration for the specific functions of the affiliate section. This file is just like the index.php head file in that the name of the file can be changed also. The file comes to you as aff.php but can be changed if you wish. email configuration Many servers have different configurations for using the sendmail daemon which is server process responsible for sending generated email from programs that reside on the server. Our program has 3 different settings to compensate for these configurations. setting 1 This setting allows the script to set additional headers that specify “reply-to” addresses in the email. Many servers restrict you from the ability to set additional headers and choose to set this using default server settings. This could prove problematic in that some mail servers do not accept email that has different reply-to and from addresses in the header of the email. setting 2 This setting allows the script to set the from field of the php mail() command. GEOCLASSIFIEDS ENTERPRISE / USER MANUAL 45 Site Configuration Menu Administration Menu setting 3 Some hosts (yahoo is one) do not allow you to set the return address in any outgoing email. They set this return email address on an account/sitewide basis. The default email address for the site is automatically entered into your email’s header as the return address. This could be the most problematic issue to fix as some of the solutions may rest outside of this program. With the proliferation of email viruses periodically these rules can change and become stricter. This may be something you will need to check periodically to make sure it is happening (email being sent out), but usually once set will never have to changed again. Many mail servers ban mail from other servers because of excessive spamming. This is something you will have to bring up with your host at times. Your host may have been banned by another host/isp that many of your clients use. AOL uses this practice heavily. email header break configuration There are two different possibilities for the header “divider”. The official PHP/RFC position is to separate your email header with a return and newline characters. But several servers do not recognize these very well. The next configuration is to separate the email headers with just a newline character. BCC admin on user communication Enter an email address to have a blind copy of all “notify friend” and “notify seller” emails that are sent between your users. If this address is left empty no email will be sent. This does not affect communications sent from within communication section. admin approves all ads Setting this to “yes” will force all ads to be approved by the administrator through the admin tool before they can become live. The ad is held in the “unapproved ads” section of the admin until the administrator clicks the approve button while viewing the ads detail. All GEOCLASSIFIEDS ENTERPRISE / USER MANUAL 46 Site Configuration Menu Administration Menu ads will be placed in the unapproved section whether they are free or paid for. Make sure that you change the text on all “successfully placed ad” pages alerting the user to the fact that their ad will go live after the ad is approved by the site admin, not when it was placed. Each ad will have a full “lifetime” from the time that it is approved. In other words if the ad is supposed to last 30 days the ad will last 30 days from the time you approve it. notify admin when ad is edited You can select to be notified by email when someone has edited their ad. You might want to use this system when you are watching closely the content that your customers are uploading. number of levels of categories to display in dropdown Set this to the number of levels of categories and subcategories you wish to display in these category dropdowns. If you set this to “2” the main categories and the first level of subcategories to these main categories will be displayed. If you do not have a large number of total categories within your site it would be best to leave this setting to 0 (less than 30). This setting affects all places where a dropdown to choose a category is used. Some sites have several categories based on states of the US. It doesn’t take too many categories with all 50 states under each to run into hundreds of categories quickly. A dropdown containing possibly thousands of entries can be cumbersome and take a long time for the page to “draw” within the browser. Therefore, we created this setting to work around this possibility. administration reply email This email address is the “reply-to” or “from” email address set within all script generated emails that come from the system itself. Emails like the “your ad is about to expire” and “successful ad placement” are just a GEOCLASSIFIEDS ENTERPRISE / USER MANUAL 47 Site Configuration Menu Administration Menu couple of examples. use API to sync user information Checking yes will use the Automatic Program Interface (API Module sold separately) to sync user information and registrations between multiple installations of Geodesic Solutions software, as well as, various other 3rd party software programs. Details on the API module can be found on the Geodesic Solutions website and in this User manual. The “api integration” link in the Administration Menu will provide more instructions “after” the API is installed. Switch for Use of Admin Email Choose whether or not to send email to the admin when an ad is put on hold, or in the “awaiting approval” status. Switch for Use of built-in CSS Choose whether to use site wide built in css or use your own. This will most likely be set to “yes” unless you use your own CSS files. Browsing Features Submenu display category navigation This setting turns on and off the display of the category navigation within the <<MAINBODY>>. The category navigation can be displayed above the normal browsing results if this setting is set to yes. If set to yes the css controls on the browsing pages for category navigation will have affect. This affects the display the current categories subcategories displayed above the current categories ad listings. You can “bypass” the display of the main categories on the home page by not using the <<MAINBODY>> tag on the home page and instead display category links within the HTML of your assigned template. If you want more flexibility in the display of the category navigation you can use one of the category navigation modules that come built into the Enterprise version. If you use the category navigation modules to GEOCLASSIFIEDS ENTERPRISE / USER MANUAL 48 Site Configuration Menu Administration Menu display category navigation turn off the normal display of category navigation by checking “no” on this setting. If you set this to “yes” you can also set a caching time in the “time to cache category listings while browsing”. display category count If you choose to display the normal category navigation you can turn off and on the display of the category count through this control. display subcategory ads This setting allows you to display/ not display a category’s subcategories ads within the current category. For example, if you have a “motors” category with subcategories of “trucks” and “cars”and this setting is set to “yes” the trucks and cars ads will appear in the motors category table when you are viewing it. If set to “no” the “trucks” ads will only appear in the “trucks” category and not in the “motors” category also. The same would apply for those ads in the “cars” category. number of columns for browsing categories on home page This setting controls the number of columns used to display the main categories when they are displayed on the home page. This only affects the display of the main categories if the “display category navigation” is set to “yes” and if the <<MAINBODY>> tage is used on the home page. number of columns for browsing subcategories This setting controls the number of columns used to display the categories when they are displayed while browsing categories. This only affects the display of the sub- categories on pages other than the home page. display the category description while browsing Check “yes” if you wish to display the category description below the GEOCLASSIFIEDS ENTERPRISE / USER MANUAL 49 Site Configuration Menu Administration Menu category name when browsing categories. display the “no subcategory” message While browsing ads through the categories if there are no subcategories to the current subcategory a message will be displayed if there are no subcategories...if checked to yes. If checked to “no” a “no subcategories” message will not be displayed when there are no subcategories to the current category. display sub-category tree above normal results -andwhere and if you want to display the category tree This setting controls the display of the category tree which displays the categories above the current category. You control whether or not to display the category tree but also whether to display the category tree above, below or above and below the current category’s subcategories. There are several category tree navigation modules that can be used to display the category tree in other parts of the template. These category tree modules can enhance the display of the standard category tree display or replace it. Each category tree module can have its own display/css variables but are only useful on the category navigation pages. category new ad time limit Set the time limit on whether to display the “new ad” icon or not. If a category has a recent ad entered within the time you specify, the “new ad” icon will appear next to that category’s name within the category navigation. If you do not want to display the new icon set this to “no display of new ad icon”. new ad in category icon to use (NEW AD icon) If using this feature as indicated by the previous setting, specify the url of the “new ad” icon you want to use. The icon will appear immediately next to the category name within the category navigation around the site. This is the icon that will be used within all category navigation whether it GEOCLASSIFIEDS ENTERPRISE / USER MANUAL 50 Site Configuration Menu Administration Menu is within a module or within normal category navigation display. post login page You can choose which page the user is directed to after they login. The “user management home page” or the “site home page”. Upon successful completion of login the user will be directed to the page you choose. display the thumbnail photo or photo icon If you choose to display the photo column while browsing the ads you can choose to display a photo icon that you set in the setting below or display an actual thumbnail of the first photo used within the ad. If you are concerned about page load times, then the icon is the better choice. The user can still see that a photo is attached but browsing can be sped up considerably. NOTE: This is a site-wide default setting. However, if using modules, this setting will be overridden by the selection specified within the module. display the photo column while browsing Choosing yes will display the photo column next to the title column (at the left side of the browsing results). You can choose in the next setting below whether or not to display the photo icon or the first image of the ad. photo icon to use This is the url of the photo icon you wish to use if you have set the previous “display thumbnail photo or photo icon” setting to icon. This must be the absolute url (http://www.....) or the relative link with respect to the top file of the classifieds system. browsing thumbnail max size This is the maximum height and width of the thumbnail image used while browsing. This will only affect the thumbnail size if the thumbnail is displayed while browsing. This will not affect the photo icon. The thumbnail’s width or height dimensions will not exceed the maximums specified but the image will be displayed proportionally. GEOCLASSIFIEDS ENTERPRISE / USER MANUAL 51 Site Configuration Menu Administration Menu browsing featured thumbnail max size This is the maximum height and width of the thumbnail image used while browsing the featured ads. This will only affect the thumbnail size if the thumbnail is displayed while browsing featured ads through the normal pages. This will not affect the photo icon. The thumbnail’s width or height dimensions will not exceed the maximums specified but the image will be displayed proportionally. help icon to use You will notice that several pages have “help” links within them. When clicked on, a popup window will display pertinent information for that page. Use this setting to designate a “help” icon to be clicked on by the user. number of ads displayed on a page This setting determines the number of ads that will be displayed on any given page of browsing results when browsing for ads by category. number of featured ads to display on category home pages This setting determines the number of featured ads that will be displayed if you choose to display featured ads within the normal category results. This setting does not affect the number of ads displayed within the featured ads modules. Each of those modules have their own individual controls for the number of ads to display and must be set within each modules controls. time to cache category listings while browsing This will only affect the sub category browsing links if “display category navigation” is set to yes. This can greatly improve page load times if you have several categories to display. The category browsing results are saved for the amount of time that you set here. The results are rebuilt once the age of the previous results has been reached. The problem is the category count is included in the cached version...the category count will not renew until the new cached copy is rebuilt. GEOCLASSIFIEDS ENTERPRISE / USER MANUAL 52 Site Configuration Menu Administration Menu Use the zip code distance calculator Choosing “yes” will allow your clients to search for ads within a certain distance from any zip code they enter. This feature will automatically display as a search criteria selection on the Search Page. It may also be used as a selection in your own html <FORM> that you can create and insert on any one of your html page templates. NOTE: THIS FEATURE REQUIRES A ZIP SEARCH MODULE UPGRADE. PLEASE REVIEW OUR WEBSITE FOR MORE DETAILS AND CONTACT GEODESIC SOLUTIONS IF YOU WOULD LIKE TO PURCHASE THIS UPGRADE. use preconfigured search form within search page You can choose to use the default search form located on the search page or choose to create one of your own. If you use the default search form, it is a dynamic form that prepopulates with search criteria fields automatically depending on which category the user was browsing when they clicked the search button. Or, if you decide to use your own html search form, simply create a separate html template, but be sure to keep the <MAINBODY> tag within your own search form html, and assign your new template to the “Search Page” in the Pages administration. It may be a good idea to first view the source on the default search form to determine how it is set up and where it is pulling it’s information from. Then, use that information to help you develop your own search form. Keep in mind that when you use your own search form, you will lose the “dynamic” prepopulating feature that comes with using the default search form. NOTE: You will need to keep the <MAINBODY> tag in your new template so that the search results will have a location to be displayed. User must be logged in to contact seller Choosing yes will require the users to register or log in to contact the seller. GEOCLASSIFIEDS ENTERPRISE / USER MANUAL 53 Ad Configuration Menu Administration Menu Ad Configuration Menu The settings within this section control most aspects of the individual ads themselves. Images configuration, image file types, fields to use across the site, all templates used to display the ads specifics and the default length of ads displayed within the place an ad process. Ad Configuration Home This page displays the submenus that fall under the Ad Configuration Menu and take you to specific areas of the Ad Configuration process. There are also various “Miscellaneous” settings that apply to the Ad Configuration process and are not specific to any one of the submenus for this section. They are located at the bottom of this section’s front page. A description of these miscellaneous settings is given below for each item. Length in characters for description Set the maximum length in characters that will be allowed for the user to enter in their description. IMPORTANT: If you are allowing the user to place html in their description, you will want to make this a very large number. If you limit this field to a low number and the seller’s html gets cut off, the Ad Display Page will not display properly. IMPORTANT: When allowing html in the description of the ad, this can create problems in the “description” column of your site’s browsing tables. Therefore, we suggest shutting “off” the display of the “description” in your site’s browsing tables. Instead, create a Site Wide Optional Field, and call it “short description”, and set it to “required”. This will force your sellers to indicate a short description of their item when placing their ad. You can then display the “short description” in the browsing tables instead of the full html description. See the “Site Wide Optional Fields” section of this User Manual for instructions on how to implement this technique. GEOCLASSIFIEDS ENTERPRISE / USER MANUAL 54 Ad Configuration Menu Administration Menu Send email to user upon successful ad placement This feature sends an email to the user when their ad becomes live. After paypal and/or credit card payment acceptance has been approved or when the other forms of payment are approved by the admin, an email will be sent out to the user. Send email to Admin upon successful ad placement This setting sends an email to the Admin when an ad becomes live. After paypal and credit card payment acceptance and when the other forms of payment are approved in the administration. Send email to Admin when manual payment type is chosen This setting sends an email to the Admin when an ad has been placed and a manual form of payment (check, cash, etc.) has been selected by the user. Send email to user before ad expiration This feature sends an email to the user when their ad is about to expire. Set the number of days prior to expiration to send the email in the dropdown box. Set the value to “0” to not send the email at all. Send email to user before subscription expiration This feature sends an email to the user when their subscription is about to expire. Set the number of days prior to subscription expiration to send the email in the dropdown box. Set the value to “0” to not send the email at all. Renewal Period This setting defines if ad renewals will be accepted and the period that the ad can be renewed from the end of the ad. If this is set to “0” no ad renewals will be accepted. If set to a positive value, that will be the number of days before and after ad expiration that the ad can be renewed. GEOCLASSIFIEDS ENTERPRISE / USER MANUAL 55 Ad Configuration Menu Administration Menu Period an ad can be upgraded This setting determines if and for how many days from the day an ad started a user can place extra feature upgrades on the ad. If this value is set to “0”, no upgrades will be allowed on any ad. Available upgrades are “bolding”, “better placement”, “featured ad” or the addition of an “attention getter”. The reason for putting a limit on the number of days to allow upgrades is that the ad is “renewed” when an upgrade is successfully added. This means the ad will be given its chosen duration from the date the upgrade was added. Example: If a user places a 30 day ad and wants to come back and add an extra feature after 3 days (let’s assume you set this limit to 7 days). If the user successfully purchases the upgrade, those extra features will be added to the ad and a new expiration date will be set — 30 days from the upgrade date which makes this particular ad run 33 days. This was done to let the user take full advantage of the upgrade which is for the full duration they chose initially. Place ads only in terminal categories Checking “yes” will only allow users to place their ads in categories that do not have subcategories in them, thus making them choose the lowest subcategories to place their ads. Choosing “no” will allow users to place ads in any category. Use Rich Text Editor When Placing an Ad Checking “yes” will allow the use of a rich text editor for the description field only. This will allow the client to more easily enter HTML into their description. This will provide more efficient formatting capabilities within the description field for the HTML savvy, and not so savvy. Pop Up Ad Display When Browsing by Category Checking “yes” will popup a new window for the ad display page instead of navigating to it. You can designate the size of the popup display by entering the appropriate pixel designations. Your pixel selections should match the Ad Display template size. GEOCLASSIFIEDS ENTERPRISE / USER MANUAL 56 Ad Configuration Menu Administration Menu Display Category Order within Place An Ad and Edit Category Processes You can choose to display the categories in alphabetical order while sellers are choosing a category within the place an ad process and within the edit category process. Use voting system for classified ads This setting determines whether or not you use the classified ad voting system. The voting system allows the user to place a ‘recommend’, ‘ok’, or ‘not recommend’ vote on an individual classified ad. Based upon the setting you select, the system will: 1 - Allow each unique IP to vote only once on each classified ad. 2 - Allow each registered user to place a vote on each classified ad. 3 - Allow each registered user and unique IP to place a vote on each classified ad. Each vote must contain the ‘vote’, ‘title’ and ‘comment’ before it will be logged. The comments can then be viewed by accessing a link from any Ad Display page by all site visitors. Number of vote comments to display on a page Designate the maximum number of comments that will be displayed on any given page. Images Configuration Submenu max number of photos allowed in an ad This determines the number of photos referenced by url, uploaded or a combination of both that can appear in a registrants ad. If you do not want to allow images at all set this value to “0”. This value will be the total number of photos that can be attached to an ad. All images attached to an ad will be displayed on the full images page. GEOCLASSIFIEDS ENTERPRISE / USER MANUAL 57 Ad Configuration Menu Administration Menu max number of photos displayed within ad detail This determines the number of photos referenced by url, uploaded or a combination of both that can appear in the normal ad display. If this is set to “0” all images allowed for a specific ad will be displayed within the ad detail screen. allow images to be uploaded You can allow users to upload images to the site by checking “yes”. If the maximum number of images in the previous setting is not set to “0” the users will be allowed to upload images to the site. The method by which the images are saved will be determined in the next setting. upload images to database or file directory If you choose to allow user to upload images which way do you want to save the image files? You can save the image in the database or as image files in a directory on the server. We recommend saving the images as files on the server. But if server permissions or other problems prevent this you can use the database. If you use the database method your database could possibly become very large and difficult to backup. imagecreatetruecolor (GD Library 2.0) manual switch By using the default setting you are affirming that your server has Gd Library 2.0 or above. To find out for sure you may need to contact your host or upload a phpinfo() function to your server and verify. If you allow uploading of images to your server you may sometimes encounter an error that stops the image upload (sometimes without any errors displaying). We have found that several servers report the existence of the imagecreatetruecolor command and then immediately errors out with many times no error messages at all. Leaving the setting in the default position will assume the existence of the imagecreatetruecolor command is reported correctly. Clicking “manual override” will force the script to use older methods of creating the thumbnail images. For example...use the imagecreate command. The imagecreatetruecolor command is more efficient at creating the thumbnail. GEOCLASSIFIEDS ENTERPRISE / USER MANUAL 58 Ad Configuration Menu Administration Menu url path to image directory if allow images to be uploaded to the server This setting is only necessary if you are saving the images attached to an ad as image files on the server. If you save uploaded images to an image file (and not in the database), GeoClassifieds needs a directory to place the images into when they are uploaded. This directory must be viewable from the internet and should be the same directory as the “directory path to images directory” in the next setting but referenced relatively from the index.php or “top” file. The images will be removed after their has been placed in the archive table. This is the relative url path to the “top” file or index.php but can contain the absolute url path to the directory the images will rest in. If the images will be placed in a directory named “adphotos” that is in the same directory as the “top” or index.php file this value would be “adphotos/” or “http://www.yoursite.com/adphotos/” assuming the directory is in the “main” directory of your site. image upload type If you allow uploading of images to your server there are two ways to accomplish this depending on your server’s configuration: Option 1 (and default) is used if your server allows manipulations of files within the server “temp” directory. This is the most common configuration and most efficient as the server periodically deletes old temp files automatically. Option 2 is necessary if you are not allowed to perform operations on files within your server’s “temp” directory. If you use the second configuration you will need to create a temporary directory with the appropriate rights to place image files in temporarily so the application can perform certain operations on the files. Try the first configuration initially as this is the most common. If you must try the second configuration you will need to enter a “temp directory” into the “directory path to images directory”. This can be the same as the final images directory but is not recommended. GEOCLASSIFIEDS ENTERPRISE / USER MANUAL 59 Ad Configuration Menu Administration Menu directory path to images directory THIS SETTING IS VERY IMPORTANT. If this is not set properly, you will not be able to upload and view images within ads on your site. Instead, the site will error out on the images upload page while placing the ad. If you allow any type of uploaded file GeoClassifieds needs a directory to place those images into when they are uploaded. This field should contain the document path to the directory on the server. This is the server path of the images directory from the server root directory. In most cases, the correct path to the directory for your specific server will display in the top line of the description of this setting. We have written a routine to display the server path. However, in some cases depending on your server settings the path will not display correctly or not at all. If the path does display, copy and paste that path into this text field. Remember, this may not be the complete path to where your classifieds program is located on your server. If you have placed the program in a subdirectory (folder) you will need to add that to the end of the path as well. Finally, add the image directory to the end of the path, usually /images/. As an example, let’s say we installed the program in an “ads” folder that we created in our root directory. This is what we would have: Server Path “to” the root: home/www/geodesicsolutions Folder: /ads/ Images Folder: /images/ So, the complete path we would enter into the field is: home/www/geodesicsolutions/ads/images/ Another way to check for the proper path is to log in and go through the “place an ad” process. When you get to the upload image page, try to upload an image, and click the “enter image information” button. If the directory path you entered is incorrect, a Warning Message will display stating that “No such file or directory in” [directory]. That is the [directory] that you need to enter in for the “directory path to images GEOCLASSIFIEDS ENTERPRISE / USER MANUAL 60 Ad Configuration Menu Administration Menu directory” field, except you would only enter in up to the location of the /images/ folder, following the same principle in the example above. allow images to be referenced by url You can allow users to reference images by url within their ads, assuming that the maximum number of images is not set to “0”. maximum size of uploaded file This setting determines the maximum file size (in bytes) for an uploaded image or file if you allow the user to upload images or files to be placed within their ads. All images/files uploaded whose file size is larger than this will be rejected and the appropriate error message will be displayed on the image page or if there are more than one image/file uploaded each image/file will be compared to the maximum file size and those images that exceed the maximum will not be accepted for upload. maximum width of images displayed on the site Set the maximum width of images displayed on your site. This setting controls the maximum width of a thumbnail image. If the image file was uploaded and the width dimensions exceed the width you set here a thumbnail image will be created that will conform to the maximum width you set here (and maximum height you set below). The proportions of the uploaded image will be preserved but a resized thumbnail created. Full size images will be uploaded and saved as a separate file from the thumbnail created. ***Warning*** This setting once set (or changed) only affects images that are uploaded “after” the setting is changed. The image resizing process takes place at the time of ad placement. Therefore, if a change is made after images have been uploaded the new setting will not affect any existing images. maximum height of images displayed on the site Set the maximum height of images displayed on your site. This setting controls the maximum height of a thumbnail image. If the image file was GEOCLASSIFIEDS ENTERPRISE / USER MANUAL 61 Ad Configuration Menu Administration Menu uploaded and the height dimensions exceed the height you set here, a thumbnail image will be created that will conform to the maximum height you set here (and maximum width you set below). The proportions of the uploaded image will be preserved but a resized thumbnail is created. Full size images will be uploaded and saved as a separate file in addition to the thumbnail created. maximum width of images displayed on full-sized image page Set the maximum width of images displayed on your full-sized image page. If an image referenced or uploaded in an ad has width dimensions larger than your maximum width the image appearing on any specific ad’s full-sized image page the image will be resized to have a width equal to or less than your maximum width. In resizing the image the GeoClassifieds application will keep the images proportions intact. This setting is only used if you have chosen to “not” use the javascript popup window to display your ad’s images. maximum height of images displayed on full-sized image page Set the maximum height of images displayed on your full-sized image page. If an image referenced or uploaded in an ad has height dimensions larger than your maximum width the image appearing on any specific ad’s full-sized image page the image will be resized to have a width equal to or less than your maximum width. In resizing the image the GeoClassifieds application will keep the images proportions intact. quality adjustment for resized images You can adjust the quality of the resized images produced by GeoClassifieds by adjusting this dropdown box. The numbers in the dropdown box represent the percentage of resolution displayed. The higher the number, the clearer the image. Although this setting will sacrifice the quality of your thumbnail images, you will gain increased load time of your pages, the lower the setting. Each time you enter a new setting, that new setting will only affect thumbnail images created in the GEOCLASSIFIEDS ENTERPRISE / USER MANUAL 62 Ad Configuration Menu Administration Menu future. The setting change does not affect thumbnail images already existing on the site. number of photo columns displayed in an ad Use this setting to set the number of columns of photos you would like to have displayed in your ad. It is important, however, that you factor in the pixel width setting you have selected for your photos when determining the best number of columns to display. If you choose to display 5 photo columns at a max pixel width of 100, then you need to ensure that you have at least 500 pixels across to provide enough room to display your photos properly. maximum length of image description within ad display This setting allows you to set the maximum length (in characters) of the text displayed with each photo image on the ad display page. The full image text will be displayed within the full size image page. The maximum characters allowed within a description is 256 characters. larger image links to full-size image page or javascript popup of image Select the appropriate radio button. This setting allows you to control how the full-sized images will be viewed. The first setting provides the option for your visitors to click on an ad image and a new window will open with all of the ad’s images displayed at full size. The second setting provides a javascript popup window of the full-sized image, when the photo thumbnail is clicked. Important: When using the javascript setting, make sure you insert the <CSSSTYLESHEET> tag within the <HEAD> of the template that surrounds the body of the ad display page. Fields to Use Submenu general site fields settings The Fields to Use submenu allows you to control the various fields that GEOCLASSIFIEDS ENTERPRISE / USER MANUAL 63 Ad Configuration Menu Administration Menu will be displayed to users while they are placing ads, browsing, and performing searches. Each section within this page highlights the individual settings. In most cases your choice will be a simple “yes” or “no” concerning whether or not that particular field will be displayed. Also on this page you will see the following statement in within the text of various settings: “THIS IS A SITE WIDE SETTING AND NOT CHANGEABLE ON A CATEGORY BY CATEGORY BASIS” What this statement means is that although there are many other settings that actually can be changed from one category within the CATEGORY administration, this particular setting cannot and you should plan your implementation for that setting accordingly. optional site wide fields settings This section can be found as you scroll to the bottom of the page. GeoClassifieds allows you to implement a variety of completely customizable fields that will be used throughout your site. Although, the use of these fields is optional, they can provide you with the ability to gather more information from your users and/or make it easier for them to place ads. The reason for this is that you can create your own dropdown boxes (bottom of page) and allow your users to choose from the dropdown selection rather than requiring them to type their answer into a text box. As you continue to scroll down the page, you will see that each “optional field” is sectioned off and has its own individual settings and properties. One of the greatest features about using Optional Site Wide Fields is that they can, at your discretion, be displayed in ad results tables as visitors browse your site. This means that not only can you display “photo”, “title”, “description”, “price”, etc. in the table, but you can also display additional fields/columns. More importantly, those fields are “sortable” by the visitor. Simply choose “yes” or “no” to each answer and GeoClassifieds will GEOCLASSIFIEDS ENTERPRISE / USER MANUAL 64 Ad Configuration Menu Administration Menu take care of the rest for you by displaying it in the appropriate place. When you get to the “type” selection you will choose between a simple text box, or a “prevalued dropdown box”. If you have not created any “prevalued dropdowns” your only choice will be to display a “blank text box”. How might you use a dropdown box? Take an Automobiles ad site for example. When users are placing ads or performing searches, you can provide them with a dropdown box that displays all car “makes”, and “models” rather than making them type out the name of the make and model. The more typing you make your customers do, the less likely they will want to continue using your site. Furthermore, if you have them type in their makes and models themselves, you run the risk of misspellings, which will cause inaccurate search results. If you would like to implement a dropdown box into your optional site wide fields selection, you must first “create” your prevalued dropdown. You can access the prevalued dropdown administration by clicking on the appropriate link on the CATEGORIES SUBMENU page (or the shortcut link we placed at the bottom of the Site Wide Optional Fields entries). On the new page, click the “insert a new dropdown” link. Enter in the label (name) you would like to title the dropdown. In our example, we would probably call it “makes”. This name is for your reference only and will not display on the site anywhere. Only the dropdown contents will be displayed to your users. After you click “enter”, you will then begin entering in the values (i.e. Acura, BMW, Ford) and their order within the dropdown that you would like for them to be displayed. When finished return back to the AD CONFIGURATION > FIELDS TO USE submenu. Scroll down to the site wide optional field you want and there will now be an additional choice in the type dropdown called “makes” (or whatever you named your dropdown). Continue choosing the rest of the settings for your new site wide optional field and click “save configuration” at the bottom of the page. You are not quite finished yet. As mentioned earlier, any site wide fields GEOCLASSIFIEDS ENTERPRISE / USER MANUAL 65 Ad Configuration Menu Administration Menu you turn “on” from this page will automatically be displayed on the Search, Browse and Ad Details Pages. Therefore you must find those “pages” in the GeoClassifieds Admin and adjust the label (name) that will be shown on the page for your new dropdown entry. The Pages you will need to access are shown at the end of this section. Instructions for updating “pages” so that your “site wide optional fields” will display: After accessing each page (list at end of this section) and clicking the [edit text] button, you will see all of the text that is displayed to your users based upon the default text that is shown and any changes you have already made. Now scroll down the page until you see “Optional Site Field 1”. You will notice that it currently displays “field 1”. Continuing with our Automobiles Ad example, if you do not change “field 1” to “Makes:” GeoClassifieds will display “field 1” to your users on the front side. So, change that field to its appropriate name (in our example, change it to “Makes:”) and it will display on the front side in its respective locations. Note: You will not have to implement any “module” settings, since the optional site wide fields are independent of modules. You may have noticed that each field contains its own “error” message as well. This message will only display if you selected to make this particular site wide field a “required” entry on the FIELDS TO USE Page. Therefore, enter the desired error message. In our example, we might put “Please select a ‘make’ from the dropdown menu.” Additionally, when you access the Browse and Search Pages text, you will notice labels such as “Optional Site Field 1 Column Header”. A “column header” is the text at the top of a column in a browsing or search results table. The column header for any optional site wide field will only display if you selected “yes” to that setting on the AD CONFIGURATION > FIELDS TO USE page. If this is the case, change that text to whatever you would like displayed in the header of that column. We might choose “makes” in our example. If you do not want to display the Optional Site Wide Fields in every GEOCLASSIFIEDS ENTERPRISE / USER MANUAL 66 Ad Configuration Menu Administration Menu category, you can access each category’s administration and turn off the display of any or all Optional Site Wide Fields in that category. If using an optional site wide field, access each of the following pages, click the [edit text] button, and perform the changes outlined above depending on which site wide fields you are using and whether or not the column header text applies to that optional site wide field. You may not need to make changes to all of these pages, but the “edit text” page should be reviewed for each to ensure you have made your changes in all of the possible places. We would recommend setting up all of your Site Wide Optional Fields first, the accessing the following pages afterwards. This will keep you from having to keep going back in to these pages over and over. PAGES > BROWSING CLASSIFIEDS> AD DISPLAY PAGE PAGES > BROWSING CLASSIFIEDS> BROWSE CATEGORIES PAGES > BROWSING CLASSIFIEDS> BROWSE FEATURED AD TEXT ONLY PAGES > BROWSING CLASSIFIEDS> NEWEST ADS PAGE PAGES > BROWSING CLASSIFIEDS> SELLERS OTHER ADS PAGES > BROWSING CLASSIFIEDS> SEARCH AND SEARCH RESULTS PAGES > PLACE NEW AD> AD DETAIL PAGES > USER MANAGEMENT > USERS CURRENT ADS > EDIT AD HOME PAGES > USER MANAGEMENT > USERS CURRENT ADS > EDIT AD DETAILS PAGES > USER MANAGEMENT > USERS CURRENT ADS > EDIT AD IMAGES PAGES > USER MANAGEMENT > USERS CURRENT ADS > EDIT AD CATEGORY Length of Ads Submenu This section allows you to give your sellers the ability to select the length of time that they want their ad displayed on your site for. This may be especially important for time sensitive items, such as sporting event tickets or concerts, where the item is no longer of value after a certain date. These values are sitewide ad length values. However, the values you indicate on this page will be displayed as an option for the user only if you have not entered in “category specific ad lengths” through the category administration. If this is the case, then the “category specific ad lengths” will override these settings wherever those “category specific ad lengths” have been entered. GEOCLASSIFIEDS ENTERPRISE / USER MANUAL 67 Ad Configuration Menu Administration Menu Image File Types Submenu Use this page to indicate the types of image files that you will allow your visitors to upload when placing their ads. Simply select “yes” or “no” for each possible image link. You have the unique ability to add your own types of files by first uploading an example file through this management tool. You can also upload an icon that will be displayed on the Ad Display Page, when a seller uploads a qualifying file that matches one of your allowable upload types. Simply click on the “add new file type” button and follow the instructions. Ad Templates Submenu Template Setting This page is used to indicate which “ad display template” will be displayed as a default for all categories on your site. The dropdown box will display all available site wide templates. The ad template you indicate on his page will be displayed as a default for all categories only if you have not entered in “category specific ad template” through the category administration. If this is the case, then the “category specific ad templates” will override this default template wherever those “category specific ad templates” have been entered. Template fields Use the fields shown to populate your ad template with the desired information you want to display. You can display as little or as much as you wish, by using these fields. To enter a field into your ad template, simply type in the field (with its brackets, but no asterisk) where you want it. The data will be inserted on the fly by the GeoClassifieds application when the ad is viewed by a visitor. Ad Template Lead Image You have the ability to designate the location and pixel size of the seller’s GEOCLASSIFIEDS ENTERPRISE / USER MANUAL 68 Ad Configuration Menu Administration Menu first image within the Ad Display Page. For instance you can display their first image at the very top of the Ad Display Template by inserting the <<LEAD_PICTURE>> tag at the top. If doing so, you will need to select the max width and height for GeoClassifieds to display that image. Extra Questions Submenu This page is used to indicate which “extra question template” will be displayed within the body of your ad display template regarding any additional questions you would like to ask users when they place an ad. The dropdown box will display all available site wide templates. Indicate which fields you would like to be displayed by entering available “fields” into the html of the “extra question template” you have chosen. Extra Checkboxes Submenu This page is used to indicate which “extra checkboxes template” will be displayed within the body of your ad display template regarding any checkboxes you would like to offer users when they place an ad. The dropdown box will display all available site wide templates. Indicate which fields you would like to be displayed by entering available “fields” into the html of the “extra checkboxes template” you have chosen. Full Size Images Template Submenu This page is used to indicate which “full size images template” will be displayed when a user clicks on an ad photo within the ad display page. The dropdown box will display all available site wide templates. Indicate which fields you would like to be displayed by entering available “fields” into the html of the “full size images template” you have chosen. Note: This page will only display if its setting, “link to full-sized image page”, has been activated within the AD CONFIGURATION > IMAGES CONFIGURATION submenu. GEOCLASSIFIEDS ENTERPRISE / USER MANUAL 69 Ad Configuration Menu Administration Menu Popup Image Template Submenu Create your own template to be used for the popup window display of an image when clicked in an ad. When you use this feature, you have the ability to designate the height and width of the popup window, as well as, add several tags. Ad Extras Submenu featured ads (and levels) Checking yes will allow users to place a thumbnail image with their title that links to their ad on the featured ads page of the site. The price for this added feature will be set by the pricing plan attached to that user through his/her user group association. You will notice that there are several Featured Ads Levels. This is because the software allows you, as the administrator, to set up various levels of Featured Ad status and charge for each individually. How might this work? Well, the various levels of featured ads are tied to their own separate modules. You can place the module for each Featured Ad Level in a different location within the html of your site’s templates. Based upon the expected visitor exposure for each Level, you can assess a different charge when a seller selects to have their ad placed in that Level. If going this route, you will want to set up an “Extra Page” on your site telling your sellers the differ number of featured picture ads columns to display on featured ad pics page This determines number of photo columns that will be displayed on the featured pic ads page only. The pictures will be displayed at the size they would be displayed within the ad display page itself. number of featured picture ads to display on one page This setting determines the number of ads that will be displayed on any single page results returned. Make sure that you keep in mind the number of columns you have set. If this number is not evenly divided into GEOCLASSIFIEDS ENTERPRISE / USER MANUAL 70 Ad Configuration Menu Administration Menu the number of columns, then the last row of the results would not be filled in completely, if there were at least this many or more featured ads in the result. bolding Checking yes will allow users placing ads to bold the title of their ads when their ads are displayed while browsing the site. The price for this added feature will be set by the pricing plan attached to that user through his/her user group association. better placement Checking yes will allow the users to put their ads at the top of the browsed categories when visitors are browsing the site. The “better placed” ads come first in any browse results returned from a category. The better placed ads themselves are arranged by the date the ad was placed (from most recent to oldest). The price for this added feature will be set by the pricing plan attached to that user through his/her user group association. attention getters Checking yes will allow the users to purchase an attention getter to place in the front of their description within the ad browsing pages. GeoClassifieds comes with a set of default attention getters, but you have the ability to upload your own through the AD CONFIGURATION > ATTENTION GETTERS submenu. The price for this added feature will be set by the pricing plan attached to that user through his/her user group association. Attention Getters Submenu This page is used to manage the attention getters that you would like to offer your site users when they place their ads. You can continue to use the default GeoClassifieds Attention Getters or add more of your own using this utility. Simply give your attention getter a name and then use the url box next to it to indicate the file path name to its server location. GEOCLASSIFIEDS ENTERPRISE / USER MANUAL 71 Ad Configuration Menu Administration Menu Flyer Forms Submenu This page is used to manage your sales flyer forms. Flyer forms may be printed out by the seller to help them market their item. These may be particularly useful for those who would like to advertise their item on a bulletin board. As a default, the photo image on the flyer of the seller’s item is the same image as their thumbnail image displayed on the site. However, you can designate another image for them to use as an alternative to their photo if you choose. This may be useful for those who never entered in a photo of their item. Sign Forms Submenu This page is used to manage your sign forms. Sign forms may be printed out by the seller to help them market their item. These may be particularly useful for those who would to advertise an item such as a car. The sign could be posted in a window of the vehicle. As a default, the photo image on the sign of the seller’s item is the same image as their thumbnail image displayed on the site. However, you can designate another image for them to use as an alternative to their photo if you choose. This may be useful for those who never entered in a photo of their item. Currency Types Form Submenu Control the currency types that you want to appear in the dropdown selection for the seller to choose from during the ad placement process. This value represents the currency that the buyer is willing to accept from the buyer. If there are no currency types entered into this form there will be no currency type displayed for the seller to choose from. GEOCLASSIFIEDS ENTERPRISE / USER MANUAL 72 Categories Menu Administration Menu Do not confuse the functionality and intent of this section with that of “currency designation” under the Payments Menu, which is used by you to tell your sellers the currency that you are willing to accept from them when placing their ads on your site. Categories Menu The Categories Menu is used to establish the category tree structure that will be used throughout the site. The highest level category is the GeoClassifieds System Category of “main”. This category is not displayed on the front user side of the site. It is only shown in the admin to help you understand how the program’s heirarchy works. Therefore, the highest (first) level of categories that you will enter into GeoClassifieds will actually be “subcategories” of the “home” category. Categories Page Interface GeoClassifieds typically comes with several default categories and subcategories preconfigured and displayed in a table format. These categories can be easily edited or deleted. Before deleting them, however, take a look at the row for each category. You will notice that there are several buttons associated with each category that will allow you to perform a variety of different functions. They are: “edit category”, “delete category”, “enter category”, and “edit category questions”. Each of these will be explained later in the subsection titled “Managing Your Categories”. Below the Categories table are another set of links, explained below: add a subcategory to the “main” category Just as you would suspect, this button takes you to a page that will allow you to add a subcategory to the current (parent) category you are in. The word “main” in the link will dynamically change depending upon which category you are in. Clicking on this link will take you to a form for entering in your new category’s information. You can also GEOCLASSIFIEDS ENTERPRISE / USER MANUAL 73 Categories Menu Administration Menu designate the order which you would like for your subcategory to be displayed relative to any other subcategories that fall under its parent category. You can also designate either a “relative” or “absolute” url path to the image to be displayed in front of each subcategory. Leave this space blank if you do not wish to display an image for that subcategory. Next, name your new subcategory and give it a description. Then click submit, and you are finished entering in your new category. reset all category counts Sometimes category counts (number of ads in each category) can get a little out of sequence. If this happens, click on this button to force the system to regenerate all category counts on the site. copy subcategories The “copy subcategories” page allows you to copy the entire subcategory structure from one category to another category without having to do any typing. This can be an invaluable feature and timesaver as your site grows and you want to add more categories or redistribute the ones you have. You will also have the option to copy all category specific questions between categories. copy category specific questions to another category This feature is similar to the “copy subcategories” feature except that it only pertains to the copying of category specific questions between categories. The category tree structure will remain unchanged. click to add a prevalued dropdown question A prevalued dropdown is a dropdown box that lists various choices that your customers can select from rather than typing their answers in manually. You can ask them a question, such as “Color:” and then give them a dropdown box with “Blue, Green, Red, etc” in it. They will simply select a color they desire and then move on to the next question. GEOCLASSIFIEDS ENTERPRISE / USER MANUAL 74 Categories Menu Administration Menu Use this page to view your current dropdowns saved in the system and click the “insert a new dropdown” button to add one of your own. Begin by giving your dropdown a “label” or name. The “label” will not be displayed on the front side. It will only be shown in the list of prevalued dropdowns for your reference so that you know which dropdown is which. Next, begin entering in the values you want displayed in the dropdown and assign the order that you want each displayed. After creating a prevalued dropdown you must then assign it to either a “category specific question”, or an “optional site wide field” in order for it to show up on the front side as an option. Note that the dropdown feature is only used when you are using the “category specific question” functionality in the individual category and/or the “optional site wide fields” functionality found on this page: AD CONFIGURATION > FIELDS TO USE. Managing Your Categories This section will cover the various options and configurations that you have access to from the Categories Table on the Main Categories page. edit category Clicking the “edit” button in the “edit category” column takes you to the category administration page for that particular category. You have the option to designate which order you want your category to be displayed in on your site relative to the other categories on that same level. If you would like to display an icon or image in front of your category, you can do so by entering a relative or absolute link to that image. Next, you can edit category specific fields used and displayed within the current category by clicking the appropriate “edit” button. This page essentially allows you to bypass whatever site wide settings may be controlling it. Instead, if you have settings adjusted on this page, you are applying them only to the current category and not the rest of the site. GEOCLASSIFIEDS ENTERPRISE / USER MANUAL 75 Categories Menu Administration Menu The rest of the site will still be governed by the sitewide settings under the AD CONFIGURATION > FIELDS TO USE submenu. You also have the ability to specify certain “ad lengths” on a category by category basis, which can be done by clicking on the appropriate “edit” button. Finally, you have the ability to edit or update each category’s data (name and description) by clicking the appropriate “edit” button. Additionally, you can assign different templates for various levels of browsing pages associated with that category, as well as, the ad display pages that fall within that specific category. Remember that any templates you assign in these category pages will override the default templates used for the site. Think of it as an order of precedence function, where the template that is associated closest to the page that it affects takes precedence over the site default templates. delete category The “delete” category button will only display if there are no “subcategories” assigned to the category you want to delete. If there are subcategories, you must delete these first. You can view the subcategories by clicking on the actual category name itself or clicking “enter”. You will then see the same basic page, and options, that are available at that subcategory’s parent page. When you click the delete button you will be taken to a confirmation page. Note that when you delete a category, all of the ads in that category will be deleted as well. If you decide not to delete this category or ads, please click the “back” button in your browser to return to the previous page. edit category questions By default, GeoClassifieds does not have specific category questions already entered for you. You have the ability to add as many category specific questions as you would like. When you “click to add a question to this category” you are taken to a page that allows you to set up the GEOCLASSIFIEDS ENTERPRISE / USER MANUAL 76 Filters Menu Administration Menu question’s name, explanation for the seller, type of entry box that you want displayed, an additional “other” box, if nothing in your prevalued dropdown box applies to the seller, and finally the display order that you want to display that particular question. You can also enter your own “prevalued dropdown questions”. Using dropdown questions keeps your sellers from excessive typing. It allows them to simply pick a choice you have given to them from a dropdown instead of typing their answer in. Filters Menu Site filters can be a powerful tool to simplify browsing throughout your site. The site filter is used to pre-populate a specific field used within a classified ad (and possibly a registration field) and then use that field to filter out classified ads that do not have the value chosen with the filter. You begin by creating a hierarchy of filters much the same way you create categories. The main or top level filter values are more general while sub-level filter values get increasingly specific. To illustrate the use of filters better we will use a state and county hierarchy example. The first level of filters will contain the states. The second level will contain the counties in each state (remember this is just to illustrate...that’s a lot of states and counties). Any counties within a state will be contained within that state (added to that state) as if it were a subcategory of another category. Once you have your hierarchy you then attach each level of the filter organization (state and county in above example) to an optional site wide field using the filter administration tool. For our example we will attach the state level to optional site wide field 1 and the county level to optional site wide field 2. Also turn on the use of optional site wide fields 1 and 2 on a site wide basis within the AD CONFIGURATION > FIELDS TO USE admin tool. GEOCLASSIFIEDS ENTERPRISE / USER MANUAL 77 Filters Menu Administration Menu The next step is to attach each filter level to a registration optional field. For our example we will attach the state level to the registration optional field 1 and the counties to registration optional field 2. Also turn on the use of registration optional fields 1 and 2 within the registration configuration screen. From this point forward, when a user registers they will be asked to choose a state and county as steps within the registration process. The first level choice will appear immediately after the registration code screen (if you choose to use registration codes). The county choice screen will come next with the appropriate county choices that belong to the state chosen in the previous step (all based on the category>subcategory model used within the category administration). We are assuming the user will choose their state and county from the choices...so give explicit instructions to do so within the instructions on the filter choice page. The normal registration form will now appear asking for the usual personal information. Registration optional field 1 will contain the state choice and registration optional field 2 will contain the county choice. An edit link will appear next to each allowing the user to edit the values if they need to. Once the user completes registration those fields can be edited within their personal information edit screen. These fields/values within the registration field 1 will now be used to automatically populate the optional site wide field 1 when the user places an ad. The registration optional field 2 value will be used to populate optional site wide field 2 within the place an ad process. This information will be saved along with the ad. Every ad the user enters will automatically have this filter information within it. And if these values are edited within the user information administration section on the client side these values will automatically be updated within all ads attached to that user. Now insert one of the “filter dropdown display” modules into your browsing pages. Where they are placed will appear dropdown(s) prepopulated with the state and county information. If no state has been chosen (in our example) the state dropdown will contain the states built within the “state” level of the filter administration. Once a state is chosen GEOCLASSIFIEDS ENTERPRISE / USER MANUAL 78 Registration Configuration Menu Administration Menu the second level counties attached to that state will appear in the second dropdown. Now only ads that fit the filter value chosen will appear while browsing. If you chose a state only ads that have that state value will be displayed. Once a state (or another state) has been chosen the page will refresh and show only ads belonging to that state. Now the second level counties for that state will be in the second dropdown. If you choose a county only ads within that county and state will appear (in our example). Both filters can be changed to display different ads fitting the criteria within the filters or cleared to display all ads. In conjunction with the category system a user can quickly narrow down the number of ads to browse through to reach the content they are wanting to view. The filter system can be adapted to any hierarchy. We used the state-county hierarchy to illustrate an ease of explanation. Whenever a new filter value is chosen the page will refresh with the appropriate values appearing in the filter dropdown tool and the matching ads appear in the browsing section. The filters are best used from the launch of your site. It is hard to populate current users with a filter. They must do it themselves within their user information section. Registration Configuration Menu General Submenu This menu allows you to control various fields (and their aspects) used within the registration form. You can choose which fields to use within the form as well as which fields are required. The fields you use will be the same on the registration form and the user information info and edit form page. The same fields will appear and the same fields will be required. GEOCLASSIFIEDS ENTERPRISE / USER MANUAL 79 Registration Configuration Menu Administration Menu The optional form below would allow you to offer a choice of groups for a user to register under. This would appear in the registration code page where the new registrant is asked to enter a registration code if they have one. Using this form you could give your registrants an easy way to choose a group without having to remember a registration code. Place this within the “html text” on the page you want it to appear. Within the enterprise version you can even remove the “<MAINBODY>” tag from your template to remove the registration code blank text box and place the following html to force a choice between the available groups. Again, the use of the following form is entirely optional: <form method=post action=register.php> <select name=c[registration_code]> <option value=”registration_code_a”>Group A</option> <option value=”registration_code_b”>Group B</option> <option value=”registration_code_c”>Group C</option> </select> <input type=submit name=c[submit_registration_code] value=”enter registration group selection”> </form> Email and Security Settings You set up basic registration fields in the first section of this menu. email address of admin Enter the email address that will receive registration confirmations and success messages that are to be sent to the admin. url of register.php file This is the complete url of the “register.php” initially sent to you. You can change the file name of the register.php file to anything you wish. You must enter the correct url to that file here. It must be correct as the email verification return link is generated from this value. GEOCLASSIFIEDS ENTERPRISE / USER MANUAL 80 Registration Configuration Menu Administration Menu send a register complete email to admin send a register attempt email to admin Set the email address of the person who will receive the registration attempt emails when a user attempts to register - if you choose to use the email verification system. This email address will also receive all registration complete emails when a user completes the registration process. This email will contain the information the user enters into the fields of the registration form. send registration complete email to registrant Checking yes here will send an email to the registrant once they have finished registration. This will happen whether you use the email verification system or not. You can control the contents of this email within the text administration of the page containing that information found within the PAGES >REGISTRATION > REGISTRATION SUCCESS EMAIL of the admin tool. use email verification system Check yes and your site will verify a registrant’s email by sending an email to the email account they registered with containing a link they must click to complete their registration. This is used to verify that the email address used by the registrant within registration is a valid one. The email they receive will contain the text edited here PAGES > REGISTRATION > REGISTRATION EMAIL CONFIRMATION. The link contained within the email will be generated from the “url of register.php file” value. When the user clicks on the link contained within the email sent to them they will be brought back to the site and shown the registration success page. The text and css used on this page can be changed here: PAGES > REGISTRATION > REGISTRATION SUCCESS PAGE. hash word This is a function of php that is used to generate a random key to be used during registration confirmation. The default setting is “shorterthan20”, which means the key that is generated will be shorter GEOCLASSIFIEDS ENTERPRISE / USER MANUAL 81 Registration Configuration Menu Administration Menu than 20 characters. It is used to generate other keys and we recommend that this value be left to the default setting. Fields to use in Registration The second section of the registration configuration page is the “fields to use in registration” section. Within this section you have the choice of using/requiring the basic user information fields that will appear at the top of the registration form and used to collect general information about the registrant. You can choose whether or not any individual field will be used by checking yes/no in the “use” column next to that fields description. The fields will appear in the form in the order they appear in this registration configuration form. If you have checked “yes” to use a field you can also choose whether or not the field will be required in order for the user to complete registration. If a field is required and the field has no value entered, the form will be redisplayed with an error message next to the fields that must still be filled in. Optional Fields to use in Registration In addition to the preconfigured registration fields mentioned above, you may also add up to 10 additional fields to use during the registration process. You can access these additional fields by following the “Registration form path” below. Then click “edit text” to access the “text management” area for the registration information collection page. Scroll down to view the text entries for “optional field 1” through “optional field 10”. Click on “optional field 1” and enter your question into the text box and click “save changes”. You will now see your new entry in the “text management” beside “optional field 1”. Repeat this process for all 10 optional fields if desired. Registration form path: PAGES > REGISTRATION > REGISTRATION INFORMATION COLLECTION PAGE Then click [edit text] button. GEOCLASSIFIEDS ENTERPRISE / USER MANUAL 82 Registration Configuration Menu Administration Menu User Information Management Display: PAGES > USER MANAGEMENT > USERS INFORMATION MANAGEMENT > VIEW USERS CURRENT PERSONAL INFORMATION PAGE Then click [edit text] button. User Information Edit Page: PAGES > USER MANAGEMENT > USERS INFORMATION MANAGEMENT > EDIT USERS PERSONAL INFORMATION PAGE Then click [edit text] button. Return to the Registration Configuration Management Page, and scroll down to activate your optional fields by selecting the desired settings as described below. The state and country dropdown boxes are managed in the “edit states” and “edit countries” part of the admin tool. You have the option of using up to 10 extra fields to collect information about your registrants. These fields can be configured in several different ways. First of all, you can choose which, if any, of the optional fields to use by clicking “yes” or “no” within the “use” column. If you choose “yes” within the “use” column, you will have two different options concerning how to display that option: (1) Checking “yes” in the “require every time” column will force the field to be answered every time a registrant attempts the registration process. (2) Checking “no” in the “require every time” column and “yes” in the “dependent” column will force the field to be completed only if “company” is chosen in the business type field previously within the registration form. Next, you have the option of displaying a blank text box for users to enter in their answer to your optional field, or you have them select from GEOCLASSIFIEDS ENTERPRISE / USER MANUAL 83 Registration Configuration Menu Administration Menu a custom “dropdown” box. The available custom dropdown boxes that you have to choose from will appear in the “field type” column for each optional field. You can create your own dropdown values by clicking the “edit registration dropdown boxes” link at the bottom of the Registration Configuration Management Page. You will be taken to a form where can build/edit/delete the dropdown box values: - Edit the values of an existing dropdown by clicking the “edit” link next to a dropdown name. - Delete a dropdown by clicking the “delete” link next to that dropdown. - To insert a new dropdown click the “insert a new dropdown” link at the bottom of the form. You will be asked to give the new dropdown a label (name) and then click the “enter” button below that field. You will next be asked to enter values you wish to enter into the dropdown. The order the values are displayed in will be determined by the “display order” value. Otherwise the values will be displayed alphabetically. Once through adding values to the dropdown click the “go back to registration edit” link at the bottom of the form. The dropdown you just enter will now appear as a choice in the dropdown box of the “field type” column. You can also choose whether or not to display an “other” box next to the dropdown box by checking “yes” in the “use other box” column. This should only be used if you are using a dropdown box for a specific optional registration field and feel that you haven’t covered all possible choices for field. Once you are through making all of your configuration changes for the fields and optional fields you must click the “save configuration” button to save your changes. GEOCLASSIFIEDS ENTERPRISE / USER MANUAL 84 Edit States Menu Administration Menu Block Email Domains Submenu With this page you have the ability to block specific email addresses from registering on your site. Confirmations Submenu This page will display any outstanding registrations that are pending confirmation. You will only use this page if you have set up the registration email confirmation feature to be applied during registration, and the user did not receive the email that the system sent. They may not have received it due to various server settings etc. or spam blockers. Edit States Menu The state dropdown is used to pre-populate the state choice used in information attached to a registered user and a ad. The state dropdown appears on several pages throughout the site. It can appear on the registration collection form, ad detail form while collecting information to place a ad, search form and ad detail edit screen. The state dropdown is an optional field that can be used or not. The values appearing in the state dropdown are controlled by the state page within the site admin tool. You can control whether the field is used on the registration form within the registration configuration admin tool. If used within the registration form it will be used where any personal information is displayed or edited. The state field can be used to collect information about a specific ad. The state field can be turned on and off site wide within the AD CONFIGURATION > FIELDS TO USE. The state field can be turned on and off on a category by category basis within the categories administration tool by clicking the edit button next to a specific category and clicking the fields button on the next page. GEOCLASSIFIEDS ENTERPRISE / USER MANUAL 85 Edit Countries Menu Administration Menu There are two fields attached to each state entry: State Name – can be a maximum length of 255 characters. State abbreviation – can be a maximum length of 255 characters. The state name will appear in the dropdown while the abbreviation will not. The abbreviation is used when matching a state selection while editing an ad, editing user client information, etc… The abbreviation value is also the value that will be inserted into the user or ad information. The state dropdown values will appear in the order selected in the numerical dropdown field next to each entry. TIP - The state dropdown is a flexible field and can be used for another purpose. You have control of all values that can possibly populate the field as well as all the text that is associated with the field throughout the site. Edit Countries Menu The country dropdown box is used to pre-populate the country choice used in information attached to a registered user and an ad. The country dropdown box appears on several pages throughout the site. It can appear on the registration collection form, ad detail form while collecting information to place an ad, search form and ad detail edit screen. The country dropdown box is an optional field that can be used or not. The values appearing in the country dropdown box are controlled by the country page within the site admin tool. You can control whether the field is used on the registration form within the registration configuration admin tool. If used within the registration form it will be used where any personal information is displayed or edited. GEOCLASSIFIEDS ENTERPRISE / USER MANUAL 86 Allowed htm Menu Administration Menu The country field can be used to collect information about a specific ad. The country field can be turned on and off site wide within the AD CONFIGURATION > FIELDS TO USE menu. The country field can be turned on and off on a category by category basis within the categories administration tool by clicking the edit button next to a specific category and clicking the fields button on the next page. There are two fields attached to each country entry: Country Name – can be a maximum length of 255 characters. Country abbreviation – can be a maximum length of 255 characters. The country name will appear in the dropdown while the abbreviation will not. The abbreviation is used when matching a country selection while editing an ad, editing user client information, etc… The abbreviation value is also the value that will be inserted into the user or ad information. The country dropdown values will appear in the order selected in the numerical dropdown next to each entry. TIP - The country dropdown is a flexible field and can be used for another purpose. You have control of all values that can possibly populate the field as well as all the text that is associated with the field throughout the site. Allowed html Menu Use this administration tool to declare HTML tags you do not wish to appear in areas of your site that registrants enter text. The tags declared in this list by using a check will be removed from text that registrants enter into the new ads they place. The HTML tag will simply be removed with no replacement. The tags with * are strongly recommended to exclude as malicious code could be entered using some of them while others could affect the formatting of your pages with malformed html. GEOCLASSIFIEDS ENTERPRISE / USER MANUAL 87 Badwords/List Users Menu Administration Menu Badwords Menu Use this administration tool to declare words you do not wish to appear in areas of your site that registrants enter text. The words declared in this list will be removed from text that registrants enter into the new ads they place. The text you declare on the left will be replaced with the text you declare on the right. If there is no replacement text the badword will simply be removed. ORDER IS IMPORTANT: Pay attention to the order of the words from top to bottom in the list below. The filter starts at the top of the list then moves to the bottom replacing text each row. There could be a problem if one word is a subword of another in the bottom of the list. The word lower in the list would never be replaced. FOR EXAMPLE: If two words were in the list: “dummy” replaced with “stupid” and “dummyhead” replaced with “lalala”. If “dummy” were above “dummyhead” in the list “dummyhead” would never match because by the time the filter got to filtering “dummyhead” the “dummy” part of the word would have already been replaced. Most instances this would not be a problem but in some instances it might. Make sure that words or word snippet appearing within other (longer) words appear later or after their longer counterparts. List Users Menu Use this page to view all of the registered users that you have in your database. You can arrange your users by “username”, “last name”, “by date joined”, and “by group”. Remove Userdata Click on the “remove” button to access a userdata page that will allow you to delete the user and their ads. GEOCLASSIFIEDS ENTERPRISE / USER MANUAL 88 Search Users/Admin Password Menu Administration Menu View Userdata To view an individual user’s data click on the “view” button from the “list users” page. This page will display the user’s current data that is on file. It will also display the User Group and Price Plan they are attached to. If applicable, their user specific “affiliate link” will be displayed as well. edit users data This page will allow you to update the users information. add credits From the edit user’s data page, you can elect to add credits to that user’s account. Simply click the button at the bottom of the edit user data page. These credits will be in addition to any credits that they may have already received due to their price plan. Search Users Menu Search the users database and administrate users information using the tools on this page. Find the user or group of users “by text”, “suspended” status, or by “date range”. You can edit or remove users. Once you make a search you can then send a message to the resulting users by clicking the “send a message” button at the bottom of the form. Admin Password Menu Use this page to edit the admin’s login information. It is recommended that you change the default GeoClassifieds username and password as soon as installation of the software is complete. The email field below will only apply to the ads that the admin places on the site. It is recommended that if the site administrator wishes to place ads that he/ she create a separate user account for that purpose. After saving your username and password, the password field will fill with various characters, thereby encrypting (hiding) your actual password, and providing additional security. GEOCLASSIFIEDS ENTERPRISE / USER MANUAL 89 Admin Messaging/Database Backup Menu Administration Menu If you lose your admin password, you can edit it directly in the database within the geodesic_logins table for the user id=1. After doing so, log in to the GeoClassifieds Admin with your newly reset password, click “admin password” and reenter your data. This will once again encrypt your password, providing the additional security features. Admin Messaging Menu Send Message This page allows the site administrator to send messages to “all” registered users. You have the ability to give your message a name and subject as well. If you have created a form message using the Form Messages page in the next section, those forms will show up in this window as an alternative to typing out a new message to send to your recipients. Form Messages Use this page to create “form messages” that will be saved in the database for later recall within the Send Message page as described above. The Form Messages page also allows you to edit and delete your existing messages. Message History This page maintains a record of all your messages that you have sent using the Admin Messaging Menu. You may view the details or delete each message by clicking the appropriate button next to that message. Database Backup Menu This section provides instructions concerning backing up your database. We highly recommend installing phpMyAdmin on your server if it is not already. This is a free piece of software that will allow you to perform GEOCLASSIFIEDS ENTERPRISE / USER MANUAL 90 User Groups Menu Administration Menu various functions to your site, including backing up your database. Accessing phpMyAdmin Assuming phpMyAdmin is already installed, access phpMyAdmin by going to your homepage and typing /phpmyadmin/ in the address bar after your site name. You may have to enter a username and password, which is simply the login to your database that you used for the installation. Accessing your database In the frame on the left go into the drop down box and select the database that you chose to have the software installed in. On the right a list of fields should appear. Exporting your database Click on the export tab at the top of the right frame. A new page should appear. In the Export section click the Select All link. Below that check the “Save as file” box and enter a filename (the default is recommended). Finally, click “Go” and a download box will appear for you to save the output to wherever you choose on your local drive. The resulting SQL files will be a “snapshot” of your current database settings and all of the ads and users that exist on your site. User Groups Menu Every user who registers on your site is placed in what we call a “User Group”. This happens at the time of their registration process, based upon what they enter on the Registration Code (discussed later) page. As the administrator of the site you can create as many User Groups as you want. You will assign each User Group a special Registration Code that when entered on the Registration Code page, that user will be GEOCLASSIFIEDS ENTERPRISE / USER MANUAL 91 User Groups Menu Administration Menu placed in the associated User Group. You can distribute Registration Codes to friends, family, and/or during various marketing campaigns that you run. The reason for establishing user groups is so that you can assign that group a specific Price Plan. So, essentially, you could have many visitors a day signing up on your site, with each of them falling under a different Price Plan, depending on the Registration Code they entered. Some ways to market your site might be to advertise in a newspaper, on the radio, tv, flyers, or other means of communication. You can distribute a different registration code with each marketing approach you choose. When they register on your site and use the appropriate registration code, you will know how they found your site, because they will automatically be placed in the appropriate user group based upon the registration code they entered. NOTE: If the registration code page does not show up on your site, this means that there is only one User Group entered into the system, and that this one User Group is the default group that all users will be entered into. This being the case, GeoClassifieds knows to bypass the Registration Code page and automatically place each user in the default User Group. Through the user group administration tool you can name your user group to help distinguish it as well as attach a description to keep better track of your intentions for that user group. The User Group name and description are not displayed on the client side so in effect the user does not necessarily know that they have been placed in a “group” at all. PROGRAMMER’S NOTE: The lead registration file that controls all registrations comes to you with a file name of “register.php”. You can change the name of this file to anything you like or you can remove the file completely to not allow any client side based registrations. This would force the administrator to enter all new registrations by hand within the administration tool. GEOCLASSIFIEDS ENTERPRISE / USER MANUAL 92 User Groups Menu Administration Menu Registration Code The registration code can be attached to any user group or left empty. If the registration code field is left empty the only way a user can be placed within that group is that group being chosen as the default group or the admin placing that user within that group using the administration tool. The registration code step can be bypassed easily by placing the registration code within the link to your registration file. You may wish to do this if users from specific site affiliates will be sending you users and you wish to keep track of how many users come from that site. If you insert the registration code within the link the user coming to your site does not have to remember to enter a registration code given to them from the other site. NOTE: If the registration code for a particular User Group is “123456” and the register.php filename has not been changed, you can bypass the normal registration process and simply provide a direct link to that User Group’s registration, similar to the one below: http://www.mysite.com/register.php?registration_code=123456 Additional Price Plans attached to User Group You can attach additional Price Plans to each User Group that will become choices for the seller to select within the place an ad process. If no additional Price Plans (beyond the one originally attached) are added to the User Group then the original Price Plan will be the default Price Plan. However, if you “have” added more Price Plan choices using this page, a user will be presented with those choices during the place an ad process. Only the price plans listed attached this specific User Group will become choices. NOTE: If you decide to attach additional Price Plans to the User Group, but still want the default (original) Price Plan to become a choice, simply add it to the list. GEOCLASSIFIEDS ENTERPRISE / USER MANUAL 93 User Groups Menu Administration Menu Questions attached to User Group You can change, edit or remove questions attached to specific group using this utility. Group questions will appear in the “place an ad” process. They provide non-required fields to help your sellers better describe, organize and quickly enter their ads onto your site. These questions help your sellers quickly show the most important aspects of their ads. They also remind them of what aspects of their ads that potential buyers are most interested in. If a seller answers one of these questions in the “place an ad” process, the value they entered will appear in a separate section of their ad than the description. This allows potential buyers a quicker way to see the most important aspects of products in a certain category. These fields will show up on the Ad Display Page within the Extra Question Block. Affiliate Privileges Affiliate Privileges are a great way for your customers to promote their products on your site. You can grant affiliate privileges on a user group basis. This means that every user within that user group will have the ability to set up their own “storefront” which showcases only their items. What separates the Affiliates page from the “seller’s other items” page is that the template used for this page can be completely different in genre from the rest of the site. Also, the page templates and ad display templates used within this “back door” section will be determined within the group administration for the specific user group that user belongs to. Additionally, the sellers themselves can insert their own html into this section bringing home a truly customizable look and feel. The seller’s personal affiliate link will appear automatically within the personal information section of the client side admin (only viewable if the user is logged in). The user may opt to use this affiliate link as a link from their own website or any website on the web. In a nutshell, they can have their own website, but use yours to manage their inventory and sales. GEOCLASSIFIEDS ENTERPRISE / USER MANUAL 94 User Groups Menu Administration Menu You can set up their affiliates page template so that no external links will lead out of the affiliate section. This will allow them to showcase their items without having to worry about their temporarily redirected visitors navigating to the rest of your classifieds site. Or, you can place links that “will” direct visitors to your main site. This may defeat the purpose and deflate the value of your affiliate privileges program however. NOTE: No “affiliate” stats are generated by the program. For a more detailed visual explanation of the GeoClassifieds Enterprise Affiliates System, please click on the following link. <<Affiliates System Supplemental Information>> The following templates can be html defined on a user group basis for use with the affiliates pages: Affiliate Home template - page template viewed when the affiliate link is used. Category Secondary Template - page template for subsequent page results beyond the affiliate home template Ad display template - body detail of the ad display Ad display extra question template - controls display of category specific extra question values attached to each ad Ad display checkbox template - controls display of category specific checkbox question values attached to each ad Additionally, these templates can have a different template assigned for each language attached to the site. Group Splash page at registration If used, a Splash Page can be presented to the registrant after they have entered their Registration Code during the registration process. This Splash Page can be used for any purpose that you wish. Most people use this as either a welcome page, or as a confirmation of the pricing scheme applicable to that User Group. GEOCLASSIFIEDS ENTERPRISE / USER MANUAL 95 User Groups Menu Administration Menu To use the Splash Page, simply access the User Group in the admin that you want to update and paste your html into the Splash Page text area. Any content you put in this text area will now display wherever the <MAINBODY> tag is within the template that you assign to the Registration Splash Page. From this point forward, if the user enters the corresponding registration code tied to that User Group, they will see the Splash Page. This is the only time they will ever see that Splash Page, because they should only be registering one time on your site. NOTE: A “continue with registration” link will automatically appear at the bottom of the Splash Page, regardless of the html information you display on the page itself. Group Splash Page before placing an ad Another optional Splash Page that you can implement is one that is displayed just prior to a user placing an ad. If used, every member of the User Group will be shown that user group’s specific Place an Ad Splash Page html each time they place an ad. This could be used to remind users within this group of special promotions they can take advantage of or as a means for you to communicate with users within that specific group. Again, the possible uses for this page are limitless. The text area to insert the html for this Splash Page is located within the User Group management pages of the admin. If no text or html exists within the text area for this Splash Page, then users within that group will be sent directly to the Place an Ad process. “Sponsored by” html placed within ad display Also within the User Groups Administration for each User Group is an area for you to place html or text that will show up on the Ad Display Page itself. We have called this “Sponsored by” html and the intent is to allow you to brand your ad display pages with additional sponsor links, thus increasing your revenue potential. To implement this feature you must first place the html or text that you wish to appear in into the appropriate “sponsored by” text area for this User Group. Then you need to place the tag shown below within your Ad Display template: GEOCLASSIFIEDS ENTERPRISE / USER MANUAL 96 Price Plans Menu Administration Menu <<SPONSORED_BY>> Once placed, the html or text you entered into the text area will automatically appear on the Ad Display Page. The “Sponsored by” feature might also be used to give special recognition to users within a certain group or really anything you can think of. Just remember that it will apply to every ad associated placed by the users of that group. Price Plans Menu Price plans are the means that you use to charge sellers for using your site to place ads. There are a variety of options you can use and implement when setting up your Price Plans. Since a Price Plan is attached to a User Group, and each user on your site belongs to a User Group, you will use a Price Plan to designate on a User Group basis what you will charge every member of that User Group. Therefore, the Price Plan associated with a particular user can only be changed by moving that user to another User Group. The first step to setting up any Price Plan is to give your Price Plan a name, description, and then determine whether it will be “fee based” or “subscription based”. The Price Plan and description is shown for your own reference only. They will not be revealed to the user. The user will only be able to view their Price Plan Cost Specifics and their Price Plan type, “fee based” or “subscription based”. FEE BASED PRICE PLANS The “fee-based” Price Plan is the most widely used method. Under feebased plans the seller pays individually for each ad they place on your site. In addition to the flat rate you can charge per ad, you can also allow them to pay for premium services like “featured status”, “ad bolding”, “better placement” and “attention getters”. Some site owners charge no GEOCLASSIFIEDS ENTERPRISE / USER MANUAL 97 Price Plans Menu Administration Menu flat fee at all, and instead only charge for the premium services. It’s entirely up to you. Remember, although you can edit the various cost specifics for each Price Plan, you cannot change it from “fee-based” to “subscription based” or the reverse. expiration of plan You have the capability to set each Price Plan’s expiration in any one of several ways. You can set a price plan to expire: - expire by fixed date - expire by time period from registration - never expire If you do choose to have a price plan expire, then you must choose the price plan that the expiring price plan must expire into. In other words, when the price plan expires, which new price plan will take over? You must also remember that the price plan that it is being expired into must exist at the time that the “expiration” takes place and not have already expired itself. Otherwise, the current price plan will remain in effect for those users. expire by fixed date expiration Set the specific date that you wish to expire the price plan in the date dropdowns provided and click the SAVE EXPIRATION CHOICE button at the bottom of the page. This setting allows users to take advantage of a specific price plan until a specified date that is fixed by the admin. expire by time period from registration This setting allows users to take advantage of an “introductory” offer for a specified number of days from the date they register. Simply use the dropdown box to set the number of days that the price plan will remain in effect from each user’s registration date. GEOCLASSIFIEDS ENTERPRISE / USER MANUAL 98 Price Plans Menu Administration Menu This setting will not affect users that have already registered into this price plan. A setting, once saved, will only affect users that register into the price plan “after” the save has been made. If existing users (at the time of a change to this value) had an expiration date coming, that expiration date will still be valid. never expire This setting fixes the price plan to never expire. The price plan will never change for a user or a group that is using this price plan unless you move the user individually or manually change the price plan associated with that group. Cost Specifics for a Fee Based Price Plan With Fee-Based Price Plans, you charge fees on a “per ad” basis. In other words, there will be an initial base price for each ad, and then the ability for you to charge the seller for additional features over and above the Initial Fee. You can also be somewhat creative in your marketing and offer FREE ad placements, by setting your Initial Base Fee to $0, but then charging sellers for additional ad features, such as “featured” status, “bolding”, etc. charge per ad (Initial Base Price) This setting allows you to charge a fee based on the value entered into the price field. You can also set this to $0 so that there is no charge to place an ad, but then change the settings below that you can charge sellers to upgrade their ads with “featured” status, “bolding”, etc. ad renewal cost This setting allows you to designate what you will charge the seller to renew each ad. instant renewals - cash/check/money order If you allow the seller to pay for ad placement by cash/check/money order, that same option will appear within the ad renewal process. Since GEOCLASSIFIEDS ENTERPRISE / USER MANUAL 99 Price Plans Menu Administration Menu cash/check/money order payments are not instant and waiting for a cash/check/money order payment may cause an interruption in the display of the ad you can opt to instantly approve cash/check/money order ad renewals. The “instant renewals” feature is a convenience for the seller. The cash/check/money order transaction will still appear in the “unapproved ads” section of the transactions page in the admin as awaiting payment. This is simply to remind you to expect payment from the seller, even though the ad will be instantly renewed. If you check “no” to these three or check “no” individually, the ad renewals will not be automatically approved for that payment type. You will have to approve the transaction to make the renewal happen. The ad could expire if you do not approve the ad before the ad expires. allow credits to be used for ad renewals If you check “yes” the seller will be given a choice to use their available credits (free ads) when renewing their ad. The choice will appear next to the cost of the ad renewal in the ad renewal form. The choice will not appear if the seller does not have any credits to use. If the seller chooses to use a credit, their credits will be reduced by one and the renewal will be free. featured ad price and levels Featured Ads are ads that the seller pays a premium for in order to have more exposure for their ad. GeoClassifieds Enterprise allows you to designate several levels of Featured Ads and charge accordingly for each, typically based upon the amount of exposure for that particular location on your site. Level 1 Featured Ads will normally display on your Main (Front) page and all subcategory browsing pages because they are attached to the usage of the <MAINBODY> tag. However, this functionality can be turned off and you may use the various Feature Ad Level Modules located in the PAGE MODULES section of the admin. The implementation of these specific modules will be discussed later in this User Manual under “Page Modules”. NOTE: If using the Featured Ad Levels, you must select “yes” for the GEOCLASSIFIEDS ENTERPRISE / USER MANUAL 100 Price Plans Menu Administration Menu appropriate settings on this page: AD CONFIGURATION > AD EXTRAS in the admin. bolding price The seller can elect to have their ad text bolded in the site browsing tables. This helps their ad to stand out. You can also change the background color for that row in the browsing tables, to help it stand out even more. You must also choose to use the bolding option within your site AD CONFIGURATION > AD EXTRAS form in the admin. attention getter price You can also charge the seller for placing an “attention getter” next to their ad title in the site browsing tables. The software comes preconfigured with a variety of attention getters. However, you can also load your own attention getters here: AD CONFIGURATION > ATTENTION GETTERS. You must also choose to use the attention getter option within your site AD CONFIGURATION > AD EXTRAS form in the admin. number of free pics The number you select here is the number of pictures a seller can post for free before they get charged for each additional picture at the price indicated in the next setting. If set to “0”, they will be charged for every picture at the price in the next setting. charge per picture This is the fee per picture that you will charge the seller after they have used up their “free” pictures as allowed in the previous setting. You can also set the maximum number of pictures allowed to appear in each ad on the AD CONFIGURATION > IMAGE CONFIGURATION page of the admin. better placement price Use this setting to set the price you will charge sellers for using the “better placement” option. The “better placement” feature allows the seller to “pay for display preference” while browsing. What this means is GEOCLASSIFIEDS ENTERPRISE / USER MANUAL 101 Price Plans Menu Administration Menu that whenever the ad is displayed within a “browsing” results table (newest ads, featured ads, browsing categories) that ad will have precedence (appear at top of results) over all of the other ads in that same table. When there is more than one ad in the same results table that has been upgraded to “better placement” status, the ad that was placed later will take precedence over other “better placed” ads. If allowing sellers to use this option, you must select the better placement option under the AD CONFIGURATION > AD EXTRAS page in the admin. NOTE: Search results tables are “true” searches in that “better placed” ads will not be filtered to the top of the search results. max ads allowed at one time This setting allows you to set the maximum number of ads each user attached to this price plan can have active at any one time. The number you set here will be the maximum number of live ads the user can have. If the seller reaches their maximum allowable ads, a message will be displayed when they try to place an ad and they have reached their limit. add a category specific price plan Normally, when setting up your “fee-based” price plan you will go into the “cost specifics” page and set up the cost values associated with the place an ad process. This process was described in the previous section of this manual. The “cost specific” values chosen are general settings that are applied to all ad placements on your site, regardless of which category that the seller decides to place their ad in. However, with the Enterprise version you have the option to manipulate the charges applied to the seller on a “category by category” basis. You can do this by accessing the “add a category specific price plan” link on the Price Plan Management page for any “fee based” price plan. “Subscription based” price plans will not offer this option. GEOCLASSIFIEDS ENTERPRISE / USER MANUAL 102 Price Plans Menu Administration Menu When you click on the category specific price plan link you will taken to a page that displays each of your categories. This is the “Category Specific Price Plan Administration”. By default, you will see that each category has the “Base Price Plan” attached to it. This means that the base prices that are associated with that overall Price Plan (on the “cost specifics” page) are currently associated with each category. If you want to add a different price plan, other than the “Base Price Plan” to any category, simply press the “click to add” link. When you do so, a page will display, much like the “cost specifics” page, allowing you to make additional price settings only to the category you have just selected, and all of its subcategories. After making your changes, click the button at the bottom to save your changes. This will now take you to a page that displays each of the subcategories that belong to the category you just changed. Following the same procedure you can change the price plan costs for each of these subcategories. Otherwise, the same settings you previously made for the main category will also apply to its subcategories as well. When you are finished making all of your changes, click back to the “Category Specific Price Plan Administration”. You will now see that the category you have just chosen will allow you to either “edit” your new changes, or “delete” your changes. If you click “delete”, you will be deleting the “category specific” price plan you just created. When doing so, the original “Base Price Plan” will once again be applied to that category. Another option you have when setting up your category specific costs is to add them directly to the subcategories instead of their parent categories. From the “Category Specific Price Plan Administration” main page, “click” on the desired “category” and navigate to the “subcategory” that you want to update the price plan specifics for. Any changes that you make will only be applied to that subcategory and all of those below it. NOTE: If you add a category specific price plan to any price plan, then the option for the seller to change the category of their current ad will be GEOCLASSIFIEDS ENTERPRISE / USER MANUAL 103 Price Plans Menu Administration Menu disabled. This will stop abuse of this system if you happen to have significant differences in ad placement costs from one category to another. Meaning, a user will not be able to place an ad in an “inexpensive” category and then later edit their ad’s category to one with a much higher cost per ad placement. registration specifics In addition to the default registration settings that you set up on the “Registration Configuration” page of the admin, you can also assign credits (free ads), on any “fee based” Price Plan. These credits will be issued to all registrants who fall under this particular Price Plan. Use this page to designate the number of credits given to the registrant after their registration is complete. You will also be able to determine the expiration of those credits. Choose for the credits to expire after a fixed number of days from registration, or on a specific date. SUBSCRIPTION BASED PRICE PLANS Subscription based price plans allow your sellers to place a predefined number of ads and for a specified period of time. Although sellers are associated with the subscription based price plan upon their registration, they are not charged for the subscription, nor does their subscription period begin, until after they place their first ad. In other words, when placing their first ad, they will be charged the full subscription price for the entire subscription period, and it is at that time that the subscription period starts for them. The next section will explain the various settings associated with subscription based price plans. Remember, although you can edit the various cost specifics for each Price Plan, you cannot change it from “subscription based” to “feebased” or the reverse. expiration of plan You have the capability to set each Price Plan’s expiration in any one of several ways. You can set a price plan to expire: GEOCLASSIFIEDS ENTERPRISE / USER MANUAL 104 Price Plans Menu Administration Menu - expire by fixed date - expire by time period from registration - never expire If you do choose to have a price plan expire, then you must choose the price plan that the expiring price plan must expire into. In other words, when the price plan expires, which new price plan will take over? You must also remember that the price plan that it is being expired into must exist at the time that the “expiration” takes place and not have already expired itself. Otherwise, the current price plan will remain in effect for those users. When a seller’s subscription expires they can renew their subscription in one of two ways. They can either place an ad, and be prompted to submit payment for their new subscription at that time, or they can access the “renew subscription” link within the personal user admin. If the seller renews their subscription before the subscription period expires, then their subscription is extended for the additional number of days set up for that price plan. If the subscription has already expired at the time of their renewal, their ads will only remain active if you have checked “no” on the “expire ads when subscription expires” setting within the Price Plan Specifics page for that Price Plan. expire by fixed date Set the specific date that you wish to expire the price plan in the date dropdowns provided and click the SAVE EXPIRATION CHOICE button at the bottom of the page. This setting allows users to take advantage of a specific price plan until a specified date that is fixed by the admin. expire by time period from registration This setting allows users to take advantage of an “introductory” offer for a specified number of days from the date they register. Simply use the dropdown box to set the number of days that the price plan will remain in effect from each user’s registration date. GEOCLASSIFIEDS ENTERPRISE / USER MANUAL 105 Price Plans Menu Administration Menu This setting will not affect users that have already registered into this price plan. A setting, once saved, will only affect users that register into the price plan “after” the save has been made. If existing users (at the time of a change to this value) had an expiration date coming, that expiration date will still be valid. never expire This setting fixes the price plan to never expire. The price plan will never change for a user or a group that is using this price plan unless you move the user individually or manually change the price plan associated with that group. Users belonging to subscription based plans will be notified of their subscription expiration by email. You can control the number of days before expiration that the email will be sent within the AD CONFIGURATION home page near the bottom. SEND EMAIL TO USER BEFORE SUBSCRIPTION EXPIRATION controls the number of days before expiration the “expiration” email will be sent. If this is set to 0 the expiration email will not be sent. Cost Specifics for a Subscription Based Price Plan free subscription period upon registration You can specify the number of days that a user can have a free subscription period from their registration date. This allows the user to place free ads for that number of days. After the free period runs out, they must then pay to renew their subscription if they want to place any new ads. This subscription payment can be captured when they place their first ad, after of the initial free period. Or, they can also renew their subscription “during” their free period, by accessing their personal user administration panel. The subscription amount that they pay is set up by you on the “subscription periods” page discussed later in this section. NOTE: This same setting can also be designated on the “registration specifics” page discussed later in this section. These settings are synonymous. Any change to one will affect the other. GEOCLASSIFIEDS ENTERPRISE / USER MANUAL 106 Price Plans Menu Administration Menu featured ad price and levels Featured Ads are ads that the seller pays a premium for in order to have more exposure for their ad. GeoClassifieds Enterprise allows you to designate several levels of Featured Ads and charge accordingly for each, typically based upon the amount of exposure for that particular location on your site. Level 1 Featured Ads will normally display on your Main (Front) page and all subcategory browsing pages because they are attached to the usage of the <MAINBODY> tag. However, this functionality can be turned off and you may use the various Feature Ad Level Modules located in the PAGE MODULES section of the admin. The implementation of these specific modules will be discussed later in this User Manual under “Page Modules”. NOTE: If using the Featured Ad Levels, you must select “yes” for the appropriate settings on this page: AD CONFIGURATION > AD EXTRAS in the admin. bolding price The seller can elect to have their ad text bolded in the site browsing tables. This helps their ad to stand out. You can also change the background color for that row in the browsing tables, to help it stand out even more. You must also choose to use the bolding option within your site AD CONFIGURATION > AD EXTRAS form in the admin. attention getter price You can also charge the seller for placing an “attention getter” next to their ad title in the site browsing tables. The software comes preconfigured with a variety of attention getters. However, you can also load your own attention getters here: AD CONFIGURATION > ATTENTION GETTERS. You must also choose to use the attention getter option within your site AD CONFIGURATION > AD EXTRAS form in the admin. number of free pics The number you select here is the number of pictures a seller can post for free before they get charged for each additional picture at the price GEOCLASSIFIEDS ENTERPRISE / USER MANUAL 107 Price Plans Menu Administration Menu indicated in the next setting. If set to “0”, they will be charged for every picture at the price in the next setting. charge per picture This is the fee per picture that you will charge the seller after they have used up their “free” pictures as allowed in the previous setting. You can also set the maximum number of pictures allowed to appear in each ad on the AD CONFIGURATION > IMAGE CONFIGURATION page of the admin. better placement price Use this setting to set the price you will charge sellers for using the “better placement” option. The “better placement” feature allows the seller to “pay for display preference” while browsing. What this means is that whenever the ad is displayed within a “browsing” results table (newest ads, featured ads, browsing categories) that ad will have precedence (appear at top of results) over all of the other ads in that same table. When there is more than one ad in the same results table that has been upgraded to “better placement” status, the ad that was placed later will take precedence over other “better placed” ads. If allowing sellers to use this option, you must select the better placement option under the AD CONFIGURATION > AD EXTRAS page in the admin. NOTE: Search results tables are “true” searches in that “better placed” ads will not be filtered to the top of the search results. max ads allowed at one time This setting allows you to set the maximum number of ads each user attached to this price plan can have active at any one time. The number you set here will be the maximum number of live ads the user can have. If the seller reaches their maximum, a message will be displayed when they try to place an ad and they have reached their limit. GEOCLASSIFIEDS ENTERPRISE / USER MANUAL 108 Payments Menu Administration Menu registration specifics free subscription period upon registration You can specify the number of days that a user can have a free subscription period from their registration date. This allows the user to place free ads for that number of days. After the free period runs out, they must then pay to renew their subscription if they want to place any new ads. This subscription payment can be captured when they place their first ad, after of the initial free period. Or, they can also renew their subscription “during” their free period, by accessing their personal user administration panel. The subscription amount that they pay is set up by you on the “subscription periods” page discussed later in this section. NOTE: This same setting can also be designated on the “cost specifics” page discussed earlier in this section. These settings are synonymous. Any change to one will affect the other. subscription periods This page allows you to set the subscription periods presented to the seller when they place an ad. If they have a “free subscription period” they will not see these prices until after their subscription has expired or if they are initiating a subscription renewal through their personal administration pages. Add a new subscription period by clicking the “add a new subscription choice” at the bottom of the table. Fill in the display value you wish to set for the period (i.e. one week, one month...etc). Then choose the number of days this subscription period should last. Lastly, choose the cost that this specific period should cost the user. Finally, click the “submit choice” button to insert the subscription period. To delete any specific subscription period click the delete link next to the desired subscription period. GEOCLASSIFIEDS ENTERPRISE / USER MANUAL 109 Price Plans Menu Administration Menu Subscription periods will be displayed in the table by order of the number of days each period will last, from shortest to longest. Discount Codes As the name implies, “discount codes” are alphanumeric codes that the seller can enter while placing an ad, to receive a percentage discount off of the total cost of that ad. They are not Price Plan specific, and the discount code field will not display on the Final Transaction page of the “Place an Ad” process, unless there you have entered at least one discount code into the system. discount code name and description Give your discount code a name and description. These are for your reference only and will not be displayed to the seller at any time. discount code email This field is usually left empty. Typically, upon payment submission for the ad placement, merchants will send a payment confirmation email to the individual placing the ad. If you would like for this payment confirmation email to be sent to an alternate email address, then fill in this field with the desired email. Otherwise, leave the field empty. One reason why you might fill in this field is for when you have salespeople reselling ads on your site. You can issue the reseller a discount code so that when placing an ad for the actual seller, they can charge that seller the full price associated with the reseller’s Price Plan. But then the reseller would only have to pay you the difference in the discounted price at the time they place the ad. Typically, merchants send a confirmation email that identifies the price charged for that transaction. Since the reseller is charging the ad on their own credit card, but GeoClassifieds normally releases the seller’s registration email address on file to the merchant, leaving this field empty would allow the merchant to send this email to the seller. However, the reseller would not want the seller to receive an email that shows a discounted transaction price. Therefore, you would want to type the reseller’s email address into this field so that they are the one receive the confirmation email from the GEOCLASSIFIEDS ENTERPRISE / USER MANUAL 110 Payments Menu Administration Menu merchant instead of the seller. Payments Menu Currency Designation Currency designation is used by you to tell your sellers the currency that you are willing to accept from them when placing their ads on your site. Do not confuse the functionality and intent of this section with that of “currency types form” in the Ad Configuration Menu, which is used to control the currency types that you want to appear in the dropdown selection for the seller to choose from during the ad placement process. The currency types value represents the currency that the seller is willing to accept from the buyer. Charge for Ads Choose whether or not you wish to charge for ads. If you want to charge for ads click “yes” , choose the “payment types” you will accept (explained in the next setting) and then create a user group and price plan that users will be subject to. If you select “no”, then no users will have to pay to place ads. If you only want to charge certain users a fee, but let others post for free, check “yes”, set up two Price Plans, and then two User Groups. Set the cost specifics for one Price Plan to $0 on all charges, and set the cost specifics for the other Price Plan to whatever charges you want to apply. Then assign each Price Plan to the appropriate User Group when creating each User Group. When users register and become associated with their respective User Groups, only those users who are associated with the Price Plan that you set up with fees will have to pay for their ad placements. GEOCLASSIFIEDS ENTERPRISE / USER MANUAL 111 Transactions Menu Administration Menu Payment Types Accepted Choose which payment options you are willing to accept from sellers placing ads on your site. If you are going to accept credit card payments you will need to set up a merchant account with one of the merchants that the GeoClassifieds software is configured for. Each merchant will give you certain information that you will insert into various fields within GeoClassifieds at their appropriate locations. These fields can be found by clicking the “edit” button next to each merchant option. PayPal Configuration Many sites offer their sellers the option to pay the site administrator by either credit card, paypal, or both. You will need to set up a PayPal account in order to accept payments via PayPal through your site. When setting up your PayPal account, they will provide you with an ID that you will use to input on the GeoClassifieds PayPal Configuration page. Follow the instructions at the bottom of the PayPal Configuration page to properly configure GeoClassifieds with your PayPal account. Credit Card Configuration This page allows you to choose which merchant you will be using on your site to process credit card payments from your sellers. If you selected, the “Credit Card” option as one of your “payment types” you will need to check the appropriate box for your merchant on this page. Then click the “edit” button to input any pertinent information to connect GeoClassifieds with your merchant account. Transactions Menu This page allows you to view all transactions on your site as specified by a certain month or date range. You can also view an individual user’s transactions by clicking the GEOCLASSIFIEDS ENTERPRISE / USER MANUAL 112 Unapproved Ads Menu Administration Menu appropriate link and filling out the pertinent data to perform the search. Next, you can perform a search by user, to look up their personal data and transactions. When viewing their personal data, you also have the option at the bottom of their personal data page to issue them credits (free ads). Unapproved ads are those ads that are waiting for your approval to be posted (made active) on the site. The are not “active” ads yet. This function is explained in the Unapproved Ads Menu in the next section. Unapproved Ads Menu Unapproved ads are those ads that are waiting for your approval to be posted (made active) on the site. The are not “active” ads yet. You will need to access this page to preview and approve all ads that awaiting your approval before they go live. Ads will collect here while the system is waiting for a signal from Paypal or your credit card merchant before making them go live. They will also collect on this page if you have designated that you want to approve all ads before they go live. NOTE: If the ad has a set number or days of being active, that start time will not begin until after you “approve” the ad through this page. If the seller has designated a specific “start time”, that time will be overridden by your admin settings if you have not approved the ad prior to their “start time”. The “end time” that they designate for their ad, however, will still remain in affect. You can allow sellers to designate a specific “start” and “end” time for their ads by accessing the appropriate switch on the AD CONFIGURATION home page. GEOCLASSIFIEDS ENTERPRISE / USER MANUAL 113 Pages Menu Administration Menu Pages Menu The Pages Menu allows you to access administration for each individual page that is displayed on the your site. For each page you can edit the “template”, “text”, “css fonts”, and “modules”. If you have multiple languages on your site, you will also edit their values within these same pages. After clicking on the PAGES Menu, you will see a breakdown of all of the pages on your site. Basic Page Functionality GeoClassifieds Enterprise generates every page you see through a combination of your html templates and the dynamic content built for that specific page. The html templates have two functions. They display the overall look and genre of the site. They also serve as hosts for the <MAINBODY> tag and any <PAGE MODULES> that you may be using. These tags display the “dynamic content” pulled from the admin settings, which are ultimately stored in the database. Wherever the <MAINBODY> and page module tags show up within each html template, that is where the functionality associated with each tag will display on your page. There are a preset number of pages within GeoClassifieds Enterprise, regardless of whether you choose to display them or not. One of the most powerful functions of this program is that every page has its own distinct URL. This functionality allows you (and your sellers) to create links “from” any page “to” any page on your site, or “to” any page from an external website. This includes linking to the individual ads themselves. So, your sellers can place ads on your site and create a link on their own website, or send a link in an email, that will take the recipient directly to that seller’s ad on your site. To determine the URL to any given page, simply navigate to that page, and the URL will be displayed in your Browser’s Address bar. You can copy and paste that link into your html templates, or anywhere that you want to provide a direct link back to that specific page. GEOCLASSIFIEDS ENTERPRISE / USER MANUAL 114 Pages Menu Administration Menu Managing Page Text Page text is probably the most customizable part of the GeoClassifieds Enterprise system. You can place anything within a specific text area and that content will be displayed within the dynamically generated portion of that page’s content. So, instead of simply changing the text to display what you want, you can also: > Specify an image instead of text. i.e.: <img src=pretty_image_text.jpg> > Insert HTML code instead of plain text for added flexibility. i.e.: use <table>, <tr> and <td> tags. NOTE: Make sure any HTML you may enter doesn’t interfere with the HTML generated by the program. text properties The text on that is shown on your site is being displayed due to one of two reasons. Either it is text that is within the html of the template associated with that page...typically your left column menu text and footer text. Or, it is text that the program is displaying due to the <MAINBODY> tag pulling the text from the database. Obviously, if the text you want to edit is associated with the html template, you will need to open the appropriate template in the TEMPLATES MENU of the admin and change the text as desired. The CSS associated with that text is likely located in the <HEAD> of that same template as well, unless you have the CSS linked to an external CSS document. Otherwise, all other text displayed on your pages is being pulled from the database and can be changed by you through the admin. All text on the site is editable, without exception. This is the reason you can have multiple languages on your site. GEOCLASSIFIEDS ENTERPRISE / USER MANUAL 115 Pages Menu Administration Menu finding page text To edit the text on any given page, you must first navigate to that page’s administration through the PAGES MENU in the admin. Every page has its own individual administration where you can edit the text, fonts, page modules and templates associated with that page. Pages are each set up in logical sections and subsections in the way they appear on your site. So, to find any given page, first think about where it would logically be located within the Main Subsections on the Page Administration main page. To help you find your desired page, we have listed all of the “subsections” and “subpages” on the front page of the Page Administration. Simply click the “enter” button to the right of the section you want to enter. Then select the page that you want to make updates to by clicking the “edit” button next to that page. This page will display all of the options you have to edit that page’s properties, including its text. So, let’s say for instance, you are wanting to change some text on the Front Main page of your site. Click on the PAGES button in the Administration Menu on the left of the screen. Now, look under the “subpages” column to see if you can find the page you are wanting to edit. You should find “Browse Ads Home (Home Page)” associated with the “Browsing Ads” subsection. Click “enter” to view all of the pages associated with that subsection. You will now see individual pages that fall under “Browsing Ads”. Click “edit” next to “Browse Ads Home (Home Page)”. The page that is displayed will show a section that says “edit text appearing on this page in these languages”. The default will be “English - UK”. Click the “edit text” link and the page that is now displayed will show all of the text associated with the “Browse Ads Home (Home Page)”. Page Management Options After finding the page you are wanting to edit, you will have several page management options. Continuing from the example discussed in the previous section above, navigate to the “Browse Ads Home (Home GEOCLASSIFIEDS ENTERPRISE / USER MANUAL 116 Pages Menu Administration Menu Page)”. Once there, you will have several options to edit that page. They are listed and discussed below: template(s) used This section shows the current template that is associated with the page you are editing. If you have more than one language in the GeoClassifieds system, you will see each language listed and its current template. If you have recently created a new language, the template associated with your new language will automatically be assigned the same template that is attached to the default language. This template will remain until you change it. To change a template, click the “edit” button for the language you want to edit, and then select the appropriate “template” from the dropdown box. This dropdown box is prepopulated with all of the available templates stored in the system under the TEMPLATES MENU. edit text appearing on page To edit the text for that page, click the “edit” button for the language you want to change. The next page the displays every piece of text that you will find associated with that page. Simply click the “edit text” button for the text you want to change, and update the text area appropriately. You can enter any text, image, html or combination thereof into this text area. Click the “save changes” button at the bottom to save your changes and return to the main “edit text” page. After making all of your text changes, click on the “back to...” link at the top or bottom of the page to take you back to that page’s main administration. modules attached to page This section identifies all of the modules that are currently attached to that specific page. To disassociate a module, click the “remove” button. To “associate” or “attach” a module, click on the “add a module to page” button at the bottom of the page. Module attachment is extremely important. Whenever you place a module tag inside your “html template”, and then associate that template to a page, you must also attach all of those tags in that html GEOCLASSIFIEDS ENTERPRISE / USER MANUAL 117 Pages Menu Administration Menu to your page. Otherwise they will not show up on your page. If you ever see a set of brackets <> on your page, this is usually because the page sees the tag located within your html, but you have not yet “attached” the module to that page. add module to page link To add a module to page, click on this link and the page that is displayed will show you all of the available modules in the system, and then define whether or not they are currently attached to the page, whose administration you are currently in. Simply select the link associated with each module to perform the desired task. font management (CSS) The font management link will take you to the font management page for the page you are currently in. Each piece of text on your site pages is tied to CSS font tags. Some CSS fonts are tied to several different pieces of text, and so, when you edit one CSS font, it may change several pieces of text on that page. Find the CSS font associated with the text you want to change and click the “edit” button. This page will allow you to change the desired text to different font types, colors, sizes, decorations, etc. You can also assign background colors, images, and text justification. page management link This link will take you back to the previous page subsection level. additional languages GeoClassifieds Enterprise allows you to add multiple languages and manage the text that appears according to each language. Or, if you want only one language, other than “English”, you can create that new language, and then set the default “English” language to “inactive”. If you have more than one language, you will have the option to change the text associated with each language when accessing the page management GEOCLASSIFIEDS ENTERPRISE / USER MANUAL 118 Pages Menu Administration Menu section for each page. Text boxes will automatically appear for your additional languages, each time you set up a new one. We recommend editing the text for the default language first, before creating any new languages. This is because any new languages you create will be based on the default language. So, you can save yourself some time by setting up the text for the default language first. Languages can be added through LANGUAGES MENU and once added will automatically appear as a language choice within each pages admin page. <<CSSSTYLESHEET>> tag and css controls Every page within GeoClassifieds Enterprise has its own CSS controls as previously discussed. The CSS controls within the administration can only control the content that appears within dynamically generated portion of that page, as opposed to the text located in the html templates. Other content/text within your template can be controlled with these CSS tags as well, but they must be modified using the same “class” names listed within the CSS font management page. You can determine these class labels by clicking “view, source” in your browser window while on any page of the front side. NOTE: If a template is used across several pages the same CSS control may not be. So you need to be aware of this CSS control issue when designating fonts across multiple pages. If you want to control the “look” of the dynamic content through the CSS control tags embedded in the dynamic content, you must insert the <<CSSSTYLESHEET>> tag within the HTML <HEAD> </HEAD> statements of your templates. If this tag is not inserted into the your templates, the CSS you have defined within the Page Management for each page that is associated with that template, will not show up. If you ever see plain Times New Roman text on your page when you weren’t expecting to, this is usually because the <<CSSSTYLESHEET>> tag is missing within that the template associated with that page. GEOCLASSIFIEDS ENTERPRISE / USER MANUAL 119 Page Modules Menu Administration Menu Extra Blank Pages In the main Page Administration you will see a section called “Extra Blank Pages”. We have given you the ability to add your own html driven pages by using the Extra Blank Pages functionality of the system. What this allows you to do is generate your supplemental site pages (i.e. “About Us”, “Contact Us”, etc.) and link to those pages without ever having to link outside of the program. Simply assign a template to each extra page and display the content that you desire in the html. You will need a separate template for each extra page. One value in using these “extra pages” is that it helps you to keep your site navigation seamless. But, an even greater value is that since these pages are PHP driven, you can insert any one of the Page Modules into the html associated with the Extra Pages and achieve the same benefit as if you inserted a Page Module on one of the standard GeoClassifieds pages. NOTE: Extra Pages each have their own distinct URL link which allow you to link to each page from other pages of your site (or an external site) using those predefined links. Page Modules Menu Page Modules are the “bells & whistles” of your site. If you do not use a single Page Module, your site will run perfectly fine, so long as you have the MAINBODY tag attached to your html templates. However, if you want to add some additional functionality for your visitors to use, you can do so by using these optional modules. There are a wide variety of modules to choose from and each has its own specific functionality. Using Page Modules To have a module show up on a page you will need to place the desired module’s <...> tag into the html template associated with that page. GEOCLASSIFIEDS ENTERPRISE / USER MANUAL 120 Page Modules Menu Administration Menu Wherever you place that tag in the html is the location that the functionality associated with that tag will show up on the page. Each module’s tag can be identified by a similar module name that has brackets around it and is displayed just below the module name on the main Modules Page. After inserting each desired tag into the appropriate html template(s), you will then need to “attach” that module to the page(s) that use the html template you just inserted the module into. This process is covered in more detain within the PAGE MENU section of this manual. Page modules run independently of the MAINBODY tag and have their own settings within each modules administration page. In fact, you can remove the MAINBODY tag altogether in some of your html templates and instead only use only Page Modules. Be careful, however, that you don’t unintentionally remove necessary tables or links that the user needs to navigate your site. One example of using Page Modules instead of the MAINBODY tag, for instance, would be if you wanted to change up the format of the front page of your site. Instead of letting the MAINBODY tag dictate where certain functions show up, you can instead use “page module” tags, and simply remove the MAINBODY tag altogether from that template. Typically, the MAINBODY tag will display “Featured Ads” and “Newest Ads” in a certain order and in a specific location on your page. If you want to change these properties, an option for you would be to implement Page Modules to call out your Featured and Newest Ads instead. Additionally, page modules have their own properties and configuration settings, independent of the “site configuration” settings typically associated with the MAINBODY tag. To access each page module’s individual settings, click the “edit” button for that page module. If applicable, there will be text, CSS, and table properties associated with each module for you to edit. NOTE: Page module fonts, like other dynamic page fonts, are still GEOCLASSIFIEDS ENTERPRISE / USER MANUAL 121 Page Modules Menu Administration Menu controlled by the <<CSSSTYLESHEET>> tag, so you will need to make sure that this tag is located in the <HEAD> </HEAD> tags of your html templates using page modules. Module Types There are a variety of different modules that you can place within your html templates. We have broken them down into various groups for easy navigation in the Page Modules section of the admin. Browsing Modules Browsing Filter Modules Typically when browsing your site, your visitors will see a results table that displays only ads that fall under the category and subcategory structure they are currently viewing. In other words, as they browse to lower subcategories, the ad results tables will be filtered of “nonqualifying” ads. By using “browsing filter modules” you can give your site visitors an additional tool to filter their browsing results. For instance, the Browsing State Filter allows your visitor to select a specific “State” from the dropdown. Immediately after selecting a “State”, the browsing tables on that page will reset to only show ad results in that particular State, no matter which category or subcategory they are in. This setting will remain in effect until they either change the selected State, or select “all states”, returning them to normal browsing again. This same theory applies for all Browsing Filter Modules. For instance, the Browsing Zip Filter will filter all ads from browsing results tables that do not meet the zip code proximity criteria that the user visitor enters. Category Navigation Modules These modules allow you to display category navigation links. Depending upon which module you choose, you can either display GEOCLASSIFIEDS ENTERPRISE / USER MANUAL 122 Pages Menu Administration Menu navigation links for the current category being browsed, or for the next sublevel categories. This allows you to turn off the normal display of the category names, icons, etc. (as controlled by the MAINBODY tag) and instead display the category navigation in a different format. For instance, if you wanted a different number of columns displayed from one category to the next. Category Tree Navigation Modules These modules allow you to display the category tree of the currently browsed category. Category trees display the path and provide links for the entire category tree elements. Link Modules These modules provide a quick way for you to link to either a specific page or to a specific browsing pages scheme by simply inserting the appropriate “module” into your html template. For instance, there is a “Featured Picture Ad” page(s) available within your site if you elect to use it. To send your visitors there, simply insert the following link into your template: <<FEATURED_PIC_LINK_ADS>> The link will display on your site, in the form of a text link, with the appropriately attached text that you have designated in the “text” specifics for that module. When clicked, visitors will be taken to that particular page, and subsequent pages. This same basic principle of inserting the link tag into your html applies for all of the remaining “Link Modules”. As with all modules, their settings can be adjusted when clicking the “edit” button from the main Page Modules page in the admin. Featured Ad Modules GeoClassifieds Enterprise version allows you various options to display and charge for “featured” ads on your site. Featured ads are those ads that the seller has paid a premium for, in order for their ads to be placed GEOCLASSIFIEDS ENTERPRISE / USER MANUAL 123 Page Modules Menu Administration Menu in a high exposure location on your site. Typically, there is a standard “featured ads” table that shows up on your front page and subcategory browsing pages. This is not a “module” however. Instead, it’s attached to the MAINBODY tag, thereby making it controlled by the SITE CONFIGURATION > BROWSING page. “Featured Ad Modules”, on the other hand, give you an alternative way to display featured ad results anywhere on your site because they are associated with their own individual tags. You can use these modules to display additional results in conjunction with the standard “featured ads” table we previously mentioned. Or, you can shut off the standard table altogether and only use modules to display your featured ads. As mentioned earlier, the seller can pay a premium for their ads to be included in the Featured Ads sections of your site. You will notice that on the main Featured Ad Modules page there are 5 different levels of Featured Ad Modules available for you to use. You can select how many “Levels” you want to offer on your site by selecting the appropriate yes/ no buttons on the AD CONFIGURATION > AD EXTRAS page. If you are going to offer Featured Ads on your site (even if only one level), you will most likely want to leave the “Level 1” checked to yes. The standard, or default, Featured Ads table mentioned earlier is linked to “Level 1” settings. The value in offering multiple levels of Featured Ads on your site is that you can charge higher fees for “higher profile” featured ads. In other words, you can charge sellers different rates for different “levels”. Typically, you would set it up so that the higher or lower the “level”, the higher or lower the fee. Of course, your pricing will be based upon the level of site exposure. The following sections will explain the similarities and differences of the various Featured Ad “levels” and “choices” you have. Featured Ad Modules are attached directly to Price Plans. Therefore, when planning their location on your site, you should also plan their associated fees within each Price Plan. If using these modules, you can charge sellers different rates for different “levels”. GEOCLASSIFIEDS ENTERPRISE / USER MANUAL 124 Page Modules Menu Administration Menu The first step in implementing Featured Ad Display Modules is to “turn them on” within the AD CONFIGURATION > AD EXTRAS page of the admin. This is a “site-wide” setting and will allow those fields to display as options within the “Place an Ad” process so that sellers can select which Featured Ad Level they want to pay for. On the AD EXTRAS page you will see the available Levels 1 - 5. They are controlled separately so if you only want to set up only one or two Levels of Featured Ads you can do so. The differences between Featured Ad “Levels” will be discussed later in this section. The second step is to designate the prices (fees) you want associated for each level. This is done within each Price Plan. Keep in mind that since these modules are turned on/off on a site wide basis, as described in the previous step, you will need to assign a price for each Level in every Price Plan you are using. The third step is to insert the appropriate MODULE tag within the html templates where you want those particular featured ads to display on your page. Choosing the right module can be a little tricky but you will soon see the value in each. First, decide which level you want to work with. To start out, working with only Level 1 might be the best option until you feel more comfortable with implementing Featured Ads Modules. You will notice that there are several groupings of Feature Ads Modules sharing a similar naming convention. We will explain the differences between the various Featured Adn Modules in the next sections. Featured Ad Module A “Featured Ad Module” allows you to display the ads associated with that module in a table (or list) format, similar to the standard Features Ad table. You have a variety of options in which you can display this list. These options include the number of ads to display in the table, which columns to display, thumbnail sizes, etc. Featured Ads Modules - 1, 3, 4, 5 all display featured ads from the currently browsed category, while Featured Ad Module -2 displays featured ads from all of the categories, regardless of where it is being used on your site. GEOCLASSIFIEDS ENTERPRISE / USER MANUAL 125 Page Modules Menu Administration Menu Featured Ad Module - Pic Display Featured Ad Pic Modules give you the ability to display rows and columns of individual Ad Pictures while browsing the site, instead of the traditional table (or list) format. Typically, the first picture that the seller uploads will be the picture that is displayed in this section. Each module has its own settings so that you can designate the maximum number of Featured Ads to display, the number of columns and rows, the title, price, etc. You will notice that there a various levels associated with these modules as well. The same rule applies to these modules as it does with the Featured Ad Modules. All ads whose sellers have paid for Level 1 Featured Ad status will display wherever the Featured Pic Module 1 modules are used. The same principle applies for each of the other levels. Featured Ad Module - Specific Category Only These modules display the featured ads for a specific category that you designate, even though the user may currently be browsing a different category. You can use these modules anywhere on your site and they will pull their results from the specific category you designate. The results will be displayed in a table (or list) format. Featured Ad Modules Summary Remember, you can use any or all of these modules on your site. It’s entirely up to you. But, when you do use these modules, only the ads of those sellers who have chosen “Level 1 Featured Ad” when placing their ad, will be included in the display of Level 1 modules. In other words, only Featured Ad Level 1’s will show up in Level 1 modules...only Featured Ad Level 2’s will show up in Level 2 modules, and so on. Within each module there are a number of settings that you have control over. One of these settings is “maximum number of ads to display”. This setting establishes the maximum number of featured ads that will be displayed in that module’s table at any given time. So, if there are more featured ads within the system than you are allowing to be displayed, GEOCLASSIFIEDS ENTERPRISE / USER MANUAL 126 Page Modules Menu Administration Menu they will rotate in and out each time the page is refreshed, thereby giving each featured ad a fair chance at exposure. It is important to note that not all “Feature Ad Module” types are available for every level. Level 1 is the most commonly used (and default) level for Featured Ads and therefore offers the most options regarding the display of Featured Ads. If you click on each of the other levels 2 - 5, you will see very similar options for each level, each module type performing the same as its Level 1 equivalent. NOTE: Always remember, when using modules, you must “assign” each module to the page that is using that module. Newest Ad Modules These modules allow you to display a table of the most recent ads placed within the current category. These modules will most likely be used when you have turned off the standard “newest ads” table display that is associated with the MAINBODY tag. HTML Modules These modules allow you to display one set of html when the user is logged out, and then another set of html when the user is logged in. An example would be to display a “login box” in one of your columns or header when the visitor comes to your site. But after they log in, replace that login box with a banner ad. Another example would be to display one menu bar when the user is logged out, and then another, with user administration links when the user has logged in. PHP Modules These modules allow you to execute your own PHP code within your pages. Simply enter your own PHP code into the module administration page, insert the tag into the html template being used, and “attach” that module to the specific page that you want you PHP code to display. GEOCLASSIFIEDS ENTERPRISE / USER MANUAL 127 Page Modules/Templates Menu Administration Menu Miscellaneous Modules Display Login/Register Module This module is similar to the Logged In/Out modules previously discussed, in that, certain text is displayed depending on whether or not a user is logged in or out. In this case, however, the module is used to display set values. Prior to the user logging in, they will see “register” and “login” links. After logging in, they will see a “my account” link. Display User Identifier Module This module is used to welcome a user to your site. If the user is not logged in, you can insert a name substitute, such as “Guest”. In your html you can insert the text “Welcome” that will display just before this module. So the end result will be “Welcome Guest”. After the user has logged in, you can then personalize their browsing experience by having the term “Guest” replaced with that user’s “username”, “first name”, “last name”, or “email address”. These are all settings within the Display User Identifier Module administration. Search Box Module This module is essentially a “QuickSearch Box” that displays a “keyword” text box, a category dropdown, and an optional “fields to search” dropdown. The “fields to search” options are to conduct the search by “all fields”, “title only”, or “description only”. Since it is a module you can insert its tag and display it anywhere on your site through each page’s html template. Title Module The “Title Module” is tied directly to the “title” of the page that is currently being browsed. Therefore, when inserted into each html template, the system will either display in the browser window’s title bar, the “title of the ad”, or the “current category” that the visitor is viewing. We recommend that you either use the typical <TITLE> tags within your standard html coding, “or” use the <MODULE_TITLE> tag associated with this program, but not both. GEOCLASSIFIEDS ENTERPRISE / USER MANUAL 128 Templates Menu Administration Menu Total Modules These modules display their respective “total” current count associated with that particular module. For instance, the “Total Live Users” module displays the number of users that are currently logged in on your site. The “Total Number of Users” module displays the total number of “registered users” on your site. Miscellaneous Ad Display Modules Display Hottest Ads Module This module produces a table which displays the results of the “most viewed” ads on your site. Templates Menu Templates (HTML Templates) are what is used to display the look of your site. They are the html front end of your site, just as any ordinary website uses to display the content. Typically when designing a website, you will create at least a Front Index Page and then another page for your Secondary Pages, using all of the usual html table tags, image references and links. When setting up this software, you will use this same principle. Essentially, you will design “your website” and then insert the “GeoClassifieds ” functionality into your templates by using the MAINBODY tag and/or Page Modules within your html. Every page within your site must have a page template assigned to it in order for the page to display. You can either assign the same template to every page, a different template to every page, or a combination of the two. Additionally, within each category (Categories Menu) you can designate category specific templates, to achieve a truly customized look. The category specific templates you can determine are listed below: Category Home Template - The first page of ad results that appears for a specific category. Category Secondary Template - Page results after the first page. GEOCLASSIFIEDS ENTERPRISE / USER MANUAL 129 Languages Menu Administration Menu Category Display Ad Page Template - The surrounding page template for the ad display page within the specified category. Category Ad Detail Template - The display of ads individual fields placed within the page template. Category Ad Detail Checkbox Question Template - Display of category specific individual checkbox fields. Full Size Image Template - Template to display the full-size images attached to an ad. Print Friendly Ad Display Template - Template to make the individual ad details more print friendly Every template is inserted into the system through the “templates” administration tool within GeoClassifieds Enterprise admin. Once in the system the template can then be attached to the page(s) for use, by simply accessing the appropriate page in the Pages Admin and attaching that template. You can create any number of templates that you want. Just because they are on the Template Management page does not mean they are currently in use. You can view the pages that are currently using each template by clicking the “view” button. NOTE: Although the Page Template Management page may indicate that the template is not currently in use (attached to a Page), that template may still actually be called out as one of the templates used under the AD CONFIGURATION menu or on a Category specific basis. Check those places before deleting any template. Languages Menu The languages menu allows you to set up and administer as many languages as you would like on your site. Simply click the “add a new language” button and type in the name of the new language that you will be using on your site. You will then be taken back to the front page of the Languages Menu, where you can now edit your new language entry. GEOCLASSIFIEDS ENTERPRISE / USER MANUAL 130 Feedback Menu Administration Menu You can set which language you want as the default language and set languages to “active” or “inactive”. The “default” language will be the language that the visitor sees when they first come to your site. If you want to allow them to change the current language you will need to provide a link with your html templates that will take them to the “Language Selection” page. The link similar to what you will need to use is shown below: www. yoursite.com/index.php?a=21 Whenever a user changes the current language setting by accessing the page above, a cookie will be placed on their pc so that the next time they visit your site, the last language they had chosen will still be in affect. Once you have finished entering your language names, you can begin setting up your new language text. You do this by accessing the PAGES MENU and navigating to a page you want to add the language text to. You will see an option to “edit text” for “English” (the base language we created), and the new language you just entered. Simply click “edit text” next to your new language you entered and begin substituting the new language in for the default English text. You will do this for every page on the site that you will be using. IMPORTANT: We highly recommend that if you are going to offer more than one language on your site, to set up all of the text on your primary default language first. Then, add your new language. Since your new language will automatically populate with all of the text from your “default” language settings, you can save yourself a significant amount of time when translating to the new language, if you set up the default language text first. Feedback Menu The Feedback Menu allows you to configure the properties and images associated with the feedback functionality of your GeoClassifieds site. You can allow your sellers and buyers the ability to provide feedback comments and ratings to each other for each transaction they conduct. GEOCLASSIFIEDS ENTERPRISE / USER MANUAL 131 Feedback Menu Administration Menu This feedback will encourage, or discourage, future visitors from conducting business with those users, because each user’s comments and ratings are displayed on the site next to their username. On the Feedback Configuration Management page, you can set up various levels of “scores” (positive - neutral - negative feedback totals). Each positive feedback will give the recipient a (+1) score. Each neutral feedback will give a (0) score. Each negative feedback will give the recipient a (-1) score. The GeoClassifieds system will keep a “total” tally of these scores by simply adding them all together. Each users total “score” is then displayed as a numerical value next to that user’s username on the ad display page. You can use the Feedback Administration page to designate certain “images” to be displayed next each user’s username. These images are directly related to their current score and as the user increases their total “score” through positive feedbacks, the image associated with their total will automatically update according to how you have it set up. For instance, by default we have set up various “minimum and maximum” scoring windows that you can use. Each user who’s score falls within that scoring window will have the appropriate color star next to their username on the Ad Display Page. In order for visitors to know what these stars actually mean, we have included a “help” popup box next to each star that gets displayed on your site. This popup box, like any other popup box on your site, is connected to the page it is being used on. Therefore, to change the content of your popup box to match the settings you have placed on the Feedback Configuration Management Page, you will need to access the following page: PAGES > BROWSING CLASSIFIEDS > AD DISPLAY PAGE Click the “edit text” for “Feedback Score Description” section and enter your appropriate data. GEOCLASSIFIEDS ENTERPRISE / USER MANUAL 132 CSS Management Menu Administration Menu CSS Management Menu This page displays all of the CSS tags associated with the “dynamic” text used on your site. Dynamic text is that text which is generated through your admin settings and is governed by the CSS tags shown on the CSS Management page. The text within your html templates is not controlled by these CSS tags, but instead controlled by your own CSS tags within the <HEAD> of your html template. Most of the tags on the CSS Management page are attached to similar text across many different pages. In other words, the same tag is used over and over for each page of your site, so any changes you make through the CSS Management page will filter down to each individual page where that same tag is also being used. Therefore, the choice is yours. You can either navigate to each individual page through the Pages Menu and change the appropriate CSS associated with the desired text there, or you can use this shortcut routine, by selecting the desired CSS from the CSS Management page and change it only one time for wherever that CSS tag is located across the entire site. If desired, you can still change the CSS on an individual page by page basis, even after you have assigned CSS through the CSS Management page, but the changes you make will only affect that particular page, and not across the entire site. Another use for this page is that serves as a complete list for every CSS tag attached to dynamic text used throughout the site. Therefore, you can use this list for setting up your own external stylesheet to reference CSS fonts. In other words, these are the actual tag names that you would use for your class tags when building your fonts list. If creating your own external CSS fonts document, there is a switch is located on the SITE CONFIGURATION > GENERAL page. Setting this switch to “No” will give you complete CSS control over all of the site’s dynamic text from one external text file. However, there are two distinct disadvantages to using this method. First, you would have to duplicate every tag on the CSS Management page and give each its own GEOCLASSIFIEDS ENTERPRISE / USER MANUAL 133 CSS Management Menu Administration Menu properties. Next, this would significantly slow down your page load times. Currently, the software is set up to identify the fonts that are being used for each specific page. So, when a page loads, it already knows to only pull the data for the font tags that are being used. This happens very quickly in the system. However, if you opted to set up your own external CSS document, the system would have to read every tag on that document first, to find the 4 or 5 tags it is looking for associated with the current page. Again, the CSS Management page is only for the dynamic text and not the text within your html templates. This page could take several seconds to load, even on fast connections, due to the number of tags within the system. GEOCLASSIFIEDS ENTERPRISE / USER MANUAL 134 This page intentionally left blank. GEOCLASSIFIEDS ENTERPRISE / USER MANUAL 135 Page Link Management This information is useful for creating links within your templates to specific functions within the software. There are many links created internally that are dynamic to the situation they are used in but the ones below will be most useful in integrating your program with the rest of your site. With the enterprise version of our ads you can name the “top/base” file anyway you wish. The installation comes to you with index.php as the lead file. You can change this to “classifieds.php”, “test.php”...or anything you like by changing the name of the index.php that comes with your distribution and change the url and classifieds file name within the site configuration > general settings within the admin. For illustration of the basic links within this explanation we will use index.php to illustrate. PLACE AN AD index.php?a=1 This is the link to the place an ad process. The link can be placed anywhere whether logged in or not. If the user is not logged in and clicks this link they will be directed to login. INDIVIDUAL AD DISPLAY PAGE index.php?a=2&b=?? This link displays an individual ad. The ad id should appear where the ?? appear in the illustration here. The ad will be displayed if it is live. If the ad is not live an error will be displayed. You can link into a specific ad from outside of the program (even your site) by using this link structure. GEOCLASSIFIEDS ENTERPRISE / USER MANUAL 136 Page Link Management USER MANAGEMENT index.php?a=4 This is the link to the user management section on the client side. There are several parts to this section with their own links that “add” onto this one. If this link is clicked and the user is not logged in the user will be asked to login. BROWSE CATEGORIES index.php?a=5&b=?? This is the link to browse the categories for ads. The category id should appear where the ?? is in the link illustration above. Each categories id can be found by looking at the url in the address window of your browser once you have clicked one of those links or within the admin. In the categories administration the number in parentheses next to the category name is that categories id. You can link into a specific ad category from outside of the program (even your site) by using this link structure. SELLERS OTHER ADS index.php?a=6&b=?? This is the link to sellers other ads. The sellers other ads will display all of a specific sellers current live ads. The user id of the seller in question should be placed where the ?? appears in the illustration here. You can link into a specific sellers other ads page from outside of the program (even your site) by using this link structure. BROWSE FEATURED PIC ADS BY CATEGORY index.php?a=8&b=?? This is the link to browse featured picture ads by category. This is normal browsing but only showing the featured ads that contain pictures. The ?? will hold the category id of the category browsed. You can link into a specific category (or main with ?? = 0) page from outside of the program (even your site) by using this link structure. (enterprise only) GEOCLASSIFIEDS ENTERPRISE / USER MANUAL 137 Page Link Management BROWSE FEATURED PIC ADS BY TEXT index.php?a=9&b=?? This is the link to browse featured ads by category by text only. All featured ads will be displayed but no picture (thumbnails) will be displayed while browsing. The individual ad display will still contain pictures. The ?? will hold the category id of the category browsed. You can link into a specific category (or main with ?? = 0) page from outside of the program (even your site) by using this link structure. (enterprise only) LOGIN PAGE index.php?a=10 This is the link to the client side login page. BROWSE NEWEST ADS index.php?a=11&b=??&c=* This is the link to browse newest ads by category within four periods. The ?? will hold the category id of the category browsed. The * will contain the type of time period of ads to display (within the last * days). If ?? contains “0” the main category will be displayed. c=0 - within the last 24 hours c=1 - within the last 7 days c=2 - within the last 14 days c=3 - within the last 21 days You can link into a specific category (or main with ?? = 0) and/or specific time period page from outside of the program (even your site) by using this link structure. (enterprise only) PRINT FRIENDLY AD FORMAT index.php?a=14&b=?? This link displays an individual ad in print friendly format (using the print friendly template). The ad id should appear where the ?? appear in the illustration here. The ad will be displayed if it is live. If the ad is not live an error will be displayed. You can link into a specific ad from outside of the program (even your site) by using this link structure. GEOCLASSIFIEDS ENTERPRISE / USER MANUAL 138 Page Link Management DISPLAY AD’S FULL SIZE IMAGES index.php?a=15&b=?? This link displays an individual ad’s full size images (uses the full image display template). The ad id should appear where the ?? appear in the illustration here. The ad will be displayed if it is live. If the ad is not live an error will be displayed. You can link into a specific ad from outside of the program (even your site) by using this link structure. LOGOUT PAGE index.php?a=17 This link logs the current user out. LOST PASSWORD PAGE index.php?a=18 This link leads to the lost password page. SEARCH PAGE index.php?a=19&b=?? This link displays search page. The category id should appear where ?? appears in the illustration here if you wish to link to a specific categories search form. You can set “b=0” to go to the site wide search page. You can link into a specific categories search form (or site wide with “b=0”) from outside of the program (even your site) by using this link structure. LANGUAGES PAGE index.php?a=21 This link takes the user to the Languages page, where they can choose which language they want to view your site in. If you only offer one language on your site, you will not need to provide a link to this page. GEOCLASSIFIEDS ENTERPRISE / USER MANUAL 139 This page intentionally left blank. GEOCLASSIFIEDS ENTERPRISE / USER MANUAL 140 API Integration API stands for Automated Program Interface. The API module, developed by Geodesic Solutions, allows for two or more of any Geodesic Solutions Classifieds or Auctions applications to share user databases. Simply put, it will allow you to operate multiple installations of our products separately while sharing the users. Therefore, if a visitor registers on one of your sites using a Geo product, they will also be registered on any of your other sites that are running a Geo product. You will be able to run and market separate sites while increasing the user base for all of your sites. The API module is typically sold separately. If you would like more information regarding the API module, please contact us and we will be happy to assist you. Installation of the API module STEP 1: Unzip files Unzip the zipped file that was sent to you. STEP 2: Place files in API classes folder Place files within api classes folder within all classes folder of all installations "integrated" with the api. api_login.php api_register_class.php api_site_class.php api_update_user.php GEOCLASSIFIEDS ENTERPRISE / USER MANUAL 141 API Integration STEP 3: Place file in API admin folder Place file within api admin folder within the admin folder of the installation that will be administering the api. api_admin_site_class.php STEP 4: Backup files Complete a full backup of all existing databases that are going to be using the API. Ask your host for information regarding this if needed. STEP 5: Create the database table Create the database table needed to hold the api information using the api_install.sql file. This file needs to be installed in one of the installations database. This is done by uploading it through phpMyAdmin or equivalent in the SQL section. Please consult the database administration tool's help section for instructions for completing this process. STEP 6: Setting up the new config.php files Included with this distribution is a new blank config.php file. IMPORTANT: Each classified or auction installation that is going to be connected to the API needs to have the new config.php file. The first set of variables should contain the information for the installation you are administering. The second set of variables is for the database that contains the new table created from step 5 above. Example: Connecting GeoClassifieds to GeoAuctions ************OLD GEOCLASSIFIEDS CONFIG.PHP*************** <? //config.php $db_host = "localhost"; $db_username = "classifieds username"; $db_password = "classifieds password"; $database = "classifieds database"; ?> ************************************************************ GEOCLASSIFIEDS ENTERPRISE / USER MANUAL 142 API Integration Example (cont): Connecting GeoClassifieds to GeoAuctions ************NEW GEOCLASSIFIEDS CONFIG.PHP*************** <? //config.php $db_host = "localhost"; $db_username = "classifieds username"; $db_password = "classifieds password"; $database = "classifieds database"; //geodesic api database connection information $api_db_host = "localhost"; $api_db_username = "classifieds username"; $api_db_password = "classifieds password"; $api_database = "classifieds database" ?> ************************************************************ **************OLD GEOAUCTIONS CONFIG.PHP*************** <? //config.php $db_host = "localhost"; $db_username = "auctions username"; $db_password = "auctions password"; $database = "auctions database"; ?> ************************************************************ GEOCLASSIFIEDS ENTERPRISE / USER MANUAL 143 API Integration Example (cont): Connecting GeoClassifieds to GeoAuctions *************NEW GEOAUCTIONS CONFIG.PHP************* <? //config.php $db_host = "localhost"; $db_username = "auctions username"; $db_password = "auctions password"; $database = "auctions database"; //geodesic api database connection information $api_db_host = "localhost"; $api_db_username = "classifieds username"; $api_db_password = "classifieds password"; $api_database = "classifieds database"; ?> *********************************************************** STEP 7: Access API page in Admin Login into the admin of the installation containing the api_admin_site_class.php file. Click api administration link in left menu bar. STEP 8: Input information to all Installations Add information for all integrated installations. IMPORTANT: If you have a site that has existing users and are connecting another installation that either has no users or different users and want the two installations to be indentical with respect to users, contact us at [email protected] for instructions on setting these two installations equal. If your installations are new or if you only want registrants to be shared after the api is installed then ignore the previous statement. If you have any questions or problems please contact us at: [email protected] GEOCLASSIFIEDS ENTERPRISE / USER MANUAL 144 This page intentionally left blank. GEOCLASSIFIEDS ENTERPRISE / USER MANUAL 145