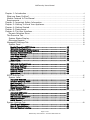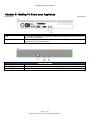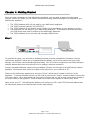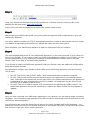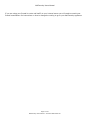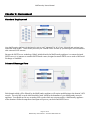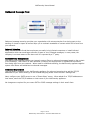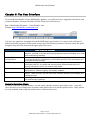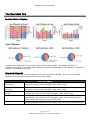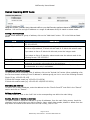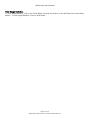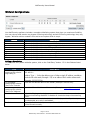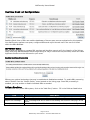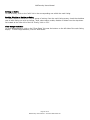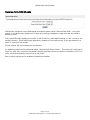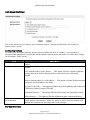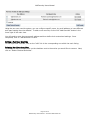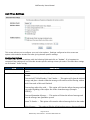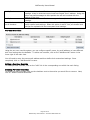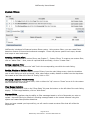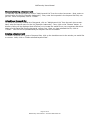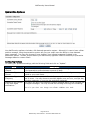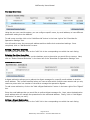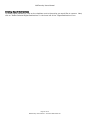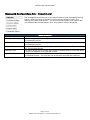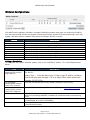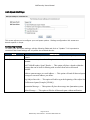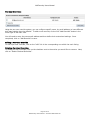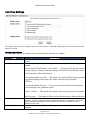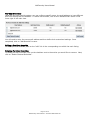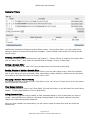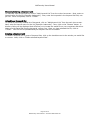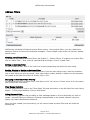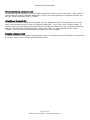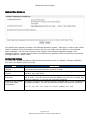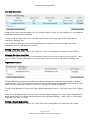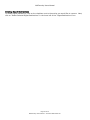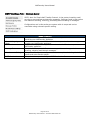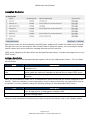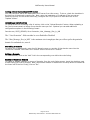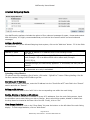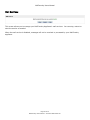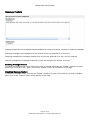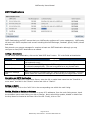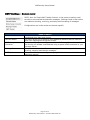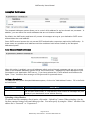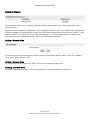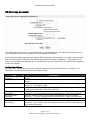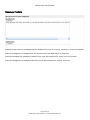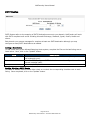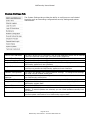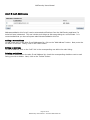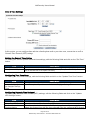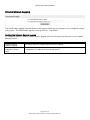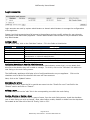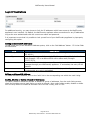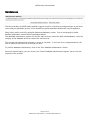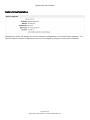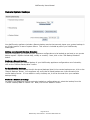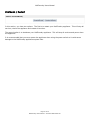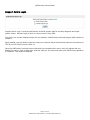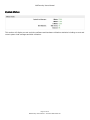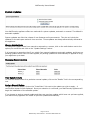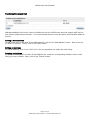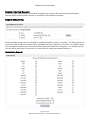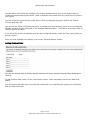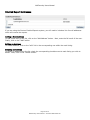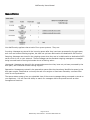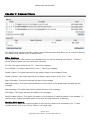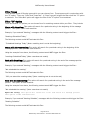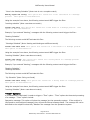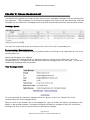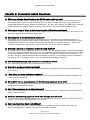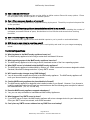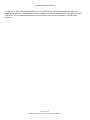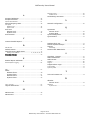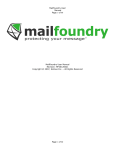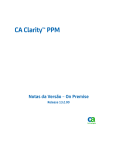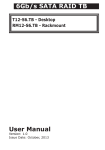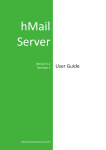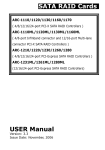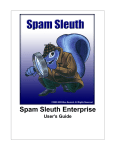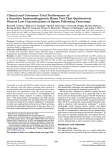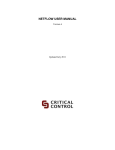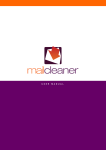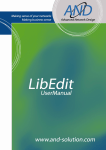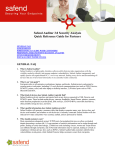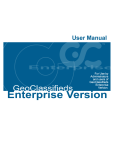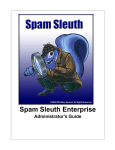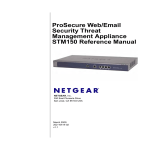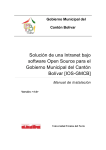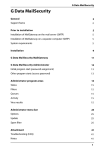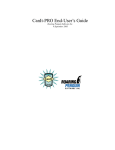Download MailFoundry Users Manual MailFoundry User Manual
Transcript
MailFoundry Users Manual MailFoundry User Manual Revision: MF2005071100 Copyright © 2005, Solinus Inc. – All Rights Reserved Page 1 of 91 MailFoundry Users Manual – Revision MF2005071100 MailFoundry Users Manual Chapter 1: Introduction ............................................................................................................................ 4 What are Spam Profiles?....................................................................................................................... 4 Models Covered In This Manual.......................................................................................................... 4 Requirements ........................................................................................................................................... 4 Chapter 2: Important Safety Information .......................................................................................... 5 Chapter 3: Getting To Know Your Appliance...................................................................................... 6 Chapter 4: Getting Started ...................................................................................................................... 7 Chapter 5: Deployment........................................................................................................................... 10 Chapter 6: The User Interface.............................................................................................................. 12 Domain Selection Menu................................................................................................................... 12 The Overview Tab ................................................................................................................................. 13 System Status Display..................................................................................................................... 13 Overview Reports .............................................................................................................................. 13 MessageIQ Settings Tab ..................................................................................................................... 14 System Level ...................................................................................................................................... 14 Denied Incoming SMTP Hosts........................................................... 15 Whitelist Configurations................................................................... 17 Realtime Block List Configruations................................................... 19 Reverse-Path DNS Checks ................................................................ 21 Anti-Spam Settings .......................................................................... 22 Anti-Virus Settings ........................................................................... 24 System Filters .................................................................................. 26 Quarantine ....................................................................................... 28 Domain Level ...................................................................................................................................... 31 Whitelist Configurations................................................................... 32 Anti-Spam Settings .......................................................................... 34 Anti-Virus Settings ........................................................................... 36 Domain Filters.................................................................................. 38 Address Filters ................................................................................. 40 Quarantine ....................................................................................... 42 SMTP Settings Tab ................................................................................................................................ 45 System Level ...................................................................................................................................... 45 Accepted Domains............................................................................ 46 Allowed Outgoing Hosts ................................................................... 48 Mail Services .................................................................................... 49 Message Footers .............................................................................. 50 Miscellaneous Settings ..................................................................... 51 SMTP Destinations ........................................................................... 52 Domain Level ...................................................................................................................................... 53 Accepted Addresses ......................................................................... 54 Domain Aliases................................................................................. 56 MS Exchange Connector ................................................................... 57 Message Footers .............................................................................. 58 SMTP Routes .................................................................................... 59 System Settings Tab ............................................................................................................................ 60 Alert E-mail Addresses ..................................................................... 61 Date & Time Settings........................................................................ 62 External System Logging.................................................................. 64 Page 2 of 91 MailFoundry Users Manual – Revision MF2005071100 MailFoundry Users Manual Login Accounts................................................................................. 65 Login IP Restrictions........................................................................ 66 Maintenance..................................................................................... 67 Network Configuration ..................................................................... 68 Remote System Backups .................................................................. 69 Shutdown / Restart.......................................................................... 70 Support Admin Login........................................................................ 71 System Status .................................................................................. 72 System Updates ............................................................................... 73 Technical Contact List ...................................................................... 74 Reports Tab............................................................................................................................................. 75 Custom Emailed Reports .................................................................. 76 Report Scheduling.................................................................................................................................... 76 Emailed Report Addresses................................................................ 78 Queue Status.................................................................................... 79 Statistics .......................................................................................... 80 Chapter 7: Custom Filters...................................................................................................................... 81 Chapter 8: Queue Management ........................................................................................................... 85 Chapter 9: Frequently Asked Questions............................................................................................ 87 Chapter 10: Service and Support ........................................................................................................ 90 Index ............................................................................................................................................................... 91 Page 3 of 91 MailFoundry Users Manual – Revision MF2005071100 MailFoundry Users Manual Chapter 1: Introduction MailFoundry™ is a full-featured email filtering appliance which includes the human intelligence powered MessageIQ email filtering engine. Using a technology called Spam Profiles; the MessageIQ engine is extremely accurate in its spam detection. What are Spam Profiles? Spam profiles are highly targeted profiles of a sender of spam, an individual spam message or a collection of spam messages. Spam Profiles are created by our human editors, in real-time, to provide the quickest response to new spam outbreaks. Spam Profiles are updated every five minutes and are automatically sent to your MailFoundry appliance. Models Covered In This Manual This user manual covers the following versions of the MailFoundry Appliance MailFoundry 4100 MailFoundry 2100 MailFoundry 1100 (User Interface Only) Requirements Before installing your MailFoundry appliance, you will need to verify that your configuration meets the following requirements. You must have a pre-configured SMTP compatible mail server (Microsoft Exchange, Qmail, etc.) You must have the ability to modify your DNS information (MX Records) If you are using a firewall system, you must be able to configure your firewall to allow traffic to various TCP/IP ports. Page 4 of 91 MailFoundry Users Manual – Revision MF2005071100 MailFoundry Users Manual Chapter 2: Important Safety Information Please observe the following guidelines when using your MailFoundry appliance to protect yourself and your appliance from damage. To avoid damage to your appliance make sure the AC power source available in your region is compatible with the appliance. The MailFoundry appliance is designed to operate using a power connection of 115 volts (AC 5.0A) used in most of North and South America and some Far Eastern countries such as South Korea and Taiwan or 230 volts (AC 2.5A) used in most of Europe, the Middle East, and the Far East. The power supply used in the MailFoundry appliance uses “Auto Switching” technology to determine which power system is used. To avoid damage to your MailFoundry appliance when disconnecting and connecting a network cable from the appliance, follow these steps: first unplug the cable from the network adapter on the back of the appliance, and then from the network jack. When reconnecting a network cable to your appliance, first connect the cable into the network jack, and then into the appliance. To help prevent electric shock, plug the MailFoundry appliance power cable into a properly grounded power source. The cable is equipped with a 3-prong connector to help ensure proper grounding. Do not use adapter plugs or remove the grounding prong from the cable. To help protect your appliance from sudden increases and decreases in electrical power use a surge suppressor at minimum. It is *strongly* recommended that you use an uninterruptible power supply (UPS) with your appliance to help prevent data loss. To help protect your appliance from over heating make sure the appliance is properly ventilated. Make sure no vents, located on the front and rear of the appliance, are blocked by other objects. Page 5 of 91 MailFoundry Users Manual – Revision MF2005071100 MailFoundry Users Manual Chapter 3: Getting To Know your Appliance LAN Console Power Power LED HDD LED Item Description This connector is used to connect your MailFoundry appliance to the internet via your Local Area Network This connector is used to connect a local notebook or PC to your MailFoundry appliance for initial configurations. Item Description This switch is used to power on or off your MailFoundry appliance This indicator alerts you that the MailFoundry appliance is powered. This indicator alerts you when there is hard disk activity. Page 6 of 91 MailFoundry Users Manual – Revision MF2005071100 MailFoundry Users Manual Chapter 4: Getting Started Once you have unpacked your new MailFoundry appliance, you are ready to begin the initial setup process. Before you begin, you will need to know the following network settings to be assigned to your MailFoundry appliance: The TCP/IP address which will be used by your MailFoundry appliance. The TCP/IP netmask (Usually 255.255.255.0). The TCP/IP address of your default route, usually this is the address of your gateway or router. The hostname you will assign to your MailFoundry appliance. This hostname must be setup with your DNS server and must be unique to the MailFoundry Appliance. The TCP/IP address of your primary and secondary DNS servers. Step 1 To complete this step, you will need an available personal computer (Notebook or Desktop) near the MailFoundry appliance, which has an installed Ethernet adapter, which will be used to set your initial settings. You will also need a standard Ethernet cable. Your PC must be configured to use DHCP assigned network address and must be turned off prior to making a network connection. Connect a standard Ethernet cable to the port labeled “Console” on the back of the MailFoundry network appliance. Connect the other end of the cable to the LAN port on your notebook or PC. Power on the MailFoundry appliance by using the “Power” switch that is located in the front of the appliance. To access the power switch you will need to unscrew the “thumb” screws located on either side of the front panel. Once unscrewed, the front panel will open and you will see the power switch located in the lower center of the appliance. Allow at least one minute for the system to become fully active. Next, power your PC. The MailFoundry appliance will assign your PC a new TCP/IP network address that will have direct access to the MailFoundry console setup system. Page 7 of 91 MailFoundry Users Manual – Revision MF2005071100 MailFoundry Users Manual Step 2 Using your desired web browser such as Internet Explorer or Mozilla, enter the following URL in the address bar and press enter: http://66.18.31.253. At this point, you have connected to the MailFoundry console setup system. Step 3 After accepting the MailFoundry EULA, you will be guided through the initial configurations of your new MailFoundry appliance. You will be asked to provide your TCP/IP settings as listed above, create an administrator account, create your default domain settings and define your default anti-spam and anti-virus options. Once completed, your MailFoundry appliance is ready for deployment into your network. Step 4 The recommended deployment of your MailFoundry appliance is in the outer perimeter of your network in front of your firewall. If you choose to place your MailFoundry appliance outside of your firewall, you may connect the appliance to your network by connecting a standard Ethernet network cable to the port labeled “LAN” on the back of the MailFoundry Appliance. If you choose to install the MailFoundry appliance inside your firewall, there are additional configurations steps that must be followed. You will need to configure your firewall to allow traffic to the MailFoundry appliance using the following TCP/IP ports: Port 25: This port is used for SMTP traffic. Both inbound and outbound access is required. Port 22: This port allows SSH secured remote access to your appliance for our technical support staff. Although we do request this port be open within your firewall configurations, the appliance is configured to not allow connections on port 22 by default. All connections on port 22 will come from the TCP/IP address of 66.18.18.11. Port 443: This port is used for secure HTTP connections to the MailFoundry update system. Your MailFoundry appliance will use this connection to retrieve new Spam Profiles and virus signature updates. Step 5 Once you have connected your MailFoundry appliance to your network, you are ready to begin processing messages. You will need to make changes to the DNS records for each domain that will be filtered by the MailFoundry Network Appliance. You will need to add a new MX record that will point to the newly installed MailFoundry Appliance. You should also remove any current MX records that point to your target mail server, as this would allow spam and viruses to reach your server without protection. Page 8 of 91 MailFoundry Users Manual – Revision MF2005071100 MailFoundry Users Manual If you are using your firewall to route mail traffic to your internal server you will need to consult your firewall manufacture for instructions on how to change the routing to go to your MailFoundry appliance. Page 9 of 91 MailFoundry Users Manual – Revision MF2005071100 MailFoundry Users Manual Chapter 5: Deployment Standard Deployment Your MailFoundry appliance is designed to act as mail “gateway” for all of your inbound and optional your outbound email traffic. MailFoundry secures your internal SMTP servers by processing all communications with external SMTP servers. Because the SMTP server technology, hMail, included inside the MailFoundry appliance is a custom designed SMTP server, it is immune to common SMTP based worms, designed to attack SMTP servers such as Microsoft Exchange or SendMail. Inbound Message Flow Each domain which will be filtered by the MailFoundry appliance will require modification to the domain’s MX records. The only MX records which should be listed would be the hostname of your MailFoundry network appliance. You should not list any secondary MX records which are not protected by a MailFoundry appliance as the domain will then be unprotected and spam will pass to your back-end SMTP server. Page 10 of 91 MailFoundry Users Manual – Revision MF2005071100 MailFoundry Users Manual Outbound Message Flow Outbound message scanning provides your organization with extra protection from being party to the sending of viruses or spam as well as helps you to maintain standards of content which will be sent from your network. Internal Infection Many companies have found that employees can easily bring infected computers or install infected applications which can send large amounts of spam or virus infected messages, in many cases, the company is not even aware of the issue until it is reported by a 3rd party. Content Policy Management Your MailFoundry appliance allows you to apply custom filters to outbound messages based on the content of the message. This solution is often effective in keeping non-appropriate or confidential information from being sent from your network. When used for outbound scanning, the MailFoundry appliance applies system level filters and whitelists to outbound messages. Outbound Deployment The first step in configuring your MailFoundry appliance for outbound scanning is to add the TCP/IP addresses of your SMTP server(s) to the Allowed Outgoing Hosts under the SMTP Settings tab. Next, configure your SMTP server to use a “Smart Relay” server. When asked for a TCP/IP addresses or host name, enter the TCP/IP address or host name of your MailFoundry appliance. No changes are required for your users SMTP or POP3 message settings in their email client. Page 11 of 91 MailFoundry Users Manual – Revision MF2005071100 MailFoundry Users Manual Chapter 6: The User Interface To access the user interface of your MailFoundry appliance, you will need to use a supported web browser such as Internet Explorer, Netscape, Mozilla or Firefox. Point your web browser to: http://<MailFoundry Hostname>.<Your Domain>.com Example: http://mailfoundry.yourdomain.com You have two options for navigation when in the MailFoundry user interface. You may use the collection of tabs located on the top portion of the screen to enter one of the following sections or you may choose the quick navigation drop down list located on the upper right of the screen. Overview MessageIQ Configurations SMTP Settings System Settings Reports Support User Interface Sections This tab is the default view when you enter the MailFoundry appliance’s user interface. Included in this tab are several graphical reports illustrating your email traffic and filtering statistics. This tab allows you to configure the MessageIQ filtering engine. Options found in this tab include the configuration of anti-spam and anti-virus services as well as content filtering settings. This tab allows you to configure SMTP related settings such as the domains you will accept email for, the hosts that can send mail outbound and the list of internal mail servers which will receive email traffic. This tab allows you to configure system related features including network configurations, external logging, and system updates. This tab allows you to configure reporting features such as custom statistical reports. Under this tab, you can view your collected statistics and manage your message queues. This tab provides you with information on how to receive technical support for your MailFoundry appliance. Domain Selection Menu On many of the user interface screens, you will notice a domain selection drop-down menu. Using this menu will allow you to change from a system-wide global scope to a domain specific scope. Many options are only available when using the system level or domain level views. Page 12 of 91 MailFoundry Users Manual – Revision MF2005071100 MailFoundry Users Manual The Overview Tab System Status Display Located in the upper-right of your display is the system status display. This display will give you important information on your appliance utilization including hardware status, CPU utilization, mail queue utilization and database utilization. Overview Reports Using the Overview Tab, you can graphically see your email traffic statistics. Each report is clickable, directing you to the online statistics reports for greater detail. Last 12 Months By Percent Last 12 Months By Count Last 12 Months By Size Mail Classification Virus Classification Overview Reports This graphic shows you the message volume by percentage divided by message type, such as Ham (valid messages), spam, and viruses. This graphic shows you the message volume by total count divided by message type, such as Ham (valid messages), spam, and viruses. This graphic shows you the message volume by total size of mail divided by message type, such as Ham (valid messages), spam, and viruses. These graphics shows you the message volume by percentage divided by message type, such as Ham (valid messages), spam, and viruses during the current month, last month and month before last. These graphics shows you the top three viruses detected by percentage of all infected messages during the current month, last month and month before last. Page 13 of 91 MailFoundry Users Manual – Revision MF2005071100 MailFoundry Users Manual MessageIQ Settings Tab – System Level The MessageIQ Settings tab allows you to manage options related to the MessageIQ engine. The MessageIQ engine includes several layers of filtering technologies all designed to block the most spam and virus infected messages while allowing legitimate emails to proceed to your inbox without delay. Denied Incoming Hosts Whitelists Realtime Block Lists Reverse-Path Checks Anti-Spam Settings Anti-Virus Settings System Filters Quarantine Options Menu Structure This option allows you to block sending SMTP servers by IP address or IP block. This option allows you to configure system-wide Whitelists. This option allows you to configure third party Realtime Block List services to be used by your MailFoundry appliance. This option allows you to enable or disable Reverse-Path DNS Checks and ReversePath Sanity Checks. This option allows you to configure, enable or disable the anti-spam portion of the MessageIQ engine. This option allows you to configure, enable or disable the anti-virus portion of the MessageIQ engine. This option allows you to create, edit, enable or disable custom filters that affect the entire system. This option allows you to configure, enable or disable the quarantine system. You may also set quarantine overrides and redirects. Page 14 of 91 MailFoundry Users Manual – Revision MF2005071100 MailFoundry Users Manual Denied Incoming SMTP Hosts Using this system, you can block inbound traffic to your MailFoundry appliance based on the senders IP address. You can use a single IP address or a range of addresses set by bit mask or subnet mask. Adding a New Address To add a new address or group of address, click on the “Add Hosts” button. Fill in the fields as listed below. Field Address or Space Address Type Description Enter the IP address or IP space in the following format: 123.123.123.123 Select the type of listing you will be adding using the above address Options include a single address, IP block with bit mask or IP block with subnet mask. If you select to list an IP block with bit mask, enter the integer mask. If you select to list an IP block by subnet mask enter the subnet mask in the following format: 255.255.255.0 Failure Type Enabled Notes When this field is checked, the listed address or address block will be blocked. If unchecked, the sender may send mail to the appliance. You can enter an internal description that will help you identify this entry or provide details as to why it was added. Uploading a List of Addresses To upload a text file containing a list of address, click on the “Upload List” button. When uploading a list, the list must contain a listing of one IP address or address group per line in one of the following formats: Single IP (eg. 123.123.123.123) IP block with integer mask (eg. 123.123.123.123/24) IP block with subnet mask (eg. 123.123.123.123/255.255.255.0) Searching an Address To search for a listed IP address, enter the address into the “Search for an IP” text field in the “Search” section and click on “Search”. Editing an Address To edit an address, click on the “edit” link in the corresponding row within the main listing. Enable, Disable or Delete an Address To enable, disable or delete an address or group of addresses, from the main listing screen, check the checkbox next to each listing you wish to change. Next, select either enable, disable or delete from the drop down list located at the lower left of the list. Finally, click on “Go”. Page 15 of 91 MailFoundry Users Manual – Revision MF2005071100 MailFoundry Users Manual View Usage Statistics To view usage statistics, click on the “Show Stats” link near the bottom on the left side of the main listing display. To hide usage statistics, click on “Hide Stats”. Page 16 of 91 MailFoundry Users Manual – Revision MF2005071100 MailFoundry Users Manual Whitelist Configurations Your MailFoundry appliance includes a complete whitelisting system that gives you maximum flexibility. You may choose what sender may bypass a filtering technology and which filtering technology they may bypass. Whitelist entries created in this section are system-wide in scope. Legend B D M R J V CS CD CU This This This This This This This This This entry entry entry entry entry entry entry entry entry will will will will will will will will will bypass bypass bypass bypass bypass bypass bypass bypass bypass Description the realtime block list check. the reverse path DNS check. the maximum message size limit check. the strict RFC compliance check. the anti-spam filtering system. the anti-virus filtering system. all custom system filters. all custom domain filters. all custom address filters. Adding a New Entry To add a new entry to the whitelist system, click on the “Add Entry” button. Fill in the fields as listed below Field For messages matching this criteria Originating IP Description Enter the IP address or IP address block in the following format: 192.168.0.1 Address Type — Select the address type of either a single IP address, an address blocked with a bit mask (Example: /24) or an address block with a subnet mask (Example: 255.255.255.0). For messages matching this criteria "Mail From" Domain For messages matching this criteria "Mail From" Address: Disable these filters Comment Enabled Enter the full domain name of the sender (Example: Solinus.com). Enter the full email address of the sender (Example: [email protected]). Select the filtering technologies you would like to disable. You can also choose “All but virus filtering disabled” to disable all checks but keep virus scanning active. You can enter an internal description that will help you identify this entry or provide details as to why it was added. When this field is checked, the entry will be whitelisted. If unchecked, the entry will be filtered normally. Page 17 of 91 MailFoundry Users Manual – Revision MF2005071100 MailFoundry Users Manual Uploading a List of entries To upload a text file containing a list of entries, click on the “Upload Whitelist” button. When uploading a list, the list must contain a listing of one IP address or address group, domain or email address per line. Editing an Entry To edit an entry, click on the “edit” link in the corresponding row within the main listing. Enable, Disable or Delete an Entry To enable, disable or delete an entry or group of entries, from the main listing screen, check the checkbox next to each listing you wish to change. Next, select either enable, disable or delete from the drop down list located at the lower left of the list. Finally, click on “Go”. View Usage Statistics To view usage statistics, click on the “Show Stats” link near the bottom on the left side of the main listing display. To hide usage statistics, click on “Hide Stats”. Page 18 of 91 MailFoundry Users Manual – Revision MF2005071100 MailFoundry Users Manual Realtime Block List Configurations Realtime Block Lists or RBLs are realtime databases of known spam sources maintained by third parties. Your MailFoundry appliance can query configured RBLs and reject inbound mail if the source is listed within the RBL database. IMPORTANT Notice Solinus does not operate or manage RBL services and therefore cannot verify the integrity of the listings. Many third party RBL databases include large listings of major internet service providers, which can cause legitimate emails to not be delivered to your users. Enable Realtime Block Lists RBLs are an optional technology that may be enabled and disabled as needed. To enable RBL processing select “Enable” from the “Master Switch” menu located on the listing page. Once RBL processing is enabled, you may enable or disable individual RBLs as needed. Adding a New Entry To add a new entry to the RBL system, click on the “Add Entry” button. Fill in the fields as listed below. Field Zone Server Response Reject Info. Message: Priority Description Enter the hostname of the RBL server to query (Example: sbl.spamhaus.org) Enter the full domain name of the sender (Example: Solinus.com). Enter a message that will be sent to the sending SMTP server notifying it of the failure. Enter the Priority of this RBL list in relation to other lists you have configured. Page 19 of 91 MailFoundry Users Manual – Revision MF2005071100 MailFoundry Users Manual Editing an Entry To edit an entry, click on the “edit” link in the corresponding row within the main listing. Enable, Disable or Delete an Entry To enable, disable or delete an entry or group of entries, from the main listing screen, check the checkbox next to each listing you wish to change. Next, select either enable, disable or delete from the drop down list located at the lower left of the list. Finally, click on “Go”. View Usage Statistics To view usage statistics, click on the “Show Stats” link near the bottom on the left side of the main listing display. To hide usage statistics, click on “Hide Stats”. Page 20 of 91 MailFoundry Users Manual – Revision MF2005071100 MailFoundry Users Manual Reverse-Path DNS Checks MailFoundry includes a unique DNS based verification system called “Reverse-Path DNS”. Using this system, your MailFoundry appliance will check all incoming messages to make sure that the sender’s domain is valid. First, the MailFoundry appliance will check to see if there is a valid Mail Exchange or “MX” record for the sender’s domain. If the MailFoundry appliance is unable to find a valid record, it will next search for a valid “A” record for the domain. If both lookups fail, the message will be rejected. An additional check can be preformed called, “Reverse-Path Sanity Check”. This check will verify that if there is a valid “MX” record for the sender’s domain and that it does not resolve to localhost (127.0.0.1) which could cause stability issues such as mail loops. Both of these options can be enabled or disabled as needed. Page 21 of 91 MailFoundry Users Manual – Revision MF2005071100 MailFoundry Users Manual Anti-Spam Settings This screen allows you to configure your anti-spam options. Settings configured on this screen are system-wide in scope. Configuring Options To modify your anti-spam settings, edit the following fields and click on “Update”. It is important to remember that settings will not override domain specific settings unless you select “Override these settings on all domains” before saving. Field Anti-Spam Check Anti-Spam Action Description This option will allow you to enable or disable anti-spam filtering for your entire system. There are several options for defining how detected spam messages are handled. Add "X-MailFoundry: Spam" Header — This option will place a header within the message that can be used for filtering with an email client such as Microsoft Outlook. Redirect spam messages to e-mail address — This option will send all detected spam messages to an email address you define. Tag Subject line with — This option will add a tag at the beginning of the subject line of all detected spam (Example: [SPAM]). Quarantine Message — This option will place the message into Quarantine system. Delete Message — This option will delete all detected spam without notification. Override these settings on all domains: When this option is set to “No”, all domain level settings remain when you modify system level settings. When this option is set to “Yes”, all domain level settings are replaced with the new system level settings. Per-User Overrides Page 22 of 91 MailFoundry Users Manual – Revision MF2005071100 MailFoundry Users Manual Using the per-user override system, you can configure specific users, by email address, to have different anti-spam setting then the defaults. To add a new override, click on the “Add Override” button in the lower right of the main view. You will need to enter the users email address and then define their customized settings. Once completed, click on “Add Override” to save. Editing a Per-User Override To edit a per-user override, click on the “edit” link in the corresponding row within the main listing. Deleting Per-User Overrides To delete per-user overrides, click on the checkbox next to the entries you would like to remove. Next, click on “Delete Checked Overrides”. Page 23 of 91 MailFoundry Users Manual – Revision MF2005071100 MailFoundry Users Manual Anti-Virus Settings This screen allows you to configure your anti-virus options. Settings configured on this screen are system-wide unless a domain has been giving domain specific settings. Configuring Options To modify your anti-virus settings, edit the following fields and click on “Update”. It is important to remember that settings will not override domain specific settings unless you select “Override these settings on all domains” before saving. Field Anti-Virus Check Anti-Virus Action Description This option will allow you to enable or disable anti-virus filtering for your entire system. There are several options for defining how detected virus infected messages are handled. Clean and add "X-MailFoundry: Virus" header — This option will clean the infected message and place a header within the message will can be used for filtering with an email client such as Microsoft Outlook. Clean and tag subject line with — This option will clean the infected message and add a tag at the beginning of the subject line of the cleaned message (Example: [VIRUS]). Clean and Quarantine Message — This option will clean the infected message and place the message into Quarantine system. Return To Sender — This option will return the infected message back to the sender. Delete Message — This option will delete all infected messages without notification. Page 24 of 91 MailFoundry Users Manual – Revision MF2005071100 MailFoundry Users Manual Notify Sender Notify User Override these settings on all domains: This option will send a notification message to the sender of the infected message. Keep in mind that most viruses use forged “from” address. Using this option may send messages to third parties who are not involved with the sending of the virus. This option will send a notification message to the recipient of the infected message. When this option is set to “No”, all domain level settings remain when you modify system level settings. When this option is set to “Yes”, all domain level settings are replaced with the new system level settings. Per-User Overrides Using the per-user override system, you can configure specific users, by email address, to have different anti-virus setting then the defaults. To add a new override, click on the “Add Override” button in the lower right of the main view. You will need to enter the users email address and then define their customized settings. Once completed, click on “Add Override” to save. Editing a Per-User Override To edit a per-user override, click on the “edit” link in the corresponding row within the main listing. Deleting Per-User Overrides To delete per-user overrides, click on the checkbox next to the entries you would like to remove. Next, click on “Delete Checked Overrides”. Page 25 of 91 MailFoundry Users Manual – Revision MF2005071100 MailFoundry Users Manual System Filters MailFoundry includes a full featured custom filters system. Using custom filters, you can create filters based on content of inbound and outbound messages. Filters may have a system level scope, domain level scope or user level scope. Creating a Custom Filter For details on the context of custom filters, see Chapter 7 – Custom Filters. To create a new custom filter, click on “Add a Filter”. Next, enter all required fields and finally, click on “Create Filter”. Editing a Custom Filter To edit a custom filter, click on the “edit” link in the corresponding row within the main listing. Enable, Disable or Delete a Filter To enable, disable or delete a filter or group of filters, from the main listing screen, check the checkbox next to each listing you wish to change. Next, select either enable, disable or delete from the drop down list located at the lower left of the list. Finally, click on “Go”. Changing a Custom Filters Priority To change the priority of a custom filter, click on either the “Up” arrow or “Down” arrow in for the custom filter on the main view screen. View Usage Statistics To view usage statistics, click on the “Show Stats” link near the bottom on the left side of the main listing display. To hide usage statistics, click on “Hide Stats”. Keyword Lists Your MailFoundry appliance has the ability to filter messages based on a list of keywords you enter or upload. Keyword filtering is effective in blocking message based on the content however using this system can create false-positive detections. Once you have created your keyword list, you will need to create a custom filter that will utilize the keyword list. Page 26 of 91 MailFoundry Users Manual – Revision MF2005071100 MailFoundry Users Manual Manually Entering a Keyword List To manually enter a keyword list, click on “Add Keyword List” from the main view screen. Next, enter an internal name for the list (Example: badwords”). Now, enter the keywords in the keyword list field, one per line. When completed, click on “Create”. Uploading a Keyword List To upload a previously created list of keywords, click on “Add Keyword List” from the main view screen. Next, enter an internal name for the list (Example: badwords”). Now, click on the “Browse” button. A directory listing will be displayed that will allow you to locate the saved file on your computers disk drive. Make sure the saved file lists the keywords, one per line. Once you have selected the file, click on “Create”. Your file will be uploaded and your keyword list will be created. Deleting a Keyword List To delete a keyword list or group of keyword lists, click on the checkbox next to the entries you would like to remove. Next, click on “Delete selected keyword lists”. Page 27 of 91 MailFoundry Users Manual – Revision MF2005071100 MailFoundry Users Manual Quarantine Options Your MailFoundry appliance includes a full featured quarantine system. Although it is rare to have a falsepositive message, using the quarantine system will give your email users the ability to view detected spam messages. You may also choose to have cleaned, virus-infected messages included in the quarantine system. Another unique feature your MailFoundry appliance offers is the ability to quarantine messages based on custom filters. Configuring Options To modify your quarantine settings, edit the following fields and click on “Update”. Field Quarantine Queue Lifespan Quarantine Digest Format Quarantine Digest Frequency Message to be included in the user digest notifications Description This option will allow you to set the number of days messages will remain active in the quarantine system between one and 45 days. This option will allow you to set the format of the quarantine digest messages mailed to your email users. This option will allow you to define the frequency of which digest messages are sent to users. You may choose to send the digests once per hour, once per day including weekends, or once per day excluding weekends. This option will allow you to define a custom message which will be included with the digest messages. You may include the following HTML tags for formatting: <b> <i> <p> <br> <u> <img> <a> <font> <table> <tr> <td> Page 28 of 91 MailFoundry Users Manual – Revision MF2005071100 MailFoundry Users Manual Per-User Overrides Using the per-user override system, you can configure specific users, by email address, to have different quarantine setting then the defaults. To add a new override, click on the “Add Override” button in the lower right of the “Overrides for Quarantine Settings” box. You will need to enter the users email address and then define their customized settings. Once completed, click on “Add Override” to save. Editing a Per-User Override To edit a per-user override, click on the “edit” link in the corresponding row within the main listing. Deleting Per-User Overrides To delete per-user overrides, click on the checkbox next to the entries you would like to remove. Next, click on “Delete Checked Overrides” in the lower left of the “Overrides for Quarantine Settings” box. Digest Redirections A digest redirection allows you to redirect the digest messages for a specific email address to another email address. This is often beneficial when you have an alias which multiple users answer and you only need one person who is a member of the alias to manage the quarantine digests. To add a new redirection, click on the “Add a Digest Redirection” button in the lower right of the “Digest” box. Enter the email address that you would like to redirect digest messages for. Next, enter the destination email address who will manage the quarantine for the redirected address. Finally, click on “Add Digest Redirection” to save you entry. Editing a Digest Redirection To edit a digest redirection, click on the “edit” link in the corresponding row within the main listing. Page 29 of 91 MailFoundry Users Manual – Revision MF2005071100 MailFoundry Users Manual Deleting Digest Redirections To delete digest redirections, click on the checkbox next to the entries you would like to remove. Next, click on “Delete Selected Digest Redirections” in the lower left of the “Digest Redirections” box. Page 30 of 91 MailFoundry Users Manual – Revision MF2005071100 MailFoundry Users Manual MessageIQ Configurations Tab – Domain Level The MessageIQ tab allows you to set options related to the MessageIQ filtering engine. When you select a domain from the domain selection menu, your settings only affect that domain. You will notice that system level options are not displayed and several domain level only options are now displayed. Whitelists Anti-Spam Settings Anti-Virus Settings Domain Filters Address Filters Quarantine Options Menu Structure This option allows you to configure domain level Whitelists. This option allows you to configure, enable or disable the anti-spam portion of the MessageIQ engine. This option allows you to configure, enable or disable the anti-virus portion of the MessageIQ engine. This option allows you to create, edit, enable or disable custom filters that affect only the selected domain. This option allows you to create, edit, enable or disable custom filters that affect a single user address in the selected domain. This option allows you to configure, enable or disable the quarantine system for the selected domain. You may also set quarantine overrides and redirects. Page 31 of 91 MailFoundry Users Manual – Revision MF2005071100 MailFoundry Users Manual Whitelist Configurations Your MailFoundry appliance includes a complete whitelisting system that gives you maximum flexibility. You may choose what sender may bypass a filtering technology and which filtering technology they may bypass. Whitelist entries created in this section are domain specific in scope. Legend B D M R J V CS CD CU This This This This This This This This This entry entry entry entry entry entry entry entry entry will will will will will will will will will bypass bypass bypass bypass bypass bypass bypass bypass bypass Description the realtime block list check the reverse path DNS check the maximum message size limit check the strict RFC compliance check the anti-spam filtering system the anti-virus filtering system all custom system filters all custom domain filters all custom address filters Adding a New Entry To add a new entry to the whitelist system, click on the “Add Entry” button. Fill in the fields as listed below Field For messages matching this criteria Originating IP Description Enter the IP Address or IP address block in the following format: 192.168.0.1 Address Type — Select the address type of either a single IP address, an address blocked with a bit mask (Example: /24) or an address block with a subnet mask (Example: 255.255.255.0). For messages matching this criteria "Mail From" Domain For messages matching this criteria "Mail From" Address: Disable these filters Comment Enabled Enter the full domain name of the sender (Example: Solinus.com). Enter the full email address of the sender (Example: [email protected]) Select the filtering technologies you would like to disable. You can also choose “All but virus filtering disabled” to disable all checks but keep virus scanning active. You can enter an internal description that will help you identify this entry or provide details as to why it was added. When this field is checked, the entry will be whitelisted. If unchecked, the entry will be filtered normally. Page 32 of 91 MailFoundry Users Manual – Revision MF2005071100 MailFoundry Users Manual Uploading a List of entries To upload a text file containing a list of entries, click on the “Upload Whitelist” button. When uploading a list, the list must contain a listing of one IP address or address group, domain or email address per line. Editing an Entry To edit an entry, click on the “edit” link in the corresponding row within the main listing. Enable or Disable an Entry To enable or disable an entry or group of entries, from the main listing screen, check the checkbox next to each entry you wish to change. Next, select either enable or disable from the drop down list located at the lower left of the list. Finally, click on “Go”. View Usage Statistics To view usage statistics, click on the “Show Stats” link near the bottom on the left side of the main listing display. To hide usage statistics, click on “Hide Stats”. Page 33 of 91 MailFoundry Users Manual – Revision MF2005071100 MailFoundry Users Manual Anti-Spam Settings This screen allows you to configure your anti-spam options. Settings configured on this screen are domain specific in scope. Configuring Options To modify your anti-spam settings, edit the following fields and click on “Update”. It is important to remember that these settings will only affect the selected domain. Field Anti-Spam Check Anti-Spam Action Description This option will allow you to enable or disable anti-spam filtering for your entire system. There are several options for defining how detected spam messages are handled. Add "X-MailFoundry: Spam" Header — This option will place a header within the message that can be used for filtering with an email client such as Microsoft Outlook. Redirect spam messages to e-mail address — This option will send all detected spam messages to an email address you define. Tag Subject line with — This option will add a tag at the beginning of the subject line of all detected spam (Example: [SPAM] ). Quarantine Message — This option will place the message into Quarantine system. Delete Message — This option will delete all detected spam without notification. Page 34 of 91 MailFoundry Users Manual – Revision MF2005071100 MailFoundry Users Manual Per-User Overrides Using the per-user override system, you can configure specific users, by email address, to have different anti-spam setting then the defaults. To add a new override, click on the “Add Override” button in the lower right of the main view. You will need to enter the users email address and then define their customized settings. Once completed, click on “Add Override” to save. Editing a Per-User Override To edit a per-user override, click on the “edit” link in the corresponding row within the main listing. Deleting Per-User Overrides To delete per-user overrides, click on the checkbox next to the entries you would like to remove. Next, click on “Delete Checked Overrides”. Page 35 of 91 MailFoundry Users Manual – Revision MF2005071100 MailFoundry Users Manual Anti-Virus Settings This screen allows you to configure your anti-virus options. Settings configured on this screen are domain specific in scope. Configuring Options To modify your anti-virus settings, edit the following fields and click on “Update”. Field Anti-Virus Check Anti-Virus Action Description This option will allow you to enable or disable anti-virus filtering for your entire system. There are several options for defining how detected virus infected messages are handled. Clean and add "X-MailFoundry: Virus" header — This option will clean the infected message and place a header within the message will can be used for filtering with an email client such as Microsoft Outlook. Clean and tag subject line with — This option will clean the infected message and add a tag at the beginning of the subject line of the cleaned message (Example: [VIRUS]). Clean and Quarantine Message — This option will clean the infected message and place the message into quarantine system. Return To Sender — This option will return the infected message back to the sender. Delete Message — This option will delete all infected messages without notification. Notify Sender Notify User This option will send a notification message to the sender of the virus-infected message. Keep in mind that most viruses use forged from address. Using this option may send messages to third parties who are not involved with the sending of the virus. This option will send a notification message to the recipient of the virus-infected message. Page 36 of 91 MailFoundry Users Manual – Revision MF2005071100 MailFoundry Users Manual Per-User Overrides Using the per-user override system, you can configure specific users, by email address, to have different anti-virus setting than the defaults. To add a new override, click on the “Add Override” button in the lower right of the main view. You will need to enter the users email address and then define their customized settings. Once completed, click on “Add Override” to save. Editing a Per-User Override To edit a per-user override, click on the “edit” link in the corresponding row within the main listing. Deleting Per-User Overrides To delete per-user overrides, click on the checkbox next to the entries you would like to remove. Next, click on “Delete Checked Overrides”. Page 37 of 91 MailFoundry Users Manual – Revision MF2005071100 MailFoundry Users Manual Domain Filters MailFoundry includes a full featured custom filters system. Using custom filters, you can create filters based on content of inbound and outbound messages. Filters created in this section will have a domain specific scope. Creating a Domain Filter For details on the context of custom filters, see Chapter 7 – Custom Filters. To create a new custom filter, click on “Add a Filter”. Next, enter all required fields and finally, click on “Create Filter”. Editing a Domain Filter To edit a filter, click on the “edit” link in the corresponding row within the main listing. Enable, Disable or Delete a Domain Filter To enable, disable or delete a filter or group of filters, from the main listing screen, check the checkbox next to each listing you wish to change. Next, select either enable, disable or delete from the drop down list located at the lower left of the list. Finally, click on “Go”. Changing a Domain Filters Priority To change the priority of a custom filter, click either on the “Up” arrow or “Down” arrow in for the custom filter on the main view screen. View Usage Statistics To view usage statistics, click on the “Show Stats” link near the bottom on the left side of the main listing display. To hide usage statistics, click on “Hide Stats”. Using Keyword Lists Your MailFoundry appliance has the ability to filter messages based on a list of keywords you enter or upload. Keyword filtering is effective in blocking message based on the content however using this system can create false-positive detections. Once you have created your keyword list, you will need to create a custom filter that will utilize the keyword list. Page 38 of 91 MailFoundry Users Manual – Revision MF2005071100 MailFoundry Users Manual Manually Entering a Keyword List To manually enter a keyword list, click on “Add Keyword List” from the main view screen. Next, enter an internal name for the list (Example: badwords”). Now, enter the keywords in the keyword list field, one per line. When completed, click on “Create”. Uploading a Keyword List To upload a previously created list of keywords, click on “Add Keyword List” from the main view screen. Next, enter an internal name for the list (Example: badwords”). Now, click on the “Browse” button. A directory listing will be displayed that will allow you to locate the saved file on your computers disk drive. Make sure the saved file lists the keywords, one per line. Once you have selected the file, click on “Create”. Your file will be uploaded and your keyword list will be created. Deleting a Keyword List To delete a keyword list or group of keyword lists, click on the checkbox next to the entries you would like to remove. Next, click on “Delete selected keyword lists”. Page 39 of 91 MailFoundry Users Manual – Revision MF2005071100 MailFoundry Users Manual Address Filters MailFoundry includes a full featured custom filters system. Using custom filters, you can create filters based on content of inbound and outbound messages. Filters created in this section will have an address specific scope. Creating an Address Filter For details on the context of custom filters, see Chapter 7 – Custom Filters. To create a new custom filter, click on “Add a Filter”. Next, enter all required fields and finally, click on “Create Filter”. Editing an Address Filter To edit an address filter, click on the “edit” link in the corresponding row within the main listing. Enable, Disable or Delete an Address Filter To enable, disable or delete a filter or group of filters, from the main listing screen, check the checkbox next to each listing you wish to change. Next, select either enable, disable or delete from the drop down list located at the lower left of the list. Finally, click on “Go”. Changing an Address Filters Priority To change the priority of a custom filter, click either on the “Up” arrow or “Down” arrow in for the custom filter on the main view screen. View Usage Statistics To view usage statistics, click on the “Show Stats” link near the bottom on the left side of the main listing display. To hide usage statistics, click on “Hide Stats”. Using Keyword Lists Your MailFoundry appliance has the ability to filter messages based on a list of keywords you enter or upload. Keyword filtering is effective in blocking message based on the content however using this system can create false-positive detections. Once you have created your keyword list, you will need to create a custom filter that will utilize the keyword list. Page 40 of 91 MailFoundry Users Manual – Revision MF2005071100 MailFoundry Users Manual Manually Entering a Keyword List To manually enter a keyword list, click on “Add Keyword List” from the main view screen. Next, enter an internal name for the list (Example: badwords”). Now, enter the keywords in the keyword list field, one per line. When completed, click on “Create”. Uploading a Keyword List To upload a previously created list of keywords, click on “Add Keyword List” from the main view screen. Next, enter an internal name for the list (Example: badwords”). Now, click on the “Browse” button. A directory listing will be displayed that will allow you to locate the saved file on your computers disk drive. Make sure the saved file lists the keywords, one per line. Once you have selected the file, click on “Create”. Your file will be uploaded and your keyword list will be created. Deleting a Keyword List To delete a keyword list or group of keyword lists, click on the checkbox next to the entries you would like to remove. Next, click on “Delete selected keyword lists”. Page 41 of 91 MailFoundry Users Manual – Revision MF2005071100 MailFoundry Users Manual Quarantine Options Your MailFoundry appliance includes a full featured quarantine system. Although it is rare to have a falsepositive message, using the quarantine system will give your email users the ability to view detected spam messages. You may also choose to have cleaned, virus-infected messages included in the quarantine system. Another unique feature your MailFoundry appliance offers is the ability to quarantine messages based on custom filters. Configuring Options To modify your quarantine settings, edit the following fields and click on “Update”. Settings modified in this section are domain specific in scope. Field Quarantine Queue Lifespan Quarantine Digest Format Quarantine Digest Frequency Message to be included in the user digest notifications Description This option will allow you to set the number of days messages will remain active in the quarantine system between one and 45 days. This option will allow you to set the format of the quarantine digest messages mailed to your email users. This option will allow you to define the frequency of which digest messages are sent to users. You may choose to send the digests once per hour, once per day including weekends, or once per day excluding weekends. This option will allow you to define a custom message which will be included with the digest messages. You may include the following HTML tags for formatting: <b> <i> <p> <br> <u> <img> <a> <font> <table> <tr> <td> Page 42 of 91 MailFoundry Users Manual – Revision MF2005071100 MailFoundry Users Manual Per-User Overrides Using the per-user override system, you can configure specific users, by email address, to have different quarantine setting than the defaults. To add a new override, click on the “Add Override” button in the lower right of the “Overrides for Quarantine Settings” box. You will need to enter the users email address and then define their customized settings. Once completed, click on “Add Override” to save. Editing a Per-User Override To edit a per-user override, click on the “edit” link in the corresponding row within the main listing. Deleting Per-User Overrides To delete per-user overrides, click on the checkbox next to the entries you would like to remove. Next, click on “Delete Checked Overrides” in the lower left of the “Overrides for Quarantine Settings” box. Digest Redirections A digest redirection allows you to redirect the digest messages for a specific email address to another email address. This is often beneficial when you have an alias which multiple users answer and you only need one person who is a member of the alias to manage the quarantine digests. To add a new redirection, click on the “Add a Digest Redirection” button in the lower right of the “Digest” box. Enter the email address that you would like to redirect digest messages for. Next, enter the destination email address who will manage the quarantine for the redirected address. Finally, click on “Add Digest Redirection” to save you entry. Editing a Digest Redirection To edit a digest redirection, click on the “edit” link in the corresponding row within the main listing. Page 43 of 91 MailFoundry Users Manual – Revision MF2005071100 MailFoundry Users Manual Deleting Digest Redirections To delete digest redirections, click on the checkbox next to the entries you would like to remove. Next, click on “Delete Selected Digest Redirections” in the lower left of the “Digest Redirections” box. Page 44 of 91 MailFoundry Users Manual – Revision MF2005071100 MailFoundry Users Manual SMTP Settings Tab – System Level SMTP, short for Simple Mail Transfer Protocol, is the protocol used by email servers to communicate and transfer messages. Settings found in this section are related to sending, receiving, processing and formatting of messages. Configurations set in this section are system wide in scope and can be overridden using a domain specific setting. Accepted Domains Allowed Outgoing Hosts Mail Services Message Footers Miscellaneous Settings SMTP Destinations Menu Structure This option allows you to add, edit and delete accepted domains that will be filtered by your MailFoundry appliance. This option allows you to define which hosts may send outbound messages through your MailFoundry appliance. This option allows you to stop, start or restart the Mail Service on your MailFoundry appliance. This option allows you to define text messages that can be appended to incoming, outgoing and internal messages. This option allows you to configure miscellaneous options including the default domain and auto-domain system. This option allows you to configure SMTP Destination Servers. Page 45 of 91 MailFoundry Users Manual – Revision MF2005071100 MailFoundry Users Manual Accepted Domains Each domain which will be processed by the MailFoundry appliance will need to be added to the Accepted Domains list if you are not using the Auto Domains feature. Using this system, you can configure domain specific options such as the maximum message size and anti-virus services. SMTP server mapping is also done within the Accepted Domains screen. Domains may target one or more SMTP servers. Adding a New Entry To add a new entry to the Accepted Domains system, click on the “Add Domain” button. Fill in the fields as listed below Field New Domain Maximum Message Size Virus Protection Description Enter the domain name you would like to process messages for (Example: mydomain.com). Select the maximum message size you wish to accept for processing. This field should match the maximum message size allowed by your target SMTP server. Select “Enable” to have messages addressed to this domain scanned for virus infections. Next, you will be asked to select one or more destination SMTP servers that will receive messages for the domain. Check the checkbox in the corresponding rows for those servers which you would like to map to the domain. You may optionally change the following settings for each destination SMTP server: Field Priority Port Description Select the priority for this server. If selecting multiple servers you may have them at equal priority to load balance message traffic. Select the TCP/IP port your SMTP destination server is configured to use for inbound message traffic. Once you have selected all of the servers you wish to map for the domain, click on the “Update” button. Page 46 of 91 MailFoundry Users Manual – Revision MF2005071100 MailFoundry Users Manual Adding A New Destination SMTP Server You may choose to add a new destination SMTP server from this screen. To do so, check the checkbox in the last row of the domain mapping list. Next, enter the hostname or IP address of the new server. Select the priority for the server and finally, configure the TCP/IP port to be used and click on the “Update“ button. Uploading a List of entries To upload a text file containing a list of entries, click on the “Upload Domains” button. When uploading a list, the list must contain a listing of one domain name per line. Optional you can add additional configurations options in the following format: Domain.com, SMTP_SERVER, Virus Protection, Max_Message_Size_in_MB The “ Virus Protection” field can either be set to 'Enabled' or 'Disabled'. The “ Max_Message_Size_in_MB” is the maximum size in megabytes that you will accept for the particular domain. For unlimited size, enter 0. Searching a Domain To search for a listed domain, enter the full domain name or a portion of the domain name into the “Search for a domain” text field in the “Search” section and click on “Search”. Editing a Domain To edit a domain, click on the “edit” link in the corresponding row within the main listing. Enable or Disable a Domain To enable or disable a domain or group of domains, from the main listing screen, check the checkbox next to each listing you wish to change. Next, select either enable or disable from the drop down list located at the lower left of the list. Finally, click on “Go”. Page 47 of 91 MailFoundry Users Manual – Revision MF2005071100 MailFoundry Users Manual Allowed Outgoing Hosts Your MailFoundry appliance includes the option to filter outbound messages for spam, viruses and content. With this option, it is highly recommended that you limit the list of servers which can send outbound messages. Adding a New Entry To add a new entry to the Allowed Outgoing Hosts system, click on the “Add Host” button. Fill in the fields as listed below Field Address or Space Description Enter the IP Address or IP address block in the following format: 192.168.0.1 Address Type Select the address type of either a single IP address, an address blocked with a bit mask (Example: /24) or an address block with a subnet mask (Example: 255.255.255.0). Enabled When this field is checked, the entry will be enabled and able to send outgoing messages through your MailFoundry appliance. If unchecked, the entry will be disabled. You can enter an internal description that will help you identify this entry or provide details as to why it was added. Notes Uploading a List of Entries To upload a text file containing a list of entries, click on the “ Upload List” button. When uploading a list, the list must contain a listing of one IP address per line. Searching an IP Address To search for a listed IP address, enter the IP Address into the “Search for an IP” text field in the “Search” section and click on “Search”. Editing an IP Address To edit an Address, click on the “edit” link in the corresponding row within the main listing. Enable, Disable or Delete an IP Address To enable, disable or delete an IP address or group of IP addresses, from the main listing screen, check the checkbox next to each listing you wish to change. Next, select either enable, disable or delete from the drop down list located at the lower left of the list. Finally, click on “Go”. View Usage Statistics To view usage statistics, click on the “Show Stats” link near the bottom on the left side of the main listing display. To hide usage statistics, click on “Hide Stats”. Page 48 of 91 MailFoundry Users Manual – Revision MF2005071100 MailFoundry Users Manual Mail Services This screen allows you to manage your MailFoundry Appliance’s mail services. You can stop, restart or start the service as needed. When the mail service is disabled, messages will not be received or processed by your MailFoundry appliance. Page 49 of 91 MailFoundry Users Manual – Revision MF2005071100 MailFoundry Users Manual Message Footers Message footers are text messages that are added at the end of incoming, outgoing or internal messages. Incoming messages are messages from the internet which are destined for a local user. Outgoing messages are messages created from a local user destined for a user over the internet. Internal messages are messages created by a local user destined for another local user. Enabling Message Footers To enable a message footer enter the text you wish to include and check the “Enable” checkbox for each footer type you wish to use. Next, click on the “Update” button at the bottom of the page. Disabling Message Footers To disable a message footer, uncheck the “Enable” checkbox for each of the footers you wish to disable. Next, click on the “Update” button at the bottom of the page. Page 50 of 91 MailFoundry Users Manual – Revision MF2005071100 MailFoundry Users Manual Miscellaneous Settings This section allows you to configure the default domain used by the MailFoundry appliance. You can also enable or disable the “Auto Domains” feature. Default Domain The default domain option allows you to define a domain to be assigned to messages destined to ‘postmaster’ where a domain has not been defined. A default domain should be created when you have multiple domains processed by your MailFoundry appliance. Auto Domains Auto Domains, is a unique feature included with your MailFoundry appliance that makes management of systems with large amounts of domains very easy. With Auto Domains, it is not necessary to provision and manage individual domains. Your MailFoundry appliance will automatically detect new domains and provision them as needed. Once this service is enabled, any new inbound connection will be verified, using the SMTP protocol, with each previously configured SMTP destination servers. Auto Domains will check each SMTP destination server to see if it accepts messages for the newly detected domain. If one or more SMTP destination servers are verified for the newly detected domain, the domain will be provisioned and each verified SMTP destination server will be added to the domain’s SMTP mapping list. It may take up to 10 days for the MailFoundry appliance to remove an automatically provisioned domain name if it is removed from the SMTP destination server(s). It is recommended that you manually delete the domain from your MailFoundry appliance once the domain’s MX record change has fully propagated. Page 51 of 91 MailFoundry Users Manual – Revision MF2005071100 MailFoundry Users Manual SMTP Destinations SMTP Destinations are SMTP servers that your MailFoundry appliance will route messages to. MailFoundry will work with SMTP compliant mail servers including Microsoft Exchange, Sendmail, Qmail, Postfix, Merak and others. Each domain you process messages for requires at least one SMTP destination although you may configure as many SMTP destinations as needed. Adding a New Entry To add a new SMTP destination, click on the “Add SMTP Host” button. Fill in the fields as listed below Field New SMTP Server Default Port Default Priority Maximum Message Size Description Enter the host name and domain name of your SMTP server (Example: mail.mydomain.com). Select the default TCP/IP port your SMTP destination server is configured to use for inbound message traffic. This can be modified on a per-domain basis. Select the default priority for this server. This can be modified on a per-domain basis. Select the maximum message size you wish to accept for processing. This field should match the maximum message size allowed by your target SMTP server. Searching an SMTP Destination To search for a listed SMTP Destination Server, enter the full or partial host name into the “Search for a server name” text field in the “Search” section and click on “Search”. Editing an Entry To edit an entry, click on the “edit” link in the corresponding row within the main listing. Enable, Disable or Delete an Address To enable, disable or delete an IP address or group of IP addresses, from the main listing screen, check the checkbox next to each listing you wish to change. Next, select either enable, disable or delete from the drop down list located at the lower left of the list. Finally, click on “Go”. Page 52 of 91 MailFoundry Users Manual – Revision MF2005071100 MailFoundry Users Manual SMTP Settings – Domain Level SMTP, short for Simple Mail Transfer Protocol, is the protocol used by email servers to communicate and transfer messages. Settings found in this section are related to sending, receiving, processing and formatting of messages. Configurations set in this section are domain specific. Accepted Addresses Domain Aliases MS Exchange Connector Message Footers SMTP Routes Menu Structure This option allows you to define a list of email address which will be protected or unprotected from spam and viruses. This option allows you to define a list of additional domains that will have the same user mappings as the parent domain. This option allows you to configure the Microsoft Exchange Connector service. This service will validate email address using a special LDAP connection to your Exchange Server. This option allows you to define text messages that can be appended to incoming, outgoing and internal messages. This option allows you to configure mapping for this domain to a list of destination servers. Page 53 of 91 MailFoundry Users Manual – Revision MF2005071100 MailFoundry Users Manual Accepted Addresses The Accepted Addresses system allows you to control which address for a given domain are processed. In addition, you can define how email addresses that are not listed are handled. By default, the MailFoundry appliance will process all messages as long as your destination SMTP server authenticates the email address. Some SMTP servers however do not process SMTP authentication request as required by MailFoundry. In these cases, any possible email address would be considered valid unless limited by the Accepted Addresses system. Auto Discover Email Addresses When this option is enabled, new email addresses which receive inbound messages and are not currently listed in the Accepted Addresses system will be “Auto Discovered”. Messages for these addresses will be forwarded to your destination SMTP server. If you have selected the “Check unlisted email addresses for Spam / Virus“ checkbox, these messages will be processed for spam and viruses. Adding a New Entry To add a new entry to the Accepted Addresses system, click on the “Add Address” button. Fill in the fields as listed below Field E-mail Address Status Description Enter the email address you wish to define as protected or unprotected. Select either “Protected”, which tells MailFoundry to process messages to this user for spam and viruses, or “Unprotected” which means all messages are past directly to your destination server without filtering. Uploading a List of Entries To upload a text file containing a list of entries, click on the “ Upload List” button. When uploading a list, the list must contain a listing of one email address per line. You must specify by using the “ Status” checkbox if the address list is “ Protected” or “ Unprotected” . Page 54 of 91 MailFoundry Users Manual – Revision MF2005071100 MailFoundry Users Manual Searching an Email Address To search for a listed email address, enter the email Address into the “Search for an address” text field in the “Search” section and click on “Search”. Editing an Email Address To edit an email address, click on the “edit” link in the corresponding row within the main listing. Protect, Unprotect or Delete an Email Address To Protect, Unprotect, or delete an email address or group of email addresses, from the main listing screen, check the checkbox next to each listing you wish to change. Next, select either protect, unprotect or delete from the drop down list located at the lower left of the list. Finally, click on “Go”. Page 55 of 91 MailFoundry Users Manual – Revision MF2005071100 MailFoundry Users Manual Domain Aliases Domain Aliases allow you to configure secondary domain names which mirror the configuration of the primary domain. Support for domain aliases is dependant on your destination SMTP server. Your MailFoundry appliance will process messages for the secondary domain using the exact configurations of the primary domain. If you need a variation in configuration for the secondary domain, it is recommended that you configure the secondary domain as a separate domain within your MailFoundry appliance. Adding a Domain Alias To add a domain alias, enter the full domain name of the secondary domain name in the “New Domain Alias“ field. Next, click on “ Add” . Editing a Domain Alias To edit a domain alias, click on the “Edit” link in the corresponding listing row. Deleting a Domain Alias To delete a listed domain alias, click on the “Delete” link in the corresponding listing row. Page 56 of 91 MailFoundry Users Manual – Revision MF2005071100 MailFoundry Users Manual MS Exchange Connector The MS Exchange Connector is a specialized LDAP connection between your MailFoundry appliance and your Exchange server for the purpose of account address verification. Because Microsoft Exchange does not support SMTP based user authentication, it is highly recommended that the MS Exchange Connector be used with all Microsoft Exchange installations. If this option is not used, every possible email address will be considered valid which could cause your MailFoundry appliance to become unstable. Configuring Options To modify your MS Exchange Connector settings, edit the following fields and click on “Update”. It is important to remember that settings are domain specific. Field Enable Exchange Connector Exchange/LDAP server Port Number Server Version Exchange/LDAP Username Exchange/LDAP Password Search Base Valid e-mail address (for testing Description Click on this checkbox in order to enable the MS Exchange Connector for this domain. Enter the full address of your Domain Controller that will answer Exchange/LDAP queries. Enter the TCP/IP port number that your Domain Control answers Exchange/LDAP queries on. The default is 389. Select either “Exchange 5.5” or “Exchange 2000” or newer. If you are unsure, you can select “Not sure, query both versions”. Enter the user name which will be used to authenticate with your Domain Controller. If you are using anonymous authentication, leave this filed blank. Enter the password which will be used to authenticate with your Domain Controller. If you are using anonymous authentication, leave this filed blank. For Advanced users Only – The default option should work for most installations. Enter a valid email address which should be authenticated by your Domain Controller. This is used to test your settings and verify that the connection has been made successfully. Page 57 of 91 MailFoundry Users Manual – Revision MF2005071100 MailFoundry Users Manual Message Footers Message footers are text messages that are added at the end of incoming, outgoing or internal messages. Internal messages are messages from the internet which are destined for a local user. External messages are messages created from a local user destined for a user over the internet. Internal messages are messages created by a local user destined for another local user. Page 58 of 91 MailFoundry Users Manual – Revision MF2005071100 MailFoundry Users Manual SMTP Routes SMTP Routes refers to the mapping of SMTP Destination servers to your domain. MailFoundry will work with SMTP compliant mail server including Microsoft Exchange, Sendmail, Qmail, Postfix, Merak and others. Each domain you process messages for requires at least one SMTP destination although you may configure as many SMTP destinations as needed. Adding a New Entry To add a new entry to the Allowed Outgoing Hosts system, complete the files on the last listing row as listed below. Next, click on the “Update” button. Field New SMTP Server Port Priority Description Enter the host name and domain name of your SMTP server (Example: mail.mydomain.com). Select the TCP/IP port your SMTP destination server is configured to use for inbound message traffic. Select the priority for this server. Enable, Disable a SMTP Route To enable or disable a SMTP Route either check on uncheck the corresponding checkbox next to each listing. Once completed, click on the “Update” button. Page 59 of 91 MailFoundry Users Manual – Revision MF2005071100 MailFoundry Users Manual System Settings Tab The System Settings tab provides the ability to configure non mail related functions such as networking configurations security settings and system maintenance. Alert E-mail Addresses Date & Time Settings External Logging Login Accounts Login IP Restrictions Maintenance Network Configuration Remote System Backups Shutdown / Restart Support Admin Login System Status System Updates Technical Contact List Menu Structure This option allows you to configure a list of email addresses which will be notified if there are technical issues with your MailFoundry appliance. This option allows you to configure various date and time related options. This option allows you to configure external syslog settings. This option allows you to configure a list of users who may log into the MailFoundry appliance’s user interface. This option allows you to configure a list of IP addresses which users with login accounts may access the MailFoundry appliance’s user interface. This option allows you to perform system maintenance. This option will display your current network settings. To change these settings you must use the console access port. This option will allow you to configure the remote backup service included with your MailFoundry subscription. This option will allow you to shutdown or restart your MailFoundry appliance. This option will allow you to enable or disable the remote login support for MailFoundry support staff. This option will display current system and hardware status information. This option will allow you to switch from automatic system updates to manual updates. If manual updates are selected, you can install updates manually from this section. This option will allow you to create a list of email addresses that will receive technical update notifications from MailFoundry support staff. Page 60 of 91 MailFoundry Users Manual – Revision MF2005071100 MailFoundry Users Manual Alert E-mail Addresses Addresses added to this list will receive automated notifications from the MailFoundry appliance if a technical issue is detected. This can include such things as disk usage being at a critical state. It is recommended that you have all system administrators added to this list. Adding a New Address To add a new entry to the Alert E-mail Addresses list, click on the “Add Address” button. Next, enter the full email of the user. Finally, click on the “Add” button. Editing an Address To edit an address, click on the “edit” link in the corresponding row within the main listing. Deleting an Address To delete an address from the alert E-mail Address list, check the corresponding checkbox next to each listing you wish to delete. Next, click on the “Delete” button. Page 61 of 91 MailFoundry Users Manual – Revision MF2005071100 MailFoundry Users Manual Date & Time Settings In this section, you can configure date and time related options such as your time zone, current time as well as Network Time Protocol (NTP) settings. Setting the Current Time Option To modify your current system date and time settings, edit the following fields and click on the “Set Time” button. Field Date (MM/DD/YYYY) Time (HH:MM:SS) Description Enter the current date in the MM/DD/YYY format (Example 11/04/2004) Enter the current time in the HH:MM:SS format (Example: 12:00:00). Make sure to set the AM or PM option correctly. Configuring Your Time Zone To modify your Time Zone settings, edit the following fields and click on the “Update Time Zone” button. Field Time Zone Automatically adjust for Daylight Savings Time Description Select your time zone for the list provided. Check this option if you time zone observes Daylight Savings Time. Configuring Network Time Protocol To modify your Network Time Protocol (NTP) settings, edit the following fields and click on the “Update NTP Settings” button. Field Primary NTP Server Secondary NTP Server Enable Automatic Synchronization Description Enter the address of your primary NTP server. Enter the address of your secondary NTP server. When this option is checked, your MailFoundry appliance will automatically update the system time with the time collected from the configured NTP servers. Page 62 of 91 MailFoundry Users Manual – Revision MF2005071100 MailFoundry Users Manual Manually Synchronize with NTP To manually synchronize your MailFoundry appliance’s system time with the time provided by your NTP server, click on the “Synchronize Now” button. Page 63 of 91 MailFoundry Users Manual – Revision MF2005071100 MailFoundry Users Manual External System Logging Your MailFoundry appliance has the ability to send system related logs in real-time to a pre-configured external syslog server. The MailFoundry appliance uses the LOCAL_7 log facility. Configuring External System Logging To configure, enable or disable external system logging, edit the following fields and click on the “Update Settings” button. Field Disable External System Logging Enable External Logging to Syslog Host: Description Check this option to disable external system logging. Check this option to enable external system logging. You will also need to enter the address or IP address of your syslog server. Page 64 of 91 MailFoundry Users Manual – Revision MF2005071100 MailFoundry Users Manual Login Accounts Login accounts are used by system administrators or domain administrators to manage the configurations of the appliance. System level login accounts have full access to the appliance and can modify settings for every domain configured on the MailFoundry appliance. Domain administrators have access to only the domains which they administrate. Adding a User To add a new user, click on the “Add User” button. Fill in the fields as listed below Field Username First Name Last Name Access Level Password Password (again) Description Enter the user name you would like to assign to the new user. Enter the first name of the new user. Enter the last name of the new user. Select the access level for the new user. The user may be either a system administrator or a domain administrator. Enter the password you would like to assign the new user. Re-enter the password you would like to assign to the new user. Assigning Domains to Domain Administrators Once you have created a new user set to the Domain Administrator access level, you can attach their account to the domains they will be able to manage. To do this, click on the “Domains” link within the user listing on the main listing screen. The MailFoundry appliance will display a list of configured domains on your appliance. checkbox next to each of the domains this user will have access to. Click on the Next, click on the “Update” button. Searching for a User To search for a user, enter the full or partial user name into the “Search for a user” text field in the “Search” section and click on “Search”. Editing a User To edit a user, click on the “edit” link in the corresponding row within the main listing. Enable, Disable or Delete a User To enable, disable or delete a user or group of users, from the main listing screen, check the checkbox next to each listing you wish to change. Next, select either enable, disable or delete from the drop down list located at the lower left of the list. Finally, click on “Go”. Page 65 of 91 MailFoundry Users Manual – Revision MF2005071100 MailFoundry Users Manual Login IP Restrictions For additional security, you may choose to limit the IP addresses which have access to the MailFoundry appliance’s user interface. By default, the MailFoundry appliance allows connections for any IP address as long as the user authenticates with the correct user name and password. It is important to note that it is possible to lock yourself out of your MailFoundry appliance by improperly configuring this option. Adding an Allowed IP Addresses To add a new entry to the Allowed IP Address system, click on the “Add Address” button. Fill in the fields as listed below Field Address or Space Description Enter the IP Address or IP address block in the following format: 192.168.0.1 Address Type Select the address type of either a single IP address, an address blocked with a bit mask (Example: /24) or an address block with a subnet mask (Example: 255.255.255.0). Enabled When this field is checked, the entry will be enabled and able to send outgoing messages through your MailFoundry appliance. If unchecked, the entry will be disabled. You can enter an internal description that will help you identify this entry or provide details as to why it was added. Notes Editing an Allowed IP Address To edit an allowed IP address, click on the “edit” link in the corresponding row within the main listing. Enable, Disable or Delete Allowed IP Addresses To enable, disable or delete an allowed IP address or group of addresses, from the main listing screen, check the checkbox next to each listing you wish to change. Next, select either enable, disable or delete from the drop down list located at the lower left of the list. Finally, click on “Go”. Page 66 of 91 MailFoundry Users Manual – Revision MF2005071100 MailFoundry Users Manual Maintenance If in the event that your MailFoundry appliance appears to not be correctly processing messages or you notice issues with your quarantine system, we recommend you perform database maintenance on your appliance. Many issues can be resolved by using the database maintenance system. You are encouraged to run the database maintenance system before contacting technical. The database maintenance system will stop the mail services, restart the back-end databases, verify the integrity of the database and then restore the mail services. This process may take several minutes or longer to complete. If you have a very large quarantine, the time to perform this action could exceed one hour. To perform database maintenance, click on the “Run Database Maintenance” button. Once the process begins, you can click on the “Check Database Maintenance Progress” link to view the progress of the process. Page 67 of 91 MailFoundry Users Manual – Revision MF2005071100 MailFoundry Users Manual Network Configuration Selecting this option will display your current network configurations of your MailFoundry appliance. For security reasons, network configurations can only be changed by using the console port connection. Page 68 of 91 MailFoundry Users Manual – Revision MF2005071100 MailFoundry Users Manual Remote System Backups Your MailFoundry appliance includes a Remote backup service that securely places your system backups in an off-site location in case of system failure. This service is included as part of your MailFoundry subscription. Setting an Automatic Backup Schedule Select the frequency you would like your appliance configurations to be backed up and sent to our remote backup system. Options include daily, weekly or monthly. Next, click on the “Set Backup Schedule” button. Perform a Manual Backup If you need to perform a manual backup of your MailFoundry appliance configurations out of schedule, click on the “Perform Backup Now” button. Re-Synchronize Backups To re-synchronize your backup list with the stored backups listed in the remote backup server, click on the “Resync Backups” button. Your appliance will verify that all listed backups are in fact stored on the remote backup server. If it us unable to verify a backup set, it will be removed from your available backups listing. Perform a Restore a Backup To restore your appliance using a previously backed up configurations set; select the backup from the “Choose a backup date to restore” list. Next, click on the “Restore” button. Page 69 of 91 MailFoundry Users Manual – Revision MF2005071100 MailFoundry Users Manual Shutdown / Restart In this section, you have two options. The first is to restart your MailFoundry appliance. This will stop all services, reboot the appliance and restart all services. The second option is to shutdown your MailFoundry appliance. This will stop all services and power down the appliance. It is recommended that you never power the appliance down using the power switch as it could cause damage to the MailFoundry appliances system files. Page 70 of 91 MailFoundry Users Manual – Revision MF2005071100 MailFoundry Users Manual Support Admin Login Support Admin Login is used by MailFoundry technical support staff to remotely diagnose and repair system issues. Remote Login is done in a secure manor using SSH. This option can remain disabled unless you are asked by a MailFoundry technical support staff member to enable it. Once enabled, you will need to make sure that your network allows inbound and outbound connections to TCP/IP port 22 (SSH) from 66.18.18.11 Once the MailFoundry technical support personal has completed their work, they will request that you disable this option. Also, please note, that this setting is not preserved when your MailFoundry appliance is restarted. The default is disabled. Page 71 of 91 MailFoundry Users Manual – Revision MF2005071100 MailFoundry Users Manual System Status This section will display current real-time software and hardware utilization statistics including current and recent system load averages and disk utilization. Page 72 of 91 MailFoundry Users Manual – Revision MF2005071100 MailFoundry Users Manual System Updates Your MailFoundry appliance offers two methods for system updates, automatic or manual. The default is automatic updates. System updates are often the release of new features and improvements. They do not include the updates for the anti-spam and anti-virus services. Those updates are always automatically delivered to the appliance. Change Update Mode To change the update mode from manual to automatic or reverse, click on the radio button next to the option you would like and click on the “Update Settings” button. It is important to remember that if you switch from manual updates to automatic updates, and there are pending updates which have not been applied, all pending updates will automatically be applied to bring your appliance up-to-date. Managing Manual Updates View Update Details To view the release notes for a particular manual update, click on the “Details” link in the corresponding row. Apply a Manual Update To apply a manual update, click on the “Install Now” link next to the update you wish to apply. A confirmation screen will be displayed. Once your selection is confirmed, your MailFoundry appliance will begin the installation of the selected update. If you choose to apply a manual update and there are previous updates which have not yet been applied, your MailFoundry appliance will install all previous updates automatically. Page 73 of 91 MailFoundry Users Manual – Revision MF2005071100 MailFoundry Users Manual Technical Contact List Addresses added to this list will receive notifications from the MailFoundry technical support staff such as new system update announcements. It is recommended that you have all system administrators added to this list. Adding a New Address To add a new entry to the Alert E-mail Addresses list, click on the “Add Address” button. Next, enter the full email of the user. Finally, click on the “Add” button. Editing an Address To edit an Address, click on the “edit” link in the corresponding row within the main listing. Deleting an Address To delete an address from the alert E-mail Address list, check the corresponding checkbox next to each listing you wish to delete. Next, click on the “Delete” button. Page 74 of 91 MailFoundry Users Manual – Revision MF2005071100 MailFoundry Users Manual The Reports Tab The System Settings tab provides the ability to customize emailed reports, view online statistics and manage your MailFoundry appliance’s message queues. Custom Emailed Reports Emailed Report Addresses Queue Status Statistics Menu Structure This option allows you to schedule and customize statistical emailed reports. This option allows you to define a list of email addresses who will receive customized statistical emailed reports. This option allows you to view the Incoming, Outgoing, Un-scanned and Quarantine message queues. This option allows you to view detailed Statistics regarding your email traffic. Page 75 of 91 MailFoundry Users Manual – Revision MF2005071100 MailFoundry Users Manual Custom Emailed Reports Custom emailed reports include information regarding your email traffic and scanning performance. Domain specific custom fields may also be included for identification purposes. Report Scheduling Custom emailed reports can be scheduled to be generated daily, weekly or monthly. For daily reports you can set the time at which the report will be generated each day (Example: 12:00 AM). For weekly reports you may define the period you would like covered (Example Sunday thru Saturday). For Monthly reports you can define which day of the month you would like the reports generated (Example: 1). Customizing Reports Page 76 of 91 MailFoundry Users Manual – Revision MF2005071100 MailFoundry Users Manual You can define which fields are included in the custom emailed reports such as the total number of mailboxes processed during the period. Place a checkbox next to each field you would like to include in your report. You can choose the report format, either text or HTML by changing the option listed in the “Report Format” drop down list. You can use the “Show only Billable Accounts” to exclude any email accounts where are not considered “Billable” because of their placement in the Accepted Address system. This feature is typically useful for Internet Service Providers. If you would like to have a separate email for each configured domain, check the “One report email per domain” option. Once you have modified your settings, click on the “Schedule Report” button. Adding Custom Fields You can use custom fields to further identify domains such as by using an internal billing identification number. To add a custom field, enter it in the “New Fields” section. Once completed, click on the “Add Field” button. You will need to then edit each of the domains configured in your MailFoundry appliance to include the data for these new fields. Page 77 of 91 MailFoundry Users Manual – Revision MF2005071100 MailFoundry Users Manual Emailed Report Addresses If you are using the Custom Emailed Reports system, you will need to include a list of email addresses which will receive the reports. Adding a New Address To add a new entry to the list, click on the “Add Address” button. Next, enter the full email of the user. Finally, click on the “Add” button. Editing an Address To edit an Address, click on the “edit” link in the corresponding row within the main listing. Deleting an Address To delete an address from the list, check the corresponding checkbox next to each listing you wish to delete. Next, click on the “Delete” button. Page 78 of 91 MailFoundry Users Manual – Revision MF2005071100 MailFoundry Users Manual Queue Status Your MailFoundry appliance has a total of four queue systems. They are: Incoming: Messages are stored in the incoming queue after they have been processed by the anti-spam, anti-virus and content filtering engines, but have not yet been delivered to the destination SMTP server. Outgoing: Messages are stored in the outgoing queue when they are to be delivered to a destination SMTP server which is not on your network. These messages can be standard outgoing messages or messages being bounced back to the original sender due to a filtering action. Unscanned: Messages are stored in the unscanned queue when they have not yet been processed by the anti-spam, anti-virus and content filtering engines. Quarantine: Messages are stored in the quarantine queue after they have been identified as spam by the anti-spam engine, identified as a virus by the anti-virus engine or have been filtered by a content filter which is set to quarantine. The queue status system gives you a detailed view of the current messages being processed or stored on your appliance. You will have the ability to search for messages within the queues as well as other management functions. Page 79 of 91 MailFoundry Users Manual – Revision MF2005071100 MailFoundry Users Manual Statistics Your MailFoundry appliance includes detailed message usage statistics including message volume details, filtering action details and more. Statistics are collected in real-time and divided by month. A detailed break down of each month’s statistics is provided. Page 80 of 91 MailFoundry Users Manual – Revision MF2005071100 MailFoundry Users Manual Chapter 7: Custom Filters Your MailFoundry appliance includes a robust content filtering system that allows you to customize filtering on a system level, domain level, or address level. Filter Options Filter options refer to the content of the message which you will be matching your filter to. There are several filtering options you can choose from including: To Field: This option searches the “To: “ field of the message. From Address: This option searches the “From: “ field of the message. Sender’s Name: This option searches for the senders name in the message if listed. Sender’s Domain: This option searches for the domain name portion of the “From: “ field. Body of Message: This option searches the body of the message. Attachment Name: This option searches based on the file name of any attachments included with the message. Entire Message: This option searches all possible portions of the message. Any Header: This option searches all headers of the message. Specific Header (Other): This option will search for the existence of a defined header in the message. To use this option, please the header name in the other text field (Example: X-Warning). Chaining Filter Options You can chain multiple filter options together to fine-tune the content you are searching for. To add multiple options, click on the “Chain” button in the upper right. Page 81 of 91 MailFoundry Users Manual – Revision MF2005071100 MailFoundry Users Manual Filter Types There are two types of filtering types which you can choose from. These types work in conjunctions with the “If” option. They are, “Does” and “Does Not”. A “Does” type will trigger the filter when the “If” option is matched. The “Does Not” option will trigger the filter if the “If” option is not matched. Filter “If” Option There are several “If” options you can choose from for matching content within your filter. They include: Starts with the string: This option will search for a particular string in the beginning of the message portion. This option is NOT case-sensitive. Example, if you entered “Meeting”, messages with the following content would trigger the filter: “Meetings Scheduled Today” The following content would NOT activate this filter: “Scheduled Meetings Today” (Note: matching text is not at the beginning) Starts with the exact string: This option will search for a particular string in the beginning of the message portion. This option IS case-sensitive. Using the example from above, the following content would NOT trigger the filter: “meetings Scheduled Today” (Note: case does not match) Ends with the string: This option will search for a particular string in the end of the message portion. This option is NOT case-sensitive. Example, if you entered “Meeting”, messages with the following content would trigger the filter: “We scheduled the meeting” The following content would NOT activate this filter: “Will you attend the meeting today” (Note: matching text is not at the end) Ends with the exact string: This option will search for a particular string in the end of the message portion. This option IS case-sensitive. Using the example from above, the following content would NOT trigger the filter: “We scheduled the meeting” (Note: case does not match) Equal the string: This option will search for a full text match in a message portion. This option is NOT case-sensitive. Example, if you entered “Meeting Schedule”, messages with the following content would trigger the filter: “Meeting Schedule” The following content would NOT activate this filter: Page 82 of 91 MailFoundry Users Manual – Revision MF2005071100 MailFoundry Users Manual “Here is the Meeting Schedule” (Note: text is not a complete match) Exactly equal the string: This option will search for a full text match in a message portion. This option IS case-sensitive. Using the example from above, the following content would NOT trigger the filter: “meeting schedule” (Note: case does not match) Contain the word: This option will search for a word match in a message portion. option is NOT case-sensitive. This Example, if you entered “Meeting”, messages with the following content would trigger the filter: “Meeting Schedule” The following content would NOT activate this filter: “Meetings Schedule” (Note: Meeting and Meetings are different words) Contain the exact word: This option will search for a word match in a message portion. This option IS case-sensitive. Using the example from above, the following content would NOT trigger the filter: “meeting Schedule” (Note: case does not match) Contain the string: This option will search for a string match in a message portion. This option is NOT case-sensitive. Example, if you entered “Meeting”, messages with the following content would trigger the filter: “Meeting Schedule” “Meetings Schedule” The following content would NOT activate this filter: “My Schedule” (Note: String not found) Contain the exact sting: This option will search for a string match in a message portion. This option IS case-sensitive. Using the example from above, the following content would NOT trigger the filter: “meeting Schedule” (Note: case does not match) “Then” Options If a content filter is activated, it needs to trigger a “Then” option. “Then” options do the actual processing of a message. “Then” options include: Quarantine message: This option will place the message into the quarantine system. If the recipient is configured to receive digest messages, they will see the filtered message listed. The message will not be delivered to the recipient unless they “Release” the message from the quarantine system. Page 83 of 91 MailFoundry Users Manual – Revision MF2005071100 MailFoundry Users Manual Reject message: This option will reject the message sending an error to the sending SMTP server. It will not be delivered to the recipient. Delete message: This option will accept the message from the sending SMTP server and then delete it. It will not be delivered to the recipient. Redirect message to email address: This option will automatically forward the message to another email address. The original recipient will not receive a copy of the message. Text page using email address: This option will send a shortened version of the message by SMTP to a text pager’s email address. This option is often used with SMS enabled cell phones. Filter Priority The filter priority defines which filters are applied to the message in which order. Once a message matches a filter, no further filters matches will be detected. Page 84 of 91 MailFoundry Users Manual – Revision MF2005071100 MailFoundry Users Manual Chapter 8: Queue Management Your MailFoundry appliance provides you with many tools for managing messages which are stored within your appliance. These messages can be inbound messages which have not yet been delivered, outbound messages not yet delivered or messages which have been filtered and placed into the quarantine system. Viewing a Queue You may view a particular queue by clicking on the “view” link in the corresponding row. Re-processing a Complete Queue You can reprocess all messages stored in a particular queue by clicking on the “Reprocess All” link in the corresponding row. Deleting all Messages from a Queue You can delete all messages stored in a particular queue by clicking on the “Delete All” link in the corresponding row. This option will permanently delete the messages stored in the queue. You can not undelete the messages after this process. View Message Details To view the details of a particular message stored in a queue, click on the “Details” link in the corresponding row of the message listing. Once you click on the “Details” link in the message list, a pop-up window will appear, providing you with details on the queued message. Information displayed includes the message to and from information, message size, time in queue, next process time and failure message. Page 85 of 91 MailFoundry Users Manual – Revision MF2005071100 MailFoundry Users Manual Deleting a Message from the Queue You can delete a message by clicking on the “Delete Message” link in the message detail window. You will be asked to confirm your selection before the message is permanently deleted. Reprocess a Message You can manually reprocess a message stored in the queue by clicking on the “Reprocess Message” link in the message detail windows. Your MailFoundry appliance will then attempt to complete delivery of the selected message. Page 86 of 91 MailFoundry Users Manual – Revision MF2005071100 MailFoundry Users Manual Chapter 9: Frequently Asked Questions Q: What type of spam detection does the MailFoundry appliance use? A: MailFoundry uses the Solinus MessageIQ Engine to block spam. Based on human intelligence, the MessageIQ Engine uses a unique technology know as Spam Profiles, which are highly targeted to defend against specific spam attacks and spammers. By using this method, the MailFoundry network appliance offers an industry leading detection rate with an extremely low false positive rate. Q: What percentage of spam is detected using the MailFoundry appliance? A: In a majority of cases, spam detection rates range from 95% to 98% of total spam, with many of our customers experiencing a 99% detection rate. Q: How accurate is the MailFoundry appliance? A: MessageIQ, the anti-spam and anti-virus engine found in the MailFoundry network appliance, is designed to be the most accurate engine in the industry. By using human intelligence based, highly targeted Spam Profiles, we are able to keep false-positives to the extreme minimum. Most of our customers experience a false positive rate of less than one in one million messages. Q: How can I be sure no legitimate e-mail is being deleted? A: The MailFoundry network appliance gives you control over how detected spam messages are handled. The most commonly selected option is to use our advanced quarantine digest function which will allow users to view detected spam and release the message in the event it was incorrectly detected. You can also choose to redirect detected spam messages to another e-mail address, tag the message in the subject line or message header or you may delete the messages on the fly. Q: Will MailFoundry detect and remove virus-infected e-mails? A: Yes, MailFoundry will detect and remove all known viruses. Q: How often are Spam Profiles updated? A: New and updated Spam Profiles are automatically sent to the MailFoundry network appliance every five minutes. Q: How often are virus definitions updated? A: New and updated virus definitions are automatically sent to the MailFoundry Network appliance as new viruses are identified. Q: What SMTP server products does the MailFoundry appliance work with? A: The MailFoundry appliance will work with any server that supports the SMTP protocol. This includes Sendmail and Microsoft Exchange. Q: Can I filter messages for multiple domains? A: Yes, the MailFoundry network appliance supports multiple domains. Configurations may be systemwide or domain specific. Q: Does the MailFoundry appliance work with multiple mail servers? A: Yes, the MailFoundry network appliance can be configured to target any number of SMTP based mail servers. You may set routing globally or by domain. Q: Can I use Real-time Black Lists (RBLs)? A: You may choose to use RBL services in addition to the spam detection already offered by the MailFoundry appliance. RBL services are not activated by default. Page 87 of 91 MailFoundry Users Manual – Revision MF2005071100 MailFoundry Users Manual Q: Can I add my own filters? A: Yes, the MailFoundry appliance gives you the ability to define custom filters with many options. Filters can be system-wide, domain specific or address specific. Q: Can I filter messages based on a keyword? A: Yes, the MailFoundry appliance fully supports filtering by keyword. The ability to upload a keyword list is also provided. Q: Does the MailFoundry appliance keep statistics related to my e-mail? A: Yes, the MailFoundry appliance provides detailed statistics of your email traffic including the number of messages processed blocked as spam, blocked due to virus infection and several other blocking functions. Q: Can I receive reports by email? A: Yes, the MailFoundry appliance can send detailed reports to you by email on a scheduled basis. Q: Will there be any delay in receiving email? A: No, the MailFoundry appliance will process your e-mail quickly and send it to your target messaging server. Technical Questions Q: What hardware is the MailFoundry appliance based on? A: The MailFoundry appliance is built using a custom-built Intel based 1U server. Q: What operating system is the MailFoundry appliance based on? A: The MailFoundry appliance is built using a secure, hardened version of the Linux operating system. Q: What SMTP server is included inside the MailFoundry appliance? A: The MailFoundry appliance includes hMail by Solinus, Inc. hMail is secured from worms designed to attack Sendmail, Microsoft Exchange and other 3rd party SMTP servers. Q: Will I need to make changes to my DNS Settings? A: Yes, all inbound MX records should point to the MailFoundry appliance. The MailFoundry appliance will route your inbound email to your messaging server. Q: Can the MailFoundry appliance be placed behind a firewall? A: The MailFoundry appliance is designed to be installed outside of your firewall. However, if you choose to install the appliance behind your firewall you must make sure that the following ports are open for inbound and outbound traffic. (22, 25, 110 and 443) Q: Does the MailFoundry appliance support redundancy? A: Yes, you can setup redundant or load balanced MailFoundry Appliances. Q: What happens if my SMTP server is down? A: If you SMTP server is down, the MailFoundry appliance will act as a storage device for your inbound mail. Once your SMTP server has retuned, mail will be forwarded. Q: Can I place my SMTP servers address into my DNS Zone as a backup? Page 88 of 91 MailFoundry Users Manual – Revision MF2005071100 MailFoundry Users Manual A: Placing an MX record for your SMTP server in your DNS zone will result in spam bypassing your MailFoundry appliance. Spammers will send to any MX record listed, regardless of the priority listed in the MX record. It is recommended that the only external MX record listed be protected by a MailFoundry appliance. Page 89 of 91 MailFoundry Users Manual – Revision MF2005071100 MailFoundry Users Manual Chapter 10: Service and Technical Support For technical support for your MailFoundry appliance, please use one of the following options. Online Support: http://www.solinus.com/mailfoundry/support Using our online support site, you can view our public knowledge base, submit support request and manage previously opened support requests. Standard Telephone Support: +1-888-305-7776 Standard telephone support is available to all subscribers Monday through Friday, 8AM to 5PM central time (US). Standard Email Support: [email protected] Standard email support is available to all subscribers. Support requests are answered during standard business hours of 8AM to 5PM central time (US). 24/7 Telephone Support: +1-888-305-7776 24/7 Telephone support is an additional option to subscribers. When calling after hours, you will need to provide your MailFoundry appliance serial number for verification of your 24/7 Telephone Support subscription. If you have not subscribed to 24/7 support, please contact your Solinus account executive for details. Page 90 of 91 MailFoundry Users Manual – Revision MF2005071100 MailFoundry Users Manual Message Footers ...........................................................................50 Domain Level ..........................................................................58 MS Exchange Connector.......................................................57 A Accepted Addresses...............................................................54 Accepted Domains..................................................................46 Alert E-mail Addresses .................................................................61 Allowed Outgoing Hosts........................................................48 Anti-Spam Domain Level ..........................................................................34 System Level ...........................................................................22 Anti-Virus Domain Level......................................................................36 System Level ......................................................................24 Auto Domains ..........................................................................51 N Network Configuration ..........................................................68 Q Quarantine Domain Level......................................................................42 System Wide.......................................................................28 Queue Management...............................................................85 Queue Status...........................................................................79 C R Custom Emailed Reports ......................................................76 D Date & Time.................................................................................62 Default Domain .......................................................................51 Denied Incoming SMTP Hosts .............................................15 Adding a New Address ............................... 17, 19, 54, 56, 74, 78 Domain Aliases ....................................................................56 E Emailed Report Addresses ...................................................78 External System Logging ..............................................................64 F FAQ .............................................................................................87 Filters Address Filters....................................................................40 Custom Filters ....................................................................81 Domain Filters ....................................................................38 System Filters.....................................................................26 L Login Accounts ............................................................................65 Login IP Restrictions ..............................................................66 Realtime Block List.................................................................19 Remote System Backups......................................................69 Reports Scheduling...............................................................................76 Reverse-Path DNS Checks ...................................................21 S Shutdown / Restart................................................................70 SMTP Destinations..................................................................52 SMTP Routes............................................................................59 Statistics.......................................................................................80 Support.........................................................................................90 Support Admin Login.............................................................71 System Status ...............................................................................72 System Updates ............................................................................73 T Technical Contact List ...........................................................74 W Whitelist Domain Level......................................................................32 Whitelists System Level ...........................................................................17 M Mail Services............................................................................49 Maintenance.............................................................................67 Page 91 of 91 MailFoundry Users Manual – Revision MF2005071100