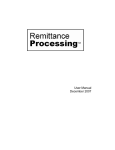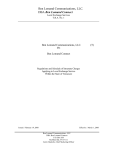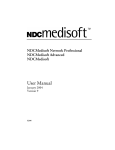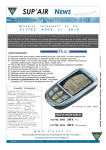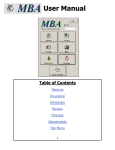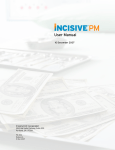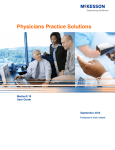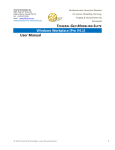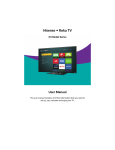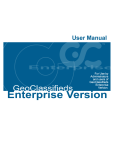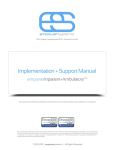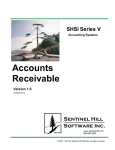Download Lytec 2008 User Manual
Transcript
Lytec 2008 User Manual December 2007 5222 E. Baseline Road, Suite 101 Gilbert, AZ 85234 Sales Support EDI Support Corporate Fax Web site (800) 333-4747 (800) 334-4006 (800) 689-4550 (480) 892-5120 (480) 892-4804 www.lytec.com Contents CHAPTER 1.................................................................................................................................................. 1 LYTEC OVERVIEW ............................................................................................................................................ 1 About the Manual ...................................................................................................................................... 1 Setting up the Program.............................................................................................................................. 1 Creating a Practice .................................................................................................................................... 1 Opening a Practice .................................................................................................................................... 2 Customizing Your Program ....................................................................................................................... 2 CHAPTER 2.................................................................................................................................................. 4 SETTING UP THE PRACTICE .............................................................................................................................. 4 Practice...................................................................................................................................................... 4 Preferences ............................................................................................................................................... 5 Security...................................................................................................................................................... 6 Providers ................................................................................................................................................... 7 Transaction Codes .................................................................................................................................... 8 Diagnosis Codes ..................................................................................................................................... 11 Insurance Companies.............................................................................................................................. 11 Addresses................................................................................................................................................ 13 Guarantors............................................................................................................................................... 14 Patients.................................................................................................................................................... 15 CHAPTER 3................................................................................................................................................ 21 ENTERING TRANSACTIONS ............................................................................................................................. 21 Entering Charges and Payments ............................................................................................................ 21 Charges and Payments Window Buttons................................................................................................ 22 Apply Insurance Payments...................................................................................................................... 23 Apply Patient Payments .......................................................................................................................... 25 Prepayments ........................................................................................................................................... 26 PENDING TRANSACTIONS ...............................................................................................................................29 Pending Transaction Errors..................................................................................................................... 30 CHAPTER 4................................................................................................................................................ 31 BILLING CLAIMS AND STATEMENTS ................................................................................................................. 31 Billing Insurance Claims .......................................................................................................................... 31 Paper Claims ........................................................................................................................................... 31 Electronic Claims..................................................................................................................................... 33 Billing Statements.................................................................................................................................... 33 Paper Statements.................................................................................................................................... 33 Electronic Statements.............................................................................................................................. 36 Statement Pre-Run Report...................................................................................................................... 38 CHAPTER 5................................................................................................................................................ 39 MANAGING OVERDUE BALANCES.................................................................................................................... 39 Put Billings in A/R Management.............................................................................................................. 39 Assign Billings to an Agent...................................................................................................................... 39 A/R Management Activities ..................................................................................................................... 41 CHAPTER 6................................................................................................................................................ 43 CHECKING ELIGIBILITY ................................................................................................................................... 43 Eligibility Verification Setup ..................................................................................................................... 43 Methods to Verify Eligibility ..................................................................................................................... 43 SCHEDULING TASKS ...................................................................................................................................... 44 CHAPTER 7................................................................................................................................................ 48 SCHEDULING APPOINTMENTS ......................................................................................................................... 48 Calendar .................................................................................................................................................. 48 Wait List................................................................................................................................................... 48 ENTERING AN APPOINTMENT .......................................................................................................................... 48 APPOINTMENT GRID VIEWS AND BUTTONS ...................................................................................................... 49 Appointment Grid Views .......................................................................................................................... 49 Day View ................................................................................................................................................. 50 Week View ............................................................................................................................................ 50 Multiple Resource View ........................................................................................................................ 50 Template View ...................................................................................................................................... 50 Appointment Detail View ......................................................................................................................... 51 Appointment Grid Buttons ....................................................................................................................... 51 CHAPTER 8................................................................................................................................................ 56 PREPARING REPORTS.................................................................................................................................... 56 Printer Setup............................................................................................................................................ 56 Printing Reports....................................................................................................................................... 57 TRACKING FINANCES ..................................................................................................................................... 57 Day Sheet................................................................................................................................................ 57 Transaction Journal ................................................................................................................................. 59 Monthly/Yearly Summary ........................................................................................................................ 60 ANALYZING REVENUE .................................................................................................................................... 61 Practice Analysis ..................................................................................................................................... 61 Referring Physician Analysis................................................................................................................... 62 Insurance Reimbursement Analysis........................................................................................................ 63 PRINTING PATIENT INFORMATION ................................................................................................................... 63 Patient Ledger ......................................................................................................................................... 63 Patient Statistics ...................................................................................................................................... 65 Responsible Party Report ....................................................................................................................... 65 AGING PATIENT AND INSURANCE BALANCES ................................................................................................... 65 Patient Aging ........................................................................................................................................... 66 Insurance Aging....................................................................................................................................... 67 Service Aging Report............................................................................................................................... 68 AR Totals................................................................................................................................................. 69 LISTS ............................................................................................................................................................ 70 Patients.................................................................................................................................................... 70 CUSTOM REPORTS ........................................................................................................................................ 71 CHAPTER 9................................................................................................................................................ 72 RUNNING UTILITIES........................................................................................................................................ 72 Inactive/Archived Patients ....................................................................................................................... 72 Paid/Archived Billings .............................................................................................................................. 73 Delete Managed Care Payments ............................................................................................................ 74 Delete Appointments ............................................................................................................................... 75 Delete Audit Trail Entries......................................................................................................................... 75 Rebuild Data Files ................................................................................................................................... 75 APPENDIX A .............................................................................................................................................. 77 WHAT’S NEW IN LYTEC .................................................................................................................................. 77 Patients Window...................................................................................................................................... 77 Scheduler Professional............................................................................................................................ 77 A/R Management..................................................................................................................................... 77 Reports .................................................................................................................................................... 77 Audit Trail ................................................................................................................................................ 77 APPENDIX B .............................................................................................................................................. 78 WHERE TO FIND HELP ................................................................................................................................... 78 Online Help.............................................................................................................................................. 78 Lytec Knowledge Base ............................................................................................................................ 78 Training.................................................................................................................................................... 78 Independent Value-Added Resellers....................................................................................................... 78 Technical Support.................................................................................................................................... 78 APPENDIX C .............................................................................................................................................. 79 COPYRIGHTS ................................................................................................................................................. 79 SOFTWARE LICENSE AGREEMENT .................................................................................................................. 79 License Agreement.................................................................................................................................. 79 Disclaimer................................................................................................................................................ 79 Permitted Uses ........................................................................................................................................ 79 Prohibited Uses ....................................................................................................................................... 79 Per-Sé’s Rights........................................................................................................................................ 79 Trademarks ............................................................................................................................................. 80 Limited Warranty ..................................................................................................................................... 80 Termination of License ............................................................................................................................ 80 Miscellaneous.......................................................................................................................................... 80 HIPAA Disclaimer .................................................................................................................................... 80 INDEX ......................................................................................................................................................... 83 Chapter 1 Lytec Overview Lytec is a practice management solution that helps you better manage your business by streamlining your management activities into one easy-to-use system. Among other tasks, you can use Lytec to schedule appointments, bill insurances and patients, post payments, manage overdue balances, and print reports. About the Manual This manual is an introduction to using Lytec. It is designed to be a getting started manual and not a manual in which you can find information on every field and feature in the program. If there is part of a feature you do not see in these pages, go to the online Help files and search for the appropriate feature by name. For information on searching the online Help files, see page 78. Setting up the Program Before you can use the Lytec program, you have to create a practice. You might only need to create one practice, but you can create multiple practices if necessary. This section covers creating and opening a practice. Creating a Practice To create a practice in Lytec, click the Practice window opens. icon or go to the File menu and select New Practice. The New Practice Name: Enter the name of your practice. Server: Enter the name of the computer where the data is located. Data Path: Enter the file path to the data where it is located on the server. SYSTEM Password: Enter the SYSTEM user password for the practice. Confirm Password: Reenter the SYSTEM user password for the practice. Chapter 1: Lytec Overview 1 Opening a Practice To open a practice in Lytec, click the Practice List window opens. icon or go to the File menu and select Open Practice. The Open Practice: Click the Open Practice button to access the selected practice. New Practice: Click the New Practice button to create a practice that does not appear in the list. Browse: Click Browse to open an existing data that is not in the Practice List window. Delete: Click the Delete button to remove the selected practice from the Practice List window. When you click Delete, you are not deleting the actual data files. You are just removing the name of the practice from the Practice List window and, therefore, from access in the program. Rebuild Index: Click the Rebuild Index button to rebuild the database list index. Add Tutorials: Click the Add Tutorials button to add the tutorial practice, Centertown Offices, to the Practice List window. When you add the tutorial practice to the Practice List window, this button will disappear. It reappears if you delete the tutorial practice from the Practice List window. Reset Window: Click the Reset Window button to reset the window size and position to the system defaults. Customizing Your Program There are various ways in which you can customize your program for more efficient use. Patients Window Tab Order You can customize the order in which fields are accessed in the Patients window by setting the tab order in the Default Patient or the Quick Add – Patients window. This way you can move directly to those fields that you usually populate (or that are required to save the record) and skip the others. To make changes to the Patients window tab order, follow these steps: 1. Go to the Settings menu and select Default Patient. The Default Patient window opens. 2. Click the Tab Order button and select Set Tab Order. 2 Lytec 2007 3. Blue squares appear next to fields, showing the current tab order. Click the blue boxes in the same order that you want the cursor to move in the window. When done, click Tab Order and select Record Stop. 4. Select Save Tab Order or Save Tab Order As. Give the tab order an easily identifiable name. Click OK. 5. Select Load Tab Order in the Tab Order menu. Highlight the tab order template you want, click the Set Default button (if you want this layout every time you open the Patients window), and click OK. If you only want to use the tab order while you currently have the window open, don’t click Set Default. 6. You can also select the tab order in the Patients window by clicking the Patient button and selecting Load Tab Order. Window Position and Size Each lookup window is moveable and resizable and its position and size are remembered when you close the window. The next time you open the window, it will be in the same place and the same size as you left it. F1 Look up Save Window Position and Size. Edit Layout To display more of the information you need to see, you can modify, add, or remove fields shown in a lookup window or in Charges and Payments. F1 Look up Lookup Window and Edit Layout. Charges and Payments Layout Governed by security permissions, you can change the layout of two grids in the Charges and Payments window. The Header grid is provided so you can display information that is not already showing in this window. You can also modify which columns are displayed and their position in the Detail Items grid. F1 Look up Edit Layout. Report Ranges You can enter ranges for each report, save them, and then load them when you next select the report. For example, you may need to subtotal the Day Sheet by location every time you print that report. Since the option to Subtotal by location is not selected by default, you can select the option, save the range, and set it to be your user default. Then every time you go into the Day Sheet, the Subtotal by location option is automatically checked. To access the report range options, click the Option button in any report, claim, or statement. You can load existing ranges, save the current ranges, and delete ranges. F1 Look up Save Report Ranges. Chapter 1: Lytec Overview 3 Chapter 2 Setting up the Practice Once you have the program set up, the next step is to enter data into each of the different areas of the program, i.e., entering transaction codes in the Transaction Codes window, entering insurance company records in the Insurance Companies window, and so on. Here is a recommended sequence for practice setup that should help you enter the information in a logical pattern. 1. Enter practice information, page 4. 2. Set up preferences, page 5. 3. Set up security, page 6. 4. Enter provider records, page 7. 5. Enter transaction codes, page 8. 6. Enter diagnosis codes, page 11. 7. Enter insurance company records, page 11. 8. Enter address records, page 13. 9. Enter guarantor records, page 14. 10. Set up patient records, page 15. The following sections outline the basics of entering information in the areas of the program listed above. Practice To set up the practice, go to the Settings menu and select Practice. Enter all the practice information in the Practice Information window. Some of the fields are described in detail below, but for a full explanation, go to the Practice Information topic in the online Help files. Practice Name: The name in the Practice Name field will default to what you entered in the New Practice Information window, but you can change or edit it in this field. Sales Tax Rate: Enter the sales tax rate applicable to your practice. If you have the Taxable option checked in a transaction code’s Defaults tab or in the More Detail window found in Charges and Payments, the system will automatically calculate the sales tax from the rate in this field. New Rate Effective Date: Enter the date on which the sales tax rate became effective. This field is necessary if your sales tax rate changes and you enter the old tax rate in the next field. Old Tax Rate: Enter the old sales tax if your sales tax rate changes. Practice Type: You do not have to select a type in the Practice Type field. However, if you want to designate the type of practice, click the down arrow to the right of the field and select the appropriate option. Practice Category: Choose either Medical or Chiropractic, depending on which category is applicable to your practice. If you select Chiropractic, the Use AutoDoc option appears. 4 Lytec 2007 Preferences Use the Preferences window to set functional settings in the program. Go to the Settings menu and select Preferences. General: This tab lets you indicate how you want to generate patient chart numbers. You can also set how you want to use the ENTER key and how to generate the next superbill number. Charges and Payments: This tab controls multiple options for the Charges and Payments window. Aging: This tab controls how insurance and patient balances age. Aging Buckets: This tab lets you indicate how many days you want each aging bucket to last. For example, say you want to have aging periods of 0-35 days, 36 -70 days, 71-105, 106-140, and > than 141. You can make the adjustment in the Aging Buckets tab, and it will be reflected in all the areas where aging appears. Reports: This tab lets you indicate how you want to preview your reports and whether to print report header pages. Billing Cycle: This tab lets you set how you want the program to calculate exclusion dates in the billing cycle. These dates are loaded in the Exclude tab when printing statements. Passwords: This tab controls the use and application of program passwords. Claims Management: This tab lets you indicate how frequently you want the program to delete transmission and claim information associated with sending claims through Claims Manager. Patient Package: The Preferences window, Patient Package tab lets you create a group of custom reports that can be printed when a patient comes in for an appointment. To see the Patient Package tab, scroll to the right using the arrows next to the tabs. To set up a patient report package, follow these steps: 1. Go to the Settings menu and select Preferences. The Preferences window opens. 2. Click the right arrow at the end of the tab list twice and click the Patient Package tab. Chapter 2: Setting Up the Practice 5 3. Click the Add button. The Open window should open to your Custom Reports directory. 4. Select the report form you want to add to the package and click Open. The report will be added to the list. 5. Repeat steps 3 and 4 to add more reports to the package. You can select up to 10 reports. 6. When finished adding reports, click OK to save your changes. You can then print the patient package for each patient in the Day view of the appointment grid. F1 Look up Preferences. Security Setting up security protects the data from unauthorized access and use. If you want to create security in the program, set up each staff member as a user in the system. Each user has a security profile that indicates his or her access to features in the program. To set up users in the program, go to the Settings menu and select Users/Security Profiles. Use the buttons on the side to add a new user, to edit the selected user, to delete the selected user, or to set the security profile for the selected user. F1 Look up Users/Security Profiles and Security Profile. User Types If you want multiple users to have the same security profile, set up user types. A user type creates a template of what users can and cannot access. This feature becomes important if you have groups of employees who need the same security profile. You can create a user type, set its security profile, and then assign it to the appropriate users. This prevents you from having to go into the Security Profile window and set up each user separately. Go to the Settings menu and select User Types. F1 Look up User Types. User Preferences With the User Preferences window, you can enter specific settings for the user currently logged into the system. Go to the Settings menu and select User Preferences. F1 Look up User Preferences. 6 Lytec 2007 Providers To create provider records, go to the Lists menu and select Providers. Name and Address Tab Provider Code: Enter a short identifier code or leave the field blank and let the program create a unique code based on the Name field. Full Title: Type the provider’s full title in the Full Title field. What is entered in this field is how the provider’s title and name will appear throughout the system. Enter all the other demographic information in the appropriate fields. License Tab Signature on File: Click Signature on File to indicate the provider’s signature is on file. National Provider ID: Enter the provider’s National Provider ID to bill insurance companies under that number. Group NPI: If applicable, enter the provider’s Group National Provider ID. F1 Look up License Tab. Other IDs Tab Submitter ID: Enter the submitter ID for the provider. Medicare Participating Provider: Click this box if the provider has agreed to accept assignment on all Medicare claims for covered services and supplies. Allow Eligibility Verification: Click this box to allow eligibility verification for this provider's patients. F1 Look up Other IDs Tab. Insurance IDs Tab Custom Insurance IDs The Insurance ID tab is where you enter unique provider ID numbers for different types of insurance companies. If you have one ID number assigned to the provider by Medicare and another ID number assigned to the provider by commercial insurance companies, enter them in different lines in this tab. The column to the far left identifies the provider ID line number. The provider ID number you enter in the first line will be known as Insurance ID number 1 throughout the program. The second ID number you enter will be known as number 2, and so on. NOTE: This numbering becomes important in the Provider ID field in the Identification tab of the Insurance Companies window. The number you enter in that field corresponds to the line number of the provider ID in this tab. So be sure to enter insurance company IDs in the same order for each provider in the practice. For information on filling out the Insurance Codes window, see page 11. ID: Enter the provider ID number assigned to the provider. Description: Enter a description for the ID number. Eligibility Enrollment IDs Chapter 2: Setting Up the Practice 7 Some payers require that individual providers enroll for eligibility verification. To use the online eligibility verification feature, the provider needs to enroll with the payer through the clearinghouse and obtain an enrollment ID. This table is where you enter the enrollment ID. If you need to enter a user name and password as well as an enrollment ID, go to the Set Enrollment ID window. Eligibility Payer: This column shows the payers who require an individual provider to enroll in eligibility verification. Enrollment ID: Enter the enrollment ID you receive in the payer's corresponding Enrollment ID field. NOTE: If the Enrollment ID field for a payer/insurance is not populated, Lytec attempts to pull the insurance ID from the matrix above for that payer/insurance instead. These two values frequently match, so you do not have to enter the same enrollment ID for both claims and eligibility F1 Look up Insurance IDs Tab. Contacts Tab This tab is provided to keep track of additional information that will help in contacting the provider, i.e., cell phone number, e-mail addresses, etc. Defaults Tab Use the Default Location Code field to enter the office location where the doctor normally practices. When you enter a location code in this field and then pull up a patient who is assigned to the provider in the Charges and Payments window, the selected location code will automatically appear in the Location field in that window. F1 Look up Defaults Tab - Providers. Transaction Codes Transaction codes are all the different types of financial codes that you enter in the system: CPT codes, payment codes, credit and debit adjustment codes, etc. To enter transaction codes, go to the Lists menu and select Transaction Codes. 8 Lytec 2007 Description Tab Transaction Code: Enter a short identifier code. For procedure codes, this is usually the CPT code. For other transaction codes, enter a code that you will be able to identify easily. Inactive: If you want to mark the transaction code as unavailable for use throughout the program, click Inactive. NOTE: If you mark a transaction code inactive and then try to use it in various parts of the program, such as Charges and Payments or Insert Appointment, you will get a warning indicating the transaction code is inactive. However, you will still be able to save the charge, appointment, etc. Description: Enter a brief but clear description in the Description field to identify the code. What you enter in this field prints on patient statements as the code’s description. Type: Each option in the Type field has an affect on the Insurance Portion or Patient Portion available in the Charges and Payments window. Select the appropriate type. Payment Type: This field is only available when the transaction code type is Patient Payment. Unique Type of Service: This field is available as a reference field to enter your own type of service. Standard Cost: This field is used when generating a Managed Care Analysis report. Enter the dollar amount in labor and supplies that it costs for the doctor to perform the procedure. Purchased Service Cost: Use this field to report the direct cost of purchased services like outside laboratory fees. This is a Lab Procedure which Requires a CLIA Number where Applicable: Click this check box to make the CLIA number appear on an insurance claim when the transaction code is used. NOTE: The Billing Information tab of the Billing Options window must have a laboratory record selected in the Laboratory field for the CLIA number to appear. The selected laboratory must also have the CLIA number entered in the CLIA Number field of its record in the Laboratories window. F1 Look up Description Tab. Defaults Tab Place of Service and Type of Service: Enter the place of service and the type of service for the transaction code in their respective fields. The online Help files have both a place of service list and a type of service list available as a reference guide. Look up Place of Service Codes and Type of Service Codes. CPT Code and Charge: Enter the CPT code and the charge amount that should appear on insurance claims when this transaction code is entered. NOTE: When you modify one of the default fields, the program will display a message telling you that the defaults have changed. If you want to make the same changes in the fee schedules assigned to the CPT code, you will need to open the Fee Schedules tab and click the Set to Defaults button. The Place of Service, Type of Service, CPT Code, and Charge entered in the Defaults tab will overwrite what is currently in those fields in the Fee Schedules tab. Taxable: Click this check box if sales tax needs to be calculated for the transaction code. When you check this option, sales tax will be automatically calculated based on the Sales Tax Rate field in the Practice Settings window. Chapter 2: Setting Up the Practice 9 Print on Claims: Click this check box to default a check in the Print check box in the Charges and Payments window. A check in the Print check box indicates the charge will appear on an insurance form. Charge Patient Only: Click this check box to transfer the entire charge amount to the patient portion. This check box is for procedures for which insurance companies will not pay. F1 Look up Defaults Tab - Transaction Codes. Appointments Tab Appointment Colors: Transaction codes can be used to color code the Appointment grid. This feature helps you identify which procedure will be performed for a patient during an upcoming appointment. Select colors in the Text Color and the Background Color fields to use the color-coded transaction codes in the Appointment grid. Appointment Length: Enter a default appointment length in hours and/or minutes. When you enter this procedure code in an appointment, the appointment length will default to what you enter here. Auto Recall: Use this section to schedule recall appointments automatically. If you enable this feature, the program schedules a recall appointment when this transaction code is used in Charges and Payments. F1 Look up Appointments Tab - Transaction Codes. Inventory Tab If you have inventory items that you sell to your patients, such as vitamins, you can set up an inventory tracking system for each item. This feature assists you in keeping track of how many units you have of each item. It also assists you in keeping track of the number of units you sell and how much revenue you generate from them. Information can only be entered into this tab if you choose Inventory as the Transaction Type on the Description tab. F1 Look up Inventory Tab. Fee Schedules Tab Open the Fee Schedules tab to assign CPT codes, charges, allowed amounts, write-offs, etc., to transaction codes. If you have multiple locations set up with unique locality and carrier numbers, you will have a fee schedule listed for each location. You can enter individual fee schedule information for the transaction code when it is performed at different locations. If there is a locality number or a carrier number in the fee schedule, you must enter the appropriate location when entering charges in Charges and Payments to apply the fee schedule correctly. CPT: When you create a new transaction code, the CPT column is empty. To pull the default CPT code from the Defaults tab into this field, click the Set to Defaults button. The default Place of Service, Type of Service, CPT Code, and Charge will populate the applicable fields in each fee schedule. Facility: The Facility column displays the allowed amount expected from the insurance company if the procedure is performed in a facility, as designated by the insurance company. Indicate whether the place of service is a facility or non-facility in the Places of Service window. When entering the transaction code in Charges and Payments, the Expected column will display this amount if the place of service for the transaction has Facility checked in its record. 10 Lytec 2007 Set to Defaults: Click this button to pull the default CPT code from the Defaults tab into this field. The default Place of Service, Type of Service, CPT Code, and Charge will populate the applicable fields in each fee schedule. New Row: Click this button to add a new fee schedule to the transaction code’s record. Delete Row: Click this button to delete the selected fee schedule from the transaction code’s record. When you delete a fee schedule from the record, you are not deleting it completely from the practice. It just will not apply to this transaction code. Diagnosis Codes To enter diagnosis codes, go to the Lists menu and select Diagnosis Codes. Diagnosis Code: Enter a short identifier code. This is usually the ICD-9 code. Description: Enter a brief but clear description in the Description field to identify the code. ICD-9 Code: Enter the ICD-9 code in the IDC-9 Code field (even if it is the same as that used in the Diagnosis Code field). This code prints in box 21 of the insurance claim form. F1 Look up Diagnosis Codes. Insurance Companies To create insurance company records, go to the Lists menu and select Insurance Companies. Name and Address Tab Insurance Code: Enter a short identifier code, or leave the field blank and let the program create a unique code based on the Name field. Name: Type the insurance company name in the Name field. Enter all demographic information in the respective fields. Type: Click the down arrow to the right of the Type field to make a selection from the drop-down list. Chapter 2: Setting Up the Practice 11 Identification Tab Medigap ID: If this insurance company assigned a Medigap ID to the selected provider, enter that number in the Medigap ID field. Payer ID: This field is a combination field used only if electronic claims are submitted for commercial insurance companies. Enter the commercial identification number and the submitter identification numbers assigned to the insurance company from the clearinghouse. F1 Look up Identification Tab. Claims Tab Submit claims to this insurance company as a: Use this section to include a group practice ID on an insurance claim (typically in box 33). Choose either Group practice with this practice ID and supply a practice ID or choose Nongroup practice. Accept Assignment: When you check this box and enter the insurance company in one of the Insurance tabs in the patient record, the Accept Assignment box will be checked in the patient record as well. F1 Look up Claims Tab. EDI/Eligibility Tab This tab is where you enter the EDI receivers you use to send insurance claims and make online eligibility inquiries. EDI Receiver When Primary: Enter the EDI receiver you use to send primary insurance claims. If you do not enter an EDI receiver in the EDI Receiver When Primary field, claims will not be created or sent for this insurance company Eligibility Payer: Enter the payer to which you will make eligibility verification inquiries for the insurance company. F1 Look up EDI/Eligibility Tab and EDI Receivers. Categories Tab Click the magnifying glass icon in a field to assign this insurance company to an insurance category. Go to the Lists menu and select Insurance Categories to set up insurance categories. F1 Look up Categories Tab. 12 Lytec 2007 Addresses To create address records, go to the Lists menu and select Addresses. Name and Address Tab Use the Address Code field to enter a new address code or leave the field blank and let the program create a unique code based on the Last Name field. If you leave the Last Name field blank, the program will create a unique code based on the Full Title field. Enter all applicable information in this tab. Type Tab Indicate the type of record you are creating by choosing the radio button that corresponds most closely with the person/company. Insurance Codes Tab Enter the referring provider’s insurance IDs on this tab. If multiple insurance companies have assigned the referring provider a specific ID, enter each one in the Insurance IDs section on this tab. Contacts Tab This tab is provided to keep track of additional information that will help in contacting the entity, i.e., cell phone number, e-mail addresses, etc. F1 Look up Addresses. Chapter 2: Setting Up the Practice 13 Guarantors A guarantor is a responsible party and/or insured party who is not a patient in the practice. To enter guarantor records, go to the Lists menu and select Guarantors. Enter the guarantor’s demographic data in the fields in the window. Entity Type: Choose Person or Non-Person to indicate the guarantor’s entity type. For example, if the guarantor is a company name, choose Non-Person. If the guarantor is an individual, choose Person. This field is usually used for worker’s compensation claims. F1 Look up Guarantors. 14 Lytec 2007 Patients To create patient records, go to the Lists menu and select Patients. The Patients window contains much of the information that appears on the insurance form as well as other information used throughout the program. This section gives pointers on setting up a patient record, but does not cover every field that exists in the Patients window. F1 For information on fields not covered in the Patients section, look up Patients. Responsible Party The responsible party is generally the person who will be billed for the patient’s portion of the charges on a statement. If a patient is not responsible for his or her own financial obligations, one of the first things you should do is assign the patient a responsible party. To specify a patient’s responsible party, click the Responsible Party button. Your options for the responsible party are as follows: Self (the patient), Another Patient, or Guarantor. If you choose another patient or a guarantor as the responsible party, the program will ask you if you want to use the responsible party’s demographic and insurance information in the patient’s record. F1 Look up Responsible Party. Chapter 2: Setting Up the Practice 15 Patient Information Tab Patient Chart: Enter a short identifier code. If you want to let the program create a unique code based on the Last Name field, leave the field blank and make sure the Generate from name field is clicked in the Preferences window available from the Settings menu. New Patient Date: When you add a new patient, the system date will automatically appear in the New Patient Date field. If you converted your data, the patient’s earliest date of service will automatically appear in the New Patient Date field. When you enter a date of service that is earlier than the current new patient date, the program will automatically update the date. You can turn this feature on or off in the Charges and Payments tab of the Preferences window. The patient’s balance and appointment information displays at the bottom of the window. You can turn off the display by clicking Do Not Perform Account Balance Calculation to the right. F1 Look up Patient Information Tab. Insurance Tabs Insurance Code: Enter the patient’s insurance company in the Insurance Code field. Type: Click the down arrow to the right of the Type field to select the appropriate insurance type. The insurance type for Medicare companies is Nongroup. Insured ID: Enter the patient’s insured ID number. Insured: If the insured person is not listed or is incorrect in the Insured section, click the Set Insured button to select the patient, another patient, or a guarantor as the insured person. Then click the down arrow to the right of the Relation to Insured field to select the appropriate relationship. Authorization: Click the magnifying glass icon to access the Find Authorization/Referral window. This window lets you edit and delete existing authorizations, as well as create new ones. Bill Insurance Automatically – Primary Insurance Tab: Click this option on the Primary Insurance tab to make a check mark appear for the patient’s new billings in the Bill To section of the Charges and Payments window. The check mark appears next to the primary insurance company’s name. Bill Automatically after Primary – Secondary Insurance Tab: Click this option on the Secondary Insurance tab to bill the secondary insurance after you have applied an insurance payment. For this feature to work correctly, you must use a payment code with the code type Insurance Payment to apply the payment. After you have processed an insurance payment, a check mark appears next to the secondary insurance company’s name in the Bill To section of the Charges and Payments window. Bill Automatically after Primary – Tertiary Insurance Tab: Click this option on the Tertiary Insurance tab to bill the tertiary insurance after you have applied an insurance payment. For this feature to work correctly, you must use a payment code with the code type Insurance Payment to apply the payment. After you have processed an insurance payment, a check mark appears next to the tertiary insurance company’s name in the Bill To section of the Charges and Payments window. Accept Assignment: Click this check box to accept assignment for the patient. F1 Look up Insurance Tabs - Patients. Associations Tab Provider: Click the magnifying glass icon to search for a provider. You can also type the provider’s code directly in the field. 16 Lytec 2007 Facility, Referring Physician, Referring Patient, and Attorney: Click the magnifying glass icon to search for a record. You can also type the record’s code directly in the field. Supervising Physician and Outside Primary Care Provider: These fields access records in the Addresses window. Click the magnifying glass icon to access the Find Addresses lookup window. You can also type the provider’s code directly in the field. You should set up these records in the Addresses window as referring providers. Date Last Seen PCP: Enter the date that the patient was last seen by the primary care provider. F1 Look up Associations Tab. Claim Information Tab The Claim Information tab contains information necessary for filling out insurance claims. Type: Specify a symptom type. Choose between Illness or LMP (Last Menstrual Period). Date: In the field beneath Type, enter the date of the last symptom. Similar Symptom: Click this box if the patient has experienced similar symptoms before. Enter the date of the similar symptom in the Date field beneath the check box. Status: Click the down arrow to the right of the Status field to select the patient’s status from the drop-down list. If you select Death as the status, the Date of Death field will become available. Enter the date of death in that field. Lab Charges: If applicable, click the Lab Charges box and enter the amount of the charges in the Amount field. Signature on File / Assign Payments: Click this box to indicate the patient’s signature is on file for the assignment of payment. Release of Information Authorized: Click this box to signify that a release of the patient’s information has been authorized. Enter the date the release was authorized in the Date field below. More Information Click the More Information button to access more fields that are applicable to filling out an insurance claim form. More Information 1 Tab Date of Last X-Ray, Consultation Dates, Total Disability, Partial Disibility, Hospitalization, Assumed-Relinquished Care, and Prescription Date: Enter the appropriate date or date ranges for the following date fields. Date of Last Visit: This field is updated automatically when you enter dates of service in the Charges and Payments window. Months Treated: Enter the number of months treated. Return to Work: Click the down arrow to the right of the Type field to select the status of when the patient will be able to return to work. If the patient can return to work, enter the date when he or she returns in the Date field below. Accident: Click the down arrow to the right of the Type field to select the type of accident. Date and State: Enter the date of the accident in the Date field and then enter the two-letter state abbreviation where the accident occured in the State field. Chapter 2: Setting Up the Practice 17 Employment Related: Click this box if the accident was employment related. Click the Emergency box if the accident was an emergency. EPSDT: Click this box to indicate Medicaid EPSDT applies to the patient. The EPSDT indicator refers to Medicaid provisions for well-child care. Family Planning: Click this box to indicate whether Medicaid family planning applies to this patient. This indicator refers to Medicaid provisions for family planning. Ambulatory Surgery Required: Click this box to indicate the patient required ambulatory surgery. Third Party Liability: Click this box to indicate a third party is liable for coverage of the patient’s condition. Levels of Subluxation: Enter the levels of subluxation for the patient. These fields are normally used by chiropractic practices. Birth Weight and Weight Units: If applicable, enter the infant’s weight. More Information 2 Tab Original Reference #: Use this field for Medicaid claims. This field is the claim reference number from the original EOB. It might also be referred to as a “Transaction Control Number.” Resubmission Number: Use this field for Medicaid claims. This number is a two-digit code that indicates the reason for the claim being submitted. It can vary from carrier to carrier and is not required by all Medicaid intermediaries. Service Authorization Exception: This field is applicable for some Medicaid claims. Reference ID Qualifier: This field is required for some EDI claims. Nature of Condition: This field is typically used by chiropractic practices. Click the down arrow to the right of the field to select one of the following options: Acute (for a new condition), Chronic (for a long-term condition), or Acute Manifestation (for a flare-up of a chronic condition). Complication Indicator: This field is available only when you select Acute Manifestation in the Nature of Condition field. Click the down arrow to the right of the field to select an option. Findings and Referral Items: These fields are typically used for EPSDT and only in some states. Therapy Type: This field is typically used for podiatry. Click the down arrow to the right of the field to select an option in the drop-down list. Systematic Condition: This field is typically used for podiatry. Enter a three-character code signifying the condition that justifies the necessity of foot care. Class Finding: This field is typically used for podiatry. Enter the class findings for routine foot care in this field. Pregnant: If applicable, check this field and then enter the Estimated Date of Birth. External Cause of Accident: Use this field to record a code that indicates there was some physical entity that contributed to the accident. For example, there are codes for tripping over objects, falling out of bed, falling downstairs, etc. These codes are in the “E-code” section in your ICD9-CM book. Enter the “E-code” in the External Cause of Accident field without the decimal or the last digit will be truncated. IDE Number: This number is required when there is an investigational device exemption on the claim. An IDE Number is assigned by the FDA. Homebound—Click this check box if the patient is homebound. This field may be used when sending electronic claims using the ANSI format. 18 Lytec 2007 Entity Type: Choose Person or Non-Person to indicate the patient’s entity type. For example, if the patient is a company, choose Non-Person. If the patient is an individual, choose Person. This field is usually used for worker’s compensation claims. F1 Look up More Claim Information. Champus Information Click the Champus Information button to enter military claim information for the patient. F1 Look up Champus Information. Diagnosis / Reminders Tab Click the magnifying glass icon in the numbered fields of the Permanent Diagnosis Codes section to assign up to five permanent diagnoses for the patient. Permanent diagnoses are helpful when you have patients who come in often with the same diagnoses. Hold Codes: Click the magnifying glass icon in the numbered fields of the Hold Codes section to assign up to five hold codes to the patient. Hold codes are pop-up reminder messages that you can create in the Hold Codes window. Notes Reminder Code: Click the magnifying glass icon to assign a notes reminder code to the patient. The notes reminder code indicates whether a patient has patient notes on file. Images Reminder Code: Click the magnifying glass to assign a patient images reminder code to the patient. This code indicates the patient has images saved to his/her record. A/R Mgmt: Click the magnifying glass icon in the A/R Mgmt field to assign an A/R management status code to the patient. This code indicates the A/R mgmt status of the patient’s account. F1 Look up A/R Management Status. Contacts Tab This tab is provided to keep track of additional information that will help in contacting the patient, i.e., cell phone number, e-mail addresses, etc. You can also use this tab to enter emergency contact information for the patient. F1 Look up Contacts Tab - Patients. Appointments Tab This tab shows all the patient’s future and/or past appointments. F1 Look up Appointments Tab - Patients. Patient Images The Patients window Patient Images tab displays the images that you have saved for the selected patient. This tab is for display only. To scan, import, export, print, or edit an image, click the Patients button and select Images. F1 Look up Patient Images Tab - Patients. Chapter 2: Setting Up the Practice 19 Custom Fields Tab NOTE: The Customs Fields tab will not appear unless you go to the Custom Fields option in the Settings menu and set up custom fields in the Patients tab. To enter information in the custom fields, open the Custom Fields tab of the Patients window. 20 Lytec 2007 Chapter 3 Entering Transactions Entering charges and payments are two of the most important tasks performed in Lytec. These transactions are the basis for the rest of the accounting activities that you perform, such as billing claims and statements and printing financial reports. This chapter will cover entering transactions in the Charges and Payments window as well as entering insurance payments in the Insurance Payment wizard and patient payments in the Patient Payment wizard. Entering Charges and Payments The Charges and Payments window is where you enter charges in the system. You can also enter payments for a line item or for a billing. Open Item Transaction Entry Lytec uses an open item transaction entry method that groups a set of related transactions into a single billing number. The billing number determines what charges will be billed together on an insurance claim. You can access existing billings and create new ones in the Charges and Payments window. Creating a Billing To create a billing, follow these steps: 1. Go to the Billing menu and select Charges and Payments. 2. In the Patient Chart field, click the magnifying glass icon to select the patient for whom you want to enter charges and press ENTER. 3. The cursor will go down to the Billing field and a billing number will automatically appear in the field. The billing number that appears is the next available billing number in the practice. The first billing that you create will be 1, the second will be 2, and so on. 4. Click the New/Open button to begin entering charges in the Detail Items section. 5. In the Date From column, enter the date of service for the procedure performed. When you select the field, a down arrow appears to the right of the field. Click that down arrow and a calendar appears from which you can choose a date. You can also type the date directly in the field. 6. The provider code that appears in the Provider column is the provider you entered in the Associations tab of the patient’s record. Click the field and then click the magnifying glass icon or press F3 to search for a different provider, if necessary. 7. Enter a diagnosis code and a transaction code in the Diagnosis and TX Code columns, respectively. Also, enter up to two modifiers in the M1 and M2 columns and a place of service in the POS column, if necessary. 8. Enter the charge amount in the Amount column and the number of units used in the Units column. The Extended column multiples the values in the Amount and Units columns and cannot be edited. 9. If you want to enter another charge for the billing, press ENTER and a new transaction line will be created. When you are finished entering all the transactions for the billing, click Save or press F2 to save the billing. Chapter 3: Entering Transactions 21 Charges and Payments Window Buttons Billing Button The Billing button contains features that affect the whole billing. For example, if you were to select Delete from the Billing button, you would delete the entire billing. F1 Look up Billing Button – Charges and Payments. Detail Button The Detail button contains features that affect the selected detail item. For example, if you were to select Delete from the Detail button, you would only delete the selected detail item. F1 Look up Detail Button – Charges and Payments. Print Button Click Print to print insurance claims and statements directly from a billing number. Print primary, secondary, or tertiary insurance claims as well as walkout and full statements. F1 Look up Print Button – Charges and Payments. New Button Click New to create a billing. Save Button Click Save to store the information for the billing. Close Button Click Close to exit the window. Window Reset If you have resized or repositioned this window, click Window Reset to reset the window to its default size and position. 22 Lytec 2007 Apply Insurance Payments The Apply Insurance Payment window is where you enter bulk insurance payments and then apply them to multiple patient billings. This window is useful when an insurance company consolidates several billings for a patient or for several patients into one payment. Using the Apply Insurance Payment window To enter bulk insurance payments in the Apply Insurance Payment window, go to the Billing menu and select Apply Insurance Payment. Follow these steps to enter an insurance payment: 1. Enter the date for which you are entering the payment in the Payment date field. To enter this date, you can either click the down arrow and select the date from the calendar that appears or type the date directly in the field. 2. Enter a reference number for the payment in the Reference field. Usually, this is the check number for the payment. 3. Enter the amount of the check you received from the insurance company in the Check Amount field. 4. Enter the amount of the total charge backs that you are going to apply in the Total charge backs field. A charge back is an amount that the insurance company deducts from the current payment amount when that company overpaid on a previous check. Unless you have a charge back to apply, be sure you leave this field at $0.00. If you enter an amount in this field, the wizard will force you to apply the amount in the field as a charge back. 5. The Total payments field adds the amount in the Total Charge Backs field to the amount in the Check amount field. The Total payments field cannot be edited. 6. Click the Show zero and negative balance billings box if you want to show all patient billings when applying the payment, even those with zero and negative balances. 7. Enter the appropriate codes in the Codes section that you are going to use when applying the payment. Once you have applied and posted a complete payment, the Apply Insurance Payment window will automatically enter the codes you used in this section. Chapter 3: Entering Transactions 23 8. Click the magnifying glass icon to search for the appropriate primary, secondary, and tertiary insurance payment codes in the Primary payment, Secondary payment, and Tertiary payment fields, respectively. The payment codes you enter in these fields all need to have Insurance Payment as their transaction code type. 9. Click the magnifying glass icon to search for the appropriate partial primary, partial secondary, and partial tertiary insurance payment codes in the Partial primary payment, Partial secondary payment, and Partial tertiary payment fields, respectively. Depending on which partial payment codes that you enter in these fields, the transaction code types need to be Partial Primary Insurance Payment, Partial Secondary Insurance Payment, or Partial Tertiary Insurance Payment. Only use a partial payment if you think the insurance company in question will send further payments for a procedure. 10. Click the magnifying glass icon to search for the appropriate write-off code in the Write Off 1 and Write Off 2 fields. The write-off codes you enter in these fields have to have Insurance Adjustment as their transaction code type. 11. If necessary, click the magnifying glass icon to search for the appropriate charge back code in the Charge back field. The charge back code you enter in this field needs to have Insurance Charge Back as its transaction code type. 12. Once you have the Codes section filled out, click Next to go to the second window of the Apply Insurance Payment wizard. 13. If there are charge-backs to apply, the program requires you to work through them before applying payments. To apply a charge-back, click the magnifying glass to select the correct Patient and Billing. Enter the correct amount in the Charge Back column. Click Next to proceed to the next window where you can apply insurance payments. 14. This window lets you apply insurance payments either to the entire billing balance or as a line item payment. It also lets you indicate if the payment is a full or partial payment. 15. The two fields in the top right corner of the window, Amount and Unapplied, will tell you the total payment amount and the amount that remains unapplied. 16. Click the magnifying glass icon in the Patient field to search for the patient for whom you want to apply an insurance payment. 17. The Insurance field automatically pulls the primary insurance company in the patient’s record. However, if you need to change the insurance company, click the magnifying glass icon in the field to search for the insurance from which you received the payment. 18. Once the patient and insurance fields have information in them, the billings available for applying insurance payments will appear in the lower section of the window. The Ins1, Ins2, and Ins3 area shows the insurance companies assigned to the patient. When you scroll through the patient’s billings, the insurance company currently responsible for that billing will be highlighted. 19. The To apply payments at a billing level section of the window lets you apply a payment for an entire billing to the entire billing. Click the Apply column and enter the payment amount for the entire billing. If it is a partial payment, click the box in the Part column. If there is a write-off, enter the amount in the Write Off 1 column. If there is a second write-off, enter the amount in the Write Off 2 column. The Balance column calculates the billing balance according to what you entered in the Apply, Write Off 1, and Write Off 2 columns. 20. The To apply payments at an item level section of the window lets you apply a payment amount for each transaction in the billing. This type of payment entry is necessary if you want to process the Insurance Reimbursement Analysis report. The TX Code column shows the transaction code to which you are applying a payment. The Units column shows how many units are assigned to that transaction line. 24 Lytec 2007 21. Click the Apply column for the appropriate line item and enter the payment amount for that transaction. If it is a partial payment, click the box in the Part. column. If there is a write-off, enter the amount in the Write Off 1 column. If there is a second write-off, enter the amount in the Write Off 2 column. The Expected column pulls the facility or non-facility amount from the fee schedule. The Balance column calculates the line item balance according to what you entered in the Apply, Write Off 1, and Write Off 2 columns. 22. Once you are done entering the payment amount appropriate for that patient, click Next to go on to the next patient. 23. Repeat steps 15-21 until the amount in the Unapplied field is $0.00. Once you are done applying the entire insurance payment, click Post. If you have applied the entire check, the payments and writeoffs you entered will be posted to their respective billings. If you have not applied the entire check, a message will appear that says, “An unapplied amount remains. Payment batch does not match balance.” Once you click OK in this message, it will take you back to the payment application window. You have to apply the remaining amount in the Unapplied field before you can post the check. Apply Patient Payments The Apply Patient Payment window is where you enter patient payments and apply them to several charges and/or billings. This window is useful when a patient sends a check that covers charges on several billings. Follow these steps to apply a patient payment: 1. If the payment you are applying is from a patient, choose Patient and click the magnifying glass icon to select the appropriate patient. 2. If the payment you are applying is from a guarantor, choose Guarantor and click the magnifying glass icon to select the appropriate guarantor. 3. Click the Include all family members to show all the patients who have the selected patient or guarantor as their responsible party. 4. Enter the date for which you are entering the payment in the Payment date field. To enter this date, you can either click the down arrow and select the date from the calendar that appears or type the date directly in the field. 5. Enter a reference number for the payment in the Reference field. Usually, this is the check number for the payment. 6. Enter the total payment amount that you received from the patient or guarantor in the Payment Amount field. 7. Click the Show zero and negative balance billings box if you want to show all patient billings when applying the payment, even those with zero and negative balances. 8. In the Codes section, enter the payment and write-off codes to use when applying the payment. Once you have applied and posted a complete payment, the Apply Patient Payment window will automatically enter the codes you used in this section. 9. Click the magnifying glass icon to search for the appropriate code in the Patient Payment field. The payment code that you enter in this field needs to have Patient Payment as its transaction code type. 10. Click the magnifying glass icon to search for the appropriate write-off code in the Write Off field. The write-off code that you enter in this field needs to have Adjustment - Credit as its transaction code type. Chapter 3: Entering Transactions 25 11. Click the magnifying glass icon to search for the appropriate code in the Sales Tax Payment field. The payment code that you enter in this field needs to have Sales Tax Payment as its transaction code type. 12. Once you have the Codes section filled out, click Next to go to the second Apply Patient Payment window. 13. The two fields in the top right corner of the window, Amount and Unapplied, will tell you the total payment amount and the amount that remains unapplied. 14. The To apply payments at a billing level section of the window lets you apply a payment for an entire billing to the entire billing. Click the Apply column and enter the payment amount for the entire billing. If there is a write-off, enter the amount in the Write Off column. The Balance column calculates the billing balance according to what you entered in the Apply and the Write Off columns. 15. The To apply payments at an item level section of the window lets you apply a payment amount for each transaction in the billing. Click the Apply column for the appropriate line item and enter the payment amount for that transaction. If there is a write-off, enter the amount in the Write Off column. The Balance column calculates the line item balance according to what you entered in the Apply and the Write Off columns. 16. Once you are done applying the entire payment, click the Post button. If you have applied the entire check, the payments and write-offs you entered will be posted to their respective billings. If you have not applied the entire check, a message will appear that says, “An unapplied amount remains. Payment batch does not match balance.” Once you click OK in this message, it will take you back to the payment application window. You must apply the remaining amount in the Unapplied field before you can post the check. Prepayments When a patient pays a copay or pays for a series of visits, you can set up that payment as a prepayment and then apply money from it as you enter each charge. You can also print the Prepayment Activity report to view all the prepayments entered for each patient. NOTE: You can use any patient payment code to enter prepayments, but we recommend that you set up a prepayment code that you only use for prepayments. You enter prepayments on a patient level and then apply them in Charges and Payments or the Patient Payment Wizard. Entering Prepayments To enter a prepayment for a patient, follow these steps: 1. Go to the Lists menu and select Patients. 2. In the Patient Chart field, enter the patient for whom you are setting up prepayments. 3. Click the Patient button and select Prepayment. The Set Up Prepayment window opens. 4. Click the Add button. The Add New Prepayment window opens. 5. Enter the prepayment amount, date entered, payment transaction code, and a reference (if applicable). 6. Click OK. Once you are back on Set Up Prepayment, click Save to save the prepayment to the database. 7. Click Close to exit the window. 26 Lytec 2007 Applying Prepayments in the Apply Patient Payment Wizard After you enter a prepayment, you need to apply it to a charge. To apply a prepayment in the Apply Patient Payment wizard, follow these steps: 1. Go to the Billing menu and select Apply Patient Payment. 2. In the From section, choose the patient for whom you want to apply the prepayment. 3. The Prepayment section should show the patient's current prepayment balance. Click Next. 4. Before you can apply the prepayment, you have to select the prepayment and designate how much money you want to apply. Click Select Prepay. The Select Prepay window opens. 5. This window displays all the available prepayments for the patient. Leave a check in the Apply column for any prepayments you want to apply money from. 6. After you have selected the prepayment(s) you want to use, enter the amount you want to apply in the second Apply column. You can enter the entire prepayment balance, or you can enter partial amounts. If you have selected more than one prepayment, enter the amount you want to apply from each prepayment. Click OK. 7. Back on the Apply Patient Payment wizard, notice that the Prepay Amount field reflects the amount you selected in the previous step. From here you apply prepayments like you apply regular payments in the Apply Patient Payment wizard. 8. Enter an amount the Prepay field in top section to apply the prepayment to an entire billing or enter an amount in the Prepay field in the bottom section to apply the prepayment to specific line items. 9. You have to apply the entire amount in the Prepay Amount field before you can post. Once you are finished applying the prepayment, click Post. You should be back on the first Patient Payment wizard window. You can choose another patient and continue applying payments/prepayments or close the window. Applying Prepayments to a Billing in Charges and Payments There are two ways to apply a prepayment in Charges and Payments: to a billing and to a detail item. This section tells you how to apply a prepayment to a billing in Charges and Payments. 1. Go to the Billing menu and select Charges and Payments. 2. In the Patient Chart field, enter the patient for whom you want to apply the prepayment. 3. In the Billing field, select the billing for which you want to apply the prepayment. 4. Click the Billing button and select Apply Prepay. The Apply Bill Prepay window opens. 5. Change the date entered in the Apply Date if necessary. 6. Enter the amount you want to apply in the Apply column. 7. If you just want to apply from the oldest prepayment in the list, click Apply from Oldest. 8. Click OK to apply the payment. The program then creates a prepayment line item in the Detail Item section. Click Save to save the changes. Applying Prepayments to a Detail Item in Charges and Payments To apply a prepayment to a line item in Charges and Payments, follow these steps: 1. Go to the Billing menu and select Charges and Payments. 2. In the Patient Chart field, enter the patient for whom you want to apply the prepayment. Chapter 3: Entering Transactions 27 3. In the Billing field, select the billing for which you want to apply the prepayment. 4. In the Detail Items section, select the line item for which you want to apply the prepayment. 5. Click the Detail button and select Apply Prepay. The Apply Item Prepay window opens. 6. Change the date entered in the Apply Date if necessary. 7. Enter the amount you want to apply in the Apply column. 8. If you just want to apply from the oldest prepayment in the list, click Apply from Oldest. 9. Click OK to apply the payment. The program then creates a prepayment line item in the Pay Item window like if you applied a regular payment. 10. Click Save to save the billing. Printing a Prepayment Receipt A prepayment receipt can now be printed from the Enter Copay as Prepayment window. This window can be accessed from the Appointment button on the Scheduler window or from the Patient button on the Patients window. To print a prepayment receipt, follow these steps: 1. From the Enter Copay as Prepayment window, click the Print button. 2. Select Print from the drop down menu. 3. 4. 28 A message appears asking if you want to save the prepayment record. Click Yes. The Print window appears. Select your desired printer and print settings. Click OK when you are ready to print the receipt. Lytec 2007 Pending Transactions Transactions imported into Lytec from an EMR service through Communications Manager are held as Pending Transactions until they can be processed by a Lytec user. To open the Pending Transactions window, select Pending Transactions from the Billing menu or click the Pending Transactions icon in the Charges and Payments window. The Pending Transactions window offers many of the same functions as the Charges and Payments with a few exceptions that are documented below. If there are no pending transactions, this window will act like a normal Charges and Payments window. New items in the Pending Transactions window include: Pending Transactions arrows: Clicking the arrows will move you to the first, previous, next, or last pending transaction group. Pending Transactions icon: Clicking the Pending Transaction icon will open a Lookup window with all the available pending transactions. Detail Items: The grid displays the information imported from the EMR transaction file. Save: Click Save to save the transaction to the billing and remove it from the pending transaction list. You are not able to save a pending transaction if there are any errors. Chapter 3: Entering Transactions 29 Pending Transaction Errors Before a pending transaction can be saved in Lytec, it must be free of errors. This means that information in the EMR file must match records held in Lytec. Basic information about the transaction—Patient Chart, Provider, Facility, etc.—is checked for errors when the pending transaction record is first opened in Lytec. You must resolve the error before continuing to work with the pending transaction. Before saving a transaction or exiting the Pending Transactions window, the program checks for errors in the Detail Items grid. If there is an error, a Lytec message describing the type of error appears. You must correct the error before the Pending Transaction can be saved. 30 Lytec 2007 Chapter 4 Billing Claims and Statements After you have entered transactions in the Charges and Payments window, you should be ready to bill insurance claims and patient statements. Billing Insurance Claims There are two different ways you can bill insurance claims through Lytec. You can print them on paper or send them electronically. This section covers printing insurance claims on paper and gives you basic information on sending electronic claims. Technical Criteria for Processing Insurance Claims Billings that meet these two criteria will print an insurance claim. 1. In the Charges and Payments window, there must be a check next to the insurance company’s name in the Bill To section. Anytime you print a claim and click yes to the message asking you if the claims printed correctly, the check is automatically removed. To reprint such a claim in a batch, click the box next to the insurance company’s name in the Bill To section of Charges and Payments. 2. The billing you want to print must have an assigned insurance company in the Billing Options window. You can see the assigned insurance company from the Charges and Payments window by selecting Bill Options from the Billing button. Paper Claims There are two areas from which you can print insurance claims in Lytec. You can select Print Insurance Claims from the Billing menu or click Print in the Charges and Payments window. Through the Billing Menu When you select Print Insurance Claims from the Billing menu, the Select Custom Form window opens. Chapter 4: Billing Claims and Statements 31 Use the Select Custom Form window to select the appropriate forms. If you cannot see the forms in the Select Custom Form window, you may have to navigate to the default location of the forms using the Look In field. The program will remember where the forms are stored once you have navigated to the Lytec directory and selected a form. Select the form file you want to use and click Open. Options Tab Print Claim Types: Click the down arrow to select the types of insurance you want to print claims for. Diagnoses Per Page: Enter a number to specify how many diagnosis codes will appear on each page of an insurance claim. 32 Lytec 2007 Include Payments: Click this box to show the payments applied to the charges on the insurance claim. Include Tab The information you enter in the Include tab tells the program which insurance claims you want to print. For example, if you want to print insurance claims for billing numbers 13-20 only, enter 13 in the first Billing Numbers range and 20 in the second. If you want to print all available insurance claims, leave all the ranges blank. Exclude Tab The information you enter in the Exclude tab tells the program which insurance claims you do not want to print. For example, if you do not want to print statements for patients who are assigned a certain patient code, put that code in the first and second Patient Code ranges. If you want to print all available insurance claims, leave all the ranges blank. F1 Look up Print Insurance Claims. Through Charges and Payments When you print insurance claims through Charges and Payments, you print the claim for the selected billing only. F1 Look up Print Button - Charges and Payments. Electronic Claims Before you can send claims electronically, you have to register with a clearinghouse or an insurance company. If you are already sending electronic claims, go to the electronic claims area of the program and press F1 for information concerning your method of electronic claims. For information to help you get started with electronic claims, contact the Lytec Sales Department at (800) 735-1991. Billing Statements In Lytec you can either print statements on paper or send them electronically. This section covers printing statements on paper and gives basic information on sending electronic statements. You are also able to view a Statement Pre-Run Report before you print or send electronically a batch of statements. Paper Statements Like printing insurance claims, there are two areas from which you can print patient statements in Lytec. You can select Print Statements from the Billing menu, or you can click the Print button in the Charges and Payments window. Chapter 4: Billing Claims and Statements 33 Through the Billing Menu When you select Print Statements from the Billing menu, the Select Custom Form window will appear. Use the Select Custom Form window to select the appropriate form. If you cannot see the forms in the Select Custom Form window, you may have to navigate to the default location of the forms using the Look In field. The program will remember where the forms are stored once you have navigated to the correct directory and selected a form. Click the form file you want to use and click the Open button. 34 Lytec 2007 Options Tab Statement Date: Enter the date that you want to appear on the statements. You can either enter the date directly in the field or click the down arrow to the right of the field to access a calendar. Statement Messages: Click the down arrow to select the type of message that appears in the Notes section on the bottom of the statements. You can enter what you want to appear for both the Standard and the Dunning messages in the Statement Messages window available from the Settings menu. Sort Patients By: Click the down arrow to select the order in which you want the statements to print. The available options are as follows: Address, Chart, City, Name, Social Security Number, State, or Zip Code. Combine Family Members: Click this check box to combine all the family members’ billings on one statement. Balance Forward Format: Click this check box to print statements in a balance forward format. All non-current transactions are grouped as a previous balance amount on the statement. Print Items That Have Not Been Printed On A Statement: Click this check box to ensure that all transactions not previously printed on a statement print in the detail section. You cannot select this option unless you select Balance Forward Format above. Combine Split Payments: Click this check box to combine payments applied to multiple charges when they have the same reference number. You can enter a reference number in the Reference field in the Apply Insurance Payment, Apply Patient Payment, or Pay Item windows. It is usually the check number. Print Date Insured Billed: Click this check box to include insurance billing dates on the statements. Chapter 4: Billing Claims and Statements 35 Subtotal by Billing: Click this check box to subtotal each billing before the statement goes on to the next one. Minimum Patient Balance: Enter an amount to print statements for those patients who have a patient portion of that amount or greater. Include Paid Billings: Click the down arrow to select how you want paid billings included on the printed statements. The available options are as follows: Current Month Only, Exclude Paid Billings, and Include All Billings. Include Statement Balances: Click the down arrow to select how you want to include credit balance statements. The available options are as follows: Include Credit Balance Statements, Exclude Credit Balance Statements, and Only Include Credit Balance Statements. Minimum Aging Balance: Enter an amount to set the minimum aging balance for which you want to print statements. If you enter an amount in this field, statements will not print unless they have an aging balance that is the same or greater. Aging Older Than: Click the down arrow to select the aging period for which you want to print statements. Include Charges Only: Click this check box to exclude payments from the printed statements. Print After Insurance Payment Only: Click this check box to print billings for which you have received and applied an insurance payment on the statements. If you do not check this box, statements will print regardless of whether you have received and applied an insurance payment. Print Items Selected in A/R Management Queue: Click this check box to force the items to print that you marked as needing patient statements in the Billing button of the A/R Work List. These statements will print regardless of the other options and ranges you choose. Include Tab The information you enter in the Include tab tells the system what statements you want to print. For example, if you want to print statements for all billings created in March of 2003, enter 03/01/2003 in the first Billing Created Dates range and 03/31/2003 in the second. If you want to print all available statements, leave all the ranges blank. Exclude Tab The information you enter in the Exclude tab tells the system what statements you do not want to print. For example, if you do not want to print statements for patients who are assigned a certain patient code, put that code in the first and second Patient Code ranges. If you want to print all available statements, leave all the ranges blank. Through Charges and Payments When you print patient statements through Charges and Payments, you print either a walkout statement or a full statement. A walkout statement only prints transactions for the selected billing. F1 Look up Print Button - Charges and Payments. Electronic Statements Before you can send statements electronically, you have to enroll with Statement Processing. To enroll, you must contact the Lytec Sales Department, at (800) 735-1991. After you have enrolled, you can begin sending electronic statements. To set up your program to transmit electronic settings, fill out the Statement Processing Settings window. Go to the Settings menu and select Statement Processing. 36 Lytec 2007 F1 Look up Statement Processing Settings. There are two parts to sending electronic statements: creating and transmitting the statement file. Creating an Electronic Statement File To create an electronic statement file, go to the Billing menu and select Create Statements File from the Statement Processing submenu. The first Create Statement Processing Statements File window will appear. Click the down arrow to the right of the Save in field to navigate to the folder in which you want to save the electronic statements file. Specify a name for the electronic statements file in the File name field, and click Save. Once the electronic statements file has been named and saved, the second Create Statement Processing Statements File window appears. This window is the same as the Print Statements window explained in the previous section. For information on the tabs and fields on this window, see page 35. Chapter 4: Billing Claims and Statements 37 Transmitting a Statement File To transmit your electronic statements file, go to the Billing menu and select Transmit File from the Statement Processing submenu. Click the down arrow to the right of the Look in field to navigate to the folder in which you saved your electronic statements file. Select your electronic statements file and then click Open. The program will automatically dial the host indicated in the Statement Processing Settings window and transmit the electronic insurance claims file. F1 For more information on creating and transmitting the electronic statements file, look up Statement Processing. Statement Pre-Run Report The Statement Pre-Run Report displays information about a batch of statements before you actually print it. It displays a chart number, responsible party, patient responsible amount, insurance responsible amount, charge amount, payment amount, balance, and number of pages for each statement. It also totals all the amounts and the number of statements in the batch. To run the Statement Pre-Run Report, go to the Reports menu, select Billing, and then select Statement Pre-Run Report. Like when you print statements, the Select Custom Form window opens. Choose the report format you want to use and click Open. The Print Statements window opens. You should fill out the Print Statements window like you would when you print statements. The program needs to know which statements you want batched together before it can tell you specific information about the batch. When you are finished filling out the options and ranges, click Print if you want to print the report directly to the printer or Preview if you want to display the report on screen. The report then prints or displays accordingly. 38 Lytec 2007 Chapter 5 Managing Overdue Balances This chapter covers the A/R (Accounts Receivable) Management module in Lytec. The A/R Management module helps you manage your delinquent accounts. You can put overdue billings into the A/R Management module and then track your office's efforts to retrieve payment. NOTE: This feature was previously called the Collections module. There are three main parts of using the A/R Management module: 1. Putting billings in A/R Management. 2. Assigning billings to an agent. 3. Performing A/R Management activities. Put Billings in A/R Management To put a billing in A/R Management, go to Activities, select A/R Management Tool, and then select A/R Management Tool. NOTE: You must have security permissions to access the A/R Management Tool. To give or remove permissions to the A/R Management Tool, make changes to the user’s Security Profile. The Filter A/R Management Tool window opens in which you can determine the billings you want to appear in the A/R Management Tool. The values you enter in the filters limit the billings that you can assign to an agent. Once you enter values and click OK, the A/R Management Tool opens with the selected billings. You must then assign these billings to an agent. F1 Look up Filter A/R Management Tool. Assign Billings to an Agent After you filter the billings you want to appear in A/R Management, the A/R Management Tool opens. In this window you can assign each billing to an agent. If both the patient and insurance have responsibility for a billing, that billing appears twice in the list. One entry will be patient responsible and the other will be insurance responsible. Chapter 5: Managing Overdue Balances 39 Assign You can assign billings with the two options available from the Assign button: Assign Selected or Batch Assign. Use Assign Selected to highlight the appropriate billings and to make the assignments yourself. Use Batch Assign to enter values into ranges and let the program make the assignments. F1 Look up Steps to Assigning a Billing to an Agent, Assign Selected, and Batch Assign. Charges and Payments Highlight a billing and click Charges and Payments to open that billing in Charges and Payments. Detail Highlight a billing and click Detail to access the A/R Management detail for that billing. You can see responsible entity information, patient information, and billing information, enter notes, mark the billing as needing a statement, insurance claim, or collection letter, and so on. F1 Look up A/R Management Detail. Print Click Print to print the A/R Management Tool List. F1 Look up Print A/R Management Tool List. Window Reset Click Window Reset to reset the window size and position to the program defaults. 40 Lytec 2007 Close Click Close to exit the window. F1 Look up A/R Management Tool. A/R Management Activities Once you have assigned billings to an agent, that agent can go into his/her A/R Work List and perform A/R Management activities. To access the work list, go to Activities, A/R Management Tool, and select A/R Work List. NOTE: You can only change agents in this window if you have security rights to the A/R Management Tool. This is the window where most agents will perform their A/R Management activities. Tasks In this button you can assign a new task to a billing, change a task’s due date, remove a billing from A/R Management, and pay off zero-balance billings. If a user has security rights to the A/R Management Tool, he/she can also reassign selected billings or perform a batch reassignment. F1 Look up Tasks Button. Chapter 5: Managing Overdue Balances 41 Billing This button has different options available depending on what type of party is responsible for the selected billing. If the billing is patient responsible, you can mark the billing as needing a statement in this button. If the billing is insurance responsible, you can mark the billing as needing an insurance claim. You can also indicate that you want the billing to go out in a collection letter. F1 Look up Billing Button - A/R Management. Charges/Payments Highlight a billing and click Charges and Payments to open that billing in Charges and Payments. Detail Highlight a billing and click the Detail button to access the detail for that billing. You can see responsible entity information, patient information, and billing information, enter notes, mark the billing as needing a statement, insurance claim, or collection letter, and so on. F1 Look up A/R Management Detail. Print List Click Print List to print the A/R Work List. F1 Look up Print A/R Work List. Window Reset Click Window Reset to reset the window size and position to the program defaults. Close Click Close to exit the window. F1 Look up A/R Work List. 42 Lytec 2007 Chapter 6 Checking Eligibility The Eligibility Verification feature lets you check a patient's insurance coverage online. This is a feebased service for which you must enroll. Contact the Lytec sales department at (800) 735-1991 for information on pricing. You must have broadband internet service to make eligibility verification inquiries. Eligibility Verification Setup To set up Lytec for eligibility requests, you must first enter the Client I.D. you received when you enrolled in Eligibility Verification. You must also enter information in the Providers window and the Insurance Companies window. Eligibility Verification Settings: Go to the Settings menu and select Eligibility Verification. Enter the Client I.D. in the Eligibility Verification Settings window. Providers: Open the Providers window, pull up the provider whose patients you want to verify, and click the Other IDs tab. Then click the Allow Eligibility Verification box on the tab. If you do not check this box, the provider will not be verified for eligibility. Also, when making eligibility verification inquiries, the program pulls the provider's Tax ID entered on the provider record's License tab. If necessary, you may need to enter an Eligibility Enrollment ID in the Insurance IDs tab. Insurance Companies: Open the Insurance Companies window, pull up the insurance for which you want to verify coverage, and click the EDI\Eligibility tab. Then click the down arrow in the Eligibility Payer field to select the payer to which you will make verification requests for this insurance company. If you do not see your payer in this list, then the clearinghouse to which Lytec sends verification requests does not support that payer at this time. Methods to Verify Eligibility There are multiple places in the program from which you can make eligibility verification requests: the Eligibility Verification Results screen, the Patients window, the Appointment grid, and the Eligibility Verification Scheduled Tasks window. The type of eligibility inquiry you make, either real-time or scheduled, depends on the window from which you are making the request. Eligibility Verification Results: If you access this window from the Activities menu, the list will automatically show the last inquiry made for each patient. You can also set it to show all inquiries. To make a real-time eligibility inquiry from the Eligibility Verification Results screen, highlight the desired patient and click Verify. F1 Look up Eligibility Verification Results. Patients: To make a real-time eligibility inquiry for a specific patient, click the Patient button and select Eligibility Verification. The Eligibility Verification Results screen opens for the patient. You just click the Verify button to make the inquiry. F1 Look up Making a Real-Time Eligibility Inquiry from Patients. Appointment Grid: To make a real-time eligibility inquiry for a specific patient from the Appointment grid, right-click the patient's appointment and select Eligibility Verification. The Eligibility Verification Results screen opens for the patient. You just click the Verify button to make the inquiry. F1 Look up Making a Real-Time Eligibility Inquiry from Appointments. Chapter 6: Eligibility and Scheduled Tasks 43 Eligibility Verification Scheduled Tasks: You can use the Scheduled Tasks feature to schedule a daily time to send a batch of eligibility inquiries. To schedule the batch, go to the Activities menu, select Eligibility Verification, and then select Schedule. The task will automatically make inquiries for patients scheduled in the Appointment grid up to a week in advance. There are step-by-step instructions on entering an eligibility verification scheduled task on page 46. Scheduling Tasks The Lytec Scheduled Tasks feature uses the Windows Task Scheduler to schedule a time to make backups, to run both Lytec and Advanced Reporting reports, to make eligibility inquiries, and to rebuild the data files. You can only schedule tasks to which you have permissions. For example, if your user login does not have permissions to print insurance claims, you cannot schedule a time to print insurance claims. For the scheduled task to run, you do not need to have Lytec open. However, the following events must occur: The computer on which you scheduled the task must be turned on. The Windows user who scheduled the task must be logged into the same computer. The computer can be in the Lock Screen mode, but the correct user must be logged in. Once a scheduled task begins, the program opens an instance of Lytec that does not count against the number of practice licenses. So a scheduled task can run in the background while you work in another instance of Lytec. You can view the Scheduled Tasks history through the Audit Report. If a problem occurs when running a scheduled task, you can review the Audit Report and the Windows Task Scheduler program. To view the Audit Report, go to the Reports menu, select Audit, and then select Audit Trail Report. You can view the Lytec tasks in the Windows Task Scheduler of the Windows Control Panel. Different operating systems may have different options, but to open the Windows Task Scheduler in Windows XP Professional SP 2, go to the Windows Start button, select Settings, and select Control Panel. Then select Scheduled Tasks in the Control Panel. You can see all the tasks scheduled through Lytec. Double-click a task to see its properties. If, for some reason, you cannot delete a task in Lytec, you can delete it here. If any errors occur during a scheduled task, Lytec stops the procedure until the user resolves the problem. For example, when printing claims, statements, and the Day Sheet, Lytec asks if the reports have printed correctly. When you schedule those reports, the program waits until you have answered the question to complete the task. Scheduling a Backup If you have previously made a backup on a particular day, the scheduled backup will not run. To schedule a backup, follow these steps: 1. Go to the File menu, select Data Backup/Recovery, and select Schedule Backup. The Scheduled Tasks window opens. 2. Click Add to create a new scheduled backup. The Backup Wizard opens. 3. Look up to Backing up data to a new backup file or Backing up data to an existing backup file for instructions on using the Backup Wizard to back up data to a new or existing backup file. 4. Once you are through the Backup Wizard, the Schedule Task window opens. 44 Lytec 2007 5. In the Task section, enter a description, a starting date, an ending date, and a time at which to run the backup. 6. In the Repeat Occurrence section, choose how frequently you want the automatic backup to repeat. 7. The Repeat Options section changes according to the option you choose in Repeat Occurrence. Choose when you want the automatic backup to repeat. 8. The Backup Settings tab shows the SQL script the program uses to run the backup but needs no input from you. 9. Click OK to schedule the backup. 10. The scheduled task is saved to Lytec as well as to the Windows Task Scheduler. Scheduling a Lytec Report To schedule a Lytec report, follow these steps: 1. Go to the Reports menu and select the report you want to schedule. 2. Click the Options button and select Schedule Report. The Scheduled Tasks window opens. 3. Click Add to create a new scheduled report. The Schedule Task window opens. 4. In the Task section, enter a description, a starting date, an ending date, and a time at which to run the report. 5. In the Repeat Occurrence section, choose how frequently you want the automatic backup to repeat. 6. The Repeat Options section changes according to the option you choose in Repeat Occurrence. Choose when you want the automatic backup to repeat. 7. Click the Print Settings tab. 8. Specify if you want to preview or print the report. If you are printing the report, specify if you want to use the Windows default printer or another printer. 9. Specify if you want to use the default set of ranges or a set of ranges you have saved. 10. Click OK to schedule the report. 11. The scheduled task is saved to Lytec as well as to the Windows Task Scheduler. Scheduling an Advanced Reporting Report Before you can schedule a report in Task Scheduler, you must set a report range and create a scheduled report in Advanced Reporting. F1 Look up Creating a Report Range and Creating a Scheduled Report in the Advanced Reporting help file. To schedule an Advanced Reporting Report, follow these steps: 1. Go to the Reports menu and select Advanced Reporting, then select Schedule. The Scheduled Tasks window opens. 2. In the Scheduled Tasks window, click Add to schedule a new Advanced Reporting report. The Schedule Task window opens. 3. In the Task section of the Schedule Task window, enter a description, a starting date, an ending date, and a time at which to run the report. Chapter 6: Eligibility and Scheduled Tasks 45 4. In the Repeat Occurrence section, choose how frequently you want to produce the report. 5. The Repeat Options section changes according to the option you choose in Repeat Occurrence. Choose when you want to produce the report. 6. Click the Print Settings tab. 7. In the Report field, click the Select button to choose the report you want to schedule. 8. The scheduled task is saved to Lytec as well as to the Windows Task Scheduler. Scheduling an Eligibility Verification Inquiry This feature automatically checks the eligibility status of patients scheduled in the Appointment grid. There is a cost associated with eligibility, so you may want to keep that in mind when setting how frequently you want the program to check eligibility. Contact Lytec sales at (800) 735-1991 for pricing information. To schedule an eligibility verification inquiry, follow these steps: 1. Go to the Activities menu, select Eligibility Verification, and then select Schedule. The Scheduled Tasks window opens. 2. Click Add. The Scheduled Task window opens. 3. Enter a description, starting and ending date, and a time at which to run the eligibility inquiry. You can only choose to repeat the eligibility inquiry on a daily basis. 4. Click the Eligibility Schedule Options tab. 5. Enter the number of days prior to the appointment date for which you want to verify patient eligibility. If you only want to verify eligibility for that day's appointments, enter 0. If you want to verify eligibility for that and the next day's appointments, enter 1, and so on. 6. Enter how frequently you want the program to verify eligibility for the same patient. 7. Put a check next to the insurance(s) for which you want to verify eligibility. 8. Click OK to schedule the eligibility verification inquiry. 9. The scheduled task is saved to Lytec as well as to the Windows Task Scheduler. Scheduling a Data Rebuild Scheduling a data rebuild lets you make sure the data files are rebuilt periodically. NOTE: When you run a data rebuild manually, the program prompts you to make a backup. When the program runs a scheduled data rebuild, it does not prompt you to make a backup as that would require user input. To schedule a data rebuild, follow these steps: 1. Go to the Activities menu and select Schedule Rebuild. The Scheduled Tasks window opens. 2. Click Add to create a new scheduled data rebuild. The Rebuild Data Files window opens. 3. Click the functions you want the program to perform, such as Reset Patient Balances, and then click the data files you want the program to rebuild. You can also click Select All and every function and data file will be selected. 46 Lytec 2007 4. Once you are finished selecting the rebuild options, click OK. The Schedule Task window opens. 5. In the Task section, enter a description, a starting date, an ending date, and a time at which to run the data rebuild. 6. In the Repeat Occurrence section, choose how frequently you want the scheduled data rebuild to repeat. 7. The Repeat Options section changes according to the option you choose in Repeat Occurrence. Choose when you want the scheduled data rebuild to repeat. 8. The Task Options tab shows the rebuild options you selected but needs no input from you. 9. Click OK to schedule the data rebuild. 10. The scheduled task is saved to Lytec as well as to the Windows Task Scheduler. Chapter 6: Eligibility and Scheduled Tasks 47 Chapter 7 Scheduling Appointments This chapter covers scheduling appointments with Lytec Scheduler Professional. You automatically get this program with Lytec when you purchase any version of the program. Calendar By default, the calendar will appear when you open the Appointment grid. If you want to remove the calendar from the screen, go to the View menu and select Calendar. Repeat the steps to view the calendar again. This option is only available when you have the Appointment grid open. The calendar gives you the opportunity to quickly move from one day to the next in the Appointment grid. Click the date you want to view on the calendar and the Appointment grid will automatically move to that date. You can also use the D, W, M, and Y buttons by the date to move either forward or backward through the calendar. D moves the calendar a day, W moves it a week, M moves it a month, and Y moves it a year. The calendar originally comes up on the right-hand side of the screen and displays the current month plus a few months in the future. However, you can view either more or fewer months by moving your mouse over the calendar border until you get a double edged arrow, holding down the left mouse button, and moving the border out or in. You can also move the calendar around the screen by holding down your left mouse button on the header, moving the calendar where you want it to go, and releasing the mouse button. Wait List The Wait List is a list of people waiting for appointments to be scheduled when there are not any available at a specific date or time. To access the list, go to the Activities menu and select Wait List. You can add patients to the wait list, edit entries already existing, delete entries, or schedule appointments from the Wait List window. Any information added in the Edit Wait List or Insert Wait List windows will not be included in the patient record. For example, if you enter a work phone number here, it will not show up in the Patients window. To schedule an appointment from the Wait List, click the Schedule button. The Schedule Wait List window is exactly the same as the Cross Schedule and Reschedule windows, except for the title. The Appointment grid is also opened. When an appointment is scheduled from the Wait List, all the information contained in the record is transferred to the Schedule Wait List window, the appointment is set, and the status is automatically changed to Pending. The entry is removed from the Wait List. F1 Look up Wait List. Entering an Appointment To enter an appointment, follow these steps: 1. Go to the Activities menu and select Schedule Appointments. The Appointment grid opens. 2. Go to the date on which you want to schedule an appointment. 48 Lytec 2007 3. Once you have selected the correct date, click the time slot for which you want to schedule an appointment. Then either double-click the time slot or click the Appointment button and select Insert to bring up the Insert Appointment window. 4. Click the magnifying glass icon in the Patient Chart field to search for the patient for whom you want to enter an appointment. Once you enter a chart in that field, the Description, Home Phone, and Work Phone fields list the patient’s information. If you are scheduling an appointment for a patient whose record has not been created, enter that patient’s name in the Description field. 5. If applicable, enter a provider, a reason, and a procedure in the Provider, Reason, and Procedure fields. 6. If applicable, enter an authorization for the patient’s visit. 7. If they are not defaulted based on the reason or procedure, enter an appointment length in hours and minutes. 8. Click the up and down arrows in the Slot field to indicate which slot the appointment will fill. You will only be able to select a slot if you are entering an appointment at a time when there is at least one appointment already scheduled. 9. If they are not defaulted based on the reason or procedure, choose colors for the appointment’s text and background. 10. Click OK to save the appointment. If you would like to see the patient’s future and/or past appointments, open the Appointments tab. Select the type of appointments you would like to see, future or past or both. The appointments will appear in the window. The Patient Account Balance section at the bottom of the window contains patient account balances for each insurance carrier, for the patient, the co-pay amount, the next appointment, and the previous appointment. The Do Not Perform Account Balance Calculation check box disables the balance calculation display. Once checked, the setting applies in every patient record and every Edit or Insert Appointment window. The Calculate Now button recalculates and displays the information. Appointment Grid Views and Buttons Appointment Grid Views There are four views available in the Appointment grid: the Day view, the Week view, the Multiple Resource view, and the Template view. The first three are for viewing appointments by day, by week, and by multiple resources. The fourth is for entering templates into the Appointment grid. A template blocks out a period of time during which you schedule certain types of appointments. To move between these views, click one of the icons in the bottom left hand corner of the Appointment grid. Chapter 7: Scheduling Appointments 49 Day View When you go to the Activities menu and select Appointments, the Appointment grid defaults to the Day view. If you move to a different view, click this icon in the bottom left corner of the window to get back to the Day view. Week View Select the Week view to display all of the appointments for each day of the week selected on the calendar. Click the Week view icon in the bottom left corner of the window, and the Week view will appear. This view shows the week’s appointments for the selected resource. The selected resource shows in the Title bar of the Appointment grid. In the example above, Appointments is the selected resource. Multiple Resource View Select the Multiple Resource view to see multiple resources concurrently. The Multiple Resource view defaults to the day selected in the Day view or the calendar. Click this icon in the bottom left corner of the window, and the Multiple Resource view will appear. This view shows the appointments scheduled for each resource in the selected Multiple Resource view. Template View Use this option to create templates for the Appointment grid. A template is a block of time set aside for certain types of appointments. Say the doctor only wants to see new patients between 8 and 9 a.m. Create a template for that time period that indicates it is set aside for new patients. Select this icon in the bottom left corner of the window, and the Template view will appear. This view shows all the templates set up for the selected resource. The selected resource shows in the Title bar of the Appointment grid. In the example above, Appointments is the selected resource. 50 Lytec 2007 Appointment Detail View The Appointment Detail window is a dockable window that appears in all three appointment views (day view, week view, and multi resource view) of the Scheduler. Detailed information for the record currently highlighted in the Appointment grid is displayed in the Appointment Detail window so that you can easily view the details of an appointment. The Appointment Detail window can be docked horizontally or vertically on any edge of the Appointment window. The layout of the window is customizable and fields can be added or removed. Information can only be viewed in the window. You are not able to edit appointment information from it. F1 Look up Appointment Detail Window. Appointment Grid Buttons Appointment Button The Appointment button is available from the Day view, the Week view, and the Multiple Resource view. Use it to perform various scheduling tasks. For example, you can use options in this button to insert, to delete, or to reschedule an appointment. Status: Select this option to change the status of the highlighted appointment on the Appointment grid. A Status menu opens to the right. Status Menu: Click a status to assign it to the appointment. Whenever you change an appointment’s status, the new status will show in the Status column of the Appointment grid. Show: Select this option at the bottom of the Status menu to indicate which appointment statuses will appear in the Appointment grid. When you unselect a status, all appointments assigned to that status are removed from the grid; however, they are not deleted. If you reselect that status, those appointments will reappear. Edit: Select this option to modify the selected appointment in the Appointment grid. The Edit Appointment window is the same as the Insert Appointment window. Chapter 7: Scheduling Appointments 51 Insert: Select this option to add a new appointment in the highlighted time slot. Delete: Select this option to erase the selected appointment from the Appointment grid. Repeating: Select this option to enter appointments that occur at the same time at regular intervals. NOTE: If applicable, you can convert a repeating appointment into a template. In the Repeating Appointments window, select the repeating appointment and click the Convert button. After you convert a repeat appointment to a template, go to the Template view to modify its settings. Insert Recall Appointment: Select this option to enter a recall appointment. All recall appointments for a particular day will appear on the bottom of the Appointment grid. To see a list of recall appointments, print the Appointments by Status report available from the Print button. You can choose to print only those appointments that have Recall as a status. You can also see a list of recall appointments by going to the Activities menu and selecting Recall List. The Recall List window shows both the past and future recall appointments. Cross Schedule: Select this option to schedule an appointment across multiple resources. Say a patient comes to see a physical therapist and uses the treadmill machine as part of his therapy. You can use the Cross Schedule Appointment window to book his appointment with the therapist and exercise machine at the same time. Reschedule: Select this option to reschedule the selected appointment for a different time. The Reschedule Appointment window is identical to the Cross Schedule window. When you reschedule a single appointment, the status of the current appointment changes to Rescheduled and the status of the new appointment is Pending. If you want to reschedule multiple appointments on the Day view, use the right-click menu on the Appointment grid to copy and paste them to a new day or a new time. To select multiple appointments, click the first appointment, hold down the SHIFT key, and click the last appointment. If the appointments you want to copy are not consecutive, hold down the CTRL key and click each appointment you need. Save View as Default: Select this option to save the current view as the default when you open the Appointment grid. Enter Copay as Prepayment: Select this option to enter a copay for a the patient assigned to the selected appointment. Eligibility Verification: Select this option to check eligibility for the patient assigned to the selected appointment. Resource Button The Resource button is available in the Day, the Week, and the Template views. A resource is a person, place, or thing for which you schedule appointments, such as a provider, a machine, a room, a therapist, etc. New Resource: Select this option to create a new resource for the Appointment grid. You can set the resource’s name, time, and increment properties. Open Resource: Select this option when you want to open a resource different from the resource currently open in the Appointment grid. Whenever you open the Appointment grid, Appointments is the default resource. Delete Resource: Select this option to erase an existing resource. The program will not let you delete the default resource, Appointments. Resource Options: Select this option to change the selected resource’s name, time, and increment properties. It has the same options as the Create Resource window. 52 Lytec 2007 Print Button The Print button is available in the Day, the Week, and the Multiple Resource views. It is where you print the schedule and superbills. You can also print appointment lists and custom appointment reports. Schedule: Select this option to print the schedule currently displayed in the Appointment grid. The ranges for this option change depending on the view currently open. Superbills: Select this option from the Day view to generate superbills or tracking slips. The provider can then make notes of the services performed on the superbill. You can also print superbills through the Custom Appointment Reports option or by right-clicking a specific appointment and selecting Print Superbill. Appointments by Patient: Select this option to print a list of appointments grouped by patient. Appointments by Date-Time: Select this option to print a list of appointments grouped by date and time. Appointments by Status: Select this option to print a list of appointments grouped by status. For this report to work properly, you must assign statuses to appointments in the Appointment grid. Appointments by Reason: Select this option to print a list of appointments grouped by reason. For this report to work, you must assign reasons to appointments. Appointment Opportunities: Select this option to print a list of patients who have not been seen for a certain length of time for a certain reason, procedure, diagnosis, etc. For example, you could use this report to print a list of all those patients who have not been in to have a mammography in the last six months. Custom Appointment Reports: Select this option to print one of the available custom appointment reports. Patient Package: In the Preferences window, Patient Package tab, you can set up a group of custom reports that can be printed when a patient comes in for an appointment. To print the patient package, select this option. The Print window opens where you can select a printer and set other print options. Click OK to print the patient package. Go To Button Use the options in the Go To button to jump to certain dates in the Appointment grid. The Go To button on the Week view has different options available from the Go To button on the Day, the Multiple Resource, and the Template views. Today, Previous Day, Next Day, Previous Week, Next Week, Previous Month, Next Month, Previous Year, or Next Year: Select one of these options to move the calendar accordingly. Specific Day: Select this option to go to a particular day. Custom View This button is available from the Multiple Resource view only. Use it to create, to modify, and to delete custom views. You can also use it to select the custom view that you want to appear in the Multiple Resource view. Template This button is available from the Template view only. Use it to create, to modify, and to delete templates. Chapter 7: Scheduling Appointments 53 Templates are available to block off periods of time for specific types of appointments. You can enter appointments in templates in the Day, Week, and Multiple Resource views, but you cannot modify or create a template unless you are in the Template view. If you want to copy a template from one day to another, click the template and press CTRL + C, move to the new day or time, select the beginning time period, and press CTRL + V. If the copied template is assigned to just particular days and you copy to a day not assigned, you will have to edit the template(s) to include the day you need. To select multiple templates, click the first template, hold down the SHIFT key, and click the last template. If the templates you want to copy are not consecutive, hold down the CTRL key and click each template you need. You can also create multiple time slots for each time interval for multiple booking of appointments. Search The Search button is available from the Day, Week, and Multiple Resource views. Use it to search for names and other information in the Appointment grid. When you click the Search button, the Find Appointment window appears with the Search Criteria tab activated. Search Criteria Tab Use the Search Criteria tab to determine how you want to search. Blank Slot in … increments: Enter a time period for which to search when searching an open time slot. Find ALL valid matches, including multiple appointment slots: Click this box to search for valid matches, including multiple appointment slots, when searching for an empty appointment slot. Find first match in any selected resource: Click this box to search for the first valid match in any of the selected resources. It will search through the first selected resource first and then go down through the list. If you do not check this box, then it will search for the first valid match that fits all of the selected resources. 54 Lytec 2007 Compare Appointment and Template Reason Codes: Click this box to match reason codes when cross scheduling an appointment. You must enter a code in the Reason Code field and a description in the Description field in the Appointment tab for this option to be available. Find time slot with matching Reason Codes: Choose this option if you only want to find empty appointment slots in a template that match the reason code in the Appointment tab. Find any open time slot: Choose this option if you want to find empty appointment slots anywhere on the appointment grid. Appointment: Choose this option to find appointments entered with a specific description. Enter the appropriate description in the field to the right of Appointment. Chart: Choose this option to find appointments entered for a specific chart number. Enter the chart number in the field to the right of Chart. Reason Code: Choose this option to find appointments based on reason codes. Enter or select the reason code in the field to the right of Reason Code. Home Phone: Choose this option to find appointments entered for patients with a specific home telephone number. Enter the telephone number in the field to the right of Home Phone. Work Phone: Choose this option to find appointments entered for patients with a specific work telephone number. Enter the telephone number in the field to the right of Work Phone. NOTE: Choose this option to find appointments that have specific words in the Note field. Enter the words for which you want to search. Match Whole Phrase Only: If you to search for appointments with a whole phrase, click the Match whole phrase only check box. Appointment Tab Use the Appointment tab to enter basic information about the appointment(s) for which you want to search. Search Tab Use the Search tab to indicate a time frame for your search. Find Click the Find button to start the search. A smaller Find window appears that lets you set the direction of the search, find the next available appointment, set the appointment, go back to the full Find Appointment window, or close the search. F1 Look up Search Button – Schedule Appointments. Chapter 7: Scheduling Appointments 55 Chapter 8 Preparing Reports In this chapter, you will learn how to prepare reports in Lytec. Among other things, the reports available in the program help you track your finances, analyze your revenue, print patient information, and age both patient and insurance balances. Before you begin printing any reports, you should set the printer options that are available from the File menu. Printer Setup To set your printer options, go to the File menu and select Print Setup. Printer The printer listed in the Name field is the printer that is set as the default printer for your computer. The default printer is one to which Lytec will automatically send documents when you print. If you want to change the default printer for the program, click the down arrow to the right of the Name field and select the correct one. To change the properties for the printer, click the Properties button. Paper To change the paper size, click the down arrow to the right of the Size field and select the correct size. The Paper Source field refers to the place in your printer from which the printer pulls paper when printing. Some printers have only one tray; others have multiple trays. To change the paper source, click the down arrow to the right of the Source field and select the correct source. Orientation Choose Portrait if you want to print horizontally. Choose Landscape if you want to print vertically. 56 Lytec 2007 Printing Reports NOTE: You can set default ranges for each report. Look up Save Report Ranges in the online Help files. Once you have the correct printer options set up, you should be ready to print reports. There is a lot of valuable information in the program that you can access by printing reports. For explanations of all the reports in the system, go to the online Help files and type Reports in the Index tab. From that topic you can navigate to information on each report. The following sections go over some reports that may be important in your day-to-day use of the program. Tracking Finances You can use the Day Sheet, Transaction Journal, and the Monthly and Yearly Summary reports to track your finances on a daily, monthly, and yearly basis. Day Sheet Print a Day Sheet on a daily basis to maintain a permanent record of the transaction activity for the practice. (If the electronic records or data files are damaged, you can use a well-maintained set of Day Sheets to recreate the transaction activity.) NOTE: Once a Day Sheet for a specific period has been printed and closed, the Day Sheet will not print for that period again (if the Close After Printing check box is selected). However, this information will print again in the Transaction Journal. Go to the Reports menu and select Day Sheet. Options Tab Subtotal by provider: Click this check box to include an individual subtotal for each provider in the practice. When Subtotal by Provider is checked, the Subtotal by Location field becomes active. Subtotal by location: Click this check box to include a subtotal for each provider’s location. Print Bank Deposit Sheet: Click this check box to print a bank deposit sheet for the practice with the Day Sheet. Close after printing: Click this check box to close the transactions after you print the Day Sheet. If this box is checked, the transactions that print on the Day Sheet will not print on a Day Sheet again. However, they will print on the Transaction Journal. See page 59 for information on the Transaction Journal. Sort By: The option you select in this section determine how the report sorts. Select Patient Chart, Patient Name, Billing Number, Billing Created Date, Service Date, or Entry Date/Time to sort the report by that field. Reference: The options in this section are connected to the Reference field in the Apply Insurance Payments wizard, the Apply Patient Payments wizard, in the Managed Care Payments window, and in the Pay Item window. They are also connected to the Note field in the More Detail window of Charges and Payments. The Reference field is normally used for a check number for the payment to which it is connected, but you can use it however you want. Do not print references: Click this option to exclude all references from the payment wizards on the Day Sheet. Chapter 8: Preparing Reports 57 Print all references: Click this option to print all references from the Apply Insurance Payments wizard, the Apply Patient Payments wizard, the Managed Care Payments window, and the Note field in the More Detail window. Only print lines with this reference: Click this option and then enter a specific reference in the field to the right to print only those transactions to which the specific reference is attached. This option is normally used to look at finance charges or to see all the payments that were applied from a certain check number. Ranges Tab The Ranges tab lets you filter the information that appears on the report. When you enter values in the ranges, it limits the information that prints on the report to those values. The more values you enter in the ranges, the less information will print on the report. If you want to print all the transactions available, leave all the ranges blank. It is recommended that you leave the ranges blank and print a Day Sheet daily to keep an accurate record of the transactions or paper trail. NOTE: Keep in mind that if you have Close after printing checked on the Options tab, then those transactions that have already been printed on a Day Sheet will not appear again, no matter what values you enter in the ranges. Included in the Day Sheet A Day Sheet includes transaction detail, charge summary, credit summary, accounting summary, and optional deposit sheet. The following lists the included items in each part: Transaction Detail Transactions: chart numbers, date of transaction, provider who performed the service, place of service, billing number, diagnosis code, and the amount Totals: charges, debit adjustments, patient payments, insurance payments, credit adjustments, managed care charges, and managed care payments Provider balance by location Total provider balance Report balance Charge Summary Charges: transaction charges, descriptions, amount, percent total, and count Breakdown of amount produced per provider Report totals Credit Summary Credit: transactions (payment codes used), descriptions, amounts, percent total, and count Breakdown of credits received per provider Report totals Accounting Summary Previous accounts receivable 58 Totals: charges, credits, adjustments, and new accounts receivable Lytec 2007 Bank Deposit Sheet (optional) Payments received: date, reference, description, and amount Totals: checks, cash, and deposit Transaction Journal This report prints a list of transactions for a specific period. You can also print a Bank Deposit Sheet with this report. Unlike the Day Sheet, a Transaction Journal can be printed for specific ranges as many times as needed. Go to the Reports menu and select Transaction Journal. The Print Transaction Journal window will appear. Options Tab Subtotal by provider: Click this check box to include an individual subtotal for each provider in the practice. When Subtotal by Provider is checked, the Subtotal by Location field becomes active. Subtotal by location: Click this check box to include a subtotal for each provider’s location. Print Bank Deposit Sheet: Click this check box to print a bank deposit sheet for the practice with the Transaction Journal. Active: Click this option to print active transactions on the Transaction Journal Archive: Click this option to print the archived transactions on the Transaction Journal. For information on archiving transactions, see 74. Sort By: Select an option in this section to determine how the report sorts. Choose Patient Chart, Patient Name, Billing Number, Billing Created Date, Service Date, or Entry Date/Time to sort the report by that field. Reference: The options in this section are connected to the Reference field in the Apply Insurance Payments wizard, the Apply Patient Payments wizard, and in the Managed Care Payments window. They are also connected to the Note field in the More Detail window of Charges and Payments. The Reference field is normally used to enter a check number for the payment to which it is connected, but you can use it however you want. Do not print references: Choose this option to exclude all references on the report. Print all references: Choose this option to print all references from the Apply Insurance Payments wizard, the Apply Patient Payments wizard, the Managed Care Payments window, and the Note field in the More Detail window. Only print lines with this reference: Choose this option and then enter a specific reference in the field to the right to print only those transactions to which the specific reference is attached. This option is normally used to look at finance charges or to see all the payments that were applied from a certain check number. Include 1 and Include 2 Tabs The Include 1 and Include 2 tabs let you filter the information that appears on the report. When you enter values in the ranges, it limits the information that prints on the report to those values. The more values you enter in the ranges, the less information will print on the report. If you want to print all the transactions available, leave all the ranges blank. Chapter 8: Preparing Reports 59 Exclude Tab The Exclude tab also lets you filter the information that appears on the report. When you enter values in the ranges, it leaves the information that falls within those ranges off the report. Included in the Transaction Journal A Transaction Journal includes a transactions section, report totals, and optional bank deposit sheet. The following lists the included items in each part: Transactions Transactions: chart numbers, date of the transaction, provider code, place of service code, diagnosis code, transaction code, and the amount Totals Provider balance by location: charges, credits, adjustments, and location totals Total provider balance: charges, credits, adjustments, and provider totals Report Summary: charges, credits, adjustments, and report totals Bank Deposit Sheet (optional) Payments received: date, reference, description, and amount Totals: checks, cash, and deposit Monthly/Yearly Summary The Monthly Summary summarizes financial activity for each day of the current (or specified) month. The Yearly Summary summarizes financial activity for each month in the year. Go to the Reports menu and select the Monthly Summary or Yearly Summary report. The Print Monthly Summary or the Print Yearly Summary window will appear. Options Tab Month: When printing the Monthly Summary, select the month for which you want to print the report in the Month field. When printing the Yearly Summary, select the month for which you want to start the report in the Month field. Year: For both reports, choose the year for which you want to print the report in the Year field. Date of Service or Entry Date: Choose one of these options to sort the report by the selected option. Include 1 and Include 2 Tabs The Include 1 and Include 2 tabs let you filter the information that appears on the report. When you enter values in the ranges, it limits the information that prints on the report to those values. The more values you enter in the ranges, the less information will print on the report. If you want to print all the transactions available, leave all the ranges blank. Exclude Tab The Exclude tab also lets you filter the information that appears on the report. When you enter values in the ranges, it leaves the information that falls within those ranges off the report. 60 Lytec 2007 Included in the Monthly/Yearly Summary These reports include summaries of each different type of transaction in the practice: charges, inventory charges, sales tax charges, adjustments, insurance payments, patient payments, etc. They also show summaries by location. Analyzing Revenue You can use the Practice Analysis, Referring Physician Analysis, and the Insurance Reimbursement Analysis to identify the sources of your revenue. Practice Analysis This report prints information about the financial status and the service performance of the practice. Many practices use this as one of their monthly reports by entering monthly dates in the Comparison Dates range. Go to the Reports menu and select Practice Analysis. The Print Practice Analysis window opens. Options Tab Subtotal by provider: Click this check box to include an individual subtotal for each provider in the practice. Subtotal by location: Click this check box to include a subtotal for each provider’s location. Include charges only: Click this check box to exclude payments and credits from the report. Active: Click this option to print active transactions on the Practice Analysis. Archive: Click this option to print the archived transactions on the Practice Analysis. For information on archiving transactions, see 74. Active Codes: Click this option to include active transaction codes in the report. Inactive Codes: Click this option to include inactive transaction codes in the report. You can mark a transaction code inactive in the Transaction Codes window. Include 1 and Include 2 Tabs The Include 1 and Include 2 tabs let you filter the information that appears on the report. When you enter values in the ranges, it limits the information that prints on the report to those values. The more values you enter in the ranges, the less information will print on the report. If you want to print all the transactions available, leave all the ranges blank. Exclude Tab The Exclude tab also lets you filter the information that appears on the report. When you enter values in the ranges, it leaves the information that falls within those ranges off the report. Included in the Practice Analysis The Practice Analysis includes the charges and credits for the practice. It also gives an accounting summary for the practice. The following lists each part of the report in greater detail. Charges Charge information: transaction code, description, amount, percent total, and count Chapter 8: Preparing Reports 61 Totals by provider: amount, percent total, and count Totals by location: amount, percent total, and count Report total: amount, percent total, and count Credits Credit information: transaction code, description, amount, percent total, and count Totals by provider: amount, percent total, and count Totals by location: amount, percent total, and count Report total: amount, percent total, and count Accounting Summary Summary items: charges, credits, adjustment, and report total Referring Physician Analysis This report prints a list of all the referring physicians’ information. Go to the Reports menu and select Referring Physician Analysis. The Print Referring Physician Analysis report opens. Options Include Patient Detail: Click this option to see the patients a physician referred as well as detail about those patients. The patient detail includes the patient’s chart number, name, number of visits, and diagnosis. If you click this option, you will see a somewhat different report than if you do not. See the Included in the Referring Physician Analysis section below for the differences. Ranges Ranges: This section lets you filter the information that appears on the report. When you enter values in the ranges, it limits the information that prints on the report to those values. The more values you enter in the ranges, the less information will print on the report. If you want to print all the transactions available, leave all the ranges blank. Included in the Referring Physician Analysis Without patient detail The referring physician analysis without patient detail includes the following information: Referring physician information: referring physician code, charges, percent of total charges, payments, percent of total payments, adjustments, net due attributable to referring physician, the percentage of the net due amount, and the number of patients referred Totals: charges, percent of total charges, payments, percent of total payments, adjustments, net due attributable to referring physician, the percentage of the net due amount, and the number of patients referred With patient detail The referring physician analysis with patient detail includes the following information: 62 Referring physician information: referring physician code, charges, payments, adjustments, net due attributable to referring physician Patient information: Patient chart number, patient name, number of visits, diagnosis Totals: charges, payments, adjustments, net due attributable to referring physician Lytec 2007 Insurance Reimbursement Analysis To analyze the differences between charges billed to an insurance company and the amount reimbursed from the insurance company on a transaction code basis, print an Insurance Reimbursement Analysis. You must enter line item payments to use this report. Go to the Reports menu, select Insurance, and then select Insurance Reimbursement Analysis. The Print Insurance Reimbursement Analysis window will appear. Options Tab Subtotal by insurance: Click this check box to include subtotals for each insurance company on the report. Active: Click this check box to print active transactions on the Insurance Reimbursement Analysis. Archive: Click this check box to print the archived transactions on the Insurance Reimbursement Analysis. For information on archiving transactions, see page 74. Primary, Secondary, and/or Tertiary: Click these check boxes to include payments from the selected insurance companies on the report. The default for this section is to have all three boxes checked. Include 1 and Include 2 Tabs The Include 1 and Include 2 tabs let you filter the information that appears on the report. When you enter values in the ranges, it limits the information that prints on the report to those values. The more values you enter in the ranges, the less information will print on the report. If you want to print all the transactions available, leave all the ranges blank. Exclude Tab The Exclude tab also lets you filter the information that appears on the report. When you enter values in the ranges, it leaves the information that falls within those ranges off the report. Included in the Insurance Reimbursement Analysis Reimbursement information includes: transaction code, count (number of procedures), charges, average charge, insurance payments, and average reimbursements A comparison of charges billed versus payments received Printing Patient Information You can use the Patient Ledger, the Patient Statistics report, and the Responsible Party Report to view valuable patient account and demographic information. Patient Ledger This report prints a Patient Ledger for a specific period. Select Patient Ledger from the Patient option of the Reports menu. The Print Patient Ledger window will appear. Options Tab Show billing history: This option lets you select what billing history you see on the Patient Ledger. Click the down arrow to the right of the field to access the options available: All Dates Billed, First Date Billed, and Last Date Billed. If you select All Dates Billed, you will see all of the dates on which the transactions for the patient were billed. If you select First Date Billed, you will see only the first Chapter 8: Preparing Reports 63 day on which the transactions for the patient were billed. If you select Last Date Billed, you will see only the last day on which the transactions for the patient were billed. Include paid billings: Click this check box to include paid billings on the report. To qualify as a paid billing, the billing must have a zero balance and all the transactions on the billing must have been printed and closed on a Day Sheet. Show billing detail: Click this check box to include the billing detail on the report. Subtotal by billing: Click this check box to subtotal each billing on the report. Subtotal by provider: Click this check box to subtotal the report by provider. Start a new page after each patient: Click this check box to start a new page after each patient’s information. Active: Click this check box to print active transactions on the Patient Ledger. Archive: Click this check box to print the archived transactions on the Patient Ledger. For information on archiving transactions, see page 74. Patient/Insurance: Click this option to display the insurance company balances and the patient balances on the Patient Ledger. Charge/Credit: Click this option to break up the Patient Ledger into charge and credit balances. Sort Patients By: The fields in this section determine how the Patient Ledger sorts. Choose Chart #, Name, or Social Security # to sort the report by that field. Reference: The options in this section are connected to the Reference field in the Apply Insurance Payments wizard, the Apply Patient Payments wizard, and in the Managed Care Payments window. They are also connected to the Note field in the More Detail window of Charges and Payments. The Reference field is normally used to enter a check number for the payment to which it is connected, but you can use it however you want. Do not print references: Select this option to exclude all references on the report. Print all references: Select this option to print all references from the Apply Insurance Payments wizard, the Apply Patient Payments wizard, the Managed Care Payments window, and the Note field in the More Detail window. Only print lines with this reference: Select this option and then enter a specific reference in the field to the right to print only those transactions to which the specific reference is attached. This option is normally used to look at finance charges or to see all the payments that were applied from a certain check number. Ranges Tab The Ranges tab lets you filter the information that appears on the report. When you enter values in the ranges, it limits the information that prints on the report to those values. The more values you enter in the ranges, the less information will print on the report. If you want to print all the transactions available, leave all the ranges blank. Included in the Patient Ledger Patient information: chart number, name, home phone, work phone, insurance ID, and insurance phone Billings: date of billing, provider code, place of service code, billing number, diagnosis code, transaction code, and amount Patient totals: patient debits, patient credits, and patient balance 64 Lytec 2007 Provider totals: provider debits, provider credits and provider balance or patient portion, insurance portion, and provider balance Report totals: report debits, report credits, and report balance Patient Statistics This report prints the demographic data for the specified range of patients. Go to the Reports menu, select Patient, and then select Statistics. The Print Patient Statistics window will appear. Sort By Choose either Chart or Name to sort the report by that field. Ranges The Ranges section lets you filter the information that appears on the report. When you enter values in the ranges, it limits the information that prints on the report to those values. The more values you enter in the ranges, the less information will print on the report. If you want to print all the transactions available, leave all the ranges blank. Included on the Patient Statistics Report • Demographic data for the patient • Patient association information, patient claim information, and patient insurance information Responsible Party Report This report prints a list of responsible parties and the patients who are attached to them. You can use this report to see which patients and guarantors are set as responsible parties. You will also be able to see the patients for whom each responsible party is accountable. Go to the Reports menu, select Family, and then select Responsible Party Report. The Print Responsible Party Report window will appear. Sort By Choose either Chart/Code or Name to sort the report by that field. The first radio button is named Chart/Code because a responsible party can be either a patient or a guarantor. Include Responsible Parties Click the Patients check box to include patients who are responsible parties on the report. Click the Guarantors check box to include guarantors who are responsible parties on the report. Ranges The Ranges section lets you filter the information that appears on the report. When you enter values in the ranges, it limits the information that prints on the report to those values. The more values you enter in the ranges, the less information will print on the report. If you want to print all the transactions available, leave all the ranges blank. Aging Patient and Insurance Balances The aging reports give you aging information for a specific time period. They tell you what charges accrued and when those charges were billed to either the patient or the insurance, depending on which report you print. Chapter 8: Preparing Reports 65 Before you print an aging report, you need to tell the program how to age balances. To determine the settings for aging balances, go to the Settings menu and select Preferences. The aging settings are on the Aging tab of the Preferences window. You can also indicate how many days you want each aging bucket to last. For example, say you want to have aging periods of 0-35 days, 36 -70 days, 71-105, 106-140, and > than 141. You can make the adjustment in the Aging Buckets tab, and it will be reflected in all the areas where aging appears. Go to the Aging Buckets tab of the Preferences window to set your aging buckets. Patient Aging This report provides a breakdown of the patient charges accrued during a specified aging period. It is important to note that this report only prints the patient portion. Go to the Reports menu, select Aging, and then select Patient Aging. Options Tab Options Age From: Enter the date from which the report will age. Sort patients by: The option that you select will determine how the report sorts. Click the down arrow to the right of the field to select Chart, Name, Social Security Number, or Balance Due as the sorting option. Show billing history: This option lets you select what billing history you see on the Patient Aging report. Click on the down arrow to the right of the field to access the options available: All Dates Billed, First Date Billed, and Last Date Billed. If you select All Dates Billed, you will see all of the dates on which the transactions were billed. If you select First Date Billed, you will see only the first day on which the transactions were billed. If you select Last Date Billed, you will see only the last day on which the transactions were billed. Show Summary: Click this option to show a summary for each patient. Show Detail: Click this option to show the transaction detail for each patient. Show billing detail: Click this option to show the transaction detail for each billing. Subtotal by billing: Click this option to subtotal the report by billing number. Subtotal by provider: Click this option to subtotal the report by provider. Start a new page after each patient: Click this option to start a new page for each patient’s billings. Print detail notes: Click this option to print any notes entered in the Notes field of the More Detail window. Include Aging All, 30 days and older, 60 days and older, 90 days and older, or 120 days and older: The option you choose in this section determines which aging categories appear in the report. Include Tab The Include tab lets you filter the information that appears on the report. When you enter values in the ranges, it limits the information that prints on the report to those values. The more values you enter in the ranges, the less information will print on the report. If you want to print all the transactions available, leave all the ranges blank. 66 Lytec 2007 Exclude Tab The Exclude tab also lets you filter the information that appears on the report. When you enter values in the ranges, it leaves the information that falls within those ranges off the report. Included in the Patient Aging Report • Patient information: chart number, name, home phone number, work phone number and the date, and amount of the last payment • Patient totals: billing number, current, 31-60 days, 61-90 days, 91-120 days, greater than 120 days, and the total owed • Provider totals: current, 31-61 days, 61-90 days, 91-120 days, greater than 120 days, and the total owed • Report totals: current, 31-61 days, 61-90 days, 91-120 days, greater than 120 days, and the total owed Insurance Aging This report provides a breakdown of the insurance company charges accrued during a specific aging period. Once an insurance payment is applied to a billing (and the secondary and/or tertiary insurance is not set up to bill after primary), the payment is no longer included in the aging report. Go to the Reports menu, select Aging, and then select Insurance Aging. The Print Insurance Aging report window will appear. Options Tab Options Age From: Enter the date from which the report will age. Sort patients by: The option that you select will determine how the report sorts. Click the down arrow to the right of the field to select Chart, Name, Social Security Number, or Balance Due as the sorting option. Show billing history: This option lets you select what billing history you see on the Insurance Aging report. Click on the down arrow to the right of the field to access the options available: All Dates Billed, First Date Billed, and Last Date Billed. If you select All Dates Billed, you will see all of the dates on which the transactions were billed. If you select First Date Billed, you will see only the first day on which the transactions were billed. If you select Last Date Billed, you will see only the last day on which the transactions were billed. Sort Insurance by: This option lets you select how the insurance companies are sorted. You can sort by the Insurance Code or the Balance Due. Show Summary: Click this option to show a summary for each insurance company. Show Detail: Click this option to show the transaction detail for each insurance company. Show billing detail: Click this option to show the transaction detail for each billing. Subtotal by billing: Click this option to subtotal the report by billing number. Subtotal by provider: Click this option to subtotal the report by provider. Start a new page after each patient: Click this option to start a new page for each patient’s billings. Print detail notes: Click this option to print any notes entered in the Notes field of the More Detail window. Chapter 8: Preparing Reports 67 Include Aging All, 30 days and older, 60 days and older, 90 days and older, or 120 days and older: The option you choose in this section determines which aging categories appear in the report. Include Tab The Include tab lets you filter the information that appears on the report. When you enter values in the ranges, it limits the information that prints on the report to those values. The more values you enter in the ranges, the less information will print on the report. If you want to print all the transactions available, leave all the ranges blank. Exclude Tab The Exclude tab also lets you filter the information that appears on the report. When you enter values in the ranges, it leaves the information that falls within those ranges off the report. Included in the Insurance Aging Report • Insurance name information • Patient totals: billing number, current, 31-60 days, 61-90 days, 91-120 days, greater than 120 days, and the total owed • Group totals: billing number, current, 31-60 days, 61-90 days, 91-120 days, greater than 120 days, and the total owed • Provider totals: current, 31-60 days, 61-90 days, 91-120 days, greater than 120 days, and the total owed • Report totals: current, 31-60 days, 61-90 days, 91-120 days, greater than 120 days, and the total owed • Percent totals: current, 31-60 days, 61-90 days, 91-120 days, greater than 120 days, and the total owed Service Aging Report This report provides a combined insurance and patient aging report so that you can determine your total accounts receivable for a specific aging period. Go to the Reports menu, select Aging, and then select Service Aging Report. The Print Service Aging window will appear. Options Tab Options Age From: Enter the date from which the report will age. Age using: Click the down arrow to select how the report ages: by Billing Created Date or Date of Service. Sort patients by: Click the down arrow to select how the report sorts: by Chart, Name, or Social Security Number. Show billing detail: Click this option to show the transaction detail for each billing. Subtotal by billing: Click this option to subtotal the report by billing number. Subtotal by provider: Click this option to subtotal the report by provider. Start a new page after each patient: Click this option to start a new page for each patient’s billings. 68 Lytec 2007 Print detail notes: Click this option to print any notes entered in the Notes field of the More Detail window. Include Aging All, 30 days and older, 60 days and older, 90 days and older, or 120 days and older: The option you choose in this section determines which aging categories appear in the report. Include 1 and Include 2 Tabs The Include 1 and Include 2 tabs let you filter the information that appears on the report. When you enter values in the ranges, it limits the information that prints on the report to those values. The more values you enter in the ranges, the less information will print on the report. If you want to print all the transactions available, leave all the ranges blank. Exclude Tab The Exclude tab also lets you filter the information that appears on the Service Aging Report. When you enter values in the ranges, it leaves the information that falls within those ranges off the Service Aging Report. Included in the Service Aging Report • Patient information • Patient totals: billing number, current, 31-60 days, 61-90 days, 91-120 days, greater than 120 days, and the total owed • Provider totals: current, 31-60 days, 61-90 days, 91-120 days, greater than 120 days, and the total owed • Report totals: current, 31-60 days, 61-90 days, 91-120 days, greater than 120 days, and the total owed • Percent totals: current, 31-60 days, 61-90 days, 91-120 days, greater than 120 days, and the total owed AR Totals The AR Totals report is an aging report that shows the aging for both insurances and patients. It breaks down the aging totals by what is the insurance’s responsibility and what is the patient’s responsibility. It also indicates the amount expected from either the insurance or the patient. Go to the Reports menu, select Aging, and then select AR Totals. Options Tab Options Age From: Enter the date from which the report will age. Show billing history: This option lets you select what billing history you see on the AR Totals report. Click on the down arrow to the right of the field to access the options available: All Dates Billed, First Date Billed, and Last Date Billed. If you select All Dates Billed, you will see all of the dates on which the transactions were billed. If you select First Date Billed, you will see only the first day on which the transactions were billed. If you select Last Date Billed, you will see only the last day on which the transactions were billed. Sort Insurance by: This option lets you select how the insurance companies are sorted. You can sort by the Insurance Code or the Balance Due. Chapter 8: Preparing Reports 69 Show Summary: Click this option to show a summary for each insurance company. Show Detail: Click this option to show the transaction detail for each insurance company. Show billing detail: Click this option to show the transaction detail for each billing. Subtotal by billing: Click this option to subtotal the report by billing number. Subtotal by provider: Click this option to subtotal the report by provider. Start a new page after each patient: Click this option to start a new page for each patient’s billings. Print detail notes: Click this option to print any notes entered in the Notes field of the More Detail window. Include Aging All, 30 days and older, 60 days and older, 90 days and older, or 120 days and older: The option you choose in this section determines which aging categories appear in the report. Include 1 and Include 2 Tabs The Include 1 and Include 2 tabs let you filter the information that appears on the report. When you enter values in the ranges, it limits the information that prints on the report to those values. The more values you enter in the ranges, the less information will print on the report. If you want to print all the transactions available, leave all the ranges blank. Exclude Tab The Exclude tab also lets you filter the information that appears on the report. When you enter values in the ranges, it leaves the information that falls within those ranges off. Included in the AR Totals Report • Insurance name information • Insurance portion of patients’ balances: billing number, current, 31-60 days, 61-90 days, 91-120 days, greater than 121 days, and the total owed • Patient portion of patients’ balances: billing number, current, 31-60 days, 61-90 days, 91-120 days, greater than 121 days, and the total owed • Provider totals: current, 31-60 days, 61-90 days, 91-120 days, greater than 121 days, and the total owed • Report totals: current, 31-60 days, 61-90 days, 91-120 days, greater than 121 days, and the total owed Lists The Lists menu option in the Reports menu lets you print all the different lists available in the Lists menu of Lytec. Go to the Reports menu and select Lists. The only list report covered in this manual is the Patients list. If you have questions about any of the other reports in this submenu, go to the Printing Lists topic in the online Help. Patients To print a list of patients, go to the Reports menu, select Lists, and then select Patients. The Print Patient List window opens. 70 Lytec 2007 Options Tab Sort By Chart, Name, Address, City, State, ZIP Code, or Social Security Number: Select an option to sort the report by that field. Include Patients In City: Enter a city to print patients who live in that city. State: Enter a state to print patients who live in that state. Zip Code: Enter a zip code to print patients who live in that zip code. Ranges 1 and Ranges 2 Tab The Ranges 1 and Ranges 2 tabs let you filter the information that appears on the list. When you enter values in the ranges, it limits the information that prints on the list to those values. The more values you enter in the ranges, the less information will print on the list. If you want to print all the transactions available, leave all the ranges blank. Custom Reports For information on creating, editing, or printing a custom report, go to the online Help files and look up Custom Reports. Chapter 8: Preparing Reports 71 Chapter 9 Running Utilities In this chapter you will learn the basics of running utilities in Lytec. These utilities are available to help you manage your data. With these utilities, you can delete, archive, and unarchive patient records. You can do the same with patient billings. You can also delete old managed care payments, old appointments, and old audit trail entries when these files get too large. And finally you can rebuild your data files. All of these utilities are found in the Activities menu. NOTE: Before you run any of these utilities, you should create a backup of your data. Some of these functions will delete data that you cannot retrieve. Therefore, we strongly recommend that you create a backup of your data before running any of these utilities. Inactive/Archived Patients Before you can delete or archive any patients, the following steps must be taken: You must be logged in as the SYSTEM user. If you do not have security set up in your program, you are logged in as a SYSTEM user. You must be the only user in the system while you run these utilities. The patients you want to archive must be marked inactive in the Patients window. All the patients’ billings must be paid, meaning the billings must have a zero balance and all the transactions must have been printed and closed on a Day Sheet. To run utilities for patients, go to the Activities menu and select Inactive/Archived Patients. The first two selections in the submenu require that you mark the appropriate patient records inactive. To mark patients inactive, go to the Patients window and check the Inactive box. Delete Inactive Patients Select Delete Inactive Patients to completely delete both the patient records that you have marked inactive and their billings. Once you delete a patient record with this utility, you cannot retrieve the data, so be sure to make a backup before you continue. When you select Delete Inactive Patients, a data selection question box will appear asking you for the range of Patients, the range of Dates of Last Visit, the range of Patient Codes, and the range of Patient Types that you want to delete. The Dates of Last Visit range refers the date on which a procedure was last entered for the patient. Enter the appropriate ranges for the patient records that you want to delete and click OK to run the utility. To delete all the inactive patient records that have paid billings, leave all the ranges blank. Archive Inactive Patients Select Archive Inactive Patients to archive both the patient records that you have marked inactive and their billings. Once you archive patients, their records will be in a different file from the patients who have not been archived. The patient records will no longer appear in the Patients window. You can reverse the archival process, but you should make a backup of your data in any case in the event of some unforeseen problem. 72 Lytec 2007 When you select Archive Inactive Patients, a data selection question box will appear, asking you for the range of Patients, the range of Dates of Last Visit, the range of Patient Codes, and the range of Patient Types that you want to archive. Enter the appropriate ranges for the patient records that you want to archive and click OK to run the utility. To archive all of the inactive patient records that have a zero balance, leave all of the ranges blank. Unarchive Patients Select Unarchive Patients to put the patient records you previously archived back into the Patients window. This utility will only retrieve records that have been archived but not deleted. Before you proceed with this utility, make sure you make a backup of your data in the event of an unforeseen problem. For information on archiving patient records, see the previous section. When you select Unarchive Patients, a data selection question box will appear, asking you for the range of Patients, the range of Dates of Last Visit, the range of Patient Codes, and the range of Patient Types that you want to unarchive. Enter the appropriate ranges for the patient records that you want to unarchive and click OK to run the utility. To unarchive all of the archived patient records, leave all of the ranges blank. Delete Archived Patients Select Delete Archived Patients to delete both archived patient records and their billings completely from your practice. This utility will only delete patients that have been previously archived. Once you delete an archived record with this utility, you cannot retrieve the data, so be sure to make a backup before you continue. When you select Delete Archived Patients, a data selection question box will appear, asking you for the range of Patients, the range of Dates of Last Visit, the range of Patient Codes, and the range of Patient Types that you want to delete. Enter the appropriate ranges for the patient records that you want to delete and click OK to run the utility. To delete all the archived patient records, leave all the ranges blank. Paid/Archived Billings Before you can delete or archive any billings, the following steps must be taken: You must be logged in as the SYSTEM user. If you do not have security set up in your program, you are logged in as a SYSTEM user. You must be the only user in the system while you run these utilities. The billings you intend to delete or archive must be paid billings, indicating not only a zero balance but also the transactions in the billing have been printed and closed on a Day Sheet. To run utilities that pertain to billings only, go to the Activities menu and select Paid/Archived Billings. Delete Paid Billings Select Delete Paid Billings to delete selected paid billings that have a zero balance. For this utility to remove a billing, all transactions attached to the billing must have been printed and closed on a Day Sheet. NOTE: Once you delete a paid billing with this utility, you cannot retrieve the data, so be sure to make a backup before you continue. Chapter 9: Running Utilities 73 Data selection questions will appear, asking you for the range of Patients, the range of Billing Numbers, the range of Billing Created Dates, the range of Patient Codes, the range of Patient Types, and the range of Providers for which you want to delete paid billings. Enter the appropriate ranges for the paid billings that you want to delete and click OK to run the utility. To delete all the eligible paid billings, leave all the ranges blank. Archive Paid Billings Select Archive Paid Billings to archive selected paid billings that have a zero balance. For this utility to remove a billing, all transactions attached to the billing must have been printed and closed on a Day Sheet. Once billings are archived, they only appear on certain reports, such as the Patient Ledger, Transaction Journal, and Practice Analysis. They will not appear in the Charges and Payments window. You can reverse the archival process, but you should make a backup of your data in the event of some unforeseen problem. When you select Archive Paid Billings, data selection questions will appear asking you for the range of Patients, the range of Billing Numbers, the range of Billing Created Dates, the range of Patient Codes, the range of Patient Types, and the range of Providers for which you want to archive paid billings. Enter the appropriate ranges for the paid billings that you want to archive and click OK to run the utility. To archive all of the eligible paid billings, leave all of the ranges blank. Unarchive Billings Select Unarchive Billings to put the billings you previously archived back into the active transaction data files. This utility will only retrieve billings that have been archived but not deleted. Before you continue with this utility, make sure you make a backup of your data in the event of an unforeseen problem. When you select Unarchive Billings, data selection questions will appear asking you for the range of Patients, the range of Billing Numbers, the range of Billing Created Dates, the range of Patient Codes, the range of Patient Types, and the range of Providers for which you want to unarchive billings. Enter the appropriate ranges for the billings that you want to unarchive and click OK to run the utility. To unarchive all the eligible billings, leave all the ranges blank. Delete Archived Billings Select Delete Archived Billings to delete selected archived billings. This utility will only delete billings that have been previously archived. Once you delete an archived billing with this utility, you cannot retrieve the data, so be sure to make a backup before you continue. When you select Delete Archived Billings, data selection questions will appear asking you for the range of Patients, the range of Billing Numbers, the range of Billing Created Dates, the range of Patient Codes, the range of Patient Types, and the range of Providers for which you want to delete archived billings. Enter the appropriate ranges for the archived billings that you want to delete and click OK to run the utility. To delete all the eligible archived billings, leave all the ranges blank. Delete Managed Care Payments Select Delete Managed Care Payments to delete managed care payments that you have entered through the Managed Care Payments wizard. Once you delete managed care payments with this utility, you cannot retrieve the data, so be sure to make a backup before you continue. When you select Delete Managed Care Payments, a window will appear with a Remove payments through range. Enter the date through which you want to delete managed care payments in this field and click OK to run the utility. To delete all of the managed care payments, leave the range blank. 74 Lytec 2007 Delete Appointments Select Delete Appointments to delete appointments through a certain date. If there are a lot of inactive or outdated appointments in your practice, you can use this option to delete them from the system. Once you delete appointments with this utility, you cannot retrieve the data, so be sure to make a backup before you continue. When you select Delete Appointments, a window will appear with a Remove appointments through range. This range includes all the appointments scheduled up to and including the date you enter. Enter the date through which you want to delete appointments in this field and click OK to run the utility. To delete all of the appointments, leave the range blank. Delete Audit Trail Entries Select Delete Audit Trail Entries to delete audit trail entries through a certain date. If you have the Audit Trail feature turned on, this utility is helpful when the audit trail records start to consume a large amount of disk space. Once you delete audit trail entries with this utility, you cannot retrieve the data, so be sure to make a backup before you continue. When you select Delete Audit Trail Entries, a window will appear with a Remove entries through range. This range includes all the entries recorded up to and including the date you enter. Enter the date through which you want to delete audit trail entries and click OK to run the utility. To delete all the audit trail entries, leave the range blank. Rebuild Data Files Each practice has an individual set of data files. If these files become corrupted or damaged by a power outage, a power surge, or a hardware failure and a recent backup does not exist, conduct a rebuild. Rebuilding data files can repair some data problems; however, it does have its limitations. The best way to protect your data files in the event that they become corrupted is to make a backup every day. NOTE: This utility is not designed to be run on a regular basis. You should only rebuild your data files if you have a problem with balances, links, or if a Lytec support technician tells you to rebuild them. Chapter 9: Running Utilities 75 Select Rebuild Data Files, and the Rebuild Data Files window appears. Click the Reset Patient Balances check box if you want to reset the patient balances. Click the Reset Transaction Headers check box if you want to reset the transaction headers. Select the data files that you want to rebuild in the list of Data Files to Rebuild. Click the Select All button to check each file in the list. Then click OK to start the reset and/or rebuild process. 76 Lytec 2007 Appendix A What’s New in Lytec There are many new features in this version to help you manage your practice. Some of the highlights are outlined below. Patients Window The program now includes fields for the patient's nick name, cell phone, and email address on the Patient Information tab of the Patients window. F1 Look up Patient Information Tab You can also now modify the layout of the Appointments tab to customize the fields that appear. You can also modify the layout of the Appointments tab in the Insert Appointment window. F1 Look up Appointments Tab – Patients and Appointments Tab – Transaction Codes Scheduler Professional You can now delete recall appointments directly from the Recall List window. F1 Look up Recall List You can also now print a report package for each patient as he or she comes in for an appointment. You set up the reports you want to include in the package in the Preferences window, Patient Package tab and then print the package from the Appointments grid. You can include up to 10 reports. F1 Look up Preferences - Patient Package Tab and Print Patient Package A/R Management The Collections module has been renamed to the A/R Management to reflect more accurately what the feature does- help you actively manage your accounts receivable. You can put overdue billings into the A/R Management module and then track your office's efforts to retrieve payment. F1 Look up A/R Management Overview New fields have also been added to the Filter A/R Management Tool window so that you have more control over the billings that go in the A/R Management module. F1 Look up Filter A/R Management Tool Reports The following reports have new filters that give you more control over what prints: Waiting Claims Report, Pending Claims Report, Transaction Journal, and Practice Analysis. Audit Trail Whenever users make modifications to Patient Notes, you can now track that activity in the Audit Trail. F1 Look up Audit Trail Appendix A: What’s New 77 Appendix B Where to Find Help Online Help No matter where you are in Lytec, help is not far away. Access the online Help screens to find detailed information on each feature in the program. Online Help is available in two different ways: Context-Sensitive Help For help in a particular part of the program, click the area for which you need help and press F1. The help topic for that area should appear. Main Help File To access the main help file, go to the Help menu and select Help Topics. The main help file will appear displaying the Contents tab. Use the Contents tab to view categorized topics for the program. Use the Index and Find tabs to find out additional or specific information about the program. Lytec Knowledge Base The Knowledge Base is a searchable online database containing technical information relevant to the use of Lytec products. To access the Knowledge Base, go to the following web site: http://www.lytec.com/kb When accessed, you can search for information concerning Lytec products. All current technical information is contained in the Knowledge Base. The initial Knowledge Base screen teaches you how to search its database. Training There are various training options available. Please contact your local Value-Added Reseller or the Lytec Sales Department at (800) 735-1991 for information concerning these options. Independent Value-Added Resellers There are Value-Added Resellers in your market area who are knowledgeable and efficient in selling, installing, troubleshooting, and supporting your Lytec program. You can contact the Lytec Sales Department at (800) 735-1991 for the name of a qualified Value-Added Reseller in your area to give you hands-on help. Technical Support Call the Technical Support department at (800) 895-6700 to answer questions and assist in troubleshooting. When you call support, you should have your serial number ready to give to the support technician. Technical support is available year around from 6:00 AM until 5:00 PM, Monday through Friday, Mountain Standard time, excepting holidays. 78 Lytec 2007 Appendix C Copyrights Lytec and documentation © 2007 by NDCHealth Corporation d/b/a Per-Sé Technologies. All Rights Reserved. Software License Agreement License Agreement Per-Sé Technologies (“Per-Sé”) grants to the original purchaser (“Purchaser”) a nontransferable, nonexclusive license to use the accompanying software (the “Software”) in machine-readable, object code form only, and the associated documentation for the private use of Purchaser as set forth in the Permitted Uses and Prohibited Uses sections below. Acceptance and use of the Software acknowledges Purchaser’s agreement to abide by the terms of this License Agreement. Disclaimer Per-Sé makes no representations or warranties with respect to the contents of the Software and specifically disclaims any implied warranties and warranties of merchantability or fitness for any particular purpose. Per-Sé reserves the right to make changes or alterations in the Software without the obligation to notify anyone of the changes or alterations. Permitted Uses Purchaser may (1) copy the Software for backup purposes to support Purchaser’s use of the Software; (2) use the Software on a single computer; and (3) if integrated with Per-Sé networked software licensed by Purchaser from Per-Sé, Purchaser may install this Software on each computer within one network at a single location. Prohibited Uses Purchaser may not (1) distribute, rent, sublicense, or otherwise make available to others the Software, documentation, or any copies thereof; (2) modify, translate, adapt, disassemble, or create derivative works from the Software or documentation; or (3) use the Software or permit it to be used on more than one computer at any one time, except as expressly authorized in the Permitted Uses Section above. The Software, documentation, and all manuals accompanying the Software are copyrighted and all rights are reserved by Per-Sé. No copyrighted material may be copied, photocopied, reproduced, translated, or reduced to any electronic medium or machine-readable device without prior written consent from Per-Sé. Per-Sé’s Rights Purchaser acknowledges and agrees that the Software and associated documentation are proprietary products of Per-Sé and certain third parties (“Third-Party Licensors”) protected under U.S. and international copyright law. Purchaser further acknowledges and agrees that all right, title, and interest in and to the Software and any copies thereof, including associated intellectual property rights, are and shall remain with Per-Sé and Third-Party Licensors. The License Agreement does not convey to Purchaser any interest in or to the Software, but only a limited right of use revocable in accordance with the terms hereof, and Purchaser agrees to transfer to Per-Sé any property interests or rights in the Software Appendix C: License Agreement 79 Purchaser may have or later obtain by operation of law or otherwise which are inconsistent with the rights granted to Purchaser herein. Trademarks All other trademarks associated with the Software are trademarks owned by Per-Sé or Third-Party Licensors. No right, license, or interest to such trademarks is granted hereunder, and Purchaser agrees that no such right, license, or interest shall be asserted by Purchaser with respect to such trademarks. Purchaser agrees not to take any action which would damage the goodwill associated with any such trademarks. Limited Warranty Per-Sé warrants to Purchaser that the computer media on which the original Software is recorded will be free of defects in materials and workmanship for a period of thirty (30) days from the date of purchase under normal conditions of use and service. Should the media become defective within thirty (30) days from the date of purchase, if proof of original purchase can be verified, Per-Sé will replace the Software or, at its option, Per-Sé may refund to Purchaser the original Per-Sé purchase price. Per-Sé, its software suppliers, distributors, and Value-Added Resellers make no representations, warranties, or guarantees, express or implied, including warranties of merchantability or fitness for any use or any particular purpose with regard to the Software and documentation. The Software and documentation are licensed to Purchaser on an AS IS basis. Liability of Per-Sé will be strictly limited to the purchase price of the Software in any case. IN NO EVENT SHALL PER-SE BE LIABLE FOR ANY DIRECT, INCIDENTAL, OR CONSEQUENTIAL DAMAGES, INCLUDING, BUT NOT LIMITED TO, LOSS OF PROFITS, LOSS OF BENEFITS, OR LOSS OF DATA RESULTING FROM THE USE OF THIS SOFTWARE OR ARISING OUT OF ANY CLAIMED OR ACTUAL BREACH OF WARRANTY. Some states do not allow the exclusion or limitation of direct, incidental, or consequential damages. If Purchaser resides in such a state, the above limitation may not apply to Purchaser. NO OTHER REPRESENTATIONS OR WARRANTIES CONCERNING THE SOFTWARE OR DOCUMENTATION MAY BE GIVEN EXCEPT THOSE CONTAINED HEREIN. Termination of License Per-Sé may terminate this License Agreement upon a breach by Purchaser of any term hereof. Upon such termination by Per-Sé, Purchaser agrees to immediately return to Per-Sé or destroy all copies of the Software in Purchaser’s possession. Miscellaneous The failure of Per-Sé to enforce any rights granted hereunder or to take any action against Purchaser in the event of a breach hereunder shall not be deemed a waiver by Per-Sé as to subsequent enforcement of rights or subsequent actions in the event of future breaches. Neither this License Agreement nor any interest in this License Agreement is assignable by Purchaser. This License Agreement represents the entire agreement concerning the Software between Purchaser and Per-Sé. Should any term of this License Agreement be declared void or unenforceable by any court of competent jurisdiction, such declaration shall have no effect on the remaining terms hereof. This License Agreement shall be construed and governed in accordance with the laws of the State of Georgia, United States of America. HIPAA Disclaimer The HIPAA information contained in this manual is provided for informational purposes only. Each covered entity must evaluate its own situation, and Per-Sé does not endorse nor recommend any specific 80 Lytec 2007 course of action. Under no circumstances shall Per-Sé, its agents and employees be liable for any loss or damage arising directly or indirectly from the possession, publication, use of, or reliance on information contained herein. Per-Sé expressly disclaims any and all warranties, express or implied, including, without limitation, warranties of merchantability and fitness for a particular purpose, with respect to the materials. Appendix C: License Agreement 81 Index A About the Manual, 1 Accept Assignment, 16 Addresses Window, 13 Contacts Tab, 13 Insurance Codes Tab, 13 Name and Address Tab, 13 Type Tab, 13 Aging, 65 Analyzing Revenue, 61 Apply Insurance Payments, 23 Apply Patient Payments, 25 Applying payments on a billing level, 24 Applying payments on an item level, 24 Appointment Grid Buttons, 51 Appointment Grid Views, 49 Day View, 50 Multiple Resource View, 50 Template View, 50 Week View, 50 Appointment Status, 51 AR Totals Report, 69 Archive Inactive Patients, 72 Archive Paid Billings, 74 B Bill Automatically after Primary, 16 Bill Insurance Automatically, 16 Billing Insurance Claims, 31 Billing Menu Claims, 31 Billing Menu, Statements, 34 Billing Statements, 33 C Calendar, 48 Categories Tab Insurance Companies, 12 Champus Information, 19 Charge Backs, 23 Charges and Payment Layout, 3 Charges and Payments Buttons, 22 Claims, 33 Statements, 36 Charges and Payments Window, 21 Creating Billings, 21 Claim Information Tab Patients, 17 Claims Billing, 31 Criteria for Printing, 31 Electronic, 33 Claims Tab Insurance Companies, 12 Collections, 39 Activities, 41 Assign Billings, 39 Put Billings in, 39 Contacts Tab Addresses, 13 Patients, 19 Providers, 8 Copying Templates, 54 Copyrights, 79 Creating a Practice, 1 Creating a Statement File, 37 Creating Billings, 21 Cross Schedule, 52 Custom Appointment Reports, 53 Custom Reports, 71 Customizing Your Program, 2 D Date of Last Visit, 17 Day Sheet, 57 Day View, 50 Defaults Tab Providers, 8 Transaction Codes, 9 Delete Appointment, 52 Delete Appointments, 75 Delete Archived Billings, 74 Delete Archived Patients, 73 Delete Audit Trail Entries, 75 Delete Inactive Patients, 72 Delete Managed Care Payments, 74 Delete Paid Billings, 73 Delete Resource, 52 Description Tab Transaction Codes, 9 Diagnosis / Reminders Tab Patients, 19 Index 83 Diagnosis Codes Window, 11 Do Not Perform Account Balance Calculation, 49 E EDI/Eligibility Tab Insurance Companies, 12 Edit Appointment, 51 Electronic Claims, 33 Electronic Statements, 36 Entering an Appointment, 48 F Categories Tab, 12 Claims Tab, 12 EDI/Eligibility Tab, 12 Identification Tab, 12 Name and Address Tab, 11 Insurance Companies Window, 11 Insurance IDs Tab Providers, 7 Insurance Payments, 23 Insurance Reimbursement Analysis, 63 Inventory Tab Transaction Codes, 10 K Facility, 10 Fee Schedules Tab Transaction Codes, 10 Find Appointment, 54 Appointment Tab, 55 Find Button, 55 Search Criteria Tab, 54 Search Tab, 55 Knowledge Base, 78 L License Tab Providers, 7 Lists Printing, 70 Locations, 8 G Go To Button, 53 Guarantors Window, 14 H Help Lytec Knowledge Base, 78 Online, 78 Techncial Support, 78 Training, 78 Value-Added Reseller, 78 Where to Find it, 78 HIPPA Disclaimer, 80 Hold Codes, 19 I ICD9 Code, 11 Identification Tab Insurance Companies, 12 Inactive Transaction Codes, 9 Inactive/Archived Patients, 72 Insert Appointment, 49, 52 Insert Recall Appointment, 52 Insurance Aging, 67 Insurance Charge Backs, 23 Insurance Codes Tab Addresses, 13 Insurance Companies Window 84 Lytec 2007 M Marking Patients Inactive, 72 Medigap ID, 12 Minimum Balance, 36 Monthly Summary, 60 More Claim Information More Information 1 Tab, 17 More Information 2 Tab, 18 More Information 1 Tab, 17 More Information 2 Tab, 18 Multiple Resource View, 50 N Name and Address Tab Addresses, 13 Insurance Companies, 11 Providers, 7 New Patient Date, 16 New Resource, 52 New Row, 11 Notes Reminder Codes, 19 O Online Help, 78 Open Item Transaction Entry, 21 Open Resource, 52 Opening a Practice, 2 Other IDs Tab Providers, 7 P Paid/Archived Billings, 73 Paper Claims, 31 Partial Insurance Payments, 24 Patient Account Balance, 49 Patient Aging, 66 Patient Information Tab Patients, 16 Patient Ledger, 63 Patient Payments, 25 Patient Statistics, 65 Patients List Printing, 70 Patients Tab Order, 2 Patients Window, 15 Claim Information Tab, 17 Contacts Tab, 19 Diagnosis / Reminders Tab, 19 Patient Information Tab, 16 Pending Transactions, 29 Errors, 30 Permanent Diagnoses Codes, 19 Practice Creating, 1 Opening, 2 Practice Analysis, 61 Practice Information Window, 4 Preferences, 5 Preparing Reports, 56 Prepayments, 26 Print Appointments by Patient, 53 Print Appointments by Status, 53 Print Button Charges and Payments, 22 Print Custom Appointment Reports, 53 Print Schedule, 53 Print Superbills, 53 Printer Setup, 56 Printing Patient Information, 63 Printing Reports, 57 Provider ID Field, 7 Providers Window, 7 Contacts Tab, 8 Defaults Tab, 8 Insurance IDs Tab, 7 License Tab, 7 Name and Address Tab, 7 Other IDs Tab, 7 R Rebuild Data Files, 75 Recall List, 52 Referring Physician Analysis, 62 Release of Information Authorized, 17 Repeating Appointment, 52 Report Ranges, 3, 57 Reports, 56 AR Totals Report, 69 Custom Reports, 71 Day Sheet, 57 Insurance Aging, 67 Insurance Reimbursement Analysis, 63 Lists, 70 Monthly Summary, 60 Patient Aging, 66 Patient Ledger, 63 Patient Statistics, 65 Patients List, 70 Practice Analysis, 61 Referring Physician Analysis, 62 Responsible Party Report, 65 Service Aging Report, 68 Transaction Journal, 59 Yearly Summary, 60 Reschedule Appointment, 52 Reschedule Multiple Appointments, 52 Resource Options, 52 Responsible Party, 15 Responsible Party Report, 65 Running Utilities Archive Inactive Patients, 72 Archive Paid Billings, 74 Delete Appointments, 75 Delete Archived Billings, 74 Delete Archived Patients, 73 Delete Audit Trail Entries, 75 Delete Inactive Patients, 72 Delete Managed Care Payments, 74 Delete Paid Billings, 73 Rebuild Data Files, 75 Unarchive Paid Billings, 74 Unarchive Patients, 73 S Schedule Appointments, 48 Scheduling a Backup, 44 Scheduling a Report, 45 Scheduling an Eligibility Verification Inquiry, 46 Scheduling Tasks, 44 Search Button, 54 Security, 6 Index 85 Select Custom Form window, 32, 34 Service Aging Report, 68 Set Insured, 16 Set to Defaults, 11 Setting up the Practice Recommended Sequence, 4 Setting Up the Practice, 4 Setting Up the Program, 1 Signature on File / Assign Payments, 17 Software License Agreement, 79 Specific Day, 53 Statements Billing, 33 Electronic, 36 Paper, 33 Superbills, 53 Support, 78 T Technical Support, 78 Template View, 50 Templates Copying, 54 Tracking Finances, 57 Training, 78 Transaction Codes Window Defaults Tab, 9 Description Tab, 9 Fee Schedules Tab, 10 86 Lytec 2007 Inventory Tab, 10 Transaction Codes Window, 8 Transaction Journal, 59 Transmitting a Statement File, 38 Type Tab Addresses, 13 U Unarchive Billings, 74 Unarchive Patients, 73 User Preferences, 6 User Types, 6 W Wait List, 48 Week View, 50 What's New, 77 Windows Addresses, 13 Diagnosis Codes, 11 Guarantors, 14 Insurance Companies, 11 Patients, 15 Transaction Codes, 8 Y Yearly Summary, 60