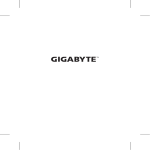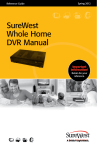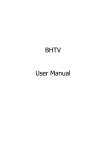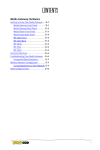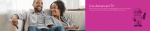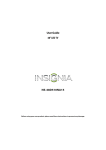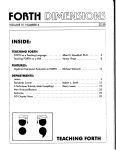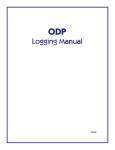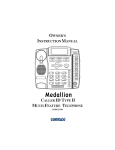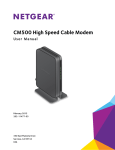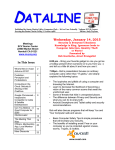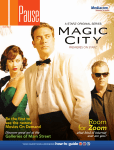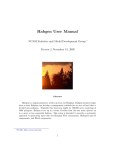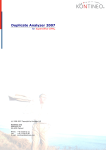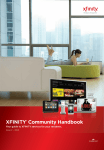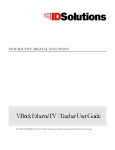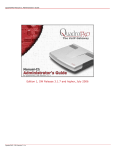Download our promise - Bright House Networks
Transcript
our promise at Bright House Networks we see customers as friends. we promise… we’ll always be there for you, ‘round the clock, and weekends too. we’ll respect your time, and be on time, and service calls won’t cost you a penny. we’ll deliver quality products and services, some you can’t get anywhere else, and we’ll be happy to answer all your questions, big and small. we’ll make sure you get what you need and like what you get, we guarantee it. you’ll never have to sign a contract, and you’ll always have the freedom to change your service, penalty-free. we’ll never take you for granted and we’ll help connect you to what matters most. this is our promise to you. Welcome W E ’ R E G L A D YO U ’ R E H E R E ! Thank you for choosing Bright House Networks services for your home. At Bright House Networks, we work hard every day to bring you the value, convenience, choices, and control that make your life easier. As a friend of Bright House, you’ll have access to exclusive local programming, innovative products and services, and some interactive features you won’t find anywhere else. Our services are made to go together, so when you combine two or all three, you can enjoy additional features and savings. We’re committed to putting you in control and keeping things simple – that’s our promise to you! We hope you enjoy your Bright House Networks services. We provide great customer care that you can count on, all day, every day, and we’re looking forward to providing you with an exceptional experience in your bright house – because that’s just what a friend would do. brighthouse.com Table of Contents 3 MY SERVICES 31PHONE 49INTERNET 32-33 Calling Plans 50 Benefits 34-36 Calling Features 51-52 Wireless Home Networking/ 7 Remote 37-39 Voice Mail 8 Parental Controls 40 Easy Gadget 53 Browser 9 Start Over® 41-43 Online Tools 53-56Email 10-11 Digital Guide 44-47FAQs 56 Parental Controls 12-15 Digital Video Recorder (DVR) 48 57 Connecting Your Computer 16-17 On Demand Programming and Modem 4 5 How To Register PREMIER TV SERVICE 18 HDTV 19 TV Anytime, Anywhere 20-22FAQs 2 23 Programming Your Remote 25-26 Troubleshooting Tips 27-30 Wiring Diagrams | TA B L E O F C O N T E N T S Troubleshooting Tips Securing Your Network 58 FAQs 59 Troubleshooting Tips 60 YOUR STATEMENT INFORMATION 61 CONTACT US My Services YO U R L I F E M A D E E A S I E R When you live in a bright house, you have access to great products, services, and exclusive features. Bright House Networks My Services helps you manage them all – TV, Internet, Phone – whether you have one, two, or all three. My Services is the place to access innovative and interactive services and features you can only get from Bright House: • TV you can watch online, anytime, anywhere, on your computer, laptop, and most mobile devices in any room of your home. • Remote DVR Manager to program your DVR from your computer, laptop, or most smartphones. • Easy Gadget to manage your Phone Service when you’re out and about. • Additional FREE apps at our App Center that will send you the latest news, weather alerts, and more. My Services is a one-stop portal where you can manage your Bright House account online, whenever it’s convenient, at home, or on the go. • Pay your bill online. • View billing statements and service appointments. • Manage your equipment. • Check service status. We encourage you to create a FREE My Services account to take advantage of many features and benefits including the convenience and timeliness of paperless statements. NOTE: Selecting paperless statements will save you the $1 monthly charge to receive a printed and mailed statement. MY SERVICES | 3 My YServices OUR LIFE MADE EASIER HOW TO REGISTER Registering for your My Services account is quick and easy. Have your Bright House account number on hand and go to brighthouse.com/myservices. • Click on Register Now under Register. • Type in your email address and zip code. • Enter your Bright House Networks account number. (If you are a Bright House Phone customer you will also be asked to enter your Customer Code on the line below.) Your account number and customer code can be found at the top of your statement. • Type in the username and password you’d like to use for the account. (Please be sure to save your username and password in an easy to remember place; you’ll need them each time you log in to My Services.) • To protect your information, you’ll be asked to create two security questions. • Click on I agree to the Terms of Use. Then click Register, and you’re done! Don’t have your account number handy? That’s not a problem. Just give us a call at 1.855.222.0102 and we can look it up for you. You’ve set up your MY SERVICES account, all you have to do from now on is go to brighthouse.com/myservices and log in to manage your Bright House services. 4 | MY SERVICES PremierS TV ERVICE PremierS TV ERVICE Great TV, FREE HD Great Features Bright House Networks Premier TV Service delivers great TV entertainment, exclusive local programming, and interactive features that put you in control. It opens up a whole new world of entertainment possibilities! • Start Over with the ability to look back up to 72 hours – a FREE exclusive Enjoy apps that let you watch TV online and on the go, extensive channel options, and FREE HD. Watch what you want, when you want with On Demand programming. Take advantage of interactive features that let you record your favorite programs, pause live TV, or even Start Over® a program already in progress. You’ll find plenty of information and how-to guidance on these products and features in this section. Did you know... you get NFL Network at no additional cost when you have Premier TV Service? NFL Network gives you an inside look at all things football – 24/7, 365 days a year. Get even more NFL action with NFL RedZone available on Sports Pass. NFL RedZone gives you every touchdown, from every game Sunday afternoons – all on one channel. Start Over is a registered trademark of Time Warner Cable Inc., used under license. 6 | PREMIER TV SERVICE • Includes Free On Demand, Primetime On Demand, and Whole House Video On Demand • Digital Guide • HD DVR & Whole House DVR • Remote DVR Manager • Caller ID on TV, when you have Bright House Networks Phone Service • TV you can watch anywhere, online, from your computer, and most mobile devices • Watch TV on most mobile devices and computers with the Bright House TV app PremierS TV ERVICE Power ON/OFF Cable mode Device modes: Selects the device to be turned ON/OFF or controlled Digital Guide (to search for and to record programs) Settings (quick display) Selects highlighted screen option Volume Up/Down Mute (sound ON/OFF) ON DEMAND: Takes you to Movies On Demand DVR functions Instant Replay Rewind (multiple speed options) Play Stop Program information: Press once for channel banner, twice for more information Getting Started If you have not yet programmed your remote, please turn to page 23 for easy to follow, step-by-step instructions. Navigation arrows Page Up/Down A — Main Menu B — Find Shows C — Exit D — Unavailable Channel Up/Down Returns to last channel viewed Go to Live TV Recordings List Fast Forward (multiple speed options) Record Pause Your Remote It’s here! Your Bright House Networks Premier TV Service is connected. Grab your remote, turn on your TV, and enjoy. Who would have thought such a handy device like your remote would allow you to do so much with your TV? Control your settings. Program your DVR. Pause live TV. Start Over a program already in progress, or look back up to 72 hours. Select On Demand programming. Search or browse your channel lineup. Let’s get started… Your Settings With your [SETTINGS] button you can: Zoom and stretch HD (HD box only) Picture In Picture (PIP) functions Swap main screen PIP ON/OFF Video source is used in TV mode to change the TV input Move PIP screen PIP Channel Up/Down Your remote may not look like the one pictured. For tips on using your specific remote, or to download a user manual for your remote, visit brighthouse.com/remote. • Access Parental Controls • Set your favorite channels • Change your language preference • Access Secondary Audio Programming (SAP) for Spanish audio • Turn on/off closed captioning • Access Pay Per View events and On Demand programming, and more • Review your recent On Demand Programming and Pay Per View purchases PREMIER TV SERVICE | 7 PremierS TV ERVICE Parental Controls When you have a household with children, perhaps the first step you’ll want to take is to set up Parental Controls, to block channels that are not age-appropriate for your family. It’s just another benefit that comes with Bright House Networks Premier TV Service. It’s convenient and reliable. If you do not activate Parental Control, all channels and content of any rating will be accessible to all household members. Parental Control must be activated separately on each cable box in your home. To Create Your PIN • Press [SETTINGS] button on your remote then scroll [LEFT/RIGHT] to PARENTAL CONTROL. • Use the [ARROW] keys to highlight BLOCKING PIN and press [SELECT]. • Enter a 4-digit number to establish a secret PIN for that particular cable box. To Change Your PIN • To change your PIN, press [SETTINGS] then scroll [LEFT/RIGHT] to PARENTAL CONTROL. Select the BLOCKING PIN option and enter your current PIN (or 0000 if not selected.) Then enter the PIN you would like to use. • Press the [RIGHT] arrow button to move to the DAY, START, or STOP column. • Use the [UP/DOWN] arrows to highlight and select the time period that you want to block. • You will be given the option of blocking up to four different time periods. Press the [A] button to accept the changes. To Block by Channels/Ratings • Press [SETTINGS] and the [LEFT/RIGHT] arrows to highlight the Parental Control menu. • Use [UP/DOWN] arrows to select Channel Block or Rating Block. • Use [UP/DOWN] arrows to select and block. To Block by Time Periods To Activate Your Parental Control: •Press [SETTINGS] on your remote then scroll [LEFT/RIGHT] to PARENTAL CONTROL. Scroll [UP/DOWN] to the BLOCKING PIN option to create a personal identification number or PIN to block access. Enter the default PIN, 0000, and then assign your personal PIN. Enter it again to confirm. Next, select each channel, content, rating time, or title you wish to restrict. Scroll up to TURN ON/OFF to activate your settings. 8 | PREMIER TV SERVICE • Press [SETTINGS] button on your remote then scroll [LEFT/RIGHT] to PARENTAL CONTROL. • Use the [ARROW] keys to highlight the TIME BLOCK option and press [SELECT]. • At the prompt, enter your PIN. • Scroll to the day you want to block by time. You can select a particular date, the same day every week, or a group of days (for example, weekdays or weekends). You can turn off your Parental Control whenever you want by going to the SETTINGS menu, enter your PIN and then hit [SELECT]. Once you have deactivated these controls you must manually turn them back on to restore control. PremierS TV ERVICE Start Over Start Over with the ability to look back up to 72 hours, is a Bright House Networks exclusive that adds more convenience to your life. It’s a FREE feature available to our Premier customers that allows you to restart a show already in progress. Plus, there’s the capability to look back up to 72 hours to see shows that have already aired on many of your favorite networks, so you never have to worry about tuning in late to your favorite show or that mustsee episode again. You must use the Start Over feature during the show’s regularly scheduled time. For Example: if your show is scheduled to run Wednesday night between 7pm and 8pm, you can start over anytime between 7:01pm and 7:59pm. To find out if Start Over and/or look back is available, tune to the program you want to watch and press [SELECT]. It gets even better… While watching a Start Over program, with or without the 72 hour look back feature, you can also: •PAUSE your show for up to 5 minutes. Simply press [PAUSE] on your remote. •REWIND the show while it’s playing. Press [REWIND] on your remote. •RESTART the same show multiple times by pressing [SELECT]. •RESUME the show when you change the channel and return within 3-minutes. You will pick up where you left off when you press [SELECT]. •CANCEL at any time by pressing the red [C] button or the [LIVE] button on your remote, or simply change the channel. •A box will appear at the top left of your TV screen if Start Over and/or the look back feature are available on that program. •Use the [UP/DOWN] arrows to highlight the option you want, then press [SELECT] to activate. It’s that simple. You can always find out if a program is Start Over and/or look back enabled by simply pressing [SELECT] while you are watching a channel. For a full list of Start Over programs on your channel lineup, go to brighthouse.com/startover. PREMIER TV SERVICE | 9 PremierS TV ERVICE Digital Guide When you’re a Bright House Networks Premier customer, you can enjoy easy access to everything that Premier TV Service has to offer. All it takes is a click of your remote to use this interactive feature. Use Your Digital Guide to: • Find Shows • See What’s On Now, and up to 7 Days from Now • Set Reminders • Program Settings • Order Premium Services • Access interactive features like Video On Demand • Perform Advanced Searches by title, actor, director, keyword, etc. The Digital Guide is FREE to Bright House Networks Premier customers. ABC’s of the Digital Guide: • Use the [ARROWS] and PAGE UP/DOWN to move around the guide. • Press [A] for the MAIN MENU • Press [B] to FIND SHOWS • Press [C] to EXIT • Press [SETTINGS] to access your DVR 10 | PREMIER TV SERVICE [A] for Main Menu [B] to Find Shows • The MAIN MENU shows you what’s on now. • The FIND SHOWS menu makes it easy to instantly find a program. • Press [GUIDE] on your remote. • Use the [LEFT/RIGHT] and [UP/DOWN] arrow buttons to select your program. • Press [SELECT] to immediately tune to your highlighted program. • You can also view a list of categories under LIVE TV including: • Kids & Family • Entertainment • Lifestyle • News • Sports • Movies Select a category to reveal a list of channels that best fit the chosen genre of programming. • Search for current and upcoming programming, up to 7 days! • Press [B] to search by title or press [B] a second time to search by category. • You can search by the following categories: • Title • HD • On Demand • Theme • Rating • Use the [LEFT/RIGHT] arrows to highlight the category at the bottom of the screen you want to search by. • Highlight your programming choice using the [UP/DOWN] arrow, then press [SELECT]. • Once you’ve found what you want to watch, set a reminder or schedule your DVR to record it. PremierS TV ERVICE • If you know the name of the show you want, press [B] twice to open the keyboard. • Use the [ARROWS] to highlight the first letter of the show or movie and press [SELECT]. • Continue these steps to add additional letters and narrow the search. • Use the [LEFT] arrow to scroll from the keyboard to the list. • Use the [UP/DOWN] arrows to highlight your program choice in light blue, then press [SELECT]. [C] to EXIT •You can always return to the previous menu by pressing [C]. PREMIER TV SERVICE | 11 PremierS TV ERVICE DVR Controlling Live TV FRAME BY FRAME The DVR allows you to record and play back hours of your favorite movies and shows at your convenience. You can rewind, and fast-forward, even pause live TV and come back to it when you’re ready. Sports fans will enjoy the capability to create instant replays or use the Picture-inPicture function to watch two events at the same time on the same TV screen. PAUSE Temporarily stops the program. After 5 minutes in [PAUSE] the screen will go dark, in screen-saving mode. Press [PLAY] or [PAUSE] again to resume your program. You can [PAUSE] up to 1 hour on the main screen and at the same time pause up to 1 hour on the Picture in Picture window. Press [PAUSE], then advance the program frame by frame by pressing [FAST-FORWARD], or rewind by pressing [REWIND]. Bright House Networks has 3 types of Digital Video Recorders, or DVRs. There’s the traditional DVR for Premier TV Service, the HD DVR that allows you to get the full Bright House Networks HD experience when you have an HDTV, and the Whole House DVR, which gives you even greater storage, recording and playback options throughout your entire house on any TV in your DVR network. Your DVR has 2 separate tuners which allow 2 channels to be recorded, or one watched and one recorded, at the same time. This means that you can watch 1 show and record another; record 2 shows and watch 1 of them as it is recorded; or record 2 shows and watch a previously recorded show at the same time. 12 REWIND Choose from various speeds. Press once for slow, twice for medium speed, three times for fast. You can even move backwards in 15-minute increments by pressing [REWIND] and then using the [LEFT] arrow. FAST-FORWARD Choose from various speeds. Press once for slow, twice for medium speed, three times for fast. Press [FAST-FORWARD] and use the [RIGHT] arrow to move forward in 15-minute increments. PLAY Press [PLAY] from [PAUSE] or [FAST-FORWARD] to continue watching TV. REPLAY Lets you see the previous 8 seconds of a program. SLOW MOTION Press [PLAY] twice quickly to move forward in slow motion. | PREMIER TV SERVICE LIVE Press [LIVE] to return to your live television programming. Recording on Your DVR The beauty of your DVR is that you can record your favorite shows, an entire series, even a specific time slot, to watch later when it’s convenient for you. And if you’ve chosen Whole House DVR, you’ll enjoy a whole new level of your home’s entertainment options. Our Whole House DVR service gives you the ability to record your favorite programs in one room and watch them in another on any TV in your DVR network. So when Dad wants sports, Mom wants cooking shows, and the kids want movies, everyone can watch what they want! Whole House DVR service makes it easy for everyone to enjoy their favorite shows. [RECORD] a show you’re watching. Simply press [RECORD], highlight RECORD THIS SHOW, and press [SELECT]. [RECORD] a show from the Program Guide on your Digital Guide. Select the show. Press [RECORD]. From the menu highlight RECORD THIS SHOW. Press [SELECT]. PremierS TV ERVICE [RECORD] future shows. Highlight the show in the Program Guide. Press [RECORD]. From the option menu, highlight RECORD THIS SHOW. Press [SELECT]. To move forward by days in the interactive guide, select the number of days in the number keypad, then press the [RIGHT] or [LEFT] arrows. [RECORD] a series of shows. Highlight the show in the Program Guide. Press [RECORD]. From the option menu, highlight RECORD SERIES. Press [SELECT]. To stop a recording in progress, press [STOP], or press [RECORD] and choose STOP THE RECORDING, then press [SELECT]. To verify that a program is recording, see the Guide or the Saved Shows list, and look for the RECORD icon. In addition, the [RECORD] light on the front of the DVR will be illuminated. To capture a show that starts before or ends after the scheduled time slot, adjust the recording’s start and end times. NOTE: It is not possible to record On Demand Programming. Watching Recorded Shows Saving Recorded Shows [LIST] displays the programs you have recorded. Scroll through using the [UP/DOWN] arrow or [PAGE UP/DOWN]. Highlight the show you want to watch. Recorded shows are placed on the SAVED SHOWS list chronologically, with the newest at the top. As shows are recorded, older ones will be erased unless they have been saved indefinitely. To manage the amount of time a program is saved, press [LIST] and select the show you wish to modify. The [LIST] also shows you if there is a recording conflict, and how much recording space you have left on your DVR memory. [PLAY] or [SELECT] gives you a menu of options. Choose PLAY from the menu and press [SELECT]. If the show has been played before, a menu will appear, allowing you to select RESTART or RESUME PLAY. [PAUSE] your recorded program, then press [PLAY] or [PAUSE] to resume. [STOP] the playback of a recorded show. When you press [PLAY] to restart a program that has been played before, you’ll be given the option to RESTART or RESUME PLAY. Change the amount of time until a program is erased by selecting it from the list and using the [DOWN] arrow. Move to RECORD OPTIONS and press [DOWN]. Select DO NOT DELETE to allow the recorded show to remain indefinitely. With the Whole House DVR, when you want to delete a recorded program, you must delete it directly from your Whole House DVR. Setting Up Your Favorites [SETTINGS] will let you set up a list of your favorite channels. Scroll to the option FAVORITE CHANNELS using the [LEFT/RIGHT] arrows, select SET UP FAVORITES, enter each of your favorite channels or highlight the channel number in the list, and press [SELECT]. PREMIER TV SERVICE | 13 PremierS TV ERVICE Whole House DVR (WHDVR) With the Whole House DVR, Bright House Networks gives you the opportunity to network multiple Whole House DVRs together, giving you options to record up to 16 HD channels at once, and store up to 480 hours of HD programming to view across multiple TVs in your home. Plus, when you have Remote DVR Manager, you can set up your recordings from your computer, laptop, or other mobile devices. Moving from One Room to Another One of the great benefits of the Whole House DVR is the flexibility it gives you to move from one room to another when you’re in the middle of watching a program. Viewing Different Programs in Different Rooms Another great feature of our Whole House DVR is the ability to play back different recorded programs on different TVs in your DVR network. It’s simple. • Press [LIST] on the remote control linked to the TV in your DVR network that you want to watch. Your recorded programs will display on your TV screen. • Scroll down to the show you want to see, and then press [PLAY]. Follow these same steps for each TV in your DVR network to pick a separate recorded program to watch. Remote DVR Manager Did you know you can set your DVR from your computer, laptop, or most mobile devices to record your favorite shows? You can with our Remote DVR Manager. It gives you the power to search your channel lineup, record must-see programs, and manage your scheduled recordings wherever you happen to be – eating out, at the park, shopping mall, or anywhere! Never worry about missing your favorite programs again. It’s easy to access Remote DVR Manager. Simply log in to your My Services account, then click on Remote DVR Manager under TV, and you’re there! Remote DVR Manager is a FREE app available to Bright House customers who have our Premier TV Service and a DVR. • [STOP] watching your recorded program by hitting [STOP] on your remote control. To View TV listings: •Press [PLAY] when you’ve settled in to another room with a TV in your DVR network, and pick up right where you left off, from the “bookmarked” point on the Whole House DVR. • Click on the Listings tab. Remote DVR Manager will access your DVR and your TV channel lineup will appear on the screen. • You can view a specific programming lineup by selecting the day and time at the top of your channel lineup chart. Click on the time slot you want. • You can also select the type of programs you’d like to view by going to the Highlight Only drop-down menu, or the specific channel by going to the Jump to Channel drop-down menu. 14 | PREMIER TV SERVICE PremierS TV ERVICE To Search for Programs: To Record an Entire Series: •You have two options: Search or Browse. • Search for the desired program using the Listings, Browse, or Search tab. •To search for a specific program title, program type, or actor/program host/etc., click on the Search tab. •Next, click on the drop-down menu and select the category you want to use for your search: • Program/Movie Title • Description • Person • Once you’ve found the series you’re looking for, click on the yellow arrow and the series listing will appear. • Click the red Record icon. • Next, select the Save Time, Start Time, and End Time. You’ll find these in the drop down menu for each setting. •Type in your search terms and click the yellow Search button. • Click Setup Series Recording at the bottom of the recording window. •The program title, date, and time will appear. Click on the yellow arrow to see all the recording options. • You can adjust the series recording options from the drop down list, otherwise the recording will be made with the default settings. •To browse by category and rating, click the Browse tab, then select a category. • When you’ve completed all your selections, click Record. You’re all set! •You can also browse by rating, by 24-hour or seven-day time frame, or by channel. To View Your Scheduled Recordings: • Click on the Scheduled tab on the Remote DVR landing page. The date, time, and show title will appear for all of your scheduled recordings. To Sign in to Remote DVR Manager from a Mobile Device: • Open the web browser on your mobile device. • Sign in to Remote DVR Manager at brighthouse.com/mobile. • At the log in screen, enter your My Services username and password. Click Sign In. • The landing page opens to the Manage tab, which displays the scheduled recordings. You can also click on the Search or Browse tabs to find programs and set up recordings. • When you’re done, click the yellow Sign Out tab. PREMIER TV SERVICE | 15 PremierS TV ERVICE On Demand Programming Bright House Premier customers can enjoy thousands of hours of On Demand programming and plenty of additional On Demand options/ packages. On Demand lets you control when you start your movies or shows, and lets you pause, fast-forward, and rewind shows with your remote. Plus, when you have more than one cable box in your home, you can purchase an On Demand title on one cable box and then watch that event/title on any other cable box in your home during the viewing window at no extra charge – that’s Whole House On Demand! On Demand programming includes: Primetime On Demand Free access to primetime programming from your favorite networks, and some in HD, including: ABC, CBS, NBC, and FOX. Movies On Demand Choose movies from a wide variety of genres, including some of the latest releases. Bollywood, Asian, and European films are also available. Or, if you have a 3D TV, you can enjoy the excitement of 3D cinema! HD Movies On Demand If you have HD and an HD box, choose an HD movie from a wide variety of genres. Premiums On Demand HBO On Demand, Showtime On Demand, Cinemax On Demand, Starz On Demand, the Movie Channel On Demand, the Disney Channel On Demand, Howard TV On Demand, and Too Much for TV On Demand are available FREE to Premier TV Service customers who have the corresponding premium movie channel(s) as part of their Bright House Networks package. 16 | PREMIER TV SERVICE Entertainment On Demand Movies, sports, music, news, and kids programming from popular networks such as A&E, Discovery, SyFy, TBS, USA, and more. FREE On Demand Programming from popular networks like A&E, Comedy Central, HGTV, and others. Local On Demand View and learn about local events and community news. Music On Demand In addition to the more than 40 digital music channels, there’s Music On Demand with hits from CMT, MTV2, VH1, and more. For a complete listing of On Demand programming, go to brighthouse.com/tv. PremierS TV ERVICE The Movies On Demand viewing window is 24 hours. This includes both HD and 3D Movies On Demand. Ordering Movies On Demand TV Above & Beyond Sometimes you want to watch something beyond the usual offerings. Maybe you have a special interest or simply want additional options above your current lineup. We have Premium movie channels and special packages you can add to your Bright House package. •Tune to your favorite Movies On Demand channel. • Premium movie channels – HBO, Showtime, Cinemax, The Movie Channel, Starz, and more… •Use [UP/DOWN] arrows to find the movie you want to watch. • HD Pack •Press [SELECT]. •If the Purchase PIN is turned on for the cable box, the Purchase PIN entry screen appears. Enter the Purchase PIN, which has been preset to 0000. Press [B] to confirm the purchase. • Movie Pass • Sports Pass • International Channels It’s easy to add any of these to your service package. Our Customer Care representatives are standing by 24/7 to answer your call at 1.855.222.0102. With Whole House On Demand, you can purchase your favorite movies from one room and watch them on any TV in the house that has Premier TV Service. PREMIER TV SERVICE | 17 PremierS TV ERVICE More HD for our Friends Bright House Networks gives you more free HD programming than ever. We offer tons of HD channels. Plus, with HD On Demand, HD Movies On Demand and Premium HD, there’s always plenty of high-def programming to choose from, and when you add the HD Pack, you get even more. When you’re a Bright House Networks Premier customer, there’s no extra charge for our HD service. To get the most out of our HD programming, make sure you have an HD box and remote for your high-def TV. You can swap out your current standard box for an HD box at no charge at any of our Customer Care centers, or just give us a call. Many of your favorite channels may be available in both Digital and HD, so be sure to tune in to the HD channel. And to record and play back in HD, you’ll need to add an HD DVR. Just a quick call to our Customer Care representatives at 1.855.222.0102 will take care of getting you set up for HD. Why HD? HD programming provides a wide-screen display, allowing you to view movies the way they were meant to be seen. The aspect ratio (the width of the picture compared to the height) of HDTV is 16:9, considerably wider than standard analog TV broadcasts, which have an aspect ratio of 4:3. For the ultimate home theater experience, watch TV in crystal-clear HD with Dolby Digital 5.1 Surround Sound. 18 | PREMIER TV SERVICE PremierS TV ERVICE TV Anytime, Anywhere Bright House Networks is breaking down boundaries when it comes to watching TV, and that gives you the freedom to take TV anywhere, and tune in anytime on your choice of PC, Mac, or most wireless devices. So, if ESPN is part of your Bright House package, then you’ll be able to access 24/7 live programming from ESPN, ESPN2, ESPN3, and ESPNU at WatchESPN.com or via the WatchESPN app for most mobile devices. When you have Sports Pass, you’ll also get access to Speed2.com. Don’t have ESPN or Sports Pass as part of your Bright House package? Just give us a call at 1-855-222-0102 and we’ll get you set up right away. To download the app, you’ll need to start at your My Services account, follow the prompts to set up your ESPN ID, then you can download the app from your app store. Watch TV in any Room of Your Home with the Bright House TV App The Bright House TV app is a great way to enjoy your Bright House TV service anywhere in and around your home. Download the app to watch some of your favorite shows on most wireless devices or from your computer. As long as you’ve got a wireless Internet connection in your home, you’re good to go. The Bright House TV app allows you to access dozens of channels FREE as part of your TV service. It essentially turns your device into a handheld TV, with plenty of channels you can watch. You also get an easy-to-use channel guide that shows the current program and what’s on next. You can access the guide and change channels by simply tapping the screen and scrolling up/ down to view more. And if you have more than one device at home, you can watch TV on all of them at the same time. To download the app, log in to your My Services account and follow the prompts. Once you’ve downloaded the app, you’ll be able to access Bright House TV directly from your device, but you will need your My Services user name and password. From your mobile devices, you can also download the BHTV app from your app store. HBO GO® and MAX GO® Watch HBO and Cinemax on your computer or select mobile devices, even if you’re not at home, when they’re part of your Bright House TV subscription. Just download the HBO GO or MAX GO app—then sign on with your My Services login to enjoy unlimited access to entire series, hit movies, original programming, bonus features, and behind-the-scenes extras! HBO GO®and MAX GO® are only accessible in the U.S. and certain U.S. territories where a high speed broadband connection is available. Minimum 3G connection is required for viewing on mobile devices. Some restrictions may apply. ©2014 Home Box Office, Inc. All rights reserved. HBO®and Cinemax® and related channels and service marks are the property of Home Box Office, Inc. All other trademarks remain the property of their respective owners. PREMIER TV SERVICE | 19 PremierS TV ERVICE Frequently Asked Questions What are the differences between Premier TV Service & High Definition Service? • Premier TV Service refers to any all-digital TV broadcast and is digitally encoded, standard definition video providing superior color resolution, particularly when used with component or S-video connections. •H D Service is also digitally encoded video, but has roughly six times the resolution of standard definition television, which means you get clearer, crisper images, plus wide-screen viewing and Dolby Digital 5.1 Surround Sound. Do I need special equipment to receive High Definition Service? T o receive HD Service, you must have a high definition television or monitor with component inputs and connect it to a Bright House Networks HD box. Bright House Networks will provide an HD box at no additional charge when you subscribe to Premier TV Service. You don’t need to worry about purchasing expensive hardware that may become obsolete because there’s no equipment to buy. What is the difference between the standard box and the HD box? Standard and HD boxes look and function similarly. However, only the HD box is designed to process the HD signals needed to view high definition programming. What type of cables do I need to get HD Service or Surround Sound? You will need component-type or HDMI cables for video, and either RCA or Digital Audio (AC3) cables for audio. We will provide a component cable for video during installation. 20 | PREMIER TV SERVICE Can I view High Definition channels with a digital television? No. You must have a high definition television capable of processing high definition signals and an HD box in order to receive HD Service. How do I order Bright House Networks High Definition Service? Go to brighthouse.com and click on ORDER ONLINE to choose your package; visit a Bright House Networks Customer Care Center; or call to speak with a Customer Care professional. Can I use my HDTV as a computer monitor? aybe. Some HDTV sets include S-video or DVI inputs. If your computer has M S-video or DVI outputs, you can use your HDTV as a monitor. Can I record HD programming? T he HD DVR allows you to record, pause, rewind, and play back live television including HD channels. What goes in as HD comes out as HD. Traditional VCRs cannot record HD programming. What is 3D TV? The term “3D” refers to a technology that displays TV programs, movies, games, and other content in a way that appears to add a third dimension, depth, to the images you see. What 3D programming is available? You’ll find 3D TV programming under Movies On Demand within the “Hello More” category of your on-screen guide. HBO customers can also enjoy 3D programming with HBO On Demand. PremierS TV ERVICE Can I record programming in 3D? Yes. You can use your DVR to record 3D programming. Will I be able to take advantage of the DVR’s recording features for High Definition (HD) programs? What buttons on my remote apply to my DVR? Yes, with a High Definition TV and an HD DVR from Bright House Networks. [ REWIND], [FAST-FORWARD], [PLAY], [PAUSE], [STOP], and [RECORD] work like the same-named buttons on your VCR: Will Parental Control be in effect for DVR recordings? [LIST] lets you see a list of the shows you’ve recorded and the scheduled recordings. You can then choose to play or delete those shows, or watch them later. Can I access Second Audio Programming (SAP) or Closed Captioning with my DVR? [LIVE] lets you return to the real-time broadcast of the program you’re watching after you’ve paused and restarted a live show. Can I use my DVR in conjunction with my other home entertainment equipment? Can I use the DVR on any TV in my house? es, if you are a Premier TV Service customer. Each TV requires its own DVR, Y available for an additional monthly fee. Is there programming that I cannot record with my DVR? Yes. Your DVR will not record On Demand or Pay Per View programming. Yes. Parental Control blocks are carried over to DVR recordings. Yes, if the program was originally broadcast with those features. Yes. Your DVR is compatible with your TV, VCR, DVD, and other audio and video components. What services or equipment do I need to get Whole House DVR service? ustomers will need Premier Service, a Whole House DVR (WHDVR), and C their desired number of cable boxes. Up to seven cable boxes can be networked with each WHDVR. PREMIER TV SERVICE | 21 PremierS TV ERVICE Can I get more than one Whole House DVR? Yes, you can have as many Whole House DVRs as you would like, up to a maximum of eight, and you can stream recorded programs to as many as three separate TVs in your DVR network at the same time. When you have more than one Whole House DVR, you’ll be able to see a single show list that combines the recorded programs from all of your Whole House DVRs, making it easier for you to search for what you want to watch. Can I stream different programs at the same time? Yes, you can stream up to three different recorded programs to three different TVs in your DVR network. Can I watch TV on my Whole House DVR if all three streams are being used? Yes, each Whole House DVR can provide up to two recorded programs. So you can stream three recorded programs, record two live programs, and play one recorded program all at the same time. Does Whole House DVR service work with any type of TV? Yes, a Whole House DVR will work with either a standard TV or an HDTV, so you can play back recorded programs on either one. In order to see your shows in HD, you’ll need to play them back on an HDTV. Looking for more tips? Visit brighthouse.com/howto to get more out of your Bright House services. 22 | PREMIER TV SERVICE PremierS TV ERVICE Programming Your Remote 6. Verify the new code is correct by pressing [POWER]. If the device powers on again, press [SELECT] to lock in the code. If the device does not power on, perform the following steps: Before your remote can be used to operate your TV, DVD Player, VCR, and other devices, it must be programmed with the correct codes. You can search through the code library for a valid code one of two ways. a. Turn the device on. Method #1 1. T urn on the selected device (TV, VCR, DVD player). 2. P ress and hold [SELECT] and the appropriate mode key ([CBL], [TV], [VCR], or [AUX]) until all four of the mode keys blink twice. For example, to search for a TV code, press and hold [SELECT] and [TV] at the same time. 3. E nter the code 991 slowly. The mode key you selected in step 2 will blink twice. 4. P oint the remote toward the device. Press [PLAY] once and then position your finger on the select key, but do not press it. The remote will automatically test each code in its library, beginning with the most common codes. The mode key blinks once each time the remote transmits a new code. The mode key blinks twice when it reaches the last code. 5. Immediately when the device powers off, press [SELECT]. b. P ress [CHANNEL UP/DOWN] to move forward or backward one code at a time. c. When the device turns off, press [SELECT] to choose the code. Method #2 1. Press and hold [SELECT] and the appropriate mode key ([CBL], [TV], [VCR], or [AUX]) until the mode keys blink twice. For example, to search for a TV code, press and hold [SELECT] and [TV] at the same time. 5. P ress 3, then count the number of times the mode key blinks to find the third number in the code. 6. P ress 4, then count the number of times the mode key blinks to find the fourth number in the code. After all four numbers in the code are identified, all mode keys blink three times. Which Code Worked? After searching for the code automatically, note the code in the event you need to reprogram your remote. Record your codes for future reference: TV________________ 2. Enter the code 991 slowly. The selected mode key blinks twice. VCR_______________ 3. P ress 1, then count the number of times the mode key blinks. The number of blinks indicates the first digit in the code. For example, 4 blinks indicate the first digit in the code is 4. If the mode key does not blink, the digit is 0. AUX_______________ 4. P ress 2, then count the number of times the mode key blinks to find the second number in the code. DVD_______________ For more tips on using your specific remote, or to download a user manual for your remote, visit brighthouse.com/remote. PREMIER TV SERVICE | 23 PremierS TV ERVICE Operating TV & DVD/VCR: 1. Turn on TV. Point remote away from TV. 2. P ress and hold [TV] and [SELECT] at the same time until the red or green light on the remote blinks twice. 3. U sing the remote, slowly enter 991. The light on the remote will blink twice. 4. P oint the remote toward the TV and press [TV]. Slowly repeat until TV powers off. If the light on your remote is green, press the [UP] arrow, then [TV]. Slowly repeat until TV powers off. 5. When the TV powers off, press [SELECT]. 6. P ress [TV] again to turn TV back on. If TV does not turn on, go back to step 2 and repeat process until TV powers off. Controlling Volume Through the TV: 1. Turn on the TV. 2. Press and hold [CBL] and [SELECT] at the same time until the red or green light on the remote blinks twice. 3. Slowly enter 993, then press [TV], then press [SELECT]. 4. To verify that programming was done correctly, aim the remote toward the TV and press [VOLUME] or [MUTE]. If any of your entertainment equipment configurations have changed, or if you try to use your remote with another television, you may need to reprogram it. Repeat process using [DVD] button in place of the [TV] button to program your DVD player. For more information, visit our remote programming tool at http://brighthouse.com/michigan/support/tv/program-remote 24 | PREMIER TV SERVICE PremierS TV ERVICE Troubleshooting Tips Trouble Cause/Action No picture or sound on any channel; just snow on the screen and rushing sound Make sure that the cable box is plugged in and turned on (the clock should have the correct time). • Make sure that the TV is plugged in and powered on. If cable box is plugged into a switch-controlled outlet, make sure the wall switch is on. • Check that all equipment is properly connected. • Check other channels. • Check other TVs in the house connected to cable. • On an HD box or HD DVR, be sure the TV is on the proper input for HD. If using an HD DVR, verify that it is set to the proper screen type and resolution. Green tint to the whole picture If using an HD DVR, check the TV settings for HD input (must be set for Y Pr Pb/DTV/HDTV, etc., and the input may have to be activated). • Check the RGB cables. Picture good, but poor sound or no sound on any channel Adjust the volume on the television and the DVR, HD DVR, or HD box. • Press MUTE on the remote to see if it is activated. • Check to see if the “SAP” function in general settings has been activated. • Check any audio switches and settings (the levels and controls of connected devices). • If it is connected to a stereo, make sure that the stereo is powered on and properly connected. Stereo sound is not working Check the BALANCE controls on the stereo. Make sure the stereo is powered on and properly connected. Sound good, but no picture on one or two channels If using an HD box or HD DVR, be sure the TV is on the proper input for HD. If it is connected to a stereo system/receiver, make sure the TV is on as well. • Reboot. Surround Sound is not working Make sure the stereo is connected through the DIGITAL AUDIO (coaxial or optical) connection. • Check that the stereo receiver is digital-ready. Black/gray bars on the top, bottom, or both sides of the screen If using an HD DVR, press the # key to Zoom or Stretch the picture. • Verify resolution settings for 4:3 or 16:9. PREMIER TV SERVICE | 25 PremierS TV ERVICE 26 Trouble Cause/Action Channels are not changing Make sure remote is in [CBL] mode. • Move closer and point the remote directly at the front panel of the DVR or HD DVR. • Check the remote batteries to see if they are installed properly (+/– position). The remote may need new batteries. Make sure the light at the top is blinking brightly with each button press. • Try changing the channels using the buttons on the DVR itself. DVR display is changing; channels are not Make sure the TV is on the proper input for the HD channels. TV has a black box on the screen or no picture on High Definition programs Press power button on front of DVR or HD DVR for about five seconds to reboot. I’ve tried everything! Visit support.brighthouse.com or call Customer Care at 1.855.222.0102. | PREMIER TV SERVICE PremierS E TV RVICES Wiring Diagrams How Do I Hook Up My Cable Box to My TV Using Component Cables? Like other cables, component cables can just be plugged in at each end to the two devices. Component cables can provide a high definition connection. They have three video wires: green, blue, and red. You will also need separate audio cables, such as red and white composite audio cables. 1.Locate the COMPONENT IN ports on your TV, which contain matching green, blue, and red ports. These colored ports are also labeled with letters: • Y (green) • Pb (blue) • Pr (red) 2.Connect one end of each component cable to the matching colors on the TV’s COMPONENT IN ports. 4.Connect your audio wires to the appropriate AUDIO IN ports on the TV, such as a red AUDIO IN RIGHT and a white AUDIO IN LEFT. 5.Connect the other end of the audio cables to the matching AUDIO OUT ports on the cable box, such as a red AUDIO OUT RIGHT and a white AUDIO OUT LEFT. 6.Turn on your equipment, and then tune the TV to the appropriate input. 3.Connect the other end of each cable to the cable box’s COMPONENT OUT ports. If your TV has an HDMI port, you can also connect your device with an HDMI cable. This uses just one wire for both video and audio. PREMIER TV SERVICE | 27 PremierS TV ERVICE How Do I Hook Up My Cable Box Using a DVI Cable? DVI cables can just be plugged in at each end to the two devices. Cable boxes, however, do not have DVI ports, so you will need to use an HDMI to DVI cable. This cable has an HDMI connection at one end and a DVI connection at the other. HDMI to DVI cables provide a high definition connection but require separate audio cables such as red and white composite audio cables. If your TV has an HDMI port, use a standard HDMI cable. This uses just one wire for both video and audio. To connect your cable box to your TV using an HDMI to DVI cable: 1. Turn off your equipment. 2.Connect the DVI end of the cable to the TV’s DVI IN port. 3.Connect the HDMI end of the cable to the cable box’s HDMI OUT port. 4.Connect your audio wires to the appropriate AUDIO IN ports on the TV, such as a red AUDIO IN RIGHT and a white AUDIO IN LEFT. 5.Connect the other end of the audio cables to the matching AUDIO OUT ports on the cable box, such as a red AUDIO OUT RIGHT and a white AUDIO OUT LEFT. You can also use component cables to provide an HD picture. 6.Turn on your equipment, and then tune the TV to the appropriate input. For further assistance, visit us at brighthouse.com 28 | PREMIER TV SERVICE PremierS TV ERVICE How Do I Hook Up My DVD-R or DVD Player to a TV Using S-video Cable? To connect a DVD player to a TV using S-video cable: 1.Connect the S-video cable to the S-VIDEO OUT port on the DVD player. 2.Connect the other end of the S-video cable to the S-VIDEO IN port on the TV. 3.Connect your audio wires to the appropriate AUDIO IN ports on the TV, such as a red AUDIO IN RIGHT and a white AUDIO IN LEFT. 4.Connect the other end of the audio cables to the matching AUDIO OUT ports on the DVD player, such as a red AUDIO OUT RIGHT and a white AUDIO OUT LEFT. 5.Set the TV to the S-video input to watch DVDs. How Do I Hook Up My Cable Box Using S-video Cable? Like other cables, S-video cables can just be plugged in at each end to the two devices. You will, however, need separate audio cables, such as red and white composite audio cables. To connect your cable box to your TV using an S-video cable: 1.Connect one end of the S-video cable to the TV’s S-VIDEO IN port. 2.Connect the other end of the cable to the cable box’s S-VIDEO OUT port. 3.Connect your audio wires to the appropriate AUDIO IN ports on the TV, such as a red AUDIO IN RIGHT and a white AUDIO IN LEFT. 4.Connect the other end of the audio cables to the matching AUDIO OUT ports on the cable box, such as a red AUDIO OUT RIGHT and a white AUDIO OUT LEFT. 5.Turn on your equipment, and then tune the TV to the appropriate input. For further assistance, visit us at brighthouse.com PREMIER TV SERVICE | 29 PremierS TV ERVICE How Do I Install HDMI Cables? Like other cables, HDMI cables can just be plugged in at each end to the two devices. Other compatible equipment can be connected to your TV with HDMI in the same way. To connect your HD box to your HDTV with an HDMI cable: To connect a Blu-ray player to your HDTV: 1. Turn off the equipment. 2.Connect one end of the cable to one of the TV’s HDMI IN ports. 2.Connect one end of the cable to one of the TV’s HDMI IN ports. 3.Connect the other end of the cable to the HD box’s HDMI OUT port. 4.Turn on your equipment, and then tune the TV to the appropriate input, such as HDMI 1 or VIDEO 1. Refer to your TV’s owner’s manual for which input to select. 1. Turn off the equipment. 3.Connect the other end of the cable to the Blu-ray player’s HDMI OUT port. 4.Turn on your equipment, and then tune the TV to the appropriate input. If you experience audio or picture issues after connecting your HD box with an HDMI cable, see I just installed HDMI cables, and I am having functionality issues. For further assistance, visit us at brighthouse.com 30 | PREMIER TV SERVICE Phone SERVICE Phone SERVICE Make the Call When you have Phone Service from Bright House Networks, you’re enjoying the convenience of an unlimited calling plan, loads of free features, and a reliable service backed by a dedicated team that is here to answer your calls, 24/7, if you should need them. You can call anytime, anywhere, across the street or across the country, and keep your home phones, existing outlets, and even your current phone number. Plus, we’re delivering a proven, reliable Phone Service with exclusive free features, and without all the hidden fees you may get from the phone company. Benefits Features • Unlimited Calling within the U.S., Puerto Rico, and Canada • Caller ID on Phone • Proven reliability • Caller ID on TV (for Premier TV Service customers) • Popular Calling features • Caller ID on PC (for Internet customers) • International Long Distance plans • Call Waiting • Voice Mail, with Enhanced Voice Mail • Voice Mail - additional monthly cost • E911 • Home Phone Online Tools • Spanish Voice Mail Prompts • Call Forwarding • Anonymous Call Rejection • Speed Dial • 3-Way Calling • Second Line - additional monthly cost 32 | PHONE SERVICE Phone SERVICE International Long Distance With Bright House Connection International calling plans, you can stay in touch with friends and family all over the world, with incredible savings to over 50 countries in Asia Pacific, Europe, Latin America, Mexico, and South Asia! Choose from one of the following plans and get 100 anytime minutes for one low monthly cost. Asia Pacific Australia, China (m), Hong Kong (m), Japan, Macau (m), Malaysia (m), New Zealand, Singapore (m), South Korea, Taiwan, Thailand (m) Europe Austria, Belgium, Cyprus, Czech Republic, Denmark, Estonia, Finland, France, Germany, Greece, Hungary, Iceland, Ireland, Italy, Latvia, Liechtenstein, Lithuania, Luxembourg, Monaco, Netherlands, Norway, Poland, Portugal, Romania, Russia, Slovakia, Spain, Sweden, Switzerland, United Kingdom, Vatican City Latin America Argentina, Bolivia, Brazil, Chile, Colombia, Costa Rica, Dominican Republic, Ecuador, Guatemala, Panama, Paraguay, Peru, Uruguay, Venezuela Mi Mexico South Asia Bangladesh (m), India (m), Pakistan (m) (m) = includes mobile phones P H O N E S E R V I C E | 33 Phone SERVICE Great Calling Features You won’t believe how many of our most popular calling features are included with Bright House Networks Phone Service, at no additional charge. In addition, we have many exclusive and super-convenient features that are sure to help you manage your Phone Service even better— even when you’re not at home. And did you know that one of the most convenient features of our Phone Service is that you can simply pick up your phone and dial “611” to be instantly connected with Bright House Networks Customer Care department? It’s true and it’s easy! Free Features Caller ID on PC When you have Bright House Networks Phone and Internet, you can see who’s calling your home right from your PC. When your phone rings, the caller’s name and phone number will appear on your PC monitor. Caller ID on PC is a feature of our Easy Gadget App which you can download from our App Center at brighthouse. com/myservices. (See the Easy Gadget section on page 40.) 34 | PHONE SERVICE Caller ID on TV When you have both Bright House Networks Phone and Premier TV Service, your TV screen becomes a Caller ID display and you can see who’s calling right in the upper left-hand corner of your screen when you’re watching TV. Caller ID See the name and number of who’s calling when you have a Caller ID-ready phone. Call Waiting/Call Waiting with Caller ID & Call Waiting Block To end either call, hang up the phone while connected to the call you want to end. Your phone will automatically ring. When you answer, you’ll be connected with the other caller. To block Call Waiting alerts for the duration of a phone call, press *70 before placing a call. Remote Access Call Forwarding Online Allows you to remotely forward all incoming calls to another telephone number you choose using the Home Phone Online Tools within My Services. If you are on the phone when another caller is trying to reach you, you’ll hear a beep or special tone to notify you that you are receiving another call. With Call Waiting with Caller ID, you’ll hear a special tone to alert you to a waiting call and you also receive a visual display of the name and number of the person calling on your Caller ID display. Selective Blocking — Inbound Calls To answer a waiting call or to alternate between callers, simply press and release the SWITCH HOOK or FLASH button on your phone. While you talk with one caller, the other caller will automatically be placed on hold. Each conversation remains private. Allows you to have incoming calls from specific telephone numbers forwarded to another number, such as your mobile number, that are on a list of phone numbers you define through your My Services account. Allows you to have incoming calls blocked that are on a list of phone numbers you define through your My Services account. Selective Call Forwarding To learn more about setting up a My Services account, see page 4. Phone SERVICE 3-Way Calling *66 Busy Redial *72 Call Forwarding Add a third party to your existing phone conversation. Busy Redial allows you to have your last outbound call (must be to a local landline number) automatically redialed by simply pressing *66 when your first attempt reaches a busy number. The system will monitor the busy line you have called for 30 minutes. Once the called party’s telephone line is available, you will be notified with a distinctive ring. When you answer your phone, the called party’s telephone will ring and the call will be connected. During this time, you can continue to use your phone to make and receive calls. Never miss a call. Forward or redirect your phone calls to an alternate phone number while you are away from home. To set up Call Forwarding, press *72. When you hear the dial tone again, dial the telephone number to which you would like your calls forwarded. When the call is answered, Call Forwarding is activated. *67 Block Outbound Caller To cancel Call Forwarding, press *73. While Call Forwarding is active, your phone will ring once as a reminder, but you cannot answer calls. However, you can make outgoing calls. 1. On your existing call, press the FLASH button or SWITCH HOOK. This will place your first party on hold. 2.Upon hearing the recall dial tone (three quick tones and then the dial tone), dial the telephone number of your third party. 3.Press the FLASH button or SWITCH HOOK again, and all three parties will be joined on the call. Enhanced 911 911 is the official national emergency number in the United States and Canada. Dialing 911 quickly connects you to a Public Safety Answering Point (PSAP) emergency dispatcher trained to route your call to local emergency medical, fire, and law enforcement agencies. Enhanced 911 (or E911) takes this one step further. E911, like that supported by Bright House Networks, enables the dispatcher to automatically identify the phone number and address of the person who is calling. Moving Phone modems without contacting Bright House Networks may result in emergency services going to the wrong address. Please notify Bright House Networks before moving your modem to a different address. Block Outbound Caller keeps your phone number from appearing on others’ Caller ID displays at the time you call. Press *67, then the number you want to call. *69 Automatic Call Return Automatic Call Return allows you to hear the number of the last incoming call (to a local landline number) by simply pressing *69. You may also press 1 to automatically dial the last incoming number and be connected to the called party’s line. To forward calls to a destination that does not answer, repeat the Call Forwarding procedure within two minutes of the first attempt. A confirmation tone will indicate successful activation. *74 Speed Dial With Speed Dial, you can program up to eight of your most frequently dialed numbers per line and dial them using a single digit. To program a number, press *74. When you hear the stuttertone, select and press a speed dial digit (2-9). Then enter the 10-digit telephone number you want to save. To Speed Dial a number, press the single digit (2-9) you selected for that number, followed by #. The telephone number will be automatically dialed for you. P H O N E S E R V I C E | 35 Phone SERVICE *77 Anonymous Call Block Community Service Numbers Enhanced Directory Assistance By activating this feature, you can block unidentified calls for as long as you choose. Incoming calls from unidentified callers including those displayed as Anonymous or Private are automatically rejected. Unidentified callers will hear an announcement telling them to hang up, release their Caller ID information and then redial the number. *87 will turn off the Anonymous Call Blocking feature. 211, 411, 611, 711 and 811 You have access to United Way (211), directory assistance (411), Phone Service Customer Care (611), hearing impaired (711), and call-before-youdig (811) information. With Enhanced Directory Assistance, dial 411 and get movie listings, reverse number lookup, Yellow Page category search, horoscopes, lottery results, time, weather, sports scores, driving directions, and more. The “per call” fee for Enhanced Directory Assistance includes automatic call completion. Additional Charges Blocking Additional Charges Blocking (ACB) restricts outbound, fee-based calls, helping to control unwanted charges. With ACB all International, North American Numbering Plan (NANP) offshore calls, Operator Assisted (0 & 0+), and Directory Assistance calls (including International 411) will be blocked. This feature must be requested through a Bright House Customer Care professional who can be reached by calling 611 from your Bright House Networks Phone. And, of course, Enhanced 911 (E911) for emergencies. All other N11 services are provided at no additional cost, with the exception of directory assistance (411). You will incur peruse charges for directory assistance, however, you will be given the option to have the number automatically dialed for you at no extra charge. For an additional low cost: Second line Adding a second line will allow you to have two different phone lines from us with two different phone numbers, all on a single bill. Second Line service is available with Unlimited Nationwide and will match the features you have on the primary line. 211 Community Service Referral Indianapolis Avon 36 | PHONE SERVICE 211 Community Resources 211 Community Resources Unlimited Directory Assistance For one low monthly price, you can call Directory Assistance (411) as much as you want, eliminating the per-use charge for both Enhanced Directory Assistance and Standard Local and National Directory listings. Voice Mail w/Enhanced Voice Mail Never miss a call again. Voice Mail records messages from people who call when you are not available. In addition, Spanish Voice Mail is an included feature with our Voice Mail service. Enhanced Voice Mail is an exciting new option for Phone customers that extends current Voice Mail offerings to include Voice Mail-to-Text and Voice Mail-to-Email. Carmel Marion 211 Community Resources 211 Community Resources Phone SERVICE Phone Service Monitored Home Security and Medical Alert Systems Voice Mail Retrieving Voice Mail Messages Setting Up Voice Mail Bright House Networks Phone Service is compatible with most monitored medical alert systems. We recommend that both you and your medical alert company test the alert system after your Phone installation. 1. From your home phone, dial *98. All saved Voice Mail messages will be deleted after 30 days from day received. Our Phone Service has been designed to work with monitored home security systems. It has been tested and is compatible with a variety of home security systems, and we highly recommend that both you and your alarm company test the alarm system after your Phone Service installation. Bright House Networks Phone is not a powered service. During an electrical power outage or a disruption to the cable network or facility, your Phone Service, monitored security system, medical alert system, and E911 service may not be available. For more information about powering your phone in an outage, go to brighthouse.com/phonebattery. 2. At the prompt, enter your temporary Personal Identification Number (PIN) – the last four digits of your phone number – then press #. 3. Select a new four-digit PIN and press #. To verify your PIN, enter it again and press #. 4. Create a recording of your name, which will be heard when retrieving and forwarding messages. At the prompt, say your name and press #. Press 1 to use the recording, press 2 to listen to the recording, or press 3 to record your name again. 5. To create a Voice Mail greeting, say your greeting at the prompt and press #. Press 1 to use the greeting, press 2 to listen to the greeting or press 3 to record your greeting again. From your home phone 1. Dial *98. 2. Enter your PIN followed by #. (Note: If PIN Skip has been enabled, you will not be required to enter a PIN). 3. Press 1 to listen to Voice Mail messages. Away from home 1. Dial your 10-DIGIT BRIGHT HOUSE NETWORKS PHONE NUMBER. 2. When you hear your Voice Mail greeting, press *5. 3. Enter your PIN followed by #. 4. Press 1 to listen to Voice Mail messages. 6. Hang up or press # to exit Voice Mail. PHONE SERVICE | 37 Phone SERVICE Using the Voice Mail access number to retrieve Voice Mail As an option, you can use the Voice Mail access number when you are away from home. 1. Dial the Voice Mail access number, 317.810.9050 or Marion 765.206.8000. 2. At the prompt, enter your 10-DIGIT BRIGHT HOUSE NETWORKS PHONE NUMBER, press #. Enter PIN followed by #. 3. Press 1 to listen to Voice Mail messages. Saving a Voice Mail Message Once you have retrieved a message, you have the option of saving it by pressing # at the conclusion of the message. The next message will begin immediately. Messages will be saved for 30 days from day received. You can save them permanently to your PC or another device using Phone Online Tools at brighthouse.com. Forwarding a Voice Mail Message Rewinding a Voice Mail Message You can forward a Voice Mail message to another Bright House Networks Phone or Business Phone Voice Mail customer. To rewind a message several seconds anytime during message playback, press 7. 1. To forward a message, press 4 at the end of the message. Advancing a Voice Mail Message To advance a message several seconds during message playback, press 9. 2. Enter the Bright House Networks Phone customer’s 10-DIGIT PHONE NUMBER, then press #. 3. The Voice Mail system will repeat the number. Press # to confirm. 4. Forward the message: Forwarding with a personal comment… • Press 1. • Record your message and press #. Forwarding without a personal comment… • Press 2. 5. Press 1 to forward the message. 38 | PHONE SERVICE 6. P ress 1 to confirm that you want to forward the message with the standard delivery options. Replying to a Voice Mail Message You can only send a reply message to another Bright House Networks Phone Voice Mail customer. 1. To reply to a retrieved Voice Mail message, press 2 at the conclusion of the message. 2. The Voice Mail system will prompt you to ensure that you want to reply to the Voice Mail message. When you hear the prompt, press 2 again. 3. The Voice Mail system will ask you to record your reply. Record your message after the tone and press # when completed and ready for delivery. 4. P ress 1 to send the reply Voice Mail message. 5. P ress 1 again to confirm that you want to send the reply message with the standard delivery options. Your reply message will be sent to the original caller. Erasing a Voice Mail Message Once you have retrieved a message, you have the option to erase it by immediately pressing 3 at the conclusion of the message. Phone SERVICE Retrieving Accidentally Erased Voice Mail Messages A deleted message can only be retrieved during the same home phone Voice Mail session. 1. If you have accidentally erased a Voice Mail message, press *7 to back up to the previous message until you reach the message you deleted. If you are in the main menu, press 1 to listen to your saved messages. The system identifies the message as deleted. 2. A fter listening to the previously deleted message, you can manage it as described by the Voice Mail system, or re-save the message by pressing #. PIN Skip & *98 Turning PIN Skip on or off: Enhanced Voice Mail 1. Access your mailbox and press 4 from the main menu. Bright House Networks Phone Service now offers Enhanced Voice Mail, an exciting new feature to make your life easier. Enhanced Voice Mail lets you manage your home phone messages on your computer, laptop, and most mobile devices, from anywhere. 2. P ress 3 from the mailbox administration menu. 3. Press 2 to change your settings. 4. Press 2 to access the PIN Skip menu. 5. Press 1 to turn PIN Skip on or off. Now, when you dial into your Voice Mail from your home, you will be connected to your messages without having to enter any other numbers. Using *98: Once you have set up PIN Skip, you may simply dial *98 from your home phone to instantly access the Voice Mail system. With this feature, you can review new and saved messages. Accessing your Voice Mail from your phone is now faster and easier than before with PIN Skip and *98 features. With these features activated, you reduce the number of key entries required when checking messages from your home phone. Activating Spanish Voice Mail Prompts PIN Skip allows you to access your mailbox without having to enter your PIN. You can enable the PIN skip feature only when you dial your mailbox from your home phone. The PIN skip feature is also only available when you have turned on the feature. 2. Press *4 for Mailbox Settings. Activate Spanish Voice Mail prompts by logging in to your Voice Mail account and: 1. Press 0 (for additional options). 3. Press 0 (for additional options). 4. Press *4 to change language. 5. Press 2 for Spanish. To change back to English Voice Mail prompts, follow steps 1–4, then press 1 for English. With Enhanced Voice Mail you can: • Read your voice mail as a text on your smartphone, or an email on your computer or laptop. • Listen to your messages via an audio email attachment on your smartphone, computer, or laptop. • Easily choose which messages to listen to or read first, and which can wait. • Respond to or forward your voice mail from your computer, laptop, or smartphone. When you have the Voice Mail feature as part of your Bright House Networks Phone package, you can automatically access Enhanced Voice Mail through your My Services account. Simply log in to My Services and click on the Voice Mail page. There will be a Voice Mail Delivery Options tab which will allow you to activate or deactivate Enhanced Voice Mail. From here you can also select your email or mobile delivery options. To learn more about setting up a My Services account, see page 4. P H O N E S E R V I C E | 39 Phone SERVICE Easy Gadget Makes Phone Service Easier! The Easy Gadget app is a great way to manage your home Phone Service remotely from most mobile devices or any computer. It’s available exclusively to Bright House customers with Phone and Internet Services, at no additional charge. Easy Gadget lets you view call history, receive call alerts, listen to your Bright House Networks Voice Mail, use Visual Voice Mail, forward calls from your home phone to another phone, plus: • Send and receive free, unlimited texts to mobile phones throughout the U.S. from your home phone number—no text messaging plan required! • Search for a business phone number; then click to call a listing, add a listing to your contacts, and even get directions. • Easily access apps that let you enjoy TV in more places using your select wireless devices. Download Easy Gadget to your mobile device. 1.To install Easy Gadget on the iPhone, iPad or iPod Touch, visit your App Store and download Easy Gadget. 2.To install Easy Gadget on an Android phone, visit the Android Market (Google Play) on your device and download Easy Gadget. 3. In order to use Easy Gadget on your mobile device, you’ll need to register for Easy Gadget through Bright House Networks My Services. If you are already using Easy Gadget on a PC or MAC, you can begin using Easy Gadget on your mobile device right away. A link to this site is provided in Easy Gadget once you download the app from the App Store or Google Play. 4.Note – to complete the creation of a secure My Services login, have your account number and customer code located on your Bright House Networks bill and your email account available. 5.Once you register, you will be presented with the End User License Agreement for Easy Gadget. Click on Agree at the bottom of the Agreement in order to proceed to use Easy Gadget on your mobile device. 6.NOTE: For iOS users, you must have iPhone Notifications turned ON for Easy Gadget in order to log in the first time. This option is presented during the app installation and it should be Accepted. To use Easy Gadget on a computer: 1.Open Easy Gadget from your desktop shortcut or through your programs list. 2.On the Easy Gadget log in screen, enter your My Services username and password. 3.Enter the phone number, including the area code, of the line you want to begin monitoring. 4.For added convenience, you can select the Remember Login check box. 5.Click Log in. You can download the Easy Gadget app at the Bright House Networks App Center at brighthouse.com/myservices or from the App Store. 40 | PHONE SERVICE Apple and the Apple logo are trademarks of Apple Inc. Android is a trademark of Google Inc. Phone SERVICE Online Tools for Your Phone Service Getting Started Voice Mail Inbox Creating your online account Playing your Voice Mail messages 1. Go to brighthouse.com. Click on MY SERVICES on the home page. From there, click on REGISTER. Follow the on-screen instructions. 1. Use your mouse to click on the LISTEN/SAVE icon to listen to your Voice Mail messages. 2. A prompt will ask if you want to open or save your messages. 3. Choose OPEN to play your message. 4. A screen with your media playback application will pop up to play your message. For Customers with Voice Mail Service: With Online Tools, you can check your Voice Mail online, manage your Voice Mail messages, and even organize them the way you want. You must complete the initial Voice Mail setup via your home phone before you can utilize the Online Tools. 2. Make sure you have a popular media playback application like Quick Time, WinAmp or RealPlayer on your computer. 3. Once logged into Online Tools, click the link that says MY VOICE MAIL on the left side panel. Saving messages 1. Use your mouse to click on the LISTEN/ SAVE icon. 2. A prompt will ask if you want to open or save your messages. 3. Click on SAVE and store your message on your computer. PHONE SERVICE | 41 Phone SERVICE Deleting messages 1. Click on the DELETE icon to delete messages. 2. C hoose YES to delete your message or CANCEL to return to your messages. Organizing your messages Voice Mail Settings 1. Click the top of any column. You can arrange your messages in the order they were recorded, by their duration, by caller, and even by importance level. Setting up a PIN Skip feature so you don’t have to remember your PIN 1. Click on the Voice Mail Settings tab. 2. Once you click on the top of any column, your messages will appear in the order you have selected. 2. Choose to turn your PIN Skip On or Off. Creating space for your messages Resetting your PIN 1. Your Online Tools will hold up to 40 minutes of Voice Mail messages. 1. Click on Voice Mail Settings tab. 2. Check how much time you have remaining at the top of the screen. 3. Confirm your new PIN. 3. If your mailbox gets too full, simply delete messages to free some space. 3. Click CHANGE. 2. Enter your new PIN. 4. Click CHANGE. Changing the language of your Voice Mail prompts from the Voice Mail settings tab 1. Click on Voice Mail Settings tab. Viewing your newest messages 1. A ll new Voice Mail messages will be seen in bold font. 2. If you are already logged on, just click REFRESH and all new messages will appear in bold font. 42 | PHONE SERVICE 2. C hoose ENGLISH to hear your prompts in English. 3. C hoose SPANISH to hear your prompts in Spanish. 4. Click CHANGE. Phone SERVICE Selective Call Forwarding Customer Care Settings With this feature, you can select specific incoming calls to be forwarded, while other calls not selected will ring to your main number. You’ll find this feature under Call Forwarding in the Phone Features tab. Here you’ll be able to create a list of numbers to be forwarded to the number of your choosing. Use the Customer Care tab to: • Find answers to frequently asked questions about Online Tools. • Contact Bright House Networks for any assistance. • Take a tour of the Online Tools site for a stepby-step guide to all the features available. Selective Call Blocking Unconditional Call Forwarding Now you can remotely forward all incoming calls to another telephone number of your choosing, and then cancel the forwarding when you’re ready, all from your computer. This is the same as dialing *72 or *73 from your home phone handset. From your My Services account, SELECT Phone Features tab under the Phone section and follow the prompts under Call Forwarding/Unconditional Call Forwarding. To learn more about setting up a My Services account, see page 4. This feature allows you to create a particular list of phone numbers to block so if a caller from one of these “blocked numbers” attempts to call, they will be directed to an announcement stating their call is not being accepted and your home phone will not ring. All other inbound calls not on the selective list will ring to your main number. SELECT Selective Call Blocking under Phone Features and follow the prompts to create your list. P H O N E S E R V I C E | 43 Phone SERVICE Frequently Asked Questions oes Bright House Networks Phone Service support Enhanced 911 D emergency services? es, Bright House Networks supports Enhanced 911 (E911), which is Y designed to give emergency operators the exact location from which calls originate. Because Bright House Networks Phone Service accesses the official 911 network, emergency calls are routed to the proper local public safety dispatcher. ill I be able to use my new Bright House Networks Phone modem W to access the Internet and talk on the phone at the same time? Yes! Will my Phone Service work during an electrical power outage? F or information about powering your phone in an outage, go to brighthouse.com/phonebattery. 44 | PHONE SERVICE Can I take my phone number with me if I move? Each situation will be reviewed at the time of request based on where you’re moving and whether it is within our serviceable area. If I move, can I take the Bright House Networks Phone modem with me? No. A Bright House Networks technician must reinstall Bright House Networks Phone Service in your new home. We will also need to update our records with your new address for Enhanced 911 to work properly. Moving your modem from the original service address without notifying us could result in emergency services being dispatched to the wrong location. Phone SERVICE Is there a way I can block outbound fee-based calls? Yes. Additional Charge Blocking (ACB) allows outbound, fee-based calls to be blocked. Dial 611 to speak with a Customer Care professional and request that ACB be added to your account. Once ACB is added to your account, all International Long Distance, North American Numbering Plan (NANP) offshore, Operator Assisted (0 & 0+) and Directory Assistance calls (411) will be blocked. Where can I view billable call details? You can view current and past billable call details at any time at brighthouse.com from the My Services page. Click Review Call Details and select the date under Current Billing Period, or click any of the 12 previous bills for review. ow many phone lines can I have with my Bright House Networks H Phone Service? Currently, you can have a total of two phone lines. an I use my existing telephones with Bright House Networks C Phone Service? Yes, Bright House Networks Phone Service works with your existing telephones. Any standard telephone works with this service, as well as most answering machines, fax machines, and caller ID displays. You may choose to have any or all of your home’s telephone outlets connected to the same Bright House Networks phone number. ill my alarm system or my monitored medical alert system work with W Bright House Networks Phone Service? Yes, Bright House Networks Phone Service is compatible with most alarm systems and monitored medical alert systems. To ensure your satisfaction, we recommend that both you and your system provider test the system after installation. Can I make international calls with Bright House Networks Phone Service? es, you can make international calls with Bright House Networks Phone Y Service. Dial as you normally would. Example: 011 + country code + city code + the number of the person or company you are trying to call. Our Nationwide plan includes FREE calls to the U.S., Puerto Rico, and Canada. International plans are also available. Visit brighthouse.com for a list of competitive international long distance pricing. Does Bright House Networks offer complimentary Directory Assistance for the visually impaired? Yes, we are happy to provide complimentary Directory Assistance for those certified visually impaired by a doctor. For additional information, please contact Customer Care by dialing 611, or visit http://brighthouse.com/static/documents/cdas.pdf to print a form that you can mail to Bright House Networks. PHONE SERVICE | 45 Phone SERVICE Will I have Directory Assistance? Can I use a 10.10 number to call internationally? Yes. We provide local (411) and National Directory Assistance with Call Completion, as well as international Directory Assistance. A per-use charge will apply. o. At this time, Bright House Networks does not support 10.10 dial N around numbers. Calling cards may be used to place international long distance calls. With Enhanced Directory Assistance, you can get movie listings, reverse number lookup, category (Yellow Page) search, horoscopes, lottery results, time, weather, sports scores, driving directions, and more. Simply dial 411. Enhanced Directory Assistance does have a “per call” cost. Why am I still receiving bills from my former phone company? With Unlimited Directory Assistance, you don’t worry about how much you and your family call 411. For one low monthly price, you can dial 411 as much as you like. There will be no per-use charge for both Enhanced Directory Assistance and Standard Local and National Directory listings. Unlimited Directory Assistance is available to Unlimited Nationwide calling plan customers only. How soon should I set up my Voice Mail? Is Bright House Networks Phone Voice Mail service available in Spanish? Can I make 1.900 calls, 1.976 calls, or accept collect calls? Yes. All customers have the ability to select which language (English or Spanish) prompts they would like to hear when they retrieve Voice Mail. With Enhanced Voice Mail, how quickly will my home Bright House Networks Phone Voice Mail be delivered to my computer, laptop, or smartphone? You may have switched service during the middle of your billing cycle with your former phone company. If this is the case, the carrier will send you a bill for the last days you had service in order to close your account. Voice Mail should be set up within the first 90 days, following the instructions on page 37. Customers who wait more than 90 days to set up their Voice Mail will need to contact Bright House Networks as the first step before following the Voice Mail setup instructions. No. These services are not available at this time. our phone messages will be delivered to you remotely within minutes of Y the caller leaving his/her voice mail, so you’ll be able to read or listen to your messages right away. 46 | PHONE SERVICE Phone SERVICE With Enhanced Voice Mail, how exact is Voice Mail-to-Text? Can I use Easy Gadget on more than one phone line? oice Mail-to-Text is a fully automated service; the audio recording is V transcribed into text form and is sent to you securely and privately. While automation ensures privacy of your messages, background noise on the message may interfere with the automated transcription’s recognition of words or phrases. Easy Gadget gives you the capability to monitor all of your home phone lines. To monitor a second phone line, all you have to do is close out the application on the current line you are managing, then login and select the second line you’d like to begin monitoring. It’s also possible to set up separate computers to monitor different phone lines. With Enhanced Voice Mail, are there text messaging charges? ow does Easy Gadget alert you when a call is coming in to your H Bright House Networks phone? right House Networks does not charge for text messages to mobile B phones. You should review the text messaging plan you have with your mobile provider to see if they charge for text messaging. I have a second line with my Bright House Networks Phone Service; can I get Enhanced Voice Mail on that too? You will receive an on-screen alert on your computer to notify you when there’s a call to your Bright House Networks phone. With an iPhone or iPad, the Easy Gadget app icon on the device’s home screen will display an alert indicating the number of new calls along with an audio alert. Yes, Enhanced Voice Mail will work on both lines. Simply set your delivery options via your My Services account separately for each line. Is my Easy Gadget iPhone app synched with Easy Gadget on my computer? Can I use Easy Gadget on more than one device? Easy Gadget is convenient and easy to use on any number of your household’s computers, laptops, or other mobile devices. You can use Easy Gadget at home, at the office, while traveling, or out running errands. Yes, Easy Gadget will do everything on your PC or Mac that it does on your iPhone or iPad. You’ll be able to view all calls, voice mail, and contacts for your home phone on all devices at the same time. Plus, all changes to call history, contacts, voice mail, call forwarding settings, and caller ID to mobile settings are instantly accessible anytime from any of your devices. Looking for more tips? Visit brighthouse.com/howto to get more out of your Bright House services. PHONE SERVICE | 47 Phone SERVICE Troubleshooting Tips Trouble Loss of dial tone Experiencing issues sending a fax Cause/Action Press and hold the reset button located on the back of the modem for 30 seconds. Wait one minute then check for dial tone. Listen to and delete any unheard Voice Mail messages, then try to send or receive your fax again. Experiencing problems receiving Caller ID information Try unplugging your phone or Caller ID device for 30 seconds, then reconnect the power. Your default PIN is set to the last four digits of your Bright House Networks phone number After you have logged in to the Voice Mail system successfully for the first time, you will be prompted to change your PIN during the initial Voice Mail setup. If your traditional answering machine is recording your messages instead of your Bright House Networks Voice Mail Make sure your traditional answering machine is not answering calls prior to your Bright House Voice Mail picking up. You may need to disconnect your answering machine or change the number of rings on it to let your Bright House Voice Mail service pick up first. Voice Mail-to-Email messages are not coming through to your inbox Make sure [email protected] is not being blocked by your spam filter. You may also want to check that your inbox isn’t too full. Voice mail files delivered as attachments can be very large files for long messages. You may have to delete some of your old email messages to make room for new ones. If you are not receiving your Voice Mail-to-Text messages Check to make sure you entered the correct mobile phone number and selected the correct mobile provider from the list in Mobile Delivery Options. If you indicated the correct information and it still doesn’t work, call Bright House Networks at 1.855.222.0102 or simply dial 611 from your Bright House phone to speak with a representative from Customer Care. Note: At times, an electrical power fluctuation can cause you to lose your cable Internet connection. Also, if at anytime a cable is disconnected while the equipment is powered on, you will have to power cycle the modem and router. 48 | PHONE SERVICE Internet SERVICE Internet SERVICE Get Connected With Internet Service Our Internet Service offers a choice of speeds to meet your needs. Whether you want a basic service for simple tasks and daily email, or an Internet service that uses wideband technology for superfast downloads and the capability to host multiple online users at the same time, Bright House delivers. And with Wireless Home Networking, you’ll be able to keep all your computers and mobile devices connected anywhere in your home through one single Internet connection. • Speeds up to 60 or 90 Mbps • Free installation of Wireless Home Networking included • Lightning 90 features upload speeds up to 10 Mbps and includes Wireless Home Networking service • Great for multi-user, multi-tasking households, streaming movies, and virtually lag-free gaming Lightning 30 Internet •Internet speeds to meet your needs • Speeds up to 30 Mbps •Wireless Home Networking available • 25 email accounts •Customers with our Standard Internet or faster enjoy FREE access to Bright House Networks WiFi™ and Cable WiFi™ HotSpots nationwide • Up to 5GB email storage •Family Protection and Parental Controls •No fee or penalty to change level of service •No annual contract to sign •24/7 Customer Care •Free service calls seven days a week | Lightning 60 or 90 Internet Benefits •Free advanced features like spam blocker, personal firewall and anti-virus protection 50 Choose the One That’s Right for You INTERNET • Enhance your Internet experience with turbo-fast speeds that make gaming and downloading more enjoyable Standard Internet • Speeds up to 10 Mbps • 10 email accounts • Up to 2GB email storage • Internet service that delivers the speed you need for accelerated online shopping, browsing, and emailing on a regular basis Internet SERVICE Wireless Home Networking Securing Your Network When you have Lightning 60 Internet, Wireless Home Networking installation is included as part of your package. With Lightning 90, both Wireless Home Networking installation and the monthly service is free. There is a low monthly fee for use of the Lightning modem. McAfee® AntiVirus and Family Protection Wireless Home Networking allows you to connect wirelessly to the Internet through a special wireless router (with Lightning Internet, the wireless capability is in the modem) so you can reach the Internet on your computer, laptop or mobile device from almost anywhere in your home – even from your front porch or back patio. Simply call Bright House Networks Customer Care at 1.855.222.0102 or schedule a service call through your My Services account and we’ll set up your Wireless Home Networking service for you. It’s that easy. Bright House Networks Internet customers get computer protection with award-winning McAfee AntiVirus and Family Protection. This essential security software keeps your family’s digital life safe, and it’s FREE. It provides comprehensive protection against viruses, hackers, identity theft, spyware, spam, offensive websites, and other online threats that can jeopardize your privacy, your data, and your computer’s performance. Your FREE McAfee AntiVirus and Family Protection comes with: • Anti-Virus • USB and removable drive scan • Pre-install scan • Family Protection and parental controls The minimum system requirements for McAfee AntiVirus are: For Windows • Windows XP (32-bit with Service Pack 2 (SP2) or higher/Windows Vista (32-bit or 64-bit), or Windows 7 (32-bit or 64-bit) • 1 GHz processor or higher • 200MB of available free drive space • 256MB RAM memory or higher for Windows XP (512MB recommended), 512MB RAM for Vista/Windows 7 (2GB recommended) • 800 x 600 or higher screen resolution • Microsoft Internet Explorer 7.0 or later. Optional: Mozilla Firefox 3.5 or later • Anti-Spyware • Anti-Malware • Real-time safeguards with McAfee Active Protection • Exclusive anti-bot protection McAfee, the McAfee logo, and McAfee AntiVirus are trademarks or registered trademarks of McAfee, Inc. in the United States and other countries. INTERNET | 51 Internet SERVICE The minimum system requirements for McAfee Family Protection are: For Windows •Microsoft Windows XP, Vista (32-bit or 64-bit), Windows 7 •Pentium II 233 MHz or faster •10MB free hard disk space •256MB of RAM memory •1024 x 768 or higher screen resolution It’s easy to download your new FREE McAfee AntiVirus and Family Protection software. But first, we recommend you check to make sure your computer meets the minimum system requirements as well as uninstall any other security software products or programs you may have on your system. Then follow these steps: •Go to rr.com/security •Click on the Register Now link for the free versions of McAfee AntiVirus and McAfee Family Protection. •Enter your Road Runner® email account information, then click Download Now. 52 | INTERNET • Click Download below the product(s) you want to download and install. You can choose one or both. • Next, you will be asked to accept the terms of the McAfee End User License Agreement. You can do so by clicking on I Agree. • The free Security Download Instructions page will appear. Click Download and follow the instruction prompts. •Once the McAfee AntiVirus download is complete, you’ll have the option to install your new McAfee security software immediately. We recommend you choose Complete and then click Next to start the installation process. When the installation is complete, click Finish. • Once the McAfee Family Protection download is complete, double-click the file to open it, then click Next to continue. Stay Up to Date Security threats to your computer don’t take vacations. In addition to downloading McAfee AntiVirus and Family Protection on your computer, you’ll also want to stay up to date on the latest patches and security updates available to protect your computer’s operating system. Microsoft and Apple both have websites where you can download and install the latest security updates and patches: • http://windowsupdate.microsoft.com • www.apple.com/support/downloads For more information about McAfee AntiVirus and Family Protection, visit rr.com/security for its Security Advisor section, or bhnsc.com to search Frequently Asked Questions about your Bright House Networks Internet security. • You will be asked to accept the terms of the McAfee End User License Agreement. You can do so by clicking on I accept the terms of the license agreement, then click Next. • Click Install. Once the installation is complete, click Finish. • You’ll be asked to register your McAfee Family Protection software. Create a username using your email address and a password. Remember to write down and save this information in a safe place. • Click Login to complete the process, and you’re done! For even more PC protection, consider adding McAfee Total Protection. Find out more at rr.com/security. Road Runner and related indicia are ™ and © Warner Bros. Entertainment Inc. (s14) Internet SERVICE Browser Email Your Internet Service works with all the latest browsers on the web, such as Internet Explorer, Firefox, and Safari, so you can choose which one you want to use. When you have Internet from Bright House Networks, you can set up your email through an email client account such as Outlook or Mac Mail on your home computer, or through a web-based email account such as Gmail, Yahoo, Mobile Me, or Bright House Networks Road Runner Web Mail, and have the option to get your email from your home computer and any of your mobile devices. Your Bright House Road Runner® Home Page The Road Runner home page (www.rr.com) is your portal to the latest news, sports, entertainment, games, music, videos, and all the great benefits that are available to Bright House Networks customers. It is also where you can access your Web Mail – so you can check your email when you’re away from your home connection. With your Bright House Networks email: • There is one master account per household, usually in the name of the bill payer. • Master account emails are configured automatically and cannot be changed by the customer once activated. • Sub accounts can also be created with unique email addresses and separate access screens. For do-it-yourselfers, to set up your email, you’ll need to know: • Incoming (POP3) mail server address is pop-server.indy.rr.com • Incoming port is 110 • Outgoing (SMTP) mail server address is smtp-server.indy.rr.com • Outgoing port is 25 SMTP Authentication SMTP Authentication protects your email account and your computer by ensuring that only authorized users are utilizing the appropriate SMTP e-mail servers. SMTP Authentication allows you to authenticate yourself using your email address and password before your mail is accepted by our Mail servers. It is used to verify that the sender of mail is in fact a legitimate user and not a spammer. SMTP authentication is an important step in reducing spam. Road Runner and related indicia are ™ and © Warner Bros. Entertainment Inc. (s14) INTERNET | 53 Internet SERVICE Using Email To compose and send a message: To access your Web Mail: • Click the Compose button. •Go to rr.com in your Internet browser. •Select the Mail button from the menu. •Enter your email username and password, then click Log in. • Type your message in the main window. • Select the parent folder from the Into Parent menu where you would like the folder to reside. • Select a Priority for your message – low, normal or high. •Create a new contact or contact group. • You can also Save Draft or Spell Check your message. •Import an address book from another source. All you have to do for any of the actions listed above is follow the prompts in your Web Mail address book menu; they’ll walk you through the easy steps. The address book is automatically sorted alphabetically but you can sort your contacts by name, company, email/description, or nickname. 54 • Click the New Folder button. • You can select Save a Copy to save a copy in your Sent Mail folder, or Request Return Receipt if you want confirmation that your email was opened and read. •Send a message from the address book. | INTERNET • Click the Manage Folders link in the left-hand column of the page. • Click the To, CC or BCC buttons to activate the Addresses window or type the recipient’s email address. Web Mail provides an address book which gives you the ability to: •Search for a contact or contact group. To create a folder: • Activate text formatting options by clicking Rich Text Editor. • Click Add Attachment to include an attachment in your email. • Click Send. Web Mail also allows you to create folders to organize your email correspondence. You can rename or delete a folder by selecting the appropriate icon from the folder page. This page also displays the number of unread emails in each folder, the total number of emails in each folder, and the storage used by each folder. • Type the new folder’s name in the Folder Name field. • Click OK. For customer support and easy to follow information about using your email, you can visit selfcare.rr.com (you will need to enter your Bright House Networks Email Address and Password) and find out how to: • Manage your Bright House Networks username/email accounts. • Create and/or delete additional usernames/ email accounts. • Change passwords for the master account as well as additional usernames/email accounts. • Use Mail features and settings available, such as Return Receipts, Mail Forwarding, Privacy - Image Blocker when viewing HTML messages, Spell Check, and lots more. Internet SERVICE Blocking Mail: Configuring Junk Mail: Virus Filtering: •Click Settings. • Click Settings. •Under Customize Mailbox options, click the Allow and Block Messages Options link. • Under Customize Mailbox options, click the Junk Mail Options link. •Click on Advanced Block Senders in the Enable Blocking section to turn message block on. • Select a Filtering Action. You can choose one of the following: • We scan all inbound web mail messages and attachments for potential viruses. When a virus is detected, the system attempts to clean the attachment. If successful, you will receive a new message from our mail system notifying you that a virus was detected and removed. •List the senders and domains you want to block in the Blocked Senders and Domains field. •List the senders and domains you want to allow in the Allowed Senders and Domains field. •Choose an option in the Blocked Mail Actions section. •Click OK. Emails from blocked senders go directly into your Trash folder. Deliver the email – all mail will be delivered to your inbox. Prefix the email subject with “SPAM” and deliver – mail identified as spam will be marked as spam within the header and delivered to your inbox. Place the email in the Junk Mail folder – mail identified as spam will be delivered to the Junk Mail folder and deleted after seven days if not removed. Delete the email – mail identified as spam will be automatically deleted. Click OK. • The original email will be attached to this system-generated message along with the cleaned file attachments. • If the system is unable to remove the virus, you will receive a system-generated message notifying you that a virus was detected in the original email and that the file attachment was deleted. The text of the original email will appear as an attachment to this systemgenerated message. If you have forgotten your email password, go to http://pt.rr.com and follow the steps listed under “Reset Password.” INTERNET | 55 Internet SERVICE Email Security Parental Controls Web Mail provides a secure and safe email exchange. The login screen for your Web Mail will use https, a secure form of http, so when your email username and password are sent over the Internet, they will be encrypted and protected. Our Web Mail includes a Parental Controls feature that allows you to keep watch on what’s coming into your children’s mailboxes as well as what’s going out. Incoming email addresses, senders, and domains can be blocked or allowed, with blocked email either completely deleted or forwarded to the master account. Plus, you can turn on/off Parental Controls at your discretion. With our Web Mail, you can filter incoming and outgoing mail based on the header, the sender, and the size of the message. Outgoing mail can also be filtered by the number of recipients. You can block certain email addresses so you don’t receive unwanted email. And you can automatically delete, file, or mark junk mail before it reaches your Inbox. Plus, all incoming and outgoing mail is scanned for viruses and spam to make sure you get what you want and keep out what you don’t want. Setting Mail Filters: •Click Settings. •Under Customize Mailbox options, click the Filters Options link. To set up Parental Controls: • Click Settings tab on your Web Mail Inbox. • Under Manage Mailbox Settings, click the Manage Parental Controls link. •Click the Create New Filter button. • Follow the prompts on the page to define the parameters of Parental Control. •Define the filter by entering the following information: • Click OK. Filter Name – what you want to call the filter. Action – what you want to do with the messages being filtered, e.g., discard it, move it to a new or existing folder, or forward it to an email address. Filter – what you want the filter to look for. You can have more than one filter line. To add a line, click the Add Operation link. To remove a line, click the Remove link next to the line you want to remove. Click OK. Filters can take up to 30 minutes before they become effective. 56 The master account sets the Parental Controls for all sub accounts where Parental Controls have been activated. Once these controls are set, the sub account is not able to override them. | INTERNET To turn on/off Parental Controls: • Click Settings. • Under Manage Mailbox Settings, click the Manage Mailbox Accounts link. • Select the Email Address for the Mailbox you want to edit. • Click the ON or OFF button in the Parental Control field. • Click OK. Internet SERVICE Connecting Your Computer and Modem Via Ethernet •Shut down your computer. •Connect the cable coax line that is dedicated to your cable modem to the cable connector on the cable modem. •Ethernet – once the cable coax line has been connected to the cable modem, plug one end of the Ethernet cable into the Ethernet port of the Ethernet card in your computer. Once the Ethernet cable has been connected to your Ethernet card, connect the other end of the cable to the Ethernet jack on the back of the cable modem. Via USB • Once the cable coax line has been connected to the cable modem, plug one end of the USB cable into the USB port on the cable modem. Connect the other end of the USB cable into the USB port on the back of your computer. • Once the Ethernet/USB cable has been connected between the cable modem and the computer, plug the power cord into the modem and your power outlet. • Turn your computer on. Connect your computer with a router: • Before you do anything else, be sure to unplug the power going to your router. What is an Ethernet cable? • Then, connect the cable coax line that is dedicated to your cable modem to the cable connector on the cable modem. An Ethernet cable, also called a category 5 (Cat 5) cable, carries the broadband signals between your modem, router, computer, and other wired Internet-capable devices. • Next, plug one end of the USB or Ethernet cable into the back of the router in the WAN port. What is a router? A router splits the Internet signal between Internet-enabled devices, such as your computer, laptop, and mobile device. • Connect the other end of the cable to the USB/Ethernet jack on the back of the cable modem. • Once the cable modem and router are connected together, take a USB/Ethernet cable and connect it from PC 1 to port 1 on the router. • When the USB/Ethernet connections are done, plug the power cord into the modem, wait 30 seconds, then connect the power for the router. INTERNET | 57 Internet SERVICE Frequently Asked Questions How easy is it to set up my Wireless Home Networking? Will I be provided with a static or dynamic IP address? It’s as simple as calling our Customer Care at 1.855.222.0102 or logging in to your My Services and scheduling a service call. Bright House Networks schedules service calls seven days a week. We will supply you with a wireless router and a Bright House technician will do the installation. This includes checking to see that all of your printers and other equipment affected by the wireless network are working properly. Bright House Networks Internet residential customers receive a dynamic IP address. You have the option to add additional IP addresses if needed. Please contact Bright House Networks if you require a static IP address. How can I tell if my wireless home network is secure? There are several ways to check to see if your wireless home network is secure. The steps you need to follow will depend on your computer’s operating system. Visit help.rr.com for step-by-step instructions on specific operating systems. Does Wireless Home Networking protect the connected computer’s files against virus intrusion? Customers will need virus protection software, such as the free McAfee AntiVirus and Family Protection that is available with Internet Service, to protect their systems from viruses, spyware, spam, and other threats. Can I connect other equipment to the Wireless Home Network? Yes, you can connect your printer, scanners, and other compatible devices to the wireless network. This includes both Mac and PC products. 58 | INTERNET Do I need to worry about virus scans? It’s also a good idea to run a virus scan from time to time, as an additional precaution to your FREE McAfee AntiVirus and Family Protection software. It’s certainly a good first step if you have a new computer. You can run a virus scan before you download your McAfee AntiVirus and Family Protection software or any time afterwards. There are plenty of online anti-virus scanners available. Choose one that’s right for your system. Where can I find more information on Internet security? When you have Bright House Networks Internet, you have access to bhnsc.com where you can find more information about your Internet Service as well as how to fight spam and viruses. I’m an EarthLink Internet customer. Where can I access online support and information? You can access the EarthLink main home page at earthlink.net. Access your EarthLink web mail at https://webmail.earthlink.net. Plus, Technical Support is always a simple phone call away. Just call 1.800.817.5508. Internet SERVICE Troubleshooting Tips Trouble Cause/Action • Check to be sure all your cable modem hardware connections are snug. Occasionally, these connections will loosen, or even be disconnected during cleaning or some other activity. You’ll also want to check the coaxial cable connections at the wall and at the back of the cable modem. Check the Ethernet cable, which looks similar to a phone line, and make sure it is securely connected to the back of the computer and the cable modem. If any of these connections are loose, secure them firmly back into their connectors. Problems with your Internet connections • If all your cables are secure and your connection has not been restored, you should unplug the modem’s power cord from the wall outlet and wait one to two minutes. After this time, reconnect the power to your cable modem. • CAUTION - If you need to disconnect your cable modem from the coaxial cable, you should unplug the modem from the power source first to avoid possible damage to the modem. • If none of the previous steps restore your connectivity, you should power down and restart your computer. If you still do not have connectivity, please contact Customer Care. Experiencing problems with your TV Service or Internet connection? Call Customer Care at 1.855.222.0102 INTERNET | 59 Customer Statement Information Contact Information: How to reach us, anytime, by phone or online. Amount Due: This is the amount that is currently due for payment. Previous Balance and Payments: What you have paid and what you may owe. Taxes and Fees: Mandatory regulatory taxes and fees. Page 2 of 2 Service Period: Billed in advance of services. Account Information: Your service address, account number, and customer code. Current Month: Summary of all payments and charges. Service Period Due Date 06/29 - 07/28 07/13/13 Important Messages: Things you need to know about your service. Amount Due $XXX.XX Account Information Contact Us Service Address: Account Number: JOHN SMITH XXXXXXXXXX-XX 1234 MAIN ST. ANYTOWN, USA 12345-1234 Customer Code: XXXX Online: brighthouse.com Customer Support: 1-877-892-3279 Phone: Dial 611 24 Hour Pay By Phone: 1-877-924-6729 Current Month IMPORTANT MESSAGE Previous Balance and Payments Previous Balance Payments Received as of Jun 19, 2013 Partial Month Charges Current Monthly Services One-Time Charges and Adjustments On Demand and Events Taxes and Fees Amount Due on July 13, 2013 XXX.XX -XXX.XX -X.XX XXX.XX -XX.XX X.XX XX.XX Contact Us 1-877-892-3279 | brighthouse.com Account Number XXXXXXXXXX-XX Charge detail for billing period Jun 29 - Jul 28 Previous Balance and Payments Partial Month Charges Partial Month Charges: Pro-rated charge for any service changes made in the previous month. Service changes made on Jun 27 are reflected in r these charges Movie Pass Sports Pass Current Monthly Services It’s here! Take a look at your new Bright House statement. We’ve made it easier to read and understand. And as any good friend would, we’ve enclosed a sample bill with callouts and information on how to read your bill and where to find vital information. One-Time Charges: Any adjustments or special charges you may have incurred. One-Time Charges and Adjustments Remittance Slip: Account summary and amount due. Installation Charge On Demand and Events: One-time charges for special purchases. Offers from Bright House 6040 0581 SG RP 13 0000001 00002010 NNNNNNYN Account Number Payment Due Date XXXXXXXXXX-XX 07/13/13 Amount Due $XXX.XX Phone XXX.XX On Demand and Events Diary/Kid/Days (05/25) Mama HD (05/26) Amount due on July 13, 2013 $XXX.XX -XX.XX -XX.XX X.XX X.XX X.XX . Did You Know: Insider tips from Bright House. 01 brighthouse.com -X.XX -X.XX XX.XX State Sales Tax X.XX Federal Universal Service Fee X.XX Federal Local Number Portability X.XX Federal Telecommunication Relay Fee X.XX Federal Interstate Telecommunication Fee X.XX Local Communications Service Tax XX.XX State Communications Service Tax XX.XX Florida Telecommunication Relay Fee X.XX County 911 Fee X.XX FCC Regulatory Fee X.XX Amount Paid $ Convenient Ways To Pay JOHN SMITH 1234 MAIN ST. ANYTOWN, USA 12345-1234 -X.XX Bundled Services XXX.XX Premier TV Service, Standard Internet, Phone HD DVR Box, Guide, XX.XX 3 Additional HD DVR Box HBO, Starz, Cinemax, Showtime XX.XX Sports Pass XX.XX MOVIEplex X.XX Movie Pass X.XX HD DVR Service XX.XX 3 Additional HD DVR Service XX.XX Security and Automation XX.XX Security Equipment X.XX Lightning 60 XX.XX Modem X.XX Current Monthly Services: Your recurring monthly bundle, equipment, additional services, and premium charges. $XXX.XX P.O. BOX 31337 TAMPA FL 33631-3337 Taxes and Fees Previous balance XXX.XX Payments received - Thank you (06/04) -XXX.XX Balance owed XX.XX Mail Paymentsreceived receivedafter afterthe the due due date date are charged Payments charged aa late late charge. charge. coupon with with your your payment. payment. Do Do not not send Please enclose enclosethis this coupon Please send cash. cash. Write your your account account number number on Write on your your check check or or money moneyorder orderand andmake make payableto: to:Bright BrightHouse House Networks. Networks payable BRIGHT HOUSE NETWORKS P.O. BOX 31337 TAMPA FL 33631-3337 Ways to pay: All of the ways to pay your bill. Bright House Networks (BHN) mails monthly, itemized statements to customers for monthly services that are billed in advance. Customers agree to pay amounts due by the due date indicated on the statement, less any authorized credits. If your monthly statement is not paid by the due date, a late payment processing charge may be imposed. If your account remains delinquent and a BHN representative is sent to your premises, a fee will be imposed and your services may also be disconnected. Customer agrees to pay such fees. Nonpayment of any portion of any services on this statement could result in disconnection of all of your Bright House Networks services. Disconnection of Phone service may also result in the loss of your phone number. For your convenience, if you provide a check as payment, you authorize BHN to use the information from your check to make a one-time electronic funds transfer from your account. Should you have any questions about this, your statement, or with the services provided to you by BHN, please call our office at the telephone number on the front of this statement. Or visit brighthouse.com/locations. To assist you in future payments, your bank or credit card account information may be electronically stored in our system in a secure, encrypted manner. For closed captioning complaints, please contact L. Mott, Closed Captioning Coordinator, at Bright House Networks, 2251 Lucien Way, Maitland, FL 32751. Or by fax to 407-215-8406 or toll free fax 877-5122914 or email to [email protected] . A monthly charge of $1 will be included for all mailed paper statements. We encourage you to create a FREE My Services account to sign up for paperless statements to save the $1 monthly charge. See page 4 for instructions on setting up your My Services account. 60 | YO U R S TAT E M E N T Serviceable areas only. Some restrictions apply. Products and price of equipment and services subject to change. For 24/7 Customer Support call 1-855-222-0102 Customer Care Centers Indianapolis 3030 Roosevelt Avenue Indianapolis, IN 46218 Carmel 352 Gradle Drive Carmel, IN 46032 Avon 6845 E US Hwy 36, Suite 500 Avon, IN 46123 Marion 2923 S. Western Avenue Marion, IN 46953 For the most current office hours please visit brighthouse.com CUSTOMER CARE CENTERS | 61 IND July 2014