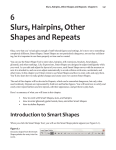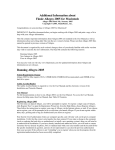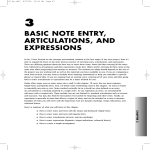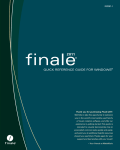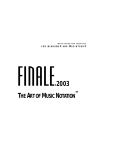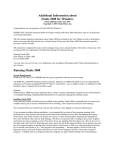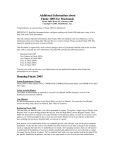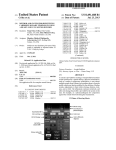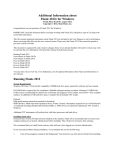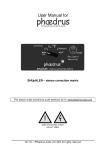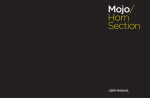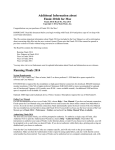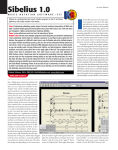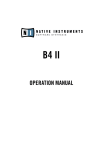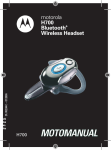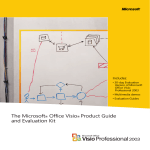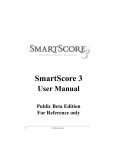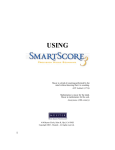Download Finale 2011: A Trailblazer Guide - Ch6 Slurs
Transcript
A word from the author A trailblazer guide ™ Master the essentials—Learn to take advantage of Finale’s incredible power by focusing on the tools you need and ignoring the ones you don’t. This guide cuts through the complexity and offers clear, step-by-step methods for creating beautiful scores with ease. of Finale’s framework followed by a guide to the everyday tricks and shortcuts that make using Finale a breeze. Learn from an expert—Author Mark Johnson draws from An essential tool for every music professional “The Finale Trailblazer Guide allows me to sail through those tricky spots in the middle of the night. A must-have for all Finale users.” —Larry Blank Broadway Conductor and Orchestrator I guarantee that this book will teach you to use Finale, guide you around the common pitfalls, and most importantly, allow you to keep your mind focused on the music. After all, isn’t the music what it’s all about? Mark Johnson FINALE 2012 ® A trailblazer guide Johnson US $29.95 Category: Music Technology Mark Johnson www.pe ne lope p r e ss.com ™ ™ Enter music with or without a midi keyboard · Create lead sheets, piano scores, guitar tab and chant · Easily create and print parts · Use plug-ins to boost efficiency · Lay out measures, systems, and pages for printing · Create high quality audio output · Make the most of Finale’s educational tools · Learn tricks for composing with Finale From the author of Finale 2011 a Trailblazer Guide ™ A trailblazer guide his many years of experience working with composers, educators, engravers and students, giving you the expert guidance you need to get the very most out of Finale. I designed this guide to be an accessible approach to learning and using Finale. By starting at the beginning, new users will develop a comprehensive understanding of Finale, adopting all the most important time-saving tips, tricks and shortcuts along the way. The Finale power user will find this guide invaluable as well—there are many new and exciting features in Finale 2012, and this book can be your key to unlocking them. ® Increase productivity—Readers will find a concise overview After over a decade teaching, testing, and writing about Finale, I’ve seen some astounding ways to use this incredible program; some brilliant, others unfortunate, but all informative as I continue my quest to deliver the most relevant and helpful Finale guide possible. These pages are the result of this quest. FINALE 2012 FINALE 2012 ® Beginner or pro, learn the essential tips, tricks, and tactics you need to know to get the most out of Finale 144 Slurs, Hairpins, Other Shapes and Repeats - Chapter 6 6 Slurs, Hairpins, Other Shapes and Repeats Okay, now that you’ve had quite enough of staff-related figures and settings, let’s move on to something completely different; Smart Shapes. Smart Shapes are not particularly dangerous, nor are they exhilarat ing, but it is important to use them properly or time can be wasted. You can use the Smart Shape Tool to enter slurs, hairpins, trill extensions, brackets, bend shapes, glissandi, and other markings. Like Expressions, Smart Shapes are designed to adjust intelligently while you work. As you edit and adjust the layout of your score, each Smart Shape moves with the measure or note it is attached to, and can even adjust automatically to avoid collision with notes, accidentals, and other items. In this chapter you’ll learn when to use Smart Shapes and how to enter, edit, and copy them. You’ll also learn how to make global changes and create your own custom Smart Shapes. The end of this chapter will be devoted to Repeats, which can be somewhat dangerous, but only when used recklessly. Repeats are represented by both text and barline figures. You will learn how to safely and easily enter repeat barlines and text repeats, edit their appearance, and get them to play back. Here’s a summary of what you will learn in this chapter: • How to work with Smart Shapes, slurs, and hairpins • How to enter glissandi, guitar bends, lines, and other Smart Shapes • How to define Repeats Introduction to Smart Shapes When you click the Smart Shape Tool, you will see the Smart Shape palette appear (see Figure 6.1). Figure 6.1 Choose a shape from the Smart Shape palette for entry into the score. Slurs, Hairpins, Other Shapes and Repeats - Chapter 6 145 Use the Smart Shape palette to choose the shape you’d like to enter. To enter a slur: 1. 2. 3. Click the Smart Shape Tool , then choose the Slur Tool from the Smart Shape palette (yes, both tools look the same). Double-click a note to extend a slur to the next note. Double-click and drag, holding down the mouse button on the second click, to extend a slur between two notes (I’ll cover more about entering other shapes soon). By default, any Smart Shape you enter will appear red in the score (to distinguish them from text blocks, expressions, and other items). In addition to the Smart Shape palette, you will also see the SmartShape menu appear at the top of your screen (see Figure 6.2). Figure 6.2 Customize the appearance, placement, and other attributes of Smart Shapes by choosing an item from the SmartShape menu. Each Smart Shape has its own properties relating to how it can be edited and what it can be attached to (notes, noteheads, or measures). In addition, there are a number of placement and graphical changes you can make from the SmartShape menu at a document-wide level. Throughout this chapter I will refer to this menu to apply some of these changes. Hold down one of the following metatool keys (see Table 6.1) and double-click and drag to enter its corresponding Smart Shape. Table 6.1 Smart Shape Metatools Tool Metatool Tool Metatool Slur S Double-Ended Bracket Tool O Dashed curve V Dashed Double-Ended Bracket Tool Z Decrescendo > Bracket Tool K Crescendo < Line L Trill T Dashed Line D Trill Extension E Glissando Tool G 8va/8vb 8 Guitar Bend B 15ma/15mb 1 Custom Line C 146 Slurs, Hairpins, Other Shapes and Repeats - Chapter 6 NOTE: Human Playback automatically interprets several Smart Shapes during playback, including hairpins, trills, glissandos, and ottavas (e.g., 8va). To hear these effects, select a Human Playback style in the Playback Settings dialog box on Windows or Playback Controls on Mac. General Smart Shape Editing Before beginning to explore the various Smart Shape types, you should understand some editing techniques common to many Smart Shapes. Whenever the Smart Shape Tool is selected you will see a handle appear on every Smart Shape in the score. I will refer to this handle as the primary handle. Click and drag this handle to move the Smart Shape around. Use the arrow keys to nudge it for fine positioning adjustments. Click and drag over several primary Smart Shape handles to move several of them at once. Press the DELETE key to delete all selected Smart Shapes. Secondary diamond handles available for editing the shape or contour of a Smart Shape. These will be referred to as diamond handles. Measure, Note, and Notehead-Attached Smart Shapes Many Smart Shapes can be set to attach to either a measure or a note. Before entering a Smart Shape, from the Smart Shape menu, you can choose Attach to Measures, Attach to Notes, or Attach to Note heads depending on the role of the Smart Shape you are about to enter (note that some of these options are limited to certain Smart Shapes). Note the default attachment settings are usually appropriate. • Measure-attached Smart Shapes can be entered anywhere in the score and will attach to the measure closest to the point of entry. They will adjust to their corresponding measure like a measure-attached expression. Hairpins, trills, and ottavas are examples of measure attached Smart Shapes. • Note-attached Smart Shapes will adjust according their corresponding notes much like a note-attached expression. Their position is determined by settings in the Smart Shape Placement dialog box (SmartShape > Smart Shape Placement). Slurs are an example of note-attached Smart Shapes. • The Attach to Notehead option is used for the Tab Slide and Glissando Smart Shape. The default setting for Measure/Note/Notehead-Attached is usually adequate for the common usage of each Smart Shape, so you may never need to change this setting. However, making the distinction between these three Smart Shape types is fundamental to the way Smart Shapes are organized in Finale. Other Techniques There are some other tricks that apply to all Smart Shapes. Slurs, Hairpins, Other Shapes and Repeats - Chapter 6 147 • Drag-enclose to select several Smart Shapes. You may also select several Smart Shapes by holding down the SHIFT key and clicking in each handle. Then use the mouse to drag all selected Smart Shapes uniformly, or use the arrow keys to nudge them. • Hold down the SHIFT key while creating or editing a Smart Shape to “constrain” dragging to either vertical or horizontal movement. For example, do this to draw a vertical or horizontal line. • Hold down the DELETE key and drag over as many Smart Shapes as you like to delete them. • When a Smart Shape’s primary handle is selected, press the TAB key to cycle selection through the diamond editing handles of any Smart Shape. Pressing ESC will select the primary handle again and hide the diamond editing handles. When there are no editing handles showing, the Tab key will cycle through the primary handles of the various Shapes in the document. • ALT/OPTION+click a primary SmartShape handle to see its source measure. • Pay attention to the direction of the arrow on the mouse cursor when adding measureattached Smart Shapes like hairpins to ensure they are attached to the intended staff (and not the one above or below). The Smart Shape Context Menu Any Smart Shape can be edited in the score with a context menu. Right/CTRL+click any Smart Shape handle to invoke the Smart Shape context menu as seen in Figure 6.3. Figure 6.3 Quickly edit Smart Shapes in the score with the Smart Shape context menu. This menu can be used to quickly make a number of adjustments to individual Smart Shapes including direction and alignment. The available options in this context menu will depend on the type of Smart Shape (certain options will be grayed out with some smart shapes). To save time, learn to use the context menu frequently while editing Smart Shapes. 148 Slurs, Hairpins, Other Shapes and Repeats - Chapter 6 Context Menu-Aligning Smart Shapes You can easily align any number of measure-attached Smart Shapes, such as hairpin crescendo or decrescendos, vertically or horizontally. 1. 2. 3. Click and drag to select several measure-attached Smart Shape handles. Right/CTRL+click one of the highlighted handles to open the context menu. Click Align Horizontally/Vertically to align all selected Smart Shapes. Then, press the UP or DOWN ARROW keys, or click one of the highlighted handles to position all of the aligned Smart Shapes at once. Context Menu-Extending Smart Shapes Over System Breaks Many Smart Shapes can be extended over a system break. When this is done, Finale basically generates a new Smart Shape at the beginning of the second system (and any subsequent system as necessary). If you would like to “flatten” the Smart Shape as it is moved over a system break, from the context menu, choose Make Horizontal Over System Break. This option can also apply to existing Smart Shapes. To allow Smart Shapes to retain their angle across system breaks, choose Maintain Angle Over System Break from the context menu. Slurs Slurs can be used to indicate a legato, uninterrupted performance style, or to indicate a musical phrase. To enter a slur: 1. 2. 3. Click the Slur Tool in the Smart Shape palette. Double-click the first note of the slur and drag to the destination note. When you release the mouse button, the slur will adjust automatically to avoid collision of notes and accidentals. As you drag the cursor over subsequent notes, refer to the highlighted note to specify the endpoint of the slur (see Figure 6.4). Figure 6.4 Specify the Slur Endpoint by referring to the highlighted note. After you have entered the slur, you will notice a surrounding pentagon with small diamonds at each corner. You can use these diamond editing handles to manually edit the shape of the slur. Click and drag them, or click a handle and use the arrow keys to make fine adjustments. Use these reshaping handles to edit the arc and endpoints If you want to remove all manual changes you have made to a slur, press the BACKSPACE/CLEAR key with the handle selected. Or, context-click the slur’s handle and choose Remove Manual Slur Adjust ments. Slurs, Hairpins, Other Shapes and Repeats - Chapter 6 Flipping Slurs Over or Under a Staff After you have entered a slur, you might want to move it to the other side of the staff. To do this: 1. 2. Select the slur’s primary handle. Press F. Editing the Slur Contour Globally If you are not satisfied with Finale’s default slur contour settings, you can adjust them for an entire document. To do this: 1. From the SmartShape menu, choose Slur Contour. This will open the Slur Contour dialog box as seen in Figure 6.5. Figure 6.5 Edit the default contour of slurs in the Slur Contour dialog box. 2. 3. 4. 5. 6. 7. Click the drop-down menu and choose from the four available slur lengths. Since no one contour will work for every slur length, Finale divides the contour settings into four different lengths. Choose the length that most closely compares to the slurs you want to change. Use the handle in the editable preview window to adjust the default slur contour. Notice the preview window at the bottom will update to display any changes you make. Hold down the SHIFT key to constrain dragging to vertical or horizontal movement only. If you prefer, enter values in the Height and Inset text boxes for more precise control over slur contour. Click Reset to revert to the default settings for the chosen length. Click OK to apply any changes and return to the score. Contour settings will affect existing slurs in the score. Editing the Slur Width You can edit the thickness of slurs in the Smart Shape Options dialog box. 149 150 Slurs, Hairpins, Other Shapes and Repeats - Chapter 6 1. 2. With the Smart Shape Tool selected choose SmartShape > Smart Slur Options. On the right side of the Smart Slur Options dialog box, use the Thickness Left, Thick ness Right, and Tip Width parameters to adjust the thickness of slurs and slur tips. Editing Default Slur Placement Finale offers a great deal more flexibility for editing slurs globally. You can change the default placement for any slur based on the surrounding notation. 1. From the SmartShape menu, choose Smart Shape Placement. You will see the Smart Shape Placement dialog box as shown in Figure 6.6. Figure 6.6 Edit the default placement of slurs, tab slides, glissandi, and guitar bends in the Smart Shape Placement dialog box. 2. 3. 4. Choose the general type of slur from the list on the left. Use the scroll bar to view all the options. Notice the placement of the slur related to the stem settings to determine which type of slur to adjust. In the large, editable preview window, make adjustments to the slur manually. Click the left and right endpoints to adjust the slant and length of the slur. Click the middle of the slur and drag to adjust the vertical placement. You can also enter specific values for the start and end point in the H: (Horizontal) and V: (Vertical) text boxes. Click Reset to revert back to the original default settings. Click OK to return to the score and review your changes. (Note they will not change if they have been manually adjusted). Changes made in the Smart Shape Placement dialog box will affect any new slurs you create, as well as existing slurs in the score, provided that they have not been adjusted manually. S-Slurs Sometimes slurs need to extend from one staff to another, requiring an “S” shape as shown in Figure 6.7 instead of a simple curve. This type of slur is quite simple to create in Finale. Slurs, Hairpins, Other Shapes and Repeats - Chapter 6 1. 2. 3. 151 Enter the slur as you normally would, between notes in two adjacent staves (a grand staff for example). Then, drag the endpoints of the slur to the desired location. Drag the editing handles to create the S shape as seen in Figure 6.7. Figure 6.7 Creating an S-Slur Dashed Curves Dashed curves behave just like slurs. Click the Dashed Curve Tool in the Smart Shape palette, and then double-click in the score to create a dashed curve/slur. Most settings made in the Smart Slur Options dialog box will apply to dashed slurs as well as regular slurs. The width of dashed slurs/curves is customizable. Dashed slurs/curves are not tapered, unlike regular slurs, and are basically just curved lines. To change the width of a dashed slur, the dash length, or the space between dashes, use the Smart Shape Options dialog box. 1. 2. 3. Choose SmartShape > Smart Shape Options. In the right side of this dialog box, specify a value for Line Thickness, Dash Length and/ or Dash Space. Then, click OK to return to the score. Note that these changes will also apply to Line and Bracket Smart Shapes as well. Avoiding Collisions with Articulations (TGTools) If you find that some of your slurs collide with articulation markings, you can use TGTools to tell Finale to automatically reposition the endpoints of slurs to avoid this collision. Here’s how: NOTE: This feature is available with the full version of TGTools available at tgtools.de. 1. Click the Selection Tool . 152 Slurs, Hairpins, Other Shapes and Repeats - Chapter 6 2. 3. 4. 5. 6. Select a region of your score containing slurs that collide with articulations, or CTRL/ CMD+A to Select All. Choose TGTools > Modify > Modify Slurs. Click the Resolve Collisions tab. Here, you can specify the offset for slurs that collide with articulations. The default values usually work fine. Click Go. Slurs in the selected region adjust to avoid collision with articulations. Depending on the musical passage, you may want to adjust slurs colliding with certain articulations only. Select the Articulation Types tab in the TGTools Slurs dialog box to choose specific articulations to avoid. TIP: You can define an articulation to be placed inside a slur by default in the Articulation Designer dialog box. This is already the case for Finale’s included staccato and tenuto articulations. Engraver Slurs Finale’s Engraver Slurs automatically avoid collision with notes, accidentals, and beams, and are used by default whenever you enter a slur. These will even update as you edit notes in the score. This is one of those things that will really save you time. There are a number of parameters available that help control the behavior of engraver slurs. From the SmartShape menu, choose Smart Slur Options. On the left side of this box, make adjustments to the way Finale configures engraver slurs. Any time you edit a slur manually, it will change into a normal slur, meaning, its shape will no longer automatically adjust with the changes you make to your document. Essentially, the slur will be frozen into position and will no longer automatically adjust its shape to avoid collisions. To convert it back to an engraver slur, highlight its handle and press BACKSPACE/CLEAR. To set all slurs in a converted document (or selected region) to engraver slurs: 1. 2. 3. 4. 5. 6. 7. Click the Selection Tool . Select a region of your score, or CTRL/CMD+A to Select All. Choose Utilities > Check Notation > Remove Manual Slur Adjustments. Click the Smart Shape Tool . Choose SmartShape > Smart Slur Options. Check Use Engraver Slurs. Click OK. Slurs in the selected region are now set to adjust to avoid collision with notes, accidentals and beams. Slurs, Hairpins, Other Shapes and Repeats - Chapter 6 153 Hairpins (Crescendos and Decrescendos) Hairpins in music notation are used to indicate a gradual dynamic contrast. They are also referred to as crescendos and decrescendos, an increase or decrease in dynamics, respectively. In Finale, hairpins generally appear as measure-attached Smart Shapes, and can be entered with either the Crescendo or Decrescendo Tool in the Smart Shape palette. • With the Crescendo Tool selected (or while holding down the < key), double-click below a staff and drag to the right. (Make sure the arrow on the cursor is pointed to the correct staff). • Release the mouse button to create the crescendo. You will notice three diamond editing handles on the crescendo in addition to the main handle (if not, click the main handle to display the diamond handles). • Click and drag the right-most diamond handle to adjust the placement of the end of the hairpin. • Click the left-most handle to adjust the placement of the beginning of the hairpin. • Move your cursor over the diamond handle on the right side of the hairpin (on the line) to adjust the width of the opening (see Figure 6.8). Figure 6.8 Use handles to edit the length and opening width of hairpins. Primary handle Openning width Endpoint positioning Decrescendos can be entered and edited the same way as crescendos (use the > keystroke for a decre scendo). Press Backspace/Clear to revert a hairpin back to the way it looked when originally entered. With either hairpin tool selected, you can create both shapes. For example, Click the Crescendo tool double-click and drag to the left. Instead of a crescendo, you get a decrescendo. , To specify the line thickness and opening width for all hairpins you create: 1. 2. 3. Choose SmartShape > Smart Shape Options. In the Crescendo/Decrescendo section, specify a value for Line Thickness and Opening Width and click OK. All hairpins that have not been edited manually will change to the values you specified. Also, new hairpins will use these values. 154 Slurs, Hairpins, Other Shapes and Repeats - Chapter 6 TIP: If you want to indicate a crescendo simply as text (e.g., “cresc.”), create a text expression (as described in Chapter 3). To create the text “Cresc.” followed by an adjustable dashed horizontal line, create a Custom Smart Shape. You can find information on how to create custom shapes later in this chapter. Aligning Hairpins Aligning hairpins horizontally or vertically is easy. 1. 2. Drag to select the handle(s) of the hairpins you want to align (or SHIFT+click to select the desired hairpins). Right/CTRL+click one of the selected handles and choose Align Horizontally or Align Vertically. They all become aligned with the one you context-clicked. You may want to align all hairpins horizontally at a certain position above or below the staff. You can do this with the Align/Move Dynamics plug-in. 1. 2. 3. 4. 5. Choose the Selection Tool . Highlight the region of your score containing hairpins (CTRL/CMD+A to Select All). Choose Plug-ins/ > TGTools > Align/Move Dynamics. You will see the Align/Move Dynamics dialog box. On the right, make sure Hairpins is checked (and uncheck any other items if you do not want them to align). Choose the appropriate option on the left. If you choose Set To Value, enter an offset from the bottom staff line in the Move Vertically text box. Click Go to align your hairpins. Hairpins Over System Breaks To create a crescendo or decrescendo over a system break (from the end of one system to the beginning of the next): 1. 2. Simply double-click where you want the hairpin to begin, and drag it down to the next system. When you release the mouse button, there will be a break in the hairpin lines at the beginning of the second system as shown in Figure 6.9. Figure 6.9 Drag the right editing handle of a hairpin down to extend it across a system break. Slurs, Hairpins, Other Shapes and Repeats - Chapter 6 3. 155 You can drag a hairpin over as many systems as there are on a page. The width of the opening on each one can be adjusted independently. Angled Hairpins All hairpins are automatically constrained when created so that they are perfectly horizontal. To create angled hairpins: 1. 2. Right/CTRL+click a hairpin handle and uncheck Make Horizontal. Click the hairpin’s primary handle and then drag the rightmost or leftmost diamond editing handle up or down. Generating Hairpins Between Expressions Automatically (TGTools) If you have already entered dynamic expressions into your score, you can use TGTools to easily extend crescendos or decrescendos between them automatically. Here’s how: NOTE: This feature is available with the full version of TGTools available at tgtools.de. 1. 2. 3. 4. Click the Selection Tool . Select a region of your score containing dynamic expressions you want to extend hairpins between. Choose TGTools > Music > Create Hairpins. The Create Hairpins dialog box appears. Click Go. A hairpin extends between dynamic markings in the selected region. If you do not like the results, press CTRL+Z to undo. Then try again and specify values for Offset and Opening Width in the Create Hairpins dialog box. You can also choose to add hairpins between specific dynamic expressions in the dialog box. Other Smart Shapes There are a number of other Smart Shapes you can use for a variety of other purposes. These include trills, ottavas (8va/8vb), glissandos, bend hats and curves, brackets, lines, and custom shapes. These will all have the note- or measure-attached properties as described earlier in this chapter, as well as many of the same editing capabilities. 156 Slurs, Hairpins, Other Shapes and Repeats - Chapter 6 Trills and Trill Extensions Trills can be entered with the Smart Shape Tool as well as the Articulation Tool Smart Shape Tool you will be able to create an adjustable extension. 1. 2. , although with the Click the Trill Tool in the Smart Shape palette. Then, double-click and drag to the right to create a trill indication with an extension. Use the primary handle to move the whole figure around. Use the left and right handles to adjust the endpoints individually. The Trill Extension Tool in the Smart Shape palette can be used to indicate guitar tremolos as well as trill extensions. They can be edited just like regular trill Smart Shapes. To add an accidental at the beginning of a trill figure to indicate the pitch variation, use an articulation (already included in Finale’s articulation library) or a Custom Smart Shape. You’ll find more information on creating Custom Smart Shapes later in this section. Ottavas (8va/8vb) and 15va/15vb To tell the performer to transpose a section of music up or down an octave, an 8va or 8vb symbol is often used (see Figure 6.10). Both of these can be created with the Smart Shape 8va Tool. Simply double-click above a staff to enter an 8va, or below the staff to enter an 8vb. Take note of your mouse cursor because the arrow points to the staff to which the shape will be attached. You can extend the dash line over system breaks, and Finale will place the 8va or 8vb symbol in parentheses automatically at the beginning of each subsequent system. 8va and 8vb figures will always be measure-attached and apply to playback. Figure 6.10 Click above the staff to enter an 8va; click below the staff to enter an 8vb. Use the 15va Tool the same way as the 8va Tool. This figure is used to indicate a two-octave transposi tion from the written pitches. If you are not satisfied with the text attached to default ottava or 15va/vb figures, you can choose your own. To change the attached text: 1. Choose Smart Shape > SmartShape Options. This opens the Smart Shape Options dialog box as seen in Figure 6.11. Slurs, Hairpins, Other Shapes and Repeats - Chapter 6 157 Figure 6.11 Choose the font, character, style, and other Smart Shape attributes in the Smart Shape Options dialog box. 2. 3. 4. 5. 6. In the Symbols drop-down menu, choose the marking you want to edit. Then, click the Set Font button to choose the font of your new character. Once you have chosen the font, size, and style, click OK. Click the Select button to open the Symbol Selection dialog box. Choose the character you would like to use, and click Select. Click OK to return to the score. Create the Smart Shape you edited to review your changes. Glissandi and Tab Slides Glissandi are used to indicate a rapid slide through ascending or descending pitches. They appear as wavy lines between adjacent notes (see Figure 6.12). Creating these in Finale is easy. Click the Glissando Tool in the Smart Shape palette and double-click a note. Finale will automatically extend a glissando to the next note. Tab slides are generally used in tablature notation to indicate a pitch change by sliding up or down the fretboard of a fretted instrument (see Figure 6.12). Enter these the same as you would a glissando. Figure 6.12 Double-click to extend a glissando or tab slide to the next note. ~~~~ When a glissando reaches a certain length, you will see the text “Gliss” or “Glissando” attached to the Smart Shape (depending on its length). To enter a glissando without this text 1. 2. CTRL/OPTION+click the Glissando Tool in the Smart Shape palette to open the Smart Line Style selection dialog box. Choose the regular wavy line (without text) and click Select. Now any glissando you enter will not include the attached text. 158 Slurs, Hairpins, Other Shapes and Repeats - Chapter 6 The endpoints of glissandos and tab slides can be adjusted relative to the noteheads to which they are attached on a document-wide scale. To specify placement of these items throughout your document. 1. 2. 3. 4. 5. Select the SmartShape menu and choose Smart Shape Placement (see Figure 6.6). From the drop-down menu, choose either Tab Slide or Glissando. For tab slides, specify the type of tab slide from the list box on the left (depending on whether the notes are on staff lines or spaces, ascending or descending). Click the left and right endpoints to adjust the slant and length of glissandi and tab slides. Click the middle of the glissando or tab slide and drag to adjust the vertical placement. You can also enter specific values for the start and end point in the H: (Horizontal) and V: (Vertical) text boxes. Click Reset to revert back to the original default settings. Click OK to return to the score. Changes made to tab slides and glissandi in the Smart Shape Placement dialog box apply to new Smart Shapes and existing Smart Shapes in the score that have not been edited (Finale will not make changes to tab slides or glissandi you have already adjusted manually). You can find more information on Tab Slide Smart Shapes in Chapter 8. Bend Hats and Guitar Bends Bend hats and curves are used to indicate a bend in pitch. To enter a bend hat: 1. 2. 3. Click the Bend Hat Smart Shape, and double-click a note. Finale will extend the bend hat to the next note automatically (see Figure 6.13). You will see three diamond editing handles attached to the bend hat in addition to the primary handle. Drag the diamond handles on the ends of the bend hat to adjust the placement of the endpoints and drag the handle at the joint to adjust the angle. To create a bend hat that isn’t bound to two notes, click the SmartShape menu and choose Attach to Measures. Then double-click and drag anywhere in the score. Figure 6.13 Use bend hats to indicate a pitch bend. The Guitar Bend Smart Shape was introduced in Finale 2003 and is used primarily for bend and release figures in guitar tablature notation. This is perhaps the smartest Smart Shape due to its ability to analyze the notation and create the appropriate pitch-change text for the existing notes as well as hide unneces sary notes. To enter a guitar bend in a tab staff, simply choose the Guitar Bend Smart Shape and doubleclick a fret number to create the guitar bend. (Learn more about entering tablature in Chapter 8). Finale will hide the following fret number and indicate the appropriate pitch change in text (see Figure 6.14). Slurs, Hairpins, Other Shapes and Repeats - Chapter 6 Figure 6.14 Use the Guitar Bend Tool to create bend curves with text automatically generated to indicate the pitch variation. full 3 159 w (3) You can customize Finale’s handling of guitar bends (generated text, font, etc.) with the Guitar Bend Options. Choose SmartShape > Guitar Bend Options. There is a more complete discussion of how to enter and edit guitar bends and how to create guitar tablature in Chapter 8. Brackets and Lines There are six remaining Smart Shape Tools for creating brackets and lines. • The four bracket Smart Shapes (Bracket, Dashed Bracket, Double-ended bracket, and Dashed double-ended bracket) behave almost the same. With one of them selected, double-click and drag to create a horizontal bracket. Use the diamond editing handles to adjust the length and the primary handle to move it around. • To create a line, click the Line or Dashed Line Tool , then double-click and drag anywhere in the score. Unlike brackets, lines can be drawn at any slope. Bracket and Line Smart Shapes are always measure-attached. • Hold down SHIFT to constrain dragging in order to create a perfectly horizontal or vertical line. There are several ways to customize brackets and lines throughout your document. Change the width, dash length, dash space, and length of bracket hooks in the Smart Shape Options dialog box. 1. 2. 3. Choose Smart Shape > Smart Shape Options. The Smart Shape Options dialog box appears (see Figure 6.11). In the four text boxes on the right, you can specify line thickness, dash length, and dash space. These parameters affect both Bracket and Line Smart Shapes, as well as dashed curves. To change the length of the bracket hooks (the vertical lines on the ends of brackets), enter a new value in the Hook Length text box (of course, the Hook Length setting applies only to brackets). Click OK to review changes in your score. 160 Slurs, Hairpins, Other Shapes and Repeats - Chapter 6 Custom Smart Shapes There are a number of other available Smart Shapes that do not exist in the Smart Shape palette. To see a list of other Smart Shapes, CTRL/OPTION+click the Custom Line Tool in the Smart Shape Palette. You will see the Smart Line Style Selection dialog box as seen in Figure 6.15. Figure 6.15 Edit or create a smart line in the Smart Line Style Selection dialog box. Here, there are a number of other Smart Shape Line styles available for you to choose from. They are basically specialized lines for figures not available in the Smart Shape palette. To use any of the follow ing, click to highlight it, and then click the Select button. Double-click and drag in the score to create the figure you chose. • Glissando: Choose a glissando with or without text. These are the same as regular glissandi. • • • • * and (sustain): These figures are generally used to indicate the beginning and end of a sustained section of piano music. Many Custom Smart Lines, such as this one, do not contain a line at all, but displays a figure at the beginning and end of an “invisi ble” line. Also, notice the graphical pedal markings available here. Lines with arrowheads: These are just like regular lines, except with an arrowhead attached. Ritardando: Often, ritardandos are indicated with “rit.” followed by a dashed horizon tal line. Trills: Choose from a number of trill markings, set to indicate possible pitch variations with accidentals. Figures for Guitar Notation: Choose from a variety of figures for guitar notation, including harmonics (A.H., N.H.), mute indications (P.M.) and picking symbols, ham mer-ons, and pull-offs. There will be more information on guitar notation in Chapter 8. * • Slurs, Hairpins, Other Shapes and Repeats - Chapter 6 161 Like regular lines, custom lines are measure-attached. As the name of the tool suggests, you can edit any of the available lines, or create your own from scratch. Creating Custom Smart Shapes Create a custom Smart Shape for any type of line you need. Perhaps the most common Smart Shape is cresc. text followed by a dashed line. Below are steps. Before you begin, from the Edit menu (Mac: Finale 2012 > Preferences), choose Measurement Units and then Inches. 1. 2. Hold down the CTRL/OPTION key and click the Custom Line Tool . The Smart Line Style Selection dialog box appears. Click Create. You should now see the Smart Line Designer dialog box as shown in Figure 6.16. Figure 6.16 Define the appearance and add text to a smart line in the Smart Line Designer dialog box. 3. 4. 5. 6. 7. Click the Line Style drop-down menu and choose Dashed. Notice the updated preview in the lower right. Check Horizontal. You’ll want to constrain to horizontal dragging while entering the crescendo markings in the score. Now, increase the frequency of the dashes. Some find the default dashes a bit too long. For Dash Length, enter .04. For Space, enter .04 (inches). Notice that the preview in the lower right updates after leaving each text box. Now, add the text. In the text section, at the bottom of this dialog box, click the Edit button for Left Start (since you’ll want the text at the beginning of the line). The Edit Text box opens. Type “Cresc.”. 162 Slurs, Hairpins, Other Shapes and Repeats - Chapter 6 8. 9. 10. 11. 12. 13. Most often, this type of marking is italicized. Hold down CTRL/CMD and press A to Select All. Choose Text > Style > Italic. The text becomes italicized. Click OK. You return to the Smart Line Style dialog box. In the upper right, for Start H, check After Text. Click OK and Select to return to the score. Double-click and drag to create the marking anywhere in the score. You can edit custom lines in the score just as you would a regular line. If you want to change the text, line thickness, dash length, etc. 1. 2. CTRL/OPTION+click the Smart Line Tool. Your custom Smart Shape will now always appear in the Smart Line Style Selection dialog box for this document. Click it and choose Edit to make any edits to the line. If there is a custom line similar to the one you would like to create, you can save time by duplicating and then editing the smart line. 1. 2. In the Smart Line Style Selection dialog box, click the Smart Line similar to the one you want to create and click the Duplicate button. A duplicate of the Smart Line will appear at the bottom of the list. Click the duplicate Smart Line, and then click the Edit button to make the adjustments. One additional benefit to Custom Smart Shapes is the ability to rotate text. If you need text to appear vertically, for example, create a Custom Smart Shape line and then create the shape vertically. Copying Smart Shapes When you copy music with the Selection Tool, Finale will copy all Smart Shapes along with the notation. You can, however, copy Smart Shapes independently from one area of your score to another. 1. 2. 3. 4. 5. 6. Click the Selection Tool . Choose Edit > Edit Filter. Click None. Check Smart Shapes (Attached to Notes or Attached to Measures). Click OK. Select the region of your score containing the Smart Shapes you want to copy, and drag to the new measures (or CTRL/OPTION-click the first measure in the destination region, or CTRL/CMD+C the source region then CTRL/CMD+V the target). The Smart Shapes copy to the new location. Slurs, Hairpins, Other Shapes and Repeats - Chapter 6 163 Automatically Copy Smart Shapes to Rhythmically Identical Passages You may have a recurring rhythms in your score that demands the same set of smart shapes at each occurrence throughout the piece. SmartFind and Paint allows you find and copy smart shapes to these passages automatically. To demonstrate this: 1. Fill a measure with a combination of eighth and quarter notes on different pitches with the Simple or Speedy Entry Tool. 2. Click the Selection Tool and highlight this measure. Then hold down CTRL+ALT (Windows users), CTRL+OPTION (Mac users) and click the next measure. The Paste Multiple dialog box appears. Type “10” and click OK. Now there are 11 measures containing the same rhythmic arrangement. 3. 4. 5. 6. 7. Click the Smart Shape Tool and add some slurs to the original measure. Click the Selection Tool again and highlight the measure containing the slurs. Choose Edit > SmartFind and Paint > Set SmartFind Source (or press CTRL/CMD+F). Now choose Edit > SmartFind and Paint > Apply SmartFind and Paint (or press CTRL/ CMD+SHIFT+F). You will see the SmartFind and Paint dialog box shown in Figure 6.17. Figure 6.17 Choose elements to copy to similar rhythmic passages in the SmartFind and Paint dialog box. 8. 9. Click the Find button and the measure containing the similar passage becomes highlighted. Click Paint and the Smart Shapes appear on the notes just as they did in the original measure. This is also a great technique for copying Articulations and Expressions to identical rhythmic passages throughout your score. Defining Repeats Repeats are a common way to tell the performer to go back and play a section of music once, twice, or several more times. Often, a new ending is specified for each run through the same section of music. In notation, repeat barlines and text are used to indicate these repeated sections. 164 Slurs, Hairpins, Other Shapes and Repeats - Chapter 6 Basic Repeat Creation and Editing Defining basic repeats in Finale is easy. To create a simple repeat with two repeat barlines, one at the beginning, and one at the end: 1. 2. 3. Click the Repeat Tool . Highlight the region of your score that will be the repeated section (click the first measure, then SHIFT+click the last measure of the desired region). Right/CTRL+click the region and choose Create Simple Repeat. The selected region now begins and ends with a repeat barline and will play back correctly. To create a repeat with a first and second ending is almost as easy: 1. 2. 3. Click the Repeat Tool . Highlight the measure (or measures) you would like to include in the first ending. Right/CTRL+click the highlighted area and choose Create First and Second Ending (see Figure 6.18). Figure 6.18 Create a first and second ending easily using a context menu. 4. Now, context-click a measure and choose Create Forward Repeat Bar to add a forward repeat. This first and second repeat will play back correctly. If you do not add a forward repeat prior to the endings, Finale will automatically skip back to the beginning of the score after playing the first ending. NOTE: Feel free to add or delete measures within repeated sections. Finale updates the playback definitions for you automatically. Slurs, Hairpins, Other Shapes and Repeats - Chapter 6 165 To see the playback route, choose Repeat > Check Repeats. The Check Repeats dialog box appears as shown in Figure 6.19. Figure 6.19 To see the playback route of your score after adding repeats, use the Check Repeats dialog box. Deleting Repeats To delete repeat indications from any region of your score: 1. 2. 3. Click the Repeat Tool . Highlight the handles on the repeat text or brackets you want to remove. Right/CTRL-click the highlighted repeats and choose DELETE. Repeat definitions in the highlighted area of your score are removed along with any playback informa tion. Assigning Repeat Brackets and Text to Staves It is common to display the repeat brackets and text on the top staff, and not on subsequent staves (in a piano grand staff for example). Before you assign your repeats, assign these repeat items to appear on one staff and not others (or any number of staves) in the Document Options dialog box. For example, to display the ending brackets you just created on the top staff only, do the following: 1. Choose Document > Document Options > Repeats. (Or, Repeat > Repeat Options.) Document Options-Repeats appears as shown in Figure 6.20. 166 Slurs, Hairpins, Other Shapes and Repeats - Chapter 6 Figure 6.20 Assign ending brackets to staves in the Edit Ending dialog box. 2. 3. Under Show On, select Top Staff Only. (Note that here you can also choose Staff List and select a staff list to assign the ending brackets to certain staves (or click edit to modify or create a staff list). Click OK to return to the score. The ending bracket will appear on the top staff only for any future repeats you add to the score. TIP: You can also choose to hide all repeat endings and text for a specific staff. Click the Staff Tool and double-click a staff. Under Items to Display, uncheck Endings and Text Repeats and click OK. These settings can also be applied for individual repeats in the Edit Ending dialog box. Assigning Text Repeats and Repeat Endings to Specific Staves You can choose to assign repeat markings to specific staves using Staff Lists, which are virtually identical to Score Lists in function. Before adding any repeats: 1. 2. 3. Choose Document > Document Options and then choose Repeats. Under Show On, choose Staff List. Either choose and existing staff list or click Edit to define your own. Slurs, Hairpins, Other Shapes and Repeats - Chapter 6 167 Click OK. Now, all repeats you will enter will use this staff list automatically. Assigning Multiple Endings Assigning second, third, fourth, or more endings could not be easier. For this example, we’ll create a repeat with three endings like the one shown in Figure 6.21. Figure 6.21 Use context menus to easily create multiple endings. 1. 2. 3. 4. 5. 6. Start a new default document (File > New > Default Document) then click the Repeat Tool . Right/CTRL+click the desired first ending measure (or selected measure region) and choose Create Ending. The Create Ending dialog box appears. Click OK to add the first ending. Right/CTRL+click the measure following the first ending and choose Create Ending. Click OK. The second ending appears and a “2.” is placed in the ending bracket auto matically. Click OK. Right/CTRL+click the measure following the second ending and choose Create Ending. Since this is the third and final ending of our repeat, we’ll remove the backward repeat bar. Uncheck Create Backward Repeat Bar and click OK. The third ending appears in the score. Finale adds a “3.” in the ending bracket automatically. Add as many endings as you like using the same method, Finale configures playback for you automatically. (Choose Repeat > Check Repeats to review the playback route). Assigning Multiple Passes When an ending is intended to be repeated multiple times, the passes are numbered beneath the bracket as shown in Figure 6.22. Figure 6.22 Specify multiple passes of the same ending in the Edit Ending dialog box. To create an ending with multiple passes: 1. 2. Click the Repeat Tool . Right/CTRL+click the desired first ending measure (or selected measure region) and choose Create Ending. The Create Ending dialog box appears. 168 Slurs, Hairpins, Other Shapes and Repeats - Chapter 6 3. 4. Type the passes in the Ending Number(s) text box at the top separated by commas (e.g. 1,2,3). Click OK. The passes appear beneath the ending bracket. If you wanted to place alternate text, such as Fine, you could use the Alternate Text in Ending instead. D.S. al Coda/Fine It is common for repeat markings to indicate a return back to a sign (D.S. and Segno) and then jump to a Coda. Use the following steps to quickly enter the D.S., Segno, and Coda. After following these steps you will be able to create a score containing all of the repeat symbols in the following musical example (see Figure 6.23). Figure 6.23 First and second ending repeat example with D.S. al Coda. I recommend using the following steps after the measure layout of the score has been finalized. (The Create Coda System plug-in does some things behind the scenes that can be a pain to undo manually.) 1. 2. Highlight the desired coda measure(s). (In the above example, this would be measures 7 and 8). Then, note the measure numbers of the segno, the To Coda, and D.S./D.C. markings - where you would like them to appear. Choose Plug-ins/ > Measures > Create Coda System. The Create Coda System dialog box appears as shown in Figure 6.24. Slurs, Hairpins, Other Shapes and Repeats - Chapter 6 169 Figure 6.24 Use the Create Coda System plug-in to quickly create a coda system, to coda, and segno. 3. 4. Enter the values you recorded in this dialog box. Figure 6.24 is configured to result in the Figure 6.23 example (measures 7 and 8 highlighted). Click OK. The markings appear in the score and the coda system is separated from the previous measure. (If something doesn’t look right, press CTRL/CMD-Z to undo). Creating Custom Text Repeats In addition to using the available text repeats, you can create your own or edit the already available ones. 1. 2. 3. 4. Click the Repeat Tool , and then double-click a measure. Click Create to open the Repeat Designer dialog box. Enter the text of your repeat marking here (click Set Font to change the font, size, or style). You can use the # character to indicate a customizable measure number or symbol for the text repeat, depending on settings you will make in the Text Repeat Assignment dialog box. Click OK to return to the Repeat Selection dialog box. From now on, the repeat text you created will appear in this dialog box. Like articulations, expressions, and other items, you can transfer text repeats between documents by saving and opening a library (File > Save/Load Library). Resolving Infinite Loops After defining the repeats as described in this chapter, they will play correctly. However, playback of text repeats added to the score individually need to be defined manually (see “Repeats (barlines and text indications)” in the Finale User Manual). If you do this, it is quite possible to unintentionally define infinite loops, which must be resolved for playback to function properly. If you find your score contain- 170 Slurs, Hairpins, Other Shapes and Repeats - Chapter 6 ing repeats that play the same section many times (more than intended), your repeats have been defined to loop infinitely. To identify and fix this problem: 1. 2. 3. 4. Click the Repeat Tool . Choose Repeats > Check Repeats. The Check Repeats dialog box appears. Any infinite loops will be listed several times. Note the final measure of any infinite loops, then click Done. Double-click the backward repeat text or barline in the measure(s). In the Backward Repeat Bar assignment or Text Repeat Assignment dialog box, you can edit the Target repeat or Measure number as well as the Repeat Action and number of Total Passes. TIP: Note that there is a limit to the number of times repeats are allowed to loop (to prevent infinite loops). Choose Repeat > Repeat Options. The value entered for Multiple Repeat Passes specifies the greatest number of times a section is allowed to repeat. Play Nth Time Only You can tell Finale to play back at a specific volume, tempo, or even patch number (sound) for the first, second, or third pass only. To do this: 1. 2. 3. 4. 5. 6. 7. 8. 9. 10. Click the Expression Tool and double-click at the beginning of a repeated section. The Expression Selection dialog box opens. Choose the Technique category. Click Create to open the Expression Designer. In the text box, enter a description of the playback definition you are entering (“Play 1st time only,” for example). If you don’t want this expression to print, highlight the text, and choose Text > Style > Hidden. Click the Playback tab. For Type, click the drop-down menu and choose Key Velocity. For Effect, enter the value of change. For this example, enter 0 (zero - for silence). For Play Only on Pass, enter the number of the pass for which you want this expres sion to affect playback. In this example, enter 2. The second time these measures are played, the notes will be silent. Click OK then Assign to return to the score. You will notice that on the second time through the repeated area, the notes do not sound on this staff. The playback definitions of expressions affect channels. To make sure that this expression affects only the staff you intend, make sure all of your staves are set to their own channel in the Score Manager. You’ll also notice this staff will Slurs, Hairpins, Other Shapes and Repeats - Chapter 6 11. 12. 171 continue to be silent after that point, which is why you need to add another expression that contains a key velocity greater than 0. Double-click a measure after the repeated area or in your second ending. When the Expression Selection appears, choose the Technique category and click Create. Choose Text > Style > Hidden, and type the desired text. Then click the Playback tab. For Type, choose Key Velocity and enter a value greater than 0 and less than 127, such as 64. Note that the dynamic markings in your document are already assigned a key velocity, so you may use a dynamic instead. Click OK then Assign to return to the score. Click the Play button in the playback controls to hear your results. You’ll find a more complete discus sion of the playback capabilities of the Expression Tool in Chapter 14.