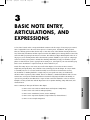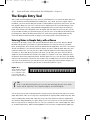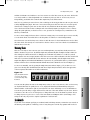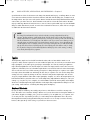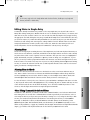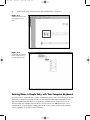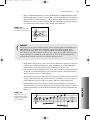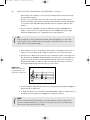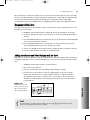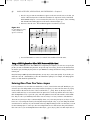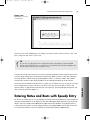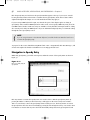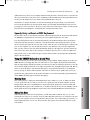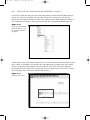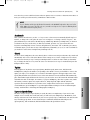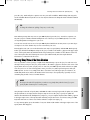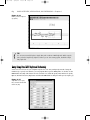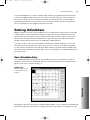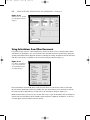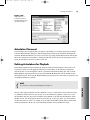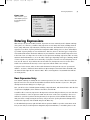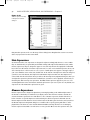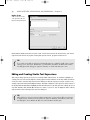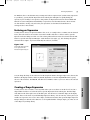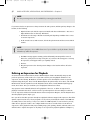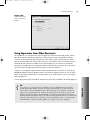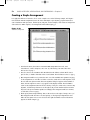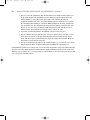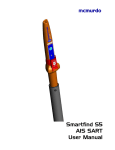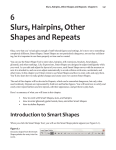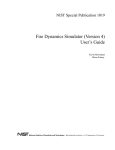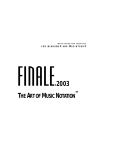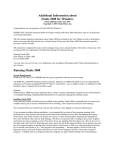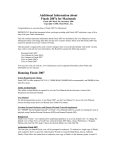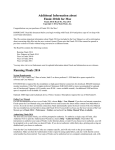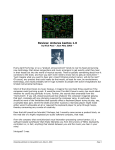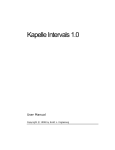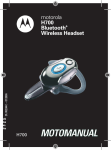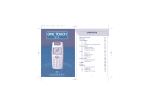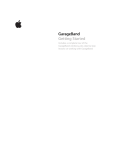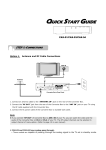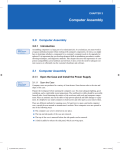Download 3 basic note entry, articulations, and expressions
Transcript
03 fp ch03 8/27/04 10:33 AM Page 47 3 BASIC NOTE ENTRY, ARTICULATIONS, AND EXPRESSIONS So far, I have focused on the concepts and methods common to the first stages of any new project. Now it’s time to expand the focus to the more diverse practice of entering notes, articulations, and expressions. There are differing opinions about the best way to enter these items. Some find that entering all the notes first, followed by articulations and then expressions works best. Others prefer entering all these items at the same time while progressing from measure to measure. The method you adopt should depend on the size of the project you are working with as well as the materials you have available to you. If you are composing a work from scratch, you may want to include these markings immediately to help you remember a specific phrase or musical idea. If you are copying from an existing score, entering all of your notes and then going back to enter articulations or expressions may be a faster method for you. Finale offers many ways to enter notes into a staff. In this chapter, I’ll cover the two most common: Simple Entry and Speedy Entry. First, I’ll define some terminology used in this chapter. An entry in Finale is essentially any note or rest. Notes stacked vertically (as in a chord) are also defined as an entry. An articulation is a marking attached to a single entry. As you reposition an entry, its articulation(s) will move with it respectively. These include, but are not limited to, standard articulations such as accents and staccatos. You may also find the Articulation Tool useful for fingerings and other items. Finally, an expression is generally an item that affects a region of music and can be attached to a note or measure. Examples of items you will enter with the Expression Tool are dynamic markings, tempo indications, and rehearsal letters. Here’s a summary of what you will learn in this chapter: How to enter notes and rests with the mouse and keyboard: Simple Entry. How to enter notes and rests with Speedy Entry How to enter articulations (accents, staccato markings) How to enter expressions (dynamics, tempo indications, rehearsal letters) How to create a simple arrangement CHAPTER 3 Q Q Q Q Q 03 fp ch03 48 8/27/04 10:33 AM Page 48 BASIC NOTE ENTRY, ARTICULATIONS, AND EXPRESSIONS — Chapter 3 The Simple Entry Tool This recently renovated Simple Entry Tool is now more powerful than ever. You can use the Simple Entry Tool to enter all the basic-notation building blocks including notes, rests, chords, grace notes, tuplets, and ties. In addition, you can use the new Entry Caret feature to add articulations, expressions, and even clef, key and time signature changes into your score as you enter notes. Simple Entry is also a powerful editing tool. You can modify the pitch of any note, add accidentals and augmentation dots as well as flip stems, break/join beams, and even hide notes. Though this can be the simplest and most intuitive form of note entry, you can use its incredible versatility to perform the majority of your work. Users of any skill level will benefit greatly by learning how to harness the full potential of this tool. You’ll start by getting acquainted with entering notes. Note that these instructions may not apply if you are using a Finale version earlier than 2005. Entering Notes in Simple Entry with a Mouse To prepare for this chapter, begin a new document. Click the File menu, choose New, and select Default Document. This provides a good canvas to experiment with basic note entry. The first time you launch Finale, the Simple Entry Tool is already selected by default. Click the Simple Entry Tool now if it isn’t chosen already. You should see a note and vertical line in measure one. This is called the Simple Entry Caret, and you’ll learn about it later. For now, press Esc to hide it. Click the eighth note in the Simple Entry Palette (see Figure 3.1). Notice that when you position your mouse over the staff, your cursor now looks like an eighth note. Now click the half note and the cursor changes to a half note. Your cursor will always reflect the duration chosen in the Simple Entry Palette. Click the quarter note icon, move the cursor to the middle staff line in the first measure, and click to enter a quarter note on middle line B. You can use this method to enter notes of any duration into your staff. Notice your cursor jump between the staff lines and spaces as you slowly drag over a staff. Click to place the note on the desired staff line or space. Figure 3.1 Choose a rhythmic value, pitch alteration, grace note, triplet, tie, or a combination of these tools from the Simple Entry Palette for entry into the score TIP Finale is set by default to play back notes as you enter them and change their pitch. To turn off this feature, click the Simple menu, choose Simple Entry Options, and uncheck Playback. You can specify a great deal of information before entering a note by choosing several items at once in the Simple Entry Palette. There are six categories in the Simple Palette separated with a small vertical bar. These consist of independent elements that could exist on any entry. They include note duration, augmentation dot, alteration (sharp/flat/natural), tie, tuplet, and grace note. You can choose one item from any number of these six categories before clicking into the score. Let’s say you wanted to enter a dotted eighth note with a tie. From the Simple Palette, double-click the Eighth Note Tool (to deselect everything but the eighth note), 03 fp ch03 8/27/04 10:33 AM Page 49 The Simple Entry Tool 49 and then click the Dot Tool and the Tie Tool. You can now see all of these items on your cursor. Click in the score and you will see a dotted eighth with a tie on whatever pitch you click on. To select any one tool independently, just double-click it and all other Simple Entry Tools will deactivate. Now, let’s say you have just entered a note, but it ended up on the wrong pitch. Notice the note just entered is always highlighted in purple. This note is now selected (I’ll get into this more later on). Press the up and down arrows to change its pitch. You can also click the note, hold down the mouse button, and drag the note to the desired location. These techniques will come in handy anytime you misplace a note or want to change the pitch right away. To deselect a note or rest, press the Esc or Backspace key on Windows or the Clear key on Macintosh. To enter a chord, simply click notes above or below an existing entry. You can stack up to 12 notes vertically to create thick chords. You will be able to edit the pitches of each note in a chord independently. Select the Eraser icon and click any note to delete it. Click the stem of a chord with the Eraser Tool to delete the entire chord; click directly on a note head in a chord to remove a note from a chord. Press Ctrl/Cmd-Z to undo the most recent edit. Entering Rests There are a few ways to enter rests into your score with Simple Entry. You may have already noticed rests added to measures in your score. By default, Simple Entry automatically fills incomplete measures with rests after clicking into a different measure or changing tools in the Main Tool Palette. To see this for yourself, enter a quarter note into an empty measure. Then click a note into a different measure. The first measure fills with rests. If you want to disable this feature and enter all rests manually, click the Simple menu, Choose Simple Entry Options, and uncheck Fill With Rests. If you turn it off, you will still be able to go back and fill measures with rests later on with the Mass Edit Fill with Rest feature (which I’ll cover later in Chapter 9). To enter rests manually, start by opening the Simple Entry Rests Palette (Figure 3.2) if you don’t see it on your screen already. Click the Window menu and choose Simple Entry Rest Palette. Notice the appearance of the new palette filled with rests of different durations. Figure 3.2 Specify the rhythmic duration of a rest for entry into the score from the Simple Entry Rest Palette Accidentals If you enter a note without specifying an accidental, Finale will always assume you want the note entered on the diatonic pitch regardless of what key you are in. Any divergence from the key signature will need to be CHAPTER 3 You can treat this palette the same as the Simple Entry Palette to enter rests. However, there is a better way. Use keyboard shortcuts! To quickly choose a rest, simply hold down the Ctrl/Command key and press a duration number on the numeric pad on your keyboard. Your cursor will change to a rest of that duration. You can also press the R key to toggle between notes and rests of the same duration in your cursor. Click in a measure to enter the rest or on existing notes to change them into rests of the duration you have chosen. To change any note in your score to a rest of the same duration, Ctrl/Option-click it (it will change color) and press the R key. I’ll provide a complete explanation of selection later. 03 fp ch03 50 8/27/04 10:33 AM Page 50 BASIC NOTE ENTRY, ARTICULATIONS, AND EXPRESSIONS — Chapter 3 specified with one of the five alteration tools: Sharp, Flat, Natural, Half Step Up, or Half Step Down. To enter a note with an accidental, click the desired note duration, and then click the Sharp, Flat, or Natural icon in the Simple Palette. Now your cursor tells you the duration and the alteration (sharp/flat/natural) that will be entered after you click in the score. Click somewhere in the staff to see how this works. Choose the Half Step Up or Half Step Down Tool and click a note to raise or lower its pitch in half steps. You can add double sharps or double flats this way as well. To remove the accidental from the cursor, either click its icon again or double-click the desired note duration. NOTE The Sharp, Flat, and Natural Tools are said to be absolute, meaning independent from the key signature. Clicking an F# into a staff with the Sharp Tool will always result in an F#. If the alteration is already implied in the key signature (an F# in the key of G major for instance), Finale will automatically hide the accidental since it is already part of the diatonic scale. If you want to ensure that any note you enter will appear one half step above or below the diatonic pitch in any key, choose the Half Step Up or Half Step Down Tool. For example, in the key of G major, clicking an F into your staff with the Half Step Up Tool will result in an F double sharp (since F# is already part of the diatonic scale). To clarify, the only time the Sharp Tool will act differently than the Half Step Up Tool is while entering or editing notes already altered by the key signature. Tuplets The Simple Entry Tuplet Tool is a bit different than the others. This tool was added in Finale 2002 in response to many customer requests for an easier method of tuplet entry. In one click you can add an entire triplet, quintuplet, or any other type by specifying a custom tuplet. Let’s start by entering an eighth note triplet. Click the Eighth Note icon, then the Tuplet icon. Click in an empty measure. Notice there is now an eighth note, followed by two rests, all within a tuplet bracket. You can leave both tools selected and simply click over the next two rests to finish entering your triplet. To change this figure to a quarter note–eighth note triplet, delete the middle note and change the first entry to a quarter note. You can also change three existing notes into a triplet by clicking on the first of the three with just the Simple Tuplet Tool selected. To specify a tuplet definition other than a triplet (quintuplet, sextuplet, etc.) choose the Simple Tuplet Tool, hold down the Shift key and click in the score. In the Simple Entry Tuplet Definition dialog box, enter your settings (e.g., 6 in place of 4 for a sextuplet, etc.) and click OK. If you will be entering many custom tuplets, check Save as default Simple Entry tuplet definition in the Simple Entry Tuplet Definition dialog box to save your settings. You’ll find more on defining and editing tuplets in Chapter 9. Keyboard Shortcuts By now you may be wondering, “Am I really going to have to click all these icons before entering each note?” The answer is no. Instead of clicking a duration tool, you can choose that tool using the numbers on your numeric keypad. For example, press 3 to select a 16th note, 4 for an eighth note, 5 for a quarter, and so on. Now press the + key and the period key (.) to add a sharp and an augmentation dot to the cursor. Choosing durations with your keypad and clicking notes into the score is one way to increase efficiency; however, that’s just the tip of the iceberg, as you will see in the next section. 03 fp ch03 8/27/04 10:33 AM Page 51 The Simple Entry Tool 51 TIP To select any single tool in the Simple Palette and deselect all others, double-press any keyboard shortcut (much like a double-click). Editing Notes in Simple Entry You may have already noticed that it is possible to select any Simple Entry icon by itself. This comes in handy when editing existing notes. Double-click the Tie icon (or double-press the letter T), for instance, and then click on any note to add or remove a tie. You can edit notes with any Simple Tool by simply selecting the appropriate item and clicking the entry. Keep in mind that all Simple Tools selected will affect the entry you click. For instance, if you have the Sharp and Half Note icons selected, any note you click will become a half note as well as sharp. Like entering notes, editing would be far more difficult if there weren’t timesaving keyboard shortcuts to make your life easier. In this case, Finale does more than just offer tool selection keystrokes. You can use many keyboard commands to edit any note by selecting it! Selecting Notes Selection is an integral part to making the most of the Simple Entry Tool. The same keyboard shortcuts you used to choose note durations, accidentals, and the like from the Simple Palette can also be used to modify any selected note. Click a series of quarter notes into a measure. After you enter a note it is highlighted in purple automatically. Press Alt-4 on Windows or Option-4 on Mac to change it to an eighth note, or press the + key to raise by a half step. Experiment with the other shortcuts. Use the left and right arrows to move between entries. You can also select any note in your score easily by holding down Ctrl/Option and clicking an entry. To remove the selection from the note (so that keyboard shortcuts can be used for tool selection again), press the Esc or Backspace/Clear key. Selecting Notes in Chords You can move the selection between notes in a chord and even select several notes within an entry at once. Enter a chord of seven notes in a measure. Now hold down Ctrl/Option and use the up and down arrows to highlight any one note in the chord for editing. To select multiple notes within a chord, hold down Ctrl/Option-Shift and click all of the notes in the chord you want to select (Figure 3.3). To select all notes in a chord, select one of the notes, press Ctrl/Cmd-A or Ctrl/Option-click above or below it. Any keystroke will now affect all highlighted notes. If you change the pitch or duration with any one note of the chord selected, all notes in the chord will change. To see all of the available keystrokes for note selection, click the Simple menu and choose Simple Navigation Commands. In addition to note durations, accidentals, and the other commands similar to Tool Selection and Selected Note editing, there are several other commands that were built in specifically for selected notes. Select a note and press the L key to flip its stem, press the R key to change it to a rest, and press the H key to hide an entry. You can also break/join the beam between a note and the previous entry (/ on the QWERTY keyboard) or show/hide a courtesy accidental (Windows: Ctrl-Shift—[minus; use the minus key on the QWERTY keyboard] Mac: Shift-Command—[minus; use the minus key on the QWERTY keyboard]). To see a full list of the possibilities, or apply any command, click the Simple menu and choose Simple Edit Commands (Figure 3.4). A full list of the keyboard shortcuts can be found in your Quick Reference Card. CHAPTER 3 Other Editing Commands for Selected Notes 03 fp ch03 52 8/27/04 10:33 AM Page 52 BASIC NOTE ENTRY, ARTICULATIONS, AND EXPRESSIONS — Chapter 3 Figure 3.3 Ctrl/Option-Shift-click to select non-contiguous notes in a chord Figure 3.4 Choose Simple Edit Commands from the Simple menu to see a list of keyboard shortcuts Entering Notes in Simple Entry with Your Computer Keyboard Up to this point I’ve covered the basic concepts of Simple Entry; now it’s time to learn how to do the same stuff faster. For Finale 2004 (and improved in 2005), the engineers at MakeMusic! implemented a new approach to Simple Entry that allows you to quickly type in all the musical elements covered so far (and more) using your computer keyboard. In fact, you can even use your MIDI keyboard, or even a wind instrument, to specify pitches in Simple Entry. In this section, you’ll learn how to take advantage of these capabilities. To get started, do the following: 03 fp ch03 8/27/04 10:33 AM Page 53 The Simple Entry Tool 53 1. Open a new Default Document (File > New > Default Document). The Default Document opens. 2. Click the Simple Entry Tool. Notice the note with a vertical line through it at the beginning of the first measure (as shown in Figure 3-5). This is called the Simple Entry Caret. The Caret is much like a cursor in a word-processing program. The vertical line tells you where the next note will be entered. The note tells you the currently selected duration. Figure 3.5 The Simple Entry Caret is like the cursor in a word processor. CAUTION Laptop users: If you are using a notebook computer without a numeric keypad, the standard keystrokes will be difficult to use. To load keystrokes designed for laptops without numeric keypads, do the following: From the Simple Menu, choose Simple Entry Options and click Edit Keyboard Shortcuts. In the drop-down menu under Keyboard Shortcut Set, choose Laptop Shortcut Table. Follow these steps using the alternative key commands (to quickly reference them, choose Simple Edit Commands from the Simple Menu. Keystrokes shown here now reflect the laptop shortcut set.) Figure 3.6 With the Caret active, use the numeric pad to specify duration, and then use letter keys to add pitches. CHAPTER 3 3. On the numeric keypad, press 6, then 5, then 4. Notice that the Caret changes to a half, then a quarter, then an eighth note. (The mouse cursor and Duration Tool on the Simple Entry Palette change as well). This is how you select the duration for the next entry. 4. Now, press the up arrow and then the down arrow. Notice that the Caret moves up and down on the staff. You can use this method to select the pitch you want to add and press Enter to add the note, but it’s faster to do the following. 5. Type the letters A, B, C, D, E, F, and G. These notes appear on the staff. Finale places the pitch you type on the staff position closest to the Caret. Now, for example, if you were to type E, Finale would add a top space E. But say you want to add an E on the bottom staff line. 6. Hold down Shift and press the down arrow, and then type E. An E appears on the bottom staff line. Similarly, you can press Shift-up arrow to move the Caret up an octave. So, thus far you have learned how to specify the duration and pitch. Your first measure should look like Figure 3.6. 03 fp ch03 54 8/27/04 10:33 AM Page 54 BASIC NOTE ENTRY, ARTICULATIONS, AND EXPRESSIONS — Chapter 3 Notice the last note in measure 1 is selected. You can change this note in many ways using special modifier keystrokes. 7. Press the + key on the numeric pad to raise the note you just entered a half step. Press – (minus) in the numeric pad to lower it a half step. These keystrokes increment chromatically so you can also easily add double-sharps and flats. Now let’s experiment with some other modifiers. 8. Press T to add a tie, (backslash) to change the enharmonic spelling, and Alt/Option-G to change to a grace note. Press T again to remove the tie and Alt/Option-G again to toggle between an unslashed grace note, a slashed grace note and a regular note. TIP From the Simple Menu, choose Simple Entry Commands, and then Modify Entry to see a list of the modifier keystrokes. These modifiers work on any selected note. (Remember, after you enter a note with the Caret, it is selected automatically). 9. Now let’s add a rest. Press 5 on the numeric pad and then 0 on the numeric pad to enter a quarter rest. (You can also press R to change a selected note to a rest after entering it.) 10. Press the F key to add an F. Say we want to create a triad (chord). There are two ways to do this. The easiest: in the QWERTY keyboard (number row), press 3 twice. Use the number row to add a note of an interval (unison through ninth) above the selected note (see Figure 3.7. Hold down Shift and press a number to add a note below the selected note). You could also hold down Shift and type the note letters to create a chord. Figure 3.7 Use keys in the number row (or shift-pitch letter) to add intervals above or below notes 11. Now, if you want to change the pitch of the note you just entered, just hold down Alt/Option and press the up or down arrow. 12. To change the duration of a selected note, hold down Alt/Option and press a duration key on the numeric pad. For example, press Alt/Option-6 to change to a half note. NOTE All notes on the same beat (chords) change if you change the duration of any note in the chord. To enter notes of different durations (e.g., more than one voice) on the same beat, use a different layer. You’ll learn more about layers later in this chapter. 03 fp ch03 8/27/04 10:33 AM Page 55 The Simple Entry Tool 55 The preceding was a crash course designed to give you a basic idea of how fast and easy entry can be with the Caret. For additional hands-on training, open the file “EntryExercise” in the Finale 2005/Tutorials folder. It’s an instructional Finale file that guides you through most of Simple Entry’s functionality. Highly recommended! You can also find helpful advice in the QuickStart Videos (Help menu > QuickStart Videos). Navigating with the Caret If you plan to use the Caret to edit your music, you’ll need to know how to get around with it. Here are the keystrokes you need to know: Q Ctrl/Option-click an empty measure to display the Caret at the beginning of the measure. Q Use the left and right arrow keys to move the Caret (or selection) forward and backward in the staff. Q Press Ctrl/Command-right arrow to advance the Caret to the next measure, Ctrl/Command-left arrow to move the Caret left a measure. Q Press Ctrl/Command-down arrow to move the Caret (or selection) down one staff in the system, Ctrl/Command-up arrow to move the Caret up one staff. Q Select a note (Ctrl/Option-click) and press Enter to display the Caret to the right of the note. Q Press Esc to hide the Caret. Press Enter to redisplay the Caret. Adding Articulations and Other Markings with the Caret Now that you’ve learned to add notes, you’ll also probably want to add other markings such as articulations and dynamic markings to notes as you enter them. Doing so is easy. Let’s keep using the document we have open. 1. 2. 3. 4. Ctrl/Option-click an empty measure to activate the Caret. Enter a note (of any duration). Press the * in the numeric pad. The Waiting for Input dialog box appears. Press the S key to add a staccato. A staccato marking appears on the note (as shown in Figure 3.8). You just used one of many available “Metatools” to add this articulation. You could have also pressed A to add an accent (>). Press Enter to choose from a list of articulations. In the Articulation Selection dialog, the metatool key for each articulation is in parentheses. CHAPTER 3 Figure 3.8 With the Caret, press * and then S to add a staccato, A to add an accent, or Enter to choose another articulation NOTE Press X instead of * to add a dynamic marking expression like expressions and articulations later in this chapter. f or p. You’ll learn more about 03 fp ch03 56 8/27/04 10:33 AM Page 56 BASIC NOTE ENTRY, ARTICULATIONS, AND EXPRESSIONS — Chapter 3 5. Now, let’s say you want an articulation to appear on the next several notes. To do this, you can use a different keystroke to make the articulation (or expression) “sticky.” Hold down Ctrl/Command and press *. Press a metatool key like A or S (or press Enter, select a marking, and click OK). The marking appears on the Caret as shown in Figure 3.9. 6. Enter notes into the score. The articulation appears on each note you enter. Figure 3.9 Use Ctrl/Command * to specify a “sticky” articulation to appear on several notes. 7. Press Ctrl/Command * to remove (or “unstick”) the articulation from the Caret. Using a MIDI Keyboard or Other MIDI Device with the Caret If you have a MIDI keyboard (or other MIDI device) setup with your computer, you can use it to specify the pitches you want to add while using the Caret. No special setup is necessary, just choose the duration from the numeric pad, and then play the pitches on your MIDI device. Change the duration at any point from the numeric pad. Many find using a MIDI keyboard with Simple Entry an easy way to enter music quickly. If you do this, you will need to use the \ (Backslash) key to alter the enharmonic spelling (if, for example, an F sharp appears in the score that should be spelled G flat). Entering More Than One Voice—Layers It is very common to see more than one melodic line, or voice, entered in the same staff. With layers, you can enter up to four independent voices in any measure (see Figure 3.10). Notice the four boxes (or pop-up menu on Mac) in the lower-left corner of the screen labeled 1, 2, 3, and 4. These are the layer selection controls. Make sure layer 1 is selected and click four quarter notes on the top staff line. Now select layer 2. Click the Eighth Note Tool, or press the 4 key, and click eighth notes into the same measure on the middle line. They are red so you will always know these notes are in layer 2 in case you want to edit them later. The stems on your notes in layer 2 automatically flip down, so if you’re using two layers, use layer 2 for the lower voice. You can flip the stems by selecting them and pressing the L key, or you can change the default stem direction for each layer of your document in the Layer Options dialog box (I’ll cover this later). You can use the remaining layers to enter up to two more independent voices in this measure. They will each have their own color so you can distinguish between them (layer 3, green; layer 4, blue). You will only be able to 03 fp ch03 8/27/04 10:33 AM Page 57 Entering Notes and Rests with Speedy Entry 57 Figure 3.10 Enter multiple voices in your score using layers edit one layer at a time in Simple Entry. For example, if you want to add or edit notes in layer 1, first select layer 1 in the lower-left corner of your screen. TIP You can also use keyboard shortcuts to switch between layers. On Windows, hold down Alt-Shift and press the number of the layer you would like to select. On Macintosh, hold down Cmd-Option and press the number of the layer you would like to select. You may want to begin entering notes in a new layer somewhere within the measure instead of the first beat. To do this, begin entering notes into the measure with the Caret. When you want to switch layers, Windows users type Alt-Shift-#, and Mac users type Command-Option-# (where # is the layer number), then continue entering in the new layer. Under the hood, hidden rests are added up until that point in the new layer. Entering Notes and Rests with Speedy Entry For all versions of Finale prior to 2004, Speedy Entry was widely viewed as the primary note entry method, and many professionals still use it for the majority of their work. Although the Simple Entry Caret now provides the ability to enter notes quickly with a MIDI keyboard, which was the main advantage of Speedy Entry before, it is still a popular choice due to its speed, navigation abilities, and expanded MIDI control. In this section I will cover the various methods of note entry within this tool both with and without a MIDI keyboard. CHAPTER 3 If you want stems extending in both directions on a single note (to indicate two voices in unison), you could enter overlapping notes in layer 1 and layer 2. Do this if you need to enter more than one layer in the measure anyway. To apply beams in both directions in a single layer, use the Double-Split Stem Special Tool (more on the Special Tools in Chapter 10). 03 fp ch03 58 8/27/04 10:33 AM Page 58 BASIC NOTE ENTRY, ARTICULATIONS, AND EXPRESSIONS — Chapter 3 Click the Speedy Entry Tool and notice the Speedy menu that appears at the top of your screen. You will be using the many features in this menu to customize the way Speedy Entry works. These features will be explained throughout this chapter as I cover the methods and tricks they apply to. If you are using a MIDI keyboard for input, note that the first part of this chapter applies to editing in Speedy Entry with or without a MIDI keyboard. In other words, even in Speedy’s MIDI entry mode, all of the non-MIDI features (besides actual note entry) are available. You may find these techniques useful for editing after entering notes with your MIDI keyboard. If you are unfamiliar with Speedy Entry, I recommend reading through the entire Speedy Entry section. NOTE If you are using a German or Swiss-German keyboard, consult the Finale User Manual to learn how to customize the Speedy key map. To prepare for this section, launch the Setup Wizard (File > New > Setup Wizard). Click Next. On Page 2, add a Piano and complete the wizard. You should now see an empty grand staff score. Navigation in Speedy Entry While using Speedy Entry, you will be entering notes within the context of the Speedy Frame as shown in Figure 3.11. Figure 3.11 Enter notes quickly using the Speedy Frame Click any measure to activate the Speedy Frame. You can also show or hide the Speedy Entry Frame by pressing the number 0. When you show it this way, it will appear on the most recently active measure. There are several ways to move the Speedy Entry Frame around your score. Click any measure to activate the Speedy Frame. Move the cursor horizontally by pressing the left and right arrow keys. You can also move from measure to measure this way. Move the frame horizontally among measures by pressing the left and 03 fp ch03 8/27/04 10:33 AM Page 59 Entering Notes and Rests with Speedy Entry 59 right bracket keys ([ and ]) on your computer keyboard. Move the frame to between staves in a system (from the top to bottom staff in your piano score): on Windows, hold down Shift and use the up and down arrows; on Mac, press the Return key to move down a staff and Shift-Return to move up. Until Finale 2002, the Speedy Frame’s size was fixed. Increasing the view percentage of your file did not increase the Speedy Frame size. Now the Speedy Frame’s size will adjust automatically based on your view percentage. To select a fixed size or allow for a greater frame size at low view percentages, click the Speedy menu and choose Speedy Options. You will find these settings in the Frame section. Speedy Entry without a MIDI Keyboard The most basic way to use Speedy Entry is with the computer keyboard. Click the Speedy menu and uncheck Use MIDI Device for Input You are now ready to use your computer keyboard for note entry. Press the up and down arrows on your keyboard and notice the small horizontal bar move up and down between the staff lines and spaces. I will refer to this horizontal bar as the Speedy Entry Cursor. Use this cursor to specify the pitch of the note you want to enter. Move the cursor to the third space C and press the 5 key to enter a quarter note. Use the same keystrokes for note durations (1-8) you used in Simple Entry. After you enter each note, the vertical bar automatically advances to the right. Now, press the down arrow twice to move the cursor down to the second space A and press the 4 key twice to enter two eighth notes. Now press the 6 key to enter a half note. Once you have filled a measure, the Speedy Frame automatically jumps to the next measure. Using the QWERTY Keyboard to Specify Pitch There is a faster way to move the cursor between pitches in Speedy Entry without using the arrow keys or a MIDI keyboard. If you engage Caps Lock, all of the letters on your computer keyboard will act differently. Click an empty measure with the Speedy Entry Tool chosen. Press Caps Lock and press the A key to move the cursor down to middle C. Each letter to the right corresponds to the next highest staff location: S=D, D=E, F=F, and so on. Press the Q key to start from the third space or Z to begin below the staff. Use each adjacent letter to move up or down to different pitches. This can be an effective way to quickly enter notes if you spend some time getting used to the keystrokes. Remember, to access the Speedy Entry keyboard shortcuts on the QWERTY keyboard, Caps Lock must be disengaged. Entering Rests Edit as You Enter Unlike Simple Entry, in this form of Speedy Entry, you will always add accidentals, dots, ties, etc., after entering the note. There is no “selection” necessary other than placing the cursor on or adjacent to the note. Press 5 to enter a quarter note in an empty measure, then press the + key to add a sharp, press period (.) to add an augmentation dot, or T for a tie. Now enter three more quarter notes (the frame will move to the next measure). CHAPTER 3 After entering any note, simply press the Backspace/Clear key to change it to a rest. To change any chord to a rest, position the cursor so that it is not on a note or pitch present in the chord (otherwise, pressing Backspace/Clear will remove an individual note). Any time the Speedy Frame leaves a measure, Finale will automatically fill any space at the end with rests. To avoid this, and enter all of your rests manually, click the Speedy menu and choose Speedy Options. In the Frame section, uncheck Fill With Rests at End of Measure. 03 fp ch03 60 8/27/04 10:33 AM Page 60 BASIC NOTE ENTRY, ARTICULATIONS, AND EXPRESSIONS — Chapter 3 Press the S key (make sure Caps Lock is off). Finale will look back across the barline and add the sharp to the last note of the previous measure. Press the T key to begin a tie on the last note of the previous measure. Also use keystrokes during entry to flip stems, break/join beams, change enharmonic spelling, etc. For a complete list of keystrokes, click the Speedy menu and choose Speedy Edit Commands (Figure 3.12). Figure 3.12 Choose Speedy Edit Commands from the Speedy menu to see a list of keyboard commands for Speedy Entry You may want to insert a note between existing entries. To do this, click the Speedy menu and choose Insert Notes or Rests (or on Windows, press the Insert key, and on Macintosh, press Shift-I). Now click an empty measure. You will notice black triangles at the top and bottom of the vertical insertion bar within the Speedy Frame. Enter two quarter notes in the measure. Now, press the left arrow so the cursor is covering the second quarter note. Your measure should look like Figure 3.13. Figure 3.13 Speedy Entry in Insert mode 03 fp ch03 8/27/04 10:33 AM Page 61 Entering Notes and Rests with Speedy Entry 61 Press the 6 key to insert a half note between the two quarter notes. To activate or deactivate Insert Notes or Rests, you can also press the Insert key on Windows or Shift-I on Mac. NOTE If you’re familiar with the Speedy Edit Pitch Commands in the QWERTY keyboard as they were before Finale 2002, don’t worry, they will work, too. Just make sure Caps Lock is on (and Use MIDI Keyboard is deactivated under the Speedy menu). Accidentals After you have entered a note, use the + or - keys to raise or lower notes incrementally (by half steps). For instance, to change a G to a G#, place the cursor over it and press +. To change it back to a G, press -. The plus and minus keys act the same as the Half Step Up and Half Step Down keys in Simple Entry. To show an accidental on any note, use the A key. To hide any accidental, press the * key (you can use these two keystrokes interchangeably in most occasions, though the A key won’t hide “real” accidentals, just courtesy accidentals). Again, you can also use any of the Simple Entry commands (S, F, N, etc.) to enter accidentals as you would on a selected note in Simple Entry (with Caps lock off). Chords To enter a chord, simply move the cursor directly above or below a note and press the Enter key. Finale will automatically enter a note of the same duration as the existing one. To remove a single note from a chord, move the cursor directly on top of it and press Backspace/Clear. To delete an entire chord, use the Delete key. To change the chord to a rest, move the cursor over the stem (not on top of a notehead) and press the Backspace/Clear or R key. Tuplets Layers in Speedy Entry The basic concept of layers in Speedy Entry is exactly the same as in Simple Entry. If you need to enter multiple voices or melody lines in the same staff, you will need to use multiple layers. On Windows, click the layer selection boxes in the lower-left of your screen to specify a layer; on Macintosh, click and select the Layer from the pop-up menu. To move between layers on Windows, hold down Shift and press the ‘ (apostrophe) key; and on Macintosh, hold down Shift and use the up and down arrows. CHAPTER 3 Entering tuplets of any kind is easy in Speedy Entry. With the Speedy Frame active, hold down the Ctrl/Option key and press the number corresponding to the number of notes you would like to enter in the tuplet (3 for triplet, 6 for sextuplet, etc.). You will see the number appear in the upper-right corner of the Speedy Entry Window. Now enter these notes (of the same duration for now) and Finale will automatically place them within a tuplet definition. The first note you enter in the series will contain the information that tells Finale the value of the tuplet. For instance, if you press Ctl/Option-3, then enter a quarter note, Finale will assume you want a quarter note triplet. Therefore, always begin the tuplet with the value that represents the crucial subdivision. If you wish to enter a tuplet whose first note does not begin on the crucial subdivision, press Ctrl/Option-1 to open the Tuplet Definition dialog box for more advanced tuplet settings. You’ll find more on defining and editing tuplets in Chapter 9. 03 fp ch03 8/27/04 62 10:33 AM Page 62 BASIC NOTE ENTRY, ARTICULATIONS, AND EXPRESSIONS — Chapter 3 In the Speedy Frame, non-active layers are grayed out in the background. To hide notes in any layer, use the H or O key. You will also be able to specify multiple note durations on the same beat in Speedy Entry using voices. NOTE You can use Alt-Shift-# and Option-Shift-# to change layers at any time, just as you can with the Simple Entry Caret. Voices To enter multiple melodic lines, I recommend always using layers. However, when working with Speedy Entry, you have the option of using up to two voices in each layer. With voices and layers combined, you can have up to eight independent passages simultaneously in one staff! You may have already noticed the “V1” located in the upper left of the Speedy Frame. This indicates the voice you are currently working with. At any time, while working in Speedy Entry, press the ‘ (apostrophe) key to move to voice 2 or back to voice 1. After entering a note in voice 1, press the ‘ key (notice V1 changes to V2), move your cursor to the desired pitch, and enter a note of any duration. Since notes in voice 2 can be entered anywhere over an existing note in voice 1, they can come in handy for independent lines that begin somewhere other than the first beat (so you don’t have to go back and hide notes in different layers). Speedy Entry with a MIDI Keyboard You can improve the speed of Speedy Entry dramatically with the aid of a MIDI keyboard. In this mode of Speedy, you can use your MIDI keyboard to specify all pitches and use the computer keyboard for durations, ties, etc. You will also have the option to abandon the computer keyboard almost entirely by programming MIDI pitches to durations, ties, and navigation controls. Again, it is important to note that all of the information that pertains to editing existing notes without a MIDI keyboard is still valid and may be useful for adjusting your notes once they have been entered, without changing back to non-MIDI mode. To use a MIDI keyboard (or any external MIDI device) for input, you will need to ensure it is properly connected to the computer and set up in Finale. For complete instructions on MIDI setup, consult the Finale Installation and Tutorials manual. TIP To test if your MIDI keyboard is set up properly, hold down a pitch and press one of the duration numbers while the Speedy Frame is active (make sure Use MIDI Device for Input is checked under the Speedy menu). If you get a note, Finale is receiving the MIDI information from your keyboard. If you get a rest, this information is not getting through. If this is the case, consult Chapter 1 of this book for troubleshooting solutions or the Finale Installation and Tutorials manual for instructions on MIDI setup. To configure Speedy Entry to use a MIDI keyboard, click the Speedy menu and check Use MIDI Device for Input. Now click a measure to activate the Speedy Frame. Hold down middle C on your MIDI keyboard and 03 fp ch03 8/27/04 10:33 AM Page 63 Entering Notes and Rests with Speedy Entry 63 press the 5 key. Finale will place a quarter note into your staff on middle C. While holding down any pitch, use the standard duration keystrokes (1-8) to enter any note duration on that pitch. Finale will add accidentals automatically. TIP To change the enharmonic spelling of any note, use the 9 key. Now without pressing down any notes on your MIDI keyboard, press the 5 key. You will see a quarter rest. Any time you press a number without holding down one of the keys on your MIDI keyboard, a rest of the corresponding duration will appear in your score. You can enter several notes at once from your MIDI keyboard. Hold down as many notes as you want (up to 12) and press one of the duration keys to enter a chord into your score. Entering tuplets into your score works almost the same way as in Speedy Entry without MIDI. With a Speedy Frame open, hold down Ctrl/Option and press the 3 key. You will see the number 3 appear in the upper-right corner of the Speedy Frame. Now hold down the first pitch and press a number for the duration of the first note of the triplet. Enter the following two notes as you would normally. Note that triplet duration information is contained in the first note. Entering Many Notes of the Same Duration Let’s say you want to enter a passage of eighth notes without having to press the 4 key for each note. Press the Caps Lock key. Now press the 4 key, and you will see the number 4 appear in the lower-left corner of the Speedy Frame. Now every time you play a note or chord on your MIDI keyboard, Finale will enter an eighth note into your score. To start entering quarter notes, press the 5 key and begin entering notes with your MIDI keyboard. To enter a rest, simply strike three consecutive notes, half steps apart, for instance C, C#, and D. Many Finale users endorse this method as the fastest way to use Speedy Entry, especially in scores containing long strands of notes of similar duration. NOTE The Caps Lock method of Speedy Entry is similar to using Simple Entry with the Caret (if you opt to specify rhythmic durations prior to entering notes). To stop entering tuplets, press the number of any note duration (the number in the upper-right corner of the Speedy Frame will disappear). CHAPTER 3 Using the Caps Lock mode of Speedy Entry with MIDI also makes entering long strands of tuplets easy. Invoke the Speedy Frame on an empty measure and press Caps Lock. Press the 4 key to specify an eighth note duration. Now hold down the Ctrl/Option key and press 3 on your computer keyboard. The number 3 appears in the upper-right corner of the Speedy Frame indicating a triplet. Now enter several notes using your MIDI keyboard. Each new set of three notes will be defined as a triplet (see Figure 3.14). 03 fp ch03 64 8/27/04 10:33 AM Page 64 BASIC NOTE ENTRY, ARTICULATIONS, AND EXPRESSIONS — Chapter 3 Figure 3.14 Entering a strand of triplets in Speedy Entry TIP You can enter a strand of tuplets in Simple Entry with or without a MIDI keyboard. While using the Caret, select the Simple Entry Tuplet Tool. When you are done entering tuplets, disable the Simple Entry Tuplet Tool. Entry Using Your MIDI Keyboard Exclusively You do not even need to use your computer keyboard for note entry with Speedy. Instead of using the number keys to specify note duration, you can program them to specific MIDI pitches. To do this, use the MIDI Modifier Key Map. (This feature was new to Finale 2002.) Click the Speedy menu and choose Speedy Options. Click the Create Key Map button and the Edit MIDI Modifiers dialog box will open (see Figure 3.15). Figure 3.15 Assign MIDI notes to Speedy Entry commands with the MIDI Modifier Key Map 03 fp ch03 8/27/04 10:33 AM Page 65 Entering Articulations 65 To program a MIDI pitch to one of the commands, simply click the corresponding Listen button and press a note on your MIDI keyboard (choose a note used rarely or not at all in the piece you are working on). Do this for any duration or other command you would like to use in this box. Once you have finished programming, click OK twice to return to the score. Click a measure and use the notes you programmed just as you would keys on your computer keyboard for note entry. Entering Articulations Whether you plan to enter all of your articulations at once or during the note entry process, it is important to make the most of the time-saving tricks Finale has to offer. In this section I will describe how to most efficiently enter staccato markings, accents, fermatas, and any other articulation. I will also cover how to choose from an extended variety of articulations, how to space them properly and also define them for playback. I’ll begin with the fastest way to set articulations on individual notes. To prepare for this section, you need a document containing notes without articulations. You can use the scratch document you used in one of the previous sections or open one of the Finale tutorial files. To open a tutorial, click the File menu and choose Open. Navigate to the Finale folder and double-click the Tutorials folder. Open the file “Tutorial 2.MUS.” This is an arrangement of “O, Susannah” that will suit our needs just fine. Basic Articulation Entry To get acquainted with the Articulation Tool, start by adding articulations to individual notes. Click the Articulation Tool (if it isn’t selected already). Now click a note. The Articulation Selection dialog box will appear on your screen, as shown in Figure 3.16. Figure 3.16 Choose articulations for entry in the Articulation Selection dialog box CHAPTER 3 This dialog box shows the items in Finale’s default articulation library. For now, click the accent marking and then click the Select button. Notice the accent appears on the note you clicked. You can add any one of the 03 fp ch03 66 8/27/04 10:33 AM Page 66 BASIC NOTE ENTRY, ARTICULATIONS, AND EXPRESSIONS — Chapter 3 articulations in the Articulation Selection window by simply clicking a note, choosing the articulation, and clicking the Select button. If you don’t like the placement, click its handle and either drag it with your mouse or nudge it using the arrow keys (I’ll cover more specific placement techniques later). To delete the articulation, click its handle and press the Delete key. To edit individual articulations, right-click/Ctrl-click an articulation handle to open the context menu. From here you can easily access the Articulation Definition dialog box to edit that particular articulation. (Of course, it’s easier to just double-click the handle.) I will cover the usage of this dialog box in this section. You can also delete any articulation from the context menu (and it’s easier to highlight the handles and press Delete). You can click and drag, or Shift-click to select multiple handles. Metatools Metatools are time-saving shortcuts available in many areas of Finale, and are integral to using the program most effectively. Learning to use articulation metatools is a great introduction to this concept. You will see more discussion of metatools throughout this book. Usually, while working on a score you will find yourself entering some articulations quite often and others not at all. To click a common articulation into your score without even entering the Articulation Selection dialog box, use a metatool. Click a note in your score to open the Articulation Selection dialog box. Notice the numbers or letters in parentheses in the upper-right corner on some of the articulation boxes. These are preset metatool assignments. Take note of the staccato marking in the far upper-left, metatool (S). Click the Cancel button to close the Articulation Selection dialog box. Now hold down the S key and click any note to enter a staccato marking. Now hold down the A key and click another note to add an accent. Use these metatools to enter articulations quickly throughout the score. Refer to the Articulation Selection dialog box to reference all of the preset metatool assignments. Programming a Metatool Not all of the articulations in the Articulation Selection dialog box have a preset metatool assignment. There is a simple way to assign any letter or number to any articulation. For instance, let’s say you want to use the 2 key to enter accent markings instead of the letter A. Hold down the Shift key and press the number 2. The Articulation Selection dialog box opens. Now choose the accent marking and click Select. The accent is now assigned to the 2 key. Hold down the 2 key and click any note to add an accent. If you open the Articulation Selection dialog box again, you will notice the number 2 in the upper-right corner of the accent box. Entering an Articulation on Several Notes at Once Finale makes it easy to add articulations to a region of notes. Simply click and drag over a region of your staff. You will notice a black square highlighting part of the staff. Encircle an area containing several notes and release the mouse button to open the Apply Articulation dialog box. Click the Select button and highlight an articulation in the Articulation Selection dialog box. Click the Select button, then OK. Finale adds the articulation you selected to all of the notes in the area you surrounded. You can also use metatools when applying articulations to a section of music. To enter an articulation to a region of notes faster, hold down a metatool key and drag over the region. To delete all articulations from any region, hold down the Delete key and drag over the region. 03 fp ch03 8/27/04 10:33 AM Page 67 Entering Articulations 67 Adding New Articulations to the Library If the articulation you are looking for does not exist in the Articulation Selection dialog box, you can create it. To do this, double-click a note in the score to open the Articulation Selection dialog box, and click the Create button. This brings us to the Articulation Designer, shown in Figure 3.17. Figure 3.17 Specify the visual definition, placement, and playback for an articulation in the Articulation Designer dialog box You will notice two buttons in the Symbol section: Main and Flipped. These refer to the articulation as it will appear above or below the staff, depending on your settings in the Symbol Options section. To select from a list of font characters, click the Main button. Find the character you want to use and click the Select button. If you want the same character to appear on the opposite side of the staff, click the Flipped button and do the same. If you can’t find the character you are looking for, click the Set Font button to choose a different font. Once you have selected characters to add to your Articulation Selection, click OK and then Select to return to the score. Finale offers several music fonts that contain articulations you might find useful. For a complete list of characters in all Finale fonts, click the Help menu on Mac (on Windows, click Help, then User Manual) and select the Engraver, Jazz, or Maestro character map. Of course, you will be able to select a character from any font that exists on your system in the Articulation Designer dialog box. Editing Articulations Select a new size, style, or font for the articulation here. Click OK, OK, and then Select to return to your score. Any changes you make to an articulation will apply to every instance of that articulation in your score. CHAPTER 3 You may need to modify the size, font, or character of an existing articulation. To do this, click a note in your score to bring up the Articulation Selection dialog box. Highlight the articulation you would like to change and click the Edit button. This brings up the Articulation Designer dialog box. To modify the articulation, click the Set Font button. This launches the Font dialog box (see Figure 3.18). 03 fp ch03 68 8/27/04 10:33 AM Page 68 BASIC NOTE ENTRY, ARTICULATIONS, AND EXPRESSIONS — Chapter 3 Figure 3.18 Choose the font, size, and style for an articulation in the Font dialog box Using Articulations from Other Documents If you have already created or edited articulations in another document or have a document that contains articulations you would like to use, you can transfer these articulations between documents by saving and opening an articulation library. Open the document containing the existing articulations. Click the File menu and choose Save Library. You should see the Save Library dialog box shown in Figure 3.19. Figure 3.19 Save a library of articulations to open in any document by choosing Articulations in the Save Library dialog box Choose Articulations and click OK. Enter a name and save the file to your Libraries folder in your Finale directory (Finale should take you there by default). Now open the document you are working on, click the File menu, and choose Open Library. You will now see the Load Library dialog box (Figure 3.20). Double-click the library you saved to open it. Now click a note to open the Articulation Selection dialog box and all of the new articulations will be available. Finale will check for duplicate articulations, so only new ones will appear in the Articulation Selection window. 03 fp ch03 8/27/04 10:33 AM Page 69 Entering Articulations 69 Figure 3.20 Add articulations to a document by opening an articulation library from the Open Library dialog box Articulation Placement If an articulation does not appear where you want it to by default, you can change its placement settings in the Articulation Designer dialog box. This will change the placement of the articulation throughout the document. With the Articulation Tool selected, click a note to bring up the Articulation Selection dialog box. Choose the articulation you would like to change and click Edit. Use the items in the Positioning section to specify the articulation’s position in relation to the note. Defining Articulations for Playback Finale’s Human Playback feature automatically interprets and performs articulations it finds in the score. If you want to define your own playback definition for an articulation, do the following: on Windows, click the speaker icon on the Playback controls to open the Playback Settings dialog box. Then, from the Human Playback drop-down menu, choose None, then Click OK. On Macintosh, click the expand arrow in the Playback Controls. Then, from the Human Playback pop-up menu, choose None. Now you can define your own playback definitions as follows. NOTE You will learn more about Human Playback in Chapter 14. CHAPTER 3 There are three ways articulations can affect playback of a note or chord: when it starts (attack), how long it is (duration), and how loud it is (key velocity). To set an articulation to playback, click a note to enter the Articulation Selection, choose the articulation you would like to edit and click the Edit button. In the playback section, click the drop-down menu to choose the type of effect (see Figure 3.21). An articulation can have more than one effect—for example, an accent with a dot should be played with increased attack and decreased duration. In this case, you would change both the velocity and duration setting. 03 fp ch03 70 8/27/04 10:33 AM Page 70 BASIC NOTE ENTRY, ARTICULATIONS, AND EXPRESSIONS — Chapter 3 Figure 3.21 Define an articulation for playback in the Playback Effect section of the Articulation Designer Then specify the percentage of change in the box after Top Note Value. Most of the time you can simply leave Bottom Note Value blank. Both the top and bottom note value fields will apply only to articulations that you want to scale from the bottom to top (or top to bottom) note of a chord. You can use both these settings with the Attack function to create a rolled chord. Copying Articulations within Your Score You can copy articulations independently by using the Mass Edit Tool. To try this, enter two measures of quarter notes and add some articulations on every note in the first of these measures. Click the Mass Edit Tool and highlight the first measure. Make sure that Select Partial Measures is turned off in the Edit menu. From the Mass Edit menu, choose Copy Entry Items. Check Articulations and click OK. Now drag the highlighted measure to the second measure. Finale will paste the original articulations on any note that lines up with the beat placement of the original articulation. Automatically Copy Articulations to Similar Rhythmic Passages You may have a reoccurring passage in your score that demands the same set of articulations at each occurrence throughout the piece. SmartFind and Paint allows you find and copy articulations to these passages automatically. To demonstrate this, fill a measure with a combination of eighth and quarter notes on different pitches with the Simple or Speedy Entry Tool. Click the Mass Edit Tool, highlight this measure and drag-copy it to a different measure. In the Copy Measures dialog box, type 10 and click OK. Now click the Articulation Tool and add several various articulations to the original measure. Click the Mass Edit Tool again and highlight the measure containing the articulations. Click the Mass Edit menu and choose Set SmartFind Source. Now click the Mass Edit menu again and choose Apply SmartFind and Paint. You will see the SmartFind and Paint dialog box shown in Figure 3.22. Click the Find button and the measure containing the similar passage becomes highlighted. Click the Paint button, and the articulations appear on the notes just as they did in the original measure. This is also a great technique for copying Slurs, Smart Shapes, Note Expressions, and Measure Expressions to identical rhythmic passages throughout your score. 03 fp ch03 8/27/04 10:33 AM Page 71 Entering Expressions 71 Figure 3.22 Choose elements to copy to similar rhythmic passages in the SmartFind and Paint dialog box Entering Expressions What exactly is an expression? Well, in Finale, expressions are most commonly used for dynamic markings (forte, piano, etc.). However, you will be using expressions to enter many other items, including rehearsal letters, tempo indications, style indications, and many other items. The main benefit of an expression, as opposed to a text block, is spacing and metatool assignment. While editing your score, there will usually be a good deal of spacing changes to notes and measures. Therefore, there are two basic types of expressions: note-attached and measure-attached. In addition, any note-attached or measure-attached expression can be in the form of text or a shape. We refer to these as text expressions and shape expressions. There are many situations that lend themselves to one or the other of these types depending on the type of marking, number of staves in your score, and other factors. Generally, if you plan to enter the text once and spacing isn’t an issue, use the Text Tool. If you will use the text more than once, the Expression Tool is a better choice. In this section, I’ll discuss the best way to enter expressions and also when to use each type. To prepare for this section, either use the scratch document from the previous section or open tutorial number 2. To do this, click the File menu and choose Open. Navigate to the Finale folder and double-click the Tutorials folder. Open the file “Tutorial 2.MUS.” This is an arrangement of “O, Susannah” that will suit our needs just fine. Basic Expression Entry Since dynamic markings are usually the most common expressions, let’s enter some of those first. Click the Expression Tool if it isn’t selected already. Double-click below the first measure of your score. This opens the Expression Selection dialog box (see Figure 3.23). You will be able to enter any expression in the Expression Selection dialog box this way. You can click above or below a measure to enter an expression. Make sure the arrow on the cursor is pointing to the correct staff before you click. If you don’t like the placement of an expression, click its handle and either drag it with your mouse or nudge it using the arrow keys. (I’ll get into more specific placement techniques later.) To delete the expression, click its handle and press the Delete key. To edit individual expressions, right-click/Ctrl-click an expression handle to open the context menu. From here you can easily access the Expression Assignment, Expression Definition, or Font dialog boxes to edit CHAPTER 3 Here, you will see a list of default dynamic markings, tempo indications, and rehearsal letters. Click the forte (f) expression to highlight it, then click the Select button, and click OK. 03 fp ch03 72 8/27/04 10:33 AM Page 72 BASIC NOTE ENTRY, ARTICULATIONS, AND EXPRESSIONS — Chapter 3 Figure 3.23 Choose an expression for entry in the Expression Selection dialog box that particular expression. I’ll cover the usage of these dialog boxes throughout this section. You can also delete any expression from the context menu. Note Expressions As mentioned earlier, note expressions are designed to adjust accordingly with the note or rest to which they are attached. They are particularly useful when working with single-staff documents because, unlike measure expressions, they are designed to appear on one staff only and can affect playback of individual layers (I’ll cover the benefits of measure expressions next). To enter a note-attached expression, move your cursor directly above or below a note or rest so you see a small quarter note appear to the upper right of your cursor. With the cursor in this state, double-click. At the bottom of the Expression Selection dialog box, you will see two radio buttons, Note Expression and Measure Expression. Make sure Note Expression is selected and click the Select button. Next you will see the Note Expression Assignment dialog box. Here you can adjust the expression’s placement and on which layer you want it to affect playback. You will only see this dialog box while entering note expressions. Click OK, and the expression appears in your score. You can distinguish between note and measure-attached expressions in your score by the color. By default, note expressions are red and measure expressions are green. Measure Expressions Measure expressions are designed to adjust their positioning depending on the width and placement of the measure to which they are attached. As you adjust your bar lines and move measures around, the associated measure expressions move with them. To enter a measure expression, double-click above or below a measure to open the Expression Selection dialog box. Click an expression and make sure the Measure Expression radio button is selected at the bottom of this dialog box. Click Select, and you will see the Measure Expression Assignment dialog box. You will be able to specify spacing and where to affect playback here. The Show on section and the Allow Individual Positioning check box are for managing measure expressions attached to several staves. For now, just click OK to enter the expression into your 03 fp ch03 8/27/04 10:33 AM Page 73 Entering Expressions 73 score. The main benefit of measure expressions comes into play while working with multi-staff scores since they can be entered on multiple staves at the same time. This concept will be explained in detail in Chapter 7 where we focus on multiple-staff documents. Metatools Like Articulations, you will also be able to enter any expression with a metatool. Again, this is a much faster way to enter them into your score than opening the Selection dialog all the time. Hold down the 4 key and click underneath the second measure. A forte (f) marking will appear. Now double-click an empty space below the staff to open the Expression Selection dialog box. Notice the numbers and letters in parentheses to the right of each expression. These are the preset metatool assignments. While working on your score, hold down one of these numbers or letters and click to quickly enter its associated expression into the score. You can also specify the type of expression (note-attached/measure-attached) to enter while using expression metatools. Click the Expression menu. Choose Metatools: Note-Attached to automatically enter note expressions, or choose Metatools: Measure-Attached to automatically enter measure expressions as you click expressions into your score. Choose Metatools: Context Sensitive to choose the type of expression based on where you click in the score. Click the Expression menu and choose Metatools: Context Sensitive. Move your cursor directly above or below a note so you see a small quarter note appear to the upper right of your cursor. Now use a metatool to enter an expression, and it will be attached to the note. If it’s a dynamic or tempo marking, it is already defined to appear on a baseline. Move your cursor so the small note vanishes from the cursor and enter another expression with a metatool into your score to specify a measure expression. Programming an Expression Metatool You can program your own expression metatools just like articulation metatools. Hold down the Shift key and press a number or letter key. Choose the expression you would like to assign to that key and click Select. Hold down the key you programmed and click in the score to enter the expression you chose. On Macintosh, you can use TGTools to quickly assign expressions to metatools. From the TGTools menu, choose Select Text Expression to do this (see Chapter 15 for details). If you do not see the TGTools menu, install the TGTools demo available at www.tgtools.de. On Windows, you can use the TGTools Text Expression Browser to easily assign metatools. Creating a Text Expression Type your text into the entry field. To change the size, font, or style, use the Text menu at the top of this dialog/screen. Choose Font to open the Font dialog box. Here you can choose any size, style, or font on your system. You can use multiple fonts in the same expression (for metronome markings, etc.). When you have finished, click OK, Select, and OK to return to your score. The expression will appear in the size, style, and font you specified. You will be able to enter the expression you just created at any time while working on CHAPTER 3 You will want to create expressions for any text in your score that refers to the performance of the music. Tempo markings, style indications, volume or performance practice (andante, crescendo, arco, etc.) will all be added with the Expression Tool. To create an expression, double-click above or below a staff to open the Expression Selection dialog box. Click the Create button. This opens the Text Expression Designer dialog box, shown in Figure 3.24. 03 fp ch03 74 8/27/04 10:33 AM Page 74 BASIC NOTE ENTRY, ARTICULATIONS, AND EXPRESSIONS — Chapter 3 Figure 3.24 Create or edit text for entry as an expression in the Text Expression Designer dialog box this document. Double-click above or below a staff. Scroll to the bottom of the list and notice your custom expression at the bottom. If you plan on using this expression often, program a metatool for it. TIP If you want to ensure that an expression will remain the same size, regardless of staff, system, or page resizing, set it to a fixed size. On Windows, you will find this check box in the Effects section of the Font dialog box while editing your expression. On Mac, it is found under Text menu > Size. Editing and Creating Similar Text Expressions There may be many expressions in your score bearing similar characteristics. To avoid the redundancy of creating each one from scratch, duplicate existing expressions and edit them. To do this, double-click above or below a staff to enter the Expression Selection dialog box. Click the expression you just created (or any existing expression) and click the Duplicate button. This adds a duplicate of the expression at the bottom of the list that will automatically be highlighted. Click the Edit button to edit this expression. Change the text or any other attribute, then click OK, OK, and Select to return to your score. You can duplicate and/or edit any expression that exists in the Expression Selection dialog box. TIP While editing your expression in the Text Expression Designer, you may want to define an expression to display on your screen but not in the printout. To do this, on Windows, in the Effects section of the Font dialog box, choose Hidden. On Mac, choose the Text Menu and then Style. 03 fp ch03 8/27/04 10:33 AM Page 75 Entering Expressions 75 For Windows, there is an alternative way to manage and edit text expressions. If you have many expressions in your library, you may find the Expression Selection dialog box inadequate for quickly finding the expression you’re looking for. In response to this problem, an Expression Browser has been included with TGTools for better management and availability of expressions. From the TGTools menu, choose Browser. Use this window to arrange, edit, and select your expressions (see the TGTools documentation at www.tgtools.de for more details). Enclosing an Expression You may want to enclose an expression within a box, circle, or rectangle. This is a common trait in rehearsal letters, but is also used for various other text in music. Double-click above or below a staff to open the Expression Selection dialog box. Click one of the existing rehearsal letters in the selection and click the Edit button to open the Text Expression Designer. Under Enclosure (see Figure 3.25), click the Shape drop-down menu and choose Square. To preview and modify the enclosure, click Edit. Figure 3.25 Preview and edit an enclosure for an expression in the Enclosure Designer dialog box You can change the shape of the enclosure from the drop-down menu in the upper-right corner, then use the handles in the display window to make any manual adjustments (or use the Height/Width fields to specify the size of the enclosure). Click OK, OK, and then Select and OK to return to your score and see the enclosed expression. You may want to enter a measure or note-attached item in your score that is not in the form of text, but a shape. Double-click above or below the staff to open the Expression Selection dialog box. Click the Shape radio button in the lower-right corner of this dialog box. You will now see a bunch of shapes in the display window. These are the items in your default Shape Expression Library. You can enter any of these just as you would a text expression. For access to more shapes, click the Create button. This opens the Shape Expression Designer dialog box. Click the Select button to see an expanded number of shapes (Figure 3.26). These are all of the shapes in your Shape library. CHAPTER 3 Creating a Shape Expression 03 fp ch03 76 8/27/04 10:33 AM Page 76 BASIC NOTE ENTRY, ARTICULATIONS, AND EXPRESSIONS — Chapter 3 Figure 3.26 Choose a shape for entry as a shape expression in the Shape Selection dialog box To use one of these shapes, click it, then click Select, OK, Select, and OK to return to your score. Like text expressions, these can be defined as either measure or note-attached expressions. You can modify any shape expression while looking at your score. Double-click the handle on the shape expression. You will see it’s now surrounded with black boxes. Click and drag these boxes to modify your shape. NOTE If you have multiple occurrences of a shape expression in your document, modifying it in the score will change every occurrence of the shape expression. If you would like to be able to edit each shape expression independently, enter them with metatools. Each time you use a metatool to enter a shape expression, Finale creates a duplicate shape ID in the Shape Selection dialog box. Therefore, changes to one shape in the score will not apply to any other occurrence of that shape. Creating Your Own Custom Shape You can design and enter any shape by creating or editing a shape expression. Double-click above or below a staff to open the Expression Selection dialog box. Click the Shape radio button in the lower-right corner. Now click the Create button. Click the Select button to display the shapes in your Shape library. To design your own shape, click the Create button. This opens the Shape Designer dialog box shown in Figure 3.27. Use the tools available in this box to create your own custom shapes or brackets, or even import graphics to edit and place in your score. Once you have created your shape, to return to your score, click OK, Select, OK, Select, and OK. Once you have created the shape, it will exist in this document’s Shape library (libraries are discussed at the end of this chapter). 03 fp ch03 8/27/04 10:33 AM Page 77 Entering Expressions 77 Figure 3.27 Design your own shape for entry as an expression in the Shape Designer Aligning and Positioning Expressions If simply dragging expressions into place isn’t consistent enough, you can align and position multiple expressions evenly by selecting several of them or using baselines. For example, drag a box around two or more expressions to select them, then click one of the handles and drag to move them uniformly. Or, to position many expressions at once, use the positioning arrows to adjust the expression baselines. When the Expression Tool is selected, you see four positioning arrows on the left side of the screen as shown in Figure 3.28. Figure 3.28 Use positioning arrows to position many expressions at once. Q Q Q Q Drag the left arrow to adjust all expressions in the score. Drag the second arrow to adjust all expressions in just that staff (throughout the score). Drag the third arrow to adjust expressions for that staff and that system only. Drag the fourth arrow to specify a position for the next measure expression added (you don’t ever really need to use this one). CHAPTER 3 If your score has more than one staff, click any staff to display the positioning arrows for that staff. You can use these arrows to move several expressions at once, by staff, system, or score. If you have used Finale’s default expression placement (you haven’t changed settings under the Note/Measure Positioning tab of the Text Expression Designer), simply choose the Expression menu and select whether you want to adjust the above or below staff baselines, and then click a staff containing the expressions you want to position. Now, do the following: 03 fp ch03 78 8/27/04 10:33 AM Page 78 BASIC NOTE ENTRY, ARTICULATIONS, AND EXPRESSIONS — Chapter 3 NOTE The same positioning arrows are also available for positioning lyrics and chords. If you want to define an expression to always remain at the same position, and disregard any changes to the baseline, do the following: 1. Right-click (Mac: Ctrl-click) the expression’s handle and choose Edit Measure > Note Text > Shape Definition (the one that says “Definition”). 2. Click the Note Positioning or Measure Positioning tab (depending on whether this is a note or measure expression). 3. In the Vertical section, under Position, click the drop-down menu and choose Vertical Click Position. NOTE For measure expressions, choose Staff Reference Line if you would like to specify the distance from the left barline top staff for the expression. 4. Click OK. A message appears warning you that all manual positioning will be removed. That’s fine, you’ll just need to drag it into place. If you choose this setting prior to entering the expression, it will appear where you originally clicked. 5. Click Yes. 6. Drag the expression to the desired position. Changes to the baseline will not affect this expression. Defining an Expression for Playback As mentioned earlier with articulations, Finale’s Human Playback feature automatically interprets and performs expressions it finds in the score. If you want to define your own playback definition for an expression, do the following: On Windows, click the speaker icon on the Playback controls to open the Playback Settings dialog box. Then, from the Human Playback drop-down menu, choose None, and click OK. On Macintosh, click the expand arrow in the Playback Controls. Then, from the Human Playback pop-up menu, choose None. Now, you can define your own playback definitions as follows. Any expression can be manually defined to affect playback of the score. To define an expression for playback, first double-click above or below a staff to open the Expression Selection dialog box. Click the forte (f) expression, and then click the Edit button. In the Text Expression Designer, click the Playback tab to show the playback options (Figure 3.29). Here you will see that this expression already has a playback definition assigned. This expression, like all the dynamic expressions, has a key velocity assigned to it. Key velocity is basically the volume of the MIDI note (it actually relates to the velocity of a key as it is struck on a MIDI keyboard). To increase the key velocity (make the note play back “louder”) enter a higher number into the Set to Value field. You can define an expression to affect playback in many ways including tempo, pitch, panning, channel, and many others. You will find a more complete description of any shape or text expression’s playback capabilities in Chapter 14. 03 fp ch03 8/27/04 10:33 AM Page 79 Entering Expressions 79 Figure 3.29 Click the Playback tab to define an expression for playback Using Expressions from Other Documents Like articulations, you can transfer any expression between documents by saving and opening a library. Open the document containing the existing text or shape expressions that you would like to transfer to another document. Click the File menu and choose Save Library. Choose Text Expressions or Shape Expressions and click OK. Enter a name and save the file to your Libraries folder in your Finale directory (Finale should take you there by default). Now open the document you are working on, click the File menu and choose Open Library or Load Library. Double-click the library you saved to open it. Now these expressions will be available in this document’s Expression Selection dialog box. You may see some duplicate expressions that existed in both documents to begin with. To clean this up, highlight the duplicates and click the Delete button. To avoid these duplicate expressions, you can delete them from the original document before saving the library. If you do this, make sure not to save changes when closing the file. You can delete unused expressions with the Text Expression Sorter Plug-in available in the TGTools plug-in set. TIP CHAPTER 3 If you want your own custom expressions available in every new default document or document created with the Setup Wizard, customize your Maestro Font Default file. To do this, click the File menu and choose New, then Default Document. After the file opens, load any libraries containing expressions you want to add into the document. Now click the File menu and choose Save As. On Windows, name the file “Maestro Font Default.FTM”, on Macintosh, simply name the file “Maestro Font Default” (without the .MUS extension.) Save the file to the Components folder in your Finale folder and replace the existing file. Now, any time you start a new Default Document or use the Document Setup Wizard, these expressions will be available in your Expression Selection dialog box. 03 fp ch03 80 8/27/04 10:33 AM Page 80 BASIC NOTE ENTRY, ARTICULATIONS, AND EXPRESSIONS — Chapter 3 Creating a Simple Arrangement Let’s apply the skills we’ve learned so far to create a simple score. In the following example, we’ll begin a new document with the Setup Wizard, enter the notes with Simple or Speedy Entry, program metatools to enter articulations and expressions, finalize layout, and print. For this example, we’ll notate an arrangement of Greensleeves. When complete, our arrangement will look like Figure 3.30. Figure 3.30 Greensleeves arrangement 1. From the File menu, choose New > Document With Setup Wizard. For Title, enter “Greensleeves,” and for Composer, enter “Arr. by” followed by your name. Then click Next to move to page 2. 2. Now, let’s choose our instrument. Click Woodwinds in the leftmost column. We’ll create a part for flute, so double-click Flute in the second column. Then click Next to move to page 3. 3. Our arrangement will be in 6/4. Notice this isn’t one of the available time signatures on page 3 of the Setup Wizard, so we’ll have to define it ourselves. Under Select a Time Signature, click the icon with two question marks. The Time Signature dialog box appears. After Number of Beats, click the right arrow twice so 6/4 appears in the display window. Then click OK to return to the Setup Wizard. Now we’ll select the key of the piece. Under Select a Concert Key Signature, click the drop-down arrow to the right of the preview window and choose Minor Key (notice the preview window updates accordingly). This arrangement will be in A minor, so click Next to move to page 4. 4. Check Specify Initial Tempo Marking. Then, in the text box to the right of Tempo, enter “90.” Our arrangement will also have a one beat pickup, so check Specify Pickup Measure and make sure the quarter note icon is selected to the right. Click Finish. Your new document appears as shown in Figure 3.31. 03 fp ch03 8/27/04 10:33 AM Page 81 Entering Expressions 81 Figure 3.31 After competing the Setup Wizard, the score is ready for entry CHAPTER 3 5. Now, use the Simple or Speedy Entry Tool (as described earlier in this chapter) to enter notes into the first four measures as they appear in Figure 3.30. 6. Notice that measures five and six are duplicates of measures one and two. Let’s save time by copying with the Mass Edit Tool. Click the Mass Edit Tool and then drag over measures one and two so they are highlighted. Then click the highlighted area and drag to measure five (you will see a black border around measures five and six). Release the mouse button and click OK. 7. Now use the Simple or Speedy Entry Tool to enter notes into measures seven through twelve. 8. Use the same procedure described in step 6 to copy measures nine and ten into measure thirteen and fourteen. 9. Enter notes into the final two measures with the Simple or Speedy Entry Tool. 10. To delete the extra measures, click the Mass Edit Tool, and then click to highlight measure seventeen (the first empty measure). Then, while holding down the Shift key, press the right arrow key to select every measure to the end of the piece. Press Delete to delete these measures (notice there is now a final barline at the end of the piece). 11. Now that we have entered notes into the score, let’s enter the dynamic markings. We’ll use the Expression Tool to do this. Click the Expression Tool, and then double-click beneath the pickup measure. The Expression Selection dialog box appears. Choose the F expression and click Select. Then click OK. The F expression appears below the staff. Now, let’s use pre-defined metatools to enter the remaining two dynamic markings. While holding down the 4 key, click beneath measure nine to add the f marking. Then, while holding down the 5 key, click beneath measure fifteen to enter the F marking. To see all of the metatool assignments, double-click anywhere in the score to open the Expression Selection dialog box. All of the metatool assignments appear to the right of each expression. Click Cancel to return to the score. 03 fp ch03 82 8/27/04 10:33 AM Page 82 BASIC NOTE ENTRY, ARTICULATIONS, AND EXPRESSIONS — Chapter 3 12. Now, let’s enter the articulations. Click the Articulation Tool. Double-click the quarter note in the pickup measure. The Articulation Selection dialog box appears. Choose the tenuto marking (number 7; notice the E in the upper-right corner indicating the metatool assignment) and then click Select. The tenuto marking appears beneath the note. To enter the remaining tenuto marking use a metatool. While holding down the E key, click the last note in measure four. Now, hold down the A key and click each note in measure nine and thirteen to enter the accent articulations. Hold down the F key and click the last note to add the fermata. Click its handle and drag up to move it above the staff. 13. If you wish, click the Play button in the playback controls to hear your piece. 14. Now, let's finalize the layout. We have some extra space at the bottom of the page, so let's evenly space the systems on the page. Click the Page Layout Tool. Click the Page Layout menu, and choose Space Systems Evenly. Now, leave the settings alone and click OK. Notice all systems are evenly spaced on the page. 15. Your piece should now look similar to the example in Figure 3.30. To print the score, choose Print from the File menu. In the Print dialog box, Click OK/Print to print the piece. Congratulations! You have now created a new score from scratch using Finale's entry tools and the Mass Edit Tool, and you've also added expressions and articulations quickly with metatools. These skills can be used whenever you are working on a score and provide a good foundation for more time-saving concepts you will come across in the following chapters.