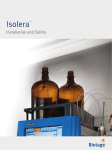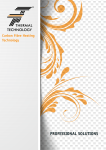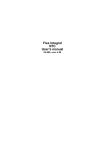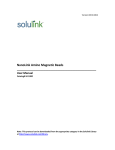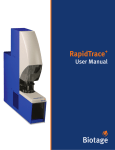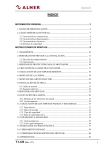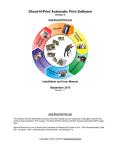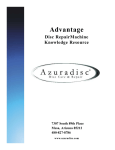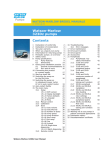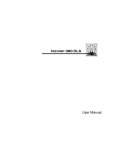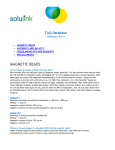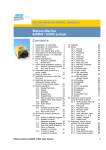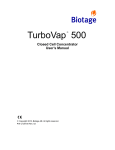Download 411829 Isolera User Manual
Transcript
Isolera User Manual ™ Safety and Document Conventions Isolera™ system should only be operated and maintained by trained individuals. Please read this manual carefully before working with the system. To guarantee safe and effective operation it is absolutely necessary to follow all of the instructions in this user manual. All information is believed to be complete and accurate at the time of publication, but is subject to change. Pay close attention to text with a NOTE or WARNING heading: NOTE Note text appears in the manual to provide additional or crucial information about the current topic. It may indicate a situation in which the system may not perform as expected unless specific guidelines are followed. WARNING The Warning note indicates a hazard that could result in serious injury to the user and/or damage to the equipment unless good laboratory practices and/or manufacturer's guidelines are followed. Warranty and Liability See the “Biotage Terms & Conditions of Sale” document at www.biotage.com. Download Isolera™ User Documentation The following Isolera user documentation can be downloaded from the system: • Isolera™ Installation and Safety, P/N 411828 • Isolera™ User Manual (this publication), P/N 411829 • Isolera™ Quick Guide, P/N 411830 • Isolera™ Safety Translations, P/N 412861 • Isolera™ Dalton Getting Started Guide, P/N 413457 • Isolera™ Dalton System Care Guide, P/N UI320 To download the user documentation from the system, connect a USB memory device to the USB port located underneath the touch screen, press Help, and then press Export User Documentation. You can download the latest versions of the documents at www.biotage.com. If you have problems downloading, please contact your local Biotage representative. Page ii Table of Contents 1: Description and Specifications - - - - - - - - - - - - - - - - - - - - - - - - - - - - - - General System Description - - - - - - - - - - - - - - - - - - - - - - Basic System Components - - - - - - - - - - - - - - - - - - - - - System Configurations - - - - - - - - - - - - - - - - - - - - - - - Programmed Functions - - - - - - - - - - - - - - - - - - - - - - - User Documentation - - - - - - - - - - - - - - - - - - - - - - - - Accessories - - - - - - - - - - - - - - - - - - - - - - - - - - - - Software Description - - - - - - - - - - - - - - - - - - - - - - - - - - Main Menu - - - - - - - - - - - - - - - - - - - - - - - - - - - - Data Administration Mode - - - - - - - - - - - - - - - - - - - - - System Mode - - - - - - - - - - - - - - - - - - - - - - - - - - - Chemistry Mode - - - - - - - - - - - - - - - - - - - - - - - - - - Method Tab (Chemistry Mode)- - - - - - - - - - - - - - - - - - - - Status Tab (Chemistry Mode) - - - - - - - - - - - - - - - - - - - - Results Tab (Chemistry Mode)- - - - - - - - - - - - - - - - - - - - Setup Tab (Chemistry Mode) - - - - - - - - - - - - - - - - - - - - Isolera Remote Viewer - - - - - - - - - - - - - - - - - - - - - - - Specifications - - - - - - - - - - - - - - - - - - - - - - - - - - - - - General System Specifications- - - - - - - - - - - - - - - - - - - - Operational Performance Specifications - - - - - - - - - - - - - - - - Isolera™ Dalton Mass Detector and Isolera™ Dalton Nanolink Specifications Solvent Specifications - - - - - - - - - - - - - - - - - - - - - - - Chemical Resistance of the Peristaltic Pump Tube (Isolera™ LS) - - - - - - --- - - - - - - - - - - - - - - - - - - - - - - - 1-1 - 1-1 - 1-2 - 1-2 - 1-3 - 1-4 - 1-4 - 1-8 - 1-8 - 1-8 - 1-9 - 1-10 - 1-12 - 1-13 - 1-15 - 1-17 - 1-17 - 1-19 - 1-19 - 1-20 - 1-21 - 1-22 - 1-23 2: Data Administration - - - - - - - - - - - - - Log into the Data Administration Mode - Administrate the Cartridge List - - - - Add a Cartridge Type - - - - - - Delete an Unused Cartridge Type - Edit a Cartridge Type- - - - - - - Select Cartridge Types to List - - - Administrate the Method List - - - - - Delete Methods - - - - - - - - - Export Methods - - - - - - - - - Import Methods - - - - - - - - - Set Default Methods - - - - - - - Administrate the Rack List - - - - - - Add a Rack Type - - - - - - - - Delete an Unused Rack Type - - - Edit a Rack Type - - - - - - - - Select Rack Types to List - - - - - Administrate the Result List - - - - - - Export and Delete Result Records - - --- - - - - - - - - - - - - - - - - - - - --- - - - - - - - - - - - - - - - - - - ---- - - - - - - - - - - - - - - - - - - - - - - - - - - - - - - - - - - - - --- - - - - - - - - - - - - - - - - - - ---- - - - - - - - - - - - - - - - - - - - - - - - - - - - - - - - - - - - - --- - - - - - - - - - - - - - - - - - - --- - - - - - - - - - - - - - - - - - - - --- - - - - - - - - - - - - - - - - - - 2-1 2-1 2-2 2-2 2-2 2-3 2-3 2-3 2-3 2-4 2-4 2-4 2-5 2-5 2-6 2-6 2-6 2-6 2-6 Page iii Clean Up the System’s Database- - Administrate the Solvent List - - - - - Add a Solvent - - - - - - - - - - Delete an Unused Solvent - - - - Edit a Solvent - - - - - - - - - - Select Solvents to List - - - - - - Administrate the User List - - - - - - Add a User Account - - - - - - - Change the Password or Privilege - Delete a User Account - - - - - - Reset the Number of Performed Runs - - - - - - - - - - - - 3: System Settings - - - - - - - - - - - - - - - - - - - - - - - - - - - - - - - - Log into the System Mode - - - - - - - - - - - - - - - - - - Change Detector Settings - - - - - - - - - - - - - - - - - - - Enable or Disable the Internal Detector - - - - - - - - - - - Enable or Disable Isolera™ Dalton Mass Detector (Optional) - - Connect and Enable an External Detector (Optional) - - - - - Disable an External Detector - - - - - - - - - - - - - - - Enable or Disable the Leak Detector - - - - - - - - - - - - Change General Settings - - - - - - - - - - - - - - - - - - - Set the Date and Time - - - - - - - - - - - - - - - - - - Enable or Disable Mouse Pointer - - - - - - - - - - - - - - Set the Pressure Unit - - - - - - - - - - - - - - - - - - Set the Language Used in the Chemistry Mode- - - - - - - - Enable the λ-All Detection Mode and TLC to Step Gradient Editor Configure a Network Connection - - - - - - - - - - - - - - - - Change Report Settings - - - - - - - - - - - - - - - - - - - Set Up a Printer and Auto Print of Reports - - - - - - - - - Set Up File Sharing and Auto Save of Reports - - - - - - - - Set Up Auto Send of Reports - - - - - - - - - - - - - - - Change Runtime Settings - - - - - - - - - - - - - - - - - - - Enable or Disable Audible Alarm - - - - - - - - - - - - - - Enable or Disable Automatic Rack Allocation- - - - - - - - - Enable or Disable Peak Mode - - - - - - - - - - - - - - - Enable or Disable Auto Extend- - - - - - - - - - - - - - - Enable or Disable Monitoring of Reservoirs - - - - - - - - - Enable or Disable Run Requirement Estimation - - - - - - - Specify How Flushes Are Performed - - - - - - - - - - - - Configure Collection and Fractionation - - - - - - - - - - - Maintenance - - - - - - - - - - - - - - - - - - - - - - - - Export the System Configuration and Logs - - - - - - - - - Restore the System Configuration - - - - - - - - - - - - - Back Up and Restore the System’s Database - - - - - - - - Calibrate the Fraction Collector - - - - - - - - - - - - - - Calibrate the Internal Detector - - - - - - - - - - - - - - Perform an Intensity Scan of the Internal Detector - - - - - - Clean the Collect Valve - - - - - - - - - - - - - - - - - - - - - --- - - - - - - - - - - - - - - - - - - - - - - - - - - - - - - - - - - - - - - --- - - - - - - - - - - - - - - - - - - - - - - - - - - - - - - - - - - - - - --- - - - - - - - - - - - - - - - - - - - - - - - - - - - - - - - - - - - - 2-7 - 2-8 - 2-8 - 2-8 - 2-9 - 2-9 - 2-9 - 2-9 - 2-10 - 2-10 - 2-10 - 3-1 - 3-1 - 3-2 - 3-2 - 3-2 - 3-2 - 3-3 - 3-4 - 3-4 - 3-4 - 3-5 - 3-5 - 3-5 - 3-5 - 3-6 - 3-7 - 3-7 - 3-8 - 3-8 - 3-9 - 3-9 - 3-9 - 3-10 - 3-10 - 3-10 - 3-11 - 3-11 - 3-12 - 3-12 - 3-12 - 3-12 - 3-13 - 3-14 - 3-14 - 3-14 - 3-15 Page iv Release Stuck Check Valves- - - - - - - - - - - - - - - - - - - - - View and Reset the Usage Statistics - - - - - - - - - - - - - - - - - Calibrate Isolera™ Dalton Mass Detector (Only Isolera™ Dalton System) - Clean or Replace the spraychip® (Only Isolera™ Dalton System)- - - - - Clean or Replace the vac-chip™ (Only Isolera™ Dalton System) - - - - - Reset the Counter for Active Splitter Switches (Only Isolera™ Dalton System) - - - 3-15 - 3-15 - 3-15 - 3-15 - 3-16 - 3-16 4: Operation - - - - - - - - - - - - - - - - - - - - - - - - - - - - - - - - - - - - - - - - - - - - - - - Start Up the System - - - - - - - - - - - - - - - - - - - - - - - - - - - - Shut Down the System - - - - - - - - - - - - - - - - - - - - - - - - - - - Control the UV Lamp - - - - - - - - - - - - - - - - - - - - - - - - - - - - Control the Vacuum of Isolera™ Dalton Mass Detector (Only Isolera™ Dalton System) Create, Open, and Edit Methods - - - - - - - - - - - - - - - - - - - - - - - Create or Open a Method - - - - - - - - - - - - - - - - - - - - - - - - Calculate Gradient from TLC Data - - - - - - - - - - - - - - - - - - - - Create a Method Using the Method Wizard - - - - - - - - - - - - - - - - Gradient Optimization - - - - - - - - - - - - - - - - - - - - - - - - - Create a Method Using a Web Browser - - - - - - - - - - - - - - - - - - Prepare and Run a Purification - - - - - - - - - - - - - - - - - - - - - - - - Prepare the System for a Run - - - - - - - - - - - - - - - - - - - - - - Run a Purification - - - - - - - - - - - - - - - - - - - - - - - - - - - Change the Processing Order - - - - - - - - - - - - - - - - - - - - - - - - Monitor and Control a Purification - - - - - - - - - - - - - - - - - - - - - - Monitor the Purification in Progress - - - - - - - - - - - - - - - - - - - Bypass the Automatic UV Lamp Warm-up Period - - - - - - - - - - - - - - Bypass the Vacuum Stabilization Period- - - - - - - - - - - - - - - - - - End Initial Waste and Start Collecting Fractions - - - - - - - - - - - - - - Collect Through the Waste Channel - - - - - - - - - - - - - - - - - - - Start and End an Isocratic Segment - - - - - - - - - - - - - - - - - - - Control a Manual Collection - - - - - - - - - - - - - - - - - - - - - - - Edit and Manually Extend a Purification - - - - - - - - - - - - - - - - - - Pause, End, or Abort a Purification - - - - - - - - - - - - - - - - - - - - Unload a Purification - - - - - - - - - - - - - - - - - - - - - - - - - - - - Flush a Cartridge with Air - - - - - - - - - - - - - - - - - - - - - - - - Purge a Cartridge - - - - - - - - - - - - - - - - - - - - - - - - - - - Access Result Records - - - - - - - - - - - - - - - - - - - - - - - - - - - Search for Records - - - - - - - - - - - - - - - - - - - - - - - - - - View, Print, and Save Reports on a USB Memory Device or the Network - - - - Save Records on a USB Memory Device or the Network - - - - - - - - - - - View System Status and Results from Your Office - - - - - - - - - - - - - - - Solvent and Waste Handling- - - - - - - - - - - - - - - - - - - - - - - - - Assign Solvents to the Solvent Inlets - - - - - - - - - - - - - - - - - - - Set the Reservoir Volumes - - - - - - - - - - - - - - - - - - - - - - - Prime the System - - - - - - - - - - - - - - - - - - - - - - - - - - - Access the Isolera™ Remote Viewer - - - - - - - - - - - - - - - - - - - - - - - 4-1 - 4-1 - 4-2 - 4-2 - 4-3 - 4-3 - 4-3 - 4-12 - 4-15 - 4-15 - 4-16 - 4-17 - 4-17 - 4-19 - 4-22 - 4-23 - 4-23 - 4-23 - 4-23 - 4-24 - 4-24 - 4-24 - 4-24 - 4-24 - 4-25 - 4-26 - 4-26 - 4-27 - 4-28 - 4-28 - 4-29 - 4-31 - 4-31 - 4-32 - 4-32 - 4-32 - 4-33 - 4-35 5: Maintenance - - - - - - - - - - - - - - - - - - - - - - - - - - - - - - - - - - - - - - - - - - - - - - - 5-1 Contact Biotage® 1-Point Support™ - - - - - - - - - - - - - - - - - - - - - - - 5-1 Accessories - - - - - - - - - - - - - - - - - - - - - - - - - - - - - - - - - - 5-1 Page v All Isolera™ Systems- - - - - - - - - - - - - - - - - - - - - - - Isolera™ Prime, Isolera™ One, Isolera™ Four, and Isolera™ Dalton System Isolera™ LS- - - - - - - - - - - - - - - - - - - - - - - - - - - Spare Parts - - - - - - - - - - - - - - - - - - - - - - - - - - - - - Clean the Exterior of the System- - - - - - - - - - - - - - - - - - - - Implement a Mobile Phase Change - - - - - - - - - - - - - - - - - - - Clean the Flow Cell of the Internal Detector - - - - - - - - - - - - - - - Clean or Release Valves - - - - - - - - - - - - - - - - - - - - - - - Clean the Pump Check Valves - - - - - - - - - - - - - - - - - - - Release Stuck Check Valves- - - - - - - - - - - - - - - - - - - - Clean the Collect Valve - - - - - - - - - - - - - - - - - - - - - - Clean or Replace the Sample Loading Pump Tubing- - - - - - - - - - - - Clean the Sample Loading Pump Tubing - - - - - - - - - - - - - - Replace the Sample Loading Pump Tubing - - - - - - - - - - - - - Sonicate Solvent Inlet Filters - - - - - - - - - - - - - - - - - - - - - Leaks - - - - - - - - - - - - - - - - - - - - - - - - - - - - - - - Shut Down the System - - - - - - - - - - - - - - - - - - - - - - Internal Leakage - - - - - - - - - - - - - - - - - - - - - - - - External Leakage - - - - - - - - - - - - - - - - - - - - - - - - Assembling Tubes Correctly - - - - - - - - - - - - - - - - - - - - Replace the Fuses - - - - - - - - - - - - - - - - - - - - - - - - - - Replace the Needle - - - - - - - - - - - - - - - - - - - - - - - - - Replace the Internal Detector Lamp(s) - - - - - - - - - - - - - - - - - - - - - - 5-1 - 5-2 - 5-3 - 5-3 - 5-3 - 5-4 - 5-4 - 5-5 - 5-5 - 5-5 - 5-5 - 5-6 - 5-6 - 5-6 - 5-7 - 5-7 - 5-7 - 5-8 - 5-8 - 5-10 - 5-11 - 5-12 - 5-12 6: Troubleshooting - - - - - - - - - - - - - - - - - - - - - - - - - - - - - - - - - - - Contact Biotage® 1-Point Support™ - - - - - - - - - - - - - - - - Accessories and Spare Parts- - - - - - - - - - - - - - - - - - - - Fraction Collector-Related Problems - - - - - - - - - - - - - - - - Pump-Related Problems - - - - - - - - - - - - - - - - - - - - - Internal Detector-Related Problems - - - - - - - - - - - - - - - - Isolera™ Dalton Mass Detector and Isolera™ Dalton Nanolink Problems - Gradient Problems - - - - - - - - - - - - - - - - - - - - - - - - Leak Detected- - - - - - - - - - - - - - - - - - - - - - - - - - Overpressure Detected - - - - - - - - - - - - - - - - - - - - - - - - --- - - - - - - - - - --- - - - - - - - - - - 6-1 6-1 6-1 6-1 6-2 6-3 6-4 6-4 6-5 6-5 7: Contact Information - - - - - - Manufacturer - - - - - - - Biotage Sweden AB - - - - Sales Offices and Distributors Technical Support - - - - - - --- - - - - - --- - - - - --- - - - - ---- - - - - - - - - --- - - - - ---- - - - - - - - - --- - - - - --- - - - - - --- - - - - --- - - - - - 7-1 7-1 7-1 7-1 7-1 A: Collection and Fractionation - - - - - - - - - - Collection and Fractionation Methods - - - - Collection Methods- - - - - - - - - - Fractionation Methods - - - - - - - - Detector Signals- - - - - - - - - - - Collection and Fractionation Methods - - Collection and Fractionation Parameters Shoulder Slope and Valley Fractionation - - - ---- - - - - - - - - - - - - - - --- - - - - - - - ---- - - - - - - - - - - - - - - --- - - - - - - - --- - - - - - - - - --- - - - - - - - --- - - - - - - - - A-1 A-1 A-1 A-1 A-1 A-2 A-3 A-5 Page vi Fractionation Using the Shoulder Slope Parameter Fractionation Using the Valley Slope Parameter Collection and Fractionation Examples - - - - - - Threshold Collection - - - - - - - - - - - - Slope Collection - - - - - - - - - - - - - - Slope Collection and Threshold Fractionation - Valley Fractionation - - - - - - - - - - - - Shoulder Slope Fractionation - - - - - - - - Auto Extend of Gradient - - - - - - - - - - - - - - - - - - - - - - - - - - - - A-5 - A-7 - A-8 - A-8 - A-8 - A-9 - A-9 - A-10 - A-10 Page vii Chapter 1 Description and Specifications 1.1 General System Description Isolera™ Four Isolera™ LS K F A G C H B Isolera™ Dalton System D E Isolera™ One with Biotage® Leak Detector L M I J A Touch Screen H Biotage® SNAP Cartridge B Power Switch and USB Port I Leak Detector (standard on Isolera LS and optional on all other Isolera platforms) C Collection Arm J Leak Tray (standard on Isolera LS and optional on all other Isolera platforms) D Collection Rack K Sample Loading Pump (only on Isolera LS) E Collection Tray L Isolera™ Dalton Nanolink (optional) F Solvent Tray M Isolera™ Dalton Mass Detector (optional) G Cartridge Holder Figure 1-1. Isolera Systems 411829-R, Description and Specifications April 2015 Page 1-1 1 1.1.1 Basic System Components The Isolera™ system is a high-performance flash chromatography system, consisting of the following integrated components: • A touch screen display, which is a solvent-resistant, color LCD screen with a resolution of 800 x 600 pixels. It serves both as a display and as the system’s input device via on-screen touch controls. • A fraction collector, which collects fractions into a wide variety of collection racks and vessels. • A pump module, which directs liquid flow through the system. A default flow rate is specified for each cartridge but, if desired, the flow rate can be changed. If the flow rate is increased, the system will start the run at the default flow rate and then regulate towards the flow rate defined in the method. Note that the system regulates on both flow rate and pressure. If 90% of the maximum allowed pressure is reached before the defined flow rate, the flow rate at 90% pressure will be used. • An internal detector, which provides the system with information on the light absorbance of the solvents and samples passing through the detector flow cell. (It is also possible to connect an external detector, e.g. Biotage® ELSD-A120.) 1.1.2 System Configurations There are four system platforms available: Isolera™ Prime, Isolera™ One, Isolera™ Four, and Isolera™ LS (Large Scale). The differences are listed in the table below. Table 1: System Differences Isolera Prime* Isolera One* Isolera Four Isolera LS Optional Optional Optional Standard No No No Yes Collection Trays: 1 1 or 2† 1 or 2† 2 Solvent Inlets: 2 4 4 4 Cartridge Positions: 1 1 4 1 Waste Channels: 1 1 4 1 Single-piston Dual-piston Dual-piston Dual-piston 1 to 100 ml/min 1 to 200 ml/min 1 to 200 ml/min 50 to 500 ml/min Fixed or variable‡ Fixed, variable, or Fixed, variable, or Variable or UV- UV-VIS‡ UV-VIS‡ VIS‡ No Optional Optional No Leak Detector: Sample Loading Pump: Pump Type: Flow Rate: Internal Detector: Mass Detector: * An Isolera Prime system can be upgraded to and Isolera One or Isolera Four system. An Isolera One system can be upgraded to an Isolera Four system. † One collection tray is standard, but by expanding the fraction collector, it is possible to use two collection trays (see Figure 1-1) at the same time. The maximum collection volume (with no rack change) is then 9600 ml instead of 4800 ml (with the 480 ml bottle rack). These systems are called EXP systems (Isolera One EXP and Isolera Four EXP). ‡ The internal detector is available in three models: 1) 200-400 nm (variable UV detector), 2) 200-800 nm (UV-VIS), and 3) 254 nm (fixed UV detector). Note that the UV-VIS detector is not available with Isolera Prime and the fixed UV detector is not available with Isolera LS. 411829-R, Description and Specifications April 2015 Page 1-2 1 Biotage Leak Detector is available for safe, unattended operation. The sample loading pump, on Isolera LS, can be used for injection of liquid samples into cartridges. This is useful when using large cartridges and sample volumes. Isolera™ Dalton Mass Detector and Isolera™ Dalton Nanolink Isolera™ Dalton Mass Detector and Isolera™ Dalton Nanolink are designed for use together with Isolera One or Isolera Four with an Isolera™ Spektra license when purifying compounds with little or no UV absorption such as carbohydrates, steroids, lipids, and terpenes. With this system, that is called Isolera™ Dalton System, you can detect, fractionate, and analyze chemical mixtures using flash chromatography and electrospray ionization mass spectrometry or light absorbance. Isolera Dalton Mass Detector is a compact single quadrupole mass spectrometer built using microelectromechanical systems (MEMS) technology. Isolera Dalton Mass Detector uses an electrospray ionization (ESI) source to produce ions, which can then be identified by their mass-to-charge ratio (m/z). Isolera Dalton Mass Detector allows you to analyze samples and automatically use the m/z ratio(s) of the identified substance(s) for flash purification. Isolera Dalton Nanolink is an integration module intended for use together with Isolera Dalton Mass Detector and Isolera One or Isolera Four with an Isolera Spektra license. The flow rates of Isolera One/Four are in the order of 10 to 100 ml/min. These rates are too large for the microspray operation of Isolera Dalton Mass Detector, where the required flow rates are in the order of 1 μl/min. Incorporating an active splitter module between the flash purification system and the mass detector enables conversion to the correct flow for detection purposes, and allows for mass analysis through direct injection of samples. Figure 1-2. Isolera Dalton System 1.1.3 Programmed Functions The Isolera system can be programmed to perform the following functions: • Generate user-defined elution gradients • Store and implement a large number of independent chromatographic methods • Control and collect fractions based on light absorbance or mass (if using Isolera Dalton System), or on a signal from an external detector • Collect fractions into a wide variety of collection racks and vessels • Produce detailed, printable purification reports 411829-R, Description and Specifications April 2015 Page 1-3 1 1.1.4 User Documentation The following Isolera user documentation can be downloaded from the system: • Isolera™ Installation and Safety, P/N 411828 • Isolera™ User Manual (this publication), P/N 411829 • Isolera™ Quick Guide, P/N 411830 • Isolera™ Safety Translations, P/N 412861 • Isolera™ Dalton Getting Started Guide, P/N 413457 • Isolera™ Dalton System Care Guide, P/N UI320 To download the user documentation from the system, connect a USB memory device to the USB port located underneath the touch screen, press Help, and then press Export User Documentation. You can download the latest versions of the documents at www.biotage.com. If you have problems downloading, please contact your local Biotage representative. Online Help To view context-sensitive help, press the Help button found in the right-hand panel. The following buttons are available in the help window: : View the safety requirements for the Isolera system. You must observe all these safety requirements when installing and operating the Isolera system. Failure to install or use the system in a manner specified by Biotage may result in personal injury and/or equipment damage. : View instructions for tasks that can be performed in the present software mode (the Chemistry, Data Administration, or System mode). : View information on the tabs and buttons in the right-hand panel. Export User Documentation: Download the Isolera user documentation on a connected USB memory device. / : Scroll down or up through the text (when a help window has more than one screenful of information). Back: Return to the last help topic that you viewed. Close: Exit the help. 1.1.5 Accessories Cartridges The Isolera system is designed to operate with Biotage® SNAP, Biotage® SNAP Ultra, Biotage ZIP® and Biotage ZIP® Sphere cartridges, which have easy-to-use Luer-lok™ connections. FLASH+® and ISOLUTE® cartridges can also be used but may require tube adapters and a separate ring stand. All SNAP and SNAP Ultra disposable cartridge components are made from materials meeting USP Class VI specifications, which minimize organic extractables providing cleaner fractions. SNAP cartridges are available packed with silica (Biotage® KP-Sil), high-performance silica (Biotage® HP-Sil), C18 (Biotage® KP-C18-HS), or NH (Biotage® KP-NH) media. SNAP 750g and 1500g are available packed with silica (KP-Sil), C18 (KP-C18-HS), or NH (Biotage® KP-NH). ZIP cartridges are all packed with silica (KP-Sil). ZIP Sphere cartridges are packed with Biotage® KPSphere™, a proprietary spherical silica which is manufactured under a new process that delivers 40% more surface area. 411829-R, Description and Specifications April 2015 Page 1-4 1 SNAP Ultra cartridges deliver double the purification capacity of other flash cartridges by utilizing Biotage® HP-Sphere™ or Biotage® HP-Sphere™ C18, small particle, 25 μm spherical silica with a 40% increase in surface area. The higher surface area provides twice the loading capacity of lower surface area silicas. This improved load capacity means that a smaller SNAP Ultra cartridge can be used to replace a more expensive and larger competitive cartridge. Note that SNAP and SNAP Ultra 10g to 30g and ZIP and ZIP Sphere 5g to 45g cannot be used on Isolera LS, and SNAP 1500g is not recommended for use on Isolera Prime, Isolera One, Isolera Four, or Isolera Dalton System. SNAP 750g, Flash 75S, Flash 75M, and Flash 75L are not recommended for use on Isolera Prime or Isolera Dalton System when using the mass detector (the flow rate is then limited to 100 ml/min). Figure 1-3. SNAP Ultra 50g Cartridge and Samplet (Left) and SNAP Ultra C18 Cartridges (Right) It is important that you do not exceed the recommended flow rates for flash cartridges (this information can be found in the flash cartridge documentation) nor allow flow at higher rates than specified through any Samplet®, dry load vessels, or pre-cartridges that you may be using. This can increase the risk of static build-up. Please read and follow the safety precautions against static electricity in the “Isolera™ Installation and Safety” document (P/N 411828) that is delivered with the system. Sample Loading Methods for Biotage® SNAP and Biotage® SNAP Ultra Cartridges Biotage SNAP and SNAP Ultra cartridges offer several types of loading techniques including three internal dry loading options. Liquid Loading Liquid samples can be: • Injected into the SNAP or SNAP Ultra cartridge inlet Luer fitting using a syringe or, when using an Isolera LS system, the sample loading pump. • Loaded onto the frit using a pipette (not possible when using SNAP 750g or 1500g). Not recommended when using Isolera Dalton System. Samples should be dissolved at the highest concentration possible in the weakest solvent. Use of a strong, polar solvent will compromise purification efficiency. Internal Dry Loading If internal dry loading is to be used (not possible with SNAP 750g and larger cartridges), the cartridge insert must be removed. Internal loading can be achieved using: • Prepacked Samplet cartridges, which are inserted into the SNAP or SNAP Ultra cartridge. Prior to insertion, the solvent should be evaporated in open air or in vacuum. Prepacked Samplet cartridges are available in the same media types that are available for the cartridges. 411829-R, Description and Specifications April 2015 Page 1-5 1 • • Empty Samplet cartridges. If media other than those available in prepacked Samplet cartridges is required (e.g. scavenger or catch-and-release resin, or other media), it can be easily packed into empty Samplet cartridges. Bulk loading. Dried, preadsorbed sample on media is added directly to the top of the cartridge. Specific media amounts are required; see the documentation supplied with the cartridge. Internal dry loading is not recommended when using Isolera Dalton System. External Dry Loading Dried, preadsorbed sample on media can be loaded externally using a DLV-030, DLV-070, DLV-500 (for SNAP 750g and larger cartridges). They all attach directly to the SNAP or SNAP Ultra cartridge inlet Luer fitting; DLV-500 uses a tube connection. For further information, see the user documentation supplied with DLV-30 and DLV-70 (P/N 413107), and DLV-500 (P/N 412625). External dry loading is not recommended when using Isolera Dalton System. Sample Loading Methods for Biotage ZIP® and Biotage ZIP® Sphere Cartridges Liquid samples can be injected into the ZIP and ZIP Sphere cartridge inlet Luer fitting using a syringe or, when using an Isolera LS system, the sample loading pump. Dried, preadsorbed sample on media can be loaded externally using a dry load vessel (DLV-030 or DLV-070). Collection Racks and Vessels The Isolera software comes with a preconfigured list of Biotage collection racks. The vessel size range is from 9 ml test tubes to 480 ml bottles. You may add other racks to this list (see “Add a Rack Type” on page 2-5). Rack Type Vessel Diameter x Length Vessel Volume No of Vessels No of Racks per Tray 13 x 100 mm* 13 mm x 100 mm 9 ml 48 4 16 x 100 mm* 16 mm x 100 mm 14 ml 35 4 18 x 130 mm 17.5 mm x 130 mm 18 ml 28 4 16 x 150 mm* 16 mm x 150 mm 22 ml 35 4 18 x 150 mm 18 mm x 150 mm 27 ml 28 4 25 x 150 mm 25 mm x 150 mm 45 or 53 ml 15 4 120 ml 120 ml bottles 120 ml 6 4 240 ml 240 ml bottles 240 ml 18 1 480 ml 480 ml bottles 480 ml 10 1 Funnel rack† Any vessel up to 10 l Up to 10 l 32 1 * Not recommended on Isolera LS, and therefore not included in the preconfigured list for Isolera LS. † Only included in the preconfigured list for Isolera LS. 411829-R, Description and Specifications April 2015 Page 1-6 1 Figure 1-4. Typical Racks Used with Isolera Isolera™ LS Funnel Rack Kit The maximum collection volume for Isolera LS can be increased from 9.6 liters up to 320 liters by using a funnel rack kit from Biotage. The funnel rack kit comes with two racks (16 positions each) and a cart with wheels that holds the Isolera LS system and the collection vessels. For more information, please contact your local representative. Isolera™ Spektra Upgrade Isolera Spektra is a software upgrade package that features a TLC-to-Step gradient calculator, λ-all detection, baseline correction, 3D absorbance spectrum for the whole detector range, and real-time PDA scanning. Biotage® ELSD-A120 ELSD-A120 (evaporative light-scattering detector) is a universal detector that can be used with Isolera One and Isolera Four systems when purifying compounds with little or no UV absorption such as carbohydrates, steroids, lipids, and terpenes. ELSD-A120 provides intelligent method design which enables the chemist to independently set nebulizer and evaporator temperatures for a particular compound or compound class. Independent temperature control helps ensure that all compounds are detected. Figure 1-5. Biotage ELSD-A120 Order Accessories To order accessories, please contact your local representative. A condensed accessory list is available on page 5-1. 411829-R, Description and Specifications April 2015 Page 1-7 1 1.2 Software Description 1.2.1 Main Menu The system’s main menu provides access to the three different software modes: • Chemistry: Set up, control, monitor, and review a purification. • Data Administration: Administrate cartridge types, methods, rack types, results, solvents, and user accounts. • System: Change detector, network, reporting, and runtime settings, set the system clock, set the language used in the Chemistry mode, enable the λ-all detection mode and the TLC to Step Gradient editor (requires an Isolera Spektra license), calibrate the fraction collector, internal detector, and Isolera Dalton Mass Detector (optional), perform an intensity scan of the internal detector, release stuck check valves, clean the collect valve, back up and restore the database, export system logs, view and reset usage statistics, etc. The main menu also provides software version information through its About button, access to context-sensitive help through its Help button, and contains the Shut Down button, which is used in the system shutdown process. NOTE Only users with system owner Administration and System modes. privilege can log into the Data Figure 1-6. Main Menu and Data Administration Mode (Isolera LS Shown) 1.2.2 Data Administration Mode In the Data Administration mode, the software is divided into six (6) tabs that can be accessed in the right-hand panel (see Figure 1-6). Here is a short description of what you can do at each tab: • Cartridges: Add, edit, and delete user defined cartridge types. It is also possible to select the cartridge types that will appear in the cartridge selection list when setting up a method in the Chemistry mode. • Methods: Export, import, and delete methods. It is also possible to set default methods, i.e. a list of methods that the users can choose from when creating a new method in the Chemistry mode. • Racks: Add, edit, and delete user defined rack types. It is also possible to select the rack types that will appear in the rack selection list when setting up a method in the Chemistry mode. • Results: Export and delete result records, and clean up the system’s database. The records can be exported as CSV files (comma-delimited text files), PDF files, and XML files. If using Isolera Dalton System, you will also get CDF files with the mass detector data when exporting records as XML files. 411829-R, Description and Specifications April 2015 Page 1-8 1 • • Solvents: Add, edit, and delete user defined solvents. It is also possible to select the solvents that will appear in the solvent selection list when setting up a method in the Chemistry mode. Users: Add, edit, and delete user accounts. Buttons in the Right-hand Panel The following buttons are available in the right-hand panel: • Main Menu: Go to the main menu to enter the System mode, enter the Chemistry mode, view software version information, or shut down the system. • Help: View context-sensitive help and download user documentation. 1.2.3 System Mode In the System mode, the software is divided into six (6) tabs that can be accessed in the right-hand panel (see Figure 1-7). Here is a short description of what you can do at each tab: • Detector: Enable or disable the internal detector, an external detector (e.g. Biotage ELSDA120), Isolera Dalton Mass Detector (optional), and Biotage Leak Detector (standard on Isolera LS and optional on all other Isolera system platforms). • General: Set the system clock, the pressure unit to be used by the system (bar or psi), and the language used in the software’s Chemistry mode, enable the λ-all detection mode and the TLC to Step Gradient editor (requires an Isolera Spektra license), and enable or disable the mouse pointer. • Maintenance: Calibrate the fraction collector, and internal detector, perform an intensity scan of the internal detector, release stuck check valves, clean the collect valve, back up and restore the database, export the system configuration and logs, restore the system configuration, and view and reset usage statistics. If using Isolera Dalton System, you can also calibrate the mass detector, clean or replace a vac-chip™ or spraychip®, and reset the counter for the active splitter switches. • Network: Configure a network connection and set up file sharing so that reports, methods, backups, and the system configuration and logs can be saved in a share folder on your network. • Reporting: Connect a network printer with postscript support or a USB printer to the system. It is also possible to enable or disable automatic printing, saving (in the share folder), and e-mailing (to the e-mail address specified in the user’s account) of purification reports. • Runtime: Specify how flushes are performed, change collection and fractionation parameters, and enable or disable automatic rack allocation (not available on Isolera Dalton System), Peak Mode (in the status view), auto extend of the gradient, audible alarm (e.g. when rack change is needed), solvent and waste monitoring, and vessel, solvent, and waste estimation. Figure 1-7. System Mode 411829-R, Description and Specifications April 2015 Page 1-9 1 Buttons in the Right-hand Panel The following buttons are available in the right-hand panel: • Main Menu: Go to the main menu to enter the Data Administration mode, enter the Chemistry mode, view software version information, or shut down the system. • Help: View context-sensitive help and download user documentation. 1.2.4 Chemistry Mode In the Chemistry mode, the software is divided into four (4) tabs that can be accessed in the righthand panel (see Figure 1-8). Here is a short description of what you can do at each tab: • Method: Create, open, and edit a method, and assign it to a cartridge mounted on the system, select the rack position(s) to be used, and start or queue up* the purification. • Status: View information on a cartridge mounted on the system, monitor and edit the purification in progress, enable injection of a liquid sample, and start or queue up* a purification after a finished equilibration step. It is also possible to enable or disable the Collect All mode, manually instruct the system to switch to a new collection vessel, start and stop collecting through the waste channel, start and end an isocratic segment, change the processing order of queued purifications*, and manually end (or abort) and remove a purification. • Results: Search and view the results of all purifications stored in the system’s database, on a USB memory device (if connected), or in a share folder on your network (if connected). Result reports can be printed to a network printer with postscript support or a local USB printer and saved as PDF files on a USB memory device or in a share folder on your network. It is also possible to create a new method with the same purification parameters as the ones used in a previous purification. If desired, the system can help you to optimize the gradient to isolate one of the peaks and reduce the amount of solvent used. • Setup: Assign solvents to the solvent inlets, set the solvent and waste reservoirs’ volumes (if monitoring of solvent and waste are enabled), prime the solvent inlets and, when using an Isolera LS system, control the sample loading pump. It is also possible to flush a cartridge with air to empty it of remaining solvents† and purge a cartridge to release any remaining pressure before unloading it. If using Isolera Dalton System, you can also prime the makeup solvent inlets, flush the mass detector and Isolera Dalton Nanolink tubing, and perform a mass detector function test. * Purifications can be queued up when using a system with four cartridge positions. † The Air Flush feature is not available when using an Isolera Prime system. Task field Figure 1-8. Chemistry Mode (Isolera LS and Isolera Four EXP with Isolera Spektra License Shown) 411829-R, Description and Specifications April 2015 Page 1-10 1 Status and Task Field The system can be idle, paused ( ), or processing ( ). When the system is processing, the following tasks can be in progress: • UV ON: The system turns on the detector lamp(s). • MD Vacuum: The mass detector pumps down to adequate vacuum. (Only when using Isolera Dalton System.) • Eq. Flush: Before an equilibration is started, the system runs an equilibration flush to empty the solvent inlets of solvents used in the previous purification and fills them with new solvents. • Equilibrating: The system is running an equilibration. • MD Stabilizing: The mass detector vacuum is stabilized. The complete process takes 30 minutes. (Only when using Isolera Dalton System.) • UV Warm-up: The UV lamp is being warmed up. This takes approximately 7.5 minutes. • UV Zero: The system is setting the UV zero level. • Baseline Det.: The system is measuring the solvent absorbance of the gradient so that the maximum solvent absorbance spectrum can be subtracted from the signal presented by the detector during the gradient run. For more information on UV baseline correction, see “Specify Collection Parameters at the Collection Tab” on page 4-9. (Only when using systems with an Isolera Spektra license installed.) • Gradient Flush: After a baseline detection, the system flushes the system with the solvent mix used in the start of the gradient. • MD Flush: The system flushes the mass detector and Isolera Dalton Nanolink tubing with the correct solvent for the selected ionization mode. (Only when using Isolera Dalton System.) • MD Threshold: The system sets the start threshold(s) for the entered m/z ratio(s). (Only when using Isolera Dalton System.) • Sample Pump: The sample pump is in use. (Only when using Isolera LS.) • Gradient: The system is running a purification. If the system is not collecting or is collecting on the tray, the background color is blue. If fractions are collected through the waste channel (i.e. the Bypass Tray option is enabled), the background color is magenta. • Line Flush, Air Flush, Purge, and Detector Flush: After the gradient purification stage is completed, the system performs enabled flushes (in the System mode) and a system decompression process (Purge). It is also possible to manually instruct the system to perform an Air Flush and a Purge. Note that the Air Flush feature is not available with Isolera Prime. The background color is green when a flush is collected on the tray and yellow when it goes to waste. • MD Finishing: The mass detector data is saved in the system’s database. (Only when using Isolera Dalton System.) • Prime: The system is priming the solvent inlet(s). When using Isolera Dalton System, the mass detector status is shown above the Help button: • N2 Flush: The vacuum interface is flushed with nitrogen gas. • Standby: All high voltages and the nebulizer gas controller are switched off. No spray current is established. The mass detector automatically goes into standby mode after two hours of inactivity. • Running: The mass detector is up and running but is not collecting data. • Acquiring: The mass detector is collecting data for the run in progress. Buttons in the Right-hand Panel The following buttons are available in the right-hand panel: • Main Menu: Go to the main menu to enter the Data Administration mode, enter the System mode, view software version information, or shut down the system. 411829-R, Description and Specifications April 2015 Page 1-11 1 • • • Turn Lamp On/Skip Warm Up/Turn Lamp Off: Manually turning the detector lamp(s) on and off. The UV lamp should be turned on approximately 7.5 minutes before operation so it can warm up and stabilize. When the lamp(s) has/have been manually turned on, the Turn Lamp On button toggles to a Skip Warm Up button, which can be used when you want to skip the UV lamp warm-up period and begin the run. However, if the UV lamp has not reached operating temperature, purification results may not be optimal. To prolong lamp life, the lamp(s) is/are turned off automatically if the system is idle (no purification is started and no user interaction is detected) for approximately two hours. Pause/Resume: To pause a purification, press the Pause button. The collection arm returns to its home position (the inner right corner), the system is paused, and the Pause button is toggled to a Resume button. To resume the operation, press the Resume button. Skip Vacuum Stabilization: Skip the stabilization of the mass detector vacuum. Even though it is possible, we do not recommend it. WARNING Keep your hands out of range of the collection arm until it has stopped moving (with the collection arm in the inner right corner). • Help: View context-sensitive help and download user documentation. 1.2.5 Method Tab (Chemistry Mode) At the Method tab, in the software’s Chemistry mode, you can create, open, and edit a method, and assign it to a cartridge mounted on the system, select the rack position or positions to be used, and start or queue up* the purification. Figure 1-9. Method Tab (Isolera LS Shown) There are different ways of creating a new method: • Create a new method. If using the method wizard, it will guide you step-by-step through the setup of a run. You can also use the TLC to Linear Gradient editor or the TLC to Step Gradient editor (requires an Isolera Spektra license) to calculate a purification gradient and get cartridge and sample load recommendations. After setting up the method, you can save it by entering a unique method name. • Base the new method on an existing method. You can either base the method on one of the preconfigured Biotage methods or a method created and saved in the system’s database, on a USB memory device, or in a share folder on the network. After editing, you can save the method under a new name by entering a unique method name. The original method remains unaltered under its original name. • Base the new method on a previous purification (at the Results tab). After editing the purification parameters, you can save it by entering a unique method name. 411829-R, Description and Specifications April 2015 Page 1-12 1 NOTE You do not have to save your method to be able to run it. 1.2.6 Status Tab (Chemistry Mode) At the Status tab, in the software’s Chemistry mode, you can: • View information on a cartridge mounted on the system. Available information is: user, sample name, status, allocated rack(s), and the estimated time when the system will have completed the purification. • Enable injection of a liquid sample using a syringe or the sample loading pump (the Load Sample button) and start or queue up* a purification after a finished equilibration step. (Only Isolera LS is equipped with the sample loading pump.) • Change the processing order of queued purifications.* • Start and end an isocratic segment (the Hold button). • Enable or disable the Collect All mode and manually instruct the system to switch to a new collection vessel. • Monitor and edit a purification in progress. While a purification is running, the programmed gradient and a dynamic chromatogram are displayed. The chromatogram can be magnified, dragged to the desired position, etc. If an Isolera Spektra license has been installed on your system, the absorbance spectrum for the whole detector range can be viewed in the gradient view by pressing the Show λ button. The gradient is then displayed in the chromatogram. • Start and stop collecting through the waste channel (the Bypass Tray button). • Stop – end (the enabled flushes and a purge will be performed) or abort – a purification. • Clear a cartridge position in the software (the Remove button). * Purifications can be queued up when using a system with four cartridge positions. WARNING When pressing the Stop button, keep your hands out of range of the collection arm until it has stopped moving (with the collection arm in the inner right corner). NOTE If you want to end or abort a purification in progress, press the button. Stop It is not possible to edit a purification during the flushes and purge. When using a system with four cartridge positions, queued equilibrations take priority over queued gradient runs. Cartridge Status The status of a cartridge can be one of the following: • Free: No purification is assigned to the cartridge. • Queued Equilibration/Gradient Run*: The equilibration or gradient run is queued and will be performed when the system has completed the task(s) in progress. • Preparing: The mass detector is pumping down to adequate vacuum. (Only when using Isolera Dalton System.) • Equilibrating: The system is running the isocratic or gradient equilibration. A gradient equilibration is used for SNAP KP-Sil, SNAP Ultra (not C18), and ZIP Sphere cartridges when the percentage of the strongest solvent is above 10% in the initial solvent mix. Note that gradient equilibration is not applicable when using an Isolera Prime system. 411829-R, Description and Specifications April 2015 Page 1-13 1 • • • • * Equilibration Finished: The equilibration is completed. Press the Load Sample button to load the liquid sample and then the Gradient button to start or queue up* the gradient run. Running Gradient: The system is either preparing for the run (e.g. performs a UV Zero) or running the gradient. For more information on the task being performed, see the task field in the right-hand panel. Finished: The purification is completed. Manually Extended: The purification was manually extended after it was completed. Press the Gradient button to start or queue up* the extended run. Purifications can be queued up when using a system with four cartridge positions. NOTE When using a system with four cartridge positions, queued equilibrations take priority over queued gradient runs. Cartridge status Figure 1-10. Status Tab (Isolera LS and Isolera Four EXP with Isolera Spektra License Shown) Color Legends Fractions Fractions that are already collected can be located by matching their colors on the chromatogram with the vessel colors in the tray overview: = The vessel is allocated but has not been used. , , , and = The vessel contains a fraction. = The vessel contains flush liquid. If fractions are collected through the waste channel (i.e. the Bypass Tray mode is enabled), the fractions are colored in magenta in the chromatogram and numbered W1, W2, and so on. Light Absorbance Light absorbance and the Start Threshold (if defined) are displayed in the chromatogram using the following colors: = Absorption measured by the internal detector, channel 1. = Absorption measured by the internal detector, channel 2. (Not available if using the fixed detector.) = Absorption measured by the internal detector for the whole detector range. (Only available with an Isolera Spektra license.) 411829-R, Description and Specifications April 2015 Page 1-14 1 = Absorption measured by the external detector (when connected). = The defined threshold in mAU. If the signal is used for collection, the frame around the color is white. If it is used for monitoring, the frame is black. The defined wavelengths and the measured absorption in mAU are displayed underneath the chromatogram. If an Isolera Spektra license has been installed on your system, the absorbance spectrum for the whole detector range ( ) can be viewed in the gradient view by pressing the Show λ button. Mass When using Isolera Dalton System, the mass signals are displayed in the chromatogram using the following colors: = = = = Mass Mass Mass Mass 1. 2. 3. 4. If the signal is used for collection, the frame around the color is white. If it is used for monitoring, the frame is black. Gradient Graph and Table The colors used in the gradient graph and table are: = = = = Solvent Solvent Solvent Solvent A and the equilibration line (only in the graph). B and the gradient line in segments with Solvent A and B (only in the graph). C and the gradient line in segments with Solvent B and C (only in the graph).* D and the gradient line in segments with Solvent C and D (only in the graph).* The gradient graph shows the defined gradient (excluding the additive). The actual percentage of pumped solvents (including the additive*, if used) are displayed underneath the graph. * Not available when using an Isolera Prime system. 1.2.7 Results Tab (Chemistry Mode) Purifications that are processed on the system are stored as individual records in the system’s database. The records can, if desired, be saved by the user as XML files (text files including all raw data) on a USB memory device or in a share folder on the network. If using Isolera Dalton System, you will also get one or more CDF files with the mass detector data. At the Results tab, in the Chemistry mode, it is possible to search and view the results of all purifications stored in the system’s database, on a USB memory device (if connected), or in a share folder on your network (if connected). Two result reports are available for each purification: 1) an archive report with the selected spectrogram from the mass analysis (if performed, only on Isolera Dalton System), purification details, a chromatogram, a 3D absorbance spectrum for the whole detector range (requires an Isolera Spektra license), TLC data (if entered in the TLC to Step Gradient editor) and 2) a fraction report. These reports can be printed to a network printer with postscript support or a local USB printer and saved as PDF files on a USB memory device or in a share folder on your network. At the Results tab, it is also possible to create a new method with the same purification parameters as the ones used in a previous purification. If desired, the system can help you to optimize the gradient to isolate one of the peaks and reduce the amount of solvent used. 411829-R, Description and Specifications April 2015 Page 1-15 1 Figure 1-11. Results Tab with Isolera Spektra License Result and Fraction Selection All records that match the specified filter settings are listed at the Result Selection tab. Select the record you want to view; both a fraction and an archive report are displayed. If a record that you want to view is not listed, change the filter settings by pressing the Result Filters field. Possible search criteria are 1) user name, 2) project name, 3) method name, 4) sample name, and 5) date when the purification was run. Note that the result filter is case sensitive. At the Report Setup tab, you can select the fractions to be displayed in the reports. The colors used in the tray overview are: = The vessel has not been used for the viewed purification. = The vessel is deselected. = The vessel is selected and contains flush liquid. , , , and =The vessel is selected and contains a fraction. (The vessel color corresponds with the fraction color in the chromatogram.) If an Isolera Spektra license has been installed on your system, you can view 2D and 3D absorbance spectra for the whole detector range by pressing the λ... button. Here you can also modify how the 3D spectrum is presented in the archive report. To create a method with the same purification parameters as the ones used in the selected record, press the Create button at the Result Selection or Report Setup tab, or if you want help optimizing the gradient, press the Optimize button. 411829-R, Description and Specifications April 2015 Page 1-16 1 1.2.8 Setup Tab (Chemistry Mode) At the Setup tab, in the software’s Chemistry mode, you can: • Assign a solvent to each of the solvent inlets on the right side of the system. When a purification is run, the software references the solvent assignments to determine which solvent inlets that are connected to the solvents used in the method. Therefore, it is important that the solvents be assigned accurately. If you change the solvent that is connected to a particular inlet, you must make the corresponding change in the software. To assign a solvent, press the applicable Solvent text box. • Enter the capacities and current fluid levels for the waste and solvent reservoirs each time you empty a waste reservoir or replenish a chromatography solvent. The system will issue a warning when it is time to replenish a chromatography solvent or empty a waste reservoir. To enter values, press the applicable text box. (This feature is only available if the monitoring of solvent and waste are enabled, see “Enable or Disable Monitoring of Reservoirs” on page 3-10.) • Prime the solvent inlets to 1) remove any air bubbles from the pump and solvent inlets by flushing them with solvents or 2) empty the solvent inlets of solvents used in the previous purification and fill them with new solvents. • Prime the makeup solvent inlets. (Only Isolera Dalton System.) • Flush the mass detector and Isolera Dalton Nanolink tubing. (Only Isolera Dalton System.) • Perform a mass detector function test. (Only Isolera Dalton System.) • Flush a cartridge with air to empty it of remaining solvents before unloading it. This feature is not available with Isolera Prime. • Purge a cartridge to release any remaining pressure before unloading it. • Control the sample loading pump when cleaning the pump tubing or emptying the tubing of solvent and/or sample before replacing it. (Only Isolera LS is equipped with the sample loading pump.) Figure 1-12. Setup Tab (Isolera Four and Isolera LS Shown) 1.2.9 Isolera Remote Viewer NOTE It is not possible to connect Isolera Dalton System to your network. With the system connected to your network, it is possible to perform the following tasks through a standard web browser (through the Isolera Remote Viewer feature): • Create a new method. If desired, the method can be based on a previous purification found in the Results view. 411829-R, Description and Specifications April 2015 Page 1-17 1 • • • • • • • * Check the status of the system and the progress of a purification. Instruct the system to start and stop collecting fractions by clicking the Collect All button ( = fractions are collected).* Instruct the system to switch to a new collection vessel by clicking the New Fraction button.* Instruct the system to start and end an isocratic segment by clicking the Hold button ( = isocratic hold is enabled).* Instruct the system to pause the purification in progress by clicking the Pause button. For safety reasons, it is only possible to pause and not resume a run from your office. Instruct the system to set the current UV level to 0 (zero) AU by clicking the UV Zero button.* View, print, and export purification results. You must be logged in as the user defined in the purification run. To access the Isolera Remote Viewer, see page 4-31. Figure 1-13. Isolera Remote Viewer (System with Four Solvent Inlets and Spektra License Shown) 411829-R, Description and Specifications April 2015 Page 1-18 1 1.3 Specifications 1.3.1 General System Specifications NOTE For Isolera Dalton Mass Detector specifications, see page 1-21. and Isolera Dalton Nanolink Power Input Voltage 100-240 VAC, 50/60 Hz Fuses T4A-250 VAC, P/N 411916 (2 required) Max Power Consumed 200 VA Certification Certificates CE, UL, CAN/CSA Directives LVD, Directive 2006/95/EC EMC, Directive 2004/108/EC WEEE, Directive 2002/96/EC Standards EN 61010-1: 2001 EN 1127-1:2007 EN 61326-1:2006 CAN/CSA-C22.2 No. 61010-1-04 UL 61010-1:2004 Fluid Path (Wetted) Materials The wetted parts of the system contain stainless steel, FFKM, PEEK, PP, PE, FEP, PTFE, silica, carbon fiber filled PTFE, and fused silica, which are not affected by common chromatographic solvents. The Isolera LS system is delivered with two kinds of peristaltic pump tubes. Ensure that the used peristaltic pump tube is compatible with the solvents and sample to be used; see section 1.3.5 on page 1-23. Dimensions and Weights Dimensions Width: 355 mm (14") or, when using a system with two collection trays, 577 mm (22.7"); Depth: 497 mm (19.6"); Height: 596 mm (23.5") At least three centimeters (one inch) of space should be maintained between the system’s rear panel and other objects to allow proper ventilation. Weights 30-35 kg (66-77 lbs) depending on system configuration Environmental Location A laboratory fume hood with capacity to handle leakage of solvents and provide suitable airflow to prevent the build-up of flammable vapors. If using an Isolera LS Funnel Rack Kit, a walk-in fume hood must be used. External fire protection should be installed according to local regulations for equipment operating unattended. Temperature 15°C to 32°C (59°F to 89.6°F) Humidity 20% to 95% at room temperature Interfaces LAN port, two USB ports (2.0), mouse port (PS/2), VGA port, external detector port, and leak detector port 411829-R, Description and Specifications April 2015 Page 1-19 1 1.3.2 Operational Performance Specifications Cartridge Positions Isolera Prime, One, and LS 1 Isolera Four 4 (with separate waste channels) Solvents Solvent Supply A maximum of 2 x 4 liter (Isolera Prime) or 4 x 4-liter (Isolera One, Four, and LS) nonglass reservoirs on top of the system (the solvent tray). Larger reservoirs can be placed on the side of the system. If using glass reservoirs, up to 2.5-liter reservoirs can be placed on the solvent tray. Fraction Collector Fraction Volume Programmable from 1 to 9999 ml (Isolera Prime, One, and Four) or 5 to 99999 ml (Isolera LS), depending on rack type Max Fraction Number 192 fractions with no rack change (384 with two collection trays), 13x100 mm racks Max Total Volume 4800 ml with no rack change (9600 ml with two collection trays), 480 ml bottle racks If using Isolera LS with a funnel rack, the maximum total volume is 320 liter Rack Types 13x100 mm*, 16x100 mm*, 18x130 mm (for 17.5 x 130 mm test tubes)*, 16x150 mm*, 18x150 mm, 25x150 mm, 120 ml, 240 ml, 480 ml, and funnel rack† * Not recommended on Isolera LS. † Cannot be used with Isolera One or Isolera Four. Internal Detector Wavelength 200 nm to 400 nm (variable), 200 to 800 nm (UV-VIS), or 254 nm (fixed) The UV-VIS detector is not available with Isolera Prime and the fixed UV detector is not available with Isolera LS. (Isolera Prime can be upgraded to an Isolera One or Four system.) Amplitude Range 0 to 6 AU (Absorbance Units); accuracy of ± 0.04 AU Flow Cell Optical Path 0.3 mm UV lamp Deuterium discharge, 25 W Tungsten lamp 10 W (used with the UV-VIS detector) Pump Flow Rate Range 1 to 100 ml/min (Isolera Prime), 1 to 200 ml/min (Isolera One and Four), or 50 to 500 ml/min (Isolera LS), in 1 ml/min increments When using Isolera Dalton System, the maximum flow rate is reduced from 200 ml/min to 100 ml/min when using the mass detector. Pressure Range 0 to 10 bar (0 to 145 psig) Gradient Gradient Precision ±3%(Isolera Prime) or ±2%(Isolera One, Four, and LS) Sample Loading Pump (Isolera LS) Flow Rate Range 1 to 200 ml/min Pressure Range 0 to 2 bar (0 to 29 psig) 411829-R, Description and Specifications April 2015 Page 1-20 1 Display Screen 10.4" LCD; TFT active matrix; 800 x 600 resolution Touch Screen Solvent stable 1.3.3 Isolera™ Dalton Mass Detector and Isolera™ Dalton Nanolink Specifications Power Input Voltage 100 to 240 V AC, 50/60 Hz Isolera One/Four and Isolera Dalton Nanolink must be connected to a common ground. Fuses Max Power Consumed Isolera Dalton Nanolink: 2A-250 VAC (2 required) Isolera Dalton Mass Detector: 320 VA Isolera Dalton Nanolink: 130 VA Dimensions and Weights Dimensions Dalton Mass Detector (W x D x H): 355 mm x 560 mm x 255 mm (14” x 22” x 10”) Dalton Nanolink (354 mm x 525 mm x 206 mm) must be placed on the tray on top of Dalton Mass Detector. Weights Isolera Dalton Mass Detector: 32 kg (70.5 lbs) Isolera Dalton Nanolink: 10 kg (22.5 lbs) Environmental Location A laboratory fume hood with capacity to handle leakage of solvents. Temperature Operation: 15°C to 30°C Storage of Dalton Mass Detector: -10°C to +50°C Relative Humidity Operation: 40% to 80% non-condensing for temperatures up to 30°C Storage of Dalton Mass Detector: 0% to 80%, non-condensing Altitude Operation: Up to 2000 m Pollution Degree Isolera Dalton Mass Detector: 2 Makeup Pump and Solvents Makeup Pump Flow rate range: 1 ml/min or 50 ml/min depending on the task Pressure range: 0 to 10 bar (0 to 145 psig) Solvents A maximum of 3 x 1 liter on top of the Isolera Dalton Nanolink tray Mass Detector Nitrogen Gas Pressure 2 to 6 bar (29 to 87 psi) Purity 99.9% Tubing Only use Ø 1/4” OD tubing in stainless steel or PTFE to connect the mass detector to the gas supply. Five meters of PTFE tubing is supplied with the mass detector. If a fitting for conversion to Ø 1/4” OD is necessary, the fitting must be in stainless steel or PTFE. 411829-R, Description and Specifications April 2015 Page 1-21 1 1.3.4 Solvent Specifications WARNING Many solvents are considered to be hazardous to humans and the environment, so take appropriate safety precautions when using them. Comply with Safety Data Sheets (SDS) and any other applicable regulations for the safe use, handling, transporting, storage, and disposal of these solvents. Solvent CAS No. EC No. Strength1,2 Selectivity Class3 UV Cutoff (nm) Vapor Pressure at 20°C (psi) Vapor Pressure at 20°C (mbar) Acetone 67-64-1 200-662-2 0.56 6 (VIa) 330 3.6 247.4 Acetonitrile 75-05-8 200-835-2 0.65 6 (VIb) 190 1.4 93.6 Cyclohexane Dichloromethane (Methylene chloride) Ethanol 110-82-7 203-806-2 0.04 0 210 1.5 103.4 75-09-2 200-838-9 0.42 5 (V) 235 6.9 475.3 64-17-5 200-578-6 0.88 2 (II) 210 1.3 90.0 Ethyl acetate 141-78-6 205-500-4 0.58 6 (VIa) 255 1.4 98.3 n-Heptane 142-82-5 205-563-8 0.01 0 210 0.7 47.4 n-Hexane 110-54-3 203-777-6 0.01 0 210 2.3 161.6 Methanol 67-56-1 200-659-6 0.95 2 (II) 210 1.9 129.7 2-Propanol 67-63-0 200-661-7 0.82 2 (II) 210 0.6 44.0 Tetrahydrofuran 109-99-9 203-726-8 0.57 3 (III) 220 2.5 172.4 Toluene 108-88-3 203-625-9 0.29 7 (VII) 286 0.4 29.1 7732-18-5 231-791-2 1.00* 0 190 0.3 23.4 Water 1 Neue U. D. HPLC Columns Theory, Technology, and Practice, Wiley-VCH (1997). 2 Dean J. A. Lange’s Handbook of Chemistry, 15th edition, McGraw-Hill (1999). 3 Snyder L. R. and Kirkland J. J. Introduction to Modern Liquid Chromatography, Wiley (1979). * When water is used in reversed phase chromatography, the strength value is 0. 411829-R, Description and Specifications April 2015 Page 1-22 1 1.3.5 Chemical Resistance of the Peristaltic Pump Tube (Isolera™ LS) The Isolera LS system is delivered with two kinds of peristaltic pump tubes. Ensure that the used pump tube is compatible with the solvents and sample to be used. NOTE The peristaltic pump tube has limited use. To avoid the risk of crosscontamination and decreased pump performance, it is recommended that the peristaltic pump tube is discarded after each run. If you still want to reuse the peristaltic pump tube, clean the tube as soon as possible as described in section 5.8.1 on page 5-6. Solvent Acetetic acid Acetone PharMed, P/N 412480 Fluran, P/N 412481 Yes No Limited No PharMed, P/N 412480 Fluran, P/N 412481 n-Heptane Limited Yes n-Hexane No Yes Limited Yes Solvent Acetonitrile Yes No Isopropanol Ammonia Yes Yes Methanol Yes Yes Dichloromethane No Yes Pyridine Limited Limited Ethanol Yes Yes Toluene No Yes Ethyl acetate Formic acid Limited No Triethylamine No Yes Yes Yes Water Yes Yes Limited: The peristaltic pump tube must be discarded after each run. The chemical resistance was tested in room temperature as follows: The peristaltic tube was 1) weighed, 2) submerged in solvent for three hours, 3) dried and visually inspected, 4) submerged for another three hours, 5) dried, visually inspected, and weighed, and 6) dried for 24 hours and weighed. 411829-R, Description and Specifications April 2015 Page 1-23 Chapter 2 Data Administration (Data Administration Mode) WARNING Before performing any procedures in this chapter, please read and observe the safety requirements in the “Isolera™ Installation and Safety” document (P/N 411828). Failure to follow those requirements may result in personal injury and/or equipment damage. 2.1 Log into the Data Administration Mode You must log into the Data Administration mode to be able to administrate cartridge types, methods, rack types, results, solvents, and user accounts. 1. 2. 3. 4. If you are not at the main menu, press Main Menu in the right-hand panel. Press Data Administration. All user accounts with system owner privilege are listed in the Select User dialog. Select your user name. If you have not been assigned a user name and/or system owner privilege, please contact your system supervisor. Press OK. If your account is password-protected, the Password dialog opens. a. Enter your password using the keypad. For the purpose of security, password characters appear as asterisks. b. Press OK. If you have entered a valid password, the software is opened in the Data Administration mode. For more information about the software modes, see “Software Description” on page 1-8. NOTE The first time you log into the Data Administration mode, log in using the user account “System Owner” and the password “1234”. Before you log out, it is strongly recommended that the password is changed (see “Administrate the User List” on page 2-9). Figure 2-1. Log into the Data Administration Mode (Isolera LS with Isolera Spektra License Shown) 411829-R, Data Administration April 2015 Page 2-1 2 2.2 Administrate the Cartridge List The software comes with a preconfigured list of cartridges and their settings. At the Cartridges tab, in the software’s Data Administration mode, you may add other cartridges to this list, and select the cartridge types that will appear in the cartridge selection list when setting up a method in the Chemistry mode. It is also possible to edit and delete user defined cartridge types. NOTE The preconfigured Biotage cartridges cannot be edited or deleted. SNAP and SNAP Ultra 10g to 30g and ZIP and ZIP Sphere 5g to 45g cannot be used on Isolera LS. SNAP KP-Sil 750g, Flash 75S, Flash 75M, and Flash 75L are not recommended for use on Isolera Prime or Isolera Dalton System when using the mass detector. SNAP KP-Sil 1500g is only recommended for use on Isolera LS. To scroll a list down or up, press or . Figure 2-2. Cartridges Tab (Isolera LS Shown) 2.2.1 Add a Cartridge Type 1. Press New... or, if you want to base the new cartridge type on an existing one, select the cartridge and press Duplicate... at the Cartridges tab. The New Cartridge dialog opens. 2. Enter the cartridge settings. (A setting can be entered when the corresponding text box has been selected.) The cartridge parameters are: • The name of the cartridge type. • The column volume (CV) in ml. • The default flow rate in ml/min. • The maximum pressure in bar or psi (see “Set the Pressure Unit” on page 3-5). If the maximum pressure is exceeded during a purification, the run will be paused and the system has to be purged until an acceptable pressure level is reached. • The air flush volume in CV. 3. To save the new cartridge type, press OK. 2.2.2 1. 2. 3. Delete an Unused Cartridge Type Select the cartridge that you want to delete at the Cartridges tab. Press Delete. The Confirm Delete dialog opens. To confirm delete, press Yes. 411829-R, Data Administration April 2015 Page 2-2 2 2.2.3 1. 2. 3. 4. Select the cartridge that you want to edit at the Cartridges tab. Press Edit.... The Edit Cartridge dialog opens. Edit the cartridge settings. (A setting can be edited when the corresponding text box has been selected.) To save the changes, press OK. 2.2.4 1. 2. Edit a Cartridge Type Select Cartridge Types to List If you want a cartridge type to appear when setting up a method in the Chemistry mode, select it at the Cartridges tab and press Enable. If you do not want a cartridge type to appear when setting up a method in the Chemistry mode, select it at the Cartridges tab and press Disable. 2.3 Administrate the Method List At the Methods tab, in the software’s Data Administration mode, all saved methods are listed. You can export, import, and delete methods. It is also possible to set default methods, i.e. a list of methods that the users can choose from when setting up a new method in the Chemistry mode. (If the user wants to base a new method on a method that is not set as a default method, the user will have to browse for the method.) NOTE The preconfigured Biotage methods cannot be exported or deleted. To scroll a list down or up, press or . Figure 2-3. Methods Tab (Isolera LS Shown) 2.3.1 Delete Methods You can either delete a single method or all methods of a user. 1. 2. 3. 4. Select the owner of the method(s) in the user list at the Methods tab. If you want to delete a single method, select the method and press Delete Selected. If you want to delete all methods of the selected user, press Delete All Listed. To confirm delete, press Yes in the Confirm Delete dialog. 411829-R, Data Administration April 2015 Page 2-3 2 2.3.2 Export Methods You can export a single method, all methods of a user, or all saved methods to a USB memory device or to a share folder on your network (if file share has been set up; see page 3-8). 1. 2. 3. 4. 5. 6. If you want to export a single method, select the owner of the method in the user list at the Methods tab and then select the method. If you want to export all methods of a user, select the user at the Methods tab. Press Export.... The Export Methods dialog opens. Select the desired export option, Selected Method, All For Selected User, or All. To save the method(s) to a USB memory device: a. Connect the memory device to the USB port located underneath the touch screen. b. Press Export. To save the method(s) in the specified share folder, press available if file share has been set up; see page 3-8. Export. This button is only The methods are saved at \biotage\isolera\methods\. 2.3.3 Import Methods NOTE If you import a method with a solvent, cartridge, rack, user, or project that is not available on the system, it will also be imported. The decision is based on the name of the solvent, cartridge, etc., and will not consider their settings. You can either import a single method or all methods available on a USB memory device or in a share folder on your network (if file share has been set up; see page 3-8). The method(s) to import must be available at “USB”:\biotage\isolera\methods or “share folder”\biotage\isolera\methods. 1. 2. If you want to import the method(s) to a certain user, select the user at the Methods tab. To import method(s) available on a USB memory device: a. Connect the memory device to the USB port located underneath the touch screen. b. Press Import.... The Import Methods from USB dialog opens. 3. To import method(s) available in the specified share folder, press Import.... The Import Methods from Network dialog opens. 4. To import a single method, select the method and then select Selected Method in the Method(s) to Import list. 5. To import all methods, select All in the Method(s) to Import list. 6. Select import destination. You can either save the method(s) to the user selected in step 1, To Selected User, or to the user defined in the method(s), To Original Users. 7. To import the method(s), press OK. 2.3.4 Set Default Methods To set a method as a default method, i.e. add it to the list of methods that the users can choose from when setting up a new method in the Chemistry mode: 1. 2. At the Methods tab, select the method that you want to add to the list of default methods. Press Set As Default. To remove a method from the list of default methods: 1. 2. At the Methods tab, select the method that you want to remove from the list of default methods. Press Clear Default. 411829-R, Data Administration April 2015 Page 2-4 2 2.4 Administrate the Rack List The software comes with a preconfigured list of racks and their settings. At the Racks tab, in the software’s Data Administration mode, you may add other racks to this list, and select the rack types that will appear in the rack selection list when setting up a method in the Chemistry mode. It is also possible to edit and delete user defined rack types. NOTE The preconfigured Biotage racks cannot be edited or deleted. The funnel rack kit from Biotage can only be used with Isolera LS. To scroll a list down or up, press 2.4.1 1. 2. or . Add a Rack Type Press New... or, if you want to base the new rack type on an existing one, select the rack and press Duplicate... at the Racks tab. The New Rack dialog opens. Enter the rack settings. (A setting can be entered when the corresponding text box has been selected.) The rack parameters are: • The name of the rack type. • The vessel volume in ml. • The number of columns and rows of vessels in a rack. For example, the racks in Figure 2-4 have six (6) rows and eight (8) columns each. • The maximum number of racks that can be loaded onto a system with two collection trays. Can be either two or eight, i.e. one or four racks per tray. • The CC distance between vessel positions along the x-axis and the y-axis; see image below. • The x- and y-coordinates for the first vessel position of each rack on the collection area; see Figure 2-4. Figure 2-4. X- and Y-Coordinates for Rack Position D 3. To save the new rack type, press OK. 411829-R, Data Administration April 2015 Page 2-5 2 2.4.2 1. 2. 3. Select the rack that you want to delete at the Racks tab. Press Delete. The Confirm Delete dialog opens. To confirm delete, press Yes. 2.4.3 1. 2. 3. 4. 2. Edit a Rack Type Select the rack that you want to edit at the Racks tab. Press Edit.... The Edit Rack dialog opens. Edit the rack settings. (A setting can be edited when the corresponding text box has been selected.) To save the changes, press OK. 2.4.4 1. Delete an Unused Rack Type Select Rack Types to List If you want a rack type to appear when setting up a method in the Chemistry mode, select it at the Racks tab and press Enable. If you do not want a rack type to appear when setting up a method in the Chemistry mode, select it at the Racks tab and press Disable. Figure 2-5. Racks Tab (Isolera LS Shown) 2.5 Administrate the Result List Each purification is stored as an individual record in the system’s database. At the Results tab, in the software’s Data Administration mode, you can export and delete result records and clean up the system’s database. NOTE To scroll a list down or up, press 2.5.1 or . Export and Delete Result Records You can either export a single or all listed records to a USB memory device or to a share folder on your network (if file share has been set up; see page 3-8). The records can be exported as CSV files (text files including all detector data), PDF files, or XML files (text files including all raw data). CSV files can be imported into Microsoft Excel or other applications that can handle comma-delimited text files. 411829-R, Data Administration April 2015 Page 2-6 2 1. All records that fit the specified filter settings are listed at the Results tab. If a record that you want to export or delete is not listed, change the filter settings: a. Press the Result Filter field. The Result Filter dialog opens. b. Specify the search criteria. (If you want to list all result records, press Clear All.) c. To search, press Search. If there are records matching your filter settings, they are listed in chronological order at the Results tab. Note that the result filter is case sensitive. 2. To export a single or all listed records as a CSV file (comma-delimited text file), PDF file, or a XML file: a. If you want to export the record(s) to a USB memory device, connect the memory device to the USB port located underneath the touch screen. b. If you want to export a single record, select it. c. Either press Export... to export the record(s) to the USB memory device connected in step 2a, or press Export... to export the record(s) to the specified share folder. The Export Results dialog opens. d. Select the desired export option, Selected or All Listed. e. Press Export CSV, Export PDF, or Export XML. If using Isolera Dalton System, you will also get one or more CDF files with the mass detector data when exporting the record(s) as a XML file. 3. To delete a single or all listed records: a. To delete a single record, select it and press Delete Selected. b. To delete all the listed records, i.e. delete all the records that fit the settings of the result filter, press Delete All Listed. c. To confirm delete, press Yes in the Confirm Delete dialog. 2.5.2 Clean Up the System’s Database If the Clean Up button is enabled, there are one or more purifications available in the database that cannot be displayed at the Results tab, likely due to power failure during a purification. To remove the purification(s), press Clean Up. Figure 2-6. Results Tab 411829-R, Data Administration April 2015 Page 2-7 2 2.6 Administrate the Solvent List The software comes with a preconfigured list of solvents and their settings. At the Solvents tab, in the software’s Data Administration mode, you may add other solvents to this list, and select the solvents that will appear in the solvent selection list when setting up a method in the Chemistry mode. It is also possible to edit and delete user defined solvents. The solvent parameters are: • The solvent name. • • The solvent strength value, a value between 0 and 1.1,2 The maximum speed at which the solvent can be drawn into the pump during the fill stroke, in ml/min. The valid range is 1 to 200 ml/min, or 50 to 500 ml/min when using an Isolera LS system. If this parameter is turned off, the system’s maximum fill rate will be used (i.e. 200 ml/min or 500 ml/min). 1 Neue U. D. HPLC Columns Theory, Technology, and Practice, Wiley-VCH (1997). 2 Dean J. A. Lange’s Handbook of Chemistry, 15th edition, McGraw-Hill (1999). NOTE The preconfigured solvents cannot be edited or deleted. To scroll a list down or up, press 2.6.1 1. 2. 3. or . Add a Solvent Press New... or, if you want to base the new solvent on an existing one, select the solvent and press Duplicate... at the Solvents tab. The New Solvent dialog opens. Enter a unique solvent name, the solvent strength, and the maximum fill rate (i.e the maximum speed at which the solvent can be drawn into the pump during the fill stroke) by selecting the corresponding text box. To turn off the maximum fill rate and use the system’s maximum fill rate, select the Max Fill Rate text box and press Off. To save the new solvent, press OK. Figure 2-7. Solvents Tab (System with Four Solvent Inlets Shown) 2.6.2 1. 2. 3. Delete an Unused Solvent Select the solvent that you want to delete at the Solvents tab. Press Delete. The Confirm Delete dialog opens. To confirm delete, press Yes. 411829-R, Data Administration April 2015 Page 2-8 2 2.6.3 1. 2. 3. 4. Select the solvent that you want to edit at the Solvents tab. Press Edit.... The Edit Solvent dialog opens. Edit the solvent settings. (A setting can be edited when the corresponding text box has been selected.) To save the changes, press OK. 2.6.4 1. 2. Edit a Solvent Select Solvents to List If you want a solvent to appear when setting up a method in the Chemistry mode, select it at the Solvents tab and press Enable. If you do not want a solvent to appear when setting up a method in the Chemistry mode, select it at the Solvents tab and press Disable. 2.7 Administrate the User List At the Users tab, in the software’s Data Administration mode, you can add, edit, and delete user accounts. The user parameters are: Name: The user name will be used in the various user name selection boxes as well as in the purification records. The user name is typically the person’s name, initials, employee number, etc. Password: It is possible to password-protect a user account. The password will be used when saving a method and, for users with system owner privilege, when entering the Data Administration and System modes. E-mail: If the system is connected to your network and the Auto Send Reports option is enabled (see page 3-8), an e-mail with a result report will be sent to the e-mail address specified in the user’s account when a purification has been completed. An e-mail will also be sent to the user when user interaction is required, e.g. when a rack has to be replaced, a solvent needs to be replenished (if monitoring is enabled), a waste reservoir needs to be emptied (if monitoring is enabled), and a leak is detected (if using Biotage Leak Detector). Privilege: A user can have chemist or system owner privilege: • The chemist privilege gives the user access to the Chemistry mode, i.e. the user can set up and run purifications, and view results. • The system owner privilege gives the user both the chemist privilege (see above) and access to the Data Administration mode (the user can administrate cartridge types, methods, rack types, results, solvents, and user accounts) and to the System mode (the user can change detector, network, reporting, and runtime settings, set the system clock, calibrate the fraction collector, internal detector, and Isolera Dalton Mass Detector (optional), perform an intensity scan of the internal detector, release stuck check valves, back up and restore the database, export the system configuration and logs, restore the system configuration, etc). Performed Runs: The number of runs performed by the user. NOTE To scroll a list down or up, press 2.7.1 1. 2. 3. or . Add a User Account Press New... or, if you want to base the new user account on an existing one, select the account and press Duplicate... at the Users tab. The New User dialog opens. Enter a unique user name, the password, the e-mail address, and the privilege by selecting the corresponding text box. To save the new user, press OK. 411829-R, Data Administration April 2015 Page 2-9 2 Figure 2-8. Users Tab 2.7.2 1. 2. 3. 4. Change the Password or Privilege Select the user account that you want to edit at the Users tab. Press Edit.... The Edit User dialog opens. Edit the user settings. (A setting can be entered when the corresponding text box has been selected.) If you change the user name, all methods and result records associated with the user will be updated. To save the changes, press OK. 2.7.3 Delete a User Account NOTE All the results and methods of the user will also be deleted. 1. 2. 3. Select the user account that you want to delete at the Users tab. Press Delete. The Confirm Delete dialog opens. To confirm delete, press Yes. 2.7.4 1. 2. 3. 4. Reset the Number of Performed Runs Select the user account that you want to reset at the Users tab. Press Edit.... The Edit User dialog opens. Press Reset in the User field. The Reset Performed Runs dialog opens. To confirm reset, press Yes. 411829-R, Data Administration April 2015 Page 2-10 Chapter 3 System Settings (System Mode) WARNING Before performing any procedures in this chapter, please read and observe the safety requirements in the “Isolera™ Installation and Safety” document (P/N 411828). Failure to follow those requirements may result in personal injury and/or equipment damage. 3.1 Log into the System Mode You must log into the System mode to be able to change detector, network, reporting, and runtime settings, set the system clock, calibrate the fraction collector, internal detector, and Isolera Dalton Mass Detector (optional), perform an intensity scan of the internal detector, release stuck check valves, clean the collect valve, back up and restore the database, export system logs, restore the system configuration, etc. 1. 2. 3. 4. If you are not at the main menu, press Main Menu in the right-hand panel. Press System. All user accounts with system owner privilege are listed in the Select User dialog. Select your user name. If you have not been assigned a user name and/or system owner privilege, please contact your system supervisor. Press OK. If your account is password-protected, the Password dialog opens. a. Enter your password using the keypad. For the purpose of security, password characters appear as asterisks. b. Press OK. If you have entered a valid password, the software is opened in the System mode. For more information about the software modes, see “Software Description” on page 1-8. NOTE The first time you log into the System mode, log in using the user account “System Owner” and the password “1234”. It is strongly recommended that the password for “System Owner” is changed; see “Administrate the User List” on page 2-9. Figure 3-1. Log into the System Mode (Isolera LS with Spektra License Shown) 411829-R, System Settings April 2015 Page 3-1 3 3.2 Change Detector Settings 3.2.1 1. 2. Enable or Disable the Internal Detector Select the Detector tab in the right-hand panel. To enable or disable the internal detector, select the Enabled text box in the UV Detector field and select Yes or No. 3.2.2 Enable or Disable Isolera™ Dalton Mass Detector (Optional) NOTE The mass detector and Isolera Dalton Nanolink shall be unpacked and installed by an authorized Biotage service engineer. Should you need to move the mass detector, see the instructions in the “Isolera™ Dalton Getting Started Guide” (P/N 413457). To purchase Isolera Dalton Mass Detector and Isolera Dalton Nanolink, please contact your local representative. Note that they can only be used with Isolera One and Isolera Four with an Isolera Spektra license. If the mass detector is not going to be used for a long period of time, disable it in the software and disconnect the mass detector and Isolera Dalton Nanolink from the system. Carefully follow the instructions in the “Move or Disconnect Isolera™ Dalton Mass Detector and Isolera™ Dalton Nanolink” section in the “Isolera Dalton™ Getting Started Guide” (P/N 413457). To enable the automatic connection of the mass detector at system startup and reconnect the mass detector and Isolera Dalton Nanolink, carefully follow the instructions in the “Reconnect Isolera™ Dalton Mass Detector and Isolera™ Dalton Nanolink” section in the “Isolera Dalton™ Getting Started Guide” (P/N 413457). 3.2.3 Connect and Enable an External Detector (Optional) NOTE The external detector and the tube assembly must be able to handle a maximum dispense rate of 200 ml/min, or 500 ml/min when using an Isolera LS system, and a maximum pressure of 10 bar. As some external detectors have flow rate limitations (e.g. ELSD), the flow stream may need to be split so that the majority of the flow is directed through the internal detector and a proportion diverted to the external detector, or the dispense rate (i.e. the speed at which liquid is pushed into the tubing of the external detector) must be limited (see step 7 below). Please contact the external detector manufacturer for flow rate specifications. The external ELSD-A120 from Biotage shall be unpacked and installed by an authorized Biotage service engineer. Should you need to move the detector, see the instructions in the “Biotage® ELSD-A120 Getting Started Guide” (P/N 414124). 411829-R, System Settings April 2015 Page 3-2 3 To connect and enable an external detector: 1. Connect the external detector (with an analog output signal from 0 V up to a maximum of 5 V) to the EXT UV port at the rear of the system using a male DE-9 connector: Pin Connection 1 Signal 0-5 V, referenced to pin 2 2 Ground 3-9 Not connected Figure 3-2. Male DE-9 Connector 2. 3. 4. 5. 6. Connect the internal and external flow cells in series or by using a splitter, or move the internal detector's inlet and outlet tubing (see Figure 3-3) to the external flow cell. Ensure that you use as short extra tubing as possible. For more information, please refer to the manufacturer of the external detector. Tip! If the flow cells are connected in series and the pressure exceeds 10 bar (i.e. the run is aborted), retry using a splitter. Select the Detector tab in the right-hand panel. Select the Enabled text box in the External Detector field and select Yes. Select the Signal Range text box and enter the maximum voltage of the signal from the external detector. The valid range is 1 mV to 5000 mV. During the run, the system will convert 0 mV to 0 mAU and the maximum voltage to 6000 mAU. Select the Extended Flush Volume text box and enter the amount of solvent that has to be added to the flushes due to the flow cell volume and/or the extra tubing associated with the external detector. A B D A Flow Cell Outlet Tube B Flow Cell C Flow Cell Inlet Tube D Opened Retaining Latch C Figure 3-3. Internal Detector Flow Cell for Max 200 ml/min 7. Select the Max Dispense Rate text box and enter the maximum speed at which liquid can be pushed into the tubing of the external detector during the dispense stroke. The valid range is 1 to 200 ml/min except for when using an Isolera LS system, then the valid range is 50 to 500 ml/min. If this parameter is turned off, the system's maximum dispense rate will be used (i.e. 200 ml/min or 500 ml/min). 3.2.4 Disable an External Detector To disable the external detector: 1. 2. Select the Detector tab in the right-hand panel. Select the Enabled text box in the External Detector field and select No. 411829-R, System Settings April 2015 Page 3-3 3 Figure 3-4. Detector Tab (Isolera Dalton System Shown) 3.2.5 Enable or Disable the Leak Detector Biotage Leak Detector can be used for safe, unattended operation. The leak detector is standard on Isolera LS and optional on all other Isolera system platforms. To enable Biotage Leak Detector: 1. For installation instructions, see the “Moving an Isolera™ System” section in the “Isolera™ Installation and Safety” document (P/N 411828). 2. Select the Detector tab in the right-hand panel. 3. Select the Enabled text box in the Leak Detector field and select Yes. To disable Biotage Leak Detector: 1. 2. Select the Detector tab in the right-hand panel. Select the Enabled text box in the Leak Detector field and select No. 3.3 Change General Settings 3.3.1 Set the Date and Time Setting the date and time correctly ensures an accurate date and time stamp for your result records and can help you search for specific records. 1. 2. 3. 4. Select the General tab in the right-hand panel. Edit the date and time settings in the System Clock field by selecting the corresponding text box. To apply your new settings, press Apply. For the settings to take effect, restart the system: a. Press Main Menu. b. Press Shut Down and then Yes to confirm. c. If using Isolera Dalton System, the Mass Detector dialog opens. Press Leave On and then Yes to confirm. d. When the message It is now safe to turn off the system appears on the screen, turn off the system. The power switch is located underneath the touch screen. e. Turn on the system. 411829-R, System Settings April 2015 Page 3-4 3 3.3.2 Enable or Disable Mouse Pointer When connecting a mouse to the MOUSE or USB port at the rear of the system, you need to enable the mouse pointer. 1. 2. Select the General tab in the right-hand panel. To enable or disable the mouse pointer, select the Enabled text box in the Mouse Pointer field and select Yes or No. 3.3.3 1. 2. Select the General tab in the right-hand panel. Select the Pressure Unit text box and select the unit to be used by the system, bar or psi. 3.3.4 1. 2. Set the Pressure Unit Set the Language Used in the Chemistry Mode Select the General tab in the right-hand panel. Select the Language text box and select the language to be used in the software’s Chemistry mode. Figure 3-5. General Tab 3.3.5 Enable the λ-All Detection Mode and TLC to Step Gradient Editor To enable the λ-all detection mode and the TLC to Step Gradient editor, you need an Isolera Spektra license. To purchase an Isolera Spektra license, please contact your local representative. Note that the license is not available for Isolera Prime systems. To install an Isolera Spektra license for the λ-all detection mode and the TLC to Step Gradient editor: 1. 2. 3. 4. 5. 6. 7. Save the Spektra license file in a “biotage/isolera/” directory on a USB memory device. Connect the memory device to the USB port located underneath the touch screen. Select the General tab in the right-hand panel. Press Install License in the Licenses field. If the license is valid, License OK appears in the Advanced Features text box. Remove the USB memory device. Restart the system: a. Press Main Menu and then Shut Down. b. When the message It is now safe to turn off the system appears on the screen, turn off the system. The power switch is located underneath the touch screen. c. Turn on the system. 411829-R, System Settings April 2015 Page 3-5 3 3.4 Configure a Network Connection NOTE It is not possible to connect Isolera Dalton System to your network. With your system connected to the network, it is possible to: • Print purification reports to a network printer with postscript support; see “Set Up a Printer and Auto Print of Reports” on page 3-7. • Receive a report by e-mail when a purification has been completed; see “Set Up Auto Send of Reports” on page 3-8. • Receive an e-mail when user interaction is required during a purification, e.g. when the system run out of empty collection vessels. • Make your reports and methods available to other users by saving them in a share folder on your network; see “Set Up File Sharing and Auto Save of Reports” on page 3-8. • Back up your database and save the system configuration and logs in a share folder on your network; see “Back Up and Restore the System’s Database” and “Export the System Configuration and Logs” on page 3-13. With the system connected to your network, it is also possible to perform the following tasks through a standard web browser (through the Isolera Remote Viewer feature): • Create a new method. If desired, the method can be based on a previous purification found in the Results view. • Check the status of the system and the progress of a purification. • Instruct the system to start and stop collecting fractions by clicking the Collect All button ( = fractions are collected).* • Instruct the system to switch to a new collection vessel by clicking the New Fraction button.* • Instruct the system to start and end an isocratic segment by clicking the Hold button ( = isocratic hold is enabled).* • Instruct the system to pause the purification in progress by clicking the Pause button. For safety reasons, it is only possible to pause and not resume a run from your office.* • Instruct the system to set the current UV level to 0 (zero) AU by clicking the UV Zero button.* • View, print, and export purification results. * You must be logged in as the user defined in the purification run. Figure 3-6. Network Tab 411829-R, System Settings April 2015 Page 3-6 3 To configure the network connection: 1. 2. 3. 4. Connect a shielded category 5 TP cable to the ETHERNET port. Select the Network tab in the right-hand panel. Select the Network Type text box and select Dynamic or Static. Edit the network settings in the Network field. For more information, contact your IT administrator. (To reset changes that have not been applied, press Reset.) 5. To apply your new settings, press Apply. 6. For the network configurations to take effect, restart the system: a. Press Main Menu. b. Press Shut Down and then Yes to confirm. c. When the message It is now safe to turn off the system appears on the screen, turn off the system. The power switch is located underneath the touch screen. d. Turn on the system. To access the Isolera Remote Viewer: 1. 2. Enter the URL http://MACHINENAME in a web browser (where MACHINENAME is the hostname or the host IP address entered in the Network field above). Tip! You can also find the hostname and host IP address in the About dialog at the main menu. Press ENTER and the Isolera Remote Viewer web page is loaded. The page is automatically updated every five seconds. 3.5 Change Report Settings 3.5.1 Set Up a Printer and Auto Print of Reports If you want reports to be automatically printed when a purification has been completed, select the Auto Print Reports text box at the Reporting tab and select Yes. NOTE If connecting a network printer, only printers with postscript support can be used with the system. To connect a USB printer to the system: 1. 2. 3. 4. 5. 6. Connect your printer to the USB port at the rear of the system. Turn the printer on. Select the Reporting tab in the right-hand panel. Select the Printer Type text box and select Local. Select the Printer Model text box. The Printer Setup Wizard opens. Read and follow the instructions that appear on the screen. Tip! If the Isolera system does not have a matching printer driver for the connected printer, select Generic in the wizard’s manufacturer list and check if there is a printer protocol available that is supported by your printer (check the printer user manual). 7. When you have completed the printer setup using the wizard, select the Paper Size text box and then select the desired paper format. 8. To test the connection, press Test in the Printer field. If a test page is printed, the connection is working properly. 411829-R, System Settings April 2015 Page 3-7 3 To connect a network printer with postscript support to the system: 1. 2. 3. 4. 5. 6. Configure the network connection; see instructions on page 3-6. Select the Reporting tab in the right-hand panel. Select the Printer Type text box and select Network. Enter the correct Network Printer Name and Network Printer Port by selecting the corresponding text box. Contact your IT administrator for more information. Select the Paper Size text box and then select the desired paper format. To test the connection, press Test in the Printer field. If a test page is printed, the connection is working properly. Figure 3-7. Reporting Tab 3.5.2 Set Up File Sharing and Auto Save of Reports If the Auto Save Reports option is enabled, a report is saved in a share folder on your network when a purification has been completed. The report is saved as a PDF and/or a XML file (a text file including all raw data). If using Isolera Dalton System, you will also get one or more CDF files (with the mass detector data) with the XML file. 1. 2. 3. Configure the network connection; see instructions on page 3-6. Select the Network tab in the right-hand panel. Enter the correct hostname, name of the share folder, user name, and password by selecting the corresponding text box in the SMB/CIFS File Sharing field. Contact your IT administrator for more information. 4. To test the connection, press Test in the SMB/CIFS File Sharing field. 5. If you want a report to be automatically saved in the specified share folder when a purification has been completed: a. Select the Reporting tab in the right-hand panel. b. Select the Auto Save Reports text box and select the desired report format, PDF, XML (text files including all raw data), or PDF and XML. 3.5.3 Set Up Auto Send of Reports If the Auto Send Reports option is enabled, a report is sent to the e-mail address specified in the user’s account when a purification has been completed. An e-mail will also be sent to the user when user interaction is required, e.g. when a rack has to be replaced, a chromatography solvent needs to be replenished (if monitoring is enabled), a waste reservoir needs to be emptied (if monitoring is enabled), and a leak is detected (if using Biotage Leak Detector). 1. 2. Configure the network connection; see instructions on page 3-6. Select the Reporting tab in the right-hand panel. 411829-R, System Settings April 2015 Page 3-8 3 3. Enter the outgoing e-mail server address by selecting the E-mail Server (SMTP) text box. For more information, contact your IT administrator. 4. Select the Auto Send Reports text box and select Yes. 5. To test the connection, press Test in the E-mail field. The Test E-mail dialog opens. 6. Enter your e-mail address and press Send. If you receive a test message, the connection is working properly. 3.6 Change Runtime Settings 3.6.1 Enable or Disable Audible Alarm If the Audible Alarm option is enabled, an audible warning will sound whenever user interaction is required for the run to proceed. Examples of situations are: 1) rack change is needed, 2) leakage (if using Biotage Leak Detector), 3) high pressure, 4) low solvent volume (if solvent monitoring is enabled), 5) full waste reservoir (if waste monitoring is enabled), 6) misalignment of the collection arm, 7) pump failure, 8) waste reservoir has to be reconnected (when using the bypass tray function), 9) the hold function has been active for 8 hours, 10) low TIC signal, 11) high or low makeup flow pressure, and 12) the mass detector door has been opened. The three last examples are only relevant when using Isolera Dalton System. 1. 2. Select the Runtime tab in the right-hand panel. To enable or disable the audible alarm, select the Audible Alarm text box and select Yes or No. Figure 3-8. Runtime Tab (Isolera Four Shown) 3.6.2 Enable or Disable Automatic Rack Allocation If automatic rack allocation is enabled, racks or vessels (depending on the selected method) are automatically allocated one at a time as they are needed. The collection area must therefore at all times be loaded with racks in all positions. Note that this feature is not available when using Isolera Dalton System. Two automatic rack allocation methods are available: • Automatic: The system allocates racks in sequence, starting with rack A, then B, and so forth. With this allocation method, the collection tray can be shared by several runs with the same rack type but a single rack cannot be shared by several runs. • Automatic Vessel: The system allocates vessels in sequence, starting with the first vessel in rack A, the second in rack A, and so forth. With this rack allocation method, racks can be shared by several runs but the collection tray cannot be shared by several users. 411829-R, System Settings April 2015 Page 3-9 3 When enabling automatic rack allocation on an Isolera Four system, the following rules also apply: • All racks on the collection tray must be of the same type. The rack type to be used is decided by the first purification that is queued up. • Allocation only when needed. No rack or vessel allocation is performed when a purification is queued up. When the run is started racks or vessels are allocated one at a time as they are needed. • Always replace all racks when asked to. If the system runs out of vessels, you will be asked to replace all racks in the collection area at the same time (even if some of the racks have been used by previous runs). To enable or disable automatic rack allocation: 1. 2. 3. 4. Select the Runtime tab in the right-hand panel. Select the Rack Allocation Mode text box. To enable automatic rack allocation, select Automatic or Automatic Vessel. To disable automatic rack allocation, select Manual. 3.6.3 Enable or Disable Peak Mode If Peak Mode is enabled, all fractions of a peak will have the same color in the status view (the Status tab in the Chemistry mode). 1. 2. Select the Runtime tab in the right-hand panel. To enable or disable Peak Mode in the status view, select the Peak Mode text box and select Yes or No. 3.6.4 Enable or Disable Auto Extend If Auto Extend is enabled and the collection criteria are still met (remaining light absorption is detected or the mass signal is above the system’s threshold) when the system nears the end of a purification, the system enters the Auto-Extend mode. This extends the gradient purification stage of the run with 25% of the total gradient length using the final conditions in the method. 1. 2. Select the Runtime tab in the right-hand panel. To enable or disable Auto Extend, select the Auto Extend text box and select Yes or No. 3.6.5 Enable or Disable Monitoring of Reservoirs NOTE If using Isolera Dalton System, there is no monitoring of the makeup solvents and the waste reservoirs connected to the mass detector and Isolera Dalton Nanolink. If the Solvent Monitoring and Waste Monitoring options are enabled, the system will issue a warning when it is time to replenish a chromatography solvent or empty a waste reservoir. To enable solvent and/or waste monitoring: 1. 2. Select the Runtime tab in the right-hand panel. To track solvent levels, select the Solvent Monitoring text box and select the level when the processing shall be paused and refill requested. 3. To track waste levels, select the Waste Monitoring text box and select the level when the processing shall be paused and emptying requested. 4. If using system with four waste outlets, ensure to select the number of waste reservoirs to be used in the Waste Reservoir text box. The waste can either be pooled into a single waste reservoir (insert all four waste outlet tubes into a single waste reservoir) or collected in four waste reservoirs (insert each waste outlet tube into a single waste reservoir). 411829-R, System Settings April 2015 Page 3-10 3 5. 6. If you want an audible alarm to sound when it is time to replenish a chromatography solvent or empty a waste reservoir, check that the Audible Alarm option is enabled (see page 3-9). In the Chemistry mode, enter the capacities and current fluid levels for the solvent and/or waste reservoirs; see “Set the Reservoir Volumes” on page 4-32. (For the system to be able to maintain a running calculation of fluid levels in each reservoir, the capacities and current fluid levels for the reservoirs must be entered each time you empty a waste reservoir or replenish a chromatography solvent.) To disable solvent and/or waste monitoring: 1. 2. Select the Runtime tab in the right-hand panel. Select the Solvent Monitoring and/or Waste Monitoring text box and select No. 3.6.6 Enable or Disable Run Requirement Estimation NOTE If using Isolera Dalton System, there is no estimation of the makeup solvents and the waste reservoirs connected to the mass detector and Isolera Dalton Nanolink. If you enable vessel, solvent, and waste estimation, you will be informed (when allocating the cartridge and rack positions) if a sufficient quantity of vessels is allocated, if a sufficient quantity of the correct solvent is present in each solvent reservoir, and if the waste reservoir has sufficient capacity for the run. To enable or disable vessel, solvent, and/or waste estimation, select the corresponding text box and select Yes or No. If using a system with four waste outlets, ensure to select the number of waste reservoirs to be used in the Waste Reservoir text box. The waste can either be pooled into a single waste reservoir (insert all four waste outlet tubes into a single waste reservoir) or collected in four waste reservoirs (insert each waste outlet tube into a single waste reservoir). 3.6.7 Specify How Flushes Are Performed At the end of a purification, i.e. after the gradient purification stage is completed, the system performs a: • Line Flush: The system flushes the inlet line and the cartridge with the specified solvent or solvent mix. • Air Flush: The system flushes the inlet line and the cartridge with air and a small amount of the specified solvent or solvent mix. The flush volume depends on the cartridge type. Air Flush is optional. This feature is not available with Isolera Prime. • Detector Flush: The system flushes the internal detector and any external detector connected to the system with the specified solvent or solvent mix. To change the flush settings: 1. 2. Select the Runtime tab in the right-hand panel. To enable or disable the line flush, select the Line Flush text box and select Collect (the line flush will be collected on the collection tray), To Waste (the line flush will be sent to waste), or Off (no line flush will be performed). 3. To enable or disable the detector flush, select the Detector Flush text box and select Collect (the detector flush will be collected on the collection tray), To Waste (the detector flush will be sent to waste), or Off (no detector flush will be performed). 411829-R, System Settings April 2015 Page 3-11 3 NOTE If the automatic line flush is disabled, ensure to prime the cartridge flow path before each run. We recommend that the detector flush is kept enabled. A dirty detector flow cell has decreased transmissivity, which causes increased noise level, decreased response, and difficulties performing UV Zero. 4. To enable or disable air flush, select the Air Flush text box and select To Waste or Off. This feature is not available with Isolera Prime. 5. To change the solvent or solvent mix to be used for the line, detector, and/or air flush, select the corresponding text box and select the desired solvent or solvent mix: • Method – The system will flush with the weakest or strongest solvent used in the run. • System – The system will flush with the weakest or strongest solvent mounted on the system. • Gradient – The system will flush with the solvent mix used in the start or the end of the gradient. (Not available for air flush.) • Channel x – The system will flush with the solvent mounted on the specified channel (1, 2, 3, or 4); see “Assign Solvents to the Solvent Inlets” on page 4-32. Note that Isolera Prime has two solvent inlets while all other Isolera system platforms have four. 3.6.8 Configure Collection and Fractionation Refer to the “Collection and Fractionation” appendix on page A-1 for details. 1. 2. 3. 4. Select the Runtime tab in the right-hand panel. Select the Start Slope Enable text box and enter the value when start slope is enabled. Select the Shoulder/Valley Slope Disable text box and enter the level when shoulder and valley fractionation is disabled. Select the Valley Slope text box and enter the level when valley fractionation occurs. 3.7 Maintenance 3.7.1 Export the System Configuration and Logs If requested by Biotage® 1-Point Support™ to send in your system’s log files, follow the instructions below. The system configuration and logs can be saved on a USB memory device connected to the USB port at the front of the system or in a share folder on your network (if file share has been set up; see page 3-8). 1. 2. 3. 4. Select the Maintenance tab in the right-hand panel. If you want to save the system configuration and logs on a USB memory device: a. Connect the memory device to the USB port located underneath the touch screen. b. Press Export in the System Configuration and Logs field. If you want to save the system configuration and logs in the specified share folder, press Export in the System Configuration and Logs field. The system configuration and logs are saved as a zip file at \biotage\isolera\logs\. Send the zip file to Biotage 1-Point Support; see “Contact Information” on page 7-1. 3.7.2 Restore the System Configuration The system configuration contains all the settings available in the System mode except for the calibration of the mass detector (if using Isolera Dalton System) and/or the internal detector (which are stored on the detectors), the local printer (if connected), and the date and time. 411829-R, System Settings April 2015 Page 3-12 3 NOTE Only restore the system configuration when instructed to do so by Biotage. Do not restore the system configuration on your Isolera system using a system configuration for another Isolera system. If you have problem with the restore, please contact Biotage 1-Point Support. To restore the system configuration e.g. after an update of the system's operating system: 1. 2. Select the Maintenance tab in the right-hand panel. Connect the USB memory device containing the zip file with the desired system configuration to the USB port located underneath the touch screen. Note that the zip file must be saved at \biotage\isolera\logs\ on the USB memory device. 3. 4. Press Restore Configuration in the System Configuration and Logs field. In the Select Zip File dialog, select the zip file and press OK. The Restore from USB Device dialog opens. 5. To confirm restore, press Restore. 6. When the Restore Successful dialog appears, press OK. The Restart Required dialog opens. 7. Press OK and restart the system: a. Press Main Menu. b. Press Shut Down and then Yes to confirm. c. If using Isolera Dalton System, the Mass Detector dialog opens. Press Leave On and then Yes to confirm. d. When the message It is now safe to turn off the system appears on the screen, turn off the system. The power switch is located underneath the touch screen. e. Turn on the system. 8. If you have a USB printer connected to the system, set up the printer as described in “Set Up a Printer and Auto Print of Reports” on page 3-7. 9. Verify that the calibration of the fraction collector is working properly. If the system needs to be recalibrated, see “Calibrate the Fraction Collector” on page 3-14. 3.7.3 Back Up and Restore the System’s Database To back up the database: 1. 2. Select the Maintenance tab in the right-hand panel. If you want to save the backup on a USB memory device: a. Connect a memory device to the USB port located underneath the touch screen. b. Press Back Up in the Back Up and Restore Database field. 3. If you want to save the backup in the specified share folder, press Back Up in the Back Up and Restore Database field. The backup file is saved at \biotage\isolera\backup\. To restore the database: 1. 2. Select the Maintenance tab in the right-hand panel. If the backup file you want to use to restore the database is saved on a USB memory device (at \biotage\isolera\backup\): a. Connect the memory device to the USB port located underneath the touch screen. b. Press Restore in the Back Up and Restore Database field. 3. If the backup is available in the specified share folder (at \biotage\isolera\backup\), press Restore in the Back Up and Restore Database field. 411829-R, System Settings April 2015 Page 3-13 3 4. 5. In the Select Backup File dialog, select the backup file and press OK. The Restore from USB Device/Share Folder dialog opens. To confirm restore, press Restore. Figure 3-9. Maintenance Tab (Isolera Dalton System Shown) 3.7.4 Calibrate the Fraction Collector If the fraction collector needs to be recalibrated, use the following procedure. 1. 2. Select the Maintenance tab in the right-hand panel. Press Calibrate in the Fraction Collector field. Read and follow the instructions that appear on the screen. 3.7.5 Calibrate the Internal Detector If the internal detector needs to be recalibrated (e.g. when a new detector lamp or flow cell has been installed), use the following procedure. NOTE Only perform an intensity and absorbance calibration when you have installed a new detector lamp. If you have installed a new detector flow cell, perform an absorbance calibration. (The type of calibration is selected in the wizard.) 1. 2. Select the Maintenance tab in the right-hand panel. Press Calibrate in the UV Detector field. Read and follow the instructions that appear on the screen. 3.7.6 Perform an Intensity Scan of the Internal Detector If requested by Biotage 1-Point Support to perform an intensity scan of the internal detector, follow the instructions below. 1. 2. 3. 4. Select the Maintenance tab in the right-hand panel. Press Intensity Scan in the UV Detector field. Read and follow the instructions that appear on the screen. When the intensity scan has been completed successfully, the data is saved in a system log. Export all system logs as described on page 3-12. Send the system logs to Biotage 1-Point Support; see “Contact Information” on page 7-1. 411829-R, System Settings April 2015 Page 3-14 3 3.7.7 Clean the Collect Valve Dripping needle and/or inconsistent dispensing volumes can be signs of a dirty collect valve. Use the following procedure to clean the collect valve. 1. 2. Select the Maintenance tab in the right-hand panel. Press Clean Collect Valve in the Valves field. Read and follow the instructions that appear on the screen. 3.7.8 Release Stuck Check Valves Low or inconsistent flow delivery volume and/or superimposed periodic UV or UV-VIS signals can be signs of sticking check valves. Use the following procedure to release stuck check valves. 1. 2. Select the Maintenance tab in the right-hand panel. Press Release Check Valves in the Valves field. Read and follow the instructions that appear on the screen. 3.7.9 View and Reset the Usage Statistics Both the number of runs performed on the system since it was installed and the number of runs performed since the last reset are displayed in the Usage field at the Maintenance tab. To reset the usage statistics: 1. 2. 3. Select the Maintenance tab in the right-hand panel. Press Reset in the Usage field. The Reset Performed Runs dialog opens. To confirm reset, press Yes. 3.7.10 Calibrate Isolera™ Dalton Mass Detector (Only Isolera™ Dalton System) If the mass accuracy is not within ± 0.7 m/z, the mass detector may need to be recalibrated. 1. Prepare the calibration solution: a. Mix 50 ml of HPLC grade water with 50 ml of HPLC grade 2-propanol. b. Dissolve 100 mg of sodium formate for HPLC (≥99.0% Fluka 17841) in the solution. c. Filter the solution through a 0.22 m PTFE or nylon based syringe filter. d. Mark the solution with one month expiry date. 2. Select the Maintenance tab in the right-hand panel. 3. Press Calibrate in the Mass Detector field and follow the instructions appearing on the screen. 3.7.11 Clean or Replace the spraychip® (Only Isolera™ Dalton System) The spraychip may become blocked or dirty over time. If the spray current displays a red value during a mass detector function test, you may need to clean or replace the spraychip. 1. Select the Maintenance tab in the right-hand panel. 2. Press Replace spraychip® in the Mass Detector field. Read and follow the instructions appearing on the screen. For cleaning instructions, see the “Isolera™ Dalton Getting Started Guide” (P/N 413457). 411829-R, System Settings April 2015 Page 3-15 3 3.7.12 Clean or Replace the vac-chip™ (Only Isolera™ Dalton System) A vac-chip blockage may be indicated by 1) a low pressure reading of the ion guide (IG) vacuum or 2) a low mass detector signal when running a mass detector function test (signal). Clean or replace the vac-chip. 1. 2. Select the Maintenance tab in the right-hand panel. Press Replace vac-chip™ in the Mass Detector field. Read and follow the instruction appearing on the screen. For cleaning instructions, see the “Isolera™ Dalton Getting Started Guide” (P/N 413457). 3.7.13 Reset the Counter for Active Splitter Switches (Only Isolera™ Dalton System) The counter for active splitter switches should be reset after the replacement of the rotor seal and stator face assembly; see the “Isolera™ Dalton Getting Started Guide” (P/N 413457) for more information. To reset the counter for active splitter switches: 1. 2. Select the Maintenance tab in the right-hand panel. Press Reset Active Splitter Switches in the Mass Detector field. 411829-R, System Settings April 2015 Page 3-16 Chapter 4 Operation (Chemistry Mode) WARNING Before performing any procedures in this chapter, please read and observe the safety requirements in the “Isolera™ Installation and Safety” document (P/N 411828). Failure to follow those requirements may result in personal injury and/or equipment damage. 4.1 Start Up the System It is recommended that you start up the system in the following order: 1. Ensure that all liquid lines are connected correctly and securely; see the “Isolera™ Installation and Safety” document. 2. If using Isolera Dalton System: a. Turn on Isolera Dalton Nanolink using the power switch located at the rear. b. If the mass detector is not already turned on, turn it on using the power switch located at the rear and then the power switch at the front. Wait at least 2 minutes before proceeding to the next step. WARNING To avoid being struck by the collection arm, keep your hands out of range of the collection arm while the homing routine runs in step 3 below. 3. 4. Turn on the Isolera system. The power switch is located underneath the touch screen. The collection arm moves through its homing routine and the system boots to the system’s main menu. To set up, control, monitor, and review a purification, press Chemistry. The system is opened in the Chemistry mode. If you want to administrate cartridge types, methods, rack types, results, solvents, and user accounts, see “Log into the Data Administration Mode” on page 2-1. If you want to change detector, network, reporting, and runtime settings, set the system clock, set the language used in the Chemistry mode, enable the λ-all detection mode and the TLC to Step Gradient editor (requires an Isolera Spektra license), calibrate the fraction collector, internal detector, and Isolera Dalton Mass Detector (optional), perform an intensity scan of the internal detector, release stuck check valves, clean the collect valve, back up and restore the database, export the system configuration and logs, restore the system configuration, view and reset usage statistics, etc, see “Log into the System Mode” on page 3-1. For more information about the software modes, see “Software Description” on page 1-8. 411829-R, Operation April 2015 Page 4-1 4 4.2 Shut Down the System WARNING Failure to perform an orderly system shutdown may result in user data corruption. If possible, avoid shutting down during a purification. NOTE If using Isolera Dalton System, we recommend that you only shut down the mass detector when you want to 1) disconnect the mass detector to use the system without it or to move the system, 2) replace the external tubing, or 3) clean the exterior of the system. Use the following procedure to perform an orderly system shutdown: 1. 2. 3. If you are not at the main menu, press Main Menu in the right-hand panel. Press Shut Down and then Yes to confirm. If using Isolera Dalton System, the Mass Detector dialog opens. Read the instructions and select the desired option, and then press Yes to confirm. 4. When the message It is now safe to turn off the system appears on the screen, turn off the system. The power switch is located underneath the touch screen. 5. If using Isolera Dalton System: a. Turn off Isolera Dalton Nanolink using the power switch located at the rear. b. If the mass detector has been shut down, turn it off using the power switch located at the rear. 6. If desired, unplug the power cord(s) from the power outlet(s). 4.3 Control the UV Lamp The internal detector uses an ultraviolet (UV) lamp and, if using the UV-VIS detector, a tungsten lamp in its detection process. The UV lamp must be warmed up in order for the signal to be accurate and stable. NOTE The UV lamp should be turned on 7.5 minutes before starting a purification so the UV lamp can reach operating temperature. The lamp(s) is/are automatically turned on when: • The Isolera system is switched on. • The user enters the Chemistry mode (i.e. presses the Chemistry button in the main menu). • The user starts a run (i.e. presses the button in the Run Parameters dialog). However, before starting the run, the software waits (approximately 7.5 minutes) for the UV lamp to warm up. You can also turn on the internal detector lamp(s) manually by pressing Turn Lamp On in the right-hand panel. By doing this ahead of time, you can avoid the delay that is required if the software turns the lamp(s) on at the start of a run. To prolong lamp life, the lamp(s) is/are turned off automatically if the system is idle (no purification is started and no user interaction is detected) for approximately two hours. Bypass the Automatic UV Lamp Warm-up Period You can bypass the automatic UV lamp warm-up period by pressing Skip Warm Up in the righthand panel. However, if the UV lamp has not reached operating temperature, purification results may not be optimal. 411829-R, Operation April 2015 Page 4-2 4 4.4 Control the Vacuum of Isolera™ Dalton Mass Detector (Only Isolera™ Dalton System) If using Isolera Dalton Mass Detector, the mass detector should be allowed to pump down adequate vacuum and to stabilize when turned on. The complete process takes 30 minutes. Even though it is possible to skip the vacuum stabilization by pressing Skip Vacuum Stabilization, we do not recommend it. 4.5 Create, Open, and Edit Methods 4.5.1 Create or Open a Method NOTE If you want to use the method wizard, see page 4-15. The wizard will guide you step-by-step through the setup of a purification with a gradient including up to three steps using two solvents. When opening an old method in the Isolera 2.2 software or later, you may get the option to upgrade the method with the new default flow rate. If you accept for a method with a SNAP KP-Sil, SNAP Ultra (not C18), or ZIP Sphere cartridge, a gradient equilibration will be used if the percentage of the strongest solvent is above 10% in the initial solvent mix, and the equilibration length will be set to a fixed value. If you do not accept, you will not be able to change the cartridge type or the flow rate, and you will not be able to save any changes. Note that the method upgrade option is not applicable when using an Isolera Prime system. To scroll a list down or up, press 1. or . To create a new method: a. Select the Method tab in the right-hand panel and press New.... b. If the system is configured to use default methods (see “Set Default Methods” on page 2-4), the New Method dialog opens. Select the default method that you want to base your method on and press OK. (If there is only one default method, it will be opened when you press New.) Figure 4-1. New Method and Open Method Dialogs (Isolera LS Shown) 411829-R, Operation April 2015 Page 4-3 4 2. 3. To open and edit an existing method: a. Select the Method tab in the right-hand panel and press Open.... b. If the method is stored in the system’s database, select the owner of the method in the User column in the Open Method dialog. All methods of the selected user are listed. To select one of the preconfigured Biotage methods, select the user “Biotage Methods”. c. If the method is stored on a USB memory device, connect the device to the USB port located underneath the touch screen and press in the Open Method dialog. d. If the method is stored in the share folder on your network, press in the Open Method dialog. (If the button is disabled, no file sharing has been set up. See “Set Up File Sharing and Auto Save of Reports” on page 3-8.) e. Select the method and press OK. To create a method from a previous purification: a. Select the Results tab in the right-hand panel. b. Select the run at the Result Selection tab and press Create. For information on how to find the desired run, see “Search for Records” on page 4-28. The method is opened at the Method tab and can be edited and/or saved. If desired, the system can help you to optimize the gradient to isolate one of the peaks and reduce the amount of solvent used. For instructions, see “Create a Gradient at the Gradient Tab” on page 4-4. Create a Gradient at the Gradient Tab NOTE If you want to calculate the gradient from TLC data, see page 4-12. Isolera Prime has two solvent inlets (A and B) while all the other Isolera system platforms have four (A, B, C, and D). If using Isolera Dalton System, always add an equilibration step of at least 2 CV to avoid clogging of the mass detector and Isolera Dalton Nanolink. 1. 2. Select the Gradient tab. The gradient can be set up using the gradient table and/or the gradient graph. To show or hide the gradient table, press the Table button ( = gradient table is shown). Figure 4-2. Gradient Tab With and Without Gradient Table (System With Four Solvent Inlets Shown) 3. In the graph, the X-axis indicates the length and the Y-axis indicates the percentage of Solvent B (if a blue gradient line), Solvent C (if a yellow gradient line), or Solvent D (if a green gradient 411829-R, Operation April 2015 Page 4-4 4 line) in the solvent mix. To change the length unit, press the Unit button repeatedly until the desired unit appears; CV (Column Volumes), milliliter, or minutes. CV is the default unit. 4. 5. If you want to equilibrate the cartridge before the run, press Equil. ( = equilibration is enabled). 2 to 5 CV are recommended for full equilibration. Note the following when using a SNAP KP-Sil, SNAP Ultra (not C18), or ZIP Sphere cartridge on all Isolera systems except Isolera Prime: • The equilibration length is set to a fixed value. • When the percentage of the strongest solvent is less or equal to 10% in the initial solvent mix, an isocratic equilibration is used. When the percentage is above 10%, a fixed gradient equilibration is used. See Figure 4-3. To add a gradient segment, select a segment in the gradient table or the graph (see Figure 4-4) and press Add. The new segment will be added after the selected segment. 6. To add a gradient segment with Solvent B ( ) and Solvent C ( ) and/or with Solvent C and Solvent D ( ), press B/C and/or C/D. The new segment will be added at the end of the gradient. 7. To delete a gradient segment, select it in the gradient table or the graph (see Figure 4-4) and press Delete. 8. To increase or decrease the length of a gradient segment or change the solvent mix: • Using the gradient graph: Drag the segment or node to the desired position (with 0.5 CV and 5% resolution). To fine tune (with 0.1 CV and 1% resolution), select a segment or node (see Figure 4-4) and use the and buttons to increase or decrease the length of a segment and the and buttons to increase or decrease the solvent percentage. The fine tuning buttons are only available when the gradient table is not shown. • Using the gradient table: Select the value you want to change and enter the desired value using the keypad. Figure 4-3. Linear or Gradient Equilibration Depending on the Solvent Strength (System With Four Solvent Inlets Shown) Selected segment Selected node Figure 4-4. Selected Gradient Segment and Node 411829-R, Operation April 2015 Page 4-5 4 Specify the Method Parameters at the Parameters Tab 1. 2. 3. Select the Parameters tab. Select the User text box and select your user name. If you have not been assigned a user name, please contact your system supervisor. Select the Cartridge Type text box and select the cartridge type to be used. If you do not want to use the default (recommended) flow rate and/or equilibration flow rate for the cartridge type, select the corresponding text box and enter the desired flow rate. The maximum flow rate that can be used depends on: • the cartridge and any other accessories used in the setup, • the maximum fill rate(s) defined for the used solvent(s) in the Data Administration mode, and • the maximum dispense rate of the system (100 ml/min when using Isolera Dalton System with the mass detector, 200 ml/min when using Isolera Prime, Isolera One, Isolera Four, or Isolera Dalton System with the internal UV detector, 500 ml/min when using Isolera LS) or, if using an external detector, the maximum dispense rate defined for the external detector in the System mode. WARNING Do not exceed recommended flow rates for flash cartridges (this information can be found in the flash cartridge documentation) nor allow flow at higher rates than specified through any Samplet, dry load vessels, or pre-cartridges that you may be using. This can increase the risk of static build-up. Read and follow the safety precautions against static electricity in the “Isolera™ Installation and Safety” document (P/N 411828) that is supplied with the system. If using an Isolera Prime system: As a single-piston pump only delivers liquid during the dispense stroke, the maximum flow rate when using an Isolera Prime system is equal to (Max Fill Rate x Max Dispense Rate)/(Max Fill Rate + Max Dispense Rate). Examples: If the fill rates for the used solvents are 50 ml/min and 80 ml/min and you use a external detector with the maximum dispense rate of 100 ml/min, the highest flow rate that can be used is (50x100)/(50+100)=33 ml/min. If the external detector is disabled, the highest flow rate that can be used is (50x200)/(50+200)=40 ml/min. WARNING If small test tubes are to be used, ensure to adjust the flow rate so that no splashing will occur when fractions are collected. 4. 5. Select the Rack Type text box and select the rack type to be used; see Table 4-1 on page 4-8 for guidance. If you do not want to use the default max fraction volume for the vessel type and/or the default dispensation order (S-pattern), select the corresponding text box and change the setting. The software prevents you from entering a fraction volume that will overflow the vessels. Select the solvents to be used by selecting the corresponding text box in the Solvents field. (They should be the solvents determined by the TLC procedure.) To show all solvents, press Show All. To only show the solvents connected to the system, press Show Connected. Note that the solvent percentages are specified at the Gradient tab. NOTE For reversed-phase purification with methanol and water, it is strongly recommended to premix the water with 5% of methanol and degass either 411829-R, Operation April 2015 Page 4-6 4 through vacuum or sonication. Degassing of protic solvent blends decreases out-gassing of entrapped air during gradient elution, which will impact gradient performance and flow rates. If automatic rack allocation is enabled, all racks on the collection tray must be of the same type. When using a system with four cartridge positions, the rack type to be used is decided by the first purification that is queued up. Any purification queued up after that must use the same rack type. To change rack type, wait until all present runs are finished and then remove them at the Status tab. Figure 4-5. Parameters Tab (Isolera LS Shown) Optional Method Parameters • Method Name: If you want to save the method, select the Method Name text box and enter a method name. If you are editing an existing method and save it under a new name, the original method remains unaltered under its original name. • Sample Name: If left blank, the sample name will be auto-generated when the purification is performed. To enter a sample name, select the Sample Name text box. • Project: If you want the method to be associated with a project, select the Project text box and select or create the project. • Comment: If you want to enter a comment, select the Comment text box. • Additive: If you want to use a fixed percentage of additive during the purification, select the additive to be used (by selecting the Additive text box) and the percentage of the additive in the solvent mix (by selecting the Mix Percentage text box). Not available with Isolera Prime. Rack Selection Based on 13 CV gradient in Collect All mode (with slope and valley fractionation disabled), the following apply in the rack selection table on page 4-8: Requires one (1) rack of this type. Requires multiple racks of this type, but no rack change during the run. See the number of racks required in the table. Rack change required during the run. See the number of racks required in the table. Not recommended. 411829-R, Operation April 2015 Page 4-7 411829-R, Operation 504 x 4 770 x 4 4 4 4 4 4 1 1 18x130 mm† 16x150 mm† 18x150 mm 25x150 mm 120 ml 240 ml 480 ml 770 x 4 4 † April 2015 1 1 120 ml 240 ml 480 ml 795 x 4‡ 4800 4320 720 x 4 10g* (15/17) 10g* (15/17) 2 2 2 25g* (33/45) 2 2 2 25g* (33/45) 3 3 3 3 4/5 4/5 4/5 5 5 5 5 7 7 8 75S§ (264) 2 2 2 2 2/3 2/3 2/3 3 3 3 3 4/5 4/5 4/5 50g 100g (66/90) (132/164) 5 5 5 5 7 7 8 75S (264) 2 2 9/11 8/10 9/11 8/10 13/16 13/16 15/18 340g (470/590) Cartridge Type (CV in ml**) 2 2 340g (470/590) System with Two Collection Trays¶ 2 2 2 2 2/3 2/3 2/3 50g 100g (66/90) (132/164) Cartridge Type (CV in ml**) 2 2 10 9 10 9 14 15 16 75M§ (528) 2 2 75M§ (528) † Cannot be used on Isolera LS. Not recommended for use on Isolera LS. ‡ When using 53-ml test tubes. § Not recommended for use on Isolera Prime or Isolera Dalton System when using the mass detector. ¶ Not available with Isolera Prime. Two collection trays can be used if the system is upgraded to Isolera One or Four. # Not recommended for use on Isolera Prime, Isolera One, Isolera Four, or Isolera Dalton System. ** When two column volumes are listed, the first is for SNAP KP-Sil and SNAP HP-Sil and the second is for SNAP Ultra. * 4 4 25x150 mm 4 18x150 mm 16x150 mm 756 x 4 504 x 4 4 † 18x130 mm 16x100 490 x 4 432 x 4 4 4 Racks Volume per per Tray Tray (ml) 4800 4320 720 x 4 795 x 4‡ mm† 13x100 mm† Rack Type 490 x 4 4 756 x 4 432 x 4 4 13x100 mm† Racks Volume per per Tray Tray (ml) 16x100 mm† Rack Type System with One Collection Tray Table 4-1: Rack Selection Table 3 3 750g§ (990) 750g§ (990) 3 4 75L§ (1056) 75L§ (1056) 6 6 1500g# (1980) 4 Note that: • Isolera Prime can only be used with one collection tray. • The maximum collection volume for Isolera LS can be increased from 9.6 liters up to 320 liters by using a funnel rack kit from Biotage. The funnel rack kit comes with two racks (16 positions each) and a cart with wheels that holds the Isolera LS system and the collection vessels. For more information, please contact your local representative. Page 4-8 4 Specify Collection Parameters at the Collection Tab 1. 2. Select the Collection tab. Select the signal to be used for collection by selecting Collect in the appearing Signal Usage list (see the image below). Available detection signals are: • λ-all: The system uses average absorbance within a user-defined wavelength range for collection and fractionation. Possible collection and fractionation parameters are Collect All, Start Threshold, and Slope. (Only available on systems with an Isolera Spektra license installed.) • Mass: The system uses the mass detector signal to monitor and collect on mass. Up to four different m/z-ratios can be entered. Fractionation occurs on threshold and volume. Each mass has its own threshold, which is set to 15 counts for negative ionization mode and 50 counts for positive ionization mode. In both cases, the threshold level is adjusted to the noise level at the start of the run plus the counts for the selected ionization mode. The finishing threshold level is modified during collection to 10% of the highest value, unless this is lower than the start threshold value for that peak. (Only available on Isolera Dalton System.) • UV1 and UV2: The system uses one or two wavelength signals for collection and fractionation. Possible collection and fractionation parameters are Collect All, Start Threshold, Slope, and Shoulder. (The UV2 signal is only available on systems with the variable or the UV-VIS detector.) • External: Control the collection and fractionation using an external detector (e.g. Biotage ELSD-A120). Possible collection and fractionation parameters are Collect All and Start Threshold. Note that the external detector has to be enabled in system mode to be displayed at the Collection tab. If no signal is used for collection and fractionation, the collection has to be started and stopped by the user. Automatic fractionation only occurs on volume. 3. Signals that are not used for collection and fractionation can be used for monitoring; select Monitor in the appearing Signal Usage list (see the image below). Figure 4-6. Collection Tab (Isolera Dalton System Shown) 4. Select the collection parameters available for the selected detection signal. Refer to the tables below for guidance. For more information; see the “Collection and Fractionation” appendix on page A-1. 411829-R, Operation April 2015 Page 4-9 4 Table 4-2: General Collection Parameters Parameter Description Collect All Collection is based on the gradient’s total volume. When using UV detection, valley fractionation is enabled by default in the System mode. If disabled, fractionation is based only on the max fraction volume for the vessel type. Initial Waste Delay collection until a specified volume has been delivered to the waste. UV Baseline Correction If you want the system to perform UV baseline correction, turn on the UV Baseline Correction option. (Only available on systems with an Isolera Spektra license installed.) If this option is turned on, the gradient run is preceded by a short solvent light absorbance detection phase. During this phase, the UV absorbance of the used chromatography solvents is measured at all wavelengths that will be used for collection and fractionation (UV1, UV1+UV2, or λ-all). The measurement results in a baseline containing the maximum absorbance of the solvent system at each wavelength used, a solvent absorbance spectrum. During the gradient run, the maximum solvent absorbance spectrum is subtracted from the signal presented by the internal detector. Table 4-3: λ-All Collection and Fractionation Parameters Parameter Description Start Wavelength The shortest wavelength to be included in the λ-all signal. The range is 200 to 400 nm (dual variable UV detector) or 200 to 800 nm (UV-VIS detector). End Wavelength The longest wavelength to be included in the λ-all signal. The range is 200 to 400 nm (dual variable UV detector) or 200 to 800 nm (UV-VIS detector). Start Threshold Used to collect samples with an absorbance exceeding the set absorbance threshold. Table 4-4: Mass Collection and Fractionation Parameters Parameter Description Ionization Mode The ionization mode used for detecting mass ions can be positive or negative. Mass 1-4 The mass-to-charge ratios of the ion(s) used for detection, collection, and fractionation. The range is 50 to 800 m/z. To identify the m/z-ratio(s) for the substance(s) of interest, see “Save and/or Run the Method” below. Table 4-5: UV Collection and Fractionation Parameters Parameter Description UV1 and UV2 The wavelengths to be used for channel 1 (UV1) and channel 2 (UV2). The range is 200 to 400 nm (dual variable UV detector) or 200 to 800 nm (UV-VIS detector). Note that the UV2 signal is only available on systems with the variable or the UV-VIS detector. Start Threshold Used to collect samples with an absorbance exceeding the set absorbance threshold. Slope Collection is based on the start slope of the peaks. Refer to the “Collection and Fractionation” appendix on page A-1 for details. Note that slope collection is only possible with the UV1 and UV2 detection signals. 411829-R, Operation April 2015 Page 4-10 4 Analyze the Sample (Only Isolera™ Dalton System) A chemical sample, containing one or more components and dissolved in suitable solvent(s), can be injected into the system to identify the m/z-ratio(s) for the substance(s) of interest. NOTE Always use a clear and filtered (0.5 m or less pore size) sample for analysis to avoid clogging. 1. 2. Make a diluted solution of your sample, approximately 1 mg/ml in methanol or another solvent. Filter (0.5 m or less pore size) your sample carefully to remove any particles that may clog the system. 3. Ensure that the makeup solvent inlets and the chromatography solvent inlets are primed; see page 4-33. 4. Press Mass Analysis... at the Method tab. This opens the Mass Analysis Wizard. Follow the instructions appearing on the screen. 5. When the analysis is completed, copy the identified m/z-ratio(s) to the current method by pressing Save to Editor and Close in the last step of the wizard. The selected spectrogram will be included in the archive report. Save and/or Run the Method 1. 2. 3. 4. If you want to save the method and reuse it in the future, press Save As. The Save Method As dialog opens. Select the user name and enter the method name by selecting the corresponding text boxes. To save the method in the system’s database, press Save. If your user account is passwordprotected, the Password dialog opens. Enter your password, using the keypad, and press OK. To save the method on a USB memory device, connect the device to the USB port located underneath the touch screen and press Save. 5. To save the method in a share folder on your network, press Save. (If the button is disabled, no file sharing has been set up. See “Set Up File Sharing and Auto Save of Reports” on page 3-8.) 6. To run a purification using the (saved or unsaved) method, see “Prepare and Run a Purification” on page 4-17. NOTE You do not have to save your method to be able to run it. 411829-R, Operation April 2015 Page 4-11 4 4.5.2 Calculate Gradient from TLC Data Use the TLC to Linear Gradient editor or the TLC to Step Gradient editor (requires an Isolera Spektra license) to calculate a purification gradient and get cartridge and sample load recommendations. TLC to Linear Gradient The software’s TLC to Linear Gradient editor is used to enter the following parameters obtained from a TLC procedure: • Rf values for the compound of interest and the closest eluting compounds on the leading and trailing sides of the compound of interest. • TLC solvents and their percentages. The software uses these values to calculate a purification gradient and recommend cartridge type for your sample mass or vice versa. 1. 2. Select the Method tab in the right-hand panel. Press Optimize... and if the Optimize... dialog opens, press Open TLC to Linear Gradient Editor. The TLC to Linear Gradient editor opens. 3. Select the two solvents to be used by selecting the Solvent A and Solvent B text boxes. Normally the solvent with the lower solvent strength is selected as Solvent A. 4. Select the Solvent Conditions text box and enter the percentage of Solvent B in the TLC solution. Figure 4-7. TLC to Linear Gradient Editor 5. Select the Rf Product text box and enter the Rf value of the product of interest. Enter the Rf value of the impurity closest below and above the product in the Rf Impurity 1 and Rf Impurity 2 text boxes. A value for Rf Impurity 1 is required. 7. Select the Cartridge text box and select a cartridge type with a loading capacity exceeding your crude sample mass. 8. To save the data, press OK. The TLC to Linear Gradient editor closes and the software calculates the purification gradient based on the TLC data and displays it at the Gradient tab. Note the following when using a SNAP KP-Sil, SNAP Ultra (not C18), or ZIP Sphere cartridge on all Isolera systems except Isolera Prime: • The equilibration length is set to a fixed value. • When the percentage of the strongest solvent is less or equal to 10% in the initial solvent mix, an isocratic equilibration is used. When the percentage is above 10%, a fixed gradient equilibration is used. 9. Set up the rest of the method parameters; see “Specify the Method Parameters at the Parameters Tab” on page 4-6 and “Specify Collection Parameters at the Collection Tab” on 6. 411829-R, Operation April 2015 Page 4-12 4 page 4-9. 10. To save the method and reuse it in the future, press Save As. See “Save and/or Run the Method” on page 4-11. 11. To run a purification using the (saved or unsaved) method, see “Prepare and Run a Purification” on page 4-17. TLC to Step Gradient The software’s TLC to Step Gradient editor is used to enter the following parameters: • The Rf value for each compound of interest, for each TLC plate. • • The percentage of the strongest solvent in the TLC solution, for each TLC plate. The crude sample mass. The software uses these values to calculate a purification gradient and recommend a cartridge type. Note the following when using the TLC to Step Gradient editor: • At least two TLC plates with Rf values greater than 0.04 are necessary to predict the mobility of the compounds. • Accuracy of prediction can be reduced if using alcohols, such as methanol and ethanol, very volatile modifiers such as diethyl ether, or additives that permanently alter the properties of the silica. • Internal delays due to the tubing is not accounted for in the predicted result. This is especially apparent when using Isolera Dalton System and small cartridges. • Reversed-phase chromatography is currently not supported. • Store the TLC plates in a dry and dark place. • Use only freshly prepared TLC solutions. • Slight variations in migration rates will be observed if samples are applied too near to the edge of the TLC plate. Apply samples at least 10 mm from the edge to avoid the edge effect. To create a purification gradient using the TLC to Step Gradient editor: 1. 2. 3. 4. Select the Method tab in the right-hand panel. Press Optimize.... The Optimize... dialog opens. Press Open TLC to Step Gradient Editor. The TLC to Step Gradient editor opens. Enter the percentage of the strongest solvent in the TLC solution, for each TLC plate, by pressing the “0%” table headers. To add a plate, press Add Plate.... To delete a plate, select its table header and press Delete Plate. Note that two plates are required to predict the mobility of the compounds. 5. Enter the Rf value for each compound of interest, for each TLC plate, by pressing the corresponding table cells. Valid range is 0.05 to 0.95. To add a compound, press Add Compound.... To delete a compound, select its table header and press Delete Compound. 6. If desired, enter the name of each compound by pressing the compound table headers. 7. To view and modify (if desired) the predicted step gradient, select the Gradient and Peaks tab. • To exclude e.g. the last compound, select the second last compound by pressing on its label and then press End Gradient At Selected Peak. • To modify the outcome, drag a peak (by dragging the compound label) or a gradient segment to the desired position. Selected segment 411829-R, Operation April 2015 Page 4-13 4 8. 9. 10. 11. 12. 13. 14. 15. If desired, select the compound of interest by pressing on its label and press Set Peak of Interest. When satisfied with the gradient, select the Cartridge Selection tab. Select the Sample Mass text box and enter the crude sample mass. Select the Cartridge text box and select a cartridge type with a loading capacity exceeding your crude sample mass. If a peak of interest has been set (see step 8), the load capacity is calculated according to the smallest CV between the peak of interest and the peak before and after. If no peak of interest has been set, the load capacity for each cartridge type is calculated according to the smallest CV that is required to separate all peaks. To close the TLC to Step Gradient editor and open a method containing the purification gradient at the Method tab, press OK. Note the following when using a SNAP KP-Sil, SNAP Ultra (not C18), or ZIP Sphere cartridge on all Isolera systems except Isolera Prime: • The equilibration length is set to a fixed value. • When the percentage of the strongest solvent is less or equal to 10% in the initial solvent mix, an isocratic equilibration is used. When the percentage is above 10%, a fixed gradient equilibration is used. Set up the rest of the method parameters; see “Specify the Method Parameters at the Parameters Tab” on page 4-6 and “Specify Collection Parameters at the Collection Tab” on page 4-9. To save the method and reuse it in the future, see “Save and/or Run the Method” on page 4-11. To run a purification using the (saved or unsaved) method, see “Prepare and Run a Purification” on page 4-17. Figure 4-8. TLC to Step Gradient Editor (Isolera LS Shown) 411829-R, Operation April 2015 Page 4-14 4 4.5.3 Create a Method Using the Method Wizard The method wizard will guide you step-by-step through the setup of a purification with a gradient including up to three steps using two solvents. 1. 2. Select the Method tab in the right-hand panel. Press Wizard.... The method wizard opens. Figure 4-9. Method Wizard 3. Read and follow the instructions that appear on the screen. (See Table 4-1 on page 4-8 for guidance in selecting rack type.) 4. When you are pleased with the method, press Save to Editor. The method is opened at the Method tab and can be edited and/or saved. Note the following when using a SNAP KP-Sil, SNAP Ultra (not C18), or ZIP Sphere cartridge on all Isolera systems except Isolera Prime: • The equilibration length is set to a fixed value. • When the percentage of the strongest solvent is less or equal to 10% in the initial solvent mix, an isocratic equilibration is used. When the percentage is above 10%, a fixed gradient equilibration is used. 5. If you want to save the method and reuse it in the future, press Save As. See “Save and/or Run the Method” on page 4-11. 6. To run a purification using the method, press Run.... 7. Prepare the system as described on page 4-17. 8. Proceed with step 5 in “Run a Purification” on page 4-19. 4.5.4 Gradient Optimization Linear gradients can be automatically optimized by converting them to step gradients which reduces solvent use. NOTE Gradients that are optimized on an Isolera LS system cannot be run on another Isolera system platform due to the different system volumes used for the calculation, and vice versa. Clear separation between the peaks is required to receive a relevant result. 1. Select the Results tab in the right-hand panel. 411829-R, Operation April 2015 Page 4-15 4 2. 3. Select the run at the Result Selection tab. For information on how to find the desired run, see “Search for Records” on page 4-28. Press Optimize.... The Gradient Optimization dialog opens. Select the curve to base the optimization on ( ) Press to toggle between showing ( ) and hiding the original gradient Use this slider to adjust the peak sensitivity Use this slider to adjust the threshold Original gradient Optimized step gradient Figure 4-10. Gradient Optimization Dialog 4. To show the actual peaks, adjust the peak sensitivity and/or the threshold using the sliders (see Figure 4-10). 5. Select/press the peak that you want to collect. The suggested step gradient is displayed. 6. When you are pleased with the result, press Save to Editor. The method is opened at the Method tab and can be edited and/or saved. 4.5.5 Create a Method Using a Web Browser See “Access the Isolera™ Remote Viewer” on page 4-35. 411829-R, Operation April 2015 Page 4-16 4 4.6 Prepare and Run a Purification 4.6.1 1. 2. 3. 4. 5. 6. 7. Prepare the System for a Run If no equilibration is to be performed and an internal dry loading technique is to be used (see page 1-5), load the sample. Load the cartridge and collection rack(s) that you want to use. If you want to use the sample loading pump (only available on Isolera LS), see “Prepare the Sample Loading Pump for a Run (Only Isolera™ LS)” on page 4-17. Ensure that a sufficient quantity of the correct solvent is present in each solvent reservoir and that the waste reservoir has sufficient capacity for the run. To assign solvents and set reservoir capacities and current levels, see page 4-32. If you need to prime the system due to change of solvent or air bubbles, see page 4-33. Note that all solvent inlets must be primed with solvent. If using Isolera Dalton System, ensure that a sufficient quantity of the correct makeup solvent is present and that its inlet line is primed (see page 4-33). To turn on the internal detector lamp(s) in advance, press Turn Lamp On in the right-hand panel (in the software). NOTE The UV lamp should be turned on approximately 7.5 minutes before operation so it can warm up and stabilize. If automatic rack allocation is enabled, the collection area must at all times be loaded with racks in all positions. All solvent inlets must be primed with solvent to achieve the specified pump performance. Prepare the Sample Loading Pump for a Run (Only Isolera™ LS) NOTE The peristaltic pump tube has limited use. To avoid the risk of crosscontamination and decreased pump performance, it is recommended that the peristaltic pump tube is discarded after each run. The system is delivered with two kinds of peristaltic pump tubes (PharMed and Fluran). Ensure that the used peristaltic pump tube is compatible with the solvents and sample to be used; see section 1.3.5 on page 1-23. Samples to be loaded using the sample load pump must be fully dissolved. Particulates in the sample may cut or weaken the peristaltic pump tube causing a sample leak. Only Isolera LS is equipped with the sample loading pump. To empty the pump tubing of liquid and mount a new peristaltic pump tube: 1. 2. 3. 4. Place the pump’s outlet line into a waste reservoir. Select the Setup tab in the right-hand panel (in the software) and then the Sample Loading Pump tab. Press Start to start the pump and draw air into the inlet line. When the pump tubing is empty, press Stop. 411829-R, Operation April 2015 Page 4-17 4 5. Remove the inlet and outlet tubing by removing the two screws; see Figure 4-11. Remove screws Figure 4-11. Remove the Inlet and Outlet Tubing 6. 7. 8. Remove the pump by turning it counterclockwise and then pulling it out; see Figure 4-12. Replace the tube inside the pump. Ensure that the new tube is compatible with the solvents and sample to be used in the next run; see section 1.3.5 on page 1-23. Remount the pump and the inlet and outlet tubing. If necessary, replace the inlet and outlet tubing. Figure 4-12. Remove the Sample Loading Pump To reuse the peristaltic pump tube used in the previous run (not recommended – see the note above), flush and fill the tubing with a solvent suitable for the next purification: 1. 2. Place the pump’s inlet line into the solvent of your choice. Place the pump’s outlet line into a waste reservoir. Outlet line Inlet line Figure 4-13. Sample Loading Pump 3. Select the Setup tab in the right-hand panel (in the software) and then the Sample Loading Pump tab. 4. To start the pump, press Start. Adjust the flow rate using the Speed slider. 5. When you are done, press Stop. 411829-R, Operation April 2015 Page 4-18 4 6. 7. Connect the pump’s outlet line to the cartridge’s inlet. Place the pump’s inlet line into the sample. Figure 4-14. Sample Loading Pump Tab 4.6.2 Run a Purification WARNING If you at any time during a purification need to pause the system, press the Pause button in the right-hand panel (in the software). The collection arm returns to its home position (the inner right corner) and the system is paused. Note that the system is pressurized when it is paused. To resume operation, press the Resume button. Do not exceed recommended flow rates for flash cartridges (this information can be found in the flash cartridge documentation) nor allow flow at higher rates than specified through any Samplet, dry load vessels, or pre-cartridges that you may be using. This can increase the risk of static build-up. Read and follow the safety precautions against static electricity in the “Isolera™ Installation and Safety” document (P/N 411828) that is supplied with the system. 1. 2. 3. 4. Prepare the system as described on page 4-17. Select the Method tab in the right-hand panel. Open or create a new method, see “Create, Open, and Edit Methods” on page 4-3. To run a purification using the displayed method, press Run.... The Run Parameters and (if estimation is enabled) the Estimation dialog opens. To enable or disable estimation, see “Enable or Disable Run Requirement Estimation” on page 3-11. 5. In the Run Parameters dialog: a. Select/press the rack position(s) to be used ( ). b. If using a system with four cartridge positions, select/press the cartridge position to be used ( ). c. If the run is to be performed without equilibration (not recommended when using Isolera Dalton System or when the percentage of the strongest solvent is above 10% in the initial solvent mix and you are using a SNAP KP-Sil, SNAP Ultra (not C18), or ZIP Sphere cartridge on all Isolera systems except Isolera Prime) and you want to inject a liquid sample into the cartridge, you can either use a syringe or the sample loading pump (only available on Isolera LS). 411829-R, Operation April 2015 Page 4-19 4 To use the sample loading pump: Press Load Sample and read and follow the instructions in the Load Sample dialog. When you are done, press Close and connect the cartridge inlet tubing to the cartridge’s inlet. If you want to reuse the peristaltic pump tube in the next run (not recommended), clean the tube with methanol as soon as possible. Note that the sample loading pump can be cleaned while a purification is in progress. For more information and instructions, see page 5-6. NOTE When using an Isolera Four system with automatic rack allocation enabled, several runs (using the displayed method) can be queued up simultaneously by selecting two or more cartridge positions in the Run Parameters dialog. 6. In the Estimation dialog (if present), ensure that a sufficient quantity of the correct solvent is present in each solvent reservoir, the waste reservoir has sufficient capacity for the run, and the sufficient number of vessels have been allocated. 7. To start or queue up* the purification, press Equilibrate/Gradient (see Figure 4-15). The Status tab is selected. Before the run is started, the system performs a UV Zero using the gradient's initial solvent mix. If using Isolera Dalton System, the system also flushes the mass detector and Isolera Dalton Nanolink tubing with the correct solvent for the selected ionization mode and then sets the start threshold(s) for the entered m/z ratio(s). Note that a gradient run where collection and fractionation is based on light absorption is not started until the UV lamp is sufficiently warmed up. When the equilibration step (if included) is finished: a. Load your sample; see “Sample Loading Methods for Biotage® SNAP and Biotage® SNAP Ultra Cartridges” on page 1-5. If a liquid sample is used, press Load Sample... at the Status tab to enable sample injection. The Load Sample dialog opens. Inject your sample into the cartridge inlet Luer fitting using a syringe. For ideal loading, do not apply high manual pressure with the syringe. To load a sample using the sample loading pump (only available on Isolera LS), read and follow the instructions in the Load Sample dialog. When you have finished loading the sample, press Close and connect the cartridge inlet tubing to the cartridge’s inlet. b. Start or queue up* the gradient run by pressing Gradient at the Status tab. 8. * Purifications can be queued up when using a system with four cartridge positions. NOTE When using a system with four cartridge positions, queued equilibrations take priority over queued gradient runs. 411829-R, Operation April 2015 Page 4-20 4 Isolera One EXP and Isolera LS Rack positions for 120 ml racks: Isolera Four EXP Rack positions for 16x100 mm racks: Figure 4-15. Run Parameters and Estimation Dialogs Task field Figure 4-16. Status Tab (Isolera LS and Isolera Four EXP with Isolera Spektra License Shown) 411829-R, Operation April 2015 Page 4-21 4 Replace and Allocate Racks During the Run If more fractions are to be collected than can fit in the allocated rack(s), the system pauses, the collection arm returns to the home position (the inner right corner), and the Load New Racks dialog opens. Replace the rack(s) according to the dialog and press the Resume button to resume the run. The collection is resumed in the first vessel in the lowest lettered rack. For example, if racks B and C are allocated for the run, the collection is resumed in rack B in vessel 1. You can at any time allocate free rack positions by pressing Edit... at the Status tab. (This is not possible if automatic rack allocation is enabled.) NOTE When using an Isolera Four system with automatic rack allocation enabled, you have to replace all racks in the collection area at the same time when asked to (even if some of the racks have been used by previous runs). Auto-Extend Mode If the collection criteria are still met when the system nears the end of a purification, the system enters the Auto-Extend mode (if enabled in the system mode). This extends the gradient purification stage of the run with 25% of the total gradient length using the final conditions in the method. Line Flush, Decompression, and Detector Flush After the gradient purification stage is finished, the system performs a line flush (if enabled), air flush (if enabled), system decompression, and a detector flush (if enabled). To enable or disable flushes, specify whether enabled flushes are collected or not, and specify which solvents to use for the flushes, see “Specify How Flushes Are Performed” on page 3-11. Note that the Air Flush feature is not available with Isolera Prime. 4.7 Change the Processing Order When using a system with four cartridge positions, it is possible to change the processing order. To move up a purification in the queue, press the button at the Status tab; see Figure 4-17 below. NOTE Queued equilibrations take priority over queued gradient runs. If you press this button, the run on cartridge 3 will be performed prior to the run on cartridge 1 Figure 4-17. Change the Processing Order 411829-R, Operation April 2015 Page 4-22 4 4.8 Monitor and Control a Purification 4.8.1 Monitor the Purification in Progress Select the Status tab in the right-hand panel. While a purification is running, one graph displays the programmed gradient and the other a dynamic chromatogram. If an Isolera Spektra license has been installed on your system, an absorbance spectrum for the whole detector range can be viewed in the gradient view by pressing the Show λ button. The gradient is then displayed in the chromatogram. You can adjust the chromatogram view by using the following buttons: • Zoom: When enabled ( ), you can select a region of the chromatogram to magnify (zoom in). • Drag: When enabled ( ), you can drag the chromatogram to the desired position. • Scroll: When enabled ( ), the present reading +1 CV and -3 CV is shown on the horizontal axis. • • • Full: When enabled ( ), all readings on the horizontal axis are shown. Length Unit: Toggle the horizontal axis unit between CV, minutes, and milliliter. UV Zero: Used to set the current UV level to 0 (zero) AU. Figure 4-18. Status Tab (Isolera LS and Isolera Four EXP with Isolera Spektra License Shown) Cartridge Status and Color Legends See page 1-14 for a description of the colors used in the tray overview, chromatogram, gradient graph, and absorbance spectrum (requires an Isolera Spektra license). See page 1-13 for a list of the different statuses of a cartridge. 4.8.2 Bypass the Automatic UV Lamp Warm-up Period You can bypass the automatic UV lamp warm-up period by pressing Skip Warm Up in the righthand panel. However, if the UV lamp has not reached operating temperature, purification results may not be optimal. 4.8.3 Bypass the Vacuum Stabilization Period If using Isolera Dalton Mass Detector, the mass detector should be allowed to pump down adequate vacuum and to stabilize when turned on. The complete process takes 30 minutes. Even though it is possible to skip the vacuum stabilization by pressing Skip Vacuum Stabilization, we do not recommend it. 411829-R, Operation April 2015 Page 4-23 4 4.8.4 End Initial Waste and Start Collecting Fractions If you want to end an Initial Waste phase prematurely and start collecting fractions, press Start Collect at the Status tab. 4.8.5 Collect Through the Waste Channel If you want to start collecting fractions through the waste channel, press the Bypass Tray button at the Status tab during the gradient run ( = collection through waste is enabled). You will be requested to connect a collection vessel to the waste channel and enter the max collection volume of the vessel. You can at any time switch to a new collection vessel by pressing New Fraction or stop collecting through the waste channel and go back to collecting on the tray by pressing the Bypass Tray button. Fractions collected through the waste channel are colored in magenta in the chromatogram and numbered W1, W2, and so on. 4.8.6 Start and End an Isocratic Segment You can at any time during the gradient run start an isocratic segment by pressing the Hold button ( = isocratic hold is enabled). End the segment by pressing the Hold button again. 4.8.7 Control a Manual Collection If you have set up a purification with manual collection, you can instruct the system to start and stop collecting fractions by pressing the Collect All button at the Status tab ( = fractions are collected). The system will fill each collection vessel according to the defined max fraction volume. You can at any time switch to a new collection vessel by pressing New Fraction. 4.8.8 Edit and Manually Extend a Purification If the collection criteria are still met when the system nears the end of a purification, the system enters the Auto-Extend mode (if enabled in the system mode). This extends the gradient purification stage of the run with 25% of the total gradient length using the final conditions in the method. To edit and manually extend a purification: 1. 2. 3. 4. 5. Select the Status tab in the right-hand panel. Press Edit.... The system is paused and the Edit Method dialog opens. Edit the method settings. To save the changes and resume the operation (if the system was paused), press OK. If you extended a finished run or edited a gradient run that was not started or queued up*, press Gradient to start (or queue up*) the run. Note that if you extend a run on a system with four cartridge positions and UV Zero has been performed on another cartridge in between, the system will perform a UV Zero. NOTE When using a system with four cartridge positions, queued equilibrations take priority over queued gradient runs. * Purifications can be queued up when using a system with four cartridge positions. 411829-R, Operation April 2015 Page 4-24 4 Figure 4-19. Edit Method Dialog 4.8.9 Pause, End, or Abort a Purification WARNING Keep your hands out of range of the collection arm until it has stopped moving (with the collection arm in the inner right corner). The system is pressurized when it is paused. Pause and Resume a Purification 1. 2. To pause a purification in progress, press Pause in the right-hand panel (in the software). The collection arm returns to its home position (the inner right corner) and the system is paused. To resume the run from the point at which it was paused, press Resume in the right-hand panel. End or Abort a Purification 1. 2. 3. * Select the Status tab in the right-hand panel. If the purification is in progress: a. Press Stop. The collection arm returns to its home position (the inner right corner), the system is paused, and the Stop dialog opens. b. If you want the system to perform all enabled flushes and line purges, press End. c. If you do not want the system to perform the enabled flushes and purges, press Abort. To release any remaining pressure in the cartridge, press Purge... in the Purge dialog that opens. (If there are queued runs*, the processing of the queue is started by pressing Resume in the right-hand panel.) If the purification is not started, i.e. the equilibration is finished but the gradient run is not started or the run is queued up*, press Remove. Purifications can be queued up when using a system with four cartridge positions. 411829-R, Operation April 2015 Page 4-25 4 4.9 Unload a Purification When the purification is finished (check that the cartridge’s status is “Finished” at the Status tab), unload the cartridge and rack(s) as described below. 1. 2. 3. 4. 5. 6. 7. If necessary, empty the cartridge of remaining solvents and pressure by using the air flush and purge features at the Setup tab. See “Flush a Cartridge with Air” below and “Purge a Cartridge” on page 4-27. Note that the Air Flush feature is not available with Isolera Prime. If using a system with four cartridge positions and the system is processing, press Pause. Unload the cartridge. To avoid leakage, plug the cartridge’s inlet and outlet fittings and couple the inlet and outlet tubes together. Unload the rack(s) used by the run. Allocated racks are listed at the Allocated heading at the Status tab. If using an Isolera Four system with Cartridge status automatic rack allocation enabled, load new, empty racks of the same type. To clear the cartridge and rack Allocated racks positions in the software, press Remove. To resume processing of queued runs*, press Resume.... Figure 4-20. Cartridge Status and Allocated Racks (Isolera Four EXP Shown) * Purifications can be queued up when using a system with four cartridge positions. 4.9.1 Flush a Cartridge with Air NOTE It is not possible to flush a cartridge with air when using an Isolera Prime system. Empty the cartridge of remaining solvents using the Air Flush feature. If you want the system to automatically perform an air flush at the end of a purification, enable the Air Flush option (see “Specify How Flushes Are Performed” on page 3-11). Figure 4-21. Air Flush Tab (Isolera Four Shown) 411829-R, Operation April 2015 Page 4-26 4 To manually instruct the system to perform an air flush: 1. 2. 3. Select the Setup tab in the right-hand panel. Select the Air Flush tab. If using a system with four cartridge positions, select the Channel text box and select the cartridge to be flushed and the waste reservoir to be used. 4. Ensure the correct cartridge type is displayed in the Cartridge Type text box. To change, select the Cartridge Type text box and select the cartridge type mounted on the system. 5. If you want to change the default flush volume, select the Volume text box. 6. For the pump to work properly, a small amount of solvent has to be used. By default the system will flush with the weakest solvent used in the run. To change, select the Solvent text box and select the desired solvent. 7. Ensure that a sufficient quantity of the selected solvent is present in the solvent reservoir (1% of the air flush volume is used) and that the waste reservoir has sufficient capacity for the air flush. 8. To start flushing, press 4.9.2 Start. Purge a Cartridge Any remaining pressure after a purification can be released using the purge feature. 1. 2. 3. 4. 5. 6. Select the Setup tab in the right-hand panel. Select the Air Flush tab. If using a system with four cartridge positions, select the Channel text box and select the cartridge to be purged and the waste reservoir to be used. Ensure that a waste reservoir is connected to the waste channel. To purge, press Purge. The Purge dialog opens. When the pressure has been reduced to an acceptable level, press End in the Purge dialog. 411829-R, Operation April 2015 Page 4-27 4 4.10 Access Result Records 4.10.1 Search for Records Purifications that are processed on the system are stored as individual records in the system’s database. Possible search criteria for these records are 1) user name, 2) project name, 3) method name, 4) sample name, and 5) date when the purification was run. To search for records in the system’s database: 1. 2. Select the Results tab in the right-hand panel. Select the Result Selection tab. 3. 4. 5. If Local is not selected ( ), press Local. Press the Result Filter field. The Result Filter dialog opens. Specify the filter settings. Note that the result filter is case sensitive. (If you want to list all result records, press Clear All.) To search, press Search. If there are records matching your search criteria, they are listed in chronological order. If more records are found than can be displayed at one time, use the and buttons to scroll through the records. 6. To search for records on a USB memory device or on the network: 1. To search records stored on a USB memory device, connect the device to the USB port located underneath the touch screen and press . 2. To search records stored in the share folder on your network, press . (If the button is disabled, no file sharing has been set up. See “Set Up File Sharing and Auto Save of Reports” on page 3-8.) 3. Use the and buttons to scroll through the records. Figure 4-22. Search for Records 411829-R, Operation April 2015 Page 4-28 4 4.10.2 View, Print, and Save Reports on a USB Memory Device or the Network Two result reports are available for each purification: 1) an archive report with the selected spectrogram from the mass analysis (if performed, only on Isolera Dalton System), purification details, a chromatogram, a 3D absorbance spectrum for the whole detector range (requires an Isolera Spektra license), and TLC data (if entered in the TLC to Step Gradient editor) and 2) a fraction report. These reports can be printed to a network printer with postscript support or a local USB printer and saved as PDF files on a USB memory device or in a share folder on your network. 1. 2. Select the Results tab in the right-hand panel. Select the desired record at the Result Selection tab. (If the record is not listed, see “Search for Records” above.) An archive report for the selected record is available at the Archive Report tab and a fraction report is available at the Fraction Report tab. 3. To view 2D and 3D absorbance spectra for the whole detector range (requires an Isolera Spektra license): a. Press λ... at the Report Setup tab. The Spectrum dialog opens. b. To enable or disable UV baseline correction, press Correct Baseline. When enabled ( ), the maximum solvent absorbance spectrum is subtracted from the signal presented by the internal detector. Drag this line to another position to show the absorbance spectrum at that time. Drag one or both of these lines to other wavelengths to show the chromatogram at those wavelengths. Figure 4-23. 2D Absorbance Spectrum 411829-R, Operation April 2015 Page 4-29 4 c. To show a 3D absorbance spectrum instead, press 3D. Drag the 3D spectrum to change the perspective, see the examples below in Figure 4-24. Note that the way it looks here is the way it will look in the archive report. Figure 4-24. 3D Absorbance Spectrum in Different Perspectives 4. To modify the fraction and archive reports, select the Report Setup tab. The following buttons can be used to modify the reports: • • Gradient: When enabled ( ), the programmed gradient is shown in the chromatogram. Reset Zoom: Reset the zoom to default. • Zoom: When enabled ( ), you can select a region of the chromatogram to magnify (zoom in). This is useful when the chromatogram displays many fractions close together. • Drag: When enabled ( • Select: When enabled ( ), you can select and deselect fractions in the chromatogram. (Fractions can at any time be selected and deselected in the tray overview.) ), you can drag the chromatogram to the desired position. • 5. 6. 7. Peak Mode: When enabled ( ), you can select a peak by selecting one of its fractions. All fractions of a peak have the same color. • Select All: Select all fractions. • Deselect All: Deselect all fractions. • λ...: Modify how the 3D absorbance spectrum is presented in the archive report. See step 3 above. • Length Unit: Change the horizontal axis (the x-axis) unit by pressing the button repeatedly until the desired unit appears; CV, minutes, or milliliter. If there was one or more rack changes during the run, or the run was performed on a system with two collection trays with allocated racks on both trays, toggle between the racks by pressing the and buttons. To print the archive or fraction report to the (local or network) printer connected to the system, press Print at the corresponding tab. (If the button is disabled, no printer has been installed. See “Set Up a Printer and Auto Print of Reports” on page 3-7.) To save the selected report as a PDF file on a USB memory device: a. Connect a USB memory device to the USB port located underneath the touch screen. b. Press Save. The report is saved at “USB”:\biotage\isolera\reports. To save the selected report as a PDF file in a share folder on your network, press Save. The report is saved at “share folder”\biotage\isolera\reports\. (If the button is disabled, no file sharing has been set up. See “Set Up File Sharing and Auto Save of Reports” on page 3-8.) 411829-R, Operation April 2015 Page 4-30 4 Figure 4-25. Report Setup Tab Color Legend The colors used at the Report Setup tab are: = The vessel has not been used for the viewed purification. = The vessel is deselected. = The vessel is selected and contains flush liquid. , , , and = The vessel is selected and contains a fraction. (The vessel color corresponds with the fraction color in the chromatogram.) If fractions are collected through the waste channel (i.e. the Bypass Tray mode is enabled), the fractions are colored in magenta in the chromatogram and numbered W1, W2, and so on. 4.10.3 Save Records on a USB Memory Device or the Network Purifications that are processed on the system are stored as individual records in the system’s database. The records can, if desired, be saved by the user as XML files (text files including all raw data) on a USB memory device or in a share folder on the network. If using Isolera Dalton System, you will also get one or more CDF files with the mass detector data. The XML files can be opened on any Isolera system with the same or a newer version of the software. 1. 2. 3. Select the Results tab in the right-hand panel. Select the desired record. (If the record is not listed, see “Search for Records” on page 4-28.) To save the record on a USB memory device, connect the device to the USB port located underneath the touch screen and press Save. The record is saved at “USB”:\biotage\isolera\results. 4. To save the records in the share folder on your network, press Save. The record is saved at “share folder”\biotage\isolera\results\. (If the button is disabled, no file sharing has been set up. See “Set Up File Sharing and Auto Save of Reports” on page 3-8.) 4.11 View System Status and Results from Your Office See “Access the Isolera™ Remote Viewer” on page 4-35. 411829-R, Operation April 2015 Page 4-31 4 4.12 Solvent and Waste Handling 4.12.1 Assign Solvents to the Solvent Inlets When a purification is run, the software references the solvent assignments to determine which solvent inlets that are connected to the chromatography solvents used in the method. 1. 2. Select the Setup tab in the right-hand panel. Select the Instrument Solvents tab. Figure 4-26. Setup Tab (Isolera Four with Mass Detector Shown) 3. 4. Press one of the Solvent text boxes. Select the solvent that you want to assign to the selected inlet. To scroll the list down or up, press and . The software comes with a preconfigured list of solvents and their parameters. You may add other solvents to this list (press New...) and edit user defined solvents (select the solvent and press Edit...). 5. If solvent monitoring is enabled, select the Capacity text box and enter the capacity of the solvent reservoir.* 6. If solvent monitoring is enabled, select the Current text box and enter the current solvent level of the reservoir.* 7. Repeat step 3 through 6 for all solvent inlets. * These values are used by the system to track reservoir capacity. To enable this feature, see “Enable or Disable Monitoring of Reservoirs” on page 3-10. 4.12.2 Set the Reservoir Volumes If the monitoring of solvent and/or waste levels is enabled (see “Enable or Disable Monitoring of Reservoirs” on page 3-10), you have to enter the capacities and current fluid levels for the solvent and waste reservoirs each time you empty a waste reservoir or replenish a chromatography solvent. 1. 2. 3. 4. Select the Setup tab in the right-hand panel. Select the Instrument Solvents tab. Enter the capacity of a reservoir by pressing the applicable Capacity text box. Enter the current level of a reservoir by pressing the applicable Current text box. 411829-R, Operation April 2015 Page 4-32 4 4.12.3 Prime the System Before you start a purification on your Isolera system, you might need to prime the solvent inlets to: • Remove any air bubbles from the pump and the solvent inlets by flushing them with solvents. • Empty the solvent inlets of solvents used in the previous purification and fill them with new solvents. WARNING Never prime the Isolera system without a cartridge mounted on the system or without the cartridge’s inlet and outlet tubing coupled together. To avoid leakage, check all tubes and fittings before priming the system. NOTE All solvent inlets must be primed with solvent to achieve the specified pump performance. To prime the system: 1. Ensure that a sufficient quantity of the solvent(s) you want to use is present in the solvent reservoir(s) and the waste reservoir has sufficient capacity for the prime. 2. Select the Setup tab in the right-hand panel. 3. Ensure that the solvents are assigned accurately to the solvent inlets at the Instrument Solvents tab. If the capacity and current volume values are available for the waste and/or solvent reservoirs (i.e. the monitoring of levels is enabled), check that the values are correct. To make changes, see “Assign Solvents to the Solvent Inlets” and “Set the Reservoir Volumes” on page 4-32. 4. Select the Prime tab. Figure 4-27. Prime Tab (Isolera Four Shown) 5. If using a system with four cartridge positions, select the Channel text box and select the cartridge position and waste reservoir to be used. 6. Select the Path text box and select the prime path. If you do not want to prime the cartridge, press Bypass. 7. If you selected the path With Cartridge, select the Cartridge Type text box and select the cartridge type mounted on the system. 8. Select the Volume text box and enter the total prime volume. If you want to fill a solvent inlet with a new solvent, we recommend that you prime with at least 20 ml, or 50 ml when using an Isolera LS system, of that solvent. If you also want to fill the 411829-R, Operation April 2015 Page 4-33 4 liquid lines from the pump to the (selected*) waste valve with the same solvent, we recommend that you prime with at least 60 ml, or 100 ml when using an Isolera LS system or Isolera Dalton System. 9. Select the Flowrate text box and enter the flow rate. The maximum flow rate that can be used depends on: • the cartridge type mounted on the system, if you selected the With Cartridge path in step 6 above, • the maximum fill rate(s) defined for the used solvent(s) in the Data Administration mode, and • the maximum dispense rate of the system (200 ml/min, or 500 ml/min when using an Isolera LS system) or, if using an external detector, the maximum dispense rate defined for the external detector in the System mode. If using an Isolera Prime system: As a single-piston pump only delivers liquid during the dispense stroke, the maximum flow rate when using an Isolera Prime system is equal to (Max Fill Rate x Max Dispense Rate)/(Max Fill Rate + Max Dispense Rate). Examples: If the fill rates for the used solvents are 50 ml/min and 80 ml/min and you use a external detector with the maximum dispense rate of 100 ml/min, the highest flow rate that can be used is (50x100)/(50+100)=33 ml/min. If the external detector is disabled, the highest flow rate that can be used is (50x200)/(50+200)=40 ml/min. 10. Enter the percentage of each solvent connected to the system that shall be used in the prime. If using an Isolera LS system and a solvent inlet line is empty or filled with air bubbles, you should prime it separately. (If several solvents are listed and you only want to use one solvent, enter “100” for the solvent that you want to use and enter “0” or press Clear for the other solvent(s).) 11. To start priming, press * Start. When using a system with four cartridge positions. Prime the Makeup Solvent Inlets (Only Isolera™ Dalton System) We recommend that a makeup solvent inlet is primed each time the makeup solvent is replenished. Verify that a waste reservoir is connected to the WASTE port on the right hand side of Isolera Dalton Nanolink. 1. 2. 3. 4. 5. In the chemistry mode, select the Setup tab in the right-hand panel. Select the Mass Detector tab. Select the Makeup Solvent text box in the Prime Makeup Pump Inlet Tubing field and select the makeup solvent to be primed (positive, negative, or neutral). Press Start Prime. Repeat steps 4 to 5 for the other two solvents. Figure 4-28. Mass Detector Tab (Isolera Dalton System Shown) 411829-R, Operation April 2015 Page 4-34 4 4.13 Access the Isolera™ Remote Viewer NOTE It is not possible to connect Isolera Dalton System to your network. With the system connected to your network, it is possible to perform the following tasks through a standard web browser (through the Isolera Remote Viewer feature): • Create a new method. If desired, the method can be based on a previous purification found in the Results view. • Check the status of the system and the progress of a purification. • Instruct the system to start and stop collecting fractions by clicking the Collect All button ( = fractions are collected).* • Instruct the system to switch to a new collection vessel by clicking the New Fraction button.* • Instruct the system to start and end an isocratic segment by clicking the Hold button ( = isocratic hold is enabled).* • Instruct the system to pause the purification in progress by clicking the Pause button. For safety reasons, it is only possible to pause and not resume a run from your office. • Instruct the system to set the current UV level to 0 (zero) AU by clicking the UV Zero button.* • View, print, and export purification results. * You must be logged in as the user defined in the purification run. To access the Isolera Remote Viewer: 1. 2. Enter the URL http://MACHINENAME in a web browser (where MACHINENAME is the hostname or the host IP address). The hostname and host IP address are available in the About dialog at the main menu. Press ENTER and the Isolera Remote Viewer web page is loaded. The page is automatically updated every five seconds. NOTE If you need help accessing the Isolera Remote Viewer, contact your IT administrator. Figure 4-29. Isolera Remote Viewer (System with Four Solvent Inlets and Spektra License Shown) 411829-R, Operation April 2015 Page 4-35 Chapter 5 Maintenance WARNING Before performing any procedures in this chapter, please read and observe the safety requirements in the “Isolera™ Installation and Safety” document (P/N 411828). Failure to follow those requirements may result in personal injury and/or equipment damage. If the system has been damaged and does not function properly, shut it down and contact Biotage 1-Point Support immediately. 5.1 Contact Biotage® 1-Point Support™ If your system has been damaged and does not function properly, shut it down and contact Biotage 1-Point Support. See contact details on page 7-1. 5.2 Accessories To order cartridges, please see the Biotage Product Catalog. The catalog can be downloaded at www.biotage.com. For a complete list of accessories, please contact your local representative. 5.2.1 All Isolera™ Systems Accessory Quantity Part Number Test tube rack, 18 x 130 mm (for 17.5 x 130 mm test tubes) Not recommended on Isolera LS. 4 412593 Test tube rack, 18 x 150 mm 4 411792 Test tube rack, 25 x 150 mm 4 411793 Bottle rack, 120 ml 4 411794 Bottle rack, 240 ml 1 411934 Bottle rack, 480 ml 1 411929 120 ml bottles 96 08742 240 ml bottles 84 08743 480 ml bottles 24 411935 Rack number guide for 18 x 130 mm and 18 x 150 mm racks 4 413176 Rack number guide for 25 x 150 mm rack 4 413175 Collection tray for Isolera racks 1 411853 Cartridge holder for SNAP and SNAP Ultra 50g to 120g 1 411923 Cartridge holder for SNAP and SNAP Ultra 340g to 400g 1 411924 Cartridge holder for ZIP and ZIP Sphere 80g 1 413303 411829-R, Maintenance April 2015 Page 5-1 5 Accessory Quantity Part Number Cartridge holder for ZIP and ZIP Sphere 120g 1 413304 Cartridge holder nut 1 411340 Leak detector for systems with one collection tray (Prime, One, and Four systems) 1 412019 Leak detector for systems with two collection trays (EXP and LS systems) 1 412062 5.2.2 Isolera™ Prime, Isolera™ One, Isolera™ Four, and Isolera™ Dalton System Accessory Quantity Part Number Test tube rack, 13 x 100 mm 4 411789 Test tube rack, 16 x 100 mm 4 411790 Test tube rack, 16 x 150 mm 4 411791 Rack number guide for 13 x 100 mm rack 4 413178 Rack number guide for 16 x 100 mm and 16 x 150 mm racks 4 413177 Expanded bed upgrade 1 411926 Cartridge holder for SNAP and SNAP Ultra 10g to 12g 1 411922 Cartridge holder for SNAP and SNAP Ultra 25g to 30g 1 411776 Cartridge holder for ZIP and ZIP Sphere 5g and 10g 1 413092 Cartridge holder for ZIP and ZIP Sphere 30g 1 413302 Cartridge holder for ZIP and ZIP Sphere 45g 1 413303 Sample injection valve, 3-way 1 FIV-VLV-1000 Sample injection valve (3-way) to SNAP or SNAP Ultra cartridge adapter 1 411081 Biotage ELSD-A120, external evaporative light-scattering detector 1 ISO-ELSDA120 Isolera Dalton Mass Detector and Calibration Kit Can be used with an Isolera One or Four system with an Isolera Spektra license and Isolera Dalton Nanolink. 1 ISO-DALT-DET Isolera Dalton Nanolink Can be used with an Isolera One or Four system with an Isolera Spektra license and Isolera Dalton Mass Detector. 1 ISO-DALTNLINK 411829-R, Maintenance April 2015 Page 5-2 5 5.2.3 Isolera™ LS Accessory Quantity Part Number Sample pump tube, PharMed (limited use) Peristaltic pump tube, incl. connectors. See the chemical resistance properties on page 1-23. 1 412480 Sample pump tube, Fluran (limited use) Peristaltic pump tube, incl. connectors. See the chemical resistance properties on page 1-23. 1 412481 Sample pump tube, ChemSure Peristaltic pump tube, incl. connectors. Can be used with both non-polar and polar solvents. 1 412482 Cartridge holder for SNAP 750g and 1500g 1 412422 Male Luer fitting for SNAP 750g and 1500g 1 412537 Female Luer fitting for SNAP 750g and 1500g 1 412358 Sample injection valve, 3-way 1 413027 Funnel rack kit including two racks, portable cart, bottle board, positioning shafts (for the bottles), and leak detector 1 FNRK-032 5.3 Spare Parts A list of spare parts is available at www.biotage.com. 5.4 Clean the Exterior of the System Regular cleaning of the touch screen, if performed properly, extends the touch screen life and protects it from contaminants that cause unnecessary wear. Always turn the system off before cleaning the screen. WARNING When cleaning the touch screen, use only non-ammonia based window cleaner and do not apply the liquid directly to the screen as this could introduce liquid into the screen electronics section, which could damage electronic components. NOTE Avoid harsh cleaners and chemicals, and getting moisture inside the system. 1. Shut down the system as described on page 4-2. If using Isolera Dalton System, the mass detector also has to be shut down. 2. Disconnect the power cord(s) from the power outlet(s). 3. To clean the touch screen, wipe with a clean, non-abrasive, dry cloth. If this does not clean the screen properly, then you may apply a small amount of non-ammonia based window cleaner to a clean, non-abrasive cloth and then wipe the screen with the damp cloth. The cleaning liquid must be applied to the cloth only. After cleaning, wipe dry with a clean, non-abrasive cloth. 4. If using Isolera Dalton System, clean the exterior surfaces of Isolera Dalton Mass Detector and Isolera Dalton Nanolink using a soft and clean cloth. The cloth can be dry or lightly dampened with 10% aqueous isopropyl alcohol. After cleaning, wipe dry with a clean, lint-free cloth. 411829-R, Maintenance April 2015 Page 5-3 5 5. To clean the exterior of the Isolera system, clean the surfaces using a clean, lint-free cloth, lightly dampened with water. If required, a small amount of mild soap may also be used. After cleaning, wipe dry with a clean, lint-free cloth. 5.5 Implement a Mobile Phase Change To avoid faults during a mobile phase change, it is necessary to perform the change throughout the entire chromatographic system (i.e. in the reservoir, pump, injector, column, and detector). The procedure is to fill and flush the system, using the prime function (see page 4-33), with a series of mutually miscible solvents until a gradual change to the new mobile phase (solvent) is accomplished. If this procedure is not observed, precipitation may occur not only in the flow cell of the internal detector but also in other parts of the system. For example, to change from an organic mobile phase to aqueous solutions, it is necessary to flush the whole system with acetone or an alcohol (e.g. isopropanol). 5.6 Clean the Flow Cell of the Internal Detector WARNING Ultraviolet (UV) light can injure your eyes. Do not operate the Isolera system with the detector flow cell removed and the retaining latch open. NOTE The retaining latch should close with little effort. If the retaining latch is difficult to close, the flow cell is probably misaligned. Keep the detector flow cell clean and protect it from dust and chemical spills. Particular attention should be paid to preventing the flow cell from leaking. A dirty cell has decreased transmissivity, which causes increased noise level, decreased response, and difficulties performing both auto and manual UV Zero functions. To clean the detector flow cell: 1. 2. Shut down the system as described in on page 4-2. While placing one hand under the flow cell (to prevent it from falling), pull outward on the retaining latch to unlock the flow cell, and then carefully remove the flow cell from the system. A B D C A Flow Cell Outlet Tube B Flow Cell C Flow Cell Inlet Tube D Opened Retaining Latch Figure 5-1. Remove the Detector Flow Cell (Isolera Prime, One, and Four Shown) 3. Disconnect the inlet and outlet tubing from the flow cell and visually inspect the cell for contamination. 411829-R, Maintenance April 2015 Page 5-4 5 4. Flush the flow cell with a series of miscible solvents using the injection maintenance kit supplied with the system. Select the solvents based on the contamination. It is possible to use both organic and inorganic solvents and diluted solutions of acids (e.g. H2SO4 or HNO3 diluted with distilled water in a ratio of 1:20 to 1:10), unless they attack stainless steel, PTFE, or fused silica windows. 5. Visually re-examine cell windows for visible contamination. If contamination is still present, repeat step 4. If you are not able to remove the contamination, replace the flow cell (P/N 414204 for all Isolera system platforms except Isolera LS and P/N 414205 for Isolera LS systems) and perform an absorbance calibration (see “Calibrate the Internal Detector” on page 3-14). 6. Reconnect the tubing to the flow cell. 7. Carefully insert the flow cell and close the retaining latch. 5.7 Clean or Release Valves 5.7.1 Clean the Pump Check Valves If the last purification of the day is performed with a halogenated solvent (e.g. DCM), we recommend that you flush the pump check valves with methanol or a similar solvent. Use the following procedure to flush the pump check valves. 1. 2. 3. 4. 5. Place the solvent inlet line used with the halogenated solvent into methanol or a similar solvent. Ensure that the waste reservoir has sufficient capacity for the flush. Select the Setup tab in the right-hand panel. Select the Prime tab. If using a system with four cartridge positions, select the Channel text box and select the cartridge position and waste reservoir to be used. 6. Select the Path text box and press Bypass. 7. Ensure that the cartridge’s inlet and outlet tubing are coupled together. 8. Select the Volume text box and enter the total flush volume. We recommend that you flush with at least 30 ml (Isolera Prime), 60 ml (Isolera One and Isolera Four), or 100 ml (Isolera LS and Isolera Dalton System). 9. Select the Flowrate text box and set the flow rate to 100 ml/min (Isolera Prime), 200 ml/min (Isolera One, Isolera Four, and Isolera Dalton System) or 500 ml/min (Isolera LS). 10. Enter 100 percentage for the solvent inlet line used for methanol. Enter “0” or press Clear for the other solvents that are connected. 11. To start flushing the pump check valves, press 5.7.2 Start. Release Stuck Check Valves Low or inconsistent flow delivery volume and/or superimposed periodic UV signals can be signs of sticking check valves. Use the following procedure to release stuck check valves. 1. 2. 3. Log into the System mode; see page 3-1. Select the Maintenance tab in the right-hand panel. Press Release Check Valves in the Valves field. Read and follow the instructions that appear on the screen. 5.7.3 Clean the Collect Valve Dripping needle and/or inconsistent dispensing volumes can be signs of a dirty collect valve. Use the following procedure to clean the collect valve. 1. 2. Select the Maintenance tab in the right-hand panel. Press Clean Collect Valve in the Valves field. Read and follow the instructions that appear on the screen. 411829-R, Maintenance April 2015 Page 5-5 5 5.8 Clean or Replace the Sample Loading Pump Tubing NOTE The peristaltic pump tube has limited use. To avoid the risk of crosscontamination and decreased pump performance, it is recommended that the peristaltic pump tube is discarded after each run. Only Isolera LS is equipped with the sample loading pump. 5.8.1 Clean the Sample Loading Pump Tubing If you want to reuse the peristaltic pump tube (not recommended – see note above), clean the tube with sample solvent as soon as possible after the sample loading. Note that the sample loading pump can be cleaned while a purification is in progress. 1. 2. Place the pump’s inlet line into a reservoir with the sample solvent. Place the pump’s outlet line into a waste reservoir. Outlet line Inlet line Figure 5-2. Sample Loading Pump 3. Select the Setup tab in the right-hand panel (in the software) and then the Sample Loading Pump tab. 4. To start the pump, press Start. Adjust the flow rate using the Speed slider. 5. After rinsing with solvent, continue flushing the sample loading pump with air for a minimum of one minute. 6. When you are done, press Stop. Figure 5-3. Sample Loading Pump Tab 5.8.2 Replace the Sample Loading Pump Tubing See “Prepare the Sample Loading Pump for a Run (Only Isolera™ LS)” on page 4-17. 411829-R, Maintenance April 2015 Page 5-6 5 5.9 Sonicate Solvent Inlet Filters A solvent inlet filter is installed on the end of each solvent inlet line. The solvent inlet filters protect the pump and cartridges from damage due to particulate contamination. These filters should be cleaned (sonicated) or replaced every 1000 hours of operation or every 12 months, whichever comes first (P/N 412720SP for Isolera Prime, One, Four, and Dalton systems, P/N 412628SP for Isolera LS systems, and 413460SP for Isolera Dalton Nanolink, which includes both solvent inlet lines and filters). If using a system where the filters are not screwed onto the solvent inlet lines, we recommend that you replace both the inlet lines and the filters (P/N 413008SP for Isolera One and Isolera Four, and P/N 413017SP for Isolera LS, both kits include four inlet lines and four filters). 5.10 Leaks WARNING Follow all generally-accepted lab safety procedures and applicable laws and regulations. Always follow local and national safety regulations and the solvent manufacturer’s safety, handling, storage, and disposal recommendations; see solvent manufacturer’s SDS sheets. The Isolera system operates using electricity, which can introduce additional hazards with certain solvents if not properly connected, vented, or set up with recommended manufacturer approved settings. Personnel working with or near the Isolera system must wear protective clothing, safety gear, and eye protection that have been approved by applicable local and national safety regulations. Use only tubing, nuts, and ferrules supplied by Biotage. 5.10.1 Shut Down the System If a leakage is observed, shut down the system as follows: 1. 2. 3. 4. 5. 6. 7. 8. 9. 10. If the Leak Detected dialog is open, close it by pressing Close. If a purification is in progress, press Stop at the Status tab and then Abort in the Stop dialog. If a prime is in progress, press End Prime at the Setup tab. If an air flush (started by the user) is in progress, press End Air Flush at the Setup tab. The Air Flush feature is not available with Isolera Prime. If using a system with four cartridge positions, remove any queued purifications at the Status tab by pressing Remove. Press Main Menu in the right-hand panel. Press Shut Down and then Yes to confirm. If using Isolera Dalton System, the Mass Detector dialog opens. Press Leave On. When the message It is now safe to turn off the system appears on the screen, turn off the system. The power switch is located underneath the touch screen. If using Isolera Dalton System, turn off Isolera Dalton Nanolink using the power switch located at the rear. 411829-R, Maintenance April 2015 Page 5-7 5 5.10.2 Internal Leakage Internal leakage, due to e.g. worn pump seals or tube fittings, is drained through drain ports underneath the system. If using Isolera Dalton System and the leakage is detected on the Isolera Dalton Nanolink tray, or via the drain tube connected to the tray, then the leak is likely located inside Isolera Dalton Nanolink. If an internal leakage is observed: 1. 2. 3. 4. Shut down the system as described in section 5.10.1. Disconnect the power cord(s) from the power outlet(s). Ensure that the leakage is not external; check all tubes and connections for leaks. Contact Biotage 1-Point Support; see contact details on page 7-1. 5.10.3 External Leakage External leakage may occur due to e.g. loose fittings or damaged tubing. Any leakage in the flow cell of the internal detector is drained via the drip sheet; see Figure 5-4 on page 5-8. Drip sheet Figure 5-4. Drainage of Leakage from the Flow Cell of the Internal Detector (Isolera LS Shown) If an external leakage is observed: 1. 2. 3. 4. Shut down the system as described in section 5.10.1. Disconnect the power cord(s) from the power outlet(s). Remove the spillage using the appropriate safety precautions. In the event of leakage from a cartridge, allow all solvent vapor to dissipate before removing the cartridge. Do not wipe away any excess solvent from the cartridge surface as the process of wiping can generate additional static charge. If using Biotage Leak Detector, ensure that the leak detector and the leak tray (including the space underneath the internal detector) is cleaned and wiped dry. Unsnap the detector cable here Open hatch Leak tray Figure 5-5. Isolera System with Leak Detector 411829-R, Maintenance April 2015 Page 5-8 5 5. 6. Check all external tubes and connections for leaks. Ensure that the tubes are assembled correctly; see “Assembling Tubes Correctly” on page 5-10. Use caution when tightening fittings to prevent stripped threads or crushed ferrules. Replace damaged tubing; a list of spare parts is available at www.biotage.com. Ensure that the drain tube for the solvent tray is not damaged and is safely connected to the Drain port at the rear of the system. The other end shall be inserted into a separate waste reservoir. Drain port Drain tube Figure 5-6. Drainage of Spillage on the Solvent Tray WARNING To avoid being struck by the collection arm, keep your hands out of range of the collection arm while the homing routine runs in step 10 below. 7. If using Isolera Dalton System: a. Ensure that the drain tube for the makeup solvent tray is not damaged and is safely connected to the tray. The other end shall be inserted into a separate waste reservoir or placed on the Isolera leak tray (if using Biotage Leak Detector). b. If the needle port for direct injection is leaking during sample injection, replace it (P/N 413487SP). c. If the needle port for direct injection is leaking when the Isolera pump is running, the check valve (P/N 413480SP) may need to be cleaned or replaced. To clean, unscrew the direct injection port assembly and inject a cleaning solution that is appropriate for the residues using the 250 l syringe supplied with Isolera Dalton Nanolink. If necessary, unscrew and clean the check valve using an ultra-sonic bath. If this does not solve the problem, replace the check valve (P/N 413480SP). Check valve Adapter Needle port Figure 5-7. Direct Injection Port Assembly 8. d. If the splitter valve leaks between the stator and stator ring or from a port, the rotor seal and stator face assembly may have been damaged by abrasive particles in the sample and/or the makeup solvents. Replace the rotor seal and stator face assembly using the maintenance kit supplied by Biotage (P/N 413714SP). Instructions are provided in the kit. When done, reset the counter for active splitter switches as described on page 3-16. Once you have located and taken care of the leakage, reconnect the system. 411829-R, Maintenance April 2015 Page 5-9 5 9. If using Isolera Dalton System, turn on Isolera Dalton Nanolink using the power switch located at the rear. 10. Turn on the Isolera system. The collection arm moves through its homing routine and the system boots to the system’s main menu. 11. Check all tubes and connections for leaks using the prime function; see “Prime the System” on page 4-33. Prime with water or another suitable solvent. If using Isolera Dalton System, also check the tubing and connections of the mass detector and Isolera Dalton Nanolink by priming the makeup solvent inlets and then flushing the tubing with neutral as described in the “Isolera™ Dalton Getting Started Guide” (P/N 413457) supplied with the mass detector. 12. If the problem persists, press End Prime, shut down the system (see page 4-2), disconnect the power cord(s) from the power outlet(s), and contact Biotage 1-Point Support (see contact details on page 7-1). 5.10.4 Assembling Tubes Correctly WARNING Shut down the system before replacing any tubing. Use only tubing, nuts, and ferrules supplied by Biotage. All external tubing on the Isolera systems except for the tubing inside the collection arm can be replaced by the user; a list of spare parts is available at www.biotage.com. Verify that any refitted tubes are assembled correctly. If using an Isolera system with flangeless tubing, please notice that proper sealing is only achieved with the ferrule oriented as shown in Figure 5-8, with the tapered portion of the ferrule facing toward the nut. The ferrule should be placed near the end of the tube as shown below. Figure 5-8. Flangeless Tubing with Properly Oriented Ferrule If using super flangeless tubing, ensure the ferrules are fitted onto the tube ends as described in the instructions supplied with the ferrules. Use caution when finger tightening fittings to prevent stripped threads or crushed ferrules. Isolera™ Dalton Nanolink (Isolera™ Dalton System) Tubes should be inserted all the way and tube fittings/nuts tightened. Use caution when finger tightening fittings to prevent stripped threads or crushed ferrules. To ensure proper sealing for tubing connected at the front of Isolera Dalton Nanolink, it is important to orient the ferrule with the tapered portion of the ferrule facing away from the nut. Carefully place the ferrule inside the fitting before fastening the nut. 411829-R, Maintenance April 2015 Page 5-10 5 5.11 Replace the Fuses NOTE There are no user-replaceable fuses in Isolera Dalton Mass Detector or Isolera Dalton Nanolink. WARNING The system uses double-pole fusing (both sides of the line are fused). Fire hazard; always replace with the same type and rate fuses only. If the system is damaged or does not function properly, contact Biotage 1-Point Support for repair information (see contact details on page 7-1). 1. 2. 3. 4. Shut down the system as described on page 4-2. Disconnect the power cord from the power outlet. Unplug the power cord from the rear of the system. (You will not be able to remove the fuse holder if the power cord is plugged in.) Loosen the fuse holder by carefully prying under the notch on the left side of the holder with a small standard (flat blade) screwdriver; see Figure 5-9. Figure 5-9. Loosen the Fuse Holder 5. Grasp the fuse holder with your fingers and pull it out of the system. Fuse Fuse holder Figure 5-10. Replace the Fuses 6. 7. Replace the two fuses with new fuses of the same type and rate, 4.0 TA/250 V (P/N 411916). Put the fuse holder back in place. 411829-R, Maintenance April 2015 Page 5-11 5 5.12 Replace the Needle 1. 2. 3. Shut down the system as described on page 4-2. Remove the malfunctioning needle. Assemble the new needle, ferrule, and peek nut (P/N 411915 for Ø1.65 needle and P/N 412616 for Ø3.2 needle). Ensure that the needle is aligned with the end of the ferrule; see Figure 5-11. Ferrule PEEK nut Needle Figure 5-11. Assemble the Needle, Ferrule, and Nut 4. Mount the needle on the collection arm. Ensure that the needle is touching the needle guide. Mount the needle here The needle should touch the needle guide Figure 5-12. Mount the Needle on the Collection Arm 5.13 Replace the Internal Detector Lamp(s) 1. 2. 3. 4. Shut down the system as described on page 4-2. Disconnect the power cord from the power outlet. Remove the internal detector service panel at the left side of the system using a Torx 10 screwdriver. Loosen the screw locking the UV lamp in a vertical position (see Figure 5-13) using a Torx 20 screwdriver. Locking screw Figure 5-13. Loosen the Locking Screw (Fixed and Variable Detector Shown) 5. 6. Turn the UV lamp into a horizontal position with the lamp socket facing you; see Figure 5-14. Remove the two screws on the lamp socket (see Figure 5-14) using a Torx 10 screwdriver. 411829-R, Maintenance April 2015 Page 5-12 5 Lamp socket Figure 5-14. Turn the UV Lamp and Remove 7. Pull out the UV lamp and disconnect it from the power cable; see Figure 5-15. NOTE Do no touch the UV lamp glass. Press here and disconnect the UV lamp Figure 5-15. Disconnect the UV Lamp 8. 9. Mount a new UV lamp (P/N 09830 for all internal Isolera detectors except UV-VIS and P/N 412970 for UV-VIS). Ensure the power cable is positioned so that it does not get in contact with the fans at the left side of the UV lamp. If using a UV-VIS detector, replace the tungsten lamp (P/N 412970): a. Loosen the screw holding the tungsten lamp in position using the wrench delivered with the system. b. Pull out the tungsten lamp and disconnect it from the power cable; see Figure 5-16. c. Mount a new tungsten lamp. Ensure the lamp is fully inserted and the power cable is positioned so that it does not get in contact with the fans at the left side of the UV lamp. Press here and disconnect the lamp Locking screw Figure 5-16. Disconnect the Tungsten Lamp 10. 11. 12. 13. When you are done, put the service panel back in place. Reconnect the system and turn it on. When the main menu appears, log into the System mode (see page 3-1). Ensure that the detector flow cell is clean (see page 5-4), then perform an intensity calibration: a. Select the Maintenance tab in the right-hand panel. b. Press Calibrate in the UV Detector field. Read and follow the instructions that appear on the screen. 411829-R, Maintenance April 2015 Page 5-13 Chapter 6 Troubleshooting WARNING Before performing any procedures in this chapter, please read and observe the safety requirements in the “Isolera™ Installation and Safety” document (P/N 411828). Failure to follow those requirements may result in personal injury and/or equipment damage. If the system has been damaged and does not function properly, shut it down and contact Biotage 1-Point Support immediately. 6.1 Contact Biotage® 1-Point Support™ If your problem persists, or for assistance at any time during troubleshooting, contact Biotage 1-Point Support. See contact details on page 7-1. 6.2 Accessories and Spare Parts A condensed list of accessories is available on page 5-1. For a complete list, please contact your local representative. A list of spare parts is available at www.biotage.com. 6.3 Fraction Collector-Related Problems Problem 1. The collection arm does not position correctly over each collection vessel. 2. Dripping needle and/or inconsistent dispensing volumes. Possible Causes Solutions a. Misaligned rack(s). Ensure that the rack(s) is/are aligned correctly. b. Wrong rack type selected in the software. Ensure that you select the correct rack type when setting up a method; see “Prepare and Run a Purification” on page 4-17. c. Incorrect rack parameters. (Only if using a user-defined rack type.) Ensure that the correct rack parameters have been entered for the used rack type; see “Administrate the Rack List” on page 2-5. d. The collection arm is obstructed. Remove any obstacles that obstruct or restrict arm movement. e. Improper calibration of the collection arm. Calibrate the collection arm; see “Calibrate the Fraction Collector” on page 3-14. Dirty collect valve. Clean the collect valve with methanol or a similar solvent using the Collect Valve Clean Wizard; see page 3-15. 411829-R, Troubleshooting April 2015 Page 6-1 6 6.4 Pump-Related Problems NOTE If using highly volatile (i.e. high vapor pressure) solvents such as dichloromethane, reservoir elevation is strongly recommended. Use the solvent tray at the top of the system. It is also highly advisable to reduce the flow rate and, if possible, lower the ambient temperature. See “Solvent Specifications” on page 1-22 for the vapor pressure of different solvents. Problem 1. Air bubbles moving through the cartridge outlet tubing in a steady stream during solvent delivery. Note that saturation of a cartridge takes a minimum of 3 CV. 2. Low or inconsistent flow delivery volume and/or superimposed periodic detector signals. Possible Causes Solutions a. Little or no solvent in the lines. 1. Replenish the solvent reservoir(s). 2. Ensure that all used solvent inlet lines are submerged in solvent; see “Prime the System” on page 4-33. b. One or more solvent inlet lines are loose. Check fittings, loosen, and retighten. If using flangeless tubing, see “Assembling Tubes Correctly” on page 5-10. If using super flangeless tubing, ensure that the ferrules are fitted onto the tube ends as described in the instructions supplied with the ferrules. c. One or more solvent inlet filters are plugged. Sonicate or replace the solvent inlet filters; see page 5-7. Re-circulating the solvent is not recommended. Particulate-free solvent is required. If the problem persists, the pump piston seals or the check valve seals may be worn. Please contact Biotage 1-Point Support; see contact details on page 7-1. a. One or more pump check valves are not functioning properly. 1. Flush the pump check valves with methanol or a similar solvent using the Check Valves Release Wizard; see page 3-15. 2. Check for leaks in the tubing or fittings; see “Leaks” on page 5-7. 3. If the problem persists, the pump piston seals or the check valve seals may be worn. Please contact Biotage 1-Point Support; see contact details on page 7-1. b. One or more pump check valves are not functioning properly due to particulates in the solvent. 1. Flush the pump check valves with methanol or a similar solvent using the Check Valves Release Wizard; see page 3-15. 2. If the problem persists, please contact Biotage 1-Point Support (see page 7-1). c. Solvent vaporization during refill stroke. 1. Elevate the solvent reservoir(s); use the solvent tray. 2. If possible, lower the ambient temperature. 3. Sonicate or replace the solvent inlet filters; see page 5-7. 4. Reduce the fill rate for the used solvents (in the Data Administration mode). Note that Max Fill Rate parameter can only be changed for userdefined solvents. If using a pre-defined solvent, make a copy of it and then change the fill rate. 411829-R, Troubleshooting April 2015 Page 6-2 6 Problem 3. The pump does not deliver solvent. Possible Causes Solutions a. No or insufficient solvent in the reservoir(s). 1. Replenish the solvent reservoir(s). 2. Ensure that all used solvent inlet lines are submerged in solvent; see “Prime the System” on page 4-33. b. Stuck pump check valve(s). Flush the pump check valves with methanol or a similar solvent using the Check Valves Release Wizard; see page 3-15. c. Blockage in solvent line(s). 1. Sonicate or replace the solvent inlet filters; see page 5-7. 2. Flush the entire system with methanol or isopropanol at a low flow rate; see “Prime the System” on page 4-33. d. Leakage. Check for leaks in the tubing or fittings; see “Leaks” on page 5-7. 6.5 Internal Detector-Related Problems Problem 1. Noise. Possible Causes Solutions a. Dirty flow cell. Clean the flow cell; see page 5-4. b. Flow cell incorrectly inserted. Open the retaining latch and turn the flow cell upside down. a. Dirty flow cell. Clean the flow cell; see page 5-4. b. Solvent is highabsorbing at the selected wavelength(s). Change the collection and fractionation wavelength(s) or turn the UV Baseline Correction option on (if using a system with an Isolera Spektra license installed). c. Lamp(s) is/are defective. Replace the lamp(s) and recalibrate the internal detector; see page 5-12. Note: If the UV lamp has been used for more than 2000 hours, the message The detector lamp has been used for x hours and should be replaced appears at start up. 3. Missing peaks when using UV baseline correction. Solvent(s) are highabsorbing over a wide range of wavelengths. If expected peaks do not show when you have the UV Baseline Correction option turned on and are using solvents that are high-absorbing over a wide range of wavelengths (e.g. acetone, and toluene), try performing the run without UV baseline correction. 4. The UV Detector Failure dialog appears during auto or manual UV Zero. a. Dirty flow cell. Clean the flow cell; see page 5-4. b. Highly absorbing solvent(s). Choose less absorbing solvent(s). c. Sample in the flow cell. Retry performing the UV Zero when there is no sample in the flow cell. If the problem persists, please contact Biotage 1-Point Support (see page 7-1). 2. Drifting baseline. 411829-R, Troubleshooting April 2015 Page 6-3 6 6.6 Isolera™ Dalton Mass Detector and Isolera™ Dalton Nanolink Problems See the “Troubleshooting” section in the “Isolera™ Dalton Getting Started Guide” (P/N 413457) supplied with the mass detector. 6.7 Gradient Problems Problem Solutions Low composition gradient is not correct. When generating solvent mixtures where the composition contains less than 10% of one solvent: 1. Ensure that the solvent with the lowest percentage is pumped first, i.e. is mounted on a solvent inlet with a lower number than the solvent with the highest percentage. Use for example inlet S1 for the solvent with the lowest percentage and S2 for the other one. 2. If the problem persists, premix the solvent using the desired final % strong solvent in the weak solvent and use this as solvent B. Program the gradient from 0–100% B using the pre-mixed solvent B. See “Prepare and Run a Purification” on page 4-17. The baseline drift is different from the programmed gradient. Two factors contribute to altering the gradient as observed by the detector on the output side of the cartridge: 1. As it takes at least 1 CV for the solvent to pass through the cartridge and reach the detector, the initial front of the gradient will always be delayed by at least 1 CV compared to the programmed gradient. A longer gradient delay may be due to interactions with the silica, where strong solvent is being selectively retained on the cartridge. 2. The gradient as observed by the detector will at times decline and plateau before the programmed gradient does. This is due to the detector reaching saturation for the wavelengths absorbed by the strong solvent. Any increase in the concentration of strong solvent will not be registered as no light is penetrating the solvent at those particular wavelengths. If using a system with an Isolera Spektra license installed, try performing the run with the UV Baseline Correction option turned on. 411829-R, Troubleshooting April 2015 Page 6-4 6 Problem Solutions Extremely jagged peaks at absorption levels below 50 mAU. As the system only reports absorption in whole numbers (in mAU), a peak recorded at a low level will suffer from quantification noise. This problem may be solved by increasing the path length of the UV cell. This increases the sensitivity at the cost of a lower saturation concentration. For more information, please contact Biotage 1-Point Support. 6.8 Leak Detected See “Leaks” on page 5-7. 6.9 Overpressure Detected Possible Causes 1. Blockage due to kinked tubing. Solutions a. Press Purge... in the alarm dialog. b. When the pressure has been reduced to an acceptable level, press End in the Purge dialog. c. Press Pause in the alarm dialog. d. Shut down the system; see page 4-2. If using Isolera Dalton System, the mass detector also has to be shut down. (To be able to shut down the system, you have to abort the task in progress.) e. Straighten or replace the kinked tubing. For more information, see “Assembling Tubes Correctly” on page 5-10. WARNING To avoid being struck by the collection arm, keep your hands out of range of the collection arm while the homing routine runs in step f below. f. 2. The flow rate is too high for the purification or prime. Turn on the system as described on page 4-1. The collection arm moves through its homing routine and the system boots to the system’s main menu. a. Press Purge... in the alarm dialog. b. When the pressure has been reduced to an acceptable level, press End in the Purge dialog. c. Press Pause in the alarm dialog. d. If the overpressure occurred during a prime: a) Press End Prime at the Prime tab and start a new prime with a lower flow rate. If the overpressure occurred during an equilibration or a gradient run: a) Press Edit... at the Status tab. The Edit Method dialog opens. b) Lower the flow rate and press OK. c) To resume the run, press Resume in the right-hand panel. 411829-R, Troubleshooting April 2015 Page 6-5 6 Possible Causes Solutions 3. Blockage in the cartridge, tubing, or detector flow cell from precipitations. a. Press Purge... in the alarm dialog. b. When the pressure has been reduced to an acceptable level, press End in the Purge dialog. c. Press Pause in the alarm dialog. d. Shut down the system; see page 4-2. If using Isolera Dalton System, the mass detector also has to be shut down. (To be able to shut down the system, you have to abort the task in progress.) e. Visually inspect all tubing for precipitation. If found, remove and clean the tubing. For more information, see “Assembling Tubes Correctly” on page 5-10. f. Visually inspect the detector flow cell for precipitation. If found, clean the flow cell. For more information, see page 5-4. Note that there may be precipitation in areas not visible. WARNING To avoid being struck by the collection arm, keep your hands out of range of the collection arm while the homing routine runs in step g below. g. Turn on the system as described on page 4-1. The collection arm moves through its homing routine and the system boots to the system’s main menu. h. Prime the system using e.g. methanol; see page 4-33. 411829-R, Troubleshooting April 2015 Page 6-6 Chapter 7 Contact Information Manufacturer PartnerTech Åtvidaberg AB for Biotage Sweden AB Microsaic Systems plc for Biotage Sweden AB (Isolera Dalton Mass Detector) Biotage Sweden AB Box 8 SE-751 03 Uppsala Sweden Visiting address: Vimpelgatan 5 Telephone: +46(0)18-56 59 00 Fax: +46 18 59 19 22 E-mail: [email protected] Website: www.biotage.com Sales Offices and Distributors Please visit www.biotage.com for contact information. Technical Support Call, fax, or e-mail Biotage 1-Point Support, or request support online (www.biotage.com). See contact information on the back of this document or visit our website www.biotage.com. When contacting Biotage 1-Point Support, please have the following information ready: • Company name and contact information. • Serial number of your Isolera system (see the product label at the rear of the system). • A brief description of the symptoms or technical problems you are experiencing. 411829-R, Contact Information April 2015 Page 7-1 Appendix A Collection and Fractionation This appendix describes the details of the different collection and fractionation methods that are available for the Isolera system. It also contains information on how gradients are automatically extended. A.1 Collection and Fractionation Methods The Isolera system supports several collection and fractionation methods controlled by the internal detector, Isolera Dalton Mass Detector, or an external signal. The internal detector provides collection and fractionation methods based on one or two specific wavelengths, or on a continuous wavelength range. It is possible to combine these methods in a number of ways as described in section A.1.4. A.1.1 Collection Methods The following collection methods are supported: • Manual: Collection is started and stopped by the user. • Collect All: Everything is collected. • Threshold: Everything above a specified threshold level is collected. • Slope: Collection is started when the slope of the light absorption is above a specified limit and stopped when the absorption level is below the level detected when the collection was started. Note that the Slope collection mode is only available with the UV1 and UV2 detection signals. A.1.2 Fractionation Methods The following fractionation methods are supported: • Manual: Manual fractionation. • Volume: Fractionation when a test tube or bottle is full, based on the specified max fraction volume for the vessel type. • Valley: Fractionation when a valley is detected in the light absorption curve. • Shoulder: Fractionation when a shoulder is detected in the light absorption curve. • Threshold: When more than one UV signal is used with threshold collection method, fractionation will occur every time one of the UV signals passes its threshold level. A.1.3 Detector Signals The Isolera system includes either a fixed UV detector using the wavelength 254 nm, a dual variable UV detector with the range 200-400 nm, or a UV-VIS detector with the range 200-800 nm. (The UV-VIS detector is not available with Isolera Prime and the fixed UV detector is not available with Isolera LS.) If using an Isolera One or Four system with an Isolera Spektra license, it is also possible to connect a mass detector, Isolera Dalton Mass Detector, to the system. It is also possible to connect an external detector to the system, e.g. Biotage ELSD-A120. Depending on the detector in use, collection and fractionation are performed slightly different. • Fixed UV detector: The system uses the single signal (254 nm) for both collection and fractionation. 411829-R, Collection and Fractionation April 2015 Page A-1 A • • • Dual UV or UV-VIS detector: 1. UV1 and UV2: The system uses one or two wavelength signals for collection and fractionation. Possible collection and fractionation parameters are Collect All, Start Threshold, Slope, Shoulder, and Valley. (The UV2 signal is only available on systems with the variable or the UV-VIS detector.) 2. λ-all: The system uses average absorbance within a user-defined wavelength range for collection and fractionation. (Only available on systems with an Isolera Spektra license installed.) Mass detector: The system uses the mass detector signal to monitor and collect on mass. Up to four different m/z-ratios can be entered. Fractionation occurs on threshold and volume. Each mass has its own threshold, which is set to 15 counts for negative ionization mode and 50 counts for positive ionization mode. In both cases, the threshold level is adjusted to the noise level at the start of the run plus the counts for the selected ionization mode. The finishing threshold level is modified during collection to 10% of the highest value, unless this is lower than the start threshold value for that peak. External detector: The system uses only the signal from the external detector for collection. Signals that are not used for collection and fractionation can be used for monitoring. If no signal is used for collection and fractionation, the collection has to be started and stopped by the user. Automatic fractionation only occurs on volume. A.1.4 Collection and Fractionation Methods The possible combinations of collection and fractionation methods are listed in Table A-1. Table A-1: Possible Combinations of Methods Collection Method Fractionation Method Manual Volume Valley Manual X X Collect All X X X Threshold X X X Slope* X X X Shoulder X * The Slope collection mode is only available with the UV1 and UV2 detection signals. Manual Collection When using the Manual collection method, collection is started and stopped manually and fractionation occurs on volume, which is when a test tube or bottle is full (based on the specified max fraction volume for the vessel type). You can also at any time switch to a new collection vessel manually by pressing New Fraction at the Status tab. Collect All The Collect All collection method fractionates based on volume and can be combined with all other collection methods. Threshold The Threshold collection method fractionates based on volume. When the collection is started and stopped depends on the signal(s) from the detector. 411829-R, Collection and Fractionation April 2015 Page A-2 A When a dual detector is used with collection on two wavelengths, or when more than one m/zratios are specified when using mass detection, collection is started when one of the signals used for collection and fractionation reaches the specified Start Threshold level. Fractionations occur when another signal reaches the Start Threshold level and when one of the signals decreases below the Start Threshold level. When all signals decrease below the Start Threshold level, the collection is stopped. Slope The Slope collection method fractionates based on volume. When the collection is started depends on the calculated slope that is based on the signal from the detector. The collection is stopped when the signal is below the absorption level detected when the collection was started. When a dual detector is used with collection on both wavelengths, collection is started when the calculated slope of one of the signals used for collection and fractionation reaches the specified Start Slope setting. Fractionations occur when the other signal’s calculated slope reaches the Start Slope setting and then when one of the signals decreases below the absorption level detected when the collection was started. When both signals decrease below the level detected when the collection was started, the collection is stopped. The Slope collection method also enables the possibility to fractionate when shoulders are detected in the light absorption curve. It is possible to combine the Collect All with the Threshold and/or the Slope collection method. This means that everything will be collected and fractionation will occur on the Start Threshold level and/or the Start Slope setting. Fractionation will also occur on detected valleys as well as on shoulders, if enabled. Note that the Slope collection mode is only available with the UV1 and UV2 detection signals. A.1.5 Collection and Fractionation Parameters Method Parameters The method parameters are defined for each method and can be changed by the user. The following method parameters are available: Table A-2: Method Parameters Parameter Description Detection Signals The basic configuration for collection and fractionation. The range is [λ-all | Mass | UV1| UV2 | External]. The λ-all detection signal is only available on systems with an Isolera Spektra license installed. The Mass detection signal is only available on Isolera Dalton System. The UV2 detection signal is only available on systems with a dual wavelength detector. Start Wavelength The shortest wavelength to be included in the λ-all signal. The range is 200 to 400 nm (dual variable UV detector) or 200 to 800 nm (UV-VIS detector). (Only available with the λ-all detection signal.) End Wavelength The longest wavelength to be included in the λ-all signal. The range is 200 to 400 nm (dual variable UV detector) or 200 to 800 nm (UV-VIS detector). (Only available with the λ-all detection signal.) Ionization Mode The ionization mode used for detecting mass ions can be positive or negative. Mass 1-4 The mass-to-charge ratio(s) of the ion(s) used for detection, collection, and fractionation. The range is 50 to 800 m/z. Collect All Used to collect the entire run. The range is [On | Off]. 411829-R, Collection and Fractionation April 2015 Page A-3 A Table A-2: Method Parameters Parameter UV Baseline Correction Description Used to remove the interference of the light absorbance of the used solvents from the absorbance signal during chromatography. (Only available on systems with an Isolera Spektra license installed.) If this option is turned on, the gradient run is preceded by a short solvent light absorbance detection phase. During this phase, the light absorbance of the used solvents is measured at all wavelengths that will be used for collection and fractionation (UV1, UV1 and UV2, or λ-all). The measurement results in a baseline containing the maximum absorbance of the solvent system at each wavelength used, a solvent absorbance spectrum. During the gradient run, the maximum solvent absorbance spectrum is subtracted from the signal presented by the detector. Only absorbance values above zero are reported, anything below that is reported as zero. In effect this automates the procedure of manually excluding parts of the spectrum from the summation. In a normal use case, peaks that have absorbance overlapping that of the solvent are detected because of absorbance outside of the excluded range. Start Threshold Used to collect samples with a light absorbance exceeding the set absorbance threshold. The range is [Off | 0 to 6000 mAU]. For collection and fractionation based on mass detection, the threshold levels are fixed and cannot be altered. Initial Waste Delay collection until a specified volume has been delivered to the waste. The range is [0 to 10000 ml]. If the gradient is defined in CV, then the initial waste is also defined in CV. Slope Mode Used to collect samples based on the start slope of peaks. The range is [Off | Low Slope | Medium Slope | Custom Slope]. (Only available with the UV1 and UV2 detection signals.) Start Slope The value of the collect start slope. The range is [Off | 1 to 5000 mAU/CV]. (Only available with the UV1 and UV2 detection signals.) Shoulder Slope The value of the fractionation shoulder slope. The range is [Off | 1 to 5000 mAU/CV]. (Only available with the UV1 and UV2 detection signals.) System Parameters The system parameters are defined for all methods and can be changed (in the System mode) only by a user with system owner privilege. The following system parameters are available: Table A-3: System Parameters Parameter Description Start Slope Enable The level where the parameter Start Slope is enabled. Below this level the Start Slope parameter is ignored. The range is [0 to 6000 mAU]. The default value is 30 mAU. Shoulder/Valley Slope Disable The level where the parameters Shoulder Slope and Valley Slope are disabled. Above this level the Shoulder Slope and Valley Slope parameters are ignored. The range is [0 to 6000 mAU]. The default value is 5500 mAU. Valley Slope The value of the fractionation valley slope. The range is [Off | 1 to 5000 mAU/CV]. The default value is 150 mAU/CV. 411829-R, Collection and Fractionation April 2015 Page A-4 A A.2 Shoulder Slope and Valley Fractionation A.2.1 Fractionation Using the Shoulder Slope Parameter When the Shoulder Slope parameter is enabled (the range is 1 to 5000 mAU/CV), the Isolera system fractionates on rising and falling shoulders and double fractionates on valleys. Figure A-1. Fractionation on Rising Shoulder 411829-R, Collection and Fractionation April 2015 Page A-5 A Figure A-2. Fractionation on Falling Shoulder Figure A-3. Double Fractionation on Valley 411829-R, Collection and Fractionation April 2015 Page A-6 A A.2.2 Fractionation Using the Valley Slope Parameter When the Valley Slope parameter is enabled (the range is 1 to 5000 mAU/CV) while the Shoulder Slope parameter is disabled (Off), the Isolera system only fractionates on valleys. Figure A-4. Single Fractionation on Valley 411829-R, Collection and Fractionation April 2015 Page A-7 A A.3 Collection and Fractionation Examples A.3.1 Threshold Collection A.3.2 Slope Collection 411829-R, Collection and Fractionation April 2015 Page A-8 A A.3.3 Slope Collection and Threshold Fractionation A.3.4 Valley Fractionation 411829-R, Collection and Fractionation April 2015 Page A-9 A A.3.5 Shoulder Slope Fractionation A.4 Auto Extend of Gradient When the system enters the Auto-Extend mode, the gradient is extended with an isocratic segment that is 25% of the total gradient length using the end solvent mix of the current gradient. The criteria for deciding if the gradient should be extended depend on the collection method and the parameters defined for the collection method: Collection Method Manual Auto-Extend Criteria If the current calculated slope* and/or absorption level is greater than the predefined system settings for auto extend, the gradient is extended.† Collect All If the current calculated slope* and/or absorption level is greater than the predefined system settings for auto extend, the gradient is extended.† Threshold If the current absorption level is greater than the threshold defined in the method and/or the current calculated slope* is greater than the predefined slope for auto extend†, the gradient is extended. Slope If the system is collecting, the current calculated slope* is greater than the slope defined in the method, and/or the current absorption level is above the predefined threshold for auto extend†, the gradient is extended. * The Slope collection mode is only available with the UV1 and UV2 detection signals, and slope values will only activate auto extend if collection is based on UV1 and/or UV2 detection signals. † Auto extend can be enabled or disabled in the system mode. The predefined system settings for auto extend are: Threshold = 100 mAU and Slope = 180 mAU/CV. 411829-R, Collection and Fractionation April 2015 Page A-10 A If the method in use is a combination of two or more of the methods above, the gradient is extended if one or more of the methods’ criteria are met. If a dual variable or UV-VIS detector is used with collection on both wavelengths, both detector signals are checked for a possible auto extend of the gradient. If collection is based on mass detection, all specified m/z signals are checked. 411829-R, Collection and Fractionation April 2015 Page A-11 Title (truncated if necessary) | Page 2 Your Complete Partner for Effective Chemistry Biotage is a worldwide supplier of instruments and accessories designed to facilitate the work of laboratory chemists. With our deep knowledge of the industry, academic contacts and in-house R&D teams, we can deliver the best solutions to your challenges. We take great pride in our flexibility and ability to meet our customer’s individual needs. With strong foundations in both analytical and organic chemistry, we can offer the widest range of solutions available on the market. EUROPE Main Office: +46 18 565900 Toll Free: +800 18 565710 Fax: +46 18 591922 Order Tel: +46 18 565710 Order Fax: +46 18 565705 [email protected] Support Tel: +46 18 56 59 11 Support Fax: + 46 18 56 57 11 [email protected] NORTH & LATIN AMERICA Main Office: +1 704 654 4900 Toll Free: +1 800 446 4752 Fax: +1 704 654 4917 Order Tel: +1 704 654 4900 Order Fax: +1 434 296 8217 [email protected] Support Tel: +1 800 446 4752 Outside US: +1 704 654 4900 [email protected] JAPAN Tel: +81 3 5627 3123 Fax: +81 3 5627 3121 [email protected] [email protected] Part Number: 411829-R XXXXXX © 2015 Biotage. All rights reserved. No material may be reproduced or published without the written permission of Biotage. Information in this document is subject to change without notice and does not represent any commitment from Biotage. E&OE. A list of all trademarks owned by Biotage AB are available at www.biotage.com/legal. Other product and company names mentioned herein may be trademarks or registered trademarks and/or service marks of their respective owners, and are used only for explanation and to the owners’ benefit, without intent to infringe. © Biotage 2015 CHINA Tel: +86 21 2898 6655 Fax: +86 21 2898 6153 [email protected] [email protected] To locate a distributor, please visit our website at www.biotage.com