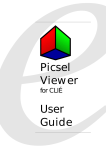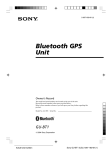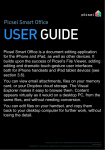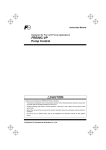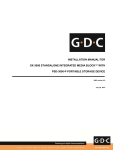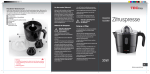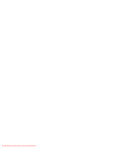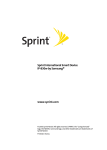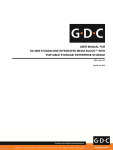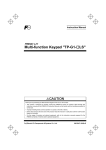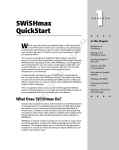Download Picsel Viewer - Manuals, Specs & Warranty
Transcript
:: a democracy of access :: Picsel Viewer for Sony CLIÉ User Guide Picsel Viewer for CLIÉ User Manual Copyright © Picsel 2003 Neither the whole nor any part of the information contained in, or the product described in, this document may be used, sold, transferred, adapted or reproduced in whole or in part in any manner or form or in any media except with the prior written permission of the copyright holder. The product described in this document is subject to continuous development and improvement. All particulars of the product and its use contained in this document are given by Picsel in good faith. However, the content of this document is provided “as is”, without warranties of any kind with regard to its accuracy or reliability, and specifically excluding all implied warranties, for example of merchantability, fitness for purpose, title and non-infringement. In no event shall Picsel be liable for any special, indirect or consequential damages whatsoever resulting from loss of use, data or profits, arising out of or in connection with the use of this document. Picsel reserves the right to revise the document or withdraw it at any time without prior notice. No licence is granted (nor any rights of whatsoever nature granted), express or implied, to any intellectual property by this document. Picsel, the Picsel cube device, IFV, Picsel Browser and ePAGE are trademarks or registered trademarks of Picsel Technologies Ltd. Throughout this document, the trade names and trademarks of some companies and products have been used. No such uses are intended to convey endorsement of or other affiliations with the document. This document is proprietary to Picsel. Document number PICSEL-EUG-0020B for landscape format PalmOS 5.2 Sony CLIÉs. June 2003 Picsel EMEA Office Picsel Technologies Ltd Titanium House Braehead Business Park Kings Inch Road Glasgow, G51 4BP, UK Tel: +44 (0) 141 885 5588 Fax: +44 (0) 141 885 5599 http://www.picsel.com/ Picsel USA Office Picsel Technologies Inc. 228 Hamilton Ave. Suite 319 Palo Alto CA 94301 USA Tel: +1 (650) 798 5177 Fax: +1 (650) 798 5001 http://www.picsel.com/ Picsel Japan Office Picsel Technologies K.K Burex Kyobashi 5F 2-7-14, Kyobashi Cyuo-ku Tokyo 104 – 0031 Japan Tel: +81 (0) 3 5159 2111 Fax: +81 (0) 3 5159 2112 http://www.picsel.com/ Page 2 Picsel Viewer for CLIÉ User Manual Contents Introduction Getting Started Panning and Zooming a document Opening Documents Using Picsel Viewer Document View Folder View Document Format Restrictions History View Bookmark View Other Options Configuring Picsel Viewer Acknowledgements Questions and Answers 4 5 5 7 8 8 10 12 14 14 15 16 18 19 Page 3 Picsel Viewer for CLIÉ User Manual Introduction Picsel Viewer is a revolutionary product for document browsing on thinclient computing platforms. Its leading edge technology allows you to view documents on your CLIÉ without any file-conversion or loss of content. Powerful real-time zooming and panning of documents using intuitive gestures allows close examination and broad overviews with equal ease. Picsel’s patented ePAGETM document display environment is the core technology which brings new levels of satisfaction to your experience. It allows you to view almost all documents in almost all permutations. Central to its appeal is ePAGE’s ability to read files from desktop environments in their native form. No conversion from the original format or compromise is required. Picsel Viewer’s intuitive user interface makes navigating documents easier than ever. Simply by touching the pen to the device’s screen, you can pan (scroll) your document sideways or vertically to view larger pages on a smaller screen. With a gesture of the pen you can zoom in or out to view intricate details or overviews. Moving to the next page is as simple as turning a leaf in a book and a sophisticated yet attractive menu is available with a tap on the icon in the corner of the screen. Picsel Viewer supports HTML and all significant image formats (JPEG, GIF, PNG, BMP, etc.), as well as most popular document types including PDF, Word, Excel and PowerPoint. These prove the package as a leading-edge multimedia and document environment Page 4 Picsel Viewer for CLIÉ User Manual Getting Started Now that you have a Sony CLIÉ handheld powered by Picsel Viewer, you’re ready to see it in action! It is available from the CLIÉ Application Launcher screen, so to begin, tap the Home icon at the bottom of your CLIÉ’s screen. Your device may differ slightly from the pictures shown here. Please consult the “Read This First” operating instructions for details of your model. Home icon CLIÉ application launcher showing Picsel Viewer Tap the ‘Picsel Viewer’ icon in the application launcher. This will launch the application, briefly showing its starting screen. After launching, you should open a document using the Folder View, described later in this user guide. Panning and Zooming a document Pan (Scroll): The document you wish to see is normally larger than the screen space available. There are two ways to see more of it. 1. 2. To pan (or ‘scroll’) to a different part of the document, simply stroke your pen across the screen in the direction you would like the page to move. To pan the page up, touch and hold your pen somewhere near the middle of the screen and draw a line towards the top, then take your Zoom: 1. 2. 3. 4. Page 5 Picsel Viewer for CLIÉ User Manual pen off the screen. You can do this repeatedly so that you can view any size of document. Further, you can ‘throw’ the document across the screen, and it will continue moving after you have released the pen. This gives you time to start another stroke. This inertia can be used to save time while you pan around the document. You can also zoom the size of the document, so that more or less of it is visible at a different size. The tap-and-stroke gesture for this is to tap your pen briefly near the middle of the screen then tap and hold it again in the same place. Now stroke your pen up to zoom in or down to zoom out. Release your pen when you reach the scale you like. Using this, you can view small print details on diagrams or get an overview of a whole page. The zoom box, showing in pink the area that will be expanded using the horizontal tap-and-stroke gesture. A further method for zooming into a specific area of the document is available in Picsel Viewer, called ‘Zoom Box’. Use the same tap-andstroke gesture as above, starting at the top-left corner of the area you would like to fill the screen. However, you should then stroke your pen to the right instead of vertically. A coloured box will appear showing the area that will be enlarged. Move your pen to make this cover the area of interest, and release it. While you hold your pen down on the screen, the quality of the image may be poorer. This is to make the zooming more responsive to your movement. When you release your pen, the quality will improve. You can also pan the document up and down using the Jog Dial Navigator on your CLIÉ. If you briefly press and release the Jog Dial, you will then be able to pan horizontally by turning it again. Press it once more to return to vertical panning. You can also zoom in and out by pressing and holding the Jog Dial in and turning it at the same time. Page 6 Picsel Viewer for CLIÉ User Manual Opening Documents You can create documents on your desktop PC and copy them to Memory Stick media. Picsel Viewer can read your favourite document formats such as HTML, PDF, Word, Excel and PowerPoint without any re-processing. To look at files on your Memory Stick media or internal media, tap the Picsel Viewer carousel icon and then tap the Folder View icon, from where you can select documents to view. Tap your pen on any of the files and after a moment it will appear on screen. You can move it around, and zoom in or out, using the pen gestures you learnt earlier. Picsel Viewer carousel icon Folder View icon Page 7 Picsel Viewer for CLIÉ User Manual Using Picsel Viewer The main place for controlling Viewer is the carousel, which you can open by tapping the Picsel logo in the bottom right corner of the screen or by pressing the ‘Back’ button on your CLIÉ twice (the table on page 10 lists keys to press). From here you can go to the Folder View, the History View or return to your document. You can also change your preferences for the way the system operates. If you tap and hold your pen on any of the options, a tool-tip will appear to explain its purpose. The carousel will close after an option has been selected. Help Do cu ment View Rotate Screen Bookmark View Folder View Ad d Boo kmark Histo ry View Prefer en ces Refresh page The carousel Document View Most of the time, you are looking at the ‘Document View’, in which you see the content of your chosen document. There are, however, four different views in Picsel Viewer. If you want to return to the document view when you are in a different mode, you can choose the document view icon on the carousel, as shown. Document View icon While in this view, you can pan (scroll) around the page simply by stroking your pen over the page in the direction you want it to move. For example, to see what is lower down, press and hold your pen near the middle of the screen and stroke it upwards. To zoom in, briefly tap the screen near the middle then press and hold it in the same place. Now, stroking upwards will zoom in and stroking downwards will zoom out. Page 8 Picsel Viewer for CLIÉ User Manual While you are zooming or panning, the document will appear less clearly and will then ‘sharpen up’ when you release the pen. This is perfectly normal, and the clarity and speed with which the document moves are part of the unique power of Picsel’s ePAGE technology. There are three ways to move to a different page in a document. You can draw a ‘page flick’ stroke across the bottom of the screen, as if you were holding a page of a book (start in the middle at the bottom, then stroke to the left to reach the next page, or the right to return to the previous page). Alternatively, you can click on the carousel and use the thumbnail copies of pages or the scroll bar along the bottom to find the page you want. You can also press the “page up” and “page down” buttons, as described in the “Keys” section, below. Zoom scroll bar Visible part of current page Fit page Fit width Previous document First page Page scroll bar Previous page Next document Current page Next page Last page The navigation controls which appear around the carousel The tools around the side of the carousel offer more features. The scroll bar along the bottom of the screen moves between pages and can be moved by stroking your pen over the box to move through the thumbnails for all of the pages of the current document. The arrows at the end of the scroll bar move directly to the first and last pages of the document, respectively. The page scroll bar is only useful for multi-page documents, which do not include HTML pages or pictures. You can also return to the previous document you viewed by tapping on the ‘previous document’ thumbnail or page icon on the left of the carousel, and after that, can move forward again to the ‘next document’ if you wish. You can go back several steps by tapping on the ‘previous document’ repeatedly as it changes, although you may find the History View more helpful. These thumbnails are displayed as page icons if you move very quickly between documents. The zoom scroll bar, to the left of the carousel, allows you to enlarge or reduce the document without using the tap-and-drag gesture. Simply stroke your pen up or down over the box in the scroll bar. Picsel Viewer can also scale the document automatically to fit on the screen with the ‘fit page’ icon, or to fit the width of the document into the width of the screen using the ‘fit width’ icon. The visible part of the current page is shown on the current page thumbnail as a red area which you can also move around with your pen, should you wish to. Page 9 Picsel Viewer for CLIÉ User Manual Keys As well as tapping icons on the screen to perform actions in Picsel Viewer, you can also press certain physical buttons, as follows: Context All views including Document, History, Bookmark and Folder Views Document View History, Bookmarks, Folder Views Button Page Up Page Down Action Previous page Next page Turn Jog Dial Push Jog Dial Pan vertically or horizontally Change between horizontal and vertical panning Zoom in or out Push and Turn Jog Dial Back (multiple presses) Back (multiple presses) Turn Jog Dial Push Jog Dial 1. Zoom to fit width 2. Open Carousel 3. Exit Picsel Viewer 1. Open Carousel 2. Exit Picsel Viewer Change selected document Open document Folder View You can look at documents stored on Memory Stick media or internal media using the ‘Folder View’. To see it, click on the Folder View icon as shown. Folder View icon Initially, you will see a choice of Memory Stick media or internal media, according to which you have inserted. Simply tap with your pen on the icons to explore the files stored on each card. The name of the current folder’s path location is shown at the top of the screen and you can go to the folder above that in the folder structure by tapping the ‘Up-Folder’ icon in the corner. You can also move to a higher folder by clicking on the name at the top of the screen. Up-Folder icon Folder View The folders, which contain further documents, are shown in yellow with tabs in the corners. Documents look like sheets of paper in various other Page 10 Picsel Viewer for CLIÉ User Manual colours, depending on their type. You can tap a folder icon to see its contents, or tap a document icon to open it with Picsel Viewer. The following document formats are supported: Document Type Icon HTML Adobe PDF Microsoft Word Microsoft PowerPoint Microsoft Excel Plain Text Pictures In the Folder View you can only access documents on the Memory Stick or internal media, including any folders you may have created on them. Icon list Name list If you have a lot of documents, or have documents with long names, you may wish to fit more on the screen by having smaller icons. If you open the carousel, you will see icons for displaying the smaller ‘name’ list or larger ‘icon’ list. When the list is too long to fit on the screen, you can use the scroll bar on the right to move through the list. You can also sort the order of documents listed, either by name or by document type, by opening the carousel and tapping one of the sort icons as shown. Sort by Type icon Sort by Name icon You can select documents by turning the Jog Dial Navigator, on the side of your CLIÉ, and open (view) the documents by pressing it. To return to the folder above the current level, turn the Jog Dial Navigator up past the first document to select the ‘Up Folder’ icon. You can also use the Page Up and Page Down buttons to move through a long list of files. Page 11 Picsel Viewer for CLIÉ User Manual Document Format Restrictions Picsel Viewer can display documents with a high level of accuracy, however, some features may not be displayed in certain document formats. Overall restrictions • Bold, italic font and font changes are not supported in Japanese text because there is only one Japanese font installed. Characters are displayed in the standard font. Western text can be displayed in standard fonts including bold and italic once the English language pack has been installed. • With respect to the font format, only the font size and character color can be changed using the installed Japanese font. • Background colours and patterns are not fully supported. • When documents of other formats are inserted in Microsoft Office documents, the inserted data may not be displayed. • The resolution of images in a document may be reduced to conserve internal memory. • Large document files may not be opened, depending on the memory limits of the device and compression used within the document. It is recommended that you keep more than 500Kb of free internal memory on your CLIÉ. • Characters in Shift_JIS and Latin1 fonts are supported, but documents may contain unsupported characters. Microsoft Word restrictions • Documents created in Word 97/2000/2002 can normally be displayed, excluding "Word 97-2000&95" • Certain types of pictures are not supported (3-D Style, WordArt, AutoShape Connectors and Callouts, bitmap background patterns, etc). Text Box is also not supported. • Figures created using Word 95 may not be displayed. • Columns created with the Columns command under the Format menu may not be displayed correctly. • Equations, including Japanese “Ruby” are not supported. • Page headers and footers may not appear correctly on all pages. • Asian-language numbered lists and localisations are unsupported. Microsoft Excel restrictions • Documents created in Excel 97/2000/2002 can normally be displayed, but not always "Excel 97-2000&95". • Certain types of pictures and autoshapes are not supported (3-D Style, WordArt, AutoShape Connectors and Callouts, etc). • With respect to the chart function, only column and, line charts are supported. Some features of charts, including those created in Excel 95 may not be displayed. • Some line chart features are not fully supported. Pie charts are not supported. Page 12 Picsel Viewer for CLIÉ User Manual • • • • Dashed lines, dotted lines and borders may not be displayed as specified. Formulas are not supported. Some cell formats, including some date and accounting formats, are not supported. Text boxes do not support formatted or vertical text. Microsoft PowerPoint restrictions • Documents created in PowerPoint 97/2000/2002 can normally be displayed, but not always "PowerPoint 97-2000&95". • Certain types of pictures are not supported (3-D Style, WordArt, AutoShape Connectors and Callouts, etc). • Animation effects, buttons and links are not supported. • Some background patterns are not supported. Adobe Portable Document Format (PDF) restrictions • With respect to the table border styles, only single solid line and double solid line are supported. • Document and page information is not supported. • Some embedded fonts cannot be displayed. HTML restrictions • HTML 3.2 and 4.0 are supported. • With respect to the table border styles, only single solid line and double solid line are supported. • Superscripts, subscripts and scrolling texts are not supported. Plain text restrictions • Plain 7-bit ASCII text, Latin-1 text and Japanese are supported. • The wrap display function is not supported, thus text is displayed on one line until a line feed is encountered. Image format restrictions • JPEG, PNG, GIF and BMP are supported. • JPEG 2000 and thumbnail images are not supported. Microsoft and related products for Windows (Microsoft Word, Microsoft Excel, Microsoft PowerPoint) are registered trademarks of Microsoft Corporation in the United States and other countries. Adobe® and Acrobat® are trademarks of Adobe Systems Incorporated. Company names and product names in this document are trademarks or registered trademarks of their respective holders. The trademark symbol (TM) and registered trademark symbol (®) are omitted in this document. Please refer to the manual for more detailed support contact information. Page 13 Picsel Viewer for CLIÉ User Manual History View History View icon If you’ve looked at a lot of documents, you may want to return to one you saw earlier. The ‘History View’ shows your previously visited documents. A thumbnail image is shown for documents visited in this session of using Picsel Viewer, and a document-type icon is shown for those visited earlier. It also shows the document’s name (file name or title), location, and the date of your viewing. To see this view, click on the history view icon in the carousel, as shown. History View To return to any of the documents from the history view, tap the thumbnail picture of that page twice. After one tap the thumbnail will animate to indicate that you have selected it. Once you have visited a large number of pages, the history will record more than it can display on screen. You can pan through the history view using the scroll bar on the right, as in the Folder View. Documents will remain on the history list until a certain number of days have passed. You can control this period in the preferences (between 0 and 28 days), as described later. You can sort the order of entries in the history view. At the bottom of the carousel are icons to sort by date visited, by file name, and by document name (title) alphabetically. The thumbnail icons for the files are not stored between sessions. Sort by URL Sort by Date The Jog Dial Navigator can also be used to select previous documents in the History View. Turn it up or down to highlight a thumbnail image, then press it to return to that document. Bookmark View Bookmark View icon For your favourite documents, you can keep a list in the ‘Bookmark View’. This looks similar to the history view but includes only those pages you have explicitly added. For each document, it shows a page icon and the title, file name and the date it was added. As before, tap the Bookmark View icon to see the bookmarks, then to return to one of the documents, tap its icon twice. Page 14 Picsel Viewer for CLIÉ User Manual The first time you look at the bookmarks, the page will probably be empty. To add the current page (from the Document View) to the bookmarks, you can use the ‘Add Bookmark’ icon, shown here. If you wish to delete one of your bookmarks, tap the small icon image of the page, then tap on the dustbin icon in the corner. Add bookmark icon Dustbin icon Bookmark View The Jog Dial Navigator can also be used to select documents in the Bookmark View. Turn it up or down to highlight a thumbnail image, then press it to return to that document. Other Options The Help icon, at the top of the carousel, takes you to a document explaining how to use Picsel Viewer. You can scroll the text up and down using the scroll bar on the right, or change to another page using the drop-down menu at the top. Help icon To exit from Picsel Viewer, tap on the Home icon at the bottom of your screen, which will return you to the Application Launcher. If the carousel is open, you can also press the Back button on your CLIÉ to exit from Picsel Viewer. As the same button opens the carousel from other views, pressing ‘Back’ two or three times is a convenient way to finish (see the table on page 10 for details of keys to press). Home icon The ‘silk screen’ area, including the Home icon You can close the carousel and return to the page you were previously viewing by tapping your pen in the grey area where there are no icons. The ‘silk screen’ area at the bottom of the screen can be hidden to make more space for your document viewing by tapping the small downarrow at the very bottom. Tap the arrow again to reveal the silk screen area. Page 15 Picsel Viewer for CLIÉ User Manual Configuring Picsel Viewer Screen orientation icon There are a number of choices you can make about the way Picsel Viewer works, to make your viewing experience more pleasant. First among these is the screen orientation. Your may prefer to read lines of text across the screen more clearly, or you may wish to view a whole page at one time. To make the best use of the shape of your CLIÉ, Picsel Viewer can rotate its display by 90° when you click on the screen orientation icon as shown. When you do this, the document and other views are rotated, but not dialogue boxes or any other software running on your CLIÉ. You can tap the orientation icon again to rotate the screen back to its original form. There are also a number of further options for Picsel Viewer which can be set using dialogue boxes. To see these, choose the Preferences icon, as shown. There are three pages. To move between these, use the ‘settings’ drop-down menu in the top-right corner. Preferences icon ‘Preferences’ dialogue box To select any of the options in the dialogue boxes, tap your pen in the square or enter text and numbers by tapping on one of the dotted lines and writing with the Graffiti system at the bottom of the screen. When you are finished, tap the ‘OK’ button. General Preferences ‘Hide Carousel menu icon’ allows you to choose whether or not to see the carousel icon at all times in the corner of the Document View. If it is visible, you are reminded that you can open the carousel and perform Page 16 Picsel Viewer for CLIÉ User Manual other tasks. If it is hidden, the entire screen is dedicated to viewing your document, but you can still tap in the corner to see the carousel. ‘Page Flick gesture’ allows you to move between pages in a document by flicking your pen across the bottom of the screen. To move to the next page, touch your pen at the middle bottom of the screen, then draw a stroke to the left. To return to the previous page, draw a stroke to the right. ‘Inertial Scroll’ affects documents as you pan them around the screen. When enabled, you can ‘throw’ documents across the screen and they will continue to move after you lift your pen. This gives you time to move your pen to another point, ready to continue panning. If you find this disconcerting, you can disable it here. ‘Show Pictures’ saves memory in your CLIÉ by not displaying images in your HTML and PDF documents. This may be useful for very large documents. ‘Keep for … days’ specifies the period after which the thumbnail pictures and descriptions of pages are purged from the history view. Each entry occupies part of CLIÉ’s limited memory, but also allows you to see what you were looking at not just earlier today, but some time ago. To edit the text here, tap in the box then open the on-screen keyboard and type your new number. If you reduce the period, old documents will be removed from the history immediately if appropriate. The value must be between 0 and 28 days. The ‘Clear History’ button deletes all memory of recently visited documents from your CLIÉ. ‘Home’ section of the preferences Home Page Preferences If you now select ‘Home’ from the drop-down menu, you will see another page of choices. This defines what document Picsel Viewer will display when you first start it from application launcher. The default, when you first install it, is to go to the help pages. You can also choose a blank screen which will do nothing until you open a document in the Folder View. Thirdly, you can return to the same document you were viewing the last time you used Picsel Viewer. Finally, you can return to the document which is currently open at the time that you select the ‘This Page’ option. The fifth ‘Current Preference’ is displayed for your information. Page 17 Picsel Viewer for CLIÉ User Manual Encoding Preferences Text documents that you open may contain writing in a range of possible ‘character encodings’ which your CLIÉ must identify. This can be controlled in the third page of preferences. ‘Home’ section of the preferences Picsel Viewer can attempt to ‘Auto-select’ the character encoding, finding one which is compatible with and seems to be relevant for the document you are opening. This is normally correct, and so should normally be enabled. Most document formats contain encoding information directly, and are not affected by these preferences. If you find documents which are displayed with meaningless characters, you may switch off Auto-select and make a choice of ‘Default Encoding’. This is normally ISO-8859-1. The fourth page of the preferences dialogue box gives copyright notices and acknowledgements for the product. Acknowledgements Picsel are grateful to the developers of various libraries used within this product, who have asked that the following text be shown here. This software is based in part on the work of the Independent JPEG Group, copyright (C) 1991-1998, Thomas G. Lane. All Rights Reserved except as specified. libpng versions 1.0.7, July 1, 2000, through 1.2.2, April 15, 2002, are Copyright (c) 2000-2002 Glenn Randers-Pehrson ZLib is copyright (C) 1995-2002 Jean-loup Gailly and Mark Adler. This software is provided 'as-is', without any express or implied warranty. This software is partly derived from the RSA Data Security, Inc. MD5 Message-Digest Algorithm. Copyright (c) 1999-2002 Ralf S. Engelschall [email protected]. This product includes software developed by the Apache Group for use in the Apache HTTP server project (http://www.apache.org/). This software contains time manipulation code which is copyright 19942002 FreeBSD, Inc. All rights reserved. European character fonts are based upon the typefaces owned by the Electronic Font Foundry Ltd. They are distributed under licence to Picsel Technologies Ltd. The fonts are only for use within Picsel Viewer. You may not modify, reverse engineer or redistribute them in any way. Page 18 Picsel Viewer for CLIÉ User Manual Questions and Answers We hope that your experience with Picsel Viewer is painless and pleasant. However, a number of questions may arise that have simple solutions, such as the following. Why is there no document on screen? Picsel Viewer may have failed to open a document (perhaps because the file had been corrupted), and left you with a blank screen. The simplest solution is to tap on the carousel icon in the bottom right corner of the screen and use the folder view to open a document. Why is there no carousel icon on screen? The button which you tap to show the carousel (menu) can be hidden according to an option in the preferences. Even when it is hidden, you can still tap the same place on the screen to show the carousel. If you don’t know whether your screen is in landscape or portrait orientation, hold the device the normal way round and try tapping in the bottom right and the top right corners. See the section above entitled ‘Configuring Picsel Viewer’ for instructions on restoring the icon. Picsel Viewer has run out of memory. What do I do? Picsel Viewer has to load each document into memory and process it, in order to display it on screen. If your CLIÉ is running very low on available RAM, then Picsel Viewer may be unable to display some documents. Depending on the document, it may help to switch off ‘Show Pictures’ in the preferences. The only other solutions are to delete some files or applications from memory or to view a different document. Why can’t I access any Internet Web sites? Picsel Viewer for CLIÉ has no Internet access capability. Why are some characters not appearing in my document? Picsel Viewer comes with a broad range of font characters as standard, but it may not include certain symbols that you may use. Page 19 Picsel Viewer for CLIÉ User Manual Why do the fonts look different from my PC? Picsel Viewer includes a range of fonts, but not all of those you have on your PC, so it has to substitute them for the nearest it has. How can I get the most out of using Picsel Viewer? Practice the gestures for panning and zooming, as well as the page flick to other pages, in order to get where you want quickly and accurately. Use the panning inertia to move around documents quickly. With brisk strokes you can scroll the page and it will keep moving while you lift the pen, ready for another stroke. The icons are designed to be large enough for you to use a finger or the back of your finger nail to select options and navigate the page. So you may not need your pen at all! Be careful not to scratch the screen. Rotating the screen orientation is easy and convenient for viewing documents at different times depending on your wishes. Landscape format may allow you to read text across the width of the page, while portrait format gives you an overview of each page. Page 20