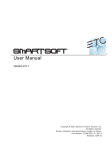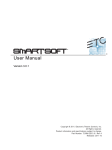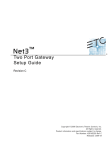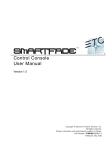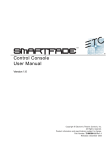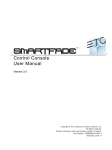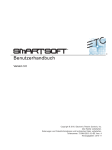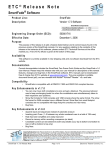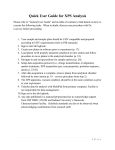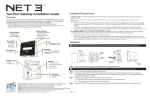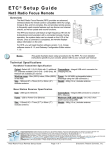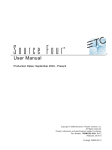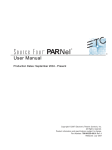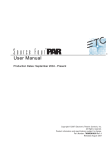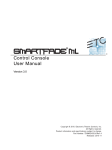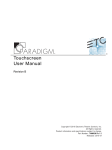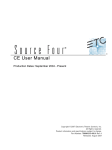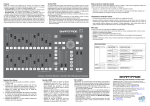Download SmartSoft v2.0.0 User Manual
Transcript
User Manual Version 2.0 C o p y r i g h t © 2 0 0 8 . E le c tr o n i c T h e a t r e C o n t r o l s , I n c . All Rights reserved. P r o d u c t in f o r m a t i on a n d s p e c i f i c a t i o n s s u bj e c t t o c h a n g e . Part Number: 7219M1220-2.0.0 Rev A Released: November 2008 ET C ®, E m p h a s i s ®, E x p r e s s i o n ®, I n s i g h t ™ , I m ag i n e ™ , F o c u s ™ , E x p r e s s ™ , U n i s o n ®, O b s e s s i o n ® I I, S m a r t P a c k ®, S m a r t F a d e ™ , E T C N e t2 ™ , E D M X ™ , S o u r c e F o u r ®, R e v o l u t i o n ®, S e n s o r ®, a n d W Y S I L i n k ™ a r e e i t h e r r e g i s t e r e d t r a d e m a r k s o r t r a d e m a r k s o f E l e c t r o n i c T h e a t r e C o n t r o ls , I n c . i n t h e U n i t e d S t a t e s a n d o th e r c o u n t r i e s . M i c r o s o f t ® a n d W i n d o w s ® a r e r e g i s t e r e d t r a d e ma r k s o f M i c r o s o f t C o r p or a t i o n in t h e U n i t e d S t a t e s a n d o t h e r countries. A l l o t h e r t r a d em a r k s , b o t h m a r k e d a n d n o t m a r k e d , a r e th e p r o p e r t y o f t h e i r r e s p e c t i v e o w n e r s . Table of Contents Introduction . . . . . . . . . . . . . . . . . . . . . . . . . . 1 Using this Manual . . . . . . . . . . . . . . . . . . . . . . . . . . . . . . . . . . . . . . . .2 Instructions . . . . . . . . . . . . . . . . . . . . . . . . . . . . . . . . . . . . . . . . .2 Text Conventions. . . . . . . . . . . . . . . . . . . . . . . . . . . . . . . . . . . . .2 Help from ETC Technical Services . . . . . . . . . . . . . . . . . . . . . . . . . .3 Installation Procedures. . . . . . . . . . . . . . . . . . . . . . . . . . . . . . . . . . . .4 Install SmartSoft . . . . . . . . . . . . . . . . . . . . . . . . . . . . . . . . . . . . .4 With or without a console?. . . . . . . . . . . . . . . . . . . . . . . . . . . . . .5 Chapter 1 General Functionality . . . . . . . . . . . . . . . . . . 7 General Information . . . . . . . . . . . . . . . . . . . . . . . . . . . . . . . . . . . . . .8 Status Bar & Tabs . . . . . . . . . . . . . . . . . . . . . . . . . . . . . . . . . . . . . . .9 Console Simulator . . . . . . . . . . . . . . . . . . . . . . . . . . . . . . . . . . . . . .10 Chapter 2 Tabs . . . . . . . . . . . . . . . . . . . . . . . . . . . . . . 11 Playback Tab . . . . . . . . . . . . . . . . . . . . . . . . . . . . . . . . . . . . . . . . . .12 Zones. . . . . . . . . . . . . . . . . . . . . . . . . . . . . . . . . . . . . . . . . . . . .12 Live Tab(ML only). . . . . . . . . . . . . . . . . . . . . . . . . . . . . . . . . . . . . . .15 Page Tab . . . . . . . . . . . . . . . . . . . . . . . . . . . . . . . . . . . . . . . . . . . . .16 Mem Edit Tab . . . . . . . . . . . . . . . . . . . . . . . . . . . . . . . . . . . . . . . . . .17 Stack/Seq Edit Tab. . . . . . . . . . . . . . . . . . . . . . . . . . . . . . . . . . . . . .18 Patch Tab . . . . . . . . . . . . . . . . . . . . . . . . . . . . . . . . . . . . . . . . . . . . .20 DMX Outputs Tab. . . . . . . . . . . . . . . . . . . . . . . . . . . . . . . . . . . . . . .22 System Tab . . . . . . . . . . . . . . . . . . . . . . . . . . . . . . . . . . . . . . . . . . .23 Effects Edit Tab (SmartFade ML only) . . . . . . . . . . . . . . . . . . . . . . .25 Groups Tab (SmartFade ML only) . . . . . . . . . . . . . . . . . . . . . . . . . .26 Palettes Tab (SmartFade ML only) . . . . . . . . . . . . . . . . . . . . . . . . .27 i ii SmartSoft v2.0 User Manual Introduction Congratulations on your download of the SmartSoft lighting software. SmartSoft provides a graphical user interface to all consoles in the SmartFade family, and an offline editing tool. This chapter contains the following sections: Introduction • Using this Manual . . . . . . . . . . . . . . . . . . . . . . . . . . . . . . . . . . .2 • Help from ETC Technical Services. . . . . . . . . . . . . . . . . . . . . .3 • Installation Procedures . . . . . . . . . . . . . . . . . . . . . . . . . . . . . . .4 1 Using thi s Manual Congratulations on your download of the SmartSoft software. This manual will hopefully get you up and running in no time. The functionality of SmartFade consoles is described in the manuals of these consoles. This manual covers the functionality of this software in general. These are the manual conventions. Instructions Instructions are written next to an image of the software display. There are numbers in frames or arrows indicating areas, and a list of available functions in that area. Example 1: Output Mimic zone Text Conventions Note: • Buttons in the SmartFade family of consoles when described in text are indicated with bold capital letters followed by the word button. Like STACK button. • References to other parts of the manual are indicated in italics. When viewing this manual electronically, click on the reference to jump to that section of the manual. Notes are helpful hints and information that is supplemental to the main text. CAUTION: A Caution statement indicates situations where there may be undefined or unwanted consequences of an action, possible data loss or equipment problems. Please E-mail comments about this manual to: [email protected] 2 SmartSoft v2.0 User Manual Help from ETC Technical Services If you are having difficulties, your most convenient resources are the references given in this user manual. To search more widely, try the ETC Web site at www.etcconnect.com. You can ask other users for advice on the ETC forums at www.etcconnect.com/community. If none of these resources is sufficient, contact ETC Technical Services directly at one of the offices identified below. Emergency service is available from all ETC offices outside of normal business hours. When calling for help, please have the following information handy: • Console model and serial number (located on back panel) • Dimmer manufacturer and installation type • Other components in your system (Unison®, other consoles, etc.) Americas United Kingdom Electronic Theatre Controls Inc. Electronic Theatre Controls Ltd. Technical Services Department Technical Services Department 3031 Pleasant View Road 26-28 Victoria Industrial Estate Middleton, WI 53562 Victoria Road, 800-775-4382 (USA, toll-free) London W3 6UU England +1-608 831-4116 +44 (0)20 8896 1000 [email protected] [email protected] Asia Germany ETC Asia, Ltd. Electronic Theatre Controls GmbH Technical Services Department Technical Services Department Room 1801, 18/F, Tower 1 Phase 1, Enterprise Square 9 Sheung Yuet Road Kowloon Bay, Kowloon, Hong Kong Ohmstrasse 3 83607 Holzkirchen, Germany +49 (80 24) 47 00-0 [email protected] +852 2799 1220 [email protected] Introduction 3 Installation Procedures Install SmartSoft SmartSoft is compatible with PCs running the Windows XP or Windows Vista operating systems. SmartSoft is also available for Mac OS X systems. • Download the software from www.etcconnect.com • Install in your computer, make sure you install the PC drivers (see below) • Ensure your console is running the latest software version (see below) Install PC drivers A SmartSoft installation has a revised driver file for the PC. without this the console will report as ‘Unrecognized USB device’. Once the software is installed, and the console(s) have been upgraded you must update the driver as follows: 1. Start > Settings > Control panel > System > Hardware > Device manager - A list will display of the PCs hardware, this should include a yellow question mark ‘other devices’ 2. Press on the + sign next to this to open the sub list which says ‘USB High-Speed-Pipe’ 3. Right-click on ‘USB High-Speed-Pipe’ and select ‘Update Driver’. 4. The Wizard opens to search for the driver on the Internet, select ‘No, not this time’ > Next - Select ‘Install from a list or specific location (Advanced)’ > Next 5. Browse to ‘C:\Program Files\ETC\SmartSoft\Drivers > Next - If asked, select ‘Continue anyway’ Now the console should connect to SmartSoft. Updating the console A compatible version of console software is included with the SmartSoft download, but this version may not be the most recent version of console software. Please check the ETC Web site for software updates. Hold the menu button and press ON until the display enters the self-test mode. Press Enter until the memory test is complete. At end of mem test turn dial to Update Software [YES] and press OK. PC Start the downloader on the PC: Start > Programs > ETC > SmartSoft > Console updates > Downloader. Downloader should detect console and then ask for file. Select the file SMRTFDFML.SRC (for SmartFade ML) or SMRTFADE.SRC (For SmartFades) and press Download. Mac Save the .SRC files onto an SD card.There is no USB software downloader for a Mac. At the end of the self test the console will load the file from the SD card. When code is loaded and the console has re-started open the SmartSoft program. It should detect the console and open the correct version of SmartSoft. After a short time it should report the console as Online on the top of the screen. 4 SmartSoft v2.0 User Manual With or without a console? SmartSoft will check if there is a console connected to your computer through USB when the program is started. If there is no console connected SmartSoft will start up as an offline editor allowing you to choose console from a popup. If you want to connect a console you need to restart SmartSoft. If a console is connected, the same show will be loaded into SmartSoft, and it will run as part of the console application. Introduction 5 6 SmartSoft v2.0 User Manual Chapter 1 General Functionality This chapter gives you the general information you need to get started. This chapter contains the following sections: 1 • General Information. . . . . . . . . . . . . . . . . . . . . . . . . . . . . . . . . .8 • Status Bar & Tabs . . . . . . . . . . . . . . . . . . . . . . . . . . . . . . . . . . .9 • Console Simulator . . . . . . . . . . . . . . . . . . . . . . . . . . . . . . . . . .10 General Functionality 7 General Information SmartSoft is an on-line and off-line viewer and editor for SmartFade and SmartFade ML consoles. When used on it’s own it allows you to simulate any of the SmartFade consoles. When used with a real console SmartSoft provides live views into the stored data and offers facilities to add text labels for show items and see the positions of fader levels to simplify level matching and ensure seamless operation. SmartSoft is compatible with PCs running the Windows XP or Windows Vista operating systems. SmartSoft is also available for Mac OS X systems. Unlike a simple add-on video display, SmartSoft provides powerful tools for drag and drop editing, file management and integration with visualization software. It is recommended that you have a display resolution of at least 1280 x 768, however, 1280 x 1024 or greater is the optimum resolution for running SmartSoft 8 SmartSoft v2.0 User Manual Status Bar & Tabs The top of all screens is a Status Bar with some general information and selection of the tabs. This is all there is to navigating SmartSoft. Click on a tab to select it. 1. Software name 2. Name of loaded show file 3. Toggle Console Simulator (see below) 4. Open Help documentation folder 5. Exit SmartSoft 6. Currently selected tab AND subselection drop down menu 7. Tabs (see next chapter) Text formatting All objects can have a text added in SmartSoft (Groups, Pages, Mems etc.). In tabs where this applies you can select how many lines of text are displayed with the following symbols. 1 General Functionality 9 Console Simulator Included is a console simulator allowing the software to be operated as if a real console were attached. The simulator may be used for training and practice and to see the results of shows built or edited off-line. To launch this console, click on the console symbol in the status bar at the top. SmartFade 1248/1296 SmartFade 2496 SmartFadeML To change if time or parameter data is displayed over the faders of SmartFadeML in MEM mode, click on the clock/IFCBFx symbol at the top of the screen. 10 SmartSoft v2.0 User Manual Chapter 2 Tabs All of the functions in SmartSoft are accessed from the different tabs shown in the Status Bar. This chapter contains the following sections: 2 Tabs • Playback Tab . . . . . . . . . . . . . . . . . . . . . . . . . . . . . . . . . . . . . .12 • Live Tab(ML only) . . . . . . . . . . . . . . . . . . . . . . . . . . . . . . . . . .15 • Page Tab . . . . . . . . . . . . . . . . . . . . . . . . . . . . . . . . . . . . . . . . . .16 • Mem Edit Tab . . . . . . . . . . . . . . . . . . . . . . . . . . . . . . . . . . . . . .17 • Stack/Seq Edit Tab. . . . . . . . . . . . . . . . . . . . . . . . . . . . . . . . . .18 • Effects Edit Tab (SmartFade ML only) . . . . . . . . . . . . . . . . . .25 • Groups Tab (SmartFade ML only) . . . . . . . . . . . . . . . . . . . . .26 • Palettes Tab (SmartFade ML only) . . . . . . . . . . . . . . . . . . . . .27 • Patch Tab . . . . . . . . . . . . . . . . . . . . . . . . . . . . . . . . . . . . . . . . .20 • DMX Outputs Tab. . . . . . . . . . . . . . . . . . . . . . . . . . . . . . . . . . .22 • System Tab. . . . . . . . . . . . . . . . . . . . . . . . . . . . . . . . . . . . . . . .23 11 Pl ayback Tab This screen is the primary user interface when running a show. You can see output levels, the current selection set and its names, the fader positions and the master status. Click on a button to change mode, click on a text area to edit a name. SmartFade 1248 SmartFade 1296 SmartFade 2496 SmartFadeML Zones The playback tab consists of the following zones. 1: Output mimic zone 2: Faders zone 3: GM, Solo and IND zone 4: Stack zone 5: Device zone (ML only) 12 SmartSoft v2.0 User Manual 1 : O u t p ut m i m i c z o n e The top zone displays the levels of intensities with a status bar and a percentage. Each channel can have a text label with three lines of six characters. 2: Faders zone The bottom zone displays the selected fader mode and level status of the faders. Fader knobs are displayed as transparent for unmatched faders and solid for matched faders. The bar graph shows the position of the virtual fader. Change fader mode by clicking on the MEM or 1-24, 25-48, 1-48, 49-96 buttons. SmartFadeML only: • To change the fader page in MEMS mode, click on “PAGE” next to the MEMS button. • To change if time or parameter data is displayed over each fader in MEMS mode, click on the clock/IFCBFx symbol at the top of the screen. 3: GM, SOLO and IND zone Displays the GM and SOLO status, and the Independents with labels. 2 Tabs 13 Cue list zone Displays the Stack and Timeline of the current Stack Step. • Click on a step time in the Stack to edit. Device zone (ML only) Displays the state and mode of the device/palette/effect selects and the buttons to select mode. Device Palette Effect 14 SmartSoft v2.0 User Manual Live Tab(ML only) These are the values on the live output, post-patch. This tab is only available in SmartFadeML to show both output levels and device parameters. SmartFadeML The screen has the same Output Mimic Zone as the Playback tab in the top half. In addition to this, there is information about the parameters of each device, right under the intensity of that device Device Information Focus, Color and Beam parameters are displayed. If more device parameter rows are present than can be fitted on-screen a vertical scroll bar appears. Next to each LTP parameter is an icon. These are displayed if the parameter exists on that device. Next to each icon is the value. This screen is a viewer for intensities and palette references. Palette references are displayed as F1-24, C1-24 or B1-24. 2 Tabs • LTP parameters may be directly edited by clicking on the parameter value., as if you have selected the parameter on the console. • Right-click on a palette type or a selected value to open a Palette List 15 Page Tab These are all memories and sequences as recorded into the 12 pages. Memories are displayed in red and sequences in yellow. You can set/edit names for each Page, memory and sequence. Click on names to edit. SmartFade 1248 SmartFade 1296 SmartFade 2496 SmartFadeML The current page is highlighted on the left. Memories Active memories are shown in bright red, inactive in dim red. • Double click on a memory number (outside the name area) to jump to the appropriate mem edit screen • In SmartFade consoles Mems are allowed to exist under sequences (It is not allowed in SmartFade ML). Use the Sm/Ms buttons in the title bar to reveal or hide them. • In SmartFade ML you can change if time or parameter data is displayed, click on the clock/IFCBFx symbol at the top of the screen. Sequences Active sequences are shown in bright yellow, inactive in dim yellow • 16 Double click on a sequence number (outside the name area) to jump to the seq edit screen for that sequence. SmartSoft v2.0 User Manual Mem Edit Tab This is a tab for editing the content of any memory. It is identical in layout to the live tab, however it displays only data recorded into the selected memory. Channels or devices without a level for intensity and/or parameters have no information recorded in that memory. SmartFade 1248 SmartFade 1296 SmartFade 2496 SmartFadeML The memory number (Page and Fader) on the title bar operates a drop-down list to select a memory for editing. To the right of the number is the Mem name and time. 2 Tabs • Click on names and values to edit. Press DELETE to remove a selected value • Multiple cells may be selected by holding CTRL. Double-click to set a value. Editing one of a multiple selection sets the same value in each. • Right-click on a palette type or a selected value to open a Palette List (ML only). 17 Stack/Seq Edit Tab This tab is for editing the content of any sequence or the Stack. The top left section is identical to the Cue List Zone of the Playback Tab. SmartFade 1248 SmartFade 1296 SmartFade 2496 SmartFadeML The right half is identical to the Page Tab, you can double-click on a sequence to select it for viewing. The faders are 21-24 (13-24 in ML) since sequences only exist on these faders. The Stack/Sequence number on the title bar operates a drop-down list to select a sequence for editing. Click on names and values to edit. 18 SmartSoft v2.0 User Manual 1: Content management zone This zone shows the content of the selected Stack/Sequence. Double-click to edit memories (channel steps cannot be edited here, see the console manual for this). Note: 2 Tabs • Right-click over a step to get an insert/delete popup. • Click on a step and drag to move to a new position between two other steps. You will get a popup where you can choose to insert as a whole number or a point cue. When you move, insert or delete a whole numbered step in the Stack, all following steps will be automatically renumbered. 19 Patch Tab This tab is for viewing/editing the patch. SmartFade 1248 SmartFade 1296 SmartFade 2496 SmartFadeML All patching is performed by dragging between the top section and slots in one of the universes. • Hover the mouse over any cell to see the patch for that item. • Drag any item to the un-patch bin to the right to un-patch it. Intensity Channels Click on the intensity level and drag a channel to a DMX cell or click and drag a DMX cell to a channel. There is no UNDO for this! Devices (ML only) Drag a device channel to a DMX starting address and drop to get a popup with all devices in the library. Choose the manufacturer of the device to see all the devices available from that manufacturer. Click to select your device type. To move a device, click on it’s head and drag to a new position. If a device runs off the end of the universe it may not be patched to that position. Overlap is allowed as it may be desirable in some cases. If a device overlaps another device’s patch the overlapping cells are shown in red. If your device is not included in the device library, you may build your own definition of that device. Please consult the SmartFade ML user manual for instructions on building user defined devices. 20 SmartSoft v2.0 User Manual Color codes DMX values are color coded according to what they are connected to. Unpatched = Black with white text Device parameter = Tan with white text Device start channel = Light grey with black text Intensity = Green with white text Overlapping cells = Red with black text Independents Click on and Independent level and drag to a DMX cell or click and drag a DMX cell to an Independent level. There is no UNDO for this! Click and edit values to set levels and set bump and GM modes. 2 Tabs 21 DMX Outputs Tab This tab is a mimic of all levels being output on the available universes of DMX512. It is mainly intended for troubleshooting. No values may be altered on-screen. 22 SmartFade 1248 SmartFade 1296 SmartFade 2496 SmartFadeML SmartSoft v2.0 User Manual System Tab This tab is for opening & saving or erasing show files. It also contains general settings for your system. SmartFade 1248 SmartFade 1296 SmartFade 2496 SmartFadeML If a console is connected, the same show will be loaded to the console. Make sure you have saved your data before loading or connecting. A show that is opened from the console can be saved in the PC from here. CAUTION: 2 Tabs Always make sure you have saved your data before using NEW or OPEN commands, since they will delete the current data in memory. 23 Settings See the SmartFade console manual for more elaborate explanations of these settings. Erase Erase part of your show. Language Choose screen language for SmartSoft. Console Indicators Set intensities in the console hardware. Crossfader Set crossfader direction. DMX Output Set DMX output speed. MIDI MIDI and MIDI Show Control settings. Default Times Set default times for fades and palettes. User mode Select a user mode. Pan/Tilt Modify (SmartFade ML only) Invert or swap pan/tilt for individual devices. 24 SmartSoft v2.0 User Manual Effects Edi t Tab (SmartFade ML only) This tab is for editing the content of any shape, linear or color effect. There are 11 Effect slots of each kind. The Effect Name on the title bar operates a dropdown list to select shape, linear or color effects for editing. 2 Tabs • Click on names and values to edit. • Click in the first row in each of the three effect types (shape, linear, color) to get a dropdown for selecting a specific effect. 25 Groups Tab (SmartFade ML only) This tab is for editing the content of any group. 26 • Click on names to edit. • Double-click on a device to toggle it on/off in the corresponding group. SmartSoft v2.0 User Manual Pal ettes Tab (SmartFade ML only) This tab is for viewing/editing the content of any focus, color or beam palette. The palette number displayed with the title on the tab bar operates a drop-down list allowing selection of any palette. When a palette number is selected all palettes (Focus, Color and Beam) are shown. Parameter icons are displayed if that parameter exists on a device. 2 Tabs • Click on names and values to edit, press DELETE to remove a selected value. The palette name is edited/shown to the right of the palette title. • Values of zero are shown as 0 • Unrecorded values are blank 27 28 SmartSoft v2.0 User Manual Index B L BEAM . . . . . . . . . . . . . . . . . . . . . . . . . . . . . . . . . 27 LANGUAGE . . . . . . . . . . . . . . . . . . . . . . . . . . . .24 LINEAR . . . . . . . . . . . . . . . . . . . . . . . . . . . . . . . .25 LOADED SHOW FILE. . . . . . . . . . . . . . . . . . . . . .9 C COLOR . . . . . . . . . . . . . . . . . . . . . . . . . . . . . 25, 27 CONSOLE INDICATORS . . . . . . . . . . . . . . . . . . 24 CONSOLE SIMULATOR . . . . . . . . . . . . . . . . . . 10 CONSOLE SYMBOL . . . . . . . . . . . . . . . . . . . . . 10 CONTACT ETC TECHNICAL SERVICES . . . . . . 3 CROSSFADER DIRECTION . . . . . . . . . . . . . . . 24 D DEFAULT TIMES . . . . . . . . . . . . . . . . . . . . . . . . 24 DEVICE INFORMATION . . . . . . . . . . . . . . . . . . 15 DEVICE PARAMETER . . . . . . . . . . . . . . . . . . . . 21 DEVICE START CHANNEL . . . . . . . . . . . . . . . . 21 DEVICES . . . . . . . . . . . . . . . . . . . . . . . . . . . . . . 20 DMX OUTPUT . . . . . . . . . . . . . . . . . . . . . . . . . . 24 DMX OUTPUT SPEED. . . . . . . . . . . . . . . . . . . . 24 E EFFECT . . . . . . . . . . . . . . . . . . . . . . . . . . . . . . . 25 ERASE . . . . . . . . . . . . . . . . . . . . . . . . . . . . . . . . 24 ETC LOCATIONS. . . . . . . . . . . . . . . . . . . . . . . . . 3 F FOCUS . . . . . . . . . . . . . . . . . . . . . . . . . . . . . . . . 27 G GROUP. . . . . . . . . . . . . . . . . . . . . . . . . . . . . . . . 26 H M MEMORY . . . . . . . . . . . . . . . . . . . . . . . . . . . . . .16 MIDI. . . . . . . . . . . . . . . . . . . . . . . . . . . . . . . . . . .24 MIDI SHOW CONTROL . . . . . . . . . . . . . . . . . . .24 O OFF-LINE . . . . . . . . . . . . . . . . . . . . . . . . . . . . . .10 OPENING & SAVING SHOW . . . . . . . . . . . . . . .23 OVERLAPPING CELLS . . . . . . . . . . . . . . . . . . .21 P PALETTE . . . . . . . . . . . . . . . . . . . . . . . . . . . . . .27 PATCH . . . . . . . . . . . . . . . . . . . . . . . . . . . . . . . .20 S SEQUENCE . . . . . . . . . . . . . . . . . . . . . . . . . . . .16 SETTINGS . . . . . . . . . . . . . . . . . . . . . . . . . . . . .24 SHAPE . . . . . . . . . . . . . . . . . . . . . . . . . . . . . . . .25 SHUTDOWN . . . . . . . . . . . . . . . . . . . . . . . . . . . . .5 SWAP PAN/TILT . . . . . . . . . . . . . . . . . . . . . . . . .24 T TECHNICAL SERVICES. . . . . . . . . . . . . . . . . . . .3 TEXT CONVENTIONS . . . . . . . . . . . . . . . . . . . . .2 TEXT FORMATTING . . . . . . . . . . . . . . . . . . . . . .9 TROUBLESHOOTING . . . . . . . . . . . . . . . . . . . .22 HELP DOCUMENTATION . . . . . . . . . . . . . . . . . . 9 U I UNPATCHED . . . . . . . . . . . . . . . . . . . . . . . . . . .21 USER MODE. . . . . . . . . . . . . . . . . . . . . . . . . . . .24 INSTALL . . . . . . . . . . . . . . . . . . . . . . . . . . . . . . . . 4 INSTALLATION PROCEDURES . . . . . . . . . . . . . 4 INTENSITY CHANNELS . . . . . . . . . . . . . . . . . . 20 INVERT OR SWAP PAN/TILT . . . . . . . . . . . . . . 24 W WEB SITE . . . . . . . . . . . . . . . . . . . . . . . . . . . . . . .3 WITH OR WITHOUT A CONSOLE? . . . . . . . . . . .4 29 30 SmartSoft v2.0 User Manual Corporate Headquarters 3031 Pleasant View Road, P.O. Box 620979, Middleton, Wisconsin 53562-0979 USA Tel +608 831 4116 Fax +608 836 1736 London, UK Unit 26-28, Victoria Industrial Estate, Victoria Road, London W3 6UU, UK Tel +44 (0)20 8896 1000 Fax +44 (0)20 8896 2000 Rome, IT Via Ennio Quirino Visconti, 11, 00193 Rome, Italy Tel +39 (06) 32 111 683 Fax +44 (0) 20 8752 8486 Holzkirchen, DE Ohmstrasse 3, 83607 Holzkirchen, Germany Tel +49 (80 24) 47 00-0 Fax +49 (80 24) 47 00-3 00 Hong Kong Rm 1801, 18/F, Tower 1 Phase 1, Enterprise Square, 9 Sheung Yuet Road, Kowloon Bay, Kowloon, Hong Kong Tel +852 2799 1220 Fax +852 2799 9325 Service: (Americas) [email protected] (UK) [email protected] (DE) [email protected] (Asia) [email protected] Web: www.etcconnect.com Copyright © 2008 ETC. All Rights Reserved. Product information and specifications subject to change. 7219M1220-2.0.0 Rev A Released 11/2008