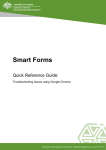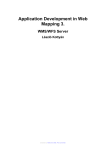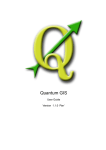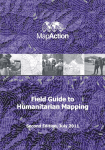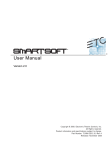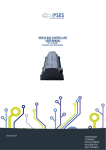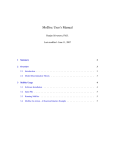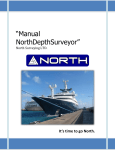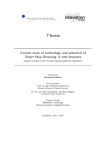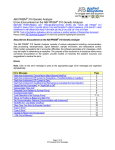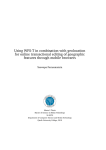Download Introducing QGIS Plugins
Transcript
QGIS Openlayers, OpenStreetMap and Geo-referencing practical The purpose of this practical is four-fold: - To introduce QGIS’ Python plugins architecture - To introduce the OpenLayers plugin - To introduce the OpenStreetMap (OSM) initiative, its importance as a source of freely available data (worldwide) and the OSM plugin that enables the QGIS user to download OSM data To do this, we will be using data that centres on Edinburgh and the surrounding area. QGIS python plugins QGIS has been designed with a plugin architecture. This allows many new features/functions to be easily added to the trunk (basic) application that we became acquainted with in the previous practical. A large number of the features in QGIS are actually implemented as plugins. There are two groups of Plugins: --‐ Core Plugins are maintained by the QGIS Development Team and are automatically part of every QGIS distribution. These are loaded/unloaded to the main QGIS interface using the Plugin Manager (See Figure 1). --‐ External Plugins are stored in external repositories and maintained by the individual authors. They can be added to QGIS in the Python Plugin Installer (see Figure 2). Loading a QGIS Core Plugin Loading a QGIS Core Plugin is done by selecting Manage Plugins from the main Plugins Menu (Figure 1a). Figure 1: a) Navigating to the Plugin Manager and b) The Plugin Manager The Plugin Manager lists all the available plugins and their status, including all the core plugins and all external plugins that have been installed and automatically activated using the Python Plugin Installer. Those Plugins already loaded have a check mark to the left of their name. In the instance shown in Figure 1, the Add Delimited Text Layer is already loaded. The Coordinate Capture, DB Manager, Diagram Overlay and Dxf2Shp Converter plugins are installed, but have not been loaded to the main interface. To enable a particular plugin, click on the checkbox to the left of the plugin name and click OK. When you exit the QGIS project, the list of loaded plugins is retained and next time you run QGIS these plugins are automatically loaded. TASK: Navigate to the Plugin Manager and identify which plugins have already been installed. Try loading one of these to the QGIS interface that you think will either be useful to you at some stage …or that interests you and you would like to experiment with. Loading an external plugin External QGIS plugins are stored in various external repositories maintained by individual authors. These plugins are accessible via the Python Plugin Installer found via the Fetch Python Plugins… button in the Plugin Menu (See Figure 2). Figure 2: a) Navigating to the Python Plugin Installer, b) Installing Python Plugins using the Plugins Tab of the Python Plugin Installer and c) Adding new repositories to the python plugin installer using the Repositories Tab. Task: Navigate to the Plugin Installer and read the descriptions of the range of plugins available. Hopefully there are some that you think will be useful to your work at some stage. Now that we have introduced Python Plugins, let’s try using a couple that could be applicable to a wide range of projects. The OpenLayers Plugin The OpenLayers plugin allows you to add a number of image services from Google, Bing, Yahoo and OpenStreetMap to the map canvas (see Figure 3). WARNING: The acquisition date of the Satellite imagery from these services will vary considerably between locations and providers. The date shon in the corner of the image is the date that the image was bought, not captured. The OpenLayers Plugin uses your view extent to fetch the data from the service you choose. For this reason it is useful to load a layer that centres on or near your area of interest first…but you don’t have to. To use this plugin, you require a good connection to the internet. If the connection is not good, the layers will either fail to load, or load too slowly to ‘keep up’ with your view extent. Figure 3: a) Navigating to the OpenLayers Plugin, b) Google’s Terrain Map accessed via the OpenLayers Plugin and c) Google’s Satellite Imagery accessed via the OpenLayers Plugin Task: If the Openlayers Plugin is not already loaded to QGIS, load it using the Plugin Manager. It should be in the list of core plugins. If however it is not, install it using the Plugin Installer Task: Navigate to the OpenLayers plugin menu and select a service (Figure 3a). NB: Satellite Imagery Services can be very slow to load, so it is advised to choose a basic map Task: Because we do not have a dataset for Edinburgh already, we will have to navigate to Edinburgh using the zoom and panning tools shown in Figure 4 below. Try this now. Figure 4: Navigation tools used to centre the map canvas on the area of interest (in this case Edinburgh). The OpenStreetMap Initiative: The OpenStreetMap (OSM) project is an initiative whose goal is to create a free, editable map of the world, established to bypass the legal and technical restrictions that most geographic data has. Registered users can add Vector data to the map – either by uploading GPS data or digitising features from the aerial photography held by the server. Figure 5: A comparison of OSM and Google Maps for an area of Saint Marc, Haiti, viewed through the Geofabrik site (hhtp://tools.geofabrik.de/mc/). It is visible from the image that OSM provides a more detailed map of the region than Google. This is the case for many remote areas that OSM has reached, where commercial map serves have less incentive to map. The OpenStreetMap plugin has been designed to download, edit, create & upload data (.osm files) to support the OSM project. The OSM plugin is mentioned here for two reasons: 1. You/your organisations can download data from the OSM server to support GIS projects. The OSM project has gained popularity in recent years and increasingly is becoming the key map provider for countries where commercial map servers have no incentive to cover. For example, since the 2010 Haiti earthquake, OSM coverage has expanded throughout Haiti, including large-scale mapping programmes in both Port au Prince and Saint Marc (Figure 5) with future OSM projects being planned across several rural communes. 2. You/your organisation can support the OSM initiative by uploading data to the OSM server. Each of you can contribute to the OSM project. Once data is created for the benefit of your project it can be uploaded to the OSM server with great ease. OSM uses the .osm file type. This is a Vector dataset and supports feature types similar to that of the ESRI Shapefiles (i.e. point, polyline and polygon data types). Uploading personal datasets (vector) to the OSM server will not be covered by this practical. For information on how to do so, please refer to the QGIS User Manual found on the www.qgis.org site. The OSM plugin toolbar In recent versions of QGIS, the OSM plugin toolbar (Figure 6) can either be found in the main toolbar area at the top of the screen or within the Plugin menu. Figure 6: The OSM plugin toolbar Installing the OSM plugin: The OSM plugin is a core plugin and if not already part of the QGIS interface can loaded in the Plugin Manager as shown in Figure 7 below. Figure 7: a) Navigating to the Fetch Python Plugins… button. b) Installing the OpenStreetMap plugin using QGIS’ Plugin Manager Downloading OSM data: We are going to practice using the OSM Plugin by downloading data of Edinburgh from the OSM server. To download data, click on the OSM download button (Figure 8a). A dialogue box will appear requesting the extent of data desired, a file location to save the data to and a scale preference. The default extent options will be set to the extent of the current map view. If a lot of OSM datasets exist within this view a message will appear saying ‘extents are too large’ (See Figure 8b). Essentially, the QGIS user is only able to download a certain amount from the OSM sever at any one time and the extents chosen within this dialogue box gage how much data will be downloaded. The QGIS user has to limit the extents until they contain a downloadable amount of data. Figure 8: a) The OSM download data icon, and b) the OSM Download dialogue Task: Zoom to an area of Edinburgh equivalent to that shown in Figure 9. Click on the download OSM data icon (Figure 8a). If the extents are still too large, enter the longitude and latitude values displayed in Figure 10. A message will appear to say that the extents are now acceptable. Navigate to a suitable location within your filing system to save the osm data. I would suggest that you save it to your ‘Data’ folder under the name ‘OSM_Edinburgh_centre’. Press the Download button once everything has been set. Once the download is complete, the OSM datasets will be loaded to the map canvas. Once loaded, remove the Openlayers layer to make QGIS faster. Figure 9: The extent of Edinburgh for which we would like to download osm data Figure 10 (left): The Download OSM data dialogue showing an accepted extent Figure 11 (below-left): a) OSM data downloaded as three layers, b) downloaded OSM data in the Map Canvas Exploring OSM Datasets Task: Open the attribute layer in turn for each of the OSM datasets. There are several things to notice about OSM datasets that differ to the standard ESRI shapefile datasets: 1. OSM is downloaded as three layers - all features that are a certain type (e.g. points) are stored to one layer (see Figure 11 a). I.e.: - All point features are stored to a ‘points’ layer independent of whether they are a post box, place of worship, or school. - All line features are stored to a ‘lines’ layer independent of whether they are a road, river or railway - All polygon features are stored to a ‘polygons’ layer independent of whether they are a building, piece of parkland or other type of land-use. 2. There are attributes within the attribute table that are not usually included in an ESRI shapefile attribute table including: - Timestamp: The date that the feature was added to the OSM server - User: The registered person that added the feature to the OSM server 3. The attribute table is quite messy because of the way that data is added to the OSM server. Querying OSM Data OSM datasets can be explored exactly as an ESRI Shapefile was in the previous practical, either: - By using the identify tool or - By opening the attribute table, selecting a feature, and zooming to that selected feature. Sub-selecting OSM Data In many instances, we will not want to use the whole dataset available from OSM…but just a subselection of the dataset, for example…. roads and pubs in Edinburgh’s City centre. We want to know where the pubs are and the road layout to get to them. (I acknowledge that other features in the town would be useful to find the pubs but for no good reason, we just want a map of roads and pubs). This is achieved by: 1. Selecting the datasets that you would like to use 2. Exporting the selections to separate Shapefiles…and therefore layers Let’s try this with Roads and Pubs from the OSM dataset that we have downloaded. Step 1: Selecting roads from the ‘lines’ dataset Task: Open the attribute table of the lines dataset. Look to see how ‘roads’ are labelled in the attribute table. You will notice that they are tagged as ‘highway’ within the tags column (Figure 12, a). Set up your selection by entering ‘highway’ into the search box at the bottom of the attribute table dialogue (Figure 12, b). Choose the ‘tags’ field from the field drop down box (Figure 12, c) and press ‘Search’ (Figure 12, c). Use the scroll at the right hand side of the attribute table to scroll down the attribute table. Notice that all the highways have been selected (highlighted features). The number of features with the ‘highway’ tag are shown at the top of the window (Figure 12 d). This selection process can be done with any type of Vector file. Figure 12: Sub-selecting data from the OSM file. Step 2. Save the Selection as an ESRI shapefile Task: From the line layer’s menu, select Save Selection As… (Figure 13a), browse to appropriate folder to save your Shapefile (name is ‘Edinburgh_Roads’?) and select ‘add saved file to map’ (Figure 13b). Once you press ‘Ok’, the Edinburgh_Roads Shapefile will be added to the Map Canvas. Repeat the task for Pubs. The outcome should be a map like that shown in Figure 14. The Vector layers can be labelled and their symbology changed as was done in the previous practical. Task: In the new Shapefile, open the attribute table and delete fields that you do not find useful (e.g. the fields Timestamp and User) by pressing the ‘edit’ icon (Figure 15a), then the ‘delete field’ icon (Figure 15b) and finally selecting the fields that you want deleted and ‘ok’. NB: Because of the nature of information within the attribute table, you may wish to create a new field in the attribute table that holds ‘labels’ that you will want to use to identify the features. Although this is time-consuming it is worth having a ‘clean’ set of information that you can use for labels. Task: As a final task use the panning and zooming tools to centre the map scene on your home town/country/project area and identify which datasets are available for download. Download them and save them to separate Shapefiles that you can use at a different time. Figure 13: Saving a selection of the OSM line dataset to an ESRI Shapefile Figure 14: Maps and Pubs in Edinburgh’s City centre downloaded from the OSM server and converted to separate ESRI Shapefiles. Figure 15: Deleting fields from an attribute table that aren’t useful to the User.