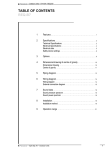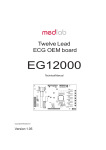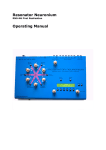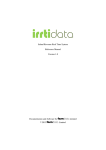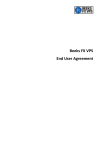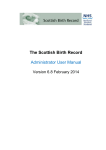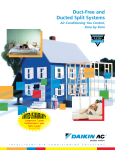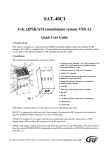Download End user manual
Transcript
End User Manual Daikin E-Commerce Application (ECOM) End user manual Daikin E-Commerce Application (ECOM), Daikin UK Version : Author : 1. 1. 2. 3. 4. 4.1 4.2 4.3 4.4 4.5 5. 5.1 5.2 5.3 6. 6.1 6.2 6.3 6.4 7. 7.1 7.2 7.3 8. 8.1 8.2 8.3 8.4 9. 10. See chapter ‘History’ Sarah Wilson Table of contents Table of contents Introduction History Login Ecom Website Login & Password Terms & Conditions User interface Opening hours Quick start 1: How to order if you know the product reference Create a shopping basket Enter a product Confirm order Quick start 2: If you do not know the product reference Browse the catalog Select a product Add product to shopping basket Confirm order Browse the catalog Quick search Extended search Browse catalog Shopping basket Shopping basket details Ship-to-party details Manage order Special processing indicator (Daikin UK) Create order using templates View my transaction history Page 1 of 40 1 2 2 3 3 3 6 6 9 10 10 11 14 15 15 16 17 19 22 22 23 24 27 27 28 29 32 34 39 End User Manual Daikin E-Commerce Application (ECOM) 2. Introduction This user manual will assist you with the operation of the Daikin E-Commerce Application (ECOM). 3. History Date / By 22 August 2008 25 September 2008 Description Creation Revision 1 Page 2 of 40 End User Manual Daikin E-Commerce Application (ECOM) 4. Login 4.1 Ecom Website Please enter the URL below to connect to the DAUK ECOM site: https://www2.daikineurope.com:54500/b2b_ECOM/b2b/init.do You can add this URL to your browser favourites for future reference. A link to the ECOM site can also be found on the Daikin extranet: www.daikin.co.uk/extranet 4.2 Login & Password Your User ID and password were sent to you by email. Fill in the User ID and Password fields. Click ‘Log On’. Figure 1 : login screen A link to ‘General Contact Information’ can be found on the right top of the page. Here you can find the contact information for a number of countries, including the UK. If you have problems logging on, please contact us, using the UK contact details. Figure 2: General contact information Page 3 of 40 End User Manual Daikin E-Commerce Application (ECOM) Page 4 of 40 End User Manual Daikin E-Commerce Application (ECOM) In case you have forgotten your password, click the button ‘Forgot your Password’. The next screen requires your user id and the email address of the contact person of your company. A new password will be sent to that email address. Figure 3 : Forgot password Page 5 of 40 End User Manual Daikin E-Commerce Application (ECOM) 4.3 Terms & Conditions The first time you logon, you have to accept the Terms and Conditions. If a new version of the ‘Terms & Conditions’ is published, you will be asked to confirm again. Select ‘I have read and accepted the terms’ and click ‘Submit’. Figure 4 : Terms & conditions 4.4 User interface After login, a screen similar to the screenshot below will open. The screen contains several areas with information. Header area Navigation 2 Navigation 1 Main area Search area Credit message Figure 5: User interface Page 6 of 40 End User Manual Daikin E-Commerce Application (ECOM) User interface areas eplained: - Header area: Daikin logo and the name of your company and contact person - Main area: welcome text, link to the product catalog, shopping basket & creation of order templates - Credit Message: warning message if your credit limit has been exceeded - Navigation 1: main navigation for the product catalog and your transaction history - Search area: Search your transaction history - Navigation 2: Links to “my details”, “contact details”, “help”, “FAQ”, “T&C”, “Sales conditions”, “Log off” When you have reached your credit limit, a message ‘Your credit is over limit’ will be shown at logon. This is a warning message, you can still use ECOM but your order will not be delivered. Please complete your order then contact your local Daikin credit controller for further information. Figure 6: Navigation 2 - My Details: your company details Contact details: contact information for all Daikin UK sales offices Help: help information FAQ: frequently asked questions T&C: Terms and conditions Sales conditions: sales conditions Log off: close ECOM The links will show the information in a popup, exept the ‘Log off’ link. When clicking the ‘My details’ link, a popup will appear. It contains your company details, customer number etc. It also shows the date when you accepted the Daikin terms and conditions. The terms and conditions can also be read by clicking ‘T&C’. Page 7 of 40 End User Manual Daikin E-Commerce Application (ECOM) Figure 7: My details At the bottom of the popup there is a link ‘Change password’. You can change your password by clicking it. A new password needs to be different from all previous passwords, and contains at least 8 characters. ATTENTION: The password is case sensitve Enter your old password in the “old password” box and then enter your new password in the “password” and “verify password” boxes. Click on ‘Save Password’ to confirm the password change. Figure 8: Change password Page 8 of 40 End User Manual Daikin E-Commerce Application (ECOM) 4.5 Opening hours The opening hours of the UK webshop are: Mon: 8.00 - 20.00 Tue: 8.00 - 20.00 Wed: 8.00 - 20.00 Thu: 8.00 - 20.00 Fri: 8.00 - 20.00 Sat: 7.00 - 15.00 When you logon outside these opening hours, the application will show the opening hours of ECOM. Please try again later when ECOM is open. If you are using ECOM and the time goes outwith the opening hours, you will be forwarded to this page, and cannot continue shopping. Figure 9: Opening hours Page 9 of 40 End User Manual Daikin E-Commerce Application (ECOM) 5. Quick start 1: How to order if you know the product reference 5.1 Create a shopping basket This topic will show you how to create an order, if you know the reference of the products you would like to order. Creating an order is done in the ‘shopping basket’. Click “Create new Shopping basket” in the main area of the screen. A detailed description of the shopping basket can be found in chapter 8. Figure 10: Create shopping basket Page 10 of 40 End User Manual Daikin E-Commerce Application (ECOM) 5.2 Enter a product The shopping basket requires that you enter some basic information: Fill in following fields: - Your reference: identify the order with your order reference - Requested Delivery Date: use the calendar icon for easy selection of your required date - Add the unit and quantity you would like to order. Figure 51: Shopping basket Page 11 of 40 End User Manual Daikin E-Commerce Application (ECOM) When you have entered a product, click “enter” on your keypad, or click the ‘Update’ button, the product(s) will be added to your shopping basket. The price and product description will be added to the screen. Figure 12: Add product Page 12 of 40 End User Manual Daikin E-Commerce Application (ECOM) If you are ready to order, click “to order”. Now you will see the availability of your chosen products and the total cost, including any applicable discounts and surcharges. Figure 13: Simulation screen Page 13 of 40 End User Manual Daikin E-Commerce Application (ECOM) 5.3 Confirm order After the simulation screen you can confirm your order by clicking on “Order”. It is also possible to go back to the previous screen by cliking ‘Continue shopping’. A popup will ask you to confirm the order. Figure 14: Confirm order Click on ‘OK’ to confirm, or ‘Cancel’ to return to the basket. A confirmation screen will show your Daikin order reference if you press ok. Press close to continue using the webshop. Figure 15: Confirmation screen Page 14 of 40 End User Manual Daikin E-Commerce Application (ECOM) 6. Quick start 2: If you do not know the product reference 6.1 Browse the catalog If you do not know the referece of the products you would like order, you first need to browse the product catalog. This catalog contains all products available to you grouped in a logical hierarchy. Chapter 7 will explain the product catalog in detail. Click “Catalog” to see the products. Figure 16: Product catalog Page 15 of 40 End User Manual Daikin E-Commerce Application (ECOM) 6.2 Select a product Browse through the navigation of the product catalog to select the group of products you want to see. Ex: Outdoor Æ Cooling only Æ Multi Split The products available for a category will show up in the main area. Figure 17: Catalog hierarchy Page 16 of 40 End User Manual Daikin E-Commerce Application (ECOM) 6.3 Add product to shopping basket The products available within a category are shown in a list in the main area. It shows their product number, name and price. Figure 18: Select product Adding products to the shopping basket can be done by: - . This item will be Entering a quantity and then clicking on the button shopping basket. added to your basket. Selecting one or more item lines, and then clicking “Transfer Selection”. All the selected items will be added to the shopping basket. Page 17 of 40 End User Manual Daikin E-Commerce Application (ECOM) Once products are added to your shopping basket a ‘*’ indicates that these products have been added. To finish browsing the catalog and go to your order, click on the shopping basket icon on the top of the page. Figure 19: Product catalog * Page 18 of 40 End User Manual Daikin E-Commerce Application (ECOM) 6.4 Confirm order The shopping basket requires you fill in all basic information necessary to place an order. Fill in the following fields: - Your reference: enter your order reference - Requested Delivery Date: use the calendar icon to easily select your required date - The products and quantities you selected in the product catalog are shown in the item table. Figure 20: Shopping basket Page 19 of 40 End User Manual Daikin E-Commerce Application (ECOM) When you are ready to order, click on “To Order”. Now you will see the availability for the chosen products and the pricing including applicable discounts and surcharges. Figure 21: Simulation screen When your basket contains all required products, after the simulation screen, you can confirm your order by clicking on “Order”. It is also possible to go back to the previous screen by clicking ‘Continue shopping’. A popup will ask you to confirm the order. Figure 22: Confirm order Click on ‘OK’ to confirm, or ‘Cancel’ to return to the shopping basket. Page 20 of 40 End User Manual Daikin E-Commerce Application (ECOM) A confirmation screen will show your Daikin order number. Press close to continue using ECOM. Figure 23: Confirmation screen Page 21 of 40 End User Manual Daikin E-Commerce Application (ECOM) 7. Browse the catalog The product catalog contains all products available in ECOM. It has a logical hierarchy in which the products are grouped. You can browse the catalog using a ‘quick search’, ‘extended search’ or by browsing the catalog hierarchy. 7.1 Quick search You can find products in the catalog using the “Quick Search” string. Figure 24: Quick search You can search with the product number or the product name. It is possible to use wild cards “*”. The results will appear in the main area. Your search criteria will be marked bold. Figure 25: Search results Page 22 of 40 End User Manual Daikin E-Commerce Application (ECOM) 7.2 Extended search By clicking on ‘Extended Search’, you can search on the product number and name at the same time. When using ‘For any of the words’, the search result will contain all products found for ‘Product Number’ OR ‘Name’. Use of the wildcard “*” is helpful when using the extended search facility. Figure 26: Extended search ‘for any of the words’ When using ‘For all of the words’, the search result will contain all products found for ‘Product Number’ AND ‘Name’. Use of the wildcard “*” is helpful when using the extended search facility. Figure 27: Extended search 'for all the words" Page 23 of 40 End User Manual Daikin E-Commerce Application (ECOM) 7.3 Browse catalog The product catalog has a logical hierarchy in which the products are grouped. Browse through the navigation of the product catalog to select the group of products you want to see. Eg: Outdoor Æ Cooling only Æ Multi Split Figure 28: Browse catalog Page 24 of 40 End User Manual Daikin E-Commerce Application (ECOM) The list of Products is shown on the right side of the screen. Figure 29: Select product Adding products to the shopping basket can be done by: - . This item will be Entering a quantity and then clicking on the shopping basket button. added to your basket. Selecting one or more item lines, and then clicking “Transfer Selection”. All the selected items will be added to the shopping basket. Page 25 of 40 End User Manual Daikin E-Commerce Application (ECOM) The product is added to your shopping basket, and marked with a ‘*’ in the list. Click ‘Cancel Selection’ to clear the selected products, or ‘Select All’ to select every item in the list. After selecting the products, go to order by clicking on the shopping basket icon at the top of the page. Figure 30: Product catalog * Page 26 of 40 End User Manual Daikin E-Commerce Application (ECOM) 8. Shopping basket 8.1 Shopping basket details The shopping basket is a visualisation of the order you are creating. Start by adding basic order information and the products you would like to order. Afterwards, you can move on to the simulation screen which shows product availability and pricing for the order. You can place and confirm the order by clicking the “to order” button. Figure 31: Shopping basket details The basic data contains the following information: - Your reference: Identify the order with your reference code - Deliver To: Select the delivery address (ship-to address) from the drop-down o - View Ship-to address o Enter New Ship-to Delivery Type: Normal (standard) Requested Delivery Date: enter date (use the calendar icon for easy date selection) Delivery time: choose AM / PM if required – relevant delivery charges will apply. Page 27 of 40 End User Manual Daikin E-Commerce Application (ECOM) 8.2 Ship-to details The Ship-to details are shown in a popup screen by clicking ‘View Ship-to address’ with icon This is the delivery address for your order. . Figure 32: View ship to party ”. The default A different delivery address can entered be clicking “Enter New Ship-to-party shipping address will be shown and you can then edit this with the new information. An additional remark can be added in the field ‘extra delivery informaton’ but this will slow down the processing of your order. Page 28 of 40 End User Manual Daikin E-Commerce Application (ECOM) 8.3 Manage order On the bottom of the shopping basket, you find the following information: - New Items: You can add more rows by simply selecting the number from the drop-down, and clicking on “Update” Cancel: Click to erase your entire Shopping Basket To order: Click to go to a simulation of the order Go To Template: Create a template with the current selection (see chapter 9) Use the bin icon to erase the selected line from the basket. Figure 33: Manage order After clicking ‘To order’, you will see the availability for the chosen products. It’s a simulation of your order. It will display the complete price, including discounts, surcharges and shipping costs. If you pass your credit limit, a message ‘warning - you are over your credit limit!” will be shown. This is a warning message. It does not block the creation of the order. Page 29 of 40 End User Manual Daikin E-Commerce Application (ECOM) Figure 34 & 35: Ordered products If the product is available, you can confirm your order by clicking ‘order’. A popup will ask you to confirm the order. Figure 36: Confirm order Click ‘OK’ to confirm or ‘Cancel’ to go back to the shopping basket. If you click ‘OK’, your order is confirmed. A confirmation is shown. Page 30 of 40 End User Manual Daikin E-Commerce Application (ECOM) Figure 37: Confirmation screen Page 31 of 40 End User Manual Daikin E-Commerce Application (ECOM) 8.4 AM / PM Delivery When utilising the “Delivery time” drop down, an extra delivery charge will be added to your order as per our normal shipping charges. Figure 38: Special processing indicator The extra shipping cost item will be added automatically after clicking ‘To order’, and added to the pricing of the order. Page 32 of 40 End User Manual Daikin E-Commerce Application (ECOM) Figure 39: AM / PM delivery charge Page 33 of 40 End User Manual Daikin E-Commerce Application (ECOM) 9. Create order using templates If you regalary order the same items, you do not need to create the same order ever time. A template saves all the basic information, products and quantities, of a shopping basket. You can use this template to create an order and save time. The pricing will not be saved in the template, and will be recalculated in the new order. When creating an order in the shopping basket, click on ‘Go to template’ to create a template of the shopping basket. Figure 40: Go to template A simulation screen shows the shopping basket as it will be saved in the template. You can save it by clicking ‘Save’, or continue shopping by clicking ‘Continue shopping’. Page 34 of 40 End User Manual Daikin E-Commerce Application (ECOM) Figure 41: Simulation template A popup will ask for confirmation for creating the template. Click ‘OK’ to save or ‘Cancel’ to return to the previous screen. Figure 42: Confirm screen When confirming the template, a confirmation screen shows the template you just saved. You can now use this for creating orders. Page 35 of 40 End User Manual Daikin E-Commerce Application (ECOM) Figure 43: Confirmation template Your created templates are available in the order history, described in chapter 10. Search with document type ‘Order templates’. From the main area, it is also possible to use the ‘Create new order on the basis of an order template’ link. The search in the transaction history will result in a list underneath, with the possibility to delete a template. Clicking the link in the main area will result in a list in the main area. Figure 44: Transactions history Page 36 of 40 End User Manual Daikin E-Commerce Application (ECOM) Select a template by clicking on its transaction number. When a template is chosen, click on ‘Transfer’ to move the items and basic data to the shopping basket. It’s also possible to change an existing template by clicking ‘Change’. Figure 45: template selection After clicking ‘Transfer’, a shopping basket is created with the information you saved in the template. The pricing will be done with current prices. Page 37 of 40 End User Manual Daikin E-Commerce Application (ECOM) Figure 46: Shopping basket from template Page 38 of 40 End User Manual Daikin E-Commerce Application (ECOM) 10. View my transaction history It is possible to browse your Daikin ECOM transaction history. All orders and templates that have been created by you in the webshop can be viewed. Figure 47: Transaction history Use the drop-down filters to navigate: - Document type : orders or templates - Status : select possible status - ID : the reference number - Creation Date : Select the relevant period Click “Go” to find documents. They will show up in a list underneath. Figure 48: Search results Click on the transaction number to display the document. Page 39 of 40 End User Manual Daikin E-Commerce Application (ECOM) Figure 49: Order in transaction history Page 40 of 40