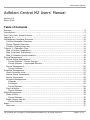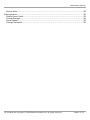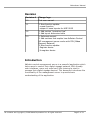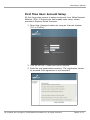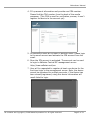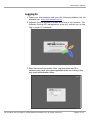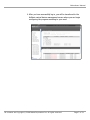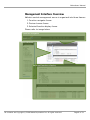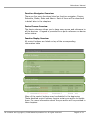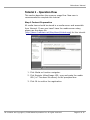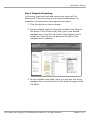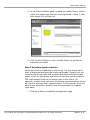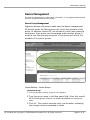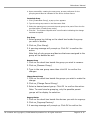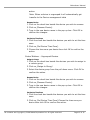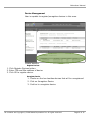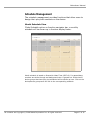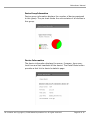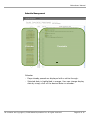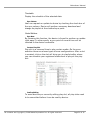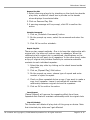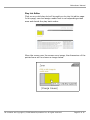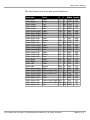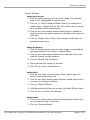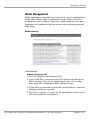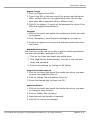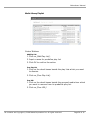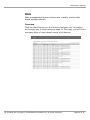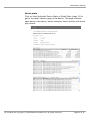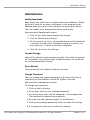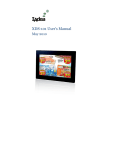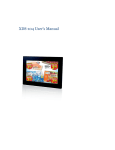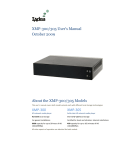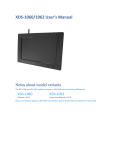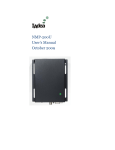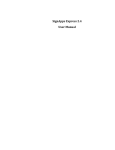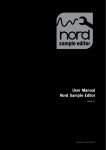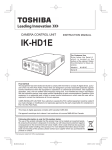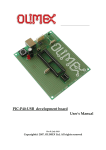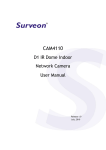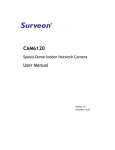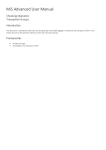Download Adfotain Central MZ Users` Manual
Transcript
IAdea Users' Manual Adfotain Central MZ Users' Manual Version 2.0 March 2008 Table of Contents Revision.................................................................................................................3 Introduction...........................................................................................................3 First Time User: Account Setup.................................................................................4 Logging In.............................................................................................................6 Management Interface Overview.............................................................................10 Function Navigator Overview...............................................................................11 Device Chooser Overview....................................................................................11 Function Display Overview...................................................................................11 Tutorial 1 - Operation Flow.....................................................................................12 Step 1 Content Preparation .................................................................................12 Step 2 Playback Scheduling.................................................................................14 Step 3 Schedule Synchronization..........................................................................15 Device Management..............................................................................................16 Device Group Management..................................................................................16 Control Buttons – Device Groups.......................................................................17 Control Buttons – Ungrouped Devices................................................................19 Device Management...........................................................................................20 Control buttons...............................................................................................20 Schedule Management...........................................................................................21 Month Schedule View..........................................................................................21 Device Group Information...................................................................................22 Device Information.............................................................................................22 Schedule Management........................................................................................23 Calendar........................................................................................................23 Timetable......................................................................................................24 Control Buttons..............................................................................................24 Play List Editor...................................................................................................30 Control Buttons..............................................................................................32 Media Management................................................................................................33 Media Library.....................................................................................................33 Control Buttons..............................................................................................33 Media Library Playlist..........................................................................................36 Control Buttons..............................................................................................36 Stats...................................................................................................................37 Overview..........................................................................................................37 All contents are Copyright © 2008 IAdea Corporation Inc. All rights reserved. Page 1 of 31 IAdea Users' Manual Device stats......................................................................................................38 Administration......................................................................................................39 Modify Alarm Email.............................................................................................39 Format Storage..................................................................................................39 Force Reboot.....................................................................................................39 Change Password...............................................................................................39 All contents are Copyright © 2008 IAdea Corporation Inc. All rights reserved. Page 2 of 31 IAdea Users' Manual Revision Revision # Change logs 1.0 First user manual 1.1 1. New function update: - repeat function - support 4 zone layouts for HMP-500S 1.2 1. Add section “operation flow” 2. Add layout dimension table 2.0 1. Reformat manual 2. Add sections that explain how Adfotain Central MZ management server works with IPN (IAdea Passport Network) 3. New function update: - Register device - Unregister device Introduction Adfotain central management server is a powerful application which helps users to control their digital signage network. With friendly user interfaces, users only need very little training to start to manage their digital signage devices. This document introduces the functionality of the management server to provide basic understanding of the application. All contents are Copyright © 2008 IAdea Corporation Inc. All rights reserved. Page 3 of 31 IAdea Users' Manual First Time User: Account Setup All first time users require to setup an account from IAdea Passport Network (IPN). If the account has already been setup, please proceed to Register Media Processor. 1. Open http://passport.iadea.net using an Internet browser (I.E. or Firefox). 2. Click on the link "Create and Active Account". 3. Read the user agreements carefully. The registration cannot be proceed if the agreement is not accepted. All contents are Copyright © 2008 IAdea Corporation Inc. All rights reserved. Page 4 of 31 IAdea Users' Manual 4. Fill up account information and provide one COA number. Please find the COA number from the back of the media processor. (This COA is used for verification process, it won't register the device to the account yet) 5. An activation email will be sent to account email. Please login to the email account and activate the IPN account from the email. 6. Once the IPN account is activated. The account can be used to login to Adfotain Central MZ management server: http://www.adfotain.net/mz. 7. User will be requested to register at least one device for the first time login to the management server. Note, the device cannot be registered to multiple accounts, if the device has been already registered, using this device information will result failed to login. All contents are Copyright © 2008 IAdea Corporation Inc. All rights reserved. Page 5 of 31 IAdea Users' Manual Logging In 1. Open your web browser and type the following address into the address bar: http://www.adfotain.net/mz 2. Adfotain Central welcome screen will show in the browser. The Adfotain Central MZ management sever will redirect you to the Log-in page in 5 seconds. 3. Enter the account information. Note, copy and paste user ID or password may result extra space appended at the end of string, thus may result authentication failure. All contents are Copyright © 2008 IAdea Corporation Inc. All rights reserved. Page 6 of 31 IAdea Users' Manual 4. After you have successfully log-in, you will be transferred to the Adfotain central device management screen where you can begin configuring the program according to your need. All contents are Copyright © 2008 IAdea Corporation Inc. All rights reserved. Page 7 of 31 IAdea Users' Manual Management Interface Overview Adfotain central management server is organized into three frames: 1. Function navigator frame. 2. Device chooser frame. 3. Selected function display frame. Please refer to image below. Function navigator Device chooser Selected function display All contents are Copyright © 2008 IAdea Corporation Inc. All rights reserved. Page 8 of 31 IAdea Users' Manual Function Navigator Overview There are five main functions listed on function navigator: Device, Schedule, Media, Stats and Admin. Each of them will be described in detail later in the chapters. Device Chooser Overview The device chooser allows you to have easy access and reference to all the devices. A legend is provided for a quick reference on device online status. Function Display Overview All control buttons are listed on top of the corresponding information table Control buttons Information table Control buttons Information table Many of the control buttons may be disabled in the beginning. These disabled control buttons require certain pre-action to enable them. For more information about the pre-action will be provided in later chapters. All contents are Copyright © 2008 IAdea Corporation Inc. All rights reserved. Page 9 of 31 IAdea Users' Manual Tutorial 1 - Operation Flow This section describes the common usage flow. New user is recommended to complete this tutorial. Step 1 Content Preparation All media items should be stored in a media server and accessible from Internet. If new user hasn't have the media server setup, please use the demo file (http://demo1.adfotain.net/files/demo/United.mpg) for this tutorial. 1. Click Media on function navigator. 2. Click Register Video/Image URL, copy and paste the media URL (i.e. The demo file above) to the prompted box. 3. Click Ok to confirm the registration. All contents are Copyright © 2008 IAdea Corporation Inc. All rights reserved. Page 10 of 31 IAdea Users' Manual Step 2 Playback Scheduling In this step, play back time and screen zone layout will be determined. There are several zone layout combinations, for simplicity, this tutorial will use single zone as demo. 1. Click the device on device chooser. 2. Function display area will show the schedule time table for the device. Click Create a Play Slot, type in the desired playback time, then click Ok. Note if the playback time is some time in the future, the device will be idle till the playback time is reached. 3. On the schedule time table, there is a new play slot at the playback time, click the time link will bring the page to Play List Editor. All contents are Copyright © 2008 IAdea Corporation Inc. All rights reserved. Page 11 of 31 IAdea Users' Manual 4. In the Play List Editor page, expand the media library, click to check the media item that we have registered in Step 1, then click Assign Clip to Play List. 5. Click Confirm Editing on top of media library to go back to schedule time table. Step 3 Schedule Synchronization Now a play back is scheduled to the device, but the device won't start to download and play the media right away. Usually user will create multiple play slots and visualize the whole scheduling then select a time for the device and server to perform synchronization. The synchronized time can be some times in the future, for example, a retail store may want to perform synchronization during off hours to optimize their network usage. In this tutorial, since we want to see the action, we will force synchronization to happen right away. 1. Click Sync Now on schedule management page. All contents are Copyright © 2008 IAdea Corporation Inc. All rights reserved. Page 12 of 31 IAdea Users' Manual Device Management The device management provides basic information on all registered devices and allows to organizing devices into groups. Device Group Management Organize devices into groups make easy the device management. All devices under the device group will inherit the schedule of the group. In Adfotain central MZ, we introduce a multi-level grouping mechanism. Each group can be assigned under another group to create a tree like grouping structure. Child groups will inherit the schedule of its parent groups. Control Buttons – Device Groups Create New Group 1. Click [Create New Group], a pop-up icon appears. 2. Type the group name in the New name field. Since this should be the first group, there is no choice available on Create group under. 3. Click OK. The system responds with a confirmation indicating the change has been accepted or failed. All contents are Copyright © 2008 IAdea Corporation Inc. All rights reserved. Page 13 of 31 IAdea Users' Manual 4. Upon successfully creating the new group, an easy reference for the grouping would also be indicated in the device chooser frame. Create Sub-Group 1. Click [Create New Group], a pop-up icon appears. 2. Type the sub-group name in the New name field. 3. Select the parent group you want the sub-group to be part of from the list provided under [Create group under]. 4. Click OK. The system responds with a confirmation indicating the change has been accepted. Free Group 1. Select groups by clicking on the check box beside the group you wish to disable. 2. Click on [Free Group]. 3. A warning message will prompt up. Click OK to confirm the action. Note that all sub-groups and devices that were assigned to the group will be deleted as well. Rename Group 1. Click on the check box beside the group you wish to rename. 2. Click on [Rename Group]. 3. Type in the new group name then click OK to confirm the changes Change Parent Group 1. Click on the check box beside the groups you wish to make the change. 2. Click on [Change Parent Group]. 3. Select a desired parent group. Click OK to confirm the action. Note: To avoid circular grouping, only the possible parent groups will be display for selection. Ungroup Device 1. Click on the check box beside the devices you wish to ungroup. 2. Click on [Ungroup Devices]. 3. A warning message will prompt up. Click OK to confirm the All contents are Copyright © 2008 IAdea Corporation Inc. All rights reserved. Page 14 of 31 IAdea Users' Manual action. Note: When a device is ungrouped it will automatically get transfer to the Device management table Rename Device 1. Click on the check box beside the device you wish to rename. 2. Click on [Rename Device]. 3. Type in the new device name in the pop up box. Click OK to confirm the changes. Set Device Time Zone 1. Click the check box beside the devices you wish to set the time zone. 2. Click on [Set Device Time Zone]. 3. Choose the time zone you desire then click OK to confirm the action. Control Buttons – Ungrouped Devices Assign to Group 1. Click on the check box beside the devices you wish to assign to a certain group. 2. Click on [Assign to Group]. 3. Select the desire group from the pull down menu. Click OK to confirm the action. Rename Device 1. Click on the check box beside the device you wish to rename. 2. Click on [Rename Device]. 3. Type in the new device name in the pop up box. Click OK to confirm the changes. Set Device Time Zone 1. Click the check box beside the devices you wish to set the time zone. 2. Click on [Set Device Time Zone].Choose the time zone you desire then click OK to confirm the action. All contents are Copyright © 2008 IAdea Corporation Inc. All rights reserved. Page 15 of 31 IAdea Users' Manual Device Management User is capable to register/unregister devices in this area. Control buttons Register Devices 1. Click Register Devices button. 2. Enter COA and Mac address of device. 3. Click OK to register device. Unregister Device 1. Checks on the box besides devices that will be unregistered. 2. Click on Unregister Device. 3. Confirm to unregister device. All contents are Copyright © 2008 IAdea Corporation Inc. All rights reserved. Page 16 of 31 IAdea Users' Manual Schedule Management The schedule management provides functions that allow users to design their play back contents on the device. Month Schedule View Clicks Schedule option on function navigator bar, a monthly schedule will be shown up in function display frame. Month schedule is based on Greenwich Mean Time (GMT+0). For passed days, numbers are strike through and background color is grayed out. All devices or device groups that have play slot scheduled will be shown up here. Click on the device/device group name will link to the corresponding schedule. All contents are Copyright © 2008 IAdea Corporation Inc. All rights reserved. Page 17 of 31 IAdea Users' Manual Device Group Information Device group information displays the number of devices assigned to this group. The pie chart shows the online status of all devices in this group. Device Information The device information displays the owner, firmware, time zone, local time and last heartbeat of the device. The Detail Stats button provides a fast link to device's statistic page. All contents are Copyright © 2008 IAdea Corporation Inc. All rights reserved. Page 18 of 31 IAdea Users' Manual Schedule Management Calendar Timetable Calendar – – Days already passed are displayed with a strike-through. Selected date is highlighted in orange. User can change display date by simply click on the desired date on calendar. All contents are Copyright © 2008 IAdea Corporation Inc. All rights reserved. Page 19 of 31 IAdea Users' Manual Timetable Display the schedule of the selected date. Sync Column User can request an update to device by checking the check box of the sync column. Device will perform necessary download and change its playlist at the checked sync point. Control Buttons Sync Now By choosing this function, the device is forced to perform an update right away. In other words, a sync point of current time will be inserted to the device’s schedule. Create a Play Slot Play slot is a reserved time to play certain media. On the zone selection there are eleven types of zone configurations. After a slot is created, click on the slot will bring you to playlist editor where you can schedule your registered media item to play at this play slot. Confirm Editing To avoid device sync currently editing play slot, all play slots need to be committed before it can be read by device. All contents are Copyright © 2008 IAdea Corporation Inc. All rights reserved. Page 20 of 31 IAdea Users' Manual Remove Play Slot 1. Select removing play slot by checking on the check box beside play slots; a select all check box is provide on the header where displays the selected date. 2. Click on Remove Play Slot. 3. A warning message will be prompt, click OK to confirm the action. Schedule Commands 1. Click on [Schedule Commands] button. 2. On the prompt up menu, select the command and enter the time. 3. Click OK to confirm schedule. Repeat Play Slot There are two repeat methods. One is to keep the relationship with original slot, the other will make a copy to repeaters. When the relationship with original slot is maintained, modifications on the original play slot will apply to all repeaters. In the other hand, make a copy of original slot provides flexibility to customize schedule contents to each individual repeater. 1. Select the play slots by clicking on the check boxes beside play slots. 2. Click on [Repeat Play] Slot button. 3. On the prompt up menu, choose type of repeat and enter number of cycles to repeat. 4. Check on Save repeated slot as a copy if you want to make a copy to all repeater. Leave it unchecked will maintain the relationship between original slot and its repeaters. 5. Click on OK to confirm the action. Cancel Repeat [Cancel Repeat] will remove the repeating effect from those repeated slots that still maintain relationship with its original slots. Clear All Schedule This function will delete all play slots of this group or device. Note that inherited play slots won't get affected. All contents are Copyright © 2008 IAdea Corporation Inc. All rights reserved. Page 21 of 31 IAdea Users' Manual Play List Editor Click on any valid play slot will brought you to play list editor page. In this page, user can assign media item to corresponding screen zone and decide the play back orders. Move the mouse over the screen zone image, the dimensions of the pointed zone will be shown as image below. All contents are Copyright © 2008 IAdea Corporation Inc. All rights reserved. Page 22 of 31 IAdea Users' Manual The table below lists all screen zone dimensions. Zone type Full Screen Video Upper Video Upper Video Lower Video Lower Video Upper Video Upper Video Upper Video Upper Video Upper Video Upper Video Lower Video Lower Video Lower Video Lower Video Lower Video Lower Video Right Video Right Video Left Video Left Video Upper Video Upper Video Upper Video Upper Video Upper Video Upper Video Upper Video Upper Right Right Right Left Left Left Right Right Right Left Left Left Right Right Right Right Left Left Left Left Zone Video Video Text Video Text Video Picture Text Video Picture Text Video Picture Text Video Picture Text Video Picture Video Picture Video Picture Upper Picture Lower Text Video Picture Upper Picture Lower Text X 0 0 0 0 0 416 0 0 0 864 0 416 0 0 0 864 0 640 0 0 640 416 Left 0 Left 0 0 0 Right 864 Right 864 0 All contents are Copyright © 2008 IAdea Corporation Inc. All rights reserved. Y 0 0 648 72 0 0 0 648 0 0 648 72 72 0 72 72 0 0 0 0 0 0 0 324 648 0 0 324 648 Width Height 1280 720 1280 648 1280 72 1280 648 1280 72 864 648 416 648 1280 72 864 648 416 648 1280 72 864 648 416 648 1280 72 864 648 416 648 1280 72 640 720 640 720 640 720 640 720 864 648 416 324 416 324 1280 72 864 648 416 324 416 324 1280 72 Page 23 of 31 IAdea Users' Manual Control Buttons Assign Clip to Play List 1. Click on desired screen zone on zone image. The selected zone will be highlighted by yellow color. 2. Click on [+ Click to Expand Media Library] to expand the media library. [Assign Clip to Play List] button will be shown at the bottom of the media library. 3. Click on the check boxes beside media items or predefine playlists which you want to assign to desired screen zone for play back. 4. Click on [Assign Clip to Play List] to assign media items to selected screen zone. Modify Play Duration 1. Click on desired screen zone on zone image, corresponding assigned media will be shown in playlist table. 2. Click on the check boxes beside the media item which you want to change its play duration. 3. Click on [Modify Play Duration]. 4. Input desired play length in seconds. 5. Click OK to confirm modifications. Modify Effects 1. Click on text zone on zone image. Note: effects can only apply to text media files only. 2. Click on the check boxes beside the text media items which you want to change its effects. 3. Click on [Modify Effects]. 4. Configure desired effects on prompt up Modify Effects Menu. 5. Click on OK to confirm the changes. Remove Media 1. Click on the check boxes beside the media items which you no long want to play in the zone. 2. Click on [Remove Media]. All contents are Copyright © 2008 IAdea Corporation Inc. All rights reserved. Page 24 of 31 IAdea Users' Manual Media Management Media management provides the functions for user to organize their media URLs. Once media is registered into the library, it can be scheduled to play on device. Commonly used media clips can also organized into predefined playlists which make scheduling process even easier. Media Library Control Buttons Register Video/Image URL 1. Click on [Register Video/Image URL]. 2. Type in the URL in the text area of the prompt out dialog box. Note: multiple URLs can be registered at once. Hit an enter after each URL to separate URLs to different lines. 3. If the URLs is protected by http basic authentication, User and Password fields are required. 4. Click OK to register. A report will be generated to inform if the URLs are registered successfully. All contents are Copyright © 2008 IAdea Corporation Inc. All rights reserved. Page 25 of 31 IAdea Users' Manual Register Text URL 1. Click on [Register Text URL]. 2. Type in the URL in the text area of the prompt out dialog box. Note: multiple URLs can be registered at once. Hit an enter after each URL to separate URLs to different lines. 3. Click OK to register. A report will be generated to inform if the URLs are registered successfully. Unregister 1. Click on the check box beside the media items which you want to unregister. 2. Click [Unregister], a confirmation message will prompt up. 3. Confirm unregister will remove the selected media items from the library. Add/Modify Authentication The function provide user to be able to add or modify according to the new authentication settings of the URL. 1. Click on the check box beside the media items. 2. Click [Add/Modify Authentication] then key in the new user name and password. 3. Confirm the settings by clicking on OK button. Assign Clip to Predefine Play List 1. Click on the check box beside the media item which you want to group into predefine play list. 2. Click on [Assign Clip to Predefine Play List]. 3. Select the desired play list then click OK. Modify Play Duration 1. Click on the check box beside the media item which you want to change its play duration. 2. Click on [Modify Play Duration]. 3. Input desired play duration in seconds. 4. Click OK to confirm the changes. All contents are Copyright © 2008 IAdea Corporation Inc. All rights reserved. Page 26 of 31 IAdea Users' Manual Update A registered URL can be missing or removed. The media library will block the unavailable media URLs after the devices attempt to download it three times. Once the URL is blocked, all devices will skip this URL if it presents in the device's schedule. To unblock the URL, user will have to update the file to media server then use “Update” function in Adfotain media library to release the URL. 1. Click on the check boxes beside the media items which you want to update its information from media server. 2. Click on [Update]. All contents are Copyright © 2008 IAdea Corporation Inc. All rights reserved. Page 27 of 31 IAdea Users' Manual Media Library Playlist Control Buttons Add Play List 1. Click on [Add Play List]. 2. Input a name for predefine play list. 3. Click OK to confirm the action. Free Play List 1. Click on the check boxes beside the play lists which you want to dismiss. 2. Click on [Free Play List]. Free URL 1. Click on the check boxes beside the grouped media item which you want to remove from its predefine play list. 2. Click on [Free URL]. All contents are Copyright © 2008 IAdea Corporation Inc. All rights reserved. Page 28 of 31 IAdea Users' Manual Stats Stats management function allows user to easily monitor their digital signage network. Overview Click the Stats function on the function navigator bar, this action will brought you to stats overview page. In this page, you will find a summary table of most recent events of all devices. All contents are Copyright © 2008 IAdea Corporation Inc. All rights reserved. Page 29 of 31 IAdea Users' Manual Device stats Click on View Individual Device Stats or Detail Stats (page 10) to get to the detail statistic page of the device. This page contains basic device information, device contents, device events and device play record. All contents are Copyright © 2008 IAdea Corporation Inc. All rights reserved. Page 30 of 31 IAdea Users' Manual Administration Modify Alarm Email Each device can have one or multiple alarm email address. Central server will send out an alarm notification to the assigned email address when there are critical situations concerning the device. User can modify or re-assigned the Alarm email under Administration Management screen. 1. Click on the check boxes besides the devices. 2. Click on [Modify Alarm Email]. 3. On the prompt up menu, all selected device will be listed with a text box to enter email. Separate emails by comma (,) or semi-column(;) if there are multiple recipients. 4. Click OK to confirm the settings. Format Storage User will be able to format storage remotely. Note that all contents will be erased. If the devices have schedule content, all media will be re-downloaded after format. Force Reboot Force reboot will soft reboot the device remotely. Change Password User can change the original password, as giving at the time of registering for the Adfotain Central MZ system, from the administration management screen. To change your password: 1. Click on Admin function 2. Scroll down until you see [change password] 3. You will have to enter the old password in the assigned box. Then entered the desired new password. 4. Re-enter the new password again for confirmation 5. Click on the [change password] button to make the change. 6. A message will show up to confirm the change All contents are Copyright © 2008 IAdea Corporation Inc. All rights reserved. Page 31 of 31