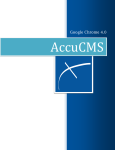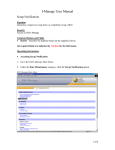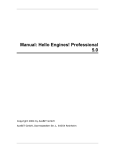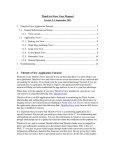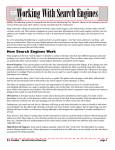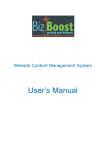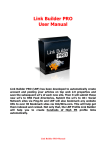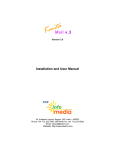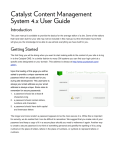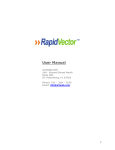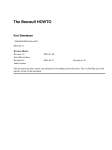Download Content Module
Transcript
2 1 Outline AccuCMS V3.0 User Manual Outline: 1. Getting Started: § Logging in to AccuCMS (p. 6) § Login Failed (p. 7) § AccuCMS Interface Navigation: Content, Users, Reports, Emails modules and their functions overview. (p. 8) 2. How to modify the content of your pages -- Content Module § Overview (p. 10) § Manage Pages (p.12) 1. What is an AccuCMS page field? (p. 14) 2. Common AccuCMS page fields (p. 15) 3. Additional AccuCMS page fields (p. 17) 4. Creating a New Page (p. 20) 5. Finding a Page (p. 21) 6. Editing a Page (p. 22) - Creating Links using Link Fields (p. 23) - Inserting Images using Image Fields (p.25) - Doing all that and more in the Reach Text Editor (p. 26) - Creating forms (p. 31) § Edit Navigation (p. 34) § Manage Files ( p. 36) 3. Modify Users --Users Module (p. 43) § About AccuCMS Users (p. 44) - Manage AccuCMS Users (p. 45) § About Accounts (p. 48) - Manage Accounts (p. 48) 4. Site Traffic and Form Submits -- Reports Module (p. 51) § 123 Logs -- Explaining Traffic Stats (p. 53) 5. Search Engine Optimization (SEO) (p. 55 ) § Standard SEO Procedures Package (p. 56) § Advanced SEO Procedures Package (p. 58) 6. Logout (p. 60) AccuCMS V3.0 User Manual 2 AccuCMS V3.0 User Manual Thank you for choosing Blue Archer and AccuCMS for your content management needs. AccuCMS is web-based software that significantly simplifies management of your website without restricting your creativity and control. An intuitive management interface allows users with no programming experience to independently modify their web page content. At the same time, users with more advanced skills can enter their modifications using HTML code. As an AccuCMS user you can: § drastically reduce your website maintenance costs § enjoy benefits formerly reserved for companies that could afford to employ inhouse programmers or to regularly use outside vendors § gain the ability to update the content and visual presentation of your website to better reflect your changing needs § improve your communication capabilities § monitor your site traffic and receive customer feedback Blue Archer; 412.353.1050; 735 Copeland Street, Pittsburgh, PA 15232 3 4 Getting Started 3 Getting Started Now you are a website developer! AccuCMS allows you to: § add and change your site text and graphics § add/edit/delete an unlimited number of pages on your website § change your site navigation § create forms, mailing lists, newsletters, and more This User Manual will help you to utilize all these options. Getting started is easy!.. Blue Archer; 412.353.1050; 735 Copeland Street, Pittsburgh, PA 15232 5 6 3.1 Logging in to AccuCMS To access your system: 1. Open your Internet browser (MS Internet Explorer 6.0 or higher is recommended) 2. Enter the URL of your AccuCMS site manager - example: www.yourwebsite.com/manager. You will be taken to the system's Login page: 3. Enter your Username in the “Username” field. 4. Enter your Password in the “Password” field. 5. Click the [Login] button. You will now be logged in to your AccuCMS Manager Site and taken to the navigation screen where you will be able to access any area of the system according to your permission levels. Read on about getting started with AccuCMS... Getting Started 3.2 Login Failed Forgot your password? -- No problem! 1. Click the [Password] button at the bottom of the Login page. You will be taken to a new screen: 2. Re-enter your Username. 3. Click on the [Get Password] button. Your login credentials will be sent to the email address on record in the AccuCMS system. Once you receive your credentials, you can try to login again and proceed to the system. Blue Archer; 412.353.1050; 735 Copeland Street, Pittsburgh, PA 15232 7 8 3.3 AccuCMS Interface Navigation Navigation Screen After successfully logging into AccuCMS, you will be taken to the navigation screen from which you can access the different functions of the system. These functions are organized under Four Modules: Content Module The Content Module allows you to manage the layout, graphics, navigation, and information that you wish to display on your site, as well as the number of your site's pages -- in other words, most of the changes you might need to make to your site you will be making using this Module. Learn more about the Content Module.. Users Module The Users Module allows you to add and delete AccuCMS users, or to modify their permissions. It also allows you to manage information about those users who have access to the restricted areas of your website (password protected pages online). Learn more about the Users Module... Reports Module The Reports Module provides you with information about your website traffic and saves all your form submissions. Learn more about the Reports Module 1. Select the Form Submits subsection to access information received via your online forms. Getting Started 2. Select the 123 Logs subsection to access comprehensive quantitative analyses of you website performance. 123 Logs is a new powerful feature of the AccuCMS! You can use it to monitor your marketing performance, evaluate your site's search engine success, track site visitors' regional location, and much more! Log Out This last button of the AccuCMS interface navigation allows you to exit the site manager. Accessing the Modules To get started, simply left click on the appropriate Module, then select the subsection from the drop down menu and left click again. The following chapters will tell you more about the AccuCMS Modules. Read on!... Blue Archer; 412.353.1050; 735 Copeland Street, Pittsburgh, PA 15232 9 10 4 Modify Content -- Content Module Things you can do in the Content Module The Content Module allows you to make almost all of the website modifications that you might need. 1. Select the "Pages" tab to add or delete pages, edit text and links, add or delete graphics (photos), edit page titles, descriptions, and navigation. >>> 2. Select the "Files" tab to upload files to your website or to download files from your website. >>> Content Module >> Pages Navigation Menu 1. The [New Page] button will take you to the screen where you can select a template for your new page and then populate the page with specific information. Learn more about it in the Creating a New Page section. 2. The [Find] button in the sub-navigation menu is used to locate the page if you do not know its exact Title. Learn more about it in the Finding a Page section. 3. The [Navigation] tab will allow you to edit the order in which the links to your pages appear in the navigation bar. Learn more about it in the Editing Navigation section. Modify Content -- Content Module 4. By clicking on the [Publish All Pages] button you will make all modifications live online. Blue Archer; 412.353.1050; 735 Copeland Street, Pittsburgh, PA 15232 11 12 4.1 Manage Pages The Pages Tab Most modification to your site can be made using the "Pages" subsection of the Content Module. Here you can: 1. Add or delete pages. 2. Edit/delete page text and Hyperlinks (links that are not in the navigation menu, but in the text). 3. Change the titles of your site's sections and separate pages, as well as page headers and footers. 4. Change the titles of your site's navigation links and the order in which they appear online. 5. Edit/delete graphics, i.e. the images you have on your website pages. 6. Edit/delete forms and more... To get started, left-click on the "Content" tab and then on the "Pages" subsection tab. You will be presented with the screen containing a List of All Your Website Pages. List of Pages The information about your website pages is organized in the following columns: 1. Title -- or Navigation Title, as it appears in your site's navigation bar. Modify Content -- Content Module Note: To access a page simply left-click on its Title 2. File Name -- the page name within AccuCMS. File Name becomes part of your page's URL address: www.yourwebsite.com/About_us.asp 3. Template -- the name of the template that was used to create a particular page. A "Template" is a file containing a set of pre-designed formats for text and graphics. These formats can be applied to one or several pages. So, instead of creating each page entirely "from scratch", web-developers- like you- can use a pre-existing template and then simply populate each page with relevant text and graphics. 4. Status -- lets you know if the page is "Published" -- made visible online, or "Modified" -- has been changed internally and saved, but not yet published for your website general users to access. 5. Nav? -- "Yes" means that the page is included within your site's Top Level (main menu) or 2nd or 3d Level (sub or drop down menu) navigation bar, i.e. to access this page users have to click on a Navigation Link. "No" means that the page is not visible in navigation and to access this page general users must either be directed to this page via a manually configured hyperlink in another page's contents, or be given this hyperlink by some other means such as via email. 6. SSL? -- Secure Sockets Layer is a method of securing transmission of sensitive information over the Internet, such as credit card details. All communication is encrypted to prevent eavesdropping. An SSL URL starts with https:// instead of http://. This protocol is usually used for e-commerce. In pages that do not contain any requests for information that require this level of security, "SSL?" is disabled and you will see "No" selected. Note, to activate SSL for your website, contact your Blue Archer Consultant. 7. Secured? -- "Yes" means that access to this page is restricted and in most cases password-protected. "No" means that the page is open for viewing to any general user. 8. Active? -- "Yes" means that the page is within your website structure. "No" means that the page exists only on AccuCMS site manager, and is not visible to general website users. 9. Description -- This field allows you to enter a brief description of the the page, for internal reference. Note: Before you can successfully modify your pages you have to learn about their components -- Page Fields Blue Archer; 412.353.1050; 735 Copeland Street, Pittsburgh, PA 15232 13 14 4.1.1 Common AccuCMS Page Field Types What are AccuCMS fields and how do they work? To understand the way your AccuCMS works you need to know a few things about web-development. First, web designers develop a static visual concept for your website pages. This design will normally contain different elements: graphics (your logo for example), a navigation bar, a text area under your navigation bar, a text area in the body of the page, an additional link menu at the bottom of your page, copyright, and so on. AccuCMS allows you to add content to your website by filling out a form for each page on the site. The following AccuCMS fields allow you to enter different kinds of content to your pages: text, images, links, and more. 1. Text Field – A field that allows you to add a short section of text to your page. An example of this would be a page Header. 2. Long Text Field – A field that allows you to enter a long section of text to your page. Long fields in AccuCMS will normally have the Rich Text Editor functionality enabled that will allow you to make font style, size, and color modifications, as well as to insert bullets and numbers, links, images, and tables. >> 3. Image File Field or Image Link Field – A field that allows you to upload graphics to your page and (optional) use it as a link to another page. Graphics can be uploaded from your local machine, or, directly from the File Module. Modify Content -- Content Module Note, the "Open in New Window" option determines if a new web browser window is opened when a general website user follows this hyperlink. You should use this option only when you have a very specific purpose in mind, and sparingly, as pop-up blockers can prevent users from accessing links set to open in a new browser window. If you are sending someone off of your website or linking to another file, it is best to have the link "Open in New Window". 4. Link Text – This field allows you to create links and can be incorporated into Image and other types of fields, as it is shown on the picture above. These types of fields can serve various functions. Find our more about it in the following sections. 4.1.2 Standard AccuCMS Page Field Functions Each page in the AccuCMS is broken down into several fields, each of these fields has a specific function. The first 10 fields are Standard Fields for every page in your website: 1. Navigation Title -- give your page a name that will be used as a navigation button in the main or one of the sub-menus on you site. 2. File Name -- This field allows you to give your page a name under which it will be saved within your website. This name is going to be part of the page's URL address displayed in the address bar of your web browser: http://www.yourwebsite.com/About_Us.asp File name "default" is given to the first page on your site -- your Home Page. In most other cases File Names are similar to Navigation Titles, such as Navigation Title: "About Us" , File Name: "about_us.asp". However, remember that File Name also serves as one of the Search Engine Blue Archer; 412.353.1050; 735 Copeland Street, Pittsburgh, PA 15232 15 16 Optimization (SEO) tools. To learn more about how to make your site's pages achieve high search engine ranking, please visit the Standard SEO Procedures section. NOTE: Always make sure your File Names end with “.asp” If your File Name consists of several words, use an underscore "_" to connect them. 3. Internal Page Description -- Here you can enter some brief information about your page. It is optional for those pages with self-explanatory titles, however, as the number of your site's pages grows, this field will help you to quickly identify each page. 4. Show in Navigation -- Select "Yes" and a link to this page will appear in the main or one of the sub-level menus of your website, as well as on the Content Module Navigation screen. 5. Navigation Image -- You can add an image to you navigation menu (a logo, a photograph, etc.), which will serve as a link to a certain page on your site. Left-click on the [Browse] button and select the image you'd like to use from the appropriate folder on your local PC. In order for the image link to work, the image file has to be stored in AccuCMS. 6. Navigation Width -- The height of navigation images is pre-set in AccuCMS but you can choose the width (in pixels). 7. Is This Page Secured via SSL? -- We discussed SSL in the previous section (Content Module). In most cases you will enter "No" in this field. 8. Is This Page Password Protected? -- Select "Yes" if you want access to a particular page or section of your site to be restricted. The users will be redirected to a Login page where they will have to enter their username and password prior to accessing the restricted area. Otherwise, select "No". (Please note that this does not apply if you DO NOT have the "Intranet" module) 9. Registration Enabled? -- Select "Yes" if you want your website users to register on your web directory prior to accessing a certain page. The users will be taken to a screen with a request of information form. Learn how to register a user in the Modify Users section. (Please note that this does not apply if you DO NOT have the "Intranet" module) 10. Active? -- Select "Yes" to activate a page online. By selecting " No" you will make the page available only within the site manager. 4.1.3 Additional AccuCMS Page Field Functions Enter page content and pages for search engines. further optimize your Modify Content -- Content Module You need the following fields to populate your web pages with content and to enable search engines to find them faster. 1. Browser_Title – This title is going to be displayed in the upper bar of a web browser as well as when your page is added to users' "Favorites" (Internet Explorer) or "Bookmarks" list (Firefox). This title should be as descriptive as possible, as opposed to Navigation Title, the more keywords you use here, the better are the chances that search engines will find your page faster. *Please contact your Blue Archer Consultant for help with this Tag. 2. Search_Description and Search_Keywords fields are used to insert information that will help you control how your page is described by some search engines. Enter the most relevant keywords in the Search_Keyword field, separating them with commas. Create a description of your page (what the reader will learn from this page) using as many descriptive terms as possible, and enter it in the Search_Description field. You can learn about how to develop a list of these descriptive terms (known as "keywords") for your site in the Search Engine Optimization section. Blue Archer; 412.353.1050; 735 Copeland Street, Pittsburgh, PA 15232 17 18 3. Section_Header_Title -- This field allows you to enter a Title for a thematic section of your website. For instance, you can have several pages in your "About Us" section, all of these pages will have the same Section_Header_Title -- "About Us". (See Below) If your site has sections and sub-sections, you will also see a SubSection_Header_Title field. 4. Page_Title -- as opposed to the "Section_Header_Title", this is specific for each page on your site. (See below) You are encouraged to create descriptive Page and Section Header Titles to make your page better recognizable by Internet search engines. For more information about increasing your site's search engine performance, please visit the Search Engine Optimization section of this Manual or contact your Blue Archer Consultant. 5. Body_Text –- Permits you to enter text into the body of your page. If your site design includes several text entry areas , these areas will be named according to their location on the page: Main_Body_Text, Right_Body_Text, Above_Form_Text, and so on. You can use our Rich Text Editor (RTE) to format your text as needed. Learn More about the RTE... 6. Body_Image –- This field allows you to insert an image into your page when present. Depending on the Template you use for a particular page, you will be able to insert one or more images. Make sure to resize your images to fit the image field. An image field allows you to link an image to a page and make this page load either in the same or in a new window. To insert an image click on the [Browse] button, locate the image on your local computer, and click [Open]. Finally, enter the URL of the page to which the image should direct viewers. An image field also allows you to create an Alt Tag (the image description that appears when the mouse is rolled over an image on a Web page). Alt Tags are helpful for people who view pages in text-only mode. Alt Tags can also increase you page's chances to be indexed by search engines. Modify Content -- Content Module More about this subject in the Search Engine Optimization section. To create an Alt Tag, enter a brief description of the image in the Image Link Text field. Now that you know the functions of the common AccuCMS fields, you are ready to add or edit your website pages. Read more about it in the next section. 4.1.4 Creating a New Page Creating a new page using the "Content” tab. To create a new page using the “Content” tab in the AccuCMS, follow these steps: 1. Click on the “Content” tab at the top of the page you are viewing. 2. Select the "Pages" tab from the drop-down menu. 3. Click on the [New Page] button at the top left of the screen. Blue Archer; 412.353.1050; 735 Copeland Street, Pittsburgh, PA 15232 19 20 4. Once you have clicked on the [New Page] button, you will be prompted to select a template from the list. 5. Click [Save]. 6. A New Page window will open. Fill out the fields with the new page’s information. Note: Items marked with an asterisk (*) are required fields. Make sure all required fields are filled out before trying to save your page. 7. For image fields click on the [Browse] button to locate the file on your local computer, or from the Files Module. Select the file and click [Open]. 8. Click on the [Save] button to save the page in your site manager for future publication. 9. Click on the [Preview] button to see how your page will look in a browser window. Note: Make sure any pop-up blockers installed on your system are disabled, or else add the address of your AccuCMS site manage to the "allowed" list of the pop-up blocker software. The [Preview] button will not work if you do not take one of these steps. To disable the pop-up Blocker in Internet Explorer follow these steps: 1. Select the [Tools] option from the Internet Explorer menu 2. Select [Pop-up Blocker] and then [Turn off Pop-up Blocker] 3. Close the Internet Explorer window and reopen it again to allow the changes to take effect. Modify Content -- Content Module 10. Click on the [Publish] button to publish the page on line, and make it visible to general website users. Note, "Publishing" a page also saves it. Note: If you do not want to save the information click on the [Cancel] button to clear ALL FIELDS. Note: Remember to click on the [Refresh] button in your browser to view your site's modifications on your live website! 4.1.5 Finding a Page Finding a page using the “ C o n t e n t” tab. To find a page using the “Content” tab in AccuCMS, follow these steps: 1. Click on the “Content” tab and then on the "Pages" tab. 2. Click on the [Find] Button. 3. You will now see a "Search Text" field. Enter the search criteria pertaining to the page you are trying to find, for example, "default". 4. Click on the [Find] Button next to the Search Text field to start the search. 5. Select the page you were looking for from the Search Results by left clicking on the page title of Blue Archer; 412.353.1050; 735 Copeland Street, Pittsburgh, PA 15232 21 22 the appropriate page. 4.1.6 Editing a Page Editing a page using the "Content" tab. To edit a page using the “Content” tab in AccuCMS, follow these steps: 1. Click on the “Content” tab and then on the "Pages" tab. 2. Left click on the "Title" of the page to select it from the list. 3. Once you have accessed the proper CMS page fields, you can edit or add content to the page. Be sure to click "Publish" when done to make your changes visible to your general website users. We discussed the common AccuCMS fields in our previous chapters. They are: Text Fields, Long Text Fields, Image Fields, Link Fields, and Radio Button fields. In the next chapter we will tell you how to create links using the Link Fields, insert images using the Image Fields, and how to do both in the Long Text Fields using the Rich Text Editor. Modify Content -- Content Module 4.1.6.1 Creating Links Inserting links in your pages using the AccuCMS Link Fields. 1. Locate a Link Field on your page. Note: If the design of your pages doesn't include any Link Fields, see the Rich Text Editor section to learn how to create links in the Long Text Fields. 2. Enter what you'd like your link to say in the "Link Text" field. 3. Enter the URL address of the page or file to which the link will take your webpage viewers. Note: If the linked page resides on your website, enter only the file name of this page in the URL field. To find the file name of a page, click on the Content tab, then on the Pages tab -- you will be taken to a listing of all of the pages on your website. You will find the file names of your pages in the second column. Alternately, you can go online, open the page you want to create a link to, and use the last part of its URL address ending with ". asp". For example: http://bluearcher.com/about_us.asp . "about_us.asp" is the file name. Note: If the linked page resides on an external website -- in the URL field enter the whole URL address starting with http:// (such as: http://www.externalwebsite.com) Note: You can also create a link to a file ( Word document, PDF, other). To do that, first make sure that you have uploaded the Blue Archer; 412.353.1050; 735 Copeland Street, Pittsburgh, PA 15232 23 24 file you want to link. See the Manage Files section to learn how to do that. Then in the "Link URL" field of the Insert Link window enter files/admin/ followed by the title of the file you'd like to create a link to (such as:files/admin/white_paper.doc.) Note: You can also create an email link. An email link will automatically load an email window with a specified email address entered in the address field. To create an email link, select the text you'd like to serve as a link, type in mailto: followed by the designated email address (such as mailto: [email protected]) 4. Select "Yes" if you want the linked page to open in a new window. Select "No" if you want it to open in the same window. 5. Click the [Preview] button at the top of the page you are viewing to see how the link works, the [Save] button to save the modification, the [Publish] button to make it seen online. 4.1.6.2 Inserting Images Inserting images in your pages using the AccuCMS Image Field 1. Locate an Image Field on your page. Note: If the design of your pages doesn't include any Image Fields, see the Rich Text Editor section to learn how to insert images in the Long Text Fields. 2. Click on the [Browse] button and locate the image file on your local computer that you would like to insert, or click the [Browse Files Module] link to search through files that are already uploaded into the CMS. Note: some image fields will have a preset size, in which case Modify Content -- Content Module 25 you will see the width in pixels such as (122) appear right under the "Image File" line. If the size of the image field is not specified, like in the example above, you will see instead an (x) symbol, which means that CMS will insert your image in its original size. Don't forget to format your images before inserting them into an Image Field with an unspecified pixel size. 3. You can also use your image as a link. Simply enter the text of the link and the URL of the resource (page or file) you'd like to link your image to (following the instructions from the previous section). 4. Click the [Preview] button at the top of the page you are viewing to see how the image (image-link) works, the [Save] button to save the modification, the [Publish] button to make it visible to general website users. 4.1.6.3 Rich Text Editor The Rich Text Editor (RTE) allows advanced text formatting The RTE can be added to any Long Text type page field. It is commonly added to the Main_Body_Text, Footer_Menu, and the Section_Header_Title. To start editing your Web page text, follow these steps: 1. Find a Long Text page field that you wish to modify and click on the [EDIT] button to view the text. 2. The window will expand to show the text and the RTE toolbar above it. Blue Archer; 412.353.1050; 735 Copeland Street, Pittsburgh, PA 15232 26 The RTE toolbar is very similar to that in Microsoft Word, but has some distinct differences. The RTE toolbar will allow you to cut, copy, or paste text, undo/redo an action, change the font, size, style, alignment, indent, and color of your text, as well as insert hyperlinks, tables, and images. You will also be able to bold, italicize, and underline, strike though, super, and sub, your script. Please remember: Do not copy and paste text from a Word Document or a web page directly into the RTE. By doing so, you will transfer formatting code that web browsers do not understand. Instead, copy and paste the text to a Notepad document and then copy and paste it into the RTE. Inserting Bulleted Lists. Note: This function is different from the one in Microsoft Word. To make a Bulleted or Numbered List, follow these steps: 1. Click Ctrl+Enter and then type the first entry. 2. Repeat Ctrl+Enter before each entry and after the last entry. 3. Highlight the text you've just entered and click on the Insert Bullet Text icon in the RTE tools menu. Inserting a Hyperlink. To insert a Hyperlink, follow these steps: 1. Highlight the text you'd like to serve as a Hyperlink and click on the [Insert Link] icon in the RTE tool bar. Modify Content -- Content Module 2. Enter the link URL. Reminder: If the linked page resides on your website, enter only the file name of this page in the URL field. To find the file name of a page, click on the Content tab, then on the Pages tab -- you will be taken to a table listing all the pages on your website. You will find the file names of your pages in the second column. Alternatively, you can go online to your website, open the page you want to create a link to, and use the last part of its URL address ending with ".asp". For example: http:// bluearcher.com/about_us.asp . "about_us.asp" is the file name. Note: If the linked page resides on an external website -- in the URL field enter the whole URL address starting with http:// (such as: http://www.externalwebsite.com) Note: You can also create a link to a file ( Word document, PDF, other). To do that, first make sure that you have uploaded the file you would like to link to your AccuCMS. See the Manage Files section to learn how to do that. Then in the URL field of the Insert Link window enter files/admin/ followed by the title of the file you'd like to create a link to, such as:files/admin/ white_paper.doc. Note: You can also create an email link. An email link will automatically load an email window with a specified email address entered in the address field. To create an email link, select the text you'd like to serve as a link, type in mailto: followed by the designated email address (such as mailto: [email protected]) 3. Before hitting the [Insert Link] button, you have to select a Target -- the mode in which you'd like the linked page to load. The "Self" target -- will open the linked page in the same as the original page window. The "Blank" target -- will open the linked page in a new window. Note: for most purposes you will use the "Self" target. Blue Archer; 412.353.1050; 735 Copeland Street, Pittsburgh, PA 15232 27 28 4. Click on the [Insert Link] button to complete the action. Modify Hyperlinks. To modify an existing Hyperlink, follow these steps: 1. Click on the Hyperlink in the RTE window. The pop-up window displayed will open. 2. Change the Hyperlink parameters and click the [Insert Link] button to register new Hyperlink information. Inserting an Image. To insert an image follow these steps: 1. Place the cursor where you would like to insert your image. 2. Click on the [Image] icon in the RTE tool bar. A new pop-up window will open prompting you to enter the URL of the file or the file path on AccuCMS. Modify Content -- Content Module Note: In order to be able to insert an image using the RTE toolbar, you have to first store it in your AccuCMS through the Files Tab. Learn how to do this in the Manage Files section. 3. Left-click on the image you'd like to insert. 4. Enter the the Alt Tag text. For more information about creating Alt Tags, please visit the Search Engine Optimization section. 5. If you would also like your image to serve also as a hyperlink, enter the URL of the linked page into the " Link URL" field. Follow the link rules outlined above. 6. Select a link target from the drop down menu, self or blank. 7. Click on the [Insert Image] button to complete the action. 8. To change an image link in the future. Click on the image, the above demonstrated window will open. Simply change the link path and click on the [Insert Image] button again. Blue Archer; 412.353.1050; 735 Copeland Street, Pittsburgh, PA 15232 29 30 Inserting a Table Tables serve a variety of purposes, including giving you the ability to insert several images on one line. To insert a table in the RTE, follow these steps: 1. Place your mouse cursor where you would like to insert your table. 2. Click on the [Insert Table] tab (see the picture at the beginning of this section) 3. A pop-up window will open prompting you to select the number of rows and columns in the table, as well as the size of cell padding, spacing and the thickness of the border. You also need to select the width of your table relative to the size of your page in terms of percentage. 4. Click the [Insert Table] button. Note: do not forget to click on the [Publish] button in the page window in order to make your modifications visible to your website general users. 4.1.6.4 Creating a Form Online forms have become a standard part of websites. They can save you paperwork and time, while also providing you with an excellent means of acquiring customer feedback. With AccuCMS you can create custom forms to meet your business needs. The most commonly used types include "Contact us" forms, order forms for products and services, and customer feedback forms. Note: In order to be able to create forms using AccuCMS, you must have an active form template. A form template, if not requested during the initial stage of your site development, can be added to your AccuCMS at any time. Please contact your Blue Archer Consultant for more information. To start creating a form, follow these steps: 1. Open your form page or create one using a form template (follow the steps outlined in the Creating a New Page section) 2. Find the form area on the page: Modify Content -- Content Module 31 3. Enter your Form Title in the 1st field, this will be used to identify this form when you receive submissions. 4. Select "Secured" if you want the information received through this form to be delivered to you via SSL. Note: In order for this option to be functional, you must have an SSL certificate installed for your site. If an SSL certificate was not installed during development, please contact your Blue Archer Consultant for information regarding setting up SSL for your website. 5. Select "Yes" if you'd like the form information to be sent to an email address, and then enter this email address in the next field. If you would like the form submissions to be directed to multiple email addresses, enter them all separated by a carriage return (hit the "Enter" key between typing each email address). Note: All forms submissions are stored by default in the Reports Module on your AccuCMS under the Form Submits tab. 6. Redirect URL is the internet address of the page on your site where your site viewers will be taken after submitting the form. Usually it is a "Thank you" page, or a "Form was submitted successfully" page. Remember: you need to enter only the file name of your redirect page, as is demonstrated on the screenshot example above. 7. Select a Form Input Field. Select from the drop down menu the types of fields you would like to add to your form: Text, Long Text, List Menu, Radio Button, or an Email Attachment. Also select if you would like this field to be required (the user will not be able to submit the from without entering information into the required Blue Archer; 412.353.1050; 735 Copeland Street, Pittsburgh, PA 15232 32 fields) and click the "Add" button. You will see a new line added within the form area with your new field. Enter the field title and specify its size in characters if your like, otherwise the size will be set to a standard size. You may enter as many fields as you like. Note: for the List Menu fields. When you see the new field parameters appear on your screen, create your list menu options, and select between allowing your users to choose one or several of them by checking "Yes" or "No" for Multiselect. To add additional values to a "List Menu" field, separate each value with a carriage return (hit the "Enter" key between entering values). 8. Click "Publish" when your form is complete, and be sure to submit a test response to ensure everything is working as you intended. Modify Content -- Content Module 4.2 Editing Navigation The AccuCMS “ N a v i g a t i o n” sub-tab allows you to organize the links in your website navigation. Click on the "Navigation" sub-tab and you will be taken to a screen with a list of all of the pages in your site that are included into your site's top, 2nd, and 3d level navigation menus. The top level links are displayed in your main navigation menu online. Sub levels are displayed when the top level link they are associated with has the mouse cursor positioned over it. Use the arrow-shaped buttons to move pages up and down in the main or sub-menus, or between main and sub-menus. Blue Archer; 412.353.1050; 735 Copeland Street, Pittsburgh, PA 15232 33 34 You can add a placeholder or a link to a page that already exits in the navigation by clicking the Add Link/Placeholder tab. The placeholder's function will allow the 1st level of navigation to be present, but not have an actual page to open up to, thus forcing the 2nd level of navigation to open. Note: Remember to click on the [Refresh] button in your browser to view your navigation modifications online! Modify Content -- Content Module 4.3 Manage Files In order to insert an image into the RTE or make any file downloadable from your site, you have to upload it to the AccuCMS. For example, if you would like users to be able to download a PDF file of your company profile, you have to make sure that the PDF file is uploaded to the AccuCMS. Here is how to do it. Uploading a new file to your site using the “ Files” tab. To upload a new file using the “Files” tab in AccuCMS, follow these steps: 1. Click on the "Content" tab and select the “Files” tab from the menu. 2. Click on the [New File] button under the tabs. 3. Fill out the fields with the new file’s information. 4. Click the [Browse] button to locate the file on your local computer. If you have multiple files to upload, simply browse and title your first file, then click add a file. This gives you the ability to upload up to 5 files at once. Once you've browsed and titled all files, click save. 5. Click the [Save] button to upload the new file. Blue Archer; 412.353.1050; 735 Copeland Street, Pittsburgh, PA 15232 35 36 In our example of uploading a Company Profile PDF file, you could enter the File Title as: "Company Profile". Editing a file using the “ Files” tab. To edit a file using the “Files” tab in AccuCMS, follow these steps: 1. Click on the “Files” tab. 2. Click on the file’s name to select it from the list. Modify Content -- Content Module 3. Edit or add additional information to the fields. Note, you can upload a new version of an existing file by clicking "browse" and re-uploading it. 4. Click on the [Save] button to save the information and upload the file. Note: To remove a file from your site, click on the file title in the "Files" Module and click on the [Delete] button. Blue Archer; 412.353.1050; 735 Copeland Street, Pittsburgh, PA 15232 37 38 Downloading a file from your site to your computer using the “ Files” tab. To download a file from your site, follow these steps: 1. Click on the “Files” tab. 2. Select the file you want to download. 3. Click on the Internet Explorer icon corresponding to the file you'd like to download. An Internet Explorer window will open giving you the option to either [Open] or [Save] the file. 4. Choose [Save] to save the file. Select the folder where you want to save your file on your local computer, and click [Save] again. File Folders. As the number of files on your site starts to grow, you might want to organize them into folders. Making a file folder in AccuCMS is fast and easy. 1. Click on the "Files" tab. 2. Select the [New Folder] button in the sub-navigation menu. 3. Fill out the form fields with necessary information. You can also add a file to the folder from within the form. Simply click to add a file and browse for the file and then click on the [Save] button. Modify Content -- Content Module 4. You will be taken back to the Files/Admin page. 5. To view the file folder information, simply click on the folder title. 6. To add a file while inside of a file folder, simply click on the [New File] button in sub-navigation. 7. To add a file to a folder if you ARE NOT already in the folder, simply click on the folder icon to open the folder, then click the [New File] button in sub-navigation. Moving Files from Folder to Folder. Files have the ability to be moved from Folder to Folder. 1. Simply check the box that is adjacent to the File Name. 2. Click the [Move] button in the Folder's sub navigation line. 3. Select the Folder your wish to move the file to, and click the [Move Files to Current Folder] button. Blue Archer; 412.353.1050; 735 Copeland Street, Pittsburgh, PA 15232 39 40 4. You will be taken back to the Files/Admin page. Viewing File Thumbnails. As your list of Files grows, it may get harder to identify them by just the File name. You can choose to view a thumbnail of the file, to make it a little easier to identify. 1. Click the [Display Thumbnails] button. 2. A small thumbnail of the File will now appear to the left of the File name. Modify Content -- Content Module 3. If you wish to hide the thumbnails, click the [Hide Thumbnails] button. Blue Archer; 412.353.1050; 735 Copeland Street, Pittsburgh, PA 15232 41 42 5 Modify Users -- Users Module The Users Module allows you to manage registered website users and administrative AccuCMS users. People who view your site's pages are called General Users. These can be customers, vendors, or anyone with an interest in the information on your company website. Some of these users will be required to create an account on your website to view certain content. These users are called Registered Users. You have the ability to further restrict registered users to only certain content on your website. Using AccuCMS you can create password-protected pages and manage the information about the Registered Users who have access to them in the Users Module by creating accounts in the "Accounts" subsection. User accounts can be created in AccuCMS directly, or added through an on-line self-registration form. (Please note that this does not apply if you DO NOT have the "Intranet" module) Finally, we will call those users of your website who can modify your site's pages via the manager interface AccuCMS Users. Click on the tab with the title "CMS Users" in the Users Module to view and modify the CMS Users Permissions. Modify Users -- Users Module 5.1 About CMS Users AccuCMS User Permissions. The AccuCMS Users can have different degrees of access to the system's functions and thus have different levels of ability to modify your site. These permissions are set up when a new user is added (see the form below). Learn about adding a new user in the next section. 1. Selecting "Yes" in the "Admin?" line will automatically give a new AccuCMS user access to all the functions of the AccuCMS. If you select "No" in the "Admin?" line, you will have to further specify what parts of the website the new user will be able to modify. 2. Manage Navigation? -- "Yes" will give the new user the permission to shift navigation links up and down and between top-level and sub-level menus. 3. Add Pages to Navigation? -- "Yes" will allow the new user to add or remove links from top or Blue Archer; 412.353.1050; 735 Copeland Street, Pittsburgh, PA 15232 43 44 sub-level navigation menus. 4. Publishing Rights? -- "Yes" will allow the new user not only to make modifications in AccuCMS, but also publish them online. 5. Active? -- "Yes" means that this user account is active. 6. Read rights -- The new user will be able to access selected parts of AccuCMS, but will not be able to save the modifications s/he makes. 7. Write permissions -- The new user will be able to access, modify, and save their modifications in the selected parts of AccuCMS. 5.1.1 Manage CMS Users Adding a new user with the “CMS Users” tab. To add a user with the “CMS Users” tab, follow these steps: 1. Click on the Users Module tab in the Interface Navigation, select the "CMS Users" tab, and click on it. 2. Click on the [New User] button under the tabs. 3. Fill out the fields with the new user’s information. Modify Users -- Users Module 4. Click on the [Save] button to complete the action. Finding a user with the “CMS Users” tab. To find a user with the “CMS Users” tab in AccuCMS, follow these steps: 1. Click on the “CMS Users” tab at the top of the page you are viewing. 2. Click on the [Find] button under the tabs. Blue Archer; 412.353.1050; 735 Copeland Street, Pittsburgh, PA 15232 45 46 3. You will now see a Search Text field under the tabs. Fill out the field with the user’s information. 4. Click the [Find] button to start the search. 5. From the Search Results you can view/edit the user’s information. Modify Users -- Users Module 5.2 About Accounts As you have learned in the previous sections, access to some pages on your website can be restricted. The most common way of restricting access to a webpage is by making it password protected. Users will be able to access a password protected page only after going through a log-in page. Your AccuCMS will allow you to crate a registration page that users will have to complete before they will be allowed to enter the restricted area of the site. AccuCMS will automatically create an account for each registered online user allowing you to determine what pages each user will have access to. You can also create accounts yourself in your AccuCMS without asking your users to register online. In this case you will have to send users their login information manually. (Please note that this does not apply if you DO NOT have the "Intranet" module) Learn how to manage the Accounts in the next section. 5.2.1 Manage Accounts Viewing Account Information. To access the Account section, click on the Users Module tab and then on the "Accounts" tab. Click on the Account ID to view the account information. Finding an Account. To find a particular account in the Users Module, follow these steps: 1. Click on the "Users" tab in the top menu and select the "Accounts" tab from the drop-down menu. 2. Click on the "Find" tab, enter account related information into the search text field, and hit the [Find] button. Blue Archer; 412.353.1050; 735 Copeland Street, Pittsburgh, PA 15232 47 48 Note: The "Settings" tab in the User Module will allow you to specify an email address that will be used as a system default address for all automatically generated emails. In other words, when someone registers with your website, they will receive a confirmation email from the email address you specify in the "Settings". This tab will also allow you to specify the URL of the confirmation page users will see after submitting their registration form (a "Thank you for registering with us" page). Adding a New Account. Note: When site users register with your website, their account will automatically be set to "Inactive". This prevents new users from automatically receiving access to all protected areas on your website. Once you have received an email informing you about a new registration, you can manually assign the appropriate level of permissions to the new account. To add or edit an account in the Users Module, follow these steps: 1. Click on the "Users" tab in the top menu and select the "Accounts" tab from the drop-down menu. 2. Click on the "New Account" tab to add a new account, or click on the title of the account that needs to be edited. Modify Users -- Users Module 3. Enter the necessary information to the fields. Do not forget to specify in the "Restricted Content Pages" field what pages you allow the new user to gain access to. 4. Click on the [Save] button to save the new account. Blue Archer; 412.353.1050; 735 Copeland Street, Pittsburgh, PA 15232 49 50 6 Site Traffic and Forms -- Reports Module The “Reports” tab allows you to view information pertaining to your site’ s performance. By "site performance" we are referring to your site's traffic, or the amount of viewers that visit your site on a daily basis. You can view this information by clicking on the "123 Logs" Tab in the Reports Module. Site performance is also gauged by the level of feedback and interaction you have with your site users. One of the main ways of acquiring this type of information is through your online forms. Click on the "Form Submits" tab in the Reports Module to view the responses from your site’s forms. To view the details of a form submission, click on the form name. To find a particular form, click on the "Find" tab, enter information relevant to the form in the text field and click on the [Find] button next to it. To download the information from a particular form as an Excel file, follow these steps: 1. Click on the title of the form you are interested in. Site Traffic and Forms -- Reports Module 2. You will see your form statistics. Click on the [Download.csv] button and save your file. Blue Archer; 412.353.1050; 735 Copeland Street, Pittsburgh, PA 15232 51 52 6.1 123 Logs - Explaining Traffic Stats The AccuCMS 123 Logs tab offers you comprehensive site traffic statistics. Below find some common Terms and Definitions that will assist you in understanding your Website Traffic Reports (source: Wikipedia): Bandwidth - There is no single universal precise definition of bandwidth, as it is vaguely understood to be a measure of how wide a function is in the frequency domain. Bandwidth also refers to data rates when communicating over certain media or devices, including internet connection. Domain name - A name that is entered into a computer (e.g. as part of a Web site or other URL, or an e-mail address) and then looked up in the global Domain Name System which informs the computer of the IP address(es) with that name. Or the product that registrars provide to their customers. Entry Pages and Files - are the first pages or files viewed by a visitor. Usually this means that these pages or files are the most attractive ones. Exit Pages and Files - The pages or files from which users leave your site. The most requested exit pages or files could help find bad pages, broken links or the exit pages may have a popular external link. Hits - A hit is generated when any file is served. The page itself is considered a file, but images are also files, thus a page with 5 images could generate 6 hits (the 5 images and the page itself). IP address - An IP address (Internet Protocol address) is a unique number that devices use in order to identify and communicate with each other on a computer network utilizing the Internet Protocol standard (IP). Any participating network device — including routers, computers, time-servers, printers, Internet fax machines, and some telephones — must have its own unique address. An IP address can also be thought of as the equivalent of a street address or a phone number (compare: VoIP) for a computer or other network device on the internet. Just as each street address and phone number uniquely identifies a building or telephone, an IP address can uniquely identify a specific computer or other network device on a network. Page Views and Downloads - A page view is generated when a visitor requests any page within the web site – a visitor will always generate at least one page view (the main page) but could generate many more. Path Throughs - A path is the sequence of pages viewed by visitors from entry to exit, with the top paths identifying the way most customers go through the site. Unique IPs - List or count of unique visitors can be provided by some counters on web pages like your AccuCMS. Most counters simply record the number of hits or visitors to the page, so that if the same person visits the page several times, they are counted several times. A count of unique visitors is the number of visits from different IP addresses. This statistic is considered more relevant in terms of measuring a site's true audience size, and it is often more important to online advertisers because they can measure exactly how many unique individuals view their banner ad, not just how many times it was viewed by the same person repeatedly. Site Traffic and Forms -- Reports Module Visitors - Is simply a person who goes to/requests your website pages. Visitor Stay Length or Average visit duration - the total length of a user's visit Blue Archer; 412.353.1050; 735 Copeland Street, Pittsburgh, PA 15232 53 54 7 Search Engine Optimization (SEO) What is Search Engine Optimization and why do you need it? You have built your website and now you are ready to show it to the world. But how will the world know about your site? You can certainly launch a marketing campaign as a way to reach out to your target audience, but unless you have vast resources, this campaign may not be successful. Searching the web utilizing search engines has become very common. Achieving strong search engine rankings is becoming increasingly important for websites that want to attract new visitors. Search Engine Optimization is a set of procedures that will allow your site to achieve high search engine rankings. Think of a search engine as a rental business that has 1) a huge "storage" (database or index) of internet resources, where each resource is placed on a specific shelf in a specific closet located in a specific room of a specific department (i.e. indexed and ranked according to importance); 2) a team of sophisticated and never sleeping "trading agents" (spider software) who constantly snoop around and bring new resources to the storage; 3) a diligent "resource management" team who registers every new item and places it in a proper place in the storage (index software and relevancy algorithms or rules for ranking ); 4) and an expedient "customer service" team who receives customer inquiries, locates the requested items in the storage, and delivers them to customers for viewing (search software). When you type a request in a search engine window, the search engine software will deliver you a copy of the requested resource (the actual resource remains in the "storage"). You can view this copy, save it on your computer (or other electronic device), or print it out. The Search optimization procedures offered by Blue Archer will help your site to be quickly found by search engine spider software, stored appropriately in index, and delivered as a highly ranked in importance search result. These procedures are included within two packages that we currently offer to our clients: a Standard Search Engine Optimization Package and an Advanced Search Engine Optimization Package. Search Engine Optimization (SEO) 7.1 Standard SEO Procedures Package You need to know that most of the major search engines have specific criteria that a website must meet in order to get to the top of the search rankings. The criteria are different for every engine, but all engines share several commonalities. It all boils down to the type and the amount of content provided on a given website, the level of optimization, and the popularity of your web pages (link popularity/Page Rank). AccuCMS has several standard features that will allow you to optimize your site. We started talking about them in the Additional AccuCMS Page Fields section where you learned about Meta Tags, Alt Tags, and Keywords. Here we will take you though a step by step process of how to use these standard AccuCMS features to optimize your site. Step One: Determining Your List of Keywords. Keyword: is a word that characterizes the type of information that a user is trying to locate online. Search engine software looks for this word or set of words in all indexed web pages. The more frequently the keyword is used on a specific web page, the more likely this page is to be found by search engines software and ranked higher than other pages in search engine directories. You as a website developer have to determine what keywords will find your website pages. You should come up with at least 50 keywords for your site. Choose keywords based upon your target market and the services you provide. Be as specific as possible, consider adding the area in which you are located, and your company name. It's also important to keep in mind what your users search for on the internet. Contact Blue Archer for help with your Keyword List. Step Two: Populating Your Pages with Keywords. Once you have your list ready, you have to now put these keywords in those places on your pages where they will be noticed by search engine spiders. Most people make the mistake of using the entire group of keywords on every page. It is best to tailor or group your keywords to reflect what a particular page emphasizes the most. For example, if you sell electronics, and one of your pages is about telephones, it's best on this page to group the keywords related to that topic. The easiest way to achieve this is to take your keywords and divide them into three groups based on their content. For each of those groups of keywords, you should have at least ten pages in your site that contain them. If you have a smaller site, you can break your keywords into two groups, and if you site is larger, you can use Blue Archer; 412.353.1050; 735 Copeland Street, Pittsburgh, PA 15232 55 56 a larger number of keyword groups. Fields where you should enter your keywords: § Search_Keywords and Search_Description (Meta Tags) § Section_Header_Title § SubSection_Header_Title § Page_Title § all other Text Fields on your page § Hyperlinks § Image Fields (Alt Tags) Meta tags: Information placed in the HTML header of a web page that determines how the page will be recognized by the search engine. ALT tags: Image description that appears when the mouse or cursor is rolled over an image on a web page. This tag helps to optimize web pages that contain little or no text. To create an Alt Tag, simply enter your keywords in the Image Text line of your Image field. So, now you have determined the right set of keywords for each page of your website, you've created all the necessary content; you've optimized all of the content to the best of your ability -- that will get you in, perhaps, the top 80 percentile (from an optimization standpoint) of the websites listed for the keywords you're trying to target. How do you get the 1st, 2nd, or 3rd search listing? Here you will need some additional help from a professional. See our Advanced Procedures Section for more information. Search Engine Optimization (SEO) 7.2 Advanced Procedures Package Blue Archer can help you to increase traffic to your website by winning the search engine competition. Our Advanced Search Engine Optimization includes the following services: 1. Package Keyword List Development. We will start from the beginning. As we mentioned before, determining the right Keyword List wins you half the battle for the top spot in search engine ranking. Making a mistake here is easy: you might think that your list is very specific and unique, but later find out that the words you've chosen had been used so much that search engines now completely ignore them. Blue Archer can help you to avoid this and other common mistakes. 2. Tag Optimization. If you are not sure you can achieve the keyword density and frequency necessary for your site optimization, Blue Archer consultants can assist you with Meta, Alt, and Title Tag population. Title tag: or Browser Title tag, as it is listed in AccuCMS, is displayed in the upper blue bar of an internet browser. The Title tag should contain strategic keywords for the page and be constructed following specific guidelines. The Title Tag is arguably the most important SEO tag for any website and should be unique for every page. Google, Fast/Alltheweb/Lycos, and Ask Jeeves support approx. 60 characters in the title, while Inktomi and Altavista allows for up to 110 characters in the title. It is important to target the most critical keywords in the Title. 3. Beyond the Tags: "special' pages. Ok, all the tags are used and your site is still not as highly ranked as you'd like it to be. Blue Archer can design custom pages with algorithms that will attract search engine "spiders" to your site. These page are: § A crawler page -- something like a site map that contains nothing but a link to every page you want search engines to crawl. When search engine "spiders" or "crawlers" spot such a page, they will automatically check all the linked pages as well. As the result, a much larger portion of your site's contents will be noticed and indexed by search engines. Blue Archer; 412.353.1050; 735 Copeland Street, Pittsburgh, PA 15232 57 58 § A doorway page -- a web page that is created to rank high in search engines for particular phrases. They are also known as bridge pages, portal pages, zebra pages, jump pages, gateway pages, and entry pages. 4. Subscribing your site. One of the best ways of entering your website pages into search engine databases is through direct subscription. Some subscriptions are free, others charge a fee. This paid inclusion guarantees that your page will get ranked, however, you still need to optimize the content in order to make your ranking higher. Currently you can perform Paid Inclusion with Inktomi, Altavista, Fast Search/Alltheweb/Lycos, Altavista, and Ask Jeeves. Blue Archer can assist you in selecting the right pages to be subscribed and take care of the subscription process. 5. Winning the link popularity contest. One of the common search engine criteria for a high site ranking is Link Popularity, which is simply the number of external websites that have links to pages on yours (reciprocal links). Blue Archer can advise you on how to increase the number of reciprocal links to your website. 6. Content and navigation enhancement. Finally, Blue Archer can help you to structure your website in a way that will make it easier for search engine agents to look though every page. It is like building a convenient highway that will get these spiders from one corner of your site to another. The more information the crawlers find and index, the higher they will rank your site. Please contact Blue Archer for additional information and pricing of these services. Log Out 8 Log Out Have you done everything and are ready to leave? To log out of the system, click on the “Logout” tab in main navigation menu. You will be prompted for your username and password to re-access the AccuCMS system. Blue Archer; 412.353.1050; 735 Copeland Street, Pittsburgh, PA 15232 59