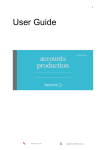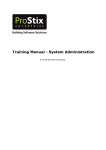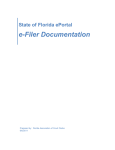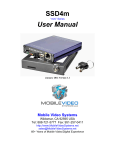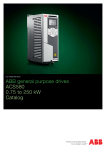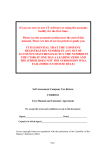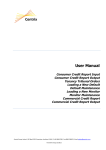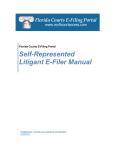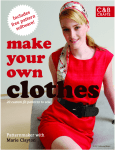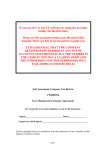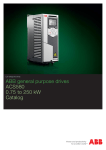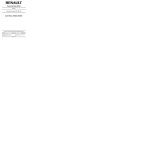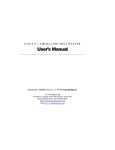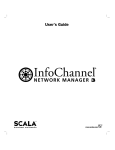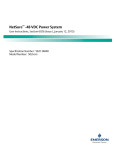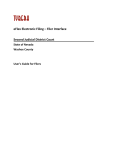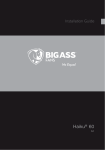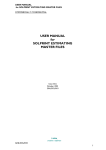Download PC Share Register Plus
Transcript
PC Share Register Plus
User Manual
I
PC Share Register Plus
Table of Contents
Foreword
0
Part I Getting Started
1
1 System Requirements
................................................................................................................................... 1
2 Installing the Software
................................................................................................................................... 1
3 Preferences ................................................................................................................................... 3
Part II Whats New in Latest Version
3
1 Version History
................................................................................................................................... 6
Part III Frequently Asked Questions
11
Part IV How To ..........
13
1 How To Create
...................................................................................................................................
a New Company
13
2 How To Create
...................................................................................................................................
a New Member
13
3 How To Create
...................................................................................................................................
New Directors and Secretaries
13
4 How To Create
...................................................................................................................................
New Share Types
14
5 How to Enter...................................................................................................................................
Directors Interests in Shares
14
6 How to Enter...................................................................................................................................
Directors Other Directorships
14
7 How To Print...................................................................................................................................
Forms 288
15
8 How To eFILE
...................................................................................................................................
Forms 288
15
9 How To Print...................................................................................................................................
Stock Transfer Form
15
10 Duplicating Entry
...................................................................................................................................
Fields
16
11 How to produce
...................................................................................................................................
Company Statutory Forms
16
Part V Basic Operations
16
1 Company List
................................................................................................................................... 16
2 Locating Entries
...................................................................................................................................
in a List
17
3 Create Amend
...................................................................................................................................
and Delete Entries
17
4 Deleting a Company
................................................................................................................................... 18
5 Combined Register
................................................................................................................................... 18
6 Persons
................................................................................................................................... 20
7 Trade Classifications
................................................................................................................................... 21
8 Presenters ................................................................................................................................... 22
9 Print Registers
................................................................................................................................... 23
10 Electronic Filing
...................................................................................................................................
- Direct with Companies House
24
eFiling Log ..........................................................................................................................................................
eFiling Server..........................................................................................................................................................
25
26
11 Electronic Filing
...................................................................................................................................
- eFileIT
28
e-FileIT- required
..........................................................................................................................................................
details
28
12 Margin Adjustment
................................................................................................................................... 29
Contents
II
Part VI Combined Register
30
1 Director and ...................................................................................................................................
Secretary Entry
31
Directors Interest
..........................................................................................................................................................
Entry
Directors Other
..........................................................................................................................................................
Directorship Entry
33
34
2 Share Type Entry
................................................................................................................................... 34
3 Member Entry
................................................................................................................................... 34
Share Transactions
..........................................................................................................................................................
Form 42 .........................................................................................................................................................
35
36
4 Mortgage and
...................................................................................................................................
Charge Entry
38
5 Debenture Entry
................................................................................................................................... 38
6 Scanned Documents
................................................................................................................................... 38
7 Password Entry
................................................................................................................................... 38
Create/change
..........................................................................................................................................................
Company Password
38
8 Location of Registers
................................................................................................................................... 38
9 Events Log List
................................................................................................................................... 39
Event Log Entry
..........................................................................................................................................................
39
10 Elective Resolutions
................................................................................................................................... 39
11 Other Company
...................................................................................................................................
Files
39
12 Annual Return
...................................................................................................................................
Information
40
Part VII Forms & Reports
1 Reports
40
................................................................................................................................... 40
2 Dividend Warrants
...................................................................................................................................
and Waivers
40
Styles of Dividend
..........................................................................................................................................................
Warrant
3 Minutes
41
................................................................................................................................... 41
4 Print Registers
................................................................................................................................... 42
5 Share Certificates
...................................................................................................................................
- Automated
43
Share Certificate
..........................................................................................................................................................
Details
Part VIII Modules
43
44
1 Electronic Filing
...................................................................................................................................
- Direct with Companies House
44
eFiling Log ..........................................................................................................................................................
eFiling Server..........................................................................................................................................................
45
46
2 Forms Online................................................................................................................................... 47
3 Data Exchange
................................................................................................................................... 48
Importing Data
..........................................................................................................................................................
Exporting Data
..........................................................................................................................................................
49
49
4 Scanned Documents
...................................................................................................................................
Module
49
Archive Documents
..........................................................................................................................................................
50
5 Electronic Formations
................................................................................................................................... 51
Part IX Security Module
51
1 Security Module
...................................................................................................................................
- User Access
53
2 Security Module
...................................................................................................................................
- User Login
54
Part X Technical
55
III
PC Share Register Plus
1 System Requirements
................................................................................................................................... 55
2 Installing the...................................................................................................................................
Software
55
3 Data Files
................................................................................................................................... 57
Copy Data Files
..........................................................................................................................................................
function
57
4 Share Certificate
...................................................................................................................................
Borders
58
5 Your Firm's Logos
...................................................................................................................................
on Forms
58
6 Mailmerge Files
................................................................................................................................... 59
7 Minutes Wizard
...................................................................................................................................
Text and User Defined Dates
59
8 Network Installation
................................................................................................................................... 60
9 Subscription...................................................................................................................................
Details
61
10 Email PDF
................................................................................................................................... 62
MAPI email communication
..........................................................................................................................................................
Index
62
63
Getting Started
1
1
Getting Started
At the heart of PC Share Register Plus is a computerised equivalent of a traditional paper based
Combined Register.
The system has been designed with the needs of the practising accountant, solicitor and company
secretary in mind and can cope with an unlimited number of client companies, persons, members,
directors and secretaries (subject to disk space availability).
System Requirements 1
Installing the Software 1
Preferences 3
How to ....... 13
Frequently Asked Questions
1.1
11
System Requirements
Minimum System Requirements
·
·
·
·
·
·
·
Windows 95*/98*/ME*/NT4*/2000/XP Operating System
PC capable of running above Windows version
256 MB RAM
30MB available hard disk space
Display capable of 800 x 600 resolution (small fonts)
Windows compatible printer
Internet connection (for Forms module and to check for program updates)
* These older products are no longer fully supported by Microsoft. Whilst the software may run on
these operating systems, we cannot make any guarantees.
Recommended System Requirements
Windows 2000/XP or later Operating System
PC with Pentium 4, 2.4GHz processor
512MB RAM
40 MB available hard disk space (ultimate requirement dependant on quantity of information
entered)
· Display capable of 1024 x 768 resolution
· Windows compatible laser printer capable of 600 dpi resolution
· Broadband Internet connection (for Forms module and to check for program updates)
·
·
·
·
Additionally, the program needs to be able to create small temporary files, from time to time, in your
Windows "TEMP" folder.
1.2
Installing the Software
Before Installing the software
Having other programs open during the installation can cause problems, so please ensure that all
programs are closed before you start. If you are updating a previously installed copy of the software
that has been installed on a network then you must ensure that all users of PC Share Register Plus on
all workstations have exited before you proceed.
If updating from a previous version of the software it is vital that you take a backup of your
data files before you proceed.
You may be installing the software having obtained a copy in a number of ways:
Manual Download from the Internet
If you have manually downloaded the install program from the Internet then launch the installer by
double-clicking the icon of the downloaded file.
2
PC Share Register Plus
Automatic Download from the Internet from within old version of the software
If the software has detected that a new version is available to download, it will automatically download
the installer to the \updates sub-folder of your existing program data folder and then run the installer
program.
Installing from CD
Select the relevant option to run the installer program.
The Installer Program
Once the installer program is running you will be asked to:
· Agree to the terms of the license agreement
· Select the type of installation (New/update, Workstation Shortcuts Only, Custom)
New or update to current version - Installs the full package on either a stand-alone PC or to a
"Mapped" network drive (see network installation below) - Select this option for either a new
installation or when upgrading to a newer version.
Workstation Shortcuts - Installs the full package on either a stand-alone PC or to a "Mapped"
network drive - Select this option for either a new installation or when upgrading to a newer version.
Custom - Allows you to select the individual components.
· Select Install Folder - the installer will install the program software to the folder specified by you. It
will show the default folder and to install to a different folder, either type in the new path or click
Browse. If the folder entered does not already exist, it will be created automatically. If you are
updating from a previously installed version of the software, you must specify the same location as it
is already installed.
· Select Data Folder - the installer will create a shortcut that allows the software to access its data in
the folder specified. It will show the default folder and to access data in a different folder, either type
in the new path or click Browse. If the folder entered does not already exist, it will be created
automatically. Normally you should specify the same folder for data as for the program files.
· Copy Data Files - if updating from a previous version, you will be prompted as to whether you wish
the installer to make a backup copy of the existing data files. This is an added precaution but is not a
substitute for your own external data backup which you should have taken prior to proceeding with
the installation.
· Specify the Shortcut Folder - the installer will add shortcut icons to the folder indicated below. If you
do not want to use the default folder, you can either type a new name, or select an existing folder
from the list.
· Check for updates when program starts - Only select this option if you have a permanent Internet
connection (eg. LAN access, ADSL or Cable).
The installer will then install/update the software and then, if necessary, convert any existing data to be
compatible with the latest version.
Network Installation
The PC Share Register Plus software is supplied Network Ready, as standard. The software will run
on any Windows compatible network, either a Local Area Network (LAN) or a Wide Area Network
(WAN).
To run the software on a network:
Install software and data onto network file server
1. Ensure that you have full disk access privileges on the network drive onto which the software is to
be installed.
2. From a PC connected to the network, Map the network drive to a drive letter (eg. N).
3. Run the Setup program on the program disk and substitute the above drive letter of the network
drive for the default of C for both the program folder and the data folder locations.
If all has gone smoothly, you should now have installed the software and the data on the file server
and created shortcuts to run the program on the PC from which the installation was carried out.
Getting Started
3
Create Icons/Shortcuts on other Workstations
1. Ensure that you have full disk access privileges on the network directory onto which the software
has been installed.
2. If not already done on each Workstations PC, Map the network drive on which the software is
installed to a drive letter (eg. N).
3. Create a Windows Shortcut to run the program (eg. Sharereg.exe) with the folder that the exe file is
located in as the "Target" folder. The "Target" folder is where the program will look for the data files.
NB.
· All files (program and data) are usually contained in the one folder.
· As an alternative to manually creating a shortcut, you can run the installer and select Workstation
Shortcuts.
· If your network is slow (eg. Wide Area Network) you may wish to install the programs on the local
hard disk and access only the data over the network - in this case, do not manually create shortcuts
on the workstation, but, for each workstation, run the installer and specify a local folder for the
programs and specify the mapped network folder where the data is located.
1.3
Preferences
Selecting Subscription Details and Preferences from the main menu will open the Subscriptions
Details/Preferences screen. To edit preferences for date printing, help bubble display and enabling/
disabling scanning and electronic formations select the "Preferences" tab.
NB. If a Master Password has been set up, it will need to be entered in order to access
preference settings.
2
Whats New in Latest Version
What’s new in build 9
NEW CONCEPT OF "PERSON"
In previous versions of the software, details of members, directors and secretaries were held
separately in each company. The latest version now has a new Person database where a person's
particulars are stored centrally. The advantages of this are:
·
If you amend a person record, the details will automatically be reflected in all members,
directors and secretaries for that person. eg. Changing an address.
·
Other Directorships of a person are now automatically maintained in respect of all companies
administered within the software. A director of multiple companies will automatically show the
correct Other Directorships within each company.
·
It is easy to create a new member, director or secretary based on an existing person record.
·
You can print, email or eFile forms 288c in respect of changes to a person across multiple
companies in one go.
·
Can now "drill down" from a person to their underlying Memberships, Directorships and
Secretaryships.
As part of the conversion process from previous versions to version 9, all members, directors and
secretaries data will be analysed and "Person" records automatically created.
IMPORTANT NOTE
It is likely that there are some anomalies within your existing data that give rise to multiple “Person”
records being created for the same person if, for example, you have inconsistent addresses or
forenames. In these cases, the conversion process will create multiple Person records which will
4
PC Share Register Plus
be marked with a red exclamation mark. It is up to you to “merge” them in order that, for example,
Interests in Shares and Other Directorships are correctly maintained (see below).
How were duplicate Person records created?
When the automatic data conversion process takes place when you upgrade to version 9 of the
software, Person records are automatically created for all Director, Secretary and Member details.
In some cases, whilst the names of Persons created are the same, some information such as
address or date of birth are different and therefore multiple records are created for what may well
be the same person.
Duplicates may also have been created manually by mistake or automatically when importing a
company. In all cases you must therefore manually MERGE the multiple records into one.
Indication of possible duplicate Person records
As an indication of possible duplicate records, the list of Persons shows an exclamation mark next
to all entries which have identical or similar details.
Marking records indicated as a possible duplicate as non-duplicate
If an entry marked as a possible duplicate is not actually a duplicate, you can highlight it and click
on "Mark as non duplicate" - the entry will then show an exclamation mark with a blue cross..
Preventing records being marked as a duplicate in the future
You can also prevent an entry from being marked as a duplicate in the future - highlight it and click
on "Prevent being marked as duplicate" - the entry will then be displayed with a blue cross.
Merging records
To MERGE Person entries, first highlight the entry to MERGE and then click on "Merge selected
person with another". Then select the person to KEEP. The two entries will be merged and all
cross relationships automatically resolved. If you have more than two entries to merge, then they
must be merged two at a time.
E-FILING DIRECT WITH COMPANIES HOUSE
The latest version has a new optional eFiling module which allows you to eFile Companies House
forms directly with Companies House. The software handles both sending of instructions and the
receiving of responses from Companies House without the need for any external software. An Internet
connection, dedicated email account (we can provide this for you if required) and an eFiling account
with Companies House are required.
LOOK & FEEL
Enhancements to look and feel of the software, including:
· "XP" style task panels and entry screens giving easier access to commonly-used functions
· New-style lists that can be re-ordered (forwards and backwards) by clicking the required
column heading.
· Windows Explorer-style “locators” that let you find entries in a list by simply typing on the list
· "Required" fields (fields that must be completed in order to save the record) are now indicated
by a blue box.
STATUTORY REPORTS
All Statutory Forms for a company are now more easily accessible on a new Statutory Forms window
that allows forms to be printed, emailed or eFiled.
FORM 42 DATA AND REPORTS
· Whenever a new share transaction is entered, Form 42 information will be automatically
entered, which you can then edit if necessary. This information will be used for the purposes
of producing schedules to support Form 42 each year.
· Share Types can now be defined as “Restricted” or “Unrestricted” for the purposes of Form
42.
· Members can be marked as being employees of the company for the purposes of Form 42.
ENHANCED MEMBERS TAB
Whats New in Latest Version
5
The list of members in the Members tab now has additional columns showing the total holdings for
each member for each class of shares.
ENHANCED MEMBER SHARE TRANSACTIONS SUMMARY
The Share Transactions screen for each member now:
·
·
Shows the total holding for each separate class of shares
Shows the total holdings broken down by type of transaction
IMPROVED SHARE TRANSACTION ENTRY SCREEN
· Simpler intuitive layout
· Easier entry of share transfers
· Automatic updating of double-entry when a transfer is edited
· Intelligent auto-allocation of next transaction reference
DIRECTORS INTERESTS IN SHARES
Directors interests in their “own” shares are now automatically handled by the software.
IMPROVEMENTS TO MINUTES WIZARD
The minutes wizard can now insert appropriate text in a minute of a directors’ meeting depending on
whether the company has indicated that it has dispensed with AGM’s.
NEW COMPANY GROUP NAME
The Company Info screen now has a new entry field “Group Name” which allows you to specify that a
company belongs to a group of companies. Group companies can then be excluded from Other
Directorships lists on forms 288.
SHARE CERTIFICATE MAILMERGE
Share certificate data can now be exported as a “mailmerge” (CSV format) data file that can be used
to produce share certificates to your own design.
ENHANCED ADDRESS FIELDS
All address fields now have two or more address lines, Town, County, Post Code and Country.
DIVIDEND WAIVERS
Dividend waivers can now either waive a percentage or a fixed monetary amount.
TEMPORARY FILES
Temporary files that are created from time to time by the software are now located in your Windows
“TEMP” folder. This solves issues that some users experienced when using diskless workstations or
Terminal Server sessions.
NEW FORMS MODULE
The Forms module has been completely re-designed and re-written and is now renamed “Forms
Online”. The module now works by downloading the actual standard forms from the official websites
and, once downloaded, enables users to access the local, downloaded copy without being connected
to the Internet. The software comes with a standard database of over 500 forms, including Companies
House, Inland Revenue, VAT and other forms. Forms can easily be found by form number, name or
category and by a powerful search facility. The database is constantly being updated and enhanced
and the software automatically checks for updates each time it is used. Additionally, you can insert as
many additional "User" forms as you wish. Even if you do not subscribe to the Forms Online module, it
will run in Evaluation Mode (which simply puts an “Evaluation” watermark on each form) so you can
see for yourself how it now works.
DATA EXCHANGE "EXPORTED" FLAG
When a company's data is exported using the "Data Exchange Module", the company's record will be
flagged as exported. This flag is reset when the company is imported.
IMPROVED SCANNED DOCUMENTS MODULE
Completely re-written scanned documents module that now stores documents in standard multi-page
6
PC Share Register Plus
PDF files. New scanning engine that works without the need for any 3rd party imaging software.
2.1
Version History
Build 8.20
Interim release to compliment release of Build 7.01 of Electronic Formations software.
Import Form Internet The Data Exchange Module now has an extra button Import eFormation from
Internet. This allows you to import the written up registers, pdf copies of the certificate of
incorporation and Memorandum & Articles of Association in respect of a company, incorporated
through the Electronic Formations facility, into PC Share Register Plus by automatically downloading
the data straight from the Internet without the need for any disks.
Bulk Request CAC Codes We have been working closely with Companies House in order to ease the
burden of applying for Company Authentication Codes (CAC's) in order to start e-filing for a large
number of companies. Previously, each company had to apply in writing to Companies House,
specifying the 6 digit CAC code that it wished to use for e-filing. We have agreed with Companies
House a method by which PC Share Register Plus will send by email a list of all companies that
require a CAC code and Companies House will then allocate a random 6 digit code, notifying the code
in writing to each company's registered office. Once received, all you have to do is enter the relevant
code for each company into PC Share Register Plus. At the time of releasing the software,
Companies House were still working on their part of the process and were not accepting these
requests.
Whats New in Latest Version
7
Build 8.1x
Enhanced Minutes: "Rich Text" support means you can now fully format the text with fonts, styles,
size, colour etc. and import/export formatted text with word processing software and other Windows
programs.
New "Group ID" field added: for directors, secretaries and members - this allows for automatic
synchronisation of details of personnel with the same "Group ID", avoiding the need to make
amendments more than once.
New Directors/Secretaries and New Members wizards: Easily add new directors, secretaries or
members from their existing entry in the same or other companies.
Other Company Files Viewer: From within the program you can now view a list of "other" company
files (and open them) that have been produced outside of PC Share Register Plus and saved in
designated folders for each company. eg. word processing files.
Partial waiver of dividends: Now possible to partially waive dividends - the percentage waived can
now be entered.
Combined Register ->PDF: Printout can now be emailed as a PDF attachment.
Individual minutes ->PDF: Can now be emailed as a PDF attachment.
Reorder Company List by Registration Number: Can now re-order Company List by Company
Registration Number.
Presenter Logos on Forms: Different logos can now be printed on company forms for each different
presenter. Previously, the same logo printed for all presenters.
Email Footer Text: Option to specify email footer text for each presenter which will appear on
outgoing emails generated by the software.
Revised Companies House Forms: All forms updated to new October 2003 versions.
Cosmetic: Numerous cosmetic improvements to the user interface.
Improved window resizing: Windows can be resized to fit your display.
XP Look and Feel: For users of Windows XP, the user interface now displays using the XP style
buttons etc. The program still works with older versions of Windows, but will display "traditional" style
buttons etc.
Bug Fixes: A number of minor bugs have been fixed.
8
PC Share Register Plus
Build 7.1
Electronically file Companies House forms: From within the software you can now eFile certain
company forms using the eFILEit electronic filing gateway. There is no additional subscription for this
service, just a small filing fee charged by eFileit. Fir more information or to open an eFileit account
visit www.efileit.co.uk or call 020 7353 9471.
Email Forms as Adobe Acrobat PDF files: From within the program you can now automatically
create PDF files of completed forms and send them by email.
New Standard Minutes: You can now create and edit a library of Standard minutes. When you
create a new minute you can then insert the text of one of the standard minutes.
Enhanced Dividend Waiver Facility: Previously, you could only flag a member as waiving all
dividends or none. Now you can specify which members are waiving each dividend separately
New Fields: Can now enter contact and bank details for each company. These details are now
included in the Company Mailmerge files.
Enhanced Evaluation Mode: In evaluation mode, there is now no limit on the number of companies
that can be set up.
New license banding: 1, 2, 3 or 4 company license has now become a 10 company license. A new
25 company band has also been added.
Cosmetic and user interface enhancements.
Corrected bug re member's address in Deeds of Waiver.
Data Exchange Module: Can now select, not only the drive letter to/from which to export and import,
but also the folder.
Whats New in Latest Version
9
Build 6.0
New Security Module introduced as an optional module that allows you to set up users/user groups
and allocate specific access rights to each individual. If using the Security Module, the Events Log
now records the User Name of the user performing the task.
Share types with par value of less than 1p are now allowed. Shares with a nominal value per share
as low as £0.000001 (0.0001p) are now possible.
Ten user-definable date fields can be created and used to record and track such things as
Corporation Tax Return filing date etc.
Customise the wording used by the Minutes Wizards
59
.
Customisable Share Certificate Borders You can now select the share certificate border when
printing share certificates by choosing one of the pre-defined border types. You can also add your own
custom borders.
Share Types Tab, which lists the classes of shares for a particular company, now also shows for each
class of shares, the Authorised and Total Issued number of shares.
Minutes can now be created without specifying the date of the meeting. The minutes will be printed
with a row of dots in order to manually insert date at a later stage.
Company List can now be ordered in Manager Reference order and by user defined dates order.
New Report added re List of Companies by Client Reference.
Added a To Do flag for each company which can be set by users. When set, the company will be
displayed on the Company List screen with a ! and will also be included in the Action List.
New Mailmerge Facility
It is now possible to produce mailmerge files that can be used in Microsoft Word and other programs
in respect of:
- List of all Company Names and Addresses and other details on system
- Details of all Companies listed in the Action List
- Members names and addresses of a particular Company
- Directors names and addresses of a particular Company
- Company details and dates
- Dividend Warrants/Tax Vouchers (enabling you to create your own custom design, including cheque
printing)
Certificates of Membership for Guarantee Companies you can now be restricted to certificates for
those members joining after a specified date.
Share Certificates can now be produced without specifying the date of the certificate. The certificates
will be printed with a row of dots in order to manually insert date at a later stage.
New Reports - directors address labels and overprint directors addresses.
Events Log printout - can now select the date range to be printed .
Deeds of waiver - corrected inconsistency in printing. Commas are now not automatically inserted
between address lines to be consistent with share certificates.
Solved problem whereby you could not previously override automatic calculation of total
consideration on share transfers.
First line of Presenter address increased to 70 characters. By use of a comma in this first line, it will
automatically be split into two lines when used as Registered Office address.
Fixed problem with tabbing to next field/selecting fields in minutes update screen.
10
PC Share Register Plus
Build 5.2/3
New Document Scanning Module introduced as an optional additional module that allows paper based
documents to be scanned and saved by PC Share Register Plus for later retrieval/Viewing/Printing.
Ability to record name of Companies with very long company names.
Can now automatically insert address of Registered Office of company into Minutes.
Ability to automatically insert name and address of Members and Directors of company into Minutes.
Now able to print Certificates of Membership for companies limited by guarantee.
New Email Data Files option.
New Electronic Formation facility allowing you to form companies direct from your PC. This service is
brought to you in conjunction with the leading company formation agents The London Law Agency Ltd.
Build 5.1.2/3
Improvement to member selection screen for Share Transfers.
Build 5.1.1
Fixed problem with list of directors/secretaries incorrectly showing as 1st if appointed at a future date.
Build 5.1
Fixed intermittent problem with dividend summaries.
Enabled printing of Form 288a with blank appointment date.
Build 5.03
Modifications made to speed up display of Company List.
Build 5.02
New manager field added for each Company.
Can now restrict view of list of companies to selected Presenters or Managers.
Lists of Companies reports can now be restricted to selected Presenters or Managers.
Build 5.01a
Corrected problems with joint shareholding names on reports and share certificates.
Whats New in Latest Version
11
Build 5.01
New style (September 1999) Companies House Forms 363a, 288b and 88(2) implemented. (The
previous forms will be accepted by Companies House until September 2000)
Form 391 added (Removal of Auditors)
The number of the last share certificate is retained for each company and the starting number for new
share certificates is automatically incremented.
Two new flags added to member records re dividends to:
a) suppress calculation of tax on dividends to that member (eg. for group companies)
b) waive dividends for that member
Two new Share Movement types added: Reorganisation and Purchase own shares
Deeds of Waiver can now be printed for any member with Dividend Waiver flag set.
Resolved problem with last few words of dividend narrative not printing.
Dividend Warrants can now be printed as either Large (1 per A4 page) or small (3 per A4 page).
Cosmetic changes to Combined Register and other screens.
Can now change the date criteria whereby dates turn Red on Company List screen.
New Action List added. You can now view and print lists of companies with Red dates.
New Year End report added which allows you to print out lists of companies with a particular year end
month, regardless of last accounts dates.
Other Company List reports now include reference to Company Registration Number and Year End.
New menu option added within File menu to Backup data files.
New report Overprint Members' Addresses added which will print members' names and addresses
onto an A4 page in order to align with standard window envelopes. This may be used to print
members' details on standard letters etc., eg. notices of meetings.
3
Frequently Asked Questions
Q How do I create a new company?
A From the Company List screen simply click on the New button and enter the company details in the
entry screen.
Q When I set up a new company or a new director, why are some of the tabs greyed out and
not available?
A Some information can only be entered after the new record has been created. Once the basic
information has been entered, click on Save to save to disk. You will now be able to enter the further
details.
Q Why are some members and directors shown in red in the selection list?
A If the Include All option has been checked, then the lists will show all members and directors
regardless of whether they were current entries at the As At date. However, all entries that are not
current by reference to the As at date will be shown in red.
Q Why does the list of members or directors not show all members and all directors?
A Unless the Include All option has been checked, the list will only show those persons that are current
by reference to the As At date. Simply change the As At date to show the persons current at another
date or check the Include All box to show all persons, regardless of dates.
12
PC Share Register Plus
Q Why are some "Person" entries shown with an exclamation mark?
A If the software finds two or more person entries with identical names it will list them with an
exclamation mark against each. If the entries actually relate to the same person then it is important
that the two entries are "merged" into one, otherwise the automated organisation of Other
Directorships and Directors Interests in Shares will be unable to determine the correct relationships.
Q Why are Other Directorships and/or Directors Interests in shares not picking up correct
entries?
A If you have inadvertently created multiple Person records for the same person and allocated
different persons (albeit with the same names) to different directorships, secretaryships or
memberships then the software will not be able to determine that these entries actually relate to the
same person. It is therefore necessary for the relevant person entries to be "merged" into one.
Q My firm has more than one branch or trading name. How can I assign different presenter
details to different clients?
A The program allows you to create as many different sets of presenter details as you like. From the
File menu select Presenters Details and click the New button to add additional presenters. Once
added, these can be assigned at will to individual clients.
Q Many of my clients use the firm's address as their registered office. Do I have to type in the
address for each client?
A No. Simply check the Registered Office at Presenter box on the client Company Info. tab
and the address of the presenter will automatically be inserted as the registered office address.
Furthermore, this will allow you to print an alphabetical list of companies at each presenter for the
purposes of displaying at your offices.
Q I am creating several records which have common information, eg. the addresses of
directors.
How can I avoid having to re-type information?
A Edit or create a record and save it. Then, when you edit or create another record, if you hold down
the control key and press the ' (single quotation mark) key whilst in an entry field, this will duplicate the
contents of the same field from the previous record.
Q Most of the time I want the presenter details to print on forms but sometimes I do not. Can I
turn the printing of presenters details on and off?
A Yes you can. Each time you print a form which has presenters details on it you may un-check the
Print Presenters Details box on the margin adjustment screen that pops up prior to printing.
Q How do I print reports and forms?
A Reports and forms are all produced by clicking on the Reports/Forms menu option and selecting one
of the options from the drop down menu. The available reports will vary according to which screen is
currently open. For example, company registers of all directors, members etc. can be printed when
displaying company information, whereas a Form 288 can only be printed when the relevant director's
details are being displayed.
Q Are the Companies House forms which are produced by the program onto plain paper
acceptable to Companies House?
A Yes. All such forms have received approval of their design by Companies House. It is important,
however, that they are printed on a good quality printer in order to ensure that the forms are accepted
by Companies House.
Q All the reports have “Evaluation Copy” printed on them. Why?
A You have either, not entered your license details, incorrectly entered them or the license has
expired. In all these circumstances the program will function normally except that no new companies
may be created and reports will bear the “Evaluation Copy” stamp.
Q I am trying to enter a new share transaction and the program is prompting for a Share Type.
However, the list of available share types is empty. Why?
A The program allows you to create an unlimited number of share types (classes of shares). This
must, however, be done prior to entering a share transaction. Simply select the Share Types tab and
insert details of the relevant share types. When you then go back into share transactions, the list of
Frequently Asked Questions
13
share types will not be empty.
Q The Annual Return Form 363a does not show the nominal value of the Issued Share Capital.
A Simply enter the nominal value of each class of shares by editing the relevant class of shares in the
"Share Types" tab. The Annual Return will use this information to print the correct details on the
Return and schedules.
4
How To ..........
Create a New Company 13
Create New Directors and Secretaries 13
Enter Directors' Other Directorships 14
Enter Directors' Interests in Shares 14
Create New Share Types (Classes of Shares) 14
Create a New Member 13
Create Share Transactions 35
Print Stock Transfer Form 15
Print Forms 288 15
eFILE Forms 288 15
Set Enable Security Feature and Create Users 51
Duplicate Entry Fields 16
4.1
How To Create a New Company
· Start the PC Share Register Plus program
· The Company List screen will be automatically displayed and will show all the companies
that have previously been set up.
· Click the New button or press the Insert key on your keyboard.
· Now fill in the Company Info details and press the Save button when finished.
Back to How to .... Index
4.2
How To Create a New Member
·
·
·
·
From the Company List screen, select the company that you wish to work on.
Click on the Members tab.
Any members that have already been created will be displayed.
To add a new member, click the New button - you will then be presented with a list of "Persons"
on the system. Either select an existing person from the list, or click the "New" button to create a
new person. (See Persons 20 )
Back to How to .... Index
4.3
13
13
How To Create New Directors and Secretaries
·
·
·
·
From the Company List screen, select the company that you wish to work on.
Click on the Directors tab.
Any directors that have already been created will be displayed.
To add a new director or secretary, click the New button - you will then be presented with a list of
"Persons" on the system. Either select an existing person from the list, or click the "New" button
to create a new person. (See Persons 20 )
Printing Forms 288 15
Back to How to .... Index
13
14
4.4
PC Share Register Plus
How To Create New Share Types
·
·
·
·
From the Company List screen, select the company that you wish to work on.
Click on the Share Types tab.
Any classes of shares that have already been created will be displayed.
To add a new class of shares, click the New button and fill in the details of the shares.
Back to How to .... Index
4.5
13
How to Enter Directors Interests in Shares
From the Company List screen, select the company that you wish to work on.
Click on the Directors tab.
Any directors that have already been created will be displayed.
Double-click the director required (or single click to highlight director and then click the Details
button.
· Click the Director's Interests in Shares tab.
· A list of previously entered interests will be displayed. Click the New button to display the entry
screen.
· Rather than have to repeat details that are in the Register of Members, simply select the
member in which the director has an interest and enter the dates of the interest. For example, a
company with husband and wife who are both members, with the husband as a director - the
husband will have two entries for Director's Interests in Shares, one pointing at his own entry
as a member and another pointing to his wife's entry as a member.
·
·
·
·
NB. In the above example, only the interest in the wife's shares needs to be entered as the
software automatically creates and maintains entries in respect of "own" shares (ie. where the
same "Person" attributed to a director entry is also attributed to a member entry).
Back to How to .... Index
4.6
13
How to Enter Directors Other Directorships
If a "Person" is a director of more than one company administered within the software, details of their
"Other Directorships" in respect of directorships administered within the software ("Internal" other
directorships) are automatically created and maintained by the software.
Details of a person's directorships in respect of companies not administered within the software
("External" other directorships) must be manually entered. Once entered against a person, they will
automatically appear as External other directorships in all companies that the person is a director.
From the Company List screen, select the company that you wish to work on.
Click on the Directors tab.
Any directors that have already been created will be displayed.
Double-click the director required (or single click to highlight director and then click the Details
button.
· Click the Other Directorships tab.
· A list of previously entered companies will be displayed. Click the New button to display the
entry screen and enter the details of the company.
·
·
·
·
Alternatively, you can select the person from the "Show list of all People" task entry on the Company
List screen.
Back to How to .... Index
13
How To ..........
4.7
15
How To Print Forms 288
From the Company List screen, select the company that you wish to work on.
Click on the Directors/Secretaries tab.
Any directors/secretaries that have already been created will be displayed.
Select the required person by either double-clicking their entry in the list or highlighting it and
clicking the Details button.
· The details of that person will now be displayed. To print a Form 288a,b or c simply select the
Forms/Reports menu item and then select the required form.
·
·
·
·
If you are printing a 288a for a new person, you must first set them up and save their details.
Create New Directors and Secretaries
13
If you are printing a 288c in respect of changes, you should first enter the changes and save the
details.
Back to How to .... Index
4.8
13
How To eFILE Forms 288
From the Company List screen, select the company that you wish to work on.
Click on the Directors/Secretaries tab.
Any directors/secretaries that have already been created will be displayed.
Select the required person by either double-clicking their entry in the list or highlighting it and
clicking the Details button.
· The details of that person will now be displayed. To eFILE a Form 288a,b or c simply select the
Forms/Reports menu item and then select the relevant form and then the eFILE option.
·
·
·
·
If you are eFILING a 288a for a new person, you must first set them up and save their details.
Create New Directors and Secretaries
13
If you are eFILING a 288c in respect of changes, you should first enter the changes and save the
details.
Back to How to .... Index
4.9
13
How To Print Stock Transfer Form
Method 1
· From the Company List screen, select the company that you wish to work on.
· Click on the Members tab.
· Any members that have already been created will be displayed.
· Select the required person by either double-clicking their entry in the list or highlighting it and
clicking the Details button.
· The details of that person will now be displayed. Select the Share Transactions Tab.
· Highlight the required Transfer and then click on the Print Stock Transfer icon.
Method 2
· From the Company List screen, select the company that you wish to work on.
· Click on the Forms/Reports menu option.
· Select Statutory Forms menu option.
· Select Stock Transfer Form from the list of forms and click on Print or Email buttons.
· You will then be presented with a list of all transfers for this company - select th required transfer
and click the Print or Email buttons.
16
PC Share Register Plus
Back to How to .... Index
4.10
13
Duplicating Entry Fields
There are many instances when you will wish to create or edit a member, director, share transaction
entry etc. based on the contents of another member, director etc. Rather than re-entering identical
data you may use the "ditto" function to duplicate field information as follows:
Edit or create a record and save it. Then, when you edit or create another record, if you hold down the
control key and press the ' (single quotation mark) key whilst in an entry field, this will duplicate the
contents of the same field from the previous record.
4.11
How to produce Company Statutory Forms
· From the Company List screen, select the company that you wish to work on.
· Click on the Forms/Reports menu option.
· Select Statutory Forms menu option.
· From the list of available forms, highlight the required form and then click on e-File, Print or Email as
PDF buttons.
NB. If you are producing forms 288a, 288b or 288c for a director or company secretary, you must first
open the relevant director and then click on the Forms/Reports menu where you can select the
required form.
5
Basic Operations
5.1
Company List
This is the first screen to be displayed once the program has been launched and shows a list of the
client companies on the system. The list can be restricted to selected Presenters or Managers and one
can optionally include archived companies.
Basic Operations
17
By default, the list will be displayed in Name order. The list may also be displayed in many different
alternative orders, simply by clicking the column heading.
By default, the Last Accounts Date, Last Annual Return Date and Accounts Filing Date fields are
shown in red according to the following criteria:
Last Accounts Date
Over 365 days elapsed
Last Annual Return Date30 days or less from now
Accounts Filing Date
Over 365 days elapsed
The criteria by which the dates turn red can be changed by you by simply selecting the Set Dates
Criteria button on the Company List screen. The new settings will be used for that workstation only.
Any other workstations on the network will be unaffected.
Click on this button to view and print lists of companies that have Red dates as
specified by criteria above.
Companies which have been marked as "archived" will not appear in the
list of companies unless you check this box. Archived companies will then
be shown highlighted in black.
To Open an existing company, simply highlight the company that you require and click the Open
button. Alternatively, you may double-click the required company.
To insert a new company, click on the New button or, alternatively, you may press the Insert key on the
keyboard.
To delete an existing company, highlight it and then click the Delete button or the Delete key on the
keyboard.
NB. You will need to supply the Master Password if one has been set up.
Locating Entries within a scrolling list
Master Password 61
Preferences 3
Subscriptions 61
5.2
17
Locating Entries in a List
To locate an existing entry within a scrolling list:
· Click anywhere within the list box
· Type as much of the name that you are trying to locate - as you type, the highlighted entry will
move to highlight the nearest match.
NB. If you have clicked on a column heading to sort the list in a different order, the above procedure
will locate an entry according to the data in that column.
5.3
Create Amend and Delete Entries
To Insert a new entry:
· Click on the New button or
· Right-click the mouse and select New from the pop-up menu or
· Press the Insert key
18
PC Share Register Plus
To View or Amend an existing entry:
· Single click the entry in the list and then click on the Open button or
· Right-click the mouse and select Open from the pop-up menu or
· Double-click the entry in the list
To Delete an existing entry:
· Single click the entry in the list and then click on the Delete button or
· Right-click the mouse and select Delete from the pop-up menu or
· Single click the entry in the list and then press the Delete key
Locating Entries within a scrolling list
17
Warning: Deleting an entry will permanently delete all information and other entries relating to
it.
5.4
Deleting a Company
In order to delete a company, simply highlight the entry on the opening screen showing the list of
companies and then press the Delete key or the click on the Delete button.
If the program has been set up with a Master Password (in the Subscriptions Details screen) you will
be prompted to enter the Master Password before the company may be deleted.
Warning: Deleting a company will permanently erase all details of that company. If you wish
to remove the company from the normal list of companies but not delete it, you should check
the "Archive" box in the Company Info. tab of the company record itself. The company name
will then only be displayed in the list of companies if the Show Archived Companies check box
is ticked.
5.5
Combined Register
The combined register for a company comprises a single screen with a series of Tabs along the top.
To print reports for multiple members, directors etc. click on the Forms/Reports menu and select the
required report from the drop-down menu.
If the company name is longer than will fit in the Company Name field then enter an abbreviated name
that will be used on non-official reports etc. and, in addition, click on the Long Name button to the right
of the abbreviated name. This will pop-up a text box in which you may enter the full, unabbreviated
company name which will appear on official forms, share certificates etc.
Regardless of which tab is selected, a series of buttons will be shown on the left hand side of the
window which provide additional functions:
View, create and amend Minutes by clicking on the Minutes button
Set or change the company password by clicking on the Change Password button.
View the Events Log and make new entries by clicking on the Events Log button
View or edit Trade Classifications (SIC 92 Codes) by clicking on the Trade Classification button
Enter detail of location of registers by clicking the Location of Registers button.
Enter details of which elective resolutions are in force by clicking the Elective Resolutions button.
Minutes
41
Basic Operations
Dividends 40
Trade Classifications 21
Location of Registers 38
Elective Resolutions 39
Change Company Password
Events Log 39
19
38
To select a tab, simply click on the tab itself.
COMPANY INFO.
The company information tab shows general details about the company. You must enter a presenter
for the company.
Check the Hide box to indicate that the company is not currently being dealt with. The company name,
by default, will then not appear on the list of company names. Full details will however be retained.
Check the Dormant box to indicate that the company is dormant.
Select a presenter by clicking on the arrow to the right of the "Presenter" box and choosing from the
list of available presenters. NB. Presenters must first have been set up by selecting Presenters
Details from the File menu.
If (as is quite usual) the registered office of the company is at the
presenter's address, you may tick the Registered Office at Presenter check box in order to
automatically insert the presenter's address as the company's registered office. Additionally, you will
be able to print (for the purposes of displaying at your office) a list of companies in alphabetical order
whose registered offices are at their presenter.
DIRECTORS/SECRETARIES
The directors/secretary tab shows a list of Directors and Secretaries in alphabetical order.
If the Include all check box is ticked, all directors and secretaries will be shown
regardless of dates of appointment or leaving. If the Include all check box is not checked, the list will
only show those directors and secretary that are current officers by reference to the as at date
.
Any director or secretary on the list who is NOT a current officer by reference to
the As at date will be shown as a red entry.
In order to view, amend or delete details of an existing director/secretary, including details of Other
Directorships and Interests in Shares, simply select the director/secretary from the list (in the same
way as selecting a company from the opening screen).
Creating, Amending and Deleting Entries
Director/Secretary Entry 31
17
SHARE TYPES
The share types tab shows a list of authorised share types for the company.
In order to view, amend or delete details of an existing share type, simply select the entry from the list
(in the same way as selecting a company from the opening screen).
Creating, Amending and Deleting Entries
Share Type Entry 34
17
MEMBERS
The members tab shows a list of Members in alphabetical order.
If the Include all check box is ticked, all members will be shown regardless of dates of
becoming or ceasing to be a member.
20
PC Share Register Plus
Any member on the list who is NOT a current member by reference to the as at
date will be shown as a red entry.
Creating, Amending and Deleting Entries
Member Entry 34
17
MORTGAGES
The mortgages tab shows a list of mortgages and charges in date order.
In order to view, amend or delete details of an existing entry,simply select the entry from the list (in the
same way as selecting a company from the opening screen).
Creating, Amending and Deleting Entries
Mortgage and Charge Entry 38
17
DEBENTURES
This tab shows a list of debentures in date order.
In order to view or amend details of an existing entry,simply select the entry from the list (in the same
way as selecting a company from the opening screen).
Creating, Amending and Deleting Entries
Debenture Entry 38
5.6
17
Persons
The Concept of "Person"
In previous versions of the software, details of members, directors and secretaries were held
separately in each company. The latest version now has a new Person database where a person's
particulars are stored centrally. The advantage of this are:
· If you if you amend a person record, the details will automatically be reflected in all members,
directors and secretaries records for that person.
· It is easy to create a new member, director or secretary based on an existing person record.
· You can file forms 288 in respect of all changes to a person across multiple companies in one go.
As part of the conversion process from previous versions to version 9, all members, directors and
secretaries data will be analysed and "Person" records automatically created.
· Can now "drill down" from a person to their underlying Memberships, Directorships and
Secretaryships.
Merging Two Persons
Background
If you find that you have two or more PERSON records that actually relate to the same person, in order
for the system to operate properly it is important that you MERGE the records into one.
How were duplicate records created?
When the automatic data conversion process takes place when you upgrade to version 9 of the
software, Person records are automatically created for all Director,Secretary and Member details.
In some cases, whilst the names of Persons created are the same, some information such as address
or date of birth are different and therefore multiple records are created for what may well be the same
person.
Duplicates may also have been created manually by mistake or automatically when importing a
company. In all cases you must therefore manually MERGE the multiple records into one.
Indication of possible duplicate person records
Basic Operations
21
As an indication of possible duplicate records, the list of Persons shows an exclamation mark
next to all entries which have identical or similar details.
Marking records indicated as a possible duplicate as non-duplicate
If an entry marked as a possible duplicate is not actually a duplicate, you can highlight it and
click on "Mark as non duplicate" - the entry will then show an exclamation mark with a blue
cross.
.
Preventing records being marked as a duplicate in the future
You can also prevent an entry from being marked as a duplicate in the future - highlight it
and click on "Prevent being marked as duplicate" - the entry will then be displayed with a
blue cross.
Merging records
To MERGE Person entries, first highlight the entry to MERGE and then click on "Merge selected
person with another". Then select the person to KEEP. The two entries will be merged and all cross
relationships automatically resolved.
If you have more than two entries to merge, then they must be merged two at a time.
5.7
Trade Classifications
The trade classifications screen allows you to enter up to four SIC 92 trade classification codes for the
company. If you know the codes, simply enter them in the boxes. The program will check that the
entered codes are valid and, if so, will display the description alongside.
If a non-valid code is entered, a screen will open showing all valid codes in order that you may select
the appropriate one.
The SIC Code selection screen allows codes to be displayed in SIC Code, Trade Description or Trade
Group order by simply clicking the appropriate column heading.
22
PC Share Register Plus
You may restrict the list of SIC codes displayed by entering a string of characters in the "Search for:"
box. After a short pause, the list will then be re-displayed showing only those entries that contain the
entered text anywhere in the SIC Code, the Trade Description or the Trade Group.
5.8
Presenters
In order that the program may automatically insert the name, address etc. of the presenter on all official forms you
unlimited number of presenters and attribute any one of them to each company.
For example, if your practice has two trading names, "ABC & Co." and "XYZ & Co.", both these names (and asso
be created as presenters. In each client company, you would choose which presenter is attributable to that comp
hand, your practice had two branch offices with the same trading name, you would simply create two presenters (
Office)" and "ABC (London Office)") with appropriate addresses.
NB. Each client company MUST have a presenter. If you would like a particular company to have
blank presenter details, then you must create a "blank" presenter with, say, just a dash as the
presenter's name.
To create, edit or delete presenter details, select Presenter Details from the File menu.
Creating, Amending and Deleting Entries
17
Basic Operations
5.9
23
Print Registers
Whilst the company's Combined Register screen is being displayed, select Print Registers etc. from
the Forms/Reports menu.
You will then be presented with a list of possible registers/reports to print, together with the range of
dates that you wish to cover. Simply make your selections and then click the Print button.
Options
Cover Page
Contents Page
Section Dividers
Page No.
Prefixes
Page Numbers
Prints a front cover with Company name and number.
Prints a table of contents.
Prints a divider page before each section printed.
Prints the report prefix on the bottom of each page (eg. Shareholders holdings would
print 7.).
Prints the page number on th bottom of each page after the page prefix. Page
numbers start at 1 for each section printed.
24
5.10
PC Share Register Plus
Electronic Filing - Direct with Companies House
PC Share Register Plus incorporates the technology to file certain Companies House forms directly
with Companies House. The software handles both sending of instructions and the receiving of
responses from Companies House without the need for any external software. An Internet connection,
dedicated email account (we can provide this for you if required) and an eFiling account with
Companies House are required.
In order to eFile forms direct with Companies House Form, it is necessary to have entered certain
information regarding your eFiling account and also entered details of the Companies House
"Company Authentication Code". If any of the required details have not been entered you will be
prevented from eFiling and will be prompted as to the nature of the problem.
For the Company :
Company Name: The Company Name must be entered in the Company Info tab of the company.
Company Number: The Company Number must be entered in the Company Info tab of the company.
Registered Office Address: You must enter at least the first line of the Company's Registered Office
in the Company Info tab of the company.
Company Authentication Code: In order for Companies House to accept the electronic filing of
documents, you must inform them of a 6 character Company Authentication Code which will be used
to identify the company. To set up the code, click on the Setup Authentication Code button on the
Company Info tab of the company.
Company Authentication Code Accepted: You cannot start eFiling until Companies House has
received and registered this code. To record that the code has been registered by Companies House,
click on the Setup Authentication Code button on the Company Info tab of the company.
For the "presenter" which is efiling:
It is necessary to fully complete the eFiling details for each presenter (multiple presenters can use the
same eFiling account).
To use Companies House eFiling, you must first have opened an eFiling account with Companies
House. You can download an application form from: http://www.companieshouse.gov.uk/toolsToHelp/
pdf/ofscaa.pdf
eFiling with Companies House works through email communication and it is necessary for you to have
a dedicated email account to be used for eFiling that is NOT used for any other purpose, which is
registered with Companies House. PC Share Register Plus handles both the sending and receiving of
emails with Companies House without the need for any other software and will attempt to send/receive
emails using the default Internet connection on the PC. When setting up eFiling for a presenter you
must enter:
· Presenter ID (allocated to you by Companies House)
· Auth Code (allocated to you by Companies House)
· Dedicated Email address
· Technical parameters (POP3 and SMTP settings) for the dedicated email address
NB. If you would like to be provided with a dedicated email address for use for eFiling, please contact
your supplier.
Before submitting live instructions, you should click on the "Comms Test" button in the eFiling tab of a
presenter in order to send a "Comms Test" to Companies House in order to check that email
communication is working.
NB. If you wish to disable sending and receiving of emails from a particular workstation (if for
example it does not have an Internet connection) you can do this by selecting "Subscription
Details & Preferences" from the File menu and selecting "Workstation Preferences".
Basic Operations
25
5.10.1 eFiling Log
Whenever you eFile a form, the instruction is allocated a unique Companies House "Envelope
Nuumber" and an entry is made in the eFiling log.
By highlighting an instruction in the top section, the details of that instruction are displayed in the
bottom section. You can also filter which instructions are displayed by clicking the relevant status type
in the top left frame.
If the eFiling log is opened from within the Company Info screen of a company, then the details shown
will relate only to that company (plus all "Other Emails" - see below). If opened from the Company List
screen, the log will display all entries for all companies.
Not Submitted
When an e-Filing instruction is produced by the software it is allocated a unique "Envelope Number"
and an entry placed in the eFiling log with a status of "Not Submitted".
Submitted - Awaiting response
When the instruction is submitted to Companies House (either from the originating workstation or by
another workstation or eFiling server), the header entry in the top right hand section of the screen will
change to "Submitted - Awaiting response" a "Submitted" entry will appear in the details section below.
Document Processing Pending
The first response from Companies House will be a "Document processing pending" response which
indicates that the eFiling instruction has been received by them and is pending processing. The status
of the header will change accordingly and a new detail entry will appear. If processing by Companies
House is delayed you may receive subsequent pending responses.
Parked - pending supply of further information
If Companies House receive an eFiling instruction that requires you to submit further information, you
will receive a "Parked - pending supply of further information" response which will also give you
information as to the further information required. The instruction will remain at this status level until
the information is supplied to and processed by Companies House.
26
PC Share Register Plus
Accepted or Rejected
Once Companies House have processed the eFiling you will receive a response indicating either that it
is Accepted or Rejected. If "Rejected" then you can read the reasons for the rejection by highlighting
the Rejected detail entry and clicking the "Details" button. Once an eFiling is rejected it will remain
rejected and a brand new instruction must be sent in due course once you have put right the reason
for the rejection. In case of query regarding a rejection, Companies House will have indicated their
contact details and preferred method of communication in the rejection response.
Rejected - Resolved
Once you have resolved the reason for the rejection, you can highlight the rejected entry and click the
resolved button which merely marks the entry as "Rejected - Resolved". Marking it in this way does not
actually resolve the problem but is intended as a way of removing entries from the list of "Rejected"
items once you have resolved them and submitted a new instruction.
Other Emails
From time to time emails may be received into the email account being used for eFiling that are not
responses from Companies House relating to eFiling instructions. Any such emails received will be
saved (excluding any attached files). These emails will not be attributable to any particular company
and will be described as "Other Emails". Such emails can be highlighted and deleted.
Actions:
· Send & Receive
Sends all entries waiting to be sent and receives any emails that are waiting to be retrieved in the
POP mailbox.
· Send & receive Log
Displays a log of recent "Send & receive" activity since the software was started.
· Print Summary
Prints a summary of displayed entries.
5.10.2 eFiling Server
The eFiling log can be run as a separate server application that will automatically send and receive
emails at preset intervals. Running the separate server application (efile.exe) also allows workstations
that do not have an Internet connection or have firewall restrictions so that they cannot send/receive
email, but do have a network connection, to "queue" instructions for later sending by the eFiling server.
The eFiling server will always display entries for all companies and works exactly the same as the
eFiling log, subject to some additional features - see below.
Basic Operations
27
Actions:
· Send & Receive
Sends all entries waiting to be sent and receives any emails that are waiting to be retrieved in the
POP mailbox.
· Send & receive Log
Displays a log of recent "Send & receive" activity since the software was started.
· Print Summary
Prints a summary of displayed entries.
· Settings
Master Password - allows you to enter a "Master Password". If entered, the password will be
required in order to start the eFiling server and also to return the server from a "Locked" state.
Send/Receive Interval - allows you to set the interval for the eFiling server to automatically send/
receive.
· Lock eFile Server - Blanks the efiling server screen but leaves the server running. The "Master
Password" will be required to return the server from a "Locked" state. This option is only visible if a
Master Password has previously been created.
28
5.11
PC Share Register Plus
Electronic Filing - eFileIT
PC Share Register Plus incorporates the technology to file certain Companies House documents
electronically.
PC Share Register Plus uses the eFILEit electronic filing gateway that enables users to electronically
file documents quickly and easily and without the need to deal directly with Companies House. This is
ideal for low volume eFilers and those that require the additional support offered by eFileit in case of
queries with Companies House. High volume eFilers may prefer the optional eFiling module which
eFiles direct with Companies House
To start filing documents: you first need to open an eFILEit account and credit it with some funds.
1. Open an eFILEit account
2. Credit your account with some funds in order to cover the cost of eFILEit filing charges and any
Companies House filing fees.
3. Start electronically filing your documents.
For more information go to the eFILEit web site at www.eFILEit.co.uk
Entering eFILEit Account Details for each presenter
Once you have received your eFILEit account details, you must enter them into the system before you
can start eFILING:
From the Company List Screen select File from the menu
Select Presenter Details from the list
Select the Presenter for which you wish to enter account details
Enter the eFILEit account number and PIN number given to you by eFILEit.
Enter the return email address that you would like all communications to be sent to
Click the OK button to save details
NB. For security reasons, the PIN number will be required to be entered each time you make an
eFILEit submission. If the wrong PIN is entered, the program will not allow you to proceed with the
submission.
e-Filing - required details
28
5.11.1 e-FileIT- required details
In order to use the eFileit electronic filing service to electronically file a Companies House Form, it is
necessary to have entered certain information regarding your eFileit account and also entered details
of the Companies House "Company Authentication Code". If any of the required details have not been
entered you will be prevented from eFiling and will be prompted as to the nature of the problem.
Basic Operations
29
Company Name: The Company Name must be entered in the Company Info tab of the company.
Company Number: The Company Number must be entered in the Company Info tab of the company.
Registered Office Address: You must enter at least the first line of the Company's Registered Office
in the Company Info tab of the company.
Company Authentication Code: In order for Companies House to accept the electronic filing of
documents, you must inform them of a 6 character Company Authentication Code which will be used
to identify the company. To set up the code, click on the Setup Authentication Code button on the
Company Info tab of the company.
Company Authentication Code Accepted: You cannot start eFiling until Companies House has
received and registered this code. To record that the code has been registered by Companies House,
click on the Setup Authentication Code button on the Company Info tab of the company.
eFileit Reference for Presenter: In order to use the eFileit service, it is necessary for the Presenter
for the company to have opened an eFileit account and for these details to be entered in PC Share
Register Plus. To enter a presenter's eFileit account details, from the menu select File / Presenters
and select the required presenter from the list - then enter the eFileit account details.
eFileit Return email Address for Presenter: In order to use the eFileit service, it is necessary for
the Presenter for the company to have opened an eFileit account and for these details to be entered
in PC Share Register Plus, including the Return email address to be used by eFileit for email
correspondence. To enter a presenter's eFileit account details, from the menu select File /
Presenters and select the required presenter from the list - then enter the eFileit account details.
5.12
Margin Adjustment
When printing forms onto plain paper it is important that the form is aligned correctly on the printed
page. Since the exact position on the page is dependant on the make and model of printer used, this
entry screen allows you to make an adjustment (plus or minus) to the top and left margins. Once
entered, these margin adjustments will automatically become the defaults for future form printing.
Most statutory forms allow the printing of presenters details. The margin adjustment screen allows you
to turn on or off the automatic printing of presenter details - simply tick or untick the relevant check
box.
30
6
PC Share Register Plus
Combined Register
The combined register for a company comprises a single screen with a series of Tabs along the top.
To print reports for multiple members, directors etc. click on the Forms/Reports menu and select the
required report from the drop-down menu.
If the company name is longer than will fit in the Company Name field then enter an abbreviated name
that will be used on non-official reports etc. and, in addition, click on the Long Name button to the right
of the abbreviated name. This will pop-up a text box in which you may enter the full, unabbreviated
company name which will appear on official forms, share certificates etc.
Regardless of which tab is selected, a series of buttons will be shown on the left hand side of the
window which provide additional functions:
View, create and amend Minutes by clicking on the Minutes button
Set or change the company password by clicking on the Change Password button.
View the Events Log and make new entries by clicking on the Events Log button
View or edit Trade Classifications (SIC 92 Codes) by clicking on the Trade Classification button
Enter detail of location of registers by clicking the Location of Registers button.
Enter details of which elective resolutions are in force by clicking the Elective Resolutions button.
Minutes 41
Dividends 40
Trade Classifications 21
Location of Registers 38
Elective Resolutions 39
Change Company Password
Events Log 39
38
To select a tab, simply click on the tab itself.
COMPANY INFO.
The company information tab shows general details about the company. You must enter a presenter
for the company.
Check the Hide box to indicate that the company is not currently being dealt with. The company name,
by default, will then not appear on the list of company names. Full details will however be retained.
Check the Dormant box to indicate that the company is dormant.
Select a presenter by clicking on the arrow to the right of the "Presenter" box and choosing from the
list of available presenters. NB. Presenters must first have been set up by selecting Presenters
Details from the File menu.
If (as is quite usual) the registered office of the company is at the
presenter's address, you may tick the Registered Office at Presenter check box in order to
automatically insert the presenter's address as the company's registered office. Additionally, you will
be able to print (for the purposes of displaying at your office) a list of companies in alphabetical order
whose registered offices are at their presenter.
DIRECTORS/SECRETARIES
The directors/secretary tab shows a list of Directors and Secretaries in alphabetical order.
Combined Register
31
If the Include all check box is ticked, all directors and secretaries will be shown
regardless of dates of appointment or leaving. If the Include all check box is not checked, the list will
only show those directors and secretary that are current officers by reference to the as at date
.
Any director or secretary on the list who is NOT a current officer by reference to
the As at date will be shown as a red entry.
In order to view, amend or delete details of an existing director/secretary, including details of Other
Directorships and Interests in Shares, simply select the director/secretary from the list (in the same
way as selecting a company from the opening screen).
Creating, Amending and Deleting Entries
Director/Secretary Entry 31
17
SHARE TYPES
The share types tab shows a list of authorised share types for the company.
In order to view, amend or delete details of an existing share type, simply select the entry from the list
(in the same way as selecting a company from the opening screen).
Creating, Amending and Deleting Entries
Share Type Entry 34
17
MEMBERS
The members tab shows a list of Members in alphabetical order.
If the Include all check box is ticked, all members will be shown regardless of dates of
becoming or ceasing to be a member.
Any member on the list who is NOT a current member by reference to the as at
date will be shown as a red entry.
Creating, Amending and Deleting Entries
Member Entry 34
17
MORTGAGES
The mortgages tab shows a list of mortgages and charges in date order.
In order to view, amend or delete details of an existing entry,simply select the entry from the list (in the
same way as selecting a company from the opening screen).
Creating, Amending and Deleting Entries
Mortgage and Charge Entry 38
17
DEBENTURES
This tab shows a list of debentures in date order.
In order to view or amend details of an existing entry,simply select the entry from the list (in the same
way as selecting a company from the opening screen).
Creating, Amending and Deleting Entries
Debenture Entry 38
6.1
17
Director and Secretary Entry
To print reports for the particular director or secretary, click on the Forms/Reports menu and select
the required report from the drop-down menu.
32
PC Share Register Plus
GENERAL
This shows general details about the director or secretary including a note as to whether the entry
relates to a director or a company secretary.
NB. If a person is both a director and company secretary you must create two separate entries for
them - one as a director and one as company secretary.
To edit the personal details, click on the View/Amend Personal Details button. This will then take you
to the Person update screen where details can be edited. Editing these personal details will change the
details for this person in ALL companies.
Combined Register
33
The General tab also contains information relating to that particular Director/Secretary entry which can
be edited.
OTHER DIRECTORSHIPS
This tab shows a list of Other Directorships for this director.
The screen is divided into Internal and External other directorships.
Internal - are automatically maintained by the software in respect of companies administered within the
software.
External - these entries must be manually maintained by you in respect of companies that are not
administered within the software.
DIRECTOR'S INTEREST IN SHARES
This tab shows a list of this director's interests in the shares of the company.
In order to view or amend details of an existing entry, simply select the entry from the list.
NB. Directors interests in their own shares are automatically maintained by the software.
Directors Interests in Shares
6.1.1
33
Directors Interest Entry
This records the details of the shareholdings in which the director has an "interest". Interests in "own
shares" are automatically maintained by the software. ie. If the same "person" is both a director and a
member of a company, the system will automatically create and maintain the directors interests entry
relating to their own shares.
To record other interests:
· Select the company
· Select the Directors & Secretaries Tab
· Select the required director
· Select the Directors Interest Tab
· Rather than enter details of the actual shareholdings that a director has an interest in, the
34
PC Share Register Plus
system allows you to enter details of the member in which the director has an interest. Simply
select the member by clicking the arrow to the right of the Member Folio box, enter the dates
during which the director's interest relates (leave the to date blank if it is a current interest) and
enter a narrative explaining the nature of the interest (eg. wife's shares etc.).
6.1.2
Directors Other Directorship Entry
This records the details of the directorships that this director holds in other companies. An "Other
Directorship" entry may relate either to an "Internal" other directorship - a directorship of a company
which is also administered within the software (in which case it will be automatically created and
maintained by the software) or an "External" other directorship - in respect of a company not
administered by the software.
Select the company
Select the Directors & Secretaries Tab
Select the required director
Select the Other Directorships Tab
Enter the full company name of the company in which the director also has a directorship
together with optional comments.
· The from and to dates should be completed to show the duration of the other directorship and
will be used for the purposes of certain reports, including the list of other directorships for the
purposes of the company's annual return.
·
·
·
·
·
6.2
Share Type Entry
The Type of Shares must also be defined as Ordinary, Preference or Other for the purpose of the
Return of Allotments schedules.
The authorised share capital of this class of shares should be entered.
Enter a full description of the Denomination of the shares, including pound sign etc. This description
will later be used to refer to the share type and will also appear on reports, including share certificates.
An additional field has been added to the Share Type screen (from version 2 onwards) in order that
you may specify the nominal value (per share) of each class of shares for the purposes of the Annual
Return.
6.3
Member Entry
The entry for a member comprises a single screen with a two Tabs along the top.
To print reports for the particular member, click on the Forms/Reports menu and select the required
report from the drop-down menu.
To select a tab, simply click on the tab itself.
General Tab
This shows general details about the member.
In order for the program to suggest the next Folio number, simply click on the Next Folio Number
button.
Combined Register
35
IMPORTANT
The member Folio is a unique reference that you allocate to each member and may consist of up to 10
letters or numbers or a combination of letters and numbers. In order that any lists or reports that are in
Folio order are shown in the correct order, it is important that each Folio reference is the same number
of characters long. This can be achieved by using leading zeros.
eg. If you are using numbers, and you were not to use leading zeros, the Folios 1 to 10 would be listed
in the order:
1, 10, 2, 3, 4, 5, 6, 7, 8, 9
You will see that "10" is shown after 1 and before 2. However, if you use leading zeros:
0001, 0002, 0003, 0004, 0005, 0006, 0007, 0008, 0009, 0010
In this case, the list is correctly sorted.
How many leading zeros to use will depend on the maximum number of members that you wish to
have. In the above example, it would allow for up to 9,999 members.
Once a member Folio has been given to a member, this is a unique reference and the program
will not allow you to subsequently change it.
Share Transactions Tab
This tab shows a list of movements in shareholdings in Share type/date order.
In order to view or amend details of an existing entry, simply select the entry from the list (in the same
way as selecting a company from the opening screen).
Share Transactions
6.3.1
35
Share Transactions
· From the Company List screen select the required company
· Select the Members tab
· Select the required Member (for transfers of shares this can be either the transferor or
transferee)
· Select the Share Transactions tab
· Select New to create a new entry
Enter details of the share movement/transaction for this member.
To select the share type, simply click on the arrow to the right of the share type box and select an
entry from the drop down list.
36
PC Share Register Plus
You must also select whether this entry is a Transfer, Allotment, Reorganisation, Purchase own
Shares, Balance B/Fwd or Other.
If it is a Transfer then you will also be prompted to enter the folio of the member to/from whom the
transfer is being made. The "double entry" will automatically be made in respect of the other member.
If an Allotment, you may specify if it is for Subscriber Shares by ticking the relevant box.
Specify Reorganisation if, for example the company has issued 10 x 10p shares for each £1 share.
In this example you should create two entries for each member:
1. A a negative Reorganisation entry for the £1 shares. Simply enter the number of shares of £1 that
the holding is to be reduced by (by typing a minus sign followed by the number of shares). NB. In the
Share Types tab, you should first have changed the authorised share capital of the "old"
shares as appropriate.
2. A separate positive Reorganisation entry for the 10p shares (having first created the new class of
shares in the Share Types tab).
If the company is purchasing its own shares, use the Purchase own Shares type and enter a negative
number of shares (by typing a minus sign followed by the number of shares).
If you are not entering all of the movement details but are transferring balances from another register
then use the Balance B/Fwd type.
For any other type, use Other.
Enter the number of shares in the box.
Transfers:
If Shares transferred from this member - enter a negative number (by typing a minus sign followed by
the number of shares).
If Shares transferred to this member - enter a positive number.
Allotments:
If entering an allotment - enter a positive number.
Company Purchasing own Shares:
If the issued share capital of the company has been reduced by virtue of the company purchasing its
own shares - enter the movement as a Purchase own Shares and enter the number of shares as a
negative amount (by typing a minus sign followed by the number of shares).
In order for the program to suggest the next Allotment or Transfer references or the next Distinctive
Numbers of shares, simply click on the appropriate Allocate No. buttons.
Print Stock Transfer Forms
15
Form 42 data
For each share transaction, you can enter Form 42
6.3.1.1
36
data.
Form 42
Background to Form 42
Details of "reportable events" must be provided in a form specified by the Inland Revenue. Form 42 is
the one specified for that purpose. In reporting the details required you must provide those details as
shown on the form. You may use your own form, spreadsheet or letter provided you give the same
details and in the same format as required by this form. A copy of this form is available at
www.inlandrevenue.gov.uk/shareschemes/ann-app-schemes.htm
Combined Register
37
PC Share Register Plus allows you to enter Form 42 data against each share transaction in order that
the software can automatically produce completed schedules to Form 42 at the end of each tax year.
Information required to be recorded in the software
In order to fully complete the Form 42 schedules, certain information must be recorded as follows:
Share Types
Each share type status (in the Share Types tab for each company) must re recorded as either a
"Restricted" or "Unrestricted" security as defined by the Inland Revenue for the purposes of Form 42.
By default, all share types are marked as "Unrestricted".
Company
The Company's employer name and PAYE reference are required on Form 42 and must be entered.
From the Company Info screen, click on the More Information button to open the More Information
screen.
In the More Information screen, enter the PAYE details.
Persons
Each person that has an entry on a Form 42 must have recorded their NI Number. This can be entered
in the update screen for that person and by clicking on the Bank & Employment Details tab.
Share Transactions
For each transaction there is General and a Form 42 Information tab. When a new transaction is
inserted, default Form 42 information is automatically completed on your behalf. You should click on
the Form 42 Information tab to review and amend the details as necessary.
Form 42 Reports
You can print schedules to Form 42. From the Company Info screen, click on Forms/Reports menu >
Form 42 and select either printed or PDF reports. Before printing, you have the option of producing
reports that indicate any entries where you have not "Accepted" auto-generated Form 42 data (see
below).
Accepted / Unaccepted Form 42 data
When Form 42 data is auto-generated, either when you create a new share transaction or upgrade
from an earlier version of the software, if you do not "Accept" the Form 42 data in the share transaction
screen, the Form 42 data will be marked as Not Accepted.
On the Share Transaction tab of the members update screen, any transaction where Form 42 data
has not been "Accepted" will appear with a *.
38
PC Share Register Plus
A note will also appear on the same screen warning that there are such entries. To rectify the
problem, open the share transaction and go to the form 42 tab and review/edit the data and then Save
the transaction.
6.4
Mortgage and Charge Entry
Enter details of the mortgage /charge in the relevant entry boxes.
6.5
Debenture Entry
Enter details of the debenture entry in the relevant entry boxes.
NB. The Dates Interest Payable entry box allows free-form text to be entered in order to describe the
due dates.
6.6
Scanned Documents
See Scanned Document Module
6.7
49
Password Entry
If a company has been set up with a company password, when the company is selected from the list of
companies, you will be prompted to enter the password before access will be allowed to the company
information.
Simply enter the password and press OK.
Create/change Company Password
6.7.1
38
Create/change Company Password
From the Company Info screen click on the change password button to enter / amend the company
password. Once a password has been set up it will be needed to access the company in future.
The current company password will be displayed and may be amended by simply over-typing and
pressing OK to accept.
6.8
Location of Registers
You may record for each Company whether the following registers are kept other than at the registered
office:
Register of Members
Register of Debenture Holders
Directors' Service Contracts
Directors' Interests in Shares
From the Combined Register main screen, simply click on the Location of registers button and enter
the appropriate addresses on the screen that is displayed.
NB. the details entered will automatically be included in the Annual Return Form 363a.
Combined Register
6.9
39
Events Log List
This is a list of log entries in date order.
In order to view, amend or delete details of an existing entry, simply select the entry from the list (in the
same way as selecting a company from the opening screen).
Creating, Amending and Deleting Entries
6.9.1
17
Event Log Entry
Log entries can be created manually, in which case you should simply complete or amend the entry
boxes as appropriate.
Alternatively, log entries are created automatically when producing Forms etc.
6.10
Elective Resolutions
You may record for each Company whether it has resolved to:
Dispense with Annual General Meetings
Dispense with laying accounts in General Meetings
From the Combined Register main screen, simply click on the Elective Resolutions button and check
the appropriate boxes on the screen that is displayed.
NB. the details entered will automatically be included in the Annual Return Form 363a.
6.11
Other Company Files
From within the software you can view and open other files not produced by PC Share Register Plus,
eg. Word Processing files.
From the Combined Register screen of a company, click on the Other Company Files button. A
screen will then be opened listing all the "other" files for the particular company. The files listed are all
files that you have saved in the folder with either the client reference or the company registration
number of the company, below the folder "otherfiles". To illustrate this, if PC Share Register Plus was
installed in "c:\sharereg" folder (the default) and the client reference was "5C12" and the company
registration number was "0023654", then the two folders for this company would be:
c:\sharereg\otherfiles\5C12
c:\sharereg\otherfiles\0023654
You are free to place any type of file in these folders, and when selected from within PC Share
Register Plus, the file will be opened using the software associated with the file's suffix. For example,
a file ending in "DOC" will be opened with MS Word, whereas a file ending in "PDF" will be opened
with Aodobe Acrobat Reader. If any file either has no suffix or the suffix is not associated with an
installed application then the file will still be listed but it will not be possible to open it.
In addition to your own files, if you have recently formed a company through London Law and have
imported the registers etc. into PC Share Register Plus, then you may find that the system has
imported PDF copies of the Certificate of Incorporation and certain other documents.
40
6.12
PC Share Register Plus
Annual Return Information
Open the desired company and, from the Forms/Reports drop down menu select the sub-menu
Statutory Forms and then Annual Return 363a.
1. You will then be presented with an entry screen which should be completed as appropriate.
2. Simply click the Print button to print the return form.
3. Finally, you may specify which pages of the return to print, whether you need to adjust the margins,
and whether you want the Annual Return Date to be updated after printing.
7
Forms & Reports
7.1
Reports
Reports may be printed by selecting Forms/Reports from the menu and then choosing the required
report from the drop down list.
The available reports within the Forms/Reports menu option will vary according to the screen that you
are currently displaying as follows:
7.2
Dividend Warrants and Waivers
A very useful feature of the program is the ability to print Dividend Warrants and lists.
· Select the company that you require from the company list
· Select Dividends from the Forms/Reports menu or click the Dividends icon
· You may either insert a new dividend by clicking the New button or retrieve an existing dividend
entry to edit, by highlighting it and clicking the Change button.
NB. The screen will default to holders registered and payment date of the current system date and
these dates can be over typed.
The Description of Dividend will default to the words as above in order that you may simply append the
year end date, or alternatively, replace the text with your own wording.
The program will search the register of directors and secretaries in order to find the name of the
current Company Secretary. If found, the name will be inserted in the Certificate Signed by: field and
this can be over typed if you wish.
The Extra Narrative text field provides an opportunity for you to type a small amount of text that you
would like to appear on the foot of the dividend warrant and is entirely optional.
Once the above form is complete you must first Save the entry. You can then either print a Dividend
List, being a list of shareholders and amounts of dividend/tax credit, Dividend Warrants or Dividend
History by highlighting the required dividend entry and then selecting the appropriate report by clicking
its icon. You may also print Deeds of Waiver of dividends for any individual members flagged as
waiving their dividends (see below) by selecting Deeds of Waiver icon.
Styles of Dividend Warrant
41
Forms & Reports
41
Dividend Waivers
In order to prevent dividend warrants being printed or dividends calculated and included in dividend
lists for a particular member or to partially waive a dividend, select the Dividends Waiver tab when
setting up a dividend and then insert as many members as are waiving that particular dividend. The
percentage waived will default to 100% but this can be amended prior to saving. Dividend waivers can
also be defined as a fixed monetary amount.
As a quick way to entering certain members as waiving their dividends, you can tick the "Dividend
Waived" tick box in a member's details screen. Then, when you wish to insert all members that "
normally" waive dividends, you may click on the "Add all members with default waiver flag" button and
they will all be added to the list. The list can then be modified as required.
Tax Credit
In order to prevent tax credit being calculated for a particular member (eg. group companies), simply
tick the "Do not deduct tax from dividends" check box in the member's details screen.
7.2.1
Styles of Dividend Warrant
You may select two styles of dividend warrant:
Large (1 per A4 page)
This style uses the whole of an A4 page to print each warrant and is designed so as to allow the page
to be folded in 3 in order that the name and address are correctly positioned for a DL sized window
envelope.
Small (3 per A4 page)
This style allows each warrant to occupy 1/3rd of an A4 page, with each warrant measuring approx.
3.9 inches high. Each warrant is designed so as to allow, without folding, the name and address to be
correctly positioned for a DL sized window envelope.
NB. When printing small warrants, you will be given the option of setting the print margins in order to
correctly align the warrants on the page, and also the option to print dividers (two small dashes)
between warrants in order to ease guillotining.
7.3
Minutes
From the Company Info screen click on "Minutes & Resolutions" on the Actions task panel - a list of
minutes in date order is displayed.
In order to view, amend or delete details of an existing entry, simply select the entry from the list (in the
same way as selecting a company from the opening screen).
Creating, Amending and Deleting Entries
17
42
7.4
PC Share Register Plus
Print Registers
Whilst the company's Combined Register screen is being displayed, select Print Registers etc. from
the Forms/Reports menu.
You will then be presented with a list of possible registers/reports to print, together with the range of
dates that you wish to cover. Simply make your selections and then click the Print button.
Options
Cover Page
Contents Page
Section Dividers
Page No.
Prefixes
Page Numbers
Prints a front cover with Company name and number.
Prints a table of contents.
Prints a divider page before each section printed.
Prints the report prefix on the bottom of each page (eg. Shareholders holdings would
print 7.).
Prints the page number on th bottom of each page after the page prefix. Page
numbers start at 1 for each section printed.
Forms & Reports
7.5
43
Share Certificates - Automated
After you have selected the Company that you require, simply click on the Forms/Reports menu then
select Share Certificates/Certificates of Membership (automated).
You will then be presented with a selection criteria screen in order that you may select the Share Type
etc.
You will also be required to enter a range of dates. Share certificates will then automatically be printed
in respect of the net movements for the date range entered. If, for a particular member, the overall
movement for the date range is Nil or a negative number, then no certificate for them will be printed.
With this flexibility it is therefore possible to either print share certificates in respect of balances at a
particular date, or certificates in respect of movements for a period.
Companies Limited By Guarantee - Certificates of Membership
For Companies Limited by Guarantee, you may print Certificates of Membership by clicking on the
appropriate button on the above screen. You are not required to select a Share Type or enter a range
of movement dates. Certificates will be printed in respect of all members as at the date of the
certificate.
You may change the typefaces and font colours used on the certificate by clicking on the Certificate
Font button. The new typefaces/colours will then be used automatically by that PC in future.
7.5.1
Share Certificate Details
You may enter information in order for the program to print a share certificate for the currently selected
member. This particular facility enables speedy "Word Processing" of share certificates and does not
automate the process of calculating holdings and printing certificates for a range of members.
See - Automated Share Certificate Printing 43
You may change the typefaces, font colours and borders used on the certificate by clicking on
the Certificate Font button. The new typefaces/colours will then be used automatically by that
PC in future.
44
PC Share Register Plus
8
Modules
8.1
Electronic Filing - Direct with Companies House
PC Share Register Plus incorporates the technology to file certain Companies House forms directly
with Companies House. The software handles both sending of instructions and the receiving of
responses from Companies House without the need for any external software. An Internet connection,
dedicated email account (we can provide this for you if required) and an eFiling account with
Companies House are required.
In order to eFile forms direct with Companies House Form, it is necessary to have entered certain
information regarding your eFiling account and also entered details of the Companies House
"Company Authentication Code". If any of the required details have not been entered you will be
prevented from eFiling and will be prompted as to the nature of the problem.
For the Company :
Company Name: The Company Name must be entered in the Company Info tab of the company.
Company Number: The Company Number must be entered in the Company Info tab of the company.
Registered Office Address: You must enter at least the first line of the Company's Registered Office
in the Company Info tab of the company.
Company Authentication Code: In order for Companies House to accept the electronic filing of
documents, you must inform them of a 6 character Company Authentication Code which will be used
to identify the company. To set up the code, click on the Setup Authentication Code button on the
Company Info tab of the company.
Company Authentication Code Accepted: You cannot start eFiling until Companies House has
received and registered this code. To record that the code has been registered by Companies House,
click on the Setup Authentication Code button on the Company Info tab of the company.
For the "presenter" which is efiling:
It is necessary to fully complete the eFiling details for each presenter (multiple presenters can use the
same eFiling account).
To use Companies House eFiling, you must first have opened an eFiling account with Companies
House. You can download an application form from: http://www.companieshouse.gov.uk/toolsToHelp/
pdf/ofscaa.pdf
eFiling with Companies House works through email communication and it is necessary for you to have
a dedicated email account to be used for eFiling that is NOT used for any other purpose, which is
registered with Companies House. PC Share Register Plus handles both the sending and receiving of
emails with Companies House without the need for any other software and will attempt to send/receive
emails using the default Internet connection on the PC. When setting up eFiling for a presenter you
must enter:
· Presenter ID (allocated to you by Companies House)
· Auth Code (allocated to you by Companies House)
· Dedicated Email address
· Technical parameters (POP3 and SMTP settings) for the dedicated email address
NB. If you would like to be provided with a dedicated email address for use for eFiling, please contact
your supplier.
Before submitting live instructions, you should click on the "Comms Test" button in the eFiling tab of a
presenter in order to send a "Comms Test" to Companies House in order to check that email
communication is working.
NB. If you wish to disable sending and receiving of emails from a particular workstation (if for
example it does not have an Internet connection) you can do this by selecting "Subscription
Details & Preferences" from the File menu and selecting "Workstation Preferences".
Modules
8.1.1
45
eFiling Log
tWhenever you eFile a form, the instruction is allocated a unique Companies House "Envelope
Nuumber" and an entry is made in the eFiling log.
By highlighting an instruction in the top section, the details of that instruction are displayed in the
bottom section. You can also filter which instructions are displayed by clicking the relevant status type
in the top left frame.
If the eFiling log is opened from within the Company Info screen of a company, then the details shown
will relate only to that company (plus all "Other Emails" - see below). If opened from the Company List
screen, the log will display all entries for all companies.
Not Submitted
When an e-Filing instruction is produced by the software it is allocated a unique "Envelope Number"
and an entry placed in the eFiling log with a status of "Not Submitted".
Submitted - Awaiting response
When the instruction is submitted to Companies House (either from the originating workstation or by
another workstation or eFiling server), the header entry in the top right hand section of the screen will
change to "Submitted - Awaiting response" a "Submitted" entry will appear in the details section below.
Document Processing Pending
The first response from Companies House will be a "Document processing pending" response which
indicates that the eFiling instruction has been received by them and is pending processing. The status
of the header will change accordingly and a new detail entry will appear. If processing by Companies
House is delayed you may receive subsequent pending responses.
Parked - pending supply of further information
If Companies House receive an eFiling instruction that requires you to submit further information, you
will receive a "Parked - pending supply of further information" response which will also give you
information as to the further information required. The instruction will remain at this status level until
the information is supplied to and processed by Companies House.
46
PC Share Register Plus
Accepted or Rejected
Once Companies House have processed the eFiling you will receive a response indicating either that it
is Accepted or Rejected. If "Rejected" then you can read the reasons for the rejection by highlighting
the Rejected detail entry and clicking the "Details" button. Once an eFiling is rejected it will remain
rejected and a brand new instruction must be sent in due course once you have put right the reason
for the rejection. In case of query regarding a rejection, Companies House will have indicated their
contact details and preferred method of communication in the rejection response.
Rejected - Resolved
Once you have resolved the reason for the rejection, you can highlight the rejected entry and click the
resolved button which merely marks the entry as "Rejected - Resolved". Marking it in this way does not
actually resolve the problem but is intended as a way of removing entries from the list of "Rejected"
items once you have resolved them and submitted a new instruction.
Other Emails
From time to time emails may be received into the email account being used for eFiling that are not
responses from Companies House relating to eFiling instructions. Any such emails received will be
saved (excluding any attached files). These emails will not be attributable to any particular company
and will be described as "Other Emails". Such emails can be highlighted and deleted.
Actions:
· Send & Receive
Sends all entries waiting to be sent and receives any emails that are waiting to be retrieved in the
POP mailbox.
· Send & receive Log
Displays a log of recent "Send & receive" activity since the software was started.
· Print Summary
Prints a summary of displayed entries.
8.1.2
eFiling Server
The eFiling log can be run as a separate server application that will automatically send and receive
emails at preset intervals. Running the separate server application (efile.exe) also allows workstations
that do not have an Internet connection or have firewall restrictions so that they cannot send/receive
email, but do have a network connection, to "queue" instructions for later sending by the eFiling server.
The eFiling server will always display entries for all companies and works exactly the same as the
eFiling log, subject to some additional features - see below.
Modules
47
Actions:
· Send & Receive
Sends all entries waiting to be sent and receives any emails that are waiting to be retrieved in the
POP mailbox.
· Send & receive Log
Displays a log of recent "Send & receive" activity since the software was started.
· Print Summary
Prints a summary of displayed entries.
· Settings
Master Password - allows you to enter a "Master Password". If entered, the password will be
required in order to start the eFiling server and also to return the server from a "Locked" state.
Send/Receive Interval - allows you to set the interval for the eFiling server to automatically send/
receive.
· Lock eFile Server - Blanks the efiling server screen but leaves the server running. The "Master
Password" will be required to return the server from a "Locked" state. This option is only visible if a
Master Password has previously been created.
8.2
Forms Online
Standard Forms
This software is supplied with a database of standard forms which allows you to automatically
download the latest version of any of the forms from the originators' web sites and open it for
completion (if it has been designed as "fillable") and/or printing. Most forms are in Adobe Acrobat PDF
format and will open in your default PDF reader software.
Once a form has been downloaded/opened it will be available as a local copy and can be opened
48
PC Share Register Plus
subsequently without the need to download it again. An option also exists to download all forms in one
go so that they will all be available off-line.
The Standard forms database is constantly being enhanced and the software will automatically check
for newer versions of the database (see Check for New Data).
User Forms
In addition to standard forms, the software allows you to create and maintain your own User Forms.
Click on the "User Forms" tab.
Finding the right form is easy and can be accomplished in several ways:
· Click on the list and start typing the form number - the highlighted entry jumps to nearest match as
you type
· Click on any of the column headings and the list changes to sorted by that heading - then start typing
the beginning of what you are looking for in the column - the highlighted entry jumps to nearest
match as you type
· Mark often used forms as Favourites and they are marked with a star. You can then tick the box to
limit list to just favourites.
· One of the most powerful methods of finding a form is to use the Search box. Type in anything that
you are looking for (form number of part thereof, part of form description, part form category or type)
and click search button - the list will then just show entries where ANY of the columns contain the
search criteria.
· Select a Type or Category from the drop-down lists to limit list of forms to just those matching the
criteria.
NB. The Forms Online Module is an optional additional module that can be subscribed for. If
not subscribed, the module will function in Evaluation Mode. In this mode, it will print
Evaluation Copy on all forms.
8.3
Data Exchange
This module allows you to export PC Share Register Plus data for an individual company to disk and to
import that data into a further copy of PC Share Register Plus.
First, launch the Data Exchange Module from the Other Modules menu option.
From the main screen simply select Import/Export from the menu and then select either Import or
Export as required. The program will then guide you through the process using simple Wizards.
Export Data
Import Data
49
49
NB. The Data Exchange Module is an optional additional module that can be subscribed to. If
not subscribed, the module will function in Evaluation Mode and it will not be possible to
export data. Importing data is still possible in this mode.
Modules
8.3.1
49
Importing Data
From the main screen simply select Import/Export from the menu and then select Import.
You will then be presented with the Import Wizard which will guide you through the process of
importing data into PC Share Register Plus.
Step 1 - Enter the drive letter of the disk to import data from (eg. A for floppy disk) and click the Next
button
Step 2 - The program will check the data on the selected drive and will display the name of the
Company found. Click Next to continue
Step 3 - If a company of the same name is found within PC Share Register Plus, the screen will state
that the Existing Company Data will be REPLACED. If not found, you will be prompted that a new
Company will be created. You can now select which items of data you wish to be imported by ticking
the appropriate boxes.
Finally, click the Import Data button to import.
8.3.2
Exporting Data
First, launch the Data Exchange module from the Other Modules menu.
From the main screen of the Data Exchange Module simply select Import/Export from the menu and
then select Export.
You will then be presented with the Export Wizard which will guide you through the process of
exporting data to disk.
Step 1 - Highlight the Company to export from the alphabetical list
Step 2 - Enter the drive letter of the disk to export data onto (eg. A for floppy disk)
Step 3 - Click the Export Data button to export the data
Once the data has been exported it will be available to be imported by another copy of PC Share
Register Plus.
8.4
Scanned Documents Module
The Scanned Documents Module is an optional module that allows documents for any of the
Companies in PC Share Register Plus to be scanned, indexed and saved for later viewing/printing.
NB. If the Scanned Documents tab is not visible or the Scan button is "greyed out" then you
will need to alter the settings in the Preferences screen for your workstation.
Workstation Preferences
3
Additional requirements for PC's to scan documents, as well as view/print:
A TWAIN compliant scanner must be attached to the PC and fully set up (provided that the scanner's
own software allows the scanner to work correctly and a TWAIN driver has been installed, it should
work).
Scanned Document Image Files will be saved in a sub-folder of the main PC Share Register
Plus program/data folder named pdfscans. Please ensure that this folder is fully backed up as
part of your ongoing backup routine for PC Share Register Plus data.
50
PC Share Register Plus
Scanned Documents for a Company can be accessed by clicking on the Documents tab where a list of
previously scanned documents will be shown in reverse date order (latest date first). By default, all
Document Types will be listed but unticking the Show All Document Types box will allow you to select
a particular document type to display.
To Insert a new document
Click the New button and complete details of the date and description of the document. Then click the
New Scan button to start a new scan.
After the first page has been scanned you will be asked if you want to "Scan another Page". If you
answer Yes, another page will be scanned and appended to the document.
To View/Edit/Print a previously saved document
Firstly, highlight the document description in the document list.
Then click on the Open button.
The screen that opens will allow you to view or print the document and also add additional scanned
pages or remove pages.
It is important that you select a scanning resolution that is high enough to ensure acceptable
copies but low enough that the scanning process does not take too long and that the image
sizes on disk are not too large. Also, ensure that you have set your scanning software to scan
in Black & White (Not Grey Scale or Colour). We recommend that the minimum acceptable
scanning resolution is 150 dpi (dots per inch) which is the equivalent of a fax sent on "fine"
quality. For near perfect copies, we suggest 200 dpi. These are set by clicking the "Options"
button, where you can also change the selected scanner and various other settings.
Archiving of Documents
8.4.1
50
Archive Documents
It is vital that a full backup of PC Share Register Plus Data and document files is performed
prior to an archive.
Data Backup 57
Modules
51
Overview
You may archive documents that you have previously scanned into PC Share Register Plus. When
archiving documents you have the option to delete the original document entries (thus releasing disk
space) or retaining the original entries - merely making a self-contained copy of certain documents.
When archiving, you may also specify that document browser files are copied to the disk on which you
are creating the archive, so that the archived documents may be viewed/printed without the need for
any additional software.
To Archive Documents
From the Scanned Documents tab of the combined register of a company, click on the "Archive"
button.
· Select the range of dates to archive (the date of the entry in the database is used, not the date of the
underlying document file). The number of matching documents and their total disk space will be
displayed.
· Select the actions required.
· Copy matching documents to archive folder - tick this box if you wish to copy the matching
records to an archive folder. (You may now be thinking "why would anyone wish to perform an
archive without copying the records?" The answer is that you can use this archiving facility to
also delete document records (see below) and you may in some circumstances not wish to copy
them). If ticked, you will need to select a folder.
· Delete matching documents from main records - tick this box to delete all matching records from
the main PC Share Register Plus data (after copying matching documents to archive, if this
option ticked).
· Click the "Perform Archive" button button to proceed.
8.5
Electronic Formations
There is an inbuilt facility to specify details of companies to be formed and to submit your instruction
electronically by email to the Company Formation Agents, The London Law Agency Limited.
Simply click on the Electronic Formations button on the Company List screen.
9
Security Module
The Security Module allows you to create users and assign access privileges/restrictions to each user.
NB. The Security Module is an optional additional module that can be subscribed to
.
How to set User Access Restrictions 53
Logging In 54
Overview
Once you have subscribed to this module and registered your new password, you will have access to
the Security menu option which appears on the main menu on the Company List screen.
52
PC Share Register Plus
NB. Even if the Security Module has been subscribed for and enabled, the system will not request you to
login until Users have been set up.
Creating First User
The first task is to create the users. Click on the Security menu option and select the Add/Delete/Change
Users drop down menu option. This will then give you a screen as follows:
The list will initially be blank. Simply click on the Insert button to add a user.
NB. The first user that you create will automatically be set up as a Supervisor, thus giving full access to
all screens and functions. Only Supervisors are allowed to set up and amend user details in future.
You will need to supply the following information:
First Name and Surname
These are used purely to identify users in a list of users.
Username
This is the name that is used by a user to login and is commonly set to the person's first name and first
letter of surname or initial and surname. eg. John Smith might be "johns" or "jsmith".
NB. To log in a user needs to enter their Username and their Password. Initially, a user's
password is set to the same as their Username. The user (or the supervisor) can then change
the password.
For the first user, who is automatically a Supervisor, no other fields need to be completed.
Now that you have created a Supervisor, when you next start the program you will be asked to login by
entering your Username and Password.
Logging In 54
Security Module
53
Creating Additional Users
In order to create additional users, it is necessary to login as a Supervisor. Once logged in, a
Supervisor may create or amend users by selecting the Security menu option and select the Add/
Delete/Change Users drop down menu option. You can now create a new user by clicking on the
Insert button or edit existing user details by double clicking the user in the list.
You will need to supply the following information for new users:
First Name Surname
These are used purely to identify users in a list of users.
Username
This is the name that is used by a user to login and is commonly set to the person's first name and first
letter of surname or initial and surname. eg. John Smith might be "johns" or "jsmith".
NB. To log in a user needs to enter their Username and their Password. Initially, a user's password is
set to the same as their Username. The user (or the supervisor) can then change the password.
Level
The level must be set to Supervisor, Operator or No Access. If set to Supervisor or No Access, no
further parameters need to be entered. Supervisors have access to all functions in the program,
including user details. If set to No Access, a user can login but cannot access any functions or
screens. If set to Operator, it is then necessary to specify the rights of that user in terms of which
screens and functions they are permitted to access. In order to assist you in allocating user rights it is
possible to create User Groups which are defined as to which screens/functions are permitted and
then allocate each user to a User Group. It is strongly recommended that all users are allocated to a
user group.
User Groups
The program is shipped with three pre-defined user groups as follows (you can amend rights of each
group and create new groups at will):
Full Rights
By default, a member of this group has access to all screens and functions except creating and
amending users/user rights which require Supervisor status.
Ordinary User
By default, a member of this group has access to all screens and can add/edit details but is not
permitted to delete information.
Read Only
By default, a member of this group has access to most screens, can view and print information/forms,
but is not permitted to insert, amend or delete data.
As stated above, the actual rights/restrictions of each user group is entirely definable by you and the
above represents the standard configuration that ships with the program.
How to set User Access Restrictions
9.1
53
Security Module - User Access
Firstly login as a Supervisor. Then, go to whichever screen on which you wish to amend the user
rights and press Ctrl-Alt-F8 (ie. press and hold the Ctrl and Alt keys and press the F8 key).
A screen similar to below will then open. It will list the names of the user groups (and also any users
that are not allocated to any group) and, across the screen, it will show the categories that you can
allocate or deny access. To change a Yes to a No or visa versa, simply double click the Yes or No.
The actual options for each screen will vary slightly according the functions of that particular screen.
54
PC Share Register Plus
In the example above, which relates to the Company List screen:
Access
Allow access to this screen
Insert
Allow users to insert records
Delete
Allow users to delete records
Formation
Allow users to access Electronic Formations Facility
9.2
Security Module - User Login
Security Module
55
Once at least one user has been set up in the Security Module, the above login screen will appear
whenever the program is started. The user should enter their Username and Password in the two
boxes and then click on the OK button. If a correct Username and Password are entered, the program
will launch.
Once launched, the logged in user's full name will be shown in the bottom left of the PC Share
Register Plus window with their Username in brackets. If the user belongs to a User Group, the
group's name will also be shown.
10
Technical
10.1
System Requirements
Minimum System Requirements
·
·
·
·
·
·
·
Windows 95*/98*/ME*/NT4*/2000/XP Operating System
PC capable of running above Windows version
256 MB RAM
30MB available hard disk space
Display capable of 800 x 600 resolution (small fonts)
Windows compatible printer
Internet connection (for Forms module and to check for program updates)
* These older products are no longer fully supported by Microsoft. Whilst the software may run on
these operating systems, we cannot make any guarantees.
Recommended System Requirements
Windows 2000/XP or later Operating System
PC with Pentium 4, 2.4GHz processor
512MB RAM
40 MB available hard disk space (ultimate requirement dependant on quantity of information
entered)
· Display capable of 1024 x 768 resolution
· Windows compatible laser printer capable of 600 dpi resolution
· Broadband Internet connection (for Forms module and to check for program updates)
·
·
·
·
Additionally, the program needs to be able to create small temporary files, from time to time, in your
Windows "TEMP" folder.
10.2
Installing the Software
Before Installing the software
Having other programs open during the installation can cause problems, so please ensure that all
programs are closed before you start. If you are updating a previously installed copy of the software
that has been installed on a network then you must ensure that all users of PC Share Register Plus on
all workstations have exited before you proceed.
If updating from a previous version of the software it is vital that you take a backup of your
data files before you proceed.
You may be installing the software having obtained a copy in a number of ways:
Manual Download from the Internet
If you have manually downloaded the install program from the Internet then launch the installer by
double-clicking the icon of the downloaded file.
56
PC Share Register Plus
Automatic Download from the Internet from within old version of the software
If the software has detected that a new version is available to download, it will automatically download
the installer to the \updates sub-folder of your existing program data folder and then run the installer
program.
Installing from CD
Select the relevant option to run the installer program.
The Installer Program
Once the installer program is running you will be asked to:
· Agree to the terms of the license agreement
· Select the type of installation (New/update, Workstation Shortcuts Only, Custom)
New or update to current version - Installs the full package on either a stand-alone PC or to a
"Mapped" network drive (see network installation below) - Select this option for either a new
installation or when upgrading to a newer version.
Workstation Shortcuts - Installs the full package on either a stand-alone PC or to a "Mapped"
network drive - Select this option for either a new installation or when upgrading to a newer version.
Custom - Allows you to select the individual components.
· Select Install Folder - the installer will install the program software to the folder specified by you. It
will show the default folder and to install to a different folder, either type in the new path or click
Browse. If the folder entered does not already exist, it will be created automatically. If you are
updating from a previously installed version of the software, you must specify the same location as it
is already installed.
· Select Data Folder - the installer will create a shortcut that allows the software to access its data in
the folder specified. It will show the default folder and to access data in a different folder, either type
in the new path or click Browse. If the folder entered does not already exist, it will be created
automatically. Normally you should specify the same folder for data as for the program files.
· Copy Data Files - if updating from a previous version, you will be prompted as to whether you wish
the installer to make a backup copy of the existing data files. This is an added precaution but is not a
substitute for your own external data backup which you should have taken prior to proceeding with
the installation.
· Specify the Shortcut Folder - the installer will add shortcut icons to the folder indicated below. If you
do not want to use the default folder, you can either type a new name, or select an existing folder
from the list.
· Check for updates when program starts - Only select this option if you have a permanent Internet
connection (eg. LAN access, ADSL or Cable).
The installer will then install/update the software and then, if necessary, convert any existing data to be
compatible with the latest version.
Network Installation
The PC Share Register Plus software is supplied Network Ready, as standard. The software will run
on any Windows compatible network, either a Local Area Network (LAN) or a Wide Area Network
(WAN).
To run the software on a network:
Install software and data onto network file server
1. Ensure that you have full disk access privileges on the network drive onto which the software is to
be installed.
2. From a PC connected to the network, Map the network drive to a drive letter (eg. N).
3. Run the Setup program on the program disk and substitute the above drive letter of the network
drive for the default of C for both the program folder and the data folder locations.
If all has gone smoothly, you should now have installed the software and the data on the file server
and created shortcuts to run the program on the PC from which the installation was carried out.
Technical
57
Create Icons/Shortcuts on other Workstations
1. Ensure that you have full disk access privileges on the network directory onto which the software
has been installed.
2. If not already done on each Workstations PC, Map the network drive on which the software is
installed to a drive letter (eg. N).
3. Create a Windows Shortcut to run the program (eg. Sharereg.exe) with the folder that the exe file is
located in as the "Target" folder. The "Target" folder is where the program will look for the data files.
NB.
· All files (program and data) are usually contained in the one folder.
· As an alternative to manually creating a shortcut, you can run the installer and select Workstation
Shortcuts.
· If your network is slow (eg. Wide Area Network) you may wish to install the programs on the local
hard disk and access only the data over the network - in this case, do not manually create shortcuts
on the workstation, but, for each workstation, run the installer and specify a local folder for the
programs and specify the mapped network folder where the data is located.
10.3
Data Files
All data maintained by the software is located, together with the program files, in the PC Share
Register Plus directory in which the software was installed.
It is vital that you regularly take backup copies of the data in order to minimise the chances of
lost information.
Data for all companies on the system is amalgamated into the following data files, all of which have a
suffix ".tps":
Scanned Document Image Files will be saved in a sub-folder of the main PC Share Register Plus
program/data folder named pdfscans (eg. c:\sharereg\pdfscans). Please ensure that this folder is fully
backed up as part of your ongoing backup routine for PC Share Register Plus data.
Copy Data Files function
57
10.3.1 Copy Data Files function
To make a quick backup copy of the data files, from the Company List screen, select File from the
menu and then click on Copy Data Files
You can then select the drive/folder that you wish to copy to.
Click on Copy button to start the copy process. A folder called sregbak will be created if it does not
already exist and within this folder, a sub-folder with a name representing today's date will be created
to hold the copied files.
eg. If copying to A drive on 27th June 2004, files will be copied into .........._backup\2004_06_27
You must ensure that the media to which you are copying has enough capacity to hold the data.
Please check the displayed progress log to ensure that files were copied without reported problems.
58
10.4
PC Share Register Plus
Share Certificate Borders
Share Certificates produced by PC Share Register Plus will be printed with a graphic border. By
default, this is achieved by the certificate displaying the contents of an image file called "border.gif"
which resides in the PC Share Register Plus directory.
You may use alternative borders by clicking on the "Certificate Fonts" button and then clicking "Select
Border". All border files will then be displayed - simply select the required border.
If you wish to add your own border files, simply save a "GIF" file with the name Borderxxxxxxxxx.gif
(where xxxxxxxxxxxx is any text you like) in the folder where PC Share Register Plus is installed.
The specifications of the GIF file are as follows:
· Image Type: GIF format (Ver 89a - non interlaced)
· Image File Name: borderxxxxxxxx.gif
· Image File Location: Folder in which program installed
· Image Proportions: Lo-Resolution 1,016 Wide x 672 High,
Hi-Resolution 2,060 Wide x 1,380 High (other resolutions are acceptable provided that the
proportion of Width to Height is maintained and subject to the image size not being excessive).
· Image Size: In order to avoid exceeding Windows resources and to reduce printing times,
the Gif file should be kept as small as possible and should not exceed 50K
· Number of Colours: 256
· Bits per Pixel: 8
10.5
Your Firm's Logos on Forms
Companies House Forms produced by PC Share Register Plus that have a "logo" box in the top left
corner will, by default, display the PC Share Register Plus logo. This is achieved by the form
displaying the contents of an image file which resides in the PC Share Register Plus folder.
For each custom logo, simply save a "gif" file in the PC Share Register Plus folder with the following
specifications:
· Image Type: GIF format (Ver 89a - non interlaced)
· Image File Name: ???????.gif (a file name with a gif suffix)
· Image File Location:Folder in which program is installed
· Image Proportions: 1035 Wide x 279 High
· Image Size: In order to avoid exceeding Windows resources, the Gif file should be kept as
small as possible and should not exceed 25K
· Number of Colours: 256
· Bits per Pixel: 8
Displaying a custom logo for each presenter
Create a custom logo as above and save it with a unique name (eg. mylogo.gif)
From the Company List screen, click on File / Presenter Details
Then select the presenter to which you wish to allocate a custom logo.
From the presenters details screen click on Logo on Forms tab and enter the name of the logo file
(eg. mylogo.gif). Finally, save the presenter details.
Technical
10.6
59
Mailmerge Files
PC Share Register Plus has the ability to export data into files that can be used as mailmerge files by
other programs, including Microsoft Office.
Companies From Company List screen select Forms/Reports->Companies Mailmerge Files
All companies together with details of address, registration number etc.
Members/Directors From the Company Info tab of a company select Forms/Reports->Members/
Directors Mailmerge Files
All members (or directors) together with details of addresses, dates of appointment etc.
Action List From the Action List screen select the required list and then click on the "Export to
Mailmerge File" button
All companies in the list together with details of address, registration number etc.
Dividend Warrants/Tax Vouchers From the Previous Dividends list, highlight the required dividend
entry and then click on the "Export to Mailmerge File" button. NB. You can use this facility to create
custom designed dividend vouchers using your word processing software and merge the data. The
exported mailmerge data includes details for the purposes of cheque printing, including the amount in
words, both in a complete "sentence" - eg. "Four Thousand Two Hundred Seventy Five" and also in
separate fields for pence, units, tens, thousands etc. In the above example:Units "Five"
Tens "Seven"
Hundreds "Two"
Thousands "Four"
TenThousands "Zero"
HundredThousands "Zero"
Millions "Zero"
Share Certificates From any of the Share Certificate selection screens click on the Mailmerge button
as opposed to Print.
10.7
Minutes Wizard Text and User Defined Dates
This screen allows you to customise the text used by the Minutes Wizards and also to set up your own
date descriptions and parameters for when these dates are shown as "overdue".
From the Company List screen select Preference->Subscription Details/Preferences and then
select the User Defined Text tab. From this tab you may select the required Minutes Text tab and
amend the wording or select the Dates Descriptions tab to customise 10 date user defined dates.
User Defined Dates
From this tab you can edit the description and heading text of 10 user defined dates.
Description field is the full description of the date field (up to 30 characters) - eg. Date last Corp.Tax
Return.
Heading field is an abbreviated description of the date (up to 14 characters) which is used in column
headings where there is insufficient space for the full description - eg. Last C.T. Ret.
No. Days until "overdue" is the number of days ago (compared with today's date) that a date is shown
in Red as "overdue". For example, a figure of 365 would mean that a date which was more than 365
days prior to today's date would be shown as overdue.
If you would like a date to be considered as overdue if the date has not yet been reached, but is within
a certain number of days of today, then simply use a negative number. For example, a figure of -30
(minus sign followed by 30) would mean that a future date which is within 30 days from now, and also
any past date, would be shown as overdue.
60
10.8
PC Share Register Plus
Network Installation
Before Installing the software
Having other programs open during the installation can cause problems, so please ensure that all
programs are closed before you start. If you are updating a previously installed copy of the software
that has been installed on a network then you must ensure that all users of PC Share Register Plus on
all workstations have exited before you proceed.
If updating from a previous version of the software it is vital that you take a backup of your
data files before you proceed.
You may be installing the software having obtained a copy in a number of ways:
Manual Download from the Internet
If you have manually downloaded the install program from the Internet then launch the installer by
double-clicking the icon of the downloaded file.
Automatic Download from the Internet from within old version of the software
If the software has detected that a new version is available to download, it will automatically download
the installer to the \updates sub-folder of your existing program data folder and then run the installer
program.
Installing from CD
Select the relevant option to run the installer program.
The Installer Program
Once the installer program is running you will be asked to:
· Agree to the terms of the license agreement
· Select the type of installation (New/update, Workstation Shortcuts Only, Custom)
New or update to current version - Installs the full package on either a stand-alone PC or to a
"Mapped" network drive (see network installation below) - Select this option for either a new
installation or when upgrading to a newer version.
Workstation Shortcuts - Installs the full package on either a stand-alone PC or to a "Mapped"
network drive - Select this option for either a new installation or when upgrading to a newer version.
Custom - Allows you to select the individual components.
· Select Install Folder - the installer will install the program software to the folder specified by you. It
will show the default folder and to install to a different folder, either type in the new path or click
Browse. If the folder entered does not already exist, it will be created automatically. If you are
updating from a previously installed version of the software, you must specify the same location as it
is already installed.
· Select Data Folder - the installer will create a shortcut that allows the software to access its data in
the folder specified. It will show the default folder and to access data in a different folder, either type
in the new path or click Browse. If the folder entered does not already exist, it will be created
automatically. Normally you should specify the same folder for data as for the program files.
· Copy Data Files - if updating from a previous version, you will be prompted as to whether you wish
the installer to make a backup copy of the existing data files. This is an added precaution but is not a
substitute for your own external data backup which you should have taken prior to proceeding with
the installation.
· Specify the Shortcut Folder - the installer will add shortcut icons to the folder indicated below. If you
do not want to use the default folder, you can either type a new name, or select an existing folder
from the list.
· Check for updates when program starts - Only select this option if you have a permanent Internet
connection (eg. LAN access, ADSL or Cable).
The installer will then install/update the software and then, if necessary, convert any existing data to be
compatible with the latest version.
Technical
61
Network Installation
The PC Share Register Plus software is supplied Network Ready, as standard. The software will run
on any Windows compatible network, either a Local Area Network (LAN) or a Wide Area Network
(WAN).
To run the software on a network:
Install software and data onto network file server
1. Ensure that you have full disk access privileges on the network drive onto which the software is to
be installed.
2. From a PC connected to the network, Map the network drive to a drive letter (eg. N).
3. Run the Setup program on the program disk and substitute the above drive letter of the network
drive for the default of C for both the program folder and the data folder locations.
If all has gone smoothly, you should now have installed the software and the data on the file server
and created shortcuts to run the program on the PC from which the installation was carried out.
Create Icons/Shortcuts on other Workstations
1. Ensure that you have full disk access privileges on the network directory onto which the software
has been installed.
2. If not already done on each Workstations PC, Map the network drive on which the software is
installed to a drive letter (eg. N).
3. Create a Windows Shortcut to run the program (eg. Sharereg.exe) with the folder that the exe file is
located in as the "Target" folder. The "Target" folder is where the program will look for the data files.
NB.
· All files (program and data) are usually contained in the one folder.
· As an alternative to manually creating a shortcut, you can run the installer and select Workstation
Shortcuts.
· If your network is slow (eg. Wide Area Network) you may wish to install the programs on the local
hard disk and access only the data over the network - in this case, do not manually create shortcuts
on the workstation, but, for each workstation, run the installer and specify a local folder for the
programs and specify the mapped network folder where the data is located.
10.9
Subscription Details
The PC Share Register Plus program is available for your use on an annual licence basis. The licence
is for an unlimited number of users, however, the number of client companies and expiry date is
determined by the licence fees paid.
The subscription details screen can be displayed by selecting Subscription Details 61 from the File
menu. Once the screen has been opened you will see your existing details, which can now be edited.
Simply enter the appropriate details, including the License Password which will be supplied to you on
subscribing/renewing subscription.
If the subscription details are left blank or an invalid license password is entered, the program will
function in Evaluation Mode. Whilst it will be fully functioning in this mode and all existing data will
remain in tact, you will not be able to add more than one company and reports will bear an "
EVALUATION COPY" stamp.
There is also an option to enter a Master Password and it is strongly advised that this be done by the
program administrator.
The effect of the Master Password is as follows:
· Subscription Details screen cannot be accessed without entering the Master Password
· A company cannot be deleted without entering the Master Password
· If an individual company has been set up with a Company Password, the company can be
accessed by using the Master Password as well as the company's own password. This is
particularly useful if the individual company password is forgotten.
62
PC Share Register Plus
Warning: You must remember the Master Password as there is no way for you to access
certain vital information without it.
10.10 Email PDF
Quite often it is necessary to send a completed Companies House form to a client for signature. PC
Share Register Plus now has the ability to convert the fully completed form into Adobe Acrobat PDF
format and then automatically email it to your client.
To email a PDF copy of the form, simply follow the same procedure as if you were printing a paper
form, but select Email copy of Forms in Adobe Acrobat (PDF) Format.
An email with attached PDF file will be placed in your usual email software Outbox.
NB. Communication with your email software is achieved through standard Windows MAPI 62
communication. It is therefore important that your email software is configured as your Default
email program within Windows settings.
10.10.1 MAPI email communication
Overview
The Electronic Filing Software works by sending an email message to the eFILEit electronic filing
gateway together with attached data, via your normal email software. It will simply place a message in
your email "Outbox" which, depending on your email software settings, will either be sent automatically
or you will be required to instruct the email software to "send" the message in the same way as if you
had just typed it.
Setting up your Email Software
eFILEit communicates with your email software using the industry standard "MAPI" interface which is
supported by all major email clients, including the most common ones, Microsoft Outlook Express and
Microsoft Outlook.
In the majority of cases, eFILEit will communicate with your email software without you having to
change any settings.
To test this, open a Company and then:
Click on the Forms/Reports menu option
Select Statutory Forms
Select Test Form
Click the e-File button
A test message with attachment should then be placed in your "Outbox". If there is a problem then
read on..........
In order that the email message is handled correctly by your email software, you must ensure that your
email software is correctly configured and that Windows considers that it is the "default" email client.
To check that your email software is registered as the default:
Click on Windows Start button
Settings
Control Panel
Internet Options
Select "Programs" tab
Check that the required email program is shown under "Email", if not, click on down arrow to select it
from the list
Index
Automated Share Certificate Production
Automatic log entries 3
Index
-B-
-1190 Form
40
-2225 Form 40
287 Form 40
288 Forms 40
288 Forms Reports
40
40
40
40
40
40
-888(2) Form
35
-C-
-3318 Form
325 Form
353 Form
363a Form
391 Form
Backing Up Data 57
Backup Data 57
Backup Data Files 57
Balances brought forward - entering
Blank Forms 47
Border.gif 58
Borders 58
Borders on Share Certificates 58
Build 6
40
-AAccepted - Form 42 data 36
Access - Users 53
Access Restrictions 51
Accounting Reference Date Change 40
Action List 16
Activity 21
Adjust Margins 29
Agents 22
Align Printing 29
Allotments 35
Allotments and Transfers Report 40
Annual Return 40
Annual Return Form 363a 40
Annual Return Information 40
Archive check box 18, 30
Archive Documents 50
Archive flag 16
Archive Scanned Documents 50
Archived companies - display on reports 40
Articles (PDF copies) 39
Auto-generated Form 42 data 36
C drive 1, 55
Certificate - Share 43
Certificate of Incorporation 39
Certificates of Membership 43
Change Accounting Reference Date 40
Change Registered Office 40
Charges 18, 30, 38
Class of Shares 34
Classification - SIC 92 codes 21
Client Reference 16
Combined Register 18, 30
Companies limited by guarantee 43
Company Details Report 40
Company Information 18, 30
Company List 16
Company Password 38
Company Statutory Forms 16
Copy 57
Copy Data Files 57
Copy director/secretary details 31
Copy member details 34
Copy other directorship details 31
Create Amend and Delete Entries 17
Create automatic log entries 3
Creating Users 51
-DData Exchange 48
Data Export 48, 49
Data Files 57
Data Files - Copy 57
Data Import 48, 49
Date Criteria 16
43
63
64
PC Share Register Plus
Date of Expiry 61
Date printing on reports 3
Dates - User Defined 59
Debenture Entry 38
Debentures 18, 30
Deed of Waiver of Dividend 40
Delete Company 18
Delete entry 17
Director and Secretary Entry 31
Directors 18, 30
Directors Interest Entry 33
Directors Interest in Shares 33
Directors Interests in Shares report 40
Directors Other Directorship Entry 34
Disabling email Send/Receive on a workstation 24,
44
Disk Space 1, 55
Ditto function 16
Dividend List 40
Dividend Lists 40
Dividend Vouchers - custom design/cheque printing
59
Dividend Vouchers - Mailmerge 59
Dividend Waiver 40
Dividend Warrant 40
Dividend Warrants 40
Dividend Warrants Style 41
Document Archiving 50
Document Scanning - Archiving 50
Document Scanning Module 49
Documents 49
Dormant check box 18, 30
Duplicate director/secretary details 31
Duplicate member details 34
Duplicate other directorship details 31
Duplicating Entry Fields 16
-EeFILEit Electronic Filing Gateway 28
eFILEit MAPI communications 62
eFileit Unavailable 28
eFiling Log 25, 45
eFiling server 26, 46
Elective Resolutions 39
Electronic Filing 24, 28, 44
Electronic Filing - direct eFiling with Companies
House 24, 44
Electronic Filing - eFILEit 28
Electronic Filing MAPI communications 62
Electronic Formations 51
Electronic Formations / Searches 51
Email Form as a PDF attachment 62
Email not available on a workstation 24, 44
Email PDF 62
Enabling/Disabling Document Scanning 3
Entering balances brought forward - shares 35
Entries - Duplicating 16
Evaluation Mode 61
Event Log Entry 39
Events Log 18, 30
Events Log List 39
Expiry Date 61
Export Data 48, 49
Exporting Data 49
-FFAQ's 11
Files 57
Files - non PC Share Register Plus
Filing - electronic 24, 28, 44
Firm's logo 58
Form 190 40
Form 225. 40
Form 287. 40
Form 318 40
Form 325 40
Form 353 40
Form 363 Schedule Report 40
Form 363a 40
Form 363a. 40
Form 391 40
Form 42 36
Form 42 Reports 36
Form 88(2). 40
Formations 51
Forms - Blank 47
Forms - inserting your logo 58
Forms 288 40
Forms 288 Reports 40
Frequently Asked Questions 11
Full Rights User 51
-GGroup Companies - tax credits
Guarantee Companies 43
-HHardware Requirements
Help bubbles - enabling
1, 55
3
40
39
Index
How to ........ 13
How To .......... 13
How to create a new company 13
How to Create a New Member 13
How to Create New Directors and Secretaries 13
How to Create New Share Types 14
How to eFILE Forms 288 15
How to Enter Directors Interests in Shares 14
How to Enter Directors' Interests in Shares 14
How to Enter Directors  14
How to Enter Directors'  14
How to enter Form 42 data 36
How to Print Forms 288 15
How To Print Stock Transfer Form 15
How to produce Company Statutory Forms 16
How were duplicate persons created? 20
-IImaging 49
Import Data 48, 49
Importing Data 49
Include archived companies 16
Indication of possible duplicate person records
Inserting your logo onto forms 58
Installing the software 1, 55, 60
Introduction 1
-MMailmerge Files 59
MAPI communications - eFILEit 62
MAPI email communication 62
Margin Adjustment 29
Marking person records marked as duplicate as
non-duplicate 20
Master Password 61
Member Entry 34
Members 18, 30
Memorandum & 39
Merge 59
Merging Two Persons 20
Minutes 18, 30, 41
Minutes Wizard Text 59
Minutes Wizard Text and User Defined Dates 59
Minutes Wizards - Editing standard text defaults 59
Mortgage and Charge Entry 38
Mortgage Entry 38
Mortgages 18, 30
Movements 35
Multi Page Scanned Documents 49
-NNetwork Installation 1, 55, 60
New entry 17
Next Folio Number 34
Non PC Share Register Plus Files
Number of Companies 61
-LLAN 1, 55, 60
Large Dividend Warrants 41
Last Accounts Date 16
Last Accounts Date report 40
Last Annual Return 16
Last Annual Return Date report 40
Latest Version Information 3
License 61
List of Companies 16
List of Companies report 40
List of Directors and Secretaries report
Locating Entries in a List 17
Location of Directors service contracts
Location of Registers 38
Log 39
Log entries - automatic creation 3
Logging In 51
Login 51, 54
Logo 58
Logos 58
20
39
-O-
40
65
Open entry 17
Ordinary User 51
Other Company Files 39
Other Directorships 14, 34
Other Directorships Report 40
Otherfiles folder 39
Overdue Accounts and Returns 16
40
-PPassword 38, 61
Password - Company
Password Entry 38
Passwords 51
Past & 40
18, 30
66
PC Share Register Plus
Paste director/secretary details 31
Paste member details 34
Paste other directorship details 31
PAYE Reference 36
PDF Forms - Email 62
Persons 20
Photocopy 49
Preferences 3
Preferences for workstation 3
Present Members list 40
Presenters 22
Print Alignment 29
Print Combined Register 23, 42
Print date on reports 3
Print Presenter's Details 29
Print Registers 23, 42
Print Scanned Document 49
Purchase of own shares by company
Restrict list of SIC Codes 21
Restrict to one manager 16
Restrict to one presenter 16
Return of Allotments Report 40
-S-
35
-QQuestions
11
-RRead Only User 51
Red Dates 16
Register Locations 38
Register of Debenture Holders 40
Register of Debentures Report 40
Register of Directors' interests 40
Register of Directors Report 40
Register of members 40
Register of Members report 40
Register of Mortgages and Charges Report 40
Register Print 23, 42
Registered Office 18, 30
Registered Office Change 40
Registered Office Report 40
Registered Offices at Presenters Report 40
Releases 3, 6
Removal of Auditors - Form 391 40
Removing Company 18
Renewing License 61
Renewing Subscription 61
Reorganisation of Capital 35
Report - date printed 3
Reports 40
Reports - Form 42 36
Requirements 1, 55
Restrict Access 51
Save Document 49
Scan 49
Scanned Documents 49
Scanned Documents Module 49
Scanning 49
Schedule to Annual Return Report 40
Schedule to Return of Allotments Report 40
Search for 21
Secretaries 18, 30
Security 51
Security - Login 54
Security - Users 53
Security Module 51
Security Module - User Access 53, 54
Server - eFiling 26, 46
Share Certificate Borders 58
Share Certificate Details 43
Share Certificate Printing 40
Share Movements 34, 35
Share Transaction 34
Share Transactions 35
Share Type Entry 34
Share Types 18, 30
Share Types report 40
Shareholder balances brought forward - entering
balances 35
Shareholders 34
Shareholings Report 40
Shares - directors interest in 33
SIC 92 Codes 18, 21, 30
Small Dividend Warrants 41
Statutory Forms - Company 16
Stock Transfer Form 15
Stock Transfer Form Printing 40
Style of Dividend Warrants 41
Styles of Dividend Warrant 41
Subscription Details 61
System Requirements 1, 55
-TTax Credit - group companies
Tax Voucher 40
Tax Vouchers 40
40
Index
Temporary Files 1, 55, 57
Trade Classification 18, 30
Trade Classifications 21
Transactions 35
Transfer Data 49
Transfers 35
-UUn-accepted - Form 42 data
User Access 53
User Defined Dates 59
User Groups 51
User Rights 51, 53
Username 51
Users 51
36
-VVersion 3, 6
Version History 6
View Scanned Document
49
-WWaiver of dividends 40
WAN 1, 55, 60
Warrants 40
What's New 3
Whats New in Latest Version
Word - Mailmerge 59
Workstation Preferences 3
-YYour firm's logo
58
3
67