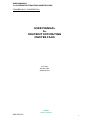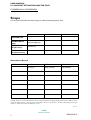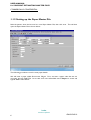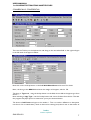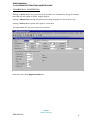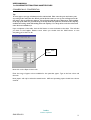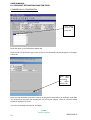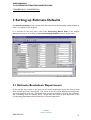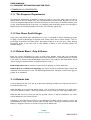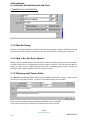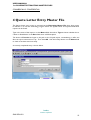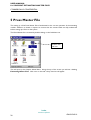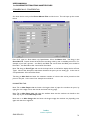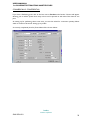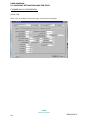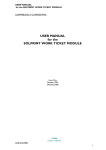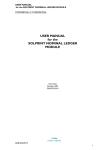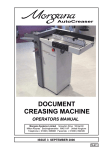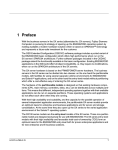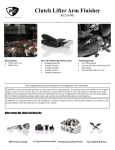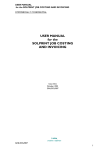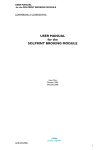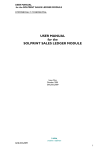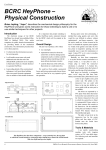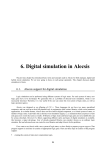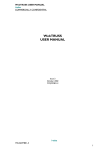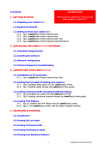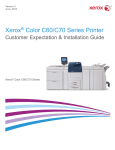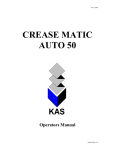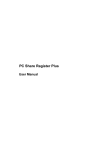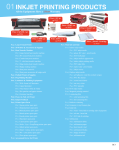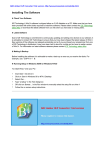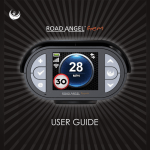Download USER MANUAL for SOLPRINT ESTIMATING MASTER FILES
Transcript
USER MANUAL for SOLPRINT ESTIMATING MASTER FILES COMMERCIALLY CONFIDENTIAL USER MANUAL for SOLPRINT ESTIMATING MASTER FILES Issue One October 2001 GNL/SOL/010 i·teba GNL/SOL/010 creative e·software 1 USER MANUAL for SOLPRINT ESTIMATING MASTER FILES COMMERCIALLY CONFIDENTIAL Scope This document describes the initial design for SolPrint Estimating Master Files. NAME SIGNATURE DATE ORIGINATOR APPROVED BY (QA) Maureen Kilgannon AUTHORISED BY (Director) Paul Massey AUTHORISED BY (Client name) Amendment Record ISSUE DATE REF REASON 1 nn-mm-yy XXX/YYY/nnn Initial Release Copyright subsists in all i·teba documentation. Except as permitted under the Copyright, Designs and Patents Act 1988, no extract may be reproduced, stored in a retrieval system or transmitted in any form or by any means – electronic, photocopying, recording or otherwise – without prior written permission from i·teba. © i·teba i·teba creative e·software 2 GNL/SOL/010 USER MANUAL for SOLPRINT ESTIMATING MASTER FILES COMMERCIALLY CONFIDENTIAL Contents Management Information System........................................... Error! Bookmark not defined. Nomenclature and Assumptions that have been made........................................... 4 Nomenclature.......................................................................................................................................... 4 General overview of Estimating Master files ............................................................................... 4 Setting up the Paper Master File..................................................................................................... 6 Estimate Breakdown Departments.................................................................................... 15 The Suspense Department................................................................................................... 16 Use Gross Profit Margin ........................................................................................................ 16 Default Bleed , Grip & Gutter............................................................................................... 16 Default Inks ................................................................................................................................. 16 Run Ex Setup ............................................................................................................................. 18 Qty x Sec for Press Speed ................................................................................................... 18 Delivery and Terms fields...................................................................................................... 18 1 i·teba GNL/SOL/010 creative e·software 3 USER MANUAL for SOLPRINT ESTIMATING MASTER FILES COMMERCIALLY CONFIDENTIAL 1 Nomenclature and Assumptions that have been made For this document the following assumptions have been made: - That the reader knows how to use a mouse in the Windows environment - That the user knows how to drag a window to a new position - That this training manual will be used in conjunction with a demonstration of the operating system - That Solprint VDF5 has been correctly installed and configured - That WinQl or Seagate Crystal Reports 7 will have been installed and Estimate letter and Quote Breakdown reports have been set up with correct links to the programs. 1.1 Nomenclature Text that is in “italics”, represents an icon name. Text that is in “bold”, represent a command option or a dialogue box name. Text that is in “Arial, bold and italics”, represents a main menu window name. Text that is in “Rockwell and bold”, represents an important Note. 1.1.1 General overview of Estimating Master files The Estimating Master files are basically libraries of information that the Estimating program refers to in the course of producing an estimate. They contain much of the information that an experienced ‘old time’ estimator would have kept in his head and remembered while he was doing a handwritten estimate. They contain such information as Machine running speeds, hourly rates, paper sizes and prices as well as details of the cost of repro and finishing operations. They are organised in a logical manner for ease of input and updating. i·teba creative e·software 4 GNL/SOL/010 USER MANUAL for SOLPRINT ESTIMATING MASTER FILES COMMERCIALLY CONFIDENTIAL Getting in to the Estimating Master Files With the computer switched on, move the pointer until it is located over the SolPrint VDF5 icon (as shown), double click the left hand mouse button, this will open the main SolPrint folder as shown. Double click this Icon Double click on the Solprint Admin Menu icon. This will then open the Main Master File screen with various headings along the top. Click once on Estimating Master Files and this will produce a drop down menu as below. Click once here for drop down i·teba GNL/SOL/010 creative e·software 5 USER MANUAL for SOLPRINT ESTIMATING MASTER FILES COMMERCIALLY CONFIDENTIAL 1.1.2 Setting up the Paper Master File Slide the pointer down the list until it is over Paper Master File, then click once. This will then open the Paper Master File as shown below. The following procedure is used to enter paper details. We will enter a paper called Chromomat 150gsm. First, we enter a paper code that we can recognise, let’s say CMAT150. So we click once in the white field next to Paper on screen and type in CMAT150 as below. i·teba creative e·software 6 GNL/SOL/010 USER MANUAL for SOLPRINT ESTIMATING MASTER FILES COMMERCIALLY CONFIDENTIAL Then use the Tab key on the keyboard to tab along to the next white field on the right and type in the full name of the paper as below. Now click on the Lookup button on the field Web/Sheet/Cont and choose S for sheet. Next , tab along to the GSM field and enter the weight of the paper, which is 150. Tab along to Types and , using the lookup button on the field, choose MA as the paper type from the list. Now tab along to Qty Type , use the Lookup button and choose S-sheets from the list. This tells the program that paper prices are entered as a price per thousand sheets. Tab down to Ink Factor and type in the number 1. This is to make a difference in absorption rate for ink. On a coated sheet ( which is what we’re entering here) the ink sits on the surface of i·teba GNL/SOL/010 creative e·software 7 USER MANUAL for SOLPRINT ESTIMATING MASTER FILES COMMERCIALLY CONFIDENTIAL the coating, but on an uncoated sheet the ink sinks into the paper therefore using up more ink. So on an uncoated sheet like a Bond the ink factor might be 1.2. Now tab along to Size in and , using the lookup button , choose M for millimetres. Type PA for paper in Category and then insert the letter A (or whichever letter is used for the Paper Department set up in Estimate Defaults) in Dept Code. The reason for putting A in Dept Code is that this provides the link for the paper cost involved in an estimate to be pulled through to the final price screen. Setting up the Dept Codes is done in the Set Estimate Defaults Master file described elsewhere in this manual. Tab on to Sheets per lift. We enter in here the number of sheets of this particular paper that would be in each pile for guillotining – and is used to calculated time for trimming out in the estimate. So in this case we should enter 250. Tabbing to the Perfect field allows us to insert a tick by clicking once. This is to signify whether the paper is suitable for use on a perfecting press. Some paper may be considered too light and others too heavy for perfecting. It may be best to seek advice from your Production Department on which papers are suitable. This obviously only affects companies who have presses which can perfect i.e. print both sides of the sheet in one pass. Tab to the Activity Code field and use the Lookup button to find the relevant activity code for paper. NB. The activity code provides the link between estimating, job costing and invoicing. If it is not set up the complete M.I.S package will not be linked together. Activity codes are set up in Job Costing Master files, described elsewhere in the Job Costing Manual. To the right of Activity Code field you will see input fields for Micron and Density. This information may be input if it is known, but leaving these two fields blank will cause no operational problems. Moving down on to the Purchase Details tab, we can insert the Min.Purchase details, which for sheetfed is usually the number of sheets per pack (or pallet if bulk packed) or whatever the minimum purchase quantity has been agreed with the Paper Merchant. The Purchase size is the number of sheets per pack or pallet. Reel length is for Web or Continuous printing and the length of reel in metres should be entered here. Type will require a W or C to denote Web or Continuous. Customer Supplied allows input of Y or N via the Lookup button. Uplift Percent allows a figure to be input to denote the percentage mark up applied to this paper price. i·teba creative e·software 8 GNL/SOL/010 USER MANUAL for SOLPRINT ESTIMATING MASTER FILES COMMERCIALLY CONFIDENTIAL Clicking on Grain allows the grain direction to be taken into consideration during the estimate. Normally this only applies to heavier weights of paper. Clicking in Watermark will stop the estimate from using this paper for a Work & Turn job. Clicking in Stock tells the system if the paper is a stock item The Paper Master file will now look like the one below. Now click on the large Supplier Details tab. i·teba GNL/SOL/010 creative e·software 9 USER MANUAL for SOLPRINT ESTIMATING MASTER FILES COMMERCIALLY CONFIDENTIAL Click here to choose Supplier Click on the Lookup button as shown above. This will produce a drop down list of suppliers that have been set up in the Supplier Master File. The setting up of Suppliers is described elsewhere in the manual. Choose the relevant paper supplier from the list of suppliers. Next , click on the Price button. This will then display the Paper Price table. It should be filled in like the one shown below. Click here upon completion to save details Note that the above example only shows one contract rate, so the quantities are shown as 0 to 99999999. If there were price breaks then the quantities would be, say, from 0 to 5000, then 5001 to 10000, 10001 to 20000. The matching paper costs would be entered in the fields below. Note also that paper sizes are input with the short edge first and that the cost is £/1000 sheets. i·teba creative e·software 10 GNL/SOL/010 USER MANUAL for SOLPRINT ESTIMATING MASTER FILES COMMERCIALLY CONFIDENTIAL Tip: To enter paper sizes type 450 then tab, then 640 and tab. Then enter the price and return your way along to the end of the line. When you hit the last return, a row of zeros will appear on the line below. This is supposed to happen. You will notice that the paper dimensions will be hidden to the left of the table. To get back along to the left hand end of the line ,hold down the shift key andTab back along while still holding down the shift key. Now drop down to the line below and enter the next available size. Upon completion of the table, click the OK button to save the details in the table. This will take you back to the Supplier Details screen where you should click the SAVE button to save everything you’ve done so far. Click here to save Now click on the Paper Colours tab. Enter the range of paper colours available for this particular paper. Type in the first colour and then tab. Most papers will only be white but tinted bonds. NCR and speciality papers should have colours entered. i·teba GNL/SOL/010 creative e·software 11 USER MANUAL for SOLPRINT ESTIMATING MASTER FILES COMMERCIALLY CONFIDENTIAL Type colour in here and press Tab Now click back on to the Purchase Details tab. Click the OK on the bottom right of the screen to save all details and add this paper to the Paper master file. Click here to save everything to Paper Master File. Now test that the details have been saved by clicking the Lookup button on the Paper Code field. This should show the paper list including the one you’ve just entered. Click on it and the details should be displayed on screen. You have successfully entered your first paper. i·teba creative e·software 12 GNL/SOL/010 USER MANUAL for SOLPRINT ESTIMATING MASTER FILES COMMERCIALLY CONFIDENTIAL 2 Ink Master Files In the Solprint Administrator Menu, click on Estimating Master files and then drop down the list until you find Ink types & Prices. Click once on this and the following screen will open. Click here to save all d The screen will have no details on it until you have entered some , but the above shows a correctly set up file for Black ink. Enter the colour into the Description field , then tab to the Code field where you enter a short code for the colour. Tab down to the Type field and use the Lookup button to select the correct type from the list. In this case, L for Litho. Tab to the Initial Charge field and enter a price to cover the cost of the ink used up in setting up a job i.e the amount lost in the ducts and wash up. Leave Additional Ink Coverage and Foil/Laminate Size fields blank. Use the Lookup button on the Activity Code field to find the correct code for Ink If this is not set correctly the Ink costs will not be carried through to job costing Activity codes are set up in the Job Costing Master File, covered elsewhere in this manual. Tab down to Ink Dept Code and use the Lookup button to choose the correct department for Ink prices to be displayed under in the estimate price screen. If you are unsure of the correct Department, refer to the Estimate Defaults screen on the Estimating Master files drop i·teba GNL/SOL/010 creative e·software 13 USER MANUAL for SOLPRINT ESTIMATING MASTER FILES COMMERCIALLY CONFIDENTIAL down list. If you do not set up the Department correctly, the ink costs in an estimate will not be displayed under the correct breakdown department. Tab on to Cost per KG or F/L unit field and enter the cost for a kilo of the ink type being set up. Tab on to KGS/1000 A4 Bond at 100% coverage. The figure entered here is used to calculate the ink consumption of a basic job. It is best to start with a figure of 0.2 and then do comparative quotes with your existing system or manual method of working out ink usage and costs. The figure can then be adjusted to bring it into line with your existing standard ink costs. If you are entering costs for a varnish, click to put a tick in the Varnish box. Use the Lookup button on the Charge Washups field to allow you to choose the correct option for the ink being set up. Some Printers charge for washing up black ink while others do not. The same applied to 4 colour process ink. Most companies charge for washing up PMS colours or Specials. Once you have completed the input table, click the OK button to save the information to the Ink Master file. Test that it has been saved by clicking on the Description field Lookup button and choose the Ink you have just set up from the list. i·teba creative e·software 14 GNL/SOL/010 USER MANUAL for SOLPRINT ESTIMATING MASTER FILES COMMERCIALLY CONFIDENTIAL 3 Setting up Estimate Defaults The Estimate Defaults screen contains basic information that the estimating module requires in order to complete its task properly. It is accessed via the drop down menu under Estimating Master Files in the Solprint Administration menu. A correctly completed Estimating Defaults screen is shown below. 3.1 Estimate Breakdown Departments At the top left of the screen is the input area for the five departments which are used to break down the final price from the estimate. The reason for this is to allow different percentage mark ups to be applied to each area. The Departments may be customised to suit your own company’s way of breaking down its estimate prices. Simply enter the name of each department in the corresponding white field and then tab down to the next department. i·teba GNL/SOL/010 creative e·software 15 USER MANUAL for SOLPRINT ESTIMATING MASTER FILES COMMERCIALLY CONFIDENTIAL 3.1.1 The Suspense Department The Suspense Department is basically a holding ground for any price which does not have a Department set up in its Master File. This may be because you have simply forgotten to put one in, but the Suspense Department ensures that the price is carried over to the final estimate price screen, under Department A in this case. So if anything other than Paper prices come through to Department A in the final estimate price screen, you know the reason why. 3.1.2 Use Gross Profit Margin Using the Lookup button here will allow you to put a Y in the field to tell the estimating program to apply a Gross Profit Margin to the final price screen rather than a simple markup. This is a percentage of the final price rather than a percentage added on to the cost price. Many Printing Companies prefer to use their G.P. as they believe it reflects a more accurate position for financial reasons. 3.1.3 Default Bleed , Grip & Gutter Enter the correct dimensions for each of these areas. Double check with your Production Department first as the Estimating Module uses these dimensions to calculate which size of sheet a job will fit on. These are standard defaults, which can be over-ridden in the Press Master File as well as during the actual estimate on the Estimate Part screen. Default Sprocket mm is used for Continuous Form printing on tractor feed reels. Default Grip % and Minimum Grip Edge are used in Continuous label printing to denote the unprinted area each side of a reel. The Estimating Module uses whichever of these two figure is greater in its calculation. 3.1.4 Default Inks A set of default inks has to be set up to allow the estimating module to incorporate ink costs to save the Estimator time. Note that Black is set as the first default colour. This is so that in an estimate for a single colour job, the ink defaults to black – which may well be the correct colour for many single colour jobs. Note that the next four colours are the four process colours, so that an estimate for a 4 colour job will default to Four Colour Process. Following on from the Process Colours in the default list are PMS colours so that a 5 colour job would default to using 4 Colour Process plus one PMS colour. During the estimate there is the facility to change the colours to any ink set up in the Ink Master File. i·teba creative e·software 16 GNL/SOL/010 USER MANUAL for SOLPRINT ESTIMATING MASTER FILES COMMERCIALLY CONFIDENTIAL NB- For this system to work properly , inks with exactly the same name as in the Default Ink list need to be set up within the Ink Master Files or you will get an error message informing you that Inks have not been found and the estimate will not calculate an ink cost for the job. 3.1.4.1 Desc Section Title This area is used to set up the estimate description line headers for use in the Quote Letter which will be sent to the customer. The headers should be set up to match your existing Quote letter or like the example shown. The Lookup boxes to the right of the Desc Section Title fields are used to link the correct information from within the estimate to the relevant line header - eg Paper details should come out on the same line as the Materials header. Quote Letter Li h d Links to line details Wt view This field is used to provide the link to the Work Ticket used in Production after a job had been converted from an estimate to a live job. The Work Ticket will have been designed specifically for you by Solprint and will have its own precise name. If nothing is entered in this field, then the Work Ticket will not appear on screen in the Production Module, neither will it print out. i·teba GNL/SOL/010 creative e·software 17 USER MANUAL for SOLPRINT ESTIMATING MASTER FILES COMMERCIALLY CONFIDENTIAL 3.1.5 Run Ex Setup Clicking in this field will insert a tick which will force the estimating module to exclude all machine setup time from the estimate. This option is only for those who do not charge for set up time. 3.1.6 Qty x Sec for Press Speed Putting a tick in this field will force the estimate to base the machine speed upon the total number of sheets being used i.e. the Quantity times the number of sections. This will have the effect of making the press run at a higher speed (for the sake of estimating) than if the run speed was based upon the number of sheets for just one section of a job. 3.1.7 Delivery and Terms fields The Delivery and Terms fields should contain standard information as below, which will be carried over to the Quote Letter. Type your information directly into each field. When you have finished setting up the Estimate Defaults screen, click OK. Then open it back up to ensure that your data has been saved correctly. i·teba creative e·software 18 GNL/SOL/010 USER MANUAL for SOLPRINT ESTIMATING MASTER FILES COMMERCIALLY CONFIDENTIAL 4 Quote Letter Entry Master File The Quote Letter entry screen is accessed via the Estimating Master File drop down menu. Its function is to tell the estimating program where the Quote Letter and Quote Breakdown reports can be found. Type in the name of the report in to the Name field, then tab to Type and enter whether this is a letter or Breakdown. In the Desc field enter a full description. Tab down to Function and type in the path to the Crystal report, remembering to affix .exe after the report name and not .rpt. Then click OK. Use the Lookup button on the Name field to check it has been saved correctly. A correctly completed entry is shown below. i·teba GNL/SOL/010 creative e·software 19 USER MANUAL for SOLPRINT ESTIMATING MASTER FILES COMMERCIALLY CONFIDENTIAL 5 Press Master File The setting up of the Press Master File in fundamental to the correct operation of the estimating module. Attention to detail is required to ensure that the various fields are fully understood before setting up a Press on the system The Press Master file is accessed by double clicking on the SolAdmin icon. Double click this Icon This will open up the Solprint Admin Menu. Along the top of the screen you will see a heading Estimating Master Files. Click once on this and a drop down list will appear. i·teba creative e·software 20 GNL/SOL/010 USER MANUAL for SOLPRINT ESTIMATING MASTER FILES COMMERCIALLY CONFIDENTIAL Go down the list until you find Press Master Files and click once. This will open up the screen below. First of all type in a Press Name, say, Speedmaster 102 in the Name field. Tab along to the Press No field. Presses should be entered in ascending order by size i.e smallest press first. For example, if you had 3 presses - one SRA3, one SRA2 and one B1 then the SRA3 press would be Press No 1, the SRA2 Press No 2 and the B1 Press No3. Now Tab along to Press Type and use the Lookup button on the field to display the list of Press Types. Choose the description which best describes the press you are setting up. In the case of our Speedmaster 102 it would be Sheet. Tab along to Max Cols and enter the maximum number of colours that can be printed on that press in one pass. In the case of our example it would be 4. PARAMETERS TAB Now Tab to Max Paper size and enter the largest sheet of paper the machine can print, by typing the short edge in first, then hit tab and enter the long edge. Next Tab to Min Paper size and input the smallest sheet size the machine can handle in the same way as you did for Max Paper size. Now tab on to Max Image size and enter the largest image the machine can physically print, again with the short edge first. i·teba GNL/SOL/010 creative e·software 21 USER MANUAL for SOLPRINT ESTIMATING MASTER FILES COMMERCIALLY CONFIDENTIAL Tab on to Max Coverage % and enter into the field a percentage figure representing the amount of coverage of printed area that the machine being set up can achieve. This largely depends upon the rolling power of the press and how good it is at printing big solids. In Grip position, click on either long or short edge to indicate which edge the grip is on for the press being set up. Enter in Default Grip and Bleed size the relevant dimensions for the press. The Grip may be 13mm and the bleed may be 3mm, for instance. In Department Code enter the letter A,B,C,D or E which represents the Printing or Labour department as set up in your Estimate Defaults screen. The list to the right which starts with Registration and ends with Flatbed represents a list of attributes which may or may not be applicable to your press. Clicking in a box will select which ones are relevant to your particular press. Registration – whether the press is capable of holding registration or not. Paper Plates – whether the press uses paper plates or not. Metal Plates – whether the press uses metal plates or not. Sheet – whether the press is sheet fed or not. Fanfold – whether the press uses fanfold form paper. Hot spot – whether the press is hot spot. Flatbed – whether the press is flatbed eg a proofing press. i·teba creative e·software 22 GNL/SOL/010 USER MANUAL for SOLPRINT ESTIMATING MASTER FILES COMMERCIALLY CONFIDENTIAL If you have a Perfecting press click in the box next to Perfect and a further 3 boxes will appear allowing you to tell the system how many colours can be printed on each side of the sheet in one pass. As setting up for perfecting takes some time, you are also asked for a minimum quantity below which it would not be worth setting up to perfect. A correctly completed (thus far) Press Master file is shown below. i·teba GNL/SOL/010 creative e·software 23 USER MANUAL for SOLPRINT ESTIMATING MASTER FILES COMMERCIALLY CONFIDENTIAL RATES TAB Click once on the Rates Tab and the input screen below will display. i·teba creative e·software 24 GNL/SOL/010