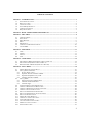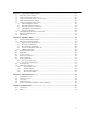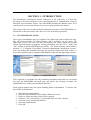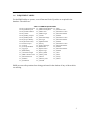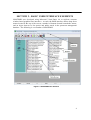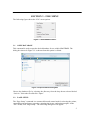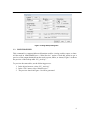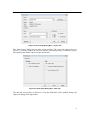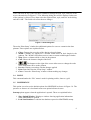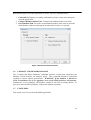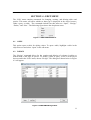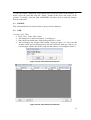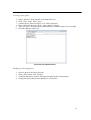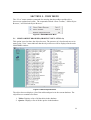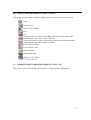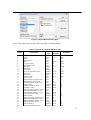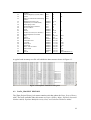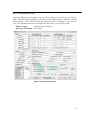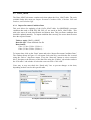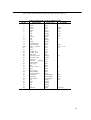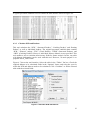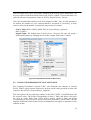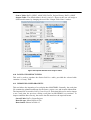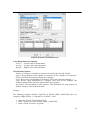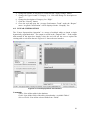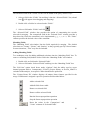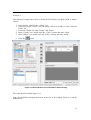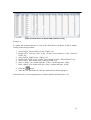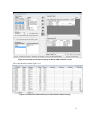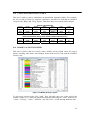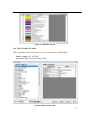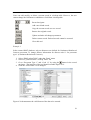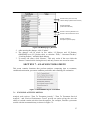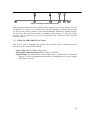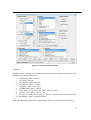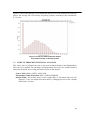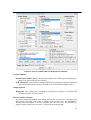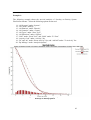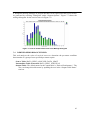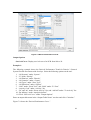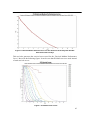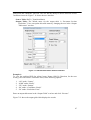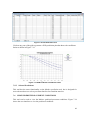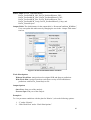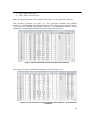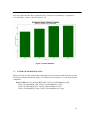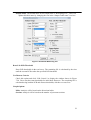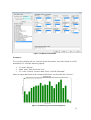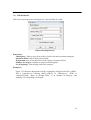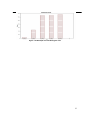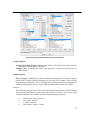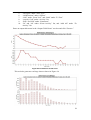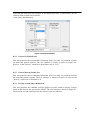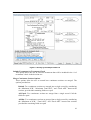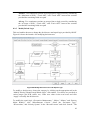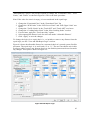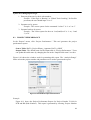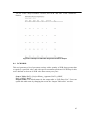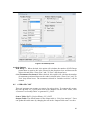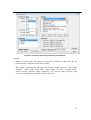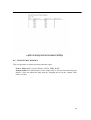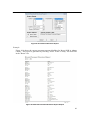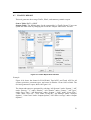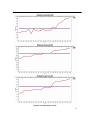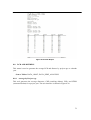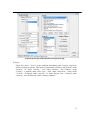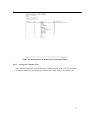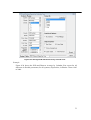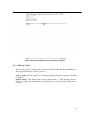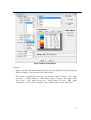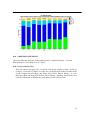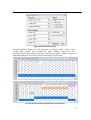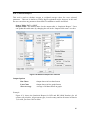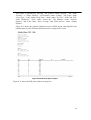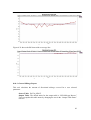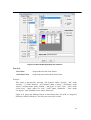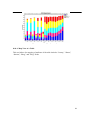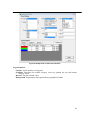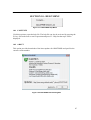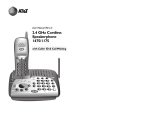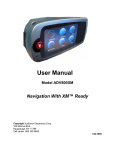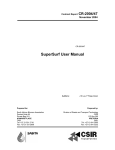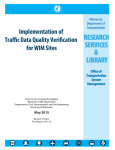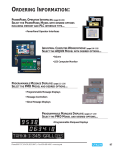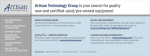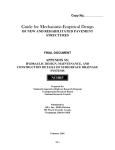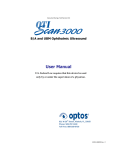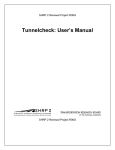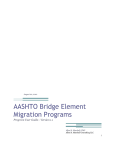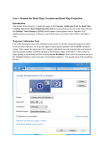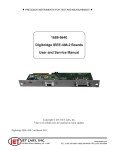Download ODOT PMIS USER`S MANUAL
Transcript
ODOT PMIS USER’S MANUAL Version 1.2.2 February, 2010 1 TABLE OF CONTENTS SECTION 1 - INTRODUCTION.................................................................................................................1 1.1 1.2 1.3 1.4 1.5 1.6 SYSTEM INSTALLATION ................................................................................................................ 1 REINSTALLATION ......................................................................................................................... 2 UNINSTALLATION ........................................................................................................................ 2 SYSTEM REQUIREMENTS .............................................................................................................. 2 COMPACT DATABASE................................................................................................................... 2 REQUIRED TABLES ....................................................................................................................... 3 SECTION 2 - BASIC USER INTERFACE ELEMENTS .........................................................................4 SECTION 3 - FILE MENU ..........................................................................................................................5 3.1 3.2 3.3 3.4 3.5 3.6 3.7 OPEN DATABASE.......................................................................................................................... 5 PAGE SETUP ................................................................................................................................. 5 PRINT PREVIEW ............................................................................................................................ 6 PRINT ........................................................................................................................................... 9 PREFERENCE ................................................................................................................................ 9 COMPACT AND REPAIR DATABASE .............................................................................................10 CLOSE PMIS ...............................................................................................................................10 SECTION 4 - EDIT MENU........................................................................................................................11 4.1 4.2 4.3 4.4 OPEN ...........................................................................................................................................11 DESIGN........................................................................................................................................11 DELETE .......................................................................................................................................12 NEW ............................................................................................................................................12 SECTION 5 - VIEW MENU ......................................................................................................................14 5.1 5.2 5.3 SHOW OBJECT BROWSER (SHORTCUT KEY: CTRL+O)...............................................................14 SHOW TOOLBAR (SHORTCUT KEY:CTRL+T) .............................................................................15 REFRESH OBJECT BROWSER (SHORTCUT KEY:F5)......................................................................15 SECTION 6 - DATA MENU ......................................................................................................................16 6.1 6.2 6.2.1 6.2.2 6.2.3 6.2.4 6.3 6.3.1 6.3.2 6.3.3 6.4 6.5 6.6 6.7 6.8 6.9 6.10 6.11 6.12 6.13 6.14 6.15 6.16 IMPORT ROAD INVENTORY DATA ...............................................................................................16 DATA_PROJECT HISTORY ...........................................................................................................18 Project History Entry.............................................................................................................19 Populate Structural Number Added.......................................................................................20 Populate Modified Activity Code...........................................................................................20 Calculate Thickness Added....................................................................................................20 DATA_ODOT .............................................................................................................................21 Import Pavement Condition Data..........................................................................................21 Calculate PCR and Deducts ..................................................................................................23 Calculate PQI ........................................................................................................................24 APPARENT PROJECTS DETERMINATION .......................................................................................24 GENERATE PERFORMANCE BASE TABLE .....................................................................................24 GENERATE PERFORMANCE ANALYSIS TABLE .............................................................................24 GENERATE COST LOOKUP TABLE ...............................................................................................24 POPULATE PERFORMANCE BASE TABLE .....................................................................................24 POPULATE PERFORMANCE ANALYSIS TABLE ..............................................................................25 POPULATE DISTRICT FIELD .........................................................................................................26 IMPORT PLANNED PROJECTS .......................................................................................................26 GENERIC CLASSIFICATION TOOL .................................................................................................27 LINEAR SUPERPOSITION ..............................................................................................................29 CLEAN PAVEMENT DATA TABLE ................................................................................................34 MODIFY ACTIVITY LEGEND ........................................................................................................34 EDIT LOOKUP TABLE ..................................................................................................................35 2 SECTION 7 - ANALYSIS TOOLS MENU...............................................................................................37 7.1 7.2 7.3 7.4 7.5 7.5.1 7.5.2 7.5.3 7.5.4 7.5.5 7.6 7.7 7.8 EXCLUDE ACTIVITY OPTION ........................................................................................................37 TIME TO TREATMENT (ACTUAL).................................................................................................38 TIME TO TREATMENT SURVIVAL ANALYSIS ...............................................................................40 DERIVED PERFORMANCE TREND .................................................................................................43 GENERATE MARKOV PREDICTIONS .............................................................................................46 Statewide Rigid Pavements....................................................................................................46 Statewide Flexible Pavements ...............................................................................................46 Statewide Composite Pavements ...........................................................................................46 Individual Pavement Prediction ............................................................................................46 Selected Predictions ..............................................................................................................48 SHOW PREDICTED PAVEMENT CONDITIONS ................................................................................48 ESTIMATE REMAINING LIFE .........................................................................................................51 HISTOGRAM ................................................................................................................................54 SECTION 8 - REPORT MENU.................................................................................................................56 8.1 AVERAGE PERFORMANCE TREND ...............................................................................................56 8.2 REHABILITATION CANDIDATES ...................................................................................................59 8.2.1 Generate Statewide Rehab List..............................................................................................59 8.2.2 General U/G Rehab List ........................................................................................................60 8.2.3 General Priority Rehab List ..................................................................................................60 8.2.4 Priority System Major Rehab List .........................................................................................60 8.2.5 Modify Rehab Logic...............................................................................................................62 8.3 PROJECT PERFORMANCE .............................................................................................................64 8.4 PCR DROP ..................................................................................................................................65 8.5 AVERAGE COST...........................................................................................................................66 8.6 STRUCTURAL BUILDUP ...............................................................................................................68 8.7 TRAFFIC REPORT .........................................................................................................................70 8.8 PCR AND DISTRESS.....................................................................................................................72 8.8.1 Average by Project Age .........................................................................................................72 8.8.2 Average by Calendar Year.....................................................................................................74 8.9 RIDE QUALITY ............................................................................................................................76 8.10 ADDITIONAL REPORTS ................................................................................................................78 8.10.1 Project History Plot ..........................................................................................................78 8.10.2 Statistical Report...............................................................................................................80 8.10.3 General Mileage Report ...................................................................................................82 8.10.4 Map View of a Table .........................................................................................................84 SECTION 9 - WINDOW MENU ...............................................................................................................86 9.1 9.2 9.3 9.4 9.5 TILE HORIZONTALLY ..................................................................................................................86 TILE VERTICALLY .......................................................................................................................86 CASCADE ....................................................................................................................................86 ARRANGE ICONS .........................................................................................................................86 CLOSE ALL WINDOWS (SHORTCUT KEY: CTRL+Q)...................................................................86 SECTION 10 - HELP MENU.....................................................................................................................87 10.1 10.2 CONTENTS ...................................................................................................................................87 ABOUT ........................................................................................................................................87 3 SECTION 1 - INTRODUCTION The Infrastructure Information System Laboratory at the University of Toledo has developed a Pavement Database for the Ohio Department of Transportation using the Microsoft Access database format. The ODOTPMIS includes the database and a set of reporting tools to extract the data necessary for pavement performance analysis. This section of the user’s manual includes installation procedures of the ODOTPMIS, an introduction to the menu items, and a brief overview of the basic operations. 1.1 SYSTEM INSTALLATION Three types of installations may be performed: full, lightweight, and executable file only. The full version includes the entire database, and is necessary for new users. The lightweight version is for users who have the database, but wish to update the program and the required runtime components. During installation, click the “Yes,” “Next,” and “OK,” buttons to install ODOTPMIS successfully. The default directory where PMIS is installed is “C:\Program Files\ODOT Pavement Management Information System.” Users can change this installation directory by selecting a different location. Figure 1.1 shows the sequential steps in installing ODOTPMIS for the full and lightweight versions. Figure 1.1 Installation Procedure Users requiring an executable file only installation should download the new executable file from the ODOTPMIS download page and replace the existing executable file (ODOTPMIS.exe) found in the installation directory. Some program updates may also require updating tables in the database. To replace only these tables in the database: 1. 2. 3. 4. 5. 6. 7. Download the updated tables Open the original database (odot.mdb) in Microsoft Access Delete or rename the tables which will be replaced Under the “File” menu choose “Get External Data” and click “Import” Select the newly downloaded database Select the updated tables Click OK 1 Newer versions and updates of ODOT PMIS can be downloaded from http://www.eng.utoledo.edu/civil/chou/index.htm under the OdotPMIS Download Page link. Once ODOTPMIS is installed, it attempts to locate the most recently accessed database. If no database can be found, it prompts the user to locate the database manually. To store this path, go to the “File” menu, choose “Preference,” check the “Load Last Database” and “Save Database Path” checkboxes, and click the “Apply” button. In the future, ODOTPMIS will use this saved path as the default database path. 1.2 REINSTALLATION After each reinstallation of the ODOPMIS, the user must locate the path to the database. 1.3 UNINSTALLATION ODOTPMIS should be uninstalled before a full reinstallation. When uninstalling an older version of the ODOTPMIS, the database is not deleted automatically. If a database with the same name already exists in the same directory where a full version of ODOTPMIS is to be installed, the new database can not be copied into the same directory. The user must manually delete of the older database. This is done to prevent accidental overwriting of the existing database. 1.4 SYSTEM REQUIREMENTS Recommended software platform requirements for running this package are: 1. Windows 98 / Me / 2000 / XP 2. Microsoft Access 2000 Recommended minimum hardware platform requirements for running this package are: 1. Pentium II 300Mhz CPU 2. 128MB RAM 3. 14" color monitor 4. 2GB free hard disk space 5. Mouse 6. Color printer 7. 4MB video memory 8. CD-ROM drive 1.5 COMPACT DATABASE Users may find it is necessary to compact the database when its size exceeds 1GB. The database can be compacted by the following process. 1. Choose “Compact and Repair Database” in the “File” menu 2. Open the Access database file “ODOT.MDB” and in the “Tools” menu, choose “Database Utilities,” and click on “Compact and Repair Database” This operation may take 5 – 10 minutes, depending on the size of the database and the specifications of the computer. 2 1.6 REQUIRED TABLES For the PMIS utility to operate, several Data and Look-Up tables are required in the database. The tables are: Table 1.1 PMIS Required Tables DATA_Apparent Projects LU_MarkovFamilyDistress LU_Slope DATA_FutureProjects LU_MarkovFamilyPCR LU_STD Base Class DATA_InitialCondition LU_MarkovTree LU_STD Surface Class DATA_ODOT LU_Median Type LU_Structural Number DATA_PERF_Analysis LU_NLFID LU_Weather DATA_PERF_BASE LU_Parameter Range LU_STD Surface Class DATA_Project History LU_PaveType LU_Structural Number DATA_Road Inventory LU_PQIParameters LU_Weather LU Pavement Layer LU_Priority LU_STD Surface Class LU_Activity LU_Project AggType LU_Structural Number LU_Activity Modified LU_RehabCost LU_Weather LU_AggType LU_Repair Limits LU_Structural Number LU_BinSummary LU_Repair Logic LU_Weather LU_Centerline Length LU_Route_Suffix LU_Color LU_FHWA Surface Class LU_Deduct_1998 LU_COST LU_Functional Class LU_Distress LU_County LU_Inflation LU_Distress_1998 LU_Deduct LU_Jurisdiction LU_LAYER PMIS prevents all operations from being performed in the database if any of these tables are missing. 3 SECTION 2 - BASIC USER INTERFACE ELEMENTS ODOTPMIS was developed using Microsoft Visual Basic 6.0 to replicate common window-based graphical user interfaces. As such, the PMIS interface utilizes drop down menus located at the top of the screen, a number of buttons located beneath the menus, and an object browser to list queries and tables stored in the pavement management database. The following is a screenshot of ODOTPMIS. Figure 2.1 ODOTPMIS User Interface 4 SECTION 3 - FILE MENU The following figure shows the “File” menu options. Figure 3.1 ODOTPMIS File Menu 3.1 OPEN DATABASE This command is used to open the desired database for use within ODOTPMIS. The dialog box shown in Figure 3.2 is shown when this option is clicked. Figure 3.2 Open Database Dialog Box Choose the database file by selecting the directory from the drop down selector labeled “Look in.” Select the file and click “Open.” 3.2 PAGE SETUP The “Page Setup” command is a common Microsoft control used for selecting the printer, controlling print and paper properties, orienting the layout, and setting margins. In the “File” menu, click “Page Setup.” The following dialog box will appear. 5 Figure 3.3 Page Setup Dialog Box 3.3 PRINT PREVIEW This command is a common Microsoft function used for viewing a table, report, or chart. All the tools in ODOTPMIS have a “Print Preview” option. Check this option to get a preview of the output obtained from the tools (reports, tables, or charts). Figure 3.4 shows the preview of the lookup table “LU_Activity.” To preview the same table, use the following process: 1. In the object browser, select “LU_Activity” 2. In the “File” menu, select “Print Preview” 3. The preview shown in Figure 3.4 will be generated 6 Figure 3.4 Print Preview of [LU_Actvity] This preview page has the following options: Print the current page only Go to first page Go to previous page Current page number Go to next page Go to last page Open the print setup window Close the print preview The “Print Setup” window provides options to customize the document for printing. This allows users to change the layout, column widths, column orders, and other organizational aspects. Figure 3.5 shows the “Print Setup” window. 7 Figure 3.5 Print Setup Dialog Box – Layout Tab The “Print Setup” dialog has two tabs: layout and data. The layout tab, shown above in Figure 3.5, provides options to select the printer, printed page range, orientation, layout, line spacing, and header and footer spacing and text. Figure 3.6 Print Setup Dialog Box – Data Tab The data tab, shown above in Figure 3.6, lists the fields that will be printed, along with options to change their appearance. 8 Users can click on any of the first three columns to change the font, style, and size of the text as shown below in Figure 3.7. The following dialog box will be displayed when one of the options is clicked. Users then select the required font, style, and size in the dialog and click “OK.” The fields will reflect the new changes. Figure 3.7 Font Dialog Box The main “Print Setup” window has additional options for users to customize the data printout. These options are explained below. 1. Color: Changes the text color of the data in selected column 2. Width: Columns are adjusted to a default width based on their length in the printout. The “Width” field allows users to enter a custom width length in inches 3. Skip: Select a column to hide or show in the printout 4. Char: Shows the character length of the field 5. The buttons on the right of the screen allow users to change the order of the fields that will be on the printout 6. Preview: Displays a mockup with the changes applied 7. Print: Print and close the “Print Setup” window 8. Close: Closes the “Print Setup” window without making any changes 3.4 PRINT This command under the “File” menu is used for printing a table, chart or a grid. 3.5 PREFERENCE This option is used to set the default options for ODOTPMIS as shown in Figure 3.8. The presence or absence of a checkmark next to an option indicates its state. Startup options appear when the application is opened. These are explained below. 1. Show Splash Window: Displays a window showing application information when ODOTPMIS is opened. 2. Load Last Database: Loads the last database opened on ODOTPMIS startup. 9 Exit options appear when the application is closed. These are explained below. 1. Confirm Exit: Displays a warning confirmation window when users attempt to close the application. 2. Compact Database Before Exit: Compacts the database before each close. 3. Save Database Path: Saves the current database path to allow users to open the same database without reentering the location the next time it is opened. Figure 3.8 Preference Setup Interface 3.6 COMPACT AND REPAIR DATABASE The “Compact and Repair Database” command activates a utility that compresses the database, which increases the analysis speed. This command should be performed regularly to ensure optimal performance. WARNING: If the database is allowed to reach its maximum size of two gigabytes, none of the PMIS functions will function. Furthermore, at two gigabytes, the database cannot be used for executing queries. To prevent or alleviate these problems, compact the database regularly. 3.7 CLOSE PMIS This option is used to exit from the PMIS application. 10 SECTION 4 - EDIT MENU The “Edit” menu contains commands for changing, creating, and deleting tables and queries. This menu will affect whichever data type is displayed in the object browser, either a query or table. The commands included on this menu are “Open,” “Design,” “Delete,” and “New.” The following figure shows the drop down menu Figure 4.1 ODOTPMIS Edit Menu 4.1 OPEN This option opens a table for editing values. To open a table, highlight a table in the object browser and select “Open” in the edit menu. 4.2 DESIGN The “Design” command allows for the creation and deletion of columns in tables or modification of the SQL in queries. To modify a table or query, select it in the object browser and in the “Edit” menu, choose “Design.” The dialog box shown below in Figure 4.2 will appear. Figure 4.2 ODOTPMIS Design Menu 11 To add, click on the “Add Field” radio button in the lower left corner of the window. To delete, select the field and click the “Delete” button in the lower left corner of the window. To modify, select the field. ODOTPMIS will allow users to make the changes directly in the table. 4.3 DELETE This command deletes the selected table or query from the database. 4.4 NEW Creating a New Table: 1. Click “New” in the “Edit” menu 2. The dialog box as shown in Figure 2.12 will appear 3. Enter the desired table name in the dialog and click “Create” 4. This will display the “Design Table Dialog” shown in Figure 2.13. Users can add or delete fields, and set field properties like the field name, data type, and size, as well as toggle whether this field is required and whether a zero length is allowed Figure 4.3 New Table Name Input Interface Figure 4.4 New Table Name Input Interface 12 Creating a New Query: 1. 2. 3. 4. 5. 6. Select “Queries” in the sidebar of the object browser Click “New” in the “Edit” menu A dialog box as shown in Figure 2.14 will be displayed Enter a name for the query in the “Query Name” text box Type in a query. The typed query must follow the standard syntax as Access SQL Close the dialog to auto-save Figure 4.5 Query Edit Interface Modifying an Existing Query 1. 2. 3. 4. Select a query in the object browser In the “Edit” menu, click “Design” A similar dialog box as above will appear displaying the selected query Change the query and close the dialog box to auto-save 13 SECTION 5 - VIEW MENU The “View” menu contains commands for ensuring that the toolbars and the object browser are updated and visible. The commands include “Show Toolbar,” “Show Object Browser,” and “Refresh Object Browser.” Figure 5.1 ODOTPMIS View Menu 5.1 SHOW OBJECT BROWSER (SHORTCUT KEY: CTRL+O) This option is used to show the object browser. The presence of a check mark next to its name in the “View” menu indicates that the object browser will be displayed in the main ODOTPMIS window. Figure 5.2 Show Object Browser The object browser displays a list of the tables and queries in the current database. The object browser contains two filters: 1. Tables: Displays a list of all the tables in the database 2. Queries: Displays a list of all the queries in the database 14 5.2 SHOW TOOLBAR (SHORTCUT KEY: CTRL+T) This option is used to show or hide the toolbar, which contains the following buttons: Print Print Preview Delete Table or Query New New Sort the records of a table in ascending order for selected column (this button appears only when a table is opened) Sorts the records of a table in descending order for selected column (this button appears only when a table is opened) Linear Superposition* Project History Plot* Project History Statistical Report* Map View of a Table* *See Part IV: Advanced Features 5.3 REFRESH OBJECT BROWSER (SHORTCUT KEY: F5) This option is used to refresh the object browser to display updated information. 15 SECTION 6 - DATA MENU The “Data” menu contains functions that add or modify tables needed for the successful operation of PMIS. Figure 6.1 ODOTPMIS Data Menu 6.1 IMPORT ROAD INVENTORY DATA This tool allows users to update the road inventory table with new data from text files. Road inventory tables include the following information: road geometry, classification, priority, system, and traffic volume. These tables should be updated every year. The name of this table in ODOTPMIS is DATA_Road Inventory. Table to Apply: [DATA_Road Inventory] Data file type: Fixed column position text file Data format: [Value 1][Value 2] [Value 3] [Value 4] … [Value 55] [Value 1][Value 2] [Value 3] [Value 4] … [Value 55] [Value 1][Value 2] [Value 3] [Value 4] … [Value 55] … To import data, click on the “Data” menu and select “Import Road Inventory Data.” The window shown in Figure 6.2 will appear. Select the drive on which the file is stored using the “Drives” drop down menu, or use the “Network” button to select a network drive. Navigate to the directory of the data files using the “Folders” sub-window and use the “File name” sub-window to select the correct text file. Click “OK.” Users may or may not check the “Read only” box to prevent changes to the data, depending on their uses for this specific table. 16 Figure 6.2 Import Road Inventory Data Note: Field values must be in the order specified in following table. Table 6.1 Field Order, Name and Data Format Order 1 2 3 4 5 6 7 8 9 10 11 12 13 14 15 16 17 18 19 20 21 22 23 24 25 26 27 28 29 30 31 32 Field Name Data Type Jurisdiction County Route Route Suffix Blog Log Point Suffix Road Identification Data Type Data Status Transaction Inventory Perpetuation Date FIPS Code Mile Class Section Length System Class Standard Surface Classification Standard Base Classification Summary FHWA Surface Type Surface Width Summary Roadway Width Population (100's) Left Side Standard Surface Class Left Side Standard Base Class Left Side FHWA Surface Type Left Side Surface Width Median Width Right Side Standard Surface Class Right Side Standard Base Class Right Side FHWA Surface Type Right Side Surface Width Year in Inventory Federal-Aid Primary (FAP) Text Text Text Text Text Text Text Integer Text Number Number Number Byte Text Text Text Text Text Number Number Number Text Text Text Number Number Text Text Text Number Number Number Column Position 1 2-4 5-7 8 10-13 14 15 16-19 20 21 22-25 27-29 31 32-35 36 38 39 40-41 42-43 44-45 46-49 50 51 52-53 54-55 56-57 58 59 60-61 62-63 64-65 66-69 Example S ADA 032 R 0000 Space D PSTB E A 0100 Space 1 0035 M G L I 48 64 0 G L I 24 60 G L I 24 96 0009 17 33 34 35 36 37 38 39 40 41 42 43 44 45 46 47 48 49 50 51 52 53 54 55 Number National Highway System (NHS) System Highway Performance Monitoring System Maintenance Route Type Population (over/Under 5000) Municipality Name Divided Highway Indicator Access Control Lanes District Number of Lanes (two character) Station Equation Sort Field Elog Priority Area Code Functional Class Car ADT Truck ADT Total ADT ADT - Year of counts ESALx1000 Year NLFID Text Text 70 71 Text 72 Number Number Text Text Text Number Number Number Number Number Text Number Number Number Number Number Number Number Number Text 73-74 75 76-91 92 93 94 95-96 97-98 99 100-103 104 105-107 108-109 111-116 117-122 123-128 129-130 133-137 138-141 142-155 S SR 20 * L 4 09 1 0035 P 000 02 4790 1370 6160 92 230 2000 SADASR00032**C A typical road inventory text file will exhibit the data structure shown in Figure 6.3. Figure 6.3 Snapshot of Road Inventory File 6.2 DATA_PROJECT HISTORY The [Data_Project History] sub-menu contains tools that update the Data_Project History table. The tools available under this menu are Project History Menu, Populate Structural Number Added, Populate Modified Activity Code, and Calculate Thickness Added. 18 6.2.1 Project History Entry Projects performed on pavement each year are recorded in the DATA_Project History table. This table can be updated by selecting “Project History Entry” under the “Project History Menu.” This will launch the data entry form shown in Figure 6.4 for users to view, edit, and input the data to be displayed in the DATA_Project History table. Table to Apply: [DATA_Project History] Data type and format: User input Figure 6.4 Project History Entry 19 There are several options provided on the form for browsing, updating and deleting the records. These are as follows: Record navigator Add a new blank record Copy the current record as a new record Restore the current record to its original status Update current record and make all changes permanent Delete current record. The deleted record cannot be restored. Close this tool Comments: Until the user leaves the input window, button can be used to restore the current record to its original status and discard any changes. To permanently update the current record, button must be clicked. To delete the current record, user can use button. If a record is deleted, it cannot be restored. You can also locate a record by using the “Record Locator” search tool or the “Entry No.” box. Any field not having a specific input box will appear in the “Extra Parameters” list. This means the user can input more fields into table [DATA_Project History]. However, the total number of fields in any table is limited to 256. 6.2.2 Populate Structural Number Added This tool calculates the “Structural Number” of every entry in the DATA_Project History table and adds a new field [SN_Add]. The “Structural Number” is calculated according to the definitions in the table [LU_Structural Number]. 6.2.3 Populate Modified Activity Code This tool determines the “Modified Activity Code” for every entry in the DATA_Project History table. “Modified Activity Code” differs from “Activity Code” only in that it distinguishes between “Thin” and “Thick” overlays. If the thickness added of 50 or 60 is less than or equal to 2 inches, its “Modified Activity Code” becomes 41 or 42 correspondingly. This tool facilitates the analysis of thin and thick overlays. 6.2.4 Calculate Thickness Added This tool calculates the “Total Thickness Added” and stores the result DATA_Project History table. A pavement can contain different layers. The thickness of each added layer is stored separately in the table. Sometimes it is useful to know the total thickness added to a pavement in a project. This tool calculates the total thickness added and stores the result in DATA_Project History table. 20 6.3 DATA_ODOT The Data_ODOT sub-menu contains tools that update the Data_ODOT table. The tools available under this menu are Import Pavement Condition Data, Calculate PCR and Deducts, and Calculate PQI. 6.3.1 Import Pavement Condition Data This tool allows for updating of the DATA_ODOT table. In ODOTPMIS, pavement condition data such as PCR, RN, IRI, PSI, etc. are stored in DATA_ODOT table. This table also stores all road classification and distress data. This pavement condition data should be updated annually. To import condition data correctly, the source data file must have the required format. Table to Apply: [DATA_ODOT] Data file type: Coma delimited text file Data format: Value 1,Value 2,Value 3,Value 4,… Value 1,Value 2,Value 3,Value 4, … Value 1,Value 2,Value 3,Value 4,… To import data, click on the “Data” menu and select “Import Pavement Condition Data.” The window shown in Figure 6.5 will appear. Select the drive on which the file is stored using the “Drives” drop down menu, or use the “Network” button to select a network drive. Navigate to the directory of the data files using the “Folders” sub-window and use the “File name” sub-window to select the correct text file. Click “OK.” Users may or may not check the “Read only” box to prevent changes to the data, depending on their uses for this specific table. 6.5 Import Pavement Condition Data 21 Note: Field values must be in the order specified in Table 6.2. Table 6.2 Field Order, Name and Data Format Order Field Name 1 2 3 4 5 6 7 8 9 10 11 12 13 14 15-39 40 41 42 43 44 45 46 47 NLFID District County Route Station Blog Elog Year Priority PCR TDC STRD Pavement Type Project Number Code 1 – Code 25 Rater 1 Rater 2 Divided - RI Divided - PCR Mile Class Urban Area Code Functional Class NHS Field National Highway System (NHS) Route Type MPC Access Control Lanes Surface Type Surface Width Sum Road Width Truck ADT Total ADT ESALX1000 PSI LIRI RIRI HCS RN PCR Date 48 49 50 51 52 53 54 55 56 57 58 59 60 61 62 63 64 Data Type Text Byte Text Text Text Single Single Integer Text Byte Single Single Byte Text Text Text Text Text Text Text Integer Integer Text Example SDARUS00036**C 7 DAR 036R UP 13.41 13.43 1996 G 97 3 0 3 22871 Code 1 = LE RS U 1 735 14 Text Byte Byte Text Byte Text Byte Byte Long Integer Long Integer Long Integer Single Integer Integer Integer Single Date 2 6 N 2 I 24 44 760 6210 288 3.69 6/10/1996 22 A typical pavement condition text file exhibits the data structure shown in Figure 6.6. Figure 6.6 Snapshot of Pavement Condition File 6.3.2 Calculate PCR and Deducts This tool calculates the “PCR,” “Structural Deduct,” “Cracking Deduct,” and “Rutting Deduct” as well as individual deducts. The original pavement condition data contains “PCR,” “Distress” ratings, “TDC” (Total Deduct), “STRD” (Structural Deduct), and “CRD” (Cracking Deduct). However, individual distress deducts are not provided. This tool enables a user to calculate all necessary fields for future analysis. In fact, any table with distress information can be used with this tool. However, its main purpose is to populate DATA_ODOT table. Figure 6.7 shows the tool interface. Select the table in the “Tables” list box. Check the required deducts to be calculated fields in the “Options” frame, and select the year for which the PCR and deducts needs to be calculated. Click “Calculate” to fill the selected table with the selected fields. Figure 6.7 Calculate PCR and Deducts 23 6.3.3 Calculate PQI This tool is used to calculate the Pavement Quality Index (PQI). PQI represents a combination of PCR and IRI (average of LIRI and RIRI). PQI is calculated by Equation 6.1. PQI = PCR − a × IRI b , (6.1) Where a and b are read from LU_PQIParameters table. 6.4 APPARENT PROJECTS DETERMINATION Note: This tool must be run before using the “Generating Performance Base Table” and “Generate Performance Analysis Table” functions. This tool creates a new table called DATA_Project History_Apparent in the database that is similar to DATA_Project History. However, this table contains extra fields such as “App Blog,” “App Elog,” and “App Year” which are determined from matching PCR jumps with treatments. This tool also creates 999’s and 995’s if it finds a PCR jump of greater than or equal to 6, but does not find a corresponding matching treatment. DATA_PERF_BASE and DATA_PERF_ANALYSIS are generated based on this table. 6.5 GENERATE PERFORMANCE BASE TABLE This tool generates the DATA_PERF_BASE table. The DATA_PERF_BASE table is the base of most analysis functions and should be generated before DATA_PERF_ANALYSIS. Note: It is recommended to perform a database compacting operation before and after using this function. 6.6 GENERATE PERFORMANCE ANALYSIS TABLE This tool generates the DATA_PERF_ANALYSIS table from the DATA_PERF_BASE table. Most of the analysis tools in ODOTPMIS use this table. Note: It is recommended to perform a database compacting operation before and after using this function. 6.7 GENERATE COST LOOKUP TABLE To perform an “Average Cost” analysis of projects, a lookup table LU_COST is required to begin analysis. This tool is used to generate the LU_COST table. 6.8 POPULATE PERFORMANCE BASE TABLE The “Populate Performance Base Table” function opens a window to display variances of user specified attributes in DATA_ODOT over time with respect to specified values of DATA_Project History. 24 This tool replaces the “Key” and “Entry” numbers in the DATA_PERF_BASE table. The keys are replaced with the selected values in the “DATA_ODOT” list box and entries are replaced with selected parameter values in “DATA_Project History” list box. Note: The resultant table cannot exceed 256 columns in width. Thus, if many parameters are desired, the number of years selected should be decreased or conversely, if many years are selected, the number of parameters may need to be reduced. Source Table: DATA_PERF_BASE, DATA_Project History_Apparent, DATA_ODOT Output Table: The default name is Result_Base. However, the user can assign a different table name by changing the text in the “Output Table Name” textbox. Figure 6.8 Populate Performance Base Table 6.9 POPULATE PERFORMANCE ANALYSIS TABLE The “Populate Performance Analysis Table” tool determines the changes of selected DATA_ODOT values between consecutive projects on the same pavement section with respect to data in DATA_Project History_Apparent. This tool replaces the key and entry numbers in the DATA_PERF_ANALYSIS table with the selected values. The Fields Corresponding to Entry-1, Entry and Entry2 List boxes are used to select fields from DATA_Project History_Apparent table and Fields Corresponding to Key List box is used to select fields from DATA_ODOT table. Like the Populate Performance Base Table tool, the resultant table can support a maximum of 256 columns of data. 25 Source Table: DATA_PERF_ANALYSIS, DATA_Project History, DATA_ODOT Output Table: The default name is Result_Analysis. However the user can assign a different table name by changing the text in the “Output Table Name” textbox. Figure 6.9 Populate Performance Analysis Table 6.10 POPULATE DISTRICT FIELD This tool is used to populate the district field in a table, provided the selected table contains a “County” field. 6.11 IMPORT PLANNED PROJECTS This tool allows the importing of a work plan into ODOTPMIS. Generally, the work plan file contains the planned treatments for the future, project cost, and location information. The imported file is stored in DATA_FutureProjects. Each time this tool is used to import a new work plan, the previous existing work plan in ODOTPMIS is overwritten. To import condition data correctly, the source data file must have the required format. Stored Table: DATA_FutureProjects Data file type: Microsoft Excel File Data format: Shown in Table 6.3 26 In the work plan file, certain columns can be left empty if they do not contain data. However, the necessary fields (bolded) “PID,” “NLF ID,” “County Begin Number,” “County End Number,” and “Pavement Treatment Type” should contain values. Table 6.3 Work Pkan File Format Order Field Name Example 1 2 3 4 5 6 7 8 9 10 11 12 13 14 15 16 17 PID SUM Adjusted Total Amt Sale Amount District Project Name (ie CRS) Primary Work Category Award Date Current Award Date Actual Requested STIP Yr NLF ID County Begin Number County End Number Actual Priority Miles Actual Urban Miles Actual General Miles MAX Pvmt Treat Category Cd Pavement Treatment Type 21052 8300000 2009 SLUCSR00002**C 30.23 30.8 0 0 1.14 60 - AC Overlay with Repairs 6.12 GENERIC CLASSIFICATION TOOL This tool, shown in Figure 6.10, is used to classify numerical fields in a table. If the original field name in the table is [fieldname], a new field called [fieldname classification] will be added to the table. If the table selected is [DATA_PERF_ANALYSIS], this field will automatically show in the “Group By” list box provided on most of the analysis tools, such as “Average Deterioration Trend,” “Time To Treatment (Actual),” “Time To Treatment Survival Analysis” and “Derived Performance Trend.” 27 Figure 6.10 Generic Classification Tool Value Range Reference Options Lowest: Lowest value of the parameter Average: Average value of the parameter Highest: Highest value of the parameter Classifications Options Number of Categories: Number of categories to classify the selected “Fields” Apply Change (button): Enter number of categories in the “Number of Categories” text box and click this button to change the categories Lower Bound: Lower bound/limit of a category (This value cannot be changed.) Upper Bound: Upper bound/limit of a category (This value can be changed. The changed value becomes the lower bound of the next category.) Description: The description of each category. This description for each category of fields is stored as a new field in the table. Example: The following example classifies AvgESAL in [DATA_PERF_ANALYSIS] into two categories: High, If ESAL ≥ 1500 and Low if ESAL < 1500. 1. Open the “Generic Classification Tool” 2. In the “Tables” list select “DATA_PERF_ANALYSIS” 3. In the “Fields” list select “AvgEsal” 28 4. Change the number of categories to 2 and click the “Apply Change” button 5. Change the Upper bound of Category 1 to 1500 and change its description to “Low” 6. Change the description of Category 2 to “High” 7. Click the “Classify” button 8. Close the tool and open the “Average Performance Trend” under the “Report” menu. “AvgEsal Classification” will be displayed in the “GroupBy” list. 6.13 LINEAR SUPERPOSITION The “Linear Superposition Operation” is a merge of multiple tables to obtain a single dynamically segmented table. The output is stored in the “Output Table.” If the output table named in the input box already exists, the tool will ask the user to replace the existing table or exit from the tool. Figure 6.11 shows the user interface. Figure 6.11 Linear Superposition User Interface Commands Tables: Lists all the tables in the database Fields: Lists all the fields of the table selected under “Available Tables” Selected Fields: Lists all the selected fields from “Fields” 29 The attributes listed in the “Fields” list box can be added to the query in three ways: 1. Select a field in the “Fields” list and drag it into the “Selected Fields” list (a hand will appear when dragging and dropping) icon 2. Double click a field to be selected under “Fields” 3. Select a field under “Fields” and click The “Selected Field” window also provides the option of constraining the records selected for merging. The comparison field in the “Selected Field” window provides a drop down list of how the constraint is to be implemented (≥, ≤, >, <, or =). The “Value” column specifies the desired value of the constraint. Matching Fields The “Matching Field” sub-window lists the fields required for merging. The default selections are “County,” “Route,” and “Station,” as they typically specify a linear feature. In some situations, “Year” may also be included. Adding Matching Fields Two techniques exist for adding additional selections into the “Matching Field” box. To remove a matching field, double click a field in the “Matching Fields” sub-window. 1. Double click on field under “Selected Fields” 2. Select a field under “Selected Fields” and drag it to the “Matching Fields” box The “Pull Out” option check boxes under “Options” limit the tables used to create internal program indices. Consequently, if DATA_Project History or DATA_ODOT is excluded in the analysis, its respective index should not be pulled out. The “Unique Route ID” window displays all unique linear features specified in the merge. Each button is assigned a specific operation and described below. Add a selected field Add all fields from a table Remove a selected field Remove all the selected fields Run the linear superposition operation Stop the linear superposition operation Reset the values in the “Comparison” and “Value” columns of “Selected Fields” 30 Example 1: The following example shows how to obtain the PCR History for Route 032R in Adams County. 1. Select DATA_ODOT in the “Tables” list 2. Select PCR in the “Fields” list, and double click it to include it in the “Selected Fields” list 3. Under the “Fields” list, add “County” and “Route” 4. In the “County” row, double click the “Value” column and enter “ADA” 5. In the “Route” row, double click the “Value” column and enter “032R” 6. Click the button At this point, the “Linear Superposition” window should resemble Figure 6.12. Figure 6.12 Get PCR Series for Route 032R in Adams County The result should resemble Figure 6.13. Note: Not all PCRs are displayed because of the size of the window. Scroll to reveal the hidden PCRs. 31 Figure 6.13 PCR Series for Route 032R in Adams County Example 2: To obtain the treatment history as well as the PCR history for Route 032R in Adams County, follow this procedure: 1. Select DATA_Project History in the “Tables” list 2. Double click “Activity Code” in the “Fields” list to include it in the “Selected Fields” list 3. Select DATA_ODOT in the “Tables” list 4. Double click “PCR” in the “Fields” list to include it in the “Selected Fields” list 5. Add “County” and “Route to the “Selected Fields” list 6. In the “County” row, double click the “Value” column and enter “ADA” 7. In the “Route” row, double click the “Value” column and enter “032R” button 8. Click the 9. After above 8 operations, the interface looks like the following figure At this point, the “Linear Superposition” window should resemble Figure 6.14. 32 Figure 6.14 Get PCR and Treatment History for Route 032R in Adams County The result should resemble Figure 6.15. Note: Not all PCRs are displayed because of the size of the window. Scroll to reveal the hidden PCRs. Figure 6.15 PCR and Treatment History for Route 032R in Adams County 33 6.14 CLEAN PAVEMENT DATA TABLE This tool is used to remove redundancy in dynamically segmented tables. For example, the two records in Table 6.4 represent consecutive sections in a road and are identical except for the “Blog” and “Elog” figures. Therefore, these two records can be merged. County Route Table 6.4 Original Data Station Blog Elog Year PCR ADA 032R Down 2.33 2.84 2002 91 ADA 032R Down 2.84 6.29 2002 91 Table 6.5 Data After Using Clean Pavement Data Table Function County Route Station Blog Elog Year PCR ADA 032R Down 2.33 6.29 2002 91 6.15 MODIFY ACTIVITY LEGEND This tool is used to add new activity codes, modify activity legend colors for project history checking, and ensure data integrity between the activity code and the modified activity code. Figure 6.16 Modify Activity Legend To add a new activity code, click “Add.” This will add a new row at the end of the window (Figure 6.17). Enter the required information including the “Code” (numerical), “Color,” “Activity,” “Class,” “SN Item,” and “Max Life.” Avoid entering duplicate data. 34 Figure 6.17 Add New Activity 6.16 EDIT LOOKUP TABLE This tool updates the lookup tables necessary for all analyses in ODOTPMIS. Table to Apply: [LU_XXXXX] Tool to use: [Data] Æ [Edit Lookup Table] Figure 6.18 Edit Lookup Table 35 Users can add, modify, or delete a current record in a lookup table. However, the user cannot change the field name or add/delete a field from a lookup table. Record navigator Add a new blank record Copy the current record as a new record Restore the original record Update and make all changes permanent Delete current record. Deleted records cannot be restored. Close this tool Example 1: In the current ODOT database, only ten distresses are defined for Continuous Reinforced Concrete pavement. To change distress information for distress code 11 for pavement type 1 (Continuous Reinforced Concrete), 1. Select “Edit Lookup Table” under the “Data” menu 2. Select LU_Distress in the “Lookup Table” list 3. Go to “Pavement Type 1” and “Code 11” by using the button in the record navigator. The interface of the tool should resemble Figure 6.19. 4. Click the “Field Name” to be changed Figure 6.19 LU_Distress Table Figure 6.20 demonstrates the valid format of the data to be entered. 36 Distress Name (Cannot be Null) Distress Weight (Valid Positive Number) Distress Multipliers (Valid Positive Number) Distress is Cracking Distress if true. Distress is Structural Distress if true. Severity and Extent Descriptions (Null Accepted) Figure 6.20 Modifying LU_Distress 5. After entering the changes, click “Update” 6. The changes will be made in two tables: LU_Distress and LU_Deduct. ODOTPMIS uses LU_Deduct table to calculate “PCR,” “Structural Deduct,” “Cracking Deduct,” and individual deducts. 7. To restore old values, click “Restore.” This only works if the user clicks the “Restore” button before closing the tool, and only restores one record at a time. SECTION 7 - ANALYSIS TOOLS MENU This menu contains functions that perform analyses comparing time to treatment, condition deterioration, pavement condition prediction, and remaining life estimation. Figure 7.1 ODOTPMIS Analysis Tools Menu 7.1 EXCLUDE ACTIVITY OPTION Analysis tools such as “Time To Treatment (Actual),” “Time To Treatment Survival Analysis,” and “Derived Performance Trend” provide an option giving the user the ability to exclude certain activities from the analysis. For example, consider a pavement section with the treatment history as shown in Figure 7.2. 37 Figure 7.2 Example for Exclude Activity This pavement section will not be included in the analysis if the “From Activity” is set to 50 and the “To Activity” to 50 because this tells the program to search for projects that are Activity 50 (overlay without repairs) and immediately followed by another Activity 50. However, this pavement section is included in the analysis, if both the “From Activity” and “To Activity” are set to 50, and Activity 20 is selected in the “Exclude Activity” list box. 7.2 TIME TO TREATMENT (ACTUAL) This tool is used to determine the average time between types of treatments or the average time to a certain PCR threshold. Source Table: DATA_PERF_ANALYSIS Intermediate Table Generated: DATA_PERF_AVGLIFE Output Table: The default name for the output table is “Actual Time to Treatment Analysis.” Users can update this table name by changing the text in the “Output Table name” text box. 38 Figure 7.3 Time to Treatment (Actual) Example 1: To generate the “Average Life of Overlay on Priority System Flexible Pavements,” select the following options on the tool: 1. “All Systems” under “System” 2. “All” under “Priority” 3. “All Districts” under “District” 4. “All Counties” under “County” 5. “All Types” under “Pave Type” 6. “All Directions” under “System” 7. “1985” under “From Year,” and “2006” under “To Year” 8. “Activity Code” under “Activity” list 9. “50” and “60” under “From Activity” list, and “Add All” under “To Activity” list 10. “By Mileage” under “Analysis Options” Enter an output table name in the “Output Table Name” text box and click “Calculate.” 39 Figure 7.4 shows the mileage of pavements that failed or received treatment in each time period. The average life of an overlay on priority systems, according to the calculations, is 7.6 years. Figure 7.4 Time to Treatment (Actual) Output for Flexible Overlays on Priority System 7.3 TIME TO TREATMENT SURVIVAL ANALYSIS This tool is used to calculate the time to the next treatment based on the Kaplan-Meier Survival Curve method. The advantage of Kaplan-Meier Survival Curve method is that it allows the inclusion of surviving pavement sections in the analysis. Source Table: DATA_PERF_ANALYSIS Intermediate Table Generated: DATA_PERF_REMLIFE Output Table: The default name for the output table is “Pavement Survival Life Analysis.” Users can update this table name by changing the text in the “Output Table name” text box. 40 Figure 7.5 Time to Treatment Survival Analysis User Interface Analysis Options Include Open End Projects: Checking this option will include open-ended projects (projects or pavements still in existence) PCR Threshold: A pavement is considered failed if it undergoes treatment. Checking this option marks all pavements with PCR levels below the threshold as failed. Output Options Histogram: This option plots a histogram showing the number of censored and uncensored points for each section. Survival Analysis Output In certain scenarios including open ended projects, the survival curve will not reach zero percent surviving. This curve is called a stub survival curve. In the PMIS, a Weibull survival function is used to complete the survival curve. The Weibull fit, along with the original survival curve, is shown in the output graph. 41 Example 1: The following example shows the survival analysis of “Overlay on Priority System Flexible Pavements.” Select the following options on the tool: 11. “All Systems” under “System” 12. “All” under “Priority” 13. “All Districts” under “District” 14. “All Counties” under “County” 15. “All Types” under “Pave Type” 16. “All Directions” under “System” 17. “1985” under “From Year,” and “2006” under “To Year” 18. “Activity Code” under “Activity” list 19. “50” and “60” under “From Activity” list, and “Add All” under “To Activity” list 20. “By Mileage” under “Analysis Options” Enter an output table name in the “Output Table Name” text box and click “Calculate.” Figure 7.6 shows the “Survival Curve (Raw Data),” the survival curve obtained using the raw data. It can be seen that this survival curve does not reach 0% probability, and any estimates using this curve are not reliable. Hence a “Survival Curve (Weibull Fit)” is fitted to the original curve. Figure 7.6 Time to Treatment (Actual) Output for Overlays on Priority System 42 A histogram showing mileages of projects that have been repaired and still exist can also be generated by selecting “Histogram” under “Output Options.” Figure 7.7 shows the mileage histogram for the survival curve in Figure 7.6. Figure 7.7 Time to Treatment Survival Curve Mileage Histogram 7.4 DERIVED PERFORMANCE TREND This tool analyzes the series of survival curves to determine the pavement condition deterioration of a group of user specified pavement repairs. Source Table: DATA_PERF_ANALYSIS, DATA_ODOT Intermediate Table Generated: DATA_PERF_ SURVIVAL Output Table: The default name for the output table is “Derived Performance.” The user can change this table name by updating the text in the “Output Table Name” text box. 43 Figure 7.8 Derived Performance Trend Output Options Survival Curve: Display survival curves for PCR from 100 to 50. Example 1: The following example shows the Derived Performance Trend for District 3 General System Flexible Pavements with Overlays. Select the following options on the tool: 1. “All Systems” under “System” 2. “G” under “Priority” 3. “All Districts” under “District” 4. “All Counties” under “County” 5. “All Types” under “Pave Type” 6. “All Directions” under “System” 7. “1985” under “From Year,” and “2006” under “To Year” 8. “Activity Code” under “Activity” list 9. “50” and “60” under “From Activity” list, and “Add All” under “To Activity” list 10. “By Mileage” under “Analysis Options” 11. Check “Survival Curve” under “Output Options” Enter an output table name in the “Output Table Name” text box and click “Calculate.” Figure 7.9 shows the “Derived Performance Curve.” 44 Figure 7.9 Derived Median Performance Curve For District 3 General System Flexible Pavements with Overlays This tool also generates the survival curves used for the “Derived Median Performance Curve” shown in the following figure. It can be seen that Weibull curves are used instead of stub survival curves. Figure 7.10 PCR Survival Curves 45 7.5 GENERATE MARKOV PREDICTIONS This menu can be used to predict the PCR and distress for every pavement section in the database based on Markov process. However, for certain groups of pavements, the Markov transition matrix cannot be generated since only a few pavement sections are available. In that case, simple linear extrapolation is used for predicting distress and PCR. The tools available under this menu are “Statewide Rigid Pavements,” “Statewide Flexible Pavements,” “Statewide Composite Pavements,” “Individual Pavement Prediction,” and “Selected Predictions.” The transition matrix table DATA_TransitionMatrix is created when using the “Statewide Rigid Pavements,” “Statewide Flexible Pavements,” and “Statewide Composite Pavements” options. Note: It is recommended that the user not delete this table, since it is used in the “Individual Pavement Prediction” and “Show Pavement Prediction” tools. 7.5.1 Statewide Rigid Pavements This option generates statewide rigid pavement PCR and distress predictions for the next twenty years. Four tables will be generated. Note: It is recommended that the user not delete these tables unless new pavement condition data and/or project data are added in the database. The tables created are: DATA_PredictedPCR_JRC, DATA_PredictedDistress_JRC, DATA_PredictedPCR_CRC, and DATA_PredictedDistress_CRC. 7.5.2 Statewide Flexible Pavements This option generates statewide flexible pavement PCR and distress predictions for the next twenty years. Two tables will be generated. It is recommended that the user not delete these tables unless new pavement condition data and/or project data are added in the database. The tables created are: DATA_PredictedPCR_Flex, DATA_PredictedDistress_Flex. 7.5.3 Statewide Composite Pavements This option generates statewide composite pavement PCR and distress predictions for the next twenty years. Two tables will be generated. It is recommended that the user not delete these tables unless new pavement condition data and/or project data are added in the database. The tables created are: DATA_PredictedPCR_Comp, DATA_PredictedDistress_Comp. 7.5.4 Individual Pavement Prediction This tool can be used to view the predicted PCR of an individual pavement section. Markov prediction is combined with Monte-Carlo simulation to generate the PCR 46 predictions and confidence intervals. The user has the ability to choose between various confidence intervals. Figure 7.11 shows the user interface. Source Table: DATA_Transition Matrix Output Table: The default name for the output table is “Pavement Section Prediction.” Users can update this table name by changing the text in the “Output Table name” text box. Figure 7.11 Individual Pavement Section Prediction Example 1: To view the predicted PCR for Allen County, Route 030R Up Direction, for the next twenty years with an 80% confidence limit, select following options: 1. 2. 3. 4. 5. “All” under “County” “030R” under “Route” “UP” under “Station” “80” under “Confidence Limits” “20” under “Prediction Years” Enter an output table name in the “Output Table” text box and click “Execute.” Figure 7.12 shows the output grid which displays the results. 47 Figure 7.12 PCR Prediction Grid Click on any part of the grid to generate a PCR prediction plot that shows the confidence limits as shown in Figure 7.13. Figure 7.13 PCR Prediction Confidence Limits 7.5.5 Selected Predictions This tool has the same functionality as the Markov prediction tool, but is designed for more advanced users to select pavement families for transition matrices. 7.6 SHOW PREDICTED PAVEMENT CONDITIONS This tool can be used to view the Markov predicted pavement conditions. Figure 7.14 shows the user interface to view the predicted conditions. 48 Source Table: DATA_Transition Matrix, DATA_PredictedPCR_JRC, DATA_PredictedDistress_JRC, DATA_PredictedPCR_CRC, DATA_PredictedDistress_CRC, DATA_PredictedPCR_Flex, DATA_PredictedDistress_Flex, DATA_PredictedPCR_Comp, DATA_PredictedDistress_Comp, and DATA_FutureProjects Output Table: The default name for the output table is “PavementCondition_WithPlan.” Users can update this table name by changing the text in the “Output Table name” text box. Figure 7.14 View Predicted Pavement Condition Work Plan Options Without Work Plan: Analysis based on original PCR and distress predictions With Work Plan: Analysis based on result from overlay of PCR and distress predictions with DATA_FutureProjects file Output Options Start Year: Start year of the analysis Forecast Upto: End year of the analysis Example 1: To view pavement conditions with the plan for District 3, select the following options: 1. “3” under “District” 2. “With Work Plan” under “Work Plan Options” 49 3. “2001” under “Start Year” 4. “2010” under “Forecast Upto Enter an output table name in the “Output Table Name” text box and click “Execute.” This procedure generates two grids: (1) “view pavement condition with planned treatments,” which displays the predicted PCR overlaid with planned treatments and (2) “view pavement condition with planned treatments – recommended treatments,” which displays the recommended treatments from the current year until 2010. Figure 7.15 View Pavement Condition with Planned Treatments The second grid with recommended treatments is shown in Figure 7.16. Figure 7.16 View Pavement Condition with Planned Treatments – Recommended Treatments 50 Users can right click the above grid and select “Generate Cost Summary” to generate a “Cost Summary” chart as shown in Figure 7.18. Figure 7.18 Cost Summary 7.7 ESTIMATE REMAINING LIFE This tool can be used to estimate the remaining life of pavement sections based on certain PCR and/or distress thresholds. Figure 7.19 shows the user interface to view the predicted conditions. Source Table: DATA_PredictedPCR_JRC, DATA_PredictedDistress_JRC, DATA_PredictedPCR_CRC, DATA_PredictedDistress_CRC, DATA_PredictedPCR_Flex, DATA_PredictedDistress_Flex, DATA_PredictedPCR_Comp, DATA_PredictedDistress_Comp. 51 Output Table: The default name for the output table is “Remaining Life.” Users can update this table name by changing the text in the “Output Table name” text box. Figure 7.19 Estimate Remaining Life Rem. Life PCR Threshold Enter PCR thresholds in the text boxes. The remaining life is calculated by the time until the current PCR reaches the specified PCR threshold. Use Distress Criteria Check this option and click “Edit Criteria” to display the window shown in Figure 7.20. Users can then enter thresholds for individual distresses. The remaining life is calculated using both the PCR and distress thresholds, whichever occurs first. Graph Options Miles: Analysis will be based on the directional miles Sections: Analysis will be based on the number of pavement sections 52 Figure 7.20 Distress Thresholds Example 1: To view the remaining life for “General System Pavements” from 2007 based on a PCR threshold of 55, select the following options: 1. “G” under “Priority” 2. “2008” under “Rem Life From Year” 3. “55” in the “General” text box under “Rem. Life PCR Threshold” Enter an output table name in the “Output Table Name” text box and click “Execute.” Figure 7.21 Remaining Life on General Systems 53 7.8 HISTOGRAM This tool is used to generate a histogram for a selected field in a table. Figure 7.22 Histogram Tool Data Source Table/Query: Table or query from which a field is selected to generate histogram Statistical Field: Field from the selected table Weight field: sum of selected field in each category of statistical field Number of Category: Number of categories for histogram Use (Elog-Blog): Total mileage under each category. Example 1: Figure 7.23 shows the histogram for PCR, weighted by mileage from DATA_ODOT. This is generated by selecting “DATA_ODOT” in “Table/Query,” “PCR” in “Statistical Field,” “None” in “Weight Field,” “5” in “Number of Category,” and enabling “Use (Elog-Blog) As Weight.” 54 Figure 7.23 Example of a PCR Histogram Tool 55 SECTION 8 - REPORT MENU This menu contains tools to generate reports of the database. Figure 8.1 ODOTPMIS Report Menu 8.1 AVERAGE PERFORMANCE TREND This tool generates an average performance report for parameters from DATA_ODOT. Source Table: DATA_PERF_ANALYSIS, DATA_ODOT Intermediate Table Generated: DATA_PERF_CURVE Output Table: The default name for the output table is “Average Deterioration Trend Analysis.” Users can update this table name by changing the text in the “Output Table name” text box. 56 Figure 8.2 Average Deterioration Trend User Interface Analysis Options Include Open End Projects: Enabling this option will include open-ended projects (projects/pavements which still exist) Change Curve: Enabling this option will generate a graph based on the rate of deterioration. Output Options Show Average: Enabling this option calculates and displays an average category based on the current categories displayed on the chart. For example, if the average deteriorations of Districts 1 and 3 are displayed, checking this option will display an additional category that is the average of deterioration trends on Districts 1 and 3. Example: The following example shows the average deterioration trend report for PCR and RN for all systems, priorities, pavement types and counties in district 1 for Activity codes 50 and 60 and from 1985 to 2006. Select following options on the tool: 1. 2. 3. 4. “All Systems” under “System” “All” under “Priority” “1” under “District” “All Counties” under “County” 57 5. 6. 7. 8. 9. 10. “All Types” under “Pave Type” “All Directions” under “System” “1985” under “From Year,” and “2006” under “To Year” “Activity Code” under “Activity” list “PCR” and “RN” under “Parameters” “50” and “60” under “From Activity” list, and “Add All” under “To Activity” list Enter an output table name in the “Output Table Name” text box and click “Execute.” Figure 8.3 shows the average deterioration trends for PCR and RN. Figure 8.3 Performance Trend Curve This tool also generates a mileage chart as shown in Figure 8.4. 58 Figure 8.5 is generated when the “Change Curve” option is checked in “Analysis Options” and shows the change curve for “PCR” and “RN.” The change curve values are obtained by taking the difference of two consecutive average deterioration values. It represents the rate of deterioration. Figure 8.5 Change Curve 8.2 REHABILITATION CANDIDATES This menu is used to generate a rehabilitation candidate list based on the treatment decision trees provided by ODOT. The tools available under this menu are “Generate Statewide Rehab List,” “Generate U/G Rehab List,” “Generate Priority Rehab List,” “Priority System Major Rehab List,” and “Modify Repair Logic.” For all the tools under this menu, the following tables are used in the background: Source Tables: DATA_ODOT, DATA_Project History_Apparent, DATA_PERF_BASE, LU_Repair Logic, LU_Repair Limits 8.2.1 Generate Statewide Rehab List This tool generates the recommended treatments for all the pavement sections in the database for the latest available PCR. The user interface is shown in Figure 8.6. The output is stored in the table name given in the “Output Table” text box. In addition to this output table, this tool also generates a bin summary table that contains the directional 59 miles that fall under each bin category. If the output table name is [table name], the bin summary table created will be named [table name_Bin Summary]. Figure 8.6 Rehab Candidates 8.2.2 General U/G Rehab List This tool generates the recommended treatments (bin’s) list only for pavement sections on urban and general systems. The user interface is similar to above in Figure 8.6, however, in the “Priority” combo box, the default value is “U/G.” 8.2.3 General Priority Rehab List This tool generates the recommended treatments (bin’s) list only for pavement sections on urban and general systems. The user interface is similar to Figure 8.6, however the “Priority” combo box is defaulted to “P.” 8.2.4 Priority System Major Rehab List This tool generates the candidate sections eligible for major rehab on priority systems based on the decision tree provided by ODOT. The user interface is shown in Figure 8.7. The decision tree and repair logic are also shown in the user interface. 60 Figure 8.7 Priority System Major Rehab List Include Treatments for Treatments Check This option allows the user to select the treatments that will be included in the “# of treatments” check in the decision tree. Merge Continuous Sections Options These options allow the user to control how continuous sections are merged. The options provided are Default: Two continuous sections are merged into a single record by considering the “Minimum PCR,” “Maximum Total ADT,” and “Truck ADT” between the sections, provided the remaining fields are equal All Equal: Two continuous sections are merged into a single record if all the fields are equal All Min: Two continuous sections are merged into a single record by considering the “Minimum of PCR,” “Total ADT,” and “Truck ADT” between the sections provided the remaining fields are equal 61 All Max: Two continuous sections are merged into a single record by considering the “Maximum of PCR,” “Total ADT,” and “Truck ADT” between the sections provided the remaining fields are equal All Avg: Two continuous sections are merged into a single record by considering the “Average of PCR,” “Total ADT,” and “Truck ADT” between the sections provided the remaining fields are equal 8.2.5 Modify Rehab Logic This tool enables the user to change the decision tree and repair logic provided by ODOT. Figure 8.8 shows the interface for modifying decision trees. Figure 8.8 Modify Decision Trees and Repair Logic To modify a decision tree, choose the category by clicking on the appropriate tab in the “Modify Priority/Urban/General Rehab Logic” sub-window. Text boxes are provided at various stages (for PCR, traffic, etc.). Enter new values in the text boxes and click “Apply” to modify the decision tree. To modify the repair logic (“Preventive Maintenance,” “Major,” “Minor,” and “Priority Major Rehab”), click “Miscellaneous Criteria.” Select the “Pavement Type,” “Preservation,” and “Priority System” in the “Record Locator” and click “Search.” The 62 “Miscellaneous Criteria” tab provides options to change the “Functional Class,” “PCR Limits,” and “Traffic” as shown in Figure 8.9. This is the basic procedure: Note: If the value for criteria is empty, it is not considered in the repair logic. 1. Change the “Functional Class” in the “Functional Class” list 2. Change the “PCR Limits” in the “PCR Lower Limit” and “PCR Upper Limit” text boxes 3. Change the “Traffic Limits” in the “Total ADT” and “Truck ADT” text boxes 4. Change the “Cracking Index Limit” in the “Max Cracking Index” text box 5. For two lanes, apply the “Two-Lane Only” option 6. Select appropriate distress levels for each code under “Allowable Distress” 7. Click “Apply” to save the changes To change the logic for a repair check i.e., to include or remove any distress from the repair logic, use the “View and Edit Repair Logic” text box. Figure 8.9 shows the allowable distress for a structural check of a general system, flexible pavement. The repair logic is “6 and 9 and ( 15 or 3 )”. The user can edit the text in this text box to add or remove any distress, however, the default syntax must be used to make any changes. This syntax is shown in Figure 8.9. Figure 8.9 Edit Repair Logic 63 Syntax for Editing Repair Logic 1. Enter any distresses by their code numbers Example: If the logic is “Rutting” or “Wheel Track Cracking” for flexible pavement, the user should input “6 or 9” 2. Separate text by spaces Example: The correct syntax for the command “1or2or3” is “1 or 2 or 3” 3. Separate brackets by spaces Example: The correct syntax for the text “1or(2and3)or4” is “1 or ( 2 and 3 ) or 4” 8.3 PROJECT PERFORMANCE In the “Report” menu, click “Project Performance.” This tool generates the project performance reports. Source Table: DATA_Project History_Apparent, DATA_ODOT Output Table: The default name for the output table is “Project Performance.” Users can update this table name by changing the text in the “Output Table name” text box. Figure 8.10 shows the window used for generating this report. The “Analysis Range” frame selects the project number and parameters to be used to generate the report. Figure 8.10 Individual Project Performance Example: Figure 8.11 shows the Project Performance Report for Project Number 701-99 for PCR and RN (Ride Number). This report is generated by selecting “Project Number 64 701-99” in the “Project Number” list box, and “PCR” and “RN” in the “Parameter” list box. Figure 8.11 Example of Individual Project Performance Output 8.4 PCR DROP This tool generates a list of pavement sections with a quantity of PCR drops greater than or equal to a specified value, and with specific treatments performed. PCR Drop for this tool is defined as decrease in PCR value between any two years. Source Table: DATA_Project History_Apparent, DATA_ODOT, DATA_PERF_BASE Output Table: The default name for the output table is “PCR Drop List.” Users can update this table name by changing the text in the “Output Table name” text box. 65 Figure 8.12 PCR Drop Tool Analysis Options PCR Drop >=: When checked, this option will calculate the number of PCR Drops greater than or equal to the value selected in the drop down box and between the values selected in the “From Year” and “To Year” drop down boxes # Of Treatments Performed: When checked, this option will calculate the number of treatments performed between the values selected in the “From Year” and “To Year” drop down boxes. The treatments selected in “Include Activities” will be counted 8.5 AVERAGE COST` This tool generates an average cost report for each activity. To generate this report, the look up table LU_COST must exist in the database. In the “Data” menu, click “Generate Cost Lookup Table” to generate LU_COST. Source Table: DATA_Project History, LU_COST Output Table: The default name for the output table is “Unit Cost Analysis.” Users can update this table name by changing the text in the “Output Table name” text box. 66 Figure 8.13 Average Cost Analysis Interface User Interface Example: Figure 8.14 shows the cost report for Activities 50 and 60 per lane mile, for all systems and in each district from 1985 to 2006. This report is generated by selecting “All Systems” under “System,” “All” under “District,” “1985” under “From Year,” “2006” under “To Year,” “Activity Code” under “Activity,” “District” under “Group By,” “50” and “60” under “Activity,” and “Unit Cost in Dollar Per Lane Mile” under “Cost Unit.” 67 Figure 8.14 Average Cost Per Lane Mile for Overlays 8.6 STRUCTURAL BUILDUP This tool generates a current pavement structure report. Source Table: DATA_Project History, DATA_PERF_BASE Output Table: The default name for the output table is “Recent Pavement Structure Report” Users can update this table name by changing the text in the “Output Table name” text box. 68 Figure 8.15 Pavement Structure Report Example: Figure 8.16 shows the current pavement structural buildup for Route 032R in Adams County. This report is generated by selecting “ADA” in the “County” list and 032R in the “Route” list. Figure 8.16 Recent Pavement Structure Report Output 69 8.7 TRAFFIC REPORT This tool generates the average Traffic, ESAL, and summary statistics report. Source Table: DATA_ODOT Output Table: The default name for the output table is “Traffic Report” Users can update this table name by changing the text in the “Output Table name” text box. Figure 8.17 Traffic Report User Interface Example: Figure 8.18 shows the charts for ESALX1000, Total ADT, and Truck ADT for all systems, priorities, pavement types, and routes in District 1 from 1985 to 2006. The tool also generates a report, shown in Figure 8.19. The charts and report are generated by selecting “All Systems” under “System,” “All” under “Priority,” “1” under “District,” “All Counties” under “County,” “All Types” under “Pave Type,” “All Directions” under “System,” “1985” under “From Year,” “2006” under “To Year,” “Year” under “Group By,” “By Mileage” under “Analysis Options,” “Line Chart” under “Output Options,” and “Show Average” under “Output Options.” 70 Figure 8.18 Traffic Report Charts 71 Figure 8.19 Traffic Report 8.8 PCR AND DISTRESS This menu is used to generate the average PCR and distress by project age or calendar year. Source Tables: DATA_ODOT, DATA_PERF_ANALYSIS 8.8.1 Average by Project Age This tool generates the average distresses, CRD (cracking deduct), PCR, and STRD (structural deduct) for a project year. The user interface is shown in Figure 8.20. 72 Figure 8.20 Average PCR and Distresses by Project Age Example: Figure 8.21 shows “Year 0” or the condition immediately after overlays, on priority system, flexible pavements. This report is generated by selecting “All Systems” under “System,” “P” under “Priority,” “All” under “District,” “All Counties” under “County,” “3-Asphalt” under “Pave Type,” “1985” under “From Year,” “2006” under “To Year,” “50 and 60” under “Activity,” “0” under “Project Year,” “Add All” under “Activity,” and “By Mileage” under “Analysis Options.” 73 Figure 8.21 Average PCR and Distresses by Project Age Output 8.8.2 Average by Calendar Year This function reports the average distresses, CRD (cracking deduct), PCR and STRD (structural deduct) by pavement type, district, and county for a given calendar year. 74 Figure 8.22 Average PCR and Distresses by Calendar Year Example: Figure 8.24 shows the PCR and Distress Average by Calendar Year report for all distresses in flexible pavements, for all systems, all priorities, in District 1 from 1985 to 2006. 75 Figure 8.23 PCR and Distresses by Calendar Year Output 8.9 RIDE QUALITY This report gives the ride quality (in terms of LIRI, RIRI and RN) distribution in miles by pavement type, district, year, etc Source Table: DATA_ODOT, LU_Parameter Range (parameter categories defined by ODOT) Output Table: The default name for the output table is “LIRI Mileage Report.” Users can update this table name by changing the text in the “Output Table name” text box. 76 Figure 8.24 Ride Quality Report Example: Figure 8.26 shows the Ride Quality Report in miles for LIRI for categories defined by ODOT in District 1 for each year from 1998 to 2006. This report is generated by selecting “All Systems” under “System,” “All” under “Priority,” “1” under “District,” “All Counties” under “County,” “All Types” under “Pave Type,” “1985” under “From Year,” “2006” under “To Year,” “LIRI” under “Parameter,” “Year” under “Group By,” and “Stackbar Chart” under “Plot Style.” 77 Figure 8.25 Ride Quality Report Output (Left IRI) 8.10 ADDITIONAL REPORTS The tools under this menu are “Project History Plot,” “Statistical Report,” “General Mileage Report,” and “Map View of a Table.” 8.10.1 Project History Plot This tool, shown in Figure 8.26, is used for viewing the changes in data – PCR, for example – from DATA_ODOT over time for a particular route within a county based on the Original Record (Blog and Elog) from DATA_Project History, or Auto Detection (Blog and Elog) from DATA_Project History_Apparent. The tool also uses colored backgrounds to indicate the repair history of the selected route. 78 Figure 8.26 Project History Plot The plot shown in Figure 8.27 was generated by selecting “ADA” under “County,” “032R” under “Route,” and “Original Log” under “Options.” Figure 8.29 was generated with the same settings but using “Auto Detected” under “Options.” Figure 8.29 demonstrates that the Activities are adjusted according to PCR jumps. Figure 8.27 Project History Plot Based on Original Log Figure 8.28 Project History Plot Based on Auto Detected 79 8.10.2 Statistical Report This tool is used to calculate average or weighted average values for a user selected parameter. This tool is similar to Traffic Report explained earlier; however in this tool the user can select any parameter from ODOT in addition to traffic and ESAL. Source Table: DATA_ODOT Output Table: The default name for the output table is “Statistical Report.” Users can update this table name by changing the text in the “Output Table name” text box. Figure 8.29 Statistical Report User Interface Output Options Bar Chart Output shown in bar chart format Line Chart Output shown in line graph format Show Average Average of all data shown on graph Example: Figure 8.31 shows the Statistical Report for PCR and RN (Ride Number) for all systems, all priorities, all pavement types, in each county and on all routes in District 1, for each year from 1985 to 2006. 80 This report is generated by selecting “All Systems” under “System,” “All” under “Priority,” “1” under “District,” “All Counties” under “County,” “All Types” under “Pave Type,” “1985” under “From Year,” “2006” under “To Year,” “PCR” and “RN” under “Parameter,” “Year” under “Group By,” “By Mileage” under “Analysis Options,” and “Line Chart,” Show Average” and “Print Preview” under “Output Options.” Figure 8.31 shows the generated statistical report. ODOT began collecting RN (ride number) data in 1998, and hence RN data slots are empty prior to 1998. Figure 8.30 Statistical Report Output Figure 8.31 shows the PCR chart with an average line. 81 Figure 8.31 PCR Chart Figure 8.32 shows the RN chart with an average line. Figure 8.32 RN (Ride Number Chart) 8.10.3 General Mileage Report This tool calculates the amount of directional mileage covered for a user selected parameter. Source Table: DATA_ODOT, Output Table: The default name for the output table is “PCR Mileage Report.” Users can update this table name by changing the text in the “Output Table name” text box. 82 Figure 8.33 General Mileage Report User Interface Plot Style Bar Chart Output shown in bar chart format Stack Bar Chart Output shown in stacked bar chart format Example: This report is generated by selecting “All Systems” under “System,” “All” under “Priority,” “3” under “District,” “All Counties” under “County,” “All Routes” under “Route,” All Directions” under “Station,” “All Types” in “Pave Type,” “1985” under “From Year,” “2006” under “To Year,” “PCR” under “Parameter,” “Year” under “Group By,” and “Stackbar Chart” under “Plot Style.” Figure 8.34 shows the Mileage Report in directional miles for PCR, in categories defined by ODOT in District 3 for each year from 1985 to 2006. 83 Figure 8.34 PCR Mileage Report Output 8.10.4 Map View of a Table This tool allows for mapping of attributes if the table includes “County,” “Route,” “Station,” “Blog,” and “Elog” fields. 84 Figure 8.35 Map View of Table User Interface Legend Options Classify: Set the number of categories Gradient: Determine the middle category colors by grading the top and bottom category colors Reverse: Flip the selected colors Background: Superimpose map against Ohio geographical outline 85 SECTION 9 - WINDOW MENU The “Window” menu includes normal Microsoft functions for controlling the simultaneous display of multiple open windows. Figure 9.1 ODOTPMIS Window Menu 9.1 TILE HORIZONTALLY Horizontally tile all non-minimized windows. 9.2 TILE VERTICALLY Vertically tile all non-minimized windows. 9.3 CASCADE Cascade all non-minimized windows. 9.4 ARRANGE ICONS Arrange icons for minimized windows. 9.5 CLOSE ALL WINDOWS (SHORTCUT KEY: CTRL+Q) Close all opened tables and queries. 86 SECTION 10 - HELP MENU Figure 10.1 ODOTPMIS Help Menu 10.1 CONTENTS Click this option to open the help file. The help file can also be activated by pressing the F1 key. Select the form or tool in question and press F1. Help for that topic will be displayed. 10.2 ABOUT This option provides downloads of the latest updates for ODOTPMIS and specifies the current version number. Figure 10.2 ODOTPMIS About Dialog Box 87