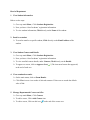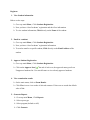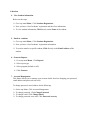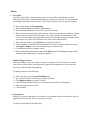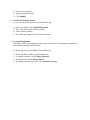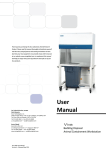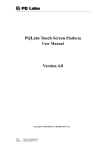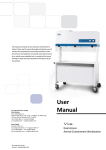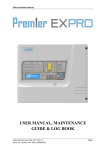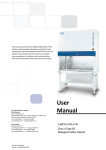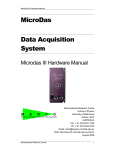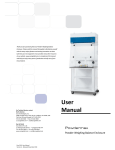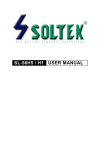Download User Manual for Student Online
Transcript
GENERAL USER MANUAL If you do not have an account get User ID and password from the administrator otherwise you are ready to go. Enter your User ID and Password on the login window, if the system prompts you to enter access code sent to your email account please do so. On successful login, the system shows you welcome message and you have a top menu with menu items depending on your account type. Below are steps to guide you accomplish your tasks. Director of Finance 1. View Student information Below are the steps: You have a list of students’ registration and their fees information. To view student information, Click directly on the Name of a student. 2. Email to a student You have a list of students’ registration and their fees information. To send an email to a specific student, Click directly on the Email Address of the student. 3. View Student Fees Payment Details Go to top main Menu, Click Registration and Fees Payments Now you have a list of students’ registration and their fees information. To view fees payment details, Click directly on the Fees Details of the student. 4. Approve students registration (Fees Payment) Go to top main Menu, Click Registration and Fees Payments Now you have a list of students’ registration and their fees information. To approve a student, Click directly Approve Green Icon ( ) at the end of each row. You can also view already approved students using Search feature. 5. Upload Excel File of fees information Go to top main Menu, Click Uploads Manager Browser, Select and Upload the excel file as indicated on the sample image. 6. Settings Go to top main Menu, Click Settings Set values in all the categories. 7. Generate Reports Go to top main Menu, Click Reports Select report type Select program Click Generate 8. Account Management This feature allows you to manage your account details. Involves changing your password, email address and password reset code. To change password, email, address do the following: On the top Menu, Click Account Management To change password, Click Change Password To change email, Click Change Email To change password reset code, Click Password recovery Head of Department 1. View Student information Below are the steps: Go to top main Menu, Click Students Registration Now you have a list of students’ registration information. To view student information, Click directly on the Name of the student. 2. Email to a student To send an email to a specific student, Click directly on the Email Address of the student. 3. View Student Courses and Details Go to top main Menu, Click Students Registration Now you have a list of students’ registration information. To view enrolled courses details, under Courses, Click directly on the Details. To approve a course, click on Approve Icon [ ] (The icon turns brown after approval) at the end of each row. 4. View examination results On the main menu, click on Exam Results Click View icon to view results of selected semester. If there are no results the default value is NA. 5. Manage Departmental Courses on Offer Go to top main Menu, Click Courses To add a course, Click +Add Course icon To edit a course, Click on edit icon [ ] at the end of the course row. To temporarily disable a course, Click disable button icon [ ]. If the courses is diabled it means it is not being offered therefore student will be able to see it. To enable a course, click [ ] icon. To completely delete a course from the system, click delete button [ ]. To perform operations above on a group of courses, check courses to perform an operation on and select an operation at the button. 6. View examination results On the main menu, click on Exam Results Click View icon to view results of selected semester. If there are no results the default value is NA. 7. Generate Reports Go to top main Menu, Click Reports Select report type Select program (default set All) Click Generate 8. Account Management This feature allows you to manage your account details. Involves changing your password, email address and password reset code. To change password, email, address do the following: On the top Menu, Click Account Management To change password, Click Change Password To change email, Click Change Email To change password reset code, Click Password recovery Dean Faculty 1. View Student information Below are the steps: Go to top main Menu, Click Students Registration Now you have a list of students’ registration and their fees information. To view student information, Click directly on the Name of the student. 2. Email to a student Go to top main Menu, Click Students Registration Now you have a list of students’ registration information. To send an email to a specific student, Click directly on the Email Address of the student. 3. View Student Courses and Details Go to top main Menu, Click Students Registration Now you have a list of students’ registration information. To view enrolled courses details, under Courses, Click directly on the Details. 4. Approve Student Registration (Faculty Level) Go to top main Menu, Click Courses on Offer Click on the Approve Icon [ ] the end of each row, the approved name goes from Unapproved students list. Use search feature to view already approved students. 5. View examination results On the main menu, click on Exam Results Click View icon to view results of selected semester. If there are no results the default value is NA. 6. Generate Reports Go to top main Menu, Click Reports Select report type Select program (default set All) Click Generate 7. Account Management This feature allows you to manage your account details. Involves changing your password, email address and password reset code. To change password, email, address do the following: On the top Menu, Click Account Management To change password, Click Change Password To change email, Click Change Email To change password reset code, Click Password recovery Registrar 1. View Student information Below are the steps: Go to top main Menu, Click Students Registration Now you have a list of students’ registration and their fees information. To view student information, Click directly on the Name of the student. 2. Email to a student Go to top main Menu, Click Students Registration Now you have a list of students’ registration information. To send an email to a specific student, Click directly on the Email Address of the student. 3. Approve Student Registration Go to top main Menu, Click Students Registration Click on the Approve Icon [ ] the end of each row, the approved name goes from Unapproved students list. Use search feature to view already approved students. 4. View examination results On the main menu, click on Exam Results Click View icon to view results of selected semester. If there are no results the default value is NA. 5. Generate Reports Go to top main Menu, Click Reports Select report type Select program (default set All) Click Generate 6. Account Management This feature allows you to manage your account details. Involves changing your password, email address and password reset code. To change password, email, address do the following: On the top Menu, Click Account Management To change password, Click Change Password To change email, Click Change Email To change password reset code, Click Password recovery Dean of Students 1. View Student information Below are the steps: Go to top main Menu, Click Students Registration Now you have a list of students’ registration and their fees information. To view student information, Click directly on the Name of the student. 2. Email to a student Go to top main Menu, Click Students Registration Now you have a list of students’ registration information. To send an email to a specific student, Click directly on the Email Address of the student. 7. View examination results On the main menu, click on Exam Results Click View icon to view results of selected semester. If there are no results the default value is NA. 3. Generate Reports Go to top main Menu, Click Reports Select report type Select program (default set All) Click Generate 9. Account Management This feature allows you to manage your account details. Involves changing your password, email address and password reset code. To change password, email, address do the following: On the top Menu, Click Account Management To change password, Click Change Password To change email, Click Change Email To change password reset code, Click Password recovery Librarian 4. View Student information Below are the steps: Go to top main Menu, Click Students Registration Now you have a list of students’ registration and their fees information. To view student information, Click directly on the Name of the student. 5. Email to a student Go to top main Menu, Click Students Registration Now you have a list of students’ registration information. To send an email to a specific student, Click directly on the Email Address of the student. 6. Generate Reports Go to top main Menu, Click Reports Select report type Select program (default set All) Click Generate 7. Account Management This feature allows you to manage your account details. Involves changing your password, email address and password reset code. To change password, email, address do the following: On the top Menu, Click Account Management To change password, Click Change Password To change email, Click Change Email To change password reset code, Click Password recovery Student 1. To register If you are registering for the first time you have to enter all the registration as required otherwise you previous registration information is already in the system. The system guides you thought registration process. Below are the steps to help you use the system to register. On the main menu, click Registration Enter personal information and click Next button Enter required information on successive registration forms Select courses you want register that semester. Courses are grouped into faculties, expand faculty courses by click the faculty name. Tick in the checkbox corresponding to each course. You can minimize the expanded course list by clicking faculty name again whilst your courses are selected. Do the same with courses from other faculties. After selecting courses, click Enroll button at the end of the list. On the summary of enrolled course list indicate the courses category whether the course us Normal or Repeat course by selecting category on each course. Click Next to proceed to another section. Finally check the declaration box and click Finish button. The pending message will be displayed while application is waiting for approval. 2. Update/Change Courses The system allows you to add, remove courses to enrolled courses list. The course can be removed only if the course is not approved by the head of department or if the course has been rejected by the head of department. To change courses do the following: On the top menu, go to Course Enrollment item Now you have the list of courses you registered earlier. Click Remove button to remove a course Click add at the bottom of the list. Course grouped by faculties are displayed. Select courses you want to add Click on finish 3. Fees payment Make sure you have bank deposit or receipt for fees payment with you at this point. Note the transaction ref/receipt No. at the top the slip or receipt. To make fees payment do the following: Click on new payment Enter the payment details Click Submit 4. View End of Semester Exams To view your end of semester exams do the following: On the top Menu, Click Examination results Enter your password in the password box Select semester number The results are displayed for the selected semester 5. Account Management This feature allows you to manage your account details. Involves changing your password, email address and password reset code. To change password, email, address do the following: On the top Menu, Click Account Management To change password, Click Change Password To change email, Click Change Email To change password reset code, Click Password recovery