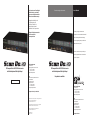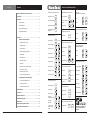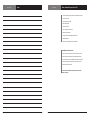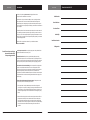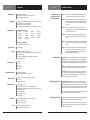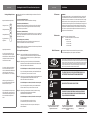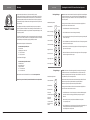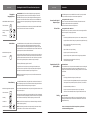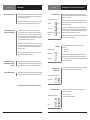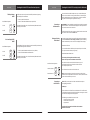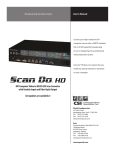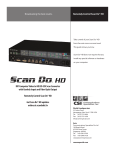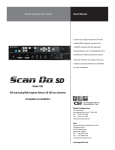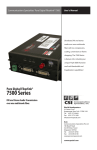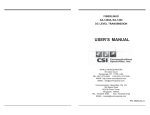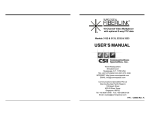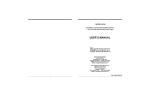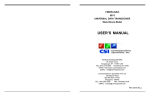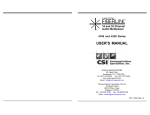Download Communications Specialties Fiberlink 7500 User`s manual
Transcript
Broadcasting the best results. If you haven’t used Pure Digital Fiberlink® lately, you should review our comprehensive line of fiber based solutions today. User’s Manual Designed exclusively for the A/V Professional, each Pure Digital Fiberlink® is designed and built with decades of Pro A/V experience. Convert your high-resolution DVI Call your Sales Representative or visit us online at commspecial.com computer sources into a SMPTE standard HD or SD SDI signal for broadcasting on air or integrating into a professional Blue video production system. Blue Scan Do® HD does not require that you White install any special software or hardware White on your computer. Black World Headquarters DVI Computer Video to HD/SD-SDI Scan Converter with Genlock Input and Fiber Optic Output 55 Cabot Court Hauppauge, New York 11788 USA Tel: (631) 273-0404 Fax: (631) 273-1638 [email protected] Asia Class 1 Laser Product Communications Specialties Pte Ltd 100 Beach Road #22-09 Shaw Tower Singapore 189702 Tel: +65 6391 8790 Fax: +65 6396 0138 [email protected] commspecial.com | scandohd.tv ©2007 Communications Specialties, Inc. All Rights Reserved. Black DVI Computer Video to HD/SD-SDI Scan Converter with Genlock Input and Fiber Optic Output Get updates at scandohd.tv Single Color (B World Headquarters 55 Cabot Court Hauppauge, New York 11788 USA Tel: (631) 273-0404 Fax: (631) 273-1638 [email protected] Asia CSI and the triangle designs are trademarks of Communications Specialties, Inc. Communications Specialties Pte Ltd 100 Beach Road #22-09 Shaw Tower Singapore 189702 Tel: +65 6391 8790 Fax: +65 6396 0138 [email protected] P/N 126128 Rev. E October 18, 2007 commspecial.com Scan Do is a registered trademark of Communications Specialties, Inc. Pure Digital Fiberlink and the starburst logo is a registered trademark of Communications Specialties, Inc. Single Color (B on Black Backg Blue Scan Do® HD Contents Black What’s included with your new Scan Do® HD. . . . . . . . . . . . . . . . . . . . . . 3 Introduction. . . . . . . . . . . . . . . . . . . . . . . . . . . . . . . . . . . . . . . . . . . . . . . . . . . . 4 Installation . . . . . . . . . . . . . . . . . . . . . . . . . . . . . . . . . . . . . . . . . . . . . . . . . . . . . 5 Installation Steps. . . . . . . . . . . . . . . . . . . . . . . . . . . . . . . . . . . . . . . . . . . . . . . . 5 Available Outputs. . . . . . . . . . . . . . . . . . . . . . . . . . . . . . . . . . . . . . . . . . . . . . . 5 Supported DVI Input Types . . . . . . . . . . . . . . . . . . . . . . . . . . . . . . . . . . . . . . 5 Video Standard Selection. . . . . . . . . . . . . . . . . . . . . . . . . . . . . . . . . . . . . . . . 5 Operation. . . . . . . . . . . . . . . . . . . . . . . . . . . . . . . . . . . . . . . . . . . . . . . . . . . . . . . 6 General Front Panel Operation: Moving the Image. . . . . . . . . . . . . . . . . . . . . . . . . . . . . . . . . . . . . . . . . . . . . 7 Sizing the Image . . . . . . . . . . . . . . . . . . . . . . . . . . . . . . . . . . . . . . . . . . . . . . 7 Changing the Image Appearance. . . . . . . . . . . . . . . . . . . . . . . . . . . . . . 8 Genlock Mode . . . . . . . . . . . . . . . . . . . . . . . . . . . . . . . . . . . . . . . . . . . . . . . . 8 Genlock Phasing . . . . . . . . . . . . . . . . . . . . . . . . . . . . . . . . . . . . . . . . . . . . . . 8 Anti-Flicker Function. . . . . . . . . . . . . . . . . . . . . . . . . . . . . . . . . . . . . . . . . . 9 Test Signals . . . . . . . . . . . . . . . . . . . . . . . . . . . . . . . . . . . . . . . . . . . . . . . . . . . 9 Returning to Factory Default Settings. . . . . . . . . . . . . . . . . . . . . . . . . . 9 Locking the Front Panel . . . . . . . . . . . . . . . . . . . . . . . . . . . . . . . . . . . . . . . 9 Fiber Optic Output On/Off. . . . . . . . . . . . . . . . . . . . . . . . . . . . . . . . . . . 10 On Screen Display (OSD) On/Off. . . . . . . . . . . . . . . . . . . . . . . . . . . . . 10 Viewing the IP Address. . . . . . . . . . . . . . . . . . . . . . . . . . . . . . . . . . . . . . . 11 Connecting to the RS-232 Port. . . . . . . . . . . . . . . . . . . . . . . . . . . . . . . . 11 Troubleshooting . . . . . . . . . . . . . . . . . . . . . . . . . . . . . . . . . . . . . . . . . . . . . . . 12 Accessories . . . . . . . . . . . . . . . . . . . . . . . . . . . . . . . . . . . . . . . . . . . . . . . . . . . . 13 Statement of Warranty . . . . . . . . . . . . . . . . . . . . . . . . . . . . . . . . . . . . . . . . . 14 Certification Information. . . . . . . . . . . . . . . . . . . . . . . . . . . . . . . . . . . . . . . 15 Specifications. . . . . . . . . . . . . . . . . . . . . . . . . . . . . . . . . . . . . . . . . . . . . . . . . . 16 About Your Scan Do® HD and Notes. . . . . . . . . . . . . . . . . . . . . . . . . . . . . . 17 Scan Do® HD Functions at a Glance . . . . . . . . . . . . . . . . . . . . . . . . . . . . . . 19 Scan Do® HD User’s Manual PROC CONTROL Button Operation Change Line Count LINE COUNT Choose Parameter Change Vertical Rate VERT RATE Increase or Decrease Setting Reset Setting: + Change Rate Division RATE DIV Toggle Interlaced or Progressive I/P Turn On/Off PAN Move Left or Right Upper right corner Lower right corner Choose Parameter DLY Reset Offset to Zero + + + + Decrease Zoom 1:1 Ratio, when in H Only or V Only modes: Scan Do® HD User’s Manual + ADV Anti-Flicker Button Operation GENLOCK + Turn Off GENLOCK + + + Turn On GENLOCK + Phasing Turn Off GENLOCK + Phasing GENLOCK + GENLOCK + Manual Mode ANTI Until Led is on FLICKER Change Value Increase Anti-Flicker Level ( 1- 8 ) ANTI While Led is on FLICKER Move Cursor 100% Color Bars TEST 75% Color Bars TEST 1x 2x View the IP Address Enter Edit Mode IP Address Button Operation ANTI Until Led is off FLICKER + PROC + CONTROL Turn On Auto Mode Test Button Operation Increase Zoom Full Screen, both H & V: DLY Zoom Full Screen, maintain aspect ratio: ADV + Zoom Button Operation Choose Parameter ZOOM On Screen Display ( OSD ) On/Off Button Operation GENLOCK Phasing Set Advance Lower left corner Unlock PAN Genlock Phasing Button Operation + Upper left corner ZOOM + GENLOCK Set Delay Center horizontally Lock Fiber Optic On/Off Button Operation or or Center vertically or Front Panel Lock/Unlock Button Operation Until Led is on Move Up or Down PROC CONTROL Genlock Button Operation PAN Button Operation Controlling the Scan Do® HD Remotely: Connecting to the Ethernet Port. . . . . . . . . . . . . . . . . . . . . . . . . . . . . . 11 Page 2 Output Format Button Operation Enter Pan Mode Setting the Output Format . . . . . . . . . . . . . . . . . . . . . . . . . . . . . . . . . . . . 6 Front Panel Quick Reference Chart White or or Save Changes GENLOCK + Cancel Changes GENLOCK + Phasing Reset Ethernet Port GENLOCK + Phasing Factory Defaults Button Operation Factory Defaults TEST + ANTI FLICKER Singl (631) 273-0404 | commspecial.com Check for Scan Do® Updates at: scandohd.tv Page 19 Singl on Bl Scan Do® HD Notes Scan Do® HD What’s Included with your Scan Do® HD 1 - Scan Do® HD DVI Computer Video to HD/SD-SDI Scan Converter 1 - AC power line cord 1 - DVI Computer input cable 1 - CAT5 Ethernet cable 1 - RS-232 serial cable 1 - User’s Manual ( This document ) 1 - Remote Control Manual 1 - Scan Do HD Front Panel Quick Reference Chart 1 - Rack Mounting Kit 1 - Accessory Pack ( Replacement fuse, rubber feet ) Available Optional Accessories: • AC line cords for North America, Japan, UK, Europe or Australia • Fiber Optic to Electrical Receiver for HD/SD-SDI optical output • Expand Scan Do HD’s input capabilities: CSI’s Model 2100 performs broadcast quality VGA or Component Video to DVI conversion. • Fiber Optic and Coaxial Cables For more about available accessories for your Scan Do® HD, please see page 13. Page 18 Scan Do® HD User’s Manual Scan Do® HD User’s Manual Page 3 Scan Do® HD Introduction Scan Do® HD Thank you for purchasing Scan Do® HD, the high-performance DVI computer video to HD/SD-SDI scan converter. With Scan Do® HD, you now have the ability to convert your high-resolution DVI computer video sources into a SMPTE standard HD or SD SDI signal for broadcasting on air or integrating into a professional video production system. Scan Do® HD does not require that you install any special software or hardware on your computer. Like all the products from Communications Specialties, Scan Do® HD comes with our continuing commitment to provide support. Should you need to contact us for support, our office is open Monday through Friday, from 8:30 AM to 5:00 PM Eastern Time. Our Singapore office is open Monday through Friday, from 9:00 AM to 5:00 PM Singapore time. We also offer a comprehensive web site for your added convenience. Visit us at scandohd.tv About Your Scan Do® HD Serial Number: Date of Purchase: Purchased From: Installed By: Installation Location: Configuration: To avoid fire and/or personal injury, please observe these safety and operating precautions: Use the Proper Power Cord. Use only the proper power cord specified for this product and certified for the country of use. Ground the Product. This product is grounded through the grounding conductor of the power cord. To avoid electric shock, the grounding conductor must be connected to the earth ground. Before making connections to the input and output of the product, make sure that the product is properly grounded. Prevent Electrical Circuit Overloading. The unit operates from a single-phase power source with the neutral conductor at or near earth ground. The line conductor is fused for over-current protection. A protective ground connection through the grounding conductor in the power cord is essential for safe operation. Ensure that the available AC line power is sufficient to meet the power requirements of the unit without exceeding the rated load for the supply circuit and its wiring. Observe These Rack Mount Installation Precautions. If the product is to be rack mounted, make sure the following are observed: * The unit operates correctly in ambient temperatures from 0 degrees C to +50 degrees C. Leave space for cooling by ensuring standard side clearance for rack mounting or 2 inches of side clearance for table top use. Also, ensure rear clearance of approximately 3 inches so that cables are not damaged by sharp bends. * Reduced air flow through and around the unit may have an adverse effect on the operation and safety of the unit. Make sure that air flow is adequate to ensure the ambient temperature does not rise above or below the specified levels. When rack mounted, no equipment or other item is to be placed directly on top of the unit as this will make the mounting of the unit unsafe and unstable. Page 4 Scan Do® HD User’s Manual Scan Do® HD User’s Manual Page 17 Specifications Scan Do® HD Input Resolutions Input/Output Output Resolutions Scan Do® HD Follow these steps for a simple and successful Scan Do® HD Installation • DVI-D single link resolutions • RGB, Progressive or Interlaced, up to 1920 x 1200 @ 60 Hz • Pixel clock frequency 25 to 165 MHz Genlock Processing Controls Image Size & Positioning Control Interfaces Additional Features Dimensions Power Page 16 Step 1: Power Off both your computer and the Scan Do HD and disconnect your DVI monitor from the DVI monitor port on your computer. Step 2: Using the supplied DVI input cable provided with the Scan Do HD, connect one end to the DVI monitor port on your computer and the other to the connector on the rear panel of the Scan Do HD marked DVI-D Input. Step 3: Connect your DVI monitor, if you have one, to the Scan Do HD connector labeled DVI-D Loop Through. Use the cable that is attached to your monitor for this purpose. Step 4: Connect the AC line cord provided with the Scan Do HD to the AC power connector. Plug the AC line cord to the wall outlet to provide power. Step 5: Connect the Scan Do HD’s HD/SD-SDI output to your video equipment. If desired, you may use all outputs simultaneously. (Refer to the next section.) Step 6: Turn On the Scan Do HD first. Then, turn On the DVI monitor. Finally, turn On your computer. The green input LED’s on the front panel labeled Locked and Valid should illuminate, indicating the unit is receiving a valid signal from the computer. • Input: DVI-D, or DVI-I (digital signal only) single link with active loop-through • Coaxial SDI output x 2; per SMPTE 292 & 259 • Optical SDI output x 1; per SMPTE 292 & 297 (1310 nm, single mode or multimode, SC/PC, -8.0 dBm nominal output power) 10-bit HD-SDI per SMPTE 292: • 720/60/P • 720/59.94/P • 720/29.97/P • 720/25/P • 1035/60/I • 1035/59.94/I • 1080/50/I • 1080/30/P • 1080/24/P • 1080/23.98/P • 720/50/P • 720/24/P • 1080/60/I • 1080/29.97/P • 720/30/P • 720/23.98/P • 1080/59.94/I • 1080/25/P 10-bit SD-SDI per SMPTE 259: • 525/59.94/I (NTSC) • 625/50/I (PAL) Video Processing Installation Instructions • 10-bit, all digital • NTSC/PAL black burst or HD tri-level sync • HD resolutions will genlock to NTSC/PAL black burst at the same vertical rate • Passive loop-through • H, V and Clock phasing with a range of one output vertical period and resolution of 840 pS Available Outputs • Brightness • Contrast • Hue • Color Saturation • Sharpness HD/SD-SDI (2): These outputs generate a SMPTE 292M or 259M compatible serial digital signal. These outputs simultaneously produce the same signal and are not capable of producing two different resolutions. The signal produced at these outputs is determined by the settings for Line Count, Vert Rate, I/P, and Rate Div. Note: If one of the HD/SD-SDI Outputs is not used, it should be terminated at the connector in 75 ohms to improve the eye pattern of the output that is used. Fiber Optic: This output is an optical version of the copper HD/SD-SDI outputs. This optical output is in accordance with SMPTE 292M or 297M and uses an SC optical connector. This output will support either single mode or multimode (62.5u or 50u) fiber types. The factory default is off. • Separate H & V positioning • Zoom and Shrink; H & V separate or together • 10/100 Base-T ethernet LAN port with internal HTML host • RS-232 port • Front panel push button DVI Input Types Supported • Variable flicker reduction • Test pattern generator: color bars at 100% and 75% Saturation • Multiple pre-set storage and recall settings through remote control interfaces • On Screen Display (OSD) • Factory defaults reset • Rack mount kit included • RoHS compliant • 16.75 W (without rackmount ears) x 1.75 H x 10 D (inches) • 425 W x 44 H x 254 D (mm) • Weight: 5.5 pounds; 2.49 kg Scan Do® HD will only support DVI single-link digital video signals. If a DVI-I source is used, only the single-link digital signals will be processed. Video Standard Selection The output video standard and timing is established by a combination of settings of the Line Count, Vert Rate, I/P, and Rate Div front panel settings. The Scan Do HD will only allow valid SMPTE standards to be chosen. Please refer to the section “Setting the Output Format” for instructions on selecting the video standard from the front panel. • Internal universal input AC power supply • 95 - 250 volts AC, 47 - 63 Hz, 20 watts Scan Do® HD User’s Manual DVI-D Loop Through: This output is for a connection to a local DVI monitor. It will show what is present on the DVI input. If the Scan Do HD is powered on, the EDID information from the monitor connected to this output will be passed to the computer's DVI port when the computer is booted. If no monitor is connected to this output, then the Scan Do HD will provide EDID information to the computer. Scan Do® HD User’s Manual Page 5 Scan Do® HD Setting the Output Format Output Format Button Operation Change Line Count LINE COUNT Change Vertical Rate VERT RATE Change Rate Division RATE DIV Toggle Interlaced or Progressive I/P Special Operation Notes: For NTSC or PAL output formats, you need only select 483 or 576 using the LINE COUNT button. All other selections are implied when either of these Line Count selections are made. If, at any time, the Scan Do HD detects that no more valid selections can be made, no additional LEDs will illuminate and it will set your selections as the Output Format after a 2-3 second delay. After pressing LINE COUNT, you can choose to configure Vertical Rate, Rate Division and I/P in any order. If you accidentally enter Output Format mode, please wait 4-6 seconds and the Scan Do HD will not change the Output Format and will exit Output Format mode. Page 6 Operating the Scan Do® HD - General Front Panel Operation The desired output format is established through a combination of four front panel buttons: Scan Do® HD FCC Statement WARNING: This equipment generates, uses and can radiate radio frequency energy and if not installed and used in accordance with the instruction manual, may cause interference to radio communications. It has been tested and found to comply with the limits for a Class A computing device pursuant to Subpart B of Part 15 of FCC Rules, which are designed to provide reasonable protection against such interference when operated in a commercial environment. Operation of this equipment in a residential area is likely to cause interference in which case the user, at his own expense, will be required to take whatever measures may be required to correct the interference. CE Information Standards to which conformity is declared: EMC EN 55022: 1994, CISPR 22: 1993, Class A Limit EN 50082-1: 1992 IEC 801-2: 1991 IEC 801-3: 1984 IEC 801-4: 1988 Line Count ( LINE COUNT button ): Determines the number of active horizontal lines in the image. Vertical Rate ( VERT RATE button ): Determines the base vertical refresh rate of the output. This is the number of frames per second if the output is progressive and the number of fields per second if the output is interlaced. Rate Division ( RATE DIV button ): Determines if the base Vert Rate is to be divided by 1.001 or not. For example, to set the output vertical field rate to 59.94 the user would set the Vert Rate to "60", the Rate Div to "1/1.001". Interlaced/Progressive ( I/P Button ): Determines if the output format is to be Interlaced or Progressive. Not all options are available for all Line Counts and Vert Rates. Note: The allowed output format combinations of the above are specified in the Specifications section of this manual. FDA & IEC Statement To set a specific output format: Step 1: Press the LINE COUNT button. All the LEDs will blink slowly. Continue to press the Line Count button until you have selected the value you want and wait 2-3 seconds. Any additional options will then illuminate. Step 2: After making your Line Count selection, the valid Vertical Rates, Rate Divisions and I/P will illuminate and the default selections will blink. Invalid selections will not illuminate. If the default options are desired, no further action is required. If you wish to change the Vertical Rate, press the VERT RATE button to select the value you want and wait 2-3 seconds. Step 3: After making your Vertical Rate selection, the valid Rate Division and I/P settings will illuminate and the default selections will blink. Invalid selections will not illuminate. If the default options are desired, no further action is required. If you wish to change the Rate Division, press the RATE DIVISION button to select the value you want and wait 2-3 seconds. Step 4: After making your Rate Division selection, the valid I/P settings will illuminate and the default selection will blink. Invalid selections will not illuminate. If the default options are desired, no further action is required. If you wish to change the I/P, press the I/P button to select the value you want and wait 2-3 seconds. The Output Format will now be set and your selected options will be illuminated. Scan Do® HD User’s Manual Certification Turn off unit or laser before connecting or disconnecting optical cable! Complies with FDA performance standard for laser products, Title 21, Code of Federal Regulations, Sub-Chapter J and IEC 60825-1 The fiber optic transmitting element in the Scan Do® HD contains a solid state Laser Diode located within the optical connector. This device emits invisible infrared electromagnetic radiation which can be harmful to human eyes. The radiation from this optical connector, if viewed at close range without a fiber optic cable connected to the optical connector, may be of sufficient intensity to cause instantaneous damage to the retina of the eye. Direct viewing of this radiation should be avoided at all times. WARNING TO REDUCE THE RISK OF FIRE OR ELECTRONIC SHOCK, DO NOT EXPOSE THIS APPLIANCE TO RAIN OR MOISTURE. CAUTION RISK OF ELECTRIC SHOCK. DO NOT OPEN! CAUTION TO REDUCE THE RISK OF ELECTRONIC SHOCK, DO NOT REMOVE COVER. NO USER SERVICEABLE PARTS INSIDE. REFER SERVICING TO QUALIFIED SERVICE PERSONNEL. This symbol warns the user of uninsulated voltage within the unit that can cause dangerous electronic shocks. Scan Do® HD User’s Manual This symbol alerts the user that there are important operating and maintenance instructions in the literature accompanying this unit. In the literature accompanying this unit, this symbol warns the user of dangerous conditions to avoid. Page 15 Scan Do® HD Warranty Operating the Scan Do® HD - General Front Panel Operation Scan Do® HD Communications Specialties, Inc. (CSI) warrants that, for a period of three years after purchase by the Buyer, Scan Do® HD will be free from defects in material and workmanship under normal use and service. A Return Material Authorization (RMA) number must be obtained from CSI before any equipment is returned by the Buyer. All materials must be shipped to CSI at the expense and risk of the Buyer. Moving the Image PAN Button Operation Pressing certain combinations of arrow buttons simultaneously will perform specific functions when in the Pan mode: CSI’s obligation under this warranty will be limited, at its option, to either the repair or replacement of defective units, including free materials and labor. In no event shall CSI be responsible for any incidental or consequential damages or loss of profits or goodwill. Enter Pan Mode CSI shall not be obligated to replace or repair equipment that has been damaged by fire, war, acts of God, or similar causes, or equipment that has been serviced by unauthorized personnel, altered, improperly installed, or abused. Move Up or Down or Center vertically + RMA numbers and repairs can be obtained from: Communications Specialties, Inc. 55 Cabot Court Hauppauge, NY 11788 USA Tel: (631) 273-0404 Fax: (631) 273-1638 Upper left corner Lower left corner * UP and DOWN arrows: Centers the image vertically or + + + Upper right corner Communications Specialties Pte Ltd 100 Beach Road #22-09 Shaw Tower Singapore 189702 Tel: +65 6391 8790 Fax: +65 6396 0138 Until Led is on Center horizontally or, in the Asia Pacific Region: PAN Move Left or Right Lower right corner + + Sizing the Image RMA numbers can also be obtained from our web site: commspecial.com Zoom Button Operation Please have your serial number (located underneath Scan Do HD) available. Choose Parameter Increase Zoom 1:1 Ratio, when in H Only or V Only modes: Page 14 Scan Do® HD User’s Manual Scan Do® HD User’s Manual * LEFT and UP arrows: Places the top left corner of the input image in the top left corner of the output * LEFT and DOWN arrows: Places the bottom left corner of the input image in the bottom left corner of the output * RIGHT and UP arrows: Places the top right corner of the input image in the top right corner of the output * RIGHT and DOWN arrows: Places the bottom right corner of the input image in the bottom right corner of the output ZOOM: This button will size the image either by increasing or decreasing the visible size in the raster. The UP and DOWN arrows are used to increase and decrease respectively the size of the image. Press and hold for a series of fine steps followed by a more coarse adjustment. Pressing certain combinations of arrow buttons simultaneously will perform specific functions when in the Zoom mode: Decrease Zoom Full Screen, both H & V: * LEFT and RIGHT arrows: Centers the image horizontally When in H&V mode, both the Horizontal and Vertical outputs will be affected. When in H Only mode, only the Horizontal output will be affected. When in V Only mode, only the Vertical output will be affected. Zoom Full Screen, maintain aspect ratio: PAN: Press PAN to enter Pan Mode. The LED to the right of the button will light to indicate the function is active. Use the LEFT, right, up or down arrow keys to position your image. Press and hold for a series of fine steps followed by a more coarse adjustment. + + + * UP and DOWN arrows: Zooms the image in one direction while keeping the input aspect ratio the same by proportionately zooming the opposite direction. * When in H Only or V Only mode, the UP and DOWN arrows provide a 1:1 input/output ratio. LEFT and Right arrows: Zooms the image to full screen both horizontally and vertically when in H&V mode, horizontally when in H Only mode, and vertically when in V Only mode. Page 7 Operating the Scan Do® HD - General Front Panel Operation Scan Do® HD Changing the Image Appearance PROC CONTROL Button Operation Choose Parameter PROC CONTROL PROC CONTROL: This function alters the displayed image's appearance by varying the Brightness, Contrast, Hue, Saturation and Sharpness. The PROC CONTROL button is pressed to sequence through the different image process functions. Once the desired function is selected, use the UP and DOWN arrows to increase or decrease respectively the degree of augmentation to that image parameter. Pressing the UP and DOWN arrows simultaneously, while in the PROC CONTROL mode, will return the active function to its default state. Increase or Decrease Setting or Reset Setting: + Accessories Scan Do® HD The following accessories are available for Scan Do® HD. They may be ordered from your dealer or directly from Communications Specialties, Inc. Convert Scan Do’s Optical Output to Copper DVI over Fiber Pure Digital Fiberlink® 3151 Series The 3151 Series is the ideal solution for broadcast professionals that need to bridge their fiber backbone with a copper backbone. Get more information online at commspecial.com\ Pure Digital Fiberlink® 7500 Series DVI transmission (up to 1920x1200) and stereo audio over one single mode fiber without compression, scaling or adjustments. Features: • Transmits single-link DVI (640 x 480 up to 1920 x 1200 - 165 MHz pixel clock) Genlock Mode Genlock Button Operation Turn On/Off The Genlock button turns the genlock mode On and Off. When the genlock mode is on, the unit looks at the genlock input and determines if a signal is present. During this time the Searching LED will be lit. If a signal is present, the unit determines if its format is compatible with the output format selected. If the genlock input is valid, the Locked LED will illuminate. • Uses no compression, color space conversion or scaling for crystal clear signals The Scan Do HD will accept either NTSC/PAL composite video or HD tri-level sync. The genlock vertical rate must match the output vertical rate in order to achieve genlock but the horizontal rates do not have to match. Therefore, it is possible to lock to an NTSC signal and produce a 1080i/59.94 output, for example. GENLOCK The factory default setting is genlock mode off. To genlock the Scan Do HD, connect a genlock signal to the Genlock Input connector on the rear panel. There is a passive loop through from the genlock input which is accessible on the Genlock Loop Through connector. Genlock Phasing Button Operation Choose Parameter Set Delay Set Advance Reset Offset to Zero Page 8 GENLOCK Phasing Expanding Scan Do® HD’s Input Capabilities ADV DLY + ADV • Supports up to 50 feet (15m) DVI input cable • Requires no adjustments, equalization or de-skewing during installation CSI’s Model 2100 CSI’s Model 2100 VGA or Component Video to HDMI/DVI Converter was designed specifically to expand the Scan Do® HD’s input capabilities. The 2100 uses no scaling, which could add unwanted artifacts, making it ideal to use in a broadcast environment. Press the GENLOCK PHASING button to sequence through the three LEDs to select the parameter to phase. •Compliant with HDMI specification 1.0 •Supports up to 1600x1200 @ 60 Hz VGA input or up to 1080p input with stereo audio to HDMI (with audio) or single-link DVI (without audio). Cabling Fiber Optic Cable We can provide you with optic cable of varying types and lengths. Fiber optic cabling is available in PVC, Plenum and Armor Jacketed. Please contact a Sales Representative today. Please visit commspecial.com for the latest products, specifications and other breakthrough products. NOTE: Clock Phasing movement is in 840 picosecond (pS) increments and may not be visible on some TV waveform monitors and rasterizers. Scan Do® HD User’s Manual •Connects computers with analog RGBHV (VGA) video output or DVD players with component output to HD ready Plasma, LCD, DLP TV, or Scan Do® HD The Genlock Phasing button, along with the DLY and ADV arrow buttons will allow for phasing the output of the Scan Do HD relative to the genlock reference. Horizontal, Vertical and Pixel Clock phasing can be adjusted. NOTE: For NTSC and PAL output formats, set the Vertical Phasing to Zero Offset before adjusting any phasing. • Only one fiber used - no pixel skewing Features: •No scaling is performed resulting in crystal clear output. When the desired genlock phasing mode is enabled, the Left/DLY and Right/ADV arrow buttons become the phasing delay and advance functions. Pressing the DLY and ADV buttons simultaneously will reset the phasing mode to zero offset. DLY • Advanced input circuit equalizes and re-clocks noisy and distorted DVI input signals NOTE: If the Genlock Loop Through is not used, it should be terminated at the connector in 75 ohms. Genlock Phasing • Supports HDTV resolutions of 480p, 720p, 1080i and 1080p (DVI format only) Scan Do® HD User’s Manual Page 13 Scan Do® HD Nothing seems to be working Troubleshooting • Are any of the green LEDs lit on the front panel? If not, check to make sure that the AC power cord is connected and plugged into the AC wall outlet and the power switch on the rear panel is On. • Check to make sure that the computer is properly sending out a DVI-D signal by plugging the DVI monitor directly into the computer’s video output. There is no video on the DVI Loop-thru or the SDI outputs The color on the TV monitor is different than the computer monitor Operating the Scan Do® HD - General Front Panel Operation Scan Do® HD • It is important for most PC's with a DVI output to have the DVI monitor connected at the time the PC is booted. When using the Scan Do HD with a PC having a DVI output, make sure the Scan Do HD's DVI input is connected to the PC's DVI output and the Scan Do HD is On before the PC is booted. Failure to do so may cause the PC to fail to recognize a DVI monitor is connected and shut off all DVI signalling from the DVI output of the PC. Anti-Flicker Function Anti-Flicker Button Operation Auto Mode ANTI Until Led is off FLICKER Manual Mode ANTI Until Led is on FLICKER Increase Anti-Flicker Level ( 1- 8 ) ANTI While Led is on FLICKER • Press the Test button to see if you get color bars on the SDI outputs. If you do get color bars, then the problem is related to your input signal. Check the items mentioned in the above bullet. If you do not get color bars, the problem is related to your output. Test Button Operation • When using a laptop, try turning off the laptop’s LCD screen and having the DVI signal output through the external port only. 100% Color Bars TEST 75% Color Bars TEST 1x 2x • The colors on your SDI monitor will never exactly match the colors on your computer monitor because each of these devices reproduce color differently. It is also likely that the color temperature of each monitor is set differently. • Check to make sure that Fiber Optic Output is turned On by pressing GENLOCK and the UP arrow buttons on the front panel. The factory default setting is off. Pressing the ANTI-FLICKER button will put the function in manual mode and the LED will be lit. Sequential pressing of the button will increase the anti-flicker level from 1 (least reduction) to 8 (most reduction). Pressing it again after level 8 will extinguish the LED and return the function to auto mode. Scan Do HD will generate several test signals in place of the converted video output: • 100% Color bars • 75% Color bars These test patterns can be enabled by pressing the TEST button. The first press will generate the 100% Color bars signal. The second press will generate the 75% color bar signal and the next press will shut off the test signal generator and return to the converted output. Returning to Factory Default Settings There is no fiber optic output When the ANTI-FLICKER LED is off, the function is in automatic mode where the best level of flicker reduction is selected for you based on the input and output timing parameters detected. If OSD is enabled, the mode and value of the Anti-Flicker function will be shown in the upper left corner of the output display. Test Signals The ANTI-FLICKER button will step through 8 levels of flicker reduction. This function is used primarily for interlaced output settings to reduce vertical flicker at the expense of vertical detail. You may quickly return all Scan Do® HD functions to their factory default settings by simultaneously pressing the TEST and ANTI-FLICKER buttons. Factory Defaults Button Operation Factory Defaults TEST + ANTI FLICKER For additional support, please visit commspecial.com or scandohd.tv Locking the Button Panel * To Lock: ZOOM and PAN * To Unlock: ZOOM and PROC CONTROL Lock/Unlock Button Operation Page 12 Scan Do® HD User’s Manual Lock ZOOM + Unlock ZOOM Scan Do® HD User’s Manual The front panel may be locked or unlocked by simultaneously pressing the following button combinations: PAN PROC + CONTROL Page 9 Operating the Scan Do® HD - General Front Panel Operation Scan Do® HD Fiber Optic Output On/Off Scan Do HD can be controlled remotely in two ways. A standard Ethernet port can be used to control the unit using a standard browser (i.e. Internet Explorer, Firefox) enabled with Java version 1.6 (JRE 6) or later. It can also be controlled using ASCII command strings through the RS-232 serial port. The fiber optic output may be turned On and Off by simultaneously pressing the following button combinations: On/Off Button Operation * To turn On: GENLOCK and UP arrow * To turn Off : GENLOCK and DOWN arrow (Factory Default) Turn On GENLOCK + The Genlock Phasing LEDs H, CLK, and V, will momentarily illuminate when the above key presses are made. Turn Off GENLOCK + Operating the Scan Do® HD - Controlling the Scan Do® HD Remotely Scan Do® HD Connecting to the Ethernet Port The default setting for the unit is to accept an IP address from the router to which it is connected. This is referred to as DHCP mode. Viewing and Setting the IP Address On Screen Display (OSD) On/Off Turn On GENLOCK + Phasing Turn Off GENLOCK + Phasing To see the IP settings the unit has acquired from the router after the connection is made, ensure that the On Screen Display is enabled and press the following buttons simultaneously for an 30 second on-screen display of the IP settings: GENLOCK and LEFT arrow The OSD feature of the Scan Do HD may be turned On and Off by simultaneously pressing the following button combinations: On/Off Button Operation 10/100 BASE-T: The rear panel Ethernet port will accept a standard 10/100 Base-T Ethernet connection. The unit will automatically adjust to either speed from the hub, switch or router that it is connected to. If you connect the ethernet cable after you have powered on your Scan Do HD, you may have reset the ethernet port by pressing: * To turn On: GENLOCK PHASING and UP arrow (Factory Default) * To turn Off: GENLOCK PHASING and DOWN arrow GENLOCK PHASING and RIGHT arrow The Genlock Phasing LEDs H, CLK, and V, will momentarily illuminate when the above key presses are made. The unit may also be assigned an IP address manually. Please refer to your Scan Do® HD Remote Control manual. IP Address Button Operation View the IP Address GENLOCK + Reset Ethernet Port GENLOCK + Phasing Connecting to the RS-232 Port Once the Scan Do HD is connected, launch the browser on your PC. In the Address bar of the browser enter the IP address of the unit. For example: http://192.168.1.54 You will now see the control screen of the Scan Do HD. Note: It is important that your browser have Java version 1.6 (JRE 6) or later installed. This is normally standard on most browsers. However, the latest version of Java can be downloaded at: java.sun.com RS-232: This port is designed to work with a standard RS-232 serial port. The signalling parameters are: 19200, 8, N, 1 There is no hardware or software flow control and Generic TTY should be used. A "straight-through" DB-9 M/F cable should be used when connecting to a standard PC. Scan Do® HD is designed to be DCE equipment. The following pins on the DB-9F connector are used: 2 - Data Transmit from Scan Do HD 3 - Data Receive into Scan Do HD 5 - Signal Ground A complete list of commands can be found in the Scan Do® HD Remote Control manual. Page 10 Scan Do® HD User’s Manual Scan Do® HD User’s Manual Page 11