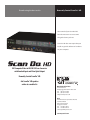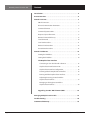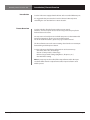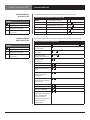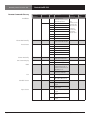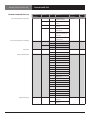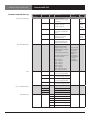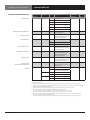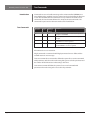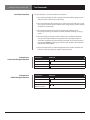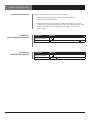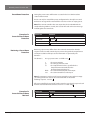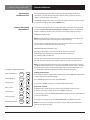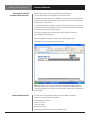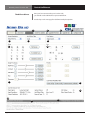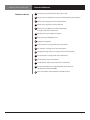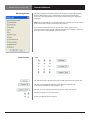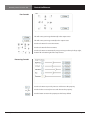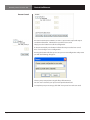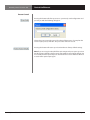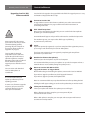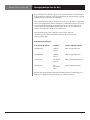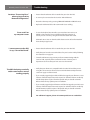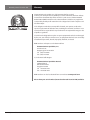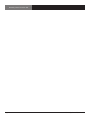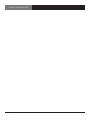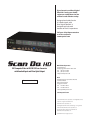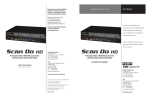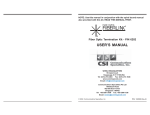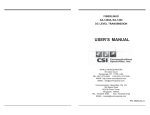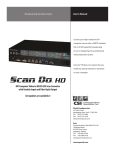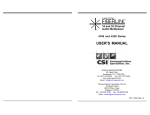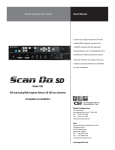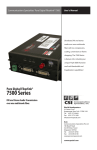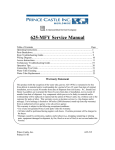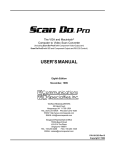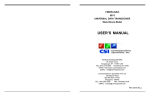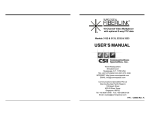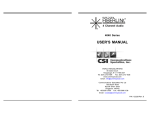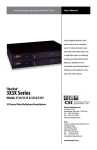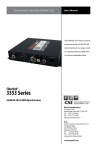Download 1297 Remote Manual - Communications Specialties, Inc.
Transcript
Broadcasting the best results. Remotely Control Scan Do® HD Take control of your Scan Do® HD from the next room or across town! This guide shows you how. Scan Do® HD does not require that you Blue install any special software or hardware on your computer. White Black DVI Computer Video to HD/SD-SDI Scan Converter with Genlock Input and Fiber Optic Output Remotely Control Scan Do® HD Get Scan Do® HD updates online at scandohd.tv Single Color (B World Headquarters 55 Cabot Court Hauppauge, New York 11788 USA Tel: (631) 273-0404 Fax: (631) 273-1638 [email protected] Asia Communications Specialties Pte Ltd 100 Beach Road #22-09 Shaw Tower Singapore 189702 Tel: +65 6391 8790 Fax: +65 6396 0138 [email protected] commspecial.com Single Color (B on Black Backg Remotely Control Scan Do® HD Contents Introduction. . . . . . . . . . . . . . . . . . . . . . . . . . . . . . . . . . . . . . . . . . . . . . . . . . . . 4 Presets Overview. . . . . . . . . . . . . . . . . . . . . . . . . . . . . . . . . . . . . . . . . . . . . . . . 4 Control via RS-232. . . . . . . . . . . . . . . . . . . . . . . . . . . . . . . . . . . . . . . . . . . . . . . 5 DB-9F Connector. . . . . . . . . . . . . . . . . . . . . . . . . . . . . . . . . . . . . . . . . . . . . . . . 5 RS-232 Communication Parameters. . . . . . . . . . . . . . . . . . . . . . . . . . . . . . 5 Command Formats. . . . . . . . . . . . . . . . . . . . . . . . . . . . . . . . . . . . . . . . . . . . . . 5 Command Syntax to Unit. . . . . . . . . . . . . . . . . . . . . . . . . . . . . . . . . . . . . . . . 5 Response Syntax from Unit . . . . . . . . . . . . . . . . . . . . . . . . . . . . . . . . . . . . . . 5 Remote Command Glossary . . . . . . . . . . . . . . . . . . . . . . . . . . . . . . . . . . . . . 6 Text Commands. . . . . . . . . . . . . . . . . . . . . . . . . . . . . . . . . . . . . . . . . . . . . . . . 10 Save Text Procedure. . . . . . . . . . . . . . . . . . . . . . . . . . . . . . . . . . . . . . . . . . . . 11 Retrieve Text Procedure . . . . . . . . . . . . . . . . . . . . . . . . . . . . . . . . . . . . . . . . 12 Preset Name Procedure. . . . . . . . . . . . . . . . . . . . . . . . . . . . . . . . . . . . . . . . . 13 Control via Ethernet. . . . . . . . . . . . . . . . . . . . . . . . . . . . . . . . . . . . . . . . . . . . 14 Getting the IP Address. . . . . . . . . . . . . . . . . . . . . . . . . . . . . . . . . . . . . . . . . . 14 Setting the IP Address. . . . . . . . . . . . . . . . . . . . . . . . . . . . . . . . . . . . . . . . . . 14 The Graphical User Interface Connecting to Scan Do® HD with a browser. . . . . . . . . . . . . . . . . . . 15 Graphical User Interface Overview. . . . . . . . . . . . . . . . . . . . . . . . . . . . 16 Graphical User Interface Configuration. . . . . . . . . . . . . . . . . . . . . . . . 18 Zooming with the Graphical User Interface. . . . . . . . . . . . . . . . . . . . 18 Panning with the Graphical User Interface. . . . . . . . . . . . . . . . . . . . . 19 Adjusting Processing Controls with the Graphical User Interface. . . . . . . . . . . . . . . . . . . . . . . . . . . . . . . . . . . . . . 19 Managing and Using Presets with the Graphical User Interface. . . . . . . . . . . . . . . . . . . . . . . . . . . . . . . . . . . . . . 20 Upgrading Scan Do® HD’s Firmware/GUI. . . . . . . . . . . . . . . . . . . 22 Managing Multiple Scan Do® HD’s. . . . . . . . . . . . . . . . . . . . . . . . . . . . . . . 23 Troubleshooting . . . . . . . . . . . . . . . . . . . . . . . . . . . . . . . . . . . . . . . . . . . . . . . 24 Statement of Warranty . . . . . . . . . . . . . . . . . . . . . . . . . . . . . . . . . . . . . . . . . 25 Page Remotely Control Scan Do® HD Remotely Control Scan Do® HD Introduction Introduction | Presets Overview Scan Do® HD comes equipped with a RS-232 and an standard Ethernet port. It is suggested that you review the Scan Do® HD User’s Manual prior to controlling the Scan Do® HD from a remote location. Presets Overview Scan Do® HD ships from the factory with no presets stored. Therefore, it is necessary for the user to store any presets they may desire for this feature to be active. You may store and recall presets via the RS-232 port or via the intuitive GUI. For RS-232 instructions, please see page 8 of this manual. For ethernet/GUI instructions, please see page 10 of this manual. The Preset function stores the current settings based on the current output format timing and DVI input resolution. Scan Do® HD stores the following information in its Preset memory: • The Zoom ( H & V size ) of the image • The Pan ( H & V position ) of the image • All Processing Control Settings ( Brightness, Sharpness, etc. ) • The Anti-Flicker Setting Note: A preset may not be recalled if the output format and/or the input resolution differs from the output format and/or input resolution saved with the preset. Remotely Control Scan Do® HD Page Remotely Control Scan Do® HD DB-9F Connector Control via RS-232 The output connector for the RS-232 port on the Scan Do HD is a DB-9F. The Scan Do HD is DCE and the controlling computer is DTE. The cable connector is shown below: 6 Scan Do® HD DB-9 Female DCE 7 8 9 RS-232 Communication Parameters 1 1 2 2 3 3 4 4 5 5 6 7 8 Computer Com Port DB-9 Male DTE 9 The following communication parameters should be observed when connecting to the Scan Do HD via the RS-232 port. • 19200 Baud • 8 data bits, no parity, 1 stop bit • generic TTY • no flow control Command Formats The following command formats should be observed when controlling the Scan Do HD via the RS-232 port. • Commands are NOT case sensitive. • Illegal commands or commands with illegal parameters have no effect. • The unit will return an error message. • A carriage return is a carriage return only and does not include a line feed. Page Remotely Control Scan Do® HD Remotely Control Scan Do® HD Command Syntax to Scan Do® HD Control via RS-232 The following table lists the syntax for Remote Protocol Commands: Remote Protocol Commands to Scan Do® HD Write Legend Carriage Return, no line feed xx two letter command yy parameter in decimal zz value from 1 to 5 digits in decimal Response Syntax from Scan Do® HD Legend Carriage Return, no line feed xx two letter command yy parameter in decimal zz value from 1 to 5 digits in decimal Remotely Control Scan Do® HD Read no parameters or values xx:, with values only xx:,zz with parameters and values xx:yy,zz with parameters only xx:yy, no parameters xx: with parameters xx:yy The following table lists the response syntax for Remote Protocol Commands: Response Syntax From Scan Do® HD Welcome message unit title version compile date compile time > Good command, no data back > Good command, data back xx:=zz > Good command, address with data back xx:yy=zz > Illegal 2 letter command E1 > Parameter out of range E2 > Syntax Error E3 > Not valid with current state E4 > Communication Error during reception of command E5 > Timing Error previous command not yet serviced E6 > Hardware Error E7 > RS-232 port is locked E8 > Resource Limitation E9 > Unit timed out while waiting for a text string to be sent from the remote controller. See the Text Command Section for more information. E10 > Page Control via RS-232 Remotely Control Scan Do® HD Remote Command Glossary Antiflicker Two Letter Command Parameter1 Value1 Description Available Commands Default Value af 0 none Antiflicker level, automatically selected by the video processor read & write 0 1 Center Horizontally Erase Preset Manual Antiflicker Level 1 2 Manual Antiflicker Level 2 3 Manual Antiflicker Level 3 4 Manual Antiflicker Level 4 5 Manual Antiflicker Level 5 6 Manual Antiflicker Level 6 7 Manual Antiflicker Level 7 8 Manual Antiflicker Level 8 To read, do not enter any parameters after the colon. 5 none none Centers the output image in the horizontal direction write – cp 7 none 1 Erases Preset 1 write – 2 Erases Preset 2 3 Erases Preset 3 4 Erases Preset 4 5 Erases Preset 5 6 Erases Preset 6 cv 5 none none Centers the output image in the vertical direction write – On Screen Display ds none 0 On Screen Display is Off read – 1 On Screen Display is On EDID ed none 0 EDID will come from the loopthrough monitor if attached or from the Scan Do HD if it is not. read & write 0 1 The EDID always comes from the Scan Do HD 0 Fan Always On read & write 0 1 Automatic: On at 54º C, Off at 49º C 0 Not in Genlock Mode read – 1 Searching for Genlock signal 2 Locked to valid Genlock input signal 0 Not locked to an input signal read – 1 Locked, but input is not valid 2 Locked to a valid input signal Center Vertically Fan Genlock Status Input Status Page ch 1 Note: To write, use the parameter and value as shown. fm gs in none none none Remotely Control Scan Do® HD Control via RS-232 Remotely Control Scan Do® HD Remote Command Glossary Input Resolution Properties Front Panel & RS-232 Locking Two Letter Command Parameter1 Value1 Description Available Commands Default Value ir 0 0 to 2048 Horizontal input resolution in pixels read only – 1 0 to 2048 Vertical input resolution in lines 2 0 to 8510 Input vertical refresh rate in Hz/100 3 0 Input scan format is interlaced (I) 1 Input scan format is progressive segmented frame( PsF) 2 Input scan format is progressive (P) 0 Unlock Front Panel read & write 0 1 Lock Front Panel 0 Unlock RS-232 Port 1 Lock RS-232 Port 0 LED test mode off read & write 0 1 LED test mode on 0 NTSC read & write 3 1 PAL 2 720p, 60 Hz 3 720p, 59.94 Hz 4 720p, 50 Hz 5 720p, 30 Hz 6 720p, 29.97 Hz 7 720p, 25 Hz 8 720p, 24 Hz 9 720p, 23.98 Hz 10 1035i, 60 Hz 11 1035i, 59.94 Hz 12 1080i, 60 Hz 13 1080i, 59.94 Hz 14 1080i, 50 Hz 15 1080p, 30Hz 17 1080p, 29.97 Hz 19 1080p, 25 Hz 21 1080p, 24 Hz 23 1080p, 23.98 Hz 0 Turns the SDI optical output off read & write 0 1 Turns the SDI optical output on lk 3 0 1 LED Tests lt Output Resolution of Optical Output Remotely Control Scan Do® HD none 3 op none none Page Control via RS-232 Remotely Control Scan Do® HD Remote Command Glossary Processing Controls Preset Information Two Letter Command Parameter1 Value1 Description Available Commands Default Value pc 0 0 to 256 Sets the Brightness. Scales to -1 to +1 in 0.0078 increments read & write 128, Scales to 0 1 0 to 256 Sets the Contrast. Scales to -2 to +2 in 0.0156 increments 119, Scales to 0.1348 2 0 to 719 Sets the Hue angle from 0º to 359.5º in increments of 0.5º 0 3 0 to 150 Sets the Saturation. Scales to 0.00 to 1.50 in increments of 0.01 100, Scales to 1.00 4 0 to 16 Sets the Sharpness in 16 steps starting with (0), no sharpness enhancement 0 none 192-255 Returns the Preset Empty flag byte. Each bit represents a preset. A one (1) indicates a preset is empty and a zero (0) indicates a preset is stored. pe The bits are mapped to the presets as follows: bit 0 = Preset 1 bit 1 = Preset 2 bit 2 = Preset 3 bit 3 = Preset 4 bit 4 = Preset 5 bit 5 = Preset 6 bit 6 = Reserved, set to 1 bit 7 = Reserved, set to 1 Pan Pan - Fixed Positions pn 5 qd 5 0 1-5 Pans output image up by 1, 2, 3, 4 or 5 step(s) at a time 1 1-5 Pans output image down by 1, 2, 3, 4 or 5 step(s) at a time 2 1-5 Pans output image left by 1, 2, 3, 4 or 5 step(s) at a time 3 1-5 Pans output image right by 1, 2, 3, 4 or 5 step(s) at a time 0 none Move image to upper right 1 Move image to upper left 2 Move image to lower left 3 Recall Presets Page rp 4 none read Note: The value that is returned is a decimal number that must be converted to a binary number in order to decode the individual bits. write – write – write – Move image to lower right 1 Recalls Preset 1 2 Recalls Preset 2 3 Recalls Preset 3 4 Recalls Preset 4 5 Recalls Preset 5 6 Recalls Preset 6 Remotely Control Scan Do® HD Control via RS-232 Remotely Control Scan Do® HD Remote Command Glossary Save Presets Restore Factory Defaults Two Letter Command Parameter1 Value1 Description Available Commands Default Value sp none 1 Stores Preset 1 write – 2 Stores Preset 2 3 Stores Preset 3 4 Stores Preset 4 5 Stores Preset 5 6 Stores Preset 6 sr none none Reset Scan Do® HD to Factory Defaults write – Temperature tm none none Returns the internal ambient temperature of the unit in degrees Celsius read – Test Patterns tp none 0 Live video, no test pattern read & write – 1 100% Color Bars 2 75% Color Bars Unit Information vn none none Return unit model name with firmware version number, date and time read – zc 5, 6 none none 4:3 center cut zoom. Used when the output format is 4:3 (Standard Definition) and the input is 16:9 write – Zoom to Fit zf 5 none none The input image is stretched to the limits of the output raster in H & V write Zoom to Fit Geometrically Correct zg 5 none none The input image appears geometrically correct in the output raster write Zoom zm 5 0 0 Zoom up in H direction write 1 Zoom down in H direction 0 Zoom up in V direction 1 Zoom down in V direction 0 Zoom up H & V together 1 Zoom down H & V together 4:3 Center Cut Zoom 1 2 – 1 All numbers are decimal 2 A command that is issued with a parameter that exceeds the limits of the move range will cause the image to move to its limit. 3 An “E4” error message received after sending this command means that the output format is currently being set from the Scan Do HD front panel and the command will not be processed. 4. An “E4” error message received after sending this command indicates that the preset being recalled is empty. An “E7” error message received after sending this command indicates a memory failure. An “E9” error message received after sending this command indicates a video processor resource limit. 5. An “E9” error message received after sending this command indicates a video processor resource limit. 6. This command is only applicable to Standard Definition output formats and will return an “E4” error message if executed while the unit is configured to output a High Definition signal. 7. An “E7” error message received after sending this command indicates a memory failure. The preset was not completely erased. Remotely Control Scan Do® HD Page Remotely Control Scan Do® HD Introduction Text Commands Text Commands Commands to save and recall text strings to the microcontroller’s EEPROM are a new addition to the standard Scan Do® protocol and are included for the first time in Scan Do® HD. While the text commands are very similar to the standard user commands, the Text Command Protocol is unique to the text commands. The commands to put Scan Do® HD in text mode can be found below: Two Letter Command Sring to Access1 Number of Characters in String1 Description sn 1-6 1-16 Saves the preset name up to 16 characters for presets 1 through 6 in the EEPROM rn 1-6 1-29 Recalls the preset name from the EEPROM for presets 1 through 6 su 1-4 1-128 Saves a user’s text string of up to 128 ASCII characters in the EEPROM in one of four segments ru 1-4 1-128 Retrieves a user’s text string of up to 128 ASCII characters from the EEPROM in one of four segments 1 All numbers are decimal All commands are case insensitive. Illegal commands or commands with illegal parameters have no effect and the unit will return an error message. Text save commands are structured to follow the syntax of a user write command with parameters and values where the string being accessed is the parameter and the number of ASCII characters in that string is the value. Text retrieve commands follow the syntax of a user read command with parameters where the string to be accessed is the parameter. Page 10 Remotely Control Scan Do® HD Remotely Control Scan Do® HD Save Text Procedure Text Commands The procedure for a save text command is as follows: 1) The remote controller sends the storage command with the string to store and the number of characters in the string. 2) The Scan Do HD puts the remote port in “text” mode and sends out a ready message where it repeats the command, the string number and the number of characters in the string. 3) The remote controller receives the ready message and then sends the string. The string can contain any ASCII character including a carriage return. 4) The Scan Do HD counts the number of characters specified in the initial storage command and if the incoming characters equal the number of characters specified in the initial storage command, the Scan Do HD stores the string in EEPROM, padding any characters left out of the 128 maximum with the Hex value of 0xff. 5) The Scan Do HD sends an acknowledgement to the remote controller and puts the remote port back into regular command mode. Example of a Successful Storage Procedure Sent From: Protocol: Remote Controller su:2,37 Scan Do HD Remote Controller Scan Do Example of a Failed Storage Procedure Configured by Joe Cool, June 29, 2007 > Sent From: Protocol: Remote Controller su:2,37 Scan Do HD Remote Controller Scan Do (after 5 seconds) Remotely Control Scan Do® HD su:2=37 su:2=37 Configured by E10 > Page 11 Remotely Control Scan Do® HD Retrieve Text Procedure The procedure for a retrieve text command is as follows: 1) The remote controller sends the retrieve command with the particular string to be retrieved. 2) The Scan Do HD returns the command, the selected string, the number of characters in the string followed by an equal sign and then the text string itself. The last two characters of the response will be a carriage return and a prompt. Example of a Successful Retrieve Procedure Sent From: Protocol: Remote Controller ru:2 Scan Do HD Example of a Failed Storage Procedure Sent From: Protocol: Remote Controller ru:2 Scan Do HD Page 12 ru:2=37=Configured by Joe Cool, June 29, 2007 > ru:2=0= > Remotely Control Scan Do® HD Remotely Control Scan Do® HD Preset Name Procedure Storing the preset names will function as stated in the Save Text Procedure section of this manual. Presets can only be named if the preset configuration has already been saved. An E4 error message will be returned if the user tries to name an empty preset. Note: If the remote controller does not respond to the Scan Do HD with the completed string within 5 seconds, the Scan Do will send an E10 error message indicating that it has timed out. Example of a Successful Preset Name Procedure Sent From: Protocol: Remote Controller sn:6,13 Scan Do HD sn:6=13 > Remote Controller Scan Do HD Retrieving a Preset Name Procedure Weather Map 4 > Retrieving a preset name differs from other retrieval commands in that the response to the user will contain the preset name along with the output format and input resolution of the preset. This information is separated by the delimiter ~ The format is: rn:x=yy=preset name~aa~bbbb~cccc > x = the preset position yy = the strings’ character count aa = the output format value as specified in the Output Format command (of) in the Remote Command Gloassary. bbbb = the active horizontal pixels in the input cccc = the active vertical lines in the input Note: If an attempt is made to recall a preset name from a preset that is empty ( no settings have been stored ), the Scan Do HD will send back the following response: rn:6=0= > If the preset itself has been stored, but the name has not, then the response back from the Scan Do HD will be similar to: rn:6=12=~4~1280~1024 > Example of a Successful Preset Name Retrieval Remotely Control Scan Do® HD Sent From: Protocol: Remote Controller rn:6 Scan Do HD rn:6=25=Weather Map 4~13~1024~768 > Page 13 Remotely Control Scan Do® HD Connecting to the Ethernet Port Control via Ethernet The rear panel Ethernet port will accept a standard 10/100 Base-T Ethernet connection. The unit will automatically adjust to either speed from the hub, switch or router that it is connected to. The default setting for the unit is to accept an IP address from the router to which it is connected. This is referred to as DHCP mode. Viewing and Setting the IP Address To see the IP settings the unit has acquired from the router after the connection is made, ensure that the On Screen Display is enabled and press the following buttons simultaneously for an 30 second on-screen display of the IP settings: GENLOCK and LEFT arrow Note: that it is possible to interrupt a user connected to the Scan Do® HD via the ethernet port if you view and/or change the network settings. If you connect the ethernet cable after you have powered on your Scan Do HD, you may have reset the ethernet port by pressing: GENLOCK PHASING and RIGHT arrow Once the Scan Do HD is connected, launch the browser on your PC. In the Address bar of the browser enter the IP address of the unit. For example: http://192.168.1.54 You will now see the control screen of the Scan Do HD. For more information on the Scan Do® HD’s Graphical User Interface, please see page 10 of this manual. IP Address Button Operation View the IP Address GENLOCK + Enter Edit Mode GENLOCK + Note: It is important that your browser have Java Runtime Environment version 1.6 (JRE 6) or later installed. This is normally standard on most browsers. However, the latest version of Java can be downloaded at: java.sun.com. Macintosh users can download Java Runtime Environment from developer.apple.com Setting the IP Address: If the current network configuration is not displayed, press GENLOCK and the LEFT arrow to display the network settings. Press GENLOCK and LEFT arrow to enter “Edit Mode”. Change Value or Use the UP or DOWN arrow keys to enable/disable DHCP mode. Move Cursor or With DHCP disabled: If DHCP mode is disabled, you may use the LEFT or RIGHT arrows to move the cursor. To change a value, use the UP or DOWN arrow keys. Save Changes GENLOCK + Cancel Changes GENLOCK + Phasing Reset Ethernet Port GENLOCK + Phasing Page 14 To save changes, press the GENLOCK PHASING and LEFT arrow keys and follow the on-screen instructions. To cancel your changes, press the GENLOCK PHASING and RIGHT arrow keys. Note: If no keys are pressed for 30 seconds, Scan Do® HD will exit “Edit Mode” without saving your changes. Remotely Control Scan Do® HD Remotely Control Scan Do® HD Connecting to the GUI ( Graphical User Interface ) Control via Ethernet When Scan Do® HD is connected to the network via ethernet, you may take control via the Graphical User Interface (GUI). A web browser with Java version 1.6 (JRE 6) or later is required to utilize the GUI. For more information about browser requirements please refer to the “Browser Requirements” section below. To connect to the GUI, you will need to know the IP address of the Scan Do® HD you wish to communicate with. If you do not have this information, please follow the instructions on page 14 of this manual. Connect by entering your Scan Do® HD’s IP address into your browser. For example: http://192.168.1.57 After entering the IP address, you will receive the following screen: Click “Connect” to connect to your Scan Do® HD. Note: You may receive a message stating “The Applications Digital Signature Cannot Be Verified.” To continue, select “Run”. To prevent this dialog box from appearing each time you connect, you should select, “Always trust content from this provider.” Browser Requirements Scan Do® HD is designed to work with standard software commonly available on most modern PC’s and Macs: Internet Explorer 6 or later. Firefox 1.5 or later. Safari 2.0 or later. Netscape 8 or later. Java Runtime Environment version 1.6 (JRE 6) or later. Remotely Control Scan Do® HD Page 15 Control via Ethernet Remotely Control Scan Do® HD Once you have connected to your Scan Do® HD, you should see the GUI interface represented below. The GUI at a Glance Use the key on the next page for GUI functionality descriptions 1 6 2 7 4 3 5 8 9 10 11 12 13 14 15 Page 16 16 Remotely Control Scan Do® HD Remotely Control Scan Do® HD The GUI at a Glance Control via Ethernet 1 Disconnects your browser from the Scan Do® HD. 2 Directs you to scandohd.tv to review and download the latest updates. 3 Allows you to upgrade Scan Do® HD’s firmware. 4 Allows you to upgrade Scan Do® HD’s GUI. 5 Allows you to configure your GUI’s functionality. See Page 18 for more instructions. 6 Quickly choose your output resolutions. 7 Easily select your Antiflicker level. 8 Generate test patterns. 9 Zoom Controls. See Page 18 for more instructions. 10 Pan Controls. See Page 19 for more instructions. 11 Image Processing Controls. See Page 19 for more instructions. 12 Preset Controls. See Page 20 for more instructions. 13 Current Status of your Scan Do HD. 14 The IP address of the Scan Do HD you are controlling 15 A convenient link for you to download the latest version of Java Runtime Environment (JRE) 16 Your Scan Do HD’s current firmware and GUI versions. Remotely Control Scan Do® HD Page 17 Remotely Control Scan Do® HD GUI Configuration Control via Ethernet The GUI Configuration dialog box allows you to add and remove functionality from the GUI interface. This is useful when you wish to hide functionality from users of the GUI interface and to avoid accidental changes to important properties. Note: The Scan Do HD does not employ rights management. A user can connect to the GUI, enable a feature and change its properties. If you wish to restrict GUI access to specific users and/or groups, your IT department may be able to help. Ask them about IP to IP restrictions, rights and pools that can be enabled within your LAN’s router. Zoom Controls This will Zoom your output to full screen and will not maintain the aspect ratio. This will use 4:3 Center Cut Zooming, used when the output format is 4:3 (Standard Definition) and the input is 16:9 This will render your image geometrically correct in the output raster. Use these buttons for coarse increments. Use these button for fine increments. Page 18 Remotely Control Scan Do® HD Remotely Control Scan Do® HD Control via Ethernet Pan Controls This will center your image horizontally in the output raster This will center your image vertically in the output raster. Use these buttons for coarse increments. Use these button for fine increments. Use these buttons to automatically snap your image to the top left, top right, bottom left or bottom right of the output raster. Processing Controls Use these buttons to precisely increase and decrease the property. Use the sliders to coarsely increase and decrease the property. Use this button to return the property to the factory default. Remotely Control Scan Do® HD Page 19 Remotely Control Scan Do® HD Control via Ethernet Presets Control An active numerical preset button, as well as a preset name, input and output resolution information, indicate that a preset has been saved. Simply press the button to recall the configuration. A deactive numerical preset button indicates that no preset has been saved. Press “Save Config” to save a configuration. Pressing this button will allow you to save your current configuration and present you with the following dialog box: Choose your preset position using the first pull down menu. You can enter a name for your preset in the provided text field. To complete your preset storage, click “OK”. Your preset has now been saved. Page 20 Remotely Control Scan Do® HD Remotely Control Scan Do® HD Control via Ethernet Presets Control Pressing this button will allow you to erase a previously saved configuration and present you with the following dialog box: Choose the preset you wish to erase from the pull down menu. To complete the erasure of your preset, click “OK”. Your preset has now been erased. Pressing this button will restore your Scan Do HD to its factory default settings. Note: If you are using Scan Do HD’s fiber optic output and your restore your Scan Do HD to factory defaults, the fiber optic output will be turned off by default. You must enable the fiber optic output as described in the Scan Do HD User’s Manual to use the fiber optic output again. Remotely Control Scan Do® HD Page 21 Control via Ethernet Remotely Control Scan Do® HD Upgrading Scan Do® HD’s Firmware and GUI Scan Do® HD is designed to be upgradable in the field. The upgrade process is easy and intuitive. Simply follow these steps: 1 Connect to Scan Do® HD. To upgrade the Scan Do® HD’s Firmware and GUI, you need to connect to the Scan Do® HD via Ethernet. See page 15 of this manual for instructions on connecting to the GUI. 2 Click “Check for Updates” Once you are connected to Scan Do® HD, you can search for the latest updates by clicking on “Check for Updates”. A new window will appear and you will be redirected to scandohd.tv/myscando WARNING Never power off or disconnect your Scan Do® HD, or try to abort a firmware/GUI upgrade by powering off your computer or closing your browser while an upgrade is in progress. Scan Do® HD is backwards compatible. If you installed an update that you didn’t intend, allow the update to complete following all procedures outlined herein and then repeat the upgrade process with the correct update. You can review and download Scan Do® HD updates at scandohd.tv If no window appears, you may need to disable pop-up blocking in your browsers preferences. 3 If you have not registered, you can register by completing the simple form presented to you at this time. 4 Download and Extract the Update(s) Download your desired updates to your local computer. It is recommended that you store your updates on your local computer and not a network drive to ensure stability during the update process. 5 Return to Scan Do® HD’s GUI and click “Upgrade Firmware” or “Upgrade GUI” After downloading and extracting the updates, return to the Scan Do® HD GUI. If you wish to upgrade your firmware, click “Upgrade Firmware”. If you wish to upgrade your GUI, click “Update GUI”. It is recommended that you update your firmware prior to updating your GUI. In some cases, firmware upgrades may erase your presets. Please review the firmware’s release notes prior to installation. Log In. If you have previously registered, or you have completed the registration process, you can log in and download your Scan Do® HD updates. Note: It is recommended that you update the firmware before updating the GUI. A dialog box will appear asking you to select the update that you wish to install. 6 Select your desired update. Select your update and click OK. The update process will begin. When a firmware update is complete, you must power off your Scan Do® HD for ten seconds. When a GUI update is complete, you must quit and restart your web browser to continue normal operation. Page 22 Remotely Control Scan Do® HD Remotely Control Scan Do® HD Managing Multiple Scan Do® HD’s As your family of Scan Do® HD’s grows, it can become difficult to remember all of their IP addresses. However, your IT Department may be able to help by assigning a DNS Record for each of your Scan Do® HD’s. DNS, or Domain Name System, allows you to resolve to an IP address using simple names. For example, the Scan Do® HD website, scandohd.tv, points to or resolves to 72.3.176.163. Without DNS, you would have to enter in the IP address of our server to view our website. With Domain Name Servers, we can assign the IP address an alias or name, in this case, scandohd.tv. This same technology can be applied to your Scan Do® HD units. This allows you to create meaningful and memorable names for each of your Scan Do® HD’s. Example for XYZ Studios: Scan Do® HD IP Address Location Scan Do® HD DNS Address 192.168.110.35 Studio A Floor 1 sdhd_a1.xyzstudios.com 192.168.109.97 Studio B sdhd_b2.xyzstudios.com Floor 2 192.168.1.119 Production Suite 12 sdhd_prod12.xyzstudios.com 252.196.18.65 Asia Production Suite asia.prod.xyzstudios.com Ask your IT department today about Domain Name Services and how they can help you to simplify the management of your network hardware. Remotely Control Scan Do® HD Page 23 Remotely Control Scan Do® HD I receive a “Processing Error” when trying to read my Network Configuration. Troubleshooting • Ensure that the ethernet cable is attached to your Scan Do® HD. • A user may be connected to the Scan Do® HD via Ethernet. • Reset the ethernet port by pressing GENLOCK PHASING and RIGHT arrow. • Replace the Ethernet Cable. We recommend Cat 5e cabling. I have a red X on my computer screen • To use the Graphical User Interface, you must have Java version 1.6 (JRE 6) or later installed. You can download the latest version of Java at java.sun.com or by using the link at the bottom of the GUI. Macintosh Users: You can download the latest versions of Java for Mac OS X from developer.apple.com I cannot connect to the GUI. It says “Server Not Found” • Ensure that the ethernet cable is attached to your Scan Do® HD. • Verify that you have the correct IP address for your Scan Do® HD by following the instructions on page 14. • Firewalls and Routers may prevent you from communicating with the Scan Do® HD, especially from an external location. Contact your IT department to ensure that you have access to the network. The GUI is behaving erratically and/or some features are not working properly • Verify that your browser is compatible with Scan Do® HD and that you are using the correct version of Java. Please review the Browser Requirements section on page 15 of this manual. • If you recently upgraded your GUI and failed to upgrade your firmware, some features of the GUI may fail to work, respond, or otherwise behave erratically. Not all GUI updates require a firmware update and you should review the Release Notes for any update prior to installation. • If you recently upgraded your firmware and failed to upgrade your GUI, some features of the GUI may fail to work, respond, or otherwise behave erratically. Not all firmware updates require a GUI update and you should review the Release Notes for any update prior to installation. For additional support, please visit commspecial.com or scandohd.tv Page 24 Remotely Control Scan Do® HD Remotely Control Scan Do® HD Warranty Communications Specialties, Inc. (CSI) warrants that, for a period of three years after purchase by the Buyer, Scan Do® HD will be free from defects in material and workmanship under normal use and service. A Return Material Authorization (RMA) number must be obtained from CSI before any equipment is returned by the Buyer. All materials must be shipped to CSI at the expense and risk of the Buyer. CSI’s obligation under this warranty will be limited, at its option, to either the repair or replacement of defective units, including free materials and labor. In no event shall CSI be responsible for any incidental or consequential damages or loss of profits or goodwill. CSI shall not be obligated to replace or repair equipment that has been damaged by fire, war, acts of God, or similar causes, or equipment that has been serviced by unauthorized personnel, altered, improperly installed, or abused. RMA numbers and repairs can be obtained from: Communications Specialties, Inc. 55 Cabot Court Hauppauge, NY 11788 USA Tel: (631) 273-0404 Fax: (631) 273-1638 or, in the Asia Pacific Region: Communications Specialties Pte Ltd 100 Beach Road #22-09 Shaw Tower Singapore 189702 Tel: +65 6391 8790 Fax: +65 6396 0138 RMA numbers can also be obtained from our web site: commspecial.com Please have your serial number (located underneath Scan Do HD) available. Remotely Control Scan Do® HD Page 25 Remotely Control Scan Do® HD Page 26 Remotely Control Scan Do® HD Remotely Control Scan Do® HD Remotely Control Scan Do® HD Page 27 If you haven’t used Pure Digital Fiberlink® lately, you should review our comprehensive line of fiber based solutions today. Designed exclusively for the A/V Professional, each Pure Digital Fiberlink® is designed and built with decades of Pro A/V experience. Call your Sales Representative or visit us online at commspecial.com Blue White Black World Headquarters DVI Computer Video to HD/SD-SDI Scan Converter with Genlock Input and Fiber Optic Output 55 Cabot Court Hauppauge, New York 11788 USA Tel: (631) 273-0404 Fax: (631) 273-1638 [email protected] Asia Class 1 Laser Product Communications Specialties Pte Ltd 100 Beach Road #22-09 Shaw Tower Singapore 189702 Tel: +65 6391 8790 Fax: +65 6396 0138 [email protected] commspecial.com ©2007 Communications Specialties, Inc. All Rights Reserved. Scan Do is a registered trademark of Communications Specialties, Inc. Pure Digital Fiberlink and the starburst logo is a registered trademark of Communications Specialties, Inc. CSI and the triangle designs are trademarks of Communications Specialties, Inc. P/N 126211 Rev. C August 30, 2007