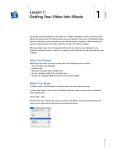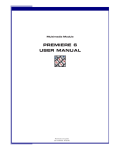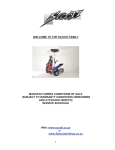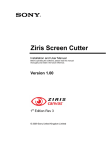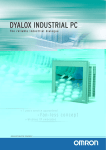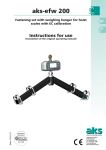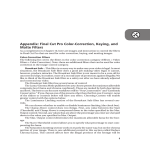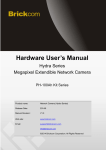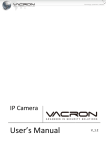Download iMOVIE 2 USER MANUAL - UITS
Transcript
Multimedia Module iMOVIE 2 USER MANUAL iMovie2_User.pmd Last modified: 05/30/02 2 iMOVIE 2: User Manual TABLE OF CONTENTS Introduction and Overview .............................................................................................................. 3 Non-Linear Video Editing ................................................................................................................ 3 Exercise 1: Matching Terms and Concepts .................................................................................... 4 Non-Linear Video Editing Software ................................................................................................. 5 The iMovie Desktop ........................................................................................................................ 5 Exercise 2: The Desktop .............................................................................................................. 6 Exercise 3: Connect Camera to Computer ..................................................................................... 7 Exercise 4: Open iMovie 2 ............................................................................................................. 8 Importing Files into iMovie ............................................................................................................. 8 Exercise 5: Capturing Video - Camera Mode Window .................................................................... 9 Exercise 6: Adding Clips to the Timeline ....................................................................................... 9 Exercise 7: Shortening and Splicing Clips ................................................................................... 10 Exercise 8: Adding Transitions to Clips ......................................................................................... 11 Exercise 9: Changing Opacity of a Clip ......................................................................................... 11 Exercise 10: Adjusting Audio Levels ............................................................................................ 12 Exercise 11: Changing the Speed and Play Direction of a Clip ..................................................... 12 Exercise 12: Creating Text Titles ................................................................................................. 13 Exercise 13: Checking the Rendering of Work Area .................................................................... 13 Exercise 14: Saving a Still Image ................................................................................................. 13 Exercise 15: Printing to Video ..................................................................................................... 14 Exercise 16: Exporting to QuickTime ........................................................................................... 14 Criterion Test................................................................................................................................ 15 File name: iMovie2_User.pmd Last modified: 05/30/02 Copyright Arizona Board of Regents, 2002 University of Arizona 3 iMOVIE 2: User Manual INTRODUCTION AND OVERVIEW In this class you will learn the basic ideas and key terms to using non-linear digital video editing software. Then, we will practice these skills by learning iMovie 2. You will learn how to open the program, capture video, import files, edit, and export the finished video to tape and QuickTime formats. Once you have successfully completed this course, you will be able to answer most questions dealing with the basics of iMovie 2 and be able to have a clear idea of the key concepts of non-linear digital video editing. NON-LINEAR VIDEO EDITING iMovie 2 is one of the non-linear video editing programs. Linear video editing requires that you record one cut to another videotape one at a time in order to make edits. Non-linear video editing allows you to place all of your desired footage into the computer. Because of this, you can manipulate the footage digitally. ♦ DEVICE CONTROL- allows you to control your camera from the computer desktop. ♦ PROJECT SETTINGS (Audio/Video Settings, Preferences)-allow you to set program up for your specific needs. ♦ COMPRESSION - makes file size smaller for web or CD-ROM output. ♦ FRAMES - the smallest increment in video. Traditional video has 29.97 frames per second. ♦ TIMELINE - displays a chronological view of a Video and Audio sequence. As you drag the playhead or the CTI (current time indicator) along the Timeline ruler you view the current frame of the sequence of clips. The timeline ruler is often split into hours: minutes: seconds: frames. ♦ SCRUBBING - the act of dragging the playhead through the timeline with the mouse to view the video. ♦ CAPTURING/DIGITIZING - the act of transferring or importing digital or analog video onto the hard drive of the computer. ♦ VIDEO/AUDIO TRACKS - (in timeline) allows you to layer audio and video. ♦ LAYERS - the track on top plays over that underneath ♦ SCRATCH DISK - the space and location on the hard drive where media (video clips) are stored after they are Captured/Digitized. File name: iMovie2_User.pmd Last modified: 05/30/02 Copyright Arizona Board of Regents, 2002 University of Arizona 4 iMOVIE 2: User Manual EXERCISE 1: MATCHING TERMS AND CONCEPTS Write the letter of the term definition in the box next to the term it defines. Device Control A. allows you to layer audio and video. B. allows you to control your camera from the computer desktop C. the act of transferring digital or analog video onto the hard drive of the computer Frames D. the smallest increment in video. Traditional video has 29.97 frames per second Scratch Disk E. makes file size smaller for web or CD-ROM output F. the act of dragging the playhead through the timeline with the mouse to view the video G. allow you to set program up for your specific needs. H. the track on top plays over that underneath I. displays a chronological view of a Video and Audio sequence. J. the space and location on the hard drive where media (video clips) are stored after they are Captured/Digitized. Compression Layers Scrubbing Capturing/ Digitizing Video/Audio Track Project Settings Timeline File name: iMovie2_User.pmd Last modified: 05/30/02 Copyright Arizona Board of Regents, 2002 University of Arizona 5 iMOVIE 2: User Manual NON-LINEAR VIDEO EDITING SOFTWARE iMovie 2 - This is best program for first time users doing simple cuts, transitions, and titles. It is also a free program on many new Macs. Final Cut Pro 2 - The best choice if non-linear editing is going to be an end users profession. Adobe Premiere - Premiere is also the only one of these specific programs that is cross platform-the rest are Mac OS exclusive. Media 100 - Available at the Multimedia Learning Lab and in the Media Arts department, produces high quality video with a lot of special selections, options, and effects. THE iMOVIE DESKTOP ♦ The SHELF is where the video clip references are stored. Transitions, titles, effects, and audio buttons are found in this window. ♦ The MONITOR displays individual clips as well as the composited results of the edited sequence as you are creating. Controls to switch between Camera mode and Edit mode as well as a scrubber bar and video clip controls are located in the Monitor window. ♦ The TIMELINE (marked by a clock) displays a chronological view of a Video and Audio sequence using relative lengths for the clips. As you drag the playhead along the Timeline ruler, the current frame of the sequence is updated in the Monitor window and vice versa. ♦ The CLIP VIEWER (marked with an eyeball) is used to organize and locate the source material for your project and the finished product. You see your movie represented as slides. ♦ The MENU BAR is at the top of the screen and offers many options, including HELP File name: iMovie2_User.pmd Last modified: 05/30/02 Copyright Arizona Board of Regents, 2002 University of Arizona 6 iMOVIE 2: User Manual EXERCISE 2: THE DESKTOP Draw a line between the name of the window to the area of the interface it correcsponds to. MENU BAR CAMERA/ EDIT MODE BUTTON File name: iMovie2_User.pmd Last modified: 05/30/02 CLIP VIEWER TIMELINE TRANSITION, TITLES, EFFECTS, AUDIO BUTTONS MONITOR SHELF Copyright Arizona Board of Regents, 2002 University of Arizona 7 iMOVIE 2: User Manual EXERCISE 3: CONNECT CAMERA TO COMPUTER Connecting via RCA Cables Steps: 1. Connect firewire cable from computer to Media converter box 2. Connect RCA cables from Camera to Media converter box 3. Turn Camera On and switch to VCR/VTR mode RCA Cables Red/White (AUDIO), Yellow (VIDEO) to outlet to computer RCA cables from camera Connecting via FireWire Steps: 1. Connect firewire cable to breakout box 2. Connect firewire cable to DV Cam 3. Turn DV Cam On and switch to VCR/VTR mode File name: iMovie2_User.pmd Last modified: 05/30/02 Copyright Arizona Board of Regents, 2002 University of Arizona 8 iMOVIE 2: User Manual EXERCISE 4: OPEN iMOVIE 2 Steps: 1. Locate and Open iMovie 2 2. Select New Project from dialog box. IMPORTING FILES INTO iMOVIE 2 Video formats - DV Stream2. Audio formats - AIFF, this is the format of an Audio CD3. Still image formats - Any format that QuickTime can understand such as: TIFF, PICT, JPEG, and also PSD and GIF You can import files into iMovie by selecting FILE > Import File, and selecting the appropriate file from the hard drive. Imported files will appear on the shelf. File name: iMovie2_User.pmd Last modified: 05/30/02 Copyright Arizona Board of Regents, 2002 University of Arizona 9 iMOVIE 2: User Manual EXERCISE 5: CAPTURING VIDEO - CAMERA MODE WINDOW Steps: 1. Make sure DV Cam is connected and turned on and the tape is rewound or cued Capture/Camera mode 2. Select the movie-camera symbol on the iMovie monitor to switch into Camera mode. Directly below the preview is a set of VCR controls that operate the camera. Edit mode 3. The monitor window becomes blue filled with the words “Camera Connected.” If it happens to say something else, follow directions on the screen and recheck that camera is connected correctly, turned On and in VTR mode. If you try this and it still doesn’t recognize the camera, you will have to manually control the camera. Press play on the camera itself-at which time the clip SHOULD show up in the Monitor. If the camera is connected via RCA cables you will have to control it manually. Notice that underneath the Shelf it states approximately how much disk space is left for footage. 4. Control camera from VCR type buttons on the bottom of Monitor. Press triangular “play” button (looks like VCR play button) to begin playing using device control of camera, press the double arrows both on the far left and right to Fast Forward and Reverse 5. In Camera mode, you will see an oval Import button. You can click on this button to start and stop Importing clip. 6. You are then given a clip named “Clip1” on the Shelf. Click on the name of the clip to change it. It is always best to give clips a meaningful name rather than clip 1 and clip 2this makes editing much more organized. Repeat these steps and capture 5 short video clips into iMovie. EXERCISE 6: ADDING CLIPS TO THE TIMELINE Steps: 1. Drag desired clip from Shelf to Timeline by clicking on the picture, not the name. 2. Drag the next clip into timeline, placing it next to the first clip. 3. To play the Timeline, position the playhead at the beginning of the clips on the Timeline by clicking on the Timeline ruler and then press the space bar. File name: iMovie2_User.pmd Last modified: 05/30/02 Copyright Arizona Board of Regents, 2002 University of Arizona 10 iMOVIE 2: User Manual EXERCISE 7: SHORTENING AND SPLICING CLIPS Steps: 1. Choose a clip by selecting (double clicking) it either from the Timeline or the Shelf 2. Position the mouse just underneath the tick marks of the Scrubber bar in the Monitor window. If you have done it right, the ghosts of two triangle handles appear, side-by-side. As you move the cursor horizontally without clicking, homing in on the beginning trim point, the ghost handles follow it around. 3. Drag horizontally until the triangle handles have selected either what you want to keep OR what you want to get rid of. 4. To KEEP the selection: Select Edit > Crop to trim off everything that is NOT selected. Notice that you can also Cut, Copy, and Clear under the Edit menu as well. 5. To GET RID of the selection: press Delete, or choose Edit > Clear. If you select a section in the middle of the clip and either delete it or clear it- you will be left with two separate clips that remain. 6. Another way of splitting the clip without having to delete anything is achieved by placing the Playhead along the TOP of the Scrubber bar until you find the spot where you want to split the clip. Choose Edit > Split Clip at Playhead. The clip is now split. If the clip started out in the Movie Track, the Monitor window still lets you scroll all the way through the clip even though they are two separate clips now. There is a telltale cut mark on the blue Scrubber bar that lets you know that you’re actually looking at two different clips side-by-side File name: iMovie2_User.pmd Last modified: 05/30/02 Copyright Arizona Board of Regents, 2002 University of Arizona 11 iMOVIE 2: User Manual EXERCISE 8: ADDING TRANSITIONS TO CLIPS Steps: 1. Place two clips next to each other in the Timeline 2. Choose a transition from the transitions window accessed by pressing Transitions button on the bottom the Shelf 3. Notice the speed indicator, which indicates how long the transition will last. Change this to a short amount of time, no longer than 1 or 2 seconds 4. Drag the transition, a cross dissolve is the simplest option, by selecting either the name of the Transition OR the image preview itself. Drag into the timeline, between clip #1 and clip #2 and drop it between them 5. To preview a transition do either a mini preview by hitting the Preview button in the Transitions window before you have moved it to the Timeline 6. To preview larger, wait until the red line that show the rendering process underneath each transition has finished rendering (after you have moved it to the Timeline). You can then select clip and press Preview from the Monitor which looks like the play button with a dark rectangle around it. EXERCISE 9: CHANGE OPACITY OF A CLIP Steps: 1. Fade In and Out are options found with the Transitions 2. Drag into the Timeline and the clip will fade between clip and black. File name: iMovie2_User.pmd Last modified: 05/30/02 Copyright Arizona Board of Regents, 2002 University of Arizona 12 iMOVIE 2: User Manual EXERCISE 10: ADJUSTING AUDIO LEVELS Steps: 1. Place an audio clip in any audio track on the Timeline (drag and drop). The yellow lines help in placement. Pre-made audio clips can be accessed by pressing the Audio button on the Shelf 2. Adjust the volume by sliding the volume slider found at the bottom of the Timeline 3. Select the Fade In and Fade Out check boxes to have the audio clip fade in and out. 4. Double click on the audio clip to open the Clip Info window to then adjust how long the fades take to occur by adjusting the sliders Volume EXERCISE 11: CHANGING THE SPEED AND PLAY DIRECTION OF A CLIP Steps: 1. Select a clip. The Faster/Slower slider appears at the bottom edge of the Timeline 2. Adjust the slider to desired position 3. To make the clip play in reverse you must first select the clip and then go to the Menu Bar and select Advanced > Reverse Clip Direction You must apply this effect to a new clip or a clip with no transitional effects applied to them or it will un-render the transitions. File name: iMovie2_User.pmd Last modified: 05/30/02 Copyright Arizona Board of Regents, 2002 University of Arizona 13 iMOVIE 2: User Manual EXERCISE 12: CREATING TEXT TITLES Steps: 1. Select the Title button from the bottom right hand corner of the Shelf 2. Input the desired title information into the Title window. 3. Drag either the title description or the preview from the Title window to the Timeline EXERCISE 13: CHECKING THE RENDERING OF WORK AREA Steps: 1. On the bottom of both clips with title, effects, etc. and transitions there are little red lines that show how much rendering has been accomplished. 2. Wait for rendering to finish (length of wait is determined by length of movie and complexity of edits and number of effects, titles, etc.) EXERCISE 14: SAVING A STILL IMAGE Steps: 1. Place playhead on desired frame. 2. Select File > Save Frame As 3. Select JPEG or PICT file format and a location File name: iMovie2_User.pmd Last modified: 05/30/02 Copyright Arizona Board of Regents, 2002 University of Arizona 14 iMOVIE 2: User Manual EXERCISE 15: PRINTING TO VIDEO Steps: 1. Make sure DV Cam is connected and turned on to VCR mode and cued 2. Select File > Export Movie 3. Select Camera from Export to Camera box 4. Make selections for Leader (black before movie), and Trailer (black after movie) 5. Click EXPORT EXERCISE 16: EXPORTING TO QUICKTIME Steps: 1. Select File > Export Movie and select Quicktime from Export to Quicktime 2. Select the Formats button to access preset options to make a Quicktime or select Expert to set your own settings for compression, frame rate, etc. if the end user has specific specifications 3. If unknown, make a guess depending on the content of the video. 4. For all options, make sure that you name the file and select a location File name: iMovie2_User.pmd Last modified: 05/30/02 Copyright Arizona Board of Regents, 2002 University of Arizona 15 iMOVIE 2: User Manual CRITERION TEST: 25 min This is the criterion test for the iMovie 2 module. It is going to test your comprehension of the module you just participated in or allow you to test out of the iMovie 2 module. 1. Capture several video clips onto the Shelf in iMovie 2. 2. Place them in the Timeline. 3. Trim and split clips so that there are 7 different clips of about 4-5 seconds each. 4. Put a scrolling title at the beginning that has 5 short lines of text such as: ♦ Directed by (your name) ♦ My Movie ♦ Starring Me 5. Put a Cross Dissolve Transition between the first two clips that is 1-2 seconds long. 6. Make the third clip play in reverse. 7. Make the fourth clip play is slow motion. 8. Make the last clip fade to black. 9. Put a stationary title of your choice at the end with one line of text such as: ♦ Year 10. Adjust the fifth clip so that the audio is very soft. 11. Export movie to Quicktime (using Email Movie-Small) 12. Export movie again back onto the camera at the end of the footage. File name: iMovie2_User.pmd Last modified: 05/30/02 Copyright Arizona Board of Regents, 2002 University of Arizona